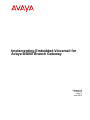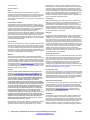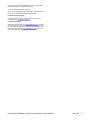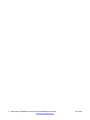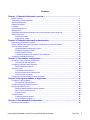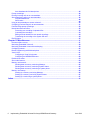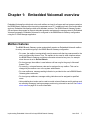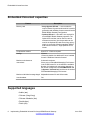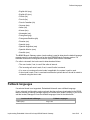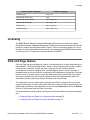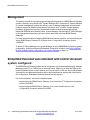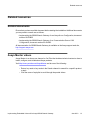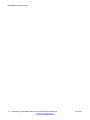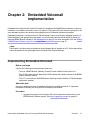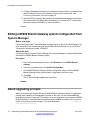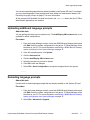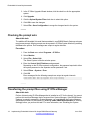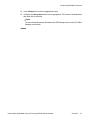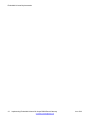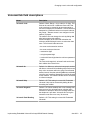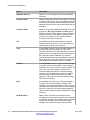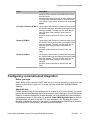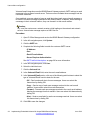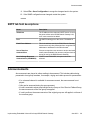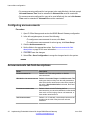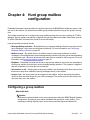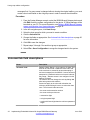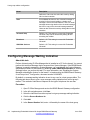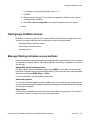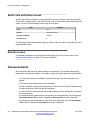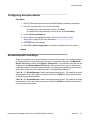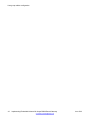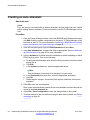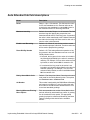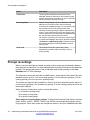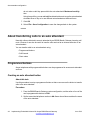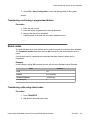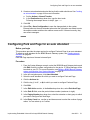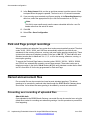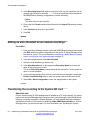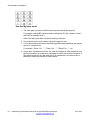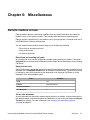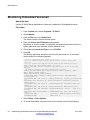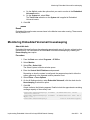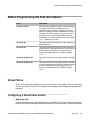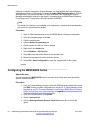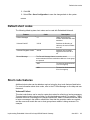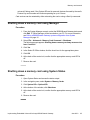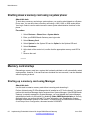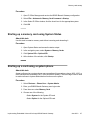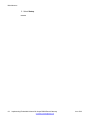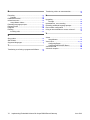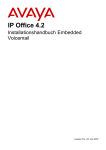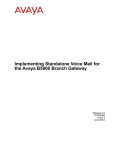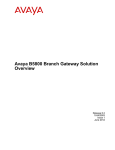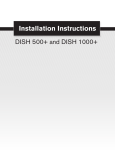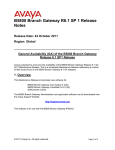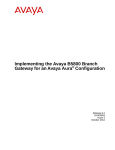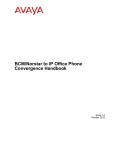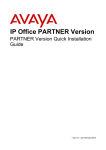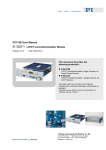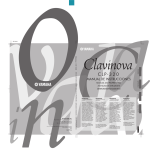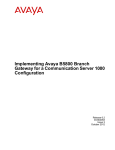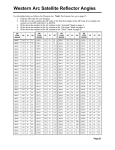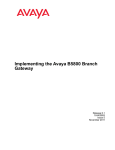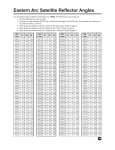Download Avaya B5800 User's Manual
Transcript
Implementing Embedded Voicemail for Avaya B5800 Branch Gateway Release 6.2 18-604098 Issue 1 June 2012 © 2012 Avaya Inc. All Rights Reserved. Notice While reasonable efforts have been made to ensure that the information in this document is complete and accurate at the time of printing, Avaya assumes no liability for any errors. Avaya reserves the right to make changes and corrections to the information in this document without the obligation to notify any person or organization of such changes. Documentation disclaimer “Documentation” means information published by Avaya in varying mediums which may include product information, operating instructions and performance specifications that Avaya generally makes available to users of its products. Documentation does not include marketing materials. Avaya shall not be responsible for any modifications, additions, or deletions to the original published version of documentation unless such modifications, additions, or deletions were performed by Avaya. End User agrees to indemnify and hold harmless Avaya, Avaya's agents, servants and employees against all claims, lawsuits, demands and judgments arising out of, or in connection with, subsequent modifications, additions or deletions to this documentation, to the extent made by End User. Link disclaimer Avaya is not responsible for the contents or reliability of any linked Web sites referenced within this site or documentation provided by Avaya. Avaya is not responsible for the accuracy of any information, statement or content provided on these sites and does not necessarily endorse the products, services, or information described or offered within them. Avaya does not guarantee that these links will work all the time and has no control over the availability of the linked pages. License types Designated System(s) License (DS). End User may install and use each copy of the Software on only one Designated Processor, unless a different number of Designated Processors is indicated in the Documentation or other materials available to End User. Avaya may require the Designated Processor(s) to be identified by type, serial number, feature key, location or other specific designation, or to be provided by End User to Avaya through electronic means established by Avaya specifically for this purpose. Copyright Except where expressly stated otherwise, no use should be made of materials on this site, the Documentation, Software, or Hardware provided by Avaya. All content on this site, the documentation and the Product provided by Avaya including the selection, arrangement and design of the content is owned either by Avaya or its licensors and is protected by copyright and other intellectual property laws including the sui generis rights relating to the protection of databases. You may not modify, copy, reproduce, republish, upload, post, transmit or distribute in any way any content, in whole or in part, including any code and software unless expressly authorized by Avaya. Unauthorized reproduction, transmission, dissemination, storage, and or use without the express written consent of Avaya can be a criminal, as well as a civil offense under the applicable law. Third-party components Warranty Avaya provides a limited warranty on its Hardware and Software (“Product(s)”). Refer to your sales agreement to establish the terms of the limited warranty. In addition, Avaya’s standard warranty language, as well as information regarding support for this Product while under warranty is available to Avaya customers and other parties through the Avaya Support Web site: http://support.avaya.com. Please note that if you acquired the Product(s) from an authorized Avaya reseller outside of the United States and Canada, the warranty is provided to you by said Avaya reseller and not by Avaya. Certain software programs or portions thereof included in the Product may contain software distributed under third party agreements (“Third Party Components”), which may contain terms that expand or limit rights to use certain portions of the Product (“Third Party Terms”). Information regarding distributed Linux OS source code (for those Products that have distributed the Linux OS source code), and identifying the copyright holders of the Third Party Components and the Third Party Terms that apply to them is available on the Avaya Support Web site: http://support.avaya.com/Copyright. Preventing Toll Fraud Licenses THE SOFTWARE LICENSE TERMS AVAILABLE ON THE AVAYA WEBSITE, HTTP://SUPPORT.AVAYA.COM/LICENSEINFO/ ARE APPLICABLE TO ANYONE WHO DOWNLOADS, USES AND/OR INSTALLS AVAYA SOFTWARE, PURCHASED FROM AVAYA INC., ANY AVAYA AFFILIATE, OR AN AUTHORIZED AVAYA RESELLER (AS APPLICABLE) UNDER A COMMERCIAL AGREEMENT WITH AVAYA OR AN AUTHORIZED AVAYA RESELLER. UNLESS OTHERWISE AGREED TO BY AVAYA IN WRITING, AVAYA DOES NOT EXTEND THIS LICENSE IF THE SOFTWARE WAS OBTAINED FROM ANYONE OTHER THAN AVAYA, AN AVAYA AFFILIATE OR AN AVAYA AUTHORIZED RESELLER; AVAYA RESERVES THE RIGHT TO TAKE LEGAL ACTION AGAINST YOU AND ANYONE ELSE USING OR SELLING THE SOFTWARE WITHOUT A LICENSE. BY INSTALLING, DOWNLOADING OR USING THE SOFTWARE, OR AUTHORIZING OTHERS TO DO SO, YOU, ON BEHALF OF YOURSELF AND THE ENTITY FOR WHOM YOU ARE INSTALLING, DOWNLOADING OR USING THE SOFTWARE (HEREINAFTER REFERRED TO INTERCHANGEABLY AS “YOU” AND “END USER”), AGREE TO THESE TERMS AND CONDITIONS AND CREATE A BINDING CONTRACT BETWEEN YOU AND AVAYA INC. OR THE APPLICABLE AVAYA AFFILIATE ( “AVAYA”). Avaya grants End User a license within the scope of the license types described below. The applicable number of licenses and units of capacity for which the license is granted will be one (1), unless a 2 different number of licenses or units of capacity is specified in the Documentation or other materials available to End User. “Designated Processor” means a single stand-alone computing device. “Server” means a Designated Processor that hosts a software application to be accessed by multiple users. “Software” means the computer programs in object code, originally licensed by Avaya and ultimately utilized by End User, whether as stand-alone Products or pre-installed on Hardware. “Hardware” means the standard hardware originally sold by Avaya and ultimately utilized by End User. “Toll fraud” is the unauthorized use of your telecommunications system by an unauthorized party (for example, a person who is not a corporate employee, agent, subcontractor, or is not working on your company's behalf). Be aware that there can be a risk of Toll Fraud associated with your system and that, if Toll Fraud occurs, it can result in substantial additional charges for your telecommunications services. Avaya Toll Fraud Intervention If you suspect that you are being victimized by Toll Fraud and you need technical assistance or support, call Technical Service Center Toll Fraud Intervention Hotline at +1-800-643-2353 for the United States and Canada. For additional support telephone numbers, see the Avaya Support Web site: http://support.avaya.com. Suspected security vulnerabilities with Avaya products should be reported to Avaya by sending mail to: [email protected]. Trademarks The trademarks, logos and service marks (“Marks”) displayed in this site, the Documentation and Product(s) provided by Avaya are the registered or unregistered Marks of Avaya, its affiliates, or other third parties. Users are not permitted to use such Marks without prior written consent from Avaya or such third party which may own the Mark. Nothing contained in this site, the Documentation and Product(s) should be construed as granting, by implication, estoppel, or otherwise, Implementing Embedded Voicemail for Avaya B5800 Branch Gateway Comments? [email protected] June 2012 any license or right in and to the Marks without the express written permission of Avaya or the applicable third party. Avaya is a registered trademark of Avaya Inc. All non-Avaya trademarks are the property of their respective owners, and “Linux” is a registered trademark of Linus Torvalds. Downloading Documentation For the most current versions of Documentation, see the Avaya Support Web site: http://support.avaya.com. Contact Avaya Support See the Avaya Support Web site: http://support.avaya.com for product notices and articles, or to report a problem with your Avaya product. For a list of support telephone numbers and contact addresses, go to the Avaya Support Web site: http://support.avaya.com, scroll to the bottom of the page, and select Contact Avaya Support. Implementing Embedded Voicemail for Avaya B5800 Branch Gateway June 2012 3 4 Implementing Embedded Voicemail for Avaya B5800 Branch Gateway Comments? [email protected] June 2012 Contents Chapter 1: Embedded Voicemail overview....................................................................... 7 Mailbox features........................................................................................................................................ 7 Embedded Voicemail capacities............................................................................................................... 8 Supported languages................................................................................................................................ 8 Fallback languages................................................................................................................................... 9 Licensing................................................................................................................................................... 11 Park and Page feature.............................................................................................................................. 11 Management............................................................................................................................................. 12 Embedded Voicemail auto attendant with central voicemail system configured....................................... 12 Related resources..................................................................................................................................... 13 Related documents.......................................................................................................................... 13 Avaya Mentor videos........................................................................................................................ 13 Chapter 2: Embedded Voicemail implementation............................................................ 15 Implementing Embedded Voicemail.......................................................................................................... 15 Editing a B5800 Branch Gateway system configuration from System Manager....................................... 16 About upgrading prompts.......................................................................................................................... 16 Uploading additional language prompts........................................................................................... 17 Reloading language prompts........................................................................................................... 17 Checking the prompt sets................................................................................................................. 18 Transferring the prompt files using IP Office Manager..................................................................... 18 Configuring Embedded Voicemail............................................................................................................. 19 Chapter 3: User mailbox configuration............................................................................. 23 Changing a user's voicemail configuration................................................................................................ 24 Voicemail tab field descriptions........................................................................................................ 25 Configuring voicemail email integration.................................................................................................... 27 SMTP tab field descriptions.............................................................................................................. 29 Announcements........................................................................................................................................ 29 Configuring announcements............................................................................................................ 30 Announcements tab field descriptions.............................................................................................. 30 Announcement recordings............................................................................................................... 31 Configuring Park and Page for a voicemail mailbox................................................................................. 32 Chapter 4: Hunt group mailbox configuration................................................................. 35 Configuring a group mailbox..................................................................................................................... 35 Voicemail tab field descriptions........................................................................................................ 36 Configuring Message Waiting Indication................................................................................................... 38 Hunt group mailbox access....................................................................................................................... 39 Message Waiting Indication access methods................................................................................... 39 Short code and button access.......................................................................................................... 40 Remote access................................................................................................................................. 40 Announcements........................................................................................................................................ 40 Configuring announcements............................................................................................................ 41 Announcement recordings............................................................................................................... 41 Chapter 5: Auto attendant configuration.......................................................................... 43 Creating an auto attendant....................................................................................................................... 44 Implementing Embedded Voicemail for Avaya B5800 Branch Gateway June 2012 5 Auto Attendant tab field descriptions................................................................................................ 45 Prompt recordings..................................................................................................................................... 46 Routing incoming calls to an auto attendant............................................................................................. 47 About transferring calls to an auto attendant............................................................................................ 48 Programmed buttons........................................................................................................................ 48 Short codes...................................................................................................................................... 49 Using an auto attendant to access voicemail............................................................................................ 50 Configuring Park and Page for an auto attendant..................................................................................... 51 Park and Page prompt recordings............................................................................................................ 52 Named announcement files...................................................................................................................... 52 Preventing over recording of uploaded files..................................................................................... 52 Converting the recordings................................................................................................................ 53 Editing an auto attendant to use named recordings......................................................................... 54 Transferring the recording to the System SD card........................................................................... 54 Dial By Name............................................................................................................................................ 55 Chapter 6: Miscellaneous................................................................................................... 57 Remote mailbox access............................................................................................................................ 57 Monitoring Embedded Voicemail.............................................................................................................. 58 Monitoring Embedded Voicemail housekeeping....................................................................................... 59 Configuring buttons................................................................................................................................... 60 Button Programming tab field descriptions............................................................................................... 61 Visual Voice............................................................................................................................................... 61 Configuring a Visual Voice button..................................................................................................... 61 Configuring the MESSAGES button................................................................................................. 62 Default short codes................................................................................................................................... 63 Short code features................................................................................................................................... 63 Memory card removal............................................................................................................................... 64 Shutting down a memory card using Manager................................................................................. 65 Shutting down a memory card using System Status........................................................................ 65 Shutting down a memory card using a system phone...................................................................... 66 Memory card startup................................................................................................................................. 66 Starting up a memory card using Manager...................................................................................... 66 Starting up a memory card using System Status............................................................................. 67 Starting up a card using a system phone......................................................................................... 67 Index..................................................................................................................................... 69 6 Implementing Embedded Voicemail for Avaya B5800 Branch Gateway June 2012 Chapter 1: Embedded Voicemail overview Embedded Voicemail provides basic voice mail mailbox services for all users and hunt groups created on the B5800 Branch Gateway without requiring a separate server PC. In addition to basic voice mail mailbox services, Embedded Voicemail provides auto attendant services. The B5800 Branch Gateway System SD card stores the prompts for the auto attendant operation and acts as the message store for Embedded Voicemail messages. Embedded Voicemail is configured in the B5800 Branch Gateway configuration using the IP Office Manager application. Mailbox features The B5800 Branch Gateway system automatically creates an Embedded Voicemail mailbox for every user and hunt group in the B5800 Branch Gateway configuration. • For users, the mailbox is automatically used to answer calls that ring unanswered for the user's configured No Answer Time. The mailbox is also used in other situations where the B5800 Branch Gateway would have otherwise returned a busy tone, for example when the user is set to Do Not Disturb. • For hunt groups, the mailbox is used when a call has rung for the group's Voicemail Answer Time. • For security, a voicemail access code can be assigned to any mailbox. This can be changed by the mailbox user or the system administrator. • For user mailboxes, message waiting indication is provided to the user's B5800 Branch Gateway phone extension. • For hunt group mailboxes, message waiting indication can be assigned to specified users. • Various dialing short codes can be used to control voicemail features and for actions such as collecting messages, leaving messages, and turning voicemail on and off. See Default short codes on page 63 for more information. Implementing Embedded Voicemail for Avaya B5800 Branch Gateway June 2012 7 Embedded Voicemail overview Embedded Voicemail capacities Feature Description Memory card • Avaya System SD card — must contain the unique Feature Key serial number which is used for generating and validating licenses entered into the B5800 Branch Gateway configuration. • Optional SD card — this card is not required for normal B5800 Branch Gateway operation. The Optional SD card slot can be used for various maintenance actions. Non-Avaya cards can be used in the Optional SD card slot as long as they match or exceed the following standard: 4SDHC 4GB minimum Class 2+, single partition FAT32 format. Compression method Uses G711. VCM not required. Storage 25 hours. 15 hours by default. An additional 5 hours is added for each 2 additional channels licensed. Maximum simultaneous connections 6 channels maximum. If there are no Embedded Messaging Port licenses in the PLDS license file, no channels are available. Number of simultaneous connections depends on the number configured in the VoiceMail Ports field (in System > Voicemail tab) and also on the number of Embedded Messaging Port licenses. Maximum individual message length Adjustable between 30 and 180 seconds. Auto Attendant Yes Supported languages • Arabic (ara) • Chinese (Hong Kong) • Chinese–Mandarin (chs) • Danish (dan) • Dutch (nld) 8 Implementing Embedded Voicemail for Avaya B5800 Branch Gateway Comments? [email protected] June 2012 Fallback languages • English UK (eng) • English US (enu) • Finnish (fin) • French (fra) • French Canadian (frc) • German (deu) • Italian (ita) • Korean (kor) • Norwegian (nor) • Portuguese (ptg) • Portuguese-Brazilian (ptb) • Russian (rus) • Spanish (esp) • Spanish–Argentina (ess) • Spanish–Mexico (esm) • Swedish (sve) The B5800 Branch Gateway system Locale setting is used to determine the default language prompts used. A Locale setting is set for the whole B5800 Branch Gateway system. For individual users and incoming call routes the system locale can be overridden. For calls to voicemail, the locale used is determined as follows: • The user Locale, if set, is used if the caller is internal. • The incoming call route Locale, if set, is used if caller is external. • If no user or incoming call route Locale is applicable, the system Locale is used. • A short code Locale, if set, is used and overrides the options above if the call is routed to voicemail using the short code. Fallback languages If a selected locale is not supported, Embedded Voicemail uses a fallback language. If your voicemail configuration requires a locale that has not been downloaded to the B5800 Branch Gateway, a warning message displays to indicate which locale is missing. If you do not add the locales, Manager will use the fallback languages listed in the table below. Locale selected in Manager Arabic (ara) Fallback Languages eng > enu Implementing Embedded Voicemail for Avaya B5800 Branch Gateway June 2012 9 Embedded Voicemail overview Locale selected in Manager 10 Fallback Languages Argentina (ess) esp > eng > enu Bahrain (arh) ara > eng > enu Belgium–French (frb) fra > frc > eng Belgium–Dutch (nlb) nld > eng > enu Brazilian Portuguese (ptb) pt > eng > enu Chile (esl) esm > esp > enu Chinese–Cantonese (zzh) eng > enu Chinese–Madarin (chs) eng > enu Colombia (eso) esm > esp > enu Danish (dan) eng > enu Dutch (nld) eng > enu Egypt (are) ara > eng > enu English UK (eng) enu English US (enu) eng Finnish (fin) eng > enu French (fra) frc > eng > enu French Canadian (frc) fra > enu > eng German (deu) eng > enu Italian (ita) eng > enu Korean (kor) eng > enu Kuwait (ark) ara > eng > enu Latin Spanish (esm) esp > enu > eng Morocco–French (arm) fra > frc > eng Norwegian (nor) eng > enu Oman (aro) ara > eng > enu Peru (esr) esm > esp > enu Polish (pl) eng > enu > Portuguese (ptg) ptb > eng > enu Qatar (arq) ara > eng > enu Russian (rus) eng > enu > Spanish (esp) esm > eng > enu Implementing Embedded Voicemail for Avaya B5800 Branch Gateway Comments? [email protected] June 2012 Licensing Locale selected in Manager Fallback Languages Swedish (sve) eng > enu Switzerland–French (frs) eng Switzerland–German (des) deu > eng > enu Switzerland–Italian (its) ita > eng > enu Taiwan (cht) chs > eng> enu Venezuela (esv) esm > esp > enu Licensing The B5800 Branch Gateway Embedded Messaging Ports license is required to support Embedded Voicemail. Embedded Messaging Port licenses must be purchased with sufficient quantity to support the configured number of ports. There is a maximum capacity of 6 voice mail ports. For more information about licensing, see Implementing the B5800 Branch Gateway for an Avaya Aura ® Configuration, document number 18-603853. Park and Page feature Park and Page can be configured for a user's voicemail mailbox or for calls answered by the auto attendant. The Park and Page feature allows a call to be parked while a page is made to a hunt group or extension. A caller can press a digit and the call is parked while an announcement is made to a paging zone, overhead paging system, or both. The page is repeated based on how the feature is configured until the parked call is picked up or the park timeout occurs. If the park timeout occurs, the caller hears the Park and Page error prompt and is then returned to the call flow that initiated the Park and Page and hears either the subscriber's personal greeting or the auto attendant main menu prompt. The called party can use a short code or a programmed button on their phone to park and unpark incoming calls. For more information about short codes and button programming, see the Manager on-line help. The called party can also use the Conference button or the Answer soft key on their phone while the Page is occurring. For the procedures to configure Park and Page for a voicemail mailbox or for an auto attendent, see: • Configuring Park and Page for a voicemail mailbox on page 32 • Configuring Park and Page for an auto attendant on page 51 Implementing Embedded Voicemail for Avaya B5800 Branch Gateway June 2012 11 Embedded Voicemail overview Management The primary method for configuring and managing the branches in a B5800 Branch Gateway system is centrally using Avaya Aura® System Manager R6.2. Avaya Aura® System Manager is a central management system that delivers a set of shared management services and a common console for different components of the Avaya Aura® solution. System Manager provides a single access interface to administer multiple branch locations and multiple distributed B5800 Branch Gateway users. System Manager also launches IP Office Manager in the appropriate mode where you can remotely administer individual B5800 Branch Gateways. For more information about managing B5800 Branch Gateway systems, see Implementing the Avaya B5800 Branch Gateway for an Avaya Aura ® Configuration, document number 18-603853. To launch IP Office Manager from System Manager to edit a B5800 Branch Gateway system configuration, including configuring Embedded Voicemail for a branch, see Editing a B5800 Branch Gateway system configuration from System Manager on page 16. Embedded Voicemail auto attendant with central voicemail system configured The B5800 Branch Gateway system can be configured to use Avaya Aura Messaging, Modular Messaging over SIP, or CallPilot as its voicemail server. When any of these are used as the central voicemail system, at each branch you have the option to still use the local Embedded Voicemail for auto attendant operation and for announcements to waiting calls. Note that for this configuration, Embedded Voicemail licenses are still required. For more information, see the following documents: • Implementing the B5800 Branch Gateway for an Avaya Aura ® Configuration, document number 18-603853 • Implementing the B5800 Branch Gateway for a Communication Server 1000 Configuration, document number 03-604053 12 Implementing Embedded Voicemail for Avaya B5800 Branch Gateway Comments? [email protected] June 2012 Related resources Related resources Related documents Ensure that you have read this document before starting the installation. Additional documents you may need to consult are as follows: • Implementing the B5800 Branch Gateway for an Avaya Aura ® Configuration, document number 18-603853 • Implementing the B5800 Branch Gateway for a Communication Server 1000 Configuration, document number 03-604053 All documentation for B5800 Branch Gateway is available on the Avaya support web site, http://support.avaya.com. Avaya Mentor videos Avaya Mentor is an Avaya-run channel on YouTube that includes technical content on how to install, configure, and troubleshoot Avaya products. Visit http://www.youtube.com/AvayaMentor and do one of the following: • Enter a key word or key words in the Search channel to search for a specific product or topic. • Click the name of a playlist to scroll through the posted videos. Implementing Embedded Voicemail for Avaya B5800 Branch Gateway June 2012 13 Embedded Voicemail overview 14 Implementing Embedded Voicemail for Avaya B5800 Branch Gateway Comments? [email protected] June 2012 Chapter 2: Embedded Voicemail implementation Embedded Voicemail uses the System SD card that is installed in the B5800 Branch Gateway control unit. Installation of an additional memory card is not required. The System SD card stores the prompts for the auto attendant operation and acts as the message store for Embedded Voicemail messages. Embedded Voicemail is configured from IP Office Manager. Avaya Aura® System Manager launches IP Office Manager in the appropriate mode where you can remotely administer Embedded Voicemail on individual B5800 Branch Gateways. See Management on page 12 for more information. Also see Editing a B5800 Branch Gateway system configuration from System Manager on page 16. Note: Some tasks in this document are performed using Manager that is installed on a PC for the branch and cannot be performed using Manager that is accessed from System Manager. Implementing Embedded Voicemail Before you begin Confirm the following requirements have been met: • There is a B5800 Branch Gateway System SD card installed in the control unit. • The IP Office Administrator Applications DVD matches the software release of the B5800 Branch Gateway system. • The PC is connected to the B5800 Branch Gateway network with the IP Office Manager application installed. About this task On new or defaulted systems, Embedded Voicemail is enabled by default. To implement Embedded Voicemail you must perform the tasks provided below. Procedure 1. Upgrade the prompts on the System SD card to match the software level of the B5800 Branch Gateway system. See About upgrading prompts on page 16. Implementing Embedded Voicemail for Avaya B5800 Branch Gateway June 2012 15 Embedded Voicemail implementation 2. Configure Embedded Voicemail to set features such as number of voicemail ports that are licensed for the system, Maximum Record Time, and Locale. See Configuring Embedded Voicemail on page 19. 3. Upload a PLDS license file that contains the Embedded Messaging ports licenses. See Implementing the B5800 Branch Gateway for an Avaya Aura ® Configuration, document number 18-603853, for more information. Editing a B5800 Branch Gateway system configuration from System Manager Before you begin Confirm that Avaya Aura® System Manager has been set up to launch IP Office Manager. For more information, see Implementing the Avaya B5800 Branch Gateway for an Avaya Aura ® Configuration, document number 18-603853. About this task Use this procedure to launch IP Office Manager from System Manager to configure Embedded Voicemail for a B5800 Branch Gateway system. Procedure 1. From the System Manager console, under Elements, select B5800 Branch Gateway. 2. In the left navigation pane, click System Configuration. 3. On the B5800 Branch Gateway System Configuration page, select the B5800 Branch Gateway device whose system configuration you want to edit. 4. Click Edit. The IP Office Manager application is launched. About upgrading prompts When you install a new System SD card in B5800 Branch Gateway systems, or upgrade an existing card, a default set of languages is loaded on the card. You can upload additional language prompt sets if required. For example, when you upgrade to a new release of B5800 Branch Gateway, it is possible that new features require additional prompts. See Uploading additional language prompts on page 17 for more information. 16 Implementing Embedded Voicemail for Avaya B5800 Branch Gateway Comments? [email protected] June 2012 About upgrading prompts You can also reload languages that are already installed on the System SD card. For example, you can reload languages if new prompts have been added in a maintenance release. See Reloading language prompts on page 17 for more information. All the prompts for Embedded Voicemail are found in the LVMSound folder after the IP Office Administrator Applications are installed. Uploading additional language prompts About this task You can perform this task on active systems only. The Add/Display VM Locales button is not available for offline configurations. Procedure 1. From the System Manager console, select the B5800 Branch Gateway device and click Edit to edit the system configuration for the device. IP Office Manager will be launched on your PC. For more information, see Editing a B5800 Branch Gateway system configuration from System Manager on page 16. 2. In the left navigation pane, click System. 3. Click the Voicemail tab. 4. Click the Add/Display VM Locales button. 5. Select the prompt set you want to upload. 6. Click OK to save the changes. 7. Select File > Save Configuration to merge the changes back to the system. Reloading language prompts About this task Use this task to reload language prompts that are already installed on the System SD card. Procedure 1. From the System Manager console, select the B5800 Branch Gateway device and click Edit to edit the system configuration for the device. IP Office Manager will be launched on your PC. For more information, see Editing a B5800 Branch Gateway system configuration from System Manager on page 16. 2. Select File > Advanced > Upgrade. Implementing Embedded Voicemail for Avaya B5800 Branch Gateway June 2012 17 Embedded Voicemail implementation 3. In the IP Office Upgrade Wizard window, click the check box for the appropriate system. 4. Click Upgrade. 5. Click the Upload System Files check box to select this option. 6. Click OK to save the changes. 7. Select File > Save Configuration to merge the changes back to the system. Checking the prompt sets About this task The additional Embedded Voicemail features added in new B5800 Branch Gateway releases require new prompts. Missing prompts can be reported in IP Office System Monitor by enabling the Error trace options. Error messages are output at regular intervals. Procedure 1. From the Start menu select Programs > IP Office. 2. Select Monitor. 3. Select File > Select Unit. The Select System to Monitor window opens. 4. Enter the Control Unit IP Address and password. Depending on the IP Office system's configuration, the password required is either the system password or the separate monitor password if set. 5. Select Filters > System > Error. 6. Click OK. Error messages like the following example are output at regular intervals: 158267586mS ERR: EVM 7p0 upgrade file clips missing 158267587mS ERR: EVM 7p2 upgrade file clips missing Transferring the prompt files using IP Office Manager About this task Perform this task using IP Office Manager that is installed on a PC for the branch. You cannot perform this task from Manager that is accessed from System Manager. If the B5800 Branch Gateway is centrally managed by System Manager, you must disable the System Manager administration feature for the branch (by disabling Under SMGR Administration in Security Settings) before you perform this task. For more information, see “Disabling the System 18 Implementing Embedded Voicemail for Avaya B5800 Branch Gateway Comments? [email protected] June 2012 Configuring Embedded Voicemail Manager administration feature for the branch” in Implementing the B5800 Branch Gateway for an Avaya Aura ® Configuration, document number 18-603853. Procedure 1. Open IP Office Manager and receive the B5800 Branch Gateway configuration. 2. Select File > Advanced > Embedded File Management. 3. In the Select IP Office window, click the check box for the appropriate system. 4. Click OK. 5. In the IP Office Embedded File Management window, do the following:enter the Service User Name and Service User Password. a. In the Service User Name field, enter the appropriate user name. b. In the Service User Password field, enter the appropriate password. 6. Click OK. 7. Select File > Upload System Files. The prompt files installed with IP Office Manager and the B5800 Branch Gateway firmware files are transferred. Caution: Do not transfer prompt files if the level of IP Office Manager software is not appropriate for the B5800 Branch Gateway system. Configuring Embedded Voicemail About this task Embedded Voicemail is the default voicemail configuration for B5800 Branch Gateway. Procedure 1. From the System Manager console, select the B5800 Branch Gateway device and click Edit to edit the system configuration for the device. IP Office Manager will be launched on your PC. For more information, see Editing a B5800 Branch Gateway system configuration from System Manager on page 16. 2. In the left navigation pane, click System. 3. Click the Voicemail tab. 4. In the Voicemail Type drop-down box, select Embedded Voicemail. Implementing Embedded Voicemail for Avaya B5800 Branch Gateway June 2012 19 Embedded Voicemail implementation Note: Fields applicable to this mode of voicemail support are enabled. If the field is not applicable, the field is disabled. 5. If you want the users to be presented with a display menu for access to their mailbox, check the Messages Button Goes to Visual Voice check box. For more information, see the IP Office Manager on-line help. 6. In the Minimum Password Length field, use the up and down arrows to set the appropriate minimum password length. 7. In the Maximum Record Time field, use the up and down arrows to set the maximum record time in seconds for recorded announcement prompts, auto attendant prompts, messages, and voicemail greetings (except Name recordings that have a maximum record time of 5 seconds). 8. In the VoiceMail ports field, use the up and down arrows to set the number of voicemail ports. This field must match the number of voicemail ports that are licensed for the system. 9. In the Reception/Breakout (DTMF 0) drop-down box, select the number to which a caller is transferred if they press 0 while listening to the mailbox greeting rather than leaving a message. Do one of the following: a. To configure Park and Page for this DTMF breakout, select Park & Page and then do the following: i. In the Paging Number drop-down box, select the appropriate hunt group or user extension. ii. In the Retries field, use the up and down arrows to set the number of times to repeat the page. iii. In the Retry timeout field, use the up and down arrows to set the amount of time to elapse before the page is repeated. The time is set in 15–second increments. b. To configure Centrex Transfer for this DTMF breakout, select Centrex Transfer and then enter the transfer number in the Transfer Number field. c. To configure an extension number for this DTMF breakout, select the appropriate extension number from the Reception/Breakout (DTMF 0) dropdown box. Note: You can also enter an external number in this field. 10. For the Breakout (DTMF 2) drop-down box, repeat step 9. 11. For the Breakout (DTMF 3) drop-down box, repeat step 9. 12. In the SIP Name field, enter the appropriate name. 13. In the SIP Display Name (Alias) field, enter the appropriate name. 20 Implementing Embedded Voicemail for Avaya B5800 Branch Gateway Comments? [email protected] June 2012 Configuring Embedded Voicemail 14. In the Contact field, enter the appropriate name. 15. Configure the Anonymous check box as appropriate. This feature is enabled when this check box is selected. Note: For more information about the fields in the SIP Settings section, see the IP Office Manager on-line help. Implementing Embedded Voicemail for Avaya B5800 Branch Gateway June 2012 21 Embedded Voicemail implementation 22 Implementing Embedded Voicemail for Avaya B5800 Branch Gateway Comments? [email protected] June 2012 Chapter 3: User mailbox configuration Embedded Voicemail creates a mailbox for each user on the B5800 Branch Gateway system. Calls are routed to the mailbox whenever the user's extension is busy or does not answer within the users allocated No Answer Time. This includes calls that are forwarded to another internal destination. This chapter describes how to configure an individual user's mailbox by configuring the user settings in IP Office Manager. An individual user's mailbox can also be configured through the mailbox and system short codes (see the IP Office Embedded Voicemail User Guide for more information) User mailbox features include: • Message Waiting Indication – If supported by the user's current telephone, the user will receive message waiting indication whenever their mailbox contains new messages. The type of message waiting indication will depend on the telephone. Mailbox access – The standard default short code (*17) can be used to access an extension's associated user mailbox. Other methods of mailbox access can be configured. The MESSAGES button on phones, which normally emulates *17, can be configured to access Visual Voice mode on phones that support Visual Voice. This is done using the Messages Button Goes To Visual Voice (System > Voicemail) option. • Ringback – Embedded Voicemail can be set to ring the user whenever they have new messages in their mailbox. This ringback is triggered after the completion of a call at the user's extension. Ringback from a hunt group mailbox containing new messages may also occur if the user is configured to receive hunt group message waiting indication. • Voicemail on or off – Sending calls to the user's mailbox can be switched off. Note however that this does not stop other methods of leaving messages directly in the user's mailbox. • Access code – An access code can be assigned to the mailbox. Anyone accessing the mailbox must first enter this code before they can collect messages. The access code can be reset by the user once they are in their mailbox. • Voicemail Reception and breakout numbers – Setting a Voicemail Reception number for a user allows callers leaving a message in their mailbox to dial 0 or *0 to be transferred to that number. If used, this feature should be announced in the mailbox greeting prompt. Two transfer numbers can also be entered. The user can record a message stating that the caller can press 2 or *2, or 3 or *3 to transfer to the specified telephone numbers. Breakout numbers can also be used for Park and Page. • Announcements – Embedded Voicemail allows announcements to calls waiting to be answered by users. This is similar to the announcements provided for hunt groups, with announcements being played to callers waiting to be answered. Due to the overlap of various timeouts, the use of user announcements is not recommended in conjunction with forwarding and voicemail. • Voicemail Email – A user can have notification of new messages sent to their email address. The notification can be a simple alert to tell them they have a new message or the voicemail message Implementing Embedded Voicemail for Avaya B5800 Branch Gateway June 2012 23 User mailbox configuration can be sent if required. See Configuring voicemail email integration on page 27 for more information. Changing a user's voicemail configuration About this task Perform this task using IP Office Manager that is installed on a PC for the branch. You cannot perform this task from Manager that is accessed from System Manager. If the B5800 Branch Gateway is centrally managed by System Manager, you must disable the System Manager administration feature for the branch (by disabling Under SMGR Administration in Security Settings) before you perform this task. For more information, see “Disabling the System Manager administration feature for the branch” in Implementing the B5800 Branch Gateway for an Avaya Aura ® Configuration, document number 18-603853. Caution: Mailboxes are created based on each user's unique user name within the B5800 Branch Gateway configuration. Changing a user name associates that user with a new mailbox. If it is necessary to change a user name, ensure that they have played and deleted all their messages first. If a user name is changed without clearing the original mailbox, you must create a short code based on the old user name in order to access the old mailbox. Use this task to change the voicemail configuration for an individual. A lock symbol indicates that the setting can also be set and locked through user rights. See the IP Office Manager online help or user documentation for more information. Procedure 1. Open IP Office Manager and receive the B5800 Branch Gateway configuration. 2. In the left navigation pane, click User. 3. Select the individual user whose voicemail configuration you want to change. 4. Click the Voicemail tab. 5. Change the fields as appropriate. See Voicemail tab field descriptions on page 25 for more information. 6. Click OK to save the changes. 7. Repeat steps 3 through 6 for each user as appropriate. 8. Select File > Save Configuration to merge the changes back to the system. 24 Implementing Embedded Voicemail for Avaya B5800 Branch Gateway Comments? [email protected] June 2012 Changing a user's voicemail configuration Voicemail tab field descriptions Name Description Voicemail Code Default = Blank, Range = 0 (no code) to 15 digits. This field can be used to set a mailbox access code. That code must then be entered by anyone attempting to retrieve messages from the mailbox. If remote access is attempted to a mailbox that has no voicemail code set, the prompt, "Remote access is not configured on this mailbox" is played. The mailbox user can change the code by dialing *04 after having entered the mailbox. Some rules apply to the voicemail code when the minimum password length is set to a value other than none. The voicemail code cannot be: • the same as the extension number • the same as the previous one • consecutive digits • a single repeated digit • a code with fewer digits than the minimum password length The user can change their voicemail code and access their mailbox from Visual Voice. Voicemail On Default = On. When on, calls to the hunt group's number will divert to voicemail if all available group members are busy or do not answer within the group's set allocated answer interval. Note that selecting off does not disable use of the user's mailbox. Messages can still be forward to their mailbox. The mailbox can also still be accessed to collect messages. Voicemail Help Default = Off. This setting is not used for Embedded Voicemail. Help can be accessed by dialing *4 after accessing the mailbox. Voicemail Ringback Default = Off. When enabled, and a new message has been received, the voicemail server calls the user's extension to attempt to deliver the message each time the telephone is put down. Voicemail will not ring the extension more than once every 30 seconds. Voicemail Email Reading Default = Off. This setting is not used for Embedded Voicemail. Implementing Embedded Voicemail for Avaya B5800 Branch Gateway June 2012 25 User mailbox configuration 26 Name Description UMS Web Services Default = Off. This setting is not used for Embedded Voicemail. Voicemail Email Default = Blank (No voicemail email features). This field is used to set the user or group email address used for voicemail email operation. When an address is entered, additional Voicemail Email controls described below are selectable. Voicemail Email Default = Off. If an email address is entered for the user or group, the Off, Copy, Forward, and Alert options become selectable. These options control the mode of automatic voicemail email operation provided by the voicemail server whenever the voicemail mailbox receives a new voicemail message. Off If set to Off, none of the options below are used for automatic voicemail email. Users can also select this mode by dialing *03 from their extension. Copy If set to Copy, each time a new voicemail message is received in the voicemail mailbox, a copy of the message is attached to an email and sent to the email address. There is no mailbox synchronization between the email and voicemail mailboxes. For example, reading and deleting the email message does not affect the message in the voicemail mailbox or the message waiting indication provided for that new message. Forward If set to Forward, each time a new voicemail message is received in the voicemail mailbox, that message is attached to an email and sent to the email address. No copy of the voicemail message is retained in the voicemail mailbox and their is no message waiting indication. Like the Copy option, there is no mailbox synchronization between the email and voicemail mailboxes. Users can also select this mode by dialing *01 from their extension. Alert If set to Alert, each time a new voicemail message is received in the voicemail mailbox, a simple email message is sent to the email address. This is an email message announcing details of the voicemail message but with no copy of the voicemail message attached. Users can also select this mode by dialing *02 from their extension. DTMF Breakout When a caller is directed to voicemail to leave a message, they can be given the option to be transferred to a different extension. The mailbox greeting message needs to be recorded telling the caller the options available. The extension numbers that they can be Implementing Embedded Voicemail for Avaya B5800 Branch Gateway Comments? [email protected] June 2012 Configuring voicemail email integration Name Description transferred to are entered in the DTMF breakout fields described below. System default values can be set for these numbers and are used unless a different number is set within these user settings. These values can also be set using User Rights. Reception / Breakout (DTMF 0) The number to which a caller is transferred if they press 0 or *0 while listening to the mailbox greeting rather than leaving a message. The caller can also press 0 or *0 after they listen to the greeting or while leaving a message. Breakout numbers can also be used for Park and Page. Breakout (DTMF 2) The number to which a caller is transferred if they press 2 or *2 while listening to the mailbox greeting rather than leaving a message. The caller can also press 2 or *2 after they listen to the greeting or while leaving a message. Breakout numbers can also be used for Park and Page. Breakout (DTMF 3) The number to which a caller is transferred if they press 3 or *3 while listening to the mailbox greeting rather than leaving a message. The caller can also press 3 or *3 after they listen to the greeting or while leaving a message. Breakout numbers can also be used for Park and Page. Configuring voicemail email integration Before you begin Obtain details of the customer's SMTP email server. It may be necessary to configure a user account on that server in order for it to accept and relay emails from the B5800 Branch Gateway. About this task Perform this task using IP Office Manager that is installed on a PC for the branch. You cannot perform this task from Manager that is accessed from System Manager. If the B5800 Branch Gateway is centrally managed by System Manager, you must disable the System Manager administration feature for the branch (by disabling Under SMGR Administration in Security Settings) before you perform this task. For more information, see “Disabling the System Manager administration feature for the branch” in Implementing the B5800 Branch Gateway for an Avaya Aura ® Configuration, document number 18-603853. Implementing Embedded Voicemail for Avaya B5800 Branch Gateway June 2012 27 User mailbox configuration Voicemail email integration uses the B5800 Branch Gateway system's SMTP settings to send messages to the customer's email server. That server then forwards those messages into the user email mailboxes. Once enabled, users can select to have an email alert about each new voicemail message or to have the voicemail message forwarded to their email mailbox. In addition, when listening to a message in their voicemail mailbox, they can forward it to their email mailbox. Caution: Any .wav files sent across a network creates a high loading on the network and network servers. A one-minute message requires a 1MB .wav file. Procedure 1. Open IP Office Manager and receive the B5800 Branch Gateway configuration. 2. In the left navigation pane, click System. 3. Click the SMTP tab. 4. Complete the following fields to match the customer SMTP server. • IP Address • Port • Email From Address • Server Requires Authentication See SMTP tab field descriptions on page 29 for more information. 5. In the left navigation pane, click User. 6. Select the individual user. 7. Click the Voicemail tab. 8. In the Voicemail Email field, enter the user's email address. 9. In the Voicemail Email section, click one of the following radio buttons to select the type of Voicemail Email function alerts for the user: • Off – Don't send email alerts for new messages. Users can select this themselves by dialing *03. • Copy – Send a copy of each new message received to the user's email address. Users cannot select this mode themselves. • Forward – Forward each new message received to the user's email address, deleting the message from their mailbox. Users can select this themselves by dialing *01. • Alert – Send an email alert for each new message received. Users can select this themselves by dialing *02. 10. Click OK to save the changes. 28 Implementing Embedded Voicemail for Avaya B5800 Branch Gateway Comments? [email protected] June 2012 Announcements 11. Select File > Save Configuration to merge the changes back to the system. 12. If the SNMP configuration was changed, restart the system. SMTP tab field descriptions Name Description IP Address The IP address of the customer's SMTP server. If not on the same subnet as the B5800 Branch Gateway LAN, an IP route must also be added. Port The SMTP listening port of the server. The default is 25. Email From Address This is the address used by the B5800 Branch Gateway. Some servers only relay messages from recognized full addresses or addresses in the same domain. Server Requires Authentication If the server requires a user account to receive and send emails, enter the details of an account configured on that server for use by the B5800 Branch Gateway. Use Challenge Response Authentication (CRAM-MD5) If SMTP uses CRAM-MD5, this option should be selected. Announcements Announcements are played to callers waiting to be answered. This includes callers being presented to hunt group members, for example, ringing and callers queued for presentation. • If no voicemail channel is available for an announcement, the announcement is not played. • Calls can be answered during the announcement. • If a call is rerouted to a hunt group's Night Service Group or Out of Service Fallback Group, the announcements of the new group are applied. • If a call overflows, the announcements of the original group are still applied, not those of the overflow group. Implementing Embedded Voicemail for Avaya B5800 Branch Gateway June 2012 29 User mailbox configuration • For announcements configured for hunt groups to be used effectively, the hunt group's Voicemail Answer Time must be extended or Voicemail On must be unselected. • For announcements configured for users to be used effectively, the user's No Answer Time must be extended or Voicemail On must be unselected. Configuring announcements Procedure 1. Open IP Office Manager and receive the B5800 Branch Gateway configuration. 2. In the left navigation pane, do one of the following: • To configure an announcement for a user, click User. • To configure an announcement for a hunt group, click Hunt Group. 3. Click the Announcements tab. 4. Set the fields to the appropriate values. See Announcements tab field descriptions on page 30 for more information. 5. Click OK to save the changes. 6. Select File > Save Configuration to merge the changes back to the system. Announcements tab field descriptions Name Description Announcements On Default = Off. This setting enables or disables announcements. Wait before 1st announcement Default = 10 seconds. Range = 0 to 9999 seconds. This setting sets the time delay from the calls presentation, after which the first announcement should be played to the caller. If Synchronize Calls is selected, the actual wait may differ. 30 Post announcement tone Default = Music on hold. Following the first announcement, you can select whether the caller should hear music on hold, ringing, silence until answered, or hear another announcement. 2nd Announcement Default = On. If selected, a second announcement can be played to the caller if they have still not been answered. Implementing Embedded Voicemail for Avaya B5800 Branch Gateway Comments? [email protected] June 2012 Announcements Name Description Wait before 2nd announcement Default = 20 seconds. Range = 0 to 9999 seconds. This setting sets the wait between the first and the second announcement. If Synchronize Calls is selected, the actual wait may differ. Repeat last announcement Default = On. If selected, the last announcement played to the caller is repeated until the call is answered or the caller hangs up. Wait before repeat Default = 20 seconds. Range = 0 to 9999 seconds. If Repeat last announcement is selected, this setting is applied between each repeat of the last announcement. If Synchronize Calls is selected, this value is grayed out and set to match the Wait before 2nd announcement setting. Synchronize calls Default = Off. This option can be used to restrict how many voicemail channels are required to provide the announcements. Note: This option is available only when configuring announcements for hunt groups. It is not available when configuring announcements for users. • Off (check box not checked) – Announcements are played individually for each call. This requires a separate voicemail channel each time an announcement is played to each caller. While this ensures accurate following of the wait settings selected, it does not make efficient use of voicemail channels. • On (check box checked) – If a required announcement is already being played to another caller, subsequent callers wait until the announcement has been completed and can be restarted. In addition, when a caller has waited for the set wait period and the announcement is started, any other callers waiting for the same announcement, hear it even if they have not waited for the wait period. Using this setting, the maximum number of voicemail channels ever needed is one or two depending on the number of selected announcements. Announcement recordings There are no default queue announcements for user and hunt groups. The maximum length for announcements is set according to the number of seconds configured in the Maximum Implementing Embedded Voicemail for Avaya B5800 Branch Gateway June 2012 31 User mailbox configuration Record Time field provided in the System > Voicemail tab. The maximum value that can be configured in the Maximum Record Time field is 180 seconds. There are two default short codes that enable you to record announcements. On existing and upgraded systems these or similar short codes need to be added manually. The default short codes are: *91N; / N “.1” / Record Message: Used to record an announcement 1. For example, to record announcement 1 for a hunt group on extension 300, dial *91300# and follow the instructions to record the new announcement. *92N; / N “.2” / Record Message: Used to record an announcement 2. For example, to record announcement 2 for a hunt group on extension 300, dial *92300# and follow the instructions to record the announcement. Configuring Park and Page for a voicemail mailbox About this task This procedure provides the steps required to configure Park and Page for a subscriber's mailbox. Park and Page requires a licensed voicemail port. Procedure 1. From the System Manager console, select the B5800 Branch Gateway device and click Edit to edit the system configuration for the device. IP Office Manager will be launched on your PC. For more information, see Editing a B5800 Branch Gateway system configuration from System Manager on page 16. 2. In the left navigation pane, click System. 3. Click the Voicemail tab. 4. Confirm that Embedded Voicemail appears in the Voicemail Type drop-down box. Note: If Avaya Aura Messaging or Modular Messaging over SIP appears in the Voicemail Type drop-down box, the DTMF Breakout section is disabled. You cannot configure Park and Page for Avaya Aura Messaging or Modular Messaging over SIP subscriber mailboxes. 5. To configure Park and Page for the extension the caller is transferred to when the caller presses 0, in the Reception/Breakout (DTMF 0) drop-down box, select Park and Page and then do the following: a. In the Paging Number drop-down box, select the appropriate hunt group or user extension. 32 Implementing Embedded Voicemail for Avaya B5800 Branch Gateway Comments? [email protected] June 2012 Configuring Park and Page for a voicemail mailbox b. In the Retries field, use the up and down arrows to set the number of times to repeat the page. c. In the Retry timeout field, use the up and down arrows to set the amount of time to elapse before the page is repeated. The time is set in 15–second increments. 6. To configure Park and Page for the extension the caller is transferred to when the caller presses 2, in the Breakout (DTMF 2) drop-down box, select Park and Page and then do the following: a. In the Paging Number drop-down box, select the appropriate hunt group or user extension. b. In the Retries field, use the up and down arrows to set the number of times to repeat the page. c. In the Retry timeout field, use the up and down arrows to set the amount of time to elapse before the page is repeated. The time is set in 15–second increments. 7. To configure Park and Page for the extension the caller is transferred to when the caller presses 3, in the Breakout (DTMF 3) drop-down box, select Park and Page and then do the following: a. In the Paging Number drop-down box, select the appropriate hunt group or user extension. b. In the Retries field, use the up and down arrows to set the number of times to repeat the page. c. In the Retry timeout field, use the up and down arrows to set the amount of time to elapse before the page is repeated. The time is set in 15–second increments. 8. Click OK. 9. Select File > Save Configuration. Implementing Embedded Voicemail for Avaya B5800 Branch Gateway June 2012 33 User mailbox configuration 34 Implementing Embedded Voicemail for Avaya B5800 Branch Gateway Comments? [email protected] June 2012 Chapter 4: Hunt group mailbox configuration Embedded Voicemail creates a mailbox for each hunt group on the B5800 Branch Gateway system. Calls are sent to the mailbox only when each available group member has been rung for the group's set ring time. This chapter describes how to configure the group mailbox through the hunt group settings in IP Office Manager. A group mailbox can also be configured through the mailbox and system short codes (see the IP Office Embedded Voicemail User Guide for more information). Hunt group mailbox features include: • Message Waiting Indication – By default there is no message waiting indication to any user for hunt group messages. Users must be configured individually. For more information, see Configuring Message Waiting Indication on page 38. • Mailbox access – By default there is no mailbox access to hunt group mailboxes to collect messages. Users assigned hunt group message waiting indication may also gain access depending on their phone type. Otherwise an access short code must be created for the hunt group. For more information, see Hunt group mailbox access on page 39. • Ringback – Embedded Voicemail can be set to ring the user whenever they have new messages in a hunt group mailbox for which they receive message waiting indication. This ringback is triggered after the completion of a call at the user's extension. • Voicemail on or off – Sending calls to the group's mailbox can be switched off. Note however that this does not stop other methods of leaving messages directly in the mailbox. • Access code – An access code can be assigned to the mailbox. Anyone accessing the mailbox must first enter this code before they can collect messages. The access code can be reset by the user once they are in the mailbox. Configuring a group mailbox About this task Caution: Mailboxes are created based on the unique group name within the B5800 Branch Gateway configuration. Changing a group name associates that group with a new mailbox. If it is necessary to change a group name, ensure that users have played and deleted all Implementing Embedded Voicemail for Avaya B5800 Branch Gateway June 2012 35 Hunt group mailbox configuration messages first. If a group name is changed without clearing the original mailbox, you must create a short code based on the old group name in order to access the old mailbox. Procedure 1. From the System Manager console, select the B5800 Branch Gateway device and click Edit to edit the system configuration for the device. IP Office Manager will be launched on your PC. For more information, see Editing a B5800 Branch Gateway system configuration from System Manager on page 16. 2. In the left navigation pane, click Hunt Group 3. Select the hunt group for which you want to create a mailbox. 4. Click the Voicemail tab. 5. Change the fields as appropriate. See Voicemail tab field descriptions on page 36 for more information. 6. Click OK to save the changes. 7. Repeat steps 3 through 6 for each hunt group as appropriate. 8. Select File > Save Configuration to merge the changes back to the system. Voicemail tab field descriptions Name Description Voicemail Code Default = Blank, Range = 0 (no code) to 15 digits. This field can be used to set a mailbox access code. That code must then be entered by anyone attempting to retrieve messages from the mailbox. If remote access is attempted to a mailbox that has no voicemail code set, the prompt, "Remote access is not configured on this mailbox" is played. The mailbox user can change the code by dialing *04 after having entered the mailbox. Some rules apply to the voicemail code when the minimum password length is set to a value other than none. The voicemail code cannot be: • the same as the extension number • the same as the previous one • consecutive digits • a single repeated digit • a code with fewer digits than the minimum password length 36 Implementing Embedded Voicemail for Avaya B5800 Branch Gateway Comments? [email protected] June 2012 Configuring a group mailbox Name Description Voicemail On Default = On. When on, calls to the hunt group's number will divert to voicemail if all available group members are busy or do not answer within the group's set allocated answer interval. Note that selecting Off does not disable use of the user's mailbox. Messages can still be forward to their mailbox. The mailbox can also still be accessed to collect messages. Voicemail Answer Time (secs) Default = 45 seconds, Range = 1 to 99999 seconds. This setting sets how long a call should be presented to a hunt group and its overflow groups, if set, before going to voicemail. When exceeded, the call goes to voicemail (if available) regardless of any announcements, overflow, or queuing. If set to Off, voicemail is used when all available members of the hunt group have been alerted for the No Answer Time. Voicemail Email Default = Blank (No voicemail email features). This field is used to set the user or group email address used for voicemail email operation. When an address is entered, additional Voicemail Email controls described below are selectable. Voicemail Email Default = Off. If an email address is entered for the user or group, the Off, Copy, Forward, and Alert options become selectable. These options control the mode of automatic voicemail email operation provided by the voicemail server whenever the voicemail mailbox receives a new voicemail message. Off If set to Off, none of the options below are used for automatic voicemail email. Users can also select this mode by dialing *03 from their extension. Copy If set to Copy, each time a new voicemail message is received in the voicemail mailbox, a copy of the message is attached to an email and sent to the email address. There is no mailbox synchronization between the email and voicemail mailboxes. For example, reading and deleting the email message does not affect the message in the voicemail mailbox or the message waiting indication provided for that new message. Forward If set to Forward, each time a new voicemail message is received in the voicemail mailbox, that message is attached to an email and sent to the email address. No copy of the voicemail message is retained in the voicemail mailbox and their is no message waiting indication. Like the Copy option, there is no mailbox synchronization between the email and voicemail Implementing Embedded Voicemail for Avaya B5800 Branch Gateway June 2012 37 Hunt group mailbox configuration Name Description mailboxes. Users can also select this mode by dialing *01 from their extension. Alert If set to Alert, each time a new voicemail message is received in the voicemail mailbox, a simple email message is sent to the email address. This is an email message announcing details of the voicemail message but with no copy of the voicemail message attached. Users can also select this mode by dialing *02 from their extension. Voicemail Help Default = Off. This setting is not used for Embedded Voicemail. Help can be accessed by dialing *4 after accessing the mailbox. Broadcast Default = Off. This setting is not used for Embedded Voicemail. UMS Web Services Default = Off. This setting is not used for Embedded Voicemail. Configuring Message Waiting Indication About this task Perform this task using IP Office Manager that is installed on a PC for the branch. You cannot perform this task from Manager that is accessed from System Manager. If the B5800 Branch Gateway is centrally managed by System Manager, you must disable the System Manager administration feature for the branch (by disabling Under SMGR Administration in Security Settings) before you perform this task. For more information, see “Disabling the System Manager administration feature for the branch” in Implementing the B5800 Branch Gateway for an Avaya Aura ® Configuration, document number 18-603853. By default, no message waiting indication is sent to any user for a hunt group mailbox. The following task shows how to give a user message waiting indication from a hunt group's mailbox. The method of indication will depend on the type of telephone the user has. Procedure 1. Open IP Office Manager and receive the B5800 Branch Gateway configuration. 2. In the left navigation pane, click User. 3. Select the individual user who requires hunt group message waiting indication. 4. Click the Source Numbers tab. 5. Click Add. 6. In the Source Number field, enter H followed by the name of the hunt group. 38 Implementing Embedded Voicemail for Avaya B5800 Branch Gateway Comments? [email protected] June 2012 Hunt group mailbox access For example, for the hunt group Main, enter HMain. 7. Click OK. 8. Repeats steps 3 through 7 for any other hunt groups for which the user requires message waiting indication. 9. Select File > Save Configuration to merge the changes back to the system. Hunt group mailbox access By default, no user has access to a hunt group mailbox until specifically configured for such access. Hunt group mailboxes can be accessed using the following methods: • Message Waiting Indication access • Short code and button access • Remote access Message Waiting Indication access methods Users who have been assigned hunt group message waiting indication are also given methods to access the hunt group mailbox. The method depends on what type of telephone or software the user has. Avaya 4400 Series telephone users DS display phone users on telephone models with a MENU key also gain access once they have been configured for hunt group message waiting. The hunt group name is then displayed when the user presses MENU, Msgs, or Voice. For more information, see the telephone user guide. Voicemail ringback If a user has voicemail ringback enabled, ringback will occur for new group messages as well as new personal messages. Ringback for personal messages takes place before any ringback for new group messages. Visual Voice If Visual Voice is available, the user will see the name of the hunt group listed. The number of new calls are shown in brackets next to the hunt group name. Implementing Embedded Voicemail for Avaya B5800 Branch Gateway June 2012 39 Hunt group mailbox configuration Short code and button access A short code can be created for hunt group mailbox access, as shown in the following table. This can be a system-wide or user-specific short code. For information about setting up short codes, see the IP Office Manager on-line help or user guide. Field Contains… Code *99 Feature Voicemail Collect Telephone Number “?Sales” Line Group Id 0 The Voicemail Collect feature and hunt group mailbox name can also be assigned to a user's programmable button. Remote access The standard methods for remote mailbox access apply to users or to hunt groups. See Remote mailbox access on page 57 for more information. Announcements Announcements are played to callers waiting to be answered. This includes callers being presented to hunt group members, for example, ringing and callers queued for presentation. • If no voicemail channel is available for an announcement, the announcement is not played. • Calls can be answered during the announcement. • If a call is rerouted to a hunt group's Night Service Group or Out of Service Fallback Group, the announcements of the new group are applied. • If a call overflows, the announcements of the original group are still applied, not those of the overflow group. • For announcements configured for hunt groups to be used effectively, the hunt group's Voicemail Answer Time must be extended or Voicemail On must be unselected. • For announcements configured for users to be used effectively, the user's No Answer Time must be extended or Voicemail On must be unselected. 40 Implementing Embedded Voicemail for Avaya B5800 Branch Gateway Comments? [email protected] June 2012 Announcements Configuring announcements Procedure 1. Open IP Office Manager and receive the B5800 Branch Gateway configuration. 2. In the left navigation pane, do one of the following: • To configure an announcement for a user, click User. • To configure an announcement for a hunt group, click Hunt Group. 3. Click the Announcements tab. 4. Set the fields to the appropriate values. See Announcements tab field descriptions on page 30 for more information. 5. Click OK to save the changes. 6. Select File > Save Configuration to merge the changes back to the system. Announcement recordings There are no default queue announcements for user and hunt groups. The maximum length for announcements is set according to the number of seconds configured in the Maximum Record Time field provided in the System > Voicemail tab. The maximum value that can be configured in the Maximum Record Time field is 180 seconds. There are two default short codes that enable you to record announcements. On existing and upgraded systems these or similar short codes need to be added manually. The default short codes are: *91N; / N “.1” / Record Message: Used to record an announcement 1. For example, to record announcement 1 for a hunt group on extension 300, dial *91300# and follow the instructions to record the new announcement. *92N; / N “.2” / Record Message: Used to record an announcement 2. For example, to record announcement 2 for a hunt group on extension 300, dial *92300# and follow the instructions to record the announcement. Implementing Embedded Voicemail for Avaya B5800 Branch Gateway June 2012 41 Hunt group mailbox configuration 42 Implementing Embedded Voicemail for Avaya B5800 Branch Gateway Comments? [email protected] June 2012 Chapter 5: Auto attendant configuration In addition to basic voicemail operation, Embedded Voicemail supports auto attendant services. Up to 40 auto attendants are supported. Each auto attendant consists of: • Actions – Each of the normal DTMF dialing keys; *, # and 0 to 9, can be assigned to an action. Callers can dial through prompts, that is, press an action key while listening to the greeting prompts. You can also assign an action to the Fax key. If a transfer action is set, on detecting fax tone the auto attendant routes the call to the fax transfer destination as specified using the Transfer action. • Centrex transfer – A feature provided by some line providers on external analog lines. It allows the recipient of a call to transfer the call to another external number. The line provider performs the transfer and the line becomes free. If this feature is not used, transferring an external call to another external number occupies both an incoming line and outgoing line for the duration of the call. • Dial by name – Callers can dial the name of the user they want to speak with. A list of matching names is then played to them from which they can make a selection. • Dial by number – Callers can dial the required extension number. There is no prompt associated with the action. If a prompt is required, it is part of the menu prompt. Unexpected results may occur if the dial plan is not a uniform length. Hunt group and user extension numbers should all be the same length. • Normal transfer – Transfers the caller to a specified number. This is a supervised transfer, that is, if busy or unanswered the call will follow the settings of the target user or hunt group. If the destination field is left blank, callers can dial the extension number that they require, however no prompts will be played. • Not Defined – Take no action. • Park and Page – The call is parked while the system sends a page to the designated extension or hunt group. • Replay greeting – Repeat the menu greeting. • Transfer – Callers are transferred to the selected destination. This action is used with the Fax key so that when a fax tone is detected, the call is transferred to the specified extension. • Transfer to attendant – Used to access one auto attendant from another. • Prompts – Separate morning, afternoon and evening (out of hours) greeting prompts can be recorded. Which prompt is used is defined by associated time profiles. The greeting prompt is followed by a menu options prompt. This is used to inform the caller of the auto attendant options. For more information, see Prompt recordings on page 46. In situations where time profiles are absent, overlap, or conflict; the order of precedence is given to time profiles assigned to Morning, Afternoon, and then Evening. Implementing Embedded Voicemail for Avaya B5800 Branch Gateway June 2012 43 Auto attendant configuration Creating an auto attendant About this task Note: If you are going to use time profiles in the auto attendant, the time profile has to be created before creating the auto attendant. For more information, see the IP Office Manager on-line help. Procedure 1. From the System Manager console, select the B5800 Branch Gateway device and click Edit to edit the system configuration for the device. IP Office Manager will be launched on your PC. For more information, see Editing a B5800 Branch Gateway system configuration from System Manager on page 16. 2. In the left navigation pane, right-click Auto Attendant and select New. 3. In the Auto Attendant tab, complete the fields as appropriate. See Auto Attendant tab field descriptions on page 45 for more information. 4. Click the Actions tab to define the actions available to callers depending on which DTMF key they press. Then do the following: a. To define the auto attendant action when the 0 key is pressed, click the row that begins with 0. b. Click Edit. c. In the Action drop-down box, select the appropriate action. Note: See the Manager on-line help for a description of each action. d. In the Destination drop-down box, select the appropriate destination. e. Click OK. f. Repeat steps a through e for each key that requires a definition for this auto attendant. 5. Click OK to save the auto attendant. Short codes are automatically created for the auto attendant and the codes can be viewed in the Auto Attendant tab. 6. Select File > Save Configuration to save the changes back to the system. 7. To record prompts for the auto attendant using the short codes created, see Prompt recordings on page 46. 44 Implementing Embedded Voicemail for Avaya B5800 Branch Gateway Comments? [email protected] June 2012 Creating an auto attendant Auto Attendant tab field descriptions Name Description Name Range = Up to 15 characters. This field sets the name for the auto-attendant service. External calls can be routed to the auto attendant by entering AA: Name in the destination field of an Incoming Call Route. Maximum Inactivity Default = 8 seconds; Range = 1 to 20 seconds. This field sets how long after playing the prompts the Auto Attendant should wait for a valid key press. If exceeded, the caller is either transferred to the Fallback Extension set within the Incoming Call Route used for their call or else the caller is disconnected. Enable Local Recording Default = On. When off, use of short codes to record auto-attendant prompts is blocked. The short codes can still be used to playback the greetings. Direct Dial-By-Number Default = Off. This setting affects the operation of any key presses in the auto attendant menu set to use the Dial By Number action. • If selected, the key press for the action is included in any following digits dialed by the caller for extension matching. For example, if 2 is set in the actions to Dial by Number, a caller can dial 201 for extension 201. • If not selected, the key press for the action is not included in any following digits dialed by the caller for extension matching. For example, if 2 is set in the actions to Dial by Number, a caller must dial 2 and then 201 for extension 201. Dial by Name Match Order Default = First Name/Last Name. Determines the name order used for the Dial by Name function. The options are First then Last or Last then First. AA Number This number is assigned by the B5800 Branch Gateway and cannot be changed. It is used in conjunction with short codes to access the auto attendant service or to record auto attendant greetings. Morning/Afternoon/Evening/ Menu Options Each auto-attendant can consist of three distinct time periods, defined by associated time profiles. A greeting can be recorded for each period. The appropriate greeting is played to callers and followed by the Menu Options greeting which should list the available actions. Implementing Embedded Voicemail for Avaya B5800 Branch Gateway June 2012 45 Auto attendant configuration Name Description Time Profile The time profile that defines each period of auto attendant operation. When there are overlaps or gaps between time profiles, precedence is given in the order morning, afternoon and then evening. Recording Name Default = Blank. Range = Up to 31 characters. This field appears next to the short code used for manually recording auto attendant prompts. It is only used if using pre-recorded .wav files as greetings rather than manually recording greetings using the indicated short codes. If used, note that the field is case sensitive and uses the name in the file header that is embedded within the .wav file rather than the actual file name. The utility for converting .wav files to the correct format is provided with Manager and can be launched via File > Advanced > LVM Greeting Utility. Files then need to be manually transferred to the Embedded Voicemail memory card. Short code These fields indicate the system short codes automatically created to allow recording of the time profile greeting. Prompt recordings When a new auto attendant is created, a number of short codes are automatically added to the system short codes table. The short codes allow the recording of the various auto attendant prompts. The appropriate number to dial is indicated against each greeting on the Auto Attendant tab in IP Office Manager. The telephone number part takes the form AA: Name.x, where Name is the name of the auto attendant service, and x is 1 for the morning greeting, 2 for the afternoon greeting, 3 for the evening greeting, and 4 for the menu options prompt. The number can also take the form AA: N.x where N is the auto attendant number and x is 1 for the morning greeting, 2 for the afternoon greeting, 3 for the evening greeting and 4 for the menu options prompt. When using any of these short codes, you hear the options: • 1 to hear the current prompt. • 2 to record a new prompt. • 3 to save the new prompt. Short codes for recording Page prompts: To support the Park and Page feature, the short codes *800XX, *801XX...*809XX, *850XX, and *851XX are automatically created to record Page prompts. These short codes use a telephone number in the form of AA:N.Y where N is 46 Implementing Embedded Voicemail for Avaya B5800 Branch Gateway Comments? [email protected] June 2012 Routing incoming calls to an auto attendant the auto attendant number that is dialed and Y is from 00 to 11 for the key programmed for Park and Page. Note: • To prevent abuse of these default short codes, they can be deleted or changed. They can also be removed from the system short codes section and rebuilt in the user short codes of a trusted user. Alternately, disabling the Enabling Local Recording option stops the use of short codes to record the auto attendant greetings. • Using the Dial feature, the short codes can be assigned to a programmable button. This allows quick access and recording of any prompts that change frequently. Routing incoming calls to an auto attendant About this task You can specify an auto attendant as a destination in the B5800 Branch Gateway Incoming Call Routes table. Internal callers can access an auto attendant through a programmed DSS button. Procedure 1. From the System Manager console, select the B5800 Branch Gateway device and click Edit to edit the system configuration for the device. IP Office Manager will be launched on your PC. For more information, see Editing a B5800 Branch Gateway system configuration from System Manager on page 16. 2. In the left navigation pane, click Incoming Call Route. 3. Select the appropriate route. 4. Click the Standard tab and confirm that the settings match the calls you expect to be routed to the auto attendant. For more information, see the IP Office Manager on-line help. 5. Click the Destination tab. 6. In the Destination drop-down box, select the auto attendant. The names of the configured auto attendants are shown prefixed with AA:. In this example, the Fallback Extension has also been set to route calls to a hunt group. The Fallback Extension setting is used for callers in the auto attendant who Implementing Embedded Voicemail for Avaya B5800 Branch Gateway June 2012 47 Auto attendant configuration do not make a valid key press within the auto attendant's Maximum Inactivity time. Using time profiles, you can add additional destination sets to use the auto attendant at certain times of day or to use different auto attendants at different times. 7. Click OK. 8. Select File > Save Configuration to save the changes back to the system. About transferring calls to an auto attendant Normally calls are directed to an auto attendant by an B5800 Branch Gateway incoming call route. However it can also be useful to transfer calls received at an internal extension to an auto attendant. You can transfer calls to an auto attendant using: • Programmed buttons • SoftConsole • Short codes Programmed buttons Avaya telephones with programmable buttons can be programmed to access auto attendant services. Creating an auto attendant button About this task Use this procedure to set up a programmed button so that a user can use the button to transfer calls to the auto attendant. Procedure 1. From the B5800 Branch Gateway system configuration, set the action of one of the user's programmable buttons to Dial. 2. Set the associated telephone number to AA:Name where Name matches the name of the auto attendant. 48 Implementing Embedded Voicemail for Avaya B5800 Branch Gateway Comments? [email protected] June 2012 About transferring calls to an auto attendant 3. Select File > Save Configuration to save the changes back to the system. Transferring a call using a programmed button Procedure 1. Place the call on hold. 2. Press the button programmed for the auto attendant. 3. Hang up the call at their extension. A blind transfer of the held call to the auto attendant occurs. Short codes The Auto Attendant short code feature can be used to connect to a particular auto attendant. The Telephone Number field takes the form AA: followed by the auto attendant service name. Once a short code for a particular auto attendant has been created, callers can be transferred. Example In this example, dialing *98 connects the user with the auto attendant named Example. Field Contains… Code *98 Feature Auto Attendant Telephone Number “AA:Example” Line Group Id 0 Transferring calls using short codes Procedure 1. Press TRANSFER. 2. Dial the auto attendant short code. Implementing Embedded Voicemail for Avaya B5800 Branch Gateway June 2012 49 Auto attendant configuration 3. Press TRANSFER again to complete the process. Using an auto attendant to access voicemail About this task A useful function in auto attendants is to let callers access their own voicemail mailbox. This can be achieved by first creating a short code and then using the short code as an auto attendant destination. Use this procedure to create a short code for remote access. Perform this task using IP Office Manager that is installed on a PC for the branch. You cannot perform this task from Manager that is accessed from System Manager. If the B5800 Branch Gateway is centrally managed by System Manager, you must disable the System Manager administration feature for the branch (by disabling Under SMGR Administration in Security Settings) before you perform this task. For more information, see “Disabling the System Manager administration feature for the branch” in Implementing the B5800 Branch Gateway for an Avaya Aura ® Configuration, document number 18-603853. Procedure 1. Open IP Office Manager and receive the B5800 Branch Gateway configuration. 2. Do one of the following: • To create remote access for a user, in the left navigation pane click User and then select the appropriate user. • To create remote access for a hunt group, in the left navigation pane click Hunt Group and then select the appropriate hunt group. 3. Click the Voicemail tab. 4. Ensure that a Voicemail Code has been set. Remote access cannot work without a voicemail code. 5. In the left navigation pane, right-click Shortcode and select New. 6. Create a short code as in the following example: Field Contains… Code *99 Feature Voicemail Collect Telephone Number ? Line Group Id 0 7. Click OK to add the new short code. 50 Implementing Embedded Voicemail for Avaya B5800 Branch Gateway Comments? [email protected] June 2012 Configuring Park and Page for an auto attendant 8. Create an auto attendant and select the key that the caller should use. See Creating an auto attendant on page 44 for more information. a. Set the Action to Normal Transfer. b. In the Destination drop-down box, type the short code. Following the example shown in step 6, type *99. 9. Click OK. 10. Select File > Save Configuration to save the changes back to the system. External callers to the auto attendant who select the right option are asked to enter the mailbox number and then the mailbox access code. If entered correctly, they can collect messages. Configuring Park and Page for an auto attendant Before you begin This procedure provides the steps required to configure Park and Page for an auto attendant. To create an auto attendant for the B5800 Branch Gateway system, see Creating an auto attendant on page 44. Park and Page requires a licensed voicemail port. Procedure 1. From the System Manager console, select the B5800 Branch Gateway device and click Edit to edit the system configuration for the device. IP Office Manager will be launched on your PC. For more information, see Editing a B5800 Branch Gateway system configuration from System Manager on page 16. 2. In the left navigation pane, click Auto Attendant. 3. Select the auto attendant for which you want to configure Park and Page. 4. Click the Actions tab. 5. Click the key (1 to 9, *, or #) for which you want to configure Park and Page. 6. Click Edit. 7. In the Edit Action section, in the Action drop-down box, select Park And Page. 8. In the Park ID field, enter the park slot base number (maximum is eight). 9. In the Paging Number drop-down box, select the extension or hunt group to which you want to configure Park And Page. 10. In the Retry Count box, use the up and down arrows to select the number of page retries. You can select up to 5 retries. Implementing Embedded Voicemail for Avaya B5800 Branch Gateway June 2012 51 Auto attendant configuration 11. In the Retry timeout field, use the up and down arrows to set the amount of time to elapse before the page is repeated. The time is set in 15–second increments. 12. If you are using a pre-recorded .wav file as a greeting, in the Recording Name dropdown box, select the appropriate file (the .wav file converted into a .c11 file). Note: This field is case sensitive and uses the name embedded within the .wav file header rather than the actual file name. 13. Click OK. 14. Select File > Save Configuration. Park and Page prompt recordings When you add an auto attendant, four system short codes are automatically created. The short codes *81XX, *82XX, *83XX, and *84XX are automatically added for use with all auto attendants for the morning, afternoon, evening, and menu option greeting respectively. These system short codes use a telephone number in the form of AA:”N”.”Y” where N is the auto attendant number that is dialed and Y is 1, 2, 3, or 4 for the morning, afternoon, evening, or menu option greeting. To support the Park and Page feature, the short codes *800XX, *801XX...*809XX, *850XX, and *851XX are automatically created to record Page prompts. These short codes use a telephone number in the form of AA:N.Y where N is the auto attendant number that is dialed and Y is from 00 to 11 for the key programmed for Park and Page. Named announcement files Pre-recorded files can be converted and used as auto attendant greetings. This allows greetings to be recorded by methods other than through the B5800 Branch Gateway phone short codes. It also allows the same greeting to be shared by several auto attendants. Preventing over recording of uploaded files About this task Once uploaded to the B5800 Branch Gateway, converted files can be recorded over using the default short codes for recording auto attendant greetings. Use this procedure to prevent this from happening. 52 Implementing Embedded Voicemail for Avaya B5800 Branch Gateway Comments? [email protected] June 2012 Named announcement files Procedure 1. From the System Manager console, select the B5800 Branch Gateway device and click Edit to edit the system configuration for the device. IP Office Manager will be launched on your PC. For more information, see Editing a B5800 Branch Gateway system configuration from System Manager on page 16. 2. In the left navigation pane, click Auto Attendant. 3. Select the appropriate auto attendant. 4. On the Auto Attendant tab, uncheck the Enable Local Recording check box to deselect this option. 5. Click OK. 6. Select File > Save Configuration to save the changes back to the system. Converting the recordings Before you begin The original recording must be in one of the following WAV file formats: • PCM/Uncompressed • 8000 KHz, 16bit, Mono If it is in a different format, convert the file using a tool such as Windows Sound Recorder. About this task This task converts the source WAV file recording to the format required by Embedded Voicemail. Perform this task using IP Office Manager that is installed on a PC for the branch. You cannot perform this task from Manager that is accessed from System Manager. If the B5800 Branch Gateway is centrally managed by System Manager, you must disable the System Manager administration feature for the branch (by disabling Under SMGR Administration in Security Settings) before you perform this task. For more information, see “Disabling the System Manager administration feature for the branch” in Implementing the B5800 Branch Gateway for an Avaya Aura ® Configuration, document number 18-603853. Procedure 1. Open IP Office Manager and receive the B5800 Branch Gateway configuration. 2. Select File > Advanced > LVM Greeting Utility. 3. Next to the Input File field, click the … button and select the WAV file. 4. Next to the Output File field, click the … button and select the location where you want the converted file saved. Implementing Embedded Voicemail for Avaya B5800 Branch Gateway June 2012 53 Auto attendant configuration 5. In the Recording Name field, enter a name for the file (up to 8 characters with no spaces) and end the file name with .c11. This is the name that will be entered into the B5800 Branch Gateway configuration to use the recording. Note: The name value is case sensitive. 6. Ensure that the Format matches that selected for the Output File settings chosen above. 7. In the Format drop-down box, select G711. 8. Click OK. Editing an auto attendant to use named recordings Procedure 1. From the System Manager console, select the B5800 Branch Gateway device and click Edit to edit the system configuration for the device. IP Office Manager will be launched on your PC. For more information, see Editing a B5800 Branch Gateway system configuration from System Manager on page 16. 2. In the left navigation pane, click Auto Attendant. 3. Select the auto attendant you want to edit. 4. In the Auto Attendant tab, in the appropriate Recording Name field, enter the name of the greeting to be used. This is the Recording Name entered during the file conversion, not the actual file name. It is case sensitive. 5. If only converted greeting files are to be used with the auto attendant, disable the Enable Local Recording option to stop any system user recording over the file. 6. Select File > Save Configuration to save the changes back to the system. Transferring the recording to the System SD card About this task Perform this task using IP Office Manager that is installed on a PC for the branch. You cannot perform this task from Manager that is accessed from System Manager. If the B5800 Branch Gateway is centrally managed by System Manager, you must disable the System Manager administration feature for the branch (by disabling Under SMGR Administration in Security Settings) before you perform this task. For more information, see “Disabling the System 54 Implementing Embedded Voicemail for Avaya B5800 Branch Gateway Comments? [email protected] June 2012 Dial By Name Manager administration feature for the branch” in Implementing the B5800 Branch Gateway for an Avaya Aura ® Configuration, document number 18-603853. Procedure 1. Open IP Office Manager and receive the B5800 Branch Gateway configuration. 2. Select File > Advanced > Embedded File Management. 3. In the Select IP Office window, click the check box for the appropriate system. 4. Click OK. 5. In the IP Office Embedded File Management window, enter the service user name and password. 6. Click OK. 7. Drag and drop the Recording Name file into the DYNAMIC\LVMAIL\AAG folder on the System SD card. Dial By Name The Dial By Name feature can be selected as an auto attendant option. Callers selecting this option are asked to dial the name they require and then press #. The recording name prompts of matching users are then used to allow the caller to make their selection. The name order (First then last or Last then First) is set through the Dial by Name Match Order setting in the auto attendant on the Auto Attendant tab. The name used for matching is taken from the user's configuration within the B5800 Branch Gateway configuration. The Full Name is used if set, otherwise the Name is used. Users are excluded from Dial By Name if they: • Are marked as Ex Directory (User > User) in the B5800 Branch Gateway configuration. • Do not have a recorded mailbox name prompt. They can record their own name by dialing *05 after accessing their mailbox. The Dial By Name feature assumes that a standard ITU lettered dialing pad is being used. Implementing Embedded Voicemail for Avaya B5800 Branch Gateway June 2012 55 Auto attendant configuration How Dial By Name works 1. The caller gets a prompt to dial the name they require and then press #. For example, dialing 527 matches names starting with JAS (for example “Jason”) and KAR (for example “Karl”). Callers can also press *# to exit without making a selection. 2. If no matches are found, the caller is given the option to retry. 3. If 10 or less matches are found, the matching mailbox name greetings are played as part of a selection list. For example, "Press 1 for …" , "Press 2 for …" , "Press 3 for …" , etc. 4. If more then 10 matches are found, the caller is prompted to either press # to hear the first 10 matches or to dial more characters to reduce the number of matches. If they select to play the list, after each set of 10 matches they can either make a selection or follow the prompts for other options. 56 Implementing Embedded Voicemail for Avaya B5800 Branch Gateway Comments? [email protected] June 2012 Chapter 6: Miscellaneous Remote mailbox access Remote mailbox access is accessing a mailbox from any location that does not match the mailbox user's or hunt group's number. That includes both internal and external access. Remote access is possible only if the mailbox user or hunt group has a voicemail code set in the B5800 Branch Gateway configuration. You can enable remote mailbox access using any of the following methods: • Direct from an incoming call route • Using a short code • Via an auto attendant Direct from an incoming call route An incoming call route can be configured to enable remote access to a mailbox. The option Voicemail can be selected as the Destination and/or Night Service Destination of an Incoming Call Route. Using a short code A short code can be created that uses the Voicemail Collect feature but without a mailbox name specified in the Telephone Number field. An example is shown below. This short code could be utilized by users on the system as the destination in an Incoming Call Route or as the destination for a auto attendant option. Field Contains… Code *99 Feature Voicemail Collect Telephone Number ? Line Group Id 0 Via an auto attendant An auto attendant can be used to enable remote access to a mailbox. A short code similar to the example above could be entered as the Destination for one of the auto attendant Normal Transfer key options. For more information, see Using an auto attendant to access voicemail on page 50. Implementing Embedded Voicemail for Avaya B5800 Branch Gateway June 2012 57 Miscellaneous Monitoring Embedded Voicemail About this task Use the IP Office Monitor application to observe the operation of Embedded Voicemail. Procedure 1. From the Start menu select Programs > IP Office. 2. Select Monitor. 3. From the File menu, click Select Unit. The Select System to Monitor window opens. 4. Enter the Control Unit IP Address and password. Depending on how the system is configured, the password required is either the system password or the separate monitor password if set. 5. Check that the Control Unit Type is set to IP Office. 6. Click OK. The Monitor application attempts to connect with the control unit. If successful, output similar to the following appears. ********** SysMonitor v6.0 (11031) ********** ********** contact made with 192.168.42.119 at 10:08:25 15/11/2006 ********** ********** System (192.168.42.119) has been up and running for 1day, 19hrs, 3mins and 7secs(154987775mS) ********** 154987776mS PRN: Monitor Started IP=192.168.42.130 IP 500 4.0(11031) IP500_40 (IP Office: Supports Unicode, System Locale is eng) 154987776mS PRN: LAW=A PRI=0, BRI=4, ALOG=4, ADSL=0 VCOMP=32, MDM=0, WAN=0, MODU=0 LANM=0 CkSRC=1 VMAIL=1(VER=2 TYP=3) CALLS=0(TOT=6) 154987778mS LIST2: IFACE(4) "LAN1","LAN2","DialIn","RemoteManager" A:\lvmail\ENG\*.* 155088356mS PRN: LVM Flash A: NextFlashItemScan: Scanning A:\lvmail\ITA \*.* 155088456mS PRN: LVM Flash A: NextFlashItemScan: Finished Scanning A: \lvmail\ITA\*.* 155088462mS PRN: LVM Flash A: NextFlashItemScan: Finished Scanning A: \lvmail\*.* 155088462mS PRN: LVM Flash A: NextFlashItemScan: END-OF-LIST found 155088462mS PRN: LVM FlashMan: FiveMinuteActions: called 2006/11/15 10:10:02 155088520mS PRN: LVM FlashMan: FiveMinuteActions: Free: 955.9 MBytes ( 92% ) 155088520mS PRN: 33 Hours 11 Minutes Approx. Remaining 155088520mS PRN: FMML Size: 27 7. Select Filters > Trace Options. 8. To include Embedded Voicemail events on the monitor trace, do the following: 58 Implementing Embedded Voicemail for Avaya B5800 Branch Gateway Comments? [email protected] June 2012 Monitoring Embedded Voicemail housekeeping a. On the Call tab, select the options that you want to monitor in the Embedded Voicemail section. b. On the System tab, select Print. The Trace Color selection on the System tab is applied to Embedded Voicemail events. 9. Click OK. Result Embedded Voicemail events are now shown in the Monitor trace when running. These events are all prefixed LVM. Monitoring Embedded Voicemail housekeeping About this task Embedded Voicemail performs housekeeping approximately every 5 minutes, subject to other system activity. You can observe the Embedded Voicemail housekeeping by enabling the House Keeping trace option. Procedure 1. From the Start menu select Programs > IP Office. 2. Select Monitor. 3. Select File > Select Unit. The Select System to Monitor window opens. 4. Enter the Control Unit IP Address and password. Depending on how the system is configured, the password required is either the system password or the separate monitor password if set. 5. Select Filters > Trace Options. 6. On the All Settings window, under Embedded Voicemail, click the check box for Housekeeping to select this option. 7. Click OK. Output similar to the following appears. Details include the approximate remaining message capacity of the memory card. 156165753mS LVM(housekeeping): FlashMan: 2009/01/29 06:52:55 156165796mS LVM(housekeeping): FlashMan: MBytes ( 81% ) 156165796mS LVM(housekeeping): Implementing Embedded Voicemail for Avaya B5800 Branch Gateway FiveMinuteActions: called FiveMinuteActions: Free: 426.4 14 Hours 48 Minutes Approx. June 2012 59 Miscellaneous Remaining 156165796mS LVM(housekeeping): FMML Size: 35 Result Embedded Voicemail events are now shown in the Monitor trace when running. These events are all prefixed LVM. Configuring buttons About this task The same features used for Embedded Voicemail short codes can also be assigned to telephone buttons. Perform this task using IP Office Manager that is installed on a PC for the branch. You cannot perform this task from Manager that is accessed from System Manager. If the B5800 Branch Gateway is centrally managed by System Manager, you must disable the System Manager administration feature for the branch (by disabling Under SMGR Administration in Security Settings) before you perform this task. For more information, see “Disabling the System Manager administration feature for the branch” in Implementing the B5800 Branch Gateway for an Avaya Aura ® Configuration, document number 18-603853. Procedure 1. Open IP Office Manager and receive the B5800 Branch Gateway configuration. 2. In the left navigation pane, click User. 3. Click the required user. 4. Click the Button Programming tab. 5. Click the button line that you want to change. 6. Click Edit. The Edit Button fields are shown at the bottom of the window. 7. Next to the Action field, click the … button. 8. Select Advanced > Voicemail to display the list of voicemail features. 9. Configure the fields as appropriate. See Button Programming tab field descriptions on page 61 for more information. 10. Repeat steps 4 through 9 for all the keys required. 11. Click OK. 12. Repeat this procedure for other users as required. 13. Select File > Save Configuration to save the changes back to the system. 60 Implementing Embedded Voicemail for Avaya B5800 Branch Gateway Comments? [email protected] June 2012 Button Programming tab field descriptions Button Programming tab field descriptions Name Description Voicemail Collect Allows access to a mailbox to collect or leave messages. The mailbox and action are determined by the associated telephone number. This takes the form ? Name for message collection and #Name for leaving a message. The Name variable must match the user or hunt group name set in the B5800 Branch Gateway configuration. On suitable phones the DSS key displays VMCol followed by the name. Voicemail Off This option switches the diversion of calls to the user or group mailbox off. Voicemail On This option switches the diversion of calls to the user or group mailbox on. When programmed on a DSS key, the action toggles so no separate Voicemail Off key is required. On suitable phones the DSS key displays VMCol. Voicemail Ringback Off This option switches new message ringback notification off. Voicemail Ringback On This option switches new message ringback notification on. When programmed on a DSS key, the action toggles so that no separate Voicemail Ringback Off key is required. On suitable phones the DSS key displays VMRB+. Visual Voice A user can be provided a display menu to use for access to their mailbox. The menu provides the user with options to listen to messages, send messages, and change their greetings and password. Configuring a Visual Voice button About this task Perform this task using IP Office Manager that is installed on a PC for the branch. You cannot perform this task from Manager that is accessed from System Manager. If the B5800 Branch Implementing Embedded Voicemail for Avaya B5800 Branch Gateway June 2012 61 Miscellaneous Gateway is centrally managed by System Manager, you must disable the System Manager administration feature for the branch (by disabling Under SMGR Administration in Security Settings) before you perform this task. For more information, see “Disabling the System Manager administration feature for the branch” in Implementing the B5800 Branch Gateway for an Avaya Aura ® Configuration, document number 18-603853. Note: The Visual Voice feature is not available on all telephones. It requires an Avaya telephone with a multi-line (more than two) display. Procedure 1. Open IP Office Manager and receive the B5800 Branch Gateway configuration. 2. In the left navigation page, click User. 3. Click the required user. 4. Click the Button Programming tab. 5. Click the button line that you want to change. 6. Right-click in the Action field. 7. Select Emulation > Visual Voice. 8. Click OK to save the button details for the selected user. 9. Repeat this procedure for other users as required. 10. Select File > Save Configuration to save the changes back to the system. Configuring the MESSAGES button About this task You can configure the MESSAGES button to activate Visual Voice rather than access the spoken voicemail prompts. Procedure 1. From the System Manager console, select the B5800 Branch Gateway device and click Edit to edit the system configuration for the device. IP Office Manager will be launched on your PC. For more information, see Editing a B5800 Branch Gateway system configuration from System Manager on page 16. 2. In the left navigation pane, click System. 3. Click the Voicemail tab. 4. Click the Messages Button Goes to Visual Voice check box to select this option. 62 Implementing Embedded Voicemail for Avaya B5800 Branch Gateway Comments? [email protected] June 2012 Default short codes 5. Click OK. 6. Select File > Save Configuration to save the changes back to the system. Default short codes The following default system short codes can be used with Embedded Voicemail. Feature Code Description Collect Messages *17 Users can access the mailbox associated with their extension. Voicemail On/Off *18/*19 Switches the diverting of callers to the user's mailbox on or off. Voicemail Ringback On/Off *48/*49 Switches new message ringback to the user on or off. Record Message The Record Message feature is used to record announcements that are used when callers to a hunt group are queued. *91N To record an Announcement 1 for a hunt group. *92N To record an Announcement 2 for a hunt group. Short code features Additional short codes can be added as required using the short code features listed below. For more information about short codes, refer to the IP Office Manager on-line help and user document. Voicemail Collect This short code feature can be used to create short codes for collecting or leaving messages. The exact action is set by the use of either ? or # in the telephone number. For example, “?Main” indicates collection of messages in the mailbox called Main. “#Main” indicates that a user wants to leave a message in the mailbox called Main. Note that the quotation marks are required, and the name must match the user or hunt group whose mailbox is being accessed. For example: Implementing Embedded Voicemail for Avaya B5800 Branch Gateway June 2012 63 Miscellaneous Field Contains… Code *99 Feature Voicemail Collect Telephone Number “?Main” Line Group Id 0 Question mark Using just ? in the Telephone Number without quote marks and without a mailbox name allows remote access. The user would be prompted to enter the mailbox number and then the mailbox access code if set. Voicemail On/Voicemail Off These two features switch the diversion of calls to the user mailbox on/off. No telephone number is required for either of these features. Voicemail Ringback On/Off These two features switch new message ringback notification on/off. No telephone number is required for either of these features. Auto Attendant This feature is used for the recording of auto attendant prompts and greetings. Normally the short codes for this are created automatically. However they can be deleted and reassigned as required. Record Message Allows the recording of announcement messages for users and hunt groups. Shutdown Embedded Voicemail Allows the Embedded Voicemail service provided by the System SD card to be disabled. The System SD card should be disabled before removing it from the system. Although this short code is available, the preferred method to use to disable the System SD card is to use the memory card shutdown command available in IP Office Manager under File > Advanced > Memory Card Command > Shutdown. Startup Embedded Voicemail Allows an Embedded Voicemail service that has been shutdown to be restarted. Memory card removal Warning: Memory cards should always be shut down before being removed when the system is running. Though the card slot LEDs indicate when data is being written to a card, lack of flashing LEDs is not a sufficient safeguard. Shutting down the card will disable embedded 64 Implementing Embedded Voicemail for Avaya B5800 Branch Gateway Comments? [email protected] June 2012 Memory card removal voicemail if being used. If the System SD card is removed, features licensed by the card's Feature Key serial number will continue operating for up to 2 hours. Card services can be restarted by either reinserting the card or using a Start Up command. Shutting down a memory card using Manager Procedure 1. From the System Manager console, select the B5800 Branch Gateway device and click Edit. IP Office Manager will be launched on your PC. For more information, see Editing a B5800 Branch Gateway system configuration from System Manager on page 16. 2. Select File > Advanced > Memory Card Command > Shutdown. The following prompt appears: Shutting down a memory card may cause service loss. Continue? 3. Click Yes. 4. In the Select IP Office window, click the check box for the appropriate system. 5. Click OK. 6. At the back of the control unit, confirm that the appropriate memory card LED is off. 7. Remove the card. Shutting down a memory card using System Status Procedure 1. Open System Status and access the status output. 2. In the navigation pane, select System > Memory Cards. 3. Click System SD or Optional SD. 4. At the bottom of the window, click Shutdown. 5. At the back of the control unit, confirm that the appropriate memory card LED is off. 6. Remove the card. Implementing Embedded Voicemail for Avaya B5800 Branch Gateway June 2012 65 Miscellaneous Shutting down a memory card using a system phone About this task To shut down a memory card using a system phone, you must be administered as a System Phone user. You can shut down a memory card using a 1400, 1600, or 9600 series phone. Your Login Code is used to restrict access to some system administration functions on the phone. Procedure 1. Select Features > Phone User > System Admin. 2. Enter your B5800 Branch Gateway user login code. 3. Select Memory Card. 4. Select System for the System SD card or Option for the Optional SD card. 5. Select Shutdown. 6. At the back of the control unit, confirm that the appropriate memory card LED is off. 7. Remove the card. Memory card startup Reinserting a memory card into a system that is already switched on will automatically restart card operation. However, if the card has been shutdown but not removed, it can be restarted without requiring a reboot. Starting up a memory card using Manager About this task Use this task to restart a memory card without removing and reinserting it. Perform this task using IP Office Manager that is installed on a PC for the branch. You cannot perform this task from Manager that is accessed from System Manager. If the B5800 Branch Gateway is centrally managed by System Manager, you must disable the System Manager administration feature for the branch (by disabling Under SMGR Administration in Security Settings) before you perform this task. For more information, see “Disabling the System Manager administration feature for the branch” in Implementing the B5800 Branch Gateway for an Avaya Aura ® Configuration, document number 18-603853. 66 Implementing Embedded Voicemail for Avaya B5800 Branch Gateway Comments? [email protected] June 2012 Memory card startup Procedure 1. Open IP Office Manager and receive the B5800 Branch Gateway configuration. 2. Select File > Advanced > Memory Card Command > Startup. 3. In the Select IP Office window, click the check box for the appropriate system. 4. Click OK. Starting up a memory card using System Status About this task Use this task to restart a memory card without removing and reinserting it. Procedure 1. Open System Status and access the status output. 2. In the navigation pane, select System > Memory Cards. 3. Click System SD or Optional SD. 4. At the bottom of the window, click Startup. Starting up a card using a system phone About this task A user configured as a system phone user can perform this procedure using a 1400, 1600, or 9600 Series phone (excluding XX01, XX02 and XX03 models). The user's login code is used to restrict access to system administration functions on the phone. Procedure 1. Select Features > Phone User > System Admin. 2. Enter your B5800 Branch Gateway user login code. 3. From the menu select Memory Card. 4. Choose one of the following: • Select System for the System SD card • Select Option for the Optional SD card. Implementing Embedded Voicemail for Avaya B5800 Branch Gateway June 2012 67 Miscellaneous 5. Select Startup. 68 Implementing Embedded Voicemail for Avaya B5800 Branch Gateway Comments? [email protected] June 2012 Index A Access code ...............................................................23 Announcements ..............................................23, 29, 40 Announcements fields ................................................30 Auto attendant ............................................................47 Auto attendant button .................................................48 Auto attendant configuration ......................................43 Auto attendant fields ...................................................45 Avaya Mentor videos ..................................................13 H Hunt group mailbox access ........................................39 I Implementing Embedded Voicemail ...........................15 Incoming calls .............................................................47 Routing .................................................................47 B Breakout numbers ......................................................23 Button configuring ......................................................60 Button programming tab fields ...................................61 L Licensing ....................................................................11 C M Changing a user's voicemail configuration .................24 Checking the prompt sets ...........................................18 Configuring announcements .................................30, 41 configuring Embedded Voicemail ...............................19 configuring Park and Page for a voicemail mailbox . . .32 configuring Park and Page for an auto attendant .......51 Creating an auto attendant .........................................44 Mailbox access ...........................................................23 Management ..............................................................12 Message Waiting Indication ..................................23, 38 Configuring ...........................................................38 Monitoring ...................................................................58 Embedded VoiceMail ...........................................58 Monitoring Embedded Voicemail housekeeping ........59 D N Dial By Name .............................................................55 Named announcement files ........................................52 E editing a B5800 Branch Gateway from System Manager .......................................................................16 Embedded VoiceMail ..................................................58 Monitoring ............................................................58 Embedded Voicemail auto attendant with central voicemail system configured .........................12 Embedded Voicemail implementation ........................15 Embedded Voicemail mailbox features ........................7 Embedded Voicemail overview ....................................7 F Fallback languages ......................................................9 O Over recording uploaded files ....................................52 P Park and Page ............................................................11 Park and Page prompt recordings ..............................52 Preventing over recording ..........................................52 Programmed Buttons .................................................48 Prompts ................................................................16, 46 Recording .............................................................46 Upgrading ............................................................16 Implementing Embedded Voicemail for Avaya B5800 Branch Gateway June 2012 69 R Transferring calls to an auto attendant .......................48 Recording ...................................................................46 Prompts ................................................................46 Related documents ....................................................13 related resources ........................................................13 Avaya Mentor videos ...........................................13 Reloading language prompts .....................................17 Remote Access ..........................................................57 Ringback ....................................................................23 Routing| ......................................................................47 Incoming calls ......................................................47 U V S Short codes ................................................................49 SMTP fields ................................................................29 Supported languages ...................................................8 T Transferring a call using a programmed bButton .......49 70 Upgrading ...................................................................16 Prompts ................................................................16 Uploaded files, over recording ....................................52 Uploading additional language prompts .....................17 User mailbox configuration .........................................23 Using an auto attendant to access voicemail .............50 videos .........................................................................13 Avaya Mentor .......................................................13 Visual Voice ..........................................................61, 62 Configuring Button ...............................................61 Configuring MESSAGES Button ..........................62 Voicemail Email ..........................................................23 Voicemail reception ....................................................23 Implementing Embedded Voicemail for Avaya B5800 Branch Gateway June 2012