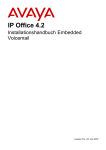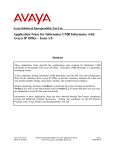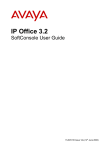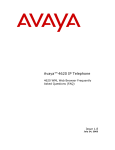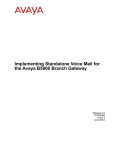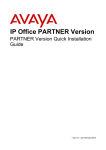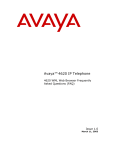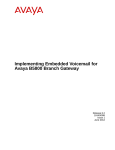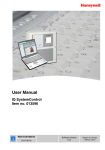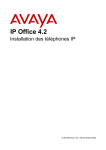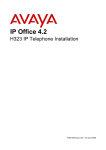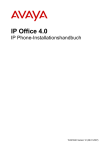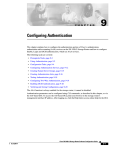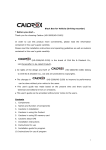Download Avaya 15-601067 User's Manual
Transcript
IP Office Embedded Voicemail Installation Guide 15-601067 Issue 4 (25 May 2006) © 2006 Avaya Inc. All Rights Reserved. Notice While reasonable efforts were made to ensure that the information in this document was complete and accurate at the time of printing, Avaya Inc. can assume no liability for any errors. Changes and corrections to the information in this document may be incorporated in future releases. Documentation Disclaimer Avaya Inc. is not responsible for any modifications, additions, or deletions to the original published version of this documentation unless such modifications, additions, or deletions were performed by Avaya. Link Disclaimer Avaya Inc. is not responsible for the contents or reliability of any linked Web sites referenced elsewhere within this Documentation, and Avaya does not necessarily endorse the products, services, or information described or offered within them. We cannot guarantee that these links will work all of the time and we have no control over the availability of the linked pages. License USE OR INSTALLATION OF THE PRODUCT INDICATES THE END USER’S ACCEPTANCE OF THE TERMS SET FORTH HEREIN AND THE GENERAL LICENSE TERMS AVAILABLE ON THE AVAYA WEBSITE AT http://support.avaya.com/LicenseInfo/ (“GENERAL LICENSE TERMS”). IF YOU DO NOT WISH TO BE BOUND BY THESE TERMS, YOU MUST RETURN THE PRODUCT(S) TO THE POINT OF PURCHASE WITHIN TEN (10) DAYS OF DELIVERY FOR A REFUND OR CREDIT. Avaya grants End User a license within the scope of the license types described below. The applicable number of licenses and units of capacity for which the license is granted will be one (1), unless a different number of licenses or units of capacity is specified in the Documentation or other materials available to End User. “Designated Processor” means a single stand-alone computing device. “Server” means a Designated Processor that hosts a software application to be accessed by multiple users. “Software” means the computer programs in object code, originally licensed by Avaya and ultimately utilized by End User, whether as stand-alone Products or pre-installed on Hardware. “Hardware” means the standard hardware Products, originally sold by Avaya and ultimately utilized by End User. License Type(s): Designated System(s) License (DS). End User may install and use each copy of the Software on only one Designated Processor, unless a different number of Designated Processors is indicated in the Documentation or other materials available to End User. Avaya may require the Designated Processor(s) to be identified by type, serial number, feature key, location or other specific designation, or to be provided by End User to Avaya through electronic means established by Avaya specifically for this purpose. Copyright Except where expressly stated otherwise, the Product is protected by copyright and other laws respecting proprietary rights. Unauthorized reproduction, transfer, and or use can be a criminal, as well as a civil, offense under the applicable law. Third-Party Components Certain software programs or portions thereof included in the Product may contain software distributed under third party agreements (“Third Party Components”), which may contain terms that expand or limit rights to use certain portions of the Product (“Third Party Terms”). Information identifying Third Party Components and the Third Party Terms that apply to them is available on Avaya’s web site at: http://support.avaya.com/ThirdPartyLicense/ Avaya Fraud Intervention If you suspect that you are being victimized by toll fraud and you need technical assistance or support, call Technical Service Center Toll Fraud Intervention Hotline at +1-800-643-2353 for the United States and Canada. Suspected security vulnerabilities with Avaya Products should be reported to Avaya by sending mail to: [email protected]. For additional support telephone numbers, see the Avaya Support web site (http://www.avaya.com/support). Trademarks Avaya and the Avaya logo are registered trademarks of Avaya Inc. in the United States of America and other jurisdictions. SM” Unless otherwise provided in this document, marks identified by “®,” “™” and “ are registered marks, trademarks and service marks, respectively, of Avaya Inc. All other trademarks are the property of their respective owners. Documentation information For the most current versions of documentation, go to the Avaya Support web site (http://www.avaya.com/support) or the IP Office Knowledge Base (http://marketingtools.avaya.com/knowledgebase/). Avaya Support Avaya provides a telephone number for you to use to report problems or to ask questions about your contact center. The support telephone number is 1- 800- 242- 2121 in the United States. For additional support telephone numbers, see the Avaya Web site: http://www.avaya.com/support. Page 2 15-601067 Issue 4 (25 May 2006) Embedded Voicemail Installation Guide IP Office Table Of Contents Introduction ................................................................................................................................ 5 About this Guide.......................................................................................................................................5 IP Office Embedded Voicemail ................................................................................................. 7 Overview ..................................................................................................................................................7 What's New in IP Office 3.0 ......................................................................................................................8 Embedded Voicemail Mailbox Features....................................................................................................9 Languages Supported ............................................................................................................................10 Upgrading to IP Office 3.0 ......................................................................................................................10 Installing Embedded Voicemail .............................................................................................. 11 Overview ................................................................................................................................................11 Setup Information ...................................................................................................................................12 System Settings.................................................................................................................................12 User Mailboxes ..................................................................................................................................12 Hunt Group Mailboxes .......................................................................................................................13 Auto Attendant Setup.........................................................................................................................14 Time Profiles .................................................................................................................................14 Menu Actions ................................................................................................................................15 IP406 V2 Installation...............................................................................................................................16 1. Requirements ................................................................................................................................16 2. Install the Memory Expansion Card................................................................................................16 3. System Configuration.....................................................................................................................16 Small Office Embedded Voicemail Installation........................................................................................17 1. Requirements ................................................................................................................................17 2. Checking for Voice Compression Channels ...................................................................................17 3. Install the Memory Expansion Card................................................................................................17 4. System Configuration.....................................................................................................................17 Configuring an IP Office for Embedded Voicemail ..................................................................................18 Upgrading Prompts ................................................................................................................................19 Prompt Source and Destination Location ...........................................................................................19 Upgrading Prompts Using a Memory Card Reader ............................................................................19 Upgrading Prompts Using TFTP File Transfer ...................................................................................20 Monitoring Embedded Voicemail ............................................................................................................21 User Mailbox Configuration .................................................................................................... 23 User Mailboxes.......................................................................................................................................23 User Mailbox Configuration ....................................................................................................................24 Hunt Group Mailbox Configuration ........................................................................................ 25 Hunt Group Mailboxes............................................................................................................................25 Hunt Group Mailbox Configuration..........................................................................................................26 Message Waiting Indication....................................................................................................................26 Hunt Group Mailbox Access ...................................................................................................................27 Message Waiting Indication ...............................................................................................................27 Short Code and DSS Key Access ......................................................................................................27 Remote Access..................................................................................................................................27 Auto Attendant Configuration................................................................................................. 29 Auto Attendant Overview........................................................................................................................29 Example Auto Attendant Setup...............................................................................................................30 Routing Incoming Calls to an Auto Attendant .........................................................................................32 Transferring Calls to an Auto Attendant ..................................................................................................32 Using DSS Keys ................................................................................................................................32 Using Phone Manager .......................................................................................................................32 Using Short Codes.............................................................................................................................33 Embedded Voicemail Installation Guide IP Office Page 3 15-601067 Issue 4 (25 May 2006) Embedded Voicemail Installation Guide Auto Attendant Remote Access..............................................................................................................33 Changing Prompts and Prompt Short Codes..........................................................................................34 Cascading Auto Attendants ....................................................................................................................35 Miscellaneous .......................................................................................................................... 37 Short Codes ...........................................................................................................................................37 Default Short Codes ......................................................................................................................37 Adding Custom Short Codes .........................................................................................................37 DSS Key Programming ..........................................................................................................................38 Remote Access ......................................................................................................................................40 Using a Short Code............................................................................................................................40 Using an Auto Attendant ....................................................................................................................40 Using an Incoming Call Route............................................................................................................40 Backing Up and Restoring Messages.....................................................................................................41 Loading Other Files onto the Memory Card ............................................................................................42 Index.......................................................................................................................................... 43 Page 4 15-601067 Issue 4 (25 May 2006) Embedded Voicemail Installation Guide IP Office Introduction About this Guide This guide describes how to install and configure Embedded Voicemail. This guide is for Avaya professional services staff, business partners, and system integrators but can be used by anyone who has been trained to install or configure Embedded Voicemail. These instructions assume that you are familiar with IP Office Manager. Further information about Avaya IP Office is available from www.avaya.com/support and also from www.avaya.com/ipoffice/knowledgebase. Embedded Voicemail Installation Guide IP Office Page 5 15-601067 Issue 4 (25 May 2006) Embedded Voicemail Installation Guide Page 6 15-601067 Issue 4 (25 May 2006) Embedded Voicemail Installation Guide IP Office IP Office Embedded Voicemail Overview IP Office Embedded Voicemail is supported on the IP Office Small Office Edition and IP Office 406 V2 control units. Embedded voicemail does not require an IP Office license. It provides basic voicemail mailbox operation without requiring a permanent voicemail server PC. It also provides multiple autoattendant support for incoming calls. Embedded voicemail uses the following components: Memory Card The type and capacity depends on the memory card of the IP Office control unit. However, in all cases, the cards are specially formatted for embedded voicemail use. Alternate third-party memory cards are not supported for embedded voicemail. IP Office Small Office Edition Uses an Avaya supplied 64MB Compact Flash memory card within a PCMCIA card carrier. Provides up to 10 hours of compressed message storage. The PCMCIA card carrier slots into either of the PCMCIA slots on the back of the control unit. Voice Compression Channels Messages and prompts stored on the Small Office Edition memory card are compressed using the IP Office control unit's voice compression channels. Thus voice compression channels are required during any voicemail accesses. It is important to note that the same voice compression channels are also used for VoIP calls. IP Office IP406 V2 Control Unit Uses an Avaya supplied 512MB Type II Compact Flash memory card. Provides up to 15 hours of uncompressed message storage. The card slots into the C/F TII slot on the front of the control unit. IP Office Small Office Edition On the Small Office Edition, voice compression channels are pre-built into the control unit. Small Office Edition control units are available in 3 channel and 16 channel variants. An existing Small Office Edition control unit cannot be upgraded to add further voice compression channels. IP Office 406 V2 Control Unit Does not require or use voice compression channels for embedded voicemail. IP Office Manager Application During installation, connection to a PC running the IP Office Manager application is required. This is required for IP Office configuration and occasionally for TFTP transfer of the prompt files. Note that Embedded Voicemail cannot be used in conjunction with Voicemail Lite or Voicemail Pro. The presence of a running Voicemail Lite or Pro server on the same network may cause Embedded Voicemail to fail. Embedded Voicemail Installation Guide IP Office Page 7 15-601067 Issue 4 (25 May 2006) Embedded Voicemail Installation Guide What's New in IP Office 3.0 There are no changes to Embedded Voicemail in release 3.2. The following changes were made in version 3.0 of IP Office. IP406 V2 Support The IP Office IP406 V2 control unit is supported using a 512MB uncompressed Compact Flash memory card. Auto Attendant Timeout Following the playing of the auto attendant prompts, the auto-attendant will wait 8 seconds for a key press. If the auto attendant was accessed via an Incoming Call Route with a Fallback Destination set, inactive callers are transferred to that destination, otherwise the caller is disconnected. IP Office 3.0 allows the auto attendant timeout to be adjusted within the system configuration. Auto Attendant Dial In Access The destination for an auto-attendant transfer action can now be left blank. This will cause users to be prompted to dial the number they require. The number dialed must match a valid user or hunt group extension number. Message Playback Completion Following the playing of the last message in a mailbox, the user is no longer automatically disconnected. The user will be played a help menu and only disconnected after a period of inactivity. Maximum Message Length For system other than the IP401, the default maximum message length is increased to 2 minutes. IP Office 3.0 allows this to be adjusted up to 3 minutes in the system configuration. Four Digit Mailbox Access Code Mailbox access codes, where set, are forced to a minimum of 4 digits (maximum is 15 digits). Remote Mailbox Access Mailbox access without a specified user name will trigger a request for the mailbox number and then the mailbox access code if set. This allows remote mailbox access through the creation of appropriate short codes or selecting Voicemail as an Incoming Call Route destination. Mailbox Help Mailbox users can dial *4 for help prompts. These help prompts are also played automatically following the playing of the last message in a mailbox. Voicemail Reception Number Callers leaving messages can dial *0 to be transferred to the mailbox user's Voicemail Reception number. This number is set through the IP Office configuration. Multi-Lingual Operation For systems other than the IP401, the user Locale can be used to override the system Locale to set which language prompts are used. See Languages Supported. Prompt Pre-Load All prompts for IP Office 3.0 embedded voicemail are now pre-loaded onto new memory cards when supplied. The previous TFTP transfer of prompts used during installation is no longer required except during upgrades of existing memory cards. 'Record Greeting' short code feature renamed 'Auto Attendant' A minor change is the renaming of the "Record Greeting" short code feature to "Auto Attendant" to more accurately reflect its usage. Page 8 15-601067 Issue 4 (25 May 2006) Embedded Voicemail Installation Guide IP Office IP Office Embedded Voicemail SNMP Disk Full Warning On IP Office systems configured for SNMP, a disk full alarm is generated when the embedded voicemail memory card reaches 90% full. In addition a critical space alarm is generated at 98% full (99% for the IP406 V2) and an OK alarm is generated when the disk space returns to below 90% full. Note: When the critical disk space limit is reached, the Embedded Voicemail will not record any more messages. However calls are not advised of this and are still prompted to leave messages. Embedded Voicemail Mailbox Features Supported Features Hunt group and user voicemail for the leaving and collection of messages. Auto attendant on Small Office Edition. For security a voicemail access code can be assigned to any mailbox. This can be changed by the mailbox user and/or the System Administrator. Message waiting indication to suitable phones and IP Office Phone Manager. Message waiting indication for hunt group mailboxes can be assigned to specified users. Internal ringback on new messages. Short code features for collecting messages, leaving messages, voicemail on/off and ringback on/off. A voicemail reception number can be set for user mailboxes. Callers dialing *0 are transferred from the mailbox to that number. Embedded Voicemail System Comparison Feature Small Office Edition IP406 V2 Memory Type 64MB Compact Flash (in PCMCIA carrier). 512MB Compact Flash. Compression Method 3 or 16 channels built into control unit motherboard. Not required. Storage 10 Hours. 15 Hours. Maximum Simultaneous Connections Up to 3 on VC3 system. 4 Maximum Individual Message Length Adjustable up to 180 seconds (default 120 seconds). Adjustable up to 180 seconds (default 120 seconds). Auto Attendant Yes Yes Up to 10 on VC16 system. Embedded Voicemail Installation Guide IP Office Page 9 15-601067 Issue 4 (25 May 2006) Embedded Voicemail Installation Guide Maximum Simultaneous Connections For Small Office Edition systems, this figure may be reduced whenever voice compression channels are already in use for VoIP call support. Major Features Not Supported User trusted source settings The use of V numbers in the user Source Numbers to bypass the mailbox access code is not supported. Call Recording Voicemail Email Hunt Group Queued and Still Queued Messages. Languages Supported From 3.0+, Embedded Voicemail supports a range of language prompt sets. The IP Office system Locale setting is used to determine the default language prompts used. This can be overridden for individual user mailboxes by setting a different user Locale in the system configuration. If the default language required does not match the system locale, the required language locale settings must be entered for all users through their individual user settings. The following languages are supported for Embedded Voicemail. The matching configuration Locale setting is shown in () brackets. Danish (dan) Italian (ita) German (deu) Japanese (jpn) English-UK (eng) Korean (kor) English-US (enu) Dutch (nld) Spanish (esp) Norwegian (nor) Spanish-Mexico (esm) Portuguese (ptg) Spanish-Argentina (ess) Portuguese-Brazilian (ptb) Finnish (fin) Russian (rus) French (fra) Swedish (sve) French-Canadian (frc) Chinese (chs) Upgrading to IP Office 3.0 The method of transferring and handling prompts was changed in IP Office 3.0 so that prompts are no longer transferred from a Manager PC using TFTP following a system restart. For existing systems with embedded voicemail, the voicemail remains inactive after an IP Office control unit has been upgraded to 3.0. To reactivate the embedded voicemail, the new 3.0 prompt set needs to be loaded onto the memory card. This action is required only once. See Upgrading Prompts. New embedded voicemail memory cards are now supplied with the necessary prompts pre-installed. In cases where an older card without prompts is supplied, the 3.0 prompt set needs to be loaded onto the memory card. Again see Upgrading Prompts. Page 10 15-601067 Issue 4 (25 May 2006) Embedded Voicemail Installation Guide IP Office Installing Embedded Voicemail Overview Ensure that you have read and fully understood this documentation before installing embedded voicemail. This will ensure that you are familiar with the equipment and information required to complete the installation and the aspect of IP Office system configuration that affect embedded voicemail. The installation process can be divided into a number of steps as follows: 1. Gather Setup Information The Setup Information section contains a number of forms which can be used to gather customer information about required settings. Completing these forms before installation will assist in speeding up the installation process. 2. Hardware Installation This covers the physical installation of the memory card and if necessary voice compression channels. This process varies according to the IP Office control unit type. 3. System Configuration Set the IP Office to use embedded voicemail and set the maximum record time for messages, greetings and prompts. 4. User Mailbox Configuration Configure the personal settings for individual users. 5. Hunt Group Mailbox Configuration Configure the settings for any hunt groups where voicemail is required. This includes configuring message waiting indication and mailbox access which are not enabled by default. 6. Auto Attendant Configuration Set up any required auto-attendant services and associate them with incoming call routes. Embedded Voicemail Installation Guide IP Office Page 11 15-601067 Issue 4 (25 May 2006) Embedded Voicemail Installation Guide Setup Information Using the following tables to gather customer information before installation will assist and speed up the installation process. System Settings Maximum Record Time: ___________________ (5 to 180 seconds, default 120 seconds). User Mailboxes Use the following form to plan the user mailbox settings. See User Mailboxes for details of each feature and Mailbox Configuration for how to enter the values. Name Voicemail Code Voicemail On Voicemail Ringback Voicemail Reception Possible Values (default underlined) Blank or 4 to 15 digits On or Off On or Off Blank or User/ Group Number Page 12 15-601067 Issue 4 (25 May 2006) Embedded Voicemail Installation Guide IP Office Installing Embedded Voicemail Hunt Group Mailboxes See Hunt Group Mailboxes for details of each feature and Mailbox Configuration and Message Waiting Indication for how to enter the values. Name Voicemail Code Voicemail On Users to receive group message waiting indication Possible Values (default underlined) Blank or 4 to 15 digits On or Off None Embedded Voicemail Installation Guide IP Office Page 13 15-601067 Issue 4 (25 May 2006) Embedded Voicemail Installation Guide Auto Attendant Setup Auto Attendant Name: ____________________ (Up to 12 characters) Route to Auto Attendant: ______________________________________ ______________________________________________________________ (Detail which calls should go to the auto attendant and the routing to be used) Maximum Inactivity: ________________ (5 to 20 seconds, default 8 seconds) Fallback Destination: ____________________ Time Profiles Remember that IP Office configuration uses a 24-hour clock format for times. Time Profiles Morning Afternoon Evening (Out of Hours) Name Start Time End Time Sunday Monday Tuesday Wednesday Thursday Friday Saturday Page 14 15-601067 Issue 4 (25 May 2006) Embedded Voicemail Installation Guide IP Office Installing Embedded Voicemail Menu Actions Action Key 0 1 2 3 4 5 6 7 8 9 0 * # Transfer to Operator Normal Transfer Replay Greeting Not Defined Embedded Voicemail Installation Guide IP Office Destination Page 15 15-601067 Issue 4 (25 May 2006) Embedded Voicemail Installation Guide IP406 V2 Installation The following sections detail the process for installing and testing embedded voicemail for an IP406 V2 system. 1. Requirements Hardware IP Office 406 V2 control unit. No voice compression channels are required. Avaya supplied 512MB Memory (Compact Flash) Card. Configuration PC, connected to the IP Office network, with the following installed from the IP Office Administration CD: IP Office Manager application. 2. Install the Memory Expansion Card The IP 406 V2 Memory Card is a Type II Compact Flash memory card. Only a card supplied by Avaya can be used for embedded voicemail. Compact Flash cards from other sources cannot be used for embedded voicemail. 1. Switch off the IP office unit before you insert the memory card. Warning You must always switch off the IP Office before you insert or remove a memory card. 2. Insert the memory card into the C/F TII card slot on the front of the IP406 V2 control unit. Insert the card with the memory card label upwards. As you insert the card, the card eject button adjacent to the slot will come out. 3. Switch on the IP office unit. 3. System Configuration The system can now be configured for embedded voicemail. See Configuring an IP Office for Embedded Voicemail. Page 16 15-601067 Issue 4 (25 May 2006) Embedded Voicemail Installation Guide IP Office Installing Embedded Voicemail Small Office Embedded Voicemail Installation The following sections detail the process for installing and testing embedded voicemail for a Small Office Edition system. 1. Requirements Hardware IP Office Small Office Edition control unit with VC (voice compression) channels. Existing systems cannot be upgraded to add additional voice compression channels. Avaya 64MB Small Office Memory (Compact Flash) Card. This is supplied with a PCMCIA memory card carrier. Configuration PC, connected to the IP Office network, with the following installed from the IP Office Administration CD: IP Office Manager application. IP Office Monitor application. 2. Checking for Voice Compression Channels The number of voice compression channels in the Small Office Edition control unit (either 3 or 16) controls the maximum number of simultaneous embedded voicemail calls. The number of voice compression channels is indicated by the label on the control unit. 1. Look at the label on the base of the control unit. 2. At the top of the label, the line SMALL OFFICE is followed by a list of the components within the unit. The number of voice compression channels is indicated by VC and a number. As with all IP Office control units, the number of installed voice compression channels can also be check using the IP Office Monitor application. See Monitoring Embedded Voicemail. 3. Install the Memory Expansion Card The Small Office Memory Card is supplied with a PCMCIA card carrier. 1. Insert the Memory Card into the PCMCIA card carrier. 2. The PCMCIA card carrier can be inserted into either of the PCMCIA card slots on the rear of the Small Office Edition control unit. Due to the raised shape of the optional Small Office wireless card, we recommend that the Small Office Memory Card carrier is inserted in Slot A, leaving Slot B free. This allows either card to be inserted or removed without having to remove the other. Insert the carrier with the memory card label pointing upwards. As the carrier is inserted, the card eject button for the PCMCIA slot will come out. 4. System Configuration The system can now be configured for embedded voicemail. See Configuring an IP Office for Embedded Voicemail. Embedded Voicemail Installation Guide IP Office Page 17 15-601067 Issue 4 (25 May 2006) Embedded Voicemail Installation Guide Configuring an IP Office for Embedded Voicemail The system configuration for embedded voicemail is common to all the IP Office systems that support embedded voicemail memory cards. To configure an IP Office for embedded voicemail: 1. Start IP Office Manager and receive the IP Office configuration. 2. Display the System configuration form. 3. Click the System tab. The Locale setting should match the language for spoken prompts required from the embedded voicemail. See Languages Supported. If it is not correct, consult with the customer first. This Locale setting controls many default aspects of IP Office operation and so should normally already be set to match the customer's locale. 4. Click the Voicemail tab. 5. From the Voicemail Type list select Embedded Voicemail. Embedded Voicemail cannot be used with Voicemail Lite or Voicemail Pro. The presence of a Voicemail Lite or Pro server on the same network may cause Embedded Voicemail to fail, even when the IP Office system is correctly set to Embedded Voicemail. 6. Set the Maximum Record Time for messages and prompts to the value required by the customer. The allowable range is 5 to 180 seconds with 120 seconds as default. 7. Click OK. 8. From the View menu select TFTP Log to start the TFTP Log so that you can observe the correct transfer of prompt files to the memory card. Note You can also use IP Office Monitor to monitor embedded voicemail installation. For information, see Monitoring Embedded Voicemail. 9. Arrange the TFTP Log and Manager windows so that you can see both or at least click between each rapidly. 10. Click to send the configuration change back to the control unit. 11. Select Immediately or When Free as the Reboot Mode. 12. As soon as possible, click Close and switch to viewing the TFTP Log window. You should see the following: a. The configuration file being sent to the control unit, followed by a reboot request. b. If there are any 4600/5600 Series IP telephones attached to the IP Office, requests for 46XXupgrade.scr and possibly other files c. Requests for the HoldMusic.wav file may appear. These repeat up to 3 times if no file is available. d. The IVMSounds files that contain the Embedded Voicemail prompts being sent. 13. When the transfer of the prompt file is complete, allow at least a further 5 minutes for the prompts to be transferred from the system memory to the memory card. 14. From an extension on the system, dial *17. The embedded voicemail should answer and start to give you prompts. Page 18 15-601067 Issue 4 (25 May 2006) Embedded Voicemail Installation Guide IP Office Installing Embedded Voicemail Upgrading Prompts For IP Office 3.0 and higher, embedded voicemail memory cards are supplied with the necessary prompt files pre-installed. Previous releases required that the prompts be initially transferred using TFTP from a PC running IP Office Manager. Therefore the processes below should only be required when upgrading an existing pre-3.0 memory card or when the documentation for future releases indicates that the range of available embedded voicemail prompts has changed. Prompt Source and Destination Location All the prompts for embedded voicemail can be found in the LVMSound folder on the IP Office Administrator Applications CD. There are two sets, one for compressed memory cards in the G723 Files folder, and one for uncompressed memory cards in the G711 Files folder. Each set contains a folder for each supported language. IP Office Small Office Edition - Compressed Prompts The sub-folders in LVMSound/G723 Files should be copied to LVMAIL on the compressed memory card. IP Office 406 V2 - Uncompressed Prompts The sub-folders in LVMSound/G711 Files should be copied to LVMAIL on the uncompressed memory card. The following sections cover two methods for copying the prompt folders to the required location. In both cases, following the copying the IP Office system should be restarted. During the restart the new prompt files are scanned and processed by the IP Office system. This can take up to 10 minutes before embedded voicemail restarts with the new prompts. This scanning process is much shorter on subsequent system restarts. Upgrading Prompts Using a Memory Card Reader This method uses a third-party memory card reader capable of reading and writing to a Type II Compact Flash memory card. It requires the IP Office to have already been upgraded to IP Office 3.0 and to be restarted. 1. Remove the memory card from the IP Office control unit and if necessary from its PCMCIA carrier. 2. Following the memory card reader manufacturer's instructions, insert the memory card into the memory card reader. 3. Open the additional removable drive available on the PC. The folders should include a folder lvmail. Double-click the lvmail folder to open it. The existing files in this folder include user messages and greetings. Do not delete any existing files. They also include pre-IP Office 3.0 embedded voicemail prompts which should be retained should it be necessary to downgrade the IP Office system. 4. Insert the IP Office 3.0 Administrator Application into the PC's CD drive. 5. When the installation wizard runs, select Cancel. 6. Using Explorer or My Computer, right-click the CD drive icon and select Open to view files on the CD without running the installation wizard. 7. Open the folder LVMSOUND. 8. The next step depends on the IP Office control unit type: For an IP406 V2 control unit, double-click the G711 Files folder to open it. For a Small Office Edition control unit, double-click the G723 Files folder to open it. Embedded Voicemail Installation Guide IP Office Page 19 15-601067 Issue 4 (25 May 2006) Embedded Voicemail Installation Guide 9. There should be a folder for each language supported, for example. ENG for UK English, ENU for US English and so on. 10. Drag and drop each of the language folders from the CD to the lvmail folder on the memory card. If a set of language folder already exists, you will be asked to confirm the action. Select Yes to all for the folder replace and for the following file replacement query. 11. Following the transfer: Select all the language sub-folders in the lvmail folder. Right-click and select Properties. Under Attributes, click to remove any check mark set against Read Only. Click OK. If asked, select Apply to all Folder, sub-folder and files. 12. Again following the memory card reader manufacturer's instructions, remove the memory card from the memory card reader. With USB memory card readers, use the Windows Unplug or Eject Hardware wizard. 13. Reinsert the memory card into the IP Office control unit. 14. Restart the IP Office control unit by removing and then reapplying power. 15. Wait approximately 10 minutes following the restart for the IP Office to scan the new prompts it has available. The IP Office Monitor application can be used to show this activity. See Monitoring Embedded Voicemail. 16. Test embedded voicemail operation by dialing *17 at an extension. Upgrading Prompts Using TFTP File Transfer This method uses IP Office Manager as a TFTP server to pass files from the CD drive to the memory card. It requires the IP Office to have already been upgraded to IP Office 3.0 and to be restarted. 1. Start IP Office Manager and receive the IP Office configuration. 2. Display the System configuration form. 3. Click the System tab 4. In the TFTP Server IP Address box, type the LAN1 IP address of the IP Office. 5. In the File Writer IP Address box, type the IP address of the PC that is running IP Office Manager. 6. Click to send this configuration back to the control unit and allow it to reboot. 7. Open a Command prompt window. 8. Type the CD drive letter and press Enter, for example enter D:. 9. Type cd LVMSOUND and press Enter. 10. The next step depends on the IP Office control unit type: For an IP406 V2 control unit: a. Type cd G711 Files and press Enter. b. Type send711.bat followed by the IP Office's LAN1 IP address, for example send711.bat 192.168.42.1. c. The batch file will start transferring all the necessary folders and prompt files. Page 20 15-601067 Issue 4 (25 May 2006) Embedded Voicemail Installation Guide IP Office Installing Embedded Voicemail For a Small Office Edition control unit: a. Type cd G723 Files and press Enter. b. Type send723.bat followed by the IP Office's LAN1 IP address, for example send723.bat 192.168.42.1. c. The batch file will start transferring all the necessary folders and prompt files. The whole process of transferring the prompt files can take up to 30 minutes. 11. When all the files have been transferred, close the Command prompt window. 12. Restart the IP Office control unit by removing and then reapplying power. 13. When the IP Office has restarted, wait approximately 10 minutes while it scans the new prompts that are available. The IP Office Monitor application can be used to show this activity. See Monitoring Embedded Voicemail. 14. Test embedded voicemail operation by dialing *17 at an extension. Monitoring Embedded Voicemail The IP Office Monitor application can be used to observe the operation of embedded voicemail. 1. From the Start menu select Programs > IP Office. 2. Select Monitor. 3. From the File menu, select Select Unit. 4. Enter the Control Unit IP Address and password. Depending on the IP Office system's configuration, the password required is either the system password or the separate monitor password if set. 5. Check the Control Unit Type is set to IP Office. 6. Click OK. 7. The Monitor application attempts to connect with the control unit. If successful, something similar to the following will appear. ****** SysMonitor 4.1 (10) ****** ****** contact made with 192.168.42.1 at 08:17 24/5/2004 ****** ****** System (192.168.42.1) has been up and running for 10days, 9hrs, 40mins and 2secs(898802799mS) ****** 0mS PRN: Monitor Started IP=192.168.42.203 IP 401 2.1(10) 1mS PRN: LAW=A PRI=0, BRI=0, ALOG=4, ADSL=0 VCOMP=5, MDM=0, WAN=0, MODU=0 LANM=0 CkSRC=0 VMAIL=0(VER=0 TYP=3) CALLS=0(TOT=2) 8. Click Filters and then Trace Options. 9. The following options must be selected in order for the monitor trace to include embedded voicemail events: On the Call tab, select Embedded Voicemail. On the System tab, select Print. The Trace Color selection on the System tab is applied to embedded voicemail events. 10. Click OK. 11. Embedded voicemail events are now shown in the Monitor trace when running. These events are all prefixed LV. Embedded Voicemail Installation Guide IP Office Page 21 15-601067 Issue 4 (25 May 2006) Embedded Voicemail Installation Guide Page 22 15-601067 Issue 4 (25 May 2006) Embedded Voicemail Installation Guide IP Office User Mailbox Configuration User Mailboxes Embedded voicemail creates a mailbox for each user on the IP Office system. Calls are routed to the mailbox whenever the user's extension is busy or does not answer within the users allocated answer interval. This includes calls that are forwarded to another internal destination. An individual user's mailbox can be configured either through the mailbox and system short codes (refer to the Embedded Voicemail User Guide) or by configuring the user settings in the IP Office Manager. For more information, see Mailbox Configuration. Message Waiting Indication If supported by the user's current extension, the user will receive message waiting indication whenever their mailbox contains new messages. The type of message waiting indication will depend on the telephone. Mailbox Access The standard default short code (*17) can be used to access an extensions associated user mailbox. Other methods of mailbox access can be configured. Ringback Embedded voicemail can be set to ring the user whenever they have new messages in their mailbox. This ringback is triggered the completion of a call at the user's extension. Ringback from a hunt group mailbox containing new messages may also occur if the user is configured to receive hunt group message waiting indication. Voicemail On/Off The sending of calls to the user's mailbox can be switched off. Note however that this does not stop other methods of leaving messages directly in the user's mailbox. Access Code An access code can be assigned to the mailbox. Anyone accessing the mailbox must first enter this code, followed by a # before they can collect messages. The access code can be reset by the user once they are in their mailbox. Voicemail Reception Setting a Voicemail Reception number for a user, allows callers leaving a message in their mailbox to dial *0 to be transferred to that number. If used this feature should be announced in the mailbox greeting prompt. WARNING: Changing User Names Mailboxes are created based on the unique user name within the IP Office configuration. Changing a user name will associate that user with a new mailbox. If it is necessary to change a user name, ensure that they have played and deleted all messages first. If a user name is changed without clearing the original mailbox, it will be necessary to create a short code based on the old user name in order to access the old mailbox. Embedded Voicemail Installation Guide IP Office Page 23 15-601067 Issue 4 (25 May 2006) Embedded Voicemail Installation Guide User Mailbox Configuration 1. Start IP Office Manager and receive the IP Office configuration. 2. Click User to display the list of existing users. 3. Double-Click the name of the required user. 4. Click the Voicemail tab. This tab includes settings that are used by IP Office Voicemail Lite and Voicemail Pro. For embedded voicemail complete the following details: Voicemail Code This field can be used to set a mailbox access code. That code must then be entered and followed by # by anyone attempting to retrieve messages from the mailbox. If set the code should be 4 digits or longer. Voicemail On When ticked, calls to the user's number will divert to voicemail if busy or not answered within the users set allocated answer interval. Voicemail Ringback When ticked, following the completion of any call, if the user's has new messages waiting, the voicemail system will ring the user. Note that ringback will also occur for any hunt group mailbox for which the user receives message waiting indication. However user mailbox ringback takes precedence over hunt group mailbox ringback when both contain new messages. Voicemail Reception The number to which callers in the mailbox should be transferred if they dial *0. 5. Make any changes required for the user and click OK. 6. Repeat for any other users. Use to save the new changes back to the IP Office system. Page 24 15-601067 Issue 4 (25 May 2006) Embedded Voicemail Installation Guide IP Office Hunt Group Mailbox Configuration Hunt Group Mailboxes Embedded voicemail creates a mailbox for each hunt group on the IP Office system. Calls are sent to the mailbox only when each available group member has been rung for the group's set ring time. The group mailbox can be configured either through the mailbox (refer to the Embedded Voicemail User Guide) or through the hunt group settings in the IP office Manager. For more information, see Hunt Group Mailboxes. Message Waiting Indication By default there is no message waiting indication to any user for hunt group messages. Users must be configured individually. For more information, see Hunt Group Message Waiting Indication Mailbox Access By default there is no mailbox access to hunt group mailboxes to collect messages. Users assigned hunt group message waiting indication may also gain access depending on their phone type or if using IP Office Phone Manager. Otherwise an access short code must be created for the hunt group. For more information, see Hunt Group Mailbox Access Ringback Embedded voicemail can be set to ring the user whenever they have new messages in a hunt group mailbox for which they receive message waiting indication. This ringback is triggered the completion of a call at the user's extension. Voicemail On/Off The sending of calls to the group's mailbox can be switched off. Note however that this does not stop other methods of leaving messages directly in the mailbox. Access Code An access code can be assigned to the mailbox. Anyone accessing the mailbox must first enter this code, followed by a # before they can collect messages. The access code can be reset by the user once they are in the mailbox. WARNING: Changing Hunt Group Names Mailboxes are created based on the unique group name within the IP Office configuration. Changing a group name will associate that group with a new mailbox. If it is necessary to change a group name, ensure that they have played and deleted all messages first. If a group name is changed without clearing the original mailbox, it will be necessary to create a short code based on the old group name in order to access the old mailbox. Embedded Voicemail Installation Guide IP Office Page 25 15-601067 Issue 4 (25 May 2006) Embedded Voicemail Installation Guide Hunt Group Mailbox Configuration Embedded voicemail creates a mailbox for each hunt group on the IP Office system. The group mailbox can be configured either through the mailbox and system short codes or through the hunt group settings within the IP Office configuration. 1. Start IP Office Manager and receive the IP Office configuration. 2. Click Hunt Group to display the list of existing hunt groups. 3. Double-Click the required hunt group. 4. Click the Voicemail tab. This tab includes settings that are used by IP Office Voicemail Lite and Voicemail Pro. For embedded voicemail complete the following details: Voicemail Code This field can be used to set a mailbox access code. That code must then be entered and followed by # by anyone attempting to retrieve messages from the mailbox. Voicemail On When ticked, calls to the hunt group's number will divert to voicemail if all available group members are busy or do not answer within the group's set allocated answer interval. 5. Make any changes as required for the hunt group and click OK. 6. Repeat for any other hunt group. 7. Use to save the new changes back to the IP Office system. Message Waiting Indication By default no message waiting indication is sent to any user for a hunt group mailbox. The following process shows how to give a user message waiting indication from a hunt groups mailbox. The method of indication will depend on the type of telephone the user has and whether they are using IP Office Phone Manager. 1. Start IP Office Manager and receive the IP Office configuration. 2. Click User to display the list of existing users. 3. Double-click the name of the user who requires message waiting indication. 4. Click the Source Numbers tab. 5. Click Add. 6. In the Source Number field, enter H followed by the name of the hunt group. For example, for the hunt group Main, enter HMain. 7. Click OK and repeat for any other hunt groups for which the user requires message waiting indication. 8. Click OK and repeat for any other users. 9. Use to save the new changes back to the IP Office system. Page 26 15-601067 Issue 4 (25 May 2006) Embedded Voicemail Installation Guide IP Office Hunt Group Mailbox Configuration Hunt Group Mailbox Access By default no user has access to a hunt group mailbox until specifically configured for such access. Hunt group mailboxes can be accessed using the following methods: Message Waiting Indication Users who have been assigned hunt group message waiting indication are also given methods to access the hunt group mailbox. The method will depend on the telephone and/or software they are using. 1. Avaya 4400, 4600 and 6400 Series Telephone Users DS display phone users on telephone models with a MENU key also gain access once they have been configured for hunt group message waiting. The hunt group name is then displayed when the user presses MENU, MENU, Msgs, Voice. 2. Phone Manager Users Users using Phone Manager see the hunt group name and number of messages listed on the Messages tab. They can Click this to access the hunt group mailbox. Short Code and DSS Key Access A short code can be created for hunt group mailbox access. This can be a system wide or user specific short code. For information about setting up short codes, see the IP Office Manager help or guide. The Voicemail Collect feature and hunt group mailbox name can also be assigned to a user's DSS key. Remote Access The standard methods for remote mailbox access for users, also apply to hunt group mailboxes. Embedded Voicemail Installation Guide IP Office Page 27 15-601067 Issue 4 (25 May 2006) Embedded Voicemail Installation Guide Page 28 15-601067 Issue 4 (25 May 2006) Embedded Voicemail Installation Guide IP Office Auto Attendant Configuration Auto Attendant Overview In addition to basic voicemail operation, the IP Office Small Office Edition and IP Office 406 V2 support the creation of auto attendants using embedded voicemail. Up to 4 auto attendants are supported on any one system. Each auto attendant consists of: Greeting Prompts Separate morning, afternoon and evening (out of hours) greetings prompts. Which prompt is used is defined by associate Time Profiles. In situations where time profiles are absent, overlap or conflict; the order of precedence given is to time profiles assigned to Morning, Afternoon and then Evening. Menu Options Prompt The greeting prompt is followed by a menu options prompt. This is used to inform the caller of the auto attendant options. Actions Each of the normal DTMF dialing keys; *, # and 0 to 9, can be assigned to an action. Callers can dial-through prompts, that is press an action key whilst listening to the greetings prompts. The choice of actions is: Transfer to Operator Transfers the caller to a specified number. Operates the same as the Normal Transfer option below. Normal Transfer Transfers the caller to a specified number. This is an unsupervised transfer, that is, if busy or unanswered the call will follow the settings of the target user or hunt group. If the destination field is left blank, callers can dial the extension number that they require. Note however that no prompt is provided for this option. Replay Greeting Repeat the auto-attendant greetings. Not Defined Take no action. Recording Prompts When a new auto attendant is created, a number of short codes are automatically added to the System Short Codes table. One short code is created for each auto attendant prompt. The short codes allow an extension user to record the associated prompt. Routing Caller to an Auto Attendant An integral voicemail auto attendant created can be specified as a destination in the IP Office Incoming Call Routes table. Internal callers can access an auto attendant through a programmed DSS button or Phone Manager speed dial. Embedded Voicemail Installation Guide IP Office Page 29 15-601067 Issue 4 (25 May 2006) Embedded Voicemail Installation Guide Example Auto Attendant Setup The following process shows by example the setup for an auto attendant on embedded voicemail. For this example; The customer wants all incoming calls to go to an auto-attendant. The auto-attendant should give callers the option to press 0 for reception (hunt group 200), 1 for sales (hunt group 301) or 2 for support (hunt group 302). Separate time profiles have already been configured for the customer's morning and afternoon hours of business. 1. Start IP Office Manager and receive the Small Office Edition system configuration. 2. In the left-hand configuration tree panel, click Auto Attendant. The right-hand panel will show any existing auto attendants. 3. Place the cursor over the right-hand panel and right-click. 4. Select New. 5. In the Name field enter the name for the auto attendant. This can be up to 12 characters in length. 6. For the different time periods (Morning, Afternoon and Evening), use the Time Profile dropdown to select the appropriate time profile. Note the short codes that have been automatically created and appear greyed out. 7. Set the required Maximum Inactivity time. This is how long, after playing the prompts, the auto attendant should wait for a valid key press. If exceeded, the caller is transferring to the Fallback Destination in the Incoming Call Route used to route their call to the auto attendant, or disconnected. The time can be set between 5 and 20 seconds, the default is 8 seconds. Page 30 15-601067 Issue 4 (25 May 2006) Embedded Voicemail Installation Guide IP Office Auto Attendant Configuration 8. Click the Actions tab. For the Key 0 row, Click the Action box. Use the drop-down that appears to select Transfer to Operator. Click the Destination box. Use the drop-down that appears to select the required destination, for this example the group Main. For the Key 1 row, Click the Action box. Use the drop-down that appears to select Normal Transfer. Click the Destination box. Use the drop-down that appears to select the required destination, for this example the group Sales. Note that if the destination field is left blank, callers can dial the user extension number that they require. Note however that no prompt is provided for this option. Repeat for the Key 2 row to route calls to the Support hunt group. Click OK. 9. Click Shortcode in the left-hand configuration tree. The existing system short codes are displayed in the right-hand panel. Scroll or sort this list to display the short codes created for the auto attendant. The telephone number part of the short code indicates the name of the auto attendant and which prompt. These are in order, that is 1 for morning greeting, 2 for afternoon, 3 for evening and 4 for menu actions. 10. Click Incoming Call Route in the left-hand configuration tree. The existing incoming call routes are displayed in the right-hand panel. For our example we want to alter the default incoming call route used for voice calls. 11. Double-Click the incoming call route with its destination currently set to Main. 12. Click the Destination drop-down box and select AA:AutoAttend. This will now route all incoming voice calls, on lines in Line Group 0 (the default) to the auto attendant. In this example a Fallback Extension has also been set to route calls direct to the Main hunt group. This will be used for callers in the auto attendant who do not make a valid key press within the auto attendants Maximum Inactivity time. Another auto attendant could be created to provide options for when the Main, Sales and Support hunt groups are not open. This could then be set as the Night Service Destination along with a Night Service Time Profile. 13. Click OK. Embedded Voicemail Installation Guide IP Office Page 31 15-601067 Issue 4 (25 May 2006) Embedded Voicemail Installation Guide 14. Click to send the configuration changes back to the Small Office Edition system. 15. Following the system reboot, you should be able to record prompts for the auto attendant using the short codes created. You can then test the auto attendant by making an incoming external call. Routing Incoming Calls to an Auto Attendant As shown in the example setup, the format AA:Name, where Name is the name of the auto attendant service, can be used in the Destination field of an Incoming Call Route. Similarly the AA:Name format could be entered as the destination in the Fallback Extension and/or Night Service Destination to route each to the same or different auto attendants. In additional, if a caller routed to an auto-attendant as the main Destination of an Incoming Call Route does not make a key selection within the auto attendants set Maximum Inactivity time, they are transferred to the Incoming Call Route's Fallback Extension. Transferring Calls to an Auto Attendant Normally calls are directed to an auto attendant by an IP Office incoming call route. However it can also be useful to transfer calls received at an internal extension to an auto attendant. This can be done using the following methods. Using DSS Keys On Avaya phones with DSS keys, those keys can be programmed to access auto attendant services. Create an Auto Attendant DSS Key 1. From the IP Office system configuration, set the action of one of the users DSS key to Dial. 2. Set the associated telephone number to AA:Name where Name matches the name of the auto attendant. 3. Save this configuration change back to the IP Office. Transferring Call Using the DSS Key 1. When the user receives a call they want to transfer to the auto-attendant, they should: a. Place the call on hold. b. Press the DSS key programmed for the auto-attendant. c. Hang-up the call at their extension. d. This will cause a blind transfer of the held call to the auto-attendant. Using Phone Manager Create an Auto Attendant Speed Dial 1. Within the user's Phone Manager, Click the Speed Dials tab. 2. Right-Click the speed dial panel and select New.... 3. Enter a memorable name for Name. 4. For Number enter AA:Name where Name matches the name of the auto attendant. 5. Click OK. Transferring Calls to the Speed Dial 1. Having answered a call that you want to transfer to the auto attendant. 2. Click Hold to place the call on hold. 3. Click the Speed Dials tab. 4. Click the speed dial created for the auto attendant. 5. Click Complete Transfer to transfer the held caller. Page 32 15-601067 Issue 4 (25 May 2006) Embedded Voicemail Installation Guide IP Office Auto Attendant Configuration Using Short Codes The Auto Attendant short code feature can be used to connect to a particular auto attendant. The Telephone Number field takes the form AA: followed by the Auto Attendant service name. In the example below, dialing *98 would connect the user with the auto attendant named AutoAttend. Once a short code for a particular auto attendant has been created, callers can be transferred as follows: 1. Place the caller on hold. 2. Dial the auto attendant short code. 3. Hang up. Auto Attendant Remote Access A useful function in auto attendants is to let callers access their own voicemail mailbox. This can be achieved by first creating a short code and using this short code as an auto attendant destination. 1. Start IP Office Manager and receive the Small Office Edition system configuration. 2. For the user or hunt group for which you want to create remote access, open their settings and on the Voicemail tab ensure that a Voicemail Code has been set. Remote access will not work without this. 3. Click Shortcode in the left-hand configuration tree panel. 4. Right-click the list of existing short codes and select New. Embedded Voicemail Installation Guide IP Office Page 33 15-601067 Issue 4 (25 May 2006) Embedded Voicemail Installation Guide 5. Create a short code such as the following example: 6. Click OK to add the new short code. 7. In the auto attendant, select the key that the caller should use. Set its Action to Transfer to Operator. Set the destination to *99. 8. Click OK and use to send the configuration back to the Small Office Edition. 9. External callers to the auto-attendant selecting that right option will now be challenged to enter the mailbox number and then the mailbox access code. Each should be followed by #. If entered correctly they will be able to collect messages. Changing Prompts and Prompt Short Codes The short codes automatically created for each auto attendant allow the recording of the various auto attendant prompts. The short code telephone number indicates the name of the auto attendant service and which prompt the short code records. The telephone number part takes the form AA:Name.x, where Name is the name of the auto attendant service, and x is 1 for the morning greeting, 2 for the afternoon greeting, 3 for the evening greeting and 4 for the menu options prompt. When using any of these short codes, users are given the option 1 to hear the current prompt, 2 to record a new prompt and 3 to save the new prompt. To prevent abuse of these default short codes, they can be deleted or changed. They can also be removed from the system short codes section and rebuilt in the user short codes of a trusted user. Using the Dial feature, the short codes can be assigned to a DSS key. This allows quick access and recording of any prompts that change frequently. Page 34 15-601067 Issue 4 (25 May 2006) Embedded Voicemail Installation Guide IP Office Auto Attendant Configuration Cascading Auto Attendants Using an auto attendant short code, one auto attendant can be accessed from another. For some customers this may provide added flexibility. Note that only 4 auto attendant services are supported, and linking auto attendant services may increase the time callers remain in the services, reducing the number of free voicemail and auto attendant connections for other callers. The follow example short code will connect a caller to an auto attendant service named AutoAttend. Within another auto attendant, the short code *98 could be set as the Destination for a Normal Transfer. Embedded Voicemail Installation Guide IP Office Page 35 15-601067 Issue 4 (25 May 2006) Embedded Voicemail Installation Guide Page 36 15-601067 Issue 4 (25 May 2006) Embedded Voicemail Installation Guide IP Office Miscellaneous Short Codes Embedded voicemail supports many of the same short codes available for Voicemail Lite and Voicemail Pro. Default Short Codes The following default system short codes can be used with embedded voicemail. Collect Messages: *17 Can be used by users to access the mailbox associated with their extension. Voicemail On/Off: *18/*19 Switches the diverting of callers to the user's mailbox on/off. Voicemail Ringback On/Off: *48/*49 Switches new message ringback to the user on/off. Adding Custom Short Codes Additional short codes can be added as required using the features listed below. Voicemail Collect This short code feature can be used to create short codes for collecting or leaving messages. The exact action is set by the use of either ? or # in the telephone number. For example "?Main" would indicate collection of messages in the mailbox called Main. "#Main" would indicate that a user wants to leave a message in the mailbox called Main. Note that the quotation marks " " are required and the name must match the user or hunt group whose mailbox is being accessed. For example: Using just ? in the Telephone Number without quote marks and a mailbox name allows remote access. The user would be prompted to enter the mailbox number and then the mailboxes access code if set. Embedded Voicemail Installation Guide IP Office Page 37 15-601067 Issue 4 (25 May 2006) Embedded Voicemail Installation Guide Voicemail On/Voicemail Off These two features switch the diversion of calls to the user or group mailbox on/off. No telephone number is required for either of these features. Voicemail Ringback On/Off These two features switch new message ringback notification on/off. No telephone number is required for either of these features. Auto Attendant This feature is used for the recording of auto attendant prompts and greetings. Normally the short codes for this are created automatically. However they can be deleted and reassigned as required. The telephone number part takes the form AA:Name.x, where Name is the name of the auto attendant service, and x is 1 for the morning greeting, 2 for the afternoon greeting, 3 for the evening greeting and 4 for the menu options prompt. Just AA:Name can be used to route calls to the named auto attendant service. DSS Key Programming The same features used for embedded voicemail short codes can also be assigned to DSS keys. 1. Start IP Office Manager and receive the IP Office configuration. 2. Click User to display the list of existing users. 3. Double-Click the required user. 4. Click the Button Programming tab. 5. Click the Action field of the button you want to program. Click Edit. A list of advanced function categories is displayed. Select Voicemail to display the list of voicemail features. 6. Select the feature required: Page 38 15-601067 Issue 4 (25 May 2006) Embedded Voicemail Installation Guide IP Office Voicemail Collect Allows access to a mailbox to collect or leave messages. The mailbox and action are determined by the associated telephone number. This takes the form "?Name" for message collection and "#Name" for leaving a message. The Name part must match the user or hunt group name set in the IP Office configuration. On suitable phones the DSS key displays VMCol followed by the name. Voicemail On This feature switches the diversion of calls to the user or group mailbox on/off. When programmed on a DSS key, the action toggles so no separate Voicemail Off key is required. On suitable phones the DSS key displays VMOn. Voicemail Ringback On This feature switches new message ringback notification on/off. When programmed on a DSS key, the action toggles so that no separate Voicemail Ringback Off key is required. On suitable phones the DSS key displays VMRB+. 7. Repeat for all the keys required. 8. Click OK. 9. Repeat for any other users. 10. Use to save the new changes back to the IP Office system. Embedded Voicemail Installation Guide IP Office Page 39 15-601067 Issue 4 (25 May 2006) Embedded Voicemail Installation Guide Remote Access For this section, we define Remote Mailbox Access as: Accessing a mailbox from an extension that does not match the mailbox number. External caller access to voicemail to collect messages from a mailbox. WARNING Where remote access is setup for any mailbox, it is strongly recommended that a mailbox access code is set for every user and hunt group. Using a Short Code A short code using the Voicemail Collect feature but without a mailbox name specified in the Telephone Number field will trigger remote access. An example is show below. This short code could be utilized by users on the system, as the destination in an Incoming Call Route or as the destination for a auto attendant option. Using an Auto Attendant A short code similar to the example above can be entered as the Destination for one of the auto attendant Normal Transfer key options. See Auto Attendant Remote Access. Using an Incoming Call Route The option Voicemail can be selected as the Destination and/or Night Service Destination of an Incoming Call Route. Page 40 15-601067 Issue 4 (25 May 2006) Embedded Voicemail Installation Guide IP Office Backing Up and Restoring Messages The messages on the memory card used for embedded voicemail can be backed up and restored. Note however that restoration is a complete restore, overwriting the current mailbox messages and greetings. It is not possible to backup and restore selected mailboxes, messages and/or greetings. Backup and restoration requires a PC with a memory card reader able to show the card as an additional removable drive. Backing Up Messages, Greetings and Prompts 1. Remove the memory card from the IP Office control unit and if necessary from its PCMCIA carrier. 2. Following the memory card reader manufacturer's instructions, insert the memory card into the memory card reader. 3. Open the additional removable drive available on the PC. The embedded voicemail prompts and messages are stored in the lvmail folder as a numbered sequence of files. 4. Copy the whole lvmail to a folder on the PC's other drives. 5. Again following the memory card reader manufacturer's instructions, remove the memory card from the memory card reader. With USB memory card readers, use the Windows Unplug or Eject Hardware wizard. 6. Reinstall the memory card into the IP Office control unit. Restoring Messages, Greetings and Prompts Only perform this procedure if absolutely necessary. It will overwrite all existing mailbox messages and greetings. Note also that this procedure requires the IP Office system to be fully rebooted. 1. On the PC, located the backup copy of the lvmail folder. 2. Remove the memory card from the IP Office control unit and if necessary from its PCMCIA carrier. 3. Following the memory card reader manufacturer's instructions, insert the memory card into the memory card reader. 4. Open the additional removable drive available on the PC and open the lvmail folder. 5. Delete the contents of the lvmail folder on the memory card and replace with the contents of the lvmail folder from the PC. 6. Again following the memory card reader manufacturer's instructions, remove the memory card from the memory card reader. With USB memory card readers, use the Windows Unplug or Eject Hardware wizard. 7. Reinstall the memory card into the IP Office control unit. 8. Remove and then reapply power to the IP Office control unit to ensure a full reboot. Embedded Voicemail Installation Guide IP Office Page 41 15-601067 Issue 4 (25 May 2006) Embedded Voicemail Installation Guide Loading Other Files onto the Memory Card The Compact Flash memory card used with the Small Office Edition and IP406 V2 systems can be used to store files other than those used for embedded voicemail. For example it can store the holdmusic.wav file. Notes Compact Flash memory cards that are not supplied by Avaya can be used for this type of file storage. However they cannot be used for embedded voicemail. If a memory card supplied by Avaya is used, any files stored in this way will reduce the message storage capacity of the Compact Flash memory card. Configuring the File Source This process allows a specified PC to send files to the memory card and tells the IP Office system to use the memory card 1. Start IP Office Manager and receive the IP Office configuration. 2. Display the System configuration form. 3. Click the System tab. 4. In the File Writer IP Address box, type the IP address of the PC from which sending files to the memory card will be allowed. 5. Use to send this configuration back to the control unit and allow it to reboot. 6. Open a command window in Windows. 7. From the command window, you can use TFTP to upload files to the memory card. For example: c:\tftp -i 192.168.42.1 put c:\holdmusic.wav This command will send the file c:\holdmusic.wav to the LAN1 IP address of the IP Office control. In the example shown this address is: 192.168.42.1. For additional information about the TFTP command, enter TFTP. If a destination needs specifying, the memory card is treated as the IP Office's drive a:. 6. Using IP Office Manager, receive the IP Office system configuration again. 7. On the System tab of the System form, set the TFTP Server IP Address to the control unit's own LAN1 IP address. 8. Use to send the configuration back to the IP Office system and allow it to reboot. The IP Office system will now look on the memory card for any files it needs to download following a reboot. If a future upgrade or file transfer from the IP Office Manager PC is required, you will first need to change the IP address of the TFTP server back to the IP address of the IP Office Manager PC. Page 42 15-601067 Issue 4 (25 May 2006) Embedded Voicemail Installation Guide IP Office Index 0 0mS PRN, 21 1 10days, 21 running, 21 1mS PRN, 21 2 24-hour, 12 uses, 12 2secs, 21 4 40mins, 21 46XXupgrade.scr, 18 5 512MB, 8 512MB Compact Flash, 9 512MB Memory, 16 512MB Type II Compact Flash, 7 6 64MB Compact Flash, 7, 9 8 898802799mS, 21 9 9hrs, 21 A AA, 30, 32, 34, 37 number, 32 Access, 40 voicemail, 40 Access Code, 23, 25 According, 11 IP Office, 11 Actions, 12, 30, 33, 38 Transfer, 33 Add, 26, 37 Custom Short Codes, 37 ADSL, 21 Advanced, 38 Afternoon, 29, 30 ALOG, 21 And/or, 9, 27, 41 System Administrator, 9 Apply, 19 Arrange, 18 TFTP Log, 18 Auto Attendant, 8, 9, 12, 29, 30, 32, 35, 37, 40 Cascading, 35 Auto Attendant Configuration, 11 Auto Attendant Dial In Access, 8 Auto Attendant DSS Key, 32 Create, 32 Auto Attendant Name, 12 Auto Attendant Overview, 29 Auto Attendant Remote Access, 33 Auto Attendant Setup, 12 Auto Attendant Speed Dial, 32 Create, 32 Embedded Voicemail Installation Guide IP Office Auto Attendant Timeout, 8 AutoAttend, 30, 32, 35 Avaya, 7, 16, 32, 42 Uses, 7 Avaya 4400, 27 Avaya 64MB Small Office Memory, 17 B Back, 24, 26, 30, 32, 33, 38, 41, 42 IP Office, 24, 26, 32, 38, 42 Manager PC's IP, 42 Small Office Edition, 30, 33 Up, 41 Up Messages, 41 BRI, 21 Button Programming, 38 C C/F TII, 7, 16 Call Recording, 9 Call Using, 32 Transferring, 32 Caller, 29 Routing, 29 Calls, 21, 30, 32 Support, 30 Transferring, 32 Cancel, 19 Cascading, 35 Auto Attendants, 35 CD, 19 lvmail, 19 Type, 19 Changing, 18, 23, 25, 34 Hunt Group Names, 25 Prompts, 34 User Names, 23 Voicemail Type, 18 Check, 17, 21 Control Unit Type, 21 Voice Compression Channels, 17 Chinese, 10 Chs, 10 CkSRC, 21 Close, 18 Collect Messages, 37 Compact Flash, 8, 16, 17, 42 Complete Transfer, 32 Compressed Prompts, 19 Compression Method, 9 Configuring, 42 File Source, 42 Containing, 18 Embedded Voicemail, 18 Control Unit IP Address, 21 Enter, 21 Control Unit Type, 21 Check, 21 Copy, 41 lvmail, 41 Page 43 15-601067 Issue 4 (25 May 2006) Embedded Voicemail Installation Guide Create, 32 Auto Attendant DSS Key, 32 Auto Attendant Speed Dial, 32 Custom Short Codes, 37 Adding, 37 Evening, 29, 30 Example Auto Attendant Setup, 30 Existing, 7 Small Office Edition, 7 D Fallback Destination, 8, 12, 30 transferring, 30 Fallback Extension, 30 Fallback Extension and/or Night Service Destination, 32 File Source, 42 Configuring, 42 File Writer IP Address, 19, 42 set, 19, 42 Files, 42 Loading, 42 Filters, 21 Finnish, 10 Folder, 19 Following, 10 IP Office, 10 Fra, 10 Frc, 10 French-Canadian, 10 Dan, 10 Danish, 10 Default Short Codes, 37 Defined, 12, 29 Depending, 21 IP Office, 21 Destination, 30, 32, 35, 40 Incoming Call Route, 32 Normal Transfer, 35 Destination and/or Night Service Destination, 40 Incoming Call Route, 40 Destination Location, 19 Deu, 10 Dial, 32, 34 DSS key, 32 Digit Mailbox Access Code, 8 Digital Telephony, 38 Direct, 30 Main, 30 Divert, 24, 26 voicemail, 24, 26 Doubel-click, 19 Downgrade, 19 IP Office, 19 DS, 27 DSS, 32, 38 DSS button, 29 DSS key, 27, 32, 34, 38 Dial, 32 Press, 32 DSS Key Access, 27 DSS Key Programming, 38 DTMF, 29 E Eject Hardware, 19, 41 Embedded Voicemail, 7, 8, 10, 18, 21, 23, 24, 25, 26, 37 containing, 18 Monitoring, 21 Embedded Voicemail Mailbox Features, 9 Embedded Voicemail System Comparison, 9 Embedded Voicemail User Guide, 23, 25 refer, 23, 25 End Time, 12 Eng, 10, 19 UK English, 19 English-UK, 10 English-US, 10 Enter, 19, 21 Control Unit IP Address, 21 Enter cmd, 19, 42 Enu, 10, 19 US English, 19 Esm, 10 Esp, 10 Ess, 10 Page 44 15-601067 Issue 4 (25 May 2006) F G G711 Files, 19 G723 Files, 19 Gather Setup Information, 11 German, 10 Greeting, 29 Prompts, 29 Greetings, 41 Greyed, 30 Group Number, 12 H Hardware Installation, 11 HMain, 26 Hold, 32 Holdmusic.wav, 42 IP Office, 42 HoldMusic.wav file, 18 Requests, 18 Hours, 12 Hunt, 24 Hunt Group, 26 Hunt Group Mailbox Access, 27 Hunt Group Mailbox Configuration, 11, 26 Hunt Group Mailboxes, 12, 25 Hunt Group Message Waiting Indication, 26 Hunt Group Names, 25 Changing, 25 Hunt Group Queued, 9 I Ie, 19 Incoming Call Route, 8, 30, 32, 40 Destination, 32 Destination and/or Night Service Destination, 40 Incoming Call Route's Fallback Extension, 32 Incoming Calls, 32 Routing, 32 Insert, 17, 19 Embedded Voicemail Installation Guide IP Office Index IP Office 3.0 Administrator Application, 19 Memory Card, 17 Install, 16, 17 Memory Expansion Card, 16, 17 Installation Overview, 11 Integral, 18 set, 18 Internal ringback, 9 IP, 19, 42 IP 401 2.1, 21 IP 406 V2 Memory Card, 16 IP Office, 7, 8, 10, 11, 12, 16, 17, 18, 19, 21, 23, 24, 25, 26, 30, 32, 38, 41, 42 according, 11 back, 24, 26, 32, 38, 42 Depending, 21 downgrade, 19 following, 10 holdmusic.wav, 42 power, 41 receive, 19, 42 require, 7, 19, 41 Set, 11, 21 tells, 42 IP Office 3.0, 8, 10, 19 prompts, 8 Upgrading, 10 IP Office 3.0 Administrator Application, 19 Insert, 19 IP Office 3.0., 10 IP Office 406 V2, 7, 16, 19, 29 IP Office 406 V2 Control Unit, 7 IP Office Administration CD, 16, 17 IP Office Administrator Applications CD, 19 IP Office Embedded Voicemail, 7, 24 Overview, 7 IP Office Incoming Call Routes, 29 IP Office IP406 V2, 8 IP Office IP406 V2 Control Unit, 7 IP Office Manager, 19 IP Office Manager Application, 7, 16, 17 IP Office Monitor, 18 IP Office Monitor application, 17, 19, 21 IP Office Phone Manager, 9, 25, 26 IP Office Small Office Edition, 7, 17, 19, 29 IP Office Voicemail Lite, 24, 26 IP Office's LAN1 IP, 19 IP401, 8 IP406 V2, 8, 9, 16, 19, 42 voicemail, 16 IP406 V2 Installation, 16 IP406 V2 Support, 8 Ita, 10 Italian, 10 IVMSounds, 18 sending, 18 J Japanese, 10 Jpn, 10 Just AA, 37 Embedded Voicemail Installation Guide IP Office K Key Repeat, 30 Kor, 10 Korean, 10 L LAN1 IP, 42 Languages Supported, 10 LANM, 21 LAW, 21 Line Group, 30 Loading, 42 Files, 42 Locale, 8, 10, 18 LV, 21 Lvmail, 19, 41 CD, 19 copy, 41 open, 41 LVMSound, 19 LVMSound/G711 Files, 19 LVMSound/G723 Files, 19 M Mailbox Access, 23, 25 Mailbox Help, 8 Main, 26, 27, 30, 37 direct, 30 set, 30 Major Features Not Supported, 9 Manager, 18, 24, 30, 33, 38 Manager PC, 10, 42 Manager PC's IP, 42 back, 42 Maximum Inactivity, 12, 30, 32 Maximum Individual Message Length, 9 Maximum Message Length, 8 Maximum Record Time, 12, 18 Set, 18 Maximum Simultaneous Connections, 9 MDM, 21 Memory Card, 7, 17 Insert, 17 Memory Card Reader, 19 Memory Expansion Card, 16, 17 Install, 16, 17 Memory Type, 9 MENU, 27 MENU key, 27 Message Playback Completion, 8 Message Waiting Indication, 23, 25, 27 Messages, 27, 41 Restoring, 41 MODU, 21 Monitor application, 21 Monitor Started IP, 21 Monitoring, 21 Embedded Voicemail, 21 Morning, 29 Msgs, 27 Multi-Lingual Operation, 8 My Computer, 19 Page 45 15-601067 Issue 4 (25 May 2006) Embedded Voicemail Installation Guide N Name, 30, 32, 34, 37, 38 Name, 32 Name.x, 34, 37 New, 32, 33 Night Service Destination, 30 Night Service Time Profile, 30 Nld, 10 Non-Avaya, 42 Normal Transfer, 12, 29, 30, 35 Destination, 35 Normal Transfer key, 40 Norwegian, 10 Number, 32 AA, 32 O Off, 12 OK, 8, 18, 19, 21, 24, 26, 30, 32, 33, 38, 42 On/off, 37, 38 Open, 18, 19, 41 lvmail, 41 System Configuration, 18 Operator, 12, 29, 30, 33 Transfer, 12, 29, 30 Options Prompt, 29 Overview, 7 IP Office Embedded Voicemail, 7 P PC, 7, 16, 17, 19, 41, 42 requires, 41 PCMCIA, 7, 9, 17, 19, 41 PC's, 41 PC's CD, 19 Phone Manager, 27, 29, 32 Phone Manager Users, 27 Portuguese, 10 Portuguese-Brazilian, 10 Possible Values, 12 Power, 41 IP Office, 41 Pre-3.0, 19 Pre-IP Office 3.0, 19 Press, 32 DSS key, 32 PRI, 21 Print, 21 Pro, 7, 18 Programs, 18, 21, 30 Prompt Pre-Load, 8 Prompt Short Codes, 34 Prompt Source, 19 Prompts, 8, 19, 29, 34, 41 Changing, 34 Greeting, 29 IP Office 3.0, 8 Recording, 29 Upgrading, 19 Prompts Using, 19 Upgrading, 19 Prompts Using TFTP File Transfer, 19 Upgrading, 19 Page 46 15-601067 Issue 4 (25 May 2006) Properties, 19 Ptb, 10 Ptg, 10 R Read Only, 19 Rear, 17 Small Office Edition, 17 Reboot Mode, 18 Receive, 19, 30, 42 IP Office, 19, 42 Small Office Edition, 30 Record Greeting, 8 Recording, 29 Prompts, 29 Refer, 23, 25 Embedded Voicemail User Guide, 23, 25 Remote Access, 27, 40 Remote Mailbox Access, 8, 40 Repeat, 30 Key, 30 Replay Greeting, 12, 29 Requests, 18 HoldMusic.wav file, 18 Require, 7, 19, 41 IP Office, 7, 19, 41 PC, 41 Restoring, 41 Messages, 41 Restoring Messages, 41 Ringback, 23, 24, 25, 37, 38 Ringback on/off, 9 Routing, 29, 32 Caller, 29 Incoming Calls, 32 Run, 7, 19, 21, 42 10days, 21 Voicemail Lite, 7 Rus, 10 Russian, 10 S Sales, 30 Select File, 21 Select Immediately, 18 Select Monitor, 21 Select New, 30 Select Start, 21, 30 Select Unit, 21 Select View, 18 Select Yes, 19 Selecting, 8 Voicemail, 8 Send711.bat 192.168.42.1., 19 Send723.bat 192.168.42.1., 19 Sending, 18 IVMSounds, 18 Series IP, 18 Series Telephone Users, 27 Set, 11, 18, 19, 21, 23, 30, 42 File Writer IP Address, 19, 42 Integral, 18 IP Office, 11, 21 Main, 30 Maximum Record Time, 18 Embedded Voicemail Installation Guide IP Office Index TFTP Server IP Address, 19, 42 Voicemail Reception, 23 Setup Information, 12 Short Codes, 27, 37, 40 Shortcode, 30, 33 Slot, 17 SMALL OFFICE, 17 Small Office Edition, 7, 9, 17, 19, 30, 33, 42 back, 30, 33 existing, 7 rear, 17 receive, 30 voicemail, 17 Small Office Embedded Voicemail Installation, 17 Small Office Memory Card, 17 SNMP, 8 SNMP Disk Full Warning, 8 Source Numbers, 9, 24, 26 Spanish, 10 Spanish-Argentina, 10 Spanish-Mexico, 10 Speed Dials, 32 Start, 18, 19, 42 TFTP Log, 18 Start IP Office Manager, 18, 30 Start Time, 12 Still Queued Messages, 9 Support, 30 calls, 30 Supported Features, 9 Sve, 10 Swedish, 10 SysMonitor 4.1, 21 System, 18, 19, 21, 42 System Administrator, 9 and/or, 9 System Configuration, 11, 16, 17, 18 open, 18 System Settings, 12 System Short Codes, 29 T Telephone Number, 26, 32, 37, 40 Tells, 42 IP Office, 42 TFTP, 7, 8, 10, 19, 42 TFTP Log, 18 Arrange, 18 start, 18 TFTP Log window, 18 TFTP Server IP Address, 19, 42 set, 19, 42 Time Profile, 12, 29, 30 use, 30 Timeout, 8 TOT, 21 Trace Color, 21 Trace Options, 21 Transferring, 12, 29, 30, 32, 33 Action, 33 Call Using, 32 Calls, 32 Fallback Destination, 30 Operator, 12, 29, 30 Embedded Voicemail Installation Guide IP Office TYP, 21 Type, 19 CD, 19 Type II Compact Flash, 16, 19 writing, 19 Type send711.bat, 19 Type send723.bat, 19 U UK English, 19 ENG, 19 Uncompressed Prompts, 19 Under Attributes, 19 Up Backing, 41 Up Messages, 41 Backing, 41 Upgrading, 10, 19 IP Office 3.0, 10 Prompts, 19 Prompts Using, 19 Prompts Using TFTP File Transfer, 19 US English, 19 ENU, 19 USB, 19, 41 Use, 7, 9, 12, 19, 30, 41 24-hour, 12 Avaya, 7 Time Profile, 30 VoIP, 9 Windows Unplug, 19, 41 User, 12, 24, 26, 38 User Mailbox Configuration, 11, 24 User Mailboxes, 12, 23 User Names, 23 Changing, 23 Using DSS Keys, 32 Using Explorer, 19 Using Manager, 19, 42 Using Phone Manager, 32 Using Short Codes, 32 V VC, 17 VC16, 9 VC3, 9 VCOMP, 21 VER, 21 VMAIL, 21 VMCol, 38 VMOn, 38 VMRB, 38 Voice, 27 Voice Compression Channels, 7, 17 Checking, 17 Voice Recording, 24, 26 Voicemail, 7, 8, 9, 10, 11, 16, 17, 18, 19, 21, 24, 26, 29, 30, 33, 35, 37, 38, 40, 41, 42 access, 40 divert, 24, 26 IP406 V2, 16 selecting, 8 Small Office Edition, 17 Voicemail Code, 12, 24, 26, 33 Voicemail Collect, 27, 37, 38, 40 Page 47 15-601067 Issue 4 (25 May 2006) Embedded Voicemail Installation Guide Voicemail Email, 9 Voicemail Lite, 7, 18, 37 running, 7 Voicemail Off key, 38 Voicemail On, 12, 24, 26, 38 Voicemail On/Off, 9, 23, 25, 37 Voicemail On/Voicemail Off, 37 Voicemail Pro, 7, 18, 24, 26, 37 Voicemail Reception, 8, 12, 23, 24 Setting, 23 Voicemail Reception Number, 8 Voicemail Ringback, 12, 24 Voicemail Ringback Off key, 38 Voicemail Ringback On, 38 Voicemail Ringback On/Off, 37 Voicemail Type, 18 Page 48 15-601067 Issue 4 (25 May 2006) Change, 18 VoIP, 7, 9 use, 9 W WAN, 21 WARNING, 23, 25, 40 What's New, 8 When Free, 18 Windows Unplug, 19, 41 use, 19, 41 Within Manager, 26 Within Windows, 19, 42 Writing, 19 Type II Compact Flash, 19 Embedded Voicemail Installation Guide IP Office Index Embedded Voicemail Installation Guide IP Office Page 49 15-601067 Issue 4 (25 May 2006) Embedded Voicemail Installation Guide Performance figures and data quoted in this document are typical, and must be specifically confirmed in writing by Avaya before they become applicable to any particular order or contract. The company reserves the right to make alterations or amendments to the detailed specifications at its discretion. The publication of information in this document does not imply freedom from patent or other protective rights of Avaya or others. Intellectual property related to this product (including trademarks) and registered to Lucent Technologies have been transferred or licensed to Avaya. All trademarks identified by the ® or ™ are registered trademarks or trademarks, respectively, of Avaya Inc. All other trademarks are the property of their respective owners. This document contains proprietary information of Avaya and is not to be disclosed or used except in accordance with applicable agreements. Any comments or suggestions regarding this document should be sent to "[email protected]". © 2006 Avaya Inc. All rights reserved. Avaya Unit 1, Sterling Court 15 - 21 Mundells Welwyn Garden City Hertfordshire AL7 1LZ England Tel: +44 (0) 1707 392200 Fax: +44 (0) 1707 376933 Web: http://www.avaya.com/ipoffice/knowledgebase Page 50 15-601067 Issue 4 (25 May 2006) Embedded Voicemail Installation Guide IP Office