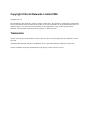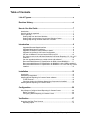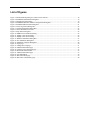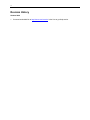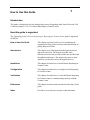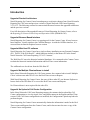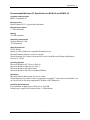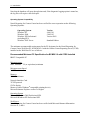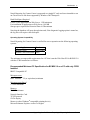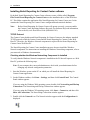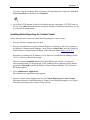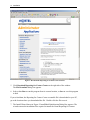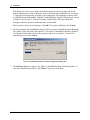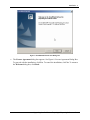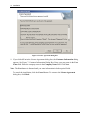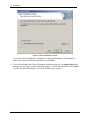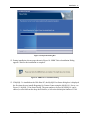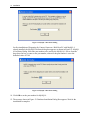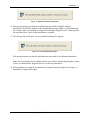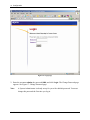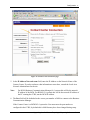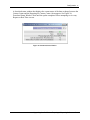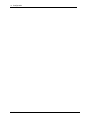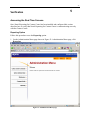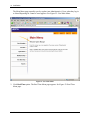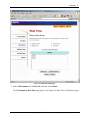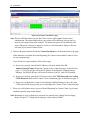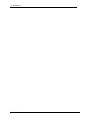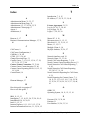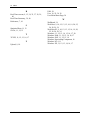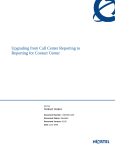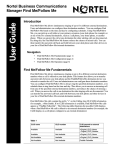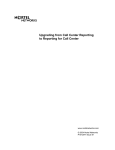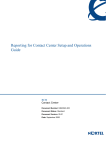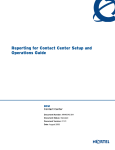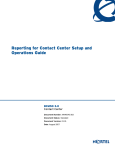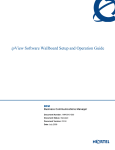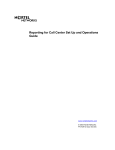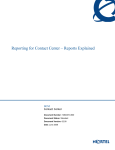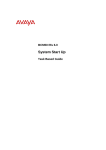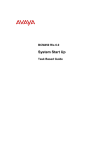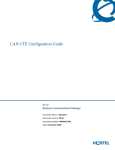Download Avaya Call Center Reporting to Reporting for Contact Center User's Manual
Transcript
Upgrading from Call Center Reporting to Reporting for Contact Center BCM Contact Center Document Number: NN40010-400 Document Status: Standard Document Version: 03.02 Date: October 2006 Copyright © Nortel Networks Limited 2006 All rights reserved. The information in this document is subject to change without notice. The statements, configurations, technical data, and recommendations in this document are believed to be accurate and reliable, but are presented without express or implied warranty. Users must take full responsibility for their applications of any products specified in this document. The information in this document is proprietary to Nortel Networks. Trademarks *Nortel, Nortel (Logo), the Globemark, and This is the way, This is Nortel (Design mark) are trademarks of Nortel Networks. *Microsoft, MS, MS-DOS, Windows, and Windows NT are registered trademarks of Microsoft Corporation. All other trademarks and registered trademarks are the property of their respective owners. iii Table of Contents List of Figures.....................................................................................v Revision History ................................................................................vi How to Use this Guide .......................................................................7 Introduction............................................................................................................. 7 How this guide is organized ................................................................................... 7 How to get Help ...................................................................................................... 8 Getting Help from the Nortel Web site .............................................................. 8 Getting Help over the phone from a Nortel Solutions Center............................ 8 Getting Help through a Nortel distributor or reseller ......................................... 8 Introduction ........................................................................................9 Upgraded Browser-Based Interface.................................................................. 9 Upgraded Web Host PC software ..................................................................... 9 Upgrade! No Multiple Client software to install ................................................. 9 Upgrade! No Upload of Call Center Configuration............................................ 9 Can the old Master PC be used as the Web Host PC? .................................. 10 Do I have to remove the old Nortel Networks Call Center Reporting 2.5, 3.0, or 3.5 software?......................................................................................................... 10 Can the upgraded software co-reside with the old software? ......................... 10 Recommended Minimum PC Specification for BCM 4.0 and BCM50 2.0 ...... 11 Recommended Minimum PC Specification for BCM50 2.0 with CCRS Installed12 Recommended Minimum PC Specification for BCM50 2.0 on a PC with only CCRS Installed ........................................................................................................... 13 Installation ........................................................................................15 Introduction........................................................................................................... 15 Installation prerequisites....................................................................................... 15 Installing Nortel Reporting for Contact Center software....................................... 16 TCP/IP Protocol............................................................................................... 16 Checking whether the Windows Networking Component is Installed............. 16 Installing Nortel Reporting for Contact Center ..................................................... 17 Configuration....................................................................................29 Quick Steps to Configure Nortel Reporting for Contact Center ........................... 29 Before You Begin ............................................................................................ 29 Configuring Nortel Reporting for Contact Center ............................................ 29 Verification........................................................................................37 Accessing the Real Time Screens ....................................................................... 37 Reporting Option ............................................................................................. 37 Upgrading from Call Center Reporting to Reporting for Contact Center iv References ........................................................................................41 Index ..................................................................................................43 v List of Figures Figure 1: Download the Reporting for Contact Center Software ................................................................................18 Figure 2: InstallShield Initialization Dialog Box.........................................................................................................19 Figure 3: Language Selection Dialog ..........................................................................................................................19 Figure 4: InstallShield Windows Installer Configuration Dialog Box.........................................................................20 Figure 5: InstallShield Wizard Start Dialog Box.........................................................................................................21 Figure 6: License Agreement Dialog Box ...................................................................................................................22 Figure 7: Customer Information Dialog Box...............................................................................................................23 Figure 8: Choose Destination Location .......................................................................................................................24 Figure 9: Setup Status Dialog Box ..............................................................................................................................25 Figure 10: ODBC Driver Installation Dialog...............................................................................................................25 Figure 11: MySQL 3 Port Setter Dialog......................................................................................................................26 Figure 12: MySQL 4 Port Setter Dialog......................................................................................................................26 Figure 13: Database Installation Dialog Box...............................................................................................................27 Figure 14: Java Installation Dialog Box ......................................................................................................................27 Figure 15: Installation Complete Dialog Box..............................................................................................................28 Figure 16: Login page..................................................................................................................................................30 Figure 17: Change Password page...............................................................................................................................31 Figure 18: Administration Menu page.........................................................................................................................32 Figure 19: Contact Center Connection page................................................................................................................33 Figure 20: Download Status Window..........................................................................................................................35 Figure 21: Administration Menu page.........................................................................................................................37 Figure 22: User Main Menu ........................................................................................................................................38 Figure 23: Real Time Menu page ................................................................................................................................39 Figure 24: Real Time Call Summary page ..................................................................................................................40 vi Revision History October 2006 1. Corrected embedded link to http://www.nortel.com/erc in the How to get Help section. 7 1 How to Use this Guide Introduction This guide is designed to lead you through the process of upgrading from Nortel Networks Call Center Reporting 2.5/3.0/3.5 to Nortel Reporting for Contact Center. How this guide is organized The Upgrading from Call Center Reporting to Reporting for Contact Center guide is organized as follows: How to Use this Guide This chapter provides a brief overview identifying the organization of this guide. It also provides information on getting help from Nortel. Introduction This chapter gives a background to the upgrade process and what it involved. The chapter describes some differences between the previous architecture products and the updated architecture. The chapter also answers some questions you may have about the upgrade process. Installation This chapter describes how to install Nortel Reporting for Contact Center. Configuration This chapter describes how to configure Nortel Reporting for Contact Center. Verification This chapter describes how to verify that Nortel Reporting for Contact Center is communicating correctly with the Contact Center. References This chapter lists documents referenced in the body of this guide. Index Provides a cross-reference of topics in this document. 8 How to Use this Guide How to get Help This section explains how to get help for Nortel products and services. Getting Help from the Nortel Web site The best source of support for Nortel products is the Nortel Support Web site: http://www.nortel.com/support This site enables customers to: • Download software and related tools • Download technical documents, release notes, and product bulletins • Sign up for automatic notification of new software and documentation • Search the Support Web site and Nortel Knowledge Base • Open and manage technical support cases Getting Help over the phone from a Nortel Solutions Center If you have a Nortel support contract and cannot find the information you require on the Nortel Support Web site, you can get help over the phone from a Nortel Solutions Center. In North America, call 1-800-4NORTEL (1-800-466-7835). Outside North America, go to the following Web site and look up the phone number that applies to your region: http://www.nortel.com/callus When you speak to the phone agent, you can reference an Express Routing Code (ERC) to route your call more quickly to the appropriate support specialist. To locate the ERC for your product or service, go to: http://www.nortel.com/erc Getting Help through a Nortel distributor or reseller If you purchased a service contract for your Nortel product from a distributor or authorized reseller, you can contact the technical support staff for that distributor or reseller. NN40010-400 9 Introduction 2 Upgraded Product Architecture Nortel Reporting for Contact Center has undergone several major changes from Nortel Networks Reporting for Call Center and previous versions of Nortel Networks Call Center Reporting 2.5/3.0/3.5. The following sections list some main differences between the upgraded architecture and the previous versions. For a full description of the upgraded features of Nortel Reporting for Contact Center, refer to the Reporting for Contact Center Setup and Operations Guide (NN40040-302). Upgraded Browser-Based Interface Nortel Reporting for Contact Center is a reporting tool for the Contact Center. It has a browserbased interface, visually similar to the CallPilot Manager. As with the CallPilot interface, it is accessed from an Internet Explorer browser session. Upgraded Web Host PC software Nortel Reporting for Contact Center has a single software installation on one Personal Computer (PC). This PC is the Web Host PC, which functions similarly to the Master PC in the former Nortel Networks Call Center Reporting 2.5/3.0/3.5 streams. The Web Host PC stores the historical statistical databases. It is connected to the Contact Center to obtain the historical statistical information and Real Time screen information. The wallboards are also driven from the Web Host PC. Upgrade! No Multiple Client software to install In the Nortel Networks Reporting for Call Center streams, the customer had to install ‘Multiple Client’ software onto other PCs to view the Real Time screens or Reports. With Nortel Reporting for Contact Center, the users of those other PCs use Internet Explorer to browse back to the Web Host PC to access the Real Time screens and Reports. No Client software is now required for the other PCs. Upgrade! No Upload of Call Center Configuration In the Nortel Networks Call Center Reporting streams, the customer had to upload the Call Center configuration to view the Agent, Line, and Skillset names in the Reports and Real Time screens. If the Call Center configuration was modified, the Configuration Upload step had to be performed again. Nortel Reporting for Contact Center automatically obtains the information it needs for the Real Time screens and Reports from the Contact Center, and it does not need to store a copy of the Contact Center configuration. 10 Introduction No Upload Configuration step is required in the configuration and maintenance of the Nortel Reporting for Contact Center software. Can the old Master PC be used as the Web Host PC? If the PC hardware and operating system meet the minimum specifications, then the answer is Yes. See the section Can the upgraded software co-reside with the old software?. Do I have to remove the old Nortel Networks Call Center Reporting 2.5, 3.0, or 3.5 software? No, but you can if it is no longer needed. See the following section, Can the upgraded software co-reside with the old software?. Can the upgraded software co-reside with the old software? None of the Nortel Networks Call Center Reporting 2.5/3.0/3.5 software is required for the operation of the upgraded Nortel Reporting for Contact Center software. However, the customer may choose to retain the Nortel Networks Call Center Reporting 2.5/3.0/3.5 software to allow them to review the historical reports that are stored on their old system. Leaving the Nortel Networks Call Center Reporting 2.5/3.0/3.5 Master or Multiple Client software on the PC that will be used as the Web Host PC does not affect the operation of Nortel Reporting for Contact Center. The two different applications can co-reside on the same PC with no interaction. Installing Nortel Reporting for Contact Center on a PC on which Nortel Networks Call Center Reporting 2.5/3.0/3.5 is already installed does not affect the operations of either application. Note: If the Nortel Networks Call Center Reporting 2.5/3.0/3.5 software is configured to power any IP wallboards that Nortel Reporting for Contact Center is going to power, remember to remove them from the Nortel Networks Call Center Reporting 2.5/3.0/3.5 configurations. Otherwise, both sets of software try to power the wallboards, which results in the wallboard display alternating between the two sets of data from the two different applications. Note: The specification of the hardware used as the Master PC for the Nortel Networks Call Center Reporting 2.5/3.0/3.5 software might not be sufficient to support the Nortel Reporting for Contact Center software. See the following section, Recommended Minimum PC . The minimum recommended requirements for the PC designated as the Nortel Reporting for Contact Center Web Host PC for BCM 4.0 and for BCM50 2.0 without the Contact Center Reporting Server (CCRS) installed on the Web Host PC are as follows: NN40010-400 Introduction 11 Recommended Minimum PC Specification for BCM 4.0 and BCM50 2.0 Computer Platform Family IBM™ Compatible PC Microprocessor Intel® Pentium™ IV (or equivalent) minimum Microprocessor Speed 1.7 GHz minimum Memory 512 MB minimum Networking Components Network Interface Card TCP/IP protocol Other Requirements SVGA display Mouse (or other Windows® compatible Pointing Device) Microsoft Internet Explorer version 5 or higher Nortel Reporting for Contact Center has been verified with Microsoft Internet Information Services 4, 5 and 6 Operating Systems Microsoft Windows NT 4 Service Pack 6a Microsoft Windows 2000 Service Pack 2 Microsoft Windows XP Professional Microsoft Windows 2003 Server Standard Edition Web Server Microsoft Internet Information Services 4 or later. Nortel Reporting for Contact Center is supported on a single PC only and is not intended to run on Cluster Servers like those supported by Windows 2003 Enterprise. Hard Disk Space Required For installation of application on Web Server: 109 MB Storage space required for Historical Data: 4 GB minimum Upgrading from Call Center Reporting to Reporting for Contact Center 12 Introduction Note that the database will grow through time and, if the diagnostic logging option is turned on, the log files will require extra disk space. Operating System Compatibility Nortel Reporting for Contact Center has been verified for correct operation on the following Operating Systems: Operating System Windows NT Windows 2000 Windows XP Professional (including SP 2) Windows 2003 Server Version 4.00.1381 5.00.2195 Version 2002 Standard Edition The minimum recommended requirements for the PC designated as the Nortel Reporting for Contact Center Web Host PC for BCM50 2.0 with the Contact Center Reporting Server (CCRS) installed on the Web Host PC are as follows: Recommended Minimum PC Specification for BCM50 2.0 with CCRS Installed IBM™ Compatible PC Microprocessor Intel® PentiumTM IV (or equivalent) minimum Microprocessor Speed 2.0 GHz minimum Memory 512 MB minimum Network Interface Card TCP/IP protocol SVGA display Mouse (or other Windows®-compatible pointing device) Microsoft Internet Explorer version 5 or higher Operating System Microsoft Windows 2000 Professional SP4 Microsoft Windows XP Professional SP2 Web Server Nortel Reporting for Contact Center has been verified with Microsoft Internet Information Services 4, 5, and 6. NN40010-400 Introduction 13 Nortel Reporting for Contact Center is supported on a single PC only and is not intended to run on Cluster Servers like those supported by Windows 2003 Enterprise. Hard Disk Space Required For the CCRS application on Web Server: 1 GB minimum For installation of application on Web Server: 109 MB Storage space required for Historical Data: 4 GB minimum Note that the database will grow through time and, if the diagnostic logging option is turned on, the log files will require extra disk space. Operating System Compatibility Nortel Reporting for Contact Center is verified for correct operation on the following operating systems: Operating System Version Windows 2000 Professional Windows XP Professional 2002 The minimum recommended requirements for a PC that is not the Web Host PC for BCM50 2.0 with the CCRS installed are as follows: Recommended Minimum PC Specification for BCM50 2.0 on a PC with only CCRS Installed IBM™ Compatible PC Microprocessor Intel® PentiumTM IV (or equivalent) minimum Microprocessor Speed 1.5 GHz minimum Memory 256 MB minimum Network Interface Card TCP/IP protocol SVGA display Mouse (or other Windows®-compatible pointing device) Microsoft Internet Explorer version 5 or higher Upgrading from Call Center Reporting to Reporting for Contact Center 14 Introduction Operating System Microsoft Windows 2000 Professional SP4 Microsoft Windows XP Professional SP2 Web Server Nortel Reporting for Contact Center has been verified with Microsoft Internet Information Services 4, 5, and 6. Nortel Reporting for Contact Center is supported on a single PC only and is not intended to run on Cluster Servers like those supported by Windows 2003 Enterprise. Hard Disk Space Required For the CCRS application: 1 GB minimum Operating System Compatibility Nortel Reporting for Contact Center is verified for correct operation on the following operating systems: Operating System Version Windows 2000 Professional Windows XP Professional 2002 NN40010-400 15 Installation 3 Introduction This chapter describes the installation prerequisites and how to install the Nortel Reporting for Contact Center software on the Windows Personal Computer (PC) that will be used as the Web Host PC. The Web Host PC is the PC that connects to the Nortel Contact Center. The Web Host PC also stores the Contact Center statistical database and the Nortel Reporting for Contact Center user interface, which is configured as a Web site. Other network users can use Internet Explorer to browse to the Nortel Reporting for Contact Center Web site on the Web Host PC to access the software features and obtain Real Time displays and Reports. Installation prerequisites Before you install Nortel Reporting for Contact Center software, you must: Be familiar with the Contact Center and the Windows TM operating system that your Web Host PC uses. Ensure that the Contact Center is installed and configured. Ensure that the Contact Center platform is connected to, and is operational on, the network to which the Nortel Reporting for Contact Center Web Host PC is connected. Ensure that Microsoft Internet Information Services is installed and operational on the Web Host PC. ! Ensure that your Web Host PC Internet Information Services installation is as secure as possible. Generally, this involves loading security patches and/or service packs for Internet Information Services and for the operating system of the Web Host PC. These patches and service packs are available free of charge through Microsoft. Contact your network Administrator for further advice. Now you are ready to install the Nortel Reporting for Contact Center software from the Contact Center platform. ! You must have Administrator’s rights for the installation to be successful. If you do not have Administrator’s rights for the PC on which you wish to install Nortel Reporting for Contact Center, the installation stops and you are requested to log out and log back in with Administrator’s rights. 16 Installation Installing Nortel Reporting for Contact Center software By default, Nortel Reporting for Contact Center software creates a folder called \Program Files\Nortel\Nortel Reporting for Contact Center on the installation drive of the Web Host PC. This folder contains the application files Nortel Reporting for Contact Center uses. It also contains the Nortel Reporting for Contact Center configuration and statistical database. Note: Before Nortel Reporting for Contact Center will operate correctly, you must enable the Contact Center Reporting Software Keycode. For Software Keycode information, refer to the Keycode Installation Guide (NN40010-301). TCP/IP Protocol The Contact Center platform and Nortel Reporting for Contact Center use the industry standard TCP/IP protocol to link the Contact Center and the Nortel Reporting for Contact Center Web Host PC. Therefore, the Windows Network component is required for the Nortel Reporting for Contact Center Web Host PC. The Nortel Reporting for Contact Center installation process does not install the Windows Network component. For instructions on installing the Windows Networking component, refer to your network or Windows documentation. Checking whether the Windows Networking Component is Installed To verify that the Windows Network component is installed on the PC that will operate as a Web Host PC, perform the following steps: Note: If your company has a network administrator, check with your administrator before changing any network configuration parameters. 1. Start the Windows system on the PC on which you will install the Nortel Reporting for Contact Center application. 2. On the Windows taskbar, click Start > Settings, and then click Control Panel. The Control Panel window appears. If you are using the Windows 2000 operating system, double-click Networking and Dial-up Connections. The Networking and Dial-up Connections window appears. If you are using the Windows XP operating system, click Start > Connect to, and then click Show All Connections. The Networking Connections window appears. 3. Double-click the Network icon. The Network window appears with the Configuration tab displayed. NN40010-400 Installation 17 If you are using the Windows 2000 or Windows XP operating system, right-click the Local Area Connection icon and then click Properties. 4. Check that TCP/IP appears on the list of installed network components. If TCP/IP is not on the list, click Add to install this protocol using the Windows installation instructions, or refer to your network administrator. Installing Nortel Reporting for Contact Center Follow the steps in this section to install Nortel Reporting for Contact Center. 1. Exit any Windows programs that are open. 2. Start your Internet Browser (such as Internet Explorer or Netscape), and use it to connect to the Business Communications Manager. In the browser Address Bar, enter the IP Address of the Business Communications Manager, in the following format: https://10.10.10.1/ Remember to substitute the IP Address of your Business Communications Manager for the 10.10.10.1 shown in the format example. Enter the username nnadmin and password in the BCM Login window. Consult your network administrator for the password, as this would have been changed from the default password of PlsChgMe! on first installation of Nortel Element Manager. The Welcome to BCM page appears. 3. Click Administrator Applications. The Administrator Applications page appears. 4. From the Contact Center Applications list, click Nortel Reporting for Contact Center. Information about the Nortel Reporting for Contact Center application appears. See Figure 1: Download the Reporting for Contact Center Software. Upgrading from Call Center Reporting to Reporting for Contact Center 18 Installation Figure 1: Download the Reporting for Contact Center Software 5. Click Download Reporting for Contact Center on the right side of the window. The File Download dialog box appears. 6. Select either Run to run this program from its current location, or Save to save this program to disk. If you select Save, the Reporting for Contact Center executable file is downloaded to your PC, go to the location where you downloaded the file. Double-click the file to run it. 7. The Install Wizard shown in Figure 2: InstallShield Initialization Dialog Box appears. The wizard extracts the installation files required to install the Nortel Reporting for Contact NN40010-400 Installation 19 Center files on the Web Host PC. Wait until the files are extracted. To cancel the extraction process, click Cancel. Figure 2: InstallShield Initialization Dialog Box 8. Once the files are extracted click the Next button. 9. The Choose Setup Language dialog box will be displayed, as shown in Figure 3: Language Selection Dialog, which allows you to select the default language for your installation of Nortel Reporting for Contact Center. Figure 3: Language Selection Dialog Note: Each User of Nortel Reporting for Contact Center is assigned a language. You can have different languages in use by various Users at the same time. Upgrading from Call Center Reporting to Reporting for Contact Center 20 Installation This dialog box allows you to define the default language for the Login page and for the default Administrator. Click on the down arrow to the right of the dropdown box, see Figure 3: Language Selection Dialog, to display a list of languages. The languages to choose from are Danish, Dutch (Netherlands), English (United Kingdom), English (United States), French (Canada), French (France), German (Germany), Italian (Italy), Norwegian (Bokmal), Portuguese (Brazil), Spanish (Traditional Sort), and Swedish. When you have selected your language, click OK. To stop the installation, click Cancel. 6. The Setup prepares the InstallShield Wizard, which is required to install the Nortel Reporting for Contact Center files on the Web Host PC. See Figure 4: InstallShield Windows Installer Configuration Dialog Box. Wait for the preparation process to complete. To cancel the preparation process, click Cancel. Figure 4: InstallShield Windows Installer Configuration Dialog Box 7. The Welcome dialog box appears. See Figure 5: InstallShield Wizard Start Dialog Box. To cancel the installation procedure, click Cancel. To proceed, click Next. NN40010-400 Installation 21 Figure 5: InstallShield Wizard Start Dialog Box 8. The License Agreement dialog box appears. See Figure 6: License Agreement Dialog Box. To proceed with the installation, click Yes. To cancel the installation, click No. To return to the Welcome dialog box, click Back. Upgrading from Call Center Reporting to Reporting for Contact Center 22 Installation Figure 6: License Agreement Dialog Box 9. If you clicked Yes in the License Agreement dialog box, the Customer Information dialog appears. See Figure 7: Customer Information Dialog Box. Enter your user name in the User Name field. Enter the company name in the Company Name field. Click Next. Note: The Next button is dimmed until you enter information in both required fields. To cancel the installation, click the Cancel button. To return to the License Agreement dialog box, click Back. NN40010-400 Installation 23 Figure 7: Customer Information Dialog Box 10. If you clicked the Next button in the Customer Information dialog box, the Choose Destination Location dialog box appears. See Figure 8: Choose Destination Location. If you do not wish to install Nortel Reporting for Contact Center on the default drive (C:), click Browse and choose a new destination. Nortel recommends that you use the default location. Upgrading from Call Center Reporting to Reporting for Contact Center 24 Installation Figure 8: Choose Destination Location To proceed with the installation, click Next. To cancel the installation, click Cancel. To return to the Customer Information dialog box, click Back. 11. If you clicked Next in the Choose Destination Location dialog box, the Setup Status dialog box appears. See Figure 9: Setup Status Dialog Box. To cancel the installation, click Cancel. To proceed with the installation, wait for the installation to complete. NN40010-400 Installation 25 Figure 9: Setup Status Dialog Box 12. During installation, the message shown in Figure 10: ODBC Driver Installation Dialog appears. Wait for the installation to complete. Figure 10: ODBC Driver Installation Dialog 13. If MySQL 3 is installed on the Web Host PC, the MySQL Port Setter dialog box is displayed the first time the user installs Reporting for Contact Center using the MySQL 4.1 Server, see Figure 11: MySQL 3 Port Setter Dialog. The port number to be used by MySQL 4 can be entered, or selected from the drop down list box, or left at the default port number of 3309. Upgrading from Call Center Reporting to Reporting for Contact Center 26 Installation Figure 11: MySQL 3 Port Setter Dialog On first installation of Reporting for Contact Center on a Web Host PC with MySQL 4 already installed, the MySQL Port Setter dialog box appears, as shown in Figure 12: MySQL 4 Port Setter Dialog. Select the port number to be used by the MySQL 4.1 Server from the drop down list box, or enter a new port number, otherwise the port number is set to the defaulted value of 3309. Figure 12: MySQL 4 Port Setter Dialog 14. Click OK to set the port number for MySQL 4. 15. The message shown in Figure 13: Database Installation Dialog Box appears. Wait for the installation to complete. NN40010-400 Installation 27 Figure 13: Database Installation Dialog Box 16. This message informs you that the installation has proceeded to MySQL database installation. (The MySQL database is not installed into the same folders as Nortel Reporting for Contact Center; it is installed in \Program Files\MySQL\MySQl Server 4.1\data\mysql on the target hard drive.) Wait for the installation to complete. 17. The message shown in Figure 14: Java Installation Dialog Box appears. Figure 14: Java Installation Dialog Box This message informs you that the installation has proceeded to Java Runtime installation. Note: The Java Runtime is not installed into the same folders as Nortel Reporting for Contact Center; it is installed into \Program Files\Java on the target hard drive. 18. When installation is complete, the Installation Complete dialog box appears. See Figure 15: Installation Complete Dialog Box. Upgrading from Call Center Reporting to Reporting for Contact Center 28 Installation Figure 15: Installation Complete Dialog Box 19. Before Nortel Reporting for Contact Center can operate correctly, you must restart your Web Host PC. To have the installation restart your PC, click Yes, I want to restart my computer now, and then click Finish. To complete the installation without restarting your PC, click No, I will restart my computer later, then click Finish. When your PC has restarted, you can start using Nortel Reporting for Contact Center application. NN40010-400 29 Configuration 4 Quick Steps to Configure Nortel Reporting for Contact Center Before You Begin Ensure that the Contact Center is configured and operational, and that you have enabled the Reporting for Contact Center Reporting Software Keycode. For Software Keycode information, refer to the Keycode Installation Guide (NN40010-301). Configuring Nortel Reporting for Contact Center Follow this procedure to configure Nortel Reporting for Contact Center. 1. Using Internet Explorer, go to the URL of the Nortel Reporting for Contact Center Web pages Login page. The URL is http://NameOfWebHostPC/RCC/ Replace NameOfWebHostPC with the network name or IP Address of the Web Host PC. Note: If you are currently using the browser on the Web Host PC, you can replace NameOfWebHostPC with localhost. When you reach the correct location, the Login page appears. See Figure 16: Login page. 30 Configuration Figure 16: Login page 2. Enter the username admin, the password 0000, and click Login. The Change Password page appears. See Figure 17: Change Password page. Note: A System Administrator is already set up for you with a default password. You must change this password the first time you log in. NN40010-400 Configuration 31 Figure 17: Change Password page 3. Ask the Customer what they would like the new password to be. The password can be from 1 to 4 digits and can be anything other than 0000. Enter the new password in the New Password field, and then re-enter the same password in the Confirm password field. If there are any differences between the two entries, you are informed that the password and confirmation do not match, and you must re-enter the password in both fields. When you have successfully entered the new password in both fields, the Administration Menu page appears. See Figure 18: Administration Menu page. Upgrading from Call Center Reporting to Reporting for Contact Center 32 Configuration Figure 18: Administration Menu page The options that are available to an Administrator are listed in the navigation pane on the left side of the page. 4. The Contact Center Connection option allows you to specify the network identifier (IP Address or Network Name) of the Contact Center platform. Click Contact Center Connection. The Contact Center Connection Web page appears. See Figure 19: Contact Center Connection page. NN40010-400 Configuration 33 Figure 19: Contact Center Connection page 5. In the IP Address/Network name field, enter the IP Address or the Network Name of the Contact Center. If you do not know what information to enter here, consult the Local Area Network Administrator for the site. Note: For BCM (Business Communications Manager) 4.0 systems this will be the network IP address of the BCM. For BCM50 2.0 systems this will be the network IP address of the PC running the CCRS, not the BCM IP address. 6. The Port field will be defaulted to the correct port number of 8088 to connect to the Business Communication Manager. If the Contact Center is a BCM50 2.0 system the User must enter the port number as configured in the CCRS, by default this is 8088 but may have been changed during setup. Upgrading from Call Center Reporting to Reporting for Contact Center 34 Configuration CCRS is installed separately from BCM50 2.0 and the CCRS configuration tool launches as part of the CCRS installation where the User can change the port settings. The configuration tool can also be launched separately by clicking on the Start menu then All Programs > Nortel > Contact Center Reporting Server Config. Note: If the User finds the Port field to be blank after upgrading from Nortel Networks Reporting for Call Center 2.1, or 2.2, the User must enter in the port number 8088 to re-establish a connection to the Application Server in the Contact Center. 7. When Nortel Reporting for Contact Center retrieves Real Time or Historical Report data from the Contact Center, the data request includes a password. This allows the Contact Center to verify that the application requesting the data is authorized to receive it. This password is set in the Contact Center using CallPilot Manager. Note: The default CCRS password is CCRS, but this might have been changed within CallPilot Manager. 8. In the CCRS Password field, enter CCRS and then re-enter it in the Confirm CCRS Password field. 9. The Make data requests every list allows you to specify how frequently the Web Host PC obtains reporting data from the Contact Center. Set Make data requests every to 15 minutes. 10. Use the Select an IP Address list to configure how Nortel Reporting for Contact Center broadcasts data to your wallboards. If the Web Host PC has multiple Network Interface Cards (NICs), select which network card is connected to the network with your wallboards attached to. Consult your Network administrator to determine which IP address to use. If the Web Host PC has only one NIC, only one IP address appears in the list. If this is the case, select the only option. 11. Use the Wallboard and Realtime Refresh Interval setting to specify the rate at which your data refreshes on these devices. The default is 1 second, and the default is the recommended setting. Note: All data within Reporting for Contact Center is calculated to a 1-second resolution. This setting refers only to how quickly your live data devices refresh. 12. On first installation of Nortel Reporting for Contact Center the Download Contact Center Data options are given. The User can select whether to download all data from the Contact Center by selecting All Data, or the User can select Only Data starting from and click on the calendar icon to the right to select a start date from when data should be downloaded from the Contact Center. 13. Click Submit. NN40010-400 Configuration 35 A download status window that displays the current status of the data exchange between the Contact Center and the Reporting for Contact Center client appears. See Figure 20: Download Status Window. Wait until the update completes before attempting to view any Reports or Real Time screens. Figure 20: Download Status Window Upgrading from Call Center Reporting to Reporting for Contact Center 36 Configuration NN40010-400 37 5 Verification Accessing the Real Time Screens Once Nortel Reporting for Contact Center has been installed and configured this section describes how to verify that Nortel Reporting for Contact Center is communicating correctly with the Contact Center. Reporting Option Follow this procedure to use the Reporting option. 1. On the Administration Menu page shown in Figure 21: Administration Menu page, click Reporting. Figure 21: Administration Menu page 38 Verification The Main Menu page normally seen by regular (non-Administrative) Users when they log in to Nortel Reporting for Contact Center appears. See Figure 22: User Main Menu. Figure 22: User Main Menu 2. Click Real Time option. The Real Time Menu page appears. See Figure 23: Real Time Menu page. NN40010-400 Verification 39 Figure 23: Real Time Menu page 3. Select Call Summary click Select All, and then click Submit. The Call Summary Real Time page appears. See Figure 24: Real Time Call Summary page. Upgrading from Call Center Reporting to Reporting for Contact Center 40 Verification Figure 24: Real Time Call Summary page Note: The list of Skillset names on your Real Time screens reflects your Contact Center configuration. The names displayed on your system will be different, and you may see more or fewer names than in the example. The numerical figures will be different, and some of the green cells may be appear as yellow or red because these figures reflect the real state of your actual Contact Center. 4. Observe the green indicator beside the Connection Status text at the bottom left of the page. If this indicator is red, then the Nortel Reporting for Contact Center and the Contact Center are not communicating. If you do not see a green indicator, follow these steps: a) Ensure you correctly entered the IP Address or Network Name in the IP Address/Network Name field on the Contact Center Connection page, as described on page 33. For BCM 4.0 this will be the IP Address of the Business Communications Manager. For BCM50 R2 this will be the IP Address of the PC with CCRS installed. b) Ensure you correctly entered the CCRS password in the CCRS Password and Confirm CCRS Password fields on the Contact Center Connection page, as described on page 33. c) Ensure you configured the Contact Center through CallPilot Manager to have the same CCRS password as the password you are entering in the Contact Center Connection page. 5. When you verified these items, log out of Nortel Reporting for Contact Center, log in again, and then repeat the steps in this chapter. Note: Remember to log in with the new password you entered in the Change Password page shown in Figure 17: Change Password page, not the default of 0000. NN40010-400 41 References 1 2 6 Reporting For Contact Center Setup and Operations Guide (NN40040-302), Document Version 05.02, October 2006 Keycode Installation Guide (NN40010-301), Document Version 02.01, September 2006 42 References NN40010-400 Index 43 7 Index Introduction, 7, 9, 15 IP Address, 17, 29, 32, 33, 34, 40 A Administration Menu, 31, 32, 37 Administration Menu Page, 32 Administrator, 15, 17, 20, 30, 32, 33 Administrator Clients page, 17 Agent, 9 Architecture, 9 B L License Agreement, 21, 22 Log In, 29, 30, 37, 38, 40 Log In Page, 29, 30 Login, 17, 20, 29, 30 M Browser, 9, 17 Business Communications Manager, 17, 33, 40 C Call Center, 9 Call Center Configuration, 9 CallPilot, 9, 34, 40 CCRS, 12, 13, 34, 40 Change Password Page, 31 Contact Center, 7, 9, 10, 12, 15, 16, 17, 29, 32, 33, 34, 35, 37, 40 Contact Center Connection, 32, 33, 40 Contact Center Connection page, 32, 40 Contact Center Reporting Server, 10, 12, 13, 14, 34, 40 Control Panel, 16 E Element Manager, 17 H How this guide is organized, 7 How to use this guide, 7 Master PC, 9, 10 Microprocessor, 11, 12, 13 Microsoft, 11, 12, 13, 14, 15 Mouse, 11, 12, 13 Multiple Client, 9, 10 MySQL database, 25, 26, 27 N Network interface card, 34 Network Name, 32, 33, 40 Nortel Call Center Reporting, 7, 9, 10 Nortel Contact Center Reporting Server, 12 Nortel Networks Call Center Reporting, 7, 9, 10 Nortel Networks Call Center Reporting 2.5/3.0/3.5, 7, 9, 10 Nortel Networks Reporting for Call Center, 9, 34 Nortel Reporting for Contact Center, 7, 9, 10, 11, 12, 13, 14, 15, 16, 17, 18, 19, 20, 23, 25, 26, 27, 28, 29, 34, 35, 37, 38, 40, 41 O ODBC, 25 Operating System, 10, 11, 12, 13, 14 I IBM, 11, 12, 13 Installation, 7, 15, 16, 25, 26, 27, 28, 29, 41 InstallShield, 18, 19, 20, 21 Intel, 11, 12, 13 Internet Explorer, 9, 11, 12, 13, 15, 17, 29 Internet Information Services, 11, 12, 14, 15 P Password, 30, 31, 34, 40 Pentium, 11 Port Number, 25, 26, 33, 34 Upgrading from Call Center Reporting to Reporting for Contact Center 44 Index R Real Time screens, 9, 15, 34, 35, 37, 38, 39, 40 Real Time Summary, 39, 40 References, 7, 41 S Statistical Data, 11, 13 SVGA, 11, 12, 13 T TCP/IP, 11, 12, 13, 16, 17 U Upload, 9, 10 NN40010-400 URL, 29 User, 19, 22, 34, 38 User Main Menu Page, 38 W Wallboard, 34 Web Host, 9, 10, 12, 13, 15, 16, 19, 20, 25, 26, 28, 29, 34 Web Host PC, 9, 10, 12, 13, 15, 16, 19, 20, 25, 26, 28, 29, 34 Windows, 11, 12, 13, 14, 15, 16, 17, 20 Windows 2000, 11, 12, 13, 14, 16, 17 Windows 2003, 11, 12, 13, 14 Windows Networking Component, 16 Windows NT 4, 11 Windows XP, 11, 12, 13, 14, 16, 17