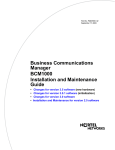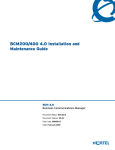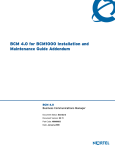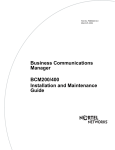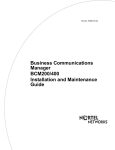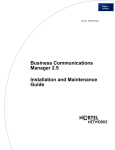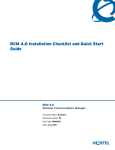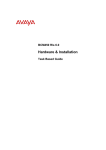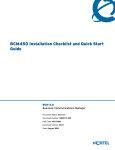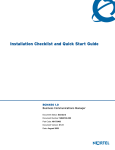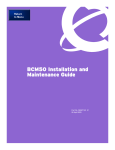Download Avaya BCM1000 Installation and Maintenance Manual
Transcript
Part No. N0008587 01
March 8, 2005
Business Communications
Manager
BCM1000
Installation and Maintenance
Guide
2
Copyright © 2004 Nortel Networks
All rights reserved.
The information in this document is subject to change without notice. The statements, configurations, technical data, and
recommendations in this document are believed to be accurate and reliable, but are presented without express or implied
warranty. Users must take full responsibility for their applications of any products specified in this document. The
information in this document is proprietary to Nortel Networks NA Inc.
Trademarks
NORTEL NETWORKS and Business Communications Manager, are trademarks of Nortel Networks NA Inc.
Microsoft, MS, MS-DOS, Windows, and Windows NT are registered trademarks of Microsoft Corporation.
All other trademarks and registered trademarks are the property of their respective owners.
N0008587 01
3
North American Regulatory Information
Safety
This equipment meets all applicable requirements of both the CSA C22.2 No.60950 and UL
60950.
The shock hazard symbol within an equilateral triangle is intended to alert personnel
to electrical shock hazard or equipment damage. The following precautions should
also be observed when installing telephone equipment.
• Never install telephone wiring during a lightning storm.
• Never install telephone jacks in wet locations unless the jack is specifically designed
for wet locations.
• Never touch uninsulated telephone wires or terminals unless the telephone line has
been disconnected at the network interface.
• Use caution when working with telephone lines.
Danger: Risk of shock.
Read and follow installation instructions carefully.
Ensure the system and system expansion units are unplugged from the power socket and
that any telephone or network cables are unplugged before opening the system or system
expansion unit.
If installation of additional hardware and /or servicing is required, disconnect all telephone
cable connections prior to unplugging the system equipment.
Ensure the system and system expansion units are plugged into the wall socket using a
three-prong power cable before any telephone cables are connected.
The exclamation point within an equilateral triangle is intended to alert the user to
the presence of important operating and maintenance (servicing) instructions in the
literature accompanying the product.
Installation and Maintenance Guide
4
Caution: Only qualified persons should service the system.
The installation and service of this hardware is to be performed only by service personnel
having appropriate training and experience necessary to be aware of hazards to which they
are exposed in performing a task and of measures to minimize the danger to themselves or
other persons.
Electrical shock hazards from the telecommunication network and AC mains are possible
with this equipment. To minimize risk to service personnel and users, the system must be
connected to an outlet with a third-wire ground. Service personnel must be alert to the
possibility of high leakage currents becoming available on metal system surfaces during
power line fault events near network lines. These leakage currents normally safely flow to
Protective Earth ground via the power cord. Therefore, it is mandatory that connection to
an earthed outlet is performed first and removed last when cabling to the unit. Specifically,
operations requiring the unit to be powered down must have the network connections
(central office lines) removed first.
Enhanced 911 Configuration
Caution: Warning
Local, state and federal requirements for Emergency 911 services support by Customer
Premises Equipment vary. Consult your telecommunication service provider regarding
compliance with applicable laws and regulations.
Note: For information about 911 configuration, refer to the Enhanced 911 (E911)
Configuration section in the Business Communications Manager Programming
Operations Guide or to the Emergency 911 dialing section in the Modular ICS Installer
Guide.
Radio-frequency Interference
Warning: Equipment generates RF energy.
This equipment generates, uses, and can radiate radio-frequency energy. If not installed
and used in accordance with the installation manual, it may cause interference to radio
communications. It has been tested and found to comply with the limits for a Class A
computing device pursuant to Part 15 of the FCC Rules and with ICES.003, CLASS A
Canadian EMI Requirements. Operation of this equipment in a residential area is likely to
cause interference, in which case the user, at his or her own expense, will be required to
take whatever measures may be required to correct the interference.
N0008587 01
5
Telecommunication registration
This equipment meets all applicable requirements of both Industry Canada and US Federal
Communications Commission and has been registered under files Industry Canada 332D-5980A
and FCC US: AB6KF15B20705 (key system), US: AB6MF15B20706 (hybrid system), and US:
AB6PF15B23740 (PBX system). Connection of this telephone system to the nationwide
telecommunications network is made through a standard network interface jack that you can order
from your local telecommunications company. This type of customer-provided equipment cannot
be used on party lines or coin lines.
Before installing this equipment, users should ensure that it is permissible to be connected to the
facilities of the local telecommunications company. The equipment must also be installed using an
acceptable method of connection. The customer should be aware that compliance with the above
conditions may not prevent degradation of service in some situations.
Repairs to certified equipment should be made by an authorized maintenance facility designated
by the supplier. Any repairs or alterations made by the user to this equipment, or equipment
malfunctions, may give the telecommunications company cause to request the user to disconnect
the equipment. Users should ensure for their own protection that the electrical ground connections
of the power utility, telephone lines and internal metallic water pipe system, if present, are
connected together. This precaution may be particularly important in rural areas.
Caution: Users should not attempt to make such connections themselves, but should
contact the appropriate electric inspection authority, or electrician.
Network Connection
Canada and US
Table 1 Interface harmonized standards
Interface
Harmonized Standard
Description
CTM
Industry Canada CS03
FCC Part 68/TIA-968-A
Analog terminal device
DTM
Industry Canada CS03
FCC Part 68/TIA-968-A
T1 and Primary Rate ISDN
BRIM
Industry Canada CS03
FCC Part 68/TIA-968-A
Basic Rate ISDN
WAN
Industry Canada CS03
FCC Part 68/TIA-968-A
T1
Hearing Aid Compatibility
System telephones are hearing-aid compatible, as defined in Section 68.316 of Part 68 FCC Rules.
Installation and Maintenance Guide
6
Electromagnetic Compatibility
This equipment meets all FCC Part 15, Class A radiated and conducted emissions requirements.
This equipment does not exceed the Class A limits for radiated and conducted emissions from
digital apparatus as set out in the Radio Interference Regulations of Industry Canada.
Telephone Company Registration
It is usually not necessary to call the telecommunications company with information on the
equipment before connecting the system to the telephone network. If the telecommunications
company requires this information, provide the following:
•
•
•
•
•
telephone number(s) to which the system will be connected
FCC registration number (on label affixed to the system)
universal service order code (USOC)
service order code (SOC)
facility interface code (FIC)
Use of a Music Source
In accordance with U.S. Copyright Law, a license may be required from the American Society of
Composers, Authors and Publishers, or similar organization if Radio or TV broadcasts are
transmitted through the Music On Hold or Background Music features of this telecommunication
system.
Nortel Networks hereby disclaims any liability arising out of the failure to obtain such a license.
Rights of the Telecommunications Company
If the system is causing harm to the telephone network, the telecommunications company may
discontinue service temporarily. If possible, the telecommunications company will notify you in
advance. If advance notice is not practical, the user will be notified as soon as possible. The user
will be given the opportunity to correct the situation and informed of the right to file a complaint to
the FCC.
The telecommunications company may make changes in its facilities, equipment, operations or
procedures that could affect the proper functioning of the system. If this happens, the
telecommunications company will give you advance notice in order for you to make any necessary
modifications to maintain uninterrupted service.
Repairs
In the event of equipment malfunction, all repairs to certified equipment will be performed by an
authorized supplier.
N0008587 01
7
Canadian Regulations - please read carefully
Notice
The term "IC" before the certification number located on the host equipment only signifies that the
Industry Canada technical specifications were met. The Department does not guarantee the
equipment will operate to the user's satisfaction. Before installing this equipment, users should
ensure that it is permissible to be connected to the facilities of the local telecommunications
company. The equipment must also be installed using an acceptable method of connection. The
customer should be aware that compliance with the above conditions may not prevent degradation
of service in some situations. Repairs to certified equipment should be coordinated by a
representative designated by the supplier. Any repairs or alterations made by the user to this
equipment, or equipment malfunctions, may give the telecommunications company cause to
request the user to disconnect the equipment. Users should ensure for their own protection that the
electrical ground connections of the power utility, telephone lines and internal metallic water pipe
system, if present, are connected together. This precaution may be particularly important in rural
areas.
Caution: Users should not attempt to make such connections themselves, but should
contact the appropriate electric inspection authority, or electrician, as appropriate.
Notice
The Ringer Equivalence Number (REN) assigned to each terminal device provides an indication of
the maximum number of terminals allowed to be connected to a telephone interface. The
termination on an interface may consist of any combination of devices subject only to the
requirement that the sum of the RENs of all the devices does not exceed 5.
This Class A device complies with ICES-003 Class A Canadian EMI requirements. Operation is
subject to the following two conditions (1) This device may not cause harmful interference and (2)
this device must accept any interference received, including interference that may cause undesired
operation.
Do not attempt to repair this equipment. If you experience trouble, write for warranty and repair
information:
Nortel Networks
30 Norelco Drive, Weston, Ontario
M9L 2X6 Canada
Installation and Maintenance Guide
8
US Regulations - please read carefully
Federal Communications Commission (FCC) Notice
FCC registration number: This telephone equipment complies with Rules and Regulations, of the
FCC (TIA-968-A) for direct connection to the Public Switched Telephone Network. (The FCC
registration number appears on a sticker affixed to the bottom of the telephone.)
Your connection to the telephone line must comply with these FCC rules:
•
•
•
•
•
•
•
An FCC compliant telephone cord and modular plug is provided with this equipment. This
equipment is designed to be connected to the telephone network premises wiring using a
compatible modular jack which is compliant. See installation instructions for details.
Use only an TIA-968-A-compliant Universal Service Order Code (USOC) network interface
jack, as specified in the installation instructions, to connect this telephone to the telephone
line. (To connect the phone, press the small plastic tab on the plug at the end of the phone’s
line cord. Insert into a wall or baseboard jack until it clicks. To disconnect, press the tab and
pull out.) See installation instructions for details.
If the terminal equipment causes harm to the telephone network, the telephone company will
notify you in advance that temporary discontinuance of the product may be required. But if
advance notice isn’t practical, the telephone company will notify you as soon as possible. You
will also be advised of your right to file a complaint with the FCC, if you believe it is
necessary.
If a network interface jack is not already installed in your location, you can order one from
your telephone company. Order the appropriate USOC Network interface jack, as specified in
the installation instructions, for wall-mounted telephones or for desk/table use. In some states,
customers are permitted to install their own jacks.
Your telephone may not be connected to a party line or coin telephone line. Connection to
Party Line Service is subject to state tariffs. (Contact the state public utility commission,
public service commission or corporation commission for information.)
It is no longer necessary to notify the Telephone Company of your phone’s Registration and
REN numbers. However, you must provide this information to the telephone company if they
request it. The telephone company may make changes in its facilities, equipment, operation or
procedures that could affect the operation of the equipment. If this happens the telephone
company will provide advance notice in order for you to make necessary modification to
maintain uninterrupted service.
Do not attempt to repair this equipment. If you experience trouble, write for warranty and
repair information:
Nortel Networks
640 Massman Drive,
Nashville, TN, 37210, USA
N0008587 01
9
Ringer Equivalence Number
The FCC Registration label (on bottom of phone), includes a Ringer Equivalence Number (REN),
which is used to determine the number of devices you may connect to your phone line. A high total
REN may prevent phones from ringing in response to an incoming call and may make placing calls
difficult. In most areas, a total REN of 5 should permit normal phone operation. To determine the
total REN allowed on your telephone line, consult your local telephone company.
Hearing Aids
This phone is compatible with hearing aids equipped with an appropriate telecoil option.
Programming Emergency Numbers
When programming emergency numbers and/or making test calls to emergency numbers:
1
Remain on the line and briefly explain to the dispatcher the reason for calling before hanging
up.
2
Perform such activities in the off-peak hours, such as early mornings or late evenings.
EMI/EMC (FCC Part 15)
Note: This equipment has been tested and found to comply with the limits for a Class A
digital device, pursuant to Part 15 of the FCC Rules. These limits are designed to provide
reasonable protection against harmful interference in a residential installation. This
equipment generates, uses and can radiate radio frequency energy and, if not installed and
used in accordance with the instructions, may cause harmful interference to radio
communications. However, there is no guarantee that interference will not occur in a
particular installation. If this equipment does cause harmful interference to radio or
television reception, which can be determined by turning the equipment off and on, the
user is encouraged to try to correct the interference by one or more of the following
measures:
•
•
•
•
Reorient or relocate the receiving antenna.
Increase the separation between the equipment and receiver.
Connect the equipment into an outlet on a circuit different from that to which the receiver is
connected.
Consult the dealer or an experienced radio/TV technician for help.
Changes or modifications not expressly approved by the party responsible for compliance could
void the user’s authority to operate the equipment.
Installation and Maintenance Guide
10
Important Safety Instructions
The following safety instructions cover the installation and use of the Product. Read carefully and
retain for future reference.
Installation
Warning: To avoid electrical shock hazard to personnel or equipment damage observe
the following precautions when installing telephone equipment:
1
Never install telephone wiring during a lightning storm.
2
Never install telephone jacks in wet locations unless the jack is specifically designed for wet
locations.
3
Never touch uninsulated telephone wires or terminals unless the telephone line has been
disconnected at the network interface.
4
Use caution when installing or modifying telephone lines. The exclamation point within an
equilateral triangle is intended to alert the user to the presence of important operating and
maintenance (servicing) instructions in the literature accompanying the product.
This symbol on the product is used to identify the following important information: Use only
with a CSA or UL certified CLASS 2 level C power supply, as specified in the user guide.
Use
When using your telephone equipment, basic safety precautions should always be followed to
reduce risk of fire, electric shock and injury to persons, including the following:
1
Read and understand all instructions.
2
Follow the instructions marked on the product.
3
Unplug this product from the wall outlet before cleaning. Do not use liquid cleaners or aerosol
cleaners. Use a damp cloth for cleaning.
4
Do not use this product near water, for example, near a bath tub, wash bowl, kitchen sink, or
laundry tub, in a wet basement, or near a swimming pool.
5
Do not place this product on an unstable cart, stand or table. The product may fall, causing
serious damage to the product.
6
This product should never be placed near or over a radiator or heat register. This product
should not be placed in a built-in installation unless proper ventilation is provided.
7
Do not allow anything to rest on the power cord. Do not locate this product where the cord will
be abused by persons walking on it.
8
Do not overload wall outlets and extension cords as this can result in the risk of fire or electric
shock.
9
Never spill liquid of any kind on the product.
N0008587 01
11
10 To reduce the risk of electric shock do not disassemble this product, but have it sent to a
qualified service person when some service or repair work is required.
11 Unplug this product from the wall outlet and refer servicing to qualified service personnel
under the following conditions:
a
When the power supply cord or plug is damaged or frayed.
b
If the product has been exposed to rain, water or liquid has been spilled on the product,
disconnect and allow the product to dry out to see if it still operates; but do not open up the
product.
c
If the product housing has been damaged.
d
If the product exhibits a distinct change in performance.
12 Avoid using a telephone during an electrical storm. There may be a remote risk of electric
shock from lightning.
13 Do not use the telephone to report a gas leak in the vicinity of the leak.
14 Caution: To eliminate the possibility of accidental damage to cords, plugs, jacks, and the
telephone, do not use sharp instruments during the assembly procedures.
15 Warning: Do not insert the plug at the free end of the handset cord directly into a wall or
baseboard jack. Such misuse can result in unsafe sound levels or possible damage to the
handset.
16 Save these instructions.
International Regulatory Information
The CE Marking on this equipment indicates
compliance with the following:
This device conforms to Directive 1999/5/EC on
Radio Equipment and Telecommunications
Terminal Equipment as adopted by the European
Parliament And Of The Council.
This is a class A product. In a domestic environment this product may cause radio interference in
which case the user may be required to take adequate measures.
Hereby, Nortel Networks declares that this equipment is in compliance with the essential
requirements and other relevant provisions of Directive 1999/5/EC.
Information is subject to change without notice. Nortel Networks reserves the right to make changes in design
or components as progress in engineering and manufacturing may warrant. This equipment has been tested
and found to comply with the European Safety requirements EN 60950 and EMC requirements EN 55022
(Class A) and EN 55024. These EMC limits are designed to provide reasonable protection against harmful
interference when the equipment is operated in a commercial and light industrial environment.
Installation and Maintenance Guide
12
WARNING
This is a class A product. In a domestic environment this product may cause radio
interference in which case the user may be required to take adequate measures.
The above warning is inserted for regulatory reasons. If any customer believes that
they have an interference problem, either because their Nortel Networks product
seems to cause interference or suffers from interference, they should contact their
distributor immediately. The distributor will assist with a remedy for any problems
and, if necessary, will have full support from Nortel Networks.
Safety
WARNING!
Only qualified service personnel may install this equipment. The instructions in this
manual are intended for use by qualified service personnel only.
Risk of shock.
Ensure the system is unplugged from the power socket and that any telephone or
network cables are unplugged before opening the system.
Read and follow installation instructions carefully
Only qualified persons should service the system.
The installation and service of this hardware is to be performed only by service
personnel having appropriate training and experience necessary to be aware of
hazards to which they are exposed in performing a task and of measures to minimize
the danger to themselves or other persons.
Electrical shock hazards from the telecommunication network and AC mains are
possible with this equipment. To minimize risk to service personnel and users, the
system must be connected to an outlet with a third-wire Earth.
Service personnel must be alert to the possibility of high leakage currents becoming
available on metal system surfaces during power line fault events near network lines.
These leakage currents normally safely flow to Protective Earth via the power cord.
Therefore, it is mandatory that connection to an earthed outlet is performed first and
removed last when cabling to the unit. Specifically, operations requiring the unit to be
powered down must have the network connections (exchange lines) removed first.
Additional Safety Information
The following interfaces are classified as Telecommunication Network Voltage (TNV) circuits, and may be
connected to exposed plant:
•
DTM interface
•
WAN interface
•
TCM Isolator
N0008587 01
13
•
GASM8: The Nortel Networks GASM8 I/O ports are designated as OPX. This product does provide
Telecommunications Ringing Voltages and can be configured to provide Voltage Message
Waiting Indicator (VMWI). Installation of this device and all connections to this device must
be performed by Qualified Installation Personnel who are aware of the hazards associated with
telecommunications wiring and are aware of the local regulations for treatment of
telecommunications wiring for OPX deployment.
The following interfaces are classified as Safety Extra Low Voltage (SELV) circuits, and shall not be
connected to exposed plant:
•
BRIM Interface
•
TCM extensions
•
external music sources (MSCX)
•
auxiliary ringer (AUX)
•
paging system relay (PAGE)
•
serial port
•
LAN interface
The following interfaces are classified as Telecommunication Network Voltage (TNV) circuits, and shall
NOT be connected to exposed plant:
•
ATA II
Limited Warranty
Nortel Networks warrants this product against defects and malfunctions during a one (1) year period from the
date of original purchase. If there is a defect or malfunction, Nortel Networks shall, at its option, and as the
exclusive remedy, either repair or replace the telephone set at no charge, if returned within the warranty
period.
If replacement parts are used in making repairs, these parts may be refurbished, or may contain refurbished
materials. If it is necessary to replace the telephone set, it may be replaced with a refurbished telephone of the
same design and color. If it should become necessary to repair or replace a defective or malfunctioning
telephone set under this warranty, the provisions of this warranty shall apply to the repaired or replaced
telephone set until the expiration of ninety (90) days from the date of pick up, or the date of shipment to you,
of the repaired or replacement set, or until the end of the original warranty period, whichever is later. Proof
of the original purchase date is to be provided with all telephone sets returned for warranty repairs.
Exclusions
Nortel Networks does not warrant its telephone sets to be compatible with the equipment of any particular
telephone company. This warranty does not extend to damage to products resulting from improper installation
or operation, alteration, accident, neglect, abuse, misuse, fire or natural causes such as storms or floods, after
the telephone is in your possession.
Nortel Networks shall not be liable for any incidental or consequential damages, including, but not limited to,
loss, damage or expense directly or indirectly arising from the customers use of or inability to use this
telephone, either separately or in combination with other equipment. This paragraph, however, shall not apply
to consequential damages for injury to the person in the case of telephones used or bought for use primarily
for personal, family or household purposes.
Installation and Maintenance Guide
14
This warranty sets forth the entire liability and obligations of Nortel Networks with respect to breach of
warranty, and the warranties set forth or limited herein are the sole warranties and are in lieu of all other
warranties, expressed or implied, including warranties or fitness for particular purpose and merchantability.
Warranty Repair Services
Should the set fail during the warranty period:
In North America, please call 1-800-574-1611 for further information.
Outside North America, contact your sales representative for return instructions. You will be responsible
for shipping charges, if any. When you return this telephone for warranty service, you must present proof of
purchase.
After Warranty Service
Nortel Networks offers ongoing repair and support for this product. This service provides repair or
replacement of your Nortel Networks product, at Nortel Networks option, for a fixed charge. You are
responsible for all shipping charges. For further information and shipping instructions:
In North America, contact our service information number: 1-800-574-1611.
Outside North America, contact your sales representative.
Repairs to this product may be made only by the manufacturer and its authorized agents, or by others who are
legally authorized. This restriction applies during and after the warranty period. Unauthorized repair will void
the warranty.
N0008587 01
1
Contents
North American Regulatory Information . . . . . . . . . . . . . . . . . . . . . . . . . . . . 3
Safety . . . . . . . . . . . . . . . . . . . . . . . . . . . . . . . . . . . . . . . . . . . . . . . . . . . . . . . . . . . . . . 3
Enhanced 911 Configuration . . . . . . . . . . . . . . . . . . . . . . . . . . . . . . . . . . . . . . . . . . . . 4
Radio-frequency Interference . . . . . . . . . . . . . . . . . . . . . . . . . . . . . . . . . . . . . . . . . . . . 4
Telecommunication registration . . . . . . . . . . . . . . . . . . . . . . . . . . . . . . . . . . . . . . . . . . . 5
Network Connection . . . . . . . . . . . . . . . . . . . . . . . . . . . . . . . . . . . . . . . . . . . . . . . . . . . 5
Canada and US . . . . . . . . . . . . . . . . . . . . . . . . . . . . . . . . . . . . . . . . . . . . . . . . . . . . 5
Hearing Aid Compatibility . . . . . . . . . . . . . . . . . . . . . . . . . . . . . . . . . . . . . . . . . . . . . . . 5
Electromagnetic Compatibility . . . . . . . . . . . . . . . . . . . . . . . . . . . . . . . . . . . . . . . . . . . . 6
Telephone Company Registration . . . . . . . . . . . . . . . . . . . . . . . . . . . . . . . . . . . . . . . . . 6
Use of a Music Source . . . . . . . . . . . . . . . . . . . . . . . . . . . . . . . . . . . . . . . . . . . . . . . . . 6
Rights of the Telecommunications Company . . . . . . . . . . . . . . . . . . . . . . . . . . . . . . . . 6
Repairs . . . . . . . . . . . . . . . . . . . . . . . . . . . . . . . . . . . . . . . . . . . . . . . . . . . . . . . . . . . . . 6
Canadian Regulations - please read carefully . . . . . . . . . . . . . . . . . . . . . . . . . . . . . . . . 7
US Regulations - please read carefully . . . . . . . . . . . . . . . . . . . . . . . . . . . . . . . . . . . . . 8
Federal Communications Commission (FCC) Notice . . . . . . . . . . . . . . . . . . . . . . . 8
EMI/EMC (FCC Part 15) . . . . . . . . . . . . . . . . . . . . . . . . . . . . . . . . . . . . . . . . . . . . . . . . 9
Important Safety Instructions . . . . . . . . . . . . . . . . . . . . . . . . . . . . . . . . . . . . . . . . . . . . 10
International Regulatory Information . . . . . . . . . . . . . . . . . . . . . . . . . . . . . . . . . . . . . . 11
Safety . . . . . . . . . . . . . . . . . . . . . . . . . . . . . . . . . . . . . . . . . . . . . . . . . . . . . . . . . . 12
Additional Safety Information . . . . . . . . . . . . . . . . . . . . . . . . . . . . . . . . . . . . . . . . 12
Limited Warranty . . . . . . . . . . . . . . . . . . . . . . . . . . . . . . . . . . . . . . . . . . . . . . . . . . . . . 13
Exclusions . . . . . . . . . . . . . . . . . . . . . . . . . . . . . . . . . . . . . . . . . . . . . . . . . . . . . . . 13
Warranty Repair Services . . . . . . . . . . . . . . . . . . . . . . . . . . . . . . . . . . . . . . . . . . . 14
After Warranty Service . . . . . . . . . . . . . . . . . . . . . . . . . . . . . . . . . . . . . . . . . . . . . 14
Preface . . . . . . . . . . . . . . . . . . . . . . . . . . . . . . . . . . . . . . . . . . . . . . . . . . . . . . . 3
Symbols used in this guide . . . . . . . . . . . . . . . . . . . . . . . . . . . . . . . . . . . . . . . . . . . . . . 4
Text conventions . . . . . . . . . . . . . . . . . . . . . . . . . . . . . . . . . . . . . . . . . . . . . . . . . . . . . . 5
Acronyms . . . . . . . . . . . . . . . . . . . . . . . . . . . . . . . . . . . . . . . . . . . . . . . . . . . . . . . . . . . . 5
Related publications . . . . . . . . . . . . . . . . . . . . . . . . . . . . . . . . . . . . . . . . . . . . . . . . . . . 7
System documentation map . . . . . . . . . . . . . . . . . . . . . . . . . . . . . . . . . . . . . . . . . . . . . 8
Installation documentation . . . . . . . . . . . . . . . . . . . . . . . . . . . . . . . . . . . . . . . . . . . 9
Operations documentation . . . . . . . . . . . . . . . . . . . . . . . . . . . . . . . . . . . . . . . . . . 10
Call Management documentation . . . . . . . . . . . . . . . . . . . . . . . . . . . . . . . . . . . . . 11
Unified Manager and hardware maintenance documentation . . . . . . . . . . . . . . . . 12
Multi-site Administration: Network Configuration Manager . . . . . . . . . . . . . . . . . . 12
How to get help . . . . . . . . . . . . . . . . . . . . . . . . . . . . . . . . . . . . . . . . . . . . . . . . . . . . . . 13
Installation and Maintenance Guide
2
Contents
Chapter 1
Introducing the Business Communications Manager . . . . . . . . . . . . . . . . 15
Business Communications Manager system components . . . . . . . . . . . . . . . . . . . . . 15
Computer components . . . . . . . . . . . . . . . . . . . . . . . . . . . . . . . . . . . . . . . . . . . . . 16
Hardware components . . . . . . . . . . . . . . . . . . . . . . . . . . . . . . . . . . . . . . . . . . . . . 16
Telephony components . . . . . . . . . . . . . . . . . . . . . . . . . . . . . . . . . . . . . . . . . . . . . 20
Data networking components . . . . . . . . . . . . . . . . . . . . . . . . . . . . . . . . . . . . . . . . 22
Media Services Card . . . . . . . . . . . . . . . . . . . . . . . . . . . . . . . . . . . . . . . . . . . . . . . 22
MSC IP call processing hardware . . . . . . . . . . . . . . . . . . . . . . . . . . . . . . . . . . 23
Connection ports . . . . . . . . . . . . . . . . . . . . . . . . . . . . . . . . . . . . . . . . . . . . . . . . . . 24
BCM1000 LEDs . . . . . . . . . . . . . . . . . . . . . . . . . . . . . . . . . . . . . . . . . . . . . . . . . . 25
System options . . . . . . . . . . . . . . . . . . . . . . . . . . . . . . . . . . . . . . . . . . . . . . . . . . . . . . 26
Telephony features and options . . . . . . . . . . . . . . . . . . . . . . . . . . . . . . . . . . . . . . 26
Data features . . . . . . . . . . . . . . . . . . . . . . . . . . . . . . . . . . . . . . . . . . . . . . . . . . . . . 28
Business Communications Manager expansion unit . . . . . . . . . . . . . . . . . . . . . . . . . . 29
Installation process overview . . . . . . . . . . . . . . . . . . . . . . . . . . . . . . . . . . . . . . . . . . . . 31
Chapter 2
Telephony hardware . . . . . . . . . . . . . . . . . . . . . . . . . . . . . . . . . . . . . . . . . . . 33
Media bay module common features . . . . . . . . . . . . . . . . . . . . . . . . . . . . . . . . . . . . . 34
LEDs . . . . . . . . . . . . . . . . . . . . . . . . . . . . . . . . . . . . . . . . . . . . . . . . . . . . . . . . . . . 34
Power connections . . . . . . . . . . . . . . . . . . . . . . . . . . . . . . . . . . . . . . . . . . . . . . . . 35
DIP switches . . . . . . . . . . . . . . . . . . . . . . . . . . . . . . . . . . . . . . . . . . . . . . . . . . . . . 36
Trunk media bay modules . . . . . . . . . . . . . . . . . . . . . . . . . . . . . . . . . . . . . . . . . . . . . . 37
Digital Trunk media bay module . . . . . . . . . . . . . . . . . . . . . . . . . . . . . . . . . . . . . . 38
Global Analog Trunk Module (GATM) . . . . . . . . . . . . . . . . . . . . . . . . . . . . . . . . . . 39
Caller ID Trunk media bay module . . . . . . . . . . . . . . . . . . . . . . . . . . . . . . . . . . . . 40
Basic Rate Interface media bay module . . . . . . . . . . . . . . . . . . . . . . . . . . . . . . . . 41
Station media bay modules . . . . . . . . . . . . . . . . . . . . . . . . . . . . . . . . . . . . . . . . . . . . . 42
Digital Station media bay module . . . . . . . . . . . . . . . . . . . . . . . . . . . . . . . . . . . . . 43
4X16 media bay module . . . . . . . . . . . . . . . . . . . . . . . . . . . . . . . . . . . . . . . . . . . . 44
Analog station modules and analog devices . . . . . . . . . . . . . . . . . . . . . . . . . . . . . 44
Analog Station media bay module . . . . . . . . . . . . . . . . . . . . . . . . . . . . . . . . . 46
Global Analog Station media bay module (GASM8) . . . . . . . . . . . . . . . . . . . . 47
Specialized media bay modules . . . . . . . . . . . . . . . . . . . . . . . . . . . . . . . . . . . . . . . . . 47
Fiber Expansion media bay module . . . . . . . . . . . . . . . . . . . . . . . . . . . . . . . . . . . 48
Digital drop and insert MUX (DDIM) . . . . . . . . . . . . . . . . . . . . . . . . . . . . . . . . 49
Telephones and adapters . . . . . . . . . . . . . . . . . . . . . . . . . . . . . . . . . . . . . . . . . . . . . . 50
Cordless and wireless systems . . . . . . . . . . . . . . . . . . . . . . . . . . . . . . . . . . . . . . . 53
Digital Mobility Solutions . . . . . . . . . . . . . . . . . . . . . . . . . . . . . . . . . . . . . . . . . 53
Wireless LAN telephony . . . . . . . . . . . . . . . . . . . . . . . . . . . . . . . . . . . . . . . . . 53
Digital 7406 system components . . . . . . . . . . . . . . . . . . . . . . . . . . . . . . . . . . 54
N0008587 01
Contents
3
Chapter 3
Auxiliary requirements . . . . . . . . . . . . . . . . . . . . . . . . . . . . . . . . . . . . . . . . . 55
Computer specifications . . . . . . . . . . . . . . . . . . . . . . . . . . . . . . . . . . . . . . . . . . . . . . . 55
Security changes . . . . . . . . . . . . . . . . . . . . . . . . . . . . . . . . . . . . . . . . . . . . . . . . . . . . . 55
Browser requirements . . . . . . . . . . . . . . . . . . . . . . . . . . . . . . . . . . . . . . . . . . . . . . . . . 56
Preloading Java class files on your workstation . . . . . . . . . . . . . . . . . . . . . . . . . . 57
Optimizing Unified Manager speed . . . . . . . . . . . . . . . . . . . . . . . . . . . . . . . . . . . . 57
Using an HTTP Proxy server . . . . . . . . . . . . . . . . . . . . . . . . . . . . . . . . . . . . . . . . 57
Chapter 4
Selecting the media bay modules for your system . . . . . . . . . . . . . . . . . . 59
Selecting the trunk media bay modules . . . . . . . . . . . . . . . . . . . . . . . . . . . . . . . . . . . . 60
Selecting the station media bay modules . . . . . . . . . . . . . . . . . . . . . . . . . . . . . . . . . . 61
Upgrading from an existing Norstar system . . . . . . . . . . . . . . . . . . . . . . . . . . . . . . . . 62
Determining system capacity . . . . . . . . . . . . . . . . . . . . . . . . . . . . . . . . . . . . . . . . . . . . 62
Understanding DS30 bus blocks . . . . . . . . . . . . . . . . . . . . . . . . . . . . . . . . . . . . . . 62
Changing the DS30 split . . . . . . . . . . . . . . . . . . . . . . . . . . . . . . . . . . . . . . . . . 63
Explaining Double Density . . . . . . . . . . . . . . . . . . . . . . . . . . . . . . . . . . . . . . . 63
Setting Offsets . . . . . . . . . . . . . . . . . . . . . . . . . . . . . . . . . . . . . . . . . . . . . . . . . . . . 64
Determining module DS30 bus requirements . . . . . . . . . . . . . . . . . . . . . . . . . . . . 66
Chapter 5
Installing the BCM1000 . . . . . . . . . . . . . . . . . . . . . . . . . . . . . . . . . . . . . . . . . 69
Preparation checklist . . . . . . . . . . . . . . . . . . . . . . . . . . . . . . . . . . . . . . . . . . . . . . . . . . 69
Environment checklist . . . . . . . . . . . . . . . . . . . . . . . . . . . . . . . . . . . . . . . . . . . . . . 69
Electrical requirements . . . . . . . . . . . . . . . . . . . . . . . . . . . . . . . . . . . . . . . . . . . . . 70
Internal wiring requirements . . . . . . . . . . . . . . . . . . . . . . . . . . . . . . . . . . . . . . . . . 70
Digital loop . . . . . . . . . . . . . . . . . . . . . . . . . . . . . . . . . . . . . . . . . . . . . . . . . . . 70
Analog loop . . . . . . . . . . . . . . . . . . . . . . . . . . . . . . . . . . . . . . . . . . . . . . . . . . . 71
System equipment and supplies . . . . . . . . . . . . . . . . . . . . . . . . . . . . . . . . . . . . . . . . . 71
Basic hardware . . . . . . . . . . . . . . . . . . . . . . . . . . . . . . . . . . . . . . . . . . . . . . . . . . . 71
Optional equipment . . . . . . . . . . . . . . . . . . . . . . . . . . . . . . . . . . . . . . . . . . . . . . . . 71
Equipment for Installing the BCM1000 . . . . . . . . . . . . . . . . . . . . . . . . . . . . . . . . . 72
Installing the BCM1000 in a rack . . . . . . . . . . . . . . . . . . . . . . . . . . . . . . . . . . . . . . . . . 72
Attaching the rack mounting brackets . . . . . . . . . . . . . . . . . . . . . . . . . . . . . . . . . . 72
Installing the BCM1000 into the rack . . . . . . . . . . . . . . . . . . . . . . . . . . . . . . . . . . 73
Installing the BCM1000 on the wall . . . . . . . . . . . . . . . . . . . . . . . . . . . . . . . . . . . . . . . 74
Installing the BCM1000 on a flat surface . . . . . . . . . . . . . . . . . . . . . . . . . . . . . . . . . . . 77
Replacing your BCM1000 hardware . . . . . . . . . . . . . . . . . . . . . . . . . . . . . . . . . . . . . . 77
Installation and Maintenance Guide
4
Contents
Chapter 6
Installing the BCM1000e (expansion unit) . . . . . . . . . . . . . . . . . . . . . . . . . . 79
Installing the BCM1000e into a rack . . . . . . . . . . . . . . . . . . . . . . . . . . . . . . . . . . . . . . 79
Attaching the mounting brackets . . . . . . . . . . . . . . . . . . . . . . . . . . . . . . . . . . . . . . 79
Attaching the BCM1000e to the rack . . . . . . . . . . . . . . . . . . . . . . . . . . . . . . . . . . 80
Installing the BCM1000e on the wall . . . . . . . . . . . . . . . . . . . . . . . . . . . . . . . . . . . . . . 81
Installing the BCM1000e on a flat surface . . . . . . . . . . . . . . . . . . . . . . . . . . . . . . . . . . 82
Connecting the BCM1000e to the BCM1000 . . . . . . . . . . . . . . . . . . . . . . . . . . . . . . . 82
Chapter 7
Setting media bay module DIP switches . . . . . . . . . . . . . . . . . . . . . . . . . . . 85
Rules for assigning DS30 bus blocks and offsets . . . . . . . . . . . . . . . . . . . . . . . . . . . . 85
Notes about assigning modules . . . . . . . . . . . . . . . . . . . . . . . . . . . . . . . . . . . . . . 85
Choosing the assigned order for modules . . . . . . . . . . . . . . . . . . . . . . . . . . . . . . 86
Determining module DIP switch settings . . . . . . . . . . . . . . . . . . . . . . . . . . . . . . . . . . . 89
Setting the DIP switches on the modules . . . . . . . . . . . . . . . . . . . . . . . . . . . . . . . . . . 92
Line and extension numbers for specific modules . . . . . . . . . . . . . . . . . . . . . . . . . . . . 93
DTM switch settings . . . . . . . . . . . . . . . . . . . . . . . . . . . . . . . . . . . . . . . . . . . . . . . 93
BRI switch settings . . . . . . . . . . . . . . . . . . . . . . . . . . . . . . . . . . . . . . . . . . . . . . . . 94
CTM/GATM switch settings . . . . . . . . . . . . . . . . . . . . . . . . . . . . . . . . . . . . . . . . . . 95
GATM switch settings . . . . . . . . . . . . . . . . . . . . . . . . . . . . . . . . . . . . . . . . . . . 96
CTM/GATM DIP switch settings . . . . . . . . . . . . . . . . . . . . . . . . . . . . . . . . . . . 97
4X16 switch settings . . . . . . . . . . . . . . . . . . . . . . . . . . . . . . . . . . . . . . . . . . . . . . . 99
ASM 8/GASM8 switch settings . . . . . . . . . . . . . . . . . . . . . . . . . . . . . . . . . . . . . . 101
GASM8 country switch settings . . . . . . . . . . . . . . . . . . . . . . . . . . . . . . . . . . 103
DSM switch settings . . . . . . . . . . . . . . . . . . . . . . . . . . . . . . . . . . . . . . . . . . . . . . 104
FEM switch settings . . . . . . . . . . . . . . . . . . . . . . . . . . . . . . . . . . . . . . . . . . . . . . 108
Chapter 8
Installing media bay modules . . . . . . . . . . . . . . . . . . . . . . . . . . . . . . . . . . . 109
Shutting down the system . . . . . . . . . . . . . . . . . . . . . . . . . . . . . . . . . . . . . . . . . . . . . 110
Installing a media bay module . . . . . . . . . . . . . . . . . . . . . . . . . . . . . . . . . . . . . . . . . . 111
Reconnecting the equipment . . . . . . . . . . . . . . . . . . . . . . . . . . . . . . . . . . . . . . . . . . . 113
Replacing media bay modules . . . . . . . . . . . . . . . . . . . . . . . . . . . . . . . . . . . . . . . . . 114
Installation/replacement troubleshooting . . . . . . . . . . . . . . . . . . . . . . . . . . . . . . . . . . 115
Chapter 9
Starting the system . . . . . . . . . . . . . . . . . . . . . . . . . . . . . . . . . . . . . . . . . . . 117
Checking power and wiring . . . . . . . . . . . . . . . . . . . . . . . . . . . . . . . . . . . . . . . . . . . . 118
Checking system power and status . . . . . . . . . . . . . . . . . . . . . . . . . . . . . . . . . . 119
Connecting the data networking hardware . . . . . . . . . . . . . . . . . . . . . . . . . . . . . . . . 121
Connecting the cards . . . . . . . . . . . . . . . . . . . . . . . . . . . . . . . . . . . . . . . . . . . . . 121
N0008587 01
Contents
5
Connecting wiring to the LAN card . . . . . . . . . . . . . . . . . . . . . . . . . . . . . . . . 122
Connect wiring to the WAN card . . . . . . . . . . . . . . . . . . . . . . . . . . . . . . . . . 122
Connect wiring to the modem card . . . . . . . . . . . . . . . . . . . . . . . . . . . . . . . . 123
Replacing the cards . . . . . . . . . . . . . . . . . . . . . . . . . . . . . . . . . . . . . . . . . . . . . . 125
Setting initial system configurations . . . . . . . . . . . . . . . . . . . . . . . . . . . . . . . . . . . . . 126
Required data parameters . . . . . . . . . . . . . . . . . . . . . . . . . . . . . . . . . . . . . . . . . 126
Default IP settings . . . . . . . . . . . . . . . . . . . . . . . . . . . . . . . . . . . . . . . . . . . . . . . . 126
Connecting when there is an IP address conflict . . . . . . . . . . . . . . . . . . . . . . . . 127
Using a null modem serial cable . . . . . . . . . . . . . . . . . . . . . . . . . . . . . . . . . . 127
Using an Ethernet crossover cable . . . . . . . . . . . . . . . . . . . . . . . . . . . . . . . . 130
Entering the software keycodes . . . . . . . . . . . . . . . . . . . . . . . . . . . . . . . . . . . . . . . . 131
Regenerating keys after system replacement . . . . . . . . . . . . . . . . . . . . . . . . . . . 131
Chapter 10
Wiring the modules . . . . . . . . . . . . . . . . . . . . . . . . . . . . . . . . . . . . . . . . . . . 133
Module wiring warnings . . . . . . . . . . . . . . . . . . . . . . . . . . . . . . . . . . . . . . . . . . . . . . . 134
Connecting media bay modules to Service Providers . . . . . . . . . . . . . . . . . . . . . . . . 135
Wiring media bay modules to internal connections . . . . . . . . . . . . . . . . . . . . . . . . . . 138
FEM wiring . . . . . . . . . . . . . . . . . . . . . . . . . . . . . . . . . . . . . . . . . . . . . . . . . . . . . . . . . 141
Connecting the fiber cables . . . . . . . . . . . . . . . . . . . . . . . . . . . . . . . . . . . . . . . . . 141
Chapter 11
Installing telephones and peripherals . . . . . . . . . . . . . . . . . . . . . . . . . . . . 143
System telephones . . . . . . . . . . . . . . . . . . . . . . . . . . . . . . . . . . . . . . . . . . . . . . . . . . 143
Analog terminal adapter . . . . . . . . . . . . . . . . . . . . . . . . . . . . . . . . . . . . . . . . . . . . . . 143
Central Answering Position (CAP/eCAP) . . . . . . . . . . . . . . . . . . . . . . . . . . . . . . . . . 144
Telephone port and DN cross-reference . . . . . . . . . . . . . . . . . . . . . . . . . . . . . . . . . . 144
Installing an emergency telephone . . . . . . . . . . . . . . . . . . . . . . . . . . . . . . . . . . . . . . 147
Installing IP telephones . . . . . . . . . . . . . . . . . . . . . . . . . . . . . . . . . . . . . . . . . . . . . . . 147
Installing the Mobility systems . . . . . . . . . . . . . . . . . . . . . . . . . . . . . . . . . . . . . . . . . . 147
Installing the 7406 cordless systems . . . . . . . . . . . . . . . . . . . . . . . . . . . . . . . . . . . . . 148
Chapter 12
Installing Analog Terminal Adapters . . . . . . . . . . . . . . . . . . . . . . . . . . . . . 149
Understanding pre-installation requirements . . . . . . . . . . . . . . . . . . . . . . . . . . . . . . . 149
Connecting an analog telephone . . . . . . . . . . . . . . . . . . . . . . . . . . . . . . . . . . . . . . . . 151
Connecting a data device . . . . . . . . . . . . . . . . . . . . . . . . . . . . . . . . . . . . . . . . . . . . . 152
Connecting the ATA 2 . . . . . . . . . . . . . . . . . . . . . . . . . . . . . . . . . . . . . . . . . . . . . . . . 153
Mounting the ATA 2 . . . . . . . . . . . . . . . . . . . . . . . . . . . . . . . . . . . . . . . . . . . . . . . . . . 154
Testing insertion loss measurement . . . . . . . . . . . . . . . . . . . . . . . . . . . . . . . . . . . . . 155
Configuring the ATA 2 . . . . . . . . . . . . . . . . . . . . . . . . . . . . . . . . . . . . . . . . . . . . . . . . 156
Installation and Maintenance Guide
6
Contents
Chapter 13
Installing optional telephony equipment . . . . . . . . . . . . . . . . . . . . . . . . . . 157
Auxiliary ringer . . . . . . . . . . . . . . . . . . . . . . . . . . . . . . . . . . . . . . . . . . . . . . . . . . . . . . 157
Auxiliary ringer programming . . . . . . . . . . . . . . . . . . . . . . . . . . . . . . . . . . . . . . . 157
External paging system . . . . . . . . . . . . . . . . . . . . . . . . . . . . . . . . . . . . . . . . . . . . . . . 158
Connecting the paging system . . . . . . . . . . . . . . . . . . . . . . . . . . . . . . . . . . . . . . 158
External music source . . . . . . . . . . . . . . . . . . . . . . . . . . . . . . . . . . . . . . . . . . . . . . . . 159
Music on hold specifications . . . . . . . . . . . . . . . . . . . . . . . . . . . . . . . . . . . . . . . . 159
Connecting the external music source . . . . . . . . . . . . . . . . . . . . . . . . . . . . . . . . 160
External music source programming . . . . . . . . . . . . . . . . . . . . . . . . . . . . . . . . . . 160
Chapter 14
Troubleshooting. . . . . . . . . . . . . . . . . . . . . . . . . . . . . . . . . . . . . . . . . . . . . . 161
Using the System Status Monitor to monitor LEDs . . . . . . . . . . . . . . . . . . . . . . . . . . 162
Emergency telephone does not function . . . . . . . . . . . . . . . . . . . . . . . . . . . . . . . . . . 164
ATA 2 does not function . . . . . . . . . . . . . . . . . . . . . . . . . . . . . . . . . . . . . . . . . . . . . . 165
Checking the wiring . . . . . . . . . . . . . . . . . . . . . . . . . . . . . . . . . . . . . . . . . . . . . . . 165
Checking for dial tone at the ATA 2 . . . . . . . . . . . . . . . . . . . . . . . . . . . . . . . . . . 166
Checking for trunk line dial tone to the ATA 2 . . . . . . . . . . . . . . . . . . . . . . . . . . . 166
Chapter 15
Preparing hardware for maintenance or upgrades. . . . . . . . . . . . . . . . . . 167
Special tools . . . . . . . . . . . . . . . . . . . . . . . . . . . . . . . . . . . . . . . . . . . . . . . . . . . . . . . 167
Shutting down the system software . . . . . . . . . . . . . . . . . . . . . . . . . . . . . . . . . . . . . . 168
Shutting down the system hardware . . . . . . . . . . . . . . . . . . . . . . . . . . . . . . . . . . . . . 169
Removing the top cover from the unit . . . . . . . . . . . . . . . . . . . . . . . . . . . . . . . . . 169
Removing the front bezel . . . . . . . . . . . . . . . . . . . . . . . . . . . . . . . . . . . . . . . . . . 170
Restarting the system . . . . . . . . . . . . . . . . . . . . . . . . . . . . . . . . . . . . . . . . . . . . . . . . 170
Restoring the system to operation . . . . . . . . . . . . . . . . . . . . . . . . . . . . . . . . . . . 170
Software restart . . . . . . . . . . . . . . . . . . . . . . . . . . . . . . . . . . . . . . . . . . . . . . . . . . 171
Chapter 16
Replacing the hard disk. . . . . . . . . . . . . . . . . . . . . . . . . . . . . . . . . . . . . . . . 173
Removing the hard disk . . . . . . . . . . . . . . . . . . . . . . . . . . . . . . . . . . . . . . . . . . . . . . . 174
Installing a new hard disk . . . . . . . . . . . . . . . . . . . . . . . . . . . . . . . . . . . . . . . . . . . . . 177
Initializing the hard disk (single-disk system, BCM 2.5/2.5.1) . . . . . . . . . . . . . . . . . . 179
Initializing the hard disk (single-disk system, BCM 3.0) . . . . . . . . . . . . . . . . . . . . . . 182
Initializing the hard disk (single-disk system BCM 3.0.1 and newer systems) . . . . . 184
Installing the mirrored disk controller . . . . . . . . . . . . . . . . . . . . . . . . . . . . . . . . . . . . . 189
Installing the RAID board . . . . . . . . . . . . . . . . . . . . . . . . . . . . . . . . . . . . . . . . . . 190
Connecting the RAID board . . . . . . . . . . . . . . . . . . . . . . . . . . . . . . . . . . . . . . . . 191
Connecting RAID board ribbon cables . . . . . . . . . . . . . . . . . . . . . . . . . . . . . 192
N0008587 01
Contents
7
Routing power for mirrored systems . . . . . . . . . . . . . . . . . . . . . . . . . . . . . . . . . . 193
Power routing for 2.5 hardware . . . . . . . . . . . . . . . . . . . . . . . . . . . . . . . . . . 193
Power routing for 2.0 hardware . . . . . . . . . . . . . . . . . . . . . . . . . . . . . . . . . . 194
RAID board LEDs . . . . . . . . . . . . . . . . . . . . . . . . . . . . . . . . . . . . . . . . . . . . . . . . 195
Controlling and monitoring mirroring operations . . . . . . . . . . . . . . . . . . . . . . . . . 196
Chapter 17
Adding or replacing a cooling fan . . . . . . . . . . . . . . . . . . . . . . . . . . . . . . . 197
Troubleshooting fan operation . . . . . . . . . . . . . . . . . . . . . . . . . . . . . . . . . . . . . . . . . . 198
Removing a fan from the BCM1000 . . . . . . . . . . . . . . . . . . . . . . . . . . . . . . . . . . . . . 198
Replacing the cooling fan . . . . . . . . . . . . . . . . . . . . . . . . . . . . . . . . . . . . . . . . . . 201
Removing a fan from the BCM1000e . . . . . . . . . . . . . . . . . . . . . . . . . . . . . . . . . . . . 202
Replacing a fan into the BCM1000e . . . . . . . . . . . . . . . . . . . . . . . . . . . . . . . . . . 204
Chapter 18
Replacing a power supply. . . . . . . . . . . . . . . . . . . . . . . . . . . . . . . . . . . . . . 205
Replacing a standard power supply . . . . . . . . . . . . . . . . . . . . . . . . . . . . . . . . . . . . . 205
Removing the standard power supply . . . . . . . . . . . . . . . . . . . . . . . . . . . . . . . . . 206
Installing a standard power supply . . . . . . . . . . . . . . . . . . . . . . . . . . . . . . . . . . . 207
Upgrading to a redundant power supply . . . . . . . . . . . . . . . . . . . . . . . . . . . . . . . . . . 208
Setting up the base unit . . . . . . . . . . . . . . . . . . . . . . . . . . . . . . . . . . . . . . . . . . . 209
Installing the redundant power supply . . . . . . . . . . . . . . . . . . . . . . . . . . . . . . . . . 210
Replacing a redundant power supply module . . . . . . . . . . . . . . . . . . . . . . . . . . . . . . 213
Replacing a power supply in an BCM1000e . . . . . . . . . . . . . . . . . . . . . . . . . . . . . . . 214
Chapter 19
Replacing data cards and processing hardware . . . . . . . . . . . . . . . . . . . 217
Replacing data cards . . . . . . . . . . . . . . . . . . . . . . . . . . . . . . . . . . . . . . . . . . . . . . . . . 217
Removing a data card . . . . . . . . . . . . . . . . . . . . . . . . . . . . . . . . . . . . . . . . . . . . . 218
Installing the card . . . . . . . . . . . . . . . . . . . . . . . . . . . . . . . . . . . . . . . . . . . . . . . . 219
Replacing PECs . . . . . . . . . . . . . . . . . . . . . . . . . . . . . . . . . . . . . . . . . . . . . . . . . . . . 220
Removing PECs . . . . . . . . . . . . . . . . . . . . . . . . . . . . . . . . . . . . . . . . . . . . . . . . . 221
Installing a PEC . . . . . . . . . . . . . . . . . . . . . . . . . . . . . . . . . . . . . . . . . . . . . . . . . . 222
Replacing memory . . . . . . . . . . . . . . . . . . . . . . . . . . . . . . . . . . . . . . . . . . . . . . . . . . . 223
Replacing memory DIMM chips . . . . . . . . . . . . . . . . . . . . . . . . . . . . . . . . . . . . . 224
Replacing the clock/calendar battery . . . . . . . . . . . . . . . . . . . . . . . . . . . . . . . . . . . . . 225
Removing the clock/calendar battery . . . . . . . . . . . . . . . . . . . . . . . . . . . . . . . . . 226
Installing the new battery . . . . . . . . . . . . . . . . . . . . . . . . . . . . . . . . . . . . . . . . . . 227
Chapter 20
Moving and replacing telephones . . . . . . . . . . . . . . . . . . . . . . . . . . . . . . . 229
Determining the status of a telephone . . . . . . . . . . . . . . . . . . . . . . . . . . . . . . . . . . . . 229
Moving telephones . . . . . . . . . . . . . . . . . . . . . . . . . . . . . . . . . . . . . . . . . . . . . . . . . . 230
Installation and Maintenance Guide
8
Contents
Replacing telephones with different models . . . . . . . . . . . . . . . . . . . . . . . . . . . . . . . 231
Status of the replaced telephone . . . . . . . . . . . . . . . . . . . . . . . . . . . . . . . . . . . . 231
Defining region-based defaults . . . . . . . . . . . . . . . . . . . . . . . . . . . . . . . . . 233
Region-based system settings . . . . . . . . . . . . . . . . . . . . . . . . . . . . . . . . . . . . . . . . . 233
Core software and regions . . . . . . . . . . . . . . . . . . . . . . . . . . . . . . . . . . . . . . . . . 234
Languages . . . . . . . . . . . . . . . . . . . . . . . . . . . . . . . . . . . . . . . . . . . . . . . . . . . . . 234
Caller ID displays . . . . . . . . . . . . . . . . . . . . . . . . . . . . . . . . . . . . . . . . . . . . . . . . 235
Companding Law by region . . . . . . . . . . . . . . . . . . . . . . . . . . . . . . . . . . . . . . . . 236
Mobility services by region . . . . . . . . . . . . . . . . . . . . . . . . . . . . . . . . . . . . . . . . . 236
Media bay module availability by region . . . . . . . . . . . . . . . . . . . . . . . . . . . . . . . 237
FEM-trunk module combinations by region . . . . . . . . . . . . . . . . . . . . . . . . . . . . . 238
PRI line protocol support, by region . . . . . . . . . . . . . . . . . . . . . . . . . . . . . . . . . . 239
Supported ISDN line services . . . . . . . . . . . . . . . . . . . . . . . . . . . . . . . . . . . . . . . 240
Defining time zones by country and language . . . . . . . . . . . . . . . . . . . . . . . . . . 241
System feature defaults . . . . . . . . . . . . . . . . . . . . . . . . . . . . . . . . . . . . . . . . . . . 241
Dialing plan defaults . . . . . . . . . . . . . . . . . . . . . . . . . . . . . . . . . . . . . . . . . . . . . . 244
BRI and PRI line types . . . . . . . . . . . . . . . . . . . . . . . . . . . . . . . . . . . . . . . . . . . . . . . 245
CallPilot regions . . . . . . . . . . . . . . . . . . . . . . . . . . . . . . . . . . . . . . . . . . . . . . . . . . . . . 246
Media bay module combinations . . . . . . . . . . . . . . . . . . . . . . . . . . . . . . . . 249
Combining CTMs/GATMs and 4X16s . . . . . . . . . . . . . . . . . . . . . . . . . . . . . . . . . . . . 249
Fully-loaded setup . . . . . . . . . . . . . . . . . . . . . . . . . . . . . . . . . . . . . . . . . . . . . . . . . . . 250
Changing configurations . . . . . . . . . . . . . . . . . . . . . . . . . . . . . . . . . . . . . . . . . . . . . . 252
System setup . . . . . . . . . . . . . . . . . . . . . . . . . . . . . . . . . . . . . . . . . . . . . . . . . . . . . . . 252
Set DNs and port numbers . . . . . . . . . . . . . . . . . . . . . . . . . . . . . . . . . . . . . . . . . . . . 253
Glossary . . . . . . . . . . . . . . . . . . . . . . . . . . . . . . . . . . . . . . . . . . . . . . . . . . . . 255
Index . . . . . . . . . . . . . . . . . . . . . . . . . . . . . . . . . . . . . . . . . . . . . . . . . . . . . . . 271
N0008587 01
1
Figures
Figure 1
Business Communications Manager core system components . . . . . . . . 15
Figure 2
External functional hardware, BCM1000 . . . . . . . . . . . . . . . . . . . . . . . . . 16
Figure 3
BCM1000 interior components for standard system (pre-2.5) . . . . . . . . . 17
Figure 4
BCM1000 interior components with a standard power supply system (2.5) 18
Figure 5
BCM1000 interior components, redundant system with mirrored hard disks (2.5) 18
Figure 6
MSC optional equipment ports . . . . . . . . . . . . . . . . . . . . . . . . . . . . . . . . . 22
Figure 7
BCM1000 external points of connection . . . . . . . . . . . . . . . . . . . . . . . . . 24
Figure 8
BCM1000 operational LEDs . . . . . . . . . . . . . . . . . . . . . . . . . . . . . . . . . . . 25
Figure 9
DS256 connector on a BCM1000 and a BCM1000e . . . . . . . . . . . . . . . . 30
Figure 10
Installation and initialization overview . . . . . . . . . . . . . . . . . . . . . . . . . . . 31
Figure 11
Telephony hardware components. . . . . . . . . . . . . . . . . . . . . . . . . . . . . . . 34
Figure 12
Module LED locations . . . . . . . . . . . . . . . . . . . . . . . . . . . . . . . . . . . . . . . 34
Figure 13
Rear of modules showing DS256 and power connectors . . . . . . . . . . . . 35
Figure 14
DIP switch positions on the modules . . . . . . . . . . . . . . . . . . . . . . . . . . . . 36
Figure 15
DTM module LEDs and connectors, front view . . . . . . . . . . . . . . . . . . . . 38
Figure 16
GATM4/GATM8 module faceplate . . . . . . . . . . . . . . . . . . . . . . . . . . . . . . 39
Figure 17
CTM and CTM8 LEDs and jacks . . . . . . . . . . . . . . . . . . . . . . . . . . . . . . . 41
Figure 18
BRI LEDs and jacks . . . . . . . . . . . . . . . . . . . . . . . . . . . . . . . . . . . . . . . . . 41
Figure 19
Faceplates of DSM 16/DSM 16+ and DSM 32/DSM32+ . . . . . . . . . . . . . 43
Figure 20
Faceplate of 4X16 module LEDS, connectors, and jacks . . . . . . . . . . . . 44
Figure 21
ASM 8 front view . . . . . . . . . . . . . . . . . . . . . . . . . . . . . . . . . . . . . . . . . . . 46
Figure 22
FEM LEDs . . . . . . . . . . . . . . . . . . . . . . . . . . . . . . . . . . . . . . . . . . . . . . . . 48
Figure 23
Digital drop and insert (DDIM) faceplate LEDs and connectors . . . . . . . . 49
Figure 24
Process for determining modules . . . . . . . . . . . . . . . . . . . . . . . . . . . . . . . 59
Figure 25
DS30 bus model . . . . . . . . . . . . . . . . . . . . . . . . . . . . . . . . . . . . . . . . . . . . 63
Figure 26
Offsets are part of DS30 line/DN groups . . . . . . . . . . . . . . . . . . . . . . . . . 65
Figure 27
DS30 bus space requirements for media bay modules . . . . . . . . . . . . . . 66
Figure 28
Attaching the rack mounting bracket to the BCM1000 . . . . . . . . . . . . . . . 73
Figure 29
Fasten the BCM1000 to the equipment rack . . . . . . . . . . . . . . . . . . . . . . 73
Figure 30
Attaching the mounting brackets to the BCM1000 . . . . . . . . . . . . . . . . . . 75
Figure 31
Mount the BCM1000 on the wall . . . . . . . . . . . . . . . . . . . . . . . . . . . . . . . 76
Figure 32
Attach the rack mounting bracket to the BCM1000e . . . . . . . . . . . . . . . . 79
Figure 33
Fasten the BCM1000e to the equipment rack . . . . . . . . . . . . . . . . . . . . . 80
Figure 34
Attaching the wall mounting bracket to the BCM1000e . . . . . . . . . . . . . . 81
Figure 35
DS256 connector on the BCM1000e . . . . . . . . . . . . . . . . . . . . . . . . . . . . 82
Figure 36
BCM1000 DS258 connector . . . . . . . . . . . . . . . . . . . . . . . . . . . . . . . . . . 83
Figure 37
Assigning the modules to the DS30 bus hierarchy . . . . . . . . . . . . . . . . . 87
Figure 38
Assigning double density modules to the DS30 bus hierarchy . . . . . . . . 88
Figure 39
How to use the configuration map . . . . . . . . . . . . . . . . . . . . . . . . . . . . . . 89
Figure 40
Switches on the media bay module . . . . . . . . . . . . . . . . . . . . . . . . . . . . . 92
Installation and Maintenance Guide
2
Figures
Figure 41
Rear of GATM module, showing DIP switch locations . . . . . . . . . . . . . . . 96
Figure 42
Process map: Installing a media bay module . . . . . . . . . . . . . . . . . . . . . 109
Figure 43
Removing the front bezel . . . . . . . . . . . . . . . . . . . . . . . . . . . . . . . . . . . . 111
Figure 44
Identifying the media bay module latches . . . . . . . . . . . . . . . . . . . . . . . 111
Figure 45
Warning of possible shorting issue on media bay modules . . . . . . . . . . 112
Figure 46
Process map: Replacing a media bay module . . . . . . . . . . . . . . . . . . . . 114
Figure 47
LEDs confirm that BCM1000 is active . . . . . . . . . . . . . . . . . . . . . . . . . . 119
Figure 48
Locating the data cards on the BCM1000 . . . . . . . . . . . . . . . . . . . . . . . 121
Figure 49
Serial pinout . . . . . . . . . . . . . . . . . . . . . . . . . . . . . . . . . . . . . . . . . . . . . . 127
Figure 50
Main Menu . . . . . . . . . . . . . . . . . . . . . . . . . . . . . . . . . . . . . . . . . . . . . . . 129
Figure 51
Ethernet crossover cable . . . . . . . . . . . . . . . . . . . . . . . . . . . . . . . . . . . . 130
Figure 52
Process map: Trunk and station wiring process map . . . . . . . . . . . . . . 134
Figure 53
DTM RJ48C wiring array . . . . . . . . . . . . . . . . . . . . . . . . . . . . . . . . . . . . 135
Figure 54
CTM RJ11 wiring array . . . . . . . . . . . . . . . . . . . . . . . . . . . . . . . . . . . . . 135
Figure 55
GATM cable wiring diagram . . . . . . . . . . . . . . . . . . . . . . . . . . . . . . . . . . 136
Figure 56
BRI RJ45 wiring array . . . . . . . . . . . . . . . . . . . . . . . . . . . . . . . . . . . . . . 137
Figure 57
Wiring for DSM 16, 4X16, and DSM 32 . . . . . . . . . . . . . . . . . . . . . . . . . 139
Figure 58
Wiring for an ASM 8 or GASM8 . . . . . . . . . . . . . . . . . . . . . . . . . . . . . . . 140
Figure 59
Analog telephone installation overview . . . . . . . . . . . . . . . . . . . . . . . . . 151
Figure 60
Data communication device installation overview . . . . . . . . . . . . . . . . . 152
Figure 61
ATA 2 top view . . . . . . . . . . . . . . . . . . . . . . . . . . . . . . . . . . . . . . . . . . . . 153
Figure 62
ATA 2 pin outs . . . . . . . . . . . . . . . . . . . . . . . . . . . . . . . . . . . . . . . . . . . . 153
Figure 63
ATA 2 back view . . . . . . . . . . . . . . . . . . . . . . . . . . . . . . . . . . . . . . . . . . 154
Figure 64
Insertion loss from the CO to the analog telephone . . . . . . . . . . . . . . . . 155
Figure 65
Auxiliary ringer jack . . . . . . . . . . . . . . . . . . . . . . . . . . . . . . . . . . . . . . . . 157
Figure 66
Audio input jack . . . . . . . . . . . . . . . . . . . . . . . . . . . . . . . . . . . . . . . . . . . 158
Figure 67
Page relay jack . . . . . . . . . . . . . . . . . . . . . . . . . . . . . . . . . . . . . . . . . . . . 159
Figure 68
Music-on-hold jack . . . . . . . . . . . . . . . . . . . . . . . . . . . . . . . . . . . . . . . . . 160
Figure 69
SSM board connections . . . . . . . . . . . . . . . . . . . . . . . . . . . . . . . . . . . . . 162
Figure 70
LED locations on the face of the BCM1000 . . . . . . . . . . . . . . . . . . . . . . 163
Figure 71
System Status Monitor LED Display screen . . . . . . . . . . . . . . . . . . . . . 163
Figure 72
System Status Monitor LED Settings record . . . . . . . . . . . . . . . . . . . . . 164
Figure 73
Process Map: Preparing the units for maintenance . . . . . . . . . . . . . . . . 167
Figure 74
Remove the top cover . . . . . . . . . . . . . . . . . . . . . . . . . . . . . . . . . . . . . . 169
Figure 75
Removing the front bezel . . . . . . . . . . . . . . . . . . . . . . . . . . . . . . . . . . . . 170
Figure 76
Process map: Hard disk replacement . . . . . . . . . . . . . . . . . . . . . . . . . . 173
Figure 77
Hard disk wiring (single disk) and screw locations (2.0 hardware) . . . . 175
Figure 78
Hard disk and screw locations (2.5 version hardware) . . . . . . . . . . . . . 175
Figure 79
Remove the brackets from the hard disk . . . . . . . . . . . . . . . . . . . . . . . . 176
Figure 80
Connect the brackets to the hard disk (single-disk system) . . . . . . . . . . 177
Figure 81
Installing two hard disks for a mirrored disk system . . . . . . . . . . . . . . . . 177
Figure 82
Cabling the RAID board to the hard disks . . . . . . . . . . . . . . . . . . . . . . . 178
N0008587 01
Figures
Figure 83
Main Menu screen . . . . . . . . . . . . . . . . . . . . . . . . . . . . . . . . . . . . . . . . . 179
Figure 84
Platform Initialization Menu screen (BCM 2.5/2.5.1 systems) . . . . . . . . 180
Figure 85
Profile screen . . . . . . . . . . . . . . . . . . . . . . . . . . . . . . . . . . . . . . . . . . . . . 181
Figure 86
Platform Initialization Menu screen . . . . . . . . . . . . . . . . . . . . . . . . . . . . 182
Figure 87
Platform Initialization Menu screen . . . . . . . . . . . . . . . . . . . . . . . . . . . . 183
Figure 88
MSC Initialization Menu screen . . . . . . . . . . . . . . . . . . . . . . . . . . . . . . . 183
Figure 89
Main Menu screen . . . . . . . . . . . . . . . . . . . . . . . . . . . . . . . . . . . . . . . . . 185
Figure 90
Platform Initialization Menu screen . . . . . . . . . . . . . . . . . . . . . . . . . . . . 185
Figure 91
Initialization Menu screen . . . . . . . . . . . . . . . . . . . . . . . . . . . . . . . . . . . . 186
Figure 92
MSC Initialization Menu screen . . . . . . . . . . . . . . . . . . . . . . . . . . . . . . . 186
Figure 93
System configuration start page . . . . . . . . . . . . . . . . . . . . . . . . . . . . . . . 187
Figure 94
Quick start page . . . . . . . . . . . . . . . . . . . . . . . . . . . . . . . . . . . . . . . . . . . 188
Figure 95
Base unit with RAID board, plus redundant power and fans . . . . . . . . . 189
Figure 96
Clip the RAID board onto the media bay module housing . . . . . . . . . . . 190
Figure 97
RAID board LEDs on face of base unit . . . . . . . . . . . . . . . . . . . . . . . . . 191
Figure 98
RAID Board . . . . . . . . . . . . . . . . . . . . . . . . . . . . . . . . . . . . . . . . . . . . . . 192
Figure 99
Connecting the power cables for mirrored disks, 2.5 version of BCM1000 193
3
Figure 100 Connecting the power cables for mirrored disks, 2.0 version of BCM1000 194
Figure 101 RAID board LEDs . . . . . . . . . . . . . . . . . . . . . . . . . . . . . . . . . . . . . . . . . . 195
Figure 102 Process Map: Replacing a cooling fan . . . . . . . . . . . . . . . . . . . . . . . . . . 197
Figure 103 Business Communications Manager operational LEDs . . . . . . . . . . . . . 198
Figure 104 Remove the fan cable from motherboard (pre-2.5 chassis) . . . . . . . . . . 199
Figure 105 Remove the fan cables from SSM board (2.5 models) . . . . . . . . . . . . . 199
Figure 106 Removing the fan (BCM1000 version 2.5 single-fan model) . . . . . . . . . 200
Figure 107 Screw attachments beside fan holes (BCM1000 version 2.5 redundant model) 200
Figure 108 Installing piggy-backed fans . . . . . . . . . . . . . . . . . . . . . . . . . . . . . . . . . . 201
Figure 109 Connect the redundant fan cable to the adapter . . . . . . . . . . . . . . . . . . 202
Figure 110 Fan screws location in BCM1000e, 2.0 models. . . . . . . . . . . . . . . . . . . 203
Figure 111 Fan screws location in BCM1000e, 2.5 redundancy models. . . . . . . . . 203
Figure 112 Process Map: Replacing a standard power supply . . . . . . . . . . . . . . . . 205
Figure 113 Removing power supply bracket (single-power supply models) . . . . . . 206
Figure 114 Remove the power supply screws . . . . . . . . . . . . . . . . . . . . . . . . . . . . . 207
Figure 115 Process Map: Upgrading to a redundant power supply . . . . . . . . . . . . . 208
Figure 116 System Status Monitor internal connectors . . . . . . . . . . . . . . . . . . . . . . 209
Figure 117 Remove the knockout . . . . . . . . . . . . . . . . . . . . . . . . . . . . . . . . . . . . . . 210
Figure 118 Attach the redundant power supply housing . . . . . . . . . . . . . . . . . . . . . 211
Figure 119 Securing the power supply bracket . . . . . . . . . . . . . . . . . . . . . . . . . . . . 211
Figure 120 Insert and attach the modules . . . . . . . . . . . . . . . . . . . . . . . . . . . . . . . . 212
Figure 121 Removing the power module . . . . . . . . . . . . . . . . . . . . . . . . . . . . . . . . . 213
Figure 122 BCM1000e, standard power supply interior connections . . . . . . . . . . . . 214
Figure 123 BCM1000e, redundant power supply interior connections . . . . . . . . . . . 215
Figure 124 Installing the power module in a redundant BCM1000e . . . . . . . . . . . . 215
Installation and Maintenance Guide
4
Figures
Figure 125 Process Map: Data card replacement . . . . . . . . . . . . . . . . . . . . . . . . . . 217
Figure 126 BCM1000 LAN card LEDs . . . . . . . . . . . . . . . . . . . . . . . . . . . . . . . . . . . 218
Figure 127 Install the LAN card . . . . . . . . . . . . . . . . . . . . . . . . . . . . . . . . . . . . . . . . 219
Figure 128 Process Map: PEC replacement . . . . . . . . . . . . . . . . . . . . . . . . . . . . . . 220
Figure 129 Removing or replacing a PEC . . . . . . . . . . . . . . . . . . . . . . . . . . . . . . . . 221
Figure 130 Process Map: Memory replacement . . . . . . . . . . . . . . . . . . . . . . . . . . . 223
Figure 131 Removing and replacing the DIMMs . . . . . . . . . . . . . . . . . . . . . . . . . . . 224
Figure 132 Process Map: Battery replacement overview . . . . . . . . . . . . . . . . . . . . . 225
Figure 133 Removing the clock/calendar battery . . . . . . . . . . . . . . . . . . . . . . . . . . . 226
N0008587 01
1
Tables
Table 1
Interface harmonized standards . . . . . . . . . . . . . . . . . . . . . . . . . . . . . . . . . 5
Table 1
Basic BCM1000 base unit specifications
. . . . . . . . . . . . . . . . . . . . . . . . 17
Table 2
Module Power and Status LED states . . . . . . . . . . . . . . . . . . . . . . . . . . . 34
Table 3
Trunk media bay modules . . . . . . . . . . . . . . . . . . . . . . . . . . . . . . . . . . . . 37
Table 4
DTM LED functions . . . . . . . . . . . . . . . . . . . . . . . . . . . . . . . . . . . . . . . . . 38
Table 5
Station modules . . . . . . . . . . . . . . . . . . . . . . . . . . . . . . . . . . . . . . . . . . . . 42
Table 6
Analog engineering specifications . . . . . . . . . . . . . . . . . . . . . . . . . . . . . . 44
Table 7
Specialized modules . . . . . . . . . . . . . . . . . . . . . . . . . . . . . . . . . . . . . . . . 47
Table 8
Determining trunk module requirements . . . . . . . . . . . . . . . . . . . . . . . . . 60
Table 9
Station media bay modules required . . . . . . . . . . . . . . . . . . . . . . . . . . . . 61
Table 10
Matching modules to DS30 bus capacity . . . . . . . . . . . . . . . . . . . . . . . . . 67
Table 11
Possible media bay module DIP switch settings, single density . . . . . . . 90
Table 12
Possible media bay module DIP switch settings for double density . . . . 91
Table 13
DTM switch settings (T1) . . . . . . . . . . . . . . . . . . . . . . . . . . . . . . . . . . . . . 93
Table 14
DTM switch settings (North American PRI) . . . . . . . . . . . . . . . . . . . . . . . 93
Table 15
DTM switch settings (E1 and UK PRI) . . . . . . . . . . . . . . . . . . . . . . . . . . . 94
Table 16
BRIM S/T switch settings . . . . . . . . . . . . . . . . . . . . . . . . . . . . . . . . . . . . . 94
Table 17
CTM/GATM4 and CTM8/GATM8 DS30 and offset switch settings . . . . . 97
Table 18
Global Analog Trunk Module DIP switch settings . . . . . . . . . . . . . . . . . . 98
Table 19
4X16 switch settings . . . . . . . . . . . . . . . . . . . . . . . . . . . . . . . . . . . . . . . . 99
Table 20
ASM8 settings for upgraded 2.5 systems and new 3.0 systems . . . . . . 101
Table 21
GASM8 dip switch modes . . . . . . . . . . . . . . . . . . . . . . . . . . . . . . . . . . . 103
Table 22
GASM8 country select dip switch settings . . . . . . . . . . . . . . . . . . . . . . . 104
Table 23
DSM single density settings for BCM 2.5 systems upgraded to BCM 3.0 or newer
software 105
Table 24
DSM single density switch settings for new BCM 3.0 (or newer) systems 105
Table 25
DSM 16+ and DSM32+ double density switch settings for 2.5 systems upgraded to
BCM 3.0 or newer software 106
Table 26
DSM 16+ and DSM32+ double density switch settings for new systems with BCM 3.0
or newer software 107
Table 27
FEM switch settings . . . . . . . . . . . . . . . . . . . . . . . . . . . . . . . . . . . . . . . . 108
Table 28
BCM1000 LED states . . . . . . . . . . . . . . . . . . . . . . . . . . . . . . . . . . . . . . . 119
Table 29
DB25 adapter cable . . . . . . . . . . . . . . . . . . . . . . . . . . . . . . . . . . . . . . . . 123
Table 30
RS-422/EIA 530 adapter cable . . . . . . . . . . . . . . . . . . . . . . . . . . . . . . . 124
Table 31
V.35 Adapter Cable . . . . . . . . . . . . . . . . . . . . . . . . . . . . . . . . . . . . . . . . 124
Table 32
DB15 X.21 adapter cable . . . . . . . . . . . . . . . . . . . . . . . . . . . . . . . . . . . . 125
Table 33
Serial port pinout . . . . . . . . . . . . . . . . . . . . . . . . . . . . . . . . . . . . . . . . . . 127
Table 34
DSM wiring chart . . . . . . . . . . . . . . . . . . . . . . . . . . . . . . . . . . . . . . . . . . 139
Table 35
ASM wiring chart . . . . . . . . . . . . . . . . . . . . . . . . . . . . . . . . . . . . . . . . . . 140
Table 36
Extension comparison chart . . . . . . . . . . . . . . . . . . . . . . . . . . . . . . . . . . 142
Installation and Maintenance Guide
2
Tables
Table 37
Cross referencing ports and DNs on a 2.5 system upgraded to 3.0 or newer software
145
Table 38
Cross referencing ports and DNs on a new version 3.0 or newer system 146
Table 39
LED Display screen settings . . . . . . . . . . . . . . . . . . . . . . . . . . . . . . . . . 164
Table 40
RAID board LED states . . . . . . . . . . . . . . . . . . . . . . . . . . . . . . . . . . . . . 195
Table 41
HDD Mirror Settings . . . . . . . . . . . . . . . . . . . . . . . . . . . . . . . . . . . . . . . . 196
Table 42
Fan and temperature LEDs on the server . . . . . . . . . . . . . . . . . . . . . . . 198
Table 43
Power supply LED . . . . . . . . . . . . . . . . . . . . . . . . . . . . . . . . . . . . . . . . . 208
Table 44
BCM1000 PCI LED states . . . . . . . . . . . . . . . . . . . . . . . . . . . . . . . . . . . 218
Table 45
Core software, defined by region and carrier profile . . . . . . . . . . . . . . . 234
Table 46
Languages . . . . . . . . . . . . . . . . . . . . . . . . . . . . . . . . . . . . . . . . . . . . . . . 234
Table 47
South/Central America language breakout . . . . . . . . . . . . . . . . . . . . . . 235
Table 48
Companding law . . . . . . . . . . . . . . . . . . . . . . . . . . . . . . . . . . . . . . . . . . 236
Table 49
Mobility services, by region . . . . . . . . . . . . . . . . . . . . . . . . . . . . . . . . . . 236
Table 50
Module availability, by profile . . . . . . . . . . . . . . . . . . . . . . . . . . . . . . . . . 237
Table 51
Trunk availability, by region . . . . . . . . . . . . . . . . . . . . . . . . . . . . . . . . . . 238
Table 52
PRI line protocol supported, by region . . . . . . . . . . . . . . . . . . . . . . . . . . 239
Table 53
ISDN line services
Table 54
ISDN services, by Protocol . . . . . . . . . . . . . . . . . . . . . . . . . . . . . . . . . . 240
Table 55
Time/date formats based on language . . . . . . . . . . . . . . . . . . . . . . . . . . 241
Table 56
Region defaults . . . . . . . . . . . . . . . . . . . . . . . . . . . . . . . . . . . . . . . . . . . 241
Table 57
Default dialing restrictions, by profile . . . . . . . . . . . . . . . . . . . . . . . . . . . 244
Table 58
BRI and PRI line types (DTM and BRI modules) . . . . . . . . . . . . . . . . . . 245
Table 59
CallPilot region default languages by country . . . . . . . . . . . . . . . . . . . . 246
Table 60
CallPilot feature default anomalies . . . . . . . . . . . . . . . . . . . . . . . . . . . . . 247
Table 61
CTMs/GATMs combined with 4X16 modules . . . . . . . . . . . . . . . . . . . . 249
Table 62
DSM combined with 2 DTMs and 2 ASMs . . . . . . . . . . . . . . . . . . . . . . . 250
Table 63
Fully loaded system using modules set to double density . . . . . . . . . . . 251
Table 64
Cross referencing ports and DNs . . . . . . . . . . . . . . . . . . . . . . . . . . . . . . 253
N0008587 01
. . . . . . . . . . . . . . . . . . . . . . . . . . . . . . . . . . . . . . . . 240
3
Preface
This guide describes how to install, initialize and maintain the Business Communications
Manager 1000 (BCM1000) hardware.
This issue of the document includes the information in the addendum released with BCM 3.6
software, and includes the additional functionality provided with the BCM 3.6.1 software
maintenance release. Initial software release versions will be noted for hardware function that is
dependant on a software release. For instance, BCM 3.0 introduced the concept of double density
on the first five DS30 buses. This section will note this software release, with the implied
understanding that all successive releases contain this function, unless otherwise noted.
Network note: The software version you are running has important implications in terms of
private networking between Business Communications Managers and other types of systems.
Refer to the Private networking sections of the Programming Operations Guide and the IP
trunking and interoperability sections of the IP Telephony Configuration Guide for information
about compatibility between software releases within the network.
Upgrade notes:
When you upgrade the software on the BCM1000, ensure that you read the upgrade guide that
accompanies the software for any system administration that needs to be performed pre- or
post-upgrade.
Warning: Ensure that you make a complete backup of your data before attempting to
upgrade your system. Upgrade instructions are delivered with the upgrade firmware.
Information in these chapters explains how to:
•
•
•
set up the system hardware
start and initialize the system hardware
troubleshoot and maintain the hardware
All core system operational configuration is described in the Business Communications Manager
Programming Operations Guide.
To use this guide, you must:
•
•
be a Nortel Networks installer with Business Communications Manager certification
know basic Nortel Networks terminology
Installation and Maintenance Guide
4
Preface
Symbols used in this guide
This guide uses symbols to draw your attention to important information. The following symbols
appear in this guide:
Caution: Caution Symbol
Alerts you to conditions where you can damage the equipment.
Danger: Electrical Shock Hazard Symbol
Alerts you to conditions where you can get an electrical shock.
Warning: Warning Symbol
Alerts you to conditions where you can cause the system to work improperly or to fail.
Note: Note Symbol
Alerts you to important information.
Tip: Tip Symbol
Alerts you to additional information that can help you perform a task.
Warning: Grounding Symbol.
Alerts you to ground yourself with an antistatic grounding strap before performing the
maintenance procedure.
Warning: Disconnect Symbol
Alerts you to remove the BCM1000 and Business Communications Manager
expansion unit (BCM1000e) power cords from the AC outlet before performing any
maintenance procedure.
N0008587 01
Preface
5
Text conventions
This guide uses the following text conventions:
bold Courier text
Indicates command names and options and text that you need to enter in
a command-line interface.
Example: Use the dinfo command.
Example: Enter show ip {alerts|routes}.
italic text
Indicates file and directory names, new terms, book titles, Web
addresses, and variables in command syntax descriptions.
bold text
Indicates command names, screen titles, options and text for a graphical
user interface (GUI).
angle brackets (< >)
Indicates a keyboard key press or simultaneous key presses, i.e.
<ENTER> or <CTRL j>
or when part of a command string, indicates that a variable is to be
entered.
Example: <IP address>, where the information to be entered at that
point is the specific information for the required field, in this case, a
specific IP address.
Acronyms
These are the acronyms used in this document.
ANSI
American National Standards Institute
ASM
Analog station module
AWG
American wire gauge
BIOS
Basic input output system
BPS
Bits per second
BRI
Basic rate interface module
CAP
Central answering position
CIR
Committed information rate
CLID
Calling line identification
CSMA/CD
Carrier sense multiple access/collision detect
CSU
Channel service unit
CTM
Calling line trunk module
DECT
Digital enhanced cordless telecommunications
DIMM
Dual in-line memory module
DLCI
Data link connection indentifier
Installation and Maintenance Guide
6
Preface
DN
Directory number
DNS
Domain name server
DPNSS
Digital private network signalling system
DRT
Delayed ring transfer to prime
DSM
Digital station module
DTM
Digital Trunk media bay module
DTMF
Dual tone multifrequency.
FDD
Full Double Density
FEM
Fiber expansion module
HTTP
Hypertext transfer protocol
Hz
Hertz
I/C
Intercom
IP
Internet protocol
ISDN
Integrated services digital network
Kbyte
Kilobyte
LAN
Local area network
MCDN
Meridian customer-defined network protocol
MHz
Megahertz
MSC
Media services card
NIC
Network interface card
OPX
Off premises extension
PBX
Private branch exchange
PCI
Peripheral component interconnect
PDD
Partial Double Density
PEC III
Processor expansion card, version III
PRI
Primary rate interface
PSTN
Public switched telephone network
QoS
Quality of service
QSIG
Q reference point signalling
RAID
Redundant array of inexpensive disks
RAM
Random access memory
ROM
Read only memory
SAPS
Station auxiliary power supply
TAPI
Telephony application program interface
TCP/IP
Transmission control protocol/internet protocol
N0008587 01
Preface
UTAM
UTAM Inc.
VoIP
Voice over IP
WAN
Wide area network
7
Related publications
The following documents provide further information about the BCM1000 and related media bay
modules, extension equipment, and the applications and software on the system:
•
•
•
•
•
The Programming Operations Guide describes how to program the Business Communications
Manager equipment. The Management User Guide describes how to use the maintenance and
diagnostic tools.
Telephony Features Handbook provides feature descriptions and programming for the
numerous telephone features available to users through the buttons on the digital telephones
supported by the Business Communications Manager.
If you are not an experienced telephone installer, the BIX Box Wiring Guide provides
illustrations for correctly wiring internal cable connections to telephones.
All optional Business Communications Manager applications have installation and user guides
specific to that application. For an overview of what these guides contain, refer to “Telephony
features and options” on page 26.
— Call Center Agent Guide and Call Center Supervisor Guide
— Call Center Reporting Set Up and Operation Guide
— Call Center Set Up and Operation Guide
— Call Detail Recording System Administration Guide
— CallPilot Unified Messaging Installation and Maintenance Guide and CallPilot Desktop
(Unified) Messaging Quick Reference Guide
— CallPilot Fax Set up & Operation Guide and CallPilot Fax User Guide
— CallPilot Manager Set Up and Operation Guide and CallPilot Programming Record
— CallPilot Message Networking Setup and Operation Guide and CallPilot Message
Networking User Guide
— CallPilot Reference Guide
— IP Telephony Configuration Guide
— LAN CTE Configuration Guide
— Multimedia Call Center Setup and Operation Guide and Multimedia Call Center Web
Developers Guide
— Personal Call Manager User Guide
— CallPilot Fax Set Up and Operation Guide
— CallPilot Fax User Guide
— Interactive Voice Response Installation and Configuration Guide (IVR)
From the Business Communications Manager Documentation CD, you can also access a
number of telephone and accessory quick reference cards.
Installation and Maintenance Guide
8
Preface
•
If you operate a multi-site Business Communications Manager network, you can use the
Network Configuration Manager to provide centralized configuration and management
operations. The documentation for this tool can be found on the Network Configuration
Manager CD, which includes the software and the following documentation.
— Network Configuration Manager Installation Guide
— Network Configuration Manager Administration Guide
— Network Configuration Manager Client Software User Guide
— Network Configuration Manager Reference Guide
System documentation map
The following four pages provide a map of the Business Communications Manager documentation
CD. The map shows the overall task process of the system, and indicates which documentation
deals with each section. All the documents describes are included on the documentation CD that
came with your system.
N0008587 01
Preface
9
Installation documentation
Remove your Business
Communications Manager
components from the box
Documentation CD
Voice Mail and Call
Management
Applications
Operations
Business Communications Manager base
and expansion unit hardware installation
Installation and
Maintenance Guide
Data cards
System planning
and configuration
records
Setting up media bay modules
Analog telephones
Programming Records
Analog Telephone
Configuration Guide
Digital telephony
Analog Telephone
User Guide
Installing lines
Nortel Networks
digital telephones
Bix Block Wiring Guide
Installation manuals
come with telephones
Digital Mobility
Phone
Digital Mobility Install/
Configuration Guide
T7406
T7406 Cordless Telephone
Installation Guide
Cordless/radio digital
handsets *
* Legacy equipment:
Companion and DECT
IP Telephones*
* Legacy equipment:
NetVision H.323-based
handsets
20XX IP telephones
Wireless LAN IP
telephones
IP Telephony Configuration Guide
Wireless LAN IP Telephony
Installation and Configuration
Guide
Installation and Maintenance Guide
10
Preface
Operations documentation
System Management and Maintenance
Documentation CD
Voice Mail and Call Management Applications
Operations
Hardware
Installation
Telephony Configuration
Using the telephones
and equipment
7000 User Card
7100 User Card
7208 User Card
7316 User Card
7316E User Card
7406 User Card
2004 User Card
2002 User Card
2001 User Card
Digital Mobility User Cards
Wireless LAN User Cards
Quick Start Wizard
Setting up Lines,
Routes and
Access Codes
Programming Operations Guide
Controlling calls
Setting up
Telephone records
and features
Software Keycode
Installation Guide
Data Configurations
Central Answering Position
(CAP) User Card
Telephone Features
User Guide
SWCA User Card
ATA User Guide
CallPilot Quick Reference
card, NVM interface
CallPilot Quick Reference
card, CP interface
PSTN
Telephony Networking
VoIP
Registering Telephones
IP Telephones
IP Telephony
Configuration Guide
Wireless LAN handsets
Wireless LAN Install/
Configuration Guide
Digital Mobility Phones
Digital Mobility Install/
Configuration Guide
Using the telephones
and equipment
Using Telephone Features, and
finding prompt descriptions.
N0008587 01
Telephony Features Handbook
Preface
11
Call Management documentation
System Management and Maintenance
Documentation CD
Voice Mail and Call Management Applications
Hunt Groups
Programming
Operations Guide
Hospitality
Features Card
Hospitality Services
Call Detail Recording
System Administration Guide
CDR
Keycoded Applications
CallPilot
Reference
Guide
Call Pilot Manager Set Up
and Operation Guide
Programming
Record
Software Keycode
Installation Guide
CallPilot Message
Networking
CallPilot Message Networking
Set Up and Operation Guide
User Guide
CallPilot Fax Set Up and
Operations Guide
CallPilot Fax
CallPilot Desktop
(Unified) Messaging
User Guide
CallPilot Unified Messaging
Installation and Maintenance
User Guide
Call Center Set Up and
Operation Guide
Call Center
Professional Call
Center
Multimedia Call Center
Reporting Set Up and
Operation Guide
Supervisor and
Agent Guides
Multimedia Call Center
Web Developer Guide
Multimedia Call Center
Set Up and Operation Guide
LAN CTE Configuration Guide
LAN CTE
IVR
Personal Call Manager
Personal Call Manager User Guide
Interactive Voice Response Installation and Configuration Guide
Installation and Maintenance Guide
12
Preface
Unified Manager and hardware maintenance documentation
Hardware Installation
Documentation CD
Operations
Voice Mail and Call
Management
System Management and Maintenance
System configuration records
Programming Records
Security and User Administration
Programming
Operations Guide
Backup and Restore
Management User Guide
Maintenance and Troubleshooting
Multi-site Administration: Network Configuration Manager
Network Configuration Manager CD
Installation Guide
Administration Guide
Software
Client Software User Guide
Reference Guide
N0008587 01
Preface
13
How to get help
USA and Canada
Authorized Distributors - ITAS Technical Support
Telephone:
1-800-4NORTEL (1-800-466-7835)
If you already have a PIN Code, you can enter Express Routing Code (ERC) 196#.
If you do not yet have a PIN Code, or for general questions and first line support, you can enter
ERC 338#.
Website:
http://www.nortelnetworks.com/support
Presales Support (CSAN)
Telephone:
1-800-4NORTEL (1-800-466-7835)
Use Express Routing Code (ERC) 1063#
EMEA (Europe, Middle East, Africa)
Technical Support - CTAS
Telephone:
* European Freephone
European Alternative/
United Kingdom
Africa
Israel
00800 800 89009
+44 (0)870-907-9009
+27-11-808-4000
800-945-9779
* Note: Calls are not free from all countries in Europe, Middle East or Africa
Fax:
44-191-555-7980
email:
[email protected]
CALA (Caribbean & Latin America)
Technical Support - CTAS
Telephone: 1-954-858-7777
email: [email protected]
APAC (Asia Pacific)
Technical Support - CTAS
Telephone: +61 388664627
Fax: +61 388664644
email: [email protected]
Installation and Maintenance Guide
14
Preface
N0008587 01
15
Chapter 1
Introducing the Business Communications Manager
This chapter describes the Business Communications Manager hardware required to create the
system.
The Business Communications Manager system provides private network and telephony
management to small to medium-sized businesses. With this system, you can create a telephony
system that suits your special business requirements. This compact system allows you to set up
access to the public network. As well, you can create private networks between remote sites which
also have Business Communications Systems or Meridian 1 equipment. Private networks can be
created using dedicated central office (CO) lines or through a LAN or WAN internet connection
using voice over IP (VoIP) trunks. You control your own system from your desktop using the
Unified Manager and CallPilot applications.
The system supports a variety of Nortel Networks telephones which support many user and call
features. These features can be programmed by the system manager during the initial installation
of the telephone. Some features can also be programmed by the users through their telephones.
CallPilot voice mail and Auto Attendant applications are part of the basic Business
Communications Manager system. If you require more extensive coverage, such as more voice
mail boxes or the call center application, additional features are easily activated using software
keycodes.
Business Communications Manager system components
The Business Communications Manager system includes software and hardware components that
provide data networking, telephony service, and voice messaging and service applications.
Figure 1 provides an overview of the core Business Communications Manager system. The page
locations, where the information about each part can be found, are also indicated.
Figure 1 Business Communications Manager core system components
Internal sets
“Telephones and adapters”
on page 50
Business Communications
Manager features
“System options” on page 26
LAN/WAN network
“Data networking
components” on page 22
PSTN
“Business Communications
Manager expansion unit” on
page 29
BCM1000 base unit
“Telephony components” on page 20
“Data networking components” on page 22
External sets
Installation and Maintenance Guide
16
Chapter 1 Introducing the Business Communications Manager
Note: Some of the components described in this document are not available in all
countries. Ask your Business Communications Manager sales agent for information about
availability.
Computer components
The BCM1000 computing functions are supported by the following hardware:
•
memory: 256 MB SDRAM; 128 MB SDRAM added for 2.0 upgrades.
•
hard disk: 20 GB hard disk (2.5 hardware); 8.4 GB hard disk (2.0 hardware)
Software version note: Systems running software more recent than BCM 2.5.1 require a
20 GB hard disk with specific partitioning. Refer to the upgrade guide accompanying any
software upgrade for specific system requirements.
•
four PCI slots containing one MSC and four possible combinations of WAN, LAN, and/or
modem cards
•
four PEC slots on the MSC, each of which can contain one Processor expansion card (PEC) I
or PEC III (2.5) (basic 2.5 systems are delivered with two PEC III cards)
IP telephony note: The IP telephony feature requires PEC IIIs.
Hardware components
The main component of the Business Communications Manager system is the BCM1000. This
hardware controls all data and telephony tasks, such as call processing, voice messaging, and data
routing.
Figure 2 shows the functional hardware as seen from the front of the BCM1000.
Figure 2 External functional hardware, BCM1000
Media bay modules
RAID board
(Mirrored disk systems)
WAN card Modem card
MSC
LAN card
This is an example of one of four possible profiles
N0008587 01
Chapter 1 Introducing the Business Communications Manager
17
Table 1 provides a table of weights and measurements of the base unit.
Table 1 Basic BCM1000 base unit specifications
Size
• depth: 18.28 inches (with bezel in place)
• width: 17.51 inches
• height: 7.05 inches
Weight
• no PCI cards or modules: approx 23 lbs.
• loaded system: approx. 31 lbs. (varies, depending on
power supply)
Figure 3 shows the location of the hardware components in the BCM1000 2.0 versions. Nortel
Networks recommends that you know the location of the different components before working
with the system.
Figure 4 on page 18 and Figure 5 on page 18 show two possible configurations of the BCM1000
hardware.
Figure 3 BCM1000 interior components for standard system (pre-2.5)
Power supply
Fan
Hard disk
Clock/
calendar
battery
DIMM slots
Media bay module cabinet
PCI card slots
Installation and Maintenance Guide
18
Chapter 1 Introducing the Business Communications Manager
Figure 4 BCM1000 interior components with a standard power supply system (2.5)
Fan
Power supply
Hard disk
Clock/calendar
battery
DIMM slots
Media bay
module cabinet
PCI card slots
Figure 5 BCM1000 interior components, redundant system with mirrored hard disks (2.5)
Redundant power supply
Redundant fans
Primary and Mirrored hard disks
RAID disk controller board
Clock/
calendar
battery
DIMM slots
PCI card slots
N0008587 01
Media bay module
cabinet
Chapter 1 Introducing the Business Communications Manager
19
Power supply — The BCM1000 can have a single (standard) power supply module or a redundant
power supply module. Single power supply Business Communications Manager equipment can
also be upgraded to redundant Business Communications Manager system by installing a
redundant power supply in place of the standard power supply.
Note: Power supplies for the BCM1000 are auto-switching power supplies.
The power supply on an original 2.0 system has a voltage switch that must be set to the
correct voltage.
Cooling fan — The BCM1000 can have a single cooling fan or a redundant set of fans. Units with
redundant power supplies always have two cooling fans.
•
BCM1000 systems upgraded from 2.0 hardware to redundant power supply systems use a
piggy-back fan configuration.
•
The BCM1000 2.5 hardware has side-by-side fan ports.
Hard disk — The BCM1000 can have either a single hard disk or a mirrored disk configuration
(RAID 1). Units delivered with the mirrored disk configuration can also have redundant power
supply and fan assemblies installed, although redundant power supplies and fans are not a
requirement for running disk mirroring.
The Business Communications Manager supports the RAID 1 disk mirroring protocol. This
protocol creates an exact data duplicate of the system hard disk on a second, co-located hard disk
within the BCM1000. If one of the hard disks becomes inoperable, the system continues with
normal operation on the remaining disk. You can then schedule disk replacement during normal
maintenance periods. This process does not replace your BRU backup disks, which should still be
run on a regular schedule and should be kept offsite. The data backup and recovery process (BRU)
are discussed in the Business Communications Manager Programming Operations Guide.
Installation and Maintenance Guide
20
Chapter 1 Introducing the Business Communications Manager
Telephony components
The telephony components perform call processing by connecting the telephones or peripheral
telephony equipment, such as fax machines, to the Public Switched Telephone Network (PSTN)
lines. They also process telephony information that has been received through an IP link.
•
MSC — The Media Services Card (MSC) is a PCI card which performs call processing and
media processing of the voice channels. The BCM100 MSC contains two PEC IIIs that
provide voice channel processing for the MSC. You can upgrade your system with two
additional PEC IIIs. Refer to “Media Services Card” on page 22.
Note: You can upgrade the PEC Is on your 2.0 BCM1000 to PEC IIIs.
You cannot mix PEC Is with PEC IIIs. You must be running Business Communications
Manager 2.5 software or greater to allow this.
•
CTM (North American systems only) — The Calling line identification (CLID) Trunk media
bay module (CTM) connects to four analog CLID PSTN lines.
•
CTM 8 (North American systems only) — This CLID Trunk media bay module (CTM)
connects to eight analog CLID PSTN lines.
•
GATM4 (global markets) — Replaces the CTM. Provides an option for automatically
downloading new firmware from the main system for selected country profiles.
•
GATM8 (global markets) — Replaces the CTM8. Provides an option for automatically
downloading new firmware from the main system for selected country profiles.
•
4X16 (North American systems only) — This module combines a four-line CLID Trunk
media bay module (CTM) with a 16-line Digital Station media bay module.
•
DTM — The Digital Trunk media bay module (DTM) connects to standard digital PSTN T1,
E1 or PRI lines.
•
BRI — The Basic Rate Interface media bay module (BRI) connects to four BRI S/T ISDN
lines. (NT1 required. S interface for European profiles; T interface for North American-based
profiles)
•
ASM 8 (North American systems only) — The Analog Station media bay module (ASM 8)
connects to eight analog telephones or other analog equipment such as fax machines.
•
GASM8 (Global) — This enhanced Analog Station media bay module has the same
functionality as the ASM 8, plus it supports CLID, message waiting indicators, disconnect
supervision and automatic firmware downloads. This module can also be programmed for any
of the four offsets on a Full Double Density DS30 bus.
•
DSM 16 — The 16-port Digital Station media bay module (DSM 16) connects to a maximum
of 16 digital telephones.
•
DSM 16+ — This Digital Station media bay module provides the same functionality as the
DSM 16. This module can be set to single or double density. Double density settings allow the
module to support 16 telephones on one offset, allowing two modules per DS30 bus.
N0008587 01
Chapter 1 Introducing the Business Communications Manager
21
•
DSM 32 — The 32-port Digital Station media bay module (DSM 32) connects to a maximum
of 32 digital telephones.
•
DSM 32+ — This Digital Station media bay module provides the same functionality as the
DSM 32. This module can be set to single or double density. Double density settings allow the
module to support 32 telephones on one DS30 bus.
•
FEM — The Fiber Expansion Media Bay Module (FEM) provides an easy upgrade from a
Norstar system to a Business Communications Manager system by connecting a maximum of
six Norstar expansion modules to a FEM installed in the BCM1000.
•
The DDI MUX:
— provides the functionality of a DTM media bay module (T1 digital lines only)
— splits the incoming T1 line so that some of the lines are used for voice traffic and some
of the lines are used for data traffic
— provides either the (Channel Service Unit) CSU or (Data Service Unit) DSU
functionality to support connections to data terminal equipment (DTE), such as a
router or a bridge
— connects to network devices that supportV.35 interfaces
— provides end-to-end transparent bit service
— supports loopbacks between the Enterprise Edge and the internal Business
Communications Manager components, and between the Enterprise Edge and digital
terminal equipment
•
BCM1000e — a separate cabinet with six additional bays for media bay modules. It connects
to the BCM1000 through an DS256 RJ45 connector. A Business Communications Manager
five-meter DS256 cable is included with the BCM1000e (expansion cabinet).
•
Telephones and adapters — Business telephones and adapters connect to the media bay
modules installed in the BCM1000. Business Communications Manager supports Nortel
digital phones, as well as IP-based Nortel Networks telephones.
The Nortel Networks 20XX IP telephones have separate installation and operations
documentation. Refer to the main index on your system CD.
The system also supports both radio-based and IP-based wireless handsets, as well as a
cordless Digital phone (7406). The legacy Companion and DECT handsets and the Digital
Mobility phones use base stations to communicate with the system. The Wireless LAN IP
telephone communicates through an IP linked access point. Installation and configuration
information for these systems is provided in separate documentation for each system. Refer to
“Telephones and adapters” on page 50 for information about the handsets and the hardware
they use to connect to the system.
Installation and Maintenance Guide
22
Chapter 1 Introducing the Business Communications Manager
Data networking components
The data networking components connect the Business Communications Manager system to the
local area network (LAN) and/or the wide area network (WAN). These components are installed at
the factory.
•
Modem card (North American systems only) — a V.90 modem that sends and receives data
using the public telephone system.
This connection can be used to:
— manage the Business Communications Manager system from a different location
— provide dialup backup for a WAN card
•
LAN interface card — a 10/100 BaseT Ethernet network interface card that connects the
Business Communications Manager system to the local area network.
•
WAN interface card — a network interface card with a T1 interface and sync port that
connects the Business Communications Manager system to the wide area network (WAN).
The WAN card connects to a T1 PSTN line with an integrated T1 DSU/CSUs (North
American). The WAN card can also connect to a T1 PSTN line with an X.21 or V.35 interface
(Europe, Middle East, Africa (EMEA)).
Media Services Card
The Media Services Card (MSC), a PCI card, performs call processing and media processing of
the voice channels for the Business Communications Manager system, including the VoIP trunks
and IP-based telephones. This card also offers connections for auxiliary features, including
external, customer-supplied hardware for paging and music-on-hold.
Figure 6 shows the location of the MSC on the BCM1000.
Figure 6 MSC optional equipment ports
BCM1000
MSC faceplate details
DS256 jack
Auxiliary ringer
Page relay
Page output
Music on hold input
N0008587 01
Chapter 1 Introducing the Business Communications Manager
23
Warning: External equipment connected to the auxiliary ringer, page relay, page output
and music on hold interfaces must use safety extra low voltage (SELV).
All four interfaces are (SELV) and the external equipment connected to these interfaces
must be SELV. If these interfaces are not SELV, you must use external line isolation units
(LIU).
The MSC faceplate offers the following optional connections.
•
DS256 connector— The BCM1000e connects to the BCM1000 base unit through the DS256
jack on the MSC faceplate.
The DS256 cable to make this connection is provided with the purchase of a Business
Communications Manager e1000.
•
Auxiliary ringer jack — The BCM1000 uses the auxiliary ringer jack to control the cadence
of an auxiliary ringer (customer supplied). You must use this output in a low current, low
voltage application only. Do not use this output for switching the auxiliary ringer directly.
•
Page relay jack — When you use the page signal output jack to connect an external paging
amplifier, you also use the page relay jack. The page relay jack connects a floating relay
contact pair. The BCM1000 uses this jack to control the external paging amplifier.
•
Page output jack — The BCM1000 uses the page output to connect an internally-generated
voice paging signal to an external paging amplifier (customer supplied).
•
Music on hold jack — The BCM1000 uses the Music on hold input to connect an external
music source that supplies a signal to held lines (music on hold) or telephone speakers
(background music). The input source can be any available radio or music source approved for
connection to the network.
For directions on setting up these features, refer to Chapter 13, “Installing optional telephony
equipment,” on page 157. For regulatory information about hooking up an external music source,
refer to “Use of a Music Source” on page 6.
MSC IP call processing hardware
If your system requires a high volume of IP telephones and/or more VoIP trunks you can adjust
your system to accommodate them. You have the option to switch DS30 bus 07 on the MSC. By
switching the bus from servicing a media bay module (the default), the system provides the
increased digital processing service to support your IP requirements.
•
DS30 buses are internal communication paths controlled by the MSC. Each DS30 bus
provides a possible 32 signaling channels (B1 and B2) and 32 media channels. In BCM 3.0
software, the B2 channels were reconfigured as B1 channels for station modules. As a result,
DS30 02 to 05 were configured to support 32 telephones on each bus configured with
DSM16+, DSM32+ modules set to double density. The ASM 8 module could also be
supported on all four offsets as of that software release. DS30 06 and 07 were not configured
for double density, so that they could continue to support Companion equipment. However,
these two buses could be converted to double density, if required by setting the system from
Partial Double Density (PDD) to Full Double Density (FDD).
Installation and Maintenance Guide
24
Chapter 1 Introducing the Business Communications Manager
— Two DS30 buses are exclusively dedicated to MSC resources. Five paths within these
buses have hard-coded applications. The other paths can be assigned to various
applications such as voice mail, dialup ISDN WAN, VoIP trunks, or IP telephony.
— Five DS30 buses are exclusively reserved for the media bay modules
— The sixth DS30 bus can be switched to accommodate media bay modules or more
channels for IP telephones or VoIP trunks. You control the use of the bus by your choice
of using either a 2/6 or 3/5 DS30 split. This is set when you run the Quick Start Wizard at
the initial startup of the system.
For more details about deciding which DS30 split configuration you want for your system,
refer to “Determining module DS30 bus requirements” on page 66 and to the chapter on
configuring MSC Resources in the Business Communications Manager Programming
Operations Guide.
•
PEC IIIs — The BCM1000 uses PEC IIIs to deliver increased capacity for digital signal
processing for voice mail, call center, FAX, VoIP trunks, IP telephony, and dialup ISDN WAN.
The basic system comes with two PEC IIIs. Two more can be added to accommodate
increased requirements for media processing. Refer to the chapter on configuring MSC
Resources in the Business Communications Manager Programming Operations Guide.
Connection ports
You can connect to the BCM1000 through your computer via the serial port or a LAN card
connection to perform setup and maintenance procedures. Refer to Figure 7. This guide leads you
through the process of making either of these connections. Refer to “Using a null modem serial
cable” on page 127 and “Connecting the Ethernet crossover cable” on page 131.
Programming procedures using the Unified Manager, are explained in the Programming
Operations Guide.
Figure 7 BCM1000 external points of connection
Serial port
Note: On some new systems, the serial and video ports are
swapped. The serial cable connector will only fit on the correct port.
N0008587 01
LAN
Chapter 1 Introducing the Business Communications Manager
25
BCM1000 LEDs
A line of 10 operational LEDs display on the face of the BCM1000. Refer to Figure 8. These
LEDs show the current state of various hardware components.
Figure 8 BCM1000 operational LEDs
1
PCI devices
Operational LEDs
Power
Disk
Status
PCI Devices
Temperatur
Temperature
Fan
These LEDs monitor:
•
power (
)
•
disk drive (
•
system status (
•
five PCI power indicators
)
)
Note: These LEDs correspond to the cards, not to the PCI slots.
For example, a WAN card uses only one PCI slot, but has the capacity for two
connections. In this case, both LEDs stay lit as long as a WAN card is present.
•
temperature ( )
•
fans (
)
The LED states are described in Table 28 on page 119.
The Unified Manager contains a monitoring tool, that allows you to determine the current
condition of the LEDs from your computer. Refer to “Using the System Status Monitor to monitor
LEDs” on page 162.
Installation and Maintenance Guide
26
Chapter 1 Introducing the Business Communications Manager
System options
The Business Communications Manager system provides a number of software applications that
enhance basic functionality.
Some of these applications work immediately after you install the BCM1000, this is considered
core software. Other applications are enabled when you enter software keycodes, which you
generate when you buy one of these applications. Refer to the Business Communications Manager
Software Keycode Installation Guide for specific directions about entering a code.
Telephony features and options
The telephony features and options have individual installation and features guides. This section
lists the application guides and provides a brief description of the application function.
•
Programming
Operations Guide and
Telephony Features
Handbook
These guides provide programming for core telephony features and
user features.
•
Management User
Guide
This guide was introduced with the BCM 3.5. It provides information
about the maintenance tools provided through the Unified Manager.
The book also describes and interprets the services and event logs
listings for the system.
•
IP Telephony
Configuration Guide
Wireless LAN
Installation and
Configuration Guide
Nortel IP telephony services require keycodes to activate both
telephony and trunking. Each keycode allows a set number of
telephones or trunks.
— Nortel IP telephones (20XX) and the Wireless LAN IP telephones
require a combination of data and telephony settings. These
telephones make or receive calls through either VoIP or PBX
lines.
— Nortel Networks i2050 Software Phone turns your PC into a
telephone interface providing standard telephony operating
features. This i2050 requires Windows 2000, a full duplex sound
card, and a computer-telephony headset. The i2050 Software
Phone Installation Guide provides installation information.
— VoIP Gateway (requires keycode) converts the voice in a call into
a packet format and sends the call using an intranet trunk.
•
Digital Mobility
Installation and
Configuration Guide
This radio-based system uses a Digital Mobility Controller for call
processing between the Business Communications Manager and the
base stations and Digital Mobility handsets.
•
Call Center Agent
Guide and Call Center
Supervisor Guide
Nortel Networks Call Center Agents (requires keycode) allows the
addition of a specific number of call center agents to your system.
Comes in versions for one, four, eight, 16, 32 and 64-seat
authorization codes.
•
N0008587 01
Chapter 1 Introducing the Business Communications Manager
27
•
Call Center Set Up and
Operation Guide
Nortel Networks Call Center (requires keycode)— this Automatic
Call Distribution (ACD) system provides tools for handling incoming
calls to an agent network. The application also provides
administration, supervision, and reporting tools.
Nortel Networks Professional Call Center (upgrade) (requires
keycode)— this is an expanded version of the basic Call Center
application.
•
Call Center Reporting
Set Up and Operation
Guide
Nortel Networks Call Center Reporting (requires keycode) monitors
the statistics of a call center. This application is also compatible with
IP wallboards from Itel and SYMON.
•
Call Detail Recording
System Administration
Guide
Call Detail Recording (no keycode required) records and reports call
activity from the Business Communications Manager. You can create
reports from this information to help you manage system usage
effectively.
•
CallPilot Reference
Guide
CallPilot is a core Business Communications Manager application. It
works with the telephone system to provide automated receptionist
service by answering incoming calls and routing them to telephones or
mailboxes on the system. This guide explains how to use the CallPilot
application.
•
CallPilot Manager Set
Up and Operation
Guide and CallPilot
Programming Record
— CallPilot Manager is the web-based application that you use to set
up and administer CallPilot.
— Automated Attendant is the CallPilot answering service that
answers incoming calls with a Company Greeting, plays a list of
options to a caller, and performs call routing functions in response
to caller selections.
— CallPilot (requires keycodes for additional voice mailboxes)
provides a voice mail application as part of the core Business
Communications Manager programming. CallPilot provides voice
messaging, Automated Attendant, and Custom Call Routing
features for Business Communications Manager telephony
services.
— Voice Mailbox Expansion (requires keycode) allows you to add
extra mailboxes to your voice messaging system. The application
comes with a keycode that defines how many extra mailboxes are
allowed.
•
CallPilot Fax Set up &
Operation Guide and
CallPilot Fax User
Guide
Fax Suite (requires keycode), a CallPilot optional feature, delivers fax
messages to CallPilot mailboxes. Users can use the application to send
and retrieve fax messages as easily as they send and retrieve voice
messages.
•
CallPilot Message
Networking Setup and
Operation Guide and
CallPilot Message
Networking User Guide
Message Networking (requires keycode to add extra mailboxes) links
the CallPilot system with other voicemail systems and allows the
exchange of voice messages between users at different sites. CallPilot
supports digital networking using Voice Profile for Internet
Messaging (VPIM) standard, and Audio Messaging Interchange
Specification (AMIS) networking.
Installation and Maintenance Guide
28
Chapter 1 Introducing the Business Communications Manager
•
CallPilot Desktop
Messaging Installation
and Maintenance Guide
and CallPilot Desktop
(Unified) Messaging
Quick Reference Guide
Desktop Message Networking (requires keycode) provides a
multimedia messaging application that works with an e-mail client to
provide a single graphical user interface for CallPilot voice, fax, and
text messages, as well as e-mail messages.
•
LAN CTE Configuration
Guide
— LAN CTE (introduced in BCM 2.5 to replace TSP) (requires
keycode) provides an interface between a Personal Computer
(PC), a telephone, and the Business Communications Manager
server that allows third-party software to function on PCs on the
same network as the Business Communications Manager. This
allows customized solutions for such applications as hotel/motel
packages or text messaging programs.
— TSP (version 2.0 systems only) (requires keycode) supplies the
interface between the Business Communications Manager system
and Microsoft TAPI. This interface allows you to use TAPI
applications on the Business Communications Manager system.
•
Multimedia Call Center
Setup and Operation
Guide and Multimedia
Call Center Web
Developers Guide
Nortel Networks Multimedia Call Center (requires keycode) allows
call agents and users to interact through either or both a telephone
connection and an IP connection. This allows the conversation to
occur over the voice connection or through text chatting. Further, this
application allows exchange and viewing of web pages, and allows
the attendant to show the client screen captures.
•
Personal Call Manager
User Guide
Personal Call Manager, a TAPI-based application, provides a
graphical interface that allows you to use your computer to manage
your calls and address book, while still using your telephone for voice
communication. Note: This application also requires a LAN CTE
client licence.
Data features
The Business Communications Manager also offers the following data features. These features are
described and configured in the Business Communications Manager Programming Operations
Guide.
•
Integrated QoS Routing controls the router interface between the BCM1000 and the local area
network, wide area network, and internet.
•
DHCP (Dynamic Host Configuration Protocol) — Business Communications Manager
provides DHCP service to branch office clients. This service dynamically assigns IP addresses
to branch office PCs, so you do not manually assign an IP address to each PC. The Business
Communications Manager can also be set to use this application as a relay agent to an external
DHCP server on the network.
•
DNS (Domain Name System) — BCM1000 functions as a DNS proxy for your network. The
DNS service allows clients to enter a domain name, such as www.nortelnetworks.com, instead
of an IP address when using web browsers.
N0008587 01
Chapter 1 Introducing the Business Communications Manager
29
•
IP Routing — Business Communications Manager software supports the following IP routing
protocols:
— static routing
— RIP (Routing Information Protocol)
— OSPF (Open Shortest Path First)
•
NAT (Network Address Translation) — Business Communications Manager supports both
static and dynamic NAT for a number of packet types and protocols. NAT is a network
security feature that translates the IP addresses used within your private network to different IP
addresses known to internet users outside your private network.
•
Policy Management — Business Communications Manager allows you to implement classes
of service and assign priority levels to different types of traffic using the DiffServ network
architecture. You can configure policies that monitor the characteristics of traffic, for example,
its source, destination, and protocol, and perform a controlling action on the traffic when
certain user-defined characteristics are matched.
•
VPN (Virtual Private Networks) — Business Communications Manager uses the PPTP
(point to point tunneling protocol) and IPSec (IP security) tunneling protocols to create secure
extranets. These secure extranets provide safe transport of data to and from the Business
Communications Manager using the public data network (PDN).
Business Communications Manager expansion unit
The BCM1000e houses a maximum of six additional media bay modules. The cable that comes
with the expansion unit connects into a DS256 port on the MSC of the BCM1000, and into a
DS256 port on the center panel of the BCM1000e. Refer to Figure 9.
This cable, called a Category 5, DS256 or RJ45 cable, must be 5 m (16 ft.) long.
Note: The number of modules that actually can be installed is determined by the number
of DS30 channels required by the modules and the number of channels available.
Refer to Chapter 5, “Installing the BCM1000,” on page 69.
Installation and Maintenance Guide
30
Chapter 1 Introducing the Business Communications Manager
Figure 9 DS256 connector on a BCM1000 and a BCM1000e
BCM1000 base unit
DS256 port
NEEd
BCM1000e
DS256 port
N0008587 01
Power LED
Status LED
Chapter 1 Introducing the Business Communications Manager
31
Installation process overview
Figure 10 provides an overview of the installation process described in this book.
Figure 10 Installation and initialization overview
Select the
media bay
modules you
require
The number of telephone lines and extensions you need determines the number and
type of media bay modules you need. For instructions about how to select the media
bay modules, refer to Chapter 4, “Selecting the media bay modules for your system,”
on page 59.
Install
BCM1000
and (optional)
BCM1000e
The BCM1000 performs the main computing tasks. It contains the telephony and
data networking components. For instructions about how to install the base unit,
refer to Chapter 5, “Installing the BCM1000,” on page 69.
If your system requires more than three media bay modules, you must install a
BCM1000e. For instructions about how to install the BCM1000e, refer to Chapter 6,
“Installing the BCM1000e (expansion unit),” on page 79.
Set the
media bay
module
switches
Before you install the media bay modules, you must set the switches on the back of
the modules to select the DS30 channel the modules will use to access lines and
extensions (DNs). For instructions about how to set the switches, refer to Chapter 7,
“Setting media bay module DIP switches,” on page 85.
Install the
media bay
modules
Power up
the BCM1000
and
BCM1000e
After you have set the switches, install the media bay modules into the BCM1000 or
the BCM1000e. For instructions about how to install the media bay modules, refer to
Chapter 8, “Installing media bay modules,” on page 109.
When you have the main hardware connected, start the system to ensure the first
level of hardware and software is working. For instructions about how to correctly
start the units, refer to Chapter 9, “Starting the system,” on page 117.
Continued on next page . . .
Installation and Maintenance Guide
32
Chapter 1 Introducing the Business Communications Manager
Installation overview, continued . . .
Connect
data
networking
equipment
The data networking components of the BCM1000 provide network connection to
your local area network (LAN) and/or your wide area network (WAN). For
instructions about how to install the data networking components, refer to
“Connecting the data networking hardware” on page 121.
Initialize
the system
Systems are shipped with a default IP and subnet mask. You must change these
settings to suit your system. Refer to “Setting initial system configurations” on page
126, which also describes how to set up your computer to access the Quick Start
Wizard, which you use to perform system configuration. Refer to the Business
Communications Manager Programming Operations Guide for details about the
Quick Start Wizard.
Connect the
telephony
components
The telephony components of the Business Communications Manager system
provide call processing and connection to the public telephone system. For
instructions about how to install telephones and components, refer to Chapter 10,
“Wiring the modules,” on page 133, Chapter 11, “Installing telephones and
peripherals,” on page 143, and Chapter 12, “Installing Analog Terminal Adapters,”
on page 149.
Install
optional
mobile
equipment
The Business Communications Manager supports a number of cordless and
wireless handset systems, including Digital Mobility phones, Wireless LAN IP
telephones, and the 7406 cordless Digital Phone.
These handsets have separate installation and maintenance and user guides.
Set up
system
and set
configurations
N0008587 01
Refer to the Business Communications Manager Programming Operations Guide
to set up basic telephony and data configurations.
Refer to the separate application guides to set up optional applications such as
CallPilot or VoIP functions.
33
Chapter 2
Telephony hardware
The BCM1000 is a modular system. You can increase the capacity of your Business
Communications Manager by adding more telephony hardware components known as media bay
modules.
The BCM1000 accommodates three media bay modules. The BCM1000e accommodates an
additional six modules. The number of media bay modules that can be added to your system is
determined by the number of media bays that are open, combined with the number of DS30 buses
each component occupies. Each Business Communications Manager system has a maximum of six
DS30 buses available to media bay modules.
If your system requires many IP lines or trunks, you can reduce the number of DS30 buses that are
assigned to modules and increase the number of buses available to IP telephones. This is called a
3/5 DS30 split. In this case, you only have five DS30 buses available to media bay modules. Refer
to “Understanding DS30 bus blocks” on page 62 for more information.
Warning: Changing the DS30 split
If you change the DS30 split from 2/6 (default) to 3/5 after the system is initialized, any
module set to DS30 07 or requiring the use of DS30 07 becomes inoperable.
If you change the DS30 split from a 3/5 split to a 2/6 split after the system is initialized, all
data is lost and all optional applications must be reinstalled and reconfigured.
BCM 3.0 software introduced the concept of Full Double Density (FDD) and Partial Double
Density (PDD). On the default system, DS30 02 to 05 were defaulted to FDD, which provides 32
new ports for connecting digital telephones. To use the FDD feature, DSM16+, DSM32+ media
bay modules are configured to double density. DS30 06 and 07 default to PDD, but can be
configured to FDD.
Warning: Changing DS30 06 and 07 to FDD
Once you change DS30 06 and 07 to FDD, Companion telephones can no longer
be supported. This change cannot be reversed.
Refer to Chapter 4, “Selecting the media bay modules for your system,” on page 59 for details
about determining how many media bay modules can be installed in a system.
As well, this chapter describes the various types of telephone equipment that can be used with the
Business Communications Manager system. Figure 11 provides pointers to the sections that
describe the modules and telephones that can be installed into the BCM1000.
Installation and Maintenance Guide
34
Chapter 2 Telephony hardware
Figure 11 Telephony hardware components.
“Trunk media bay modules”
on page 37
“Station media bay modules”
on page 42
“Specialized media bay
modules” on page 47
Refer to “Media bay module availability by region” on
page 237 and “FEM-trunk module combinations by
region” on page 238 to determine which media bay
modules and which types of trunk lines are available in
“Telephones and adapters”
on page 50
Media bay module common features
Media bay modules are designed within a common casing, which includes the following common
features:
LEDs
All media bay modules have power and status LEDS.
(Power) and
(Status) on a CTM. These LEDs are
Figure 12 shows the location of the
located in the same place on all modules. Table 2 describes the common LED states.
Table 2 Module Power and Status LED states
LED state
Figure 12 Module LED locations
Power
Status
Indicates state of
module power
Indicates condition of
module status
Normal operation
All monitored services
are working.
N/A
KSU startup (slow flash)
or (fast flash) there may
be a problem with the
DS256 cable or the
DS256 clock
Module is not
powered
Module not powered
(reseat module) OR
hardware fault (replace
module)
Green LED
On
CTM
Flashing
Power LED
Status LED
N0008587 01
Off
Chapter 2 Telephony hardware
LED state
35
Power
Status
Power converter
failure. Power to
telephones may not
be within spec.
(check base unit
LEDs for possible
power issue or
replace module)
N/A
N/A
Loss of DS256 clock, or
DS256 cable may be
disconnected.
*Red LED
On
Flashing
* Not all modules have red LEDs
Power connections
The back of the modules have a single connector that provides a DS256 connector and power to
the module. These connectors plug into the back of the media bay on the BCM1000 or
BCM1000e. Some modules also have a cooling fan that runs off the module power source. Figure
13 shows the rear views of the two types of modules.
Figure 13 Rear of modules showing DS256 and power connectors
Cooling fan
DS256 and
power connector
Module wires are vulnerable to breakage.
See Warning below.
DS256 and power
connector
Installation and Maintenance Guide
36
Chapter 2 Telephony hardware
Warning: Media bay module wire shorts
The wires that connect the media bay module daughter board to the module can become
pinched between the module and the BCM1000 media bay if you insert the modules off
the straight or with too much force. This will cause a short in the equipment and could stop
the Business Communications Manager from restarting.
DIP switches
The six DIP switches that you use to set the DS30 bus blocks and offsets are found either on the
bottom of the module or on the rear, behind the power connector. Figure 14 shows the possible
locations of the DIP switches on the modules.
For more information about setting DIP switches, refer to Chapter 8, “Installing media bay
modules,” on page 109.
Figure 14 DIP switch positions on the modules
Underside of module
DIP switches
Top of module
Rear of module
The Global Analog Trunk Module (GATM), introduced in BCM 3.5, and the Global Analog
Station Module (GASM8), introduced with BCM 3.6, have a second set of DIP switches that can
be set to a specific country setting to set to allow automatic firmware upgrades to the module,
based on the country profile chosen for the system during startup.
N0008587 01
Chapter 2 Telephony hardware
37
Trunk media bay modules
You install the trunk media bay modules in the BCM1000 or the BCM1000e. Trunk media bay
modules connect telecommunications lines to the Business Communications Manager hardware.
These are determined by:
•
•
•
which lines are available from your telephone service provider
what lines you require for the types of telephones you want to use
budget considerations
Table 3 lists the types of trunk media bay modules that are available for the Business
Communications Manager system:
Table 3 Trunk media bay modules
Module type
What it does
Special notes
DTM
“Digital Trunk media bay module”
Connects digital public switched
telephone lines to the Business
Communications Manager system.
Can connect to four types of lines: TI,
NA PRI, ETSI (in UK only), and Euro
PRI.
CTM
“Caller ID Trunk media bay
module”
Connects a maximum of four analog
public switched telephone lines to the
Business Communications Manager
system.
Only available for North American
systems.
See also “4X16 media bay module” on
page 44.
CTM8
“Caller ID Trunk media bay
module”
Connects a maximum of eight analog
public switched telephone lines to the
Business Communications Manager
system.
BRI
“Basic Rate Interface media bay
module”
Connects a maximum of four ISDN
BRI interfaces
GATM (Global Analog Trunk
Module
(introduced with BCM 3.5
software, but is backward
compatible)
Connects either four (GATM4) or eight
(GATM8) analog public switched
telephone lines to the Business
Communications Manager system.
Only North America, Taiwan, UK and
Australia are supported. Modules
installed in BCM 3.5 and newer systems
can be set to automatically download
firmware from the Business
Communications Manager. This allows
for firmware updates, as required.
Installation and Maintenance Guide
38
Chapter 2 Telephony hardware
Digital Trunk media bay module
The Digital Trunk media bay module (DTM) connects a standard digital PSTN line to the Business
Communications Manager using either a digital or PRI line.
•
•
On North American Business Communications Manager systems, the DTM connects to a T1
or PRI line. With a T1 line, you can add a maximum of 24 digital telephone lines. With a PRI
line, you can add a maximum of 23 digital telephone lines.
On International Business Communications Manager systems, the DTM connects to an ETSI
or PRI digital line. With an ETSI or PRI line, you can add a maximum of 30 digital telephone
lines.
The front bezel of the DTM has a RJ48C connector that connects the DTM to the service provider
connection point. The faceplate also has a set of loopback connectors you can use to run loopback
tests. For details on loopback tests, refer to the Business Communications Manager Programming
Operations Guide. Figure 15 shows the front of the module.
Figure 15 DTM module LEDs and connectors, front view
Power LED
Status LED
In Service LED
Loopback Test LED
Continuity Loopback
Receive LEDs
Transmit LEDs
Front view
Loopback
RJ48C digital telephone line connector
Table 4 provides a description of the function for each DTM LEDs.
Table 4 DTM LED functions
LED label
Function
(Power)
On indicates that the DTM is receiving +5 volts.
(Status)
On indicates there is data communication between the DTM and the MSC card.
In Service
Flashing indicates that the T1, ETSI or PRI trunks are out of service because a
loopback test is running or the DTM is initializing.
Loopback
On indicates a continuity loopback test is running.
Receive Alarm
On indicates a problem with the received digital transmission. This half-duplex link
does not work.
Receive Error
On indicates a small error as a result of degraded digital transmission. Possible
causes are an ohmic connection, water ingress, or too long a loop.
N0008587 01
Chapter 2 Telephony hardware
39
Table 4 DTM LED functions (Continued)
LED label
Function
Transmit Alarm
On indicates the DTM cannot transmit. The DTM sends an Alarm indication signal
(AIS) to the terminating switch. This half-duplex link does not work.
Transmit Error
On indicates the DTM is sending a remote alarm indication (RAI) carrier failure
alarm (CFA) to the terminating switch. If the Transmit Alarm is not on, this error
indicates a far-end or cable problem.
All LEDS flashing
All LEDs flashing continuously indicates that the DTM is initializing.
TIP: You can install a maximum of three DTMs in the BCM1000 system, depending on
the available bus blocks.
These modules must be installed in the BCM1000. If you already have three modules
installed in the BCM1000, move one of those modules to the expansion unit to provide
space for the DTM
Global Analog Trunk Module (GATM)
The GATM was introduced with the BCM 3.0 software load. This module provides an interface to
the telephone company analog lines for the Business Communication Manager. The module
supports both pulse and tone dialing, Caller ID, and Supervision Disconnect in various markets.
In North America, this module supersedes the Caller ID Trunk module (CTM).
UK profile configuration note: The GATM does not support Earth Calling even though the option
appears in the Unified Manager Lines record. Only a FEM connected to a Norstar analog trunk
module supports this feature.
The figure below shows the front of the GATM module. Note that both the GATM4 and the
GATM8 have only one amphenol connector. The firmware differentiates how many lines the
connector supports.
Figure 16 GATM4/GATM8 module faceplate
Power LED
Status LED
Amphenol
connector
Installation and Maintenance Guide
40
Chapter 2 Telephony hardware
There are two firmware versions of the GATM:
GATM4: The GATM4 provides connections for four analog calling line identification (CLID) or
Supervision Disconnect PSTN lines. Each voice line uses one line in the DS30 bus offset. Since
each DS30 bus has four lines per offset, you can assign a maximum of four GATM4s to a single
DS30 bus by making the offset switch settings different for each module.
GATM8: The GATM8 provides connections for eight analog calling line identification (CLID) or
Supervision Disconnect PSTN lines. Each line uses one line in the DS30 bus offset. Since each
DS30 bus has four lines per offset, you require two offsets for each GATM8. You can assign a
maximum of two GATM8s to a DS30 bus, by making the offset switch settings different for each
module. You can also combine a GATM 8 with a 4X16 module on the same DS30 number. When
you choose an offset number for the GATM 8, the system automatically adds the next offset
number. You cannot assign offset 3 to the GATM 8 module, because this does not allow the
module to assign the second set of lines.
Caller ID Trunk media bay module
(North American systems only)
The CTM and CTM 8 have the same functions.
•
•
The Caller ID Trunk media bay module (CTM) connects a maximum of four analog calling
line ID (CLID) interfaces to the Business Communications Manager system via four RJ11
jacks on the module face. These jacks are labeled: Line 1, Auxiliary, Line 2, Line 3, and Line
4. The auxiliary jack connects to Line 1.
The CTM8 provides eight analog CLID interfaces to the Business Communications Manager
via eight RJ11 jacks on the module face. Each jacks also supports disconnect supervision.
There are two auxiliary jacks on this module which connect to Line 1 and Line 5. Note that the
top line of jacks is numbered in reverse order.
The auxiliary ports permit you to connect a V.90 modem, FAX machine, or single-line analog
telephone. When the auxiliary device is active, the Business Communications Manager system
blocks the associated line. Conversely, when the line is active, the auxiliary port line is blocked.
When you connect a single line analog telephone to the auxiliary port, you can use it as an
emergency telephone because this line remains active if a power outage occurs.
Figure 17 provides a view of the front of the CTM and CTM8.
N0008587 01
Chapter 2 Telephony hardware
41
Figure 17 CTM and CTM8 LEDs and jacks
CTM
CTM8
Power LED
Status LED
Line 1
Aux
Line 2
Line 3
Line 4
Line 1
Auxiliary port
Auxiliary port
Line 5
Basic Rate Interface media bay module
The Basic Rate Interface media bay module (ISDN BRI) module connects a maximum of four BRI
ISDN loops (eight lines) to the Business Communications Manager system.
European systems use straight connects to ISDN devices (S interface) or to ISDN trunks from a
service provider (T interface). North American-based systems require an external NTI module
between the service provider trunk (T-interface) or between the BRI module and the ISDN devices
(S interface).
Each BRI ISDN line you connect adds two telephone lines to the Business Communications
Manager system. Therefore, each BRI adds a maximum of eight telephone lines to the Business
Communications Manager system via the four RJ48C jacks on the faceplate. You can also use this
module for dial backup or dial-on-demand services for WAN connections.
Figure 18 shows a front view of the BRI.
The LEDs beside each RJ-48C jack are on when the ISDN line is active.
Figure 18 BRI LEDs and jacks
Front view
Power LED
Status LED
Line 1
Line 2
Line 3
Line 4
Installation and Maintenance Guide
42
Chapter 2 Telephony hardware
Station media bay modules
You install the station media bay modules in the BCM1000 or the BCM1000e. Station media bay
modules connect telephones and analog telecommunication devices to the Business
Communications Manager system.
Table 5 provides a list of the station modules that can be used on the Business Communications
Manager system:
Table 5 Station modules
Module type
What it does
Availability
DSM 16
Connects a maximum of 16 digital
“Digital Station media bay module” telephones
DSM 32
Connects a maximum of 32 digital
“Digital Station media bay module” telephones to the Business
Communications Manager system.
4X16
Connects a maximum of four CLID lines
for a maximum of 16 digital telephones
Combination 4-line CTM and
DSM16 (4x16) Media Bay Module
“4X16 media bay module”
Only available for North American
systems. This module can be
combined with CTMs on the same
DS30 bus. Also refer to “Caller ID
Trunk media bay module” on page
40.
ASM8
“Analog Station media bay
module” on page 46
Connects a maximum of eight analog
Only available for North American
devices to the Business Communications systems. Refer to Table 6 on page 44
Manager system.
for detailed engineering information.
GASM8
(introduced with BCM 3.6
software)
Connects a maximum of eight analog
North American and UK systems.
devices, providing caller ID pass through, Refer to Table 6 on page 44 for
message waiting indication, and
detailed engineering information.
disconnect supervision at the telephone.
Module also provides ability to download
new firmware.
N0008587 01
Chapter 2 Telephony hardware
43
Digital Station media bay module
Three types of media bay modules support digital telephones on the Business Communications
Manager. Each module has a minimum of one amphenol connector on the faceplate.
This section describes the two DSM modules. Refer to Figure 19.
•
•
•
Digital Station media bay modules (DSM 16/DSM 16+) support 16 digital telephones. The
DSM16+ supports single or double-density settings.
Digital Station media bay modules (DSM 32/DSM 32+) support 32 digital telephones through
two amphenol connectors. The DSM 32+ supports single or double-density settings.
4X16 supports 16 digital telephones and does not require a separate trunk module.
Refer to “4X16 media bay module” on page 44.
Figure 19 Faceplates of DSM 16/DSM 16+ and DSM 32/DSM32+
DSM16
DSM32
Power LED
Status LED
Amphenol
connector
Power LED
Status LED
Amphenol
connectors
Installation and Maintenance Guide
44
Chapter 2 Telephony hardware
4X16 media bay module
(North American systems only)
The 4X16 provides both analog trunk connections and connections to digital telephones. The
module is a combination of a CTM media bay module, with four analog lines, and a DSM
16-digital telephone media bay module. Each of the four ports supports Caller ID and disconnect
supervision. An auxiliary port beside Line 1 allows you to use an analog telephony device, such as
a modem, fax or telephone, to share the trunk. Figure 20 shows a diagram of the 4X16.
The 4X16 has one amphenol connector and five RJ11 connectors on the faceplate. For details on
the 4X16 wiring, refer to Chapter 12, “Installing Analog Terminal Adapters,” on page 149.
Figure 20 Faceplate of 4X16 module LEDS, connectors, and jacks
DSM16 amphenol
connector
Power LED
Status LED
Line 1
Aux
Line 2
Line 3
Line 4
Analog station modules and analog devices
The Business Communications Manager supports two types of analog station media bay modules.
The system also allows you to attach analog devices to digital media bay modules by installing an
analog terminal adaptor (ATA2) between the media bay module and the telephone. Finally, the
FEM media bay module supports Norstar-based analog modules. All of these modules may have
slightly different features or capabilities.
The table below provides a quick overview of the engineering information and feature function for
each type of analog device supported by the system.
Table 6 Analog engineering specifications
Feature
ATA2
ASM8
GASM8
Norstar ASM
Ringing Frequency
(North America)
20 Hz ± 1Hz
20 Hz ± 1Hz
20 Hz ± 1Hz
20 Hz ± 1Hz
Ringing Frequency
(Europe)
25 Hz ± 1Hz
25 Hz ± 1Hz
25 Hz ± 1Hz
20 Hz ± 1Hz
N0008587 01
Chapter 2 Telephony hardware
45
Table 6 Analog engineering specifications (Continued)
ATA2
Feature
ASM8
GASM8
Norstar ASM
Ringing Voltage
(North America)
80 V rms ± 10%
55 V rms ± 10%
65 V rms ± 10% 65 V rms ± 10%
Ringing Voltage (Europe)
75 V rms ± 10%
na
65 V rms ± 10% 65 V rms ± 10%
Loop Current
20 mA minimum
20 mA minimum
20 mA minimum 20 mA minimum
Loop Current (Poland)
32 mA minimum
Battery Feed voltage
- 48 V dc ± 10%
- 48 V dc ± 10%
- 29 V dc ± 10% - 32 V dc ± 10%
FIC code
OL13ABC
na
OL13B
na
Ringer Equivalence
Number
3
1
2
2
ATA2 to BCM loop
resistance (cable only)
135 ohms (800 m of
0.5 mm wire or 2,600
ft. of 24 AWG wire
na
na
na
Analog loop resistance on
terminal side for voice
applications (cable only)
1,300 ohms (7,200 m
of 0.5 mm wire or
26,000 ft. of 24 AWG
wire
250 ohms (1,538 m of 200 ohms
0.5 mm wire or 5,000 (1,231 m of 0.5
ft. of 24AWG wire)
mm wire or
4,000 ft. of 24
AWG wire
Analog loop resistance on
terminal side for data
applications (cable only)
200 ohms (1231 m of
0.5 mm wire or 4,000
ft. of 24 AWG wire)
200 ohms
(1,231 m of 0.5
mm wire or
4,000 ft. of 24
AWG wire
Input impedance at Tip &
Ring
600 ohms
600 ohms
600 ohms
600 ohms
Return loss
> 20 dB for 200 to
3,400 Hz (when
terminated with 600
ohms)
> 20 dB for 200 to
3,400 Hz (when
terminated with 600
ohms)
> 20 dB for 200
to 3,400 Hz
(when
terminated with
600 ohms)
> 20 dB for 200 to
3,400 Hz (when
terminated with 600
ohms)
200 ohms (1,231 m
of 0.5 mm wire or
4,000 ft. of 24 AWG
wire
Insertion loss on an internal ATA2 to BCM loss 3.0 ATA2 to BCM loss 3.0 ATA2 to BCM
call
dB ± 0.5 dB
dB ± 0.5 dB
loss 3.0 dB ±
0.5 dB
Norstar ASM to BCM
loss 3.0 dB ± 0.5 dB
Insertion loss on an
external call
ATA2 to BCM loss 2.2
dB ± 1.0 dB
BCM to ATA2 loss
0.5db ±1.0dB
Norstar ASM to BCM
loss 3.0 dB ± 1.0 dB
BCM to Norstar ASM
loss 0.5db ±1.0dB
Norstar ASM to
BCM loss 3.0
dB ± 1.0 dB
BCM to Norstar
ASM loss 0.5db
±1.0dB
Norstar ASM to BCM
loss 3.0 dB ± 1.0 dB
BCM to Norstar ASM
loss 0.5db ±1.0dB
Maximum units to install
per chassis
na
2/4
2/4
na
Note: The left value denotes the maximum number of modules that can be installed per
chassis under peak conditions where all ports go off hook simultaneously.
The right value denotes the maximum number of modules that can be installed per
chassis under average load conditions, where four ports are ringing and four ports are
in an active call.
Installation and Maintenance Guide
46
Chapter 2 Telephony hardware
Table 6 Analog engineering specifications (Continued)
ATA2
Feature
ASM8
GASM8
Norstar ASM
Max units per DS30 bus
na
2
*4 (on double
density bus)
* offset 02 and
03 do not allow
download of
GASM8
firmware
na
MWI Types
Stutter Tone
Stutter Tone
Stutter Tone/
Voltage MWI
Stutter Tone/Voltage
MWI
Analog Station media bay module
(North American systems only)
The Analog Station media bay module (ASM 8) connects to eight analog telecommunication
devices. These devices can be standard analog telephones, cordless telephones, FAX machines,
answering machines, or modems. The maximum speed for a modem connection is 28.8 kbit/s.
Figure 21 shows a diagram of the ASM 8.
The ASM 8 has one amphenol connector on the faceplate. For details about wiring the ASM 8,
refer to Chapter 12, “Installing Analog Terminal Adapters,” on page 149.
Ringer Equivalency (REN) for each module is 1 (one).
NOTE: The termination on the analog interface may consist of any combination of devices subject
only to the requirement that the sum of the RENs of all the devices does not exceed the REN of the
interface to which the device is connected.
Figure 21 ASM 8 front view
Power LED
Status LED
Amphenol connector
N0008587 01
Chapter 2 Telephony hardware
47
Global Analog Station media bay module (GASM8)
The Global Analog Station media bay module (GASM8) provides the same functionality as the
ASM8 with the addition of the following features:
•
•
•
•
support for calling line identification pass-through
the option to activate disconnect supervision at the device
the ability to pass a voice mail message indicator signal to activate a message waiting lamp on
the telephone, if it has one
support for an Off Premise Extension (OPX).
The GASM8 has one amphenol connector on the faceplate. For details about wiring the GASM8,
refer to Chapter 10, “Wiring the modules,” on page 133.
Ringer Equivalency (REN) for each module is 2 (two).
NOTE: The termination on the analog interface may consist of any combination of devices subject
only to the requirement that the sum of the RENs of all the devices does not exceed the REN of the
interface to which the device is connected. The ringer equivalency number, per port, for this
module, is 1 (one).
The back of the GASM8 has two sets of DIP switches. The first set defines the DS30 bus and
offset. The second set determines if the module allows an automatic firmware download from the
system (BCM 3.6 software) or which country firmware the module will use. Refer to Chapter 7,
“Setting media bay module DIP switches,” on page 85.
Specialized media bay modules
This section describes the modules that perform a specific job outside of the trunk and station
description. Refer to Table 7.
•
•
The Fiber Expansion module (FEM), provides a fast way of upgrading from an existing
Norstar system simply by plugging in Norstar expansion modules to the FEM box.
The DDI MUX module allows you to combine data and telephone trunks through one T1
interface.
Table 7 Specialized modules
Module type
FEM
“Fiber Expansion
media bay module”
What it does
connects a maximum of six Norstar expansion
modules
Special notes
The switches on the FEM are used to
turn fiber ports on and off. The FEM
does not work correctly if you set these
switches using the rules used for other
media bay modules.
Installation and Maintenance Guide
48
Chapter 2 Telephony hardware
Table 7 Specialized modules
DDIM
enables a Business Communications Manager
“Digital drop and insert system to share its connection to a Universal T1
network with a LAN
MUX (DDIM)”
DECT (not shown)
Supports the legacy DECT handsets and up to
eight radio base stations
Refer to the DECT documentation for
details.
Fiber Expansion media bay module
The Fiber Expansion media bay module (FEM) connects a maximum of six Norstar expansion
modules to the Business Communications Manager system. These connections provide a quick
way to upgrade a Norstar system to a Business Communications Manager system.
The front bezel of the FEM has six connectors. These connections are made using fiber cables
between the FEM module and the Norstar expansion modules. Beside each connector, an LED
lights when the fiber port is enabled.
The module has port status LEDs beside each port, as well as the usual power and status LEDs.
Figure 22 shows the front of the FEM module. Each port that is turned on consumes one DS30
bus.
Figure 22 FEM LEDs
Port 4
Power LED
Status LED
Port 1
Port 5
Port 2
Port 6
Port 3
N0008587 01
Front view
Chapter 2 Telephony hardware
49
Digital drop and insert MUX (DDIM)
The digital drop and insert MUX (DDIM) module enables a Business Communications Manager
system to share its connection to a universal T1 network with a local area network (LAN) to
provide a combination of voice and data channels.
The DDI MUX:
•
•
•
•
•
•
provides the functionality of a DTM media bay module (T1 digital lines only)
splits the incoming T1 line so that some of the lines are used for voice traffic and some of the
lines are used for data traffic
provides either the (Channel Service Unit) CSU or (Data Service Unit) DSU functionality to
support connections to data terminal equipment (DTE), such as a router or a bridge
connects to network devices that supportV.35 interfaces
provides end-to-end transparent bit service
supports loopbacks between the Business Communications Manager and the internal Business
Communications Manager components, and between the Business Communications Manager
and digital terminal equipment
Figure 23 Digital drop and insert (DDIM) faceplate LEDs and connectors
Data module serial port
Power LED
Status LED
In Service LED
Loopback Test LED
Continuity Loopback
Receive LEDs
Transmit LEDs
10101
TxD
RxD
RTS
CTS
DCD
DSR
TM
Loopback
RJ48C digital telephone line
connector
Installation and Maintenance Guide
50
Chapter 2 Telephony hardware
Telephones and adapters
The following telephones and devices can be used with the Business Communications Manager
system.
Digital phones
7100 — one-line
7208 — one-line
display, one
display, eight memory
memory button
buttons with indicators
without indicator.
7000 (not shown)
(International only)
— four memory
buttons, no display
or indicators.
7316 — two-line
display, three
display buttons,
16 memory
buttons with
indicators, eight
memory buttons
without indicators.
7316E — two-line display, three display buttons, 16 memory buttons
with indicators, eight memory buttons without indicators.
This telephone performs as a 7316 digital phone on systems prior to
BCM 3.5. On systems running BCM 3.5 and newer software, the
button numbering changes, the handsfree button under the dial pad is
active, and the telephone can support one or more Key Indicator
Modules (KIMs) to create a Central Answer Position (CAP).
7316E+KIM (Key
Indicator Module) — Each KIM has 24 programmable
buttons with displays. On an Ordinary Kim (OKIM), the
buttons can be programmed as memory buttons, with
internal and external autodial numbers and feature codes.
If the 7316E is configured in the system as an enhanced
CAP (eCAP), the KIM becomes an enhanced KIM (eKIM)
and can support line assignments, multiples of the same
target line, and hunt group designators, as well as memory
key functions.
N0008587 01
Chapter 2 Telephony hardware
51
Nortel IP telephones (20XX)
Nortel IP telephones connect to the Business
Communications Manager through the IP network.
Once it connects with the system, the telephone
uses either PSTN or VoIP trunks for calls. These
telephones provide multi-line displays,
programmable memory buttons, and a features to
provide quick access to system features.
(Not shown: i2050 Software Phone, which runs on
Windows 2000)
2004 — Twelve
programmable
buttons, including
six with indicator
displays. Feature
button and three
display buttons.
Mute, handsfree,
and headset
functionality.
2001 — Three
programmable
buttons. Feature
button and three
display buttons.
No mute,
handsfree or
headset functions.
2002 — Nine
programmable
buttons; four with
indicator displays.
Feature button and
three display
buttons. Mute,
handsfree, and
headset
functionality
Mobility options
7406 cordless digital phone — provides
cordless mobility in a small office
environment. Each base station supports
three telephones. Function is based on
the 7316 digital phone. The base station
connects to a digital station media bay
module on the system.
Provides six memory buttons with
indicators and a two-line display with
three display buttons.
For installation instructions, refer to the
Nortel Networks Digital Cordless Phone 7406
Installation Guide.
1
2 ABC
4 GHI
5 JKL
6 MNO
7 PQRS
8 TUV
9 WXYZ
3 DEF
0
#
Wireless LAN IP telephones — These wireless IP
handsets provide telephony access over the LAN or
WAN via an 802.11-compatible access point. An
SVP server provides liaison between the handsets
and the Business Communications Manager IP
functions. These handsets emulate the function of
the 2004 IP telephone. They have a three-line
truncated display, with display keys. There are no
navigation keys, so system features requiring
navigation are not supported. There are no lines
keys, but the telephone uses a menu system to
emulated assigned keys.
Digital Mobility phone — These digital wireless
handsets provide mobile coverage for your office.
The handsets communicate through a stationary
base station, which is wired to a Digital Mobility
Controller, which, in turn, is wired to a digital
module on the BCM1000 or BCM1000e.
Depending on the mobility configuration, you can
have a maximum of 64 sets assigned to your
system. These handsets have a two-line display
with display keys that allow user interaction with
system prompts. Otherwise, their function emulates
the 7100 digital phones.
Installation and Maintenance Guide
52
Chapter 2 Telephony hardware
Auxiliary equipment
• Nortel Networks digital doorphone — BCM • Audio Conference Unit (ACU)— provides
3.5 software introduced support for the Digital
large-room audio conferencing. The keypad
Doorphone, an alerting/page unit that can be
provides many of the set features of the basic
installed outside secure doors. The device allows
Norstar M-series telephones without display or
a caller to ring or page an internal telephone. If
memory buttons. This set comes with three
the door has electronic door opening equipment,
microphones. Installation instructions are
the person who answers the page can activate
provided by the vendor.
the door unlock.
Accessories
• Analog Terminal Adapter 2 (ATA 2) —
• Station auxiliary power supply (SAPS) —
converts digital signals to analog signals to
provides power for the Business
allow communication with devices such as FAX
Communications Manager central answering
machines, modems and answering machines.
position (CAP) module. Can also be used to
The ATA 2 supports a maximum transmission
extend the loop length between a telephone or
rate of 28.8 kbit/s. With a single line telephone,
terminal and the Business Communications
the ATA 2 supports a long loop configuration.
Manager hardware from 1,000 to 2,600 feet. You
For more information, refer to “Installing
must use a dedicated cable to connect the two
Analog Terminal Adapters” on page 149.
locations.
Legacy mobility equipment
• NetVision — IP-based wireless handset that uses H.323 protocol to connect to the system. Refer to
the 20XX IP Telephony Configuration Guide and the NetVision documentation for details.
• DECT (region specific) — radio-based wireless system consisting of the DECT media bay module,
radio base stations and DECT handsets. Refer to DECT documentation for details.
• Companion — radio-based wireless system consisting of radio base stations and Companion
handsets that interface through a DTM. Refer to Companion documentation for details.
Legacy digital equipment
• Norstar 7324 — two-line display with three display buttons, 24 memory buttons with indicators.
Options: two CAP modules.
• Central answering position (CAP) (North American systems only) — connects to an 7324 telephone
and provides 48 additional memory buttons. You need one Station Auxiliary Power Supply (SAPS) for
every 7324 telephone that has CAP modules.
• Norstar 7324N (UK and Australia only) — same features.
• Central answering position (CAPN) (UK and Australia only) — same features, connects to 7324N
telephones
• Norstar 7100 — one-line display, one memory button, without indicator.
• Norstar 7100N (UK and Australia only) — same features
• Norstar 7208 — one-line display, eight memory buttons with indicators.
• Norstar 7208N (UK and Australia only) same features
• Norstar 7310 — two-line display with three display buttons, 10 memory buttons with indicators, 12
dual memory buttons without indicators.
• Norstar 7310N (UK/Australia only) — same features
N0008587 01
Chapter 2 Telephony hardware
53
Cordless and wireless systems
The following sections describe the cordless and wireless systems that are compatible with the
Business Communications Manager system, and the hardware components that are required.
Digital Mobility Solutions
The Digital Mobility system introduced with this release consists of four independent hardware
components:
•
•
•
•
The Digital Mobility Controller (DMC), which acts as the telephony processor between the
Business Communications Manager and the base stations and handsets. The DMC connects to
digital ports on the Business Communications Manager on a one-to-one basis. The size and
number of DMCs determines the number of supported handsets (from eight to 64). This
hardware has a separate configuration interface that allows you to register and subscribe
handsets to the system.
The base stations connect to the DMC. The number of base stations that can be supported by a
DMC is determined by the model of DMC. The DMC080 supports a maximum of two base
stations, which support eight loops each. The DMC320 supports a maximum of four base
stations.
Repeaters are auxiliary equipment which allows you to extend the range of the base stations.
This piece of equipment also has a separate configuration interface.
Digital Mobility phones are compact wireless handsets that emulate the 7100 digital phone
features. However, they have two-line displays and soft keys, which allows them to interact
with the system features. This handset does not support features that require handsfree. As
well, a number of set-based features exist to supplement those features not supported on the
handset by the Business Communications Manager, such as contrast adjustment, auto-dialing,
languages for the set-based prompts, and so on.
Wireless LAN telephony
The Wireless LAN system introduced with this release provides wireless IP telephony support for
your system. The handset can also be configured to work over a WAN, however, all the following
components must be in the same subnet as the Business Communications Manager hosting the
handsets.
The components of the system include:
•
•
•
A 2045 SVP server that acts as the processor for incoming calls from the Wireless LAN
handsets. This server can be anywhere on the network, but it must be within the same subnet
as the Business Communications Manager that needs to access it.
A TFTP server provides firmware update capability for the handsets.
The system can use any 802.11-compatible access point.
Installation and Maintenance Guide
54
Chapter 2 Telephony hardware
•
The Wireless LAN handsets emulate the 2004 IP telephone with some variations to
accommodate specifics of the handset. The handset has a two-line truncated display and
buttons that act as display keys to page through menu items. There are no line keys, but the
handset has a menu accessed through the LINE key, that allows the user to select lines and
programmed features.
Digital 7406 system components
The Digital 7406 cordless system allows the user to access calls and call features while away from
their desk. The following components provide this service:
•
•
Radio base station — provides the radio link between the Business Communications
Manager, through a station media bay module, to the portable handsets (three handsets per
base station).
Portable handsets — based on 7316 digital phone functionality, including six line buttons
and a two-line display.
N0008587 01
55
Chapter 3
Auxiliary requirements
You require a personal computer to run the Business Communications Manager Unified Manager
application. You use Unified Manager to configure and manage the Business Communications
Manager system through an internet link between your computer and the Business
Communications Manager. To work with the Unified Manager, you require an internet connection
with the correct browser setup.
This chapter describes the computer and internet specifications. The Programming Operations
Guide describes in detail how to log on to the Unified Manager and how to configure the system
using Unified Manager.
Computer specifications
These are the minimum computer specifications you need to run the Business Communications
Manager Unified Manager:
•
•
•
•
•
•
133 MHz Pentium CPU (or compatible)
64 MB RAM
10 MB disk space available
screen resolution of 1024 x 768
monitor large enough to support the screen resolution
(suggested size: 17 inches)
operating system: minimum — Windows 95/98, or NT, 2000 or the Millennium version,
Windows XP
Note: The ideal display setting for a monitor using Unified Manager is 1280 x 1024.
Unified Manager is a web-based application that runs off the BCM1000 computer.
Therefore, you take up minimal space on your computer and you can run multiple
applications on your computer. We recommend that you use Windows NT or 2000 to
ensure optimal performance with the Unified Manager.
Security changes
Business Communications Manager 3.5 introduced a number of security enhancements
with the addition of a security layer to the programing. One change that particularly
affects maintenance procedures is the shift from the Telnet interface to using a secure
interface (SSH-based) to access the text-based Unified Manager menus from a computer
connecting to the Business Communications Manager over a LAN, for instance when you
want to initialize a new hard disk. Connecting to the BCM1000 through a serial or
crossover cable configuration is not affected by this change.
Installation and Maintenance Guide
56
Chapter 3 Auxiliary requirements
If your company wishes to continue using Telnet over the LAN, or if you have legacy
DECT equipment, the Telnet service can be manually enabled through the Unified
Manager, under Services. If you have legacy DECT equipment, Telnet is required to run
the DECT programming.
The client SSH application is called PuTTY. A link to download this application to your
desktop can be found under the Install Clients button on the first page of the Unified
Manager. The application installs on your computer, not on the Business Communications
Manager. Therefore, if you want to use a LAN to connect to the Business
Communications Manager hardware during maintenance procedures, you must install
PuTTY on your computer before beginning any procedures that require you to access the
text-based interface.
As well, the connection to the Unified Manager is now through an https// link rather than
http//. To log on to the Unified Manager you enter: https//<BCM IP address> on your
browser. Any existing bookmarks will automatically convert to https// during the
connection process.
Browser requirements
To use Business Communications Manager Unified Manager, you must have:
•
•
Java Virtual Machine (JVM) 5.0 (build 5.00.3805 or greater),
or Sun Java JRE 1.4.1_02 or greater (for Windows versions that do not have JVM installed)
Microsoft Internet Explorer 5.X (excluding 5.00) or 6.X,
or Netscape Communicator 4.8, 6.X or 7.X.
Note: Browser restrictions and limitations:
— BRU and upgrades: Only Internet Explorer will work when using the backup/restore
utility (BRU) or when performing an upgrade procedure.
— The Business Communications Manager upgrade wizard will not work with IE 5.00.
If you are using Netscape Communicator, set the following parameters:
•
•
Enable Java: On
Cached document comparison: Every time
If you are using Microsoft Internet Explorer, set the following parameters:
•
•
Check for newer versions: Every visit to the page
Java JIT compiler enabled: On
N0008587 01
Chapter 3 Auxiliary requirements
57
Preloading Java class files on your workstation
To preload Java class files on your workstation:
1
Open Unified Manager from your desktop.
The first window displays a number of functional buttons.
2
Click the Install Client button.
3
From the list, choose the link to the Java Class for the browser you are using (Internet Explorer
or Netscape Navigator).
Two more Java Class links appear.
4
Click on the Java Class link that applies to your browser.
A download wizard appears.
5
Follow the prompts on the wizard to download the Java Class files.
Optimizing Unified Manager speed
The following are a number of suggestions about how to ensure you have the optimal connection
to your Unified Manager while you program or maintain your Business Communications System.
•
Use the LAN, WAN, or serial port to connect to your computer and use the Unified Manager
to perform configuration.
•
If you run multiple operations on your computer, we recommend that you use Windows NT or
2000 to ensure optimal performance with the Unified Manager.
•
If your computer is using Windows 95/98, the interaction can be slower if you attempt to run
more than one application.
Using an HTTP Proxy server
Unified Manager does not work properly if you use an HTTP Proxy server to connect to the
Internet. If you use an HTTP Proxy server, you must change your web browser settings so you can
bypass the Proxy Server when connecting to Business Communications Manager. Proxy
information is located under the internet options/preferences area of your browser.
Note: If the Business Communications Manager system is located outside of your network, or you
have to use a proxy as a gateway proxy to communicate with Business Communications Manager,
this process may not work. To bypass the proxy through the browser, the gateway proxy must be
able to understand and pass distributed component object model (DCOM) calls between Business
Communications Manager and the computer you are using to access Unified Manager.
Installation and Maintenance Guide
58
Chapter 3 Auxiliary requirements
N0008587 01
59
Chapter 4
Selecting the media bay modules for your system
The media bay modules are the devices in the Business Communications Manager system that
permit you to connect your extensions and the public switched telephone network (PSTN) lines to
the call processing capabilities of the Business Communications Manager system.
A special media bay module called a Fiber expansion module (FEM) allows you to update from a
Norstar system to a BCM1000 by reusing the Norstar expansion modules and the fiber cables to
the modules.
When you order your Business Communications Manager system, there are no media bay modules
installed in the BCM1000 or the BCM1000e. This configuration allows you to select the number
and type of media bay modules that best meet your requirements.
If you have a large Business Communications Manager system, there are some configuration
restrictions that can apply to your system. For information about these restrictions, refer to “Rules
for assigning DS30 bus blocks and offsets” on page 85.
Figure 24 Process for determining modules
Determine trunk
and extension
requirements
Determine which
DS30 bus blocks
are available
Determine DS30 bus
requirements for
each module
Set DIP switches on modules
Determine if any
offsets can be used
Install modules into the
BCM1000 or BCM1000e
The first step in selecting the media bay modules is to determine the number of extensions
(internal lines) and PSTN lines (trunk lines) you have or need. This determines how many media
bay modules you require, and what type of modules you require. These following sections describe
how to determine which modules, and how many, you require for your system.
After you determine which modules you want to use, you must ensure they fit into the available
system resources. These sections describe how the modules work within the available DS30 bus
blocks of the Business Communications Manager.
Installation and Maintenance Guide
60
Chapter 4 Selecting the media bay modules for your system
Selecting the trunk media bay modules
The number and type of lines coming into your system determine which trunk media bay modules,
and how many modules, you require to support your needs. Trunk lines come from either the
public network (PSTN), or they support connections in a private network.
If you are setting up an entirely new system, a site survey must be done to determine your current
and future needs. We recommend that you do the survey before you order any modules.
Note: If you plan to add any lines in the near future, include them in your initial estimates.
To select the trunk media bay modules:
1
Record the number of each type of line you have in Table 8.
If you do not know the number or type of lines you have, contact your service provider.
2
Use the number of lines and the number of lines per module to determine how many modules
you need.
Table 8 Determining trunk module requirements
Type of media bay
module
Number of lines
per module
Number of modules
required
T1 digital lines
DTM
24
______ DTM
PRI digital lines (NA)
DTM
23
______ DTM
E1 digital lines
DTM
30
______ DTM
PRI digital lines (EMEA)
DTM
30
______ DTM
Analog lines
CTM
(North American
systems only)
4
______ CTM
Analog lines
GATM4
4
______ GATM4
Analog lines
CTM8
(North American
systems only)
8
______ CTM8
Analog lines
GATM8
8
______ GATM8
Analog lines
4X16 combination
module
(North American
system only)
4
(also requires a
full DS30 bus for
the DNs)
______ CTM4
BRI ISDN lines
BRI
4 ISDN loops (8
lines)
______ BRI
Type of lines
N0008587 01
Number of lines
Chapter 4 Selecting the media bay modules for your system
61
An example:
•
•
If you require 24 T1 digital lines, you need one DTM because a single DTM can handle 24
T1 lines (North America).
If you require two analog lines and 24 T1 digital lines, you need one CTM and one DTM.
Note: Although the DTM supports several types of digital lines, you cannot connect
different types of lines to the same DTM.
You can add a maximum of three DTMs to your Business Communications Manager
system, and only on the BCM1000.
Tip: The BCM1000 can hold three media bay modules. If you require more than three
modules, a BCM1000e can be connected to support an additional six additional modules.
Selecting the station media bay modules
The number and type of telephones and related equipment you have determines which station
media bay modules you require.
Note: If you are adding any extensions in the near future, include them in your
calculations.
1
In Table 9, record the number of each type of extension you have.
2
Use the number of extensions and the number of extensions per module to determine how
many modules you need.
Table 9 Station media bay modules required
Type of extension
Number of
extensions
Number of
Type of media bay extensions
module
per module
Number of
modules required
Digital extensions
DSM 16/DSM16+
16
_____ DSM 16/
DSM16+
Digital extensions
DSM 32/DSM32+
32
_____ DSM 32/
DSM32+
Digital extensions
4X16
16
_____ DSM 16
Analog extensions
ASM 8/GASM8
8
_____ ASM 8/
GASM8
Digital extensions are digital or IP telephones. For a list of the telephones that can be used with the
Business Communications Manager system, refer to “Telephones and adapters” on page 50.
Analog extensions include single line telephones, fax machines, and modems.
Double density: On systems running BCM 3.0 and newer software the DSM16+ and the DSM32+ can be
configured to access the lower level of DNs on each DS30 offset. The ASM8 and GASM8 can also access
these DNs.
Installation and Maintenance Guide
62
Chapter 4 Selecting the media bay modules for your system
An example for North America:
•
•
If you require 12 digital extensions, you need one DSM 16.
If you require 24 digital extensions, you need one DSM 32.
Note: If you require only a few analog extensions, you can use a Business
Communications Manager ATA 2 to connect these devices to your DSM 16, DSM 32 or
the DSM connector on a 4X16 module. Each analog extension requires a Business
Communications Manager ATA 2.
Upgrading from an existing Norstar system
A special media bay module allows you to convert existing Norstar expansion modules from the
Norstar ICS to full Business Communications Manager capability.
The FEM allows you to connect a maximum of six Norstar expansion modules to a BCM1000.
Each expansion module connection requires one DS30 bus, therefore, the BCM1000 used for this
purpose can only support one FEM module (and no BCM1000e) if you are converting a
fully-configured Norstar system.
Determining system capacity
After you have selected the modules you require, you must ensure that the Business
Communications Manager can support all the modules. This is determined by the DS30 bus
requirements of each module.
The following sections describe these bus blocks and how you fit your modules into the overall
system planning.
Understanding DS30 bus blocks
A DS30 bus is a block of virtual pathways on the media services card (MSC).
On a default system, six DS30 bus blocks can be assigned to media bay modules. The block to
which the module is assigned determines the range of line (trunk) numbers or extension numbers
(DNs) that can be allocated by the module to the equipment connected to that module. The first
and last DS30 blocks are permanently routed to the PEC DSPs to support internal Business
Communications Manager functions such as voice mail, VoIP trunks, and IP telephony functions.
This configuration is called a 2/6 DS30 split.
N0008587 01
Chapter 4 Selecting the media bay modules for your system
63
Changing the DS30 split
You can change the DS30 bus allocation to a 3/5 split to accommodate increased IP telephony or
VoIP trunk requirements. You do this by assigning DS30 07 to the voice data sector. This choice
should be made at system startup, but a default system can be changed through the Unified
Manager to a 3/5 split after startup if IP requirements increase. At startup, you indicate the split
you want when you run the Quick Start Wizard. Refer to the Programming Operations Guide for
details.
Figure 25 shows a model of how the DS30 bus blocks are a subgroup of the DS256 bus on the
MSC. The diagram also shows offsets, which are a subgroup of the DS30 blocks.
Warning: If you change the DS30 split from 3/5 to 2/6 after your system is configured,
you will lose all the data and optional application connections.
Figure 25 DS30 bus model
Four offsets per bus
DS256
on MSC
DS30 bus 02
DS30 bus 03
DS30 blocks
available to modules
in a 2/6 split
DS30 bus 04
DS30 bus 05
DS30 blocks
available to modules
in a 3/5 split
DS30 bus 06
DS30 bus 07
DS30 bus numbers are set using the number 4, 5, and 6 DIP switches on the back or underside of
the media bay modules. The exception is the FEM module. The FEM DIP switches turn on ports,
each of which consumes one DS30 bus.
Explaining Double Density
BCM 3.0 software introduced the concept of single and double density for DS30 buses supporting
station modules. On these buses the B2 bus blocks are reconfigured as B1 bus blocks, thereby,
doubling telephone capacity. However, only DSM16+, DSM32+ and ASM/GASM8 modules can
support the second set of DNs. The DSM16+ and DSM32+ modules can be configured for either
single density, which access only the top 16 DNs, or double density, which accesses all 32 DNs.
Installation and Maintenance Guide
64
Chapter 4 Selecting the media bay modules for your system
Default BCM 3.0 and newer systems are configured as Partial Double Density (PDD) systems, in
that they maintain DS30 06 and 07 in the original configuration of 16 DNs per bus. This
accommodates those systems which use Companion. The system can be set to Full Double Density
(FDD) at system startup or once the system is setup. When the system is set to FDD, DS30 06 and
07 allow access to the second set of DNs, and they are no longer available for Companion
operation.
Note: Devices that share a DS30 bus must be identical. Use two DSM 16+ modules set
to double density on a single DS30 bus.
A DSM 32+ set to double density requires a full DS30 bus.
Setting Offsets
Each offset is one-quarter of a DS30 bus. Each DS30 bus, supports 16 lines (32 time slots) for
most trunk modules.
Exceptions:
•
•
DTM modules support 23 to 30 lines per bus
FEM modules, where each DS30 bus supports one Norstar fiber module connection.
For station modules, each bus supports 16 telephones or telephony devices for station modules that
support single density, or which are set to single density, in the case of the DSM16+ and DSM32+,
or on DS30 06 and 07 if the system remains set to Partial Double Density (PDD). On each bus that
supports double density, DSM16+ and DSM32+ modules set to double density have access to
eight telephones per offset, for a total of 32 telephones per DS30 bus if the offsets are fully loaded.
Offsets are numbered 0, 1, 2, and 3. Modules that require less than a full DS30 bus can be assigned
a DS30 bus number and an offset number. This allows more than one module to be assigned the
same DS30 bus number, but with a different offset number.
Modules that can have offsets assigned include CTM, CTM8, GATM4, GATM8, BRI, and ASM 8/
GASM8. For example, two CTM 8s can be assigned to the same DS30 bus number, with different
offset numbers. However, you cannot assign a CTM8 and an BRI module to the same DS30 bus.
ASM8/GASM8 modules can only be installed on two offsets on a DS30 set to PPD. However, on a
DS30 in FDD, ASM8/GASM8 modules can be supported on all four offsets. Note that there is no
double-density dip switch setting for these modules.
Offsets are assigned using DIP switches 1, 2, and 3 on the media bay module.
Note: Media bay modules that do not or cannot share DS30 bus blocks always assign the
offset as 0 (zero). As well, if the module requires more than one DS30 bus, such as the
4x16 module, only the first DS30 bus is set on the DIP switches. The next consecutive
DS30 bus number is automatically assigned by the module.
Figure 26 shows how a DS30 bus containing 16 line connections is broken down into four offset
groups of four lines each.
N0008587 01
Chapter 4 Selecting the media bay modules for your system
65
Figure 26 Offsets are part of DS30 line/DN groups
Each offset supports:
four lines (trunks)*
four DNs (single density)
eight DNs (double density)
Offset 0
Offset 1
Offset 2
Offset 3
1 DS30 bus supports:
16 lines (trunks)*
16 DNs/32 time slots (Partial Double Density)
32 DNs/32 time slots (Full Double Density)
*DTM: 6 to 8 lines per offset (24 to 30 lines per DS30)
*FEM: DS30 = 1 port
Installation and Maintenance Guide
66
Chapter 4 Selecting the media bay modules for your system
Determining module DS30 bus requirements
Figure 27 shows how much of a DS30 bus each module requires.
Figure 27 DS30 bus space requirements for media bay modules
Trunks (lines)
Stations (extensions/DNs)
1 DS30 bus/
offset set to 0
1 DS30 bus/
offset set to 0, 1, 2, or 3
4 ASM8/GASM8
per DS30
bus (FDD bus)
On PDD DS30
bus, max. of two
modules
1 DTM
per DS30
bus
1 DS30 bus/
offset set to 0, 1, or 2
bus
1 DS30 bus/
offset set to 0
N0008587 01
1 DSM 16
per DS30 bus
1 DSM 16+
per DS30 bus
(module set to
single density)
1 DSM 32+
per DS30 bus
(module set to
double density)
1 DS30 bus/
offset set to 0, 1, or 2
CTM8s/
GATM8s
max. of
2 offsets
per DS30
bus
4X16
1 offset of
1 DS30 bus
for lines
1 full DS30
bus
for telephone
and equipment
connections
DSM 16+
2 per DS30
bus
(module set to
double density)
per DS30
4 CTMs/
GATM4s
per DS30
bus
2 DS30 bus/
offset set to 0, 1, 2, or 3
1 DS30 bus/
offset set to 0 or 1
3 BRIs
1 DS30 bus/
offset set to 0, 1, 2, or 3
Combination and specialized
media bay modules
2 DS30 bus/
offset set to 0
1 DSM 32
per 2 DS30
bus
1 DSM 32+
per 2 DS30
(module set to
single density)
1 DS30 bus/
offset set to 0
1 DECT module
per DS30 bus
(1 DECT module
per system)
Note: The FEM module requires a
DS30 bus for each port that is active.
If all ports are active, no other modules can be added to the system.
Chapter 4 Selecting the media bay modules for your system
67
Note: If you Choose a CTM8 or a 4X16 module, there are some restrictions about the
offsets you can choose. Refer to the DIP switch settings in “CTM/GATM switch settings”
on page 95 and “4X16 switch settings” on page 99 for details
1
Make a list of modules and the space requirements for each module you chose.
Refer to Table 10.
Table 10 Matching modules to DS30 bus capacity
Channel split
Type of module
2/6 (default) _____
3/5 (extra IP lines) _____
Number required
DS30 bus/offsets required
2
Set the bus numbers and offsets on the DIP switches of the module. Refer to Chapter 7,
“Setting media bay module DIP switches,” on page 85. Note that you assign trunk modules
starting from the bottom DS30 bus, and you assign station modules starting from the top DS30
bus.
3
Install the modules into the BCM1000 or BCM1000e. Refer to Chapter 8, “Installing media
bay modules,” on page 109.
Installation and Maintenance Guide
68
Chapter 4 Selecting the media bay modules for your system
N0008587 01
69
Chapter 5
Installing the BCM1000
This chapter describes how to install the BCM1000.
Preparation checklist
Before you install the base unit, complete the following actions.
•
•
•
•
Determine the location for the BCM1000, telephones, and other equipment based on spacing
and electrical requirements. For more information about spacing and electrical requirements,
refer to the “Environment checklist” on page 69 and the “Electrical requirements” on page 70.
Order the required trunks from the central office.
Ensure that you have all the equipment and supplies you require to install the system. Refer to
“System equipment and supplies” on page 71.
If you want to install the media bay modules into the BCM1000 before you install it, ensure
that the DIP switches are set correctly. Refer to Chapter 4, “Selecting the media bay modules
for your system,” on page 59 and Chapter 8, “Installing media bay modules,” on page 109.
Environment checklist
The installation area must be:
•
•
•
•
•
•
•
minimum of 4 m (13 ft) from equipment such as photocopiers, electrical motors and other
equipment that produces electromagnetic, radio frequency and electrostatic interference
within 1.5 m (5 ft.) of a three-wire grounded electrical outlet
clean, free of traffic and excess dust, dry and well ventilated
within the temperature ranges of 0°C and 40°C (32°F and 95°F)
between 20% and 80% non-condensing relative humidity
enough space and strength to support the BCM1000
minimum of 46 cm (18 in.) from the floor
Note: The installation area must be of sufficient height from the floor to prevent water
damage.
Installation and Maintenance Guide
70
Chapter 5 Installing the BCM1000
Electrical requirements
The following electrical requirements must be met:
•
•
Power must be supplied from non-switched, unobstructed outlet within 1.5 m (5 ft.) of the
BCM1000.
The supplied power must be a dedicated 110 V - 120 V ac nominal (or 220 V - 230 V ac
nominal), 50/60 Hz, 15 A minimum service with a third wire safety ground. The third wire
safety ground provides shock protection and avoids electromagnetic interference.
Danger: Risk of electric shock.
The safety of this product requires connection to an outlet with a third wire ground. Use
only with a three wire power cord and outlet.
Caution: Check ground connections.
Ensure that the electrical ground connections of the power utility, telephone lines and
internal metal water pipe system, if present, are connected together. If these ground
connections are not connected together, contact the appropriate electrical inspection
authority. Do not try to make the connections yourself.
The BCM1000 power cord is 1.5 m (5 ft) long. You can connect the server to a power bar with a
maximum length of 2 m (6.5 ft), including power bar. You must use a power bar approved by an
appropriate National Test Body, with a third wire ground. Do not use an extension cord between
the server and the power bar, or between the power bar and the electrical outlet.
The cable between the BCM1000e and the BCM1000 is supplied with the expansion unit. Do not
use any other cables or connectors.
Internal wiring requirements
This section describes the requirements for a digital loop and an analog loop within the system.
Digital loop
The following parameters must be met for a digital loop:
•
•
•
•
•
one, two, or three twisted-pair cable(s) per telephone
dc loop resistance of less than 64 Ω
cable length (0.5 mm or 24 AWG) less than 300 m (975 ft.)
use of a station auxiliary power supply (SAPS) for loops 300 m (975 ft.) to 1200 m (3900 ft.).
In North America, the SAPS must be a CSA or UL approved Class 2 power source.
In Europe, the SAPS must be a Class II power source and CE marked.
no bridge taps
N0008587 01
Chapter 5 Installing the BCM1000
71
Analog loop
The following parameters must be met for an analog loop.
•
•
maximum dc loop resistance of 208 Ω
maximum cable length (0.5 mm or 24 AWG) of 1220 m (4000 ft.)
System equipment and supplies
Use the following checklists to ensure that you have all the required equipment.
Basic hardware
The Business Communications Manager system consists of some combination of the following
hardware:
•
•
•
•
•
BCM1000
BCM1000e
media bay modules
telephones and other communication devices such as fax machines
cabling for connections between hardware units
You can place a maximum of three media bay modules in the BCM1000. You must install an
BCM1000e if you require more than three media bay modules.
Optional equipment
The following equipment can be added to the system to support specific requirements beyond the
base unit:
•
•
•
•
•
•
•
Station auxiliary power supply (SAPS)
Key Indicator Module (KIM) attach to 73165E digital phones
Business Communications Manager Analog Terminal Adapter 2
(ATA 2) if connecting analog equipment to a digital media bay station module
Uninterruptable power supply (UPS) as a standalone device
Analog emergency telephone
Digital Mobility Controller, base stations, repeaters and Digital Mobility phones
Wireless LAN handsets
Installation and Maintenance Guide
72
Chapter 5 Installing the BCM1000
Equipment for Installing the BCM1000
For the installation, you need the following equipment:
•
•
•
•
•
•
•
•
mounting hardware: rack mounting bracket (included), rubber feet for table mounting, or wall
mounting brackets (separately orderable)
Phillips screwdriver #2
flat blade screwdriver
pliers
antistatic grounding strap
connecting tool
surge protector (recommended)
cables, 25-pair cable with amphenol connectors
Installing the BCM1000 in a rack
The BCM1000 fits into a standard 19-inch equipment rack. You can install the base unit in the
same rack as your other networking and telecommunications equipment.
Caution: When installing the BCM1000 in a rack, do not stack units directly on top of
one another in the rack.
Fasten each unit to the rack with the appropriate mounting brackets. Mounting brackets
cannot support multiple units.
Refer to “Environment checklist” on page 69 for acceptable environmental conditions
before selecting a location for the BCM1000.
Attaching the rack mounting brackets
Follow these steps to attach the rack mounting brackets to the base unit:
1
Place the BCM1000 on a table.
2
Align the screw holes between the base unit and the right rack mounting bracket.
3
Fasten the bracket to the base unit using the four supplied screws.
Caution: Only use the screws supplied with the rack mounting bracket. Do not replace
screws. Other screws can damage the BCM1000.
4
Align the screw holes between the base unit and the left rack mounting bracket.
5
Fasten the bracket to the base unit using the four supplied screws. Refer to Figure 28.
N0008587 01
Chapter 5 Installing the BCM1000
73
Figure 28 Attaching the rack mounting bracket to the BCM1000
Installing the BCM1000 into the rack
After the brackets are installed, perform the following steps to install the BCM1000 in the
equipment rack:
1
Determine the location in the rack you want to install the base unit.
2
Position the base unit in the rack.
3
Align the holes in the rack mounting bracket with the holes in the equipment rack rails.
4
Fasten the rack mounting brackets to the rack using four screws (not supplied).
Refer to Figure 29.
Figure 29 Fasten the BCM1000 to the equipment rack
Installation and Maintenance Guide
74
Chapter 5 Installing the BCM1000
Installing the BCM1000 on the wall
To mount the BCM1000 on the wall, you need:
•
•
•
two rack mounting brackets or a wall-mount bracket kit
four #10 x 2.5 cm (#10 x 1 in.) round head wood screws
a plywood backboard 2 cm (3/4 in.) thick
Caution: Refer to “Environment checklist” on page 69 for acceptable environmental
conditions before selecting a location for the BCM1000.
Follow these steps to install the bracket:
Note: You may use the two rack mounting brackets to do a wall installation. Or you can
order a wall-mount kit, which contains a bracket that runs the entire length of the base
unit. Refer to Figure 30.
1
Align the screw holes on one side of the base unit with both rack mounting brackets or with
one of the wall mounting brackets.
Note: The brackets suspend the BCM1000 on the wall. Consider the direction you want
the media bay modules to face, left or right, when you choose the side to install the rack
mounting brackets on.
2
Fasten the bracket to the base unit using the screws provided with the bracket. Refer to Figure
30.
Caution: Use only the screws supplied with the rack mounting brackets. Do not replace
screws. Other screws can damage the BCM1000.
N0008587 01
Chapter 5 Installing the BCM1000
75
Figure 30 Attaching the mounting brackets to the BCM1000
Rack mount brackets
Wall mount brackets
3
Install the 2 cm (3/4 in.) plywood backboard on the wall.
4
Insert two #10 x 2.5 cm (#10 x 1 in.) round-head wood screws in the backboard. The screws
must be 34.5 cm (13.5 in.) apart and level.
Do not tighten the screws heads against the backboard. Leave approximately 0.5 cm (0.25 in.)
of the screw out of the backboard.
Note: Position the screws to leave enough space beside the BCM1000 (23 cm or 9 in.) to
insert and remove the media bay modules.
5
Hang the base unit on the two screws, using the outer slotted holes.
Make sure the base unit is level, the mounting brackets are against the wall, and the front cover
is facing left or right. Refer to Figure 31.
Installation and Maintenance Guide
76
Chapter 5 Installing the BCM1000
Figure 31 Mount the BCM1000 on the wall
Mounting brackets
Front cover
6
Insert two #10 x 2.5 cm (#10 x 1 in.) round-head wood screws in the other two slotted holes.
7
Insert a #10 x 2.5 cm (#10 x 1 in.) round-head wood screw in one of the unslotted holes.
8
Tighten all five screws.
N0008587 01
Chapter 5 Installing the BCM1000
77
Installing the BCM1000 on a flat surface
You can install the BCM1000 on any flat surface that can support the weight of the unit.
Caution: Refer to “Environment checklist” on page 69 for acceptable environmental
conditions before selecting a location for the BCM1000.
To install the BCM1000 on a table or shelf:
1
Attach four rubber feet to the corners on the bottom of the base unit.
2
Position the BCM1000 on the table or shelf. Make sure you leave enough space around the
unit for ventilation and for access to the power and system cables and to the media bay
modules.
Replacing your BCM1000 hardware
If you need to replace your BCM1000, which would be the case if the motherboard or MSC
became inoperable, you will need to regenerate all your keycodes to reflect the new system
identification, and enter them again after you perform your system data restore. Refer to the
Business Communications Manager Programming Operations Guide for a description of
performing a data restore from your BRU backup disks.
Installation and Maintenance Guide
78
Chapter 5 Installing the BCM1000
N0008587 01
79
Chapter 6
Installing the BCM1000e (expansion unit)
This chapter describes how to install the BCM1000e.
The BCM1000e must be installed close enough to the BCM1000 that the 5 m (16 ft.) cable
between the two units can be connected to the BCM1000 without stress on the cable. The
BCM1000e has the same environmental and electrical requirements as the BCM1000. For more
information about these requirements, refer to “Preparation checklist” on page 69.
Installing the BCM1000e into a rack
The BCM1000e fits into a standard 19-inch equipment rack. You must install the unit in the same
rack as the BCM1000.
Caution: When installing the BCM1000e in a rack, do not stack units directly on top of
one another. Fasten each unit to the rack with the separate mounting brackets.
Attaching the mounting brackets
You must install two rack brackets on the BCM1000e to allow you to install the unit into the
equipment rack. These brackets are supplied with the unit.
1
Place the BCM1000e on a table.
2
Align the screw holes between the unit and the right rack mounting bracket. Refer to Figure
32.
Figure 32 Attach the rack mounting bracket to the BCM1000e
Installation and Maintenance Guide
80
Chapter 6 Installing the BCM1000e (expansion unit)
3
Fasten the bracket to the BCM1000e using the four supplied screws.
Caution: Use only the screws that came with the bracket. Using other screws can damage
the equipment.
4
Repeat steps 2 and 3 on the other side, with the second bracket.
Note: Rack mount bracket
The BCM1000e rack mount bracket has an additional set of holes that allows you to
install the brackets so that the unit sits flush with the BCM1000 in an equipment rack
where space is limited.
Attaching the BCM1000e to the rack
The mounting brackets you attached to the BCM1000e correspond with mounting holes located on
the equipment rack.
Note: You must supply your own screws to attach the BCM1000e to the rack.
1
Determine the location in the rack you want to install the BCM1000e.
2
Position the unit in the rack. Refer to Figure 33.
3
Align the holes in the rack mounting bracket with the holes in the rails.
4
Fasten the rack mounting brackets to the equipment rack using four screws.
Figure 33 Fasten the BCM1000e to the equipment rack
N0008587 01
Chapter 6 Installing the BCM1000e (expansion unit)
81
Installing the BCM1000e on the wall
The BCM1000e must be installed close enough to the BCM1000 that the 5 m (16 ft.) cable
between the unit and the BCM1000 can be connected without stress on the cable.
Caution: Refer to “Environment checklist” on page 69 for acceptable environmental
conditions before selecting a location for the BCM1000e.
Required equipment:
•
•
•
a wall mounting bracket (supplied with the unit)
two #10 x 2.5 cm (#10 x 1 in.) round head wood screws
a plywood backboard 2 cm (3/4 in.) thick
Follow these steps to mount the BCM1000e on wall:
1
Install the 2 cm (3/4 in.) plywood backboard on the wall.
Note: If the backboard for the BCM1000 has enough room for the BCM1000e, you do
not require a second backboard.
2
Choose a location on the backboard that is level and leaves enough space on the sides
(23 cm or 9 in.) to insert and remove the media bay modules.
3
Use the slotted holes on the wall mounting bracket to mark the location for the two mounting
screws.
4
Screw two #10 x 2.5 cm (#10 x 1 in.) screws into the backboard, leaving 6 mm (1/4 in.) of the
two screws showing.
5
Align the screw holes between the unit and the wall mounting bracket.
6
Fasten the wall mounting bracket using four screws. Refer to Figure 34.
Figure 34 Attaching the wall mounting bracket to the BCM1000e
Installation and Maintenance Guide
82
Chapter 6 Installing the BCM1000e (expansion unit)
Caution: Use only the screws supplied with the wall mounting bracket. Do not replace
screws. Other screws can damage the BCM1000e.
7
Align the slots on the wall mounting bracket over the screws.
8
Push the unit against the wall and slide it down so the slots rest on the screws.
9
Tighten the two screws to the wall mounting bracket.
Installing the BCM1000e on a flat surface
You can install the BCM1000e on any flat surface that can support the weight of the unit, and
which is within 5 m (16 ft.) of the BCM1000.
1
Attach the supplied rubber feet to the corners of the bottom of the BCM1000e.
2
Position the unit on the table or shelf.
3
Ensure that you leave enough space around the unit for ventilation and access to the cables and
media bay modules.
Connecting the BCM1000e to the BCM1000
After the BCM1000e has been installed in the desired location, use the supplied DS256 cable to
connect it to the BCM1000.
1
Plug one end of the cable into the DS256 connector on the BCM1000e. Refer to Figure 35.
Figure 35 DS256 connector on the BCM1000e
DS256 connector
N0008587 01
Chapter 6 Installing the BCM1000e (expansion unit)
2
83
Plug the other end of the cable into the DS256 connector on the faceplate of the MSC in the
BCM1000. Refer to Figure 36.
Figure 36 BCM1000 DS258 connector
DS256 connector
Warning: The timing in the Business Communications Manager system is designed for a
5 m (16 ft.) Category 5 patch cable. The system cannot work properly if you connect the
BCM1000e using a cable that is any other length.
Installation and Maintenance Guide
84
Chapter 6 Installing the BCM1000e (expansion unit)
N0008587 01
85
Chapter 7
Setting media bay module DIP switches
Before you install a media bay module, assign switch settings for the media bay module. These
settings determine which line numbers (trunks) or DNs (extensions) the equipment connected to
the module will have access to. The DIP switches are located on the back or underside of the
media bay module.
Note: Fiber Expansion Module (FEM) switches
The switches on the fiber expansion module (FEM) do not work in the same way as those
on the other media bay modules. On the FEM, the switches turn the fiber ports on and off.
For information about setting the switches on an FEM, refer to “FEM switch settings” on
page 108.
Start from the list of modules you chose in Chapter 4, “Selecting the media bay modules for your
system,” on page 59.
After you determine which DS30 blocks you want to use, and how much DS30 bus capacity each
module requires, you determine the location of the modules on the DS30 array. From that
information, you choose switch settings for each module. These settings are then set on the module
DIP switches.
This chapter describes the latter process of positioning your modules in the DS30 hierarchy and
determining and setting the DIP switch settings on the module.
Rules for assigning DS30 bus blocks and offsets
Media bay modules are assigned to DS30 bus blocks in a specific hierarchical manner. This
section describes the preferred order of positioning for each type of module.
Notes about assigning modules
The following are some general notes about assigning modules:
•
If you chose a 3/5 DS30 split for your system, DS30 07 cannot be used by any module. For
modules that require two DS30 buses, this means that you cannot set the DIP switches to DS30
06 for those modules, because the second level of lines would fall into 07, and would not be
accessible. Refer to Figure 37 on page 87.
Refer to “Understanding DS30 bus blocks” on page 62 for more information about 2/6 and 3/5
DS30 splits.
•
DSM 32 modules require two DS30 bus numbers. When you assign the first DS30 bus number
to a DSM 32, the module automatically adds the next DS30 bus. For example, if you assign
DS30 02 to a DSM 32, it uses DS30 02 and 03. However, you cannot choose DS30 07 for the
Installation and Maintenance Guide
86
Chapter 7 Setting media bay module DIP switches
DSM32 module, because the second level of DSM lines would not be accessible. The same
applies to assigning a DSM32 to DSM30 06 if your system is set to a 3/5 DSM30 split. Refer
to DSM switch settings on page 104.
•
The DIP switches on the 4X16 module are used to set the DS30 bus number and offset for the
CTM part of the module. The module automatically assigns an additional DS30 bus for the 16
DSM lines. However, you cannot choose DS30 07 for the 4X16 module, because the DSM
lines would not be accessible. The same applies to DS30 06 if your system is set to a 3/5 DS30
split. Refer to 4X16 switch settings on page 99.
•
The CTM8 module uses two offsets on a DS30 bus. You assign the first offset to the module,
and the second offset is automatically selected. This means that you can choose offset pairs
0-1, 1-2, or 2-3. Because the module requires two offsets on the same DS30 bus, you cannot
select offset 3. Refer to CTM/GATM switch settings on page 95.
•
Not all modules are available to all systems. Refer to Chapter 2, “Telephony hardware,” on
page 33 for specifics about each module.
Note: Remember, if you have chosen a 3/5 DS30 split for your system, DS30 07 is no
longer available for media bay modules.
Choosing the assigned order for modules
Assign the media bay modules and DS30 bus numbers in the order shown in Figure 37.
Station modules are assigned starting with DS30 02. This allows telephones to start numbering
from the system Start DN (Default: 221).
Trunk modules are assigned starting at DS30 07, in a system with a 2/6 DS30 split, and at DS30 06
in a system with a 3/5 DS30 split. The exception to this is the 4X16 module, which requires two
DS30 blocks, so it must be set to a DS30 bus that has the next bus open.
N0008587 01
Chapter 7 Setting media bay module DIP switches
87
Figure 37 Assigning the modules to the DS30 bus hierarchy
After you choose your modules, choose where to
assign them on the DS30 bus blocks
DS30
bus #
02
Example of a
European- based
setup
Example of
North Americanbased setup
DN assignment
begins with Start DN
(default: 221)
DS30
bus #
Station modules are assigned
starting at the top (DS30 02) of
the available media bay module
DS30 blocks.
DSM 32
DSM 32
03
03
04
DSM 32
05
06
Trunk modules are assigned
starting with the last available
media bay module DS30 bus
(DS30 06 or 07, depending
on the DS30 split in effect).
07*
Lines start at 61 on
DS30 07
6
7*
DSM 32
04
05
DSM 16
BRI
CTM
CTM
Exception: a 4X16 module
cannot be assigned to the last
bus number.
DSM 16
02
06
BRI
CTM
4X16
DS30 05 supports
the station module
part of the 4X16
DECT
07*
3/5 DS30 split
* DS30 07 is not available to any module if your system has been
configured with a 3/5 DS30 split
Modules that require two DS30 blocks, such as the DSM32 and the
4X16, must be assigned to DS30 bus numbers above DS30 06, to
allow all the channels to be active.
Installation and Maintenance Guide
88
Chapter 7 Setting media bay module DIP switches
Figure 38 Assigning double density modules to the DS30 bus hierarchy
Double-density example
(system configured as PDD)
Example of a
European- based
setup
Example of
North Americanbased setup
DS30
buses
Partial Double Density
Systems configured with Partial Double Density (PDD), allow
legacy Companion telephones on DS30 06 and 07 (if the system is set to a 2/6 split). In this configuration, DS30 06 and
07 only allow single-density modules. DS30 02 to 05 are set
to allow double density modules.
Full Double Density
Systems configured with Full Double Density (FDD), do not
allow legacy Companion telephones. All DS30s are set to
allow double density modules.
3/5 DS30 split
If your system is set to a 3/5 DS30 split, DS30 07 is not available to any media bay modules.
DD DSM 32+
DD DSM 32+
DD DSM 16+
03
DD DSM 16+
DD DSM 32+
CTM
CTM
CTM
4X16
DS30 05 supports
the station module
part of the 4X16
SD DSM 32
Companion
N0008587 01
02
04
DD DSM 32+
05
BRI
06
BRI
DECT
07*
Chapter 7 Setting media bay module DIP switches
89
Determining module DIP switch settings
After you determine in which order you want to assign the modules, you determine the specific
switch settings for each module.
Use Table 11 on page 90 to determine a switch setting for all modules except FEM modules.
Figure 39 shows an example of the table and how to do the following steps:
1
Step 1: On Table 11 circle the module names.
Step 2: Number the order in which you want to assign the modules.
Step 3: Determine the number of DS30 blocks each module requires.
Step 4: Circle the DS30 bus and offset numbers.
Step 5: Follow the DS30 bus and offset number to the far right column where the switch
settings are indicated. Circle the setting for each module.
Note: If you must assign specific line or extension numbers to a module, refer to the
individual switch tables in “Line and extension numbers for specific modules” on page 93
for line and DN listings.
Figure 39 How to use the configuration map
1. Indicate the modules you want to install
2. Note how many DS30 bus numbers each module requires
Media bay module positioning
DS30
bus #
1
1
DSM DSM 32 4x16 ASM DTM CTM
16
8
0
3
7
DIP switch setting
Offset
4
2
DIP switch
setting for
offset
CTM
8
BRI
2 3 4
5 6
(offset)
(DS30)
on on on on on on
5
2
0
on on on off on off
1
on on off off on off
2
on off on off on off
3
on off off off on off
3. Choose the DS30 blocks to
assign to the modules
4. Assign an offset number to
each module
5
5. Make a note of the DIP switch settings
for the DS30 bus #/offset
Installation and Maintenance Guide
90
Chapter 7 Setting media bay module DIP switches
Table 11 shows possible DS30 bus numbers and offset configurations for each type of module, and
the corresponding switch settings for modules that only allow single density, or which are set to
single density, as may be the case for a DSM16+ or DSM32+.
The ASM/ASM8 settings are the same for either single or double density, except that you can only
use offset 0 and 1 on a DS30 bus that is not set for double density, such as for DS30 06 and 07 on a
PDD system.
For FEM settings, refer to “FEM switch settings” on page 108. DECT module dip switch settings
are described in the DECT documentation which is available on the documentation CD from
previous releases of BCM.
Example: Position your DSM 16 module (step 1), which requires one full DS30 bus (step 2), in
DS30 02 (step 3). Moving across, note that the offset is 0 (step 4). Set the DIP switches on the
module to match the DIP switch settings indicated for that offset (step 5).
Table 11 Possible media bay module DIP switch settings, single density
Media bay module positioning
DSM
DSM
4x16
ASM 8/ DTM
CTM/
DS30
16/
32/
Offsets
GASM8
GATM4
bus Offsets
16+
32+
0,1, 2, 3
Offsets Offsets Offsets
#
Offsets Offsets Line Exten. 0, 1, 2
0
0, 1, 2, 3
0
0
0
0
0
Picks
0
0
0
0
up
1
1
1
ch.
2
2
1
2
2
#3
3
3
3
0
0
0
Picks
0
0
0
0
up
1
1
1
ch.
3
2
1
2
2
#4
3
3
3
0
0
0
Picks
0
0
0
0
up
1
1
1
ch.
4
2
1
2
2
#5
3
3
3
0
0
0
Picks
0
0
0
0
up
1
1
1
ch.
5
2
1
2
2
#6
3
3
3
0
0
0
Picks
0
0
0
0
up
1
1
1
ch.
6
2
1
2
2
#7
3
3
3
0
0
0
0
0
1
Not
1
7***
supported
1
2
2
3
3
Module set to offset 0
Module set to offset 1
DIP switch settings
CTM 8/
BRI
GATM8
1 2 3
Offsets Offsets
(offset)
0, 1, 2 0, 1, 2, 3
0
1
0
1
2
1
0
1
2
1
0
1
2
1
0
1
2
1
0
1
2
1
0
1
2
2
0
2
0
2
0
2
0
2
0
2
Module set to offset 2
on
on
on
on
on
on
on
on
on
on
on
on
on
on
on
on
on
on
on
on
on
on
on
on
on
on
off
off
on
on
off
off
on
on
off
off
on
on
off
off
on
on
off
off
on
on
off
off
on
off
on
off
on
off
on
off
on
off
on
off
on
off
on
off
on
off
on
off
on
off
on
off
5 6
(DS30)
on
on
on
on
on
on
on
on
on
on
on
on
on
on
on
on
off
off
off
off
off
off
off
off
on
on
on
on
on
on
on
on
off
off
off
off
off
off
off
off
on
on
on
on
on
on
on
on
on
on
on
on
off
off
off
off
on
on
on
on
off
off
off
off
on
on
on
on
off
off
off
off
Module set to offset 3
Each shaded square represents the amount of the DS30 bus, and the offset, which the module requires.
***If your system is configured with a 3/5 DS30 split, DS30 07 is not available to media bay modules.
N0008587 01
4
Chapter 7 Setting media bay module DIP switches
91
Table 12 Possible media bay module DIP switch settings for double density
DS30
bus
#
02
DSM16+
Offsets 0, 1
DSM32+
Offset 0
0
0
0
0
0
0
1 2 3
(offset)
4
5 6
(DS30)
0
0
on on on on on on
off on off on on on
1
1
on on off on on on
2
2
on off on on on on
3
3
on off off on on on
off on on on on off
0
0
on on on on on off
off on off on on off
1
1
on on off on on off
2
2
on off on on on off
3
3
on off off on on off
off on on on off on
0
0
on on on on off on
off on off on off on
1
1
on on off on off on
2
2
on off on on off on
3
3
on off off on off on
off on on on off off
0
0
on on on on off off
off on off on off off
1
1
on on off on off off
2
2
on off on on off off
3
3
on off off on off off
off on on off on on
0
0
on on on off on on
off on off off on on
1
1
on on off off on on
2
2
on off on off on on
3
3
on off off off on on
off on on off on off
0
0
on on on off on off
off on off off on off
1
1
on on off off on off
2
2
on off on off on off
3
3
on off off off on off
1
Module set to offset 0
ASM8/GASM8
Offsets 0, 1, 2, 3
off on on on on on
1
0
07***
5 6
(DS30)
1
0
06
4
1
0
05
2 3
(offset)
1
0
04
0
DIP switch settings
Offsets
1
1
0
03
DIP switch settings
Media bay module
positioning
Module set to offset 1
Module set to offset 2
Module set to offset 3
Each shaded square represents the amount of the DS30 bus, and the offset, which the module requires.
***If your system is configured with a 3/5 DS30 split, DS30 07 is not available to media bay modules.
Installation and Maintenance Guide
92
Chapter 7 Setting media bay module DIP switches
Setting the DIP switches on the modules
Before you install the media bay modules into the BCM1000 or BCM1000e housing, you need to
set the DIP switches. Make a note of these settings either on the chart shown in Table 11 on page
90 or in the Programming Record forms.
Follow these steps to set the DIP switches:
1
Locate the DIP switches on the module.
Figure 40 Switches on the media bay module
Underside of the
media bay module
6 5 4 3 2 1
Off
On
On
DIP switches
1 2 3 4 5 6
Module is
right-side up
Back of the media bay module
Off
Back of the media bay module
2
Set the switches to correspond with the settings you chose “Determining module DIP switch
settings” on page 89.
3
Repeat for each media bay module you want to install.
GATM and GASM8 modules: Set the country settings to either be off, if the country profile
and software version for your system allows firmware downloads, or set the dip switches to
activate the appropriate country settings. Refer to “GATM switch settings” on page 96.
4
You are now ready to install the modules into the BCM1000 or BCM1000e units. Refer to
Chapter 9, “Starting the system,” on page 117 for details.
N0008587 01
Chapter 7 Setting media bay module DIP switches
93
Tip: Create a label with the DS30 bus and DIP switch settings, and stick it to the front of
the module to provide ease of reference for maintenance activities.
Line and extension numbers for specific modules
The switch settings on the media bay module determine the line numbers and extension numbers
the modules use. The tables in this section show the correspondence between DS30 bus numbers,
switch settings, and the line/extension numbers for each type of module. The DS30 bus and switch
settings correspond with Table 11 on page 90.
DTM switch settings
Although DTMs have more than 16 lines, they occupy only one DS30 bus per DTM.
Table 13 shows the switch settings for each DS30 bus, and the resulting line assignments.
Table 13 DTM switch settings (T1)
Select
DS30
bus #
02
03
04
1
Enter these switch settings
1
2
3
4
5
6
on
on
on
on
on
on
on
on
on
on
on
on
on
on
off
on
on
off
To assign
these lines
Select
DS30
bus #
211-234
05
181-204
06
151-174
071
Enter these switch settings
1
2
3
4
on
on
on
on
on
on
on
5
6
off
on
off
on
To assign
these lines
121-144
91-114
off
on
on
on
on
off
61-84
off
If your system is configured with a 3/5 DS30 split, DS30 07 is not available.
Table 14 shows the switch settings for each DS30 bus, and the resulting line assignments.
Table 14 DTM switch settings (North American PRI)
Select
DS30
bus #
02
03
04
1
Enter these switch settings
1
2
3
4
5
6
on
on
on
on
on
on
on
on
on
on
on
on
on
on
off
on
on
off
To assign
these
lines
Select
DS30
bus #
211-233
05
181-203
06
151-173
071
Enter these switch settings
1
2
3
4
on
on
on
on
on
on
on
5
6
off
on
off
on
off
on
on
on
on
off
off
To assign
these
lines
121-143
91-113
61-83
If your system is configured with a 3/5 DS30 split, DS30 07 is not available.
Installation and Maintenance Guide
94
Chapter 7 Setting media bay module DIP switches
Table 15 shows the switch settings for each DS30 bus, and the resulting line assignments.
Table 15 DTM switch settings (E1 and UK PRI)
Enter these switch settings
Select
DS30 bus
#
02
03
04
1If
1
2
3
4
5
6
on
on
on
on
on
on
on
on
on
on
on
on
on
on
off
on
on
off
To
assign
these
lines
Select
DS30
bus #
211-240
05
181-210
06
151-180
071
Enter these switch settings
1
on
on
2
on
on
3
4
on
5
6
off
on
off
on
on
on
off
on
on
on
on
off
off
To
assign
these
lines
121-150
91-120
61-90
your system is configured with a 3/5 DS30 split, DS30 07 is not available.
BRI switch settings
You can install a maximum of three BRI modules per DS30 bus on the offsets indicated below.
Table 16 shows the switch settings for each DS30 bus, and the resulting line assignments.
Table 16 BRIM S/T switch settings
Select
Select
DS30
offset
bus #
0
02
1
2
0
03
1
2
0
04
1
2
1
Enter these switch
settings
1
2
on on
on on
on
3
4
5
6
on on on on
on on on
off
on on on on
off
on on on on on
off
on on
on
off
on on
on on
on
off
on on
off
off
on on on
off
on on
on
off
on
on
off
off
on on
on
off
To
assign
these
lines
Select
Select
DS30
offset
bus #
211-218
219-226
0
05
1
227-234
2
181-188
0
189-196
06
1
197-204
2
151-158
0
159-166
167-174
071
1
2
If your system is configured with a 3/5 DS30 split, DS30 07 is not available.
N0008587 01
Enter these switch
settings
1
2
3
4
on
on
on on
5
6
off off
on
on
on
on
off
on
on
on
on
on
on
off
on
on
on
off
on
off
off
on on
off
on
on
off
on
off off
on
on
off
on
on
off
on
off off
on
on
off
off
off
on
on
on
off
off
off
To assign
these
lines
121-128
129-136
137-144
91-98
99-106
107-114
61-68
69-76
77-84
Chapter 7 Setting media bay module DIP switches
95
CTM/GATM switch settings
There are two models of CTMs/GATMs.
•
CTMs/GATM4s have four lines, therefore, you can add a maximum of four CTMs/GATM4s
per DS30 bus.
•
CTM8s/GATM8s have eight lines. This module uses two offset settings per module.
Therefore, you can add a maximum of two CTM8/GATM8s per DS30 bus.
•
You can mix two modules on the same DS30 bus. For instance, if you have two existing CTM
modules with offset 0 and 1, you can add a CTM8 on offset 2.
CTM: The CTM provides connections for four analog calling line identification (CLID) PSTN
lines. Each voice line uses one line in the offset. Since each DS30 bus has four lines per offset, you
can assign a maximum of four CTMs to a single DS30 bus by making the offset switch settings
different for each module. You can also combine three CTMs with the trunk module part of the
4X16 module on the same DS30 bus.
GATM4: The GATM4 provides connections for four analog calling line identification (CLID) or
Supervision Disconnect PSTN lines. Each voice line uses one line in the DS30 bus offset. Since
each DS30 bus has four lines per offset, you can assign a maximum of four GATM4s to a single
DS30 bus by making the offset switch settings different for each module.
CTM8: The CTM8 provides connections for eight analog calling line identification (CLID) PSTN
lines. Each line uses one voice line. Since each DS30 bus has four lines per offset, you require two
offsets for each module. You can assign a maximum of two CTM8s to a DS30 bus, by making the
offset switch settings different for each module.
You can also combine a CTM8 with a 4X16 module on the same DS30 bus.
When you choose an offset number for the CTM8, the system automatically adds the next offset
number. You cannot assign offset 3 to the CTM8 module, because this does not allow the module
to assign the second set of lines.
GATM8: The GATM8 provides connections for eight analog calling line identification (CLID) or
Supervision Disconnect PSTN lines. Each line uses one line in the DS30 bus offset. Since each
DS30 bus has four lines per offset, you require two offsets for each GATM8. You can assign a
maximum of two GATM8s to a DS30 bus, by making the offset switch settings different for each
module. You can also combine a GATM8 with a 4X16 module on the same DS30 number. When
you choose an offset number for the GATM8, the system automatically adds the next offset
number. You cannot assign offset 3 to the GATM8 module, because this does not allow the module
to assign the second set of lines.
Installation and Maintenance Guide
96
Chapter 7 Setting media bay module DIP switches
GATM switch settings
There are two sets of DIP switches located on the rear of the GATM module.
The left set of switches allows you to determine the DS30 bus and offset for the module. Refer to
Table 17.
The right set of switches allows you to manually configure a country profile operation,
which is required for earlier versions of software. However, BCM 3.5 software supports
downloadable firmware for the module for the North America, Taiwan, UK and Australia
market profiles. BCM 3.6.1 added Poland to the downloadable firmware set. To allow the
GATM to download the parameters for these countries and to allow for firmware
upgrades, set all the country DIP switches to 0 (zero/off) (factory default). The MSC
telephony profile you choose must support the appropriate country setting to ensure that
the correct firmware installs. Refer to Table 18.
Figure 41 Rear of GATM module, showing DIP switch locations
Rear of GATM
For BCM 3.5 and newer software,
ensure all switches
are off
123456
12345678
ON
ON
Mode select
N0008587 01
Country select
Chapter 7 Setting media bay module DIP switches
97
CTM/GATM DIP switch settings
Table 17 shows the switch settings for each DS30 bus, and the resulting line assignments for
CTMs/GATM4s and CTM8s/GATM8s.
Table 17 CTM/GATM4 and CTM8/GATM8 DS30 and offset switch settings
Select
DS30
bus #
Select
offset
0
1
02
2
3
0
1
03
2
3
0
1
04
2
3
0
1
05
2
3
0
1
06
2
3
Enter these switch settings
1
2
3
4
5
6
on
on
on
on
on
on
on
on
on
on
on
on
on
on
on
on
on
on
on
on
on
on
on
on
on
off
on
on
off
on
on
off
on
on
on
off
on
off
off
on
on
off
off
off
on
on
off
on
off
on
off
on
on
off
on
on
on
off
on
on
off
on
off
on
on
off
on
off
on
on
on
off
on
off
off
off
off
off
off
off
on
off
on
on
on
on
on
on
on
on
off
on
on
on
off
on
on
on
off
on
on
on
on
off
on
off
on
off
on
on
off
on
on
off
off
off
on
off
off
off
To assign
these lines
CTM/GATM4
To assign these lines.
CTM8/GATM8
Lower
(Lines 1-4)
Upper
(lines 5-8)
211-214
211-214
219-222
219-222
219-222
227-230
227-230
227-230
235-238
235-238
Not supported
Not supported
181-184
189-192
189-192
197-200
197-200
205-208
Not supported
Not supported
151-154
151-154
159-162
159-162
159-162
167-170
167-170
167-170
175-178
175-178
Not supported
Not supported
121-124
121-124
129-132
129-132
129-132
137-140
137-140
137-140
145-148
145-148
Not supported
Not supported
91-94
91-94
99-102
99-102
99-102
107-110
107-110
107-110
115-118
115-118
Not supported
Not supported
181-184
189-192
197-200
205-208
Installation and Maintenance Guide
98
Chapter 7 Setting media bay module DIP switches
Table 17 CTM/GATM4 and CTM8/GATM8 DS30 and offset switch settings (Continued)
Select
DS30
bus #
Select
offset
0
1
2
3
on
on
on
4
5
6
on
off
on
1
071
off
on
on
off
on
on
2
off
off
on
off
off
off
on
3
1
Enter these switch settings
on
off
off
off
off
To assign
these lines
CTM/GATM4
To assign these lines.
CTM8/GATM8
Lower
(Lines 1-4)
Upper
(lines 5-8)
61-64
61-64
69-72
69-72
69-72
77-80
77-80
77-80
85-88
85-88
Not supported
Not supported
If your system is configured with a 3/5 DS30 split, DS30 07 is not available.
The table below lists the possible DIP switch settings for the Mode and Country DIP
switches for the GATM4 and GATM8.
Table 18 Global Analog Trunk Module DIP switch settings
Country select DIP switch settings
1
2
3
4
5
6
7
8
Switch Function
Reserved
Reserved
Reserved
Reserved
Reserved
Country 3
Country 2
Country 1
Setting for automatic downloads (all countries)
off off off off off off off off Download based on profile
Manual settings (pre-BCM 3.5 systems)
off off off off off off off on North America (600 ohms)
off off off off off off on off Taiwan
off off off off off off on on Australia
off off off off off on off off United Kingdom
off off off off off on off on North America (900 ohms)
N0008587 01
Chapter 7 Setting media bay module DIP switches
99
4X16 switch settings
The 4X16 module combines a CTM and a DSM 16. The CTM only requires four lines on the
DS30 bus. Therefore, it can be assigned any of the four offsets in a DS30 bus. The DSM module
then automatically assigns the next DS30 bus number and all the assigned DNs.
This module can be combined with three other CTMs or one CTM8 on the same DS30 bus.
Table 19 shows the switch settings for each DS30 bus, and the assigned lines and dialing numbers
(DNs) for each DS30 bus.
Table 19 4X16 switch settings
Select
DS30
bus #
Select
offset
0
02
1
2
3
0
1
03
2
3
0
1
04
2
3
0
1
05
2
3
Enter these switch settings
1
2
3
4
5
6
on
on
on
on
on
on
on
on
off
on
on
on
on
on
on
on
on
on
on
on
on
on
off
on
on
off
on
off
on
off
on
on
on
off
on
on
on
off
on
on
off
off
on
on
on
off
on
off
on
on
off
on
on
off
on
on
on
off
on
on
off
on
off
on
on
off
on
on
on
on
off
on
off
on
on
on
off
off
off
off
off
off
off
off
on
off
on
on
on
off
on
off
on
on
off
off
To assign
these lines
211-214
219-222
227-230
235-238
181-184
189-192
197-200
205-208
151-154
159-162
167-170
175-178
121-124
129-132
137-140
145-148
And this
DS30 bus
and DNs
2
Custom DN
range
DS30
bus 03
237-252
(2.5 upgrade)
253-268
(3.0 new)
DS30
bus 04
253-268
(2.5 upgrade)
285-292
(3.0 new)
DS30
bus 05
269-284
(2.5 upgrade)
317-332
(3.0 new)
DS30
bus 06
285-300
(2.5 upgrade)
349-364
(3.0 new)
Installation and Maintenance Guide
100
Chapter 7 Setting media bay module DIP switches
Table 19 4X16 switch settings (Continued)
Select
DS30
bus #
Enter these switch settings
Select
offset
1
2
3
0
on
on
on
1
on
on
4
5
6
on
on
on
on
on
on
on
on
off
06
off
2
on
on
off
3
off
on
off
071
off
off
off
To assign
these lines
And this
DS30 bus
and DNs
91-94
DS30
bus 071
99-102
107-110
115-118
2
Custom DN
range
301-316
(2.5 upgrade)
381-396
(3.0 new)
Not supported
1 If your system is configured with a 3/5 DS30 split, you cannot configure this module for DS30 06 since
DS30 07 is not available for the second level.
2 The extensions listed are based on a three-digit DN with a Start DN of 221. If your system has longer DNs
or a different Start DN, enter the range in the blank column.
N0008587 01
Chapter 7 Setting media bay module DIP switches
101
ASM 8/GASM8 switch settings
For systems running software prior to BCM 3.0, only two ASM units can share a DS30 bus, using
offset 0, 1 or 2. BCM 3.0 software introduced the concept of double density, which allows you to
install an ASM8/GASM8 on all four offsets on DS30 02 to 05. DS30 06 and 07 remain in single
density mode for the default Partial Double Density (PDD) system. This means that only two
ASM8/GASM8 modules would be supported on these DS30 blocks unless the system is changed
to Full Double Density (FDD). GASM8 modules can also support firmware download on systems
running BCM 3.6 and newer software. Refer to “GASM8 country switch settings” on page 103.
DN numbering sequence: A DS30 bus set to double density has a total of 32 lines available for
telephones. On systems upgraded from BCM 2.5/2.5.1, the first 16 lines on the bus do not number
consecutively with the second 16 lines on the bus. On systems that were new for BCM 3.0, the 32
lines on the bus do number consecutively.
Table 20 shows the switch settings for each DS30 bus and the dialing numbers (DNs) assigned to
each DS30 bus. The table shows settings for a system in FDD. For PDD systems, where DS30 06
and 07 are single density, only two modules can be installed on either bus.
Table 20 ASM8 settings for upgraded 2.5 systems and new 3.0 systems
Select Select
bus# offset
02
Enter these switch
settings
1 2 3 4 5 6
0
on on on on on on
1
on on
2
on
on on on
off
on on on on
off
3
0
1
03
2
3
0
1
04
2
3
on
on on on
off off
on on on on on
off
on on
on on
off
off
on
on on on
off
off
on
on on
off off
off
on on on on
on
off
on on
on
on
off
off
on
on on
on
off
off
on
on
on
off off
off
2
To assign these DNs
2.5 system
upgraded to 3.0
Custom DN
range
New 3.0 system
221-228
221-228
228-236
228-236
377-384
237-244
385-392
245-252
237-244
253-260
245-252
261-268
393-400
269-275
401-408
276-284
253-260
285-292
261-268
293-300
409-416
301-308
417-424
309-316
Installation and Maintenance Guide
102
Chapter 7 Setting media bay module DIP switches
Table 20 ASM8 settings for upgraded 2.5 systems and new 3.0 systems (Continued)
Select Select
bus# offset
0
Enter these switch
settings
1 2 3 4 5 6
on on on on
off off
1
2.5 system
upgraded to 3.0
269-276
2
Custom DN
range
New 3.0 system
317-324
on
277-284
325-332
off
off off
2
on
on on
425-432
333-340
off
off off
3
on
on
433-440
341-348
off off
off off
0
on on on
on on
285-292
349-356
off
1
on on
on on
293-300
357-364
06
off off
3
2
on
on
on on
441-448
365-372
off
off
3
3
on
on on
449-456
373-380
off off off
1
07
0
on on on
on
301-308
381-388
off
off
1
on on
on
309-316
389-396
off off
off
4
2
on
on
on
457-454
397-404
off
off
off
4
3
on
on
455-472
405-412
off off off
off
1 If your system is configured with a 3/5 split, DS30 07 is not available.
2 The extensions listed are based on a three-digit DN with a Start DN of 221. If your system has longer
DNs or a different Start DN, enter the range in the blank column.
3 Available only on systems set to FDD.
4 Available only on systems set to FDD, with a 2/6 DS30 split.
05
N0008587 01
on on
To assign these DNs
Chapter 7 Setting media bay module DIP switches
103
GASM8 country switch settings
The GASM8 has a second set of eight dip switches on the right side, at the rear of the module, that
allow you to choose a mode setting. Which setting you choose is based on country profile and
BCM software version.
Standard mode is used for systems running BCM 3.5 or earlier software, and has fewer feature
functions. Enhanced mode has more feature functionality and allows automatic downloads from
the Business Communications Manager. The table below shows the difference between the two
modes.
Table 21 GASM8 dip switch modes
Module modes
Standard
•
Enhanced
Mode Features
•
•
Basic call features for analog devices
•
•
Message Waiting Indication (MWI)
•
Firmware download capability
•
Disconnect Supervision
•
Calling Line Identification (CLID)
Switch 1: firmware download capability
— off= Standard mode
— on = Enhanced mode
•
Switch 2: when to download firmware (Enhanced mode, only):
— off = automatic firmware download from BCM system (default)
— on = forced firmware download from BCM system cold start
•
Switch 3: echo cancellation
— off=Enabled (default)
— on=Disabled
Installation and Maintenance Guide
104
Chapter 7 Setting media bay module DIP switches
•
Switch 4-8: country settings are based on the country profile assigned to the system. Ensure
that the Dip switch settings are correctly set to ensure proper operation.
Refer to Table 22 for detailed switch settings.
Table 22 GASM8 country select dip switch settings
Configuration dip switch settings
Mode Select dip
Country Select
switch settings
dip switch settings
1
2
3
4
5
6
7
8
Country profile
Standard mode
off
off
off
off
off
off
off
off
off
off
off
off
off
off
off
on
North America
United Kingdom
off
off
off
off
off
off
off
Australia
off
off
off
off
off
off
on
on
on
Poland
Note: Dip switch settings now shown in the table will default to the North American profile.
Enhanced mode
on
on
off
off
off
off
off
off
off
North America
off
off
off
off
off
off
on
United Kingdom
Note: Dip switch settings now shown in the table will default to the North American profile.
DSM switch settings
The DSMs support 16 internal lines. The DSM16 and DSM32 are legacy modules only support
single density on a bus. Therefore, you can only install one DSM16 per DS30 bus, and one
DSM32 for two DS30 bus blocks. For this configuration, the offset is always 0.
Warning: Ensure that switches 1, 2, and 3 are always set to On, otherwise your module
will not function.
The DSM16+ and DSM32+ were introduced in conjunction with BCM 3.0 software. These
modules can be configured in either single density or double density mode. In double density
mode, you can install two DSM16+ modules (offset 0 and 1) or one DS32+ (offset is still 0) on one
DS30, providing 32 DN lines per bus.
Table 23 shows the switch settings for each DS30 bus, and the dialing numbers (DNs) assigned to
each bus for systems that have been upgraded from BCM 2.5 software to BCM 3.0 or newer
software.
Table 24 shows the switch settings for each DS30 bus and the DNs assigned to each bus for
systems that were new with BCM 3.0 or newer software.
N0008587 01
Chapter 7 Setting media bay module DIP switches
105
On these two tables, note that the modules only use the top 16 DNs for each DS30 bus occupied. In
a single-density configuration, it does not matter if the bus is FDD or PDD, only the top 16 lines
can be accessed.
Table 23 DSM single density settings for BCM 2.5 systems upgraded to BCM 3.0 or newer software
Select
DS30
bus #
02
03
04
05
06
Enter these switch
settings
1
2
3
4
5
To assign these
DNs to DSM16 or
2
DSM 16+
6
on on
on on on on
on on
on on on
221-236
237-252
off
on on
on on
on
253-268
off
on on
on on
269-284
off off
on on
on
on on
285-300
off
2
DSM 32 or DSM 32+
Custom DN
range
221-252
(DS30 02 and 03)
237-268
(DS30 03 and 04)
253-284)
(DS30 04 and 05)
269-300
(DS30 05 and 06)
285-316
(DS30 06 and 07)
on
301-316
N/A
off
off
1 If your system is configured with a 3/5 DS30 split, you cannot use DS30 07 for the DSM 16 module. You cannot
configure the DSM 32 module for DS30 06 because the second set of DNs cannot be accessed.
2 The extensions listed are based on a three-digit DN with a Start DN of 221. If your system has longer DNs or a
different Start DN, enter the range in the blank column.
071
on on
To assign these DNs to
on
Table 24 DSM single density switch settings for new BCM 3.0 (or newer) systems
Selec
t
DS30
bus #
02
03
04
05
06
071
Enter these switch
settings
1
2
3
on
on
on on on on
on
on
on on on
on
on
4
5
6
off
on
on on
off
on
on
on
on
on on
off off
on on
on
off
on
on
on
on
off
off
To assign these
DNs to DSM 16 or
2
DSM 16+
To assign these DNs to
DSM 32 or DSM 32+
Top
Bottom
221-236
253-268
221-236
253-268
285-300
253-268
285-300
317-332
285-300
317-332
349-364
317-332
349-364
381-396 349-364
381-396
N/A
2
Custom DN
range
If your system is configured with a 3/5 split, you cannot use DS30 07 for the DSM 16 module. You cannot configure
the DSM32 module for DS30 06 because the second set of DNs cannot be accessed.
2 The extensions listed are based on a three-digit DN with a Start DN of 221. If your system has longer DNs or a
different Start DN, enter the range in the blank column.
1
Installation and Maintenance Guide
106
Chapter 7 Setting media bay module DIP switches
Table 25 DSM 16+ and DSM32+ double density switch settings for 2.5 systems upgraded to BCM 3.0 or
newer software
Select
DS30
bus #
02
Enter these switch
settings
1
3
4
5
6
on
on
on
on
on A
on
on
on B
on
on
off
on
on
03
off
on
off
on
on
04
on
off
on
on
on
off
on
on
on
on B
off
on
off
off
A
off
off
off
on
B
off
on A
on
on B
on
off
on
off
off
on
off
on
071
B
off
on A
off
on
06
on
on
off
off
05
A
off
off
off
off
on
off
on
off
A
off
(connectors:
A=top, B=bottom)
(A=DSM1, B=DSM2)
2
off
To assign these DNs
to DSM 32+
To assign these
DNs to DSM 16+:
2
221-236
377-392
237-252
393-408
253-268
409-424
269-284
425-440
285-300
441-4563
301-316
A
221-236
393-408
B
A
237-252
409-424
B
A
253-268
425-440
B
A
269-284
441-4563
B
A
Custom DN
range
377-392
B
A
2
285-300
457-4724
on
on
B
B
457-4724
301-3164
off
off off
off
1 If your system is configured with a 3/5 split, you cannot use DS30 07 for the DSM 16 module.
2 The extensions listed are based on a three-digit DN with a Start DN of 221. If your system has longer DNs or a
different Start DN, enter the range in the blank column.
3 Available only on systems set to FDD. Modules cannot be set to double density on systems set to PDD. Refer to the
previous chart for the switch settings for single density and PDD.
4 Available only on systems set to FDD, with a 2/6 DS30 split. Modules cannot be set to double density on systems
set to PDD. Refer to the previous chart for the switch settings for single density and PDD.
N0008587 01
Chapter 7 Setting media bay module DIP switches
107
Table 26 DSM 16+ and DSM32+ double density switch settings for new systems with BCM 3.0 or newer
software
bus #
1
02
off
2
3
4
5
6
on
on
on
on
on A
on
on
on B
on
on
on
off
on
03
off
on
off
on
on
on
off
on
on
on
off
on
on
on
A
off
off
off
on
B
off
on A
on
on B
on
A
on
off
on
on
off
on
off
off
off
on
off
on B
on
off
on
off
off
07
B
off
on A
off
off
off
1
A
off
on
06
on
off
off
05
on
off
on
off
off
B
off
To assign these DNs to
DSM 32+ (connectors:
A=top, B = bottom)
A= DSM1, B=DSM2
off
off
04
To assign these
DNs
to DSM 16+:
Enter these switch
settings
Select
DS30
221-236
237-252
253-268
269-284
285-300
301-316
317-332
333-348
349-364
365-3803
381-396
397-4124
A
221-236
269-284
B
A
253-268
301-316
B
A
285-300
333-348
B
A
317-332
365-3803
B
A
B
Custom DN
range
237-252
B
A
2
349-364
397-4124
381-396
2 The extensions listed are based on a three-digit DN with a Start DN of 221. If your system has longer DNs or a
different Start DN, enter the range in the blank column.
1 If your system is configured with a 3/5 split, you cannot use DS30 07.
3 Available only on systems set to FDD. Modules cannot be set to double density on systems set to PDD. Refer to
the previous chart for the switch settings for single density and PDD.
4 Available only on systems set to FDD, with a 2/6 DS30 split. Modules cannot be set to double density on systems
set to PDD. Refer to the previous chart for the switch settings for single density and PDD.
Installation and Maintenance Guide
108
Chapter 7 Setting media bay module DIP switches
FEM switch settings
The DIP switches on the underside of the FEM module are used to turn the six ports on the front of
the module on or off. You need to turn a port on for each Norstar expansion module you want to
connect to the BCM1000. Each port also occupies one full DS30 bus. Therefore, if you have a
fully-configured, six-module Norstar system to convert, you need to turn on all six ports on the
FEM, and, therefore, no other module can be installed in the BCM1000.
Note: The FEM module only supports connections to the Norstar trunk and station
expansion modules.
To turn on a fiber port, set the DIP switch for the corresponding DS30 bus, as shown in Table 27.
For example, if you want to use fiber port 2, turn on DIP switch 2 (DS30 03). After the module is
installed, an LED lights beside each active fiber port.
Table 27 shows the switch for each fiber port.
Table 27 FEM switch settings
Choose a port
to turn on
1
2
3
4
5
6
Set this switch to turn on the port
1
2
3
4
5
6
This DS30 bus
gets assigned
ON
02
03
04
05
06
071
ON
ON
ON
ON
ON
1
If your system is configured with a 3/5 DS30 split, DS30 07 is not
available.
Note: If you turn on all six switches, you are using all the DS30 bus blocks. In this case,
the BCM1000 can support only the FEM module. All other media bays must be empty.
Warning: Do not attempt to turn on ports requiring a DS30 bus that is already in service
to another media bay module located on the same BCM1000. Doing this results in
unpredictable behavior with both modules.
N0008587 01
109
Chapter 8
Installing media bay modules
After you set the switches on the media bay modules, you can install them in the BCM1000 or the
BCM1000e.
The BCM1000 accommodates a maximum of three media bay modules. If your system requires
more than three media bay modules, you need to connect a BCM1000e to the BCM1000.
Figure 42 provides an overview of the process for installing media bay modules.
Note: The number of media bay modules you can add varies, depending on the DS30
resources that are available. Refer to Figure 27 on page 66.
Danger: The BCM1000 and BCM1000e must be correctly powered down before you
install or remove media bay modules.
Figure 42 Process map: Installing a media bay module
Set module
DIP
switches
Disconnect cables
from the front of the
BCM1000 and
BCM1000e
Restore power to
BCM1000 and
BCM1000e
Disconnect power from
both units
Reconnect all cables
Remove front bezel
from the BCM1000 or
BCM1000e
Monitor LEDs for
power and status.
Install new module
Is this installation
part of a new
system installation?
yes
no
Use the Unified
Manager to identify the
module to the system
Replace coverplate
Continue with system
initialization
Installation and Maintenance Guide
110
Chapter 8 Installing media bay modules
Shutting down the system
Before you perform any maintenance procedures, read the following warnings to ensure you and
your system are properly protected.
Warning: If you are installing a new system, or new BCM1000 or BCM1000e, refer
to Chapter 11, “Installing telephones and peripherals,” on page 143 for instructions
about installing a new system before you connect the system to the ac power outlet.
Warning: DO NOT continue with module installation until you ensure the BCM1000
and BCM1000e are set to the correct voltages (version 2.0 systems with standard
power supply).
Warning: Failure to follow procedures to properly disconnect the BCM1000 and
BCM1000e, can result in module or system damage.
Warning: Ensure you are properly grounded before handling modules or any
components that are part of the Business Communications Manager hardware.
This section describes the recommended procedure for shutting down the Business
Communications Manager system prior to installing new modules.
1
If you are adding or replacing a module in an active system, follow these steps first:
a
Choose System.
b
Click the Logoff menu and then click Shutdown.
c
Click the Yes button.
d
Wait until the Status changes to Complete! It is safe to turn off the system.
e
Click the Done button.
f
Exit the Unified Manager.
2
Attach one end of the grounding strap to your wrist and the other end to a grounded metal
surface.
3
Ensure the cables connected to the front of the base unit and the expansion unit are clearly
marked.
4
Remove the cables from all the media bay modules and the MSC on the BCM1000 front panel
and the BCM1000e, if there is one.
5
Disconnect the BCM1000 and BCM1000e power cords from the ac outlet.
N0008587 01
Chapter 8 Installing media bay modules
111
Installing a media bay module
After the system is powered down, you can install and remove media bay modules, as required.
Follow these procedures to install a media bay module. Reverse the procedure to remove modules.
1
Ensure that the switches on the media bay module are set correctly. For information about how
to set the switches, refer to Chapter 7, “Setting media bay module DIP switches,” on page 85.
In the case of FEM modules, the switches activate the front ports. Ensure that the switches
accurately reflect the ports you require. Refer to “FEM switch settings” on page 108.
2
Remove the front bezel from the unit where you want to install or remove the module by
grasping the edges and pulling forward. Refer to Figure 43.
Figure 43 Removing the front bezel
BCM1000
Grasp the edge of the front bezel and pull
it forward
1. Push against the bottom
2. Pull out from the top
BCM1000e
3
Select an open media bay.
4
Pull the latch beside the selected bay to release the media bay bezel. Refer to Figure 44.
Figure 44 Identifying the media bay module latches
BCM1000
media bay module latches
BCM1000e
Installation and Maintenance Guide
112
Chapter 8 Installing media bay modules
5
On the back of the module, if it has a wired connector between the daughter board and the
back of the module, ensure that the wires are intact and sitting as closely as possible against
the back of the media bay module. See warning below.
Figure 45 Warning of possible shorting issue on media bay modules
Power connector
(connects to backplane)
Module daughter board wiring.
6
With the face of the module towards yourself, insert the media bay module into the open bay,
ensuring that the sides of the module are parallel with the sides of the bay.
7
Gently push the media bay module straight back into the unit.
Warning: If you feel any resistance as you slide the module into the housing, carefully
remove the module and check the wiring at the rear of the module again. (Refer to step 5.)
If you insert the modules off the straight or with too much force, the wires that connect the
media bay module daughter board to the module can become pinched between the module
and the BCM1000 media bay. This will cause a short in the equipment which would
prevent the Business Communications Manager from restarting.
You will hear a click when the module is firmly seated in the media bay. The module sits
slightly forward from the face of the BCM1000. When the front bezel is replaced, the module
face is flush with the surface of the unit.
8
Repeat steps 4 to 7 for each media bay module you want to install.
9
Replace the front bezel on the BCM1000 or BCM1000e.
N0008587 01
Chapter 8 Installing media bay modules
113
Reconnecting the equipment
After you install the module correctly into the bay, you must return the equipment to operation in
an orderly way.
Follow these steps carefully to ensure that you return your system to operation without
endangering the equipment or yourself.
1
Plug the power cords for the BCM1000 and the BCM1000e, if there is one, back into the ac
outlets.
Note: The Business Communications Manager system starts up when you connect the ac
power cord. System startup takes several minutes to complete.
2
Connect the cables to the proper outlets on the media bay modules and the MSC on the server.
Caution: Legacy DECT modules
If you have a legacy DECT module on your system: Plug the base station RJ45 cables into
the DECT module one at a time. Ensure each base station begins the startup sequence
before plugging in the next module.
3
Check that the LEDs on the modules are on and static. Refer to “Checking system power and
status” on page 119 for a detailed description of the LED states.
4
Test existing functions to confirm their operation.
5
Configure the module. Refer to the Business Communications Manager Programming
Operations Guide for details.
Installation and Maintenance Guide
114
Chapter 8 Installing media bay modules
Replacing media bay modules
When media bay modules require replacement, follow the steps in this section.
Warning: This section describes replacing a module with the same type of module. If you
want to replace a module with a different type of module, you must treat it as a new
installation. Refer to Chapter 7, “Setting media bay module DIP switches,” on page 85 and
review Figure 40 on page 92 to ensure the new module does not overrun any lines already
assigned to other modules.
Figure 46 Process map: Replacing a media bay module
Module
failure
Disconnect cables
from the front of
the BCM1000 and
BCM1000e
Remove power
from both units
Remove front bezel
from BCM1000 or
BCM1000e
Remove failed
module
Set DIP switches
on new module to
match old module
Monitor LEDs for
power and status
Install new module
in media bay
Check the module
settings in the Unified
Manager
Replace
coverplate
Restore power to
BCM1000 and
BCM1000e
Reconnect all
cables
If a media bay module fails, follow this procedure to properly replace the module.
1
Follow the steps in “Shutting down the system” on page 110 to ensure the system shuts down
correctly.
2
Remove the front bezel from the unit where the module resides.
3
Pull the latch beside the module to be replaced to release the module. Refer to Figure 44 on
page 111.
4
Slide the module out of the bay where it is installed.
5
Record the switch settings from the old module.
N0008587 01
Chapter 8 Installing media bay modules
115
6
Set the DIP switches on the new module to match the settings you recorded in step 3.
7
Install the module into the media bay. Refer to “Installing a media bay module” on page 111, if
you needed detailed instructions.
Warning: If you feel any resistance as you slide the module into the housing, carefully
remove the module and check the wiring at the rear of the module again. (Refer to step 5.)
The wires that connect the media bay module daughter board to the module can become
pinched between the module and the BCM1000 media bay if you insert the modules off
the straight or with too much force. This will cause a short in the equipment and could
prevent the Business Communications Manager from restarting. Refer to step 5.
8
Refer to “Reconnecting the equipment” on page 113 to restore the system to operation.
Installation/replacement troubleshooting
The Business Communications Manager media bay modules are working when both the
(Power) and
•
(Status) LEDs on the modules are on solid.
If the
(Power) LED does not light, refer to “Shutting down the system” on page 110.
After the BCM1000 is correctly shut down, remove the module and check the connectors at
the back of the module for dirt or loose connections.
After you reinstall the module, if the LED still does not light, install a different module into
that bay to check for a possible fault in the backplate. If the second module works, assume that
the first module is defective and replace it with a new module.
•
•
If the
(Power) LED lights, but the
(Status) light does not light, or continues to blink,
wait 10 minutes to allow for information download. If the light continues to blink, power
down the system and check the DIP switch settings on the module. This might also indicate a
loose cable at the back of the media bay module housing.
If the LEDs are on solid, but the module cannot communicate or be communicated with, check
the Unified Manager settings for the module.
For information about the LEDs on the BCM1000, refer to Table 28 on page 119.
Installation and Maintenance Guide
116
Chapter 8 Installing media bay modules
N0008587 01
117
Chapter 9
Starting the system
The BCM1000 and BCM1000e are each powered through an ac outlet. The voltage required
depends on the geographical location of the units.
All systems are initially set at the factory, based on the intended destination. You must check that
the voltage and wiring are correct for you system before you connect any of the units to the power
source. Incorrect power settings result in equipment damage.
Note: Newer standard power supplies (BCM 2.5 hardware), and all redundant power
supplies can auto-select voltage. Ensure you are aware of what type of power supply your
system has.
Read the following warnings. You must protect yourself and the Business Communications
Manager units from possible electrical shocks.
Warning: Use only qualified persons to service the system.
The installation and service of this unit must be performed by service personnel with the
appropriate training and experience. Service personnel must be aware of the hazards of
working with telephony equipment and wiring. They must have experience in techniques
that minimize any danger of shock or equipment damage.
Danger: Electrical shock hazards
Electrical shock hazards from the telecommunications network and ac mains are possible
with this equipment. To minimize risk to service personnel and users, the BCM1000 and
BCM1000e, if there is one, must be connected to an outlet with a third wire ground. In
addition, all unused slots must have blank faceplates installed. The covers on all units must
be in place at the completion of any servicing.
Warning: Leakage currents
Service personnel must be alert to the possibility of high leakage currents becoming
available on metal system surfaces during power line fault events near network lines.
These leakage currents normally safely flow to Protective Earth ground via the power
cord.
System shutdown: You must disconnect the media bay module cables, MSC and network
cables from the front of the units before disconnecting the power cord from an earthed.
System startup: You must reconnect the power cords to an earthed outlet before
reconnecting the media bay, MSC and network cables to the front of the unit.
Installation and Maintenance Guide
118
Chapter 9 Starting the system
Checking power and wiring
The Business Communications Manager system is a global product. Therefore, you must ensure
that the power supply is correct for your location.
•
•
2.0 BCM1000 hardware has a standard power supply which requires manual adjustment for
the voltage by setting a switch located on the face of the power supply.
2.5 BCM1000 hardware has a standard power supplies and redundant power supplies which
adjust automatically to the required voltage.
Follow this procedure to check the voltage and wiring, and power up the system:
1
Check all wiring before connecting power to the BCM1000 units.
Warning: Connecting power
Always connect power to the BCM1000 and BCM1000e, if there is one, before you
reconnect the cabling to the front of the units.
2
Connect the BCM1000 power cord to an electrical outlet that is a non-switchable, third wire
ground ac outlet.
If you use a power bar, plug the power cords into the power bar and connect the power bar to
the ac outlet.
3
Connect the BCM1000e power cord to an electrical outlet that is a non-switchable, third wire
ground ac outlet.
Danger: Do not fasten power supply cords.
Do not fasten the BCM1000 or BCM1000e power supply cords to any building surface.
N0008587 01
Chapter 9 Starting the system 119
Checking system power and status
After you connect power to the BCM1000, the Power LED on the front of the base unit and
expansion unit lights. Refer to Figure 47. Once the system services have reactivated, the Status
LED turns solid green.
Figure 47 LEDs confirm that BCM1000 is active
power/status
These two LEDs are solid green
Note: During system initialization, the system performs diagnostics on the hardware
configuration size and installation. If the power fails, system data remains in memory.
Table 28 describes the possible operating states of the LEDs on the front of the BCM1000. The
BCM1000e has both a power and a status LED, which provide the same indicators as for the base
unit.
Table 28 BCM1000 LED states
LED
Label
Red LED On
(Only)
Description
Green LED On
Green LED Flash
Green LED Off
Indicates state of
system power.
OK
N/A
a minimum of 1
PS needs
attention
N/A
Indicates access to
the system disk drive
indicates heavy
activity to the disk
drive
N/A
N/A
N/A
Indicates condition of
system status
all monitored
services are
functioning
in startup/
shutodown mode
N/A
not all services are
working
1
PCI Device/
WAN Port #1
Device is present
and the driver is
active
driver is not running N/A
Device is not
present.
2
PCI Device/
WAN Port #2
Device is present
and the driver is
active
driver is not running N/A
Device is not
present.
3
PCI Device
Device is present
and the driver is
active
driver is not running N/A
Device is not
present.
Installation and Maintenance Guide
120
Chapter 9 Starting the system
Table 28 BCM1000 LED states (Continued)
LED
Label
Description
Green LED On
Green LED Flash
4
PCI Device
Device is present
and the driver is
active
driver is not running N/A
Device is not
present.
5
PCI Device
Device is present
and the driver is
active
driver is not running N/A
Device is not
present.
Temperature
Temperature is
below threshold.
N/A
Temperature is
in alarm status.
N/A
Fans
All installed fans are N/A
working
There is a
problem with a
fan.
N/A
1
Red LED On
(Only)
Green LED Off
If the Power LED does not light:
a
Disconnect the power cords.
b
Check all cables and power connections. Ensure that the ac outlet has power.
c
Reconnect the power cords.
Note: You can monitor the state of the BCM1000 LEDs from your computer. Refer to
“Using the System Status Monitor to monitor LEDs” on page 162.
2
When the system power is on, and the system has successfully booted, the power and status
LEDs on the faceplates of the media bay modules are lit and remain constant. Refer to the
media bay module sections in Chapter 2, “Telephony hardware,” on page 33 for a description
of media bay module LED states.
3
You are now ready to connect the hardware to the network.
N0008587 01
Chapter 9 Starting the system 121
Connecting the data networking hardware
This section describes how to connect network cards to the BCM1000.
Warning: Check with your network administrator before you connect the BCM1000 base
unit to the network to ensure there are no IP address conflicts.
The default address for the BCM1000 system:
• IP:
10.10.10.1
• Subnet: 255.255.255.0
Warning: If the default IP address would create a network conflict, you must change the
IP address of the BCM1000 before you connect any network connections.
To change the IP address outside of a network, you can use one of the following:
• a terminal and a null modem cable
• a computer and an ethernet crossover cable
Refer to “Using a null modem serial cable” on page 127 or “Using an Ethernet crossover
cable” on page 130 for detailed instructions about connecting to the base unit.
Connecting the cards
The data networking hardware is installed in the BCM1000 at the factory. All systems that use
remote data management have one LAN card. Some systems have a LAN and a WAN card. Some
systems can have two LAN cards. Some systems also have a modem card. Figure 48 shows one of
four profiles available.
Figure 48 Locating the data cards on the BCM1000
WAN card
Modem card
LAN card
Note: This illustration shows a profile 1 data card setup.
Your system may not have all the cards indicated.
Installation and Maintenance Guide
122
Chapter 9 Starting the system
Warning: Do not plug these cables into the system unless it is running.
For maintenance shutdowns, ALWAYS follow this process:
a Shut down the software through the Unified Manager, if possible.
b Remove all cable connects from the front of the BCM1000 and BCM1000e.
c Remove power from the BCM1000 and the BCM1000e
d DO NOT RECONNECT the cables to the front of the units until the power
connection has been restored.
Connecting wiring to the LAN card
LAN card face
Warning: Ensure the system is powered up before connecting this
cable.
To connect the LAN card, insert the local area network (LAN) cable
into the RJ45 jack on the LAN card.
RJ45 jack
For information about the location of the LAN card, refer to Figure 48
on page 121.
Connect wiring to the WAN card
WAN card face
RJ48c jack
DB26 connector
(female)
Warning: Ensure the system is powered up before connecting this
cable.
To connect the WAN card using the RJ48C connector, insert the wide
area network (WAN) cable into the RJ48C jack on the WAN card.
For information about the location of the WAN card, refer to Figure 48
on page 121.
To connect the WAN card using the DB26 connector, use an adapter
cable to connect the wide area network (WAN) cable to the DB26
connector on the WAN card. These adapter cables are available from
your BCM1000 supplier.
Note: Not all systems are equipped with a WAN card.
N0008587 01
Chapter 9 Starting the system 123
Table 29 shows the wire connections for a DB25 adapter cable.
Table 29 DB25 adapter cable
DB26 on
WAN card
Signal
DB25 cable
DB26 on
WAN card
1
Chassis Ground
1
14
2
Transmit Data
2
15
3
Receive Data
3
16
4
Request to Send
4
17
5
Clear to Send
5
18
18
6
Data Set Ready
6
19
19
7
Signal Ground/
Common Return
7
20
8
Data Carrier Detect
8
21
21
9
9
22
22
10
10
23
11
11
24
12
12
25
13
13
26
Signal
DB25 cable
14
Transmit Clock
15
16
Receive Clock
Data Terminal Ready
17
20
23
External Clock
24
25
Connect wiring to the modem card
(North American Systems only)
Modem card face
RJ45 jack
Warning: Ensure the system is powered up before connecting this
cable.
To connect the modem card, insert a PSTN line into the Line jack on
the modem card.
For information about the location of the modem card, refer to Figure
48 on page 121.
Note: Not all systems are equipped with a modem card.
Installation and Maintenance Guide
124
Chapter 9 Starting the system
Table 30 shows the wire connections for a RS-422/EIA 530 modem adapter cable
Table 30 RS-422/EIA 530 adapter cable
DB26 on
WAN card
Signal
RS-422/EIA
530 cable
DB26 on
WAN card Signal
RS-422/EIA
530 cable
1
Protective Ground
1
14
Transmit Data B
14
2
Transmit Data A
2
15
Transmit Clock A
15
3
Receive Data A
3
16
Receive Data B
16
4
Request to Send A
4
17
Receive Clock A
17
5
Clear to Send A
5
18
6
Data Set Ready A
6
19
Request To Send B
7
Signal Ground
7
20
Data Terminal Ready A 20
8
Data Carrier Detect A 8
21
21
9
Receive Clock B
22
Data Set Ready B
10
Data Carrier Detect B 10
23
Data Terminal Ready B 23
11
External Clock B
11
24
External Clock A
12
Transmit Clock B
12
25
13
Clear To Send B
13
26
9
18
19
22
24
25
Table 31 shows the wire connections for a V.35 adapter cable.
Table 31 V.35 Adapter Cable
DB26 on
WAN card
Signal
V.35 cable
DB26 on
WAN card
Signal
V.35 cable
1
Protective Ground
A
14
Transmit Data B
S
2
Transmit Data A
P
15
Transmit Clock A
Y
3
Receive Data A
R
16
Receive Data B
T
4
Request to Send
C
17
Receive Clock A
V
5
Clear to Send
D
18
6
Data Set Ready
E
19
7
Signal Ground
B
20
8
Data Carrier Detect
F
21
9
Receive Clock B
X
22
10
Data Terminal Ready H
23
11
External Clock B
W
24
12
Transmit Clock B
AA
25
13
N0008587 01
26
External Clock A
U
Chapter 9 Starting the system 125
Table 32 shows the wire connections for a DB15 X.21 adapter cable.
Table 32 DB15 X.21 adapter cable
DB26 on
WAN card
Signal
DB15
X.21 cable
DB26 on
WAN card
Signal
DB15
X.21 cable
1
Chassis Ground
1
14
Transmit Data B
9
2
Transmit Data A
2
15
3
Receive Data A
4
16
Receive Data B
11
4
Request to Send A 3
17
Receive Clock A
6
5
Clear to Send A
18
5
6
7
19
Signal Ground
8
8
9
Receive Clock B
13
22
23
External Clock B
14
12
13
20
21
10
11
Request To Send B 10
24
External Clock A
7
25
Clear To Send B
12
26
Replacing the cards
Refer to Chapter 19, “Replacing data cards and processing hardware,” on page 217 for instructions
about removing and installing these cards.
Installation and Maintenance Guide
126
Chapter 9 Starting the system
Setting initial system configurations
After starting the BCM1000, you are ready to set the initial configuration parameters.
The initial configuration defines your Business Communications Manager to the network. It also
gives the system a unique identity and initial parameters. From that point, you can continue with
the specific configurations for your system, which are described in Business Communications
Manager Programming Operations Guide, and the other user guides for each optional application
you choose to add to your system.
Required data parameters
Obtain the following parameter values from an Internet Service Provider (ISP) or corporate
network administrator.
•
•
•
•
•
•
•
•
initial IP address and netmask for each network interface
primary (and optional secondary) DNS servers
default next-hop router
fractional T1 channel numbers (if you are using fractional TI)
system name
WAN link protocol
frame relay DLCI / CIR (if applicable)
V.90 modem settings (North America only)
Note: The initialization chapter of the Programming Operations Guide describes the
information required by the Quick Start Wizard, which includes this information.
Default IP settings
All BCM1000s are shipped with this default address:
•
•
IP: 10.10.10.1
Subnet: 255.255.255.0
Warning: Before using this address on your network, check with your system
administrator. If this address conflicts with the LAN settings, you can cause network
damage if you connect the network without changing the IP address.
If you can use the default IP address, you can connect the BCM1000 to the LAN, as described in
“Connecting wiring to the LAN card” on page 122. This allows you to configure to the BCM1000
system from your PC through the Unified Manager.
N0008587 01
Chapter 9 Starting the system 127
Connecting when there is an IP address conflict
If you cannot use the default IP address, you must change the IP address of the BCM1000 through
one of these connections:
•
•
a terminal and a null modem cable. Refer to “Using a null modem serial cable” on page 127.
a computer and an Ethernet crossover cable. Refer to “Using an Ethernet crossover cable” on
page 130.
After you set the initial parameters, you can connect to the Unified Manager through the network
to complete the system setup using the Quick Start Wizard.
If you do not have a network connection, you can also access a Quick Start Wizard through a serial
link.
For detailed information about configuring the BCM1000 using the Unified Manager, refer to the
Business Communications Manager Programming Operations Guide
Using a null modem serial cable
You must use a null modem cable connection to the BCM1000 if the default IP address is not
compatible with your LAN or WAN network.
Required equipment:
•
•
null modem cable
VT100-compatible terminal or a computer that has a terminal program such as Hyperterminal
Warning: Your terminal must be VT100-compatible and must support the VT100
National Character set. If the terminal does not support the National Character set, the text
displays incorrectly.
Setting up the null modem cable
Table 33 shows the correct wiring for the BCM1000 serial port of the null modem cable.
Table 33 Serial port pinout
Figure 49 Serial pinout
1
2 3
6
7 8
4
5
9
Pin
Signal
Pin
Signal
1
Data Carrier Detect (DCD)
6
Data Set Ready (DSR)
2
* Serial data in (RX)
7
Request to Send (RTS)
3
* Serial data out (TX)
8
Clear to Send (CTS)
4
Data Terminal Ready (DTR)
9
Ring Indicator (RI)
5
* Ground
* required connections
Transmission parameters:
Installation and Maintenance Guide
128
Chapter 9 Starting the system
•
•
•
•
•
9600 bits per second
8 data bits
no parity
1 stop bit
hardware flow control
Note: For instructions about how to set the transmission parameters, refer to the terminal
or terminal emulation program documentation. The Business Communications Manager
system supports carriage return.
Finding the configuration menus
To carry out this procedure, the BCM1000 must be correctly powered up, as described in Chapter
9, “Starting the system,” on page 117.
1
Attach the null modem cable to the serial port on the BCM1000.
Note: The location of the transmit (TX) and receive (RX) pins on your terminal can vary.
Refer to your terminal or computer documentation to confirm pin locations.
2
Attach the other end of the cable to the serial port on the terminal or computer.
3
Ensure that the BCM1000 and your terminal or computer are turned on.
4
If you are using a computer, start your VT100 terminal program.
5
Press <ENTER>.
6
When prompted for a User ID, type:
ee_admin <ENTER>.
7
When prompted for a Domain, press <ENTER>.
8
When prompted for a Password, type: PlsChgMe! <ENTER>
The Main Menu screen appears. Refer to Figure 50.
Note: If the Initialization Menu screen appears instead of the Main Menu screen shown
below, your BCM1000 system is not initialized correctly. Systems normally are initialized
at the factory, so this will seldom occur. If you see this on system startup, consult with
your account representative for correct procedure before attempting to initialize your
system. Initializing the system sets such parameters as the hardware profile, which must
match your actual installed hardware configuration.
When you replace a hard drive in a single-disk system, you also will use the initialization
menu to initialize the hard disk to your system. Refer to “Initializing the hard disk
(single-disk system, BCM 2.5/2.5.1)” on page 179.
N0008587 01
Chapter 9 Starting the system 129
Figure 50 Main Menu
9
What information you want to configure, will determine your next steps:
•
•
If you only want to change the IP addressing, enter 2 (System Configuration) and follow
the prompts.
If you want to configure the system through the serial port, enter 3 (Configuration
Wizard). This wizard also allows you to change the IP addressing information.
This Wizard has the same information as the Quick Start Wizard that you access through
the Unified Manager, but in a slightly different format. Refer to the Business
Communications Manager Programming Operations Guide for a detailed description of
the fields that occur in the Configuration Wizard
Note: When you change IP address, Region, Template and/or Start DN, the system
prompts you for a restart after you accept the changes.
After the system restarts, you can continue with your system configuration.
Warning: Changing this information on an existing system completely erases the
telephony programming and disables the telephony system. It also reboots the BCM1000
and BCM1000e, if there is one.
Installation and Maintenance Guide
130
Chapter 9 Starting the system
Using an Ethernet crossover cable
You use an ethernet crossover cable connected to a computer with a network card to connect your
computer to the LAN card in the BCM1000. With this connection, you can run Business
Communications Manager Unified Manager to configure the Business Communications Manager
system without a network connection.
You use this type of connection in these situations:
•
•
•
the computer you are using does not have access to the Business Communications Manager
system through the network
the Business Communications Manager is not connected to a LAN or WAN
you have to change the IP address and netmask for the BCM1000 before you connect it to the
network
Setting the crossover connections
To connect to the Business Communications Manager using an Ethernet crossover cable, you need
a computer equipped with a 10/100 Base T network interface card and TCP/IP protocol. Figure 51
shows the connections required.
Figure 51 Ethernet crossover cable
3TD+
3TD+
6TD-
6TD-
1RD+
1RD+
2RD-
2RD-
Configuring your computer
You must configure your computer before you use it to connect to the Business Communications
Manager system.
Note: Your interface can differ, depending on what version of system software you are
using. The task in this section is to specify IP and subnet addresses for the computer.
1
Click Start, Settings, Control Panel.
2
Double click the Network icon.
3
Select your TCP/IP adapter, and then click the Properties button.
4
Click the IP Address tab.
5
Click the Specify an IP address option.
N0008587 01
Chapter 9 Starting the system 131
6
In the IP Address field, enter 10.10.10.2.
7
In the Subnet Mask field, enter 255.255.255.0.
8
Click OK.
9
Click OK.
10 Click Yes to restart the PC.
Connecting the Ethernet crossover cable
After you configure the computer, connect the computer to the BCM1000 in the following manner:
1
Shut down the computer.
2
Attach one end of the Ethernet crossover cable to the LAN card on the BCM1000.
3
Connect the other end of the cable to the network interface card on your computer.
4
Start the computer.
5
Log on to the Unified Manager using the default IP address.
6
Use the Quick Start Wizard to create the system configuration.
Refer to the Business Communications Manager Programming Operations Guide for details
about using the wizard. The Programming Operations Guide provides a detailed record about
the information that you require to configure basic system programming.
Warning: If you change this information on an existing system, the telephony
programming is erased and the telephony system is disabled for a period of time. The
Business Communications Manager also performs a cold start.
Entering the software keycodes
If you have purchased any of the optional Business Communications Manager applications that
require keycode activation, refer to Business Communications Manager Software Keycode
Installation Guide for information about how obtain the keycodes from the Nortel Networks
Keycode Retrieval System (KRS) and how to enter them into the Unified Manager. These codes
can be entered after basic system configuration is complete.
Regenerating keys after system replacement
If you need to replace your BCM1000, which would be the case if the motherboard or MSC
became inoperable, you will need to regenerate all your keycodes to reflect the new system
identification, and enter them again after you perform your system data restore.
Installation and Maintenance Guide
132
Chapter 9 Starting the system
N0008587 01
133
Chapter 10
Wiring the modules
This chapter describes how to wire the cables that connect to the station and trunk modules.
•
•
Station modules require 25-pair wired cables to connect the modules to the equipment in the
telephone room where your telco demarcation point is located. Use a qualified technical
professional to ensure the cable wiring and your interior telephone wiring are correct.
Trunk modules, legacy DECT base stations, and FEM cables are connected using RJ-type
jacks. These cables can be supplied by qualified technical personnel to ensure the correct
pin-out.
Warning: Use only qualified persons to service the system.
The installation and service of this unit must be performed by service personnel with the
appropriate training and experience. Service personnel must be aware of the hazards of
working with telephony equipment and wiring. They must have experience in techniques
that minimize any danger of shock or equipment damage.
Warning: Leakage currents
Service personnel must be alert to the possibility of high leakage currents becoming
available on metal system surfaces during power line fault events on network lines. These
leakage currents normally safely flow to Protective Earth ground via the power cord.
However, if the ac power is unplugged prior to disconnecting the cables from the front of
the base unit, this hazard can occur.
System shutdown: You must disconnect the media bay module cables, network
connections, and MSC auxiliary equipment connections from the system before
disconnecting the power cord from an earthed outlet.
System startup: You must reconnect the power cords to an earthed outlet before
reconnecting the cables to the media bay modules, network cards, or MSC card.
Danger: Electrical shock hazards
Electrical shock hazards from the telecommunications network and ac mains are possible
with this equipment. To minimize risk to service personnel and users, the BCM1000 and
the BCM1000e, if there is one, must be connected to an outlet with a third wire ground.
In addition, all unused slots must have blank faceplates installed. The covers on all units
must be in place at the completion of any servicing.
Figure 52 provides an overview of the process for connecting trunk and station wiring to the
Business Communications Manager media bay modules.
Installation and Maintenance Guide
134 Chapter 10 Wiring the modules
Figure 52 Process map: Trunk and station wiring process map
Trunk and station modules
Media bay modules installed.
Read warnings
Wire cables to telco
demarcation block
Connect cables to
appropriate trunk modules.
Wire internal 25-pair cables
to station set distribution BIX
block for your building
Connect amphenol cable to
appropriate station modules
Continue with setup procedures
Module wiring warnings
Warning: Electrical shock warning.
The Business Communications Manager media bay modules have been Safety approved
for installation into BCM1000 and BCM1000e. It is the responsibility of the installer and
user to ensure that installation of the Business Communications Manager hardware does
not compromise existing Safety approvals.
BEFORE YOU OPEN the BCM1000 or BCM1000e ensure that the cables are unplugged
from the front of the unit, and the unit is disconnected from the ac power source.
Station modules: The ports on these modules are meant to be connected only to approved
digital telephones and peripherals with the proper cables on a protected internal system.
Do not connect any telephones to wiring that runs outside of the building.
Read and follow the installation instructions carefully.
N0008587 01
Chapter 10 Wiring the modules 135
Connecting media bay modules to Service Providers
To connect DTM, CTM, CTM8, 4X16, or BRI media bay modules to the network, follow these
steps:
1
On the front of the module, locate the RJ48C socket (DTM), RJ45 sockets (BRI), or the
RJ11 sockets (CTM and 4X16 modules).
2
Wire one end of the cable to the telco demarcation blocks of the building.
•
Figure 53 shows the wiring pinouts for a DTM to connect to a service provider.
Figure 53 DTM RJ48C wiring array
DTM connector
To network
To plug
Receive from
network
1- Rring
2 - Rtip
3 - Rshield
Transmit to network
4-Tring
5-Ttip
6-Tshield
RJ48C jack
12345678
Warning: If you are using a service provider bus service unit (CSU), you must disable the
Business Communications Manager system internal CSU using Business Communications
Manager Unified Manager. For more information, refer to the Business Communications
Manager Programming Operations Guide.
•
Figure 54 shows the wiring pinout for a CTM, a CTM8, or the CTM jacks on a 4X16
module, to connect to the service provider.
All the modules have an auxiliary jack (the CTM8 has two). Do not attempt to plug digital
equipment into this jack.
Figure 54 CTM RJ11 wiring array
CTM
connector
Auxiliary jack
Pin #/connection
RJ11 sockets
654321
3- Ring
4 - Tip
The CTM 8 has eight RJ11 jacks, including two
auxiliary jacks.
The 4X16 media bay module has four RJ11 jacks.
Installation and Maintenance Guide
136 Chapter 10 Wiring the modules
•
The GATM uses an amphenol connector instead of an RJ-type connector, therefore,
the wiring for this module differs from the ASM. The cables used by this module
should be supplied by qualified technical personnel to ensure the correct pin-out.
To connect the Global analog trunk module (GATM) to the network, follow these steps:
1
On the front of the module, locate the amphenol connector.
2
Wire one end of the cable to the telco demarcation blocks of the building.
3
Wire the other end of the cable to the analog lines.
The following figure and table show the wiring pin outs for a GATM to connect to a service
provider.
Figure 55 GATM cable wiring diagram
Connector pinout
Line
1
Line 1
Line 2
1R
2R
26 T
3R
28T
4R
Line 3
Line 4
Line 5
Line 6
Line 7
Line 8
*AUX
5R
6R
2
27T
29T
30T
31T
7R
32T
8R 33T
9R
34T
10R
35T
11R
36T
12R
37T
13R
38T
14R 39T
15R
40T
16R
41T
17R
42T
18R
43T
19R
44T
20R
45T
21R
46T
22R
47T
23R
48T
24R
49T
25R
50T
Pin
26
1
27
2
Wire color
White-Blue
Blue-White
White-Orange
Orange-White
GATM module
Both
Both
28/3
No
connection 29/4
3
4
30
5
31
6
White-Slate
Slate-White
Red-Blue
Blue-Red
Both
Both
32/7
No
connection 33/8
5
6
34
9
35
10
Red-Brown
Brown-Red
Red-Slate
Slate-Red
GATM8
GATM8
36/11
No
connection 37/12
7
8
38
13
39
14
Black-Green
Green-Black
Black-Brown
Brown-Black
GATM8
GATM8
No
40/15 to
connection 49/24
Aux
50
Violet-Slate
25
Slate-Violet
Both
* Auxiliary port function: In download mode, the auxiliary port function for all profiles operates as a true Auxiliary port.
This means that when the power comes back on, and if the Aux Port is in-use, that line will show on the system
telephones as being in-use (LCD indicator lit) until the Aux Call is cleared.
In dip switch mode, the North American and Taiwan auxiliary ports also act as true auxiliary ports.
However, the UK and Australia profile auxiliary port function is different. In these profiles, when the power is restored,
the Aux Port call is terminated and the line is available to system telephones.
N0008587 01
Chapter 10 Wiring the modules 137
•
Figure 56 shows the wiring pin-out for a BRI to the service provider (BRI loop set to T)
Warning: The BRI must only be connected to an NT1 provided by the service provider.
The NT1 must provide a Telecommunication Network Voltage (TNV) to Safety Extra
Low Voltage (SELV) barrier.
This diagram also applies to an S-Loop BRI, allowing connection to such S-Loop devices as
video phones, terminal adapters, and Grp 3 Fax machines. Note: the S-loop does not supply
supplementary power, such as required by video devices. Supplementary power must be
supplied by a separate power supply.
Figure 56 BRI RJ45 wiring array
BRI connector
Pin #/connection
RJ45 sockets
87654321
System side
1
2
not used
not used
3
4
+RX
+TX
+TX
+RX
5
6
- TX
-RX
- RX
-TX
7
8
not used
not used
3
Insert the connector into the jack on the module.
4
You can now use the Unified Manager to configure the lines or sets associated with the
module.
Refer to the Business Communications Manager Programming Operations Guide for steps
about changing the default settings for each line/loop.
Installation and Maintenance Guide
138 Chapter 10 Wiring the modules
Wiring media bay modules to internal connections
After you have the trunk modules wired, you can install the wiring to the station modules. These
are the modules which connect to the internal telephone sets.
All station module wiring uses 25-pair cable with a female amphenol connector at the media bay
module end.
Note: DSM 32 modules require two 25-pair cables.
Follow these steps to connect the wiring for the DSM 16, DSM 32, ASM 8, GASM8, or 4X16
modules:
1
Wire 16 wire pairs from the amphenol connector to the local connecting blocks so they
connect to the 16 station sets you want connected to this module.
Use Table 34 and Figure 57 on page 139.
Note: Use 16 wire pairs from each connector for the DSM 32.
Note: If you are connecting an DSM 16, 4X16, or DSM 32, use Table 34 on page 139.
If you are connecting an ASM 8 or GASM8, use the Table 35 on page 140.
For an overview of BIX wiring conventions, refer to the Business Communications Manager
BIX Box Wiring Guide.
2
Install the telephones and peripheral equipment wiring (if new system):
a
Attach the cables for the telephones to the connecting blocks.
b
Install the telephones. Each telephone comes with hardware installation instructions.
Refer also to Chapter 13, “Installing optional telephony equipment,” on page 157.
Note: You can configure most types of telephones before they are installed. Refer to the
Programming Operations Guide for specific instructions about telephone settings and
using the New Users Wizard to set up telephones.
c
N0008587 01
To connect analog equipment to a digit line, refer to Chapter 12, “Installing Analog
Terminal Adapters,” on page 149.
Chapter 10 Wiring the modules 139
Table 34 and Figure 57 provide the wiring scheme for the DSM 16, 4X16 and DSM 32 modules.
The Sets heading indicates the position of the set on the BIX block. Set DNs are allocated by the
Business Communications Manager based on the DS30 bus setting on the station module.
Table 34 DSM wiring chart
Figure 57 Wiring for DSM 16, 4X16, and DSM 32
25-pair connector
T=Tip
R=Ring
1R
2R
26 T
DSM 16, 4X16
5R
6R
Port
Sets
1st
Sets
2nd
26
White-Blue
X01
1
17
1
Blue-White
X01
1
17
27
White-Orange
X02
2
18
2
Orange-White
X02
2
18
19
28
White-Green
X03
3
3
Green-White
X03
3
19
28T
29
White-Brown
X04
4
20
29T
4
Brown-White
X04
4
20
30T
30
White-Slate
X05
5
21
5
Slate-White
X05
5
21
31T
7R
32T
8R 33T
9R
34T
10R
35T
11R
36T
12R
37T
13R
38T
14R 39T
15R
40T
16R
41T
DSM 32
The second 25-pair connector is
wired in the same sequence as the
first one
Wire color
27T
3R
4R
Pin
31
Red-Blue
X06
6
22
6
Blue-Red
X06
6
22
32
Red-Orange
X07
7
23
7
Orange-Red
X07
7
23
33
Red-Green
X08
8
24
8
Green-Red
X08
8
24
34
Red-Brown
X09
9
25
9
Brown-Red
X09
9
25
35
Red-Slate
X10
10
26
10
Slate-Red
X10
10
26
36
Black-Blue
X11
11
27
11
Blue-Black
X11
11
27
37
Black-Orange
X12
12
28
12
Orange-Black
X12
12
28
38
Black-Green
X13
13
29
13
Green-Black
X13
13
29
39
Black-Brown
X14
14
30
14
Brown-Black
X14
14
30
40
Black-Slate
X15
15
31
15
Slate-Black
X15
15
31
41
Yellow-Blue
X16
16
32
16
Blue-Yellow
X16
16
32
42-40
17-25
no connections
Installation and Maintenance Guide
140 Chapter 10 Wiring the modules
Table 35 and Figure 58 provide the wiring scheme for the eight pairs that connect to an ASM.
3
Plug the female amphenol connector into the interface on the front of the module.
Table 35 ASM wiring chart
Figure 58 Wiring for an ASM 8 or GASM8
8T
5T
25-pair female
1T 2T 3T 4T
6T 7T 33R
amphenol
28R 29R 30R31R 32R
26R
27R
connector
WARNING: Ensure that you have Tip (T) and
Ring (R) connected to the appropriate pins.
Pin
Wire color
Port
Set
26
White-Blue
X01
1
1
Blue-White
X01
1
27
White-Orange
X02
2
2
Orange-White
X02
2
28
White-Green
X03
3
3
Green-White
X03
3
29
White-Brown
X04
4
4
Brown-White
X04
4
30
White-Slate
X05
5
5
Slate-White
X05
5
31
Red-Blue
X06
6
6
Blue-Red
X06
6
32
Red-Orange
X07
7
7
Orange-Red
X07
7
33
Red-Green
X08
8
8
Green-Red
X08
8
34-50
no connection
9-25
Note: Refer to “Line and extension numbers for specific modules” on page 93 to see the
relationship between the DS30 bus number and the DNs. Configuration information is
included in the chapters on setting up modules and DNs in the Business Communications
Manager Programming Operations Guide.
4
Set up any mobile system you are using.
•
•
N0008587 01
Ensure the base stations are correctly installed and connected to the appropriate modules
on the Business Communications Manager hardware. In the case of the Wireless LAN IP
telephone system, ensure that the access point is correctly set up to connect to the
BCM1000 LAN or WAN.
Configure and register the handsets according to the instructions provided for each type of
system.
— Digital Mobility Installation and Configuration Guide
— Wireless LAN IP Telephone Installation and Configuration Guide
— T7406: T7406 Cordless Handset Installation Guide
Chapter 10 Wiring the modules 141
FEM wiring
A Fiber Expansion module (FEM) allows you to upgrade from a Norstar system to a Business
Communications Manager system by reusing the Norstar expansion modules. The expansion
modules connect to the FEM module installed on a BCM1000, using the same fiber cable that
connected them to the Norstar main housing.
Warning: Handling optical fiber cables:
If the cable is too long, ensure that it is coiled correctly.
Coil excess fiber carefully around the spool provided. Do not bend the cable around any
tight corners. Bends in the fiber cable must not be less than 100 mm in diameter. Place the
fiber cable spool into a slot at the back of the cable trough.
Note: If you enable all six jacks of the FEM module, the FEM module is the only module
you can install on the BCM1000, because each port requires one DS30 bus. Refer to “FEM
switch settings” on page 108.
Connecting the fiber cables
Follow these steps to connect your Norstar expansion modules to a FEM module installed into a
BCM1000.
1
Ensure the BCM1000 is properly powered and rebooted.
2
Connect the fiber cables from the Norstar expansion modules to the jacks on the FEM module.
Note: Which DIP switch settings you chose will determine which FEM ports are
available. Refer to “FEM switch settings” on page 108.
3
a
Connect the Norstar Line Modules to the FEM beginning at fiber port 1.
b
Connect Norstar Extension Modules to the FEM beginning at fiber port 6.
Change the DN records in the Unified Manager or change the set wiring, as required, to match
your system.
Warning: When you connect a Norstar station module to an FEM, the extension numbers
of the telephones connected to the station module change. To keep the same extension
numbers, change the DNs of the telephones or change the telephone wiring to correspond
with the required DNs.
Note: If you connect a Norstar station module amphenol cable directly to a DSM, you do
not have to change any settings to maintain the DN assignments.
Installation and Maintenance Guide
142 Chapter 10 Wiring the modules
Table 36 compares the designated extension numbers on the Norstar and on the Business
Communications Manager.
Table 36 Extension comparison chart
Ports
1
2
3
4
5
6
7
8
9
10
11
12
13
14
15
16
DS30 bus 02, FEM port 1
Norstar
221
222
223
224
225 226 227 228
229
230
231
232
233
234
235
236
BCM
225
226
227
228
221 222 223 224
233
234
235
236
229
230
231
232
DS30 bus 03, FEM port 2
Norstar
237
238
239
240
241 242 243 244
245
246
247
248
249
250
251
252
BCM
241
242
243
244
237 238 239 240
249
250
251
252
245
246
247
248
DS30 bus 04, FEM port 3
Norstar
253
254
255
256
257 258 259 260
261
262
263
264
265
266
267
268
BCM
257
258
259
260
253 254 255 256
265
266
267
268
261
262
263
264
DS30 bus 05, FEM port 4
Norstar
269
270
271
272
273 274 275 276
277
278
279
280
281
282
283
284
BCM
273
274
275
276
269 270 271 272
281
282
283
284
277
278
279
280
DS30 bus 06, FEM port 5
Norstar
285
286
287
288
289 290 291 292
293
294
295
296
297
298
299
300
BCM
289
290
291
292
285 286 287 288
297
298
299
300
293
294
295
296
DS30 bus 07, FEM port 6
Norstar
301
302
303
304
305 306 307 308
309
310
311
312
313
314
315
316
BCM
305
306
307
308
301 302 303 304
313
314
315
316
309
310
311
312
N0008587 01
143
Chapter 11
Installing telephones and peripherals
You can add telephones and peripherals before or after you initialize your system.
Telephone configurations are determined by which station module you are using, and what DS30
bus settings you chose for the module. Refer to Chapter 2, “Telephony hardware,” on page 33,
Chapter 4, “Selecting the media bay modules for your system,” on page 59, and Chapter 7,
“Setting media bay module DIP switches,” on page 85.
The system creates default settings for the telephone DN records when it is first initialized. The
settings are based on which telephony profile you choose when you run the Quick Start Wizard. To
change these settings, use the Unified Manager application, System DNs headings. Specific
instructions for configuring telephone operation through the Unified Manager are contained in the
Business Communications Manager Programming Operations Guide.
Note: Programming occurs on the set when the Business Communications Manager
recognizes the set on the system.
System telephones
The Business Communications Manager system supports a number of analog, digital, IP telephony
and cordless telephones. Refer to “Telephones and adapters” on page 50 for a description of these
telephones.
Analog telephones are supported either through analog modules (ASMs) or by connecting to a
digital module through an Analog Terminal Adapter 2 (ATA2).
Documentation describing installation and set features is supplied with each piece of equipment.
Caution: Off-premises extensions (OPX) are only supported on an GASM8.
Digital and all other analog telephones must not be installed on any connections not
protected by building equipment.
Analog terminal adapter
The Analog Terminal Adapter 2 (ATA 2) connects a standard analog voice device or data
communication device to a digital line connector on a media bay module on the BCM1000.
Refer to the installation instructions that come with the module for proper installation. Also refer
to the ATA Installation and Configuration Guide and the Analog Telephone User Guide.
Installation and Maintenance Guide
144 Chapter 11 Installing telephones and peripherals
Central Answering Position (CAP/eCAP)
Create a Central Answering Position (CAP) that provides additional auto dial positions or
additional line appearances.
A CAP consists of a 7316E digital phone and from one to nine Key Indicator Modules (KIMs).
Each module provides 16 programmable keys with indicators. If the telephone is configured as an
eCAP, a maximum of four modules can be added (eKIMs). A 7316E+eKIM can support line
appearances, multiple appearances of a target line, and Hunt group designators in additional to
memory key programming on the eKIMs. A 7316E+KIM configuration that is not configured as
an eCAP can support up to nine ordinary KIMs (OKIMs). In this configuration, only memory
button programming is supported. A Supplementary Power Supply is required after the fifth
module is added. Programming note: The 7316E+eKIM does not support auto dial keys
programmed with Hunt group DNs.
The legacy CAP consists of an 7324 digital phone with one or two CAP modules. This
configuration requires a Supplementary Power Supply (SAPS) to support the additional modules.
For detailed configuration information, refer to the Programming Operations Guide. Also refer to
the CAP user card for instructions about using a CAP.
Telephone port and DN cross-reference
The media bay module that analog and digital telephones connect to dictates DNs and port
numbers. Use Table 37 to identify which port connects to each telephone. For future reference, put
a checkmark beside the ports where there are telephones installed.
Note: The following table is based on a system with three-digit DNs, with a start DN of
221. If your system has longer DNs, the system automatically adds a repeat of the first
digit for each additional DN length unit. i.e. 221 becomes 2221.
Appendix B, “Media bay module combinations,” on page 249 contains a blank table to use
if you changed the start DN on your system.
Double density: If a DS30 bus is set to double density, a second level of DNs and ports
become available, allowing 32 digital or analog telephones on a DS30 bus. On a default
system, bus 06 and 07 are set to Partial Double Density (PDD), and only the first level is
available to digital telephones. The second level remains designated as B2 channels, which
allows the legacy Companion system to operate on these two bus blocks. When the system
is set to Full Double Density, then all DS30 bus blocks have 32 B1 channels. In a FDD
system, Companion is not support.
Also, note on the tables below that DN numbering differs between systems that were
upgraded from BCM 2.5 software and systems that were new with BCM 3.0 or newer
software.
N0008587 01
Chapter 11 Installing telephones and peripherals 145
Table 37 Cross referencing ports and DNs on a 2.5 system upgraded to 3.0 or newer software
DS 30
bus 02
DNs
DS 30
bus 03
DNs
DS 30
bus 04
DNs
DS 30
bus 05
DNs
DS 30
bus 06
DNs
DS 30
bus 07
DNs
Pins
Port*
26/1
X01
221
237
253
269
285
301
27/2
X02
222
238
254
270
286
302
28/3
X03
223
239
255
271
287
303
29/4
X04
224
240
256
272
288
304
30/5
X05
225
241
257
273
289
305
31/6
X06
226
242
258
274
290
306
32/7
X07
227
243
259
275
291
307
33/8
X08
228
244
260
276
292
308
34/9
X09
229
245
261
277
293
309
35/10
X10
230
246
262
278
294
310
36/11
X11
231
247
263
279
295
311
37/12
X12
232
248
264
280
296
312
38/13
X13
233
249
265
281
297
313
39/14
X14
234
250
266
282
298
314
40/15
X15
235
251
267
283
299
315
41/16
X16
236
252
268
284
300
316
DS 30
bus 05
DNs
DS 30
bus 06
DNs**
DS 30
bus 07
DNs**
Second-level DNs (DS 30 bus set to Full Double Density)
Pins
Port*
DS 30
bus 02
DNs
DS 30
bus 03
DNs
DS 30
bus 04
DNs
26/1
X17
377
393
409
425
441
457
27/2
X18
378
394
410
426
442
458
28/3
X19
379
395
411
427
443
459
29/4
X20
380
396
412
428
444
460
30/5
X21
381
397
413
429
445
461
31/6
X22
382
398
414
430
446
462
32/7
X23
383
399
415
431
447
463
33/8
X24
384
400
416
432
448
464
34/9
X25
385
401
417
433
449
465
35/10
X26
386
402
418
434
450
466
36/11
X27
387
403
419
435
451
467
37/12
X28
388
404
420
436
452
468
38/13
X29
389
405
421
437
453
469
39/14
X30
390
406
422
438
454
470
40/15
X31
391
407
423
439
455
471
41/16
X32
392
408
424
440
456
472
* For each port, substitute the X for the DS30 bus number. Example: Port X01 on DS30 bus 02 is port 0201.
** On default systems, these two DS30 bus blocks are set to Partial Double Density (PDD), which means that the
second level of DNs are not available.
Installation and Maintenance Guide
146 Chapter 11 Installing telephones and peripherals
Table 38 Cross referencing ports and DNs on a new version 3.0 or newer system
DS 30
bus 02
DNs
DS 30
bus 03
DNs
DS 30
bus 04
DNs
DS 30
bus 05
DNs
DS 30
bus 06
DNs
DS 30
bus 07
DNs
Pins
Port*
26/1
X01
221
253
285
317
349
381
27/2
X02
222
254
286
318
350
382
28/3
X03
223
255
287
319
351
383
29/4
X04
224
256
288
320
352
384
30/5
X05
225
257
289
321
353
385
31/6
X06
226
258
290
322
354
386
32/7
X07
227
259
291
323
355
387
33/8
X08
228
260
292
324
356
388
34/9
X09
229
261
293
325
357
389
35/10
X10
230
262
294
326
358
390
36/11
X11
231
263
295
327
359
391
37/12
X12
232
264
296
328
360
392
38/13
X13
233
265
297
329
361
393
39/14
X14
234
266
298
330
362
394
40/15
X15
235
267
299
331
363
395
41/16
X16
236
268
300
332
364
396
DS 30
bus 05
DNs
DS 30
bus 06
DNs**
DS 30
bus 07
DNs**
Second-level DNs (DS 30 bus set to Full Double Density)
Pins
Port*
DS 30
bus 02
DNs
DS 30
bus 03
DNs
DS 30
bus 04
DNs
26/1
X17
237
269
301
333
365
397
27/2
X18
238
270
302
334
366
398
28/3
X19
239
271
303
335
367
399
29/4
X20
240
272
304
336
368
400
30/5
X21
241
273
305
337
369
401
31/6
X22
242
274
306
338
370
402
32/7
X23
243
275
307
339
371
403
33/8
X24
244
276
308
340
372
404
34/9
X25
245
277
309
341
373
405
35/10
X26
246
278
310
342
374
406
36/11
X27
247
279
311
343
375
407
37/12
X28
248
280
312
344
376
408
38/13
X29
249
281
313
345
377
409
39/14
X30
250
282
314
346
378
410
40/15
X31
251
283
315
347
379
411
41/16
X32
252
284
316
348
380
412
* For each port, substitute the X for the DS30 bus number. Example: Port X01 on DS30 bus 02 is port 0201.
** On default systems, these two DS30 bus blocks are set to Partial Double Density (PDD), which means that the
second level of DNs are not available.
N0008587 01
Chapter 11 Installing telephones and peripherals 147
Installing an emergency telephone
You can use the emergency telephone to make calls when there is no power to the Business
Communications Manager hardware.
To install an emergency telephone on the Business Communications Manager system, connect a
single line analog telephone to the auxiliary port on the CTM. When you make a call from the
emergency telephone, the auxiliary port uses the telephone line connected to the Line 1 port of the
CTM.
TIP: You can connect an emergency telephone to every CTM installed on your Business
Communications Manager system.
Use the following steps to install the emergency telephone.
1
Connect a single line analog telephone to the auxiliary port on the CTM.
2
Connect an analog PSTN line cable to the Line 1 port of the CTM.
Installing IP telephones
The Business Communications Manager emobility strategy includes support for the Nortel
Networks 20XX IP telephones, the Nortel Networks i2050 Software Phone, and the Wireless LAN
handsets.
The system can be set to automatically assign DNs to the Nortel IP telephones. If you choose to
manually assign DNs, choose DNs from unused DNs in the digital range. However, port numbers
are assigned from DS30 01 (Ports 0101-0132), first; then from DS30 08, if there are ports
available, and DS30 07 if the system is running a 3/5 DS30 split. If no ports are available on those
DS30 blocks, the system may assign digital set port numbers. Also ensure that you do not assign
DNs that are assigned to Call Center mail boxes (CDNs).
The IP Telephony Configuration Guide describes how to set up and install the IP telephones and
the legacy NetVision H.323-based handsets to the system. The Wireless LAN handsets have a
separate installation and configuration guide: WLAN IP Telephony Installation and Configuration
Guide.
Installing the Mobility systems
The radio-based mobility systems all have their own documentation that describes the hardware
and installation and activation of the handsets.
• Digital Mobility system: The Business Communications Manager can support a maximum of
two Digital Mobility Controllers (DMC), which act as the processing unit between the
Business Communications Manager and the Digital Mobility base stations and handsets. The
DMCs have a one-to-one connection with digital ports on the Business Communications
Manager.
Installation and Maintenance Guide
148 Chapter 11 Installing telephones and peripherals
For installation and configuration details, refer to the Digital Mobility Installation and
Configuration Guide.
•
•
Legacy DECT system: The legacy DECT system (region-specific) has separate documentation
that describes in detail the hardware and how to install it and how to activate the handsets.
Legacy Companion system: The legacy Companion system has separate documentation
(included with previous releases of the BCM software) that describes in detail the hardware
and how to install it and how to activate the handsets.
Installing the 7406 cordless systems
The digital 7406 cordless system consists of a base station that connects to three ports on a
Business Communications Manager DSM, providing a radio interface for three cordless handsets.
The cordless handsets register to the base station, which transfers the call over the telephone lines
connected to the system. The handsets are configured to emulate the 7316 digital phone features.
This system is most suited to small to medium office environments set up in an open fashion.
The digital 7406 cordless telephone uses the DNs for the ports on the station module that the base
station is connected to. They are digital sets and use 7316 as an operational model.
The installation guide for this telephone provides details about:
• deployment parameters
• a description of the handset features
• instructions for installing the base station
• instructions on how to correctly charge the handset battery
• general operational directions, including describing special operational features of the handset
N0008587 01
149
Chapter 12
Installing Analog Terminal Adapters
This chapter provides installation instructions for the Analog Terminal Adapter 2 (ATA 2).
The ATA 2 connects a standard analog voice device or data communication device to the Business
Communications Manager system through a digital station module. Examples of analog voice
devices are analog telephones or answering machines. Examples of data communication devices
are modems and fax machines.
The ATA 2 provides on-premise service only (unexposed plant only).
This section includes:
•
•
•
•
•
•
•
“Understanding pre-installation requirements” on page 149
“Connecting an analog telephone” on page 151
“Connecting a data device” on page 152
“Connecting the ATA 2” on page 153
“Mounting the ATA 2” on page 154
“Testing insertion loss measurement” on page 155
“Configuring the ATA 2” on page 156
Understanding pre-installation requirements
Before you attempt to install an ATA 2 device, ensure that your system and environment meet the
requirements listed in this section.
Environmental requirements
Line voltage (120 V)
102 – 132 V ac
Line voltage (230 V)
207 – 253 V ac
Temperature
0 – 50°C (32 – 122°F)
Relative humidity
5% – 95% non-condensing
Bridge taps
Not allowed between the Business Communications Manager system
loading coils and Business Communications Manager ATA2
Operating requirements
Ringing signal (North America):
Frequency Voltage:
20 Hz ± 1 Hz
80 V rms ± 10%
Ringing signal (Europe):
Frequency voltage:
25 Hz ± 1 Hz
75 V rms ± 10%
Ringer equivalence number
3
Installation and Maintenance Guide
150
Chapter 12 Installing Analog Terminal Adapters
Battery feed voltage
- 48 V dc ± 10%
Loop current
20 mA minimum
FIC code
OL13ABC
ATA 2 to Business Communications Manager 135 ohms maximum (for example: 800 m of
system loop resistance (cable only)
0.5 mm wire or 2,600 ft. of 24 AWG wire)
Analog loop resistance on terminal side for
voice applications (cable only)
1,300 ohms maximum (for example: 4,600 m of
0.4 mm wire or 15,000 ft. of 26 AWG wire)
Analog loop resistance on terminal for data
applications (cable only)
200 ohms maximum (for example: 730 m of
0.4 mm wire side or 2,400 ft. of 26 AWG wire)
Analog transmission parameters (North American systems, only)
Input impedance at tip and ring
600 ohms
Return loss
> 20 dB for 200 to 3,400 Hz (when Network terminated
with 600 ohms)
Insertion loss on an internal call
ATA 2 to Business Communications Manager system loss
3.0 dB ± 0.5 dB
Insertion loss on an external call
ATA 2 to Business Communications Manager system loss
2.2 dB ± 1.0 dB
Business Communications Manager system to ATA 2 loss
0.5 dB ± 1.0 dB
To test insertion loss once the analog device is attached to the system, refer to “Testing
insertion loss measurement” on page 155.
Note: The termination on the analog interface may consist of any combination of devices subject
only to the requirement that the sum of the RENs of all the devices does not exceed the REN of the
interface the device is connect to.
Data device transmission requirements using an ATA 2
The ATA 2 is compatible with all commercial FAX and modem protocols. When connected to
an ATA 2, the Business Communications Manager system supports data transmission rates a
maximum of and including 28.8 kbit/s.
CAUTION: Nortel Networks cannot guarantee the maximum data transmission rate because
the maximum rate is subject to the quality of the end-to-end channel.
analog loop resistance
N0008587 01
less than 200 ohms (for example: 730 m of 0.4 mm wire or
2,400 ft. of 26 AWG wire.)
Chapter 12 Installing Analog Terminal Adapters
151
external line to ATA 2
must follow the transmission network requirements
described in the data communication device specifications
transmission rates (baud)
over 1,200 bps require a modulation design compatible
with the telephone line bandwidth. Use a conditioned
external line to prevent data corruption during transmission
Note: Maximum loss from the ATA 2 analog terminal to the
CO must be 10 dB or less at 1 kHz. If the loss exceeds this
limit, condition the line. This loss ensures correct data
transmission for different types of data terminals.
Connecting an analog telephone
Figure 59 shows the hardware configuration for connecting an analog device through an ATA 2 to
the Business Communications Manager.
Figure 59 Analog telephone installation overview
ATA 2 power cord
Analog telephone
BCM1000
Central
Office
ATA 2
Line loop resistance:
135 ohms maximum
Terminal loop resistance:
1300 ohms maximum
Installation and Maintenance Guide
152
Chapter 12 Installing Analog Terminal Adapters
Connecting a data device
The ATA 2 connects a standard analog data device, such as a FAX or modem, to the Business
Communications Manager system. This section shows the additional steps required to install
ATA 2 for data communication.
Figure 60 shows the hardware configuration for connecting a data communication device through
an ATA 2 to the Business Communications Manager.
Figure 60 Data communication device installation overview
ATA 2 power cord
Central
Office
Business Communications
Manager
Data communication
device
ATA 2
Line loop resistance:
135 ohms maximum
N0008587 01
Terminal loop resistance:
200 ohms maximum
Chapter 12 Installing Analog Terminal Adapters
153
Connecting the ATA 2
After the correct environment has been set up, connect the Business Communications Manager
and the analog device to the ATA 2, then connect the module power. Refer to Figure 61.
Figure 61 ATA 2 top view
~
24 V
0.006 A
= jack
Line
Telephone jack
Power supply connector receptacle
Figure 62 shows the pinouts for the connection cables.
Figure 62 ATA 2 pin outs
Terminal Jack
Line Jack
TCM*
TCM*
Ring (B-Lead)
Tip (A-Lead)
* The TCM input is not polarity sensitive.
1
Connect one end of a line cord to the ATA2 Terminal jack.
2
Connect the other end to your telephone, modem or FAX.
3
Connect one end of a line cord to the ATA2 Line jack.
4
Connect the other end to an available station port on the BCM1000 or BCM1000e.
5
For a 120 V or 230 V system, plug the DIN connector of the power supply cord into the power
supply connector receptacle. Plug the adapter into a standard ac outlet.
Caution: In North America, the ATA 2 must be powered from a Class 2 power source
that is UL and CSA approved.
In Europe, the ATA 2 must be powered from a Class II power source that is CE marked.
Installation and Maintenance Guide
154
Chapter 12 Installing Analog Terminal Adapters
Mounting the ATA 2
After the ATA 2 is correctly connected, you can mount the unit on a wall, as described in this
section.
1
When using 0.5 mm wire (24 AWG), select a location within 800 m (2,600 ft.) of the
BCM1000.
2
Allow 12.5 cm (5 in.) clearance for the line jack, terminal jack, and power supply connector.
3
Screw two 4 mm (#8) screws into the wall, 130 mm (5 1/4 in.) away from each other. Leave
6 mm (1/4 in.) of the two screws showing.
4
Align the slots at the back of the ATA 2 unit over the screws. Push the unit against the wall.
The line jack, terminal jack and power supply connector must be at the top of the ATA 2. Refer
to Figure 63.
Figure 63 ATA 2 back view
Mounting keyhole slots
N0008587 01
Chapter 12 Installing Analog Terminal Adapters
155
Testing insertion loss measurement
The maximum loss for ATA 2 to Central Office (CO) configuration, shown in Figure 64, must not
exceed 10 dB.
Figure 64 Insertion loss from the CO to the analog telephone
ATA 2
BCM1000
Analog telephone
Central Office
cable loss
Cable loss
Business Communications Manager to ATA 2
ATA 2 to Business Communications Manager
10 dB Max
Longitudinal balance to ground
50 dB
60 to 4,000 Hz
With IEEE 455-1976 test
Overload level
3 dB
Measure the total insertion loss between the CO and analog device by using standard dial up test
lines with a transmission test set. For example, Hewlett-Packard 4935A Transmission Test Set.
For CO to analog device measurement
Use this procedure to measure the insertion loss from the CO to the analog device:
1
Establish a connection to the 1 mW, 1 kHz, CO service line with an analog telephone attached
to the ATA 2.
2
Ensure that the analog port terminates correctly in 600 ohms:
a
Replace the analog telephone with the test set
b
Use RECEIVE/600 OHM/HOLD mode on the test set
3
Ensure that the test set connects in parallel to the service line before removing the analog
telephone or the line drops.
4
Remove the single-line telephone.
5
Measure the 1 kHz tone at the far end of the analog port, which is where the analog loop ends
and where the analog device connects.)
Note: The tone must be greater than - 10 dB (for example: - 9 dB is acceptable).
Installation and Maintenance Guide
156
Chapter 12 Installing Analog Terminal Adapters
For analog device to CO measurement
Use this procedure to measure the insertion loss from the analog device to the CO:
1
Establish a connection to a silent termination on the CO service line with an analog telephone
attached to the ATA 2.
2
Make sure the analog port terminates correctly in 600 ohms by:
•
•
replacing the analog telephone with the test set
using TRANSMIT/600 OHM/HOLD mode on the test set
3
Make sure the test set connects in parallel to the service line before removing the analog
telephone or the line drops.
4
Remove the analog telephone.
5
Introduce a 1 kHz tone into the analog line at - 10 dBm, and measure the level at the CO
exchange.
Note: The difference in levels is the transmit loss and must be less than 10 dB
(for example, 9 dB is acceptable).
Configuring the ATA 2
Configure the ATA 2 using the Business Communications Manager Unified Manager. For detailed
configuration information refer to the Programming Operations Guide, Appendix D.
N0008587 01
157
Chapter 13
Installing optional telephony equipment
This chapter tells you how to connect the optional ringer, page, and music telephony equipment to
the media services card (MSC) connectors on the front of the BCM1000.
Auxiliary ringer
(customer supplied)
An auxiliary ringer is a customer-supplied piece of hardware that provides external ringing
capability to telephones connected to the Business Communications Manager system, if the
telephones are set to allow it.
To install this equipment, follow these steps:
1
Use the installation instructions that came with the ringer hardware to install the auxiliary
ringer.
2
Connect the ringer generator miniature jack to the auxiliary ringer output on the MSC. Refer to
Figure 65.
Figure 65 Auxiliary ringer jack
Auxiliary ringer jack
MSC faceplate
Ring
Tip
Sleeve
Tip:
Auxiliary relay output
Ring:
Auxiliary relay output
Auxiliary ringer
Sleeve: Ground
Warning: The auxiliary ringer must not be connected to exposed plant.
The ringer must not draw more than 50 mA from a 40 V DC source.
Auxiliary ringer programming
You can activate the auxiliary ringer by setting auxiliary ring for specific external lines and
Business Communications Manager telephones. Refer to the Business Communications Manager
Programming Operations Guide for programming details.
Installation and Maintenance Guide
158
Chapter 13 Installing optional telephony equipment
External paging system
(customer supplied)
You can connect an external paging system to provide paging over external loudspeakers.
Ensure the paging system follows these guidelines:
•
•
•
The paging output from the MSC is 100 mV rms across an input impedance of 600 Ω.
The output level is 0 dBm with reference to 600 Ω, for a PCM encoded signal at 0 dBm. There
is no dc voltage across the page output terminals.
The page output uses the tip and ring terminals of the jack. The sleeve terminal of the jack
connects to ground. You must use a stereo plug to connect the page signal output.
When you use the page signal output jack to connect an external paging amplifier, you also use the
page relay jack which contains a floating relay contact pair. The system uses this jack to control
the external paging amplifier.
•
•
The contact pair has a switch capacity of 50 mA (non-inductive) at 40 V (maximum). You
must remove any inductive load on the output.
The page relay contacts connect to the tip and ring terminals of the jack. The sleeve terminal of
the jack connects to ground. You must use a stereo plug to connect the page relay.
Connecting the paging system
Install the external paging system using the installation instructions that came with the paging
system.
1
Connect the paging system audio input to the Page output on the MSC. Refer to Figure 66.
Figure 66 Audio input jack
Audio input jack
MSC faceplate
Ring
Tip
Sleeve
Tip:
Page signal
Ring:
Page signal
Sleeve: Ground
N0008587 01
Page output
Chapter 13 Installing optional telephony equipment
2
159
Connect the paging system relay to the Page relay output on the MSC.
Refer to Figure 67.
Figure 67 Page relay jack
Page relay jack
MSC faceplate
Ring
Tip
Sleeve
Tip:
Page relay output
Ring:
Page relay output
Page relay
Sleeve: Ground
Warning: The paging connections must not be connected to exposed plant.
Tip: Paging tips
Business Communications Manager external paging does not support talk back paging
equipment unless you use an external line port.
The Business Communications Manager system provides paging over the telephone
speakers when there is no external paging equipment.
External music source
(customer supplied)
You can use any approved low-power device as a music source. This would include equipment
such as a radio with a high impedance earphone jack, as a music source.
Music on hold specifications
Ensure that the music source follows these guidelines.
•
•
•
•
•
Nominal input impedance is 3.3 kilohms.
Nominal sensitivity of this interface returned to digital encoded PCM is
-22 dBm0 for a 0.25 V rms input signal.
The input is limited so that the encoded analog content at the digital interface to the network
does not exceed -12 dBm when averaged over any three-second interval.
The maximum non-clipped input level is 1 V rms.
The interface is protected against ringing cross.
Installation and Maintenance Guide
160
Chapter 13 Installing optional telephony equipment
Connecting the external music source
Follow these steps to connect the external music source to the BCM1000 jack.
1
Connect the miniature jack of the music source output to the music-on-hold input on the MSC.
Refer to Figure 68.
Figure 68 Music-on-hold jack
Music jack
MSC faceplate
Ring
Tip
Sleeve
Tip:
Music signal
Ring:
No connection
Sleeve: Ground
2
Music-on-hold
input
Adjust the volume of the music source to a comfortable level by activating Background Music
and adjusting the volume at the music source.
TIP: You can adjust the Background Music volume at every telephone.
External music source programming
You must enable Music for callers on Hold and for Background Music through programming.
Refer to the Business Communications Manager Programming Operations Guide for more details.
N0008587 01
161
Chapter 14
Troubleshooting
This chapter describes some hardware troubleshooting options for determining the cause of
malfunctions or failure of the Business Communications Manager hardware.
The Business Communications Manager technical support group also provides tips and
troubleshooting information under the Maintenance button, located on the Unified Manager front
page.
When analyzing Business Communications Manager problem, you can use the information in this
section to determine if the problem is hardware-related. If your hardware is stable, you can refer to
the Programming Operations Guide and to the technical tips in the Unified Manager to determine
operational issues.
After you have corrected the problem, test the Business Communications Manager system to
confirm that the system is functioning correctly.
Danger: Electrical shock warning.
Disconnect the telephone cables and network cables, and then disconnect the ac power
cord, before opening the computer. Read and follow installation instructions carefully.
Hardware problems can appear as any of the following:
•
•
•
•
The operational LEDs on the BCM1000 or on the media bay modules are not reacting as
expected
The Business Communications Manager system does not function at all.
The emergency telephone does not function.
ATA 2 does not function.
Installation and Maintenance Guide
162
Chapter 14 Troubleshooting
Using the System Status Monitor to monitor LEDs
The LEDs on the BCM1000 are part of the System Status Monitor (SSM) board.
Figure 69 shows what the board looks like from inside the BCM1000. When installing new
equipment that connects to this board, ensure that the connector for that LED is properly seated.
Figure 69 SSM board connections
Mother board Redundant power supply Mother board (J10)
monitoring cable
Board power
SSM board
Redundant/primary fans
J7
CPU fan
Remote temperature
sensor
J6
Note: Chassis has all PCI
cards removed, for clarity
Figure 70 shows what the LEDs look like on the outside of the BCM1000. The labels in the
illustration indicate which part of the hardware each LED supports.
N0008587 01
Chapter 14 Troubleshooting
163
Figure 70 LED locations on the face of the BCM1000
Operation LEDs
Power
Disk
Status
PCI Device
PCI Device
PCI Device
PCI Device
Temperature
Fan
RAID board
LEDs (see note)
PCI Device
Note: RAID board LED status monitoring is done through a separate Diagnostics screen.
Refer to “Controlling and monitoring mirroring operations” on page 196.
Media Bay Module LEDs are discussed in “Media bay module common features” on page
34.
The Business Communications Manager System Status Monitor allows you to view the status of
the system LEDs on your PC. This allows you to make preliminary decisions regarding the type of
intervention required without necessarily having to view the BCM1000 hardware.
You can enter the System Status Monitor through the Unified Manager:
1
Open the Unified Manager.
2
Under Diagnostics, click on System Status Monitor.
The LED Display screen appears. Refer to Figure 71. This screen displays the current status of
the operational LEDS.
Figure 71 System Status Monitor LED Display screen
Installation and Maintenance Guide
164
Chapter 14 Troubleshooting
3
To set the parameters for the System Status Sanity check, click the LED Settings tab.
The LED Settings record appears.
Figure 72 System Status Monitor LED Settings record
Table 39 lists the values on the LED Settings screen.
Table 39 LED Display screen settings
Attribute
Values
Description
Version
Read only.
The current version of the LED monitoring application.
Reset
Yes, No, N/A
Use Yes to allow the system status monitor board to reset the
computing platform in the event that the sanity check fails the
user set parameters.
Sanity Time
60-255
Default: 240
The time in seconds between sanity checks.
Timeouts
0-254
Default: 10
The number of sanity checks that must fail before the system
status monitor sends a reset signal to the computing platform.
Emergency telephone does not function
If the emergency telephone is connected to the system, use the following procedure:
1
Check the power LED on the ASM 8 to check that the ASM 8 is receiving power.
2
Check that the emergency telephone has dial tone.
3
Check the external line and emergency telephone connections.
4
To avoid damage to the emergency telephone, connect the telephone directly to the external
line and check for dial tone.
5
Replace the MSC.
N0008587 01
Chapter 14 Troubleshooting
165
If the emergency telephone is connected to the CTM, use the following procedure:
1
Check that the system has a CTM installed.
2
Check that there is no dial tone at the emergency telephone.
3
Replace the CTM.
ATA 2 does not function
If the Business Communications Manager ATA 2 does not function. Follow these steps to
troubleshoot the problem.
1
Make sure there is ac power connected to the ATA 2 unit.
2
Make sure that ATA 2 is in the Tones OFF mode. (For Data Applications only.)
3
Correctly configure the ATA 2 telephone port for data communication.
4
Allow sufficient start up time.
5
Assign the prime line.
6
Assign a ringing line if required, for example, auto-answer modems, FAX).
Checking the wiring
Check the following connections:
•
ATA 2 to the terminal.
The resistance must be 200 ohms or less for data applications and 1,300 ohms or less for voice
applications.
•
Business Communications Manager hardware to ATA 2.
The wiring must be equivalent to 800 m of 0.5 mm wire (2,600 ft. of 24 AWG) or less. Do not
use bridge taps and loading coils between the Business Communications Manager hardware
and Business Communications Manager ATA 2.
•
External line to the Business Communications Manager system.
Ensure the external line is correctly connected to the BCM1000 and make sure there is dial
tone.
Installation and Maintenance Guide
166
Chapter 14 Troubleshooting
Checking for dial tone at the ATA 2
Check to ensure there is dial tone from the set and from the ATA 2 module.
1
If there is no dial tone, replace a single-line telephone for the data communication device.
2
If there is no dial tone at the ATA 2 unit:
a
Disconnect the line side of ATA 2. Connect an Business Communications Manager
telephone to the ATA 2 port.
b
Check that the connection from ATA 2 to the Business Communications Manager
hardware is functioning correctly (the telephone has dial tone).
Checking for trunk line dial tone to the ATA 2
Use the following steps to check for trunk line dial tone to the ATA 2.
1
Disconnect ATA 2 external line from the Business Communications Manager hardware and
connect the data device directly to this external line.
2
Make a call.
3
If the problem continues, the device or the external line is possibly at fault.
4
Plug the device into a different line.
5
If the problem continues, the device is possibly at fault.
For more information about ATA 2, contact your customer service representative.
N0008587 01
167
Chapter 15
Preparing hardware for maintenance or upgrades
When you need to replace or update a piece of hardware on the Business Communications system,
you must ensure the system is safely disconnected from the trunk lines and all electrical
connections are disconnected. To replace interior components on these units, you can remove the
top to access the inside of the units. Also, if you are replacing any of the PCI cards (base unit only)
or any of the media bay modules, you may need to remove the front bezel of the unit.
Figure 73 provides an overview of the process for preparing the Business Communications
Manager hardware for maintenance or upgrade procedures.
Figure 73 Process Map: Preparing the units for maintenance
Use Unified
Manager to
shut down
software
Disconnect cables
from the front of
the BCM1000 and
BCM1000e
Remove ac power
plugs from both
units
Remove the top
from the unit
Restore power
to the units
Perform
maintenance/
upgrade
procedure
Reconnect
cables to the
front of the units
Remove from rack
or wall.
Place on
static-free surface
Test system
functions
Special tools
Before you replace the components, ensure you have the following equipment:
•
•
•
Phillips screwdriver #2, with a blade 3.5 in. long
3/16 inch slot screwdriver
antistatic grounding strap
Caution: You must wear an antistatic grounding strap at all times when handling
electronic components. Failure to do so can result in damage to the equipment.
Installation and Maintenance Guide
168
Chapter 15 Preparing hardware for maintenance or upgrades
Shutting down the system software
The Business Communications Manager system requires a controlled shutdown to guarantee the
integrity of the file system. Sometimes this may not be possible, for instance if a hard drive fails.
However, as long as you have access to the Unified Manager, perform the following procedures
before removing power from the system:
1
Start a web browser on a computer with a LAN connection to the Business Communications
Manager system.
2
Enter the IP address of the Business Communications Manager system and the port number
for Business Communications Manager Unified Manager (:6800).
For example: http://10.10.10.1:6800.
3
Click the Configure button.
4
Type your user name in the Login box.
5
Type your password in the Password box.
6
Choose System.
7
Click the Logoff menu and then click Shutdown.
8
Click the Yes button.
9
Wait until the Status changes to Complete! It is safe to turn off the system.
10 Click the Done button.
11 Quit the web browser.
N0008587 01
Chapter 15 Preparing hardware for maintenance or upgrades 169
Shutting down the system hardware
After the system has gracefully exited from the software, you can shut down the hardware.
Warning: You must remove all of the connections to the Business Communications
Manager hardware before you power the system down. Failure to disconnect lines before
power down can cause damage to the system.
Follow these steps to ensure a safe shutdown of the system.
1
Remove the cables from the front of the BCM1000 and BCM1000e, if there is one. This
includes the data connections on the media services card (MSC).
Mark the cables so you can ensure they get reconnected correctly.
2
Disconnect the base unit and expansion unit power cords from the ac outlet.
Warning: You must disconnect power from the BCM1000 after you have performed a
Unified Manager shutdown. The base unit cannot start operating again until after power
has been disconnected and then reconnected.
3
Ensure you have room to access the part you are working on. Remove the base unit from the
rack, if necessary.
Removing the top cover from the unit
You must remove the top cover to access any of the internal components of the BCM1000.
1
Attach one end of the grounding strap to your wrist and the other end to a grounded metal
surface.
2
Remove the two screws from the cover, at the back of the unit.
3
Lift the back of the cover and slide it back and up. Refer to Figure 74.
Figure 74 Remove the top cover
Lift cover at
rear of
server
Installation and Maintenance Guide
170
Chapter 15 Preparing hardware for maintenance or upgrades
Removing the front bezel
The front bezel is a plastic cover installed on the front of the BCM1000. You must remove the
bezel to add or remove the cards or the media bay modules. Refer to Figure 75.
1
To remove the front bezels:
Base unit: Grasp the edge of the front bezel and pull it forward.
Expansion unit: Push against the bottom of the bezel, and then pull the bezel out from the top.
Figure 75 Removing the front bezel
BCM1000
Grasp the edge of the front bezel and pull
it forward
BCM1000e
1. Push against the bottom
2. Pull out from the top
Restarting the system
When you finish your maintenance procedures, restart the Business Communications Manager
hardware in the order described in this section.
Restoring the system to operation
To restore the system to operation after a maintenance session, follow these steps:
1
Ensure that all cables inside the housing are connected snugly to the correct boards and excess
cable is bundled neatly, out of the way.
2
Put the bezel back on the BCM1000 or BCM1000e, if you removed it.
3
Put the lid back on the unit and replace the screws.
4
If you removed the unit from the rack or wall, replace it.
5
Plug the BCM1000e, if there is one, back into the ac power source.
6
Plug the BCM1000 back into the ac power source.
N0008587 01
Chapter 15 Preparing hardware for maintenance or upgrades 171
The Business Communications Manager automatically starts booting.
Warning: When you restart the system, all IP clients/voice mail and VoIP ports are not
available until the system services restart.
If you have a mirrored disk system, once the services have been restarted, the system
automatically ensures that the mirrored disk is updated.
7
Replace all the connectors to the front of the units.
The reboot can take up to 10 minutes.
Software restart
If you did not shut the system power down, restart the software
1
Refer to “Shutting down the system software” until you get to step 7.
2
At this point, select Reboot on the Logoff menu.
The system reboots.
Warning: When you restart the system, all IP clients/voice mail and VoIP ports are not
available until the system services restart.
If you have a mirrored disk system, once the services have been restarted, the system will
automatically ensure the mirrored disk is updated.
Installation and Maintenance Guide
172
Chapter 15 Preparing hardware for maintenance or upgrades
N0008587 01
173
Chapter 16
Replacing the hard disk
The BCM1000 includes either one or two factory-installed hard disks. You also can install a
second hard disk to a single-disk base unit. (Not available to BCM1000 hardware manufactured
for the BCM 2.0 release).
This chapter explains how to change a hard disk, and how to upgrade a single-disk system to a
mirrored system by adding a RAID board and a second hard disk.
Figure 76 provides an overview of the hard disk replacement process.
Figure 76 Process map: Hard disk replacement
Upgrading to
mirrored disk
Single Disk
System
Mirrored Disk
System
If possible, do a software shutdown
Set up unit for maintenance
Note positioning of power and ribbon cables
Remove the bracketed hard disk(s)
from the base unit
Remove the damaged hard disk from the brackets
Install new hard disk
Install new hard disk in the brackets, ensuring
that the primary disk is on the bottom
Reconnect hard disk
cable to controller
Connect power and ribbon cables.
WARNING: Ensure all cables are connected to
correct devices
Restore unit to operation
Monitor mirroring process
Perform disk
initialization and
restore data
Test all functions
Installation and Maintenance Guide
174
Chapter 16 Replacing the hard disk
Warning: Maintain a current backup of your system.
When you replace the hard disk in a single disk system, you must restore the Business
Communications Manager system programming from the backup.
Warning: Mirrored disk systems do not replace the need to have current BRU backups
that you store in a secure remote location.
Caution: Use only a Nortel Networks approved upgrade or replacement kits.
Remember to take suitable precautions when working inside the Business Communications
Manager base unit. Maintain a clean and static-safe site.
Danger: Electrical shock warning
Disconnect the telephone and network cables, and then the power cord before opening the
base unit.
Read and follow all instructions carefully.
Caution: Do not use an electric screwdriver near the hard disk. You can lose the
information stored on the disk.
Shock can damage the hard disk. Do not drop or hit the hard disk drive.
Removing the hard disk
The hard disk brackets are attached to the hard disk and the floor of the BCM1000. When you
want to replace a hard disk, you remove both the brackets and the disk, or disks, as one unit, so
they are easier to work with.
Warning: Ensure that you put all equipment on a static-free surface when you are
working with it. Boards that you need to remove to access parts of the interior must be
put into a static-free bag until you are ready to replace them in the unit.
The following steps describe that process for removing the bracket and hard disk unit.
1
If you still have access to the Unified Manager, shut down the system by following the
instructions in “Shutting down the system software” on page 168. Otherwise, skip to step 2.
2
Set up the BCM1000 for maintenance, as described in “Shutting down the system hardware”
on page 169.
3
Inside the BCM1000, disconnect the hard disk power cables and ribbon cables.
N0008587 01
Chapter 16 Replacing the hard disk
4
175
Remove the four screws holding the hard disk bracket to the BCM1000. Refer to Figure 77
and Figure 78.
Note: If you are upgrading to a mirrored disk system, remove the power cables from the
media bay module housing, as well.
Figure 77 Hard disk wiring (single disk) and screw locations (2.0 hardware)
Arrows show bracket
screw locations
Power supply
Figure 78 Hard disk and screw locations (2.5 version hardware)
Arrows show bracket
screw locations
Power supply
Installation and Maintenance Guide
176
Chapter 16 Replacing the hard disk
5
Lift the bracketed hard disk(s) out of the unit.
6
Remove the screws that fasten the brackets to the hard disk. Refer to Figure 79.
Note: Mirrored disks
If you are upgrading to a mirrored system by adding a second hard drive, you can skip
step 6. However, if you are replacing a primary hard drive in a mirrored disk system, you
may find it easier to remove both drives from the brackets.
Figure 79 Remove the brackets from the hard disk
Single-disk
bracket
Double disk bracket
Note: If you are returning the hard disk to a Nortel Networks repair facility, package it
carefully in the replacement hard disk box. If you do not have the original box, package the
drive in another box with shock absorbing material.
N0008587 01
Chapter 16 Replacing the hard disk
177
Installing a new hard disk
This section describes what you need to do to install a new hard disk into the BCM1000.
Follow these steps to replace hard disks into the brackets, and then, back into the base unit
housing.
1
Ensure you have followed the directions in “Removing the hard disk” on page 174.
2
Attach the new hard disk to the brackets, positioning the hard drive so the exposed electronic
components face down. Refer to Figure 80.
Figure 80 Connect the brackets to the hard disk (single-disk system)
Single-disk bracket
Note: Mirrored disk note
In a mirrored disk system, the Primary system disk is always installed in the bottom level
of the brackets.
If you are upgrading to a mirrored disk system, position the new hard disk (Mirror
Primary) over the existing hard disk, between the tall brackets. There will be a space
between the hard disks. Refer to Figure 81 on page 177.
Note: If you are replacing a failed disk on a mirrored disk system, ensure the new disk is
replaced in the same position in the bracket that the failed disk was removed from.
Figure 81 Installing two hard disks for a mirrored disk system
Note space
between hard
disks
Mirrored hard disk
Primary hard disk
Installation and Maintenance Guide
178
Chapter 16 Replacing the hard disk
3
4
Place the hard disk assembly back into the BCM1000.
a
Align the holes in the brackets with the holes in the bottom of the inside of the BCM1000.
b
Fasten the hard disk bracket to the housing.
Reconnect the drive(s) to the system:
Note: All connectors have a notch that allow you to align the connectors correctly.
If you cannot push a connector in easily, do not force it.
• Single hard disk: Connect the power supply to the hard disk connector, and the ribbon
(IDE) cable from the controller to the hard disk.
• Mirrored hard disks:
a Reconnect the power cables as described below.
Warning: Ensure that you connect the hard disk cables to the same hard disk from which
they were disconnected. Failure to do so may prevent the system from booting.
b Connect the Primary ribbon cable from the RAID board to the disk you removed it from.
If you are upgrading from a single-disk system to a mirrored system, this will be the disk
on the bottom.
c Connect the Mirror ribbon cable from the RAID board to the disk you removed it from.
If you are upgrading from a single-disk system to a mirrored system, this will be the disk
on top.
d Ensure that the third ribbon cable from the RAID board is connected to the IDE 1
connector on the controller (mother)board.
Figure 82 Cabling the RAID board to the hard disks
RAID board
A
Rear of media bay
module housing
to mirrored disk
Mirrored hard disk
B
to primary disk
A
Primary hard disk
B
To IDE 1 on mother board
For information about installing the RAID board, refer to “Installing the RAID board” on page
190.
N0008587 01
Chapter 16 Replacing the hard disk
5
Replace the cover on the BCM1000.
6
Restore the units to operation. Refer to “Restarting the system” on page 170.
7
Perform the procedure appropriate for the type of hard disk system you have:
•
179
Single disk: Initialize the hard disk. Refer to “Initializing the hard disk (single-disk
system, BCM 2.5/2.5.1)” on page 179.
After the disk is initialized, restore your data from your backups. If you did not backup
your keycodes, re-enter them.
•
Mirrored disks: The system automatically starts the mirroring process. Monitor the
progress of the mirroring task using the Mirroring diagnostics tool in the Unified Manager
(refer to “Controlling and monitoring mirroring operations” on page 196) or by using
Telnet.
The LEDs on the front of the RAID board indicate the current status of the board and the
hard disks. For more information, refer to “RAID board LEDs” on page 195.
Initializing the hard disk (single-disk system, BCM 2.5/2.5.1)
The BCM1000 is normally initialized at the factory. However, if you have to replace the hard drive
in a single-disk BCM1000, you must re-initialize the Business Communications Manager.
After you replace the hard disk and the system has booted up, perform the initialization as follows:
1
Make sure the Status LED on the BCM1000 is lit. This LED indicates that the Business
Communications Manager is operating correctly.
2
Attach the base unit and a computer through the serial port, as described in “Setting up the null
modem cable” on page 127.
3
Enter the terminal emulation program, as described in “Finding the configuration menus” on
page 128,
• If the hard disk does not require initialization, the main menu appears. Refer to Figure 83.
Figure 83 Main Menu screen
Installation and Maintenance Guide
180
Chapter 16 Replacing the hard disk
• If the hard disk requires initialization, the Platform Initialization Menu appears. Refer to
Figure 84.
Figure 84 Platform Initialization Menu screen (BCM 2.5/2.5.1 systems)
a
Enter the number beside the upload for the software you want to install. If you do not
know which software to upload, refer to “Core software and regions” on page 234.
Warning: If you have a legacy DECT system and your system requires a muLAW
companding law protocol, ensure that the entry in the brackets in entry 9 says [muLaw]. If
it does not, refer to the DECT Installation and Maintenance Guide for directions about
how to change this.
N0008587 01
Chapter 16 Replacing the hard disk
b
181
Next you need to ensure the correct MSC configuration has been entered.
Enter 1 (Select the hardware profile for this unit). The screen shown in Figure 85 appears.
Figure 85 Profile screen
=============================================================================
Nortel Networks
Business Communications Manager
=============================================================================
Default
MSC
Slot 1
Slot 2 Slot 3 Slot 4 Image
=============================================
** 1. -BCM-WVMN-CONFIG
WAN
V.90
MSC
NIC
ETQ
2. -BCM=NVMN-CONFIG
NIC
V.90
MSC
NIC
ETQ
3. =BCM-INMN-CONFIG
IWAN
NIC
MSC
NIC
E1
4. -BCM-N_MN-CONFIG
NIC
MSC
NIC
E1
* 5. -Base Platform
n/a
n/a
MSC
NIC
n/a
6. Select an alternate MSC image to load.
M. Return to the Main Menu.
BCM Rls ID 2.5 RC 10
Version 7.1.8
Hardware Profile 2 CORE UPLOAD
Notes:
** Indicates the hardware profile detected on this system.
* Indicates the hardware profile configured on this system.
PRESS a NUMBER (1, 2, 3, 4, 5, 6, M) ?
c
The current MSC configuration is indicated with two asterisks (**) Note the Image
column.
If you want to change this, select 6 (Select an alternate MSC image to load). The system
checks to see if a core upload is required. This takes about 45 minutes.
If you do not want to change the MSC load, enter the number of the selection with the
asterisks.
Note: You can only change the profile once. After the profile is changed, the menu
options for the profile no longer display.
4
The system automatically reboots as part of the initialization process. When the process is
complete, the telnet session disconnects.
5
Do one of the following:
• Run the Quick Start Wizard to create the system parameters and defaults. Then restore your
system data from your backup disk.
• Restore system and data information from your backup disk.
Note: The detailed processes for performing steps 4 and 5 are contained in the Business
Communications Manager Programming Operations Guide.
6
Test your system for correct operations.
Installation and Maintenance Guide
182
Chapter 16 Replacing the hard disk
Initializing the hard disk (single-disk system, BCM 3.0)
The BCM1000 is normally initialized at the factory. However, if you have to replace the hard drive
in a single-disk BCM1000, you must re-initialize the Business Communications Manager.
After you replace the hard disk and the system has booted up, perform the initialization as follows:
1
Enter the terminal emulation program, as described in “Finding the configuration menus” on
page 128.
The Platform Initialization Menu appears. Refer to Figure 84.
Figure 86 Platform Initialization Menu screen
2
Enter 1 (Initialize Menu) and press <ENTER>.
The Initialize Menu appears. Refer to Figure 87.
N0008587 01
Chapter 16 Replacing the hard disk
183
Figure 87 Platform Initialization Menu screen
3
Enter 1 (Initialize Universal Profile) and press <ENTER>.
The MSC Initialization menu screen appears after about a minute. Refer to Figure 88.
Figure 88 MSC Initialization Menu screen
4
Enter the number beside the upload for the software you want to install. If you do not know
which software to upload, refer to “Core software and regions” on page 234.
Installation and Maintenance Guide
184
Chapter 16 Replacing the hard disk
5
The system automatically reboots as part of the initialization process. When the system
reboots, the telnet session disconnects.
Note: If there is a modem, the system reboots four times. If there is no modem, the system
only reboots twice.
6
Do one of the following:
•
•
7
Run the Quick Start Wizard to create the system parameters and defaults. Then restore
your system data from your backup disk.
Restore system and data information from your backup disk.
Test your system for correct operations.
Initializing the hard disk (single-disk system BCM 3.0.1 and
newer systems)
The BCM1000 is normally initialized at the factory. However, if you have to replace the hard drive
in a single-disk BCM1000 running BCM version 3.0.1 (3.0 maintenance release) or newer
releases, you must re-initialize the Business Communications Manager.
After you replace the hard disk and the system has booted up, perform the initialization as follows:
1
Ensure the Status LED on the Business Communications Manager is lit. The Status LED
indicates that all services have started and the Business Communications Manager is operating
correctly.
2
Attach a configuration computer to the base function tray serial port (recommended method).
Continue to the next step in this procedure when complete.
Note: When you replace a hard disk, IP configuration data is lost. The Business
Communications Manager IP address defaults to: 10.10.10.1
You can access the Business Communications Manager through your local area
network, using the IP address 10.10.10.1. However, if another network terminal uses
this IP address, conflicts and network problems can arise.
3
Access the Business Communications Manager from the configuration terminal using the
terminal emulation program. Use the Business Communications Manager default IP address
(10.10.10.1).
4
Enter the terminal emulation program, as described in “Finding the configuration menus” on
page 128. The Main Menu should display (Figure 89).
N0008587 01
Chapter 16 Replacing the hard disk
185
Figure 89 Main Menu screen
BCM1000
5
Select1 (Platform Initialization Menu) and press <ENTER>.
The screen shown in Figure 84 appears.
Figure 90 Platform Initialization Menu screen
BCM1000
6
Select 1 (Initialize Menu) and press <ENTER>.
The Initialize Menu appears. Refer to Figure 87.
Installation and Maintenance Guide
186
Chapter 16 Replacing the hard disk
Figure 91 Initialization Menu screen
BCM1000
7
Select 1 (Initialize Universal Profile) and press <ENTER>.
Note: If the initialization process detects a core software load mismatch between the
MSC and the hard disk, the system displays a menu screen that prompts you to enter the
most appropriate core load (Figure 88). The load on the MSC is the most recent load (if
you replaced the hard disk). Select menu option 6 “Do not select any load” to by-pass the
core upload and continue with the initialization process.
Figure 92 MSC Initialization Menu screen
BCM1000
N0008587 01
Chapter 16 Replacing the hard disk
187
Note: The initialization process is automatic and takes approximately 40 minutes. The system
automatically reboots a number of times as part of the initialization process. When the first
reboot occurs, the telnet session disconnects.
8
When the initialization process is complete, restart a telnet session with the Business
Communications Manager.
9
At the main menu, select 2 (System configuration) and press <ENTER>.
The System Configuration login prompt appears.
10 Enter the default login UserID and password.
The System Configuration Start Page screen appears (see Figure 93).
Figure 93 System configuration start page
11 Enter q (Quick Start Page 1) and press <ENTER>.
The Quick Start Page screen appears (Figure 94)
Installation and Maintenance Guide
188
Chapter 16 Replacing the hard disk
Figure 94 Quick start page
12 Enter the correct information for LAN1 (a), LAN2 (i), Subnet masks (m and j), Default next
hop router (r) and System name (s), as required. Enter p after each change to apply it.
13 Enter b (go back) to return to the System Configuration Start Page screen after all network IP
addresses are configured.
14 Enter r to reboot the system and to apply the network IP address changes
15 Do one of the following:
•
•
•
Run the Quick Start Wizard and manually reconfigure your system.
Run the Quick Start Wizard to create the system parameters and defaults. Then restore
your system data from your backup disk.
Restore system and data information from your backup disk.
Warning: You can only perform a restore from a current backup disk that was backed up
from the same software version as your system is currently running. If you do not have a
current backup run on this version of software, you need to manually reenter your data.
16 Test your system for correct operations.
N0008587 01
Chapter 16 Replacing the hard disk
189
Installing the mirrored disk controller
If you upgrade your system from a single-disk system to a mirrored disk system, you will need to
install the RAID board as well as a second hard disk.
The RAID board is installed beside the media bay module housing in the BCM1000. Refer to
Figure 95.
You can upgrade both 2.5 and 2.0 hardware to have mirrored capability. You do not require a
redundant power supply and redundant fans to support this feature. If you are upgrading either
system, you must be running 2.5 FP1 software or higher and have at least 256 RAM of memory
installed. If you need to install more memory, refer to “Replacing memory” on page 223.
Figure 95 Base unit with RAID board, plus redundant power and fans
RAID board
Two hard disks
Installation and Maintenance Guide
190
Chapter 16 Replacing the hard disk
Installing the RAID board
The following steps describe how to install the RAID board. The steps are the same for both the
2.0 and 2.5 versions of BCM1000 hardware, except for the power connections, which are
described in “Routing power for mirrored systems” on page 193.
1
Prepare the base unit for maintenance. Refer to “Shutting down the system software” on page
168 and “Shutting down the system hardware” on page 169, if necessary.
2
Attach one end of the grounding strap to your wrist and the other end to a grounded metal
surface.
3
Disconnect all power and ribbon cable connections from the hard disk and the media bay
module back plane.
4
Remove the front cover.
5
Remove the blank slot cover.
6
Insert the RAID board into the slot in the housing so that the end with the LEDs fits through
the open card slot.
Ensure that you insert the board, so that the bottom tab fits into the open slit at the bottom of
the card slot.
7
Clip the back end of the RAID board to the middle shelf of the media bay module housing.
Refer to Figure 96.
Figure 96 Clip the RAID board onto the media bay module housing
Media bay module housing
RAID board
Spacer tab
Clip
Note: This clip holds the board to the media bay module housing. If the clip is not
engaged, you risk breaking the RAID board. The spacer tab, located above the clip, must
rest against the outside of the media bay module housing to provide support for the board.
N0008587 01
Chapter 16 Replacing the hard disk
8
191
When the board is seated correctly, return to the board face inserted in the slot in the front of
the unit. With the screw you removed from the blank cover, secure the header plate of the
RAID board in place in the slot. Refer to Figure 97.
Figure 97 RAID board LEDs on face of base unit
Front of RAID
board
9
Replace the front bezel.
10 Refer to the next section to complete the mirrored disk upgrade.
Connecting the RAID board
After you install the RAID board, you need to install a second hard disk and then wire the RAID
board to the hard disks and to the BCM1000.
1
Install the second hard drive as described in “Installing a new hard disk” on page 177.
2
Connect the ribbon cables, as described in “Connecting RAID board ribbon cables” on page
192.
3
Connect the power cables to the hard disks, the RAID board, and the media bay module
housing as described in “Routing power for mirrored systems” on page 193.
4
Restore the system to operation. Refer to “Restoring the system to operation” on page 170.
The RAID board automatically starts the mirroring process within 45 seconds after the system
comes back online. This occurs after the service up window closes, about six minutes into the
power-up sequence.
Your computer will display a status bar as the initialization continues.
Note: Initialization times: 20G HDD: approximately three hours
8.4G HDD: approximately 80 minutes
The event log will state when the initialization is complete: HDD Rebuild Complete,
System Status Monitor Result.
Installation and Maintenance Guide
192
Chapter 16 Replacing the hard disk
In the mirrored disk configuration, the RAID controller board automatically writes the same data
from the primary hard disk to the secondary/mirrored disk. Once this is complete, the board
ensures that the disks remain identical. With this configuration, if one disk fails, the second disk
has an exact copy of the current information and the system continues to function. This minimizes
recovery time after disk failure.
Note: Backup and restore data
Remember to continue to do data backups that get stored off-site, as part of your recovery
strategy.
Connecting RAID board ribbon cables
The RAID board has three labelled ribbon connectors, which connect to the following:
•
•
•
Host
connects to the IDE 1 connector on the control board (motherboard)
Mirrored connects to the secondary (mirroring) hard disk
Primary connects to the primary hard disk
Danger: The RAID board connectors are NOT hot-swappable. Ensure that the system is
powered down before you attempt to connect or disconnect any of the cables.
Figure 98 shows the location of these connectors on the RAID board.
Figure 98 RAID Board
Mirrored disk cable connector
Power connector
Face of board
with LEDs
Host (Motherboard cable
connector)
Primary disk cable connector
Warning: Reconnecting Mirrored and Primary cables
After maintenance, the Mirrored and Primary cables must always be attached to the same
hard disk positions from which they were removed.
This means that if the Primary disk fails, the Primary cable gets connected to the new
blank disk. Mirroring then occurs from the Mirrored disk to the blank Primary disk. Once
mirroring has completed, the Mirroring disk hands over control to the new Primary disk.
N0008587 01
Chapter 16 Replacing the hard disk
193
Routing power for mirrored systems
There are specific power cable configurations for the mirrored disks, depending on what system
you are using.
Warning: Ensure that the cables on the front of the unit have been removed, and that
the ac power is off when you connect or disconnect power cables to this equipment.
Power routing for 2.5 hardware
Follow these steps to connect power to the hard disks, the media bay module housing, and to
the RAID board. Refer to Figure 99. Each step number in the following procedure
corresponds to an item in the diagram.
1
Select two power cables that have three Molex female connectors and route them under the
power supply and media services card (MSC), along the bottom of the chassis.
2
Connect the end connector of the first cable to the middle of the media bay module back plane.
3
Connect the next connector of the first cable to the Primary hard disk (bottom disk).
4
Connect the last connector of the first cable to the RAID card.
5
Connect the end connector of the second cable to the top of the media bay module back plane.
6
Connect the next connector of the second cable to the secondary hard disk (top disk).
7
Connect the last connector of the second cable to the bottom of the media bay module back
plane.
Figure 99 Connecting the power cables for mirrored disks, 2.5 version of BCM1000
5
4
2
7
6
3
1
Installation and Maintenance Guide
194
Chapter 16 Replacing the hard disk
Power routing for 2.0 hardware
Follow these steps to connect power to the hard disks, the media bay module housing, and to
the RAID board. Refer to Figure 100. Each step number in the following procedure
corresponds to an item in the diagram.
1
Select two power cables that have three Molex female connectors and route them under the
power supply and media services card (MSC), along the bottom of the chassis.
2
Connect the end connector of the first cable to the secondary hard disk (top disk).
3
Connect the next connector of the first cable to the Primary hard disk (bottom disk).
4
Connect the last connector of the first cable to the RAID card.
5
Connect the end connector of the second cable to the bottom of the media bay module back
plane
Do not attempt to connect any other component to the second and third connectors on this
cable.
Figure 100 Connecting the power cables for mirrored disks, 2.0 version of BCM1000
4
5
Leave
unconnected
2
3
1
N0008587 01
Chapter 16 Replacing the hard disk
195
RAID board LEDs
The front end of the board fits into the card slot that is closest to the media bay modules on the
BCM1000. The front panel of the board contains a number of LEDs that indicate the status of the
RAID board and the current connection with the hard drives. Refer to Figure 101 and Table 40.
Figure 101 RAID board LEDs
Status
Mirrored hard disk
Primary hard disk
Note: The BCM1000 does not use the Slave channel on the RAID board, therefore, the
Slave Status LED will always remain solid red.
Table 40 RAID board LED states
LED state
Primary and Mirror LEDs
Status LEDs
Solid Green
Drive installed on the current channel. Drives are in mirror mode, data is identical.
Flashing Green
N/A
Drives may not be identical.
Solid Red
Drive not installed.
Drives are not in mirror mode.
Flashing Red
The channel is marked as bad.
Copy/Compare in progress.
Solid Orange
Channel activity (read/write).
Copy/Compare in progress (under windows).
Flashing Orange
Scanning the channel for drives.
N/A
Installation and Maintenance Guide
196
Chapter 16 Replacing the hard disk
Controlling and monitoring mirroring operations
You can monitor and control disk mirroring through a control screen in the Unified Manager.
Under Diagnostics, Diskmirroring you can access a screen that allows you to control the
mirroring operation from your desktop, as well as display the status of the hard disks. Refer to
Table 41 for a list of the fields and a description of their function:
Table 41 HDD Mirror Settings
Tab
Field
Functions
Description
Settings
Version
Read-only field
Shows the current version of mirroring firmware.
Operation Mode
Primary Master
Mirror mode is disabled. The Primary disk is the
operating disk.
Mirror Master
Mirror mode is disabled. The Mirrored disk is now
the operating disk.
Mirror Mode
The system is in Mirror mode.
Auto
The interface speed to the hard disk is set
automatically. This is the default.
Ultra UDMA
Mode 0_16, Mode 1_24, etc. The interface speed to the hard disk is set to a
specific timing.
Note: Changing the speed from auto could
significantly affect system performance.
Beep Timing
Status
Disable
The failure tone is disabled.
Continuous
The an audible tone will beep continuously if a
failure occurs.
XX seconds/minutes
Default: BEEP_30Seconds.
The audible tone will beep for the period chosen if
a failure occurs.
DuplWin Dll version
<current version number>
N/A
Shows the version or N/A if no version is found.
Primary Master
Status
Good, Bad, or N/A
Indicates the current status of the primary hard
disk.
Mirror Master Status Good, Bad, or N/A
Indicates the current status of the secondary hard
disk.
Initialization Status
Started, Finished, Failed,
Shutdown, or N/A
Indicates current status of the initialization
process.
Set Buzzer ON
If turned ON, you can control the module buzzer
remotely.
If turned OFF, the module buzzer can only be
controlled from the front of the controller.
Configuration menu item
Set Buzzer OFF
Report menu item
View
N0008587 01
Status Screen
Launches a new browser window that displays
mirroring summary. The summary shows which
hard disks are installed, where they are placed,
and which is the active hard disk.
Drive Status
Displays status bar to indicate process of
mirroring.
Refresh
Use this to update status screen.
197
Chapter 17
Adding or replacing a cooling fan
Cooling fans circulate air through the chassis of the BCM1000 and expansion unit to prevent the
components from overheating.
This chapter describes how to replace a cooling fan. It also describes how to add a redundant fan to
two versions of the base unit.
Note: A redundant cooling fan is included in the kit when you add a redundant power
supply to the server.
Figure 102 provides an overview of the fan replacement process.
Note: BCM1000, version 2.5 hardware
The cooling fan connections on the BCM1000 version 2.5 hardware connect to the system
status module (SSM). Ensure that you follow the directions provided for this version of the
hardware when reconnecting new fans.
Figure 102 Process Map: Replacing a cooling fan
FAN LED and/
or Temp. LED
indicate
problem
Set up unit for
maintenance
Disconnect and
remove failed
fan
Install new fan.
Connect fan
cables to power
Restore unit to
operation
Check fan LED
Installation and Maintenance Guide
198
Chapter 17 Adding or replacing a cooling fan
Troubleshooting fan operation
There are two LEDs on the front of the BCM1000 and one on the front of the expansion cabinet
that can be used to assess fan function. Refer to Figure 103.
Figure 103 Business Communications Manager operational LEDs
Operation LEDs
Temperature
Fan
Table 42 describes the possible states of the fan and temperature LEDs.
Table 42 Fan and temperature LEDs on the server
LED Label Description
Green LED On
Red LED On (Only)
Temperature
Temperature is below threshold. Temperature is in alarm status.
One of the problems could be that one of
the fans has failed.
Fans
All installed fans are working
There is a problem with a minimum of
one fan.
Removing a fan from the BCM1000
The BCM1000 can have one or two fans.
If the BCM1000 has two fans, before you shut down the system, determine which fan has failed.
1
If you still have access to the Unified Manager, shut down the system using the Shutdown
command. For details refer to “Shutting down the system software” on page 168. Otherwise,
skip to step 2.
2
Set up the BCM1000 for maintenance, as described in “Shutting down the system hardware”
on page 169.
3
Attach one end of the grounding strap to your wrist and the other end to a grounded metal
surface.
N0008587 01
Chapter 17 Adding or replacing a cooling fan 199
4
Remove the fan cable from wherever it is connected. Refer to Figure 104 and Figure 105.
Figure 104 Remove the fan cable from motherboard (pre-2.5 chassis)
Fan cable
Power supply cable
Figure 105 Remove the fan cables from SSM board (2.5 models)
SSM board
J7
J6
Fan connectors
Installation and Maintenance Guide
200
Chapter 17 Adding or replacing a cooling fan
Note: Redundant fans
If the fans are piggy-backed, the back fan connects directly to a power supply connector
through a patch connector.
If the fans are side by side, then both fans are connected on the SSM board. Fan wires run
under the power supply and are connected to J7 or J6 on the SSM board, as shown in
Figure 105.
5
Remove the snap rivets that hold the fan to the BCM1000. Refer to Figure 106 and Figure 107.
6
Lift the old fan out of the BCM1000.
Figure 106 Removing the fan (BCM1000 version 2.5 single-fan model)
Fan attachments
Figure 107 Screw attachments beside fan holes (BCM1000 version 2.5 redundant model)
Fan attachments
N0008587 01
Chapter 17 Adding or replacing a cooling fan 201
Replacing the cooling fan
To replace the fan in the BCM1000, follow these steps:
1
Place the new fan in the BCM1000 in the position from which you removed the failed fan.
Note: Ensure the label of the new fan faces the back wall of the BCM1000.
Note: Piggy-backed redundant fan
If you are installing or replacing a piggy-back redundant fan in a version 2.0 BCM1000
that has been updated with a redundant power supply, place the redundant fan against the
existing fan. Ensure that the blades are positioned in the same direction as the existing fan
(fan labels both face in the same direction).
Use the four screws and nuts that are supplied with the redundant fan to attach the
redundant fan to the existing fan.
Figure 108 Installing piggy-backed fans
2
Align the screw holes in the fan with the screw holes on the BCM1000.
Note: Side-by-side redundant fan
If you are installing a second fan in a 2.5-model BCM1000, you must remove the cover
label on the back of the server to expose the fan air holes and mounting holes.
3
Attach the fan to the BCM1000 using the four screws
(2.0 hardware) or plastic rivets (2.5 hardware). Refer to Figure 107 on page 200.
Installation and Maintenance Guide
202
Chapter 17 Adding or replacing a cooling fan
4
Connect the power supply cables for each fan to the SSM board. Refer to Figure 105 on page
199.
Note: Piggy-backed redundant fan
Connect the redundant power supply cable to the power cable adapter. Refer to Figure
109.
Then connect the power cable adapter to an available power supply cable.
Figure 109 Connect the redundant fan cable to the adapter
Redundant fan connector
Redundant fan adapter
Spare power supply connector
5
Replace the cover.
6
Restore the unit to operation. For details, refer to “Restarting the system” on page 170.
The Business Communications Manager system starts up when you connect the ac power cord.
This takes several minutes to complete.
Removing a fan from the BCM1000e
The BCM1000e comes either with one fan or a redundant fan set. The single-fan unit is not
upgradeable.
Follow these steps to remove a malfunctioning fan:
1
Shut down the system following the directions in “Removing a fan from the BCM1000” on
page 198.
2
Disconnect the fan power cable from the hub card.
Note: If the unit has redundant fans, each fan has a connector on the hub board.
3
Locate the screws that fasten the fan casing to the unit back wall and remove them. Refer to
Figure 110.
4
Remove the four screws that hold the fan to the BCM1000e.
5
Lift the failed fan out of the unit.
N0008587 01
Chapter 17 Adding or replacing a cooling fan 203
Figure 110 Fan screws location in BCM1000e, 2.0 models.
Power supply
FAN
Fan connector on
hub board
Screws attached to fan
Figure 111 Fan screws location in BCM1000e, 2.5 redundancy models.
Fan connectors
on hub board
Fan connector
on hub board
Screws attached to fan
Installation and Maintenance Guide
204
Chapter 17 Adding or replacing a cooling fan
Replacing a fan into the BCM1000e
Follow these steps to replace the fan in the BCM1000e.
1
Place the fan in the BCM1000e so that the label faces the back wall of the unit.
2
Align the screw holes in the fan with the screw holes in the BCM1000e and attach the fan.
3
Connect the fan power supply cable to the hub board.
4
Replace the cover.
5
Restore the unit to operation. For details, refer to “Restarting the system” on page 170.
The Business Communications Manager system starts up when you connect the ac power cord.
This takes several minutes to complete.
N0008587 01
205
Chapter 18
Replacing a power supply
BCM1000s and BCM1000es can have standard or redundant power supplies.
This chapter describes:
•
•
•
how to replace a standard power supply
how to upgrade from a standard power supply to a redundant power supply (BCM1000, 2.0 or
2.5 hardware, or BCM1000e, 2.0 hardware.)
how to replace the power supply module in a redundant power supply system
Replacing a standard power supply
If the BCM1000 or BCM1000e has a standard power supply that fails, then all activity on the
system ceases. Figure 112 provides an overview of the process for replacing a standard power
supply.
Figure 112 Process Map: Replacing a standard power supply
System down
Set up unit for
maintenance
Remove failed
power supply
Install new power
supply
Reconnect power
supply cables
Check
connections
Restore unit to
operation
Check power LED
Installation and Maintenance Guide
206 Chapter 18 Replacing a power supply
Removing the standard power supply
If the standard power supply fails, the system will be down. Follow these steps to remove the
power supply.
1
Set up the server for maintenance by removing all the cables from the front of the BCM1000,
then disconnect the BCM1000 and the BCM1000e, if there is one, from the ac power
connection.
2
Remove the cover from the base unit.
3
Attach one end of the grounding strap to your wrist and the other end to a grounded metal
surface.
4
Remove the power supply cables from the motherboard, media bays, and hard disk.
Note: If you have an updated system with a piggy-back fan arrangement, the rear fan will
be connected to a power supply cable.
5
Cut the cable ties that hold the power cables to the BCM1000.
6
Remove the power supply bracket screw. Refer to Figure 113.
Figure 113 Removing power supply bracket (single-power supply models)
Power supply bracket screw
7
Remove the power supply bracket.
N0008587 01
Chapter 18 Replacing a power supply 207
8
Remove the four power supply screws from the back of the BCM1000. Refer to Figure 114.
Figure 114 Remove the power supply screws
Version 2.0 hardware
version 2.5 hardware
Remove these power supply screws
(Removable label)
9
Remove the power supply from the chassis.
Installing a standard power supply
Follow these steps to install a standard power supply.
1
Check to see if the new power supply is an auto-adjust power supply. This means the power
supply does not have voltage switch. Otherwise, set the switch to the same ac voltage as the
power supply you removed.
2
Place the new power supply into the BCM1000.
3
Align the screw holes in the housing with the screw holes in the base unit.
4
Secure the housing with screws.
5
Inside the unit, reconnect the power supply cables.
6
Replace the cover.
7
Restore the unit to operation. For details, refer to “Restarting the system” on page 170.
Installation and Maintenance Guide
208 Chapter 18 Replacing a power supply
8
Monitor the power LED. Refer to Table 43.
Table 43 Power supply LED
LED
Label
Description
Green
Green
LED On LED Flash Red LED On (Only)
Indicates state of system power. OK
N/A
at least one power supply
requires attention*
Green
LED Off
N/A
*Older models may not have a
Red LED
The Business Communications Manager system starts up when you connect the ac power
cord. This takes several minutes to complete.
Upgrading to a redundant power supply
The redundant power supply allows you to change a failed power supply without turning off the
system. You can add a redundant power supply to a BCM1000 currently equipped with a standard
power supply.
Figure 115 provides an overview of the steps required to upgrade your system from a standard
power supply to a redundant power supply module.
Figure 115 Process Map: Upgrading to a redundant power supply
Shut the system
down
Make internal
connections
Set up unit for
maintenance
Ensure power
module switches
are off
Remove
standard power
supply
Install redundant
power supply
housing
N0008587 01
Insert both
modules into
power supply
housing
Turn power
module
switches on
Restore unit to
operation
Check power LED
Chapter 18 Replacing a power supply 209
Setting up the base unit
This section describes the steps for replacing a standard power supply with a redundant power
supply. After the redundant power supply is installed, insert the two power supply modules.
Redundant power supply modules can be changed while the system is running, as long as one of
the modules remains active.
Note: When you upgrade to a redundant power supply, you must also put in a redundant
fan. Refer to “Adding or replacing a cooling fan” on page 197.
1
If you still have access to the Unified Manager, shut down the system using the Shutdown
command. For details refer to “Shutting down the system software” on page 168. Otherwise,
skip to step 2.
2
Set up the BCM1000 for maintenance, as described in “Shutting down the system hardware”
on page 169.
3
Disconnect the power supply from the internal connections.
4
Cut the cable ties that hold the power cables to the base unit.
5
Remove the standard power supply and set aside.
Refer to “Removing the standard power supply” on page 206.
6
Remove the jumper from the connectors on the System Status Module. Refer to the following
diagram to locate the SSM board.
The diagram below notes the location of the connectors for the redundant power supply and
for the redundant fan.
Figure 116 System Status Monitor internal connectors
Mother board Redundant power supply Mother board (J10)
monitoring cable
Board power
SSM board
Redundant/primary fans
J7
CPU fan
Remote temperature
sensor
J6
Note: Chassis has all PCI
cards removed, for clarity
Installation and Maintenance Guide
210 Chapter 18 Replacing a power supply
7
Remove the knockout plate from the back of the BCM1000. Refer to Figure 117.
Figure 117 Remove the knockout
Remove this bracket to
accommodate redundant
power supply
Installing the redundant power supply
After you have prepared the BCM1000 to accommodate the redundant power supply, follow these
steps to insert the redundant power supply housing.
1
Remove the power supply modules from the redundant power supply housing.
a
Check the rocker switch on the left side of the module and ensure that it is in the off
position.
b
Grasp the handle and pull the tab beside the rocker switch towards the handle.
c
Pull the module out of the housing.
2
Position the redundant power supply housing in the BCM1000.
3
Align the screw holes in the redundant power supply with the screw holes in the base unit.
4
Attach the redundant power supply housing to the base unit using the four screws inserted into
the top and bottom holes. Refer to Figure 118.
N0008587 01
Chapter 18 Replacing a power supply 211
Figure 118 Attach the redundant power supply housing
Power supply
housing screws
5
Insert the power supply bracket and secure it with a screw. Refer to Figure 119.
Figure 119 Securing the power supply bracket
Notes Layer:
Power
supply
bracket
Remember
to Hide
the Single
Power screw
Supply Layer
When Dual Power Layer and Dual Fan Layer are Visib
Installation and Maintenance Guide
212 Chapter 18 Replacing a power supply
6
If you have not already done so, install a redundant fan into the unit. Refer to “Adding or
replacing a cooling fan” on page 197.
7
Inside the cabinet, reconnect the power supply and fan cables.
8
Reconnect the power supply and fan cables.
9
Replace the cover.
10 Ensure that you position the power modules correctly before inserting them into the power
supply housing.
a
The green LED sits at the top of the unit.
b
Check the rocker switch on the left side of the module and ensure that it is in the OFF
position.
11 Insert the power modules into the redundant power supply housing at the back of the server.
a
The face of the module is flush with the casing. You hear a click when it is properly
seated.
b
Secure each module with a screw through the tab on the right side of the module.
These holes align with the middle two holes on the right of the power supply housing.
Refer to Figure 120.
Figure 120 Insert and attach the modules
Module screws.
Power module status LED
Rocker switches
12 Turn on the switches for both power modules.
13 Restore the units to operation as described in “Restarting the system” on page 170.
The Business Communications Manager system starts up when you connect the ac power
cord. System recovery takes several minutes to complete.
The LEDs on the power supply are on when the ac power is connected.
N0008587 01
Chapter 18 Replacing a power supply 213
Replacing a redundant power supply module
If the green LED for the power supply is not lit, but the power switch on the module is on, it
indicates that the module has failed.
Note: It is not necessary to remove power from the BCM1000 or BCM1000e to replace a
redundant power supply module.
Follow these steps to replace the redundant power supply module.
1
Turn the module switch to OFF.
2
Remove the screw from right-hand tab.
3
Grasp the handle on the module and, at the same time, pull the locking tab on the left of the
module towards the handle of the module.
4
Pull the module straight forward and out of the housing. Refer to Figure 121.
Figure 121 Removing the power module
Locking tab
Module screw
5
Ensure the switch on the replacement module is off.
6
Insert the replace module into the empty slot in the power supply housing.
You will hear a click when it is seated properly.
7
Secure with a screw in the tab located on the right side of the module.
8
Turn the module switch to the on position.
The LEDs on the power supply are on when the ac power is connected.
Installation and Maintenance Guide
214 Chapter 18 Replacing a power supply
Replacing a power supply in an BCM1000e
The power supply in the BCM1000e is exactly the same type of power supply as that in the
BCM1000. The only difference is that 2.5 version BCM1000es come with either a standard power
supply or redundant power supply. In this case the standard power supply cannot be updated to a
redundant power supply. You must upgrade the entire unit.
Note: Version 2.0 conversion
If you still have a version 2.0 BCM1000e, which is larger than the 2.5 versions, you can
upgrade to a redundant power supply. To perform this upgrade, follow the instructions for
updating the BCM1000 power supply, “Upgrading to a redundant power supply” on page
208.
In this configuration, the redundant fan would be installed as a piggy-back unit. The plug
for the redundant fan plugs in beside the first fan. Refer to Figure 123 on page 215. Note
that the version 2.0 cabinets only have one set of fan perforations, as shown in Figure 122.
To replace a standard or redundant power supply in a version 2.5 BCM1000e unit, you can follow
the instructions given in the sections noted below.
•
Standard supply, BCM1000e: “Replacing a standard power supply” on page 205. Refer to
Figure 122.
Figure 122 BCM1000e, standard power supply interior connections
Power supply screws
N0008587 01
Cooling fan cable
connectors
Chapter 18 Replacing a power supply 215
•
Redundant power supply: “Replacing a redundant power supply module” on page 213. Refer
to Figure 123 and Figure 124.
Figure 123 BCM1000e, redundant power supply interior connections
Power cables
Power supply screws
Fan cables
Figure 124 Installing the power module in a redundant BCM1000e
Installation and Maintenance Guide
216 Chapter 18 Replacing a power supply
N0008587 01
217
Chapter 19
Replacing data cards and processing hardware
Besides the hard disk, power supply, and cooling fans, a number of components the BCM1000
uses for data functions can be replaced.
These components can be replaced:
•
•
•
•
•
•
WAN cards
LAN cards
modem cards
computer memory
PEC cards
motherboard battery
Replacing data cards
Depending on your location, you can have various configurations of data cards that can include
WAN card, LAN, and modem cards (North America, only). All three types of cards are removed
and replaced in the same manner, the only difference being which PCI slot they are inserted into.
For a description of the function of each type of card on the BCM1000, refer to “Data networking
components” on page 22.
Figure 125 provides a general procedure for card replacement in the PCI slots of the BCM1000.
Figure 125 Process Map: Data card replacement
If possible,
do a software
shutdown
Set up unit for
maintenance
Remove the top
and front covers
Remove the
header screw
securing the
Remove the card
Install the new
card in the same
slot
Replace the
header screw.
Restore unit to
operation
Check LEDs
Installation and Maintenance Guide
218
Chapter 19 Replacing data cards and processing hardware
Removing a data card
Five LEDs on the front of the BCM1000 indicate PCI card status. LAN cards can be inserted any
of the first three PCI slots. Refer to Figure 126. Table 44 lists the various LED states.
Note: There are four possible profiles for data card placement in the BCM1000.
Figure 126 shows the configuration for profile 1. Note that the WAN card is connected to
the first two PCI LEDs.
If the data card placement on your base unit differs, ensure that you replace the cards in the
same slots they were removed from. Not all systems can support all cards.
Figure 126 BCM1000 LAN card LEDs
PCI Device s
Table 44 BCM1000 PCI LED states
LED
Label
Description
Green LED On
Green LED Flash
Green LED Off
1
PCI Device/ Device is present. Driver is active
WAN Port #1
Driver is not running
Device is not present.
2
PCI Device/ Device is present. Driver is active
WAN Port #2
Driver is not running
Device is not present.
3
PCI Device
Device is present. Driver is active
Driver is not running
Device is not present.
4
PCI Device
Device is present. Driver is active
Driver is not running
Device is not present.
5
PCI Device
Device is present. Driver is active
Driver is not running
Device is not present.
Note: The MSC is not field-replaceable
N0008587 01
Chapter 19 Replacing data cards and processing hardware
219
Follow these steps to remove the LAN, WAN or modem cards:
1
If you still have access to the Unified Manager, shut down the system using the Shutdown
command. For details refer to “Shutting down the system software” on page 168. Otherwise,
skip to step 2.
2
Set up the BCM1000 for maintenance, as described in “Shutting down the system hardware”
on page 169.
3
Attach one end of the grounding strap to your wrist and the other end to a grounded metal
surface.
4
Remove the front cover.
5
Remove the screw that secures the header of the card to the BCM1000 housing.
6
Use both hands to carefully hold the card along the top and lift the card straight up and out of
the unit.
Installing the card
Follow these steps to replace the LAN, WAN, or modem cards:
1
Insert the new card in the same PCI slot from which you removed the damaged card. Refer to
Figure 127.
2
Fit the bottom tab of the board header into the opening below the card slot as you push the card
down until it sits firmly in the connector on the motherboard.
3
Fasten the board to the housing with the header screw.
4
Replace the front cover.
5
Replace the top cover.
6
Restore the BCM1000 to operation. For details, refer to “Restarting the system” on page 170.
Figure 127 Install the LAN card
Installation and Maintenance Guide
220
Chapter 19 Replacing data cards and processing hardware
Replacing PECs
The 2.5 BCM1000 comes equipped with two processor expansion cards (PEC IIIs) mounted on the
media services card (MSC). These modules provide signal processing capabilities for such
applications as voice mail and IP telephony applications. If you plan to run a lot of IP telephones,
you may need to upgrade to four PEC IIIs.
The 2.0 version of the BCM1000 contains four PEC Is. If you want to start using IP telephony
resources, you need to upgrade to PEC IIIs.
This chapter describes the processes for removing and replacing a PEC module.
Figure 128 provides an overview of the process for replacing the PEC.
Figure 128 Process Map: PEC replacement
Warning:
Ensure you
have a current
data backup.
Incorrect handling
of the PEC during
installation could
result in loss of
telephony
programming.
Do a software
shutdown
Set up unit for
maintenance
Remove the top
cover
Install the
PEC
Restore unit to
operation
Do not touch the
MSC housing at any
point with the PEC
module when you
are inserting it into
the card slot.
Test system
If required,
remove PEC
module from MSC
Danger: Electrical shock warning.
Disconnect the power cord, telephone cables and network cables before opening the
computer. Read and follow installation instructions carefully.
Caution: Use only a Nortel Networks approved replacement. Contact your account
representative for the current list of approved replacement parts.
N0008587 01
Chapter 19 Replacing data cards and processing hardware
221
Removing PECs
The following steps describe the process for removing PECs from a BCM1000 MSC.
1
Ensure you have a current data backup of your system.
2
Shut down the system using the Shutdown command. For details refer to “Shutting down the
system software” on page 168. Otherwise, skip to step 2.
3
Set up the BCM1000 for maintenance, as described in “Shutting down the system hardware”
on page 169.
4
Attach one end of the grounding strap to your wrist and the other end to a grounded metal
surface.
5
Grasp the top edge of the PEC you want to remove and pull upward. Refer to Figure 129.
Figure 129 Removing or replacing a PEC
Installation and Maintenance Guide
222
Chapter 19 Replacing data cards and processing hardware
Installing a PEC
When you replace or add PECs, ensure you have followed the directions for shutting down the
system from the previous section. Also ensure you have a current data backup of your system.
Warning: Possible data loss
Ensure that you do not touch the PEC casing to any of the components on the MSC as you
are sliding it into position. This may cause shorting to occur, which can erase memory or
cause a loss of telephony programming.
If this occurs, complete the installation of the PEC, and then restore the data from your
backup medium.
Follow these steps to correctly install a PEC.
1
Decide which slot you are going to install the PEC into on the MSC board.
2
Line the card up between the rails of the slot. Refer to Figure 129 on page 221.
3
Carefully push the PEC down into the slot until it is firmly seated.
Note: Do not force the card into its slot. If the PEC does not slide in easily, check the
alignment.
4
Replace the cover.
5
Restore the unit to operation. Refer to “Restarting the system” on page 170.
N0008587 01
Chapter 19 Replacing data cards and processing hardware
223
Replacing memory
The version 2.5 BCM1000 comes equipped with 256 MB of Random Access Memory (RAM).
The previous version 2.0 release of the hardware contains 128 MB of RAM. In both cases, the
memory resides on a Dual In-line Memory Module (DIMM) in center of the main printed-circuit
board (motherboard). This board contains space to add a second DIMM, or you can upgrade the
existing DIMM.
Figure 130 provides an overview of the process for replacing or adding memory chips.
Figure 130 Process Map: Memory replacement
Do a software
shutdown
Set up unit for
maintenance
Remove the top
cover
Pull DIMM off
motherboard
Install a new
DIMM
Restore unit to
operation
Test system
Danger: Risk of shock.
Disconnect the power cord, telephone cables and network cables before opening the
computer. Read and follow installation instructions carefully.
Caution: Use only a Nortel Networks approved replacement. Contact your account
representative for the current list of approved replacement parts
Installation and Maintenance Guide
224
Chapter 19 Replacing data cards and processing hardware
Replacing memory DIMM chips
You replace a DIMM when the DIMMs fails or when you want to increase the amount of RAM in
the Business Communications Manager.
Note: There must be at least one DIMM installed in the BCM1000 in order for the system
to function.
1
If you still have access to the Unified Manager, shut down the system using the Shutdown
command. For details refer to “Shutting down the system software” on page 168. Otherwise,
skip to step 2.
2
Set up the BCM1000 for maintenance, as described in “Shutting down the system hardware”
on page 169.
3
Attach one end of the grounding strap to your wrist and the other end to a grounded metal
surface.
4
Ensure access to the memory chips is clear of cables and other parts.
•
•
If you have a version 2.5 BCM1000, which has a System Status Monitor board attached to
the front of the housing, you may need to disconnect some of the cables to get at the
memory slots.
If you have a WAN card in the first PCI slot, you may need to remove it to get adequate
access. Refer to “Removing a data card” on page 218.
Note: If you are adding a new DIMM to the second DIMM slot, go to step 6.
5
Carefully push down on the fastening tabs on either side of the DIMM you want to remove.
As you press down on the fastening tabs, the DIMM lifts out of the DIMM slot.
6
Remove the DIMM from the slot by grasping either end, as shown in Figure 129.
Figure 131 Removing and replacing the DIMMs
Remember to Hide the Single Power Supply Layer
When Dual Power Layer and Dual Fan Layer are Visible!
N0008587 01
Chapter 19 Replacing data cards and processing hardware
7
225
Slide the new DIMM, edge connectors first, into the slot.
Note: The DIMM has two notches on the edge connector. Position the DIMM so that one
of the notches is on the side of the slot nearest to the Business Communications Manager
cards.
8
Carefully push the DIMM down until the fastening tabs clip to the side of the DIMM.
Note: Do not force the DIMM into its slot. If the DIMM does not slide in easily, check the
alignment of the DIMM.
9
Replace any boards or cables that you removed to insert the memory chips.
10 Replace the cover.
11 Restore the unit to operation. Refer to “Restarting the system” on page 170 for details.
Replacing the clock/calendar battery
The clock/calendar battery supplies the power required to keep the BIOS information current if
there is a power failure. Figure 132 provides an overview of the process of replacing this
component.
Warning: You must replace the battery with a CR2032, 3v Maxell coin cell battery.
Do not use any other manufacturer because this may invalidate the safety approval of the
BCM1000 hardware and possibly cause a fire or explosion.
Figure 132 Process Map: Battery replacement overview
Do a software
shutdown
Set up unit for
maintenance
CAREFULLY
lift battery off
motherboard
Install
new battery
WARNING:
+ faces up
Restore unit to
operation
Danger: Disconnect the telephone cables and network cables and then the ac power
before opening the computer. Read and follow installation instructions carefully.
Installation and Maintenance Guide
226
Chapter 19 Replacing data cards and processing hardware
Removing the clock/calendar battery
This section explains how to correctly remove the clock/calendar battery.
1
If you still have access to the Unified Manager, shut down the system using the Shutdown
command. For details refer to “Shutting down the system software” on page 168. Otherwise,
skip to step 2.
2
Set up the BCM1000 for maintenance, as described in “Shutting down the system hardware”
on page 169.
3
Attach one end of the grounding strap to your wrist and the other end to a grounded metal
surface.
4
If the system has a redundant power supply, you may need to remove this before removing the
battery. Refer to Chapter 18, “Replacing a power supply,” on page 205.
5
Use your finger to carefully lift the battery out of the socket.
For the location of the battery socket, refer to Figure 133.
Caution: Do not use any type of tool to remove the battery.
Figure 133 Removing the clock/calendar battery
The battery is located
under the edge of the
power supply
Front of unit
N0008587 01
Chapter 19 Replacing data cards and processing hardware
227
Installing the new battery
This section describes how to replace the clock/calendar battery into the base unit.
Warning: There is a danger of explosion if you do not replace the battery correctly.
You must replace the battery with a CR2032, 3v Maxell coin cell battery.
The positive side of the battery must face up.
The battery must sit securely in the battery socket.
1
Ensure you have the positive side of the battery facing up when you position it in the socket.
2
Push down until the battery snaps into the socket.
3
Replace the power supply, if you removed it.
4
Replace the cover.
5
Restore the unit to operation. Refer to “Restarting the system” on page 170.
Installation and Maintenance Guide
228
Chapter 19 Replacing data cards and processing hardware
N0008587 01
Chapter 20 Moving and replacing telephones 229
Chapter 20
Moving and replacing telephones
When the Business Communications Manager system is on, you can replace a telephone with a
new one and the new set will pick up the current programming, if it is the same model as the set
that was removed. A new telephone is one that was not previously in service within the system.
For a description of the telephones that can be used on the Business Communications Manager
system, refer to “Telephones and adapters” on page 50.
For information on installing and replacing the 20XX IP telephones, refer to the IP Telephone
Configuration Guide.
Determining the status of a telephone
To discover the system status of a telephone, you must know the DN of the set and which port on
the Business Communications Manager the set is connected to. If the tables in Chapter 13,
“Installing optional telephony equipment,” on page 157 were filled out when the telephone were
installed, refer to them to determine the port each set is attached to.
To find out the status of a set:
1
Open the Unified Manager.
2
Click on the keys beside Resources, Media Bay Modules.
3
Click on the bus number (DS30 bus) assigned to the media bay modules supporting the
telephone line.
Note: IP telephones are listed under DS30 01. Ports for IP telephones are automatically
assigned as the telephones are registered to the system.
4
Click Port #.
Port # is the port connected to the telephone.
5
Click Channels.
6
Click on B1 or B2 to view the appropriate DN number.
7
State indicates the state the set is in.
Installation and Maintenance Guide
230
Chapter 20 Moving and replacing telephones
Moving telephones
You can move an Business Communications Manager digital telephone to a new location within
the system without losing its programmed settings if the telephone has been enabled with
Set relocation in system programming under Feature programming. When you enable Set
relocation (automatic telephone relocation), the internal numbers, autodial settings, and personal
speed dial codes remain with the telephone when you disconnect the telephone.
If you connect a different telephone to the jack before you reconnect the moved telephone, the new
telephone takes the programmed settings. The Business Communications Manager system can no
longer identify the old telephone.
After you plug a moved set into a new jack, the Business Communications Manager system can
take 45 seconds to identify the telephone. Programming relocation takes three minutes to
complete. Wait for this to occur before you change any settings for the telephone in the system.
Warning: If you disconnect a relocated telephone before the relocation programming is
complete, the telephone can lose the programmed settings.
If
Note: Automatic telephone relocation is disabled by default.
For IP telephones to retain features, the Keep DN Alive setting for the telephone programming
must be set to Yes in system programming on the Capabilities screen in the DN record for the
telephone.
N0008587 01
Chapter 20 Moving and replacing telephones 231
Replacing telephones with different models
If you disconnect a digital or analog telephone and connect a new telephone of a different type into
the same jack, for example, replacing a 7310 digital phone with a 7316E digital phone, the new
telephone keeps the old extension number but does not retain the user parameters. The new
telephone receives a default profile for a telephone of its type. Refer to the Business
Communications Manager Programming Operations Guide for telephone configuration
information.
If the new telephone has fewer lines than the old one, automatic outgoing line selection cannot
work with the Handsfree/Mute feature. You must select a line manually.
Note: If you replace a digital telephone with an IP telephone, or vice versa, programming
is lost because the connection method is different. You can assign the same DN, but this
causes programming issues by making the DN numbers incongruous for the DN range
supported by the module to which the digital telephone was wired. This is only an issue if
you rewire that module port to another location and install a digital telephone at the new
location. There is a potential DN conflict between the IP telephone and the new digital
telephone in these circumstances.
Refer to the IP Telephony Configuration Guide for directions about installing an IP
telephone.
Status of the replaced telephone
The replaced telephone loses its programming and internal number. If the telephone is plugged in
again at another jack, the Business Communications Manager considers the replaced telephone a
new telephone.
Installation and Maintenance Guide
232
Chapter 20 Moving and replacing telephones
N0008587 01
233
Appendix A
Defining region-based defaults
This section describes some of the differences in the system defaults. These defaults are set
based on the region or telephony or CallPilot template that you select in the Quick Start
wizard when the system is first configured. Each region is designed using a set of system
defaults that provide specific functionality for the geographical area in which the system is
deployed.
This section includes information about:
•
•
•
“Region-based system settings”
“BRI and PRI line types” on page 245
“CallPilot regions” on page 246
Region-based system settings
The tables in this section provide information about different settings that affected by the
region assigned to the system.
•
•
•
•
•
•
•
•
•
•
•
“Core software and regions” on page 234
“Languages” on page 234
“Caller ID displays” on page 235
“Companding Law by region” on page 236
“Mobility services by region” on page 236
“Media bay module availability by region” on page 237
“FEM-trunk module combinations by region” on page 238
“PRI line protocol support, by region” on page 239
“Supported ISDN line services” on page 240
“Defining time zones by country and language” on page 241
“System feature defaults” on page 241
Installation and Maintenance Guide
234
Defining region-based defaults
Core software and regions
Each Region setting requires a specific core software to perform correctly.
The following table shows the core software available.
Table 45 Core software, defined by region and carrier profile
Core Software
(Carrier s/w ID)
Region
T1 CT2 Plus
T1 Etiquette
E1 Euro
E1 Global
E1 CALA
Caribbean
Hong Kong
North American
Taiwan
Caribbean
Hong Kong
North American
Taiwan
Denmark
France
Germany
Holland
Italy
Norway
Spain
Sweden
Switzerland
United Kingdom
Australia
Brazil
CALA
Global
Poland
PRC
Australia
Brazil
CALA
Global
PRC
South American and Central American countries are assigned to regions in the following way:
• Caribbean includes Antigua, Bahamas, Barbados, Bermuda, Cayman Islands, Dominican Republic,
Jamaica, USVI, Puerto Rico, and Trinidad
• CALA refers to all other Caribbean and Latin American countries with European-based standards.
Languages
The following table lists the languages available for each region and a specific order in
which the languages are set as default.
Table 46 Languages
Region
Language
CALA
Caribbean
Hong Kong
North American
PRC
Taiwan
NA English, NA French, NA Spanish
Australia
United Kingdom
UK English
Brazil
Portuguese, NA English
Denmark
Danish, Norwegian, Swedish, NA English
France
Euro French, NA English
Germany
German, NA English
Global
NA English, NA French, NA Spanish, Turkish
Holland
Dutch, Euro French, NA English
Italy
Italian, NA English
Norway
Norwegian, Swedish, Danish, NA English
Poland
NA English
Spain
Euro Spanish, NA English, Portuguese
N0008587 01
Defining region-based defaults
235
Table 46 Languages (Continued)
Region
Language
Sweden
Swedish, Norwegian, Danish, NA English
Switzerland
German, Euro French, Italian, NA English
The following table shows a breakdown of the language support for South American and
Central American countries.
Table 47 South/Central America language breakout
Language
Country
Spanish
Dominican
Republic
Jamaica
Puerto Rico
Argentina
Bolivia
Chile
Columbia
Costa Rica
Guatemala
Mexico
Nicaragua
Peru
Panama
Uruguay
Venezuela
El Salvador
Honduras
Ecuador
Paraguay
English
St. Thomas
USVI
Aruba
Bahamas
Bermuda
Curacao
Trinidad
Anguilla
Antigua
Barbados
Dominica
Grenada
Guyana
Montserrat
St. Kitts
St. Lucia
St. Maarten
Suriname
Turks & Caicos
St. Vincent
St. Thomas
Cayman Islands
Belize
French
Portuguese
Haiti
Brazil
Caller ID displays
The North American region supports the following format: 5554775 (613)
All other regions display the numbers in a continuous string of a maximum of 14
characters: 6135554775
Installation and Maintenance Guide
236
Defining region-based defaults
Companding Law by region
The following table shows the companding law used for each region.
Legacy DECT systems: You must ensure that DECT systems that require mu-law have
the correct region setup before you install the DECT system. Refer to the DECT
documentation for details.
Table 48 Companding law
Companding Law
mu-law
A-law
Caribbean
Hong Kong
North American
Taiwan
Australia
Brazil
CALA
Denmark
France
Germany
Global
Holland
Italy
Norway
Poland
PRC
Spain
Sweden
Switzerland
United Kingdom
Mobility services by region
The following table shows the Mobility services that are supported by the Business
Communications Manager, and the regions that can use each type.
Table 49 Mobility services, by region
Profile
Available Mobility Service
Caribbean
Hong Kong
North American
PRC
Companion (CT2-Plus, Etiquette)
CALA
Brazil
Companion (CT2-Plus)
Taiwan
Companion (CT2-Plus, Etiquette)
DECT
Australia
Denmark
France
Germany
Global
Holland
Italy
Norway
Poland
Spain
Sweden
Switzerland
United Kingdom
DECT
N0008587 01
Defining region-based defaults
237
Media bay module availability by region
Some of the media bay modules are customized for a specific type of line and are not
available to all regions. The following table lists a cross-reference between regions and the
type of modules that can be used within the related area.
Table 50 Module availability, by profile
Region
DSM
GASM8
ASM
CTM
Australia
9
9
Brazil
9
Caribbean
9
9
CALA
9
9
Denmark
GATM
BRI
DTM
DECT
9
9
9
9
9
9
9
9
9
9
9
9
9
9
9
9
9
France
9
9
9
9
Germany
9
9
9
9
Global
9
9
9
9
Holland
9
9
9
9
Hong Kong
9
9
9
9
Italy
9
9
9
9
North American
9
9
9
Norway
9
9
9
9
Poland
9
9
9
9
PRC
9
9
9
Spain
9
9
9
9
Sweden
9
9
9
9
Switzerland
9
9
9
9
Taiwan
9
9
9
9
9
United Kingdom
9
9
9
9
9
9
9
9
9
9
4X16
9
9
9
9
9
9
9
9
9
9
9
Installation and Maintenance Guide
238
Defining region-based defaults
FEM-trunk module combinations by region
Trunk Modules may be connected to the Business Communications Manager 2.5 system
using the Fiber Expansion Module (FEM). The following table provides a cross-reference
between regions and the Trunk Modules you can connect to the FEM.
Table 51 Trunk availability, by region
Analog DID
Analog E&M
Country- specific
analog trunk card
BRI S/T 2/4
Australia
9
Brazil
9
CALA
9
9
9
9
9
Caribbean
9
9
9
9
9
Denmark
9
France
9
9
Germany
9
9
Global
9
Holland
9
Hong Kong
9
Italy
9
North American
9
Norway
9
Poland
9
PRC
9
Spain
9
Sweden
9
Switzerland
9
Taiwan
9
United Kingdom
9
N0008587 01
BRI U2/4
Analog
CLID
Region
9
9
9
9
9
9
9
9
9
9
9
9
9
9
9
9
9
9
Defining region-based defaults
239
PRI line protocol support, by region
Table 52 PRI line protocol supported, by region
Region
BRI T side
BRI S side
PRI
Australia
ISDN ETSI 300 403
ISDN ETSI 300 102
DASS2
DPNSS
MCDN
ISDN ETSI 300 403,
ETSI QSIG 300 239,
Brazil
CALA
ISDN ETSI 300 403, ISDN ETSI 300 102
ETSI QSIG 300 239
ETSI QSIG 300 239,
ISDN ETSI 300 403,
MCDN
Caribbean
North American
NI-2
NI-2
NI-2
4ESS
DMS100
DMS250
MCDN
Loop
E&M
DID
Ground
Fixed trunk types
Hong Kong
Taiwan
ITU-T
ITU-T
ITU-T
Loop
E&M
DID
Ground
Fixed trunk types
Denmark
France
Germany
Global
Holland
Norway
PRC
Spain
Sweden
Switzerland
ETSI QSIG 300 239, ISDN ETSI 300 102
ISDN ETSI 300 403
DASS2
DPNSS
MCDN
ETSI QSIG 300 239
ISDN ETSI 300 403
Italy
ISDN ETSI 300 102
ETSI QSIG 300 239
ISDN ETSI 300 102
DASS2
DPNSS
MCDN
ETSI QSIG 300 239
ISDN ETSI 300 102
United Kingdom
ETSI QSIG 300 239, ISDN ETSI 300 102
ISDN ETSI 300 403
DASS2
DPNSS
MCDN
ETSI QSIG 300 239
ISDN ETSI 300 403
Poland
Euro T
Euro
MCDN
ETSI QSIG
Euro S
T1
Installation and Maintenance Guide
240
Defining region-based defaults
Supported ISDN line services
The following table shows the ISDN private network services that are supported by the
Business Communications Manager.
Table 53 ISDN line services
MCDN over PRI (SL-1)
DPNSS
DASS2
ETSI QSIG
Basic Call
Basic Call
Basic Call
Basic Call
DDI
DDI
DDI
DDI
Name display
Diversion
Originating line identity (OLI)
Name display
Number display
Redirection
Terminating Line Identity (TLI)
Number display
Centralized voice mail
Centralized voice mail
Call Charge Indication (CCI)
Camp-on
Call Offer
Call Charge Rate Indication (CCRD)
ISDN Call Connection Limit
Loop avoidance
Network Call Transfer
Executive Intrusion
Break-in
Three Party
Trunk Route Optimization (TRO) Route Optimization
Trunk Anti-Tromboning
The following table shows the network-based ISDN supplementary services and the
features available for each.
Table 54 ISDN services, by Protocol
Protocol
Available ISDN services
NI
(Caribbean. North America)
Basic Call
DID
Name display
Number display
ONN blocking
ETSI Euro
(Australia. CALA, Denmark, France,
Germany, Global, Holland, Hong
Kong, Italy, Norway, Poland, PRC,
Spain, Sweden, Switzerland, Taiwan,
United Kingdom)
Basic Call
DDI
subaddressing (on S-loop)
ETSI Call Diversion (partial rerouting)
AOC-E (specific changes for Holland and Italy)
MCID
CLIP
COLP
CLIR
N0008587 01
Defining region-based defaults
241
Defining time zones by country and language
Time zones are based on the actual time zone where the Business Communications
Manager is located. The Time Zone dropdown list on the initialization screen, allows you
to be very specific in choosing a compatible time zone. If your exact location is not on the
list, choose the one with the time zone closest to you. Note that some time zones are
individualized because they do not switch from Standard Time to Daylight Saving Time.
For example, this is the case for Saskatchewan.
The format of the time and date changes are based on the prime language of the region.
The following table provides a list of formats based on language or country.
Table 55 Time/date formats based on language
Language/Country Time/Date format
Language/Country
Time/Date format
Danish
Dutch
EuroFrench
EuroSpanish
Brazil
2001-01-01 13:57
1 Jan 01 13:57
1 jan 13:57
1 Ene 13:57
German
Italian
1 Jan 13:57
1 Gen 13:57
NA English
NA French
NA Spanish
Norwegian
Swedish
Turkish
UK English
Jan 1 1:57 pm
2001-01-01 13:57
Ene 1 1:57 pm
1 Jan 13:57
2001-01-01 13:57
1 Ock 13:57
1 Jan 1:57 pm
System feature defaults
The following table compares the system defaults for the North American, Global and UK
regions. In addition, the following functionality applies:
•
•
•
•
Regions for Denmark, Holland and Sweden are the same as the Global region except for the
default to local languages and local tones and cadences.
The Region for the Caribbean is the same as the North American region except that it supports
the 7000 digital phones.
The Region for CALA is the same as the Caribbean region, except NI ISDN is replaced by
ETSI ISDN (u-law).
The Region for Europe is the same as the United Kingdom region except there are no default
dialing restrictions, and ATA2 parameters are set to European values.
Table 56 Region defaults
Functionality
Attribute
North American Global
United Kingdom
Poland
0
0
0
0
Tone duration
120 msec
120 msec
120 msec
110 msec
Pause time
1.5
1.5
3.5
1.5
Interdigit time
80 msec
80 msec
100 msec
80 msec
Conference tone
disabled
disabled
enabled
enabled
Call Back Kill time
180 sec
180 sec
360 sec
290 sec
Direct Dial Access code
DTMF parameters
Installation and Maintenance Guide
242
Defining region-based defaults
Table 56 Region defaults (Continued)
Functionality
North American Global
United Kingdom
Poland
PCM Companding Law
mu-law
a-law EBI
a-law EBI
a-law EBI
Race Integration
disabled
disabled
disabled
disabled
OLI digits
fixed 10 digits
fixed 10
digits
variable length a
maximum of 8
variable length
Dial Tone Detection
enabled
enabled
enabled
enabled
Show in
second
disabled
disabled
disabled
disabled
Default delay
4 ring cycles
4 ring cycles
4 ring cycles
4 ring cycles
Queue timeout 60 sec
60 sec
60 sec
60 sec
If busy
busy tone
busy tone
busy tone
busy tone
Mode
broadcast
broadcast
sequential
sequential
Target line if busy
setting
prime
prime
busy tone
Busy tone
7000 digital phone
disabled
enabled
enabled
enabled
Fax switch
enabled
enabled
enabled
disabled
Night
start 23:00
end 07:00
start 23:00
end 07:00
start 23:00
end 07:00
start 17:00
end 08:00
Evening
start 17:00
end 23:00
start 17:00
end 23:00
start 17:00
end 23:00
start 00:00
end 00:00
Lunch
start 12:00
end 13:00
start 12:00
end 13:00
start 12:00
end 13:00
start 00:00
end 00:00
Service 4
start 00:00
end 00:00
start 00:00
end 00:00
start 00:00
end 00:00
start 00:00
end 00:00
Service 5
start 00:00
end 00:00
start 00:00
end 00:00
start 00:00
end 00:00
start 00:00
end 00:00
Service 6
start 00:00
end 00:00
start 00:00
end 00:00
start 00:00
end 00:00
start 00:00
end 00:00
Show in
second
disabled
disabled
disabled
enabled
Default
4 ring cycles
4 ring cycles
2 ring cycles
80 seconds
Options
•
•
•
•
•
•
•
•
•
•
•
•
•
•
•
Hunt Groups
Service Schedule time
Call Forward Delay
Attribute
2 ring cycles •
3 ring cycles
4 ring cycles •
6 ring cycles
•
10 ring cycles
•
•
N0008587 01
2 ring
cycles
3 ring
cycles
4 ring
cycles
6 ring
cycles
10 ring
cycles
2 ring cycles
3 ring cycles
4 ring cycles
6 ring cycles
10 ring cycles
50
80
110
170
290
Defining region-based defaults
243
Table 56 Region defaults (Continued)
Functionality
Attribute
North American Global
United Kingdom
Poland
DRT Delay
Show in
second
disabled
disabled
disabled
enabled
Default
4 ring cycles
4 ring cycles
4 ring cycles
290
Options
•
•
•
•
•
•
•
•
•
•
•
•
•
•
•
•
•
•
1 ring cycles
2 ring cycles
3 ring cycles
4 ring cycles
6 ring cycles
10 ring cycles
•
•
•
•
•
1 ring
cycles
2 ring
cycles
3 ring
cycles
4 ring
cycles
6 ring
cycles
10 ring
cycles
1 ring cycles
2 ring cycles
3 ring cycles
4 ring cycles
6 ring cycles
80
140
290
440
590
740
Handsfree
none
none
none
enabled
Pickup Group
none
none
none
none
Remind Delay
60 secs
60 secs
60 secs
0 secs
Allow SLR
disabled
disabled
disabled
disabled
Show in
second
disabled
disabled
disabled
enabled
Default
4 ring cycles
4 ring cycles
4 ring cycles
290
Options
•
•
•
•
•
•
•
•
•
•
•
•
•
•
•
Transfer Callback
3 ring cycles •
4 ring cycles
5 ring cycles •
6 ring cycles
•
12 ring cycles
•
•
Default CO lines
3 ring cycles
4 ring cycles
5 ring cycles
6 ring cycles
12 ring cycles
market
dependent
(defined in
application
but controlled
by market
profile ID)
market dependent NIL
(defined in
application but
controlled by
market profile ID)
VSC for analog n/a
tone
n/a
141
n/a
VSC for analog n/a
pulse
n/a
141
n/a
VSC for BRI
n/a
n/a
141
n/a
VSC for PRI
n/a
n/a
141
n/a
State for BRI/
PRI
n/a
n/a
send feature code n/a
2
2
4
Dialing Plan
ONN Blocking
3 ring
cycles
4 ring
cycles
5 ring
cycles
6 ring
cycles
12 ring
cycles
market
dependent
(defined in
application but
controlled by
market profile ID)
190
290
440
590
890
2
Installation and Maintenance Guide
244
Defining region-based defaults
Table 56 Region defaults (Continued)
Functionality
Attribute
UTAM
Portable
credits
Release reason
Release text
North American Global
United Kingdom
Poland
enabled
disabled
disabled
disabled
0
defined in the n/a
application
(max)
none
none
defined in the
application (max)
detail
Simple
Release code
disabled
disabled
disabled
enabled
Display
duration
3 sec
3 sec
3 sec
5 sec
Overlap Receiving
disabled
enabled
disabled
enabled
Local Number length for
ISDN overlap receiving
8
8
8
8
Tandem alerting
disabled
disabled
disabled
enabled
TON/NPI
national/E.164
national/
E.164
unknown/
unknown
national/E.164
National number length
10
10
0
9
national number
prepend
n/a
n/a
0
applicable
Provide tone on PRI
enabled
n/a
disabled
enabled
Dialing plan defaults
Some profiles have default restriction dialing filters. The table below lists the filters for
these profiles.
Table 57 Default dialing restrictions, by profile
Profile
Restriction
filter #
Restriction/ Restriction/ Restriction/ Restriction/ Restriction/ Restriction/
override
override
override
override
override
override
UK
1
0/0600
1
010
5
010
1
00
6
*
1
0
1/1800,
1877, 1888
911/911
9411
1***976
1900
1***900
5551212
00***
170
172
1761
1766
1770
1778
1783
1788
900
1
0/013
1/13, 1800
5
00
1/13, 11,
1800
6
*
North
America
Hong Kong
Australia
1
N0008587 01
976
1976
173
1747
1760
1771
1772
1775
Defining region-based defaults
245
BRI and PRI line types
The following table provides a description of the types of lines that BRI and PRI trunks
can provide. These are set under Resources, Media Bay Modules, Bus XX, Module X on
the Unified Manager.
Note that some of these line types are only available when specific regions are chosen.
Table 58 BRI and PRI line types (DTM and BRI modules)
Digital trunk types
Description
T1
digital line that carries data on 24 channels at 1.544 Mbps (North American); 30 channels
at 2,048 Mbps (Europe)
Loop, E&M, DID and ground start trunks are also versions of T1 lines.
You can program auto-answer T1 loop start, T1 E&M trunks, T1 DID, T1 ground start
trunks, PRI and IP trunks to map to target lines to provide for attendant bypass (calling
directly to a department or individual) and line concentration (one trunk can map onto
several target lines).
DID
This is a type of T1 trunk line that allows an outside caller to dial directly into a line on the
Business Communications Manager 2.5.
Loop
This is a type of T1 line. This type of line is used on systems where the service provider
supports disconnect supervision for the digital loop start trunks.
These trunks provide remote access to the Business Communications Manager from the
public network. This trunk must have disconnect supervision to allow the trunk to be set to
auto-answer, which provides the remote access portal.
Ground
T1-groundstart trunk
These lines offer the same features as loop start trunks, but are used when the local
service provider does not support disconnect supervision for digital loop start trunks.
Ground start trunks work with T1 only. By configuring lines as ground start, the system will
be able to recognize when a call is released at the far end.
E&M
T1 and E&M. This type of trunk line is used to create simple network connections to other
phone systems.
This trunk always operates in a disconnected supervised mode.
PRI
ISDN interface with 23 B channels and 1 D channel at 1.544 MBps (in Europe: 30 B
channels and 2 D channels at 2.048 Mbps)
This is the module that controls system timing.
These lines give you incoming and outgoing access to an ISDN network and are
auto-answer trunks, by default.
These lines provide a fast, accurate and reliable means of sending and receiving data,
images, text and voice information. using PRI lines allows for faster transmission speeds
and the addition of a variety of powerful business applications, including remote LAN
access, video conferencing, file transfer and internet access.
BRI
ISDN loop that provides both T, S and U2 and U4 (region-specific) reference point loops.
These loops can support both network (T and S loops) and terminal equipment (S loop)
connections.
This type of line provides incoming and outgoing access to an ISDN network. ETSI ISDN
BRI is the European Telecommunications Standards Institute specification for BRI ISDN
service. BRI provides two bearer B-channels operating at 64 kbits/s and a data D-channel
which operates at 16 kbits/s. The D-channel is used primarily to carry call information. Like
loop start trunks, BRI lines can be configured as manual-answer or auto-answer.
DASS2
(British) Trunk provides multi-line IDA interconnection to the British Telecom network.
Installation and Maintenance Guide
246
Defining region-based defaults
Table 58 BRI and PRI line types (DTM and BRI modules) (Continued)
Digital trunk types
Description
DPNSS
(international term: Q.Sig or Q.931) a digital private network signaling system which allows
phone systems from different manufacturers to be tied together over E1 lines, offering
significant enhancements to Business Communications Manager 2.5 networking
capabilities.
DPNSS makes it easier to support centralized network functionality within private networks,
for operators and attendants dealing with large numbers of calls. Its routing capabilities
provide more of the larger-network capabilities without the expense of installing a new
system, re-configuring all the nodes and worrying about a lot of downtime. Most
functionality over DPNSS lines is transparent once the DPNSS is programmed into the
system.
DPNSS allows a local node, acting as a terminating node, to communicate with other PBXs
over the network using E1 lines. For example, corporate offices separated geographically
can be linked over DPNSS lines to other Business Communications Manager 2.5 systems,
bypassing the restrictions of the PSTNs to which they may be connected. This allows
connected Business Communications Manager 2.5 systems to function like a private
network.
Analog trunk types
Public
Provides potential access for any set on the system.
Private
Provides potential access for a specific set.
CallPilot regions
The CallPilot portion of the Business Communications Manager application also has a
region setting that defines some call-management-related system defaults.
The CallPilot region is specified at system initialization and start up when you run the
Quick Start Wizard. You can also change this setting under System, Identification.
The following table lists the default prime language for the countries (regions) where the
voice mail application is supported.
Table 59 CallPilot region default languages by country
Country
Default voice mail
language
Country
Default voice mail
language
North America
UK
Australia
Denmark
Holland
Sweden
France
CALA
Caribbean
Europe
NA English
UK English
NA English
Danish
Dutch
Swedish
Euro French
LA Spanish
NA English
UK English
Germany
Global
Italy
Norway
Spain
Switzerland
Hong Kong
PRC
Taiwan
Brazil
German
NA English
Italian
Norwegian
Spanish
German
NA English
Mandarin (Taiwan)
Mandarin (Taiwan)
Portuguese
N0008587 01
Defining region-based defaults
247
The following list are the default settings that are the same for all CallPilot regions:
•
•
•
•
•
•
•
•
•
•
•
•
•
•
Application name string
Group list lead digit
Country log header
SC maximum lines 10_20
TA Admin Name
AMIS
Bilingualism
digital network access
Fax feature available
AMIS address start key
Operator Revert key
Touch Tone Gateway
Maximum CLID entry
Maximum network length
VM
9
Access version: %s VM version:
334
Voice Mail
enabled
enabled
enabled
enabled
#
0
disabled
16
16
The following table lists the feature default settings that differ among the CallPilot
regions.
Table 60 CallPilot feature default anomalies
Regions
Mail box
login
Alternate QZ
mapping
Max local
number length
National Number
Length
Maximum CLID display
**
False True
7
8
7
9
Australia
CALA
Caribbean
9
9
Europe
France
Germany
Global
Holland
9
Switzerland
UK
9
9
9
9
9
11
9
9
9
9
9
9
9
9
9
9
9
9
9 9
9 9
9
9 9
9
16
9
9
9
9
9
9
9 9
9
9 9
9
9
9
9 9
9
9 9
9
9
9
9
8
9
9
9
9
9
9
9
10
9
9
9
9
9
Sweden
Taiwan
9
9
9
9
9
9
11
9
9
9
9
Spain
8
9
9
9
9
9
9
9
9
Norway
PRC
9
9
Italy
North America
9
9
9
9
9
9
9
9
Denmark
Hong Kong
88
9
9
9
9
9
Installation and Maintenance Guide
248
Defining region-based defaults
N0008587 01
249
Appendix B
Media bay module combinations
This section describes some combinations of trunk and station modules to demonstrate how to fit
the modules into the DS30 bus resources. These configurations are meant to help demonstrate how
your system can be configured using the information in this guide and do not necessarily reflect
real-life configurations.
Combining CTMs/GATMs and 4X16s
The 4X16 combination media bay module is a combination of a CTM or GATM and a DSM. A
maximum of four CTMs/GATMs can fit into a DS30 bus, when each is given a different offset.
Therefore, you can combine a maximum of three GATMs with a 4X16 combination module. This
configuration would occupy two full DS30 bus blocks.
Which means, you can install a maximum of three of these combinations in a Business
Communications Manager box with an extension box added to it. Table 61 demonstrates this
configuration of CTMs/GATMs and 4X16 modules, including the switch settings for each module.
Table 61 CTMs/GATMs combined with 4X16 modules
Each heavily-outlined and shaded square represents one
module.
2
4x16s
Offset 3
DS30
bus #
2
3
4
CTMs/GATM4s
Offset 0, 1 and 2
1
CTM8/GATM8
Offset 2
Switch setting
1
2
3
4
5
6
0
CTM/GATM 4settings:
on on on on on on
1
CTM/GATM4 settings:
on on off on on on
2
CTM/GATM4 settings:
on off on on on on
Switch settings for 4X16:
on off off on on on
0
CTM/GATM4 settings:
on on on on off on
2
(CTM8/GATM8)
on on off on off on
3
4
3
Switch settings for 4X16:
on off on on off on
on off off on off on
5
Installation and Maintenance Guide
250
Appendix B Media bay module combinations
Fully-loaded setup
This section describes a system containing one DSM 32, one DSM 16, two ASM 8s, and two
DTMs. This configuration uses all the DS30 bus blocks, with the exception of two offsets.
Table 62 demonstrates this combination, including the switch settings for each module.
Table 62 DSM combined with 2 DTMs and 2 ASMs
Each heavily-outlined and shaded square represents one
module.
1
DSM 32
Offset 0
DS30
bus #
2
0
1
DSM 16
Offset 0
2
ASM 8s
Offset 0 and 1
2
DTMs
Offset 0
Switch setting
1
2
3
4
5
6
DSM 32 settings:
on on on on on on
0
DSM 16 settings:
on on on on off on
0
ASM8 settings:
on on on on off off
1
ASM8 settings:
on on off on off off
6
0
on on on off on on
7
0
on on on off on off
3
4
5
N0008587 01
Appendix B Media bay module combinations
251
Table 63 demonstrates this combination using modules set to double density, including the switch
settings for each module.
Warning: Do not install more than two GASM8 modules on the BCM1000 base
unit.
Table 63 Fully loaded system using modules set to double density
Each heavily-outlined and shaded square represents one
module.
DS30
bus #
2
2
DSM32+ set DSM16+ set to
to DD
DD
Offset 0
Offset 0
4
GASMs
Offset 0, 1, 2, 3
2
DTMs
Offset 0
Switch setting
1
2
3
4
5
6
2
0
(32 ports)
DSM settings
off on on on on on
3
0
(32 ports)
DSM settings
off on on on on off
4
5
0
(16 ports)
DSM settings
off on on on off on
1
(16 ports)
DSM settings
off on off on off on
0
ASM8 settings:
on on on on off off
1
ASM8 settings:
on on off on off off
2
ASM8 settings:
on off on on off off
3
ASM8 settings:
on off off on off off
6
0
on on on off on on
7
0
on on on off on off
Installation and Maintenance Guide
252
Appendix B Media bay module combinations
Changing configurations
Here are some points to consider when changing modules in existing or in new Business
Communications Manager systems:
•
•
•
•
•
Trunk and analog station modules cannot share a DS30 bus.
Modules that require more than one DS30 bus automatically assign the next bus in
chronological order.
Therefore, if an existing, installed module uses either of the required DS30 bus blocks, remove
the installed module. You must then assign the DIP switches for both modules so there is no
conflict between them or with any other installed module.
The goal is to have a balanced mix of trunk and station modules.
Write the DIP switch settings for each module in a place that is handy to reference when you
decide to change or add modules.
If you update your Norstar system to Business Communications Manager, your station
amphenol connectors can be connected into the media bay modules without adjustment. Trunk
connectors must be converted to RJ11 (CTM) or RJ45 (BRI) connectors.
However, if you use the FEM module to connect your Norstar modules to the Business
Communications Manager hardware, the station wiring needs to be adjusted. Refer to “FEM
wiring” on page 141.
System setup
Use the following table to make a note of your basic system setup. Post this page near the
BCM1000 for future reference.
DS30 bus 02
DS30 bus 03
DS30 bus 04
DS30 bus 05
DS30 bus 06
DS30 bus 07
Media bay module
DIP switch setting
Line/set type
Line/Loop/DN range
Media bay module
DIP switch setting
Line/set type
Line/Loop/DN range
N0008587 01
Appendix B Media bay module combinations
253
Set DNs and port numbers
The media bay module, based on the switch settings of the module, defines which DNs and port
numbers can be populated with telephones. If you have changed the default start DN for your
system, use Table 64 to identify the DNs and ports for your sets. If you are using the default start
DN (211), a completed chart is provided under Table 37 on page 145 and Table 38 on page 146.
Table 64 Cross referencing ports and DNs
Pins
Port*
26/1
X01
27/2
X02
28/3
X03
29/4
X04
30/5
X05
31/6
X06
32/7
X07
33/8
X08
34/9
X09
35/10
X10
36/11
X11
37/12
X12
38/13
X13
39/14
X14
40/15
X15
41/16
X16
DS 30 bus
02 DNs
DS 30 bus
03 DNs
DS 30 bus
04 DNs
DS 30 bus
05 DNs
DS 30 bus
06 DNs
DS 30 bus
07 DNs
DS 30 bus
05 DNs
DS 30 bus
06 DNs**
DS 30 bus
07 DNs**
Second-level DNs (DS 30 bus set to Full Double Density)
Pins
Port*
26/1
X17
27/2
X18
28/3
X19
29/4
X20
30/5
X21
31/6
X22
32/7
X23
33/8
X24
34/9
X25
35/10
X26
36/11
X27
37/12
X28
38/13
X29
39/14
X30
40/15
X31
41/16
X32
DS 30 bus
02 DNs
DS 30 bus
03 DNs
DS 30 bus
04 DNs
Installation and Maintenance Guide
254
Appendix B Media bay module combinations
Table 64 Cross referencing ports and DNs (Continued)
Pins
Port*
DS 30 bus
02 DNs
DS 30 bus
03 DNs
DS 30 bus
04 DNs
DS 30 bus
05 DNs
DS 30 bus
06 DNs
DS 30 bus
07 DNs
* For each port, substitute the X for the DS30 bus number. Example: Port X01 on DS30 bus 02 is port 0201.
** On default systems, these two DS30 bus blocks are set to Partial Double Density (PDD), which means that the
second level of DNs are not available.
N0008587 01
255
Glossary
access code
A unique digit or digits entered by the user to access some telephony features such as Line
pools, Call park, external lines, Direct-Dial telephone, and Auto DN.
address
A unique identifier assigned to networks and stations that allows each device to receive
and reply to messages.
Analog terminal adapter (ATA)
A device that connects analog telecommunication devices, such as fax machines,
answering machines, and single line telephones to the Business Communications Manager
system through a Digital station module.
Application program interface (API)
An application program uses this interface to make requests of the operating system or
another application. The API is an interface to an operating system or a program.
asynchronous
A method of transmission where the time intervals between characters are not required to
be equal and signals are sourced from independent clocks with different frequencies and
phase relationships. Start and stop bits may be added to coordinate character transfer.
autodial button
A memory button that provides one-touch dialing out.
automatic daylight savings time
A feature that switches the system to standard or daylight savings time at programmed
times. Assigns automatic daylight savings time under Daylight time in System
programming.
automatic telephone relocation
A feature that maintains personal and system programing for a telephone keep when the
telephone gets moved to a different modular jack. Enable Automatic Telephone
Relocation under Set relocation in System programming.
auxiliary ringer
An external telephone ringer or bell which rings when a line or a telephone rings. Enables
the auxiliary ringer under Capabilities under System DNs programming. Program an
auxiliary ringer in Services programming.
B-channel (bearer channel):
An ISDN standard transmission channel used for voice or data transmission. Also known
as a media channel.
Installation and Maintenance Guide
256
Glossary
background music
A feature that plays music from the speaker of your telephone. Background Music is
available when you attach a music source to the system and enable the feature under
Feature settings in System programming.
base station
This is the radio/telephony unit that allows communication between wireless handsets,
such as the Digital Mobility phones, to the Business Communications Manager system.
basic rate interface (BRI)
An ISDN interface that uses two B-channels and a D-channel (2B+D). ETSI BRI is the
European Telecommunications Standards Institute specification for BRI ISDN service
baud rate
A unit of measurement of data transmission speed. Baud rate is approximately equivalent
to Bits Per Second (BPS). Typical baud rates are 300, 1200, 2400, 4800, and 9600.
BIOS (basic input output system)
A program contained in Read Only Memory (ROM) that acts as the interface between
software programs and the computer hardware.
bit
A bit is the smallest unit of information identified by the computer. A bit has one of two
values, 0 or 1, to indicate off or on.
Bus
A collection of communication lines that carry electronic signals between components in
the system.
Call Forward
A feature that forwards all the calls arriving at a telephone to another telephone in the
system. To have calls forwarded outside the system, use Line Redirection.
Call Forward No Answer
A feature that forwards all calls arriving at a telephone to another selected telephone in the
system. The system transfers the calls after a specific number of rings. Assign Call
Forward No Answer under Capabilities in System DNs programming.
Call Forward On Busy
A feature that forwards all calls at a telephone to another selected telephone if the original
telephone is busy. Assign this feature under Capabilities in System DNs programming.
Call Forward Override
An automatic system feature that allows the user to call another user and ask that user to
stop forwarding calls to their set.
N0008587 01
Glossary
257
call log
An incoming call log accessed through the set that displays the following information for
every call:
•
•
•
•
•
•
•
sequence number within the Call Log
name and number of caller
long distance indication
call answered indication
time and date of the call
number of repeated calls from the same source
name of the line that received the call
Camp-on
A feature that allows the user to reroute a call to a telephone when all the lines on that
telephone are busy. To answer a camped call, use Call Queuing or select a line if the
camped call appears on the set. Queued calls get priority over camped calls.
camp timeout
The length of a delay before a camped call returns to the telephone that camped the call.
Set the length of delay under Feature settings in System programming.
central answering position (CAP)
A 7316E digital phone plus one to nine Key Indicator Modules (KIMs) that provide
backup answering and set monitoring. Assign a CAP under CAP/KIM assignment in
System programming.
channel service unit (CSU)
A device on the Digital Trunk Interface that is the termination point of the T1 lines from
the T1 service provider. The CSU collects statistics on the quality of the T1 signal. The
CSU ensures network compliance with FCC rules and protects the network from harmful
signals or voltages.
client
A client is a computer system or process that requests a service of another computer
system or process. For example, a workstation requesting the contents of a file from a file
server is a client of the file server.
cold start
A cold start occurs when you lose all system programming, such as after a power failure,
or if the system was down for maintenance and you want to start it up again.
Conference
A feature that allows the user to establish a three-way call.
Installation and Maintenance Guide
258
Glossary
D-channel (Data channel)
An ISDN standard transmission channel which is packet-switched. The channel is used for
call setup, signaling, and data transmission.
data link connection indentifier (DLCI)
The DLCI is used to identify a PVC in frame relay networks.
Delayed Ring Transfer (DRT) to prime
This feature allows the system to transfer unanswered calls on external line to the prime
telephone related to the called set. The number of rings can be adjusted. Activate this
feature under Feature settings in System programming.
dial-up connection
A dial-up connection is a temporary connection between computers. This connection is
established over an analog or digital telephone line.
dialing restriction
Restrictions are numbers you cannot dial when the dialing filter with those numbers is in
effect.
Digital Private Network Signaling System (DPNSS)
DPNSS is a networking protocol that provides operators with access to Business
Communications Manager features over multiple combined networks. Corporate offices,
separated geographically, can be linked over DPNSS to other Business Communications
Manager systems, bypassing the restrictions of the PSTNs to which they may be
connected. This allows connected Business Communications Manager systems to function
like a private network. DPNSS is available for International systems only.
directory number (DN)
A unique number that the Business Communications Manager system assigns to every
telephone or data terminal.
disconnect supervision
A feature that enables the system to detect if an external caller hangs up. Enable
Disconnect Supervision under Trunk/Line data in Lines programming.
disk mirroring
The Business Communications Manager supports the RAID 1 disk mirroring protocol,
which creates an exact data duplicate of the system hard disk on a second, co-located hard
disk within the BCM1000. If one of the hard disks becomes inoperable, the system halts
the mirroring process and boots from the unaffected hard disk. You can then schedule disk
replacement during normal maintenance periods. This does not replace your BRU backup
disks, which should still be run on a regular schedule and be kept off-site.
N0008587 01
Glossary
259
Do Not Disturb
A feature that stops calls from ringing at a telephone. Only Priority Calls ring at the
telephone when this feature is set. A line button flashes when a call is received, but the set
does not ring.
domain name
The domain name is used to translate Internet IP addresses into common language to allow
for easier user access.
Domain Name Server (DNS)
The domain name system or server is the system that maps names of objects into IP
numbers or other resource record values.
dual tone multifrequency (DTMF)
Two distinct telephone signaling tones used for dialing.
dynamic IP address
This feature is provided by an IP address server which assigns an IP address to a computer
every time it logs on to the network.
Emergency 911 dialing
The ability to access a public emergency response system by dialing the digits
9-1-1.
emergency telephone
A single-line telephone that becomes active when there is no power to the Business
Communications Manager. This telephone is also referred to as a 500/2500 telephone.
Ethernet
A local area network that networks computers with coaxial cable or twisted pair wiring.
This protocol makes use of Carrier Sense Multiple Access/Collision Detect (CSMA/CD)
LAN to allow computers, such as the Business Communications Manager to listen for
pauses before they communicate.
event message
These are messages generated by the system to record activity. The messages are written
to the system log.
external call
A call to or from a destination outside the Business Communications Manager system.
external line
A line assigned to a telephone that allows calls to the PSTN.
Installation and Maintenance Guide
260
Glossary
external paging
A feature that allows voice announcements over an externally-installed loudspeaker
connected to the Business Communications Manager. The external speaker is not an
Business Communications Manager component.
FAX
FAX works with Business Communications Manager Voice Messaging. FAX allows a
caller to send a fax document to a voice mailbox.
feature code
A unique code used to access Business Communications Manager features and options on
the telephones.
filtering
Filtering is the process of examining a data packet on the network to determine the
destination of the data and whether the packet gets passed along on the local LAN, copied
to another LAN, or dropped.
frame relay
A frame relay is a high-speed, packet switching WAN protocol designed to provide
efficient, high-speed frame or packet transmission with minimum delay. Frame relay uses
minimal error detection and relies on higher level protocols for error control.
gateway
A system that links two different types of networks and enables them to communicate with
each other. The Business Communications Manager can provide the gateway to an
intranet or internet.
ground start trunk
Ground start trunks provide the same features as loop start trunks. Use this type of trunk
when the local service provider does not support disconnect supervision for the digital
loop start trunks. By configuring lines as ground start, the system can identify when a
caller hangs up the telephone at the far end. Ground start trunks are available only on a
Digital Trunk Interface (DTI).
Handsfree
A feature used to make calls without using the telephone receiver. Activate Full Handsfree
under Capabilities in System DNs programming. When activated, the Business
Communications Manager assigns a Handsfree/Mute button to the telephone.
Handsfree (HF) Answerback
This feature automatically turns on the microphone at a telephone that receives a Voice
Call so that the person receiving the call can respond without lifting the receiver. Activate
Handsfree Answerback under Capabilities in System DNs programming.
N0008587 01
Glossary
261
Held (Line) Reminder
A telephone rings and displays the message On hold: LINENAM when you place an
external call on hold for programmed period of time.
host name
The name that identifies a computer, on a network that provides services to other
computers in the domain, such as databases or other Business Communications Manager
systems.
Hotline
This feature automatically calls a pre-assigned number when the user lifts the telephone
receiver or presses the Handsfree/Mute button. Assign Hotline under Capabilities in
System DNs programming.
Hypertext Transfer Protocol (HTTP)
The set of rules used for exchanging text, graphic images, sound, video, and other
multimedia files on the world wide web.
Hz (hertz)
A unit of measure for indicating frequency in cycles per second.
Integrated Services Digital Network (ISDN)
A digital telephone service that allows for a combination voice and data transfer over a
single, high-speed connection over the same copper twisted-pair telephone line as analog
telephone service.
intercom button
A button that provides access to internal lines used for calls within a Business
Communications Manager system. These buttons also provide access to external lines
through a line pool or external code. Assign intercom buttons under Line access in
System DNs programming.
internal line
A line on your telephone dedicated to making calls to destinations inside your system. An
internal line can connect you with an external caller if you use it to access a line pool.
Also, you can answer an external caller using the call handling features such as Call Park
or Call Pickup Directed.
Internet Protocol (IP)
The protocol that supports data being sent from one computer to another through an
interconnection (internet) of networks. IP is a connectionless protocol, which means that
there is no established connection between the end points that are communicating.
IP address
The internally-assigned address that identifies a destination and transmitting computer
over a internet. See also static IP address and dynamic IP address.
Installation and Maintenance Guide
262
Glossary
IP address server
The IP address server manages the assignment of IP addresses to the devices that access
the system. The server assigns an IP address to the device whenever it logs on to the
network.
ISDN DN
A directory number (DN) used by ISDN terminal equipment connected to the system. The
Business Communications Manager system uses a maximum of 30 ISDN DNs.
kbyte
The abbreviation for kilobyte. A kilobyte is equal to 1024 bytes.
keycode
These numerical codes, generated for specific applications and for individual sites, allow
access to additional features on the Business Communications Manager system. Refer to
the Software Keycode Installation guide for details.
line
The complete path of a voice or data connection between one telephone, or other device,
and another.
line number
A number that identifies an external line. The total number of lines depends on the number
and type of trunk media bay modules installed.
line pool
Lines grouped in a common pool that assigned telephones can access to make external
calls. Assign a line to be part of a line pool under Trunk/Line data in Lines programming.
Line Redirection
A feature that allows you to redirect all calls on an incoming line to a destination outside
the system. You can set up the system to ring briefly when a call comes in on a redirected
line, under Capabilities in System DNs programming.
This feature is different from Call Forward in two ways. Line redirection redirects only
external calls, and redirects calls to destinations outside the system. Call forward redirects
calls only to destinations within the system.
Link
If the Business Communications Manager system is connected to a Private Branch
Exchange (PBX), the Link signal is used to access special features. The Link signal can be
included as part of a longer stored sequence on an External Autodial button or in a Speed
Dial code. The Link symbol uses two of the 24 spaces in a dialing sequence.
N0008587 01
Glossary
263
Local Area Network (LAN)
A network of interconnected computers, such as the Business Communications Manager,
sharing the resources of a single processor or server within a relatively small geographic
area.
mailbox
A storage place for voice messages on Business Communications Manager Voice
Messaging.
Meridian 1 ISDN Primary Rate Interface
This is the MCDN protocol which is used between members of the Nortel Networks
Meridian family of Private Telecommunication Network Exchanges. The signalling
information is carried via time slot 16 of a 2.048 Mbit/s digital transmission system.
MHz
A unit of measure indicating frequency in millions of cycles per second.
microprocessor
The Central Processing Unit (CPU) component that controls all activity inside the
Business Communications Manager.
mirrored disks
In terms of the Business Communications Manager, this refers to the BCM1000
configuration that consists of two hard disks and a RAID board. The RAID board ensures
that both disks contain exact copies of each other. If one disk fails, the other disk assumes
control. Thus, you can time the replacement of the disabled disk to suit your maintenance
schedule. This system does not replace the need for current BRU copies.
modem
A communications device that allows computers to exchange data over telephone lines.
music source
You can connect a radio or other source of music to the system to provide music for the
Music on Hold and Background Music features. A music source is not part of the Business
Communications Manager system components.
Network Basic Input/Output System (NetBIOS)
An interface and upper-level protocol developed by IBM for use with a proprietary
adapter for its PC network product. NetBIOS provides a standard interface to the lower
networking layers. The protocol provides higher-level programs with access to the
network.
network
Two or more computers linked electronically to share programs and exchange data.
Installation and Maintenance Guide
264
Glossary
network device
A network device is a hardware entity characterized by its use as a communications
component within a network.
network DN
A number supplied by the ISDN network service provider for ISDN terminal equipment.
network interface card (NIC)
This card is installed inside a computer so the computer can be physically connected to a
network device such as the Business Communications Manager server.
On hold
A setting that controls what external callers hear: music, tones, or silence, when you place
the call on hold. Program On hold under Feature settings in System programming.
overflow
A setting in Routing Service that allows users to decide which path an outgoing call takes
if all the lines used in a selected route are in use.
packet
A packet is a unit of data that is routed between an origin and a destination. Each packet is
separately numbered and includes the Internet address of the destination.
Packet and datagram are similar in meaning. A protocol similar to TCP, the User
Datagram Protocol (UDP) uses the term datagram.
page
A feature you can use to make announcements over the Business Communications
Manager system using the telephone speakers and/or external speakers.
Page Time out
A setting that controls how long a Page Announcement can last. Assign the Page Time out
under Feature settings in System programming.
Page zone
An area in the office that receives internal page announcements that other areas of the
office do not hear. Assign telephones to page zones under Capabilities in System DNs
programming.
Parallel port
A port that transfers data through multiple wires. Parallel ports normally use a 25-pin
interface that transmits and receives data using a separate data line for every bit.
Peripheral Component Interconnect (PCI) Slot
Socket on the Business Communications Manager main printed-circuit board that
connects to the Business Communications Manager cards.
N0008587 01
Glossary
265
Personal Speed Dial
Two-digit codes (71-94) that can be programmed on the set to dial external telephone
numbers. You can access Personal Speed dial numbers only at the telephone on which
they are programmed.
Pin-1
An indicator on the first pin on an electronic component. You use this indicator to help
you correctly align the component when attaching or installing it.
Port
A connector on the Business Communications Manager that allows data exchange with
other devices, such as a printer or mouse.
portable telephone
Typically a handset containing keypad, receiver and transmitter that communicates using
a radio link to a base station or a wireless link to an IP access point connected to the
Business Communications Manager. Examples: Digital Mobility phones.
Primary Rate Interface (PRI)
An ISDN interface that uses 23 B-channels and a D-channel (23B+D).
Prime line
The line the system selects for your telephone when you lift the receiver, press the
Handsfree/Mute button, or use an external dialing feature. Assign a Prime Line to a
telephone under Line access in System DNs programming.
Priority Call
If you get a busy signal when you call a person in your office, you can interrupt that
person for an urgent call. Enable this feature for a telephone under Capabilities in System
DNs programming.
Private branch exchange (PBX)
A PBX is a telephone system within an enterprise that switches calls between enterprise
users on local lines while allowing all users to share a certain number of external
telephone lines. The main purpose of a PBX is to save the cost of requiring a line for each
user to the telephone company central office since the PBX is owned and operated by the
enterprise rather than the telephone company.
protocol
A set of rules and procedures for exchanging data between computers or Business
Communications Managers on a network or through the Internet.
proxy
A server that acts on behalf of another.
Installation and Maintenance Guide
266
Glossary
pulse/tone dialing
Pulse is the traditional method of dialing used by rotary-dial or push-button single-line
telephones. Tone dialing allows telephones to communicate with other devices such as
answering machines. You require tone dialing to access the features that PBX systems can
provide or to use another system remotely.
Redundant systems
In terms of this product, the BCM1000 and BCM1000e units can be installed with
redundant power supplies and redundant fans. Redundant power supplies provide two
modules. The system runs off of one of the modules. If that module goes down, then the
second module takes over. You can then remove the first module and replace it with a new
module without turning off the system.
Quality of Service (QoS)
On the Internet and in other networks, QoS refers to guaranteed throughput level. QoS
allows a server to measure, improve and, to some level, guarantee the transmission rates,
error rates, and other data transmission characteristics. QoS is critical for the continuous
and real-time transmission of video and multimedia information.
Q reference point signalling (QSIG)
QSIG is an ETSI standard signalling for multi-vendor peer-to-peer communications
between PBXs and/or central offices. This is an International standard and not available in
North America.
RAID board
This is the board that controls the mirrored disk system. It provides the controls that
ensure that both hard disks are identical, as well as the capability to stop the mirroring
process.
Random Access Memory (RAM)
Computer memory that stores data temporarily. RAM stores the data used by the
microprocessor because it executes instructions. The contents of RAM are erased when
you restart or turn off the Business Communications Manager.
Remote access
The ability to dial into an Business Communications Manager system from outside the
system and use selected features. The Class of Service determines which lines, features,
and dialing capabilities are available.
Restriction filter
Restriction filters prevent selected telephone numbers or feature codes from being dialed.
Restriction filters can be applied to lines, sets, specific lines on a set, and to Class of
Service passwords.
N0008587 01
Glossary
267
Read Only Memory (ROM)
Memory that stores data permanently. ROM contains instructions that the Business
Communications Manager needs to operate. The instructions stored in ROM are used by
the Business Communications Manager each time it is turned on or restarted.
Router
A device that forwards traffic between networks, based on network layer information and
routing tables. A router decides which path network traffic follows using routing protocols
to gain information about the network and algorithms to choose the best route based on a
routing matrix.
Routing
The path a message takes from its origin to its destination on a network or the Internet.
Serial port
A port that sends and receives data one bit at a time.
Software keycode
Refer to Keycode.
static IP address
A static or fixed IP address that is permanently assigned to a computer.
Station Auxiliary Power Supply (SAPS)
A device which provides power to a telephone that is more than 300 m (975 ft.) and less
than 1200 m (3900 ft.) from the server, or to a CAP module.
Station media bay module
Physical units installed in a Business Communications Manager that connect the
telephone lines to the system.
subnet mask
A value used to route packets on TCP/IP networks. When the IP layer has to deliver a
packet through an interface, it uses the destination address contained in the packet,
together with the subnet mask of the interface to select an interface, and the next hop in
that subnet
synchronous
A synchronous signal is sourced from the same timing reference. A synchronous signal
causes the interval between successive bits, characters, or events to remain constant or
locked in to a specific clock frequency.
System speed dial code
A two-digit code (01 to 70) that you program to dial a telephone number a maximum of 24
digits long. You can program System speed dial codes for the complete system under the
System Speed heading.
Installation and Maintenance Guide
268
Glossary
T1
Digital carrier system or line that carries data at 1.544 Mb/s.
Target lines
Lines used only to answer incoming calls. A target line routes a call according to digits it
receives from an incoming trunk. You refer to target lines in the same way as physical
lines.
Telephony Application Program Interface (TAPI)
A standard program interface that allows communication over telephones or video phones
to people or phone-connected resources elsewhere in the world.
Transfer
A feature that allows you to redirect a call to another telephone in your Business
Communications Manager system, over a network, or outside your system.
Transmission Control Protocol/Internet Protocol (TCP/IP)
A language controlling communication between computers on the Internet.
TCP:
•
•
•
checks packets of information for errors
sends requests for re-transmission in the event of errors
returns multiple packets of a message into the original sequence when the
message reaches its destination
•
•
controls how packets are sent out over networks
has a packet addressing method that allows any computer on the Internet forward
a packet to another computer that is a step or more nearer to the recipient
IP:
Trunk
The public telephone system or private network connection between the Business
Communications Manager system and the outside world.
Trunk media bay module
Physical units installed in a Business Communications Manager that connect the system to
the outside world.
User Speed Dial
Two-digit codes (71-94) programmed to dial external telephone numbers. These numbers
are available only at the telephone on which they are programmed.
V.90
A data transmission standard used by the modem installed in the Business
Communications Manager. This standard allows data to be transmitted to the modem at 56
kbit/s and transmitted from the modem at 33 kbit/s.
N0008587 01
Glossary
269
Voice Message Center
If you have subscribed to Call Display services, you can receive visual Voice Message
Waiting Indication on a display telephone. If you have Voice Message Waiting Indication,
you can program the telephone numbers required to access a maximum of five external
voice message centers. You can program which of the five centers is to be accessed by
each specific line.
Voice over IP (VoIP)
The capability to deliver voice using the Internet Protocol. In general, this means sending
voice information in digital form in discrete packets rather than in the traditional
circuit-committed protocols of the public switched telephone network (PSTN).
Weighted Fair Queuing (WFQ)
WFQ is a queuing method that allows low volume traffic, such as Telnet, to be given
priority. Interactive traffic receives higher priority than batch transfers.
Wide Area Network (WAN)
A collection of computers or Business Communications Managers connected or
networked to each other over long distances, normally using common carrier facilities.
Installation and Maintenance Guide
270
Glossary
N0008587 01
271
Index
Numerics
A
10/100 Base T network interface card 130
ac outlet 110, 113, 118
16-wire pairs 138
accessories
ATA2 143
CAP 144
2/6 DS30 split 62
2001
installing 147
2002
installing 147
2004
installing 147
20XX IP telephones 51, 147
25-pair cable
amphenol connector cable 72, 138
wiring guides 133
ACD
Call Center 27
Professional Call Center 27
adding new extensions 61
address
default IP address 126
default subnet mask 121, 126
agents, adding 26
alternate phone number 126
4X16
channel requirements 66
combination module, station component 43
combining with GATM 40, 95
description of module 20
DIP switch settings 86, 90, 99
DS30 channel hierarchy 86
hardware description 44
station wiring chart 139
trunk wiring 135
wiring chart 135
amphenol connector 43, 44, 46, 47, 138
7000 (International only) 50
analog station media bay module, ASM8 46
7100 50
analog station media bay module, GASM8 47
7100 (North America only) 52
analog station modules 42
7100N (International only) 52
7208N (International only) 52
analog telephone
ASM and ASM 8 modules 46
CTM/CTM8 module 40
GASM8 47
7310N (International only) 52
Analog Terminal Adapter 2, see ATA2
7316 50
7406, compatible handset 51
analog transmission 150
7208 (North America only) 50, 52
analog communication devices 149
analog device measurement, from CO 155
analog device measurement, to CO 156
analog equipment, ATA2 143
analog extensions 61
analog loop 70
analog loop resistance, ATA2 150
analog port termination 156
7316 (North America only) 52
analog trunk
UK profile 39
7316E 50
CAP 144
analog trunk media bay module 40
7324 (North America only) 52
7324N (International only) 52
7406
system components 54
7406 telephone overview 51
8-pair wiring for ASM 140
antistatic grounding strap 4, 167
API
LAN CTE application
TSP 28
application
requirements 55
applications
features 26
Installation and Maintenance Guide
272
Index
ASM
ASM 8 description
DIP switch settings 90, 101
DS30 channel hierarchy 86
DS30 channel requirements 66
hardware description 46
wiring chart 140
ASM 8, see ASM
ATA2
analog device measurement from CO 155
analog device measurement to CO 156
analog loop resistance 150
data communication 152
data transmission requirements 152
environmental requirements 149
external line assignment 151
FAX compatibility 150
insertion loss measurement 155
installing 143
maximum loss 155
modem compatibility 150
mounting on wall 154
overview
power source 153
transmission rates 151
troubleshooting 165
audio input jack 158
AudioConference Unit overview 52
autodial 52
automatic telephone relocation 230
auxiliary jack 40, 135
auxiliary port
GATM constraints 136
auxiliary ringer
installation 157
programming 157
B
backboard 75
background music volume 160
backplane
installation warning 112
backups, maintenance warning 174
base station
7406 54
Digital Mobility 53
installing 227
battery feed voltage 149
baud rate 151
BCM1000
cable 70
check voltage 118
connect BCMe1000 82
DS256 port 82
fan LED 198
inserting LAN card 219
installation overview 31
installing clock battery 227
installing media bay modules 109
installing on a wall 74
knockout plate 210
memory 223
power LED 208
power supply 205
power supply switch 118
remove LAN card 218
removing cables 110
removing the cover 169
removing the front bezel 111
replacing memory 221, 224
replacing the hard disk 173
restart 170
securing the power supply 207
BCMe1000
cable 70
check voltage 118
connect BCM1000 82
DS256 port 82
install in rack 79
install on a flat surface 82
installing media bay modules 109
mounting on the wall 81
overview 21
power supply 214
power supply switch 118
proximity to BCM1000 79
proximity to BCMe1000 79
redundant power supply 214
removing cables 110
removing the cover 169
removing the front bezel 111
restart 170
temperature LED, fan 198
board wiring, pinching warning 112
basic rate interface module 20
bracket
hard disk 177
battery
clock, removing 226
BRI
description 20
N0008587 01
Index
DIP switch settings 90, 94
DS30 channel requirements 66
line types 245
wiring 135
wiring chart 137
BRIM S/T 41
browser requirements 55
bus numbers, DS30 channel hierarchy 85
Business Communications Manager
4X16 43
4X16 combination module 44
7406 system components 54
ASM (analog station module) 46
BCM1000 LEDs 25
BCM1000 overview 16
BCMe1000 overview 21
BRIM S/T(ISDN trunk module) 41
cable between 70
Call Center (requires keycode) 27
checking the power 118
component diagram 17, 18
connection points 24
CTM/CTM8 (Caller ID analog line) 40
data networking components 22
Digital Mobility system components 53
DSM 16 and DSM 32 (digital station module) 43
DTM (digital trunk module) 38
Fax Mail application 27
GASM8 47
hard disk install 177
hard disk space 16
hardware components 16
i2050 soft phone 26
LAN CTE (requires keycode)
memory 221, 224
memory, amount 16
PCI slots 16
Personal Call Manager 28
ports 24
power supply 205
Professional Call Center (requires keycode) 27
QoS Routing 28
remove BCM1000 cables for shutdown 169
removing the hard disk 174
replacing fan 197
restart 170
shutdown 168
station media bay modules 42
supported adapters 21
supported telephones 21
system components 15
system features 26
telephony components 20
273
TSP 28
VoIP Gateway (requires keycode) 26
wiring requirements 70
C
cables
analog/digital length 70
DB15 X.21 adapter cable 125
fan cable adapter 202
labelling 169
modem card, DB25 124
power supply 209
power supply, removing 206
RAID board connections 192
removing before shutdown 110
shock warning 174
shutdown, remove 169
V.35 adapter cable wiring 124
calendar battery, removing 226
Call Center Agents (key code required) 26
Call Center Agents (requires keycode) 26
Call Center overview 27
Call Center Reporting (requires a keycode) 27
Call Center Reporting (requires keycode) 27
call statistics, Clarify Call Center Reporting 27
Caller ID
CTM description 20
internal lines 42
caller ID
by region 235
caller-directed transfer, Call Center 27
CallPilot
languages by region 246
CallPilot Manager 26
Canadian Regulations 7
cannot connect to network 130
CAP
(International only) 52
7316E+KIM 50
7324 52
installing 144
North America only 52
SAPS cable 52
CAPN module, 7324N 52
Caution symbol 4
Central America, supported languages 235
Central Answering Position, see CAP and CAPN
channel service unit, see CSU
Installation and Maintenance Guide
274
Index
DIP switch settings 90, 95
DS30 channel requirements 66
overview 40
wiring chart 135
chassis ground 123, 125
CLCI/CIR frame relay 126
clear to send 123, 124, 125, 127
CLID
4X16 module 20
CTM module 20
GASM 47
GATM description 40, 95
clock battery
installing 227
removing 226
coin cell battery, 3v Maxell CR2032 225
companding laws, by region 236
Companion
supporting regions 236
CTM, description of module 20
CTM8, description of module 20
D
Danger symbol 4
data applications 149
data carrier detect 123, 124, 127
data communication devices 149
data devices, using ATA 2 152
components
hardware 16
telephony 20
data networking
hardware, installing 121
installation process overview 32
modem card 22
computer
requirements 55
data parameters 126
data set ready 123, 124, 127
configuration
null modem cable 127
data terminal ready 123, 124, 127
connecting
fan 199
hard disk 178
LAN card 122
modem card 123
network 121
WAN card 122
DB25 cable 124
controlled shutdown 168
conventions, text 5
cooling fan 197
copyright, music source 6
cordless
7406 51
cordless telephones
Digital Mobility phones overview 51
data transmission requirements, ATA2 152
DB25 connector 122
DECT
3.5 changes 55
channel requirements 66
DS30 channel hierarchy 86
supporting regions 236
dedicated cable 52
default
IP address 121, 126, 130
new telephone 231
subnet mask 126
dialing plan
profile defaults 244
dial-up 126
core software, regions 234
digital device compliance 9
country select, GATM 96
digital extensions 61
coverplate
removing 170
digital ISDN trunk module 41
coverplate, see front bezel
digital loop 70
CR2032, 3v Maxell coin cell battery 225
CSU, disable
CTM
4X16 combination module 44
4X16 settings 99
auxiliary jack 135
N0008587 01
digital lines, 4X16 42
Digital Mobility
handset overview 51
system components 53
digital station media bay module 42
digital station module
Index
4X16 combination module 43
DSM16 overview 20
DSM32 overview 21
digital telephone
4X16 module 43, 44
BRIM S/T module 41
DSM 16 and DSM 32 modules 43
DSM16 module overview 20
DSM32 overview 21
DTM module 38
digital trunk module
DTM 38
DTM description 20
digitizing analog equipment, ATA2 143
DIMM
replacing 221, 224
see also memory
DIP switch
GATM 96
DIP switch settings
ASM 101
BRI 94
CTM 95
determining the settings 89
DSM 104
DTM 93
FEM settings 108
offset 64
overview 31
DIP switches
GATM 96
disable CSU
disconnect supervision, GASM 47
disconnect, BCM1000 and BCMe1000 169
disk space 16
DS30 blocks
2/6 and 3/5 split
describing DS30 splitting 62
DS30 channels
2-channel modules 85
ASM switch settings 101
BRI switch settings 94
CTM switch settings 95
DIP switch settings 89, 90
DSM switch settings 104
DTM switch settings 93
hierarchy 85
offset configurations 64
sharing offsets 64
DS30 splits 62
DSM
4X16 combination module 44
4X16 module 20
4X16 settings 99
DIP switch settings 90, 104
DS30 channel hierarchy 86
DS30 channel requirements 66
hardware overview 43
wiring chart 139
DSM 16, description, see also DSM 20
DSM 32, description, see also DSM 21
DTM
description 20, 38
DIP switch settings 90, 93
DS30 channel requirements 66
North American PRI settings 93
wiring chart 135
dual in-line memory module, see DIMM
E
DNs
ASM DIP switch settings 101
DIP switch settings 93
DSM switch settings 105, 106, 107
see also extensions
start DN 86
E1
CALA 234
Euro 234
Global 234
DNS server 126
earth calling 39
domain, Hyperterminal 128
eCAP 144
double density
GASM8 63
module settings 63
electrical ground requirements 70
DS256 port 82
DS30
double density 63
275
E1, DTM modules 38
earphone jack 159
electrical requirements 70
electrical shock warning 10, 4, 70
emergency numbers, programming requirements 9
emergency telephone
analog auxiliary jack 40
Installation and Maintenance Guide
276
Index
installing 147
troubleshooting 164
EMI/EMC 9
entering keycodes 131
environment
standards and specifications 11
environmental requirements
ATA2 149
BCM1000 69
equipment
tools 167
equipment and supplies, installation checklist 71
equipment rack 72, 79
Ethernet crossover cable 121, 126, 130, 131
ethernet network interface card 22
ETSI specifications 11
extended configurations, CAPs 144
extensions
DIP switch settings 93
number required 61
see also DNs
external clock 123, 124, 125
external devices, BCM1000 ports 24
external equipment, safety warning 23
external line isolation units (LIU), MSC jacks 23
external loudspeakers 158
removing connectors 199
fax
ASM station module 46
auxiliary jack 40
compatibility 150
Fax Mail 27
Fax Messaging 27
Fax On Demand 27
Fax Overflow 27
GASM8 47
FCC
compliant cord and plug 8
EMI and EMC 9
hearing aid compatible 5
Public Switched Telephone Network 8
registration 5
registration number location 8
REN on label 9
RF interference 4
telecommunications company rights 6
features, system 26
FEM
connecting to an existing system 62
description 21
DIP switch settings 108
DS30 channel requirements 66
earth calling 39
fiber ports 108
wiring 141
external music source
connections 160
installation 159
programming 160
specifications 159
volume 160
fiber cable, coiling 141
external paging
amplifier 23
connecting 158
installing 158
requirements 158
flashing LED 119
F
faceplate, see coverplate
fan
cable adapter 202
cables 199
label 201
LEDs 198
positioning blades 201
process map 197
removing 198
N0008587 01
Fiber Expansion media bay module, see FEM
fiber ports, FEM module 108
FIC code 149
fixed set 53, 54
frame relay 126
front bezel
latch 111
removing 111
front cover, see coverplate
front cover, see front bezel
future expansion 61
G
GASM
features 47
GASM8
description of module 36
double density 63
Index
hardware description 47
GATM
auxiliary port constraints 136
DIP switch settings 96
dip switches 96
earth calling 39
module description 40, 95
Global 234
green LED 119, 198
ground 110, 127, 158, 159, 160
Ground symbol 4
I
i2050
installing 147
i2050 soft phone, overview 26
Industry Canada
registration 5
regulations 7
initial parameters 126
initialization, process overview 32
initializing the system 126
grounding strap 167, 169
input impedance 150, 159
H
insertion loss measurement 155
handset
standards and specifications 11
hard disk
backup warning 174
brackets 177
initialization (single disk) 179
installing drive 177
mirrored install 177
power routing for mirrored disks 193
RAID
connections 178
removing 174
replacement 173
replacement notice 174
returning for repair 176
screw locations 175
size 16
upgrading to RAID system 189
wiring locations 175
hard disk status, mirrored disks 196
hardware
grounding strap 110
hard disk replacement notice 174
MSC 20
ports 24
remove power to install 110
removing the hard disk 174
replacing modules 114
restart 170
tools 167
tools warning 174
insertion loss 150, 156
install
ATA2 143
auxiliary ringer 157
CAP 144
data networking, hardware 121
emergency telephone 147
equipment and supplies 71
external music source 159
external paging 158
hard disk 177
in rack 72, 79
internal wiring requirements 70
LAN card 219
leaving space 77
mounting brackets 74
on a wall 74
on table or shelf 77, 82
optional equipment 71
redundant power supply 210
tools required 72
wall mounting bracket 81
installing
IP telephones 147
media bay modules 111
remove power 110
the BCM1000 in a rack 73
Integrated QoS Routing 28
internal components, BCM1000 17, 18
internal wiring requirements 70
International components 50, 52
hearing aid compatible 5, 9
internet
network routing software 28
PC requirements 55
hotels, LAN CTE application
intranet telephony 26
humidity, requirements 69
IP address
configuring the PC 130
hardware components 16
277
Installation and Maintenance Guide
278
Index
connecting the hardware 121
default 126
required parameters 126
subnet mask 121
IP telephone
i2050 soft phone 26
install chart 147
overview 26, 51
VoIP Gateway application 26
ip telephone
changing the DS30 split 62
IP telephones
Wireless LAN overview 51
ISDN
BRI overview 20
line services, by region 240
trunk module 41
J
jack
external paging 23
page relay 23
K
keycode
Call Center 27
Call Center Agents 26
Call Center Reporting 27
entering 131
fax
Fax Mail 27
LAN CTE
Multimedia Call Center 28
Professional Call Center 27
software 26
VoIP Gateway 26
KIM
7316E 50
KIM (Key Indicator Modules) 144
knockout plate 210
L
LAN card
connecting with default IP address 126
Ethernet crossover cable 130
inserting card 219
installing 219
overview 22
removing 218
N0008587 01
wiring 122
LAN CTE, overview 28
language
by region 234
South and Central America 235
latch 111
LEDs
BCM1000 25
fan 198
flashing 119
module troubleshooting 115
monitor at startup 113
off 119
PCI device (LAN card) 218
power supply 208
power supply module 212
solid green 119, 198
solid red 119, 198
SSM board 199
states 119, 198
system status monitor 163
line
BRI and PRI line types 245
protocol by region 239
Line jack 123
line protocol, by region 239
line services, ISDN support, by region 240
lines
module DIP switch settings 93
link protocol 126
local area network card 22
loop current 149
loop resistance 149
M
maintenance
maintain backups 174
removing the hard disk 174
replacing telephones 229
system restart 170
Maxell CR2032 coin cell battery 225
maximum loss, ATA2 155
media bay modules
4X16 description 20
4X16 settings 99
ASM DIP switch settings 101
ASM wiring 138
ASM8 overview
availability by regions 237
Index
BRI DIP switch settings 94
BRI overview 20
channel requirements 66
CTM description 20
CTM DIP switch settings 95
DIP switch settings 89
DS30 channel hierarchy 85
DSM DIP switch settings 104
DSM wiring 138
DSM16 overview 20
DSM32 overview 21
DTM description 20
DTM DIP switch settings 93
FEM overview 21
FEM settings 108
FEM wiring 141
grounding strap 110
install overview 31
installation overview 31
installation process map 109
installation wiring warning 112
installing a new module 111
LED troubleshooting 115
limitation 109
offset configurations 90
power routing with mirrored disk system 193
RAID board clip 190
removing power from the system 110
replacement process map 114
replacing 114
selecting the modules 59
station module wiring 138
switch offsets 64
system capacity 62
troubleshooting 115
wiring 133
Media Services Card, see MSC
memory
amount of 16
expansion capabilities 223
replacing 221, 224
memory button
7000 50
7100 50, 52
7100N 52
7208 50, 52
7208N 52
7310N 52
7316 50, 52
7316E 50
7324 52
7324N 52
CAP 144
279
CAPN 52
miniature jack 160
mirrored disk
RAID cable connections 192
upgrading to 189
mirrored disks
drive status 196
monitoring 196
power routing 193
mirrored hard disk
install 177
mirroring process 179
positioning in the brackets 177
RAID connections 178
removing disk 174
mobiles, by region 236
mode select, GATM 96
modem card
auxiliary jack 40
backup to integrated Q0S routing 22
DB15 X.21 adapter cable 125
DB25 cable wiring 124
internal, V.90 interface 22
required parameters 126
V.35 adapter cable wiring 124
wiring 123
Modem transmission compatibility 150
module switches, overview 31
modules
determining DIP switch settings 89
double density settings 63
DS30 channel hierarchy 85
GATM description 40, 95
installing new hardware 111
offset configurations 90
power supply 210
replacing 114
wiring 133
monitoring mirrored disks 196
mounting brackets 72, 74, 79, 81
moving telephones 230
MSC
auxiliary ringer 157
description 20
external music source 159
external paging 158
inserting card 219
page output jack 158
page relay 159
page signal output jack 158
Installation and Maintenance Guide
280
Index
7100 50, 52
7100N 52
7208 50, 52
7208N 52
remove LAN card 218
removing cables 110
removing front cover 170
Multimedia Call Center (requires a keycode) 28
Multimedia Call Center (requires keycode) 28
optional applications, keycodes 131
music on hold
connecting 160
copyright 6
optional equipment installation checklist 71
music source
permission 6
specifications 159
output jack 23
OPX 143
GASM 47
overrides
profile defaults 244
MWI, GASM 47
N
network
conflicts 121
equipment registration 5
initial parameters 126
interface 126
interface card 130
regulatory 6
routing 28
networking
card combinations 121
conflicts 126
connecting LAN 122
connecting modem card 123
connecting WAN 122
Ethernet crossover cable 130
LAN card 22
modem card 22
subnet mask 121
WAN card 22
networking hardware 121
next hop 126
Norstar, FEM wiring 141
Nortel Networks address
Nashville, Tennessee 8
North American components 42, 46, 50, 52
NT1 BRI connections 137
null modem cable 121, 126, 127
numbers of extensions 61
O
off-premises extension 143
offset 64
offset configurations 90
one-line display
N0008587 01
P
page output, MSC 158
page relay, connecting 159
page, external paging amplifier 23
paging 23
external 158
external output jack description 23
input 158
page relay jack 159
relay jack description 23
parameters
obtaining required values 126
required values 126
password
hyperterminal 128
patch cable, BCM1000/BCMe1000 connection 82
PC
configuring 130
requirements 55
PCI
devices 218
MSC description
slots, number 16
standard MSC card 20
PCI Device LED 218
peripherals
ATA2 143
CAP 144
Personal Call Manager 28
phone number, modem alternate 126
piggyback fan, replacing 201
pin-out, telephone wiring 133
portable handset, 7406 54
portable handset, Digital Mobility 53
portable services, supporting regions 236
Index
ports
BCM1000 ports 24
FEM fiber ports 108
power
checking voltage 118
cord warning 118
do not fasten cords 118
mirrored disks 193
reconnecting to system 113
removing 110
power bar
approval 70
connecting 118
power down system 168
power draw limitation 157
power outage, emergency phone jack 40
power supply
cables 209
knockout plate 210
LED 208
module LED 212
modules 210
redundant housing 210
replacing 205
replacing single-source power 205
replacing the module 213
securing in the housing 207
switch 118
update to redundant 208
power up 170
PRI
DTM description 20
DTM module 38
line types 245
process map
hard disk replacement 173
installing a media bay modules 109
replace single-source power 205
replacing memory 223
replacing modules 114
replacing the fan 197
Professional Call Center 27
programming
moving telephones 230
protective ground 124
PSTN
line 123
service provider 59
publications
related 7
281
PuTTY 55
Q
QoS Routing
modem card, backup 22
software 28
quick configuration 128
R
rack
installing in 72, 79
installing the BCM1000 73
mounting bracket installation 72
radio base station
7406 54
Digital Mobility 53
radio reception 9
radio-frequency interference 4
RAID board
cable connections 192
clip 190
connections 178
upgrading to 189
RAM 16
receive 128
receive clock 123, 124, 125
receive data 123, 124, 125
reconnect power 113
red LED 119, 198
redundant fan
cable adapter 202
label 201
replacing 201
redundant fans
replacing 197
redundant power supply
installing 210
updating 208
region
setting 131
regions
caller ID 235
CallPilot 246
companding law 236
core software 234
ISDN line services support 240
languages 234
line protocol 239
Installation and Maintenance Guide
282
Index
mobility services 236
modules 237
system defaults 241
voice mail feature defaults 247
registration information for telephone company 6
registration number tag 8
relay jack
external paging 23, 158
remove
cables 110
cables before shutdown 169
hard disk 174
LAN card 218
power 110
repair
authorization 5
authorized supplier 6
returning hard disk 176
replace
fan 197
hard disk 173
hard disks 174
media bay modules 114
memory DIMM 223
power supply 205
telephone, different types 231
telephones 229
telephones, same type 229
tools 167
request to send 123, 124, 125, 127
requirements
electrical 70
electrical ground 70
environment 69
installation tools 72
restart
hardware 170
software 171
restriction filter
profile defaults 244
return loss 150
returning hard disk for repair 176
RF interference 4
ring 157, 158, 159, 160
ring indicator 127
RJ11 jacks 40, 44, 135
RJ45 jack 122, 123, 135
RJ48C jack 21, 41, 135
router 126
router interface, QoS Routing 28
routing, network 28
rubber foot, attaching 77, 82
S
safety extra low voltage (SELV)
barrier 137
external equipment 23
safety instructions 10
SAPS 70
security changes, BCM 3.5 55
security code, keycode 131
selecting media bay modules 59
serial data in/out 127
service provider
disable internal CSU
trunk wiring 135
sets per line 9
shock warning 174
shutdown
protocol 122
remove cables 169
shock warning 174
signal ground 124, 125
signal ground/common return 123
software
features 26
restart 171
TSP 28
South America, supported languages 235
space requirements 69
specifications
system standards 11
SSH 55
SSM board 199
standard power supply 205
start DN 86
ringer, auxiliary 157
startup
monitor LEDs 113
restarting after shutdown 169
system 113
ringing signal 149
Station Auxiliary Power Supply, see SAPS
ringer equivalence number 149
Ringer Equivalence Number (REN) 9
N0008587 01
Index
station media bay module
4X16 combination module 44
ASM and ASM 8 modules 46
DSM 16 and DSM 32 43
GASM8 47
technical requirements documents 7
station module
amphenol connector 138
wiring 138
telephone wiring 133
station modules
ASM switch settings 101
ASM wiring chart 140
DSM switch settings 104
overview 42
rules for assigning 85
status
mirrored hard disks 196
subnet mask
default 121, 126
supplies, installation checklist 71
Symbols 4
system
defaults, by region 241
networking card combinations 121
required parameters 126
system capacity 62
system components 15
system features 26
system management, PC requirements 55
system required parameters 126
system restart 170
system setup, choosing region and template 131
system shutdown 174
system startup
choosing a region and template 131
system status monitor 163
hard disk mirroring 179
T
T1
DTM module 38
network interface card 22
T1 Etiquette 234
T1CT2 Plus 234
TAPI
LAN CTE 28
Personal Call Manager application 28
Service Provider 28
TCP/IP protocol 130
283
telecommunication network voltage (TNV) 137
telecommunications company rights 6
telecommunications registration information 6
telephones
7000 50
7100 50, 52
7100N 52
7208 50, 52
7208N 52
7310N 52
7316 50, 52
7316E 50
7324 52
7324N 52
7406 51
adjust background music volume 160
ATA2 143
audio conference unit (ACU) 52
CAP 144
CAP, 7324 52
CAP, 7324N 52
controlling from the PC 28
Digital Mobility overview 51
emergency 147
i2050 soft phone 26
IP telephone 26, 51, 147
moving 230
replacing 229
replacing with different type 231
replacing with same type 229
supported 71
supported list 21
Wireless LAN overview 51
Telephony Application Program Interface 28
telephony components 20
description 20
installation overview 32
television reception 9
telnet
BCM 3.5 55
temperature 69
template
choosing 131
termination, analog port 156
text conventions 5
time zones, by country 241
tip 4, 157, 158, 159, 160
tools
Installation and Maintenance Guide
284
Index
for repairs 167
installation 72
shock warning 174
transmission rates, ATA2 151
transmit 128
transmit clock 123, 124
transmit data 123, 124, 125
troubleshooting
antistatic grounding strap 167
emergency telephone 164
hardware tools 167
media bay backplane warning 112
media bay modules 115
RAID board LEDs 195
removing the cover 169
removing the hard disk 174
replacing telephones with same type 229
system restart 170
trunk modules
4X16 description 20
BRIM S/T 41
CTM description 20
CTM/CTM8 40
DTM 38
DTM description 20
rules for assigning 85
wiring 133
TSP
overview 28
see LAN CTE
twisted-pair cable 70
two-line display
7310N 52
7316 50, 52
7316E 50
7324 52
7324N 52
U
UK profile
GATM 39
Unified Manager
configuring the PC 130
keycodes 131
PC requirements 55
update power supply 208
upgrade
mirrored system 189
upgrading hard disk, process 173
N0008587 01
US regulations, FCC 8
user ID, Hyperterminal 128
using your equipment 10
V
V.35 adapter cable, wiring 124
V.90 modem
data parameter 126
voice applications 149
voice channels, changing the DS30 split 62
voice mail
feature defaults, by region 247
Voice Manager 26
voice over IP 26
VoIP
Gateway 26
i2050 soft phone 26
IP telephone 26, 51, 147
voltage
checking before startup 118
power supply switch 118
requirements 70
volume 160
W
wall
mounting bracket 81
wallboards,Call Center Reporting 27
WAN
media services card 22
required parameters 126
wiring 122
Warning symbol 4
weight, installing on table 82
wide area network, see WAN
wire color 136, 139, 140
Wireless LAN
handset overview 51
installing 147
wiring
ASM 8 138
cable length 70, 71
check before powerup 118
DB15 X.21 adapter cable 125
DSM 138
Ethernet crossover cable 130
FEM 141
Index
285
grounding 70
LAN card 122
media bay modules 133
modem card 123
modem card DB25 cable 124
module installation warning 112
null modem cable 127
removing 169
requirements 70
shock warning 174
station media bay modules 138
V.35 adapter cable 124
WAN card 122
Installation and Maintenance Guide