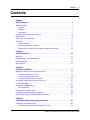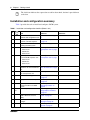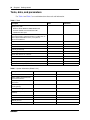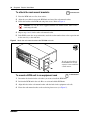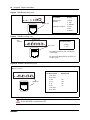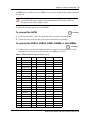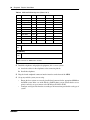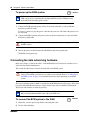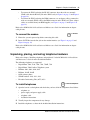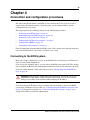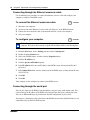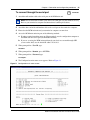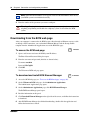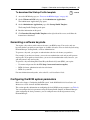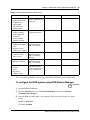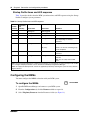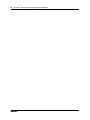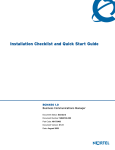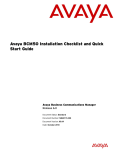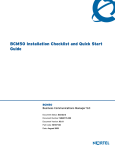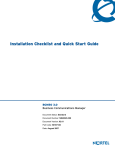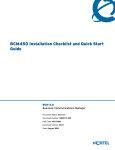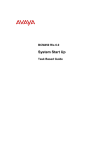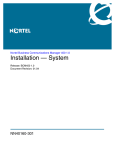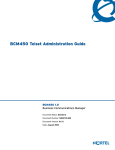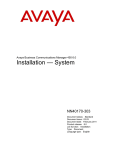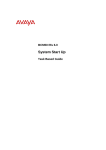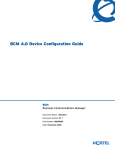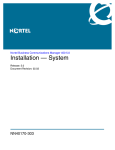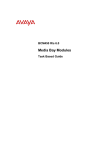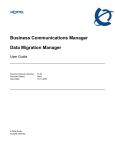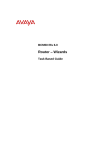Download Nortel Networks Network Router BCM 4.0 User's Manual
Transcript
BCM 4.0 Installation Checklist and Quick Start
Guide
BCM 4.0
Business Communications Manager
Document Status: Standard
Document Version: 02
Part Code: N0060602
Date: June 2006
Copyright © 2006 Nortel Networks, All Rights Reserved
All rights reserved.
The information in this document is subject to change without notice. The statements, configurations, technical data, and
recommendations in this document are believed to be accurate and reliable, but are presented without express or implied
warranty. Users must take full responsibility for their applications of any products specified in this document. The
information in this document is proprietary to Nortel Networks.
Trademarks
Nortel, the Nortel logo, and the Globemark are trademarks of Nortel Networks.
Microsoft, MS, MS-DOS, Windows, and Windows NT are trademarks of Microsoft Corporation.
All other trademarks and registered trademarks are the property of their respective owners.
3
SOFTWARE LICENSE
NORTEL NETWORKS INC. (“NORTEL NETWORKS”) TELECOMMUNICATION PRODUCTS
THIS LEGAL DOCUMENT IS A LICENSE AGREEMENT ("License") BETWEEN YOU, THE END-USER
("CUSTOMER") AND NORTEL NETWORKS. PLEASE READ THIS LICENSE CAREFULLY BEFORE USING
THE SOFTWARE. BY USING THIS SOFTWARE, YOU, THE CUSTOMER, ARE AGREEING TO BE BOUND BY
THE TERMS OF THIS LICENSE. IF YOU DO NOT AGREE TO THE TERMS OF THIS LICENSE, RETURN THE
UNUSED SOFTWARE AND THE ASSOCIATED DOCUMENTATION TO NORTEL NETWORKS THROUGH A
NORTEL NETWORKS AUTHORIZED DISTRIBUTOR WITHIN FIVE (5) DAYS OF YOUR ACQUISITION OF
THE SOFTWARE FOR A REFUND.
Subject to the terms hereinafter set forth, NORTEL NETWORKS grants
to CUSTOMER and/or its representatives, with a "need to know," a
personal, non-exclusive license (1) to use the licensed software,
proprietary to NORTEL NETWORKS or its suppliers and (2) to use the
associated documentation. CUSTOMER is granted no title or ownership
rights, in or to the licensed software, in whole or in part, and CUSTOMER
acknowledges that title to and all copyrights, patents, trade secrets and/or
any other intellectual property rights to and in all such licensed software
and associated documentation are and shall remain the property of
NORTEL NETWORKS and/or NORTEL NETWORKS’ suppliers. The
right to use licensed software may be restricted by a measure of usage of
applications based upon number of lines, number of ports, number of
terminal numbers assigned, number of users, or some similar measure.
Expansion beyond the specified usage level may require payment of an
incremental charge or another license fee.
•
Affix to each copy of licensed software made by it, in the same form
and location, a reproduction of the copyright notices, trademarks, and
all other proprietary legends and/or logos of NORTEL NETWORKS
and/or NORTEL NETWORKS’ suppliers, appearing on the original
copy of such licensed software delivered to CUSTOMER; and retain
the same without alteration on all original copies; and
•
Issue instructions to each of its authorized employees, agents and/or
representatives to whom licensed software is disclosed, advising
them of the confidential nature of such licensed software and to
provide them with a summary of the requirements of this License; and
•
Return the licensed software and all copies through an Authorized
Distributor to NORTEL NETWORKS at such time as the
CUSTOMER chooses to permanently cease using it.
NORTEL NETWORKS considers the licensed software to contain "trade
secrets" of NORTEL NETWORKS and/or its suppliers. Such "trade
secrets" include, without limitation thereto, the specific design, structure
and logic of individual licensed software programs, their interactions with
other portions of licensed software, both internal and external, and the
programming techniques employed therein. In order to maintain the "trade
secret" status of the information contained within the licensed software,
the licensed software is being delivered to CUSTOMER in object code
form only.
CUSTOMER shall not:
NORTEL NETWORKS or any of its suppliers holding any intellectual
property rights in any licensed software, and/or any third party owning
any intellectual property rights in software from which the licensed
software was derived, are intended third party beneficiaries of the License.
All grants of rights to use intellectual property intended to be
accomplished by this License are explicitly stated. No other grants of such
rights shall be inferred or shall arise by implication.
CUSTOMER warrants to NORTEL NETWORKS that CUSTOMER is
not purchasing the rights granted by this License in anticipation of
reselling those rights.
•
Use licensed software (i) for any purpose other than CUSTOMER’s
own internal business purposes and (ii) other than as provided by this
License; or
•
Allow anyone other than CUSTOMER’s employees, agents and/or
representatives with a "need to know" to have physical access to
licensed software; or
•
Make any copies of licensed software except such limited number of
object code copies in machine readable form only, as may be
reasonably necessary for execution or archival purposes only; or
•
Make any modifications, enhancements, adaptations, or translations
to or of licensed software, except as may result from those
CUSTOMER interactions with the licensed software associated with
normal use and explained in the associated documentation; or
•
Attempt to reverse engineer, disassemble, reverse translate,
decompile, or in any other manner decode licensed software, in order
to derive the source code form or for any other reason; or
•
Make full or partial copies of any documentation or other similar
printed or machine-readable matter provided with licensed software
unless the same has been supplied in a form by NORTEL
NETWORKS intended for periodic reproduction of partial copies; or
•
Export or re-export licensed software and/or associated
documentation by downloading or otherwise from the fifty states of
the United States and the District of Columbia.
CUSTOMER shall:
•
Hold the licensed software in confidence for the benefit of NORTEL
NETWORKS and/or NORTEL NETWORKS’ suppliers using no
less a degree of care than it uses to protect its own most confidential
and valuable information; and
•
Keep a current record of the location of each copy of licensed
software made by it; and
•
Install and use each copy of licensed software only on a single CPU
at a time (for this purpose, single CPU shall include systems with
redundant processing units); and
PLEASE REFER TO THE NEXT PAGE
BCM 4.0 Installation Checklist and Quick Start Guide
4
Except for Java Product (as defined herein below), CUSTOMER may
assign collectively its rights under this License to any subsequent owner
of the associated hardware, but not otherwise, subject to the payment of
the then current license fee for new users, if any. No such assignment shall
be valid until CUSOMTER (1) has delegated all of its obligations under
this License to the assignee; and (2) has obtained from the assignee an
unconditional written assumption of all such obligations; and (3) has
provided NORTEL NETWORKS a copy of such assignment, delegation
and assumption; and (4) has transferred physical possession of all licensed
software and all associated documentation to the assignee and destroyed
all archival copies. Except as provided, neither this License nor any rights
acquired by CUSTOMER through this License are assignable. Any
attempted assignment of rights and/or transfer of licensed software not
specifically allowed shall be void and conclusively presumed a material
breach of this License.
If NORTEL NETWORKS (i) claims a material breach of this License, and
(ii) provides written notice of such claimed material breach to
CUSTOMER and (iii) observes that such claimed material breach remains
uncorrected and/or unmitigated more than thirty (30) days following
CUSTOMER’s receipt of written notice specifying in reasonable detail
the nature of the claimed material breach, then CUSTOMER
acknowledges that this License may be immediately terminated by
NORTEL NETWORKS and CUSTOMER further acknowledges that any
such termination shall be without prejudice to any other rights and
remedies that NORTEL NETWORKS may have at law or in equity.
EXPRESS LIMITED WARRANTIES FOR ANY ITEM OF LICENSED
SOFTWARE, IF ANY, WILL BE SOLELY THOSE GRANTED
DIRECTLY TO CUSTOMER BY DISTRIBUTOR. OTHER THAN AS
SET FORTH THEREIN, THIS LICENSE DOES NOT CONFER ANY
WARRANTY TO CUSTOMER FROM OR BY NORTEL NETWORKS.
THE LICENSED SOFTWARE IS PROVIDED BY NORTEL
NETWORKS "AS IS" AND WITHOUT WARRANTY OF ANY KIND
OR NATURE, WRITTEN OR ORAL, EXPRESS OR IMPLIED,
INCLUDING
(WITHOUT
LIMITATION)
THE
IMPLIED
WARRANTIES OF MERCHANTABILITY AND OF FITNESS FOR A
PARTICULAR PURPOSE.
THIS LIMITATION OF WARRNATIES WAS A MATERIAL
FACTOR IN THE ESTABLISHMENT OF THE LICENSE FEE
CHARGED FOR EACH SPECIFIC ITEM OF SOFTWARE
LICENSED.
IN NO EVENT WILL NORTEL NETWORKS AND/OR NORTEL
NETWORKS’ SUPPLIERS AND THEIR DIRECTORS, OFFICERS,
EMPLOYEES OR AGENTS BE LIABLE TO OR THROUGH
CUSTOMER
FOR
INCIDENTAL,
INDIRECT,
SPECIAL,
CONSEQUENTIAL, PUNITIVE, OR EXEMPLARY DAMAGES OF
ANY KIND, INCLUDING LOST PROFITS, LOSS OF BUSINESS OR
BUSINESS INFORMATION, BUSINESS INTERRUPTION, OR
OTHER ECONOMIC DAMAGE, AND FURTHER INCLUDING
INJURY TO PROPERTY, AS A RESULT OF USE OR INABILITY TO
USE THE LICENSED SOFTWARE OR BREACH OF ANY
WARRANTY OR OTHER TERM OF THIS LICENSE, REGARDLESS
OF WHETHER NORTEL NETWORKS AND/OR NORTEL
NETWORKS’ SUPPLIERS WERE ADVISED, HAD OTHER REASON
TO KNOW, OR IN FACT KNEW OF THE POSSIBILITY THEREOF.
Restricted Rights. Use, duplication or disclosure by the United States
government is subject to the restrictions as set forth in the Right in
Technical Data and Computer Software Clauses in DFARS
252.227-7013(c) (1) (ii) and FAR 52.227-19(c) (2) as applicable.
N0060602
The rights and obligations arising under this License shall be construed in
accordance with the laws of the State of Tennessee. If for any reason a
court of competent jurisdiction finds any provision of this License or
portion thereof to be unenforceable, that provision of the License shall be
enforced to the maximum extent permissible so as to effect the intent of
the parties and the remainder of this License shall continue in full force
and effect.
This License constitutes the entire agreement between the parties with
respect to the use of the licensed software and the associated
documentation, and supersedes all prior or contemporaneous
understandings or agreements, written or oral, regarding such subject
matter. No amendment to or modification of this License will be binding
unless in writing and signed by a duly authorized representative of
NORTEL NETWORKS.
Contents
5
Contents
Chapter 1
Getting started . . . . . . . . . . . . . . . . . . . . . . . . . . . . . . . . . . . . . . . . . . . . . . . . . 7
About this guide . . . . . . . . . . . . . . . . . . . . . . . . . . . . . . . . . . . . . . . . . . . . . . . . . . . . . . . 7
Purpose . . . . . . . . . . . . . . . . . . . . . . . . . . . . . . . . . . . . . . . . . . . . . . . . . . . . . . . . . . 7
Audience . . . . . . . . . . . . . . . . . . . . . . . . . . . . . . . . . . . . . . . . . . . . . . . . . . . . . . . . . 7
Precautions . . . . . . . . . . . . . . . . . . . . . . . . . . . . . . . . . . . . . . . . . . . . . . . . . . . . . . . 7
Installation and configuration summary . . . . . . . . . . . . . . . . . . . . . . . . . . . . . . . . . . . . . 8
Default values . . . . . . . . . . . . . . . . . . . . . . . . . . . . . . . . . . . . . . . . . . . . . . . . . . . . . . . . 9
Tools, data, and parameters . . . . . . . . . . . . . . . . . . . . . . . . . . . . . . . . . . . . . . . . . . . . 10
Checklists . . . . . . . . . . . . . . . . . . . . . . . . . . . . . . . . . . . . . . . . . . . . . . . . . . . . . . . . . . 11
General checklist . . . . . . . . . . . . . . . . . . . . . . . . . . . . . . . . . . . . . . . . . . . . . . . . . . 11
Main unit components checklist . . . . . . . . . . . . . . . . . . . . . . . . . . . . . . . . . . . . . . 11
Expansion unit and media bay modules components checklist . . . . . . . . . . . . . . 12
Chapter 2
System overview . . . . . . . . . . . . . . . . . . . . . . . . . . . . . . . . . . . . . . . . . . . . . . 13
Main units . . . . . . . . . . . . . . . . . . . . . . . . . . . . . . . . . . . . . . . . . . . . . . . . . . . . . . . . . . 13
BCM expansion unit (BCM400 only) . . . . . . . . . . . . . . . . . . . . . . . . . . . . . . . . . . . . . . 14
Element Manager . . . . . . . . . . . . . . . . . . . . . . . . . . . . . . . . . . . . . . . . . . . . . . . . . . . . 15
Startup Profile . . . . . . . . . . . . . . . . . . . . . . . . . . . . . . . . . . . . . . . . . . . . . . . . . . . . . . . 15
Chapter 3
Physical installation. . . . . . . . . . . . . . . . . . . . . . . . . . . . . . . . . . . . . . . . . . . . 17
Mounting a BCM main unit and expansion unit . . . . . . . . . . . . . . . . . . . . . . . . . . . . . . 17
Installing a BCM unit in a rack . . . . . . . . . . . . . . . . . . . . . . . . . . . . . . . . . . . . . . . . 17
Installing a BCM unit on a wall . . . . . . . . . . . . . . . . . . . . . . . . . . . . . . . . . . . . . . . 19
Installing a BCM unit on a flat surface . . . . . . . . . . . . . . . . . . . . . . . . . . . . . . . . . . 20
Connecting the expansion unit to the main unit . . . . . . . . . . . . . . . . . . . . . . . . . . . . . . 21
Installing the MBMs . . . . . . . . . . . . . . . . . . . . . . . . . . . . . . . . . . . . . . . . . . . . . . . . . . . 21
Connecting the MBM wiring . . . . . . . . . . . . . . . . . . . . . . . . . . . . . . . . . . . . . . . . . . . . . 24
Wiring the FEM . . . . . . . . . . . . . . . . . . . . . . . . . . . . . . . . . . . . . . . . . . . . . . . . . . . 29
Powering up the BCM system . . . . . . . . . . . . . . . . . . . . . . . . . . . . . . . . . . . . . . . . . . . 29
Connecting the data networking hardware . . . . . . . . . . . . . . . . . . . . . . . . . . . . . . . . . 30
Unpacking, placing, and wiring telephone hardware . . . . . . . . . . . . . . . . . . . . . . . . . . 31
Chapter 4
Connection and configuration procedures . . . . . . . . . . . . . . . . . . . . . . . . . 33
Connecting to the BCM system . . . . . . . . . . . . . . . . . . . . . . . . . . . . . . . . . . . . . . . . . . 33
Connecting through the Ethernet crossover cable . . . . . . . . . . . . . . . . . . . . . . . . 34
BCM 4.0 Installation Checklist and Quick Start Guide
6
Contents
Connecting through the serial port . . . . . . . . . . . . . . . . . . . . . . . . . . . . . . . . . . . . 34
Downloading from the BCM web page . . . . . . . . . . . . . . . . . . . . . . . . . . . . . . . . . . . . 36
Generating a software keycode . . . . . . . . . . . . . . . . . . . . . . . . . . . . . . . . . . . . . . . . . . 37
Configuring the BCM system parameters . . . . . . . . . . . . . . . . . . . . . . . . . . . . . . . . . . 37
Startup Profile times and LED sequence . . . . . . . . . . . . . . . . . . . . . . . . . . . . . . . 42
Configuring the MBMs . . . . . . . . . . . . . . . . . . . . . . . . . . . . . . . . . . . . . . . . . . . . . . . . . 42
Customizing other parameters . . . . . . . . . . . . . . . . . . . . . . . . . . . . . . . . . . . . . . . . . . 43
N0060602
7
Chapter 1
Getting started
IMPORTANT!
Print this chapter to record the progress of the BCM system installation
and configuration. The tables and checklists are valuable tools to guide
you through the installation process.
About this guide
The BCM 4.0 Installation Checklist and Quick Start Guide describes how to install and configure
BCM200 and BCM400 systems running Business Communications Manager (BCM) 4.0 software.
Although not specifically covered in this document, BCM 4.0 software functions with the
BCM1000 system. For more information, refer to the BCM 3.7 for BCM1000 Installation and
Maintenance Guide and the BCM 4.0 for BCM1000 Installation and Maintenance Guide
Addendum.
Purpose
The procedures described in this guide relate to the hardware of the BCM system. This guide
provides task-based information on how to install the hardware components and perform basic
configuration tasks. For more detailed configuration information, consult the appropriate technical
documentation.
Audience
This guide is directed to experienced installers responsible for installing and configuring BCM 4.0
systems.
If this is your first BCM installation or if you require more detailed information, refer to the
BCM200/400 4.0 Installation and Maintenance Guide.
Precautions
Nortel recommends that you read this document in its entirety before starting the described
procedures.
Observe the general safety precautions against personal injury and equipment damage outlined in
the Regional Installation Safety Manual (ISM) at all times.
Prior to starting the procedures presented in this document, arrange all materials, tools, and test
equipment at the work location to minimize fatigue and inconvenience.
BCM 4.0 Installation Checklist and Quick Start Guide
8
Chapter 1 Getting started
The clock icon indicates that a procedure or task has been timed; the time is provided next
to the icon.
Installation and configuration summary
Table 1 provides the tasks to install and configure a BCM system.
Table 1 Installation and configuration checklist (Sheet 1 of 2)
;
Task
Reference
N/A
Review the BCM system
“System overview” on page
hardware and configuration tools 13
N/A
Verify that you have the tools,
materials, and data required
“Tools, data, and parameters”
on page 10
15 min. Complete the checklists before
installing the BCM system
“Checklists” on page 11
12 min. Mount the BCM main unit:
• Rack-mount
• Wall-mount
• Desk-mount
“Mounting a BCM main unit
and expansion unit” on page
17
12 min. (Optional)
Mount the BCM expansion unit:
• Rack-mount
• Wall-mount
• Desk-mount
“Mounting a BCM main unit
and expansion unit” on page
17
1 min.
(Optional) Connect the BCM
“Connecting the expansion
expansion unit to the BCM main unit to the main unit” on page
unit
21
4 min.
Install MBMs in the BCM main
unit and expansion unit
15 min. Connect MBM wiring
“Installing the MBMs” on page
21
“Connecting the MBM wiring”
on page 24
6 min.
Apply power to the BCM system “Connecting the MBM wiring”
on page 24
7 min.
(Optional) Connect the WAN
card and modem to the BCM
system
“Connecting the data
networking hardware” on
page 30
9 min./
set
Install telephony hardware
“Unpacking, placing, and
wiring telephone hardware”
on page 31
9 min.
Connect to the BCM system
(LAN or Ethernet crossover
cable)
“Connecting to the BCM
system” on page 33
15 min. Download and install Element
Manager
“Downloading from the BCM
web page” on page 36
5 min.
“Generating a software
keycode” on page 37
N0060602
Enter keycode
Comments
Chapter 1 Getting started
9
Table 1 Installation and configuration checklist (Sheet 2 of 2)
;
Task
Reference
Comments
15 min. Configure the required BCM
system parameters (Element
Manager or Startup Profile)
“Configuring the BCM system
parameters” on page 37
1 min./
MBM
Configure the MBMs with
Element Manager
“Configuring the MBMs” on
page 42
N/A
(Optional) Complete the
configuration by customizing
other parameters
“Customizing other
parameters” on page 43
Note 1: The stated times can vary depending on the number and type of items installed.
Note 2: For more detailed information, refer to the BCM200/400 4.0 Installation and Maintenance Guide.
Default values
Use Table 2 and Table 3 to view and record changes to default BCM system information.
Table 2 Default IP addresses
Port
IP address (subnet mask)
LAN 1
10.10.10.1
(255.255.255.0)
LAN 2
10.10.11.1
(255.255.255.0)
New IP address
Table 3 Default user names and passwords
Tool
User ID | User name
Password
Element Manager
nnadmin
PlsChgMe!
BCM 4.0 web page
(http:// [IP address])
nnadmin
PlsChgMe!
Telset Administration
(F9*8 and F**Config)
SETNNA
(738662)
CONFIG
(266344)
Telset Administration voice
mail
(Feature 983)
SETNNA
(738662)
CONFIG
(266344)
Telset Administration initialize
voice mail
(Feature 983)
–
CONFIG
(266344)
New password
BCM 4.0 Installation Checklist and Quick Start Guide
10
Chapter 1 Getting started
Tools, data, and parameters
Use Table 4 and Table 5 to record information about tools and information.
Table 4 Tools
Description
Value
Comments
Laptop (or PC) with:
• Windows 98 SE, Windows 2000, Windows XP
• minimum 256 MB, recommended 512 MB
• 150 MB free disk space
Mounting hardware
rack-mount brackets, wall-mount bracket, or rubber feet; an
optional plywood backboard 3/4 in. (2 cm) thick for
wall-mount installations.
Phillips #2 screwdriver
Common screwdriver
Pliers
Antistatic ground strap
Connecting tool
25-pair cable with RJ-21 connector
Cat 5 Ethernet cable with RJ-45 connectors
Surge protector
Uninterruptible Power Supply (UPS)
3.5 mm mono audio jack (for external music source)
Table 5 System information (Sheet 1 of 2)
Description
Profile
Initial IP address and netmask for
each network interface
Primary (and optional secondary)
DNS servers
Default next-hop router
(default gateway)
DHCP server settings
Telephony Startup template
(DID/PBX)
Fractional T1 channel numbers
System name
WAN link protocol
Frame relay DLCI/CIR (if applicable)
N0060602
Value
Comments
Chapter 1 Getting started
11
Table 5 System information (Sheet 2 of 2)
Description
Value
Comments
V.90 modem settings
(North America only)
SNMP agent (security, version)
SNMP manager IP address
SNMP community string
Checklists
Before installing the BCM hardware, complete the following checklists (see the BCM200/400 4.0
Installation and Maintenance Guide for more information).
General checklist
F Determine the location for the main unit (and optional expansion unit), telephones, and other
equipment based on spacing and electrical requirements.
F Order the required trunks from the central office.
F Ensure that you have all the equipment and supplies you need to install the system.
F Ensure that the system complies with the environmental requirements.
F Ensure that the system complies with the electrical requirements.
F Ensure that the system complies with the physical requirements.
Main unit components checklist
5 minutes
Check that you have the following components, and inspect the components for any damage:
F one main unit
F one power supply cable
F four rubber feet
F one set of rack-mount brackets
F documentation CD
F BCM 4.0 Installation Checklist and Quick Start Guide
BCM 4.0 Installation Checklist and Quick Start Guide
12
Chapter 1 Getting started
Expansion unit and media bay modules components checklist
5 minutes
Check that you have the following components, and inspect the components for any damage:
F one expansion unit
F one power supply cable
F one expansion cable (use only supplied Ethernet cable)
F four rubber feet
F the correct media bay modules (MBM)
N0060602
13
Chapter 2
System overview
The BCM system includes the following primary hardware components and configuration tools:
•
•
•
•
“Main units” on page 13
“BCM expansion unit (BCM400 only)” on page 14
“Element Manager” on page 15
“Startup Profile” on page 15
A BCM 4.0 system requires BCM 4.0 software operating on BCM200 or BCM400 hardware.
Refer to the chapter “Introducing the BCM hardware” in the BCM200/400 4.0 Installation and
Maintenance Guide for more detailed information.
Main units
The central hardware component in the BCM system is the main unit. The BCM system contains
one main unit and an optional expansion unit (BCM400 only). The types of main units are:
•
•
BCM200 (see Figure 1)
BCM400 (see Figure 2)
Note: The BCM400 main unit is available in either standard or redundant feature option (RFO)
configurations.
Figure 1 BCM200 main unit ports and connectors
RJ-48C WAN T1
Auxiliary
ringer
Page
relay
Media services card
(MSC)
Modem port
(North America only)
Page
output
COM port
(serial port)
Ethernet
port 2
DB26 connector
(female) WAN
Music on hold
input
Ethernet
port 1
USB ports
WAN card (optional North America only)
MBM bays
Note: Your system may not have all the cards indicated.
BCM 4.0 Installation Checklist and Quick Start Guide
14
Chapter 2 System overview
Figure 2 BCM400 main unit ports and connectors
RJ-48C WAN T1
WAN card (optional - North
America version shown)
Primary Mirror
Page
relay
Auxiliary
ringer
Page
output
Music on hold
Media services card
input
(MSC)
DB26 connector
(female) WAN
Alarm Reset
4 MBM
bays
Master
DS256 port
COM port
(serial port) Ethernet Ethernet
Modem port
port 2
port 1
(North America only)
USB ports
Note: Your system may not have all the cards indicated.
BCM expansion unit (BCM400 only)
The BCM400 system can have one BCM expansion unit that contains six additional bays for
media bay modules (MBMs). The BCM expansion unit is not compatible with the BCM200
system.
The supplied DS256 cable is 5 m (16 ft.) long and connects into a DS256 port on the main unit,
and into a DS256 port on the center panel of the expansion unit (see Figure 3). Use of any other
cable is not supported.
Note: The number of MBMs that can be installed is determined by the number of DS30
buses required by the MBMs and the number of buses available. It is not dependent on the
number of physical MBM bays available.
Figure 3 BCM expansion unit DS256 port location
MBMs
MBMs
DS256 port
N0060602
Chapter 2 System overview
15
Element Manager
The primary management application for configuring and administering the BCM system is
Element Manager.
Element Manager is a client-based management application that runs on a Windows computer.
You can connect to BCM system devices over an IP network and configure, administer, and
monitor BCM system devices.
Element Manager has the following system requirements:
•
•
•
Windows: Windows 98 SE, Windows 2000, Windows XP
RAM: minimum 256 MB, recommended 512 MB
free space: 150 MB
The Element Manager application can be downloaded from the BCM web page (on the BCM main
unit) or from the Nortel support web site.
Element Manager allows you to connect to the BCM system devices through the LAN or with an
Ethernet crossover cable.
Element Manager access is also supported through a Citrix server.
Startup Profile
The Startup Profile enables an experienced administrator to customize a template with common
BCM system parameters. This template can be used to quickly configure a single system or
multiple systems.
You create the Startup Profile using the Startup Profile template (a Microsoft Excel template). You
then use a USB storage device to transfer the Startup Profile data to the BCM main unit.
Loading the Startup Profile adds approximately 5 minutes to the time for the BCM system to boot.
To use the Startup Profile template, you need the following:
•
•
•
a computer with a USB port
Microsoft Excel 2000 or later
the Nortel BCM 4.0 Startup Profile template (Microsoft Excel template)
If you do not have the Startup Profile template on your computer, you can get a copy from the
BCM web page (Administrator Applications) on the BCM main unit.
•
a portable USB storage device compatible with USB 1.1 (formatted for FAT32)
Note: The Startup Profile is not available for BCM1000 systems.
BCM 4.0 Installation Checklist and Quick Start Guide
16
Chapter 2 System overview
N0060602
17
Chapter 3
Physical installation
This chapter provides the following installation procedures:
•
•
•
•
•
•
•
“Mounting a BCM main unit and expansion unit” on page 17
“Connecting the expansion unit to the main unit” on page 21
“Installing the MBMs” on page 21
“Connecting the MBM wiring” on page 24
“Powering up the BCM system” on page 29
“Connecting the data networking hardware” on page 30
“Unpacking, placing, and wiring telephone hardware” on page 31
Mounting a BCM main unit and expansion unit
Before you mount a BCM main unit or expansion unit, you must decide how you want to mount
the units. The main unit and expansion unit are typically mounted in the same manner. Nortel
provides three methods of mounting the BCM units:
•
•
•
rack-mount
wall-mount
desktop-mount
Make sure that the expansion unit is installed close enough to the main unit so that the supplied
5 m (16 ft) expansion cable can be connected between the expansion unit and main unit.
Refer to the chapters “Installing a main unit” and “Installing an expansion unit” in the BCM200/
400 4.0 Installation and Maintenance Guide for more detailed information.
Installing a BCM unit in a rack
To rack-mount a BCM unit (main unit or expansion unit), you need the rack-mount kit included
with the main unit.
Caution: When installing a unit in a rack, do not stack units directly on top of one another
in the rack. Fasten each unit to the rack with the appropriate mounting brackets. Mounting
brackets cannot support multiple units.
Use the following procedures to install a BCM unit in a rack:
•
•
“To attach the rack-mount brackets” on page 18
“To mount a BCM unit in an equipment rack” on page 18
BCM 4.0 Installation Checklist and Quick Start Guide
18
Chapter 3 Physical installation
To attach the rack-mount brackets
6 minutes/unit
1
Place the BCM unit on a flat, clean surface.
2
Align the screw holes between the BCM unit and one of the rack-mount brackets.
3
Fasten the bracket to the BCM unit using four screws. Refer to Figure 4.
Caution: Use only the screws supplied with the rack-mount bracket. Other screws
can damage the unit.
4
Repeat steps 2 and 3 for the other rack-mount bracket.
5
If the BCM system has an expansion unit, attach the rack-mount brackets to the expansion unit
in the same way as the main unit.
Figure 4 Attach the rack-mount bracket to the BCM400 main unit
The rack-mount brackets for
the BCM200 main unit and
expansion unit are installed in
a similar manner.
To mount a BCM unit in an equipment rack
6 minutes/unit
1
Determine the location in the rack where you want to install the BCM unit.
2
Position the BCM unit in the rack. Have an assistant hold the BCM unit.
3
Align the holes in the rack-mount bracket with the holes in the equipment rack rails.
4
Fasten the rack-mount brackets to the rack using four screws (see Figure 5).
N0060602
Chapter 3 Physical installation
19
Figure 5 Fasten the BCM400 main unit to an equipment rack
The BCM200 main unit and
expansion unit are installed in
a similar manner.
5
If the BCM system has an expansion unit, mount the expansion unit in the same way as the
main unit.
Installing a BCM unit on a wall
To wall-mount a BCM unit (main unit or expansion unit), you need the optional wall-mount kit
(NTAB3422).
To install a BCM unit on a wall
12 minutes/unit
1
Mark the location of the plywood backboard on the wall using a pencil. Use a ruler and
bubble-level to check that the plywood backboard is level with respect to the wall.
2
Mount the plywood backboard securely to the wall.
3
Mark the location of the wall-mount bracket holes on the plywood backboard.
4
a
Use the wall-mount bracket as a template.
b
Use a bubble-level to check that the wall-mount bracket is level with respect to the
plywood backboard.
Install four #10 x 2.5 cm (#10 x 1 in.) round-head wood screws in the backboard (supplied).
a
Do not tighten the screws heads against the backboard. Leave approximately 0.5 cm (0.25
in.) of the screw exposed from the backboard.
b
Perform a trial installation of the wall-mount bracket on the plywood backboard. Ensure
the wood screw heads seat in the wall-mount bracket slots. If the wood screws are too
tight, loosen until the screw heads fit fully in the slots.
c
Ensure that the wall-mount bracket is level with respect to the plywood backboard.
d
Remove the wall-mount bracket.
BCM 4.0 Installation Checklist and Quick Start Guide
20
Chapter 3 Physical installation
5
Align the screw holes on one side of the BCM unit with the wall-mount bracket.
Note: The bracket suspends the BCM unit on the wall. Consider the direction you want
the MBMs to face, left or right, when you choose the side on which to install the bracket.
6
Fasten the wall-mount brackets securely to the BCM unit using the screws provided. Refer to
Figure 6.
Caution: Use only the screws supplied with the wall-mount bracket kit
(NTAB3422). Other screws can damage the unit.
Figure 6 Attach the wall-mount bracket to the BCM400 main unit
The wall-mount brackets for
the BCM200 main unit and
expansion unit are installed in
a similar manner.
7
Hang the BCM unit on the backboard screws. Make sure the BCM unit is level. Ensure the
wood screw heads seat fully into the wall-mount bracket slots.
8
Tighten the wood screws against the wall-mount bracket.
9
If the BCM system has an expansion unit, mount the expansion unit in the same way as the
main unit.
Installing a BCM unit on a flat surface
Follow this procedure to install a BCM unit (main unit or expansion unit) on a flat surface.
Caution: Do not place anything directly on top of the BCM main unit.
N0060602
Chapter 3 Physical installation
To install a BCM unit on flat surface
21
10 minutes/unit
1
Attach four rubber feet to the corners on the bottom of the BCM unit.
2
Position the unit on the table or shelf. Make sure you leave enough space around the unit for
ventilation and access to the cables and MBMs.
3
If the BCM system has an expansion unit, mount the expansion unit in the same way as the
main unit.
Connecting the expansion unit to the main unit
After the main unit and expansion unit have been installed, use the supplied DS256 cable to
connect the expansion unit to the main unit.
Refer to the chapter “Installing an expansion unit” in the BCM200/400 4.0 Installation and
Maintenance Guide for more detailed information.
To connect the expansion unit to the main unit
1 minutes
1
Plug one end of the cable into the DS256 connector on the expansion unit (see Figure 7).
2
Plug the other end of the cable into the DS256 connector on the main unit (see Figure 7).
Figure 7 Main unit connected to expansion unit
Expansion unit DS256 connector
Main unit DS256 connector
CTM 4
1
Aux
2
3
4
DSM 16+
1
2
3
4
1
2
3
4
Power
Status
Expansion unit connector cable
Warning: The timing in the BCM system is critical. Use the correct length cable as
supplied with the expansion unit. The system will not work properly if you connect the
BCM expansion unit using a cable that varies in length.
Installing the MBMs
Refer to the chapter “Installing a media bay module (MBM)” in the BCM200/400 4.0 Installation
and Maintenance Guide for more detailed information.
Warning: Install DTMs in the BCM main unit only. DTMs do not function if installed in
the BCM expansion unit. If there are no empty MBM bays in the BCM main unit, move
MBMs to the expansion unit to provide space for the DTMs.
BCM 4.0 Installation Checklist and Quick Start Guide
22
Chapter 3 Physical installation
Use Table 6 and Table 7 to set the DIP switches for the MBMs.
Table 6 Possible trunk MBM DIP switch settings
DIP switch settings
Trunk MBM positioning
DS30
bus #
4x16
Offsets
0,1, 2, 3
Line Exten.
0
2
1
2
Picks
up
ch. #3
DDIM
DTM
3
1
2
0
Picks
up
ch. #3
0
4
1
2
5
1
2
2
0
Picks
up
ch. #4
0
6
1
2
0
2
2
Picks
up
ch. #5
0
Picks
up
ch. #5
0
0
0
0
1
2
0
Picks
up
ch. #6
0
0
0
0
1
2
0
Picks
up
ch. #7
0
2
0
0
1
2
Not
supported
3
2
on off on on on on
2
on off off on on on
3
0
on on on on on off
0
1
on on off on on off
1
2
on off on on on off
2
on off off on on off
3
0
on on on on off on
0
1
on on off on off on
1
2
on off on on off on
2
on off off on off on
3
0
on on on on off off
0
1
on on off on off off
1
2
on off on on off off
2
on off off on off off
3
0
on on on off on on
0
1
on on off off on on
1
2
2
on off on off on on
2
on off off off on on
3
0
0
on on on off on off
0
1
on on off off on off
1
on off on off on off
2
on off off off on off
3
2
0
1
2
0
1
2
0
1
2
3
0
0
1
2
0
1
2
1
3
0
1
2
1
1
2
3
0
on on off on on on
3
1
0
Not
supported
0
1
1
1
2
3
Picks
up
ch. #7
0
3
1
2
on on on on on on
1
2
3
Picks
up
ch. #6
0
3
1
2
0
1
2
3
3
7*
0
1
1
3
0
0
1
3
0
0
3
Picks
up
ch. #4
BRI
Offset Offsets Offsets Offsets Offsets Offsets
1 2 3 4 5 6
0
0, 1, 2, 0, 1, 2 0, 1, 2, 0, 1, 2 0, 1, 2,
(offset)
(DS30 #)
3
3
3
3
0
CTM8 GATM GATM8
Offsets
Offset
0
3
0
CTM4
0
1
2
1
2
3
1
2
2
MBM set to offset 0
MBM set to offset 1
MBM set to offset 2
MBM set to offset 3
Each shaded square represents the amount of the DS30 buses, and the offset, which the MBM requires.
* If your system is configured with a 3/5 DS30 split, DS30 bus 7 is not available to MBM and DS30 bus 6 is not
supported for the 4x16 and DDIM.
N0060602
Chapter 3 Physical installation
23
Table 7 Possible station MBM DIP switch settings
DIP switch settings
(Single density)
Station MBM positioning
DSM16+
DSM32+
DS30 Offsets 0, 1 Offsets 0, 1
bus # SDDFDD
SDDFDD
0
2
0
0
1
0
3
0
0
0
1
0
4
0
0
0
1
0
5
0
0
0
1
0
6
0
0
0
1
0
7*
0
0
1
0
ASM 8/
GASM8
Offsets 0,
1, 2, 3
1
2 3
(offset)
4 5 6
(DS30 #)
DIP switch settings
(Double density)
1
2 3
(offset)
4 5 6
(DS30 #)
Offsets
0***
on on on on on on
off on on on on on
0
1
on on off on on on
off on off on on on
1
2
on off on on on on
off off on on on on
2
3
on off off on on on
off off off on on on
3
0
on on on on on off
off on on on on off
0
1
on on off on on off
off on off on on off
1
2
on off on on on off
off off on on on off
2
3
on off off on on off
off off off on on off
3
0
on on on on off on
off on on on off on
0
1
on on off on off on
off on off on off on
1
2
on off on on off on
off off on on off on
2
3
on off off on off on
off off off on off on
3
0
on on on on off off
off on on on off off
0
1
on on off on off off
off on off on off off
1
2
on off on on off off
off off on on off off
2
3
on off off on off off
off off off on off off
3
0
on on on off on on
off on on off on on
0
1
on on off off on on
off on off off on on
1
2
on off on off on on
off off on off on on
2
3**
on off off off on on
off off off off on on
3
0
on on on off on off
off on on off on off
0
1
on on off off on off
off on off off on off
1
2
on off on off on off
off off on off on off
2
3**
on off off off on off
off off off off on off
3
MBM set to offset 0
MBM set to offset 1
MBM set to offset 2
MBM set to offset 3
Each shaded square represents the amount of the DS30 bus, and the offset, which the MBM requires.
* If your system is configured with a 3/5 DS30 split, DS30 7 is not available to MBMs.
** ASM MBMs always use the single density DIP switch settings, with the appropriate offset.
BCM 4.0 Installation Checklist and Quick Start Guide
24
Chapter 3 Physical installation
To install MBMs
4 minutes/MBM
Caution: Only install the MBMs when the system is powered down.
1
Ensure that the switches on the MBM are set correctly (see Table 6 and Table 7).
In the case of FEM MBMs, the switches activate the front ports. Ensure that the switches
accurately reflect the ports you require.
2
Select an open MBM bay.
3
With the face of the MBM facing toward you, insert the MBM into the open bay.
4
Push the MBM completely into the unit. You will hear a click when the MBM is firmly seated
in the bay.
5
Repeat steps 2 to 4 for each MBM you want to install.
Connecting the MBM wiring
Refer to the chapter “Installing a media bay module (MBM)” in the BCM200/400 4.0 Installation
and Maintenance Guide for more detailed information.
This section describes how to wire the cables that connect to the station and trunk MBMs.
•
•
Station MBMs have one (ASM, DSM16, 4x16) or two (DSM32) 50-pin amphenol connectors
(25-pair cables).
Trunk MBMs (CTM4, CTM8, 4x16, DTM, and BRI) connect to central office trunks using
RJ-type jacks. However, the GATM4 and GATM8 have a 50-pin amphenol connector (25-pair
cable).
Warning: Use only qualified persons to service the system.
The installation and service of this unit must be performed by service personnel with the
appropriate training and experience. Service personnel must be aware of the hazards of
working with telephony equipment and wiring. They must have experience in techniques
that minimize any danger of shock or equipment damage.
Leakage currents: Service personnel must be alert to the possibility of high leakage
currents becoming available on metal system surfaces during power line fault events on
network lines. These leakage currents normally safely flow to Protective Earth ground
through the power cord. However, if the AC power is unplugged prior to disconnecting the
cables from the front of the base function tray, this hazard can occur.
System shutdown: You must disconnect the MBM cables from the system before
disconnecting the power cord from a grounded outlet.
System startup: You must reconnect the power cords to a grounded outlet before
reconnecting the cables to the MBMs.
N0060602
Chapter 3 Physical installation
25
Danger: Electrical shock hazards
Electrical shock hazards from the telecommunications network and AC mains are possible
with this equipment. To minimize risk to service personnel and users, the BCM system
must be connected to an outlet with a third wire ground. In addition, all unused slots must
have blank faceplates installed. The covers on all units must be in place at the completion
of any servicing.
Warning: Electrical shock warning.
The BCM MBMs have been safety approved for installation into BCM main units and
expansion units. It is the responsibility of the installer and user to ensure that installation
of the BCM hardware does not compromise existing safety approvals.
Before you open the BCM main unit or expansion unit ensure that the network cables are
unplugged and the unit is disconnected from the AC power source.
Station MBMs: The ports on these MBMs are meant to be connected only to approved
digital telephones and peripherals with the proper cables on a protected internal wiring
system.
Do not connect any telephones to wiring that runs outside of the building.
To connect the DTM, CTM, BRIM, or 4x16 MBMs
15 minutes
1
On the front of the MBM, locate the RJ-48C jack (DTM), RJ-45 jack (BRIM), or the RJ-11
jacks (CTM and 4x16).
2
Connect one end of the cable to the demarcation blocks of the building (see Figure 8, Figure 9,
or Figure 10 for the appropriate pin-out).
BCM 4.0 Installation Checklist and Quick Start Guide
26
Chapter 3 Physical installation
Figure 8 DTM RJ-48C wiring array
DTM connector
To network
To plug
Receive from
network
1- Rring
2 - Rtip
3 - Rshield
Transmit to network
4-Tring
5-Ttip
6-Tshield
RJ-48C jack
12345678
Figure 9 CTM RJ-11 wiring array
CTM
connector
Auxiliary jack
Pin #/connection
3- Ring
4 - Tip
RJ-11 jacks
654321
The CTM8 has ten RJ-11 jacks, including two
auxiliary jacks.
The 4x16 and CTM4 media bay modules have
four RJ-11 jacks.
Figure 10 BRIM S/T RJ-45 wiring array
BRIM S/T connector
Pin #/connection
RJ45 jacks
87654321
1 not used
2 not used
3 +Rx
4 +Tx
5 -Tx
6 -Rx
7 not used
8 not used
System side
+Tx
+Rx
-Rx
-Tx
Warning: If you are using a service provider channel service unit (CSU), you must
disable the BCM system internal CSU.
N0060602
Chapter 3 Physical installation
27
All MBMs have an auxiliary jack (the CTM8 has two). Do not attempt to plug digital equipment
into this jack.
Warning: The BRIM S/T must only be connected to an NT1 provided by the service
provider. The NT1 must provide a Telecommunication Network Voltage (TNV) to
Safety Extra Low Voltage (SELV) barrier.
3
Insert the connector into the jack on the MBM.
To connect the GATM
2 minutes
1
Connect one end of the cable to the amphenol connector on the front of the MBM.
2
Connect the other end of the cable to the demarcation blocks of the building.
To connect the DSM16, DSM32, ASM8, GASM8, or 4x16 MBMs
15 minutes
1
Connect 16 wire pairs from the amphenol connector to the local connecting blocks so they
connect to the 16 stations you want connected to this MBM (see Table 8).
Table 8 ASM and DSM wiring chart (Sheet 1 of 2)
Pin
Wire color
Port
1
DSM Set #
26
White-Blue
X01
1
17
1
1
Blue-White
X01
1
17
1
27
White-Orange
X02
2
18
2
2
Orange-White
X02
2
18
2
28
White-Green
X03
3
19
3
3
Green-White
X03
3
19
3
29
White-Brown
X04
4
20
4
4
Brown-White
X04
4
20
4
30
White-Slate
X05
5
21
5
5
Slate-White
X05
5
21
5
31
Red-Blue
X06
6
22
6
2
DSM Set #
ASM Set #
6
Blue-Red
X06
6
22
6
32
Red-Orange
X07
7
23
7
7
Orange-Red
X07
7
23
7
33
Red-Green
X08
8
24
8
8
Green-Red
X08
8
24
8
34
Red-Brown
X09
9
25
–
9
Brown-Red
X09
9
25
–
35
Red-Slate
X10
10
26
–
10
Slate-Red
X10
10
26
–
36
Black-Blue
X11
11
27
–
BCM 4.0 Installation Checklist and Quick Start Guide
28
Chapter 3 Physical installation
Table 8 ASM and DSM wiring chart (Sheet 2 of 2)
Pin
Wire color
Port
1
DSM Set #
11
Blue-Black
X11
11
27
–
37
Black-Orange
X12
12
28
–
2
DSM Set #
ASM Set #
12
Orange-Black
X12
12
28
–
38
Black-Green
X13
13
29
–
13
Green-Black
X13
13
29
–
39
Black-Brown
X14
14
30
–
14
Brown-Black
X14
14
30
–
40
Black-Slate
X15
15
31
–
15
Slate-Black
X15
15
31
–
41
Yellow-Blue
X16
16
32
–
16
Blue-Yellow
X16
16
32
–
For ASM only
34-50
9-25
no connection
For DSM only
42-50
17-25
1
2
no connections
Single connector, or bottom connector on DSM 32/32+ modules.
Upper connector on DSM 32/32+ modules.
2
Install the telephones and peripheral equipment (if it is a new system):
a
Attach the cables for the telephones to the connecting blocks.
b
Install the telephones.
3
Plug the female amphenol connector into the interface on the front of the MBM.
4
Set up any mobile system you are using.
•
•
N0060602
Ensure the base stations are correctly installed and connected to the appropriate MBMs on
the BCM system. In the case of the Wireless LAN IP phone system, ensure that the access
point is correctly set up to connect to the BCM system LAN or WAN.
Configure and register the handsets according to the instructions provided for each type of
system.
Chapter 3 Physical installation
29
Wiring the FEM
A fiber expansion module (FEM) allows you to upgrade from a Norstar system to a BCM system
by reusing the Norstar MBMs. The MBMs connect to the FEM using the same fiber cable that
connected them to the Norstar fiber expansion card.
Warning: Handling optical fiber cables.
If the cable is too long, ensure that it is coiled correctly using the fiber spool. Coil excess
fiber cable carefully around the spool provided. Do not bend the cable around any tight
corners. Bends in the fiber cable must not be less than 100 mm in diameter. Place the fiber
cable spool into a slot at the back of the cable trough in the Norstar module.
To connect the fiber cables
2 minutes/MBM
1
Ensure the BCM system is powered up and functional.
2
Connect the fiber cables from the Norstar MBMs to the jacks on the FEM.
Note: The DIP switch settings you chose determine which FEM ports are available. If you
enable all six FEM ports, the BCM system has no more DS30 resources available.
Therefore, you cannot connect more MBMs to the system.
3
a
Connect the Norstar Line Modules to the FEM beginning at fiber port 1.
b
Connect Norstar Extension Modules to the FEM beginning at fiber port 6.
Change the DN records in Element Manager or change the set wiring, as required, to match
your system.
Note: If you connect a Norstar station module amphenol cable directly to a DSM, you do
not have to modify the wiring connections. Ensure you select the correct DS30 number.
Powering up the BCM system
Refer to the chapter “Connecting the cables” in the BCM200/400 4.0 Installation and Maintenance
Guide for more detailed information.
Caution: The BCM system is available in North American and International
versions. Ensure that the power supply is correct for your location. The BCM200
and BCM400 systems have standard power supplies and redundant power
supplies that adjust automatically to the required voltage.
BCM 4.0 Installation Checklist and Quick Start Guide
30
Chapter 3 Physical installation
To power up the BCM system
6 minutes
Note: If you are using the Startup Profile to configure the BCM system, insert the
USB storage device (containing the Startup Profile file) into the USB port on the
main unit before powering up the system.
1
Connect the BCM main unit power cord to an electrical outlet that is a non-switchable,
third-wire ground AC outlet.
If you use a power bar, plug the power cords into the power bar and connect the power bar to
the AC outlet.
2
Connect the BCM expansion unit power cord to an electrical outlet that is a non-switchable,
third-wire ground outlet.
Danger: Do not fasten the BCM main unit or expansion unit power supply cords to any
building surface.
3
Turn on the power switch located on the BCM main unit and expansion unit.
The BCM system powers up.
Connecting the data networking hardware
Refer to the chapter “Connect the cables” in the BCM200/400 4.0 Installation and Maintenance
Guide for more detailed information.
This section describes how to connect network cards to the BCM system.
Warning: If the default IP address creates a network conflict, you must change the IP
address of the BCM system before you connect to the network. Refer to “Connecting to
the BCM system” on page 33 for detailed instructions about connecting to the BCM
system.
The data networking hardware (MSC) is installed in the BCM main unit at the factory. All systems
have dual embedded Ethernet interfaces. Some models come with an embedded V.90 modem.
WAN cards and modems are ordered separately.
Note: Your BCM system might have a different WAN card than the one described.
Refer to the documentation that came with your WAN card.
To connect the BCM system to the WAN
1
Ensure the system is powered up before connecting this cable.
2
Do one of the following:
N0060602
5 minutes
Chapter 3 Physical installation
•
•
31
To connect the WAN card using the RJ-48C connector, insert the wide area network
(WAN) cable into the RJ-48C jack on the WAN card (see Figure 1 on page 13 and Figure 2
on page 14).
To connect the WAN card using the DB26 connector, use an adapter cable to connect the
wide area network (WAN) cable to the DB26 connector on the WAN card. These adapter
cables are available from your BCM supplier (see Figure 1 on page 13 and Figure 2 on
page 14).
Refer to the BCM200/400 4.0 Installation and Maintenance Guide for information on adapter
cable pin-outs.
To connect the modem
2 minutes
1
Ensure the system is powered up before connecting this cable.
2
Insert a PSTN line into the line jack on the modem interface (see Figure 1 on page 13 and
Figure 2 on page 14).
Refer to the BCM200/400 4.0 Installation and Maintenance Guide for information on adapter
cable pin-outs.
Unpacking, placing, and wiring telephone hardware
Refer to the chapter “Installing telephones and peripherals” in the BCM200/400 4.0 Installation
and Maintenance Guide for more detailed information.
The following telephones are supported:
• Digital Phone 7000, 7100, 7208, 7316, 7316E, 7324
• Digital Phone 7406 Cordless Telephone system
• IP Phone 2001, 2002, 2004, 2007
• IP Phone 1120E, 1140E
• i2050 software phone
• WLAN handsets 2210, 2211, 2212
• IP Audio Conferencing Unit (ACU) 2033
To install telephones
1
9 minutes/telephone
Open the box for each telephone and check that you have all of the components listed below:
•
•
•
•
telephone set
power supply and power supply cable
telephone cable
installation instructions
2
Visually inspect the components for any damage.
3
Install the telephones as shown in the included installation instructions.
BCM 4.0 Installation Checklist and Quick Start Guide
32
Chapter 3 Physical installation
4
Label the telephone with customer-supplied information. Note the location, wall jack
identifier, and phone number for punch downs and BCM software commissioning.
To install optional telephony equipment
5 minutes
This includes auxiliary ringer, external paging system, and external music source.
The indicated time includes only the wiring of these items, not the physical installation.
1
Use the installation instructions included with the optional telephony hardware to install the
equipment.
2
Connect the telephony equipment jack to the appropriate output on the MSC faceplate of the
main unit (see Figure 1 on page 13 and Figure 2 on page 14).
Warning: The optional telephony equipment must not be connected to exposed plant.
N0060602
33
Chapter 4
Connection and configuration procedures
The initial configuration defines your BCM system to the network. It also gives the system a
unique identity and initial parameters. From that point, you can continue with the specific
configurations for your system.
This chapter provides the following connection and configuration procedures:
•
•
•
•
•
•
“Connecting to the BCM system” on page 33
“Downloading from the BCM web page” on page 36
“Generating a software keycode” on page 37
“Configuring the BCM system parameters” on page 37
“Configuring the MBMs” on page 42
“Customizing other parameters” on page 43
For more information about installing the BCM system (such as wiring charts and cable diagrams),
refer to the BCM200/400 4.0 Installation and Maintenance Guide.
Connecting to the BCM system
Refer to the chapter “Initialize the system” in the BCM200/400 4.0 Installation and Maintenance
Guide for more detailed information.
If you can use the default IP address, you can connect the BCM system to the LAN. This enables
you to configure the BCM system, through Element Manager, from any PC connected to the LAN.
If you can connect through a LAN connection, proceed to “Downloading from the BCM web
page” on page 36.
Warning: Before using the default address on your network, check with your system
administrator. If this address conflicts with the LAN settings, you can cause network
damage if you connect to the network without changing the IP address.
If you must change the IP address (due to a conflict with your network), connect to the BCM
system using an Ethernet crossover cable (see “Connecting through the Ethernet crossover cable”
on page 34), through the serial port (see “Connecting through the serial port” on page 34),or
change the IP address using Telset Administration.
BCM 4.0 Installation Checklist and Quick Start Guide
34
Chapter 4 Connection and configuration procedures
Connecting through the Ethernet crossover cable
Use the following two procedures to connect the Ethernet crossover cable and configure your
computer to connect to the BCM system.
To connect the Ethernet crossover cable
2 minutes
1
Shut down your computer.
2
Attach one end of the Ethernet crossover cable to LAN port 1 on the BCM main unit.
3
Connect the other end of the cable to the network interface card on your computer.
4
Start your computer.
To configure your computer
6 minutes
Note: The steps below may different slightly depending on the operating system of your
computer. The task in this section is to specify IP and subnet addresses for the computer.
1
From the Start menu, choose Settings and then choose Control panel.
2
Double-click the Network icon.
3
Select your TCP/IP adapter, and then click the Properties button.
4
Click the IP Address tab.
5
Click the Specify an IP address option.
6
In the IP Address field, enter the IP address of the BCM system (if using default IP, enter
10.10.10.2).
7
In the Subnet Mask field, enter the subnet mask of the BCM system (if using default IP, enter
255.255.255.0).
8
Click OK.
9
Click OK.
Your computer is now configured to connect to the BCM system.
Connecting through the serial port
You can also connect to the BCM system through the serial port using a null modem cable. You
can then change the IP address of the BCM system and perform other basic configuration tasks.
You can use Element Manager to perform more detailed configuration of your system.
You must use a null modem cable connection to the BCM main unit if the default IP address is not
compatible with your LAN or WAN network.
N0060602
Chapter 4 Connection and configuration procedures
To connect through the serial port
1
35
10 minutes
Attach the null modem cable to the serial port on the BCM main unit.
Note: The location of the transmit (TX) and receive (RX) pins on your terminal can vary.
Refer to your terminal or computer documentation to confirm pin locations.
2
Attach the other end of the null modem cable to the serial port on the terminal or computer.
3
Ensure that the BCM main unit and your terminal or computer are turned on.
4
Access the BCM main unit using one of the following methods:
5
a
If using a terminal emulation program (Hyperterminal), attach a configuration computer to
the BCM main unit serial port (recommended method).
b
If you are accessing the BCM main unit through your local area network through SSH
(secure socket shell), use the default IP address 10.10.10.1.
When prompted for a User ID, type:
nnadmin
6
When prompted for a Domain, press <ENTER>.
7
When prompted for a Password, type:
PlsChgMe!
8
The Configuration main menu screen appears. Refer to Figure 11.
Figure 11 Configuration main menu screen
BCM 4.0 Installation Checklist and Quick Start Guide
36
Chapter 4 Connection and configuration procedures
Note: If the Initialization Menu screen appears instead of the Main Menu shown above,
your BCM system is not initialized correctly.
9
Enter the number of the parameter you want to configure.
Warning: Changing this information on an existing system completely erases the
telephony programming and disables the telephony system. It also reboots the BCM
system.
Downloading from the BCM web page
After your computer is connected to the BCM system, either through an Ethernet crossover cable
or through a LAN connection, you can download Element Manager and the Startup Profile
template from the Administrator Applications area of the BCM web page.
To access the BCM web page
1
2 minutes
Open a web browser and enter the BCM system IP address.
The Enter Network Password dialog box opens.
2
Enter the username and password (defaults are shown below):
Username: nnadmin
Password: PlsChgMe!
3
Click OK.
The Welcome to BCM web page opens.
To download and install BCM Element Manager
1
Access the BCM web page (see “To access the BCM web page” on page 36).
2
On the Welcome to BCM web page, click Administrator Applications.
15 minutes
The Administrator Applications page opens.
3
On the Administrator Applications page, click BCM Element Manager.
The BCM Element Manager panel opens.
4
Read the information on this panel.
5
Click Download Element Manager on the right side of the screen, and follow the instructions
to download.
6
After BCM Element Manager has finished downloading, double-click the application and
follow the instructions to install.
N0060602
Chapter 4 Connection and configuration procedures
To download the Startup Profile template
1
Access the BCM web page (see “To access the BCM web page” on page 36).
2
On the Welcome to BCM web page, click Administrator Applications.
37
1 minute
The Administrator Applications page opens.
3
On the Administrator Applications page, click Startup Profile Template.
The Startup Profile Template panel opens.
4
Read the information on this panel.
5
Click Download Startup Profile Template on the right side of the screen, and follow the
instructions to download.
Generating a software keycode
You require a keycode to enable software features your BCM system. You receive only one
keycode whether you purchase one feature or a bundle of features. You can load a keycode using
Element Manager, Startup Profile, or Telset Administration.
To generate a keycode, you require an authorization code for each feature you purchase.
For example, if you have one feature, you receive one authorization code and you will generate
one keycode. If you purchase four features, you receive four authorization codes, however, you
will still generate only one keycode.
To generate a keycode through the Nortel Keycode Retrieval System (KRS), you require:
•
•
•
Username and password for the KRS (http://www.nortel.com/servsup/krs)
BCM 4.0 feature authorization code for each feature
BCM 4.0 system ID
For more information on keycodes, refer to the Keycode Installation Guide.
Configuring the BCM system parameters
Refer to the chapter “Configuring the BCM system” in the BCM200/400 4.0 Installation and
Maintenance Guide for more detailed information.
This section provides information on configuring the basic BCM system parameters (see Table 9).
You can configure the basic parameters using the Startup Profile template or Element Manager.
After configuring the basic parameters, you can configure more advanced parameters using
Element Manager.
BCM 4.0 Installation Checklist and Quick Start Guide
38
Chapter 4 Connection and configuration procedures
Table 9 BCM system parameters (Sheet 1 of 2)
Parameters
Element Manager
Startup Profile
Telset Administration
Keycode
Configuration > System >
Keycodes
Keycode
Feature 9*8 > Feature codes
IP address:
• Obtain dynamically
• IP address
• IP subnet mask
Configuration > Resources IP Address
> Network Interfaces
Feature 9*8 > IP Address
Modem:
• Enable/disable modem
Configuration > Resources Modem
> Network Interfaces
Feature 9*8 > Modem
System:
• Region
Administration > Utilities >
Reset > Cold Reset
Telephony Services
System
Feature **PROFILE
Telephony startup:
• Template
• Start DN
Administration > Utilities >
Reset > Cold Reset
Telephony Services
Telephony Startup
Feature **STARTUP
Voice mail:
• Attendant DN
• UI style
• Language
• Auto Attendant
• From Line
• To Line
• Number of rings
Voice Mail Startup
Configuration >
Applications > Voice
Messaging/Contact Center
Feature 983
User account:
• Telset user ID (numeric)
• Telset password
(numeric)
Configuration >
Administrator Access >
Accounts and Privileges >
View by Accounts tab
UserAccount
Feature 9*8 > User Accounts
System:
• System name
Configuration > System >
Identification
System
N/A
System:
• System ID
Configuration > System >
Keycodes
(View ID - it is set
automatically and cannot
be changed)
System
N/A
Time:
• Date and Time source
• NTP server address
• Date and time
• Time zone
Configuration > System >
Date and Time
Time
N/A
N0060602
Chapter 4 Connection and configuration procedures
39
Table 9 BCM system parameters (Sheet 2 of 2)
Parameters
Element Manager
Startup Profile
Telset Administration
DHCP server:
• Enable/disable server
• IP domain name
• Primary DNS
• Secondary DNS
• Default gateway
Configuration > Data
DHCP Server
Services > DHCP Server >
Subnets tab
N/A
IP Phones:
• Enable registration
• Enable global pwd
• Global pwd
• Auto-assign DNs
• Advertisement logo
Configuration > Resources IP Telephones
> Telephony Resources
N/A
SNMP Agent:
• Enable/disable SNMP
agent
• Minimum security
• SNMP version support
Configuration >
Administrator Access >
SNMP > General tab
SNMP Agent
N/A
SNMP community:
• Community string
• Type of access
Configuration >
Administrator Access >
SNMP > Community
strings tab
SNMP Community
N/A
SNMP manager:
• Manager IP address
Configuration >
Administrator Access >
SNMP > General tab
SNMP Manager
N/A
User account:
• User ID
• Group
• Description
• Callback number
Configuration >
Administrator Access >
Accounts and Privileges >
View by Accounts tab
User Account
N/A
You can configure the BCM system by using either Element Manager or the Startup Profile.
To configure the BCM system using BCM Element Manager
15 minutes
1
Open BCM Element Manager.
2
From the Network menu, select New Network Element and then select Business
Communications Manager.
3
Enter the BCM system IP address, the username, and password (the defaults are shown
below):
IP address: 10.10.10.1
Username: nnadmin
BCM 4.0 Installation Checklist and Quick Start Guide
40
Chapter 4 Connection and configuration procedures
Password: PlsChgMe!
4
Click OK.
5
From the Network Elements folder, select the BCM system IP address.
6
Make sure that the correct username and password are entered.
7
Click Connect.
You are now connected to the BCM system.
8
Configure the required parameters (see Table 9 on page 38).
For more information on using BCM Element Manager, refer to the online Help within Element
Manager.
To configure the BCM system using the Startup Profile (optional)
15 minutes
Note: The Startup Profile template uses macros to perform certain functions. You
must set your Excel macro security level to medium or low to enable the macros:
• From the Tools menu, select Macros and then select Security.
• Select Medium or Low.
• Exit from Excel.
• Open the Startup Profile template (in Excel).
• Enable macros if prompted.
1
On a computer that has a USB port and Microsoft Excel, open the Startup Profile template.
If you do not have a copy of the Startup Profile template, see “To download the Startup Profile
template” on page 37.
2
Refer to the Usage Instructions tab for instructions about using the Startup Profile template.
3
Click the StartupProfileTemplate tab to begin entering information in the Startup Profile
template.
4
In the Startup Profile template, enter your BCM system ID in the System ID field.
The system ID is on the box of the main unit and on the main unit itself. If you enter the wrong
system ID, the Startup Profile will not work with your system.
5
Click the large button at the top of the Startup Profile template to save a version of the Startup
Profile (.sps file) and a version of the Startup Profile editor (Excel spreadsheet) on your
computer.
The filenames for the Startup Profile editor and the Startup Profile consist of the system ID
followed by the appropriate extension.
Note: Never edit the Startup Profile (.sps file) directly; always use the Startup
Profile editor to make changes.
N0060602
Chapter 4 Connection and configuration procedures
6
41
In the Startup Profile editor, enter the remaining information that you want loaded onto the
BCM system.
The Startup Profile editor contains explanations of the various parameters. Click the cell where
you want to enter information, and the Help text appears.
You can specify which parameters to load onto your system by selecting Apply for the
parameters you want to load. If you do not want to load certain parameters, select Ignore.
7
When you have entered all the information, click the large button at the top of the Startup
Profile template to save a version of the Startup Profile (.sps file) and a version of the Startup
Profile editor (Excel spreadsheet) on your computer.
8
Exit from Microsoft Excel.
9
Insert the USB storage device into the USB port of the computer.
10 Copy the Startup Profile (.sps file) to the root directory of the USB storage device.
11 If you want to load your keycode using the Startup Profile, copy the keycode file to the root
directory of the USB storage device.
The name of the keycode file on the USB storage device must exactly match the filename you
entered in the Startup Profile editor.
12 Remove the USB storage device from the USB port of the computer.
The Startup Profile is now stored on the USB storage device.
13 Insert the USB storage device into the USB port of the BCM main unit before the BCM
system is powered up.
The BCM system automatically detects the Startup Profile file and loads the information
during the bootup sequence. Loading the Startup Profile increases the time for the BCM
system to boot depending on the selected parameters. See Table 10 for details about Startup
Profile times and LED status.
Warning: Do not use the Startup Profile on a functional BCM system. The
current parameter values will be replaced with those defined in the Startup Profile.
Note: The Startup Profile functions only on a BCM system that does not have a keycode
file applied. After a keycode file is applied, the Startup Profile does not function. This
condition prevents overwriting of the parameters of a configured system.
To re-apply the Startup Profile, remove the applied keycode file by returning the system to
factory defaults using the BIT tool.
For more information on using the Startup Profile, refer to the BCM200/400 4.0 Installation and
Maintenance Guide.
BCM 4.0 Installation Checklist and Quick Start Guide
42
Chapter 4 Connection and configuration procedures
Startup Profile times and LED sequence
Table 10 provides details about the BCM system boot times and LED sequence using the Startup
Profile to configure system parameters.
Table 10 Startup Profile times and LED sequence
Duration
(minutes)
Cumulative
time
(minutes)
Power LED
Status LED
2
2
Solid green
Flashing green
4
6
Solid red
off
2
8
Solid green
Solid green
Initial boot sequence complete
30
38
Solid red
Solid green
Startup Profile functioning. Duration
varies depending on selected
parameters.
2
40
Solid green
Flashing green
Startup Profile is successfully applied.
Off (error)
If there is an error the remaining steps
are not completed.
Comments
4
44
Solid red
off
Duration varies based on selected
parameters.
2
46
Solid green
Solid green
Reboot complete and system is
functional.
Note: You can safely remove USB
device.
Note 1: If you use Element Manager to configure the parameters, the overall times are similar. Startup Profile enables
you to configure multiple parameters at once, rather than individually using Element Manager.
Note 2: To re-apply the Startup Profile, remove the applied keycode file by returning the system to factory defaults
using the BIT tool.
Configuring the MBMs
You must configure the MBMs to function with your BCM system.
To configure the MBMs
1
Open BCM Element Manager and connect to your BCM system.
2
From the Configuration tab, click the Resources folder to expand it.
3
Select Telephony Resources from the Resources folder (see Figure 12).
N0060602
1 minute/MBM
Chapter 4 Connection and configuration procedures
43
Figure 12 Telephony Resources page
4
In the Modules section, select the row of the MBM that you want to configure.
5
Double-click the Prog Type field to display the drop-down list.
6
Select the type of MBM that you installed in that location.
7
Click Enable.
8
Repeat steps 4 to 7 to enable each MBM in your system.
You can set other parameters for the MBMs depending on the type of MBM you installed.
Customizing other parameters
You can also customize the following parameters:
•
•
•
•
•
Security policies (see the BCM 4.0 Administration Guide)
Modem settings (see the BCM 4.0 Networking Configuration Guide)
Software updates (see the BCM 4.0 Administration Guide)
Voice mail (see the CallPilot Manager Set Up and Operation Guide for information on using
the web-based interface to configure your voice mail system, or see the CallPilot Telephone
Administration Guide for information on using Telset Administration to configure your voice
mail system)
Backup and restore (see the BCM 4.0 Administration Guide)
BCM 4.0 Installation Checklist and Quick Start Guide
44
Chapter 4 Connection and configuration procedures
N0060602