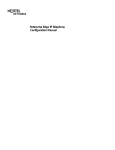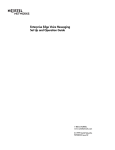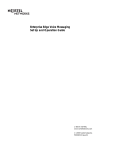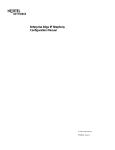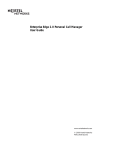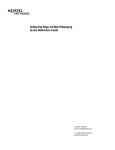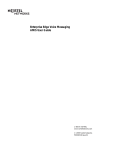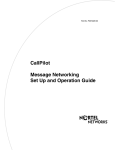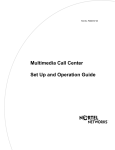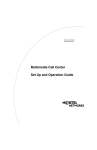Download Avaya BCM Unified Messaging Client Installation Guide
Transcript
Enterprise Edge Unified Messaging Client Installation Guide 1-800-4 NORTEL www.nortelnetworks.com © 1999 Nortel Networks P0908532 Issue 02 Contents Chapter 1 Installing Enterprise Edge Unified Messaging Accessories 5 Introduction 5 Enterprise Edge Unified Messaging 5 Enterprise Edge Personal Mailbox Manager 5 Enterprise Edge Auto Attendant Manager 6 Installing the Enterprise Edge Unified Messaging software 6 Prerequisites for installing Enterprise Edge Voice Messaging software on a PC running Windows NT® 6 PC prerequisites 7 Installing the Enterprise Edge Unified Messaging accessories 7 Chapter 2 Configuring the Messaging Application Program Interface (MAPI) profile 9 Configuring multiple MAPI profiles 11 Starting the Enterprise Edge Unified Messaging software 12 Removing the Enterprise Edge Integrated Solution software from a PC 12 Removing the Enterprise Edge Unified Messaging references from the messaging profiles 12 Removing the Enterprise Edge Voice Messaging software 13 P0908532 Issue 02 Enterprise Edge Unified Messaging Client Installation Guide 4 Contents Enterprise Edge Unified Messaging Client Installation Guide P0908532 Issue 02 Installing Enterprise Edge Unified Messaging Accessories 1 Introduction Enterprise Edge Unified Messaging accessories include: • Enterprise Edge Unified Messaging • Enterprise Edge Personal Mailbox Manager • Enterprise Edge Operator Manager Enterprise Edge Unified Messaging Enterprise Edge Unified Messaging allows you to create and receive Enterprise Edge Voice Messaging messages on your personal computer (PC). Enterprise Edge Personal Mailbox Manager Enterprise Edge Personal Mailbox Manager allows you to manage from your PC all the mailbox features and functions that are available through ƒ·°⁄. Enterprise Edge Personal Mailbox Manager gives you the ability to: • Initialize your personal mailbox • Record and your primary, personal and alternate greetings • Select your primary, personal and alternate greetings • Change your spoken name that appears in the Company Directory • Change your Target Attendant • Set up and maintain Off-premise Message Notification • Set up and maintain Outbound Transfer Enterprise Edge Personal Mailbox Manager also gives the System Administrator access to Information Mailboxes, the System Administrator Mailbox, the Business Open status tab and the record Company Greetings tab. P0908532 Issue 02 Enterprise Edge Unified Messaging Client Installation Guide 6 Installing Enterprise Edge Unified Messaging Accessories Enterprise Edge Operator Manager Enterprise Edge Operator Manager allows the System Administrator to manage the Enterprise Edge Voice Messaging ƒ·°¤ features and functions from a PC. Enterprise Edge Operator Manager gives the System Administrator the ability to: • Change the Operator password • Change the Business Status to open or closed • Enable and disable the system attendant (Operator) • Change the extension of the system attendant (Operator) • Enable and disable the Enterprise Edge Voice Messaging Call Answer feature (Automated Attendant and call answering) Installing the Enterprise Edge Unified Messaging software The Enterprise Edge Unified Messaging software suite has both server and client components. The server part exists on the Enterprise Edge server. The client part of the Enterprise Edge Unified Messaging software must be installed on the PC of each subscriber. This guide describes the procedures for installing the client part of the Enterprise Edge Unified Messaging software. All three Enterprise Edge Unified Messaging features are installed in a single procedure. For Enterprise Edge Voice Messaging to be functional, the server part of Enterprise Edge Unified Messaging, called a seat license, must be enabled on the Enterprise Edge server. The Enterprise Edge Unified Messaging system comes with two Enterprise Edge Unified Messaging seat licences that are factory enabled. With two seat licences enabled, a maximum of two PCs running the Enterprise Edge Unified Messaging software can be connected to the server at any one time. Prerequisites for installing Enterprise Edge Voice Messaging software on a PC running Windows NT® Before you can use Enterprise Edge Unified Messaging accessories on a PC running Windows NT®, the System Administrator must install Enterprise Edge Voice Messaging software. The installation of Enterprise Edge Unified Messaging requires the registration of several components in the Windows® registry. Enterprise Edge Unified Messaging Client Installation Guide P0908532 Issue 02 Installing Enterprise Edge Unified Messaging Accessories 7 PC prerequisites Before you can install and use Enterprise Edge Unified Messaging, your PC must meet the following requirements: • your PC must be running either Windows 95®, Windows 98® or Windows NT® • your PC must be connected to the same TCP/IP network as the unified messaging server • Microsoft® Exchange*, Microsoft Outlook® or Windows Messaging client software must be installed on your PC • your PC requires at least 5 MB of free disk space to install the Enterprise Edge Unified Messaging software *Microsoft Exchange versions 4.0.834.839, 4.0.837.6 and 4.0.835.1374 are not compatible with Enterprise Edge Unified Messaging. You must upgrade to a later version of Microsoft Exchange before attempting to install the Enterprise Edge Unified Messaging software. Installing the Enterprise Edge Unified Messaging accessories To install the Enterprise Edge Unified Messaging accessories software: 1. Exit any Windows®-based programs that are running. 2. On the taskbar, click the Start button, point to Find and then click Computer. The Find: Computer dialog box appears. 3. In the Named list box, type the name of the Enterprise Edge server or select the Enterprise Edge server from the list. If you do not know the name, ask your System Administrator. 4. Click the Find Now button. The icon of the computer appears in the list below. 5. Double-click the computer icon. The computer’s window opens. 6. Double-click the NortelDT folder. 7. Double-click the Unified Messaging folder. 8. Double click the setup.exe file. 9. Follow the instructions on the display to complete the installation. After the Enterprise Edge Unified Messaging client software is installed, continue with Configuring the Messaging Application Program Interface (MAPI) profile on page 9. You must configure your PC MAPI file before using the Enterprise Edge Unified Messaging software. P0908532 Issue 02 Enterprise Edge Unified Messaging Client Installation Guide 8 Installing Enterprise Edge Unified Messaging Accessories Enterprise Edge Unified Messaging Client Installation Guide P0908532 Issue 02 Configuring the Messaging Application Program Interface (MAPI) profile 2 Before you use Enterprise Edge Voice Messaging software, you must configure the messaging profile on your PC. Although most PCs have only one messaging profile, some PCs can have multiple profiles, especially if the PC is routinely shared by several users or is a laptop PC that is connected to different networks. These instructions assume that your PC has a single messaging profile. If you have multiple messaging profiles, you must repeat these instructions for each profile. The windows that appear in this section are examples of configuring the Messaging Application Program Interface (MAPI) profile. Folder and file names vary depending on the configuration of your PC. To configure the MAPI profile: 1. On the taskbar, click the Start button, point to Settings and then click Control Panel. The Control Panel window opens. 2. Double-click the Mail and Fax icon. Your Properties dialog box appears. 3. Click the Add button. The Add Service to Profile dialog box appears. 4. Click Voicemail Address Book and then click the OK button. 5. Click Nortel.nab and then click the Open button. 6. Click the Add button to install the Enterprise Edge Unified Messaging Folders. The Enterprise Edge Unified Messaging Folders are now installed into the directory and are part of your information services. 7. Select Voicemail Folders from the list and click the OK button. The Create/Open Personal Folders File dialog box appears. 8. Move to the destination directory where you want to put the Enterprise Edge Unified Messaging Folders. Put the Enterprise Edge Unified Messaging Folders in the folder where you installed the Enterprise Edge Integrated Solution software. 9. In the File name box, type NortelMS.pst and click the Open button. P0908532 Issue 02 Enterprise Edge Unified Messaging Client Installation Guide 10 Configuring the Messaging Application Program Interface (MAPI) profile 10. Click the OK button to accept the default settings for the Enterprise Edge Unified Messaging Folders. The MS Exchange Settings Properties dialog box appears, with Voicemail Folders added to the list. 11. Click the Add button. A list of available information services is displayed. 12. Select Voicemail Messaging and click the Add button to add Enterprise Edge Unified Messaging to the information service directory. 13. Select Enterprise Edge Unified Messaging and click the OK button. Enterprise Edge Unified Messaging Messaging is now installed. 14. Select Enterprise Edge Unified Messaging and click the Delivery tab. 15. Select Enterprise Edge Unified Messaging Folders and click the up arrow key to move Enterprise Edge Unified Messaging Folders to the top of the list and then click the OK button. If you have a single messaging profile, the MAPI profile is configured and Enterprise Edge Unified Messaging is ready to use. If you have multiple messaging profiles, continue with Configuring multiple MAPI profiles on page 11. Enterprise Edge Unified Messaging Client Installation Guide P0908532 Issue 02 Configuring the Messaging Application Program Interface (MAPI) profile 11 Configuring multiple MAPI profiles If your PC has multiple messaging profiles, you must configure each messaging profile you intend to use before you access the Enterprise Edge Unified Messaging software. You can skip any messaging profiles that do not have network connections. To configure multiple MAPI profiles: 1. On the taskbar, click Start, point to Settings and then click Control Panel. The Control Panel window opens. 2. Double-click the Mail and Fax icon. Your Properties dialog box appears. 3. Click the Show Profiles button. The Mail and Fax dialog box appears with a list of the profiles set up on the computer. 4. Click the profile you want to configure, and then click the Properties button. The Properties dialog box appears for the selected profile. 5. Repeat the steps in Configuring the Messaging Application Program Interface (MAPI) profile on page 9 to add the Enterprise Edge Unified Messaging Address Book, Enterprise Edge Unified Messaging Folders and Enterprise Edge Unified Messaging to the messaging profile. You are ready to use Enterprise Edge Unified Messaging. P0908532 Issue 02 Enterprise Edge Unified Messaging Client Installation Guide 12 Configuring the Messaging Application Program Interface (MAPI) profile Starting the Enterprise Edge Unified Messaging software To start the Enterprise Edge Unified Messaging software: 1. On the taskbar, click Start and then click Enterprise Edge Unified Messaging. 2. Click the Enterprise Edge Unified Messaging feature you want to use. Note: If you select Enterprise Edge Personal Mailbox Manager, you must enter the Operator password (ƒ·°¤ password). Removing the Enterprise Edge Integrated Solution software from a PC You can remove the Enterprise Edge Unified Messaging software from your PC any time. Before you remove the Enterprise Edge Unified Messaging software, you must remove all Enterprise Edge Unified Messaging references from the messaging profiles. Removing the Enterprise Edge Unified Messaging references from the messaging profiles To remove the Enterprise Edge Unified Messaging Address Book, Enterprise Edge Unified Messaging Folders and Enterprise Edge Unified Messaging from your messaging profile: 1. On the taskbar, click Start, point to Settings and then click Control Panel. The Control Panel window opens. 2. Double-click the Mail and Fax icon. Your Properties dialog box appears. 3. In the list, click Enterprise Edge Unified Messaging and then click the Remove button. A message appears asking you to confirm the deletion. 4. Click the Yes button to confirm the deletion. 5. In the list, click Enterprise Edge Unified Messaging Folders and then click the Remove button. A message appears asking you to confirm the deletion. 6. Click the Yes button to confirm the deletion. 7. In the list, click Enterprise Edge Unified Messaging Address Book and then click the Remove button. You are asked to confirm the deletion. 8. Click the Yes button to confirm the deletion. If you have configured multiple MAPI profiles, you must repeat this procedure for each profile. Enterprise Edge Unified Messaging Client Installation Guide P0908532 Issue 02 Configuring the Messaging Application Program Interface (MAPI) profile 13 Removing the Enterprise Edge Voice Messaging software To remove the Enterprise Edge Unified Messaging software: 1. On the taskbar, click Start, point to Settings, and then click Control Panel. The Control Panel window opens. 2. Double-click the Add/Remove Programs icon. The Add/Remove Programs Properties dialog box appears. 3. In the list, click Enterprise Edge Unified Messaging and then click the Add/ Remove button. A message appears asking you to confirm the deletion. 4. Click the Yes button to confirm the deletion. The Uninstall program takes several seconds to remove the Enterprise Edge Unified Messaging software. 5. Click the OK button. The Enterprise Edge Unified Messaging software is now removed from your PC. P0908532 Issue 02 Enterprise Edge Unified Messaging Client Installation Guide 14 Configuring the Messaging Application Program Interface (MAPI) profile Enterprise Edge Unified Messaging Client Installation Guide P0908532 Issue 02