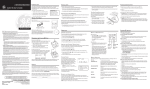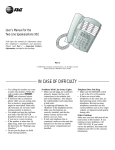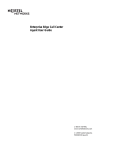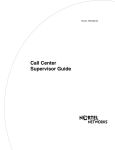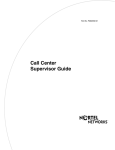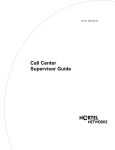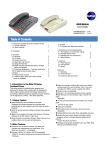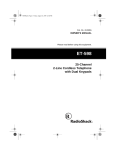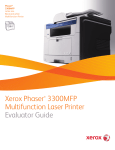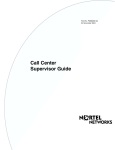Download Avaya BCM 2.0 Call Center Agent User Guide
Transcript
Enterprise Edge 2.0 Call Center Agent User Guide 1-800-4 NORTEL www.nortelnetworks.com © 2000 Nortel Networks P0911642 Issue 02 Enterprise Edge 2.0 Call Center Agent User Guide Enterprise Edge 2.0 Call Center is an automatic call distribution (ACD) system designed to assist you in handling incoming calls. Enterprise Edge 2.0 Call Center answers incoming calls and routes the calls to agents. If there are no agents available, the calls are placed in a call center queue and receive periodic announcements while waiting for an agent to become available. This guide describes the features and how to use them as a call center agent and a supervisor agent. Feature Codes Log in as an agent Use Feature Codes to access Enterprise Edge 2.0 Call Center features. This guide shows the default Feature Codes. Enterprise Edge 2.0 Call Center can also use Custom Feature Codes. If the Feature Codes shown do not access the feature, check with your System Administrator to see if your system uses Custom Feature Codes. The table below shows the default Feature Codes. It also provides space to record the Custom Feature Codes. Custom Feature Codes are only required if the default Feature Codes are already in use. The Custom codes are assigned automatically by Enterprise Edge. Feature Default feature codes Custom codes Open mailbox ƒ·°⁄ ƒ· ___ ___ Login/Logout ƒ·‚› ƒ· ___ ___ Make Busy ƒ·‚° ƒ· ___ ___ Queue status ƒ·‚· ƒ· ___ ___ Log in as an agent so that calls can be routed to you. You will not be able to log in if the maximum number of agents is already logged in, if you are logged in to a different telephone, or if someone else is logged in to your telephone. You can log in only to the queues to which you are assigned. Do not use Call Park while on a call. Instead, press ƒ‡‚ (or TRANSFER on two-line display telephones) to send the call to another agent or to a queue. You can also let the call ring until the time has expired. Using a two-line display telephone To log in as an agent using a two-line display telephone: 1. Press ƒ·‚›. 2. Enter your Agent ID number and press OK. This is a number from 1 to 100 that is given to you by your System Administrator. 3. Enter your password and press OK. The default password you enter to log in for the first time, or after your password has been reset, is 0000. When you use the default password, Enterprise Edge 2.0 Call Center prompts you to change your password. 4. Press IN to log in to one or all queues. Note: If IN does not appear, you are already logged in to all the queues, or there are no queues available. P0911642 Issue 02 2 5. Press CHNG until the queue that you want to log in to appears on the display (All, or a number from 1 to 16). Note: When you log in to all queues, you are logged in to all the queues to which you are assigned. If there is only one queue available to log in to, you are automatically logged in to that queue. 6. Press OK. 7. Press ®. Using a single-line display telephone When you log in using a single-line display telephone, you log in to all queues to which you are assigned. To log in as an agent using a single-line display telephone: 1. Press ƒ·‚›. 2. Enter your Agent ID number and press £. This is a number from 1 to 100 that is given to you by your System Administrator. 3. Enter your password and press £. The default password you enter to log in for the first time, or after your password has been reset, is 0000. When you use the default password, Enterprise Edge 2.0 Call Center forces you to change your password. 4. The agent’s name and Logged into all appears on the display indicating you are logged in to all queues to which you are assigned. Note: If Logged out all appears, repeat steps 1 to 3 to log in. About the Login memory button To provide easy, one button access to the Login feature, program a memory button with the Login Feature Code. If the memory button you choose has an indicator, the indicator will show your login status. • If the indicator is off, you are not logged in. • If the indicator is on, you are logged in. For information about how to program a memory button, refer to the end of this guide. Log in and monitor calls as a supervisor agent Log in as a supervisor agent so that you can monitor and/or join calls between agents and callers and so that calls can be routed to you. Supervisor agents must use a twoline display telephone. Check with your System Administrator to make sure you are set up as a supervisor agent. To monitor calls with your voice muted, your telephone must have the handsfree mute feature programmed. Using a headset It is recommended that you use a headset for privacy rather than handsfree while monitoring a call. The headset must be plugged in to the headset port on the bottom of the telephone. Check with your System Administrator to make sure you are set up with the ability to use a headset. Monitoring tips • More than one supervisor can log in to the same queue. • An agent can be monitored by only one supervisor at a time. • Agents hear a tone when the supervisor agent begins to monitor the call. • While monitoring a call, the intercom indicator will flash. This is normal and indicates the telephone is muted. • When you press the intercom button, mute will toggle with unmute. P0911642 Issue 02 3 • To participate in the call, unmute the call by switching from handsfree to the handset. • While on a call, do not initiate a monitoring session. While you are in ƒ·‚›: • Do not start a non-preprogrammed feature session by pressing the ƒ button. • Do not start any 900 series feature sessions other than ƒ·‚°. • Use only pre-programmed feature buttons. To log in as a supervisor agent and monitor calls: 1. Press ƒ·‚›. 2. Enter your Agent ID number and press OK. This is a number from 1 to 100 given to you by your System Administrator. 3. Enter your password and press OK. The default password you enter to log in for the first time, or after your password has been reset, is 0000. When you use the default password, Enterprise Edge 2.0 Call Center forces you to change your password. 4. Press OK to accept supervisor agent status, or press CHNG to log in as an agent. When you log in as a supervisor, calls can be routed to you and you can monitor and join calls. When you log in as an agent, calls can be routed to you and you cannot monitor calls. 5. Press IN to log in to one or more queues. You must be logged in to the queue that you want to monitor. You can only monitor agents logged in to the same queue as you. Note: If IN does not appear, you are already logged in to all the queues or there are no queues available. 6. Press CHNG until the queue you want to log in to (All, or a number from 1 to 16) appears on the display. Note: If there is only one queue available to log in to that you are assigned to, you are automatically logged in to that queue. 7. Press OK. 8. Press SUPER to monitor an agent. Calls will no longer be routed to you. 9. Press OK to accept the queue shown or press NEXT or PREV to locate the queue you want to monitor. 10. Enter the Agent ID of the agent you want to monitor or press DIR to locate the Agent ID in the Agent directory. 11. Press OK. Note: Supervised appears briefly if the agent is already being monitored. You cannot monitor the agent at this time. 12. Press MON to monitor an agent’s call. If MON does not appear, you cannot monitor the agent at this time. 13. To join the conversation, press the Intercom button or pick up the handset. Note: If you do NOT want to be heard, do not press the Intercom button and do not pick up the handset. These actions will unmute your telephone. 14. Press CANCL to end monitoring a call. 15. Press ®. P0911642 Issue 02 4 Log out When you are finished for the day or will be away from your telephone for an extended period, log out to stop calls from being routed to your telephone. Using a two-line display telephone To log out using a two-line display telephone: 1. Press ƒ·‚›. 2. Enter your Agent ID number and press OK. This is a number from 1 to 100 that is given to you by your System Administrator. 3. Enter your password and press OK. 4. Press OUT. Note: If OUT does not appear, you are not logged in to any queues. 5. Press CHNG until the queue you want to log out of (All, or a number from 1 to 16) appears on the display. Note: If you are logged in to only one queue, that queue is automatically selected. 6. Press OK. 7. Press ®. Using a single-line display telephone When using a single-line display telephone, you log out of all queues to which you are assigned. Note: Supervisor agents cannot use single-line telephones. To log out using a single-line display telephone: 1. Press ƒ·‚›. 2. Enter your Agent ID number and press £. This is a number from 1 to 100 that is given to you by your System Administrator. 3. Enter your password and press £. 4. The agent’s name and Logged out all appears on the display indicating you are logged out of all the queues to which you are assigned. Note: If Logged into all appears, repeat steps 1 to 3 to log out. Change your agent password Your Agent ID and password provide you with access to the queues to which you are assigned. For this reason you should keep your password confidential. You should also change your password on a regular basis (approximately every 30 days). Using a two-line display telephone To change your agent password using a two-line display telephone: 1. Press ƒ·‚›. 2. Enter your Agent ID number and press OK. This is a number from 1 to 100 that is given to you by your System Administrator. 3. Enter your password and press OK. 4. Press Admin. 5. Enter your new password (four to eight digits in length) and press OK. 6. Enter your new password again and press OK. 7. Press ®. Using a single-line display telephone To change your agent password using a single-line display telephone: 1. Press ƒ·‚›. 2. Enter your Agent ID number and press £. This is a number from 1 to 100 that is given to you by your System Administrator. 3. Enter your password (four to eight digits in length) and press £. Your login status is changed from Logged in to Logged off or Logged off to Logged in. P0911642 Issue 02 5 4. 5. 6. 7. Change your supervisor agent password Press › within five seconds of your login status changing. Enter your new password and press £. Enter your new password again and press £. Repeat steps 1 to 3 to return to your original login status. Your Agent ID and password provide you with access to the queues. For this reason you should keep your password confidential. You should also change your password on a regular basis (approximately every 30 days). Using a two-line display telephone To change your supervisor agent password: 1. Press ƒ·‚›. 2. Enter your Agent ID number and press OK. 3. Enter your password and press OK. The default password you enter to log in for the first time, or after your password has been reset, is 0000. When you use the default password, Enterprise Edge 2.0 Call Center forces you to change your password. 4. Press OK to accept supervisor agent status, or press CHNG to log in as an agent. 5. Press IN to log in to one or more queues. Note: If IN does not appear, you are already logged in to all the queues or there are no queues available. 6. Press CHNG until the queue you want to log in to (All, or a number from 1 to 16) appears on the display. Note: If there is only one queue available to log in to that you are assigned to, you are automatically logged in to that queue. 7. Press OK. 8. Press ADMIN. 9. Enter your new password (from four to eight digits in length) and press OK. 10. Enter your new password again and press OK. 11. Press ®. Transfer calls When you receive a call from someone who needs to talk to a specific person or has been routed to the wrong queue, you can transfer the call. Do not use the Call Park feature. To transfer a call: 1. Press ƒ‡‚ (or TRANSFER on two-line display telephones). 2. Enter the extension of the person or queue. 3. Press ® (or OK on two-line display telephones). Make Busy After you have finished handling a call, Enterprise Edge 2.0 Call Center may be programmed to wait a short time (called the Wrap period) before routing the next call to you. During this time you can complete any paperwork required by the last call. If the work resulting from a call requires extra time to complete, use the Make Busy Feature Code to prevent Enterprise Edge 2.0 Call Center from routing another call to you. Do not use the Do Not Disturb feature. You can activate Make Busy while a call is ringing on your telephone. The call that was ringing on your telephone is placed back in the queue. Note: It is recommended that you use the memory button with indicator instead of ƒ·‚°. P0911642 Issue 02 6 To use the Make Busy feature: 1. Press ƒ·‚°. Busy enabled appears on the display. If Wrap canceled appears, the post call wrap up time is canceled by entering the Make Busy Feature Code. Press ƒ·‚° again to activate the Make Busy feature. If Agent active appears, the Make Busy feature was already on and was canceled by entering the Make Busy Feature Code. Press ƒ·‚° again to activate the Make Busy feature. 2. Cancel the Make Busy feature when you are ready to take calls again. Note: Make Busy is automatically enabled when you do not answer your telephone. About the Make Busy memory button To provide easy, one button access to the Make Busy Feature Code, program a memory button with the Make Busy Feature Code. If the memory button you choose has an indicator, the indicator will show your busy status. • If the indicator is off, the Make Busy feature is off. • If the indicator is on, the Make Busy feature is on. • If the indicator is flashing, the Wrap feature is turned on by Enterprise Edge 2.0 Call Center. For information about how to program a memory button, refer to the end of this guide. Cancel Make Busy When you use the Make Busy Feature Code, Enterprise Edge 2.0 Call Center stops routing calls to your telephone. When you are ready to receive calls again, you must cancel the Make Busy feature. Note: It is recommended that you use the memory button with indicator instead of ƒ·‚°. To cancel the Make Busy feature: 1. Press ƒ·‚°. Agent active appears on the display. If Busy enabled appears, press ƒ·‚° again. View the queue status Use the Queue Status Feature Code to view information about the queue and the calls waiting in the queue. The table below describes the information each display provides. Display P0911642 Issue 02 Information provided Queue 1: Enabled The Queue display shows the queue number and the status of the queue. The status can be Enabled, Disabled or Uninit (uninitialized). 1: 6 agents The Agents display shows the queue number and the number of agents currently logged onto that queue. 1: 10 calls The Calls display shows the queue number and the number of calls currently in the queue. 1: wait 9:45 The Wait display shows the queue number and amount of time the oldest call has been waiting in the queue. The wait time appears in minutes and seconds. 7 To view the status of all queues using a two-line display telephone: 1. Press ƒ·‚·. The Queue display for Queue 1 appears. 2. Press QUEUE to view information about the next queue. Press NEXT to view the next queue status display. 3. Press ® to exit. To view the status of all queues using a single-line display telephones: 1. Press ƒ·‚·. The display changes to the next display every five seconds. After the four displays appear for each queue, the Queue Status feature exits. 2. Press ® to exit. About the Queue Status memory button Program a memory button with ƒ·‚› to view the status of the queues you are currently logged into. Program a memory button with the Queue Status ƒ·‚· to view the status of all queues whether or not you are logged in to them. If the memory button you choose has an indicator, the indicator shows the status of the calls for the queue you are logged in to. • If the indicator is off, all of the calls are within the acceptable wait time. • If the indicator is flashing slowly, at least one call in the queue has exceeded the marginal wait time. • If the indicator is flashing quickly, at least one call in the queue has exceeded the acceptable wait time. For information about how to program a memory button, refer to the end of this guide. Retrieve messages from the Queue Mailbox Each queue in Enterprise Edge 2.0 Call Center has a Queue Mailbox assigned to it. The Queue Mailboxes collect any messages left by the customers using the call center queue. These mailboxes should be checked on a regular basis to ensure that customer messages are responded to promptly. To retrieve a message from the Queue Mailbox: 1. Press ƒ·°⁄. 2. If Log: appears, enter the Queue Mailbox number and password. If Password: appears, press OTHR or • and then enter the Queue Mailbox number and password. If you do not know the Queue Mailbox number or password, ask your System Administrator. 3. Press OK or £. 4. Press PLAY or ¤ to listen to the new messages. For more details about using the Queue Mailbox, ask your System Administrator. Program a memory button You can program memory buttons for one-touch access to Enterprise Edge 2.0 Call Center features. Note: It is recommended that you program memory buttons and use them instead of ƒ·‚›, ƒ·‚°, and ƒ·‚·. To program a feature on a memory button: 1. Press ƒ•‹. 2. Press the memory button that you want to program. 3. Press ƒ and enter the feature code. P0911642 Issue 02 8 You cannot assign features to Line, Intercom, Answer or Handsfree/Mute buttons. Use the paper labels that come with your telephone to identify the programmed button. To use the Feature Code, press the labeled button. Memory button indicators Memory button indicators are triangular shaped icons (ˆ) that appear beside some memory buttons on Enterprise Edge telephones. If you program Enterprise Edge 2.0 Call Center features on memory buttons with indicators, the indicators provide additional information about that feature. P0911642 Issue 02