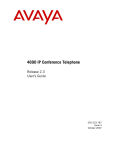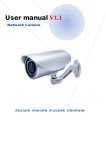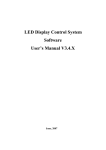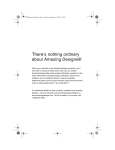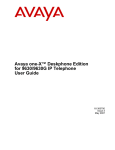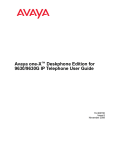Download Avaya 4690 IP Conference Telephone Release 2.0 User's Guide
Transcript
4690 IP Conference Telephone Release 2.0 User’s Guide 555-233-787 Issue 2.0 February 2006 © 2006 Avaya Inc. All Rights Reserved. Notice While reasonable efforts were made to ensure that the information in this document was complete and accurate at the time of printing, Avaya Inc. can assume no liability for any errors. Changes and corrections to the information in this document may be incorporated in future releases. For full support information, please see the complete document, Avaya Support Notices for Hardware Documentation, document number 03-600759. To locate this document on our Web site, simply go to http://www.avaya.com/support and search for the document number in the search box. Documentation disclaimer Avaya Inc. is not responsible for any modifications, additions, or deletions to the original published version of this documentation unless such modifications, additions, or deletions were performed by Avaya. Customer and/or End User agree to indemnify and hold harmless Avaya, Avaya's agents, servants and employees against all claims, lawsuits, demands and judgments arising out of, or in connection with, subsequent modifications, additions or deletions to this documentation to the extent made by the Customer or End User. Link disclaimer Avaya Inc. is not responsible for the contents or reliability of any linked Web sites referenced elsewhere within this documentation, and Avaya does not necessarily endorse the products, services, or information described or offered within them. We cannot guarantee that these links will work all of the time and we have no control over the availability of the linked pages. Warranty Avaya Inc. provides a limited warranty on this product. Refer to your sales agreement to establish the terms of the limited warranty. In addition, Avaya’s standard warranty language, as well as information regarding support for this product, while under warranty, is available through the following Web site: http://www.avaya.com/support. Copyright Except where expressly stated otherwise, the Product is protected by copyright and other laws respecting proprietary rights. Unauthorized reproduction, transfer, and or use can be a criminal, as well as a civil, offense under the applicable law. Avaya support Avaya provides a telephone number for you to use to report problems or to ask questions about your product. The support telephone number is 1-800-242-2121 in the United States. For additional support telephone numbers, see the Avaya Web site: http://www.avaya.com/support. Contents About This Guide ■ ■ ■ ■ ■ ■ ■ 1 2 Overview Intended Audience Issue Date How to Use This Document Document Organization Conventions Used Symbolic Conventions Typographic Conventions Related Documents 5 5 6 6 6 7 7 7 7 Introducing Your Avaya 4690 IP Conference Telephone ■ Introduction 9 ■ The Avaya 4690 IP Conference Telephone 9 ■ Extension Microphones 11 Using Your Avaya 4690 IP Conference Telephone ■ Introduction 13 ■ ■ General Notes on Use of the 4690 IP Conference Telephone Making Calls 13 14 ■ Receiving Calls 14 ■ Ending Calls 14 ■ Call Handling Features 14 Conference 14 Hold 15 Mute 15 Transfer 15 Drop Selecting Call Appearances 15 16 ■ Changing the Volume 16 ■ Server Administered Features 16 Issue 2.0 February 2006 3 Contents 3 Avaya 4690 IP Conference Telephone Options ■ Introduction 17 ■ Accessing the Main Menu Personal Ringing Options 17 18 Contrast Control System Information 18 18 ■ ■ ■ 4 Telephone Management and Troubleshooting ■ Introduction 19 ■ Interpreting Ringer Tones 19 ■ Basic Troubleshooting Chart Resetting and Power Cycling the IP Conference Telephone 21 23 ■ Index 4 Issue 2.0 February 2006 25 About This Guide Overview This guide covers how to use your Avaya 4690 IP Conference Telephone. The 4690 IP Conference Telephone is simple to use while offering the latest advances in telephony systems. Internet Protocol (IP) telephones obtain their operational characteristics from your central telephone server rather than residing in the telephone unit itself. Updates and new features are downloaded to your telephone without intervention or the need for phone replacement. This guide contains four chapters, geared to how you actually use the phone. It covers the buttons and features on the telephone, making, receiving and handling calls, and troubleshooting you can perform if your 4690 IP Conference Telephone is not operating properly. Intended Audience This document is intended for IP conference telephone users who use a 4690 IP Conference Telephone in the conference room. It is not intended to be a technical reference guide for System Administrators or phone technicians. Issue 2.0 February 2006 5 Issue Date This is the second issue of this user guide, which supports software releases 2.0 and prior. How to Use This Document This Guide is organized to help you find topics in a logical manner. Read it from start to finish to get a thorough understanding of how to use your 4690 IP Conference Telephone, or review the Table of Contents to locate information specific to a task or function you want to perform. Document Organization This guide contains the following chapters: 6 Chapter 1, Introducing Your Avaya 4690 IP Conference Telephone Describes each button and feature on the face of the conference telephone. Chapter 2, Using Your Avaya 4690 IP Conference Telephone Describes all call-related information, such as initiating calls, conferencing, and transferring calls. Chapter 3, Avaya 4690 IP Conference Telephone Options Describes how to set or view the telephone options. Chapter 4, Telephone Management and Troubleshooting Describes testing your telephone's basic operation and provides basic troubleshooting actions if you encounter errors or experience problems. Issue 2.0 February 2006 Conventions Used This guide uses the following textual, symbolic, and typographic conventions to help you interpret information. Symbolic Conventions These symbols, about a topic. NOTE: or NOTES: precede additional information Typographic Conventions This guide uses the following typographic conventions: Document Blue underlined type indicates a section or sub-section in this document containing additional information about a topic. “Document” Italic type enclosed in quotes indicates a reference to an external document or a specific chapter/section of an external document. italics Italic type indicates the result of an action you take or a system response in step by step procedures. Conference In step by step procedures, words shown in bold represent a single telephone button that should be pressed/selected. Related Documents This guide and other related documentation is available online at the following URL: http://www.avaya.com/support. For information related to installing an IP Telephone, see the “4600 Series IP Telephone Installation Guide” (Document Number 555-233-128). For information related to maintaining an IP Telephone System on a Local Area Network, see the “4600 Series IP Telephone LAN Administrator's Guide” (Document number 555-233-507). Standard telephone features are described in Chapter 21, “Telephony” of the Overview for Avaya Communication Manager (Document Number 03-300468). Issue 2.0 February 2006 7 8 Issue 2.0 February 2006 Introducing Your Avaya 4690 IP Conference Telephone Introduction This chapter introduces you to the layout of the 4690 IP conference phone. It provides a description for each functional button and other phone characteristics. Issue 2.0 February 2006 9 The Avaya 4690 IP Conference Telephone The Avaya 4690 IP Conference Telephone The 4690 IP Conference Telephone has three call appearances, navigated with menu arrows, an LCD, speaker, and three sensitive microphones. Figure 1. 4690 IP Conference Telephone View information aobut your call and your phone Select the contextdependant functions displayed on the LCD Choose to access such areas as Contrast or Ringer Settings, Admin Setup, System Information, or to Log off Return to the normal display from a menu, or a list Obtain a dial tone, Automatically redial the answer an incoming last dialed number call, or hang up a call Enter numbers or characters Turn muting on and off Adjust the speaker or alerter volume The LCD has five lines of approximately 30 characters each. The exact number varies because of the variable-width font. The phone displays its extension number, and the time and date in the top line. While idle, the phone displays a server-customizable message in the remaining space. During phone usage, the bottom line displays softkey labels. The middle three lines display the three possible call appearances, with the name and phone number of the caller. 10 Issue 2.0 February 2006 Extension Microphones Depending on the current state of the call, the icons in Table 1 display. Table 1. 4690 IP Conference Telephone Display Icon Descriptions Display Icon Description (No icon) The call appearance is not in use. Active. Indicates the line is in use. Ringing. Indicates an incoming call is arriving on this line. (Soft) Hold. Indicates this line’s call was put on hold pending a conference or transfer. On Hold. Indicates a call is on hold on this line. Switchhook state. Indicates whether the phone is on-hook or off-hook. Extension Microphones The 4690 IP Conference Telephone provides coverage for all parts of a 20 feet (6.1 meters) by 20 feet (6.1 meters) conference room. For larger conference rooms, two extension microphones can be added. The additional microphones provide coverage for conference rooms up to 20 feet (6.1 meters) by 30 feet (9.1 meters). Each extension microphone has a mute key and indicator which affects the mute status of the entire phone and both extension microphones. For best performance, the extension microphones must be placed at least three feet away from the 4690 IP Conference Telephone. The microphone grille must face away from the main unit. Issue 2.0 February 2006 11 Extension Microphones 12 Issue 2.0 February 2006 Using Your Avaya 4690 IP Conference Telephone Introduction This chapter covers making calls, receiving calls, and using the 4690 IP Conference Telephone’s call handling features. General Notes on Use of the 4690 IP Conference Telephone The 4690 IP Conference Telephone is a conference room phone, not a personal desk phone. The phone does not have many personalization features, such as a speed dial list or voice mail notification. Place the phone in the middle of a room, unobstructed during use. Because the microphones are very sensitive, do not cover the phone, block microphones, or shuffle papers near the phone. Do not raise your voice excessively when speaking. The 4690 IP Conference Telephone provides coverage of a conference room up to approximately 20 feet (6.1 meters) by 20 feet (6.1 meters). The 4690 IP Conference Telephone with extension microphones provide coverage of a conference room up to approximately 20 feet (6.1 meters) by 30 feet (9.1 meters). If the 4690 IP Conference Telephone or extension microphones are moved during a call, audio quality might be adversely affected during the move. Issue 2.0 February 2006 13 Receiving Calls Making Calls To place a new call: 1. Press the Hookswitch button and listen for a dial tone. Your call status LEDs turn green. 2. Enter the number of the party you want to call. To redial the last number called: ■ Press the Redial button. The last number dialed is automatically redialed. Receiving Calls Your call status LEDs blink green as the incoming call rings. ■ Press the Hookswitch button to answer. The call is listed with any other ongoing calls that might be displayed. Ending Calls ■ To terminate a call, press the Hookswitch button. Your call status LEDs turn off. ■ To terminate a call and get a dial tone to start a new call, press the Drop softkey. Call Handling Features The features described in this section are available while calls are in progress. Conference 1. While on a call, press the Conf softkey (you might need to press the More softkey first, if Conf is not visible). The call is placed on hold, and you receive a dial tone. 2. Dial the number of the third party in the conference. 3. Once the call is established, press the Conf softkey again to activate the conference. 14 Issue 2.0 February 2006 Call Handling Features Hold ■ While on a call, press the Hold softkey (you might need to press the More softkey first, if Hold is not visible). The status LEDs turn red and flash to indicate that the call is on hold. ■ To return to the held call, select the call appearance using the up/down arrow keys and press the Select button. ■ While on a call, press the Mute button. (Your call status LEDs turn red to indicate that the call is muted.) Mute You can still hear the other person, but they cannot hear you. ■ To turn off Mute, press the Mute button again. Transfer 1. While on a call, press the Transfer softkey (you might have to press the More softkey first, if Transfer is not visible). The call is placed on hold. 2. Dial the number to which you want to transfer the call. 3. When you hear ringing, press the Transfer softkey again. 4. To cancel the transfer, use the arrow keys to select the call to be transferred and press the Select button. Drop ■ While on a call, press the Drop softkey (you might have to press the More softkey first, if Drop is not visible). The current call is terminated. You receive and a dial tone so you can start another call. ■ While on a locally initiated conference call, the Drop softkey disconnects the last person added to the call. Issue 2.0 February 2006 15 Changing the Volume Selecting Call Appearances The 4690 IP Conference Telephone supports up to three call appearances, with one line of display reserved for each call appearance. To select a call appearance, use the “up” and “down” arrow keys to highlight the call appearance you want, and then press the Select button. This procedure is used to: ■ Answer a call when there is an existing active call. ■ Retrieve a call from hold. ■ Start calls on specific call appearances. From an idle display, the first call appearance can be selected by pressing the Switchhook button. Changing the Volume ■ Ringer Volume - to adjust ringer volume, press the Volume Up/Down buttons while in an idle state until the desired volume is reached. ■ Speaker Volume - to adjust speaker volume, press the Volume Up/Down buttons while in an active call until the desired volume is reached. Server Administered Features Other features, such as “Do Not Disturb,” are provided by the server. These features, if available, are listed when you press the Select button from the idle display or during a call. To activate or deactivate the features, use the up/down arrow keys to highlight the option, then press the Select button to select it. NOTE: The features available to you depend on how your system administrator configures the server. 16 Issue 2.0 February 2006 Avaya 4690 IP Conference Telephone Options Introduction This chapter describes how to set or view telephone options, such as: ■ Personalizing the ringtones ■ Changing the display area's contrast ■ Viewing phone and network parameters ■ Logoff Accessing the Main Menu To access the options menu, press the Menu button to the left of the display. The four option categories are: ■ Personal Ringing Options - provides access to the Set Ringer screen where you can select one of the five ringer patterns. ■ Contrast Control - provides access to the contrast adjustment tool. ■ System Information - displays the phone's network settings. ■ Logoff - allows user to log off from the system Use the up/down arrow keys and the Select button to the right of the display to highlight and select the menu item you want. Issue 2.0 February 2006 17 Contrast Control Personal Ringing Options Your 4690 IP Conference Telephone has five ring patterns. You can hear the patterns and select the one you prefer using the Personal Ringing menu option in the main menu. To hear and select your personal ring pattern: 1. Use the up/down arrow keys to the right of the display to select a ring pattern, then press the Listen softkey. 2. Repeat step 1 until you find the ring pattern you want. 3. Press the Select button or the Save softkey to highlight your selection. Exit the ring pattern menu and save your selection by pressing the Exit button. Contrast Control Your 4690 IP Conference Telephone's display area contrast is set to level 6 out of 15 levels. To select a different contrast level: 1. To brighten the contrast, press the Up arrow key to the right of the screen. To dim the contrast, press the Down arrow key. A row of box symbols provides visual confirmation of the current level. 2. When you reach the contrast level desired, press the Save softkey. NOTE: To exit the contrast control without making any changes, press the Cancel softkey. System Information A list of telephone and network information is available. You usually do not need to view this information. Your system administrator might ask you to report certain values from this screen in the event of problems. NOTE: System Information screen data can be viewed, but cannot be changed. System information can be viewed by selecting the System Information item in the main menu, accessed using the phone's Menu button. 1. Use the up/down arrow keys to scroll through the list of settings. Up and down arrow symbols display on the screen next to the up and down arrow keys. Arrow symbols only display when there are more items to view above or below the current display. 2. To exit the system information display, press the Exit button. 18 Issue 2.0 February 2006 Telephone Management and Troubleshooting Introduction The 4690 IP Conference Telephones are relatively trouble free. This chapter provides helpful information for: ■ Interpreting the different ringer tones you hear. ■ Basic troubleshooting, including common problems and suggested resolutions. ■ Resetting or power-cycling your phone, when basic troubleshooting does not resolve a problem. For all other 4690 IP Conference Telephone questions or problems, contact your system administrator. Interpreting Ringer Tones As you become more familiar with the phone, tones you hear in response to incoming calls become more easily recognized. The following table provides an overview of the tones. Check with your system administrator to verify that the descriptions are accurate for your system. Issue 2.0 February 2006 19 Interpreting Ringer Tones Ringing Tones accompany an incoming call. Feedback Tones are those that you hear through the speaker. Tones Meaning 1 Ring -------- Incoming call. Half Ring (ring-ping) --- A call is being redirected from your phone to another because Send All Calls or Call Forwarding All Calls is active. Tones Meaning Busy --- --- --- Low-pitched, rapid tone (repeated 60 times per minute), signifying the number dialed is in use. Call Waiting Ringback Tone ---_ A ringback tone with lower-pitched signal at the end. This tone indicates the extension called is busy and the called party was given a call waiting tone. Dial --------- Continuous tone indicating dialing can start. Intercept/Time-out -_-_-_- Alternating high and low tone. This tone indicates either a dialing error, denial of a requested service, or failure to dial within a preset interval (usually 10 seconds) after lifting the handset or dialing the previous digit. Recall Dial - - - ----------- Three short tone bursts followed by a steady dial tone to indicate a feature request was accepted and dialing can start. Reorder -- -- -- -- -- -- Fast, busy tone repeated each half-second to indicate all phone trunk lines are busy. Ringback ---- ---- ---- ---- Low-pitched tone repeated 15 times a minute to indicate the number dialed is ringing. 20 Issue 2.0 February 2006 Basic Troubleshooting Chart Basic Troubleshooting Chart The following troubleshooting items can help solve the most common problems with the 4690 IP Conference Telephone. If the symptoms you are experiencing are not in this table, consult your system administrator for a solution. Problem/Symptom Suggested Solution Phone does not activate after connecting it the first time Unless your system administrator has initialized your telephone, you might experience a delay of several minutes before your phone becomes operational. Upon plug-in, your telephone immediately starts downloading its operational software, its IP address, and any special features programmed by your system administrator. Report any delay of more than ten minutes to your system administrator. Phone does not activate after a power interruption Allow a few minutes for reinitialization after unplugging, turning off the phone, server problems, or other power interruption causes. Phone worked earlier but does not currently appear to work Contact your system administrator. Display shows an error/informational message Most messages involve server/phone interaction. If you cannot resolve the problem based on the message received, contact your system administrator. Characters do not appear on the Display screen See Phone does not activate after a power interruption above. ■ Check all lines into the phone to ensure that it is properly connected. ■ Check the power source to ensure that your telephone is receiving power. If these suggested solutions do not resolve the problem, reset or power cycle the phone with your system administrator's assistance. Audio quality is poor, specifically, you hear an echo, static, sudden silences (gaps in speech), clipped or garbled speech Various network problems might be causing the problem. Contact your LAN Administrator with as complete a description of the problem as possible. Issue 2.0 February 2006 21 Basic Troubleshooting Chart Problem/Symptom Suggested Solution No dial tone Ensure that the cords into the phone are securely connected. Note that there might be a slight operational delay if you unplug and reconnect the phone. Reset or power cycle the phone with your system administrator's assistance. Contact your system administrator if these steps do not produce the desired result. Phone does not ring Use the Up/Down Volume keys to set your ringer volume to a higher level. Verify that the “Do Not Disturb” feature turned off, using the Select button and the arrow keys to scroll down to that item. From another phone, place a call to your extension to test the ringer volume. A feature does not work as indicated in this guide (for example, the Redial button does not operate as described) Verify the procedure and retry. For certain features, you must place the phone off-hook first. All other IP Phone problems Contact your system administrator. 22 Issue 2.0 February 2006 Contact your system administrator if this action does not produce the desired result. Your telephone system might have been specially programmed for certain features applicable only to your installation. Basic Troubleshooting Chart Resetting and Power Cycling the IP Conference Telephone Reset your IP Conference Phone when other troubleshooting suggestions do not correct the problem or after being advised to do so by your system administrator. This basic reset procedure can resolve most problems. 1. Press the Mute button 2. Using the dial pad, press the following keys in sequence: 73738# The display shows the message “Reset values? *=no #=yes” 3. Press * (asterisk) or press # (the pound key): If you want to Then Reset the phone without resetting any assigned values Press * (asterisk). The display prompts “Restart phone? *=no #=yes” Reset the phone and any previously assigned (programmed) values. Press # (the pound key). The display prompts “Are you sure? *=no #=yes”. If yes the display then prompts “Restart phone? *=no #=yes”. The display shows the message “Resetting values” while your conference phone resets its programmed values, such as the IP address, to its default values, and reestablishes the connection to the server. (Use this option only if your phone has programmed, static values.) 4. Press # to restart the phone or * to terminate the restart and restore the phone to its previous state NOTE: Restarting the telephone can take a few minutes. If the reset procedure cannot be performed or does not solve the problem, and your system administrator approves, the phone can be power cycled. ■ To power cycle the phone, unplug the phone then plug it back in. The phone reconnects and reinitializes. NOTE: It might take a few minutes before the phone can be used again. Issue 2.0 February 2006 23 Basic Troubleshooting Chart 24 Issue 2.0 February 2006 Index A About This Guide 5 Accessing the Main Menu 17 Audience, for this document 5 Avaya 4690 IP Conference Telephone Options 17 B Basic Troubleshooting Chart 21 Button/Feature Descriptions 11 C Call Handling Features 14 Call Handling Features, Conference 14 Call Handling Features, Drop 15 Call Handling Features, Hold 15 Call Handling Features, Mute 15 Call Handling Features, Selecting call appearances 16 Call Handling Features, Transfer 15 Changing the Volume 16 Contrast Control 18 Conventions Used 7 D Document Organization 6 Documents, Related 7 E Ending Calls 14 Extension Microphones 11 LG I Interpreting Ringer Tones 19 Introducing your Avaya 4690 IP Conference Telephone 9 Issue Date, for this document 6 M Making Calls 14 Microphones, Extension 11 P Personal Ringing Options 18 R Receiving Calls 14 Related Documents 7 Resetting and Power Cycling the IP Conference Telephone 23 Ringer Tones, Interpreting 19 S Server administered features 16 System Information 18 T Telephone Management and Troubleshooting 19 U H How to Use This Document 6 Using your Avaya 4690 IP Conference Telephone 13 Issue 2.0 February 2006 25 4690 IP Conference Telephone 26 Issue 2.0 February 2006