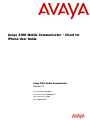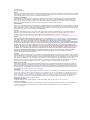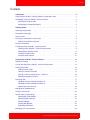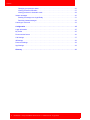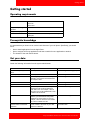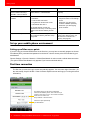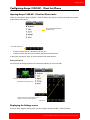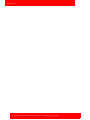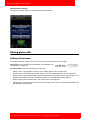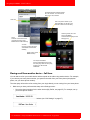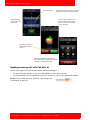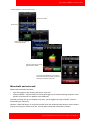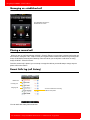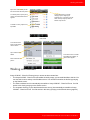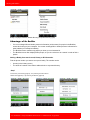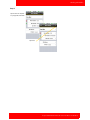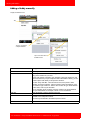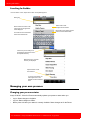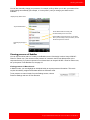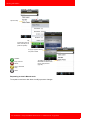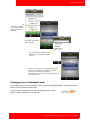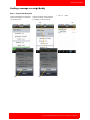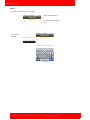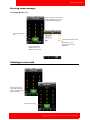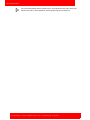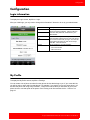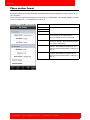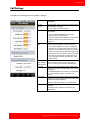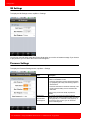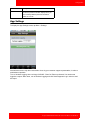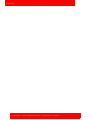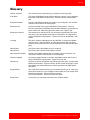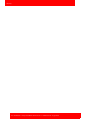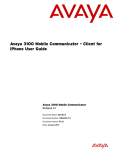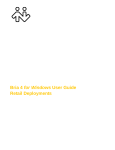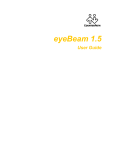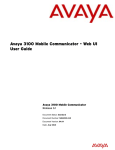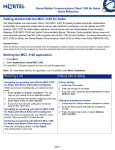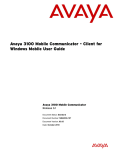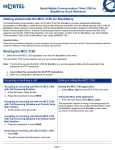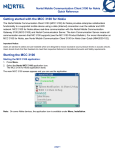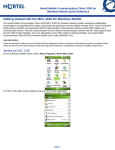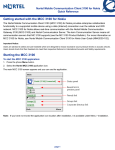Download Avaya 3100 Mobile Communicator - Client for iPhone User Guide
Transcript
Avaya 3100 Mobile Communicator - Client for
iPhone User Guide
Avaya 3100 Mobile Communicator
Release 3.1
Document Status: Standard
Document Number: NN42030-111
Document Version: 01.02
Date: August 2010
© 2010 Avaya Inc.
All Rights Reserved.
Notices
While reasonable efforts have been made to ensure that the information in this document is complete and accurate at the time of printing,
Avaya assumes no liability for any errors. Avaya reserves the right to make changes and corrections to the information in this document
without the obligation to notify any person or organization of such changes.
Documentation disclaimer
Avaya shall not be responsible for any modifications, additions, or deletions to the original published version of this documentation
unless such modifications, additions, or deletions were performed by Avaya. End User agree to indemnify and hold harmless Avaya,
Avaya’s agents, servants and employees against all claims, lawsuits, demands and judgments arising out of, or in connection with,
subsequent modifications, additions or deletions to this documentation, to the extent made by End User.
Link disclaimer
Avaya is not responsible for the contents or reliability of any linked Web sites referenced within this site or documentation(s) provided by
Avaya. Avaya is not responsible for the accuracy of any information, statement or content provided on these sites and does not necessarily
endorse the products, services, or information described or offered within them. Avaya does not guarantee that these links will work all
the time and has no control over the availability of the linked pages.
Warranty
Avaya provides a limited warranty on this product. Refer to your sales agreement to establish the terms of the limited warranty. In
addition, Avaya’s standard warranty language, as well as information regarding support for this product, while under warranty, is
available to Avaya customers and other parties through the Avaya Support Web site: http://www.avaya.com/support
Please note that if you acquired the product from an authorized reseller, the warranty is provided to you by said reseller and not by Avaya.
Licenses
THE SOFTWARE LICENSE TERMS AVAILABLE ON THE AVAYA WEBSITE, HTTP://SUPPORT.AVAYA.COM/LICENSEINFO/
ARE APPLICABLE TO ANYONE WHO DOWNLOADS, USES AND/OR INSTALLS AVAYA SOFTWARE, PURCHASED FROM
AVAYA INC., ANY AVAYA AFFILIATE, OR AN AUTHORIZED AVAYA RESELLER (AS APPLICABLE) UNDER A
COMMERCIAL AGREEMENT WITH AVAYA OR AN AUTHORIZED AVAYA RESELLER. UNLESS OTHERWISE AGREED TO
BY AVAYA IN WRITING, AVAYA DOES NOT EXTEND THIS LICENSE IF THE SOFTWARE WAS OBTAINED FROM ANYONE
OTHER THAN AVAYA, AN AVAYA AFFILIATE OR AN AVAYA AUTHORIZED RESELLER, AND AVAYA RESERVES THE
RIGHT TO TAKE LEGAL ACTION AGAINST YOU AND ANYONE ELSE USING OR SELLING THE SOFTWARE WITHOUT A
LICENSE. BY INSTALLING, DOWNLOADING OR USING THE SOFTWARE, OR AUTHORIZING OTHERS TO DO SO, YOU,
ON BEHALF OF YOURSELF AND THE ENTITY FOR WHOM YOU ARE INSTALLING, DOWNLOADING OR USING THE
SOFTWARE (HEREINAFTER REFERRED TO INTERCHANGEABLY AS "YOU" AND "END USER"), AGREE TO THESE
TERMS AND CONDITIONS AND CREATE A BINDING CONTRACT BETWEEN YOU AND AVAYA INC. OR THE
APPLICABLE AVAYA AFFILIATE ("AVAYA").
Copyright
Except where expressly stated otherwise, no use should be made of the Documentation(s) and Product(s) provided by Avaya. All content
in this documentation(s) and the product(s) provided by Avaya including the selection, arrangement and design of the content is owned
either by Avaya or its licensors and is protected by copyright and other intellectual property laws including the sui generis rights relating
to the protection of databases. You may not modify, copy, reproduce, republish, upload, post, transmit or distribute in any way any
content, in whole or in part, including any code and software. Unauthorized reproduction, transmission, dissemination, storage, and or
use without the express written consent of Avaya can be a criminal, as well as a civil offense under the applicable law.
Third Party Components
Certain software programs or portions thereof included in the Product may contain software distributed under third party agreements
("Third Party Components"), which may contain terms that expand or limit rights to use certain portions of the Product ("Third Party
Terms"). Information regarding distributed Linux OS source code (for those Products that have distributed the Linux OS source code),
and identifying the copyright holders of the Third Party Components and the Third Party Terms that apply to them is available on the
Avaya Support Web site: http://support.avaya.com/Copyright.
Trademarks
The trademarks, logos and service marks ("Marks") displayed in this site, the documentation(s) and product(s) provided by Avaya are the
registered or unregistered Marks of Avaya, its affiliates, or other third parties. Users are not permitted to use such Marks without prior
written consent from Avaya or such third party which may own the Mark. Nothing contained in this site, the documentation(s) and
product(s) should be construed as granting, by implication, estoppel, or otherwise, any license or right in and to the Marks without the
express written permission of Avaya or the applicable third party. Avaya is a registered trademark of Avaya Inc. All non-Avaya
trademarks are the property of their respective owners.
Downloading documents
For the most current versions of documentation, see the Avaya Support. Web site: http://www.avaya.com/support
Contact Avaya Support
Avaya provides a telephone number for you to use to report problems or to ask questions about your product. The support telephone
number is 1-800-242-2121 in the United States. For additional support telephone numbers, see the Avaya Web site: http://
www.avaya.com/support
Contents
Contents
Introduction . . . . . . . . . . . . . . . . . . . . . . . . . . . . . . . . . . . . . . . . . . . . . . . . . . . . . . . . . . . . . 5
Using Avaya 3100 MC - Client for iPhone to make phone calls . . . . . . . . . . . . . . . . . . . . . . 5
Advantages of Avaya 3100 MC - Client for iPhone . . . . . . . . . . . . . . . . . . . . . . . . . . . . . . . . 5
Advantages for phone calls . . . . . . . . . . . . . . . . . . . . . . . . . . . . . . . . . . . . . . . . . . . . . . . 5
Advantages for Instant Messaging . . . . . . . . . . . . . . . . . . . . . . . . . . . . . . . . . . . . . . . . . 6
Getting started . . . . . . . . . . . . . . . . . . . . . . . . . . . . . . . . . . . . . . . . . . . . . . . . . . . . . . . . . . . 7
Operating requirements . . . . . . . . . . . . . . . . . . . . . . . . . . . . . . . . . . . . . . . . . . . . . . . . . . . . . 7
Prerequisite knowledge . . . . . . . . . . . . . . . . . . . . . . . . . . . . . . . . . . . . . . . . . . . . . . . . . . . . . 7
Get your data . . . . . . . . . . . . . . . . . . . . . . . . . . . . . . . . . . . . . . . . . . . . . . . . . . . . . . . . . . . . . 7
Set up your mobile phone environment . . . . . . . . . . . . . . . . . . . . . . . . . . . . . . . . . . . . . . . . . 8
Setting up cellular access points . . . . . . . . . . . . . . . . . . . . . . . . . . . . . . . . . . . . . . . . . . . 8
First time connection . . . . . . . . . . . . . . . . . . . . . . . . . . . . . . . . . . . . . . . . . . . . . . . . . . . . . . . 8
Configuring Avaya 3100 MC - Client for iPhone . . . . . . . . . . . . . . . . . . . . . . . . . . . . . . . . . . 9
Opening Avaya 3100 MC - Client for iPhone tasks . . . . . . . . . . . . . . . . . . . . . . . . . . . . . 9
Displaying the Settings screen . . . . . . . . . . . . . . . . . . . . . . . . . . . . . . . . . . . . . . . . . . . . 9
Configure for phone calls . . . . . . . . . . . . . . . . . . . . . . . . . . . . . . . . . . . . . . . . . . . . . . . . 10
Configure other features . . . . . . . . . . . . . . . . . . . . . . . . . . . . . . . . . . . . . . . . . . . . . . . . 10
Using Avaya 3100 MC - Client for iPhone . . . . . . . . . . . . . . . . . . . . . . . . . . . . . . . . . . . . 13
Starting and exiting . . . . . . . . . . . . . . . . . . . . . . . . . . . . . . . . . . . . . . . . . . . . . . . . . . . . . . . 13
The tab bar and Avaya 3100 MC - Client for iPhone tasks . . . . . . . . . . . . . . . . . . . . . . . . . 13
Placing phone calls . . . . . . . . . . . . . . . . . . . . . . . . . . . . . . . . . . . . . . . . . . . . . . . . . . . . . . . 14
Calling in Direct mode . . . . . . . . . . . . . . . . . . . . . . . . . . . . . . . . . . . . . . . . . . . . . . . . . . 14
Calling in Call Me First mode . . . . . . . . . . . . . . . . . . . . . . . . . . . . . . . . . . . . . . . . . . . . . 15
Placing a call from another device – Call from . . . . . . . . . . . . . . . . . . . . . . . . . . . . . . . 16
Dialing an emergency number . . . . . . . . . . . . . . . . . . . . . . . . . . . . . . . . . . . . . . . . . . . . 17
Receiving calls . . . . . . . . . . . . . . . . . . . . . . . . . . . . . . . . . . . . . . . . . . . . . . . . . . . . . . . . . . . 17
Handling incoming calls with Call Alert off . . . . . . . . . . . . . . . . . . . . . . . . . . . . . . . . . . . 17
Handling incoming calls with Call Alert on . . . . . . . . . . . . . . . . . . . . . . . . . . . . . . . . . . . 18
Missed calls and voice mail . . . . . . . . . . . . . . . . . . . . . . . . . . . . . . . . . . . . . . . . . . . . . . 19
Managing an established call . . . . . . . . . . . . . . . . . . . . . . . . . . . . . . . . . . . . . . . . . . . . . . . . 20
Placing a second call . . . . . . . . . . . . . . . . . . . . . . . . . . . . . . . . . . . . . . . . . . . . . . . . . . . . . . 20
Recent Calls log (call history) . . . . . . . . . . . . . . . . . . . . . . . . . . . . . . . . . . . . . . . . . . . . . . . 20
Advantages of the Buddies . . . . . . . . . . . . . . . . . . . . . . . . . . . . . . . . . . . . . . . . . . . . . . 22
Adding a Buddy manually . . . . . . . . . . . . . . . . . . . . . . . . . . . . . . . . . . . . . . . . . . . . . . . 24
Deleting a Buddy . . . . . . . . . . . . . . . . . . . . . . . . . . . . . . . . . . . . . . . . . . . . . . . . . . . . . . 25
Working with Buddies . . . . . . . . . . . . . . . . . . . . . . . . . . . . . . . . . . . . . . . . . . . . . . . . . . 25
Searching for Buddies . . . . . . . . . . . . . . . . . . . . . . . . . . . . . . . . . . . . . . . . . . . . . . . . . . 26
Managing your own presence . . . . . . . . . . . . . . . . . . . . . . . . . . . . . . . . . . . . . . . . . . . . . . . 26
Avaya 3100 Mobile Communicator - Client for iPhone User Guide 3
Contents
Changing your presence status . . . . . . . . . . . . . . . . . . . . . . . . . . . . . . . . . . . . . . . . . . . 26
Viewing presence of Buddies . . . . . . . . . . . . . . . . . . . . . . . . . . . . . . . . . . . . . . . . . . . . 27
Viewing presence in Automatic mode . . . . . . . . . . . . . . . . . . . . . . . . . . . . . . . . . . . . . . 29
Instant messages . . . . . . . . . . . . . . . . . . . . . . . . . . . . . . . . . . . . . . . . . . . . . . . . . . . . . . . . . 30
Sending a message to a single Buddy . . . . . . . . . . . . . . . . . . . . . . . . . . . . . . . . . . . . . 31
Receiving instant messages . . . . . . . . . . . . . . . . . . . . . . . . . . . . . . . . . . . . . . . . . . . . . 33
Listening to voice mail . . . . . . . . . . . . . . . . . . . . . . . . . . . . . . . . . . . . . . . . . . . . . . . . . . . . . 33
Configuration . . . . . . . . . . . . . . . . . . . . . . . . . . . . . . . . . . . . . . . . . . . . . . . . . . . . . . . . . . . 35
Login information . . . . . . . . . . . . . . . . . . . . . . . . . . . . . . . . . . . . . . . . . . . . . . . . . . . . . . . . . 35
My Profile . . . . . . . . . . . . . . . . . . . . . . . . . . . . . . . . . . . . . . . . . . . . . . . . . . . . . . . . . . . . . . . 35
Phone number format . . . . . . . . . . . . . . . . . . . . . . . . . . . . . . . . . . . . . . . . . . . . . . . . . . . . . 36
Call Settings . . . . . . . . . . . . . . . . . . . . . . . . . . . . . . . . . . . . . . . . . . . . . . . . . . . . . . . . . . . . . 37
IM Settings . . . . . . . . . . . . . . . . . . . . . . . . . . . . . . . . . . . . . . . . . . . . . . . . . . . . . . . . . . . . . . 38
Presence Settings . . . . . . . . . . . . . . . . . . . . . . . . . . . . . . . . . . . . . . . . . . . . . . . . . . . . . . . . 38
App Settings . . . . . . . . . . . . . . . . . . . . . . . . . . . . . . . . . . . . . . . . . . . . . . . . . . . . . . . . . . . . . 39
Glossary . . . . . . . . . . . . . . . . . . . . . . . . . . . . . . . . . . . . . . . . . . . . . . . . . . . . . . . . . . . . . . . 41
4
NN42030-111 Avaya 3100 Mobile Communicator 3.1 Standard 01.02 August 2010
Introduction
Introduction
This guide describes how to set up and use the Avaya 3100 Mobile Communicator - Client for iPhone
(Avaya 3100 MC - Client for iPhone) on your iPhone mobile device. The guide assumes that you are
familiar with your iPhone mobile device. This document is new for Avaya 3100 Mobile Communicator
Release 3.1.
Using Avaya 3100 MC - Client for iPhone to make phone calls
When you use Avaya 3100 MC - Client for iPhone, you use the Avaya 3100 MC - Client for iPhone to place
and receive phone calls, but the phone call is actually made using the mobile device’s native dialer.
In order to use Avaya 3100 MC - Client for iPhone most effectively for the way your work, you need to
understand the advantages of using Avaya 3100 MC - Client for iPhone on your mobile device and you
need to understand a little bit of the principle of operation.
Two Legs to Every Call. With Avaya 3100 MC - Client for iPhone, an incoming or outgoing call always
consists of two legs: the “local leg” between you and the PBX, and the “remote leg” between the PBX and
the other party.
3100 MCG Involvement. When you place a call, you actually send a request to the Avaya 3100 Mobile
Communicator Gateway, who then requests the PBX to place one call between you and the PBX (the local
leg) and another call between the PBX and the other party (the remote leg). The two calls are immediately
bridged together, so you and the other party can talk.
Communications with 3100 MCG. The communications between you and the Avaya 3100 Mobile
Communicator Gateway are made over HTTP or HTTPS.
Advantages of Avaya 3100 MC - Client for iPhone
Advantages for phone calls
Single Identity
One of the major features of Avaya 3100 MC - Client for iPhone is that it other people see you as having
one phone number, typically your enterprise extension.
•
For outgoing calls, all your calls will be presented as originating from your enterprise phone number,
not your mobile device number. For example, if you use Avaya 3100 MC - Client for iPhone to place a
Avaya 3100 Mobile Communicator - Client for iPhone User Guide 5
Introduction
call, you can request that the call actually be made on your home phone (the physical phone) but the
other party will see the call as coming from your enterprise number.
For incoming calls, other people can phone you at your enterprise number and you can pick up the call
at any of your phones: your cell phone, your desk phone, or even your home phone.
•
Direct versus Call Me First
Avaya 3100 MC - Client for iPhone usually functions in Direct mode, which means that the local leg is
made from your cell phone to the PBX. However, sometimes it is worthwhile to switch to Call-Me-First
mode. In this mode, the local leg of the call is an incoming call from the PBX to you.
If you are long distance from your PBX, using Call Me First can save money:
•
In Direct mode, the local leg will involve a long-distance charge plus roaming charges to your cell
phone number.
In Call Me First mode, the local leg will be a local call between your PBX and your cell phone; the cell
phone may incur only roaming charges.
•
Call Me First is also useful if you have a cell phone plan that provides for free incoming calls.
Cost Savings
Having the calls split into two legs can also result in savings. For example:
•
You are in your company office and phone someone in another city using Avaya 3100 MC - Client for
iPhone. The local leg is a local call. The remote leg is a long-distance PSTN call or cell call charged to
your company.
Advantages for Instant Messaging
Avaya 3100 MC - Client for iPhone supports instant messaging and presence (the ability to see another
person’s online status). You can:
•
•
•
Send an IM to a buddy. You can even IM someone while on a call, if the call is being made over 3G.
See the presence of buddies who are also Avaya 3100 MC - Client for iPhone users.
Search for contacts in the Corporate Directory and native (iPhone) address book.
6
NN42030-111 Avaya 3100 Mobile Communicator 3.1 Standard 01.02 August 2010
Getting started
Getting started
Operating requirements
Supported Devices
iPhone
iPhone 3G
iPhone 3GS
Supported Operating
Systems
iPhone 3.1.2+
Supported Languages
English
Network Interfaces
Avaya 3100 MC - Client for iPhone requires a subscription to
a data plan
Prerequisite knowledge
It is assumed that you know how to use the basic features of your cell phone. Specifically, you should
know:
•
•
•
How to install applications from the Apple Store.
How to navigate in iPhone applications and how to switch from one application to another
The location of the main iPhone button.
Get your data
Obtain the following information from the system administrator:
Data
Description
How Used
IP Address of primary 3100
MCG
For example, 172.18.2.69.
Entered in Login screen (page 35)
Port of primary 3100 MCG
For example, 8443.
Entered in Login screen
User name
This will typically be a number and may be
identical to your regular internal extension.
For example, 7000.
Entered in Login screen
Password
Entered in Login Information screen
Type of connection
HTTP or HTTPS
Entered in Login screen
3100 MCG Service DID
If your enterprise has several DIDs, your
administrator will provide guidelines for
which DID to use. For example, “users in
Vancouver use number 6045551000, users
in Ottawa use the default”
Entered in Call Settings screen
Voicemail number
If your enterprise has several voice mail
numbers, your administrator will provide
guidelines for which number to use. For
example, “users in Vancouver use number
101, users in Ottawa use 105”
Entered in Call Settings screen
Avaya 3100 MC - Client for
iPhone number versus desk
extension
Whether your Avaya 3100 MC - Client for
iPhone number is the same as your desk
extension or different.
Your desk extension is entered in the
My Profile screen
Avaya 3100 Mobile Communicator - Client for iPhone User Guide 7
Getting started
Data
Description
How Used
Format for entering your own
phone numbers into Avaya
3100 MC - Client for iPhone
For example, whether you must enter the
number like this: +196135557000.
Entered in Owner Information screen
(page 35)
Format for dialing phone
numbers
The format for:
• Used when you enter your own
cell phone number in the Settings
screen
• Used when you enter phone
numbers of buddies (contacts)
• Used when you dial outgoing
phone numbers
•
•
•
•
Extensions
Local numbers: dial 9 first?
Long distance numbers: dial 1 first?
International calls: dial +?
The formats depend on what your
administrator has set up on the Avaya 3100
Mobile Communicator Gateway and the
PBX.
Corporate directory
Your administrator should tell you whether or If a corporate directory has been set
not a corporate directory has been set up
up then in the Search screen, you
using LDAP.
can search for contacts in the
directory. See page 26.
Set up your mobile phone environment
Setting up cellular access points
If you are using an unlocked GSM device for the first time, you may have to manually program an Access
Point Name (APN), username and password on the device. Use the access point recommended by your
administrator.
Choose Settings > General > Network > Cellular Data Network in order to make a cellular data connection.
(The option Cellular Data Network only appears if you have an unlocked device).
First time connection
The first time you start, the Login screen automatically appears. You must enter login information. (At
the next startup, Avaya 3100 MC - Client for iPhone skips this screen and logs you in using this saved
information.)
The address and port of the Avaya 3100 Mobile
Communicator Gateway server. This is the server you
connect to each time you log in. You must be connected
to this server in order to use
Avaya 3100 MC - Client for iPhone.
Choose the option specified by
your administrator
8
NN42030-111 Avaya 3100 Mobile Communicator 3.1 Standard 01.02 August 2010
Getting started
Configuring Avaya 3100 MC - Client for iPhone
Opening Avaya 3100 MC - Client for iPhone tasks
There are nine tasks in Avaya 3100 MC - Client for iPhone, but only four of these can show in the tab bar
at the bottom of the screen.
The other five tasks appear on
the More screen
Four tasks appear here
•
•
To open a module that is in the tab bar, tap the icon.
To open a module that is not in the tab bar, tap More and tap the item.
In this guide, the phrase “open” is used to describe both these actions.
Editing the tab bar
You may want to change the tab bar to include the modules you use most often:
From any screen, tap More
Tap Edit at the top right corner
Drag the new icon into the tab bar, on top
of the icon that you want to remove
Click Done
Displaying the Settings screen
Once you have logged in the first time, you can configure Avaya 3100 MC - Client for iPhone.
Avaya 3100 Mobile Communicator - Client for iPhone User Guide 9
Getting started
•
Open Settings. The Settings screen appears.
Your administrator may have set up some settings as read-only.
Configure for phone calls
From the Settings screen, select MyProfile. Complete this screen with your name and your phone
numbers. See page 35.
You will also be able to place calls from any of the phone numbers you specify here. See “Placing a call
from another device – Call from” on page 16.
Configure other features
Setting up contacts
You can access your native address book and your corporate directory (if your enterprise has one) from
within Avaya 3100 MC - Client for iPhone, in order to make phone calls and send IMs. You access the
native address book and corporate directory by searching (page 26).
You can also create Avaya 3100 MC - Client for iPhone “buddies”. These people are displayed in the
Buddies screen. Creating buddies has several advantages:
•
•
•
You are working with a shorter list, and only with people you are interested in.
All buddies are displayed so you are not forced to do a search to find a person.
You can view the presence of people in the Buddies screen, assuming the person is a Avaya 3100 MC
- Client for iPhone user.
As part of your initial configuration, you can “promote” contacts to your Buddies screen from your native
address book and corporate directory; see page 22. Or you can simply add buddies as you go along
(page 21).
10 NN42030-111 Avaya 3100 Mobile Communicator 3.1 Standard 01.02 August 2010
Getting started
Configure Presence
You can see the presence (online status) of people in the Buddies who are also Avaya 3100 MC - Client for
iPhone users.
You can configure how presence information is shown for buddies. From the Settings screen, select
Presence Settings and set “Auto Presence” to:
•
•
On: All names in the Buddies screen are updated continually. This mode increases battery use and
increases the data traffic.
Off: You highlight a person and request their presence. The presence indicator disappears after the
specified time.
Configure Instant Messaging
From the Settings screen, tap IM Settings and configure how you want to be alerted to new IMs. See
page 38
Avaya 3100 Mobile Communicator - Client for iPhone User Guide 11
Getting started
12 NN42030-111 Avaya 3100 Mobile Communicator 3.1 Standard 01.02 August 2010
Using Avaya 3100 MC - Client for iPhone
Using Avaya 3100 MC - Client for iPhone
Starting and exiting
From the main iPhone screen, tap the Avaya 3100 Mobile Communicator - Client for iPhone (Avaya 3100
MC - Client for iPhone) icon. Avaya 3100 MC - Client for iPhone opens to the screen it was on when you
exited. Avaya 3100 MC - Client for iPhone then automatically logs in.
To exit Avaya 3100 MC - Client for iPhone, click the main iPhone button; Avaya 3100 MC - Client for
iPhone logs out and exits. Typically, there is no need to manually log out before exiting Avaya 3100 MC Client for iPhone.
The tab bar and Avaya 3100 MC - Client for iPhone tasks
The starting point for working with Avaya 3100 MC - Client for iPhone is the main tab bar. Four of the
Avaya 3100 MC - Client for iPhone tasks are shown in this tab bar. The remainder appear in the More
screen. To change the tasks that show in the main tab bar, see page 9.
See page 26
See page 26
See page 35
See page 14
See page 20
See page 21
See page 30
Avaya 3100 Mobile Communicator - Client for iPhone User Guide 13
Using Avaya 3100 MC - Client for iPhone
Administrator messages
At any time, you may receive a message from your administrator.
Placing phone calls
Calling in Direct mode
This is the usual way to place a call. You can also call in Call Me First mode, next page.
Set up. Make sure Call Me First is off (Settings > Call Settings; see
“Call Settings” on page 37).
Find the Number. You can start a phone call from the:
•
•
•
•
•
Phone screen—type the phone number. The numbers appear in the call entry field.
Phone screen—to redial the last number, tap Call. The last number appears in the call entry field.
Buddy screen—tap the desired buddy. (Use the scroll bar on the right to scroll through a long list). The
Buddy screen appears. Tap one of the phone numbers. The Call Number screen appears.
History screen—tap the desired entry. The Call Number screen appears.
Search screen—type the first letter in the first or last name to filter the list. Tap the desired buddy. The
Call Number screen appears.
14 NN42030-111 Avaya 3100 Mobile Communicator 3.1 Standard 01.02 August 2010
Using Avaya 3100 MC - Client for iPhone
Place the call.
In all cases, click Call
Call being made; this is the
Avaya 3100 Mobile
Communicator Gateway service
DID (page 37)
The Dial Enterprise message appears
for a second, then this screen appears
At first you will hear “please hold while
your call is being connected’ message.
In direct mode, when you end the
call (either when it is ringing or once
it is established, Avaya 3100 MC Client for iPhone exits. You must
restart Avaya 3100 MC - Client for
iPhone.
Then if the person answers, the call
will become established
Calling in Call Me First mode
You can place a call in Call Me First mode. The calling scenario for “Call Me First” is longer, but there are
some advantages to this option:
•
•
•
•
If you have a cell phone plan that provides for free incoming calls, your cell phone will not incur
charges on outgoing calls because the local leg will be an incoming call from the PBX to your cell
phone.
Even if your cell phone plan does not provide for free incoming calls, there is an advantage when you
are physically located at long distance from the office where your PBX is located: there may be no
long-distance charge to your cell phone for the local leg.
Only “Call Me First” lets you speak to the person from another device (“Placing a call from another
device – Call from” on page 16).
In “Call Me First”, when a call ends, Avaya 3100 MC - Client for iPhone exits; you must restart.
1. Make sure Call Me First is off (Settings > Call Settings; see
“Call Settings” on page 37).
2. Find the phone number as for direct mode, then proceed as follows:
Avaya 3100 Mobile Communicator - Client for iPhone User Guide 15
Using Avaya 3100 MC - Client for iPhone
The Dial Enterprise message appears
for a few seconds. You can cancel to
hang up the call, if desired
Click Call
This is the phone number of your
enterprise PBX. You will see a call
from this number in the call history
Call being made; this is the
Avaya 3100 Mobile
Communicator Gateway service
DID (page 37)
Avaya
3100 MC - Client for iPhone is
contacting the Avaya 3100
Mobile Communicator Gateway
You then
receive a call from the Avaya
3100 Mobile Communicator
Gateway
Select Answer. (Don’t
select Decline!)
The Avaya 3100 Mobile
Communicator Gateway then calls
the other party, When the other party
answers, the call becomes
established
Placing a call from another device – Call from
You can start a call on your mobile device and then speak to the caller using another device. For example,
if you choose your home phone number, you speak to the caller from your home phone (the physical
phone, not your home phone number).
The other party will see the call as coming from your single identity, not as coming from your home phone.
1. Make sure you have performed this setup on the Settings screen:
•
Set up the phone numbers for the other devices (My Profile; see page 35). For example, set up
your home phone number.
•
Set “Call from” to one of these numbers (see “Call Settings” on page 37).
16 NN42030-111 Avaya 3100 Mobile Communicator 3.1 Standard 01.02 August 2010
Using Avaya 3100 MC - Client for iPhone
2. Place the call.
The Call From Feature Active message appears. Click
OK to clear the message.
You will get an incoming call on the other device; this is
the PBX phoning you in order to establish the “local leg” of the call.
3. Answer the call on that device. You will hear the phone ringing through to the other party. Wait for the
other party to answer.
Even though you handled the call on the other phone, the other person sees the call as coming from your
single identity. In addition, the call is included in the Avaya 3100 MC - Client for iPhone call history.
Dialing an emergency number
Emergency numbers such as 112 or 911 are handled over the cellular network.
Whether you make the call from a iPhone screen or from a Avaya 3100 MC - Client for iPhone screen, the
call is handled as follows:
•
•
•
It is always placed through the native dialer on the iPhone mobile device without involving the Avaya
3100 Mobile Communicator Gateway.
It is always made over the cellular network.
The other party will see the call as coming from your cell phone number.
In this way, the native dialer will ensure that the call is routed to the appropriate emergency services
region.
The call should go through even if there is no SIM card in the device, although this ability is controlled by
the native dialer, not by the Avaya 3100 Mobile Communicator Gateway.
If emergency calls do not go through the native dialer, contact your administrator.
Receiving calls
Avaya 3100 MC - Client for iPhone must be running and you must be logged into Avaya 3100 MC - Client
for iPhone in order use your cell phone to accept calls to your single identity. Note that being logged into
Avaya 3100 MC - Client for iPhone does not prevent you taking calls to your single identity at another
device, such as your desk extension, if your administrator has set up the PBX so that incoming calls ring
on several endpoints.
Handling incoming calls with Call Alert off
Set up. Turn off “Show Call Alerts” (Settings > Call Settings; see
“Call Settings” on page 37).
Avaya 3100 Mobile Communicator - Client for iPhone User Guide 17
Using Avaya 3100 MC - Client for iPhone
The ID of the caller
The caller ID may not show and you may see
all calls as coming from the enterprise PBX
Wait for the next
screen. Do not click
Cancel Call!
This is the phone number of your
enterprise PBX. For an incoming
call, you will not see this number
in the call history
After a few moments, this
screen appears. Select
Answer
Call is now established. If you receive a
second call while on this first call, the second
call will go to enterprise voice mail.
Handling incoming calls with Call Alert on
involves more steps to accept a call but it has the following advantages:
•
•
The caller ID usually appears, so you can decide whether or not to answer the call.
It is recommended if you use a password to lock your screen or if you are using a Bluetooth headset.
Set up. Turn on “Show Call Alerts” (Settings > Call Settings; see
“Call Settings” on page 37).
18 NN42030-111 Avaya 3100 Mobile Communicator 3.1 Standard 01.02 August 2010
Using Avaya 3100 MC - Client for iPhone
The alert appears on top of the current screen
The ID of the caller
Click Accept
Wait for the next screen. Do
not click Cancel Call!
After a few seconds, this screen
appears. Select Answer
The call is now established. If you receive a
second call while on this first call, the second
call will go to enterprise voice mail.
Missed calls and voice mail
Missed calls are handled as follows:
•
•
If you are logged out, the incoming call goes to voice mail.
If Avaya 3100 MC - Client for iPhone is running and logged in, the missed incoming call goes to voice
mail and a “missed call” icon appears in the dashboard.
Generally, incoming calls go to enterprise voice mail if you are logged into Avaya 3100 MC - Client for
iPhone when the call occurs.
However, if Show Call Alert is on and you accept the call on the call alert but then ignore it when it starts to
ring, the call may go to cellular voice mail. You may want to avoid this combination of actions.
Avaya 3100 Mobile Communicator - Client for iPhone User Guide 19
Using Avaya 3100 MC - Client for iPhone
Managing an established call
The established call uses the
standard iPhone screen
Placing a second call
. While you are on a call using Avaya 3100 MC - Client for iPhone, you can place a second call but the call
will not be an “enterprise” call – it will be made as a regular iPhone cellular call and will not go through the
Avaya 3100 Mobile Communicator Gateway. Place the call as you would place a call when not using
Avaya 3100 MC - Client for iPhone.
Once the second call is placed, you can swap or merge the calls as you would swap or merge any two
phone calls on the iPhone.
Recent Calls log (call history)
Missed call
Incoming call
Outgoing call
You have a total of two incoming
calls from this person
You can work with history items as shown:
20 NN42030-111 Avaya 3100 Mobile Communicator 3.1 Standard 01.02 August 2010
Working with Buddies
y, swipe it and
Tap to view caller details plus the
list of all the calls with this person
To clear all entries in a specific
category, tap the category (for
example, tap In or tap Out. Then tap
Clear. At the prompt, tap Clear All
Recent or tap Cancel.
To call this person, tap the phone
number. The Call Number screen
appears
To delete one entry, swipe it and
tap Delete
Caller details
This call was from a
buddy so the display
name is shown
Tap to edit the buddy
details
This call is not from a number
associated with a buddy, so
these buttons appear.
Recent calls with this
person
Working with Buddies
Avaya 3100 MC - Client for iPhone gives you access to three contact lists:
•
•
•
The Avaya 3100 MC - Client for iPhone buddies is initially empty; you must add buddies to this list. You
can view this list in its entirety in the Buddies screen. You can also find entries in this list by querying
on the Search screen.
The iPhone address book is automatically accessible to Avaya 3100 MC - Client for iPhone. You find
entries in this list by querying on the Search screen.
The corporate directory (if your administrator has set one up) is automatically accessible to Avaya
3100 MC - Client for iPhone. You find entries in this list by querying on the Search screen (page 26).
Avaya 3100 Mobile Communicator - Client for iPhone User Guide 21
Working with Buddies
Buddy List (left) and Search Results Showing Corporate Directory (right)
Advantages of the Buddies
•
•
•
You can exchange IMs and obtain presence information (online status) for people in the Buddies
screen who belong to your enterprise. You cannot exchange IMs or obtain presence information for
other buddies (non-enterprise buddies).
The Buddies screen contains only people you know you are interested in.
The Buddies screen often displays fewer people, so you do not have to do a search in order to find a
person.
Adding a Buddy from search result, History or IM information
Find the phone number you want to set up as a buddy. The number can be:
•
•
An entry in the History screen.
The result of a search of the iPhone address book or corporate directory.
.Step 1
Find the entry in the History (page 20), or by searching the native iPhone
address book (page 26), or by searching the Directory (page 26)
Click the Add button
22 NN42030-111 Avaya 3100 Mobile Communicator 3.1 Standard 01.02 August 2010
Working with Buddies
Step 2
Tap the arrow to complete
any empty field; see below
Tap Done
Avaya 3100 Mobile Communicator - Client for iPhone User Guide 23
Working with Buddies
Adding a Buddy manually
Display the Buddies screen
Tap
Tap the > in a field to
complete that field
Tap to save and return to
Buddies screen
Field
Settings
First Name, Last Name
The buddy’s name.
New number
Enter the phone number and select the type of number from the list. Enter as
many phone numbers as you need.
For the work number of people in your enterprise, select type “Desk Ext.” and
enter their extension (not your enterprise's main switchboard number); you will
be able to place calls directly to this person's extension.
For other Avaya 3100 MC - Client for iPhone users, if the person’s desk
extension and Avaya 3100 MC - Client for iPhone number are different, enter
one number as type “Desk Ext.” and the other number as type “Work Number”.
In both cases, enter only the extension.
For non-extension phone numbers, enter the number in the format obtained
from your administrator: for example, include “9” for an outside line.
Call Alert
Leave the default or select a sound from the list.
IM Address
Enter the IM address only for contacts who are in your enterprise. You cannot
send IMs to non-enterprise contacts.
This field may be identical to the Desk Ext phone number.
IM Alert
Leave the default or select a sound from the list.
24 NN42030-111 Avaya 3100 Mobile Communicator 3.1 Standard 01.02 August 2010
Working with Buddies
Deleting a Buddy
Tap
Swipe. The icon turns and
the Delete button appears
Tap Delete
Or tap the icon to cancel
(the icon flips back)
Working with Buddies
Call this person at any of their
phone numbers. See page 14
IM this person. See page 30
These buttons only appear if the
buddy has an IM address
Get or refresh this buddy’s presence.
See page 27
Enable in order to get an alert when this buddy’s
presence changes. See page 28
Avaya 3100 Mobile Communicator - Client for iPhone User Guide 25
Working with Buddies
Searching for Buddies
From the Search screen, tap the Search field. The keyboard appears.
Start typing
Entries whose first name or last
name begin with the typed text
will be displayed.
The entries are from the buddies
and iPhone address book.
Names with a white
background are buddies
Names with a gray background are
from the iPhone address book
If the name you are looking for is
not displayed, tap Search to search
the corporate directory.
Matches from the corporate
directory are displayed
Tap Show More to view
more matches
If you type more letters, the
search goes back to the
buddies and iPhone address
book
Managing your own presence
Changing your presence status
Avaya 3100 MC - Client for iPhone automatically updates your presence status when you:
•
•
•
Log in: Status changes to Available.
Log out: Status changes to Offline.
Start a phone call when your status is currently Available: Status changes to On the Phone.
26 NN42030-111 Avaya 3100 Mobile Communicator 3.1 Standard 01.02 August 2010
Working with Buddies
You can also manually change your presence, for example, to Busy. When you do this, your status will no
longer change automatically (for example, to “on the phone”) until you change your status back to
Available.
Display the My Status screen
Tap the desired status
Do Not Disturb means incoming calls
are automatically sent to voice mail
Appear Offline means others see you are offline
when you are actually online (connected). You will
still see the presence of others.
Optionally, tap and type a
note
Viewing presence of Buddies
You can see the online status of a buddy in the Buddies screen if the buddy is also a Avaya 3100 MC Client for iPhone user. (You cannot see the presence of contacts in the iPhone address book or the
corporate directory; if you know a person in one of these lists is an Avaya 3100 MC - Client for iPhone user,
set up the person in the Buddies list; see page 22.
Viewing presence in Manual mode
In Manual mode, you must highlight an individual buddy to request presence information. This mode
requires less battery usage and less data traffic than automatic mode.
To set presence to manual mode, from the Settings screen, choose
Presence Settings and turn off Auto Presence
Avaya 3100 Mobile Communicator - Client for iPhone User Guide 27
Working with Buddies
Tap the buddy
Tap
(If this button does not
show, the buddy is not
presence-capable)
An popup appears showing
the person’s status
Available
Busy or Do Not
Disturb
Away or Extended
Away
The status also appears on
the Buddies list and remains
for the configured time
(page 38).
Offline
Requesting an alert in Manual mode
To request to receive an alert when a buddy’s presence changes:
28 NN42030-111 Avaya 3100 Mobile Communicator 3.1 Standard 01.02 August 2010
Working with Buddies
Tap
(If this button is disabled,
you can assume there is
already an alert set on
this buddy)
The buddy’s current status
appears. Tap OK.
The current status also appears on the
Buddies list and remains until the status
changes
When the status changes, an alert popup appears and a
beep occurs. In addition, the new status is posted and
remains for the configured time (page 38).
This alert feature is then turned off; to get another alert, you
must set a new alert
Viewing presence in Automatic mode
In Automatic mode, you see the presence icons for all presence-capable buddies. This mode increases
battery use and increases the data traffic.
To set presence to automatic mode, from the Settings screen, choose
Presence Settings and turn on Auto Presence.
Avaya 3100 Mobile Communicator - Client for iPhone User Guide 29
Working with Buddies
The icon changes
immediately when the
person’s status changes
Colin and Kokila are both presencecapable buddies so they have icons
Kay is not presence-capable so
she has no icon
Available
Busy or Do Not Disturb
Away or Extended
Away
Offline
Requesting an alert in Automatic mode
You can also request to receive an alert the next time a buddy’s presence changes:
On the Buddies screen, tap the
buddy (the buddy must have an
icon). The Buddy screen appears.
Tap
(If this button is disabled,
you can assume there is
already an alert set on
this buddy)
The next time the user’s presence changes, you
receive a popup alert and an audible beep. This alert
feature is then turned off; to get another alert, you
must set a new alert
Instant messages
You can exchange instant messages (IM) with people in the Buddies list who belong in your enterprise.
You cannot exchange IMs with non-enterprise buddies. The buddy must have an entry in the IM address
field.
30 NN42030-111 Avaya 3100 Mobile Communicator 3.1 Standard 01.02 August 2010
Working with Buddies
Sending a message to a single Buddy
Step 1 – Display the IM window
Display the Buddies screen and tap the
buddy. If the IM address is completed,
you can send an IM
Or display the History screen and tap an
entry who is a buddy. If the IM address
is completed, you can send an IM
Tap
Tap
Or display the IM screen
Tap
Tap
Avaya 3100 Mobile Communicator - Client for iPhone User Guide 31
Working with Buddies
Step 2
In all cases, an IM session opens for this buddy
Tap for canned messages
The last few messages appear
here
Tap to show the
keyboard
Tap to send
32 NN42030-111 Avaya 3100 Mobile Communicator 3.1 Standard 01.02 August 2010
Working with Buddies
Receiving instant messages
If Incoming IM Alert is on
There may also be a sound and a
vibration, depending on how you
configured IM alerts (page 38)
An alert appears here
Tap
Unread entries appear in bold
The list of recent IMs
appears. Tap the > to
display the unread entry
This person is in your
enterprise but not in your
Buddies list
Listening to voice mail
Tap the voice mail icon.
The number configured
as the voice mail number
(page 37) appears
Tap to call voice mail
Avaya 3100 Mobile Communicator - Client for iPhone User Guide 33
Working with Buddies
If a voice mail message does not seem to be in your enterprise voice mail, check your
cellular voice mail; in some situations, incoming calls may go to that service.
34 NN42030-111 Avaya 3100 Mobile Communicator 3.1 Standard 01.02 August 2010
Configuration
Configuration
Login information
To display the Login screen, tap More > Login.
After your initial login, you only need to change this information if directed to do so by your administrator.
Field
Description
User Name
Your Avaya 3100 Mobile Communicator - Client
for iPhone (Avaya 3100 MC - Client for iPhone)
username and password, obtained from your
administrator.
Password
Server Address
Port
Secure
The address and port of the Avaya 3100 Mobile
Communicator Gateway server. This is the server
you connect to each time you log in. You must be
connected to this server in order to use Avaya
3100 MC - Client for iPhone.
Set as advised by your administrator:
• On to use HTTPS
• Off to use HTTP
My Profile
To display the My Profile screen, tap More > Settings.
You can create a list of phone numbers for other phone devices that belong to you. If you create this list,
you will be able to make calls from that phone. For example, if you specify to use your home phone, you
will start the phone call using Avaya 3100 MC - Client for iPhone but then you will switch to your home
phone device to call and speak to the person. See “Placing a call from another device – Call from” on
page 16.
Avaya 3100 Mobile Communicator - Client for iPhone User Guide 35
Configuration
Phone number format
All these numbers are used by the Avaya 3100 Mobile Communicator Gateway to make a phone call to
your cell phone.
The format of the numbers must follow the rules set by your administrator. For example, whether to include
“9” for an outside call, “1” for long distance, and so on.
Field
Description
Display Name
Complete as desired
First Name
Last Name
IM Address
Your enterprise IM address. May be identical to
your user name or your desk extension.
Must be completed to send or receive IMs.
Desk Ext.
This number may or may not be different from
your Avaya 3100 MC - Client for iPhone number
(User name in Information).
Home Number
Optional. If specified, you will be able to use it to
“call from” when placing an outgoing call; see
“Placing a call from another device – Call from” on
page 16.
Custom Number
Optional. If specified, you will be able to use it to
“call from” when placing an outgoing call; see
“Placing a call from another device – Call from” on
page 16.
36 NN42030-111 Avaya 3100 Mobile Communicator 3.1 Standard 01.02 August 2010
Configuration
Call Settings
To display the Call Settings screen, tap More > Settings.
Field
Description
My Cell
Number
Auto populated. This is the number you entered when
you first logged in (page 8).
Call Me First
You must log out to change this field.
For outgoing calls, controls how the local leg of the
call is placed:
Show Call
Alert
Alert Sound
Alert Vibration
• On: The Avaya 3100 Mobile Communicator
Gateway calls you. See page 15.
• Off: You call the Avaya 3100 Mobile Communicator
Gateway. Also known as Direct mode. See
page 14.
For incoming calls, controls whether an alert first
appears on Avaya 3100 MC - Client for iPhone:
• On: A popup appears on the phone, showing the
caller ID. You can specify which device to accept
the call on, for example, the cell phone or your desk
phone. Then the incoming call actually rings on that
device where you must answer it in the normal way.
• Off. There is no popup with the caller ID and you
can only answer the call on the cell phone, not at
another device.
You can play a sound and/or make the iPhone vibrate
when you receive a call. If you choose to play a
sound, you can select the sound in Alert Ringtone.
Alert Ringtone
Call From
Select a number from the list. Outgoing calls will be
placed from the device corresponding to this number.
See page 16.
Service DID
Voice Mail
The standard behavior is to call from your Avaya 3100
MC - Client for iPhone device: choose My Cell
Number.
Specifies the phone number used by Avaya 3100 MC
- Client for iPhone for placing calls to the Avaya 3100
Mobile Communicator Gateway.
Select the number specified by your administrator.
Specifies the voicemail phone number to listen to your
messages.
If the field is empty, obtain the number from your
administrator.
Avaya 3100 Mobile Communicator - Client for iPhone User Guide 37
Configuration
IM Settings
To display the IM Settings screen, tap More > Settings.
You can play a sound and/or make the iPhone vibrate when you receive an instant message. If you choose
to play a sound, you can select the sound in Alert Ringtone.
Presence Settings
To display the Presence Settings screen, tap More > Settings.
Field
Description
Auto Presence
Specifies how presence information is obtained for
buddies in the Buddies screen:
• Presence information must be obtained manually
by highlighting the buddy and selecting Options >
Get Presence
• Presence information is obtained continually. This
mode increases battery use and increases the
data traffic.
Presence only works if the buddy is presencecapable.
Alert Sound
Alert Vibration
Alert Ringtone
You can play a sound and/or make the iPhone
vibrate when you receive a presence alert in manual
mode (page 28) or in automatic mode (page 30). If
you choose to play a sound, you can select the
sound in Alert Ringtone.
38 NN42030-111 Avaya 3100 Mobile Communicator 3.1 Standard 01.02 August 2010
Configuration
Field
Description
Clear Presence
The timeout for the presence indicator: the number of
minutes the presence indicator displays when you
have manually obtained presence information.
Default is 1 minute.
App Settings
To display the App Settings screen, tap More > Settings.
Work with this screen only when instructed to do so by your customer support representative, in order to
troubleshoot a problem.
Turn on Verbose Logging, then use Avaya 3100 MC - Client for iPhone as directed. Your actions are
logged to a report. When done, turn off Verbose Logging and click Send Diagnostic Log in order to send
the report.
Avaya 3100 Mobile Communicator - Client for iPhone User Guide 39
Configuration
40 NN42030-111 Avaya 3100 Mobile Communicator 3.1 Standard 01.02 August 2010
Glossary
Glossary
Cellular voicemail
The voicemail service provided by your cellphone service provider.
3100 MCG
The Avaya 3100 Mobile Communicator Gateway; a server in your enterprise
that Avaya 3100 Mobile Communicator - Client for iPhone communicates
with.
Enterprise buddies
People in the Buddies window who belong to your enterprise. You can IM or
view the online presence of these people.
Enterprise call
A phone call made from Avaya 3100 Mobile Communicator - Client for
iPhone via the Avaya 3100 Mobile Communicator Gateway. As opposed to a
native cellular call, made using the native dialer in the “regular” way.
Enterprise voicemail
The internal voice mail service for your enterprise; typically this is the voice
mail service you have always used with your desk phone. It is displayed in
Avaya 3100 Mobile Communicator - Client for iPhone on the Settings > Call
screen.
Local leg
The part of a phone call between you and the PBX. In Avaya 3100 Mobile
Communicator - Client for iPhone, all calls consist of two legs: a local leg
between you and the PBX and a remote leg between the PBX and the other
party.
Native Dialer
The iPhone phone functionality on your cell phone.
Native phone
The iPhone phone and the iPhone phone screens.
Non-enterprise buddies
People in the Buddies window who do not belong to your enterprise. You
cannot IM or view the online presence of these people.
Presence-capable
A presence-capable buddy is a buddy in the Buddies screen who is also a
Avaya 3100 Mobile Communicator - Client for iPhone user.
Remote leg
The part of a phone call between the PBX and the other party. In Avaya 3100
Mobile Communicator - Client for iPhone, all calls consist of two legs: a local
leg between you and the PBX and a remote leg between the PBX and the
other party.
Single Identity
This is the phone number that you give to people to phone you at: either your
direct phone number or your company’s main number plus your Avaya 3100
Mobile Communicator - Client for iPhone extension
(your Avaya 3100 MC - Client for iPhone user name).
Single mode
In this mode, you can make calls only on the cellular network.
Avaya 3100 Mobile Communicator - Client for iPhone User Guide 41
Glossary
42 NN42030-111 Avaya 3100 Mobile Communicator 3.1 Standard 01.02 August 2010