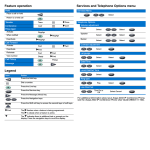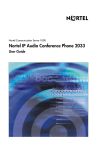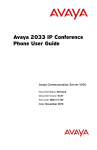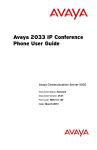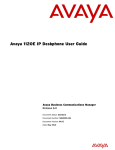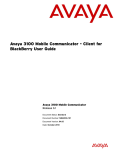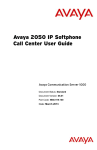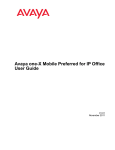Download Avaya 2033 IP Conference Phone - Communication Server 1000 Getting Started Manual
Transcript
Avaya 2033 IP Conference Phone Basic Operation Avaya 2033 IP Conference Phone Emissions Statement NOTE: This equipment has been tested and found to comply with the limits for a Class B digital device, pursuant to Part 15 of the FCC Rules. These limits are designed to provide reasonable protection against harmful interference in a residential installation. This equipment generates, uses, and can radiate radio frequency energy and, if not installed and used in accordance with the instructions, may cause harmful interference to radio communications. However, there is no guarantee that interference will not occur in a particular installation. If this equipment does cause harmful interference to radio or television reception, which can be determined by turning the equipment off and on, the user is encouraged to try to correct the interference by one or more of the following measures: • Reorient or relocate the receiving antenna. • Increase the separation between the equipment and receiver. • Connect the equipment into an outlet on a circuit different from that to which the receiver is connected. • Consult the dealer or an experienced radio/television technician for help. The user should not make any changes or modifications not expressly approved by Avaya. Any such changes could void the user’s authority to operate the equipment. Refer to the Avaya 2033 IP Conference Phone User Guide for full regulatory information. Copyright © 2010 Avaya Inc. All rights reserved. Document Number: NN43111-102 Document Status: Standard Document Version: 03.01 Date: November 2010 Avaya 2033 IP Conference Phone Getting Started Avaya 2033 IP Conference Phone Introduction Avaya 2033 IP Conference Phone Basic Operation This Getting Started Card describes the Avaya 2033 IP Conference Phone. The Avaya 2033 IP Conference Phone brings voice and data to the tabletop audio conference environment by connecting directly to a Local Area Network (LAN) through an Ethernet connection. The design of the Avaya 2033 IP Conference Phone provides single-button access to functionality and features to maximize personal productivity and efficiency. The Avaya 2033 IP Conference Phone includes a superior display to present information to the user, making it easy to use. The three soft keys guide users through feature use as supported on any Avaya communication system. For feature descriptions and provisioning information regarding the use of your Avaya 2033 IP Conference Phone on a specific Avaya communication system, refer to the documentation provided with the system, including the Avaya 2033 IP Conference Phone User Guide. Avaya 2033 IP Conference Phone Installation Installing the Avaya 2033 IP Conference Phone Refer to the picture of the bottom of the Avaya 2033 IP Conference Phone, the Power Interface Module (PIM), and the Extension microphone on this card. Step 1 Plug one end of the CAT5 Ethernet cable into the data network port on the PIM. Plug the other end of the cable into your IP network interface. Step 2 Plug one end of the AC power adapter cord to the power supply port on the PIM. Thread the cord through the channel on the bottom of the PIM, and plug the other end of the cord into the AC power source. Step 3 The middle port of the PIM has an attached CAT5 Ethernet cable. Plug the other end of this cable into the PIM port on the telephone, and thread the cable through the channels on the bottom of the telephone. Step 4 To connect an extension microphone, thread the microphone cord through the channels on the bottom of the telephone and plug the cord into one of the extension microphone jacks on the bottom of the telephone. Make a Call Press the Line key to make a call using the Avaya 2033 IP Conference Phone, and enter the phone number on the Dialpad. Once the called party has answered, speak in the direction of the microphone, either on the telephone or the extension microphone, to be heard by the person you are calling. When your call is complete, press the Release (Goodbye) key to terminate the call. Answer a Call Press the Line key to answer a ringing call. Place a Call on Hold While on a call, press the Hold key to place the caller on hold. Press the Line key to retrieve your call. Mute a Call While on a call, press the Mute key on the main unit or any extension microphone to mute all microphones. You will be able to hear the other person on the call, but they will not be able to hear you. To un-mute the microphones, press any Mute key again. Volume Control Press the Volume control keys to adjust the volume of the ringer and speakers.