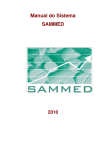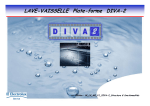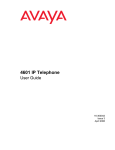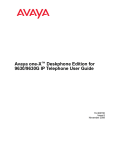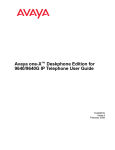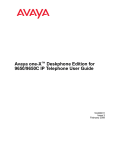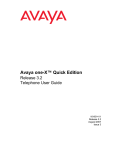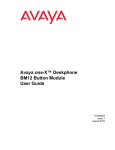Download Avaya 1692 IP Conference Phone (English) User Guide
Transcript
1692 IP Conference Phone Release 1.0 User’s Guide 1725-15649-001 Rev. A 16-603398 Issue 1 Nov 2009 © 2009 Avaya Inc. All Rights Reserved. Notice While reasonable efforts were made to ensure that the information in this document was complete and accurate at the time of printing, Avaya Inc. can assume no liability for any errors. Changes and corrections to the information in this document might be incorporated in future releases. Note: Using a cell, mobile, or GSM phone, or a two-way radio in close proximity to an Avaya IP telephone might cause interference. Documentation disclaimer Avaya Inc. is not responsible for any modifications, additions, or deletions to the original published version of this documentation unless such modifications, additions, or deletions were performed by Avaya. Customer and/or End User agree to indemnify and hold harmless Avaya, Avaya’s agents, servants and employees against all claims, lawsuits, demands and judgments arising out of, or in connection with, subsequent modifications, additions or deletions to this documentation to the extent made by the Customer or End User. Link disclaimer Avaya Inc. is not responsible for the contents or reliability of any linked Web sites referenced elsewhere within this documentation, and Avaya does not necessarily endorse the products, services, or information described or offered within them. We cannot guarantee that these links will work all the time and we have no control over the availability of the linked pages. Warranty Avaya Inc. provides a limited warranty on this product. Refer to your sales agreement to establish the terms of the limited warranty. In addition, Avaya’s standard warranty language, as well as information regarding support for this product, while under warranty, is available through the Avaya Support Web site: http://www.avaya.com/support Licenses USE OR INSTALLATION OF THE PRODUCT INDICATES THE END USER’S ACCEPTANCE OF THE TERMS SET FORTH HEREIN AND THE GENERAL LICENSE TERMS AVAILABLE ON THE AVAYA WEB SITE http://support.avaya.com/LicenseInfo/ (“GENERAL LICENSE TERMS”). IF YOU DO NOT WISH TO BE BOUND BY THESE TERMS, YOU MUST RETURN THE PRODUCT(S) TO THE POINT OF PURCHASE WITHIN TEN (10) DAYS OF DELIVERY FOR A REFUND OR CREDIT. Avaya grants End User a license within the scope of the license types described below. The applicable number of licenses and units of capacity for which the license is granted will be one (1), unless a different number of licenses or units of capacity is specified in the Documentation or other materials available to End User. “Designated Processor” means a single stand-alone computing device. “Server” means a Designated Processor that hosts a software application to be accessed by multiple users. “Software” means the computer programs in object code, originally licensed by Avaya and ultimately utilized by End User, whether as stand-alone Products or pre-installed on Hardware. “Hardware” means the standard hardware Products, originally sold by Avaya and ultimately utilized by End User. License types Designated System(s) License (DS). End User may install and use each copy of the Software on only one Designated Processor, unless a different number of Designated Processors is indicated in the Documentation or other materials available to End User. Avaya may require the Designated Processor(s) to be identified by type, serial number, feature key, location or other specific designation, or to be provided by End User to Avaya through electronic means established by Avaya specifically for this purpose. Shrinkwrap License (SR). With respect to Software that contains elements provided by third party suppliers, End User may install and use the Software in accordance with the terms and conditions of the applicable license agreements, such as “shrinkwrap” or “clickwrap” license accompanying or applicable to the Software (“Shrinkwrap License”). The text of the Shrinkwrap License will be available from Avaya upon End User’s request (see “Third-party Components” for more information). Copyright Except where expressly stated otherwise, the Product is protected by copyright and other laws respecting proprietary rights. Unauthorized reproduction, transfer, and or use can be a criminal, as well as a civil, offense under the applicable law. Third-party components Certain software programs or portions thereof included in the Product may contain software distributed under third party agreements (“Third Party Components”), which may contain terms that expand or limit rights to use certain portions of the Product (“Third Party Terms”). Information identifying Third Party Components and the Third Party Terms that apply to them is available on the Avaya Support Web site: http:// support.avaya.com/ThirdPartyLicense/ Preventing toll fraud “Toll fraud” is the unauthorized use of your telecommunications system by an unauthorized party (for example, a person who is not a corporate employee, agent, subcontractor, or is not working on your company’s behalf). Be aware that there can be a risk of toll fraud associated with your system and that, if toll fraud occurs, it can result in substantial additional charges for your telecommunications services. Avaya fraud intervention If you suspect that you are being victimized by toll fraud and you need technical assistance or support, call Technical Service Center Toll Fraud Intervention Hotline at +1-800-643-2353 for the United States and Canada. For additional support telephone numbers, see the Avaya Support Web site: http://support.avaya.com Suspected security vulnerabilities with Avaya Products should be reported to Avaya by sending mail to: [email protected]. Trademarks All other trademarks are the property of their respective owners. Downloading documents For the most current versions of documentation, see the Avaya Support Web site: http://www.avaya.com/support Contact Avaya Support Avaya Inc. provides a telephone number for you to use to report problems or to ask questions about your product. The support telephone number is 1-800-242-2121 in the United States. For additional support telephone numbers, see the Avaya Web site: http://www.avaya.com/ support Contents About This Guide . . . . . . . . . . . . . . . . . . . . . . . . . . . . . . . . . . . . . . . . 5 Overview . . . . . . . . . . . . . . . . . . . . . . . . . . . . . . . . . . . . . . . . . . . 5 Intended Audience. . . . . . . . . . . . . . . . . . . . . . . . . . . . . . . . . . . . . . 5 Issue Date . . . . . . . . . . . . . . . . . . . . . . . . . . . . . . . . . . . . . . . . . . 5 How to Use This Document . . . . . . . . . . . . . . . . . . . . . . . . . . . . . . . . . 5 Document Organization . . . . . . . . . . . . . . . . . . . . . . . . . . . . . . . . . . . 6 Conventions Used . . . . . . . . . . . . . . . . . . . . . . . . . . . . . . . . . . . . . . 6 Related Documents . . . . . . . . . . . . . . . . . . . . . . . . . . . . . . . . . . . . . 7 Chapter 1: Introducing Your Avaya 1692 IP Conference Phone . . . . . . . . . . . . . . . 9 Introduction . . . . . . . . . . . . . . . . . . . . . . . . . . . . . . . . . . . . . . . . . 9 The Avaya 1692 IP Conference Phone . . . . . . . . . . . . . . . . . . . . . . . . . . . 9 Extension Microphones . . . . . . . . . . . . . . . . . . . . . . . . . . . . . . . . . . . 12 Chapter 2: Using Your Avaya 1692 IP Conference Phone . . . . . . . . . . . . . . . . . . 13 Introduction . . . . . . . . . . . . . . . . . . . . . . . . . . . . . . . . . . . . . . . . . 13 General Notes on Use of the 1692 IP Conference Phone . . . . . . . . . . . . . . . . . 13 Making Calls . . . . . . . . . . . . . . . . . . . . . . . . . . . . . . . . . . . . . . . . . 13 Receiving Calls . . . . . . . . . . . . . . . . . . . . . . . . . . . . . . . . . . . . . . . 14 Ending Calls . . . . . . . . . . . . . . . . . . . . . . . . . . . . . . . . . . . . . . . . . 14 Call Handling Features . . . . . . . . . . . . . . . . . . . . . . . . . . . . . . . . . . . 14 Changing the Volume . . . . . . . . . . . . . . . . . . . . . . . . . . . . . . . . . . . . 16 Server Administered Features . . . . . . . . . . . . . . . . . . . . . . . . . . . . . . . 17 Chapter 3: Avaya 1692 IP Conference Phone Options . . . . . . . . . . . . . . . . . . . . 19 Introduction . . . . . . . . . . . . . . . . . . . . . . . . . . . . . . . . . . . . . . . . . 19 Accessing the Main Menu . . . . . . . . . . . . . . . . . . . . . . . . . . . . . . . . . . 19 Updating the Ring Tone . . . . . . . . . . . . . . . . . . . . . . . . . . . . . . . . . . . 19 Setting the Display Contrast . . . . . . . . . . . . . . . . . . . . . . . . . . . . . . . . 20 Accessing System Information . . . . . . . . . . . . . . . . . . . . . . . . . . . . . . . 20 Chapter 4: Managing and Troubleshooting Your Avaya 1692 IP Conference Phone . . . . 23 Introduction . . . . . . . . . . . . . . . . . . . . . . . . . . . . . . . . . . . . . . . . . 23 Interpreting Ringer Tones . . . . . . . . . . . . . . . . . . . . . . . . . . . . . . . . . . 23 Basic Troubleshooting Chart . . . . . . . . . . . . . . . . . . . . . . . . . . . . . . . . 24 Resetting and Power Cycling the 1692 IP Conference Phone . . . . . . . . . . . . . . 25 1692 IP Conference Phone User’s Guide Nov 2009 3 Contents Chapter 5: Safety Notices . . . . . . . . . . . . . . . . . . . . . . . . . . . . . . . . . . . . 27 Index 31 4 . . . . . . . . . . . . . . . . . . . . . . . . . . . . . . . . . . . . . . . . . . . 1692 IP Conference Phone User’s Guide Nov 2009 About This Guide Overview This guide describes how to use your 1692 IP Conference Phone. The phone is simple to use while offering the latest advances in telephony systems. Internet Protocol (IP) phones obtain their operational characteristics from your central phone server rather than residing in the phone unit itself. Updates and new features are downloaded to your phone without intervention or the need for phone replacement. This guide contains four chapters, geared to how you actually use the phone. It covers the keys and features on the phone, making, receiving and handling calls, and how to troubleshoot the phone if it is not operating properly. Intended Audience This document is intended for IP conference phone users who use a 1692 IP Conference Phone in the conference room. It is not intended to be a technical reference guide for System Administrators or phone technicians. Issue Date This is the first issue of this user guide, which supports software release 1.0. How to Use This Document This guide is organized to help you find topics in a logical manner. Read it from start to finish to get a thorough understanding of how to use your phone, or review the Table of Contents to locate information specific to a task or function you want to perform. 1692 IP Conference Phone User’s Guide Nov 2009 5 About This Guide Document Organization This guide contains the following chapters: Chapter 1: Introducing Your Avaya 1692 IP Conference Phone Describes each key and feature on the phone console. Chapter 2: Using Your Avaya 1692 IP Conference Phone Describes all call-related information, such as initiating calls, conferencing, and transferring calls. Chapter 3: Avaya 1692 IP Conference Phone Options Describes how to set or view the phone’s options. Chapter 4: Managing and Troubleshooting Your Avaya 1692 IP Conference Phone Describes how to test your phone’s basic operation and provides basic troubleshooting actions if you experience problems. Conventions Used This guide uses the following textual, symbolic, and typographic conventions to help you interpret information. Typographic Conventions This guide uses the following typographic conventions: 6 Document Blue underlined type indicates a section or sub-section in this document containing additional information about a topic. “Document” Italic type enclosed in quotes indicates a reference to an external document or a specific chapter/section of an external document. italics Italic type indicates the result of an action you take or a system response in step by step procedures. Conference In step by step procedures, words shown in bold represent a single phone key that should be pressed/selected. 1692 IP Conference Phone User’s Guide Nov 2009 Related Documents Related Documents This guide and other related documentation is available online at the following URL: http://www.avaya.com/support. For information related to installing an IP Telephone, see the “Avaya one-X Deskphone Value Edition 1600 Series IP Telephones Installation and Maintenance Guide” (Document Number 16-601438). For information related to maintaining an IP Telephone System on a Local Area Network, see the “Avaya one-X Deskphone Value Edition 1600 Series IP Telephones Administrator Guide” (Document Number 16-601443). Standard telephone features are described in Chapter 21, “Telephony” in the “Overview for Avaya Communication Manager” (Document Number 03-300468). 1692 IP Conference Phone User’s Guide Nov 2009 7 About This Guide 8 1692 IP Conference Phone User’s Guide Nov 2009 Chapter 1: Introducing Your Avaya 1692 IP Conference Phone Introduction This chapter introduces you to the layout of the 1692 IP Conference Phone. It provides a description of each key and other phone characteristics. The Avaya 1692 IP Conference Phone The phone has an LCD, a speaker, three sensitive microphones, and a minimum of three call appearances. Depending on how your system administrator configures the phone, the phone may support up to ten call appearances. 1692 IP Conference Phone User’s Guide Nov 2009 9 Chapter 1: Introducing Your Avaya 1692 IP Conference Phone Figure 1: Phone Components 10 Component Description 1 Select Key Select a highlighted item from a menu or list. 2 Up/Down Scroll Keys Access call appearances or scroll through displayed menus or lists. 3 Up/Down Volume Keys Adjust the speaker or alert volume. 4 Mute Key Turn muting on or off. 5 Dialing Keypad Enter numbers or characters. 6 Redial Key Automatically redial the last dialed number. 7 Call Key Obtain a dial tone, answer an incoming call, or hang up a call. 8 Soft Keys Select the context-dependent functions displayed on the LCD. 1692 IP Conference Phone User’s Guide Nov 2009 The Avaya 1692 IP Conference Phone Component Description 9 Exit Key Return to the normal display from a menu or a list. 10 Menu Key Access ringer and contrast settings, system information, or allows you to log off. 11 Graphic LCD Display View information about your call and your phone. 12 LED Indicators Detect call status, including: ● Green—Dial tone available/call in progress ● Blinking green—Incoming call/ringing ● Red—Mute ● Blinking red—On hold The LCD has five lines of approximately 30 characters each. The exact number varies because of the variable-width font. The phone displays its extension number, as well as the time and date in the top line. While idle, the phone displays a server-customizable message in the remaining space. During phone usage, the bottom line displays soft key labels. The middle three lines display the call appearances, with the name and phone number of the caller. Depending on the current state of the call, the following icons display. Icon Description (No icon) The call appearance is not in use. Active. Indicates the line is in use. Ringing. Indicates an incoming call is arriving on this line. (Soft) Hold. Indicates this line’s call was put on hold pending a conference or transfer. On Hold. Indicates a call is on hold on this line. Hookswitch state. Indicates whether the phone is on-hook or off-hook. 1692 IP Conference Phone User’s Guide Nov 2009 11 Chapter 1: Introducing Your Avaya 1692 IP Conference Phone Extension Microphones The phone provides complete coverage for a 20 foot (6.1 meters) by 20 foot (6.1 meters) conference room. For larger conference rooms, you can add two extension microphones. The additional microphones provide coverage for conference rooms up to 20 feet (6.1 meters) by 30 feet (9.1 meters). Each extension microphone has a mute key and indicator which affects the mute status of the entire phone and both extension microphones. For best performance, place the extension microphones at least three feet away from the phone. The microphone grille must face away from the main unit. 12 1692 IP Conference Phone User’s Guide Nov 2009 Chapter 2: Using Your Avaya 1692 IP Conference Phone Introduction This chapter shows you how to make and receive calls, and how to use the 1692 IP Conference Phone’s call handling features. General Notes on Use of the 1692 IP Conference Phone The 1692 IP Conference Phone is a conference room phone, not an enterprise desk phone. Therefore, you do not have access to certain personalization features, such as speed dial lists or voice mail. Place the phone in the middle of a room, so that the display and microphones are unobstructed. Because the microphones are very sensitive, do not cover the phone, block microphones, or shuffle papers near the phone. Do not raise your voice excessively when speaking. The phone provides coverage of a conference room up to approximately 20 feet (6.1 meters) by 20 feet (6.1 meters). The phone with extension microphones provides coverage of a conference room up to approximately 20 feet (6.1 meters) by 30 feet (9.1 meters). If the phone or extension microphones are moved during a call, audio quality might be adversely affected during the move. Making Calls To place a new call: 1. Press the Call key and listen for a dial tone. The status LEDs turn green. 2. Enter the number of the party you want to call. To redial the last number called: ● Press the Redial key. The last number dialed is automatically redialed. 1692 IP Conference Phone User’s Guide Nov 2009 13 Chapter 2: Using Your Avaya 1692 IP Conference Phone Receiving Calls Your call status LEDs blink green as the incoming call rings. To receive a call: ● Press the Call key. The call is listed with any other ongoing calls that might be displayed. Ending Calls To end a call, do one of the following: ● To terminate a call, press the Call key. The status LEDs turn off. ● To terminate a call and obtain a dial tone to start a new call, press the Drop soft key. Call Handling Features The features described in this section are available while calls are in progress. Setting Up Conferences To set up a conference: 1. During a call, press the Conf soft key (you might need to press the More soft key first, if Conf is not visible). The call is placed on hold, and you receive a dial tone. 2. Dial the number of the third party in the conference. 3. Once the call is established, press the Conf soft key again to join the third party. A conference is established. Note: 14 Note: You can automatically set up a conference without completing step 3. After you complete step 1, press the Conf soft key. Then, complete step 2. When the third party answers the phone, a conference is automatically created. 1692 IP Conference Phone User’s Guide Nov 2009 Call Handling Features Holding Calls To hold a call: ● During a call, press the Hold soft key (you might need to press the More soft key first, if Hold is not visible). The status LEDs blink red to indicate that the call is on hold. To resume the held call, select the call appearance using the Up/Down Scroll keys, and then press the Select key. Muting Calls To mute a call: ● During a call, press the Mute key. The status LEDs turn solid red to indicate that the call is muted. You can still hear the other person, but they cannot hear you. To turn off Mute, press the Mute key again. Transferring Calls To transfer a call: 1. During a call, press the Transfer soft key (you might have to press the More soft key first, if Transfer is not visible). The call is placed on hold. 2. Dial the number to which you want to transfer the call. 3. When you hear ringing, press the Transfer soft key again. (To cancel the transfer, use the Up/Down Scroll keys to select the call to be transferred, and then press the Select key.) Note: Note: You can automatically transfer a call without completing step 3. After you complete step 1, press the Transfer soft key. Then, complete step 2. The call automatically transfers to the number you specified. 1692 IP Conference Phone User’s Guide Nov 2009 15 Chapter 2: Using Your Avaya 1692 IP Conference Phone Dropping Calls To drop a call: ● During a call, press the Drop soft key (you might have to press the More soft key first, if Drop is not visible). The current call is terminated. You receive a dial tone so you can start another call. Note: While on a locally initiated conference call, the Drop soft key disconnects the last person added to the call. Note: Selecting Call Appearances The phone supports a minimum of three call appearances, with one line of display reserved for each call appearance. Depending on how your system administrator configures the phone, the phone may support up to ten call appearances. To select a call appearance, use the Up/Down Scroll keys to highlight the call appearance you want, and then press the Select key. Select a call appearance to do the following: ● Answer a call when there is an existing active call. ● Retrieve a call from hold. ● Initiate a call from a specific call appearance. From the idle display, you can select the first call appearance by pressing the Call key. Changing the Volume To adjust ringer volume: ● While the phone is idle, press the Up/Down Volume keys until the desired volume is reached. To adjust speaker volume: ● 16 During a call, press the Up/Down Volume keys until the desired volume is reached. 1692 IP Conference Phone User’s Guide Nov 2009 Server Administered Features Server Administered Features Other features, such as “Do Not Disturb” and call forwarding, are provided by the server. These features, if available, are listed when you press the Select key from the idle display or during a call. To activate or deactivate the features, use the Up/Down Scroll keys to highlight the option, and then press the Select key to select it. Note: Note: The features available to you depend on how your system administrator configures the server. 1692 IP Conference Phone User’s Guide Nov 2009 17 Chapter 2: Using Your Avaya 1692 IP Conference Phone 18 1692 IP Conference Phone User’s Guide Nov 2009 Chapter 3: Avaya 1692 IP Conference Phone Options Introduction This chapter describes how to use the main menu to set phone options, such as ring tone and display contrast, and view phone information. Accessing the Main Menu To access the main menu, press the Menu key. From the main menu, the following options display: Note: ● Personal Ringing—allows you to select one of five ring tones for your phone. ● Contrast Control—allows you to adjust the phone’s display area contrast level. ● System Information—displays phone and network settings. Note: From the main menu, you can also log off the phone. Before you log off the phone, or for more information about logging off, see your system administrator. Use the Up/Down Scroll keys and the Select key to highlight and select the menu item you want. Updating the Ring Tone Your phone has five ring tones. You can preview each tone and select the one you prefer. To update your phone’s ring tone: 1. Press the Menu key. 2. To select the Personal Ringing option, press the Select key. 1692 IP Conference Phone User’s Guide Nov2009 19 Chapter 3: Avaya 1692 IP Conference Phone Options 3. Use the Up/Down Scroll keys to select a ring pattern, and then press the Select key or the Save soft key. To listen to a ring pattern, press the Listen soft key. 4. To exit and save your selection, press the Exit soft key. 5. To return to the idle screen, press the Exit key. Setting the Display Contrast Your phone’s display contrast has 30 levels. The default contrast level is 12. To update the contrast level: 1. Press the Menu key. 2. Use the Up/Down Scroll keys to select Contrast Control, and then press the Select key. 3. To brighten the contrast, press the Up Scroll key. To dim the contrast, press the Down Scroll key. 4. To save your selection, press the Save soft key. (To exit the contrast control without saving any changes, press the Cancel soft key.) 5. To return to the idle screen, press the Exit key. Accessing System Information A list of phone and network information is available. You usually do not need to view this information. However, your system administrator might ask you to report certain values from this screen if a problem occurs. Note: Note: You can view system information, but you cannot change it. To view system information: 1. Press the Menu key. 2. Use the Up/Down Scroll keys to select System Information, and then press the Select key. 3. Use the Up/Down Scroll keys to scroll through the list of settings. 20 1692 IP Conference Phone User’s Guide Nov2009 Accessing System Information Note: Note: Up and down arrow symbols display on the screen next to the Up/Down Scroll keys. Arrow symbols only display when there are more items to view above or below the current display. 4. To return to the idle screen, press the Exit key. 1692 IP Conference Phone User’s Guide Nov2009 21 Chapter 3: Avaya 1692 IP Conference Phone Options 22 1692 IP Conference Phone User’s Guide Nov2009 Chapter 4: Managing and Troubleshooting Your Avaya 1692 IP Conference Phone Introduction The 1692 IP Conference Phone is relatively trouble free. This chapter provides helpful information for: ● Interpreting the different ringer tones you hear. ● Basic troubleshooting, including common problems and suggested resolutions. ● Resetting or power-cycling your phone, when basic troubleshooting does not resolve a problem. For all other 1692 IP Conference Phone questions or problems, contact your system administrator. Interpreting Ringer Tones As you become more familiar with the phone, tones you hear in response to incoming calls become more easily recognized. The following table provides an overview of the tones. Check with your system administrator to verify that the descriptions are accurate for your system. Ringing Tones accompany an incoming call. Feedback Tones are those that you hear through the speaker. Tones Meaning Ringing Continuously -------- Incoming call. Half Ring (ring-ping) --- A call is being redirected from your phone to another because Send All Calls or Call Forwarding All Calls is active. Busy --- --- --- Low-pitched, rapid tone (repeated 60 times per minute), signifying the number dialed is in use. 1692 IP Conference Phone User’s Guide Nov 2009 23 Chapter 4: Managing and Troubleshooting Your Avaya 1692 IP Conference Phone Tones Meaning Call Waiting Ringback Tone ---_ A ringback tone with lower-pitched signal at the end. This tone indicates the extension called is busy and the called party was given a call waiting tone. Dial --------- Continuous tone indicating dialing can start. Intercept/Time-out -_-_-_- Alternating high and low tone. This tone indicates either a dialing error, denial of a requested service, or failure to dial within a preset interval (usually 10 seconds) after lifting the handset or dialing the previous digit. Recall Dial - - - ----------- Three short tone bursts followed by a steady dial tone to indicate a feature request was accepted and dialing can start. Reorder -- -- -- -- -- -- Fast, busy tone repeated each half-second to indicate all phone trunk lines are busy. Ringback ---- ---- ---- ---- Low-pitched tone repeated 15 times a minute to indicate the number dialed is ringing. Basic Troubleshooting Chart 24 Problem/Symptom Suggested Solution Phone does not activate after connecting it the first time Unless your system administrator has initialized your phone, you might experience a delay of several minutes before your phone becomes operational. Upon plug-in, your phone immediately starts downloading its operational software, its IP address, and any special features programmed by your system administrator. Report any delay of more than ten minutes to your system administrator. Phone does not activate after upgrading it Report any delay of more than 20 minutes to your system administrator. Phone does not activate after a power interruption Allow a few minutes for reinitialization after unplugging, turning off the phone, server problems, or other power interruption causes. Phone worked earlier but does not currently appear to work Contact your system administrator. Display shows an error/ informational message Most messages involve server/phone interaction. If you cannot resolve the problem based on the message received, contact your system administrator. 1692 IP Conference Phone User’s Guide Nov 2009 Resetting and Power Cycling the 1692 IP Conference Phone Problem/Symptom Suggested Solution Characters do not appear on the Display screen See Phone does not activate after a power interruption, above. ● Check all lines into the phone to ensure that it is properly connected. ● Check the power source to ensure that your phone is receiving power. If these suggested solutions do not resolve the problem, reset or power cycle the phone with your system administrator’s assistance. Audio quality is poor. Specifically, you hear an echo, static, sudden silences (gaps in speech), clipped or garbled speech. Various network problems might be causing the problem. Contact your LAN Administrator with as complete a description of the problem as possible. No dial tone Ensure that the cords into the phone are securely connected. Note that there might be a slight operational delay if you unplug and reconnect the phone. Reset or power cycle the phone with your system administrator’s assistance. Contact your system administrator if these steps do not produce the desired result. Phone does not ring Use the Up/Down Volume keys to set your ringer volume to a higher level. Verify that the “Do Not Disturb” feature is turned off, using the Select key and the Up/Down Scroll keys to scroll down to that item. From another phone, place a call to your extension to test the ringer volume. A feature does not work as indicated in this guide (for example, the Redial key does not operate as described) Verify the procedure and retry. For certain features, you must place the phone off-hook first. Contact your system administrator if this action does not produce the desired result. Your phone system might have been specially programmed for certain features applicable only to your installation. All other IP Phone problems Contact your system administrator. Resetting and Power Cycling the 1692 IP Conference Phone Reset your phone when other troubleshooting suggestions do not correct the problem or after being advised to do so by your system administrator. The basic reset procedure can resolve most problems. 1692 IP Conference Phone User’s Guide Nov 2009 25 Chapter 4: Managing and Troubleshooting Your Avaya 1692 IP Conference Phone To reset your phone: 1. Press the Mute key. 2. Using the dial pad, press the following keys in sequence: 73738# The display shows the message “Reset values? *=no #=yes.” 3. Press * (asterisk) or press # (the pound key): If you want to Then Restart the phone without resetting any assigned values. Press * (the asterisk key). The display prompts “Restart phone? *=no #=yes.” Reset the phone to any previously assigned (programmed) values. (Use this option only if your phone has programmed, static values.) Press # (the pound key). The display prompts “Are you sure? *=no #=yes.” If you select yes, the display shows the message “Resetting values” while your conference phone resets its programmed values, such as the IP address, to its default values, and reestablishes the connection to the server. Note: Restarting the phone can take a few minutes. Note: If the reset procedure cannot be performed or does not solve the problem, and your system administrator approves, the phone can be power cycled. To power cycle the phone: ● Unplug the phone, and then plug it back in. The phone reconnects and reinitializes. Note: 26 Note: It might take a few minutes before you can use the phone again. 1692 IP Conference Phone User’s Guide Nov 2009 Chapter 5: Safety Notices Safety and Compliance Part 15 FCC Rules This device is compliant with Part 15 of the FCC Rules. Operation is subject to the following two conditions: 1. This device may not cause harmful interference, and 2. This device must accept any interferences received, including interference that may cause undesired operation. Class B Digital Device or Peripheral Note: This equipment is tested and complies with the limits for a Class B digital device, pursuant to Part 15 of the FCC Rules. These limits are designed to provide reasonable protection against harmful interference in a residential installation. This equipment generates, uses, and can radiate radio frequency energy and, if not installed and used in accordance with the instructions, may cause harmful interference to radio communications. However, there is no guarantee that interference will not occur in a particular installation. If this equipment does cause harmful interference to radio or television reception, which can be determined by turning the equipment off and on, the user is encouraged to try to correct the interference by one or more of the following measures: 1. Reorient or relocate the receiving antenna. 2. Increase the separation between the equipment and receiver. 3. Connect the equipment into an outlet on a circuit different from that to which the receiver is connected. 4. Consult the dealer or an experienced radio/TV technician for help. Modifications In accordance with Part 15 of the FCC Rules, the user is cautioned that any changes or modifications not expressly approved by Polycom, Inc. could void the user’s authority to operate the equipment. This equipment may not be used on a coin service or party line. Installation Instructions Installation must be performed in accordance with all relevant national wiring rules. L’Installation doit être exécutée conformément à tous les règlements nationaux applicable au filage électrique. When using Power over Ethernet (PoE), the equipment is to be connected only to PoE networks without connections to the outside plant. Plugs Acts as Disconnect Device The socket outlet to which this apparatus is connected must be installed near the equipment and must always be readily accessible. La prise électrique à laquelle l’appareil est branché doit être installée près de l’équipement et doit toujours être facilement accessible. 1692 IP Conference Phone User’s Guide Nov 2009 27 Chapter 5: Safety Notices Safety and Compliance (continued) Industry Canada (IC) This Class [B] digital apparatus complies with Canadian ICES-003. Cet appareil numérique de la classe [B] est conforme à la norme NMB-003 du Canada. CE and VCCI Mark This Avaya 1692 IP Conference Phone is marked with the CE mark. This mark indicates compliance with EC Directives 2006/95/ED and 2004/108/EC. A full copy of the Declaration of Conformity can be obtained from Polycom Ltd., 270 Bath Road, Slough, Berkshire, SL1 4DX, UK. WARNING Electrical Safety To avoid electric shock, do not connect safety extra low voltage (SELV) circuits to teleconference station network (TNV) circuits. LAN ports contain SELV circuit, and WAN ports contain TNV circuits. Some LAN and WAN ports both use RJ-45 connectors. Use caution when connecting cables. This product is rated 48Vdc, 0.375A. When used with the optional external power supply, the power supply shall be a Listed power supply with a LPS output, rated 48V, min. 0.375A. New Zealand Telepermit PTC General Warning The grant of a Telepermit for any item of terminal equipment indicates only that Telecom has accepted that the item complies with minimum conditions for connection to its network. It indicates no endorsement of the product by Telecom, nor does it provide any sort of warranty. Above all, it provides no assurance that any item will work correctly in all respects with another item of Telepermitted equipment of a different make or model, nor does it imply that any product is compatible with all of Telecom’s network services. The Use of IP Networks through the PSTN Internet Protocol (IP) by its nature introduces delay into speech signals as each data packet is formulated and addressed. Telecom Access Standards recommends that suppliers, designers and installers using this technology for calls to or from the PSTN refer to ITU E Model requirements in the design of their networks. The overall aim is to minimize delay, distortion and other transmission impairments, particularly for those calls involving cellular and international networks, which already suffer extensive delay. The Use of Voice Compression through the PSTN Because of the extensive delay already experienced when calling cellular and international networks, some of which is already caused by their use of voice compression technologies. Telecom Access Standards will only approve G711 voice technology for use on the PSTN. G711 is an ‘Instantaneous Speech encoding Technique’ whereas G729 and all its variants are considered ‘Near Instantaneous’ introducing additional delay into the speech signal. 28 1692 IP Conference Phone User’s Guide Nov 2009 Safety and Compliance (continued) New Zealand Telepermit (continued) Echo Cancellation Echo cancellers are not normally required in the Telecom PSTN because geographic delays are acceptable where CPE return loss is maintained within Telepermit limits. However, those private networks making use of Voice over IP technology are required to provide echo cancellation for all voice calls. The combined effect of audio / VoIP conversion delay and IP routing delay can cause the echo cancellation time of 64 mS to be required. 1692 IP Conference Phone User’s Guide Nov 2009 29 Chapter 5: Safety Notices 30 1692 IP Conference Phone User’s Guide Nov 2009 Index A L Audience for this guide . . . . . . . . . . . . . . . . 5 Logging off the phone . . . . . . . . . . . . . . . . 19 C M Call appearances, selecting . Calls conference, setting up . . dropping . . . . . . . . . ending . . . . . . . . . . holding . . . . . . . . . . making . . . . . . . . . . muting . . . . . . . . . . receiving . . . . . . . . . transferring . . . . . . . . Conference calls, setting up . Contrast, updating . . . . . . Conventions used in this guide . . . . . . . . . . . 16 . . . . . . . . . . . . . . . . . . . . . . . . . . . . . . . . . . . . . . . . . . . . . . . . . . . . . . . . . . . . . . . . . . . . . . . . . . . . . . . . . . . . . . . . . . . . . . . . . . . . . . . . . . . . . . . . . . . . . . . . . 14 16 14 15 13 15 14 15 14 20 . 6 Main menu, accessing . Making calls . . . . . . Microphones, extension . Muting calls . . . . . . . . . . . . . . . . . . . . . . . . . . . . . . . . . . . . . . . . . . . . . . . . . . . . . . 19 13 12 15 Personal ringing option, updating . . . . . . . . . . 19 Power cycling the phone . . . . . . . . . . . . . . 25 R Defaults, resetting . . . . . . . . . . . . . . . . . 26 Display contrast, updating . . . . . . . . . . . . . 20 Dropping calls . . . . . . . . . . . . . . . . . . . 16 E S Ending calls . . . . . . . . . . . . . . . . . . . . 14 Extension microphones . . . . . . . . . . . . . . 12 Selecting call appearances . Server administered features Speaker volume, changing . System information, viewing . H . . . . P Receiving calls . . . . . . . Related documents . . . . . Resetting phone parameters Restarting the phone . . . . Ring tone, updating . . . . . Ring tones, interpreting . . . Ringer volume, changing . . D . . . . . . . . . . . . . . . . . . . . . . . . . . . . . . . . . . . . . . . . . . . . . . . . . . . . . . . . . . . . . . . . . . . . . . . . . . . . . . . . . . . . . . . . 14 .7 25 26 19 23 16 . . . . . . . . . . . . . . . . . . . . . . . . . . . . . . . . . . . . . . . . . . . . . . . . 16 17 16 20 Holding calls . . . . . . . . . . . . . . . . . . . . 15 How to use this document . . . . . . . . . . . . . . 5 T I Transferring calls . . . . . . . . . . . . . . . . . . 15 Troubleshooting the phone . . . . . . . . . . . . . 23 Typographic conventions used in this guide . . . . . . 6 Issue date of this guide . . . . . . . . . . . . . . . . 5 K Key/feature descriptions . . . . . . . . . . . . . . . 9 1692 IP Conference Phone User’s Guide V Volume, changing . . . . . . . . . . . . . . . . . 16 Nov 2009 31 Index 32 1692 IP Conference Phone User’s Guide Nov 2009