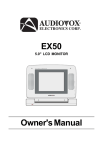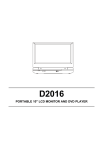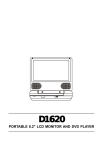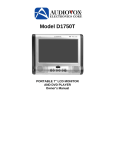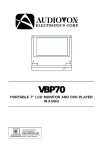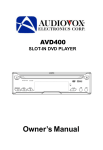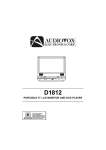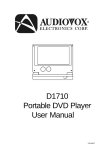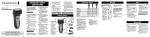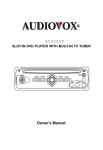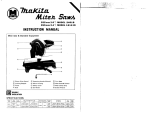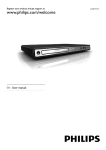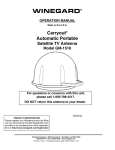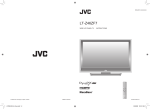Download Audiovox VBP3800 User's Manual
Transcript
VBP3800 VIDEO IN A BAG SYSTEM WITH 5" LCD MONITOR & DVD PLAYER 1 SAFETY PRECAUTION Do not change video media while the vehicle is in motion. Do not allow children to unfasten seat-belts to change video media or make any adjustments to the system. Enjoy your entertainment system but always remember the safety of all passengers remains the number one priority. IMPORTANT NOTICE It is unlawful in most jurisdictions for a person to drive a motor vehicle which is equipped with a television viewer or screen that is located in the motor vehicle at any point forward of the back of the driver’s seat, or that is visible, directly or indirectly, to the driver while operating the vehicle. In the interest of safety, this system should never be installed where it will be visible, directly or indirectly, by the operator of the motor vehicle. A. Introduction Thank you for selecting the VBP3800 “Video in a Bag” System. Please read the entire instruction manual supplied with this product prior to operation. It will assist you in installing the system properly and obtaining the best equipment performance. All manuals should be stored for later use. The system's main features include a 5" Liquid Crystal Display (LCD) monitor and a DVD player. The system utilizes the latest state of the art electronics and is designed for use in vehicles, hotels, offices or your home. The VBP3800 Video in a Bag is built to provide years of reliable, trouble-free service. It is compact so that you can take it with you anywhere and is designed for quick and easy installation. Additional monitors* (AUDIOVOX VBPEX56) can be purchased and added to the system allowing you to utilize up to 3 monitors at once. Simply plug the addition monitor into the system and you are ready to play. 2 *NOTE: For home use, the AC/DC power supply that comes with the VBP3800 can only supply the main unit. If an additional monitor is used, you must use the AC/DC power supply that is included in all optional screens. B. Cautions and Warnings 1. Placement To prevent fire or electric shock, do not expose this appliance to rain or moisture. To prevent it from falling, do not place the set on an unstable cart, stand, tripod, bracket or table. Keep the unit away from strong magnets, heat sources, direct sunlight, excessive dust. If the unit is brought directly from a cold to a warm location, moisture may condense inside the unit. When you move it from a cold to a warm location, wait for about one hour before operating the unit, or remove the disc and leave the unit turned on until the moisture evaporates. 2. Installation Ensure that the VBP3800 is installed in accordance with the instructions and illustrations provided in this manual. When the main unit is in the bag, the latch of the bag must be fastened to prevent the unit from falling out. The “S” hooks and all straps must be fastened correctly to secure the system in the vehicle. Operate the “Video in a Bag” System with the bag open to ensure proper ventilation of the monitor and the DVD player. The system is intended to be mounted for rear seat viewing only. Do not use the system in the front seat while operating your vehicle. 3 3. Power This system MUST be powered from the type of switched (Accessory) power indicated on the marking label (i.e. not directly from the car battery). Power should be applied to the unit when the ignition key is in the Run and/or Accessory positions. To prevent battery discharge, disconnect the “Video in a Bag” System jack from the cigarette lighter socket when the unit is not in use. Use only the supplied power cable matching this set to avoid electric hazards. Always disconnect the power source first and then the jack from the system. 4. Object and Liquid Do not push objects of any kind into the system through openings; do not spill or spray liquid of any kind on or in the system (this may result in a fire or electric shock). Do not place anything heavy on the unit. To ensure proper ventilation and proper operation, never cover or block the slots and openings with a cloth or other material. 5. Disassemble Do not attempt to disassemble the cabinet. There is a risk of electric shock and/or exposure to Laser Radiation. Contact qualified service personnel if your system is in need of repair. 6. Cleaning Unit When cleaning, make sure the system is unplugged from the power source. Do not use liquid cleaners or aerosol cleaners. Use a cloth lightly dampened with water for cleaning the exterior of the system only. 7. Disc Do not use irregularly shaped discs such as heart or star-shaped discs as they may cause the unit to malfunction. Do not stick paper, tape or glue on the disc. Do not expose the disc to direct sunlight or heat sources such as hot air ducts. Do not touch the surface of disc. Handle the disc by its edge. Clean the disc by wiping the disc from 4 the center out with a cleaning cloth. Remove the disc from the unit and store it in its case after playing. Some playback operations of discs may be intentionally fixed by software producers. Since this unit plays discs according to the disc contents the software producers designed, some playback features may not be available. Also refer to the instructions supplied with the discs. C. Contents 1. 2. 3. 4. 5. 6. 7. 1 x Monitor & DVD Player Combo 1 x AC to DC Adapter 1 x Cigarette Lighter Adapter 1 x Remote Control W/battery CR2025 1 x Mounting Bag with 4 Straps 1 x Travel bag 1 x Instruction Manual D. Power Source 1. Powering the system indoors (Refer to Figure 1) DC Input Jack AC/DC Adapter Figure 1. Unzip the lower compartment of the bag and take out the AC to DC adapter. Plug one end of the AC to DC adapter into the DC 12V Input jack on the rear right side of the main unit, then plug the other end into the 110V AC power receptacle. 5 E. Installation 1.Installing the System onto the seat back in a car (Refer to Figure 2) Figure 2. 1. Unfasten the Velcro strap on the rear of the bag. Fold the strap into the shape of a triangle and fasten it to the lower Velcro strip. 2. Take one of the supplied straps from the lower compartment. Connect the latch to one of the upper metal rings on the mounting bag. Connect the “S” hook to the other upper metal ring and place the loop over the headrest. Adjust the strap until the bag is firmly secured. 3. Take one of the supplied straps from the lower compartment of the bag, and connect the latch to the lower metal ring on the left side of the bag. Attach the “S” hook to the same ring after looping the strap around the seat rail. Repeat this process for the right side. In some vehicles, it may be necessary to attach the “S” connector to the rail directly, as it may not be long enough to reach back to the ring. 4. Adjust the straps tightly so that the bag is secured. 6 1. Installing the system between the driver/passenger seat (Refer to Figure 3) Figure 3. 1. Take one of the supplied straps from the lower compartment of the bag, and connect the latch to the upper metal ring on the left side of the bag. Attach the “S” hook to the same ring after looping the strap around the headrest of the driver’s seat. Repeat this process for the right side (Passenger Seat). 2. Take another strap and connect the latch to lower metal ring on the left side of the bag. Attach the “S” hook to the same ring after looping the strap around the driver’s seat rail. Repeat this process for the right side. In some vehicles, it may be necessary to attach the “S” connector directly to the rail, as it may not be long enough to reach back to the ring. 3. Adjust the straps tightly so that the bag is secured. 4. Swing the monitor upwards and adjust the screen for the desired viewing angle. 7 2. Powering the system in the vehicle (Refer to Figure 2) Figure 4. Unzip the lower compartment of the bag and take out the cigarette lighter adapter. Plug one end into the DC 12V jack on the left side of the main unit, then plug the other end into the cigarette lighter socket. 8 F. Controls, Indicators, and Connectors MAIN Unit (Refer to Figure 5) 21 Figure 5. 10) 11) 12) 13) 14) 15) 16) 17) 18) 19) 20) 21) 1) Headphone Jack 1 2) Headphone Jack 2 3) VolumeUp / Down Thumbwheel 4) Picture Up/Down Button 5) Brightness Thumbwheel 6) Power Button 7) Menu Button 8) Previous Button 9) PLAY/UP/DOWN/LEFT/ RIGHT Button 9 Eject Button Remote Control Sensor Stop Button Next Button DVD/AUX Switch AV Input Jack Video Output Jack DVD Audio L Output Jack DVD Audio R Output Jack Monitor Port 1 Monitor Port 2 DC12V Input Jack G. Remote Control (Refer to Figure 7) 1) Power Button 2) Display Button 3) Angle Button 4) Subtitle Button 5) Audio Button 6) Zoom Button 7) Up/Down/Left/Right / Enter Buttons 8) Menu Button 9) Return Button 10) A-B Button 11) Forward Scan Button 12) Reverse Scan Button 13) Slow Button 14) Stop Button 15) Eject Button 16) Number Buttons 17) Setup Button 18) Repeat Button 19) Skip- Button 20) Skip+ Button 21) Play Button 22) Pause Button Figure 6. 10 6. SETUP Press ‘SETUP’ to display the Main screen of the SETUP Menu on the screen. Press ‘SETUP’ again to exit the SETUP Menu and the unit will resume it’s last playback or stop mode. Figure 7. Main SETUP Menu Screen 1) Select ‘GENERAL SETUP’ using the UP/DOWN buttons, then press ‘ENTER’ to enter the GENERAL Setup screen. Figure 8. General SETUP Menu Screen a. Select TV DISPLAY using UP/DOWN, and then press RIGHT to enter the submenu. Select the TV display mode on the screen using UP/DOWN, and press ENTER to confirm the setting. Press LEFT to return. * NORMAL/PS: When the player is connected to a normal TV, and a wide picture is shown on the full screen. * NORMAL/LB: When the player is connected to a normal TV, and a wide picture is shown on the screen with a black strip at both the top and bottom of the screen. 11 * WIDE: When the player is connected to a wide screen TV, a wide picture is shown on the full screen. b. Select ‘ANGLE MARK’ using UP/DOWN, and then press the RIGHT button to enter the submenu. Choose Angle Mark on or off displayed on the screen using the UP/DOWN and then press ENTER to confirm the setting. Press the LEFT button to return. Figure 9. ANGLE MARK Screen Display * ON: The screen will show angle mark. (*If angle option is available) OFF: The screen will not display the Angle Mark c. Select ‘MAIN PAGE’ using UP/DOWN, and then press ENTER to return to the main page. *NOTE: The VBP3800 will enter the Screen Saver mode after 5 minutes if the image on the screen remains the same for more then 5 minutes. 12 2) When there is no disc inside the player select ‘PREFERENCES’ using UP/DOWN, then press ‘ENTER’ to enter the preferences page. Figure 10. AUDIO Preference Screen Display a. Select ‘AUDIO’ using UP/DOWN, then press ‘RIGHT’ to enter the submenu. Select the audio language you desire using UP/DOWN, then press ‘ENTER’ to confirm the setting. Press LEFT to return. b. Select ‘SUBTITLE’ using UP/DOWN, then press RIGHT to enter the submenu. Select the desired subtitle language or SUBTITLE OFF using UP/DOWN, then press ‘ENTER’ to confirm the setting. Press ‘LEFT’ to return. Figure 11. SUBTITLE Preference Screen Display 13 c. Select ‘DISC MENU’ using UP/DOWN, then press ‘RIGHT’ to enter the submenu. Select the Disc Menu Language you desire using UP/DOWN, then press ‘ENTER’ to confirm the setting. Press ‘LEFT’ to return. Figure 12. DISC MENU Preference Screen Display Note: Language and subtitle selection is only available for discs that are recorded in the above listed languages. If the selected, language is not available, the player will play and display on the screen the original recorded language contained in the disc. d. Select ‘PARENTAL’ using UP/DOWN, then press RIGHT to enter the submenu. Figure 13. PARENTAL Preference Screen Display Select the parental level you desire using UP/DOWN for discs with lock-out function or multiple rating levels. These are listed from the lowest level (1 Child) to the highest level (8 Adult). Press ‘ENTER’ to enter the Password Verify Page. 14 Figure 14. PASSWORD VERIFY Input Screen Display Enter a 4 digit password, then press ‘ENTER’ to confirm the parental level setting. NOTE: For 1st time use the default password is 3308. e. Select ‘PASSWORD’ using UP/DOWN, then press RIGHT to enter the submenu. Figure 15. PASSWORD CHANGE Screen Display Press ‘ENTER’ to enter the Password Change Page. Input the Old Password or the Default Password, the New Password, and the Confirmed New Password. Press ‘ENTER’ to confirm the change. Figure 16. PASSWORD CHANGE PAGE Screen Display 15 NOTE: The Default Password is 3308. This password is always effective even after you have selected your own password and changed it. To avoid the possibility of others using the default password to set the parental level and change the password, you can record this default password in another area and delete it from this manual. Some discs can be limited depending on the age of users while some discs can not. f. Select ‘DEFAULTS’ using UP/DOWN, then press RIGHT to enter the submenu. Press ENTER to make the setting return to the factory-set mode. NOTE: The parental setting is not affected by the default function. Figure 17. DEFAULT PRESET Screen Display g. Select ‘MAIN PAGE’ using UP/DOWN, then press ENTER to return to the main page. Press SETUP to exit the MAIN PAGE Figure 18. PREFERENCE MAIN Page Screen Display 16 1. Basic Operation POWER EJECT PLAY SLOW PAUSE STOP NEXT PREVIOUS FORWARD REVERSE UP/DOWN/LEFT /RIGHT ENTER NUMBERS RETURN MENU REPEAT A-B DISPLAY ANGLE SUBTITLE AUDIO ZOOM SETUP Turn the unit on/off Eject/load the disc Start Play/Execute item or setting Play at 1/2, 1/4, 1/8 or 1/16 times speed Still Picture (1 time) Stop at the present playing point / (2 times) Stop playing Go to the next chapter, track or scene during play back Go back to the preceding chapter, track or scene during play back Scan forward at 2, 4, 8, or 16 times speed Scan backward at 2, 4, 8, or 16 times speed Used for Menu Navigation Execute item or setting Select item or setting Return Display the root menu of the disc Repeat playing title, chapter, or track Repeat a specific portion from point A to point B of the disc Display information (title, chapter, track, time, etc.). Change the angles on the scene Select the subtitle language and turn it on/ off Select the audio language Enlarge an image to 2, 3, or 4 times the original Display the setup menu to select and set items, and exit the setup menu. 17 2. MENU A DVD is divided into sections called titles and chapters. When you play a DVD, a root menu of the disc will appear on the screen of your TV or Monitor. The contents of the menu vary from disc to disc. Press MENU during playing to display the menu, and press ENTER or PLAY to start playing. Some DVDs only allow you to select disc playback options using the DVD menu. 3. DISPLAY (Display contents vary from disc to disc.) 1) PLAYING TIME AND REMAINING TIME a. During playback press ‘DISPLAY’ to display the current Title Number (1), the total Number of Titles (2), the current Chapter Number (3), the total Number of Chapters (4), and the Playing Time for the title (5). The heading will disappear automatically after 3 seconds if no buttons are pressed. Figure 19. Title, Chapter Number, and Time Screen Display b. Press ‘DISPLAY’ again to display the Remaining Time of the title. The heading will disappear automatically in about 3 seconds. Figure 20. Title Remaining Time Screen Display 18 c. Press ‘DISPLAY’ the 3rd time to display the Elapsed Time for the chapter. The heading will disappear automatically in about 3 seconds. Figure 21. Chapter Elapsed Time Screen Display d. Press ‘DISPLAY’ the 4th time to display the Remaining Time for the chapter. The heading will disappear automatically after 3 seconds. Figure 22. Chapter Remaining Time Screen Display e. Press ‘DISPLAY’ a 5th time to exit. ‘DISPLAY OFF’ will be diplayed and will disappear automatically after 3 seconds. 2) ANGLE During playback of a disc, press ‘ANGLE’ to display the avail able angles for discs containing multi-angles*, with the current angle number (1) and the total number of angles (2) displaying. Press ‘ANGLE’ to select another angle, then press again to exit and return to the normal viewing angle. The angle display will disappear automatically if the ‘ANGLE’ button is not pressed again within 3 seconds. *NOTE: Not all discs contain this feature 19 Figure 23. Angle Screen Display 3) SUBTITLE During disc playback press ‘SUBTITLE’ to select the subtitle language you desire*, with the current Subtitle Language Number (1) and the total Number of Subtitle Languages (2) displayed. If there are multiple languages press ‘SUBTITLE’ again to select another subtitle language. To turn subtitles OFF, press the ‘SUBTITLE’ button until ‘SUBTITLE OFF’ is displayed. The Subtitle display will disappear automatically if the ‘SUBTITLE’ button is not pressed again within 3 seconds. Figure 24. Subtitle Screen Display *Some DVDs only allow access to this function through the DVD menu. 20 4) AUDIO During playback press ‘AUDIO’ to select the audio language you desire*, with the current Audio Channel Number (1) and the total number of Audio Channels (2) displayed. Press AUDIO again to select another audio language. The audio display will disappear automatically if the ‘AUDIO’ button is not pressed again for 3 seconds. Figure 25. Audio Language Screen Display *Some DVDs only allow access to this function through the DVD menu. 5) ZOOM During playback press ‘ZOOM’ to enlarge the picture by 1.5, 2, or 4X with the current zoom multiple (1) displaying. Press ‘UP/ DOWN/LEFT/RIGHT’ to move the picture. Press ‘ZOOM’ again to select another zoom multiple or until ZOOM OFF is displayed and the picture will return to normal size. The zoom display will disappear automatically if the ‘ZOOM’ button is not pressed within 3 seconds. Figure 26. ZOOM Screen Display 21 6) A-B REPEAT a. During playback press ‘A-B’ to set the Starting Point A. Figure 27. A-B Repeat Starting Point Screen Display b. Press ‘A-B’ to set the Ending Point B and the player will repeatedly play the part between Point A and Point B. Figure 28. A-B Repeat Ending Point Screen Display c. Press ‘A-B’ a 3rd time to Cancel A-B Repeat. Normal play back will resume from Point A. Figure 29. A-B Repeat Cancelled Screen Display 22 7) REPEAT a. During playback press ‘REPEAT’ once to repeatedly play the current chapter. Figure 30. Chapter Repeat ON Screen Display b. During playback press ‘REPEAT’ again to repeatedly play the current title. Figure 31. Title Repeat ON Screen Display c. During playback press ‘REPEAT’ a 3rd time to repeat all Chapters and Titles. The ‘REPEAT ALL’ screen will disappear automatically if the ‘REPEAT’ button is not pressed again for 3 seconds. Figure 32. Title Repeat ON Screen Display 23 4. PLAYING AUDIO CDS When playing an audio CD. Press the DISPLAY button on the remote to display the DISPLAY Banner. The options below show you what happens when you press the DISPLAY button. a. During playback press ‘DISPLAY’ once and SINGLE ELAPSED will appear along with the current track playing and the time of that track. Figure 33. SINGLE ELAPSED Screen Display b. Press ‘DISPLAY’ (2) twice and SINGLE REMAIN appears along with the current track playing the and the amount of time left. Figure 34. SINGLE REMAIN Screen Display c. Press ‘DISPLAY’ three times and TOTAL ELAPSED appears along with the current track playing and the total time that the CD has been playing. Figure 35. TOTAL ELAPSED Screen Display 24 d. Press ‘DISPLAY’ four times and TOTAL REMAIN appears along with the current track playing and the amount of time remaining on the CD. Figure 36. TOTAL REMAIN Screen Display e. Press ‘DISPLAY’ a fifth times and “OFF” will appear momentarily then disappear. The CD time Information will not be displayed. 1) USING THE REPEAT FEATURE The default mode for the Repeat feature is OFF. Pressing REPEAT consecutively changes the repeat options: • REP-ONE- repeats the track that is playing. • REP-ALL- repeats the disc that is playing. • REPEAT OFF As you toggle through the options, the repeat option changes. The selected repeat option loops repeatedly until you turn it off. 5. PLAYING MP3 DISCS MP3 is a format for storing digital audio. An audio CD-quality song is compressed into the MP3 format with very little loss of audio quality while taking up much less disc space. CD-R /RW discs that have been encoded in MP3 format are compatible with this system. Playback modes: FOLDER (normal playback) REPEAT FOLDER (repeat playback of a specific folder) REPEAT ONE (repeat playback of a song) SINGLE (playback of a song only one time) SHUFFLE (random playback) 25 1. Insert an MP3 CD, the DVD video player will initialize the disc and the directory (folder) will be shown on the TV screen. Figure 37. MENU Screen Display When an MP3 disc is inserted into the unit, the menu screen appears automatically. You can use the menu screen to change folders and songs. The system plays the songs in the order they were burned onto the disc. 1. Press the or button to choose a folder from the folder list on the left side of the screen. 2. Press the Right ( ) button to enter the track list. 3. Press ENTER to select the highlighted folder the songs available in that folder will be listed on the right side of the screen. 4. Press the or button to choose a song from the list. Press ENTER to select and begin playback of the highlighted song. SKIPPING SONGS Use the | ( NEXT ) button to move to the next song. Use the | (PREVIOUS) button to move to the beginning of the song currently playing. Press the | (PREVIOUS) button again to move to the beginning of the previous song. USING THE REPEAT FEATURE The default mode for the Repeat feature is OFF. Pressing REPEAT consecutively changes the repeat options: • SINGLE • REPEAT ONE • REPEAT FOLDER Pressing REPEAT the 3rd time, resume normal playback. As you toggle through the options, the repeat option changes. The selected repeat option loops repeatedly until you turn it off. 26 SELECTING A PLAY MODE The FOLDER play mode is the default. To access the play mode options, press STOP if the disc is playing. Press the right arrow button until the PLAY MODE option is highlighted. Use the up or down arrow to choose an option. The play mode options are: • SINGLE: Play a selected song. • REP_ONE: Repeats the song that is playing. • FOLDER: Plays the folder in the order the songs were recorded. • REPEAT FOLDER: Repeats the folder that is playing. • SHUFFLE: Plays the songs in random order (from within the selected folder) DISPLAYING THE TIME ELAPSED AND TIME REMAINING Press the ‘DISPLAY’ button on the remote to display disc information. The options below show you what happens when you press the ‘DISPLAY’ button. 27 a) Press ‘DISPLAY’ once, and “SINGLE ELAPSED” will appear along with the amount of time the song has been playing. The actual amount of time the disc has been playing will be displayed on-screen. Figure 38. SINGLE ELAPSED Screen Display b) Press ‘DISPLAY’ a Second time and “SINGLE REMAIN” will appear along with the amount of time left in the song that is playing. The amount of time remaining will be displayed onscreen. Figure 39. SINGLE REMAIN Screen Display 28 H. Playing a Video Game (Refer to Figure 40) Figure 40. Adding Additional Monitor(s) and Video Game Plug the video output from your game system into the supplied AV adaptor cable and connect it to the AV input Jack on the right side of the monitor. Set the DVD/AV switch to AV, and then adjust the volume control and the brightness control on the monitor for individual preference. Note: Put the DVD AUX/AUX IN switch on the right side of the monitor at “AUX IN” position. I. Picture on the monitor The picture UP/DOWN button (shown in Figure 42.) is used to rotate the veiwing angle so the the VBP3800 can be positioned as shown in either Figure 41 or 42. 1) When the unit is positioned as shown in Figure 41. the button should be in the UP “ ” position. (i.e. In home use) 29 Figure 41. AC Addaptor Hookup 2) When the unit is used in the position shown in Fiqure 42. the button should be in the DOWN “ ” position. (i.e. In car use) Picture UP/DOWN Button Figure 42. Alternate screen position 30 J. External Monitor 1. Using MONITOR PORT (Refer to Figure 42 and Figure 45) This system can drive up to 2 additional monitors (AUDIOVOX VBPEX56) by using the cigarette lighter adapter in the vehicle. (Note: The AC to DC adapter can drive only 1 main unit ). Connect the MONITOR PORT on the additional monitor to MONITOR port on the rear of the main unit with the supplied DIN cable. After plugging in the main unit, DC 12V power and Audio/Video signals will all be supplied through DIN cable to the additional monitor. Figure 43. External Monitor(s) 2. Using VIDEO, AUDIO L, AUDIO R outputs (Refer to Figure 42) Match the color-coded plugs to the appropriate DVD OUT jacks on the left side of the main unit: Yellow (VIDEO) to Yellow, White (AUDIO L) to White, and Red (AUDIO R) to Red, and connect the unit to any monitor. 31 K. Specification Disc format: DVD/CD/VCD/MP3 Color system: NTSC Screen size: 5” Video output: 1.0 Vp-p/75 Ohm, unbalanced Video S/N: Better than 35 dB Audio output: 2 x 1 W Audio S/N: Better than 35 dB Power source: DC 12 V Power consumption: 18 W Operating temperature: 5~40°C (41~104°F) Storage temperature: -20~60°C (4~140°F) Operating humidity: 10~75% Dimensions (W x D x H): 176 x 188 x 88 mm 32 90 DAY LIMITED WARRANTY Applies to Audiovox Video Products AUDIOVOX ELECTRONICS CORP. (the Company) warrants to the original retail purchaser of this product that should this product or any part thereof, under normal use and conditions, be proven defective in material or workmanship within 90 days from the date of original purchase, such defect(s) will be repaired or replaced with reconditioned product (at the Company’s option) without charge for parts and repair labor. To obtain repair or replacement within the terms of this Warranty, the product is to be delivered with proof of warranty coverage (e.g. dated bill of sale), specification of defect(s), transportation prepaid, to the Company at the address shown below. This Warranty does not extend to the elimination of externally generated static or noise, to correction of antenna problems, to costs incurred for installation, removal or reinstallation of the product, or to damage to tapes, discs, speakers, accessories, or electrical systems. This Warranty does not apply to any product or part thereof which, in the opinion of the Company, has suffered or been damaged through alteration, improper installation, mishandling, misuse, neglect, accident, or by removal or defacement of the factory serial number/bar code label(s). THE EXTENT OF THE COMPANY’S LIABILITY UNDER THIS WARRANTY IS LIMITED TO THE REPAIR OR REPLACEMENT PROVIDED ABOVE AND, IN NO EVENT, SHALL THE COMPANY’S LIABILITY EXCEED THE PURCHASE PRICE PAID BY PURCHASER FOR THE PRODUCT. This Warranty is in lieu of all other express warranties or liabilities. ANY IMPLIED WARRANTIES, INCLUDING ANY IMPLIED WARRANTY OF MERCHANTABILITY, SHALL BE LIMITED TO THE DURATION OF THIS WRITTEN WARRANTY. ANY ACTION FOR BREACH OF ANY WARRANTY HEREUNDER INCLUDING ANY IMPLIED WARRANTY OF MERCHANTABILITY MUST BE BROUGHT WITHIN A PERIOD OF 15 MONTHS FROM DATE OF ORIGINAL PURCHASE. IN NO CASE SHALL THE COMPANY BE LIABLE FOR ANY CONSEQUENTIAL OR INCIDENTAL DAMAGES FOR BREACH OF THIS OR ANY OTHER WARRANTY, EXPRESS OR IMPLIED, WHATSOEVER. No person or representative is authorized to assume for the Company any liability other than expressed herein in connection with the sale of this product. Some states do not allow limitations on how long an implied warranty lasts or the exclusion or limitation of incidental or consequential damage so the above limitations or exclusions may not apply to you. This Warranty gives you specific legal rights and you may also have other rights which vary from state to state. U.S.A. : AUDIOVOX ELECTRONICS CORPORATION, 150 MARCUS BLVD., HAUPPAUGE, NEW YORK 11788 1-800-645-4994 CANADA : CALL 1-800-645-4994 FOR LOCATION OF WARRANTY STATION SERVING YOUR AREA 128-5556C 33 For Customer Service Visit Our Website At WWW.audiovox.com Product Information, Photos, FAQ’s Owner’s Manuals © 2003 Audiovox Electronics Corp., 150 Marcus Blvd., Hauppauge, N.Y. 11788 34 128-6704