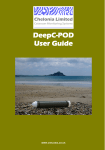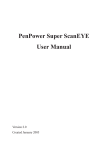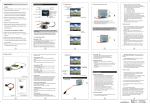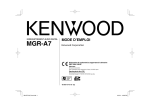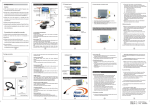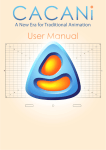Download Atomix Productions Atomix mp3 User's Manual
Transcript
Atomix Mp3 Manual I. AtomixMP3 Main User Interface 1. Active Waveform Display AtomixMP3 Visual Mix Display - May the rhythm be with you... - The Active Waveform Display - also famous as "the curves window" - is the core of all information’s displayed by AtomixMP3. It represents the rhythms of the two songs. Each peak of a curve represents a beat of one of the two songs. Songs are not mixed : blue : current song, red : selected song, next song The highlighted curved is the "selected curve" and corresponds to the songs whose deck is selected. It corresponds also to the headphone output. This is the song that has to be played after the current song: the "next song". The aim of "classic" DJ mixing is to match the rhythm of two songs, to make a smooth transition from the current song to the next song.. With the Active Waveform display, AtomixMP3 introduces a brand new way of mixing: the Active Waveform. You don't need to try to mix the song in your left ear with the one in your right ear anymore. Just superpose the two curves and the songs are mixed. Songs are mixed In order to perform this "beat matching", you can use two techniques: Use the song controls to alter the selected song until it matches the current song. Use the "Magic Button" to perform all those operations in a single click. "Classic" DJ Mix technique - No Magic, only hard work - To perform the beat matching without using the Magic Button, here is the way you may want to follow: 1. Change the pitch to match the two rhythms. When the distance between two consecutive peaks in the current song is equal to the distance between two consecutive peaks in the second song, the two songs have the same rhythm, the same BPM. You can also use the build-in instant BPM counter to know the exact BPM of each song and match song even more rapidly. pitch shift 2. Pause and Play the selected song until its peaks match the one of the current song. Now the beats are equal: the phase of the two songs are equal. You can also drag and drop the selected curve over the current curve to perform the phase shift in a click. To be even more accurate, you can use the two shortcuts (left and right arrow) to nudge the selected curve forward (left arrow) or backward (right arrow). phase shift 3. Then, just modify the gain of the selected song to match both songs output volume. For this operation, you will need headphones, or to cross fade smoothly from the current song to the next and adjust the gain step by step. volume shift This picture is only a representation: on AtomixMP3, for maximal ease of use, the height of the curve is relative to the overall song volume and not to the other song volume, so, by changing the gain, the height of the peak will not change. Once the two songs are mixed, you can use the cross fader to make a smooth transition to the next song. To mix the two songs in one click, use the "automix now!" button to make all the process even easier. Scratch The Active Waveform Display can also be used to scratch your song like if it was a regular vinyl. In order to scratch, you need to have the scratch mode set to hold in the options. Then, just click on the Active Waveform Display and the song will stop as if you were holding the disc. Now, move your mouse to the left and to the right to move the disc. Release the mouse button to let the disc play again. Tip: You can also achieve the same effect in regular scratch mode if your song is paused. 2. Song Controls AtomixMP3 Basic Song Controls - All descriptions and pictures are for desk A, and are the same for desk B - The song controls of AtomixMP3 are the same as on a standard DJ CD Player, plus some more functionality. There are two desks, corresponding to two independent players. One on the left and one on the right. The left one is desk A and the right one is desk B. To load a song on one of the available desks, drag the song from the music browser and drop it on one of the desks. Each desk has several controls: song controls for the left desk, desk A Buttons: Magic Play Pause Stop Cue Loop Song position Song information window Pitch slider Gain and Equalizer AtomixMP3 Buttons controls - Magic, Play/Pause, Stop, Cue - Magic: the Magic button is the main feature of AtomixMP3: it synchronizes the two songs providing a one click beat-matching. You can check if songs are always synchronized by using the Active Waveform display. If they happen to get desynchronized, just click again on the magic button. If the song has just been loaded, is stopped or is on pause, just click on the magic button to start playing the song in the right tempo. The Magic button performs all steps of the FAME (Fast Automated Mix Engine) algorithm : BPM Synchronization sets the BPM of the song to the BPM of the other song, changing its pitch Phase Shift shifts the song so that its next beat matches the next beat of the other song Level Adjustment sets the song gain to the same gain as the other song Every step of FAME is customizable in the options panel. Play/Pause : the two functionalities are on the same button, nevertheless, on some skins, they might be different. Press on this button to play the loaded song press it again to pause it. To play from the same point, press this button again. Stop: this button stops the song. On the first click, the song is stopped, then, three actions are available: 1. If a cue point has already been set for this song, click on the stop button to set the song position to the cue point. 2. Click a second time on the stop button to set the song position is brought back to its absolute start. This is the default functionality of the stop button. 3. If the song has already been played, AtomixMP3 has detected the first beat of the song. Click a third time on the stop button to bring the song position to the exact location if the first beat Cue: cueing functionality. Sets a marker on the song, a cue point, so be able to get back to this point in a second. It can be : the beginning of the lyrics of the song a special break point ... To return to this cue point, click on the stop button. Each time a song on switch a cue point is set is loaded to one of the desks, AtomixMP3 sets the song position to the cue point. To set more than one cue point, use the corresponding shortcuts. Loop: These four buttons make the song enter a seamless loop of 1, 2, 4 or 8 beats length. The duration of the loop can be changed during the loop without breaking it by clicking on another button. Click again on the active loop button to exit the loop and continue the song. Song information’s - Position, Extended, Condensed - Song position: the position of each player in the song is represented in a disc for a higher precision. Click at any point on the disc to start playing at this point. song position : start song position : playing song position : end of the song, stopped Song information window: this window on the center of each desk displays, for the song it is attached to, several useful information’s in order to perform an accurate mix. It displays : song information window : extended the author name the song title those information’s are retrieved from the file name, that can be of either format : author_name-song_title.mp3 (author_name)song_title.mp3 ... Click on the information window to switch between the two available display modes : 1. extended information window (default mode): Spent : time spent since the beginning of the song (in minutes : seconds . milliseconds) Left : time left to the end of the song (in minutes : seconds . milliseconds) > Cue : (from cue) time spent since the first cue point of the song > End : (to end) time left to the last beat of the song (this feature is only available once the song has been played by AtomixMP3 once) BPM : average BPM of the song, the BPM is the number of Beats Per Minute of the song (in BPM) local : local value of the BPM (in BPM) Level : volume level of the song (in dB) Pitch: the exact value of the pitch (in %) 2. condensed information window (click once on the window): Displays only the time spent and the average BPM, but with a more readable font song information window : condensed 3. Pitch Pitch control and Master tempo - -33% +33%, speed control - minimum, -33% slower, slider up reset to 0% faster, slider down maximum, +33% Pitch Control: changes the speed of the song, and its BPM. Use the pitch control to mix the two songs manually. Move the slider up to make the song play slower, move it down to play the song faster. Right click anywhere on the pitch circle to move the pitch to this position, as soon as you release the mouse button, the pith returns to its former value. The default pitch range on AtomixMP3 is from -33% to +33%, it allows to: Mix two songs that a very different BPM (like hard jungle and easy listening) Mix a song with itself, by playing one song on the two desks, one with the Pitch at 33%, the other at +33% so hat one beat of the slower version happens once every two beats of the faster version of the song. This can make amazing effects. Nevertheless, if the distortion from -33% to +33% is too strong, you can set it to -8%, +8 %, as on regular turntables, in the options panel. Reset button: resets the pitch to 0%. This button as two functionalities: click once, the pitch moves slowly from its current position to 0% Click a second time, or double click on it, the pitch is instantly reset. In automix mode, the pitch is slowly reset after each mix. You can disable this option in the options panel. Time Stretch: changes the speed of the song without changing its pitch. This is the default setting of the pitch slider. If you wish to switch to the regular pitch control, you can disable the time stretch in the options panel. 4. Gain and Equalizer AtomixMP3 Advanced Song Controls : Gain and Equalizer - Bass, Medium, High, Gain - Equalizers for desk A: Gain, High, Medium, Bass The advanced songs controls of AtomixMP3 are: Gain Tri-band equalizer High Medium Bass Gain: main output level of the song. If the song is already normalized, and that the song level is max, increasing the gain can cause saturation. Prefer using the gain by lowering it, or to enhance parts of the song where the volume is low. The 'Magic' button also sets the gain so that the next song has the same overall output level as the playing song. You can disable this option in the options panel. Equalizers: The tri-band equalizer allows a smooth control on the output frequencies of the song, either to correct a badly recorded song or to mix more precisely. You can "turn" one of those buttons by clicking on them and, before releasing the mouse button, drag the mouse up or down. Like the other sliders and knobs of AtomixMP3: double click on the equalizer button resets it right click on any point of the slider performs an immediate cut High: the highest frequencies of the song. Medium: the medium frequencies of the song. The vocal parts of songs often happened to be in medium frequencies, you can then use the medium equalizer slider to cut the vocals of a song. Bass: the lowest frequencies of the song, mainly the "boom-boom" giving the tempo. To do a real smooth mix, use the cross fader and the bass 5. Mixer AtomixMP3 Mix Controls - The real DJ power - The Mixing controls of AtomixMP3 are, along with the equalizers, similar to regular DJ mixers. The center panel of AtomixMP3 default user interface presents the main mixing controls: with them you can perform a fully automated mix, with the "automix now!" button or use advanced DJ techniques with either the cross fader or the level controls. To go even further through mixing techniques, try to use the build-in equalizers. Mixer: cross fader, level, select, automix Sliders : Cross fader Level Buttons : Select (desk A or B) Automix now! Mixer Sliders - Cross fader, Level - Cross fader: mixes the audio output between desk A and desk B. When the slider is on the left, only the left desk (A) is mixed. When the slider is on the right, only the right desk (B) is mixed. In the center (reset) both desks (A and B) are mixed at their maximal level. To change this setting, go to the options page. Like the other sliders and knobs of AtomixMP3 : cross fader positions - red : output level for desk A, blue : output level for desk B double click on the slider resets the cross fader to the central position right click on any point of the slider performs an immediate cut : it sets the cross fader to this position and sets is back when you release the right mouse button Level: changes the output audio level of each song. This setting changes the cross fader effect. Use the Level slider to change your mixing techniques, perform sharp cut (using the right mouse button), and add more variety to your mixes with cross fader. level control Like the other sliders and knobs of AtomixMP3 : double click on the slider resets the level to the maximum position right click on any point of the slider performs an immediate cut : it sets the level to this position and sets is back when you release the right mouse button Mixer Buttons controls - Select, Automix now! - Select : (desk A or B) sets the rhythm curve color sets the song played in the headphone Automix now! : performs all mixing operations at once, that is : beat matching cross fading reset pitch Every step of the Automix is customizable in the options panel. II. AtomixMP3 Main Window 1. Music files Music Files Browser - .MP3, .WAV - This window allows you to find a song in your hard drive, by browsing your folders the "classic" way. file browser This window is subdivided in three dynamic sub windows : on the right, the folder browser in the center, the music browser, which displays the available music files on the left, the playlist All side sub windows can be masked by clicking the unlock button and dragging the mouse outside of it. locked unlocked To show the sub window, simply put the mouse over the "playlist" or the "folders" area at each side of the main window. The sub window will close itself again when you drag the mouse outside of it, allowing you to use the maximum space to view your files. If you wish to keep it open, simply press the lock button. Folders Browser folders browser : open closed The left part allows you to select a folder, and the right part shows the files in this folder. The file browser also includes distant files ( on your local network for instance ) Favourite Folder: If all your files are in sub-folders of a main directory, you can let this main directory be the root of the folder view, the favourite folder. To set a specific folder as your favourite folder, like the "My Music" folder above, select the folder you want as your favourite folder, and click on the "set favourite button" on the top right corner of the file sub window. set favourite folder button Music Browser This window displays the available audio files contained by the folder selected in the folder browser. To load a song on one of the available desks, select the song and drag and drop it on one of the desks. You can also press the "ENTER" button. music browser The available formats are : .wav .mp3 You can edit the BPM value or insert a comment on a song by selecting a song and pressing ALT-F2 or CTRL-F2. song icons The red cross means that this song has already been played during the session. A question mark mans that this song has never been played in AtomixMP3, and therefore the BPM and volume are not known yet. 2. Playlist Playlist manager III. IV. V. - Mix till the end of the night - The playlist manager is a dynamic sub window common to the file browser and the search window. It allows you both to prepare the playlist you will mix during your session. That means that you will preselect the songs you will play and their order. Moreover, AtomixMP3 can be fully automated and mix by itself your entire playlist. playlist manager : open VI. closed Exactly the same way you can load songs from the music window, you can drag and drop files from the playlist sub window to any of the desks. locked unlocked VII. VIII. The playlist sub window can be shown by dragging the mouse to the extreme right side of AtomixMP3 main window. If you wish to keep it open, simply press the lock button. You can resize any sub window by dragging its edge. If you only wish to mix from the prepared playlist, just pull the sub window border from its open (locked) position to the extreme left edge of the screen to mask completely the music or the search window. Moreover, the playlist manager offers other powerful features : Playlist Features IX. - Automix, new only, shuffle, open, save - X. automix : off on XI. XII. XIII. XIV. XV. Automix Mode: toggles to the automix mode, AtomixMP3 will now mix the playlist automatically. At the end of one song, AtomixMP3 will load the next song, mix the two rhythms and cross fade to the next song, and reset its pitch to 0. shuffle Shuffle: randomizes the order of the playlist. new songs only New songs only: remove all previously played songs from the playlist. The songs already played during the session are marked with a red cross. XVI. XVII. XVIII. XIX. open Open: loads a playlist into AtomixMP3. This playlist can be in standard .M3U or .PLS format. save Save: saves the playlist to standard .M3U or .PLS format. 3. Search AtomixMP3 search tool - Find and manage audio files - The search tool allows you to browse your audio files in a different manner as the folder browser. You can type any keyword in the text box to retrieve the corresponding file from either one of your local drives or a previously scanned CD. Search tool Exactly the same way you can load songs from the music window, you can drag and drop files from the search tool sub window to any of the desks. You can also use the playlist sub window, located in the right side of the search window. Type in the search text box the first letters of the author name or the song name of the file you look for and AtomixMP3 will find it instantly. To use the search tool, you must already have an audio database to search in; you must have scanned your hard drive first. It can scan your local drive for audio files and manage several CDs, or removable devices. Managing Local Drives Scan local drive Scan local drive: scans one or more of your local drives, floppy or CDs for audio files, and add them to your audio database. Search audio files on local drives Select the drive you want to scan, the files format you wish to add to your audio database (.MP3 or .WAV) and click OK to start scanning. Perform extended analysis scans each audio file rhythm structure, the same way AtomixMP3 analyses a song when it is played. This process is faster than playing each of your audio files, but may require some time to proceed. Managing Removable Devices Add CD Add CD: scans your CD drive, or any removable device, for audio files and add them to your audio database. This feature keeps track of the CD even when it is removed from your CD drive and allows you to find on which CD a track was to retrieve the corresponding CD easily. Add a CD to audio database Select the drive, choose a name for this CD and press scan to start scanning. Remove CD Remove CD: remove the content of a specific CD from your audio database. Remove a CD from audio database Select the CD you wish to remove and press delete to remove it. 4. Samples Samples The Sample window allows you to launch small audio sounds during your sessions: the samples. Sample Launch sample: Click on the sample name to launch the sample. Right click on the sample name to play the sample and stop it by releasing the right mouse button. Open Open: loads a sample into AtomixMP3. This playlist can be in standard .MP3 or .WAV format. Sample gain Gain: set the output gain of the sample. 5. Effects Effects AtomixMP3 supports effects. That means that you apply dynamic audio effects to the music played by AtomixMP3. You can download effects on the effects page of AtomixMP3 website. (Currently unavailable) The default effects are: flanger pan Flanger - Airplane tubes - launch on desk A flanger effect launch on desk B Flanging was originally achieved by mixing the outputs of two LP record turntables and changing their relative speeds by alternately touching the ``flange'' of each turntable to slow it down. This produces a sound effect resembling a jet airplane ascending and descending. The default flanger effect of AtomixMP3 changes its intensity according to the corresponding song rhythm. Then click on the A or B button to launch the flanger effect on the corresponding desk. Pan - So flute... - launch on desk A pan effect launch on desk B The pan effect output the song on the left speaker and on the right speaker alternatively, according to the corresponding song rhythm. Click on the A or B button to launch the flanger effect on the corresponding desk. Recording AtomixMP3 supports recording of your mix sessions. You can then use the output files to burn your own mixed audio CDs. Recording Controls Start Recording Stop Recording Start Recording: starts writing the audio output to the selected file. Click a second time to abort recording. AtomixMP3 supports .WAV output format. Cut Cut: continues recording in a second file. Use this feature to burn a multi track mixed audio CD. Every written file is named as follows: 1. set the file name for example my_file.wav 2. start recording 3. AtomixMP3 writes my_file000.wav 4. click the cut button 5. AtomixMP3 writes my_file001.wav 6. click the cut button 7. AtomixMP3 writes my_file002.wav 8. And so on... Once the recording has started, you can monitor your recording, by using the recording status window, below the record button: Recording status window Recording status: displays information about the recording process: the the the the file name, and its path total recorded time in this file file size (in Mo) overall recorded time (if many recorded files in the same session) Recording Options Recording options Auto-Start: Starts recording when the button play of any desk is pressed. Auto-Cut: Cuts the recording when the cross fader reaches the middle of its track, allowing to automate the recording of multi-track mixed audio CDs. Filename: sets the output file name. Broadcasting You can broadcast on the internet using a third-party plug-in such as shout cast (http://www.shoutcast.com/). Just change the output file name to the .dll plug-in you wish to use. III. Configuring AtomixMP3 AtomixMP3 Sound Configuration - Hardware, Software settings - The sound configuration window presents as follows: Configuration window On the right, choose the number and type of soundcard you have: One soundcard: (default setting) sets the overall output of AtomixMP3 to your default soundcard. Select on the right drop down menu among all soundcards installed on your system. 3D soundcard: sets the two audio outputs of AtomixMP3 on the front and rear output lines of your 3D soundcard. Select on the right drop down menu among all soundcards installed on your system. If your system support WDM drivers, uncheck the "Software 3D" emulation box. Two soundcards: sets the two audio outputs of AtomixMP3 on each of your soundcards. Select on the right drop down menu among all soundcards installed on your system. In the center, choose the output: Single output: (default setting) sets the overall output of AtomixMP3 one soundcard. Headphones : allows the monitoring of the selected song on headphones With two soundcards or one 3D soundcard With a Y-splitter and one soundcard, each mono output corresponds to the overall output and the monitoring line. External Mix table: send the left and right desk to separate outputs (via two soundcards, one 3D soundcard or a Y-splitter). 2. Skins AtomixMP3 Skins - Real eye candy - AtomixMP3 supports skins. That means that you can completely change the user interface of AtomixMP3 to match your preferences. You can download skins on the skin page of AtomixMP3 website. (Currently Unavailable) Simply choose the skin you wish in the drop down menu, and click OK. Please note that AtomixMP3 may be slightly slowed down if the skin is very dense. So you may want to try several skins to fit both your current mood and your computer. If you wish to create your own skin, please visit the developer section of AtomixMP3 website. (Currently Unavailable) 3. Visuals AtomixMP3 Visuals - Real eye candy - AtomixMP3 supports visuals. That means that you display video animation reacting dynamically to the music played by AtomixMP3. You can download visuals on the visuals page of AtomixMP3 website. (Currently Unavailable) Simply choose the visual you wish in the drop down menu, and click OK. The pop-up visual window can be maximized to display the visual on the whole screen or on a second video display. Please note that AtomixMP3 may be slightly slowed down if the visual is very CPU demanding. If you wish to create your own visual, please visit the developer section of AtomixMP3 website. 4. Shortcuts AtomixMP3 Shortcuts - The guru zone - AtomixMP3 Shortcuts are defined more a maximal ease of use in any background. Just click on the corresponding key(s) to perform the assigned action. General switch page CTRL-TAB switch page (back) CTRL-SHIFT-TAB next window TAB previous window SHIFT-TAB switch output headphone BACKSPACE close automix ALT-F4 Main window load song ENTER edit bpm ALT-B edit comment ALT-C put song in playlist SHIFT-ENTER record (start, stop) R Mix Live magic play SPACE classic play ESCAPE pause P cue C stop S beat sync SPACE nudge beat CTRL-left nudge left, nudge right left, right pitch up, down +,-,CTRL-+,CTRL--,SHIFT-+,SHIFT-- pitch reset * zero pitch CTRL-* cross fader PG.UP,PG.DOWN CTRL-PG.UP,CTRL-PG.DOWN SHIFT-PG.UP,SHIFT-PG.DOWN automix ALT-SPACE toggle automix CTRL-ALT-SPACE Cue Points set (number) CTRL-(number) goto (number) ALT-(number) goto and play (number) (number) Samples play sample (number) F(number) Loops Auto-Loop on 4 beat L Auto-Loop on 8 beat CTRL+L Auto-Loop on 2 beat SHIFT+L IV. Additional Information 1. Copyright AtomixMP3 Help - Second Edition - Atomix Productions http://www.virtualdj.com/contact/index.html AtomixMP3 Copyright Copyright © 1997, 1998, 1999, 2000, 2001, 2002 Atomix Productions All Rights Reserved Number IDDN.FR.001.040012.01.R.C.2000.000.31400. © Copyright Paris 1997-2002 Atomix Productions Trademarks The Logo is a registered trademark of Atomix Productions; AtomixMP3 is trademark of Atomix Productions Reproduction of this manual is not permitted without express written permission from Atomix Productions Windows is a registered trademark of Microsoft Corporation. License and Restrictions According to the EULA (End User License Agreement) signed by every user upon installation of AtomixMP3: You may not make or distribute copies of AtomixMP3, or electronically transfer AtomixMP3 from one computer to another or over a network. You may not decompile, reverse engineer, disassemble, or otherwise reduce AtomixMP3 to a human-perceivable form. You may not sell, rent, lease, transfer or sublicense AtomixMP3. You may not sell, rent, lease, transfer or sublicense hardware on which AtomixMP3 was previously installed, without the agreement of Atomix Productions. You may not modify the Software or create derivative works based upon AtomixMP3. 2. Minimum Requirements Minimum Requirements In the worst configuration, you will have to set AtomixMP3 to hardware mode. Not every feature will be available, but you will be able to run AtomixMP3 with its core auto-mix and beat-matching features working. Hardware: Pentium 400 MHz 64 Mo RAM Sound Card: 16 bit Graphics Card: 800x600 16 Bit colours Software: Windows 95,98,Me,NT4,2000,XP DirectX 3.0 Recommended Requirements This is the recommended configuration to use AtomixMP3 to its best. Hardware: Pentium 633 MHz 128 Mo RAM Sound Card: 3D PCI soundcard with WDM drivers Graphics Card: 1024x768 32 Bit colours Software: Windows 98,Me,XP DirectX 8.1