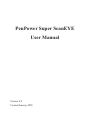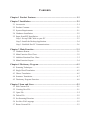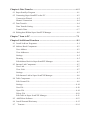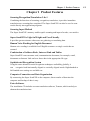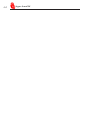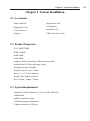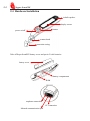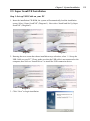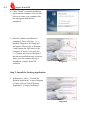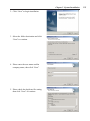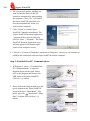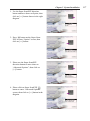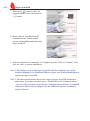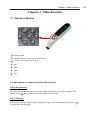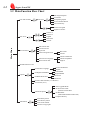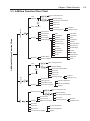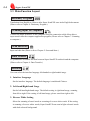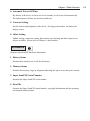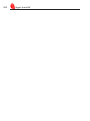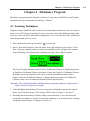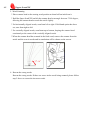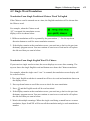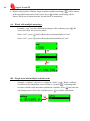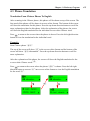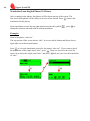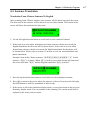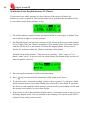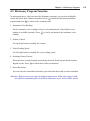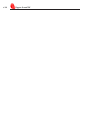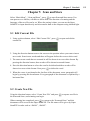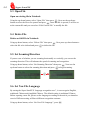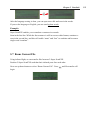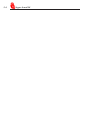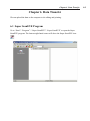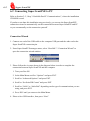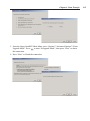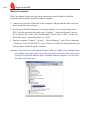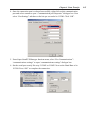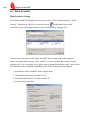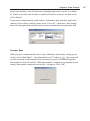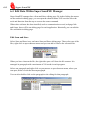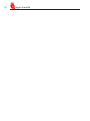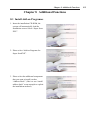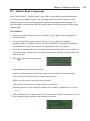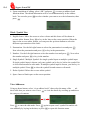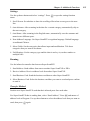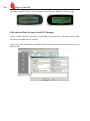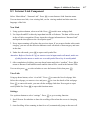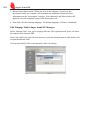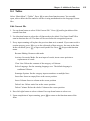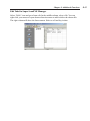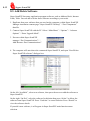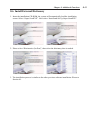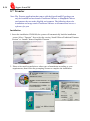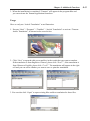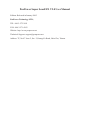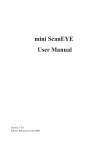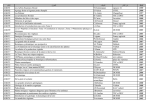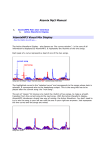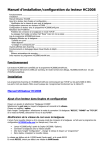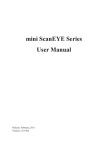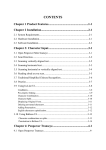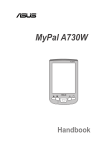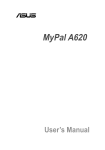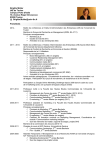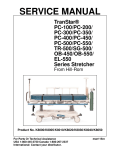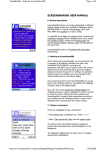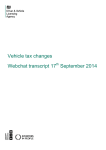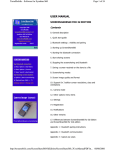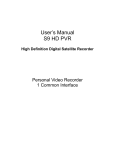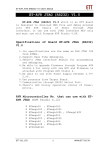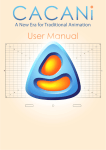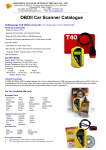Download PenPower Super ScanEYE User Manual
Transcript
PenPower Super ScanEYE User Manual Version 2.0 Created January 2005 Contents Chapter 1 Product Features ............................................................................1-1 Chapter 2 Installation ......................................................................................2-1 2.1 Accessories ...........................................................................................................2-1 2.2 Product Contents ..................................................................................................2-1 2.3 System Requirements ...........................................................................................2-1 2.4 Hardware Installation ...........................................................................................2-2 2.5 Super ScanEYE Installation .................................................................................2-3 Step 1: Set up USB Cable on your PC ..................................................................2-3 Step 2: Install the Desktop Application.................................................................2-4 Step 1: Establish Pen-PC Communications..........................................................2-6 Chapter 3 Main Function ................................................................................3-1 3.1 Hardware Button ..................................................................................................3-1 3.2 Main Function Flow Chart ...................................................................................3-2 3.3 Addition Function Flow Chart ..............................................................................3-3 3.4 Main Function Layout ..........................................................................................3-4 Chapter 4 Dictionary Program .......................................................................4-1 4.1 Scanning Techniques ............................................................................................4-1 4.2 Single Word Translation .......................................................................................4-3 4.3 Phrase Translation ...............................................................................................4-5 4.4 Sentence Translation ............................................................................................4-7 4.5 Dictionary Program Function ...............................................................................4-9 Chapter 5 Scan and Store ................................................................................5-1 5.1 Edit Current File ...................................................................................................5-1 5.2 Creating New File ................................................................................................5-1 5.3 Open File ..............................................................................................................5-2 5.4 Delete File ............................................................................................................5-2 5.5 Set Scanning Direction .........................................................................................5-2 5.6 Set New File Language .........................................................................................5-2 5.7 Beam Current File ................................................................................................5-3 Chapter 6 Data Transfer ..................................................................................6-1 6.1 Super ScanEye Program ......................................................................................6-1 6.2 Connecting Super ScanEYE to the PC ..................................................................6-2 Connection Wizard .........................................................................................6-2 Manual Connection ...........................................................................................6-4 6.3 Data Transfer ........................................................................................................6-6 Data Transfer Setting............................................................................................6-6 Transfer Data........................................................................................................6-7 6.4 Editing data Within Super ScanEYE Manager .....................................................6-8 Chapter 7 Scan to PC .......................................................................................7-1 Chapter 8 Additional Functions .....................................................................8-1 8.1 Install Add-on Programes..................................................................................8-1 8.2 Address Book Component ...................................................................................8-3 New Address .......................................................................................................8-3 View Addresses ...................................................................................................8-4 Settings ................................................................................................................8-5 Beaming .............................................................................................................8-5 Edit Address Book in Super ScanEYE Manager ..................................................8-6 8.3 Internet Link Component .....................................................................................8-7 New Link ............................................................................................................8-7 View Link ...........................................................................................................8-7 Settings ...............................................................................................................8-7 Edit Internet Link in Super ScanEYE Manager ..................................................8-8 8.4 Table Component..................................................................................................8-9 Edit Current File...................................................................................................8-9 Settings ..............................................................................................................8-10 New File ............................................................................................................8-10 Open File...........................................................................................................8-10 Delete File ........................................................................................................8-10 Edit Table in Super ScanEYE Manager ............................................................8-11 8.5 Add/Delete Software..........................................................................................8-12 8.6 Install External Dictionary.................................................................................8-13 8.7 Transtar..........................................................................................8-14 Chapter 1 Product Features Chapter 1 Product Features Scanning/Recognition/Translation 3-In-1 Combining the functions of scanning, recognition, translation, it provides immediate translation once scanning has completed. The Super ScanEYE can also be used to scan words directly into application programs. Scanning Input Method The Super ScanEYE’s memory enables quick scanning and input of words, even articles. Super ScanEYE is Light in Weight and User-Friendly It provides great assistance when users are gathering or translating data. Human Voice Reading for English Document Human voice reading is available for all English sentences or single words that are scanned. Combination of Address Book, Internet Link and Tables Super ScanEYE can scan name card, communication document, for example, email, documents or Internet Link and save these data in the appropriate file type. Sophisticated Recognition System Using the most advanced words recognition techniques availability globally, it can recognize both horizontally aligned or vertically aligned words. Right-handed or left-handed users setting are available too. Computer Connection and Data Organization By connecting the Super ScanEYE to the computer, direct transfer of data into the computer and backup of data is easy. Extra Software The installation CD includes an extra translation software, Transtar, which can help to shorten the translation time. 1-1 1-2 Supper ScaneEYE Chapter 2 System Installation Chapter 2 System Installation 2.1 Accessories Super ScanEYE Registration Card Registration Card User Manual 2 AAA batteries Installation CD Earpiece USB Conversion Cable 2.2 Product Properties CPU: ARM7TDMI RAM: 128MB ROM: 2MB Flash: 6MB Computer Cable Connection: USB conversion cable. Scanner Head: 128 line and image sensor. Scanning Analysis: 400 DPI. Display Screen: 61mm × 20mm. Power: 2 × 1.5 V AAA batteries. Weight: 90g (without batteries). Size: 163mm × 38mm × 23mm. 2.3 System Requirement Traditional Chinese Windows 95 /98 /NT /ME /2000 /XP 16MB RAM. 8MB free hard drive space. CD ROM (program installation). Computer must have USB port. 2-1 2-2 Supper ScaneEYE 2.4 Hardware Installation in built speaker display screen button power on/off scanner head protection casing Take off Super ScanEYE battery cover and put in 2 AAA batteries. battery cover battery compartment RAM earphone connection PC connection Infrared communication port Chapter 2 System Installation 2.5 Super ScanEYE Installation Step 1: Set up USB Cable on your PC 1. Insert the installation CD-ROM, the system will automatically load the installation screen. Select “Super ScanEYE” (Diagram 1). Next select “Install and Set Up Super ScanEYE” (Diagram 2). Diagram 1 Diagram 2 2. Entering the next screen that shows installation steps selection, select “1. Set up the USB Cable on your PC”. Please make sure that the USB cable is not connected to the computer, then click on “Install Driver” to install the USB connection driver. Diagram 3 3. Click “Next” to begin installation. Diagram 4 2-3 2-4 Supper ScaneEYE 4. Click “Finish” to end the installation and restart the computer. You can also choose to restart your computer after the subsequent installation is completed. 5. After the software installation is completed, Please click the [>>] button in Diagram 4 and Diagram 5 will appear. Please refer to Diagram 5 and connect the USB cable to the computer as shown. Next click the [ >>] button and return to Diagram 3 that shows installation steps selection, where you can continue the step 2 installation of Super ScanEYE controller. Diagram 5 Step 2: Install the Desktop Application 1. In Diagram 3, select “2. Install the Desktop Application” to open Diagram 6. Please click on “Install Desktop Application” to begin installation. Diagram 6 Chapter 2 System Installation 2. Click “Next” to begin installation. 3. Select the folder destination and click “Next” to continue. 4. Please enter the user name and the company name, then click “Next”. 5. Please check the duplicate file setting, then click “Next” to continue. 2-5 2-6 Supper ScaneEYE 6. The system will enquire whether you want to load the Super ScanEYE controller automatically when starting the computer. Click “Yes” will enable the Super ScanEYE controller to be activated automatically when you switch on the computer. 7. Click “Finish” to end the Super ScanEYE Controller installation. The “Super ScanEYE Desktop Application ” program will be shown when you click on “Start” / “Program”. The Super ScanEYE Desktop Application icon will also appear at the bottom right corner of the computer screen. 8. Click on [>>] button in Diagram 6 and return to Diagram 3, where you can continue to establish the connection between Super ScanEYE and the computer. Step 3: Establsih Pen-PC Communications 1. In Diagram 3, select “3. Establish PenPC Communications” to open the diagram shown on the right. Please refer to the diagram and connect the USB cable to the Super ScanEYE. Click on [>>] button. 2. Please follow the diagram and press the power button on the Super ScanEYE screen will show “Main Menu”. Else please press the button until “Main Meu” is shown, then click on [>>] button. Chapter 2 System Installation 1. Use the Super ScanEYE direction button and move down to Option, then click on [>>] button shown in the right diagram. 2. Press button on the Super ScanEYE to enter “Option” screen, then click on [>>] button. 3. Please use the Super ScanEYE direction button to move down to “Advanced Options”, then click on [>>] button. 4. Please click on Super ScanEYE button to enter “Advanced Options” screen, then click on [>>] button in the diagram. 2-7 2-8 Supper ScaneEYE 7. Please press button to enter “In Upgrade Mode” screen, then click on [>>] button. 8. Please click on “Establish Pen-PC Communications” button and the system will establish connection with Super ScanEYE. 9. After the connection is completed, it will appear a picture. Click on “Confirm”. Next click on “Quit” to end the installation. Note 1: The display screen on the Super ScanEYE will show English words. If the interface language is in Traditional Chinese, please refer to this manual guide to operate the Super ScanEYE. Note 2: The above mentioned the three basic steps for Super ScanEYE installation and setting. If you have not done step 3: “Establish Pen-PC Communications” , you can refer to Section 6.2 and use the “Communications Wizard” to establish connection. Please refer to Chapter 8 for the additional software installation, such as Transtar. Chapter 3 Main Function Chapter 3 Main Function 3.1 Hardware Button : power on/off : confirm, select or proceed to next screen : cancel, back to previous screen : up : down : right : left Use the buttons to explore and select the functions Select the function Use the direction button and move to the required function. Press choice. Press if you want to go back to the previous menu. to confirm your Error Message When error message appears due to improper usage, such as scanning too fast, press to select the error message. 3-1 3-2 Supper ScaneEYE 3.2 Main Function Flow Chart Scan and Translate Hear English Speech Set Volume Set Speaking Speed View Translated Words Select Dictionary Scan Now Chinese to English English to Chinese Chinese T. Chinese S. English Scan to PC Main Menu Horizontal Vertical Scan and Store Edit Current File Create New File Open File Set Scanning Direction Horizontal Vertical Chinese Traditional Chinese Simplified English Set New File Language Beam Current File Send Stored Files to PC Set Interface Language Set Right/Left-Handed Options Set Black/White Text Chinese Traditional English Left-Handed Right-Handed Black Text White Text Set Auto Shut-Off Time (1~4 Minutes) Set Contrast (0~15) Advanced Options Information View Battery Status View Memory Status View Serial Number Versions & Copyrights Enter Upgrade Mode Set Serial /IR Comm. (Serial Port /Infra-Red Set Baud Rate (9600/19200/28400/57600/11520) Compact Memory Chapter 3 Main Function 3.3 Addition Function Flow Chart open word/symbol list New Address Resume Editing Activate Overwrite Mode Insert Line Delete Line Clear Line Numeric Scanning Opitons Multiple Lines Additional Software Function Menu Address Book View Addresses Settings Scroll Screen Auto Advance Auto Name Select Fields Fields Settings Send Address Receive Address Beaming Resume Editing Activate Overwrite Mode Insert Line Delete Line Clear Line View Link Scanning Opitons Settings Scroll Screen Auto Advance Link Abbreviation Next Link Language Table Scroll Screen Auto Advance Right-to-Left Table New File Open File Delete File Set New File Language Numeric Multiple Lines Chinese Traditional Chinese Simplified English open word/symbol list Edit Current File Settings First Name Last Name Title Commpany Address Business Phone Business Fax Mobile Phone E-mail Web Page Home Phone Home Fax Notes open word/symbol list New Link Internet Link Title Commpany Address Business Phone Business Fax Mobile Phone E-mail Web Page Home Phone Home Fax Notes Resume Editing Activate Overwrite Mode Clear Text Numeric Scanning Opitons Multiple Lines Chinese Traditional Chinese Simplified English 3-3 3-4 Supper ScaneEYE 3.3 Main Function Layout Dictionary Program Translation from English to Chinese after Super ScanEYE scan in the English document. (Please refer to Chapter 4: Dictionary Program.) Scanning Input To Computer Connect the Super ScanEYE to the computer using the connection cable allows direct input transfer into the computer application program. (Please refer to Chapter 7: Scanning to computer.) Scan and Store Input and edit data (Please refer to Chapter 5: Scan and Store.) Data Transfer To synchronize or transfer the data between Super ScanEYE notebook and the computer. (Please refer to Chapter 6: Data Transfer.) Selection User can select the interface language left-handed or right-handed usage. 1. Interface Language Set the interface language. The default language is traditional Chinese. 2. Left-hand/Right-hand Usage Set the left-hand/right-hand usage. The default setting is right-hand usage, scanning from left to right. If the setting is left-hand usage, please scan from right to left. 3. Reverse White Setting Select the scanning of usual words or scanning of reverse white words. If the setting is scanning of reverse white words, Super ScanEYE can scan in light coloured words with dark coloured background. Chapter 3 Main Function 4. Automatic Power Off Time By default, if the device is not in use for 60 seconds, it will power off automatically. The default power off time can be altered and reset. 5. Contrast Setting Set the contrast and brightness of the device. The bigger the number, the darker the display screen. 6. Other Setting Update setting, connection setting, data transfer speed setting and data compress setting are available. (Please refer to Chapter 6: data transfer.) Information Displays SuperScaEYE hardware information. 1. Battery Status Examine how much power is left for the battery. 2. Memory Status Examine the memory usage by diagrams indicating the space in use and space unused. 3. Super ScanEYE Serial Number Examine the Super ScanEYE serial number. 4. Read Me Examine the Super ScanEYE model number, copyright information and the operating environment model number. 3-5 3-6 Supper ScaneEYE Chapter 4 Dictionary Program Chapter 4 Dictionary Program Dictionary program translate English to Chinese. Using Super ScanEYE to scan English document directly and translate it instantly to Chinese. 4.1 Scanning Techniques Penpower Super ScanEYE can be used to scan many kinds of character. The size must be between 6 and 22 biggest font 8mm). It can scan in any words with different background colours except ‘red words with white background’ or vice versa and also’ blue words with black background’ and vice versa. 1. Take off the protection cap, then press to power on. 2. Select “Scan and Translate” from the menu. Press when the screen shows “Scan Now” message, and the scanner is ready for scanning. As the red light at the scanner head is blinking, this indicates that scanning can begin. Press for options. Press the left-right direction button to select Traditional Chinese to English dictionary or English to Traditional Chinese dictionary. Under the English to Traditional Chinese dictionary mode, the English words can be scanned and translated into Chinese readily. Under the Traditional Chinese to English dictionary mode, the Traditional Chinese words can be scanned and translated into English readily. Attention: The red light should be blinking during scanning. Otherwise, please power off the scanner and power on again. 3. Left-hand/Right-hand Setting: If you are using your left hand to operate the scanner, please set to left-hand usage in the setting. Please refer to Chapter 3, Section 3.3. 4. Scanning Direction Setting: Default setting is auto-detection. Users can follow the words direction and do a vertical or horizontal scanning, so as to increase the scanning recognition speed. Please to Chapter 5 Section 5.5. 4-1 4-2 Supper ScaneEYE 5. Word Scanning * Place scanner head at the starting word position at about half an inch from it. * Hold the Super ScanEYE and tilt the scanner head at an angle between 75-90 degree, allowing the scanner head to touch the article lightly. * For horizontally aligned words, scan from left to right. If left-hand option has been set, scan from right to left. * For vertically aligned words, scan from top to bottom, keeping the scanner head consistently at the center of the vertically aligned words. * When the scanner head has scanned in the final word, remove the scanner from the article and the scan in words and its translation will be shown on the screen. 75o~90o 6. Rescan the wrong words Rescan the wrong words: If there are errors in the words being scanned, please follow step 5 above to rescan the incorrect words. Chapter 4 Dictionary Program 4.2 Single Word Translation Translation From Single Traditional Chinese Word To English If the Chinese word is scanned one at a time, the English translation will be shown after the Chinese word. For example, when the Chinese word “掃” is scanned, the translation screen display will be as shown below. 1. Different translations will be separated by the punctuation “;”. Use the up-down direction button to scroll for more translation contents. 2. If the display remains at the translation screen, you need not go back to the previous dictionary program screen. You can continue to scan in new word and it will replace the old word that you scan in before. Translation From Single English Word To Chinese If you scan in a single word at a time, the screen displays two rows after scanning. The top row shows the single English word and bottom row shows the Chinese translation. For example, when the single word ‘“row” is scanned, the translation screen display will be as shown below. 1. The single English word that is scanned in will have its word and translation shown on the display screen. 2. Press up-down button to scroll the screen to check for more translation. 3. Press and the English word will be read out aloud. 4. If the display remains at the translation screen, you need not go back to the previous dictionary program screen. You can continue to scan in new word and it will replace the old word that you scan in before. 5. Word with multiple meanings: When the single word being scanned has two or more translation, Super ScanEYE will list out all the translation and give each translation a number. 4-3 4-4 Supper ScaneEYE 6. Word Listing Symbol: When a single word has multiple meanings, will be shown at the top right-hand corner of the screen. Press and the word listing will be shown. Select one of them from the list and check its translation. (A). Words with multiple meanings. Example: “row” has three different meanings. After scanning, press screen will show the screen as follow. Select “row2”, press and it shows the second translation of “row”. Select “row3”, press and it shows the third translation of “row”. , the (B). Single word with multiple related words Example: “walking” (adjective) is related to “walk” (verb). When “walking” is scanned in the translation screen will have a symbol , indicating there are other related words and other translations available. Press word listing menu. Select the word then press and enter the to read the translation. Chapter 4 Dictionary Program 4.3 Phrase Translation Translation From Chinese Phrase To English After scanning in the Chinese phrase, this phrase will be shown on top of the screen. The first word of the phrase will be shown in reverse-white format. The bottom of the screen will show the translation for this phrase. Press the up-down direction button to scroll for more explanation related to this phrase. After the explanation of the phrase, the screen will show the English translation for the individual reverse-white Chinese word. Press to return to the screen where the phrase is shown. Press the left-right direction button to view the translation for the individual word. Example: Scan Chinese phrase “資料”. The top of the screen will show “資” in the reverse-white format and the bottom of the screen will show “資料 information”. Press the up-down direction button to scroll for more explanation. After the explanation of the phrase, the screen will show the English translation for the reverse-white Chinese word “資”. Press to return to the screen where the phrase “資料” is shown. Press the left-right direction button to convert “料” into reverse-white format to view the English translation for the word “料”. 4-5 4-6 Supper ScaneEYE Translation From English Phrase To Chinese After scanning in the phrase, this phrase will be shown on top of the screen. The first word of the phrase will be shown in reverse-white format. Press and see the translation for this phrase. In the translation screen, the top right-hand corner has the symbol obtain the related words and read its related translation. , press to Example: Scan in the phrase “take out”. The top portion of the screen shows “take” in reverse-white format and below shows again take out in the normal format. Press to view the translation screen for the phrase “take out”. If you want to check the translation of the single word “take”, press . Then you can view the word list menu. Next select the single word “take” and press and you can view the translation of “take”. Chapter 4 Dictionary Program 4.4 Sentence Translation Translation From Chinese Sentence To English After scanning in the Chinese sentence, this sentence will be shown on top of the screen. The first word of the sentence will be shown in reverse-white format. The bottom of the screen will show the translation for this word. 1. Use the left-right direction button to scroll and view the sentence scanned. 2. If the word in reverse-white format does not form a phrase with the next word, the English translation for the word will be shown below; if the word in reverse-white format form a phrase with the next word, the English translation for the phrase will be shown below. Please refer to section 4.3 on how to view the word translation and phrase translation. Example: Scan in the Chinese sentence “掃譯筆是很實用的掃描翻譯工具”. In this sentence, “實用” is a phrase. When “實” is in the reverse-white format, the bottom of the screen will show “實用” and the English translation “實用 practical”. 3. Press the up-down direction button to scroll and view the translation contents. 4. Press to return to the screen where the sentence is shown. Next press the left-right direction button to scroll for translation of other words. 5. If the screen is still at the translation display mode, you need not return to the previous dictionary display mode. You can continue to do scanning. The current words will be replaced by the newly scan-in words. 4-7 4-8 Supper ScaneEYE Translation From English Sentence To Chinese If you scan in one whole sentence at a time, the top of the screen will show the sentence you have scanned in. The bottom of the screen will show the translation of the reverse-white words of the sentence on top. 1. The whole sentence scanned in may not appear in full as screen space is limited. You can scroll left or right to view the sentence. 2. The English single word selected currently will be shown in the reverse-white format. If it is a single word, the Chinese translation will be shown below. If it forms a phrase with the word next to it, the bottom will show this English phrase. Please refer to Section 4.3 method to check the Chinese translation of the phrase. Example: Scan in the sentence “They moved in yesterday”. Since “move in” is a phrase, when “move” is shown in reverse-white format, the bottom of the screen will show the phrase “move in”. 3. Press the up-down button to scroll for the translation. 4. Press and you can check the translation of the single word “move”. 5. If you activate the “automatic reading” (please refer to section 4.5), whenever single word is shown in the reverse-white format, this word will be read aloud. If you want the device to read aloud the whole sentence, please scroll to your leftmost screen until the speaker icon becomes reverse-white format. 6. If the screen is still at the translation display mode, you need not return to the previous dictionary display mode. You can continue to do scanning. The current words will be replaced by the newly scan-in words. Chapter 4 Dictionary Program 4.5 Dictionary Program Function As mentioned above, after you enter the dictionary program, you can scan in English words and check their Chinese translation. Press to alter the dictionary functions required and press to return to the scanning state. 1. Automatic Voice Reading Set the automatic voice reading to listen to its pronunciation. Only English voice reading is available currently. Press to check and uncheck the automatic voice reading. 2. Volume Control Use up-down button to modify the volume. 3. Voice Reading Speed Use left-right button to modify the voice reading speed. 4. Scanning History Record Show the most recently English words being checked. Scroll up and down for these English words. Press to check their Chinese translation. 5. Select Dictionary You can select the translation dictionary you need from those that you have installed. Attention: History record can store 80 single words at most. When the storage is full, the earliest scanned English word will be deleted as newer words will be stored. 4-9 4-10 Supper ScaneEYE Chapter 5 Notebook Chapter 5 Scan and Store Select “Main Menu” / “Scan and Store”, press to enter Scan and Store menu. You can open new or old files, edit files or delete files. The direction of scanning and the language of the new file can be set. When the setting is done, you can use the Super ScanEYE to input data directly and also transfer data to the computer using infrared light. 5.1 Edit Current File 1. Using up-down button, select “Edit Current File”, press current file. to open and edit the 2. Using the direction button to move the cursor to the position where you want to insert new words. Scan in new words and these will appear before the reverse-white word. 3. The most recent words that are scanned in will be shown in reverse-white format. By pressing the direction button, these words will be shown in normal format. 4. Press the direction button to select the word to be deleted and these words will be shown in reverse-white format. Next press to delete the word. 5. When the cursor is positioned at the last line of the document, a new paragraph will begin by pressing the down button. Every paragraph of the document is separated by a horizontal line. 5.2 Create New File Using the direction button, select “Create New File” and press the Scan and Store, and scanning can begin. to open a new file in When scanning has completed, press to return to the “Scan and Store” and this document will be saved in the Super ScanEYE. The file name will be given by Super ScanEYE in order such as “file001”, “file002”. 5-1 5-2 Supper ScaneEYE 5.3 Open File Open an existing file in Notebook Using the up-down button, select “Open File” then press . Next use the up-down button to select the file to be opened and press . Once this file is opened, it will be set as the current file and you can select “Edit Current File” to modify the file. 5.4 Delete File Delete an Old File in Notebook Using up-down button, select “Delete File” then press . Next press up-down button to select the file to be deleted and press to delete the file. 5.5 Set Scanning Direction If you are sure of whether you are scanning horizontally or vertically, you can set the scanning direction. This will enhance the speed of scanning and recognition. Using up-down button, select “Set Scanning Direction” then press . Next use the up-down button to select the scanning direction and press to begin scanning. 5.6 Set New File Language By setting the Super ScanEYE “language recognition core”, it can recognize English, traditional Chinese and simplified Chinese. The default setting is traditional Chinese. Before opening a new file, please set the language according to the article you intend to scan in. Different setting will have different recognition outcome. Using up-down button, select “Set New File Language”, press . Chapter 5 Notebook After the language setting is done, you can open a new file and scan in the words. If you set the language to English, you can scan hyphen words. Example: Super ScanEYE enables you to translate a sentence in seconds. Scan in the first line. While the first sentence is still in reverse-white format, continue to scan in the second line, and this will enable “trans” and “late” to combine and become a single word “translate”. 5.7 Beam Current File Using infrared light, we can transfer files between 2 Super ScanEYE. Position 2 Super ScanEYE such that their infrared ports face each other. Next use up-down button to select “Beam Current File”. Press begin. and file transfer will 5-3 5-4 Supper ScaneEYE Chapter 6 Data Transfer Chapter 6 Data Transfer We can upload the data to the computer to do editing and printing. 6.1 Super ScanEYE Program Go to “Start”/ “Program” / “Super ScanEYE”/ “Super ScanEYE” to open the Super ScanEYE program. The bottom right-hand corner will show the Super ScanEYE icon . 6-1 6-2 Supper ScaneEYE 6.2 Connecting Super ScanEYE to PC Refer to Section 2.5, “Step 3: Establish Pen-PC Communications”, where the installation CD-ROM is used. If you have not done this installation step previously, you can use the Super ScanEYE connection wizard to automatically set the connection between Super ScanEYE and PC or you can manually set the connection yourself. Connection Wizard 1. Connect one end of the USB cable to the computer USB port and the other end to the Super ScanEYE connection pin. 2. From Super ScanEYE manager menu, select “Read Me”/ “Connection Wizard” to open the connection wizard window. 3. Please follow the six steps shown in the diagram below in order to complete the connection between Super ScanEYE and the computer. 1. Turn your Pen ON. 2. In the Main Menu scroll to “Options” and press ENT. 3. Scroll to “Advanced Options” and press ENT. 4. Scroll to “Set Serial/IR Comm” and press ENT. 5. Scroll to “Cable” or “Infra-Red” depending on the type of communications you are using, and press ENT. 6. Press ESC until you return to the Main Menu. 4. Please select USB interface, then press “Next”. Chapter 6 Data Transfer 5. From the Super ScanEYE Main Menu, press “Options”/“Advanced Options”/“Enter Upgrade Mode”. Press to enter “In upgarde Mode”, then press “Next” to detect the connection. 6. Press “Next” to Finish the connection. 6-3 6-4 Supper ScaneEYE Manual Connection Please use manual connection only when connection wizard is unable to establish connection between Super ScanEYE and the computer. 1. Connect one end of the USB cable to the computer USB port and the other end to the Super ScanEYE connection pin. 2. Set the Super ScanEYE Hardware “Advanced Options”. Power on the Super ScanEYE. From the main function menu, press “Options”, “Advanced Options” then set the “Set Serial /IR Comm.” and “Set Baud Rate”. Please select “Cable” for the “Set Serial /IR Comm”. Set the Baud Rate at “11520”. 3. From the computer “Control”/ “System” / “Device Manager”, open “Device Manager ”. Under the “Ports (COM & LPT)”, select COM1 or COM2, the communications port between Super ScanEYE and the computer. Attention: You need to test and confirm whether COM1 or COM2 is the communication port. Simply select one of the connection port, if the connection fails and transfer of data is not possible between Super ScanEYE and the computer, you can select the other connection port. Chapter 6 Data Transfer 4. Once the connection port is selected successfully, right-click on this communication port and select content to open “Communication port Properties” dialogue box. Next select “Port Settings” tab then set the bits per second to be 115200. Click “OK”. 5. From Super ScanEYE Manager function menu, select “Pen Communications”/ “communications settings” to open “communications settings” dialogue box. 6. Set the serial port exactly like step 2 COM1 or COM2. Next set the Baud Rate to be 115200. Press “OK” to complete the connection. 6-5 6-6 Supper ScaneEYE 6.3 Data Transfer Data Transfer Setting From Super ScanEYE Manager function menu, select “Pen Communications” / Send Setting”. Alternatively click the icon at the bottom right-hand corner of the computer screen, select data transfer to open “Send Setting” dialogue box. You can select the name for the Super ScanEYE that is connected to the computer. Select one application program, click “modify” to open “modify data transfer setting” dialogue box. You can modify every application program data transfer mode. Some of the data transfer mode is disabled, depending on the individual application program. 1. Synchronize Super ScanEYE and computer data. 2. Upload data from Super ScanEYE to PC. 3. Download data from PC to Super ScanEYE. 4. Do not transfer any data. Chapter 6 Data Transfer In the Scan and Store, only the function of uploading data from Pen to PC is available. If “Flush” is checked, once the data is transferred from Pen to the PC, the data in Pen will be deleted. If you want to simultaneously transfer data or synchronize data with other application software, such as Word, Outlook, please check “Pen to PC ”, then press “Host Setting”, then select the application software that you want to transfer data or synchronize data. Transfer Data When you have completed all the above steps of hardware and software setting, power on Pen, select “Main Menu” / “Send Stored Files to PC” and press . The system will execute according to what transfer mode you have previously selected and begin the data transfer between Pen and PC. When data transfer is completed, a prompting screen stating “Data transfer completed successfully” will appear. Click “OK”. 6-7 6-8 Supper ScaneEYE 6.4 Edit Data Within Super ScanEYE Manager Super ScanEYE manager has a Scan and Store editing page. By right-clicking the mouse on the notebook editing page, you can open the shortcut menu. You can also select the tools and function from the top to execute the same command. When other software has been installed, such as communication record, webpage link and forms, there will be an editing page for each application. Identically you can edit the files within their editing page. Edit Scan and Store Select Scan and Store icon, and enter Scan and Store editing page. Then select one of the files, right-click to open shortcut menu and you can add or remove the selected files. When you have chossen the file, the right-side space will show the file content. It is managed in paragraph with a maximum of 190 words in each program. Select one paragraph and right-click on your mouse to open shortcut menu, where you can open, delete or edit the chosen paragraph. You can also double-click on the paragraph to do editing for that paragraph. Chapter 7 Scan To The Computer Chapter 7 Scan to PC When the computer and Super ScanEYE are connected, Super ScanEYE can be used to scan words directly into applications, such as Word, Excel, Outlook. 1. Please make sure that Super ScanEYE manager on the computer is activated and the icon will appear at the bottom right of the screen. 2. Open the application software such as Word, Excel where you want to scan and input word. 3. Go to Super ScanEYE “main function” / “scan to computer”, enter “Begin Scanning” interface, as shown in the screen below. By default, the system will scan in Traditional Chinese words horizontally. You can click on the left-right direction button to select the scan language, including Traditional Chinese, Simplified Chinese and English. In the Traditional Chinese or Simplified Chinese mode, you can click on the up-down direction button to select horizontal scan or vertical scan. 4. When the scan language and scan direction are selected, please refer to Section 4.1 scanning techniques to scan words into the computer. 7-1 7-2 Supper ScaneEYE Chapter 8 Additional Functions Chapter 8 Additional Functions 8.1 Install Add-on Programes 1. Insert the installation CD-ROM, the system will automatically load the installation screen. Select “Super ScanEYE”. 2. Please select “Add-on Programs for Super ScanEYE”. 3. Please select the additional component that you want to install, such as “Address Book”. (Here we use “install address book” as an example to explain the installation method.) 8-1 8-2 Supper ScaneEYE 4. Please check that Super ScanEYE is connected correctly and is at the “In upgarde Mode”. Click “OK” to update the Super ScanEYE. When the Super ScanEYE has been successfully updated, pleas click “OK” to continue. 5. The installation program will ask whether you want to duplicate Super ScanEYE component in the computer to do backup. Click “Yes” to duplicate Super ScanEYE component under the Super ScanEYE installation content. 6. New Add/ Remove Pen component history record interface will reflect the names of all the new add-on component. When the installation is completed, the successful upgrade screen will appear. Click “OK” to complete the installation. 7. The other additional component installation is similar as the above mentioned. Chapter 8 Additional Functions 8.2 Address Book Component Select “Main Menu”/ “Address Book”, press to enter address book function menu. You can input new address book or view existing address book. By using the setting function to set the screen scrolling method, automatic naming and data language, we can select and set the location, and also transfer address book and name-card data using infrared light. New Address 1. Using up and down button to select new address, press blank document. and you can add a new 2. Use the up and down button to select the space, such as name, designation, company, address, telephone, and use the Super ScanEYE to scan in the information. The information will be saved after the recognition process is completed. 3. Every input scanning will replace the previous information of the category chosen. If you want to edit a category, press the directional buttons and enter the edit mode, then scan in the data. 4. Press to open edit function menu. ResumeEditing: Return to edit function. Activate Overwrite Mode: Set the new input words to replace the original words. Insert Line: Insert a blank new line at the cursor position. Delete Line: Delete the line at the cursor position. Clear Line: Clear the line of content at the cursor position. Scanning Options: Set the words of scanning to be numeric, multiple line or vertical scan 5. At the edit mode, press to open the list of letters and symbols, in order to key in or delete English words, numbers, punctuations or symbols. 8-3 8-4 Supper ScaneEYE 6. Upon completion of editing, select “OK” and press to return to address book function menu. The edited information will be saved automatically in the address book. You can also press to select whether you want to save the information, then press . Word / Symbol List: 1. English Letter: Move the cursor to select a letter and this letter will be shown in reverse-white format. Press to key in the letter at the cursor position. When the letter is the reverse-white format, you can press the up-down button to select the different representation of the letter. 2. Punctuation: Use the left-right button to select the punctuation icon and press Next select the punctuation and press to key in the punctuation. 3. Number: Use the left-right button to select the number icon and press the number and press to key in the number. . . Next select 4. Single Symbol / Multiple Symbol: Set single symbol input or multiple symbol input. If single symbol input is chosen, only one symbol can be key in, before the symbol list is closed and returned to edit mode. If multiple symbol input is chosen, you can key in multiple symbol. Press to close the symbol list and return to edit mode. 5. Delete Symbol: Delete the reverse-white symbol. 6. Space: Insert a blank space at the cursor position. View Addresses Using up-down button, select “view address book”, then select the name of the address book that you want to view. Press to view the details by scrolling up and down the category of contents. Press to enter the edit mode. Press again to open word / symbol list and do edition manually by keying in the data, or press to open edit function menu. Chapter 8 Additional Functions Settings Use the up-down button and select “settings”. Press menu. to open the setting function 1. Scroll Screen: Set whether to show the scrolling effect when screen goes to the next line. 2. Auto Advance: After scanning in the data for a certain category, automatically skip to the next category. 3. Auto Name: After scanning in the English name, automatically save the surname and name in two different space. 4. Next Address Language: Set Super ScanEYE recognition language. Default language is traditional Chinese. 5. Select Fields: Set the categories that allows input and modification. Tick those categories that you want to be shown. 6. Field Settings: Set the category type and the data it can key in, such as number or multiple lines. Beaming Use the infrared to transfer data between Super ScanEYE. 1. Send Address: Send address from one to another Super ScanEYE or PDA. 2. Receive Address: Receive address book from other Super ScanEYE. 3. Send Business Card: Send the business card data to other Super ScanEYE. 4. Select Business Card: Select the business card that you want to send and press confirm to send it. Transfer Method: Position two Super ScanEYE such that their infrared ports face each other. For Super ScanEYE that is sending data, select “Send Address”. Press and names of address book will appear. Use up-down button to select the address book that you want to send, then press again. 8-5 8-6 Supper ScaneEYE For Super ScanEYE that is receiving data, select “Receive Address” and press . Edit Address Book in Super ScanEYE Manager Select “Address Book” icon and go to edit address book interface. The space on the right will show the address book content. Select one of the address data and right-click to open shortcut function menu and you can edit the data. Chapter 8 Additional Functions 8.3 Internet Link Component Select “Main Menu” /“Internet Link”. Press to enter Internet Link function menu. You can insert new link, view existing link, set the viewing method and also name the language of the link. New Link 1. Using up-down button, select new link. Press to add a new webpage link. 2. Use Super ScanEYE to directly input data into the cell chosen. The data will be saved in the cell after recognition. Please input the webpage information at “Internet Link” and input the description at the “description space”. 3. Every input scanning will replace the previous input. If you want to further edit certain category, you can use the direction button to enter edit mode of that category and scan in the data. 4. Under the edit mode, press to open word/symbol list. Attention: Refer to Section 8.2 if you want to scan in input under edit mode, make use of edit function menu or make use or word/symbol list to key in word/symbol. 5. After completion of editing, press up-down button and select “confirm”. Press to return to Internet Link function menu and the data will be saved in the Internet Link. You can also press to select whether to save the Internet Link, then press . View Link Using up-down button, select “view link”. Press to enter the list of webpage link. Select the webpage you want to view and press to view the details of the webpage. Press to enter edit mode, you can edit the webpage link data. Press again to open word/symbol list. Press to open edit function menu. Settings Use up-down button to select “settings”. Press to go to setting function. 1. Scroll Screen: Set whether to show the scrolling effect when the screen is changing lines. 2. Auto Scrolling: After scanning in data for a cell, automatically jump to the next cell. 8-7 8-8 Supper ScaneEYE 3. Internet Link Abbreviation: When you scan in the webpage, if you leave the description blank, the computer will automatically duplicate the Internet Link information on the “description” category. Select Internet Link Abbreviation will duplicate only the company's name in the description cell. 4. Next Link: Set the scanning language. The default language is Chinese Traditional. Edit Webpage Link in Super ScanEYE Manager Select “Internet Link” icon, go to webpage link edit. The right-hand side space will show the content of the Internet Link. Select one of the link, right-click the mouse to open the function menu to add, delete, edit or open the Internet Link. You can also double-click on the Internet Link to do editing. Chapter 8 Additional Functions 8.4 Tables Select “Main Menu”/ “Tables”. Press to enter form function menu. You can add, open, edit or delete the files and also set the viewing method and set the language for new files. Edit Current File 1. Use up-down button to select “Edit Current File”. Press current form data. and begin edition of the 2. Use direction button to select the cell that needs to be edited. Use Super ScanEYE to scan in data into the cell. The data will be saved after the recognition process. 3. Every input scanning will replace the previous data tat is scanned. If you want to edit a certain category, press to go to the edit mode of that category, the scan in the data. In the edit mode, press to open word/symbol list. Press to open edit function menu. Resume Editing: Return to edit mode Activate Overwrite Mode: Set new input of words, insert cursor position or replacement of words. Clear Line: Delete the contents of the category cell chosen. Select Language: Set the scanning language core. The default language is traditional Chinese. Scannign Options: Set the category input as numbers or multiple lines Insert line: Insert an empty Row at the cursor position. Insert Column: Insert a column at the cursor position Delete Line: Delete entire line at the cursor position. Delete Column: Delete the whole Column at the cursor position. 4. Press left-right button to select column. Press up-down button to select row. 5. Upon completion of input scanning, press form. to return to the function menu of the 8-9 8-10 Supper ScaneEYE Settings Use up-down button to select “setting”. Press to open set function menu. 1. Scroll Screen: Set whether to show the scrolling effect when the screen goes to the next line. 2. Auto Advance: After scanning input for a category, automatically skip to the next category. 3. Right-to-Left Table: Set the data in the category cell to align on the right. New File Build a new table document 1. Using up-down button, select “New File”. Press and key in file name. 2. Directly scan in the file name, press to enter edit mode. Press again to open word/symbol list and manually key in the English word and symbol. Press to open edit function menu. 3. Upon completion, press the direction button to select “OK”. Press form editing interface. to enter the Open File Open an existing form document. Use up-down button to select “Open File”. Press to enter open existing file interface. Use up-down button to select the file name that you want to open. Press to open the form. After usage, select “Edit Current File” and all the modified data will be saved in the form. Delete File Delete an existing form document. Use up-down button to select “Delete File”. Press to enter cancel document interface. Use up-down button to select the file name for removal. Next press to delete the form. Chapter 8 Additional Functions Edit Tabel in Super ScanEYE Manager Select “Table” icon and go to form edit. In the middle column, select a file. You can right-click your mouse to open shortcut function menu to add or delete the chosen file. The right column will show the form content. Select a cell and key in data. 8-11 8-12 Supper ScaneEYE 8.5 Add/Delete Software Super ScanEYE has many application program software, such as Address Book, Internet Links, Talbe. You cab add or delete these software according to your needs. 1. Duplicate those new software that you need on the computer, within Super ScanEYE Manager installation content page “Super ScanEYE Desktop” / “Pen Components” data file. 2. Connect Super ScanEYE with the PC. Select “Main Menu” / “Options” / “Advance Options” / “Enter Upgrade Mode”. 3. Execute within Super ScanEYE manager “Pen Communications” / “ Add/ Remove Pen Communications”. 4. The computer will auto detect the connected Super ScanEYE, and open “New/Delete Super ScanEYE software” dialogue box. On the left “Available”, select new software, then press the arrow to add the software to Super ScanEYE. On the right “On Pen”, select the software for deletion then press “delete” to delete the software from Super ScanEYE. Press “Undelete” to cancel deletion. Press “Details” to view the software details. If you add a new software, it will appear in Super ScanEYE main function menu selection. Chapter 8 Additional Functions 8.6 Install External Dictionary 1. Insert the installation CD-ROM, the system will automatically load the installation screen. Select “Super ScanEYE”. Next select “Install and Set Up Super ScanEYE”. 2. Please select “Dictionaries (for Pen)”, then select the dictionary that is needed. 3. The installation process is similar to the other previous software installation. Please to Section 8.1. 8-13 8-14 Supper ScaneEYE 8.7 Transtar Note: The Transtar application that comes with the SuperScanEYE package can only be installed and used under Traditional Chinese or Simplified Chinese environment but not under English environment. The following shows the installation and usage under Traditional Chinese environment and acts as a reference for you. Installation 1. Insert the installation CD-ROM, the system will automatically load the installation screen. Select “Transtar”. Next select the version “Install ChineseTraditioanl Transtar Version” or “Install Chinese Simplified Transtar ”. 2. Please select article translation or other types of translation according to your requirements, then follow the prompting screens to complete the installation. Chapter 8 Additional Functions 3. When the installation is completed, “Transtar” will appear in the program files and you can activate the Transtar application from there. Usage Here we only use “Article Translation” as an illustration. 1. Execute “Start” / “Program” / “TranStar” / “Article Translation” to activate “Transtar Article Translation”, as shown in the screen below. 2. Click “New” to open the edit screen and key in the words that you want to translate. If the translation is from English to Chinese, please click “E to C”; if the translation is from Chinese to English, please click “C to E”. The translation will appear in the right cell and you can select whether you want to save or print the translation. 3. You can also click “Open” to open existing files and do a translation for these files. 8-15 PenPower Super ScanEYE V2.0 User Manual Edition: Released in January 2005 PenPower Technology LTD., TEL: 886-3-572-2691 FAX: 886-3-571-6243 Website: http://www.penpower.net Thchnical Support: [email protected] Address: 7F, No.47 Lane 2, Sec. 2, Kuang-Fu Road, Hsin-Chu, Taiwan.