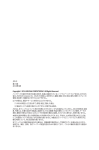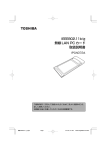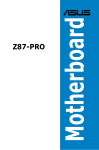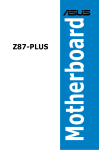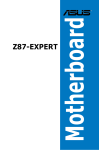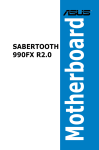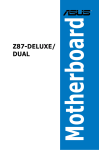Download ASUS Z87-DELUXE/DUAL J8085 User's Manual
Transcript
J8085 第1刷 2013年7月 Copyright © 2013 ASUSTeK COMPUTER INC. All Rights Reserved. バックアップの目的で利用する場合を除き、本書に記載されているハードウェア・ソフトウェアを含む、全ての内 容は、ASUSTeK Computer Inc.(ASUS)の文書による許可なく、編集、転載、引用、放送、複写、検索システムへの 登録、他言語への翻訳などを行うことはできません。 以下の場合は、保証やサービスを受けることができません。 (1)ASUSが明記した方法以外で、修理、改造、交換した場合。 (2)製品のシリアル番号が読むことができない状態である場合。 ASUSは、本マニュアルについて、明示の有無にかかわらず、いかなる保証もいたしません。ASUSの責任者、従業 員、代理人は、本書の記述や本製品に起因するいかなる損害(利益の損失、ビジネスチャンスの遺失、データの 損失、業務の中断などを含む)に対して、その可能性を事前に指摘したかどうかに関りなく、責任を負いません。 本書の仕様や情報は、個人の使用目的にのみ提供するものです。また、予告なしに内容は変更されることがあ り、この変更についてASUSはいかなる責任も負いません。本書およびハードウェア、ソフトウェアに関する不正 確な内容について、ASUSは責任を負いません。 本マニュアルに記載の製品名及び企業名は、登録商標や著作物として登録されている場合がありますが、 本書では、識別、説明、及びユーザーの便宜を図るために使用しており、これらの権利を侵害する意図は ありません。 もくじ Dual Intelligent Processors 4...........................................................................................4 4-Way Optimization..................................................................................................................4 TPU .....................................................................................................................................5 EPU .....................................................................................................................................7 DIGI+ Power Control.................................................................................................................8 Fan Xpert 2....................................................................................................................................9 ASUS Wi-Fi GO! カード.....................................................................................................11 ASUS Wi-Fi GO! カード 仕様一覧....................................................................................... 11 インストールする...................................................................................................................... 13 Wi-Fi GO! カードユーティリティ........................................................................................... 13 Wi-Fi GO!.........................................................................................................................15 システム要件.............................................................................................................................. 15 Wi-Fi GO! を使用する.............................................................................................................. 16 Wi-Fi GO! & NFC Remoteを使用する................................................................................ 17 Wi-Fi GO機能............................................................................................................................. 18 Cloud GO!を使用する............................................................................................................. 19 Remote Desktopを使用する................................................................................................ 19 DLNA Media Hubを使用する.............................................................................................. 20 File Transferを使用する......................................................................................................... 21 RF Equipment Notices....................................................................................................24 このマニュアルの表記について 本書には、製品を安全にお使いいただき、お客様や他の人々への危害や財産への損害を未然に 防止していただくために、守っていただきたい事項が記載されています。次の内容をよくご理解 いただいた上で本文をお読みください。 警告:作業人が死亡する、または重傷を負う可能性が想定される内容を示しています。 注意: ハードウェアの損傷やデータの損失の可能性があることを示し、その危険を回 避するための方法を説明しています。 重要:作業を完了するために必要な指示や設定方法を記載しています。 メモ: 製品を使いやすくするための情報や補足の説明を記載しています。 ・ 本書に記載の内容は、製品やサービスの仕様変更などにより、予告なく変更される場合が あります。予めご了承ください。 ・ 本マニュアルで使用されているイラストや画面は実際とは異なる場合があります。予めご 了承ください。 Dual Intelligent Processors 4 Dual Intelligent Processors 4 は、TPU、EPU、DIGI+ Power Control、FanXpert 2の4つのユーティ リティに加え、EPUの動作モードを即座に変更することで消費電力の削減をサポートするPower Saving Formulaを加えた5つのユーティリティサービスを統合した、まったく新しいシステムコン トロールソリューションです。 4-Way Optimization TPU、EPU、DIGI + Power Control、Fan Xpert 2の設定を、ボタン一つで最適化することができます。 省電力モード 4-Way Optimization 4-Way Optimizationの実行中は、ファンやデバイスを取り外したり、UEFI BIOSの設定を変更し ないでください。 4 TPU TPUでは、CPU動作周波数、CPUコア部/アンコア部の動作倍率、統合グラフィックス動作周波数と 電圧、各種電圧といった項目を手動で細かく調整することができます。 CPU電圧の調節を行う前にCPUに付属の説明書や仕様書等を必ずご確認ください。設定値が 高すぎるとCPUの損傷、低すぎるとシステムが不安定になる原因となることがあります。 システム保護の観点から、本ユーティリティで設定した内容はBIOSに反映されません。よってシ ステムを再起動した際にも本ユーティリティでの設定は反映されず、BIOS設定値で起動します。 本ユーティリティで設定した内容を継続して使用するには、設定をプロファイルとして保存し、シ ステム起動後に手動でプロファイルを読み込ませてください。 TPUを使用する CPU Frequency 調整バー コア数を選択 設定を適用する プロファイルを 読み込む プロファイルを保存 Group Tuning デフォルト設定に戻す 最後に適用された値に戻す • 本ユーティリティでCPU動作倍率を設定する前に、UEFI BIOS Utility の「CPU Core Ratio」 を[Auto]に設定してください。詳細はユーザーマニュアルのUEFI BIOS設定に関する項目 をご覧ください。 • CPU動作倍率の調整バーの横に表示されるイメージは、CPUコアの状態を表示します。 表示されるバーの数はCPUにより異なります。 5 Voltage CPU Core Voltage CPU Cache Voltage 設定を適用する 最後に適用された値に戻す プロファイルを保存 プロファイルを 読み込む アンコア部電圧 GPU Boost 電圧および動作 周波数調整 CPU VCCSA電圧 設定を適用する プロファイルを 読み込む 6 プロファイルを保存 デフォルト設定 最後に適用された 値に戻す • オーバークロックの効果は、CPUモデルとシステム構成により異なります。 • オーバーヒートによるマザーボードの故障を防ぐため、冷却システムの増強を強くお勧め します。 EPU EPU は電力管理をアシストするツールで、システムの多様な電力要求に応えます。このユーティリ ティには4つのモードがあり、状況に応じて設定を行うことで、システムの消費電力を抑えることが できます。また、各モードでは個別にCPU電圧の調整や、ファンプロファイルの設定を変更するこ とが可能です。 EPUを使用する Auto High Performance Max Power Saving Away Mode CPU電圧 CPU最大電力 ファンプロファイル 追加USB コントローラー デフォルト設定 最後に適用された値に戻す 設定を適用する • 「Configured Max CPU Power(CPU最大電力)」の設定を変更した場合、Windows® OS のシステム情報で動作周波数が800MHzとして表示される場合があります。正確なCPU動 作周波数は、手動で設定したCPU最大電力の値により変化します。 • 「Configured Max CPU Power(CPU最大電力)」の設定を変更した場合、CPUへ供給され る供給電力量が減少し、高負荷時のパフォーマンスは低下します。デフォルト状態に戻す 場合は、EPUの設定を変更しシステムを再起動してください。 7 DIGI+ Power Control ASUS DIGI+ Power Control は、周波数とVRM電圧を調節し安定性を強化します。また、非常に優 れた電力効率を実現し発生する熱を最小限に抑えますので、コンポーネントの寿命を延ばし、電 力消費を抑えます。 CPU • CPU Power Duty Control CPU用電圧調整モジュール(VRM)の制御方法を設定します。温度または電流、 どちらを重視して制御を行う かを選択します。電流を重視することにより、オーバークロック時に安定した動作を得ることができます。 • CPU Load-line Calibration CPUへの供給電圧を調節しシステム温度をコントロールします。高い値を設定することにより、電圧の降 下を防ぎオーバークロックの範囲を広げることができます。ただし、CPUと電圧調整モジュール(VRM)か らの発熱量は増加します。 • CPU Current Capability CPUに供給する電流の上限値を設定します。高い値を設定することにより、電力供給量が増加しオーバ ークロック可能な範囲が広がりますが、VRMの消費電力は増加します。 • CPU Power Thermal Control オーバークロック用にCPU用電圧調整モジュール(VRM)の許容温度範囲を設定します。高い値を設定す ることにより、許容温度が高くなりオーバークロック可能な範囲が広がりますが、VRMの消費電力は増加 します。 • CPU Power Phase Control 動作中のCPU用電圧調整モジュール(VRM)数の制御方法を設定します。システム負荷の高い状態で稼働 フェーズ数を増やすことにより、高速過渡応答と高い伝熱性能を得ることができます。システム負荷の低 い状態で稼働フェーズ数を減らすことにより、VRMの変換効率が向上し発熱を抑えることができます。 • CPU Voltage Frequency CPU用電圧調整モジュール(VRM)のスイッチング周波数の制御方法を設定します。スイッチング周波数を 高くすることでVRMの過渡応答を高めることができます。ただし、発熱量は増加します。 DRAM • DRAM Power Phase Control メモリー用電圧調整モジュール(VRM)数の制御方法を設定します。[Extreme]は全ての電圧調整モジュ ールを稼働することによってシステムパフォーマンスが向上し、[Optimized]は効率的に電圧調整モジュ ール数を制御します。 • DRAM Current Capability オーバークロック用にメモリー用電圧調整モジュール(VRM)の電力供給量の範囲を設定します。高い値 を設定することにより、電力供給量が増加しオーバークロック可能な範囲は広がりますが、VRMの消費 電力は増加します。 • DRAM Voltage Frequency メモリー用電圧調整(VRM)のスイッチング周波数の制御方法を設定します。高い値を設定することによ り、電力供給量が増加しオーバークロック可能な範囲は広がりますが、VRMの消費電力は増加します。 • 実際のパフォーマンスは取り付けられたCPUとメモリーによって異なります。 • 本項目の設定を変更する場合は、必ず適切な冷却装置を取り付けた上で行ってください。 8 Fan Xpert 2 FAN Xpert 2 は、取り付けられた冷却ファンを自動で検出し、ファンの仕様や取り付け位置に基 づいて最適な回転数に調整します。 Fan Xpert 2 を使用する 設定するファンを選択 フルスピード サイレント スタンダード ファンの切り替え ターボ カスタマイズ設定 Smart Mode システムの温度に基づいて、ファン回転数の反応速度を調節することができます。 調節ポイント (ドラッグで操作) 最後に適用された 値に戻す ファン回転数の 反応速度を調節 設定を適用する 前の画面に戻る ファンの切り替え 9 RPM Mode CPU温度が75℃を下回った場合のファン固定回転数を設定します。 ファン固定回転数 最後に適用された 値に戻す 設定を適用する 前の画面に戻る ファンの切り替え • CPU温度が75℃を超えた場合、ファンは自動的に最大回転数で動作します。 • Fan Xpert 2 は、外部ファンコントローラーに接続されたファンを正常に検出・制御するこ とはできません。 • 2ピン接続のファンはFan Xpert 2 で使用することはできません。2ピン接続のファンを接続 した場合、ファンは最大回転数でのみ動作します。 • CPUファンまたはケースファンを変更した場合、再度Fan Tuning(ファンの調整)を行う必要 があります。 Fan Tuning(ファンの調整)中は、ファンを取り外さないようご注意ください。 10 ASUS Wi-Fi GO! カード Wi-Fi GO! カードはあなたのシステムのネットワークを拡張する、非常に使いやすいワイヤレスネ ットワークアダプターです。Wi-Fi GO! カードでは通常のネットワークアダプター機能だけでなく、 システムをアクセスポイントして動作させる「AP Mode」に対応しており、ワイヤレスルーターが無 くても様々なデバイスとネットワークを共有することができます。Wi-Fi GO! カードは購入時から マザーボードに取り付けられているので、煩わしい取り付け作業をすることなく、 どなたでも簡単 にワイヤレスネットワーク環境をお楽しみいただくことができます。 Wi-Fi EngineのAP Modeでは、2.4GHz帯を使用して通信を行うため、5GHz帯のみを利用する IEEE 802.11ac規格での通信を行うことはできません。 ASUS Wi-Fi GO! カード 仕様一覧 Bluetooth v4.0/3.0 + HS Wi-Fi 802.11 a/b/g/n/ac 無線規格 IEEE 802.11 a/b/g/n/ac Bluetooth規格 Bluetooth v4.0/3.0 + HS 伝送速度 802.11ac クアッドチャンネル通信利用時(HT80*):最大867Mbps 802.11n デュアルチャンネル通信利用時(HT40*): 最大300Mbps 802.11n デュアルチャンネル通信非利用時(HT20*): 最大150Mbps 802.11g: 最大54Mbps 802.11b: 最大11Mbps 802.11a: 最大54Mbps * Wi-Fi EngineのAP Modeは、802.11n HT20モードでの通信となります。ま た、Windows® OSのSoftAP機能の制限により最大伝送速度は144Mbpsとなります。 セキュリティ WEP, WPA & WPA2* * 65Mbpsを超えるリンク速度を使用する場合、WPA2またはオープンシステム認証方 式をご利用ください。 動作モード AP Mode Client mode 周波数 2.4GHz / 5GHz ISMバンド Wi-Fi:* 屋外: 最大300m 屋内: 最大100m 伝送距離 * 伝送距離やデータ転送速度は、周囲の環境や条件により大きく変動します。 Bluetooth:** 10m ~ 20m ** 伝送距離は、通信を行うBluetooth機器の性能やそれぞれの電源存量、周囲の環境 に依存します。 アンテナ アンテナ1: Wi-Fi Tx / Rx アンテナ2: W-Fi Tx / Rx + Bluetooth Wi-Fi / Bluetooth アンテナ用ポート×1 (SMAタイプ) LED Wi-Fi: Green LED: Wi-Fi enabled LED off: Wi-Fi disabled Bluetooth: Blue LED: Bluetooth enabled LED off: Bluetooth disabled Blinking blue LED: Data activity サポートOS Windows® 7 / Windows® 8 (32bit / 64bit) 独自機能 ASUS Wi-Fi Engine ASUS Wi-Fi GO! * 製品は性能・機能向上のために、仕様およびデザインを予告なく変更する場合があります。 11 ASUS Wi-Fi GO! カード 仕様一覧 Bluetooth v4.0/3.0 + HS Wi-Fi 802.11 a/b/g/n 無線規格 IEEE 802.11 a/b/g/n Bluetooth規格 Bluetooth v4.0/3.0 + HS 802.11n デュアルチャンネル通信利用時(HT40*): 最大300Mbps 802.11n デュアルチャンネル通信非利用時(HT20*): 最大150Mbps 802.11g: 最大54Mbps 802.11b: 最大11Mbps 802.11a: 最大54Mbps 伝送速度 * Wi-Fi EngineのAP Modeは、802.11n HT20モードでの通信となります。ま た、Windows® OSのSoftAP機能の制限により最大伝送速度は144Mbpsとなります。 セキュリティ WEP, WPA & WPA2* * 65Mbpsを超えるリンク速度を使用する場合、WPA2またはオープンシステム認証方 式をご利用ください。 AP Mode 動作モード Client mode 2.4GHz & 5GHz ISMバンド 周波数 Wi-Fi:* 屋外: 最大300m 屋内: 最大100m * 伝送距離やデータ転送速度は、周囲の環境や条件により大きく変動します。 伝送距離 Bluetooth:** 10m ~ 20m ** 伝送距離は、通信を行うBluetooth機器の性能やそれぞれの電源存量、周囲の環境 に依存します。 アンテナ アンテナ1: Wi-Fi Tx / Rx アンテナ2: W-Fi Tx / Rx + Bluetooth Wi-Fi / Bluetooth アンテナ用ポート×1 (SMAタイプ) LED Wi-Fi: Green LED: Wi-Fi enabled LED off: Wi-Fi disabled Bluetooth: Blue LED: Bluetooth enabled LED off: Bluetooth disabled Blinking blue LED: Data activity サポートOS Windows® 7 / Windows® 8 (32bit / 64bit) 独自機能 ASUS Wi-Fi Engine ASUS Wi-Fi GO! * 製品は性能・機能向上のために、仕様およびデザインを予告なく変更する場合があります。 12 ・ Wi-Fi EngineのAP Modeは、Windows® OSのSoftAP機能を使用しています。AP Mode の通信規格はIEEE 802.11nを利用しており、Windows® OSのSoftAP機能の制限によ り、2.4GHz帯のみに対応しています。 ・ AP Modeのリンク速度上限は144Mbpsです。この制限は、本製品のWi-Fiモジュールに起 因するものとなります。40MHz幅(HT40)を利用してリピーター接続することで、 リンク速度 300Mbpsで通信することができます。 ・ AP Modeで通信する際の暗号化方式は、WPA2-PSKと互換性のある「RSNA-PSK」が自動 的に利用されます。その他の暗号化方式を利用することはできませんのでご注意くださ い。RSNA-PSKの詳細については、下記URLをご覧ください。 http://msdn.microsoft.com/ja-jp/library/ff570721.aspx インストールする システム要件 Wi-Fi GO! カードを使用するには、ご利用のシステムが以下の要件を満たしている必要があります。 1. Windows® 7 / Windows® 8 (32bit / 64bit) のオペレーティングシステム環境 2. サポートDVDのデータを読み込むための、DVD-ROMドライブ 3. マザーボードに付属のサポートDVD 4. ASUS AI Suite III ユーティリティをインストールするための、システムドライブの空き領域 • Wi-Fi GO! カードを使用する場合は、製品に付属の「2T2R デュアルバンド対応Wi-Fi / Bluetooth アンテナ」をWi-Fi GO! カードに接続してください。 • Wi-Fi GO! カードの独自機能を使用するには、ASUS AI Suite III ユーティリティをインスト ールする必要があります。ASUS AI Suite III のインストール方法については、ご利用のマザ ーボードのユーザーマニュアルをご覧ください。 Wi-Fi GO! カードのドライバーをインストールする サポートDVDの内容は、予告なしに変更する場合があります。最新のドライバーやプログラムに ついては、ASUSオフィシャルサイトをご覧ください。 (http://www.asus.co.jp) 手順 1. サポートDVDを光学ドライブに挿入します。OSの自動実行機能 (オートラン) が有効の場 合、インストールウィザードが自動的に表示されます。 2. 「ドライバー」タブをクリックし「ASUS Bluetooth 4.0 / Wi-Fi ドライバー」をクリックし ます。 3. 画面上の指示に従いインストールを完了します。 4. インストールの完了後、コンピューターを再起 動します。 Wi-Fi GO! カードユーティリティ Wi-Fi GO! カードは、ASUS AI Suite III ユーティリティ上で次の独自機能を使用することができます。 • Wi-Fi Engine: クライアントとして無線ネットワークに接続したり、コンピューターをアクセ スポイントとしてWi-Fi対応デバイスとネットワークを共有することができます。 • Wi-Fi GO!: ホームクラウドコンピューティング環境を提供します。 それぞれの詳しい機能については、以降の説明をご覧ください。 13 Wi-Fi Engineを使用する Wi-Fi GO! メインメニューから「Wi-Fi Engine」を開始します。 Client Mode AP Mode Client Mode システムをアクセスポイントまたはホストルーターに接続することができます。 手順 1. Wi-Fi Engineメニューから「Client Mode」をクリックし「ネットワーク接続」ウィンドウを開き ます。 2. ワイヤレスネットワーク接続を設定するネット ワークアダプターをダブルクリックします。 2. ネットワークリストから、接続を行うアクセスポイントまたはホ ストルーターのネットワーク名(SSID)を選択します。 パスワードが不明な場合、ネットワーク管理者にお問い合わせ ください。 14 AP Mode お使いのコンピューターをワイヤレスネットワークのアクセスポイントとして使用し、ネットワーク を共有することができます。 Wi-Fi Engineメニューから「AP Mode」をクリックします。 ネットワーク名 (SSID) セキュリティキー (暗号化キー) セキュリティキー の確認 AP Modeの 無効化 共有する インターネット接続 の選択 前の画面に戻る AP Modeの 有効化 • AP Modeにおけるインターネット接続共有はネットワークアダプタードライバーに依存し ています。 • Windows® 8の制限により、AP Modeを初めてセットアップする場合は数分かかる場合が あります。 ・ AP Modeでは、2.4GHz帯を使用して通信を行うため、5GHz帯のみを利用するIEEE 802.11ac規格での通信を行うことはできません。 ・ AP Modeは、Windows® OSのSoftAP機能を使用しています。AP Modeの通信規格はIEEE 802.11nを利用しており、Windows® OSのSoftAP機能の制限により、2.4GHz帯のみに対応 しています。 ・ AP Modeのリンク速度上限は144Mbpsです。この制限は、本製品のWi-Fiモジュールに起 因するものとなります。40MHz幅(HT40)を利用してリピーター接続することで、 リンク速度 300Mbpsで通信することができます。 ・ AP Modeで通信する際の暗号化方式は、WPA2-PSKと互換性のある「RSNA-PSK」が自動的 に利用されます。その他の暗号化方式を利用することはできませんのでご注意ください。 Wi-Fi GO! Wi-Fi GO!は今まで以上に簡単にホームエンタテインメントを楽しむことのできる非常に便利な 機能です。ホームネットワーク内で、DLNA (Digital Living Network Alliance)メディアハブとして2 つのデバイス間でコンテンツを共有したり、スマートデバイスを使用してコンピューターへリモー トアクセスする、コンピューターとスマートデバイス間でファイルを転送するなど、様々なホームネ ットワーク機能を提供します。 システム要件 システム要件 PC スマートデバイス OS Windows 7/Windows 8 Android™OS 2.3 以降 iOS 5.0 以降 ユーティリティ ASUS AI Suite III ASUS Wi-Fi GO! & NFC Remote ® ® 15 • 本機能をご使用になるには、付属のサポートDVDからWi-Fi/Bluetooth モジュール用ドラ イバーとAI Suite III ユーティリティをインストールする必要があります。 • 「Wi-Fi GO! & NFC Remote」アプリケーションはApp Store、またはGoogle Playから無料 でダウンロードいただけます。 • 本機能で使用するすべてのデバイスは同一ネットワーク上にある必要があります。 • 本マニュアルで使用されているイラストや画面は実際とは異なる場合があります。 スマートデバイス対応解像度 Wi-Fi GO! & NFC Remoteは次の解像度をサポートしています。 低密度 120 ldpi 画面タイプ 1024×600 解像度 中密度 160 mdpi 高密度 240 hdpi 高密度 320 xhdpi WXGA (1280×800) 1536×1152 2048×1536 1920×1152 2560×1536 1920×1200 2560×1600 1024×768 1280×768 Wi-Fi GO! を使用する AI Suite III のメインメニューバーを表示し、 「Wi-Fi GO! 」をクリックします。 パスワードの設定 QRコード メインメニュー 16 • Wi-Fi GO! 機能を使用するには、スマートデバイスにWi-Fi GO! & NFC Remoteアプリケー ションをインストールする必要があります。 • 不正なアクセスからコンピューターを保護するために、Wi-Fi GO! をの使用を開始する前 に をクリックし、パスワードを設定することをお勧めします。 • Wi-Fi GO! 機能を使用するには、AI Suite IIIユーティリティを起動する必要があります。 Wi-Fi GO! & NFC Remoteを使用する Wi-Fi GO! & NFC RemoteではWi-Fi接続を通じ、スマートデバイスでコンピューターを遠隔操作 することができます。 Wi-Fi GO! & NFC Remoteを起動する 1. スマートデバイスの無線機能をオンにします。お使いのスマートデバイスとコンピュータ ーが同一ネットワーク上にあることをご確認ください。 2. スマートデバイスでWi-Fi GO! & NFC Remoteアプリケーション をタップしてコンピューターの検出を開始します。 3. 一覧から接続を行うコンピューターをタップします。 Wi-Fi GO! & NFC Remote を起動し、 「起動」 Wake-on-LANを使用する スマートデバイスでコンピューターをスリープモードから復帰させることができます。スリープか ら復帰させるにはコンピューターのWake-on-LAN設定を有効にする必要があります。 手順 1. UEFI BIOS Utilityを起動し、Advanced Modeで「Advanced」→「APM」の順に進み、 「Power On By PCIE/PCI」を[Enabled]に設定します。 2. 次の指示に従い、Windows® OSの設定を行います。 a. スタートメニューのコンピューターを右クリックし「管理」をクリック、またはスタート 画面のすべてのアプリ内にあるコンピューターを右クリックし「コンピューターの管 理」を選択し、コンピューターの管理を起動します。 b. 「デバイスマネージャー」をクリックし、取り付けられたデバイスの一覧を表示します。 c. 「ネットワークアダプター」をクリックして展開し、Wake-on-LANを実行するためのネ ットワークアダプターを右クリックします。コンテキストメニューの「プロパティ」を選択 し、 「電力の管理」タブを開きます。 d. 「このデバイスで、コンピューターのスタンバイ状態を解除できるようにする」 と 「Magic Packet でのみ、コンピューターのスタンバイ状態を解除できるようにする」の 2つの項目をチェックします。 IEEE 802.11ac 規格対応 ASUS Wi-Fi GO! カードのWake-on-LAN 機能は、Windows® 8 でのみ サポートします。 17 Wi-Fi GO機能 18 • Cloud GO!: 複数のクラウドストレージを管理することのできる統合プラットフォームで、ク ラウドストレージをより使いやすく、より拡張性を高め、より効率的にします。 • Remote Desktop: 仮想リモートデスクトップを作成することによりスマートフォンやタブレ ットなどのスマートデバイスからのアクセスとリアルタイム操作を容易にします。 • DLNA Media Hub: スマートデバイスをDLNA対応デバイスのハブとして使用することで、 ネットワークを介して、あなたのPCに保存されているHDコンテンツ、音楽、写真、動画など をDLNA対応デバイスで簡単にお楽しみいただけます。 • File Transfer: ネットワークを介してコンピューターとスマートデバイス間で簡単にファイ ルを転送し共有することを可能にします。 • Smart Sensor Control: スマートフォンやタブレットのジャイロスコープを利用して、アプリ ケーションを操作することができます。 • Remote Keyboard & Mouse: スマートフォンやタブレットのタッチパネルを利用して、コン ピューターのマウスやキーボード操作を行うことができます • Capture & Send: コンピューターのスクリーンショットを撮影し、簡単に他のスマートデバ イスへ送信することを可能にします。 Cloud GO!を使用する 手順 1. Wi-Fi GO! メインメニューから「Cloud GO!」を開始します。 2. 「起動」をクリックし、Cloud GO!を起動します。初回起動時は使用許諾に同意をチェックし てください。 3. 利用したいクラウドストレージサービスを選択し、 「Sing in」をクリックしてサービスにログ インします。 クラウドストレージ サービス アクション クラウド コンテンツ 前の画面に戻る メインメニュー クラウド間の ファイル同期 • スマートデバイスでクラウドストレージサービスにアクセスするには、事前にコンピュータ ーのWi-Fi GO! で各サービスにログインしてください。この際「Remember me」を必ずチェ ックしてください。 • 仕様により、同期することができるファイルの最大ファイルサイズは、最大100MBまでとなり ます。 • Cloud GO!を使用する前に、システムの日付と時刻が正しく設定されていることをご確認く ださい。 • クラウドストレージサービス間のファイル同期を実行した場合、同期されたファイルはクラ ウドストレージ内の「Wi-Fi GO! 」フォルダーに保存されます。Backupでローカルドライブ に保存したファイルは、Cドライブ直下の「MyFavorite」フォルダーに保存されます。 Remote Desktopを使用する 手順 1. スマートデバイスでWi-Fi GO! & NFC Remoteを起動して対象のコンピューターに接続し、 「Remote Desktop」を起動します。 2. 「Extended Mode」または「Main Screen Mode」を選択し、コンピューターを遠隔操作し ます。 本マニュアルで使用されているイラストや画面は実際とは異なる場合があります。 19 DLNA Media Hubを使用する ・DLNA Media Hub機能を使用するには、受信デバイス(クライアント)で事前に設定を行う 必要があります。次の手順に従って設定を行ってください。 1. 2. Windows Media® Playerコマンドバーの「ストリーム」をクリックし、次の2つの項目を 有効にします。 Windows Media® Playerを起動します。 - プレーヤーのリモート制御を許可 - デバイスでのメディア再生を自動的に許可 ・ 送信デバイスとして使用するコンピューターは、Windows® のメディアストリーミング機能 を有効にする必要があります。 ・ Windows® OSのコンピューターを受信デバイスとして使用する場合は、Windows Media® Playerを起動したままの状態にしてください。再生可能なメディアファイルはWindows Media® PlayerとDLNAでサポートされるファイル形式のみです。 コンピューターでDLNA Media Hubを使用する Wi-Fi GO! メインメニューから「DLNA Media Hub」を起動します。 メディアファイルタイプ プレイリストを編集 受信先を選択 ロケーション選択 メディアファイル一覧 受信デバイス名 /再生中のファイル名 メインメニュー 前の画面に戻る スマートデバイスでDLNA Media Hubを使用する 1. 20 スマートデバイスでWi-Fi GO! & NFC Remoteを起動して対象のコンピューターに接続し、 「DLNA Media Hub」を起動します。 2. 受信デバイスをタップして選択します。 3. 正しく接続が行われると、画面上に登録されたファイルリストが表示されます。受信デバイ スでの再生を行いたいファイルをタップし、再生を開始します。 File Transferを使用する 保存ディレクトリ 前の画面に戻る メインメニュー 適用 ホストコンピューターからファイルを送信する 1. スマートデバイスに送信したいファイルを右クリックし、コンテキストメニューから「送る」→ 「受信デバイス(ユーザー名)」の順にクリックします。 「受信デバイス(ユーザー名)」はご使用の スマートデバイスによって異なります。 2. 「転送が完了しました。」 と表示されたら「OK」をクリックしウィンドウを閉じます。 コンピューターからファイルを送信する場合は、スマートデバイス側のファイル転送機能を有効 にする必要があります。 スマートデバイスからファイルを送信する 1. スマートデバイスでWi-Fi GO! & NFC Remoteを起動して対象のコンピューターに接続し、 「File Transfer」を起動します。 2. 送信したいファイルをタップしてチェックし、 「送信」をタップしてファイル送信を開始します。 3. 「転送が完了しました。」 と表示されたら「OK」をクリックしウィンドウを閉じます。 ・ 仕様により、PNG、BMP、JPG、GIF、TIFF ファイルフォーマット以外のファイルは、iOS デバイ スに転送することができません。 ・ File Transferを使用してiOSデバイス上のファイルを送信する場合は、iOSの「設定」→「プラ イバシー」→「写真」にアクセスし、画面内に表示されている「Wi-Fi GO! & NFC Remote」を 「オン」に変更してください。 21 Smart Sensor Controlを使用する 1. コンピューターのWi-Fi GO! メインメニューから「Smart Sensor Control」を開始します。 2. 「カメラ」では、スマートデバイスに搭載されたカメラを使用して遠隔で写真や動画の撮影 を行うことができます。 Smart Sensor Controlを使用するには、スマートデバイス上でSmart Sensor Controlの各機能 が有効であることをご確認ください。 録画 写真撮影 前の画面に戻る メインメニュー 撮影されたデータは自動的にスマートデバイスのストレージに保存されます。 スマートデバイスの設定 スマートデバイスでWi-Fi GO! & NFC Remoteを起動して対象のコンピューターに接続し、 「Smart Sensor Control」を起動します。 マイク機能の有効化 ジャイロスコープ 機能の有効化 音質の調整 22 • ジャイロスコープ機能とマイク機能はWindows® 8環境下でのみ利用することができます。 • マイク機能の音質はWi-Fi 環境に依存します。 • 音声コントロールコマンドの詳細は、Microsoft社のオフィシャルサイトをご覧ください。 http://windows.microsoft.com/ja-jp/windows-8/using-speech-recognition Remote Keyboard & Mouseを使用する スマートデバイスでWi-Fi GO! & NFC Remoteを起動して対象のコンピューターに接続し、 「Remote Keyboard & Mouse」を起動します。 左クリックをホールド 設定 入力欄 マウス操作エリア コントロールキー 右クリック センタースクロール 左クリック Capture & Sendを使用する コンピューターのWi-Fi GO! メインメニューから「Capture & Send」を開始します。 スクリーンショット撮影用のホットキーを指定 撮影する範囲 を選択 メインメニュー 前の画面に戻る Capture & Sendを使用する前に、スマートデバイス上でCapture & Send機能が有効であること をご確認ください。 23 RF Equipment Notices CE: European Community Compliance Statement The equipment complies with the RF Exposure Requirement 1999/519/EC, Council Recommendation of 12 July 1999 on the limitation of exposure of the general public to electromagnetic fields (0–300 GHz). This wireless device complies with the R&TTE Directive. Wireless Radio Use This device is restricted to indoor use when operating in the 5.15 to 5.25 GHz frequency band. Exposure to Radio Frequency Energy The radiated output power of the Wi-Fi technology is below the FCC radio frequency exposure limits. Nevertheless, it is advised to use the wireless equipment in such a manner that the potential for human contact during normal operation is minimized. FCC Bluetooth Wireless Compliance The antenna used with this transmitter must not be colocated or operated in conjunction with any other antenna or transmitter subject to the conditions of the FCC Grant. Bluetooth Industry Canada Statement This Class B device meets all requirements of the Canadian interference-causing equipment regulations. Cet appareil numérique de la Class B respecte toutes les exigences du Règlement sur le matériel brouilleur du Canada. NCC: Taiwan Wireless Statement Japan RF Equipment Statement 屋外での使用について 本製品は、5GHz 帯域での通信に対応しています。電波法の定めにより5.2GHz、5.3GHz 帯域の電 波は屋外で使用が禁じられています。 法律および規制遵守 本製品は電波法及びこれに基づく命令の定めるところに従い使用してください。日本国外では、 その国の法律または規制により、本製品を使用ができないことがあります。このような国では、本 製品を運用した結果、罰せられることがありますが、当社は一切責任を負いかねますのでご了承 ください。 24