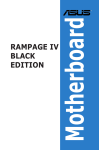Download ASUS Z87-DELUXE/DUAL DJ128 User's Manual
Transcript
DJ128 AI Suite III AI Suite IIIをインストールする AI Suite IIIを起動する AI Suite III メインメニュー Dual Intelligent Processors 4 Dual Intelligent Processors 2 AI Suite III Dual Intelligent Processors 4 with 4-Way Optimization Dual Intelligent Processors 2 with Performance and Power Saving Utilities USB 3.0 Boost USB BIOS Flashback USB Charger+ Wi-Fi Engine Wi-Fi GO! / Remote GO! Ai Charger+ Network iControl EZ Update System Information システム要件 Wi-Fi GO! / Remote GO! Wi-Fi GO! & NFC Remoteをスマートデバイスで使用する AI Suite III AI Suite III は、ASUSの独自ソフトウェアやツールを統合して一つのインターフェースで使用できる ようにする統合管理ツールです。オールインワン・インターフェースにより、さまざまな機能を素早 く簡単に起動することができます。 AI Suite III をインストールする ・ Windows® 7 / Windows® 8 環境下にAI Suite III をインストールするには、管理者権限が 必要です。 ・ Wi-Fi / Bluetooth モジュール搭載モデルをご利用の場合は、AI Suite III のWi-Fi / Bluetooth 機能に関連するソフトウェアをインストールする前に、サポートDVDから「ASUS Bluetooth 4.0 / Wi-Fi ドライバー」をインストールしてください。 ・ サポートDVDに収録のプログラムおよびインストールプログラムを実行するには、管理者 権限が必要です。 手順 Windows® 7の場合 2 1. サポートDVDを光学ドライブに挿入します。 2. OSの自動実行機能(オートラン)が有効の場合、光学ドライブに対して行う操作を選択しま す。 「ASSETUP.exeの実行」をクリックし、メインメニューを起動します。 3. 「ユーティリティ」タブ内の「AI Suite III」をクリックし、AI Suite III をインストールします。 ASUS Z87 Series AI Suite III Windows® 8 の場合 1. サポートDVDを光学ドライブに挿入します。 2. 自動実行機能が有効の場合、光学ドライブに対して行う操作を選択します。 3. 「ASSETUP.exeの実行」をクリックし、メインメニューを起動します。 4. 「ユーティリティ」タブ内の「AI Suite III」をクリックし、AI Suite III をインストールします。 メインメニューを手動で起動する場合は、サポートDVDの BINフォルダーから「ASSETUP.exe」 を実行します。 AI Suite IIIのメインメニューを起動する Windows® 7 の場合 「スタート」ボタン→「すべてのプログラム」→「ASUS」→「AI Suite III」の順にクリックします。 または、タスクトレイの アイコンをクリックすることでもメイン画面を起動することができます。 Windows® 8 の場合 スタート画面の「AI Suite III」をクリックします。 ASUS Z87 Series AI Suite III 3 AI Suite IIIメインメニュー AI Suite III のメインメニューから、各機能やアプリケーションを起動することができます。また、画 面には常に動作周波数、各電圧や温度などが表示されているので、モニタリングしながらの細か い調整を行うことが可能です。 メインメニューバーを表示するには、ウィンドウ上部タイトルバーの をクリックします。 AI Suite III には2つのバージョンがあり、対応バージョンはご購入のモデルにより異なります: ・Dual Intelligent Processors 4 with 4-Way Optimization ・Dual Intelligent Processors 2 with Performance and Power Saving Utilities 本マニュアルで使用されているイラストや画面は実際とは異なる場合があります。 Dual Intelligent Processors 4 メインメニューバー Dual Intelligent Processors 4 - メインメニューバー Dual Intelligent Processors 4 Ai Charger+ USB 3.0 Boost 4 EZ Update Network iControl System Information USB Charger+ USB BIOS Flashback Wi-Fi Engine Wi-Fi GO! ASUS Z87 Series AI Suite III Dual Intelligent Processors 2 メインメニューバー Dual Intelligent Processors 2 - メインメニューバー TPU DIGI+VRM EPU Fan Xpert 2 USB 3.0 Boost EZ Update Network iControl Remote GO! System Information 利用できる機能はご利用のモデルにより異なります。 ASUS Z87 Series AI Suite III 5 AI Suite IIIユーティリティー Dual Intelligent Processors 4 with 4-Way Optimization Dual Intelligent Processors 4 は、TPU、EPU、DIGI+ Power Control、FanXpert 2の4つのユーティ リティに加え、EPUの動作モードを即座に変更することで消費電力の削減をサポートするPower Saving Formulaを加えた5つのユーティリティサービスを統合した、まったく新しいシステムコン トロールソリューションです。 4-Way Optimization TPU、EPU、DIGI + Power Control、Fan Xpert 2の設定を、ボタン一つで最適化することができます。 対応バージョンはご購入のモデルにより異なります。 メイン画面 追加SATAコントローラー CPU最大電力 省電力モード (Power Saving Formula) 4-Way Optimization ボタン レポートを表示 4-Way Optimizationの実行中は、ファンやデバイスを取り外したり、UEFI BIOSの設定を変更し ないでください。 6 ASUS Z87 Series AI Suite III 4-Way Optimizationを実行する 4-Way Optimization ボタンをクリックし「スタート」を選択することで、現在のシステム構成や環境 に基づいてパフォーマンスを自動的に最適化する4-Way Optimizationが実行されます。 詳細設定モード メイン画面に戻る 自動調整 • 4-Way Optimizationの実行中、システムは自動的に再起動を複数回実行します。 • Windows® 8 をお使いの場合は、4-Way Optimization の状態を確認するためにシステム 再起動後にスタート画面の「デスクトップ」タイルを選択し、デスクトップ画面を表示してく ださい。 ASUS Z87 Series AI Suite III 7 TPU TPUでは、CPUのベースクロックや動作周波数、CPUコア電圧/キャッシュ電圧、システムの安定性 やパフォーマンスに関連する各種電圧を手動で細かく調整することができます。 CPU電圧の調節を行う前にCPUに付属の説明書や仕様書等を必ずご確認ください。設定値が 高すぎるとCPUの損傷、低すぎるとシステムが不安定になる原因となることがあります。 システム保護の観点から、本ユーティリティで設定した内容はBIOSに反映されません。よってシ ステムを再起動した際にも本ユーティリティでの設定は反映されず、BIOS設定値で起動します。 本ユーティリティで設定した内容を継続して使用するには、設定をプロファイルとして保存し、シ ステム起動後に手動でプロファイルを読み込ませてください。 TPUを使用する CPU Frequency 同じ倍率を使用 調整バー コア数を選択 各種電圧設定 プロファイルを 読み込む 8 プロファイルを保存 最後に適用された値に戻す 設定を適用する • 本ユーティリティでCPU動作倍率を設定する前に、UEFI BIOS Utility の「CPU Core Ratio」 を[Auto]に設定してください。詳細はユーザーマニュアルのUEFI BIOS設定に関する項目 をご覧ください。 • CPU動作倍率の調整バーの横に表示されるイメージは、CPUコアの状態を表示します。 表示されるバーの数はCPUにより異なります。 ASUS Z87 Series AI Suite III GPU Boost 電圧および動作 周波数調整 CPU VCCSA電圧 設定を適用する プロファイルを 読み込む ASUS Z87 Series AI Suite III プロファイルを保存 デフォルト設定 最後に適用された 値に戻す 9 EPU EPU は電力管理をアシストするツールで、システムの多様な電力要求に応えます。このユーティリ ティには4つのモードがあり、状況に応じて設定を行うことで、システムの消費電力を抑えることが できます。また、各モードでは個別にCPU電圧の調整や、ファンプロファイルの設定を変更するこ とが可能です。 EPUを使用する Auto CPU電圧設定 Away Modeの 有効/無効 ファンプロファイル 設定を適用する デフォルト設定 最後に適用された値に戻す High Performance Away Modeの 有効/無効 設定を適用する デフォルト設定 10 最後に適用された値に戻す ASUS Z87 Series AI Suite III Max Power Saving CPU電圧設定 CPU最大電力 CPU最大電力の 推奨設定 Away Modeの 有効/無効 設定を適用する ファンプロファイル デフォルト設定 最後に適用された値に戻す • 「Configured Max CPU Power(CPU最大電力)」の設定を変更した場合、Windows® OS のシステム情報で動作周波数が800MHzとして表示される場合があります。正確なCPU動 作周波数は、手動で設定したCPU最大電力の値により変化します。 • 「Configured Max CPU Power(CPU最大電力)」の設定を変更した場合、CPUへ供給され る供給電力量が減少し、高負荷時のパフォーマンスは低下します。デフォルト状態に戻す 場合は、EPUの設定を変更しシステムを再起動してください。 ASUS Z87 Series AI Suite III 11 Away Mode CPU電圧設定 CPU最大電力 CPU最大電力の 推奨設定 ファンプロファイル 追加USBコントローラー 有効/無効 設定を適用する システムボリュームの ミュート 12 デフォルト設定 最後に適用された値に戻す ASUS Z87 Series AI Suite III DIGI+ Power Control DIGI+ Power Controlでは、CPUとメモリーの周波数とVRM電圧を細かく調整することが可能で、 システムの効率性とパフォーマンス、安定性を高めることができます。 CPU Power 前項/次項 最後に適用された値 に戻す 設定を適用する CPU Load-line Calibration CPU負荷時の電圧の低下を補償するレベル(CPUへの供給電圧)を設定します。高い値を設定するこ とにより、電圧の降下を防ぎオーバークロックの範囲を広げることができます。ただし、CPUと電圧 調整モジュール(VRM)からの発熱量は増加します。 CPU Current Capability CPUに供給する電流の上限値を設定します。高い値を設定することにより、電力供給量が増加しオ ーバークロック可能な範囲が広がりますが、VRMの消費電力は増加します。 CPU Power Phase Control CPU用電圧調整モジュールの動作フェーズ数の制御方法を設定します。システム負荷の高い状態 で稼働フェーズ数を増やすことにより、高速過渡応答と高い伝熱性能を得ることができます。システ ム負荷の低い状態で稼働フェーズ数を減らすことにより、VRMの変換効率が向上し発熱を抑えるこ とができます。 CPU Power Thermal Control CPUへの供給電圧を調整しシステム温度をコントロールします。高い値を設定することにより、電圧 の降下を防ぎオーバークロックの範囲を広げることができます。ただし、CPUと電圧調整モジュール からの発熱量は増加します。 ASUS Z87 Series AI Suite III 13 CPU Voltage Frequency CPU用電圧調整モジュール(VRM)のスイッチング周波数の制御方法を設定します。スイッチング周波 数を高くすることでVRMの過渡応答を高めることができます。ただし、発熱量は増加します。 Active Frequency Mode Active Frequency Mode の有効/無効を設定します。この機能を有効にすることで拡張された省電 力機能の性能を発揮し、CPUの消費電力を抑えながら過渡応答を高めることができます。 CPU Power Duty Control CPU用電圧調整モジュール(VRM)の制御方法を設定します。温度バランスまたは電流バランス、 どちら を重視して制御を行うかを選択します。電流バランスを重視することにより、オーバークロック時に安 定した動作を得ることができます。 DRAM Power 最後に適用された値に戻す 設定を適用する DRAM Current Capability メモリーに供給する電流の上限値を設定します。高い値を設定することにより、電力供給量が増加 しオーバークロック可能な範囲が広がりますが、VRMの消費電力は増加します。 DRAM Voltage Frequency メモリー用電圧調整(VRM)のスイッチング周波数を設定します。高い値を設定することにより、電力 供給量が増加しオーバークロック可能な範囲は広がりますが、VRMの消費電力は増加します。 DRAM Power Phase Control メモリー用電圧調整モジュールの動作フェーズ数の制御方法を設定します。[Extreme]は全ての電 圧調整モジュールを稼働することによってシステムパフォーマンスが向上し、[Optimized]は効率的 に電圧調整モジュール数を制御します。 14 • 実際のパフォーマンスは取り付けられたCPUとメモリーによって異なります。 • 本項目の設定を変更する場合は、必ず適切な冷却装置を取り付けた上で行ってください。 ASUS Z87 Series AI Suite III Fan Xpert 2 FAN Xpert 2 は、取り付けられた冷却ファンを自動で検出し、ファンの仕様や取り付け位置に基 づいて最適な回転数に調整します。 Fan Xpert 2 を使用する サイレント 設定するファンを選択 ターボ フルスピード 自動調整 プロファイルを 読み込む スタンダード プロファイルを 保存 ファンの切り替え Fan Tuning(ファンの調整)中は、ファンを取り外さないようご注意ください。 ASUS Z87 Series AI Suite III 15 カスタマイズ設定 Smart Mode システムの温度に基づいて、ファン回転数の反応速度を調節することができます。 調節ポイント (ドラッグで操作) ファン回転数の 反応速度を調節 最後に適用された 値に戻す 設定を適用する 前の画面に戻る 16 ファンの切り替え ASUS Z87 Series AI Suite III RPM Mode CPU温度が75℃を下回った場合のファン固定回転数を設定します。 ファン固定回転数 最後に適用された 値に戻す 設定を適用する 前の画面に戻る ファンの切り替え • CPU温度が75℃を超えた場合、ファンは自動的に最大回転数で動作します。 • Fan Xpert 2 は、外部ファンコントローラーに接続されたファンを正常に検出・制御するこ とはできません。 • 2ピン接続のファンはFan Xpert 2 で使用することはできません。2ピン接続のファンを接続 した場合、ファンは最大回転数でのみ動作します。 • CPUファンまたはケースファンを変更した場合、再度Fan Tuning(ファンの調整)を行う必要 があります。 ASUS Z87 Series AI Suite III 17 Dual Intelligent Processors 2 with Performance and Power Saving Utilities Dual Intelligent Processors 2 は、TPU、EPU、DIGI+ VRM、FanXpert 2の4つのユーティリティでシ ステムを最適化します。 利用できる機能はご利用のモデルにより異なります。 DIGI+ VRM ASUS DIGI+ VRM は、CPUとメモリーの周波数とVRM電圧を細かく調整することが可能で、システ ムの効率性とパフォーマンス、安定性を高めることができます。 DIGI+VRMを使用する 前項/次項 設定を適用しない 設定を適用する CPU Load-line Calibration CPU負荷時の電圧の低下を補償するレベル(CPUへの供給電圧)を設定します。高い値を設定するこ とにより、電圧の降下を防ぎオーバークロックの範囲を広げることができます。ただし、CPUと電圧 調整モジュール(VRM)からの発熱量は増加します。 CPU Current Capability CPUに供給する電流の上限値を設定します。高い値を設定することにより、電力供給量が増加しオ ーバークロック可能な範囲が広がりますが、VRMの消費電力は増加します。 CPU Power Phase Control CPU用電圧調整モジュールの動作フェーズ数の制御方法を設定します。システム負荷の高い状態 で稼働フェーズ数を増やすことにより、高速過渡応答と高い伝熱性能を得ることができます。システ ム負荷の低い状態で稼働フェーズ数を減らすことにより、VRMの変換効率が向上し発熱を抑えるこ とができます。 18 ASUS Z87 Series AI Suite III CPU Power Thermal Control CPUへの供給電圧を調整しシステム温度をコントロールします。高い値を設定することにより、電圧 の降下を防ぎオーバークロックの範囲を広げることができます。ただし、CPUと電圧調整モジュール からの発熱量は増加します。 CPU Voltage Frequency CPU用電圧調整モジュール(VRM)のスイッチング周波数の制御方法を設定します。スイッチング周波 数を高くすることでVRMの過渡応答を高めることができます。ただし、発熱量は増加します。 Active Frequency Mode Active Frequency Mode の有効/無効を設定します。この機能を有効にすることで拡張された省電 力機能の性能を発揮し、CPUの消費電力を抑えながら過渡応答を高めることができます。 CPU Power Duty Control CPU用電圧調整モジュール(VRM)の制御方法を設定します。温度バランスまたは電流バランス、 どちら を重視して制御を行うかを選択します。電流バランスを重視することにより、オーバークロック時に安 定した動作を得ることができます。 EPU EPU は電力管理をアシストするツールで、システムの多様な電力要求に応えます。 このユーティリテ ィには4つのモードがあり、状況に応じて設定を行うことで、システムの消費電力を抑えることができ ます。また、各モードでは個別にCPU電圧の調整や、 ファンプロファイルの設定を変更することが可 能です。 EPUを使用する Auto CPU電圧設定 Away Modeの 有効/無効 ファンプロファイル 設定を適用する デフォルト設定 ASUS Z87 Series AI Suite III 最後に適用された値に戻す 19 High Performance Away Modeの 有効/無効 設定を適用する デフォルト設定 最後に適用された値に戻す Max Power Saving CPU電圧設定 CPU最大電力 CPU最大電力の 推奨設定 Away Modeの 有効/無効 設定を適用する 自動調整 20 ファンプロファイル デフォルト設定 最後に適用された値に戻す • 「Configured Max CPU Power(CPU最大電力)」の設定を変更した場合、Windows® OS のシステム情報で動作周波数が800MHzとして表示される場合があります。正確なCPU動 作周波数は、手動で設定したCPU最大電力の値により変化します。 • 「Configured Max CPU Power(CPU最大電力)」の設定を変更した場合、CPUへ供給され る供給電力量が減少し、高負荷時のパフォーマンスは低下します。デフォルト状態に戻す 場合は、EPUの設定を変更しシステムを再起動してください。 ASUS Z87 Series AI Suite III Away Mode CPU電圧設定 CPU最大電力 CPU最大電力の 推奨設定 CPU最大電力 ファンプロファイル システムボリュームのミュート 設定を適用する 自動調整 ASUS Z87 Series AI Suite III デフォルト設定 最後に適用された値に戻す 21 TPU TPUでは、CPUのベースクロックや動作周波数、CPUコア電圧/キャッシュ電圧、システムの安定性 やパフォーマンスに関連する各種電圧を手動で細かく調整することができます。 CPU電圧の調節を行う前にCPUに付属の説明書や仕様書等を必ずご確認ください。設定値が 高すぎるとCPUの損傷、低すぎるとシステムが不安定になる原因となることがあります。 システム保護の観点から、本ユーティリティで設定した内容はUEFI BIOSに反映されません。よっ てシステムを再起動した際にも本ユーティリティでの設定は反映されず、UEFI BIOSの設定値で 起動します。本ユーティリティで設定した内容を継続して使用するには、設定をプロファイルとし て保存し、システム起動後に手動でプロファイルを読み込ませてください。 TPUを使用する CPU Frequency 同じ倍率を使用 調整バー コア数を選択 各種電圧設定 プロファイルを 読み込む 22 プロファイルを保存 最後に適用された値に戻す 設定を適用する • 本ユーティリティでCPU動作倍率を設定する前に、UEFI BIOS Utility の「CPU Core Ratio」 を[Auto]に設定してください。詳細はユーザーマニュアルのUEFI BIOS設定に関する項目 をご覧ください。 • CPU動作倍率の調整バーの横に表示されるイメージは、CPUコアの状態を表示します。 表示されるバーの数はCPUにより異なります。 ASUS Z87 Series AI Suite III Auto Tuning 調整モード Fast Tune Extreme Tune (TPU/EPU/ファンの自動調整) Fan Xpert 2 FAN Xpert 2 は、取り付けられた冷却ファンを自動で検出し、ファンの仕様や取り付け位置に基 づいて最適な回転数に調整します。 Fan Xpert 2を使用する 設定するファンを選択 サイレント ターボ レポートを表示 フルスピード 自動調整 プロファイルを 読み込む スタンダード プロファイルを保存 ファンの切り替え ASUS Z87 Series AI Suite III 23 カスタマイズ設定 Smart Mode システムの温度に基づいて、ファン回転数の反応速度を調節することができます。 調節ポイント (ドラッグで操作) ファン回転数の 反応速度を調節 最後に適用された 値に戻す 設定を適用する 前の画面に戻る 24 ファンの切り替え ASUS Z87 Series AI Suite III RPM Mode CPU温度が75℃を下回った場合のファン固定回転数を設定します。 ファン固定回転数 前の画面に戻る ファンの切り替え • CPU温度が75℃を超えた場合、ファンは自動的に最大回転数で動作します。 • Fan Xpert 2 は、外部ファンコントローラーに接続されたファンを正常に検出・制御するこ とはできません。 • 2ピン接続のファンはFan Xpert 2 で使用することはできません。2ピン接続のファンを接続 した場合、ファンは最大回転数でのみ動作します。 • CPUファンまたはケースファンを変更した場合、再度Fan Tuning(ファンの調整)を行う必要 があります。 ASUS Z87 Series AI Suite III 25 USB 3.0 Boost ASUS USB 3.0 Boostは、オンボードのUSBポートに接続されたUSBストレージデバイスの高速なデ ータ転送を実現します。また、最新のUASP(USB Attached SCSI Protocol)をサポートします。USB 3.0 Bootsによって、簡単にUSB ストレージデバイスの転送速度を向上させることができます。 USB 3.0 Boost を起動する AI Suite III のメインメニューバーを表示し、 「USB 3.0 Boost」をクリックします。 USB 3.0 Boostを使用する 1. USB ストレージデバイスをUSB 3.0 ポートに接続します。 2. USB 3.0 Boost の設定を行うデバイスを選択します。 3. 「USAP」または「Turbo」ボタンをクリックし動作モードを切り替えます。通常の転送速度に 戻す場合は「Normal」ボタンをクリックします。 Normal USBデバイス UASP / Turbo USB 3.0 Boostで向上するパフォーマンスは、取り付けられたUSB ストレージデバイスに よって異なります。 26 ASUS Z87 Series AI Suite III USB BIOS Flashback USB BIOS Flashbackを使用することで、どなたでも簡単に最新BIOSの確認とダウンロードを実 行し、USB BIOS Flashback 用のUSBストレージを作成することができます。 USB BIOS Flashbackを起動する AI Suite III のメインメニューバーを表示し、 「USB BIOS Flashback」をクリックします。 USB BIOS Flashbackは特定モデルでのみご利用いただけます。 USB BIOS Flashbackを使用する スケジュール設定 設定を適用しない BIOSの更新を確認 設定を適用する BIOS更新確認スケジュールを設定する 1. 更新スケジュール設定のプルダウンメニューで、更新状況のチェック間隔を設定します。 2. 「適用」をクリックして設定を保存します。 「キャンセル」をクリックすると、設定は変更前の状 態に戻ります。 ASUS Z87 Series AI Suite III 27 最新のBIOSをダウンロードする ダウンロードを開始する前にUSBポートにUSBストレージデバイスを接続してください。 手順 1. 「今すぐBIOSの更新を確認」をクリックし BIOSの更新チェックを開始します。 システムが最新のBIOSファームウェアを チェックするのを待ちます。 2. 新しいBIOSファイルが検出された場合は、 「保存」でBIOSファイルを保存するUSBス トレージデバイスを指定し、 「ダウンロー ド」をクリックします。 3. ダウンロードが完了したら「OK」をクリッ クします。 USB BIOS Flashback Wizardを使用するには、インターネット接続が必要です。 28 ASUS Z87 Series AI Suite III USB Charger+ USB Charger+は、特定のUSBポートに接続したすべてのUSBデバイスを標準USBデバイスと比 較して約3倍の速さで充電することができます。この機能を有効に設定することで、システムが OFFの状態でもスタンバイ電源でUSB機器を充電することができます。 ErPに関する設定がUEFI BIOS Utilityにある場合は、USB Carger+ を使用する前に設定を無効に してください。 (例:UEFI BIOS Utility「Advanced」→「APM」→「ErP Ready」を[Disabled]に設定) USB Charger+は特定モデルでのみご利用いただけます。 USB Charger+を起動する AI Suite III のメインメニューバーを表示し、 「USB Charger+」をクリックします。 USB Charger+を使用する デバイスの再検出 高速充電モード 通常モード 設定を適用 設定を適用しない 充電中の USBデバイス システムオフ時の充電デバイスを選択 充電を行うUSBデバイスは、USB Charger+をサポートするUSBポートに接続してください。 ・ USB Charger+は、ハブ、延長ケーブル、汎用USBケーブルをサポートしていません。 ・ USBデバイスすべての動作を保証するものではありません。一部のASUS製品は、その特 別な設計のためにUSB Charger+で認識できない場合があります。 ・ 高速充電中、対象のデバイス使用することはできません。 ASUS Z87 Series AI Suite III 29 Wi-Fi Engine Wi-Fi Engineはワイヤレスネットワークに接続するだけではなく、お使いのコンピューターをワイ ヤレスネットワークのアクセスポイントとして使用し、IEEE 802.11nネットワークを共有することが できます。 Wi-Fi Engineを使用する AI Suite III のメインメニューバーを表示し、 「Wi-Fi Engine」をクリックします。 Wi-Fi Engineは特定モデルでのみご利用いただけます。 AP Mode Client Mode Client Modeを使用する システムをアクセスポイントまたはホストルーターに接続することができます。 手順 30 1. Wi-Fi Engineメニューから「Client Mode」をクリックし「ネットワーク接続」ウィンドウを開き ます。 2. ワイヤレスネットワーク接続を設定するネット ワークアダプターをダブルクリックします。 ASUS Z87 Series AI Suite III 3. ネットワークリストから、接続を行うアクセスポイントまたはホ ストルーターのネットワーク名(SSID)を選択します。 パスワードが不明な場合、ネットワーク管理者にお問い合わせ ください。 AP Modeを使用する お使いのコンピューターをワイヤレスネットワークのアクセスポイントとして使用し、ネットワーク を共有することができます。 Wi-Fi Engineメニューから「AP Mode」をクリックします。 ネットワーク名 (SSID) パスワ セキュリティキー (暗号化キー) ード セキュリティキー の確認 AP Modeの 無効化 前の画面に戻る 共有するインターネット 接続の選択 AP Modeの 有効化 • AP Modeにおけるインターネット接続共有はネットワークアダプタードライバーに依存し ています。 • Windows® 8の制限により、AP Modeを初めてセットアップする場合は数分かかる場合が あります。 • AP Modeでは、2.4GHz帯を使用して通信を行うため、5GHz帯のみを利用するIEEE 802.11ac規格での通信を行うことはできません。 • AP Modeは、Windows® OSのSoftAP機能を使用しています。AP Modeの通信規格はIEEE 802.11nを利用しており、Windows® OSのSoftAP機能の制限により、2.4GHz帯のみに対応 しています。 • 製品付属のWi-Fiモジュールを使用した場合、AP Modeのリンク速度上限は144Mbpsで す。この制限はWi-Fiモジュールに起因するもので、40MHz幅(HT40)を利用してリピーター 接続することで、 リンク速度300Mbpsで通信することができます。 • AP Modeで通信する際の暗号化方式は、WPA2-PSKと互換性のある「RSNA-PSK」が自動 的に利用されます。その他の暗号化方式を利用することはできませんのでご注意くださ い。RSNA-PSKの詳細については、下記URLをご覧ください。 http://msdn.microsoft.com/ja-jp/library/ff570721.aspx ASUS Z87 Series AI Suite III 31 Wi-Fi GO!/Remote GO! Wi-Fi GO! /Remote GO! は今まで以上に簡単にホームエンタテインメントを楽しむことのできる 非常に便利な機能です。同一ネットワーク内のコンピューターがあればWi-Fi接続でスマートデ バイスによる遠隔操作やファイル転送だけでなく、スマートデバイスをDigital Living Network Alliance(DLNA)対応デバイスのハブとして使用することで、ネットワークを介してあなたのPCに保 存されているHDコンテンツ、音楽、写真、動画などをDLNA対応デバイスで簡単にお楽しみいただ くことができます。 機能 ユーティリティー Wi-Fi GO! Remote GO! Cloud GO! Remote Desktop DLNA Media Hub File Transfer Smart Sensor Control - Remote Keyboard & Mouse - Capture & Send - 本機能を使用するすべてのデバイスは同一ネットワーク上にある必要があります。 32 • 本マニュアルで使用されているイラストや画面は実際とは異なる場合があります。 • Wi-Fi GO!とRemote GO!のシステム要件ついては、後述の「システム要件」ページをご覧く ださい。 • Wi-Fi GO! またはRemote GO!は特定モデルでのみご利用いただけます。 ASUS Z87 Series AI Suite III Wi-Fi GO!を起動する AI Suite III のメインメニューバーを表示し、 「Wi-Fi GO!」をクリックします。 パスワードの設定 メインメニュー Remote GO!を起動する AI Suite III のメインメニューバーを表示し、 「Remote GO!」をクリックします。 パスワードの設定 メインメニュー • Wi-Fi GO! またはRemote GO! 機能を使用するには、スマートデバイスにWi-Fi GO! & NFC Remoteアプリケーションをインストールする必要があります。 • 不正なアクセスからコンピューターを保護するために、使用を開始する前に クし、パスワードを設定することをお勧めします。 • Wi-Fi GO! またはRemote GO! 機能を使用するには、AI Suite IIIユーティリティを起動する 必要があります。 ASUS Z87 Series AI Suite III をクリッ 33 Wi-Fi GO! & NFC Remote Wi-Fi GO! & NFC RemoteではWi-Fi接続を通じ、スマートデバイスでコンピューターを遠隔操作 することができます。 Wi-Fi GO! & NFC Remoteを起動する 1. スマートデバイスの無線機能をオンにします。お使いのスマートデバイスとコンピューター が同一ネットワーク上にあることをご確認ください。 スマートデバイスのWi-Fi接続方法については、ご利用デバイスの取扱説明書をご覧ください。 2. スマートデバイスでWi-Fi GO! & NFC Remoteアプリケーション タップしてコンピューターの検出を開始 します。 3. 一覧から接続を行うコンピューターをタ ップします。 Wi-Fi GO! & NFC Remote を起動し、 「起動」を Wi-Fi GO! & NFC Remote (with Wi-Fi GO!) Cloud GO! Remote Desktop DLNA Media Hub File Transfer Smart Sensor Control Capture & Send Remote Keyboard & Mouse 34 ASUS Z87 Series AI Suite III Wi-Fi GO! & NFC Remote (with Remote GO!) Cloud GO! Remote Desktop File Transfer DLNA Media Hub 利用できる機能はご利用のスマートデバイスにより異なります。 Cloud GO! Cloud GO! は複数のクラウドストレージを管理することのできる統合プラットフォームで、クラウド ストレージをより使いやすく、より拡張性を高め、より効率的にします。 Cloud GO!を使用する前に、システムの日付と時刻が正しく設定されていることをご確認くだ さい。 Cloud GO!を使用する 手順 1. Wi-Fi GO! / Remote GO! メインメニューから「Cloud GO!」を開始します。 2. 「起動」をクリックし、Cloud GO!を起動します。初回起動時は使用許諾に同意をチェックし てください。 3. 利用したいクラウドストレージサービスを選択し、 「Sing in」をクリックしてサービスにログ インします。 スマートデバイスでクラウドストレージサービスにアクセスするには、事前にコンピューターの Wi-Fi GO! / Remote GO!で各サービスにログインしてください。この際「Remember me」を必ず チェックしてください。 ASUS Z87 Series AI Suite III 35 アクション クラウドストレージ サービス コンテンツ メインメニュー 前の画面に戻る クラウド間の ファイル同期 クラウド間のコンテンツ同期 クラウド間のコンテンツを同期する 手順 1. 同期を行いたいファイルをチェックし、 「Sync Clouds」ボタンをクリックします。フォルダー は同期することはできません。 2. 同期を行いたいクラウドストレージサー ビスをチェックし「OK」をクリックします。 コンピューターのローカルドライ ブにファイルを保存したい場合は、 「Backup」をチェックします。 36 • 仕様により、同期することができるファイルの最大ファイルサイズは、最大100MBまでとな ります。 • クラウドストレージサービス間のファイル同期を実行した場合、同期されたファイルはクラ ウドストレージ内の「Wi-Fi GO!」フォルダーに保存されます。Backupでローカルドライブ に保存したファイルは、Cドライブ直下の「MyFavorite」フォルダーに保存されます。 ASUS Z87 Series AI Suite III スマートデバイスでCloud GO!を使用する スマートデバイスでWi-Fi GO! & NFC Remoteを起動して対象のコンピューターに接続し、 「Cloud GO!」を起動します。 スマートデバイスでクラウドストレージサービスにアクセスするには、事前にコンピューターの Wi-Fi GO! / Remote GO!で各サービスにログインしてください。この際「Remember me」を必ず チェックしてください。 クラウドストレージ サービス アクション コンテンツ 同期 クラウドコンテンツを同期する 手順 1. 同期を行いたいファイルをチェックし、 「同期」ボタンをタップします。フォルダーは同期する ことはできません。 2. 同期を行いたいクラウドストレージサービスをチェッ クし「OK」をタップします。 ・ コンピューターのローカルドライブにファイル を保存したい場合は、 「バックアップ先」をチェ ックします。 • 仕様により、同期することができるファイルの 最大ファイルサイズは、最大100MBまでとなり ます。 • クラウドストレージサービス間のファイル同 期を実行した場合、同期されたファイルはク ラウドストレージ内の「Wi-Fi GO!」フォルダー に保存されます。バックアップでローカルドライブに保存したファイルは、Cドライブ直下の 「MyFavorite」フォルダーに保存されます。 ASUS Z87 Series AI Suite III 37 Remote Desktop 仮想リモートデスクトップを作成することによりスマートフォンやタブレットなどのスマートデバイ スからのアクセスとリアルタイム操作を容易にします。 Remote Desktopを使用する 手順 1. 2. スマートデバイスでWi-Fi GO! & NFC Remoteを起動して対象のコンピューターに接続し、 「Remote Desktop」を起動します。 「拡張モード」または「ミラーモード」を選択し、コンピューターを遠隔操作します。 本マニュアルで使用されているイラストや画面は実際とは異なる場合があります。 Windows® 8 カーソルを表示 チャームバーを起動 スマートデバイスの キーパッドを起動 38 ASUS Z87 Series AI Suite III Windows® 7 スマートデバイスの キーパッドを起動 ASUS Z87 Series AI Suite III 39 DLNA Media Hub スマートデバイスをDLNA対応デバイスのハブとして使用することで、ネットワークを介して、あな たのPCに保存されているHDコンテンツ、音楽、写真、動画などをDLNA対応デバイスで簡単にお 楽しみいただけます。 •DLNA Media Hub機能を使用するには、受信デバイス(クライアント)で事前に設定を行う 必要があります。次の手順に従って設定を行ってください。 1. Windows Media® Playerを起動します。 2. Windows Media® Playerコマンドバーの「ストリーム」をクリックし、次の2つの項目を 有効にします。 - プレーヤーのリモート制御を許可 - デバイスでのメディア再生を自動的に許可 • 送信デバイスとして使用するコンピューターは、Windows® のメディアストリーミング機能 を有効にする必要があります。 コンピューターでDLNA Media Hubを使用する Wi-Fi GO! / Remote GO! メインメニューから「DLNA Media Hub」を起動します。 メディアファイルを再読み込み ロケーション選択 メディアファイルタイプ 受信先を選択 プレイリストを編集 メディアファイル一覧 メインメニュー 前の画面に戻る 受信デバイス名 /再生中のファイル名 レシーバーを選択する 手順 1. 2. 40 受信先を選択ボタンをクリックします。 レシーバー(受信先)として使用するデバ イスをチェックし「OK」をクリックします。 ASUS Z87 Series AI Suite III メディアファイルを追加する 手順 1. 音楽、ビデオ、写真いずれかのタブで 編集ボタンをクリックします。 2. 「追加」をクリックし、ライブラリーまたは プレイリストに追加するファイルを選択し ます。 3. 確認ダイアログの「OK」ボタンをクリック し、メディアファイルの追加を実行します。 メディアファイルを削除する 手順 1. 音楽、ビデオ、写真いずれかのタブで 編集ボタンをクリックします。 2. ライブラリーまたはプレイリストから削除 するファイルを選択します。 3. 確認ダイアログの「OK」ボタンをクリック しメディアファイルの削除を実行します。 スマートデバイスでDLNA Media Hubを使用する スマートデバイスでWi-Fi GO! & NFC Remoteを起動して対象のコンピューターに接続し、 「DLNA Media Hub」を起動します。 プレイリストを選択 メディアのタイプを選択 レシーバーを選択 ASUS Z87 Series AI Suite III 41 File Transfer ネットワークを介してコンピューターとスマートデバイス間で簡単にファイルを転送し共有するこ とを可能にします。 コンピューターからファイルを送信する場合は、スマートデバイス側のファイル転送機能を有効 にする必要があります。 保存ディレクトリ メインメニュー 42 前の画面に戻る 設定を適用 ASUS Z87 Series AI Suite III ホストコンピューターからファイルを送信する 手順 1. スマートデバイスに送信したいファイルを右 クリックし、コンテキストメニューから 「送る」→ 「受信デバイス(ユーザー名)」の順にクリック します。 「受信デバイス(ユーザー名)」はご使 用のスマートデバイスによって異なります。 2. 「転送が完了しました。」 と表示されたら 「OK」をクリックしウィンドウを閉じます。 仕様により、PNG、BMP、JPG、GIF、TIFF ファイルフォーマット以外のファイルは、iOS デバイスに 転送することができません。 スマートデバイスからファイルを送信する 手順 1. スマートデバイスでWi-Fi GO! & NFC Remoteを起動して対象のコンピューター に接続し、 「File Transfer」を起動します。 2. 送信したいファイルをタップしてチェック し、 「送信」をタップしてファイル送信を開 始します。 3. 「転送が完了しました。」 と表示されたら 「OK」をクリックしウィンドウを閉じます。 File Transferを使用してiOSデバイス上のファイルを送信する場合は、iOSの「設定」→「プライバ シー」→「写真」にアクセスし、画面内に表示されている「Wi-Fi GO! & NFC Remote」を「オン」に 変更してください。 ASUS Z87 Series AI Suite III 43 Smart Sensor Control スマートデバイスのカメラやマイク機能を使用したり、ジャイロスコープを利用してアプリケーシ ョンを操作することができます。 Smart Sensor Control で使用できる機能は、お使いのコンピューターのオペレーティングシス テムにより異なります。 Windows® 8 Wi-Fi GO! / Remote GO! メインメニューから「Smart Sensor Control」を起動し、 「カメラ」をクリ ックします。 静止画撮影 動画撮影 メインメニュー 44 前の画面に戻る • 本機能では、スマートデバイスのカメラを使用します。カメラ機能を持たないスマートデ バイスでは使用できません。 • カメラ機能を使用するには、スマートデバイスのWi-Fi GO! & NFC Remoteでmart Sensor Control機能を「有効」に設定する必要があります。 • カメラ機能はWindows® 7でも利用することができます。 ASUS Z87 Series AI Suite III Windows® 8 をご利用の場合、Smart Sensor Control でスマートデバイスのマイク機能を利用し た音声チャットや録音機能を利用することができます。また、ジャイロスコープ機能を搭載したス マートデバイスでは、ジャイロスコープ対応アプリのリモートコントローラーとしても使用するこ とができます。 これらの機能を使用するには、事前にスマートデバイスのWi-Fi GO! & NFC RemoteでSmart Sensor Control機能を「有効」に設定する必要があります。 ジャイロスコープ 機能の有効化 音質を選択 マイク機能の有効化 • マイク機能の音質はWi-Fi 環境に依存します。 • 音声コントロールコマンドの詳細は、Microsoft社のオフィシャルサイトをご覧ください。 http://windows.microsoft.com/ja-jp/windows-8/using-speech-recognition ASUS Z87 Series AI Suite III 45 Smart Sensor Controlのアクションを設定する ジェスチャーアクションを設定する 1. Wi-Fi GO! / Remote GO! メインメニューから「Smart Sensor Control」を起動し、 「設定」を クリックします。 2. 「動作」タブで 、 、 ます。 3. 設定したアクションを適用しプロファイルとして保存する場合は「適用&保存」を、設定した アクションを適用するだけの場合は「適用」をクリックします。 、 の各プルダウンメニューからそれぞれアクションを選択し 設定を変更するには、事前にスマートデバイスのWi-Fi GO! & NFC RemoteでSmart Sensor Control機能を「有効」に設定する必要があります。 各ジェスチャーに対応 するアクションを選択 設定を適用し、 プロファイルとして保存 メインメニュー 46 前の画面に戻る 設定を適用 ASUS Z87 Series AI Suite III 近接アクションを設定する 1. 「接近」タブのプルダウンメニューから近接センサーを使用したアクションを選択します。 2. 設定したアクションを適用しプロファイルとして保存する場合は「適用&保存」を、設定した アクションを適用するだけの場合は「適用」をクリックします。 本機能では、スマートデバイスの近接センサーを使用します。近接センサーを持たないスマー トデバイスでは使用できません。 設定を適用し、 プロファイルとして保存 メインメニュー 前の画面に戻る ASUS Z87 Series AI Suite III 設定を適用 47 Remote Keyboard & Mouse スマートデバイスのタッチパネルを利用して、コンピューターのマウスやキーボード操作を行うこ とができます。 Remote Keyboard & Mouseを使用する スマートデバイスでWi-Fi GO! & NFC Remoteを起動して対象のコンピューターに接続し、 「Remote Keyboard & Mouse」を起動します。 入力欄 左クリックをホールド マウス操作エリア 右クリック コントロールキー 48 左クリック センタースクロール ASUS Z87 Series AI Suite III Capture & Send コンピューターのスクリーンショットを撮影し、簡単に他のスマートデバイスへ送信することがで きます。 Capture & Sendを使用する 手順 1. コンピューターのWi-Fi GO! メインメニューから「Capture & Send」を起動します。 2. キャプチャーを実行するためのホットキーとキャプチャー範囲を設定し「適用」をクリックし ます。 本機能を使用する前に、スマートデバイス上でCapture & Send機能が「有効」であることをご 確認ください。 スクリーンショット撮影用のホットキーを指定 撮影する範囲 を選択 メインメニュー 前の画面に戻る 設定を適用 3. ホットキーを使用して画面をキャプチャーします。正常に設定されている場合、自動的にキ ャプチャー画像がスマートデバイスへ送信されます。 4. スマートデバイスで「Capture & Send」を起 動します。 5. 受信したスクリーンショットを確認するには 「起動」をタップしファイルを選択します。 ASUS Z87 Series AI Suite III 49 Ai Charger+ ASUS Ai Chager+は、ASMedia® USB 3.0 コントローラーでiPod/iPhone/iPadやBC 1.1対応デバイ スを標準のUSBデバイスと比較して約3倍の速度で充電することができます。 Ai Charger+を起動する AI Suite III のメインメニューバーを表示し、 「Ai Charger+」をクリックします。 Ai Charger+は特定モデルでのみご利用いただけます。 Ai Charger+画面 Ai Charger+の有効/無効をする 50 設定を適用する • BC1.1 規格の対応については、お使いのデバイスの製造元にご確認ください。 • 実際の充電速度はデバイスのタイプや仕様などの条件により異なります。 • Ai Charger+の設定を変更した場合は、デバイスを正常に使用するためにUSBデバイスを 一度取り外した後、再度接続しなおしてください。 • Ai Charger+は、ハブ、延長ケーブル、汎用USBケーブルをサポートしていません。 ASUS Z87 Series AI Suite III Network iControl ASUS Network iControl は、ワンクリックの操作で現在のネットワーク状態を管理し、使用中のア プリケーションへ優先的にネットワーク帯域を割り当てます。 Network iControlを起動する AI Suite III のメインメニューバーを表示し、 「Network IControl」をクリックします。 • 本機能を使用する前に、LANドライバーが正常にインストールされていることをご確認く ださい。 • Network iControlは、オンボードLANコントローラーのみをサポートします。 • Network iControl機能が無効の場合、クイック接続、EZ Profile、インフォメーション機能は 使用できません。 Network iControlを使用する EZ Start画面 Network iControlを有効にする 設定を適用する 動的切り替えの有効 ASUS Z87 Series AI Suite III プロファイルを 選択 51 Quick Connection画面 プロファイルを選択 EZ Profile画面 プロファイルを選択 プロファイルの保存 プログラムの 優先度を設定 スケジュール設定 インスールされている プログラム 52 ASUS Z87 Series AI Suite III EZ Update EZ Update は、あなたのシステム更新をサポートします。このユーティリティを使用することで、ご 使用のマザーボードに対応した、 ドライバー、ソフトウェア、UEFI BIOSの更新情報を確認し、簡単 にアップデートすることができます。また、保存されたBIOSファイルを使用して、ファイルから直接 UEFI BIOSを更新したり、起動画面を変更することも可能です。 EZ Updateを起動する AI Suite III のメインメニューバーを表示し、 「EZ Update」をクリックします。 EZ Updateを使用する 更新を確認 BIOSファイルを選択 MyLogoを起動 BIOSを更新 EZ Updateを使用するには、インターネット接続が必要です。 ASUS Z87 Series AI Suite III 53 UEFI BIOSを手動で更新する/起動ロゴを変更する 起動ロゴの画像を選択 前の画面に戻る BIOS Update 選択したBIOSファイルを使用してBIOSの更新を実行するには「BIOS Update」ボタンを、起動ロゴ を変更した後に更新を実行するには「MyLogo」ボタンをクリックします。 更新の準備完了後、 「Flash」ボタンをクリックすることでUEFI BIOSの更新が開始されます。 54 ASUS Z87 Series AI Suite III System Information マザーボード、CPU、メモリーに関する情報を表示します。 System Informationを起動する AI Suite III のメインメニューバーを表示し、 「System Information」をクリックします。 MB マザーボードのメーカーやモデル、UEFI BIOSのバージョンや作成日などの情報が表示されます。 CPU プロセッサーの製品名、パッケージタイプ、キャッシュなどの情報が表示されます。 ASUS Z87 Series AI Suite III 55 SPD メモリースロットに取り付けられているモジュールのメーカー、容量、最大帯域幅などの情報が表 示されます。 56 ASUS Z87 Series AI Suite III システム要件 Wi-Fi GO! / Remote GO! システム要件 PC スマートデバイス OS Windows 7/Windows 8 Android™OS 2.3 以降 iOS 5.0 以降 ユーティリティ ASUS AI Suite III ASUS Wi-Fi GO! & NFC Remote ® ® 「Wi-Fi GO! & NFC Remote」アプリケーションはApp Store、またはGoogle Playから無料でダ ウンロードいただけます。 スマートデバイス対応解像度 Wi-Fi GO! & NFC Remoteは次の解像度をサポートしています。 画面タイプ 解像度 低密度 120 ldpi 1024×600 中密度 160 mdpi 高密度 240 hdpi 高密度 320 xhdpi WXGA (1280×800) 1536×1152 2048×1536 1920×1152 2560×1536 1920×1200 2560×1600 1024×768 1280×768 ASUS Z87 Series AI Suite III 57