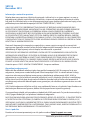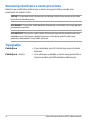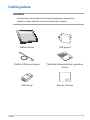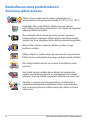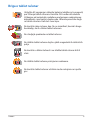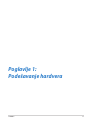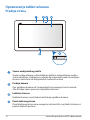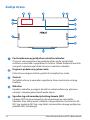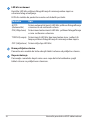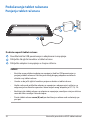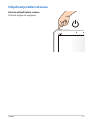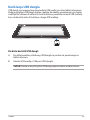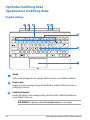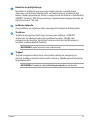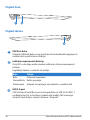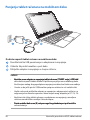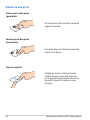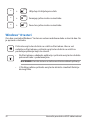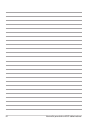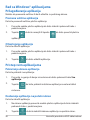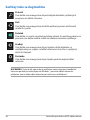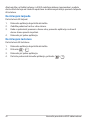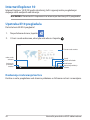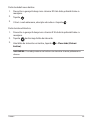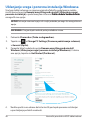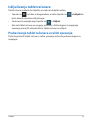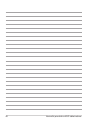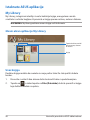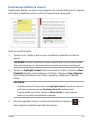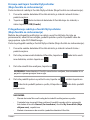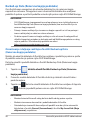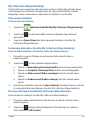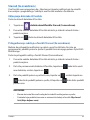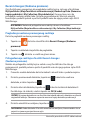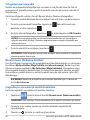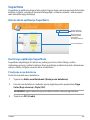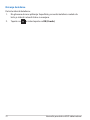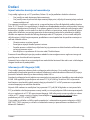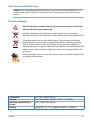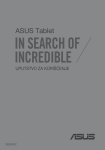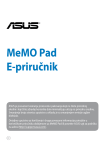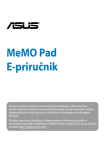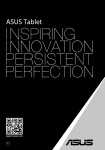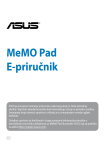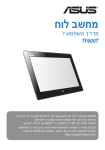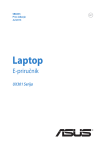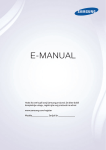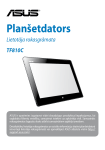Download ASUS SB7510 User's Manual
Transcript
Tablet računar Uputstvo za korišćenje TF600T ASUS je posvećen kreiranju proizvoda i pakovanja koji ne štete prirodnoj okolini i koji štite zdravlje korisnika dok minimalizuju uticaj na prirodnu sredinu. Smanjenja broja stranica uputstva u skladu je sa smanjenjem emisije ugljen dioksida. Detaljno uputstvo za korišćenje i druge povezane informacije potražite u korisničkom priručniku dobijenom uz tablet računar ili posetite ASUS sajt za podršku na adresi: http://support.asus.com/. SB7510 Novembar 2012 Informacije o autorskim pravima Nijedan deo ovog uputstva, uključujući proizvode i softver koji su u njemu opisani, ne sme se reprodukovati, preneti, transkribovati, uskladištiti u sistemu za pronalaženje ili prevesti na bilo koji jezik ili na bilo koji način, osim dokumentacije koju kupac zadržava kao rezervnu kopiju, a bez prethodne pisane dozvole kompanije ASUSTeK COMPUTER INC. (“ASUS”). ASUS OVO UPUTSTVO OBEZBEĐUJE “TAKVO KAKVO JE”, BEZ BILO KAKVE GARANCIJE, BILO EKSPLICITNE ILI IMPLICIRANE, UKLJUČUJUĆI ALI NE OGRANIČENO NA IMPLICIRANE GARANCIJE ILI POGODNOSTI ZA PRODAJU ILI ODREĐENU SVRHU. ASUSOVI DIREKTORI, SLUŽBENICI, ZAPOSLENI ILI AGENTI NEĆE BITI ODGOVORNI NI ZA KAKVE INDIREKTNE, POSEBNE, SLUČAJNE ILI POSLEDIČNE ŠTETE (UKLJUČUJUĆI ŠTETE ZA GUBITAK PROFITA, GUBITAK BIZNISA, GUBITAK PODATAKA ILI KORIŠĆENJA, PREKID POSLOVANJA I SLIČNO), ČAK I UKOLIKO JE ASUS OBAVEŠTEN O MOGUĆNOSTI DA DO TAKVIH ŠTETA DOĐE USLED BILO KAKVOG DEFEKTA ILI GREŠKE U OVOM UPUTSTVU ILI SAMOM PROIZVODU. Proizvodi i korporacijska imena koja se pojavljuju u ovom uputstvu mogu ali ne moraju biti registrovane trgovačke marke ili autorska prava odgovarajućih kompanija i koriste se samo radi identifikacije ili objašnjavanja u korist kupca, bez namere da se povrede. SPECIFIKACIJE I INFORMACIJE SADRŽANE U OVOM UPUTSTVU NAMENJENE SU ISKLJUČIVO ZA INFORMATIVNO KORIŠĆENJE I PODLOŽNE SU PROMENI U BILO KOJE VREME BEZ PRETHODNOG OBAVEŠTAVANJA I NE TREBA IH SHVATITI KAO OBAVEZIVANJE OD STRANE ASUSA. ASUS NE PREUZIMA ODGOVORNOST ILI OBAVEZE ZA BILO KAKVE GREŠKE ILI NETAČNOSTI KOJE SE MOGU POJAVITI U OVOM UPUTSTVU, UKLJUČUJUĆI PROIZVODE I SOFTVER KOJI JE U NJEMU OPISAN. Autorska prava © 2012 ASUSTeK COMPUTER INC. Sva prava zadržana. Ograničenje odgovornosti Može doći do određenih okolnosti gde, zbog greške kompanije ASUS ili onoga za šta je ona odgovorna, imate pravo na obeštećenje od strane kompanije ASUS. U svakom takvom slučaju, nezavisno od osnova pod kojima imate pravo na obeštećenje od kompanije ASUS, ASUS je odgovoran za ne više od telesnih povreda (uključujući smrt) i oštećenje vlasništva i materijalnog ličnog vlasništva ili bilo koje druge realne ili direktne štete do kojih je došlo usled propusta ili neispunjavanja zakonskih obaveza pod ovom garancijom, do navedene ugovorene cene za svaki proizvod. ASUS će biti odgovoran isključivo za ili će vam nadoknaditi štetu za vaš gubitak, štete ili zahteve za obeštećenjem bazirane na ugovoru, deliktu ili kršenju pod ovom Izjavom o garanciji. Ovo ograničenje takođe važi za prodavce i dobavljače ASUS proizvoda. To je maksimum za koji su ASUS, njegovi dobavljači i vaš prodavac kolektovno odgovorni. NI POD KOJIM USLOVIMA ASUS NIJE ODGOVORAN ZA JEDNO OD SLEDEĆEG: (1) ZAHTEVE TREĆIH LICA PROTIV VAS ZA OŠTEĆENJA (2) GUBITAK ILI OŠTEĆENJE VAŠIH PODATAKA ILI ZAPISA; ILI (3) SPECIJALNE, SLUČAJNE, ILI INDIREKTNE ŠTETE ILI ZA BILO KAKVE EKONOMSKE POSLEDIČNE ŠTETE (UKLJUČUJUĆI GUBITAK PROFITA ILI UŠTEĐEVINE), ČAK I UKOLIKO ASUS, NJEGOVI DOBAVLJAČI ILI VAŠ PRODAVAC BUDU INFORMISANI O TOJ MOGUĆNOSTI. Servis i podrška Posetite našu internet prezentaciju na više jezika na adresi http://support.asus.com Korisnički priručnik za ASUS tablet računar Sadržaj O ovom priručniku....................................................................................5 Konvencije korišćene u ovom priručniku................................................................ 6 Tipografija........................................................................................................................... 6 Sadržaj paketa..........................................................................................7 Bezbednosne mere predostrožnosti.......................................................8 Korišćenje tablet računara............................................................................................ 8 Briga o tablet računar..................................................................................................... 9 Poglavlje 1: Podešavanje hardvera Upoznavanje tablet računara............................................................... 12 Prednja strana..................................................................................................................12 Zadnja strana...................................................................................................................14 Poglavlje 2: Korišćenje Tablet računara Podešavanje tablet računara................................................................ 18 Punjenje tablet računara.............................................................................................18 Uključivanje tablet računara......................................................................................19 Korišćenje pokreta na tablet računaru................................................ 20 Pokreti ..........................................................................................................................20 Povezivanje ekrana koji podržava HDMI................................................................22 Korišćenje USB dongla.................................................................................................23 Upotreba mobilnog doka...................................................................... 24 Upoznavanje mobilnog doka............................................................... 24 Stavljanje tablet računara u dok...............................................................................27 Punjenje tablet računara na mobilnom doku......................................................28 Korišćenje tačpeda........................................................................................................29 Funkcijski tasteri.............................................................................................................31 Windows® 8 tasteri.........................................................................................................32 Vađenje tablet računara iz doka...............................................................................33 TF600T Poglavlje 3: Rad sa operativnim sistemom Windows® RT Korišćenje po prvi put........................................................................... 36 Windows® RT ekran za otključavanje................................................... 36 Korisnički interfejs operativnog sistema Windows® .......................... 37 Početni ekran...................................................................................................................37 Windows® aplikacije......................................................................................................37 Rad sa Windows® aplikacijama............................................................. 38 Prilagođavanje aplikacija.............................................................................................38 Pristup svim aplikacijama............................................................................................38 Traka sa dugmadima............................................................................. 39 Pokretanje trake sa dugmadima...............................................................................39 Sadržaj trake sa dugmadima......................................................................................40 Funkcija kačenja.................................................................................... 41 Korišćenje funkcije kačenja........................................................................................41 Povezivanje sa internetom.................................................................... 43 Uključivanje Wi-Fi funkcije..........................................................................................43 Režim letenja.......................................................................................... 43 Uključivanje ili isključivanje Režim letenja............................................................43 Internet Explorer 10............................................................................... 44 Upotreba IE10 pregledača..........................................................................................44 Uklanjanje svega i ponovna instalacija Windowsa............................. 46 Isključivanje tablet računara................................................................ 47 Prebacivanje tablet računara u režim spavanja...................................................47 Poglavlje 4: ASUS aplikacije Istaknute ASUS aplikacije..................................................................... 50 My Library.........................................................................................................................50 MyDictionary...................................................................................................................54 ASUS WebStorage..........................................................................................................55 ASUS @vibe......................................................................................................................67 SuperNote.........................................................................................................................69 Dodaci..................................................................................................... 73 Korisnički priručnik za ASUS tablet računar O ovom priručniku Ovaj priručnik pruža informacije o hardverskim i softverskim funkcijama vašeg Tablet računara, organizovane kroz sledeća poglavlja: Poglavlje 1: Podešavanje hardvera Ovo poglavlje sadrži detaljne informacije o hardverskim komponentama vašeg Tablet računara. Poglavlje 2: Korišćenje Tablet računara Ovo poglavlje prikazuje kako da koristite različite delove svog Tablet računara. Poglavlje 3: Rad sa operativnim sistemom Windows® RT Ovo poglavlje pruža pregled korišćenja operativnog sistema Windows® RT na vašem Tablet računaru. Poglavlje 4: ASUS aplikacije Ovo poglavlje opisuje ASUS aplikacije koje su uključene uz vaš Tablet računar. Dodaci Ovaj odeljak sadrži napomene i izjave o bezbednosti u vezi sa vašim Tablet računarom. TF600T Konvencije korišćene u ovom priručniku Kako bismo istakli bitne informacije u okviru ovog priručnika, poruke smo predstavili na sledeći način: VAŽNO! Ova poruka sadrži informacije od vitalnog značaja koje morate pratiti kako biste obavili određeni posao. NAPOMENA: Ova poruka sadrži dodatne informacije i savete koji vam mogu pomoći pri obavljanju poslova. UPOZORENJE! Ova poruka sadrži važne informacije koje morate pratiti zarad svoje bezbednosti pri obavljanju određenih poslova i kako biste sprečili oštećivanje podataka i komponenti svog Tablet računara. Tipografija Podebljano = �Ovo naznačava meni ili stavku koja mora da bude izabrana. Podebljano + Kurziv = Ovo ukazuje na odeljke u okviru ovog priručnika u kojima možete potražiti dodatne informacije. Korisnički priručnik za ASUS tablet računar Sadržaj paketa NAPOMENA: •Ako je bilo koji deo oštećen ili nedostaje, kontaktirajte svog prodavca. • TF600T Sadržaj se može razlikovati u zavisnosti od zemlje ili regiona. Tablet računar USB punjač Kabl za USB povezivanje Tehnička dokumentacija i garantna kartica USB dongl Krpa za čišćenje Bezbednosne mere predostrožnosti Korišćenje tablet računara Tablet računar treba koristiti samo u okruženjima sa ambijentalnom temperaturom između 0°C (32°F) I 35°C (95°F). Pogledajte klasnu klasifikaciju tablet računara u okviru korisničkog priručnika i proverite da li vaš adapter za napajanje odgovara naznačenoj klasi. Ne ostavljajte tablet računar povezan na izvor napajanja kada je potpuno napunjen. Tablet računar ne treba ostavljati povezan na izvor napajanja tokom dužeg vremenskog perioda. Ne koristite oštećene naponske kablove, pribor i druge periferne uređaje. Kada je uključen, vodite računa da ne prenosite i ne prekrivate tablet računar materijalima koji mogu smanjiti protok vazduha. Ne stavljajte tablet računar na neravnu ili nestabilnu radnu površinu. Svoj tablet računar možete da pošaljete kroz rendgenske mašine na aerodromu (koriste se na predmetima u ručnom prtljagu), ali ga ne izlažite magnetnim detektorima i palicama. Obratite se svojoj avio kompaniji da biste se informisali o mogućnostima upotrebe određenih usluga i ograničenjima koja se moraju poštovati prilikom korišćenja tablet računara tokom leta. Korisnički priručnik za ASUS tablet računar Briga o tablet računar Isključite AC napajanje i uklonite bateriju (ukoliko je to moguće) pre čišćenja tablet računara. Koristite čist sunđer od celuloze ili tkaninu od meke kože navlaženu mešavinom neabrazivnog deterdženta i par kapljica tople vode. Uklonite preostalu vlagu sa tablet računara koristeći suvu krpu. Ne koristite jake rastvore, kao što su razređivač, benzol i druge hemikalije, na ili u blizini tablet računara. Ne stavljajte predmete na tablet računar. Ne izlažite tablet računar dejstvu jakih magnetnih ili električnih polja. Ne koristite u blizini tečnosti i ne izlažite tablet računar kiši ili vlazi. Ne izlažite tablet računar prašnjavim sredinama. Ne koristite tablet računar u blizini mesta na kojima se ispušta gas. TF600T 10 Korisnički priručnik za ASUS tablet računar Poglavlje 1: Podešavanje hardvera TF600T 11 Upoznavanje tablet računara Prednja strana Senzor ambijentalnog svetla Senzor ambijentalnog svetla detektuje količinu ambijentalnog svetla u vašem okruženju. Omogućava sistemu da automatski podesi osvetljenje ekrana u zavisnosti od ambijentalnih svetlosnih uslova. Prednja kamera Ova ugrađena kamera od 2 megapiksela vam omogućava da snimate slike ili video zapise pomoću svog tablet računara. Indikator kamere Indikator kamere se pali tokom korišćenja ugrađene kamere. Panel dodirnog ekrana Panel dodirnog ekrana vam omogućava da koristite svoj tablet računar uz pomoć dodirnih gestova. 12 Korisnički priručnik za ASUS tablet računar Windows® 8 dodirno dugme Dodirnite ovo dugme da biste se vratili na početni ekran. Ako se već nalazite na početnom ekranu, dodirnite ovo dugme da biste se vratili na poslednju aplikaciju koju ste otvorili. Priključni port Koristite priključni port za punjenje baterije ili napajanje tablet računara. Ovaj port vam omogućava i da povežete priloženi USB dongl radi USB 2.0 povezivanja. Ako ste kupili opcionalnu priključnu stanicu, možete da je povežete sa priključnim portom radi podrške za tastaturu, tačped i USB 2.0 funkcije porta. TF600T 13 Zadnja strana Port kombinovanog priključka za slušalice/mikrofon Ovaj port vam omogućava da povežete izlazni audio signal tablet računara na zvučnike sa pojačalom ili slušalice. Takođe možete da koristite ovaj port za povezivanje tablet računara na eksterni mikrofon. Dugme za podešavanje jačine zvuka Pritisnite ovo dugme da biste pojačali ili smanjili jačinu zvuka. Zvučnici Vaš tablet računar je opremljen ugrađenim stereo zvučnicima visokog kvaliteta. Mikrofon Ugrađeni mikrofon je moguće koristiti za video konferencije, glasovnu naraciju i snimanje jednostavnih audio zapisa. Ugrađen tag za Komunikaciju kratkog dometa (NFC) Ugrađen NFC tag vam omogućava da na jednostavan način delite kontakte, slike, video zapise, vizitkarte i druge datoteke. Da biste koristili NFC tag, postavite NFC tag svog tablet računara blizu drugog uređaja koji podržava NFC tehnologiju. 14 Korisnički priručnik za ASUS tablet računar Zadnja kamera Ova ugrađena kamera od 8 megapiksela vam omogućava da snimate slike ili video zapise visoke rezolucije pomoću svog tablet računara. Dugme za napajanje Pritisnite dugme za napajanje da biste uključili tablet računar, prebacili ga u režim spavanja ili hibernacije i probudili ga iz režima spavanja ili hibernacije. Pritisnite i držite dugme za napajanje oko osam (8) sekundi da biste prisilno isključili tablet računar kada prestane da reaguje na komande. Indikator napunjenosti baterije Dvobojna LE dioda, smeštena na dugmetu za napajanje, daje sledeće vizuelne signale o napunjenosti baterije: Boja Stanje Bela Potpuno napunjena. Narandžasta Režim punjenja. Zatamnjena AC adapter nije priključen na tablet računar. Rupa za ručno resetovanje Ako sistem prestane da reaguje, umetnite ispravljenu spajalicu u ovu rupu da biste prisilno ponovo pokrenuli tablet računar. UPOZORENJE! Prisilno restartovanje sistema može dovesti do gubljenja podataka. Toplo preporučujemo da redovno pravite rezervnu kopiju svojih podataka. Micro HDMI port Ovaj port služi za micro HDMI priključak i saglasan je sa HDCP standardom za reprodukciju HD DVD, Blu-ray i drugog zaštićenog sadržaja. Odeljak za mikro SD karticu Tablet računar se isporučuje sa dodatnim ugrađenim čitačem memorijskih kartica koji podržava microSD, microSDHC i microSDXC formate kartica. TF600T 15 LED blic na kameri Koristite LED blic prilikom fotografisanja ili snimanja video zapisa u uslovima lošeg osvetljenja. LED blic možete da podesite na neku od sledećih postavki: Postavka AUTO (Automatski) Opis Sistem automatski koristi LED blic prilikom fotografisanja u zavisnosti od svetlosnih uslova. ON (Uključeno) Sistem konstantno koristi LED blic prilikom fotografisanja u svim svetlosnim uslovima. TORCH (Lampa) Sistem koristi LED blic kao konstantan izvor svetlosti ili lampu prilikom fotografisanja ili snimanja video zapisa. OFF (Isključeno) Sistem isključuje LED blic. Brava priključne stanice Pomerite rezu nadole da biste odvojili tablet računar od priključne stanice. Rupe za kačenje Poravnajte i umetnite kopče reze u ove rupe da biste bezbedno spojili tablet računar sa priključnom stanicom. 16 Korisnički priručnik za ASUS tablet računar Poglavlje 2: Korišćenje Tablet računara TF600T 17 Podešavanje tablet računara Punjenje tablet računara Da biste napunili tablet računar: Povežite kabl za USB povezivanje sa adapterom za napajanje. Priključite 36-iglični konektor u tablet računar. Priključite adapter za napajanje u strujnu utičnicu. VAŽNO! •Koristite samo priloženi adapter za napajanje i kabl za USB povezivanje za punjenje tablet računara. Korišćenjem nekog drugog adaptera možete da oštetite svoj tablet računar. • Uverite se da je 36-iglični konektor potpuno ubačen u tablet računar. •Vodite računa da priključite adapter za napajanje u odgovarajuću utičnicu sa odgovarajućim ulaznim naponom. Izlazni napon ovog adaptera je DC 5 V, 2 A. •Kada koristite tablet računar uz adapter za napajanje, uzemljena strujna utičnica mora biti blizu uređaja i lako dostupna. •Punite tablet računar osam (8) sati pre korišćenja u režimu rada na bateriju po prvi put. 18 Korisnički priručnik za ASUS tablet računar Uključivanje tablet računara Da biste uključili tablet računar: Pritisnite dugme za napajanje. TF600T 19 Korišćenje pokreta na tablet računaru Pokreti vam omogućavaju da pokrećete programe i pristupate podešavanjima tablet računara. Ove funkcije se mogu aktivirati pokretima rukom na panelu za prikaz vašeg tablet računara. Pokreti Prevlačenje sa leve ivice Prevlačenje sa desne ivice Prevucite sa leve ivice da biste promenili redosled aplikacija koje se izvode. Prevucite sa desne ivice da biste pokrenuli traku sa dugmadima . Prevlačenje sa gornje ivice Prevlačenje prstom • Prevucite prstom da biste pomerali nagore i nadole i takođe da biste pomerali ekran nalevo ili nadesno. • 20 Na početnom ekranu prevucite sa gornje ivice da biste pokrenuli traku sa svim aplikacijama. U aplikaciji koja se izvodi, prevucite sa gornje ivice ekrana da biste pogledali njen meni. Korisnički priručnik za ASUS tablet računar Umanjenje Uvećanje Sastavite dva prsta na panelu dodirnog ekrana. Raširite dva prsta na panelu dodirnog ekrana. Tapnuti i zadržati Tapnuti/dvaput tapnuti • • • Da biste pomerili aplikaciju, tapnite i zadržite pločicu aplikacije i prevucite je na novu lokaciju. Da biste zatvorili aplikaciju, tapnite i zadržite gornju stranu aplikacije koja se izvodi i prevucite je na donji deo ekrana da biste je zatvorili. TF600T • Tapnite aplikaciju da biste je pokrenuli. U Desktop režimu, dvaput tapnite aplikaciju da biste je pokrenuli. 21 Povezivanje ekrana koji podržava HDMI Da biste povezali ekran koji podržava HDMI: Povežite mikro HDMI konektor sa mikro HDMI portom tablet računara. Priključite HDMI kabl u HDMI port ekrana koji podržava HDMI. 22 Korisnički priručnik za ASUS tablet računar Korišćenje USB dongla USB dongl vam omogućava da povežete USB uređaj sa vašim tablet računarom. Kada je priloženi USB dongl ubačen, možete da obavite povezivanje i pristupite sadržaju fleš diskova ili eksternih čvrstih diskova, povežete eksterni USB zvučnik, kao i da koristite miša ili tastaturu i druge USB uređaje. Da biste koristili USB dongl: A. B. Povežite konektor priloženog USB dongla sa portom za povezivanje na tablet računaru. Ubacite USB uređaj u USB port USB dongla. VAŽNO! Uverite se da je 36-iglični USB dongl potpuno ubačen u tablet računar. TF600T 23 Upotreba mobilnog doka Upoznavanje mobilnog doka Pogled odozgo esc f1 f2 f3 f4 f5 f6 f7 f8 f9 f11 f10 f12 pause break prt sc sysrq insert num lk delete scr lk backspace tab enter caps lock shift ctrl shift fn alt alt ctrl pgup home pgdn fn end Šarka Šarka vam omogućava da spojite tablet računar sa mobilnim dokom. Kopče reze Kopče reze vam omogućavaju da bezbedno spojite tablet računar na priključnu stanicu. Funkcijski tasteri Funkcijski tasteri vam omogućavaju da izvršavate različite zadatke na svom tablet računaru. NAPOMENA: Pogledajte odeljak Funkcijski tasteri za više detalja. 24 Korisnički priručnik za ASUS tablet računar Konektor za priključivanje Konektor za priključivanje povezuje tablet računar sa priključnom stanicom i na taj način transformiše vaš tablet računar u tradicionalni laptop. Nakon povezivanja, bićete u mogućnosti da uživate u standardnoj QWERTY tastaturi, USB 2.0 povezivanju i produženom trajanju baterije do najviše šesnaest (16) sati. Indikator tačpeda Ovaj indikator se uključuje kada onemogućite tačped mobilnog doka. Tastatura Tastatura omogućava korišćenje tastera pune veličine u QWERTY rasporedu, uz udoban hod tastera prilikom kucanja. Takođe vam omogućava da koristite funkcijske tastere za brzi pristup Windowsu i kontrolu multimedijalnih funkcija. NAPOMENA: Izgled tastature zavisi od teritorije. Tačped Tačped omogućava korišćenje višestrukih pokreta za navigaciju na ekranu, pružajući intuitivno korisničko iskustvo. Takođe oponaša funkcije regularnog miša. NAPOMENA: Pogledajte odeljak Korišćenje tačpeda za više detalja. TF600T 25 Pogled sleva Pogled zdesna USB Port doka Utaknite USB kabl doka u ovaj port kako biste obezbedili napajanje za mobilni dok i punili internu bateriju. Indikator napunjenosti baterije Ovaj LED u dve boje pruža vizuelnu indikaciju statusa napunjenosti baterije. Pogledajte tabelu u nastavku za detalje: Boja Stanje Bela Potpuno napunjena. Narandžasta Režim punjenja. Zatamnjena Adapter za napajanje nije uključen u mobilni dok. USB 2.0 port USB (Universal Serial Bus) port je kompatibilan sa USB 2.0 ili USB 1.1 uređajima kao što su tastature, pokazivački uređaji, fleš memorije, eksterni hard diskovi, zvučnici, kamere i štampači. 26 Korisnički priručnik za ASUS tablet računar lk ac lk sp num en f1 f2 f3 f4 f5 f6 alt f7 f8 ct rl f9 ho me f1 0 sh ift pgd n pgu p end f1 2 fn pa us bre e ak te r prt sy sc srq ba ck inse rt e scr de l et e Stavljanje tablet računara u dok ct rl sh if t fn ca ps lo c k tab a lt esc Da biste stavili tablet računar u dok: Stavite mobilni dok na ravnu i stabilnu površinu. Poravnajte tablet računar sa mobilnim dokom. Čvrsto utaknite tablet računar u zglob. Vaš tablet računar će kratko vibrirati, označavajući da je tablet računar bezbedno postavljen u dok. VAŽNO! Kada je vaš tablet računar priključen na mobilni dok, uvek podignite ceo sklop uređaja sa donje strane. TF600T 27 inse lk lk ck en te r f1 f2 f3 f4 f5 f6 alt f7 f8 ct rl f9 hom e f1 0 sh pgd ift n pgu p end f1 2 fn pa us bre e ak prt sys sc rq ba num sp ac rt e scr del ete Punjenje tablet računara na mobilnom doku ct rl sh ift fn ca p s lo ck tab a lt esc Da biste napunili tablet računar na mobilnom doku: Povežite kabl za USB povezivanje sa adapterom za napajanje. Utaknite 36-pinski konektor u port doka. Priključite adapter za napajanje u strujnu utičnicu. VAŽNO! •�������������������������������������������������������������������������������� Koristite samo adapter za napajanje tablet računara (TF600T serija) i USB kabl ������������������������������������������������������������������������������� doka da biste punili tablet računar ili prilikom punjenja samo mobilnog doka. Korišćenjem nekog drugog adaptera napajanja možete da oštetite ove uređaje. • Uverite se da je 36-pinski USB konektor potpuno utaknut u vaš mobilni dok. •Vodite računa da priključite adapter za napajanje u odgovarajuću utičnicu sa odgovarajućim ulaznim naponom. Izlazni napon ovog adaptera je DC 5 V, 2 A. •Kada koristite sklop tablet računara sa adapterom za napajanje, uzemljena utičnica mora biti blizu uređaja i lako dostupna.. •������������������������������������������������������������������������������ Punite mobilni dok osam (8) sati pre nego što ga budete prvi put koristili u ����������������������������������������������������������������������������� režimu baterije. 28 Korisnički priručnik za ASUS tablet računar Korišćenje tačpeda Pokreti s jednim prstom Prevlačenje prstom Prevucite prst preko table da biste pomerili pokazivač. Tapnuti/dvaput tapnuti • • Na Start ekranu, tapnite aplikaciju da biste je pokrenuli. U Desktop režimu, dvaput tapnite stavku da biste je pokrenuli. Prevuci i otpusti Dvaput tapnite na stavku, zatim prevucite istim prstom bez njegovog podizanja sa tačpeda. Da biste otpustili stavku na novu lokaciju, podignite prst sa tačpeda. TF600T 29 Pokreti sa dva prsta Pomeranje sa dva prsta (gore/dole) Prevucite dva prsta da biste pomerali nagore ili nadole. Pomeranje sa dva prsta (levo/desno) Prevucite dva prsta da biste pomerali nalevo ili nadesno. Prevuci i otpusti Odaberite stavku i zatim pritisnite i držite dugme za levi klik. Pomoću prsta prevucite niz tačped kako biste prevukli i otpustili stavku na novu lokaciju. 30 Korisnički priručnik za ASUS tablet računar Funkcijski tasteri Funkcijski tasteri na mobilnom doku vašeg tablet računara mogu da pokrenu radnje unutar Start ekrana i Desktop režima operativnog sistema Windows® RT. NAPOMENA: Izgled tastature na vašem mobilnom doku se razlikuje u odnosu na zemlju ili regiju, ali njihove funkcije ostaju iste. fn fn + + f1 Postavlja tablet računar u režim spavanja f4 Uključuje ili isključuje Režim letenja NAPOMENA: Kada je uključen, Režim letenja� onemogućava korišćenje bežičnog umrežavanja. fn + fn + fn + f5 f6 f8 Smanjuje osvetljenje ekrana. Povećava osvetljenje ekrana. Aktivira podešavanja drugog ekrana. NAPOMENA: Proverite da li je drugi displej povezan sa vašim tablet računarom. fn + f9 Omogućuje ili onemogućuje tačped. NAPOMENA: Lampica iznad ovog tastera će se uključiti kada onemogućite tačped. TF600T 31 fn + fn + fn + f10 f11 f12 Uključuje ili isključuje zvučnik. Smanjuje jačinu zvuka na zvučniku. Povećava jačinu zvuka na zvučniku. Windows® 8 tasteri Ova dva specijalna Windows® tastera na vašem mobilnom doku se koriste kao što je opisano u nastavku: Pritisnite ovaj taster da biste se vratili na Start ekran. Ako se već nalazite na Start ekranu, pritisnite ovaj taster da biste se vratili na poslednju aplikaciju koju ste otvorili. • Na Start ekranu, odaberite aplikaciju i pritisnite ovaj taster da biste pokrenuli traku s podešavanjima. NAPOMENA: Koristite tastere sa strelicama da biste odabrali aplikaciju. • 32 U Desktop režimu pritisnite ovaj taster da biste simulirali funkciju desnog klika. Korisnički priručnik za ASUS tablet računar lk inse lk e sp ac num en f1 f2 f3 f4 f5 f6 alt f7 f8 ct rl f9 hom e f1 0 sh ift pgd n pgu p end f1 2 fn pa us bre e ak te r prt sy sc srq ba ck rt scr de let e Vađenje tablet računara iz doka ct rl sh ift fn ca p s lo ck tab a lt esc Da biste izvadili tablet računar iz doka: Stavite ceo komplet na ravnu i stabilnu površinu. Pomerite rezu nadole da biste oslobodili tablet računar iz mobilnog doka. Podignite tablet računar da biste ga otkačili od mobilnog doka. TF600T 33 34 Korisnički priručnik za ASUS tablet računar Poglavlje 3: Rad sa operativnim sistemom Windows® RT TF600T 35 Korišćenje po prvi put Kada uključite tablet računar po prvi put, prikazaće se niz ekrana koji će vas voditi kroz konfiguraciju osnovnih podešavanja vašeg Windows® RT operativnog sistema. Da biste izvršili početna podešavanja: 1. 2. 3. 4. 5. Uključite svoj tablet računar. Pažljivo pročitajte uslove licenciranja. Izaberite Prihvatam uslove licenciranja za korišćenje operativnog sistema Windows i tapnite Accept (Prihvatam). Sledite sledeća uputstva na ekranu da biste konfigurisali sledeće osnovne stavke: • Personalizaciju • Podešavanja Nakon što završite konfigurisanje osnovnih stavki, pojaviće se video uputstvo za korišćenje operativnog sistema Windows® RT . Da biste saznali više o funkcionalnostima operativnog sistema Windows® RT pogledajte ovo uputstvo za korišćenje. Prijavite se s vašim korisničkim nalogom da biste ušli na početni ekran. Windows® RT ekran za otključavanje Kada vaš tablet računar uđe u operativni sistem Windows® RT ili kada se nalazi u režimu spavanja ili hibernacije, može se pojaviti ekran za otključavanje operativnog sistema Windows® RT. Prevucite naviše ekran za otključavanje da biste prešli na početni ekran. 36 Korisnički priručnik za ASUS tablet računar Korisnički interfejs operativnog sistema Windows® Operativni sistem Windows® RT dolazi sa korisničkim interfejsom baziranim na pločicama, koji vam omogućava da organizujete Windows® aplikacije i da im lako pristupite sa početnog ekrana. Sadrži sledeće funkcije koje možete da koristite prilikom rada na tablet računaru. Početni ekran Početni ekran se pojavljuje nakon uspešnog prijavljivanja na korisnički nalog. Pomaže vam da organizujete sve potrebne programe i aplikacije na jednom mestu. aktivne pločice Korisnički nalog Windows® aplikacije Ovu grupu aplikacija je moguće prilagoditi tako da postane centralno čvorište za posao i zabavu na vašem tablet računaru. Svaka aplikacija prestavlja određenu funkciju koju možete da koristite i delite kroz mrežne veze. NAPOMENA: Neke aplikacije zahtevaju prijavljivanje na Microsoft nalog pre potpunog pokretanja. TF600T 37 Rad sa Windows® aplikacijama Prilagođavanje aplikacija Možete da promenite veličinu ili da ih otkačite sa početnog ekrana. Promena veličine aplikacija Da biste promenili veličinu pločice aplikacije: 1. Prevucite nadole pločicu aplikacije da biste izabrali i pokrenuli traku s podešavanjima. 2. Tapnite da biste smanjili ili tapnite da biste povećali pločicu aplikacije. Otkačinjanje aplikacija Da biste otkačili aplikaciju: 1. Prevucite nadole pločicu aplikacije da biste izabrali i pokrenuli traku s podešavanjima. 2. Tapnite� da biste otkačili aplikaciju. Pristup svim aplikacijama Pokretanje ekrana aplikacija Da biste prikazali sve aplikacije: 1. Prevucite sa gornje ili donje ivice ekrana da biste pokrenuli traku Sve aplikacije. 2. Tapnite da biste prikazali instalirane aplikacije na vašem tablet računaru. Dodavanje aplikacija na početni ekran Da biste zakačili aplikaciju: 1. Na ekranu aplikacija prevucite nadole pločicu aplikacije da biste izabrali i pokrenuli traku s podešavanjima. 2. Tapnite 38 da biste zakačili izabranu aplikaciju na početni ekran.. Korisnički priručnik za ASUS tablet računar Traka sa dugmadima Traka sa dugmadima je traka sa alatkama koja se aktivira uz desnu ivicu ekrana. Sadrži različite alatke koje vam omogućavaju da delite aplikacije i koje vam pružaju brz pristup prilagođavanju podešavanja tablet računara. Traka sa dugmadima Pokretanje trake sa dugmadima NAPOMENA: Kada je pozovete, traka sa dugmadima će se prvo pojaviti kao skup belih ikona. Na slici iznad je prikazan izgled trake sa dugmadima po njenom aktiviranju. Da biste pokrenuli traku sa dugmadima, prevucite sa desne strane ekrana. Ako koristite vaš tablet računar sa ASUS mobilnim dokom (opcionalno), pomerite pokazivač miša na gornji ili donji desni ugao ekrana ili pritisnite + . TF600T 39 Sadržaj trake sa dugmadima Pretraži Ova alatka vam omogućava da pretražujete datoteke, aplikacije ili programe na tablet računaru. Deli Ova alatka vam omogućava da delite aplikacije putem društvenih mreža ili e-pošte. Početak Ova alatka vas vraća na prikaz početnog ekrana. Sa početnog ekrana se pomoću ove alatke možete vratiti na nedavno otvorenu aplikaciju. Uređaji Ova alatka vam omogućava da pristupate i delite datoteke sa uređajima koji su spojeni sa tablet računarom, kao što su spoljašnji ekran ili štampač. Postavke Ova alatka vam omogućava da pristupite podešavanjima tablet računara. NAPOMENA: Da biste bili sigurni da će priključna stanica (opciono) takođe biti ažurirana poslednjim ažuriranjem za Windows®, postavite tablet računar na priključnu stanicu kada vidite obaveštenje o ažuriranju za Windows®. 40 Korisnički priručnik za ASUS tablet računar Funkcija kačenja Funkcija kačenja prikazuje dve aplikacije jednu pored druge, omogućavajući vam da raditi ili prebacujete između aplikacija. VAŽNO! Pre korišćenja funkcije kačenja, uverite se da je rezolucija ekrana postavljena na 1366 x 768. Traka za kačenje Korišćenje funkcije kačenja Da biste aktivirali kačenje pomoću panela osetljivog na dodir vašeg tablet računara, možete da izvršite sledeće korake: 1. 2. 3. Pokrenite aplikaciju koju želite da kačite. Tapnite i zadržite gornji deo aplikacije i prevucite ga na levu ili desnu stranu ekrana sve dok se ne pojavi traka za kačenje. Pokrenite još jednu aplikaciju. TF600T 41 Ako koristite vaš tablet računar sa ASUS mobilnim dokom (opcionalno), možete da izvršite bilo koje od sledećih uputstava za aktiviranje kačenja pomoću tačpeda ili tastature. Korišćenjem tačpeda Da biste koristili tačped: 1. 2. 3. 4. Pokrenite aplikaciju koju želite da kačite. Zadržite pokazivač miša u vrhu ekrana. Kada se pokazivač promeni u ikonu ruke, prevucite aplikaciju na levu ili desnu stranu panela za prikaz. Pokrenite još jednu aplikaciju. Korišćenjem tastature Da biste koristili tastaturu: 1. Pokrenite aplikaciju koju želite da kačite. 2. Pritisnite 3. Pokrenite još jednu aplikaciju. 4. Da biste prebacivali između aplikacija, pritisnite 42 + . + J . Korisnički priručnik za ASUS tablet računar Povezivanje sa internetom Pristupajte e-pošti, pregledajte internet i delite aplikacije putem društvenih mreža pomoću Wi-Fi veze tablet računara. VAŽNO! Isključite Režim letenja da biste omogućili Wi-Fi. Uključivanje Wi-Fi funkcije Da biste uključili Wi-Fi funkciju: 1. Pokrenite traku sa dugmadima . 2. Tapnite 3. Tapnite da biste izabrali pristupnu tačku sa spiska dostupnih Wi-Fi veza i zatim tapnite Connect (Poveži se). Kada vam bude zatražena lozinka, ukucajte lozinku i tapnite Next (Sledeće). Ako želite da omogućite deljenje između tablet računara i ostalih sistema sa omogućenom bežičnom funkcijom, tapnite Yes, turn on sharing and connect to devices (Da, uključi deljenje i povezivanje sa uređajima). Tapnite No, don’t turn on sharing or connect to devices (Ne, nemoj uključivati deljenje i povezivanje sa uređajima) ako ne želite da omogućite funkciju deljenja. 4. 5. zatim tapnite . Režim letenja Režim letenja onemogućava bežične veze, omogućavajući vam da bezbedno koristiti tablet računar tokom leta. NAPOMENA: Obratite se svojoj avio kompaniji da biste se informisali o mogućnostima upotrebe određenih usluga i ograničenjima koja se moraju poštovati prilikom korišćenja tablet računara tokom leta. Uključivanje ili isključivanje Režim letenja Za uključivanje ili isključivanje Režim letenja: 1. Pokrenite traku sa dugmadima. 2. Tapnite� 3. Pomerite klizač nalevo da biste isključili Režim letenja ili pomerite klizač nadesno da biste uključili Režim letenja. TF600T i tapnite� . 43 Internet Explorer 10 Internet Explorer 10 (IE10) pruža intuitivniji, brži i sigurniji način pregledanja i deljenja vaših omiljenih veb lokacija. NAPOMENA: Proverite da li ste povezani na internet pre korišćenja IE10 pregledača. Upotreba IE10 pregledača Da biste koristili IE10 pregledač: 1. Na početnom ekranu, tapnite 2. U traci sa veb adresama, ukucajte veb adresu i tapnite . . Trenutna veb stranica traka sa veb adresom Vraća se na prethodnu stranicu Osveži Prikači na Početak Podešavanja Napred na poslednju stranicu Dodavanje i zatvaranje kartica Kartice su vaše pregledane veb stranice prikazane u sličicama na traci sa menijima. 44 Korisnički priručnik za ASUS tablet računar Da biste dodali novu karticu: 1. Prevucite sa gornje ili donje ivice stranice IE10 da biste prikazali traku sa menijima. 2. Tapnite 3. U traci sa veb adresama, ukucajte veb adresu i tapnite . . Da biste zatvorili karticu: 1. Prevucite sa gornje ili donje ivice stranice IE10 da biste prikazali traku sa menijima. 2. Tapnite 3. Ako želite da zatvorite sve kartice, tapnite kartice). kartice koju želite da zatvorite. > Close tabs (Zatvori NAPOMENA: Ova radnja zatvara sve kartice osim trenutne stranice prikazane na ekranu. TF600T 45 Uklanjanje svega i ponovna instalacija Windowsa Vraćanje tablet računara na njegova originalna fabrička podešavanja možete izvršiti pomoću opcije Remove everything and reinstall (Uklanjanje svega i ponovna instalacija) u podešavanjima računara.��������������������������������� Pratite �������������������������������� sledeće korake da biste omogućili ovu opciju: VAŽNO! Sačuvajte rezervnu kopiju svih svojih podataka pre nego što omogućite ovu opciju. NAPOMENA: Ovaj postupak može da potraje određeno vreme. 1. Pokrenite Charms bar (Traka sa dugmadima). 2. Tapnite na 3. 4. 46 > Change PC Settings (Promena podešavanja računara) > General (Opšta). Pomerite klizač nadole do opcije Remove everything and reinstall Windows (Uklanjanje svega i ponovna instalacija Windowsa). U okviru ove opcije, tapnite na Get Started (Prvi koraci). Sledite uputstva na ekranu da biste izvršili postupak ponovne instalacije i uspostavljanja početnih vrednosti. Korisnički priručnik za ASUS tablet računar Isključivanje tablet računara Tablet računar možete da isključite na neki od sledećih načina: • Tapnite na� sa trake sa drugmadima, a zatim tapnite na� > Isključi da biste obavili normalno isključivanje. > Isključi. • Sa ekrana za prijavljivanje, tapnite na� • Ako vaš tablet računar ne reaguje, pritisnite i držite dugme za napajanje najmanje osam (8) sekundi dok se tablet računar ne isključi. Prebacivanje tablet računara u režim spavanja Da biste prebacili tablet računar u režim spavanja, pritisnite jednom dugme za napajanje. TF600T 47 48 Korisnički priručnik za ASUS tablet računar Poglavlje 4: ASUS aplikacije TF600T 49 Istaknute ASUS aplikacije My Library My Library, integrisani interfejs za vašu kolekciju knjiga, omogućava vam da smeštate i sortirate kupljene ili preuzete e-knjige prema naslovu, autoru i datumu. NAPOMENA: MyLibrary podržava samo e-knjige u ePub formatu. Glavni ekran aplikacije My Library Tapnite da biste sortirali prema autoru, datumu ili naslovu. Knjige Uvoz knjiga Dodatne knjige možete da uvezete na svoju policu tako što ćete pratiti sledeće korake: 1. Prevucite sa vrha ili dna ekrana da biste otvorili traku sa podešavanjima. 2. Tapnite na , a zatim tapnite na Files (Datoteke) da biste pronašli e-knjige koje želite da dodate na policu. 50 Korisnički priručnik za ASUS tablet računar 3. Tapnite na e-knjige koje želite da dodate u biblioteku, a zatim tapnite na Open (Otvori). Čitanje e-knjige Tokom čitanja e-knjige, tapnite ili prevucite desnu stranicu da biste nastavili na sledeću stranicu i tapnite ili prevucite levu stranicu da biste se vratili na prethodnu stranicu. Tapnite da biste se vratili na policu Tapnite da biste potražili ključnu reč Tapnite da biste prikazali spisak poglavlja Tapnite da biste uvećali stranicu Tapnite da biste pogledali spisak obeleživača ili omogućili dnevni/ noćni režim Tapnite da biste umetnuli obeleživač Tapnite da biste umanjili stranicu Tapnite da biste pomerali stranice TF600T 51 Postavljanje obeleživača Obeleživači vam omogućava da obeležite stranice knjige kako biste lako mogli da se vratite na poslednju stranicu koju ste čitali. Da biste postavili obeleživač: 1. Prevucite sa gornje ili donje ivice e-knjige da biste prikazali traku sa podešavanjima. 2. Tapnite na da biste obeležili stranicu. Možete da obeležite koliko god stranica želite. 3. Da biste pogledali obeležene stranice, tapnite na , a zatim tapnite na stranicu koju želite da otvorite. 52 Korisnički priručnik za ASUS tablet računar Označavanje beleški na stranici Označavanje beleške u e-knjizi vam omogućava da saznate definiciju reči, kopirate reč ili frazu, podelite je putem e-pošte ili je prevedete na drugi jezik. Da biste označili belešku: 1. Tapnite na reč i držite je dok se meni sa alatkama i beleška iz rečnika ne pojave. NAPOMENA: Da biste označili frazu, tapnite i zadržite prst na reči, a zatim načinite izbor prevlačenjem prsta. Ako izaberete frazu, beleška iz rečnika se neće pojaviti. 2. Tapnite na Highlight (Istakni) da biste označili reč ili frazu. Tapnite na Note (Zabeleži) da biste snimili izabranu reč ili frazu. Tapnite na Copy (Kopiraj) da biste kopirali izabranu reč ili frazu i nalepili je u aplikaciju za obradu teksta. NAPOMENE: •Da biste preveli reč ili frazu, tapnite na Highlight (Istakni). Tapnite na istaknutu reč ili frazu, a zatim tapnite na Translation (Prevod) i izaberite jezik. •Da biste podelili reč ili frazu, tapnite na Share (Podeli), a zatim izaberite aplikaciju koju želite da upotrebite za deljenje. 3. Da biste pogledali stranice sa sačuvanim beleškama, tapnite na ,a zatim tapnite na belešku koju želite da otvorite. TF600T 53 MyDictionary MyDictionary je integrisana referentna aplikacija koja vam omogućava da saznate definiciju, izgovor i prevod reči ili fraze. Ekran rečnika Tapnite da biste otvorili ekran Dictionary (Rečnik) Unesite reč i tapnite na Translate (Prevedi) Tapnite da biste otvorili Wiktionary Tapnite da biste čuli izgovor reči Okno definicije Okno istorije Ekran prevodioca Tapnite da biste otvorili ekran Translate (Prevodilac) Tapnite da biste izabrali originalni jezik teksta Tapnite da biste zamenili jezike Tapnite da biste izabrali jezik prevoda Okno prevoda Unesite reči ili fraze za prevođenje 54 Korisnički priručnik za ASUS tablet računar ASUS WebStorage ASUS WebStorage je mrežno spremište za vaše datoteke kojima možete da pristupate bilo kad i bilo gde, kao i da ih čuvate, sinhronizujete i delite. Ova aplikacija vam takođe omogućava da pravite beleške, snimate fotografije, videozapise i glasovne poruke koje odmah možete da sačuvate u vaš WebStorage nalog. NAPOMENE: •Morate da imate ASUS WebStorage nalog da biste koristili ovu aplikaciju. Registrujte se ukoliko ga nemate. •Proverite da li ste povezani na internet pre nego što pristupite aplikaciji ASUS WebStorage. •Obavezno instalirajte najnoviji ASUS WebStorage programski paket na računar. Više detalja možete dobiti posetom našeg veb-sajta na adresi http://www.asuswebstorage.com. Glavni ekran aplikacije ASUS WebStorage TF600T 55 Rad sa aplikacijom ASUS WebStorage ASUS WebStorage sadrži sledeće fascikle koje možete da koristite za različite funkcije: MySyncFolder (Moja fascikla za sinhronizaciju) Ova fascikla vam omogućava da pristupate datoteci koju sinhronizujete sa računarom putem tableta, kao i da je delite ili menjate. Datoteka koju ste izmenili i sačuvali će se primeniti na sinhronizovan računar. Pomoću fascikle MySyncFolder (Moja fascikla za sinhronizaciju) možete i da pravite beleške, snimate fotografije, video i audio zapise i otpremate ih direktno u ovu fasciklu. Otpremanje datoteka u fasciklu MySyncFolder (Moja fascikla za sinhronizaciju) Da biste otpremili datoteku u fasciklu MySyncFolder (Moja fascikla za sinhronizaciju): ��������������������������� da biste otvorili fasciklu MySyncFolder (Moja fascikla za 1. Tapnite na 2. sinhronizaciju). Prevucite sa gornje ili donje ivice ekrana da biste otvorili traku sa podešavanjima. 3. Tapnite na , a zatim pronađite datoteku koju želite da otpremite u fasciklu MySyncFolder (Moja fascikla za sinhronizaciju). Dodavanje datoteka u fasciklu MySyncFolder (Moja fascikla za sinhronizaciju) Da biste dodali datoteke u fasciklu MySyncFolder (Moja fascikla za sinhronizaciju): 1. Prevucite sa gornje ili donje ivice ekrana da biste otvorili traku sa podešavanjima. 2. Tapnite na 3. 56 , a zatim izaberite željenu akciju: a. Tapnite na Note taking (Hvatanje beleški) da biste zapisivali beleške. b. Tapnite na Snapshot (Snimanje slika) da biste snimali fotografije. c. Tapnite na Video record (Video snimanje) da biste snimali videozapise. d. Tapnite na Audio record (Audio snimanje) da biste snimali audiozapise. Unesite ime datoteke i tapnite na Save (Sačuvaj). Datoteka koju ste sačuvali će automatski biti otpremljena u fasciklu MySyncFolder (Moja fascikla za sinhronizaciju). Korisnički priručnik za ASUS tablet računar Brisanje sadržaja iz fascikle MySyncFolder (Moja fascikla za sinhronizaciju) Da biste izbrisali sadržaj iz fascikle MySyncFolder (Moja fascikla za sinhronizaciju): 1. Prevucite nadole datoteku ili fasciklu da biste je izabrali i otvorili traku s podešavanjima. 2. Tapnite na da biste izbrisali datoteku ili fasciklu koju ste izabrali, a zatim tapnite na OK (U redu). Prilagođavanje sadržaja u fascikli MySyncFolder (Moja fascikla za sinhronizaciju) Možete da prilagodite sadržaj koji se nalazi u ovoj fascikli tako što ćete ga preimenovati, označiti kao omiljen, podeliti putem e-pošte ili podeliti vezu do njega putem sajta ASUS WebStorage. Da biste prilagodili sadržaj u fascikli MySyncFolder (Moja fascikla za sinhronizaciju): 1. Prevucite nadole datoteku ili fasciklu da biste je izabrali i otvorili traku s podešavanjima. 2. Da biste preimenovali datoteku ili fasciklu, tapnite na ime datoteke, a zatim tapnite na 3. kako biste uneli . Da biste označili kao omiljenu, tapnite na . NAPOMENA: Kada datoteku ili fasciklu označite kao omiljenu, ikona zvezdice će se pojaviti u njenom gornjem levom uglu. 4. Da biste podelili putem e-pošte ili veze, tapnite na kako biste podelili putem e-pošte, ili tapnite na , a zatim tapnite na kako biste podelili putem veze. NAPOMENE: • Morate da imate Microsoft nalog da biste delili sadržaj putem e-pošte. •Datoteke koje ste označili kao omiljene ili podelili veze do njih će automatski biti dodate u fasciklu Starred (Sa zvezdicom) i fasciklu My shared link (Moje deljene veze), respektivno. • TF600T Možete istovremeno da označite i podelite datoteke ili fascikle. 57 Backed-up Data (Rezervne kopije podataka) Ova fascikla vam omogućava da otvorite datoteke čije ste rezervne kopije napravili na računaru. Omogućava vam i da označite datoteke kao omiljene i podelite ih putem e-pošte ili podelite vezu do njih putem sajta ASUS WebStorage. NAPOMENE: •ASUS WebStorage će prepoznati ime vašeg računara i ono će biti prikazano u fascikli Backed-up Data (Rezervne kopije podataka) kao ime fascikle čiju ste rezervnu kopiju napravili. •Putanje i imena sadržaja čiju ste rezervnu kopiju napravili su isti kao putanje i imena sadržaja koji se nalazi na vašem računaru. •Da biste napravili rezervnu kopiju sadržaja sa više računara ili nadogradili vaš skladišni kapacitet, potrebno je da kupite neki od WebStorage paketa sa našeg sajta za podršku. Više informacija potražite na adresi https://service.asuswebstorage.com/store. Označavanje i deljenje sadržaja u fascikli Backed-up Data (Rezervne kopije podataka) Možete da označite datoteku ili fasciklu kao omiljenu i podelite je putem e-pošte ili podelite vezu do nje putem sajta ASUS WebStorage. Da biste označili i podelili datoteke u fascikli Backed-up Data (Rezervne kopije podataka) da ��������������������������� biste otvorili fasciklu Backed-up Data (Rezervne 1. Tapnite na 2. kopije podataka). Prevucite nadole datoteku ili fasciklu da biste je izabrali i otvorili traku s podešavanjima. 3. Tapnite na na da biste označili datoteku ili fasciklu kao omiljenu ili tapnite da biste je podelili putem veze na sajtu ASUS WebStorage. NAPOMENE: • Morate da imate Microsoft nalog da biste delili sadržaj putem e-pošte. • Možete istovremeno da označite i podelite datoteke ili fascikle. •Datoteke koje ste označili kao omiljene ili podelili veze do njih će automatski biti dodate u fasciklu Starred (Sa zvezdicom) i fasciklu My shared link (Moje deljene veze), respektivno. 58 Korisnički priručnik za ASUS tablet računar My Collection (Moja kolekcija) Ova fascikla vam omogućava da otpremate omiljeni sadržaj bez potrebe da ga sinhronizujete sa računarom. Omogućava vam i da pravite beleške, snimate fotografije, video i audio zapise i otpremate ih direktno u ovu fasciklu. Otpremanje datoteka Da biste otpremili datoteke: da ��������������������������� biste otvorili fasciklu My Collection (Moja kolekcija). 1. Tapnite na 2. Tapnite na 3. otpremite. Tapnite na Open (Otvori) da biste otpremili datoteku u fasciklu My Collection (Moja kolekcija). , a zatim pronađite i izaberite datoteku koju želite da Dodavanje datoteka u fasciklu My Collection (Moja kolekcija) Da biste dodali datoteke u fasciklu My Collection (Moja kolekcija): 1. Prevucite sa gornje ili donje ivice ekrana da biste otvorili traku sa podešavanjima. 2. Tapnite na 3. , a zatim izaberite željenu akciju: a. Tapnite na Note taking (Hvatanje beleški) da biste zapisivali beleške. b. Tapnite na Snapshot (Snimanje slika) da biste snimali fotografije. c. Tapnite na Video record (Video snimanje) da biste snimali videozapise. d. Tapnite na Audio record (Audio snimanje) da biste snimali audiozapise. Unesite ime datoteke i tapnite na Save (Sačuvaj). Datoteka koju ste sačuvali će automatski biti otpremljena u fasciklu My Collection (Moja kolekcija). Brisanje sadržaja iz fascikle My Collection (Moja kolekcija) Da biste izbrisali sadržaj iz fascikle My Collection (Moja kolekcija): 1. Prevucite nadole datoteku ili fasciklu da biste je izabrali i otvorili traku s podešavanjima. 2. Tapnite na da biste izbrisali datoteku ili fasciklu koju ste izabrali, a zatim tapnite na OK (U redu). TF600T 59 Prilagođavanje sadržaja u fascikli My Collection (Moja kolekcija) Možete da prilagodite sadržaj koji se nalazi u ovoj fascikli tako što ćete ga preimenovati, označiti kao omiljen, podeliti putem e-pošte ili podeliti vezu do njega putem sajta ASUS WebStorage. Da biste prilagodili sadržaj u fascikli My Collection (Moja kolekcija): 1. Prevucite nadole datoteku ili fasciklu da biste je izabrali i otvorili traku s podešavanjima. 2. Da biste preimenovali datoteku ili fasciklu, tapnite na ime datoteke, a zatim tapnite na 3. kako biste uneli . Da biste označili kao omiljenu, tapnite na . NAPOMENA: Kada datoteku ili fasciklu označite kao omiljenu, ikona zvezdice će se pojaviti u njenom gornjem levom uglu. 4. Da biste podelili putem e-pošte ili veze, tapnite na kako biste podelili putem e-pošte, ili tapnite na , a zatim tapnite na kako biste podelili putem veze. NAPOMENE: • Morate da imate Microsoft nalog da biste delili sadržaj putem e-pošte. •Datoteke koje ste označili kao omiljene ili podelili veze do njih će automatski biti dodate u fasciklu Starred (Sa zvezdicom) i fasciklu My shared link (Moje deljene veze), respektivno. • 60 Možete istovremeno da označite i podelite datoteke ili fascikle. Korisnički priručnik za ASUS tablet računar Starred (Sa zvezdicom) Ova fascikla vam omogućava da s lakoćom pristupate sadržaju koji ste označili kao omiljen i pregledate ga. Sadržaj iz ove fascikle možete i da uklonite. Uklanjanje datoteke ili fascikle Da biste uklonili datoteku ili fasciklu: da ��������������������������� biste otvorili fasciklu Starred (Sa zvezdicom). 1. Tapnite na 2. Prevucite nadole datoteku ili fasciklu da biste je izabrali i otvorili traku s podešavanjima. 3. Tapnite na da biste uklonili datoteku ili fasciklu. Prilagođavanje sadržaja u fascikli Starred (Sa zvezdicom) Možete da prilagodite sadržaj koji se nalazi u ovoj fascikli tako što ćete ga preimenovati, podeliti putem e-pošte ili podeliti vezu do njega putem sajta ASUS WebStorage. Da biste prilagodili sadržaj u fascikli Starred (Sa zvezdicom): 1. Prevucite nadole datoteku ili fasciklu da biste je izabrali i otvorili traku s podešavanjima. 2. Da biste preimenovali datoteku ili fasciklu, tapnite na ime datoteke, a zatim tapnite na 3. kako biste uneli . Da biste podelili putem e-pošte ili veze, tapnite na kako biste podelili putem e-pošte, ili tapnite na , a zatim tapnite na kako biste podelili putem veze. NAPOMENE: • Morate da imate Microsoft nalog da biste delili sadržaj putem e-pošte. •Datoteke koje podelite kao veze se automatski dodaju u fasciklu My shared link (Moje deljene veze). TF600T 61 Recent changes (Nedavne promene) Ova fascikla vam omogućava da pregledate sadržaj koji se sačuvan u fasciklama MySyncFolder (Moja fascikla za sinhronizovanje), Backed-up Data (Rezervne kopije podataka) i My Collection (Moja kolekcija). Omogućava vam i da prilagodite nedavni sadržaj tako što ćete ga preimenovati, izbrisati, označiti kao omiljen, podeliti putem e-pošte ili podeliti vezu do njega putem sajta ASUS WebStorage. NAPOMENA: Možete da prilagodite samo sadržaj sačuvan u fasciklama MySyncFolder (Moja fascikla za sinhronizaciju) i My Collection (Moja kolekcija). Pregledanje nedavno promenjenog sadržaja Da biste pogledali nedavno promenjen sadržaj: 1. Tapnite na� da biste otvorili fasciklu Recent Changes (Nedavne promene). 2. Tapnite na datoteku koju želite da pogledate. 3. Tapnite na da biste se vratili na glavni ekran. Prilagođavanje sadržaja u fascikli Recent changes (Nedavne promene) Možete da prilagodite sadržaj koji se nalazi u ovoj fascikli tako što ćete ga preimenovati, podeliti putem e-pošte ili podeliti vezu do njega putem sajta ASUS WebStorage. 1. Prevucite nadole datoteku da biste izabrali i otvorili traku s podešavanjima. 2. Da biste preimenovali datoteku, tapnite na datoteke, a zatim tapnite na 3. kako biste uneli ime . Da biste izbrisali datoteku, tapnite na kako biste izbrisali datoteku ili fasciklu koju ste izabrali, a zatim tapnite na OK (U redu). VAŽNO! Brisanjem datoteka iz ove fascikle ćete takođe izbrisati i datoteke sa njihovih originalnih lokacija. Obavezno napravite rezervnu kopiju datoteka pre brisanja. 4. Da biste označili kao omiljenu, tapnite na . NAPOMENA: Kada datoteku ili fasciklu označite kao omiljenu, ikona zvezdice će se pojaviti u njenom gornjem levom uglu. 62 Korisnički priručnik za ASUS tablet računar 5. Da biste podelili putem e-pošte ili veze, tapnite na kako biste podelili putem e-pošte, ili tapnite na , a zatim tapnite na kako biste podelili putem veze. NAPOMENE: • Morate da imate Microsoft nalog da biste delili sadržaj putem e-pošte. •Datoteke koje podelite kao veze se automatski dodaju u fasciklu My shared link (Moje deljene veze). • Možete istovremeno da označite i podelite datoteke ili fascikle. Recent photos (Nedavne fotografije) Ova fascikla vam omogućava da pregledate fotografije koje su sačuvane u fasciklama MySyncFolder (Moja fascikla za sinhronizovanje), Backed-up Data (Rezervne kopije podataka) i My Collection (Moja kolekcija). Omogućava vam i da prilagodite nedavne fotografije tako što ćete ih preimenovati, izbrisati, označiti kao omiljene, podeliti putem e-pošte ili podeliti vezu do njih putem sajta ASUS WebStorage. NAPOMENA: Možete da prilagodite samo sadržaj sačuvan u fasciklama MySyncFolder (Moja fascikla za sinhronizaciju) i My Collection (Moja kolekcija). Pregledanje nedavnih fotografija Da biste pogledali nedavne fotografije: 1. Tapnite na� da biste otvorili fasciklu Recent photos (Nedavne fotografije). 2. Tapnite na fotografiju koju želite da pogledate. Da biste pogledali još fotografija, prevucite iz gornjeg ili donjeg dela ekrana i tapnite na fotografiju. 3. Tapnite na TF600T da biste se vratili na glavni ekran. 63 Prilagođavanje fotografija Možete da prilagodite fotografije koje se nalaze u ovoj fascikli tako što ćete ih preimenovati, podeliti putem e-pošte ili podeliti vezu do njih putem sajta ASUS WebStorage. Da biste prilagodili sadržaj u fascikli Recent photos (Nedavne fotografije): 1. Prevucite nadole datoteku da biste izabrali i otvorili traku s podešavanjima. 2. Da biste preimenovali fotografiju, tapnite na datoteke, a zatim tapnite na 3. kako biste uneli ime . Da biste izbrisali fotografiju, tapnite na , a zatim tapnite na OK (U redu). VAŽNO! Brisanjem fotografija iz ove fascikle ćete takođe izbrisati i fotografije sa njihovih originalnih lokacija. Obavezno napravite rezervnu kopiju fotografija pre njihovog brisanja. 4. Da biste označili kao omiljenu, tapnite na . NAPOMENA: Kada fotografiju označite kao omiljenu, ikona zvezdice će se pojaviti u njenom gornjem levom uglu. Recent music (Nedavna muzika) Ova fascikla vam omogućava da pregledate muzičke datoteke koje su sačuvane u fasciklama MySyncFolder (Moja fascikla za sinhronizovanje), Backed-up Data (Rezervne kopije podataka) i My Collection (Moja kolekcija). Omogućava vam i da prilagodite muzičke datoteke tako što ćete ih preimenovati, izbrisati, označiti kao omiljene, podeliti putem e-pošte ili podeliti vezu do njih putem sajta ASUS WebStorage. NAPOMENA: Možete da prilagodite samo muzičke datoteke koje su sačuvane u fascikli My Collection. Pregledanje i reprodukcija muzičkih datoteka Da biste pogledali i reprodukovali muzičku datoteku: 1. Tapnite na� da biste otvorili fasciklu Recent music (Nedavna muzika). NAPOMENA: Kada se otvori, lista za reprodukciju će se pojaviti u desnom uglu ekrana. 2. Pomerite listu, a zatim tapnite na muzičku datoteku koju želite da reprodukujete. 3. Tapnite na 64 da biste se vratili na glavni ekran. Korisnički priručnik za ASUS tablet računar Prilagođavanje muzičkih datoteka Možete da prilagodite muzičke datoteke koje se nalaze u ovoj fascikli tako što ćete ih preimenovati, podeliti putem e-pošte ili podeliti vezu do njih putem sajta ASUS WebStorage. Da biste prilagodili muzičke datoteke u fascikli Recent music (Nedavna muzika): 1. U oknu liste, tapnite na muzičku datoteku koju želite da reprodukujete. NAPOMENA: Kada izaberete datoteku, plavi znak potvrde će se pojaviti sa njene leve strane. 2. Da biste preimenovali muzičku datoteku, tapnite na ime datoteke, a zatim tapnite na 3. kako biste uneli . , a zatim tapnite na OK (U Da biste izbrisali muzičku datoteku, tapnite na redu). VAŽNO! Brisanjem muzičkih datoteka iz ove fascikle ćete takođe izbrisati i datoteke sa njihovih originalnih lokacija. Obavezno napravite rezervnu kopiju muzičkih datoteka pre njihovog brisanja. 4. Da biste označili kao omiljenu, tapnite na . NAPOMENA: Kada muzičku datoteku označite kao omiljenu, ikona zvezdice će se pojaviti sa njene leve strane. My shared link (Moje deljene veze) Ova fascikla vam omogućava da pregledate i pristupite sadržaju do kog ste podelili veze na sajtu ASUS WebStorage. NAPOMENA: Možete da prilagodite samo sadržaj sačuvan u fasciklama MySyncFolder (Moja fascikla za sinhronizaciju) i My Collection (Moja kolekcija). Pregledanje deljenih veza Da biste pogledali deljene veze: 1. Tapnite na� da biste otvorili fasciklu My shared link (Moje deljene veze). 2. Tapnite na datoteku ili fasciklu koju želite da otvorite. 3. Tapnite na TF600T da biste se vratili na glavni ekran. 65 Prilagođavanje deljenog sadržaja Možete da prilagodite deljeni sadržaj koji se nalazi u ovoj fascikli tako što ćete ga preimenovati, podeliti putem e-pošte ili podeliti vezu do njega putem sajta ASUS WebStorage. Da biste prilagodili deljeni sadržaj: 1. Prevucite nadole datoteku da biste izabrali i otvorili traku s podešavanjima. 2. Da biste preimenovali datoteku, tapnite na datoteke, a zatim tapnite na 3. kako biste uneli ime . , a zatim tapnite na OK (U redu). Da biste izbrisali datoteku, tapnite na VAŽNO! Brisanjem sadržaja iz ove fascikle ćete takođe izbrisati i sadržaj sa njegovih originalnih lokacija. Obavezno napravite rezervnu kopiju pre brisanja. 4. Da biste označili kao omiljenu, tapnite na . NAPOMENA: Kada fotografiju označite kao omiljenu, ikona zvezdice će se pojaviti u njenom gornjem levom uglu. 66 Korisnički priručnik za ASUS tablet računar ASUS @vibe ASUS @vibe sveobuhvatna muzička zabavna platforma koja vam omogućava da putem striminga slušate omiljene izvođače i radio-stanice. NAPOMENA: Dostupan sadržaj se može razlikovati u zavisnosti od zemlje ili regiona. Glavni ekran servisa ASUS @vibe Tapnite da biste otvorili stanicu istaknutog izvođača Tapnite da biste otvorili još stanica Korišćenje servisa @vibe ASUS @vibe vam omogućava da putem striminga slušate muzički i radijski sadržaj pribavljen od strane servisa za internet radio kao što je AUPEO! Free Music. TF600T 67 Korišćenje servisa AUPEO! Free Music AUPEO! je personalizovani servis za internet radio koji vam omogućava da putem striminga slušate muziku istaknutih izvođača, tema i žanrova. Da biste koristili AUPEO! Free Music: 1. U okviru AUPEO! Free Music, tapnite na izvođača kog želite da otvorite. 2. Da biste pronašli još izvođača, tapnite na MORE (JOŠ) i pomerite ekran na stranu. Tapnite da biste se vratili na glavni ekran Tapnite da biste otvorili sve istaknute izvođače Tapnite da biste izabrali kategoriju 3. 68 Tapnite na stavku koju želite da reprodukujete. Korisnički priručnik za ASUS tablet računar SuperNote SuperNote je aplikacija koja je laka za korišćenje i koja vam omogućava da hvatate beleške, švrljate, snimate ili umećete fotografije i snimate zvukove i video-zapise radi interaktivnijeg doživljaja. Glavni ekran aplikacije SuperNote Tapnite da biste sortirali beležnice Tapntie da biste postavili lozinku i omogućili skrivanje beležnica Sve vaše beležnice Korišćenje aplikacije SuperNote SuperNote objedinjuje tri režima na jednoj površini: režim slikanja, režim slobodnog pisanja i režim tastature. Kroz ovaj dizajn možete da pišete slobodnom rukom, slikate, švrljate i unosite tekst u beležnice. Pravljenje nove beležnice Da biste napravili novu beležnicu: 1. Tapnite na Add a new Notebook (Dodaj novu beležnicu). 2. Unesite ime beležnice i izaberite opcije izgleda putem parametara Page Color (Boja stranice) i Style (Stil). NAPOMENA: Izgled izabranih opcija možete da vidite u desnom uglu ekrana. 3. Tapnite na OK (U redu). TF600T 69 Novi interfejs beležnice u aplikaciji SuperNote Tapnite da biste se vratili na glavni ekran Režim slobodnog pisanja Režim tastature Režim slikanja Opozivanje Ponavljanje Brisanje stranice Nova stranica Prethodna stranica Parametri režima i brojevi stranica Sledeća stranica NAPOMENA: Parametri režima se menjaju svaki put kada tapnete na režim slobodnog pisanja, tastature ili slikanja. Prilagođavanje beležnice SuperNote vam omogućava da iskažete vašu kreativnost kroz beležnice. Kada prevučete sa gornje ili donje ivice ekrana, pojaviće se traka više različitih alatki koje vam omogućavaju da prilagodite beležnice. NAPOMENA: Parametri trake sa alatkama se mogu razlikovati u zavisnosti od izabranog režima. Da biste prilagodili beležnicu: 1. Na glavnom ekranu aplikacije SuperNote, tapnite na beležnicu koju želite da prilagodite. 2. Prevucite sa gornje ili donje ivice ekrana da biste otvorili traku sa alatkama. 3. Da biste umetnuli tekst, sliku ili multimedijalnu datoteku, tapnite na Insert (Umetanje), a zatim tapnite kako biste izabrali opciju. 70 Korisnički priručnik za ASUS tablet računar 4. 5. Da biste izabrali boju teksta, tapnite na Color (Boja), a zatim tapnite da izaberete opciju. Tapnite na Read-Only (Samo čitanje) i pomerite na stranu da biste videli stranice u beležnici. Preimenovanje beležnice Da biste preimenovali beležnicu: 1. Na glavnom ekranu aplikacije SuperNote, prevucite beležnicu nadole da biste je izabrali i otvorili traku sa menijem. 2. Tapnite na 3. Tapnite bilo gde na ekranu da biste sačuvali novo ime datoteke beležnice. , a zatim preimenujte beležnicu. Skrivanje beležnice Da biste sakrili beležnicu: 1. Na glavnom ekranu aplikacije SuperNote, prevucite beležnicu nadole da biste je izabrali i otvorili traku sa menijem. 2. Tapnite na , a zatim tapnite na OK (U redu). NAPOMENA: Da biste videli skrivene beležnice, tapnite na TF600T na glavnom ekranu. 71 Brisanje beležnice Da biste izbrisali beležnicu: 1. Na glavnom ekranu aplikacije SuperNote, prevucite beležnicu nadole da biste je izabrali i otvorili traku sa menijem. 2. Tapnite na 72 , a zatim tapnite na OK (U redu). Korisnički priručnik za ASUS tablet računar Dodaci Izjava Federalne komisije za komunikacije Ovaj uređaj saglasan je sa FCC pravilima, Delom 15, rad je podložan sledećim uslovima: • • Ovaj uređaj ne može da izazove štetno ometanje. Ovaj uređaj mora da prihvati bilo koje ometanje koje primi, uključujuči ometanje koje može da izazove neželjeni rad. Ova oprema je testirana i u saglsnosti je sa ograničenjima za Klasu B digitalnih uređaja shodno Delu 15 FCC pravila. Ova ograničenja su dizajnirana da obezbede razumnu zaštitu protiv štetnog ometanja u rezidencionoj instalaciji. Ova oprema generiše, koristi i može da zrači energiju radio frekvencije i, ukoliko se ne instalira i ne koristi u skladu sa uputstvima, može da utiče na prijem radio talasa. Međutim, ne postoje garancije da do ometanja neće doći u određenoj instalaciji. Ukoliko ova oprema dovede do štetnog ometanja radio ili TV prijema, a što se može zaključiti uključivanjem i isključivanjem opreme, predlažemo vam da pokušate da sprečite ometanje na neki od sledećih načina: • • • • Okrenite antenu za prijem signala. Povećajte rastojanje između opreme i resivera. Povežite opremu u električnu priključnicu koja je povezana na električno kolo različito od onog na koje je povezan resiver. Konsultujte se sa prodavcem ili iskusnim radio/TV električarem. Promene ili modifikacije koje nije posebno odobrila strana odgovorna za saglasnost mogu da ponište pravo vlasnika da koristi opremu. Antena(e) koja se koristi za ovaj predajnik ne može biti ko-locirana ili da radi u vezi sa bilo kojom drugom antenom ili predajnikom. Informacije o RF izlaganju (SAR) Ovaj uređaj ispunjava zahteve vlade za izlaganje radio talasima. Ovaj uređaj je dizajniran i proizveden da ne prelazi granične vrednosti izloženosti radio frekventnim talasima (RF) koje je postavila Federalna komisija za komunikacije vlade SAD-a. Standard za izlaganje koristi jedinicu za merenje koja je poznata kao Specifična stopa absorbcije ili SAR. SAR ograničenje postavljeno od strane FCC-a je 1,6W/kg. Testovi za SAR se sprovode korišćenjem standardnih radnih pozicija koje je prihvatila FCC sa EUT prenosom na posebnim nivoima napajanja na različitim kanalima. Najveća SAR vrednost za uređaj kao što je preneto FCC je 0,558 W/kg kada se stavi pored tela. FCC je odobrila ovlašćenje opreme za ovaj uređaj sa svim prijavljenim SAR nivoima procenjenih da su u saglasnosti sa FCC RF smernicama izlaganja. SAR informacije o ovom uređaju se nalaze u fajlu sa FCC i mogu se naći u Display Grant odeljku na www.fcc.gov/oet/ea/fccid nakon pretraživanja ID FCC-a: MSQTF600T. Ovaj uređaj je usklađen sa SAR za opštu populaciju / nekontrolisane granice izlaganja u ANSI / IEEE C95.1-1999 i testiran je u skladu sa metodama merenja i procedurama navedenim u OET biltenu 65 Dodatak C. TF600T 73 Sprečavanje oštećivanja sluha Da biste sprečili oštećivanje sluha, ne slušajte zvuk velike jačine duži vremenski period. Upozorenje CE oznake CE oznaka za uređaje bez bežičnog LAN/Bluetooth-a Isporučena verzija ovog uređaja ispunjava zahteve EEC direktiva 2004/108/EC “Elektromagnetna kompatibilnost” i 2006/95/EC “Direktiva niskog napona”. CE oznaka za uređaje sa bežičnim LAN/Bluetooth-om Ova oprema je ispunjava zahteve Direktive 1999/5/EC Evropskog parlamenta i komisije od 9. marta, 1999. godine koji važi za opremu za radio i telekomunikacije i zajedničku saglasnost. Najveća CE SAR vrednost za uređaj je 0,239 W/kg. Zahtev za električnu bezbednost Proizvodi sa oznakama za električnu struju od do 6A i koji teže više od 3Kg moraju da koriste odgovarajuće, odobrene kablove za struju, jače od ili jednake: H05VV-F, 3G, 0,75mm2 ili H05VV-F, 2G, 0,75mm2. ASUS recikliranje/ servisi za vraćanje ASUS programi za recikliranje i vraćanje dolaze iz naše potrebe za najvišim standardima radi zaštite našeg okruženja. Mi verujemo da možemo da vam pružimo rešenje kako biste mogli da odgovorno reciklirate naše proizvode, baterije, druge komponente kao i materijale pakovanja. Molimo vas posetite http://csr.asus.com/english/Takeback.htm za detaljne informacije o recikliranju u različitim regionima. 74 Korisnički priručnik za ASUS tablet računar Obaveštenje o zaštitnom sloju VAŽNO! U cilju obezbeđivanja električne izolacije i osiguravanja električne bezbednosti, na uređaj je nanet zaštitni sloj kako bi se izolovao, osim na mesta gde se nalaze ulazni i izlazni portovi. Pravilno odlaganje Rizik od eksplozije ukoliko baterija nije pravilno zamenjena. Iskorišćene baterije odlažite prema uputstvima. NE odbacuje bateriju kao uobičajeno smeće. Simbol precrtane kante sa točkićima ukazuje na to da bateriju ne treba odbacivati kao uobičajeno smeće. NE bacajte tablet računar među običan otpad. Ovaj proizvod je dizajniran tako da omogući ispravno ponovno korišćenje delova i može da se reciklira. Simbol sa precrtanom kantom sa točkićima znači da proizvod (električna, elektronska oprema i dugmaste baterije koje sadrži živu) ne treba odlagati kao obično smeće. Proverite lokalne regulative vezane za uklanjanje elektronskih proizvoda. NE bacajte tablet računar u vatru. NE pravite kratak spoj između kontakata. NE rastavljajte tablet računar. Proizvođač Adresa: Ovlašćeni predstavnik u Evropi Adresa: TF600T ASUSTek COMPUTER INC. No. 150, LI-TE RD., PEITOU, TAIPEI 112, TAIWAN ASUS COMPUTER GmbH HARKORT STR. 21-23, 40880 RATINGEN, GERMANY 75 EC Declaration of Conformity We, the undersigned, Manufacturer: ASUSTek COMPUTER INC. Address, City: No. 150, LI-TE RD., PEITOU, TAIPEI 112, TAIWAN R.O.C. Country: TAIWAN Authorized representative in Europe: ASUS COMPUTER GmbH Address, City: HARKORT STR. 21-23, 40880 RATINGEN Country: GERMANY declare the following apparatus: Product name : ASUS Tablet Model name : TF600T conform with the essential requirements of the following directives: 2004/108/EC-EMC Directive EN 55022:2010 EN 61000-3-2:2006 EN 55013:2001+A1:2003+A2:2006 EN 55024:2010 EN 61000-3-3:2008 EN 55020:2007+A11:2011 1999/5/EC-R &TTE Directive EN 300 328 V1.7.1(2006-10) EN 300 330-1 V1.7.1(2010-02) EN 300 330-2 V1.5.1(2010-02) EN 300 440-1 V1.6.1(2010-08) EN 300 440-2 V1.4.1(2010-08) EN 301 511 V9.0.2(2003-03) EN 301 908-1 V4.2.1(2010-03) EN 301 908-2 V3.2.1(2007-05) EN 301 893 V1.4.1(2005-03) EN 302 544-2 V1.1.1(2009-01) EN 62311:2008 EN 301 489-1 V1.9.2(2011-09) EN 301 489-3 V1.4.1(2002-08) EN 301 489-4 V1.3.1(2002-08) EN 301 489-7 V1.3.1(2005-11) EN 301 489-9 V1.4.1(2007-11) EN 301 489-17 V2.1.1(2009-05) EN 301 489-24 V1.5.1(2010-10) EN 302 326-2 V1.2.2(2007-06) EN 302 326-3 V1.3.1(2007-09) EN 301 357-2 V1.3.1(2006-05) EN 302 623 V1.1.1(2009-01) 2006/95/EC-LVD Directive EN 60950-1 / A11:2009 EN 60065:2002+A1:2006+A11:2008 EN 60950-1 / A12:2011 EN 60065:2002 / A12:2011 2009/125/EC-ErP Directive Regulation (EC) No. 1275/2008 Regulation (EC) No. 278/2009 EN 62301:2005 EN 62301:2005 Regulation (EC) No. 642/2009 EN 62301:2005 Ver. 120601 CE marking (EC conformity marking) Position : CEO Name : Jerry Shen Declaration Date: Aug. 15, 2012 Year to begin affixing CE marking:2012 76 Signature : __________ Korisnički priručnik za ASUS tablet računar