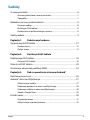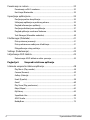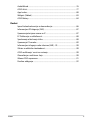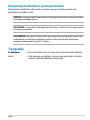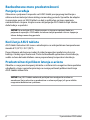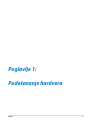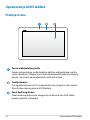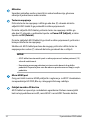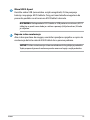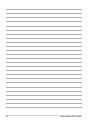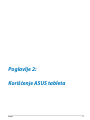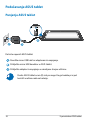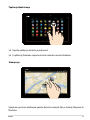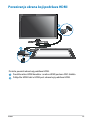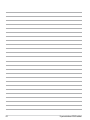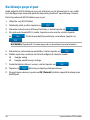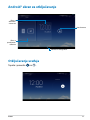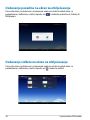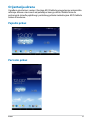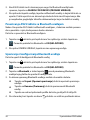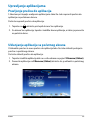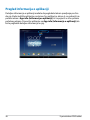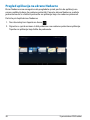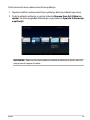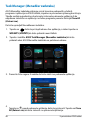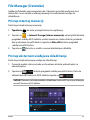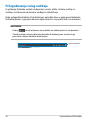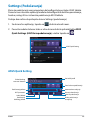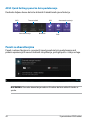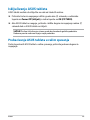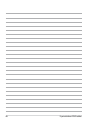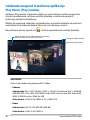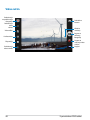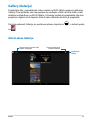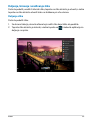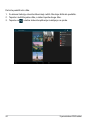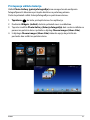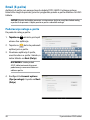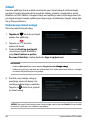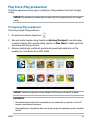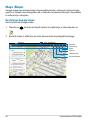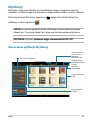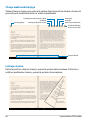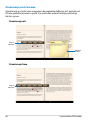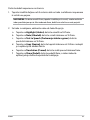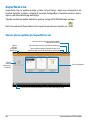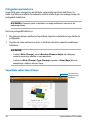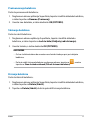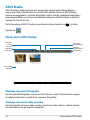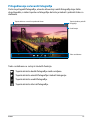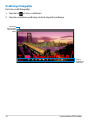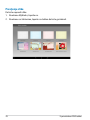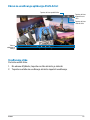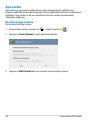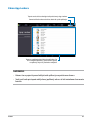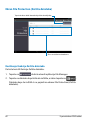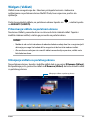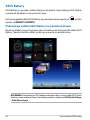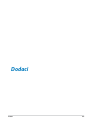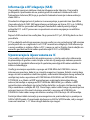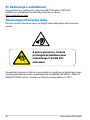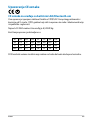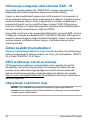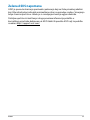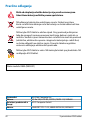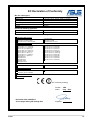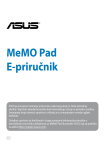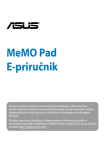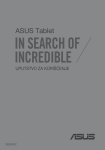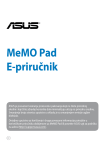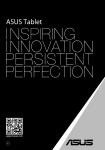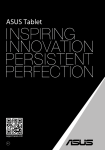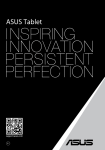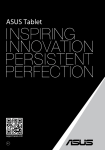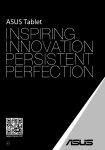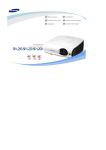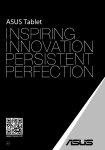Download ASUS (ME302C) User's Manual
Transcript
support.asus.com SB8319 Prvo izdanje Septembar 2013 Informacije o autorskim pravima Nijedan deo ovog uputstva, uključujući proizvode i softver koji su u njemu opisani, ne sme se reprodukovati, preneti, transkribovati, uskladištiti u sistemu za pronalaženje ili prevesti na bilo koji jezik ili na bilo koji način, osim dokumentacije koju kupac zadržava kao rezervnu kopiju, a bez prethodne pisane dozvole kompanije ASUSTeK COMPUTER INC. (“ASUS”). ASUS OVO UPUTSTVO OBEZBEĐUJE “TAKVO KAKVO JE”, BEZ BILO KAKVE GARANCIJE, BILO EKSPLICITNE ILI IMPLICIRANE, UKLJUČUJUĆI ALI NE OGRANIČENO NA IMPLICIRANE GARANCIJE ILI POGODNOSTI ZA PRODAJU ILI ODREĐENU SVRHU. ASUSOVI DIREKTORI, SLUŽBENICI, ZAPOSLENI ILI AGENTI NEĆE BITI ODGOVORNI NI ZA KAKVE INDIREKTNE, POSEBNE, SLUČAJNE ILI POSLEDIČNE ŠTETE (UKLJUČUJUĆI ŠTETE ZA GUBITAK PROFITA, GUBITAK BIZNISA, GUBITAK PODATAKA ILI KORIŠĆENJA, PREKID POSLOVANJA I SLIČNO), ČAK I UKOLIKO JE ASUS OBAVEŠTEN O MOGUĆNOSTI DA DO TAKVIH ŠTETA DOĐE USLED BILO KAKVOG DEFEKTA ILI GREŠKE U OVOM UPUTSTVU ILI SAMOM PROIZVODU. Proizvodi i korporacijska imena koja se pojavljuju u ovom uputstvu mogu ali ne moraju biti registrovane trgovačke marke ili autorska prava odgovarajućih kompanija i koriste se samo radi identifikacije ili objašnjavanja u korist kupca, bez namere da se povrede. SPECIFIKACIJE I INFORMACIJE SADRŽANE U OVOM UPUTSTVU NAMENJENE SU ISKLJUČIVO ZA INFORMATIVNO KORIŠĆENJE I PODLOŽNE SU PROMENI U BILO KOJE VREME BEZ PRETHODNOG OBAVEŠTAVANJA I NE TREBA IH SHVATITI KAO OBAVEZIVANJE OD STRANE ASUSA. ASUS NE PREUZIMA ODGOVORNOST ILI OBAVEZE ZA BILO KAKVE GREŠKE ILI NETAČNOSTI KOJE SE MOGU POJAVITI U OVOM UPUTSTVU, UKLJUČUJUĆI PROIZVODE I SOFTVER KOJI JE U NJEMU OPISAN. Autorska prava © 2013 ASUSTeK COMPUTER INC. Sva prava zadržana. Ograničenje odgovornosti Može doći do određenih okolnosti gde, zbog greške kompanije ASUS ili onoga za šta je ona odgovorna, imate pravo na obeštećenje od strane kompanije ASUS. U svakom takvom slučaju, nezavisno od osnova pod kojima imate pravo na obeštećenje od kompanije ASUS, ASUS je odgovoran za ne više od telesnih povreda (uključujući smrt) i oštećenje vlasništva i materijalnog ličnog vlasništva ili bilo koje druge realne ili direktne štete do kojih je došlo usled propusta ili neispunjavanja zakonskih obaveza pod ovom garancijom, do navedene ugovorene cene za svaki proizvod. ASUS će biti odgovoran isključivo za ili će vam nadoknaditi štetu za vaš gubitak, štete ili zahteve za obeštećenjem bazirane na ugovoru, deliktu ili kršenju pod ovom Izjavom o garanciji. Ovo ograničenje takođe važi za prodavce i dobavljače ASUS proizvoda. To je maksimum za koji su ASUS, njegovi dobavljači i vaš prodavac kolektovno odgovorni. NI POD KOJIM USLOVIMA ASUS NIJE ODGOVORAN ZA JEDNO OD SLEDEĆEG: (1) ZAHTEVE TREĆIH LICA PROTIV VAS ZA OŠTEĆENJA (2) GUBITAK ILI OŠTEĆENJE VAŠIH PODATAKA ILI ZAPISA; ILI (3) SPECIJALNE, SLUČAJNE, ILI INDIREKTNE ŠTETE ILI ZA BILO KAKVE EKONOMSKE POSLEDIČNE ŠTETE (UKLJUČUJUĆI GUBITAK PROFITA ILI UŠTEĐEVINE), ČAK I UKOLIKO ASUS, NJEGOVI DOBAVLJAČI ILI VAŠ PRODAVAC BUDU INFORMISANI O TOJ MOGUĆNOSTI. Servis i podrška Posetite našu internet prezentaciju na više jezika na adresi http://support.asus.com E-priručnik za ASUS tablet Sadržaj O ovom priručniku........................................................................................................... 6 Konvencije korišćene u ovom priručniku................................................................ 7 Tipografija........................................................................................................................... 7 Bezbednosne mere predostrožnosti......................................................................... 8 Punjenje uređaja............................................................................................................... 8 Korišćenje ASUS tableta................................................................................................. 8 Predostrožnosti prilikom letenja u avionu.............................................................. 8 Sadržaj paketa.................................................................................................................... 9 Poglavlje 1: Podešavanje hardvera Upoznavanje ASUS tableta.........................................................................................12 Prednja strana..................................................................................................................12 Zadnja strana...................................................................................................................13 Poglavlje 2: Korišćenje ASUS tableta Podešavanje ASUS tablet.............................................................................................18 Punjenje ASUS tablet....................................................................................................18 Pokreti na ASUS tabletu...............................................................................................20 Povezivanje ekrana koji podržava HDMI................................................................23 Poglavlje 3: Rad sa operativnim sistemom Android® Korišćenje po prvi put...................................................................................................26 Android® ekran za otključavanje...............................................................................27 Otključavanje uređaja...................................................................................................27 Dodavanje pozadine na ekran za otključavanje.................................................28 Dodavanje vidžeta na ekran za otključavanje.....................................................28 Ulazak u Google Now...................................................................................................29 Početni ekran....................................................................................................................30 Orijentacija ekrana.........................................................................................................31 Zaključavanje orijentacije ekrana.............................................................................32 K00A Povezivanje sa svetom..................................................................................................32 Povezivanje sa Wi-Fi mrežama...................................................................................32 Korišćenje Bluetootha..................................................................................................33 Upravljanje aplikacijama..............................................................................................35 Pravljenje prečica do aplikacija.................................................................................35 Uklanjanje aplikacije sa početnog ekrana.............................................................35 Pregled informacija o aplikaciji.................................................................................36 Pravljenje direktorijuma za aplikacije.....................................................................37 Pregled aplikacija na ekranu Nedavno...................................................................38 Task Manager (Menadžer zadataka)........................................................................40 File Manager (Datoteke)...............................................................................................41 Pristup internoj memoriji............................................................................................41 Pristup eksternom uređaju za skladištenje...........................................................41 Prilagođavanje vašeg sadržaja..................................................................................42 Settings (Podešavanja).................................................................................................43 Isključivanje ASUS tableta...........................................................................................45 Prebacivanje ASUS tableta u režim spavanja.......................................................45 Poglavlje 4: Unapred instalirane aplikacije Istaknute unapred instalirane aplikacije................................................................48 Play Music (Play muzika)..............................................................................................48 Camera (Kamera)............................................................................................................49 Gallery (Galerija).............................................................................................................51 Email (E-pošta).................................................................................................................58 Gmail ..........................................................................................................................60 Play Store (Play prodavnica).......................................................................................61 Maps (Mape)....................................................................................................................62 MyLibrary..........................................................................................................................63 SuperNote Lite................................................................................................................68 ASUS Studio......................................................................................................................72 BuddyBuzz........................................................................................................................75 E-priručnik za ASUS tablet AudioWizard.....................................................................................................................76 ASUS Artist........................................................................................................................77 App Locker........................................................................................................................80 Widgets (Vidžeti)............................................................................................................83 ASUS Battery....................................................................................................................84 Dodaci Izjava Federalne komisije za komunikacije...........................................................86 Informacije o RF izlaganju (SAR)...............................................................................87 Upozoravajuća izjava vezana za IC...........................................................................87 EC Deklaracija o usklađenosti....................................................................................88 Sprečavanje oštećivanja sluha...................................................................................88 Upozorenje CE oznake..................................................................................................89 Informacije o izlaganju radio-talasima (SAR) - CE...............................................90 Zahtev za električnu bezbednost.............................................................................90 ASUS recikliranje/ servisi za vraćanje......................................................................90 Obaveštenje o zaštitnom sloju..................................................................................90 Zelena ASUS napomena..............................................................................................91 Pravilno odlaganje.........................................................................................................92 K00A O ovom priručniku Ovaj priručnik pruža informacije o hardverskim i softverskim funkcijama vašeg ASUS tableta, organizovane kroz sledeća poglavlja: Poglavlje 1: Podešavanje hardvera Ovo poglavlje sadrži detaljne informacije o hardverskim komponentama vašeg ASUS tableta. Poglavlje 2: Korišćenje ASUS tableta Ovo poglavlje prikazuje kako da koristite različite delove svog ASUS tableta. Poglavlje 3: Rad sa operativnim sistemom Android® Ovo poglavlje pruža pregled korišćenja operativnog sistema Android® na vašem ASUS tabletu. Poglavlje 4: Unapred instalirane aplikacije Ovo poglavlje opisuje unapred instalirane aplikacije koje dolaze uz ASUS tablet. Dodaci Ovaj odeljak sadrži napomene i izjave o bezbednosti u vezi sa vašim ASUS tabletom. E-priručnik za ASUS tablet Konvencije korišćene u ovom priručniku Kako bismo istakli bitne informacije u okviru ovog priručnika, poruke smo predstavili na sledeći način: VAŽNO! Ova poruka sadrži informacije od vitalnog značaja koje morate pratiti kako biste obavili određeni posao. NAPOMENA: Ova poruka sadrži dodatne informacije i savete koji vam mogu pomoći pri obavljanju poslova. UPOZORENJE! Ova poruka sadrži važne informacije koje morate pratiti zarad svoje bezbednosti pri obavljanju određenih poslova i kako biste sprečili oštećivanje podataka i komponenti svog ASUS tableta. Tipografija Podebljano = �Ovo naznačava meni ili stavku koja mora da bude izabrana. Kurziv =O vo ukazuje na odeljke u okviru ovog priručnika u kojima možete potražiti dodatne informacije. K00A Bezbednosne mere predostrožnosti Punjenje uređaja Obavezno u potpunosti napunite vaš ASUS tablet pre njegovog korišćenja u režimu rada na bateriju tokom dužeg vremenskog perioda. Upamtite da adapter za napajanje puni vaš ASUS tablet sve dok je priključen na izvor napajanja naizmeničnom strujom. Imajte na umu da punjenje ASUS tableta traje znatno duže kada je u upotrebi. VAŽNO! Ne ostavljajte ASUS tablet povezan sa izvorom napajanja kada je u potpunosti napunjen. ASUS tablet ne treba ostavljati povezan na izvor napajanja tokom dužeg vremenskog perioda. Korišćenje ASUS tableta ASUS tablet treba koristiti samo u okruženjima sa ambijentalnom temperaturom između 0°C (32°F) I 35°C (95°F). Dugo izlaganje ekstremno visokoj ili niskoj temperaturi može brzo da iscrpi bateriju i smanji njen životni vek. Da biste obezbedili optimalan učinak baterije, vodite računa da bude izložena samo preporučenoj temperaturi okruženja. Predostrožnosti prilikom letenja u avionu Obratite se svojoj avio kompaniji da biste se informisali o mogućnostima upotrebe određenih usluga i ograničenjima koja se moraju poštovati prilikom korišćenja ASUS tableta tokom leta. VAŽNO! Svoj ASUS tablet možete da pošaljete kroz rendgenske mašine na aerodromu (koje se koriste na predmetima u ručnom prtljagu), ali ga ne izlažite magnetnim detektorima i palicama. E-priručnik za ASUS tablet Sadržaj paketa Adapter za napajanje ASUS Tablet Micro USB kabl Uputstvo za korišćenje Garantni list NAPOMENE: • Ako je bilo koji deo oštećen ili nedostaje, kontaktirajte svog prodavca. • Priloženi adapter za napajanje se razlikuje u zavisnosti od zemlje ili regiona. K00A 10 E-priručnik za ASUS tablet Poglavlje 1: Podešavanje hardvera K00A 11 Upoznavanje ASUS tableta Prednja strana Senzor ambijentalnog svetla Senzor ambijentalnog svetla detektuje količinu ambijentalnog svetla u vašem okruženju. Omogućava sistemu da automatski podesi osvetljenje ekrana u zavisnosti od ambijentalnih svetlosnih uslova. Prednja kamera Ova ugrađena kamera od 1,2 megapiksela vam omogućava da snimate slike ili video-zapise pomoću ASUS tableta. Panel dodirnog ekrana Panel dodirnog ekrana vam omogućava da koristite vaš ASUS tablet pomoću pokreta sa dodirom. 12 E-priručnik za ASUS tablet Zadnja strana Konektor za zvučnik/slušalice Ovaj port vam omogućava da povežete ASUS tablet na zvučnike sa pojačalom ili slušalice. VAŽNO! Ovaj port ne podržava eksterni mikrofon. Dugme za podešavanje jačine zvuka Taster za jačinu zvuka vam omogućava da povećate ili smanjite jačinu zvuka na vašem ASUS tabletu. Zvučnici Audio zvučnici vam omogućavaju da čujete zvuk direktno iz vašeg ASUS tableta. Audio opcije su softverski kontrolisane. Zadnja kamera Ova ugrađena kamera od 5 megapiksela vam omogućava da snimate slike ili video-zapise pomoću ASUS tableta. K00A 13 Mikrofon Ugrađeni mikrofon može se koristiti za video konferencije, glasovne naracije ili jednostavne audio snimke. Taster za napajanje Pritisnite taster za napajanje i držite ga oko dve (2) sekunde da biste uključili ASUS tablet ili ga probudili iz režima pripravnosti. Da biste isključili ASUS tablet, pritisnite taster za napajanje i držite ga oko dve (2) sekunde, u odzivniku tapnite na Power Off (Isključi), a zatim tapnite na OK (Potvrdi). Da biste zaključali ASUS tablet ili ga stavili u režim pripravnosti, pritisnite i brzo pustite taster za napajanje. Ukoliko vaš ASUS tablet prestane da reaguje, pritisnite i držite taster za napajanje oko sedam (7) sekundi da biste ga naterali da se isključi. VAŽNO! • ASUS tablet će automatski preći u režim pripravnosti nakon petnaest (15) sekundi neaktivnosti. • Nametanje ponovnog pokretanja sistema može dovesti do gubitka podataka. Preporučujemo vam da redovno pravite rezervnu kopiju svojih podataka. Micro HDMI port Ovaj port služi za micro HDMI priključak i saglasan je sa HDCP standardom za reprodukciju HD DVD, Blu-ray i drugog zaštićenog sadržaja. Odeljak za mikro SD karticu ASUS tablet se isporučuje sa dodatnim ugrađenim čitačem memorijskih kartica koji podržava microSD, microSDHC i microSDXC formate kartica. 14 E-priručnik za ASUS tablet Micro USB 2.0 port Koristite mikro USB (univerzalna serijska magistrala) 2.0 za punjenje baterije i napajanje ASUS tableta. Ovaj port vam takođe omogućava da prenosite podatke sa računara na ASUS tablet i obrnuto. NAPOMENA: Kada povežete ASUS tablet sa USB portom na računaru, ASUS tablet će se puniti samo kada je u režimu spavanja (isključen ekran) ili kada je isključen. Rupa za ručno resetovanje Ako sistem prestane da reaguje, umetnite ispravljenu spajalicu u rupicu za resetovanje da biste naterali ASUS tablet da se ponovo pokrene. VAŽNO! Prisilno restartovanje sistema može dovesti do gubljenja podataka. Toplo preporučujemo da redovno pravite rezervnu kopiju svojih podataka. K00A 15 16 E-priručnik za ASUS tablet Poglavlje 2: Korišćenje ASUS tableta K00A 17 Podešavanje ASUS tablet Punjenje ASUS tablet Da biste napunili ASUS tablet: Povežite micro USB kabl sa adapterom za napajanje. Priključite micro USB konektor u ASUS tablet. Priključite adapter za napajanje u uzemljenu strujnu utičnicu. Punite ASUS tablet osam (8) sati pre nego što ga budete prvi put koristili u režimu rada na bateriju. 18 E-priručnik za ASUS tablet VAŽNO! • Za punjenje ASUS tableta koristite samo priloženi adapter za napajanje i mikro USB kabl. Korišćenjem nekog drugog adaptera možete da oštetite svoj ASUS tablet. • Skinite zaštitnu foliju sa priključka, adaptera i USB kabla pre punjenja ASUS tableta kako biste izbegli rizik od povređivanja. • Vodite računa da priključite adapter za napajanje u odgovarajuću utičnicu sa odgovarajućim ulaznim naponom. Izlazni napon ovog adaptera je DC 5 V, 2 A. • Ne ostavljajte ASUS tablet povezan sa izvorom napajanja kada je u potpunosti napunjen. ASUS tablet ne treba ostavljati povezan na izvor napajanja tokom dužeg vremenskog perioda. • Kada koristite ASUS tablet uz adapter za napajanje, uzemljena strujna utičnica mora biti blizu uređaja i lako dostupna. NAPOMENE: • ASUS tablet je moguće puniti putem USB porta na računaru samo kada je u režimu spavanja (isključen ekran) ili kada je isključen. • Punjenje putem USB porta na računaru može da potraje nešto duže. • Ako vaš računar ne može da pruži dovoljno snage za punjenje ASUS tableta, punjenje ASUS tableta obavljajte putem strujne utičnice. K00A 19 Pokreti na ASUS tabletu Na panelu dodirnog ekrana se mogu vršiti sledeći pokreti radi navigacije, interakcije i pokretanja ekskluzivnih funkcija uključenih u ASUS tablet. Prevlačenje/tapkanje i zadržavanje/dugi pritisak ❏ Da biste pomerili aplikaciju, tapnite i zadržite aplikaciju i prevucite je na novu lokaciju. ❏ Da biste izbrisali aplikaciju sa glavnog ekrana, tapnite i zadržite aplikaciju i prevucite je u vrh ekrana. . ❏ Da biste snimili sliku ekrana, tapnite i zadržite NAPOMENA: Da biste omogućili ovo podešavanje, idite u Settings > ASUS Customized Setting (ASUS predefinisana podešavanja), a zatim potvrdite izbor u polju Capture screenshots by holding the Recent Apps Key (Snimi sliku ekrana kada zadržim taster Nedavne aplikacije). 20 E-priručnik za ASUS tablet Tapkanje/dodirivanje ❏ Tapnite aplikaciju da biste je pokrenuli. ❏ U aplikaciji Datoteke, tapnite da biste izabrali i otvorili datoteku. Umanjenje Spojte dva prsta na dodirnom panelu da biste umanjili sliku u Galeriji, Mapama ili Mestima. K00A 21 Uvećavanje Razdvojte dva prsta na dodirnom panelu da biste uvećali sliku u Galeriji, Mapama ili Mestima. Listanje Listajte prstom nadesno ili nalevo na ekranu dodirnog panela da biste prebacivali ekrane ili se kretali kroz stranice e-knjige ili galerije slika. 22 E-priručnik za ASUS tablet Povezivanje ekrana koji podržava HDMI Da biste povezali ekran koji podržava HDMI: Povežite mikro HDMI konektor sa mikro HDMI portom ASUS tableta. Priključite HDMI kabl u HDMI port ekrana koji podržava HDMI. K00A 23 24 E-priručnik za ASUS tablet Poglavlje 3: Rad sa operativnim sistemom Android® K00A 25 Korišćenje po prvi put Kada uključite ASUS tablet po prvi put, prikazaće se niz ekrana koji će vas voditi kroz konfiguraciju osnovnih podešavanja vašeg Android® operativnog sistema. Da biste pokrenuli ASUS tablet po prvi put: 1. Uključite svoj ASUS tablet. 2. Odaberite jezik, a zatim tapnite na . 3. Izaberite metod unosa ili format tastature, a zatim tapnite na 4. Na spisku dostupnih Wi-Fi mreža, tapnite na ime mreže, a zatim tapnite na . . Da biste preskočili povezivanje sa mrežom, tapnite na . NAPOMENA: Pojedine Wi-Fi mreže mogu od vas da zatraže da unesete lozinku. 5. 6. Izaberite tip sinhronizacije podataka, a zatim tapnite na Sledite uputstva na ekranu da biste konfigurisali sledeće stavke: q Google nalog q Google podešavanja i usluge 7. Podesite lokalni datum i vreme, a zatim tapnite na . . 8. Tapnite na da biste pristupili početnom ekranu. 9. Na početnom ekranu, tapnite na OK (Potvrdi) da biste započeli kretanje kroz MeMOpad. 26 E-priručnik za ASUS tablet Android® ekran za otključavanje Okno sa datumom i vremenom Ikona katanca Okno sa pozadinama i vidžetima Pokretač za Google Now Otključavanje uređaja Tapnite i prevucite K00A na . 27 Dodavanje pozadine na ekran za otključavanje Prevucite okno sa datumom i vremenom nadesno da biste videli okno sa pozadinama i vidžetima, a zatim tapnite na i izaberite pozadinu iz Gallery ili Wallpapers. Dodavanje vidžeta na ekran za otključavanje Prevucite okno sa datumom i vremenom nadesno da biste videli okno sa pozadinama i vidžetima, a zatim tapnite na i izaberite vidžet. 28 E-priručnik za ASUS tablet Ulazak u Google Now Na sistemskoj traci tapnite na ikonu i prevucite je na ikonu Googlea. Google Now Google Now je lični asistent vašeg ASUS tableta, koji vam pruža najnovije informacije o vremenskim uslovima, obližnjim restoranima, redovima letenja, zakazanim sastancima i druge povezane informacije na osnovu vaše istorije pregledanja, sinhronizovanih kalendara i podsetnika. K00A 29 Početni ekran Tapnite da biste podesili lokaciju, datum i vremenski alarm Oblast obaveštenja i podešavanja Otvaranje Google glasovne pretrage Tapnite da biste pročitali poruke e-pošte u aplikaciji Email Otvaranje Google tekstualne pretrage Otvaranje ekrana Sve aplikacije Prečice Prečice Sistemska traka Prečice do Android® uslužnih programa Prikaz nedavno korišćenih aplikacija Povratak na početni ekran Povratak na prethodni ekran 30 E-priručnik za ASUS tablet Orijentacija ekrana Ugrađeni gravitacioni senzor i žiroskop ASUS tableta omogućavaju automatsko rotiranje ekrana u zavisnosti od položaja u kom ga držite. Možete brzo da prebacujete između pejzažnog i portretnog prikaza zaokretanjem ASUS tableta nalevo ili nadesno. Pejzažni prikaz Portretni prikaz K00A 31 Zaključavanje orijentacije ekrana Ako se ne podesi drugačije, ekran ASUS tablet automatski menja svoju orijentaciju iz pejzažnog u portretni režim i obrnuto, u zavisnosti od toga kako držite ASUS tablet. Funkciju automatskog rotiranja ekrana možete da onemogućite na sledeći način: 1. Tapnite na 2. Tapnite na na početnom ekranu da biste otvorili ekran Sve aplikacije. Settings > Accessibility (Pristupačnost), a zatim tapnite na Auto- rotate screen (Automatsko rotiranje ekrana) da biste poništili izbor. NAPOMENA: Automatsko rotiranje ekrana takođe možete da isključite sa panela ASUS Quick Settings (ASUS Quick Settings). Više detalja potražite u odeljku Settings (Podešavanja). Povezivanje sa svetom Povezivanje sa Wi-Fi mrežama Wi-Fi tehnologija bežičnog umrežavanja vam omogućava da bežično razmenjujete podatke preko mreže. Da biste koristili Wi-Fi, omogućite Wi-Fi funkciju u ASUS tabletu i povežite se sa bežičnom mrežom. Neke bežične mreže su obezbeđene ključem ili zaštićene digitalnim sertifikatima i zahtevaju dodatne korake za podešavanje; druge su otvorene i možete jednostavno da se povežete sa njima. NAPOMENA: Isključite Wi-Fi kada ga ne koristite kako biste sačuvali snagu bateriju. Da biste omogućili Wi-Fi i povezali se sa Wi-Fi mrežom: 1. Tapnite na� da biste pristupili ekranu Sve aplikacije, a zatim tapnite na Settings . 2. Pomerite Wi-Fi prekidač na UKLJUČENO. Kada omogućite Wi-Fi, ASUS tablet će automatski izvršiti skeniranje dostupnih Wi-Fi mreža. 3. Tapnite na ime mreže da biste se povezali sa njom. Ako je mreža obezbeđena ili zaštićena, od vas će biti zatraženo da unesete lozinku ili druge akreditive. NAPOMENA: Ako ASUS tablet pronađe mrežu sa kojom ste se prethodno povezivali, automatski će se povezati sa njom. 32 E-priručnik za ASUS tablet Korišćenje Bluetootha Uključivanje ili isključivanje Bluetootha na uređaju Bluetooth je bežični standard koji se koristi za razmenu podataka na malim udaljenostima. Bluetooth je prisutan u mnogim proizvodima, kao što su pametni telefoni, računari, tablični uređaji i slušalice sa mikrofonom. Bluetooth je veoma koristan za prenos podataka između dva ili više uređaja koji se nalaze u blizini jedan drugom. Prvi put kada se povežete sa Bluetooth uređajem, biće neophodno da ga uparite sa ASUS tabletom. NAPOMENA: Isključite Bluetooth kada ga ne koristite kako biste sačuvali snagu baterije. Da biste uključili ili isključili Bluetooth na ASUS tabletu, uradite nešto od sledećeg: q Tapnite na Settings da biste pristupili ekranu Sve aplikacije, a zatim tapnite na . Pomerite prekidač za Bluetooth na ON (UKLJUČENO). q Prevucite nadole oblast obaveštenja da biste otvorili tablu ASUS Quick Settings (ASUS brza podešavanja), a zatim tapnite na Uparivanje ASUS tableta sa Bluetooth uređajem Da biste mogli da se povežete sa Bluetooth uređajem, morate prvo da uparite ASUS tablet sa tim uređajem. Uređaji će ostati upareni, osim ukoliko uklonite uparenu vezu između njih. Da biste uparili ASUS tablet sa uređajem: 1. Tapnite na Settings da biste pristupili ekranu Sve aplikacije, a zatim tapnite na . Pomerite prekidač za Bluetooth na ON (UKLJUČENO). 2. Tapnite na Bluetooth da biste videli sve dostupne Bluetooth uređaje u dometu. NAPOMENE: • Ako se uređaj koji želite da uparite ne nalazi na listi, proverite da li je njegova Bluetooth funkcija uključena i podesite da bude vidljiv. • Pogledajte tehničku dokumentaciju koju ste dobili uz uređaj da biste saznali kako da uključite njegov Bluetooth i kako da podesite da bude vidljiv. K00A 33 3. Ako ASUS tablet završi skeniranje pre nego što Bluetooth uređaj bude spreman, tapnite na SEARCH FOR DEVICES (PRONAĐI UREĐAJE). 4. Na spisku dostupnih uređaja, tapnite na Bluetooth uređaj sa kojim želite da se uparite. Pratite uputstva na ekranu koja slede da biste završili uparivanje. Ako je neophodno, pogledajte tehničku dokumentaciju koju ste dobili uz uređaj. Povezivanje ASUS tableta sa Bluetooth uređajem Nakon što uparite ASUS tablet sa Bluetooth uređajem, s lakoćom možete ponovo da se povežete s njim, kada ponovo bude u dometu. Da biste se povezali sa Bluetooth uređajem: 1. Tapnite na Settings da biste pristupili ekranu Sve aplikacije, a zatim tapnite na . Pomerite prekidač za Bluetooth na ON (UKLJUČENO). 2. Na spisku UPARENI UREĐAJI, tapnite na ime uparenog uređaja. Uparivanje i konfigurisanje Bluetooth uređaja Da biste uparili ili konfigurisali Bluetooth uređaj: 1. Tapnite na Settings da biste pristupili ekranu Sve aplikacije, a zatim tapnite na . Pomerite prekidač za Bluetooth na ON (UKLJUČENO). 2. Tapnite na Bluetooth, a zatim tapnite pored povezanog Bluetooth uređaja kojeg želite da uparite ili konfigurišete. 3. Sa ekrana uparenog Bluetooth uređaja, možete da uradite sledeće: qTapnite na Unpair (Opozovi uparivanje) da biste opozvali uparivanje uređaja. qTapnite na Rename (Preimenuj) da biste preimenovali Bluetooth uređaj. q Tapnite na neki od prikazanih profila da biste ga uključili ili isključili. 4. Na sistemskoj traci tapnite na ikonu 34 da biste se vratili na prethodni ekran. E-priručnik za ASUS tablet Upravljanje aplikacijama Pravljenje prečica do aplikacija S lakoćom pristupajte omiljenim aplikacijama tako što ćete napraviti prečice do aplikacija na početnom ekranu. Da biste napravili prečicu do aplikacije: 1. Tapnite na� da biste pristupili ekranu Sve aplikacije. 2. Sa ekrana Sve aplikacije, tapnite i zadržite ikonu aplikacije, a zatim je prevucite na početni ekran. Uklanjanje aplikacije sa početnog ekrana Oslobodite prostor za nove prečice do aplikacija tako što ćete ukloniti postojeće prečice sa početnog ekrana. Da biste uklonili prečicu do aplikacije: 1. Tapnite i zadržite aplikaciju dok se u vrhu ekrana ne pojavi X Remove (Ukloni). 2. Prevucite aplikaciju na X Remove (Ukloni) da biste ste je uklonili sa početnog ekrana. K00A 35 Pregled informacija o aplikaciji Detaljne informacije o aplikaciji možete da pogledate tokom pravljenja prečice do nje. Kada zadržite aplikaciju na ekranu Sve aplikacije, ekran će se prebaciti na početni ekran i App info (Informacije o aplikaciji) će se pojaviti u vrhu prikaza početnog ekrana. Prevucite aplikaciju na App info (Informacije o aplikaciji) da biste pogledali detaljne informacije o njoj. 36 E-priručnik za ASUS tablet Pravljenje direktorijuma za aplikacije Možete da pravite direktorijume radi organizovanja prečica na početnom ekranu. Da biste kreirali fasciklu za aplikacije: 1. Na početnom ekranu, tapnite i prevucite aplikaciju ili prečicu na drugu aplikaciju tako da se crni krug pojavi. NAPOMENE: • Napravljeni direktorijum je prikazan u prozirnom kvadratu. • U direktorijum možete da dodate više aplikacija. 2. Dodirnite novu fasciklu i dodirnite natpis Unnamed Folder (������������ Neimenovana fascikla) da biste je preimenovali. K00A 37 Pregled aplikacija na ekranu Nedavno Ekran Nedavno vam omogućava da pregledate spisak prečica do aplikacija na osnovu aplikacija koje ste nedavno pokretali. Pomoću ekrana Nedavno, možete jednostavno da se vratite ili prebacite na aplikaciju koju ste nedavno pokrenuli. Da biste pristupili ekranu Nedavno: 1. Na sistemskoj traci tapnite na ikonu . 2. Pojaviće se spisak na kom će biti prikazane sve nedavno pokretane aplikacije. Tapnite na aplikaciju koju želite da pokrenete. 38 E-priručnik za ASUS tablet Da biste otvorili meni nedavno korišćene aplikacije: 1. Tapnite i zadržite nedavno korišćenu aplikaciju da biste prikazali njen meni. 2. Da biste uklonili aplikaciju sa spiska, izaberite Remove from list (Ukloni sa spiska). Da biste pregledali informacije o njoj, izaberite App info (Informacije o aplikaciji). NAPOMENA: Nedavno korišćenu aplikaciju možete da uklonite sa spiska i tako što ćete je prevući nagore ili nadole. K00A 39 Task Manager (Menadžer zadataka) ASUS Menadžer zadataka prikazuje spisak trenutno pokrenutih uslužnih programa i aplikacija na ASUS tabletu, zajedno sa procentom njihovog korišćenja. Takođe možete pojedinačno da otvarate i zatvarate pokrenute aplikacije ili da odjednom zatvorite sve aplikacije i uslužne programe pomoću funkcije Close All (Zatvori sve). Da biste upravljali Menadžerom zadataka: 1. Tapnite na� da biste pristupili ekranu Sve aplikacije, a zatim tapnite na WIDGETS (VIDŽETI) da biste prikazali meni Vidžeti. 2. Tapnite i zadržite ASUS Task Manager (Menadžer zadataka) da biste prikazali okvir ASUS Menadžer zadataka na početnom ekranu. 3. Prevucite listu nagore ili nadole da biste videli sve pokrenute aplikacije. 4. 40 Tapnite na pored pokrenute aplikacije da biste je zatvorili. Tapnite na Close All (Zatvori sve) da biste zatvorili sve pokrenute aplikacije. E-priručnik za ASUS tablet File Manager (Datoteke) Aplikacija Datoteke vam omogućava da s lakoćom upravljate podacima, bez obzira da li se oni nalazili u internoj memoriji ili na eksternom uređaju za skladištenje. Pristup internoj memoriji Da biste pristupili internoj memoriji: 1.����������� Tapnite na� 2. Tapnite na da biste pristupili ekranu Sve aplikacije. File Manager > Internal Storage (Interna memorija) na levoj tabli da biste pregledali sadržaj ASUS tableta, a zatim tapnite na stavku da biste je izabrali. Ako je ubačena microSD kartica, tapnite na MicroSD da biste pregledali sadržaj microSD kartice. 3. Tapnite na da biste se vratili u osnovni direktorijum skladišta. Pristup eksternom uređaju za skladištenje Da biste pristupili eksternom uređaju za skladištenje: 1. Prevucite nadole statusnu traku u vrhu ekrana da biste prikazali okvir sa obaveštenjima. 2. Tapnite na da biste pregledali sadržaj microSD kartice. Da biste uklonili microSD karticu iz ASUS tableta, tapnite na . VAŽNO! Obavezno sačuvajte podatke uskladištene na microSD kartici pre uklanjanja microSD kartice iz ASUS tableta. K00A 41 Prilagođavanje vašeg sadržaja Iz aplikacije Datoteke možete da kopirate, isecate, delite i brišete sadržaj na uređaju i instaliranom eksternom uređaju za skladištenje. Kada prilagodite datoteku ili direktorijum, potvrdite izbor u polju pored datoteke ili direktorijuma i u gornjem desnom uglu ekrana će se pojaviti traka sa radnjama. NAPOMENE: • Radnja će biti prikazana samo ukoliko ste izabrali jednu ili više datoteka. •Takođe možete i da potvrdite izbor datoteke ili direktorijuma, a zatim da ga prevučete u željeni odredišni direktorijum. Traka sa radnjama 42 E-priručnik za ASUS tablet Settings (Podešavanja) Ekran za podešavanja vam omogućava da konfigurišete postavke ASUS tableta. Pomoću ove sistemske aplikacije možete da konfigurišete bežično povezivanje, hardver, nalog i lična i sistemska podešavanja ASUS tableta. Postoje dva načina da pristupite ekranu Settings (podešavanja). 1. Sa ekrana Sve aplikacije, tapnite na Settings da biste otvorili meni. 2. Povucite nadole statusnu traku u vrhu ekrana da biste prikazali tablu ASUS Quick Settings (ASUS brza podešavanja), a zatim tapnite na . ASUS Quick Setting ASUS Quick Setting Prikaz lokalnog vremena i datuma Korisnički profil Panel za brza podešavanja Podešavanja prikaza Wi-Fi parametri Audio Wizard Podešavanja bežičnog prikaza K00A Automatsko osvetljenje Brisanje obaveštenja Meni za podešavanja Ručno podešavanje osvetljenja 43 ASUS Quick Settings panel za brza podešavanja Dodirnite željenu ikonu da biste aktivirali ili deaktivirali njenu funkciju. Wi-Fi GPS Trenutni rečnik Pametno čuvanje Bluetooth Automatsko rotiranje Zvuk Paneli sa obaveštenjima Paneli sa obaveštenjima će se pojaviti ispod panela za brza podešavanja radi prikaza upozorenja ili novosti vezanih za aplikacije, pristiglu poštu i stanje usluge. NAPOMENA: Prevucite obaveštenje nadesno ili nalevo da biste uklonili stavku sa spiska. 44 E-priručnik za ASUS tablet Isključivanje ASUS tableta ASUS tablet možete da isključite na neki od sledećih načina: ❏ Pritisnite taster za napajanje i držite ga oko dve (2) sekunde, u odzivniku tapnite na Power Off (Isključi), a zatim tapnite na OK (POTVRDI). ❏ Ako ASUS tablet ne reaguje, pritisnite i držite dugme za napajanje sedam (7) sekundi dok se ASUS tablet ne isključi. VAŽNO! Prisilno isključivanje sistema može da dovede do gubitka podataka. Redovno pravite rezervnu kopiju svojih podataka. Prebacivanje ASUS tableta u režim spavanja Da biste prebacili ASUS tablet u režim spavanja, pritisnite jednom dugme za napajanje. K00A 45 46 E-priručnik za ASUS tablet Poglavlje 4: Unapred instalirane aplikacije K00A 47 Istaknute unapred instalirane aplikacije Play Music (Play muzika) Aplikacija Play muzika, integrisani interfejs za vašu kolekciju muzike, omogućava vam da reprodukujete sačuvane muzičke datoteke sa interne memorije ili eksternog uređaja za skladištenje. Možete da promenite redosled i reprodukujete sve muzičke datoteke nasumičnim redosledom ili da izaberete željeni album za vaše uživanje u muzici. Na početnom ekranu, tapnite na Play Music da biste reprodukovali muzičke datoteke. Tapnite da biste sortirali audio datoteke kao Nedavno, Albumi, Izvođači, Pesme, Plejliste i Žanrovi. Pretraga muzičkih datoteka Podešavanje Play muzike NAPOMENE: Audio i video kodeci koje podržava ASUS tablet: • Dekoder Audio kodek: AAC LC/LTP, HE-AACv1(AAC+), HE-AACv2(enhanced AAC+), AMR-NB, AMR-WB, MP3, FLAC, MIDI, PCM/WAVE, Vorbis, WAV a-law/mu-law, WAV linear PCM, WMA 10, WMA Lossless, WMA Pro LBR Video kodeci: H.263, H.264, MPEG-4, VC-1/WMV, VP8 • Koder Audio kodeci: AAC LC/LTP, AMR-NB, AMR-WB Video kodeci: H.263, H.264, MPEG-4 48 E-priručnik za ASUS tablet Camera (Kamera) Aplikacija Kamera vam omogućava da snimate slike ili video zapise pomoću ASUS tableta. Da biste pokrenuli aplikaciju Kamera, na početnom ekranu tapnite na tapnite na Camera , a zatim kada završite. NAPOMENA: Slike i video datoteke se automatski čuvaju u File Manager(Menadžeru datoteka). Režim kamere Prebacivanje na podešavanja video režima Podešavanja režima kamere Efekti kamere Rezolucija Ekspozicija Podešavanje kamere K00A Prekidač za kameru Klizač za uvećanje Dugme za snimanje fotografije Dugme za snimanje video snimka Pregled 49 Video režim Prebacivanje na podešavanja fotografije Podešavanja video režima Video efekti Kvalitet videa Ekspozicija Podešavanja video snimka 50 Prekidač za kameru Klizač za uvećanje Dugme za snimanje fotografije Dugme za snimanje video snimka Pregled E-priručnik za ASUS tablet Gallery (Galerija) Pregledajte slike i reprodukujte video snimke na ASUS tabletu pomoću aplikacije Galerija. Ova aplikacija vam omogućava da uređujete, delite i brišete slike i video datoteke uskladištene na ASUS tabletu. Iz Galerije možete da pregledate slike kao projekciju slajdova ili da tapnete sliku ili video datoteku da biste je pregledali. Da biste pokrenuli Galeriju, na početnom ekranu tapnite na na Gallery , a zatim tapnite . Glavni ekran Galerije Tapnite da biste sortirali video snimke i fotografije Tapnite da biste brzo pokrenuli Kameru Podešavanje Galerije K00A 51 Deljenje i brisanje albuma Da biste podelili album, tapnite i držite album dok se pri vrhu ekrana ne pojavi traka sa alatkama. Izabrane albume možete da otpremite ili ih podelite na mreži, kao i da ih izbrišete sa ASUS tableta. Traka sa alatkama Tapnite na ovu ikonu da biste podelili izabrani album putem aplikacija za deljenje. Tapnite na ovu ikonu da biste izbrisali izabrani album. 52 E-priručnik za ASUS tablet Deljenje, brisanje i uređivanje slika Da biste podelili, uredili ili izbrisali sliku, tapnite na sliku da biste je otvorili, a zatim tapnite na sliku da biste otvorili traku sa alatkama pri vrhu ekrana. Deljenje slika Da biste podelili sliku: 1. Sa ekrana Galerija, otvorite album koji sadrži sliku koju želite da podelite. 2. Tapnite sliku da biste je izabrali, a zatim tapnite na deljenje sa spiska. K00A i izaberite aplikaciju za 53 Da biste podelili više slika: 1. Sa ekrana Galerija, otvorite album koji sadrži sliku koju želite da podelite. 2. Tapnite i zadržite jednu sliku, a zatim tapnite druge slike. 3. Tapnite na 54 , a zatim izaberite aplikaciju za deljenje sa spiska. E-priručnik za ASUS tablet Uređivanje slike Da biste uredili sliku: 1. Sa ekrana Galerija, otvorite album koji sadrži sliku koju želite da uredite. 2. Tapnite na sliku da biste je otvorili, a zatim tapnite na > Edit (Uredi). 3. Tapnite na alatke za uređivanje da biste započeli uređivanje. Tapnite da biste opozvali ili ponovili radnju, vratili početne vrednosti ili prikazali istoriju Tapnite da biste sačuvali Tapnite da biste podelili Alatke za uređivanje K00A 55 Brisanje slika Da biste izbrisali sliku: 1. Sa ekrana Galerija, otvorite album koji sadrži sliku koju želite da izbrišete. 2. Tapnite na sliku da biste je otvorili, a zatim tapnite na > Delete (Izbriši). 3. Tapnite na OK (POTVRDI). Da biste izbrisali više slika: 1. Sa ekrana Galerija, otvorite album koji sadrži slike koje želite da izbrišete. 2. Tapnite i zadržite jednu sliku, a zatim tapnite druge slike. 3. Tapnite na , a zatim tapnite na OK (POTVRDI). 56 E-priručnik za ASUS tablet Pristupanje vidžetu Galerija Vidžet Photo Gallery (galerija fotografija) vam omogućava da omiljenim fotografijama ili albumima pristupite direktno sa početnog ekrana. Da biste prikazali vidžet Galerija fotografija na početnom ekranu: 1.����������� Tapnite na� da biste pristupili ekranu Sve aplikacije. 2. Dodirnite Widgets (vidžeti) da biste prikazali meni sa vidžetima. 3. Tapnite i zadržite Photo Gallery (Galerija fotografija) dok se okvir vidžeta ne pomeri na početni ekran i prikaže se dijalog Choose images (Izbor slika). 4. Iz dijaloga Choose images (Izbor slika) izaberite opciju koju želite da postavite kao vidžet na početni ekran. K00A 57 Email (E-pošta) Aplikacija E-pošta vam omogućava da dodate POP3, IMAP i Exchange naloge kako biste mogli da primate, pravite i pregledate poruke e-pošte direktno sa ASUS tableta. VAŽNO! Morate da budete povezani sa internetom da biste mogli da dodate nalog e-pošte ili da primate i šaljete poruke e-pošte sa dodatih naloga. Podešavanje naloga e-pošte Da podesite nalog e-pošte: 1.����������� Tapnite na� da biste pristupili ekranu Sve aplikacije. 2. Tapnite na da biste pokrenuli Email aplikaciju za e-poštu. 3. Na ekranu aplikacije E-pošta, unesite adresu e-pošte i lozinku, a zatim kliknite na Next (Dalje). NAPOMENA: Sačekajte dok ASUS tablet automatski proveri podešavanja servera za dolaznu i odlaznu poštu. 4. Konfigurišite Account options (Opcije naloga) i tapnite na Next (Dalje). 58 E-priručnik za ASUS tablet 5. Unesite ime naloga koje želite da se prikazuje u odlaznim porukama, a zatim tapnite na Next (Dalje) da biste se prijavili u prijemno sanduče. Dodavanje naloga e-pošte Da biste dodali nalog e-pošte: 1.����������� Tapnite na� da biste pristupili ekranu Sve aplikacije. 2. Tapnite na , a zatim se prijavite pomoću vašeg naloga. Email 3. Tapnite na > Settings (Podešavanja). Zatim tapnite na Add account (Dodaj nalog) u gornjem desnom uglu ekrana. K00A 59 Gmail Pomoću aplikacije Gmail možete da otvorite novi Gmail nalog ili sinhronizujete postojeći Gmail nalog kako biste mogli da šaljete, primate i pregledate e-poštu direktno sa ASUS tableta. Omogućavanje ove aplikacije vam pruža mogućnost da pristupite drugim Google aplikacijama koje mogu da zahtevaju Google nalog, kao što je Play prodavnica. Podešavanje Gmail naloga Da biste podesili Gmail nalog: 1.����������� Tapnite na da biste pristupili ekranu Sve aplikacije. 2. Tapnite na da biste pokrenuli Gmail. 3. Dodirnite Existing (postojeći) i unesite postojeće podatke u polja Email (adresa e-pošte) i Password (lozinka), a zatim dodirnite Sign in (prijavi me). Gmail NAPOMENE: • Dodirnite New (novi) ako ne posedujete Google Account (������������� Google nalog). • Prilikom prijavljivanja, moraćete da sačekate dok ASUS tablet obavi komunikaciju sa Google serverima radi podešavanja vašeg naloga. 4. Koristite svoj Google nalog za pravljenje rezervnih kopija i za vraćanje podešavanja i podataka. Tapnite na da biste se prijavili na Gmail nalog. VAŽNO! Ako pored Gmail naloga imate i druge naloge e-pošte, koristite Email da biste uštedeli na vremenu i pristupili svim nalozima istovremeno. 60 E-priručnik za ASUS tablet Play Store (Play prodavnica) Pristupite ogromnom broju igara i aplikacija u Play prodavnici koristeći Google nalog. VAŽNO! Play prodavnici možete da pristupite isključivo prijavljivanjem na Google nalog. Pristupanje Play prodavnici Da biste pristupili Play prodavnici: 1. Na početnom ekranu tapnite na . Play Store 2. Ako već imate Google nalog, tapnite na Existing (Postojeći) i unesite nalog e-pošte i lozinku. Ako nemate nalog, tapnite na New (Novi) i sledite uputstva na ekranu da biste ga otvorili. 3. Nakon prijavljivanja možete da počnete da preuzimate aplikacije sa Play prodavnice i instalirate ih na ASUS tablet. VAŽNO! Preuzmite najnoviju verziju Adobe Flash Playera za Android® uređaje. NAPOMENE: • Ne možete da povratite izbrisane aplikacije, ali možete da se prijavite sa istim ID brojem i preuzmete ih ponovo. • Neke aplikacije su besplatne, dok vam druge mogu biti naplaćene putem kreditne kartice. K00A 61 Maps (Mape) Google mape vam omogućavaju da pronađete mesta i ustanove i da preuzmete uputstva. Takođe vam omogućava da se čekirate sa trenutne lokacije i da podelite tu informaciju s drugima. Korišćenje Google mapa Da biste koristili Google mape: 1. Tapnite na� Maps da biste pristupili ekranu Sve aplikacije, a zatim tapnite na . 2. Koristite traku sa alatkama pri vrhu ekrana da biste prilagodili pretragu. Pretraga Traka sa alatkama Napredna podešavanja Slojevi Uputstva Lokalna mesta Trenutna lokacija 62 E-priručnik za ASUS tablet MyLibrary MyLibrary, integrisani interfejs za vašu kolekciju knjiga, omogućava vam da smeštate i sortirate kupljene ili preuzete e-knjige prema naslovu, autoru i datumu. Da biste pokrenuli MyLibrary, tapnite na� aplikacije, a zatim tapnite na kako biste prikazali ekran Sve . MyLibrary VAŽNO! Za otvaranje pojedinih elektronskih knjiga će vam možda biti potreban Adobe Flash®. Preuzmite Adobe Flash® plejer pre korišćenja aplikacije MyLibrary. NAPOMENA: MyLibrary����������������������������������������������� podržava e-knjige u formatima ePub, PDF i TXT. Glavni ekran aplikacije MyLibrary Vaše police sa knjigama Pretraga e-knjiga Sortiranje prema nazivu, autoru, datumu ili korisničkom nizu Izaberite da biste premeštali ili brisali e-knjige Napredna podešavanja Knjige na izabranoj polici Poslednje čitana e-knjiga K00A 63 Čitanje elektronskih knjiga Tokom čitanja e-knjige, prevucite prst nalevo da biste prešli na sledeću stranicu ili prevucite prst nadesno da biste se vratili na prethodnu. Funkcija pretvaranja teksta u govor Označivač Pretraga po ključnim rečima Spisak poglavlja Umanjenje Uvećanje Ubacivanje obeleživača Spisak obeleživača i dnevni/noćni režim Stranični kllizač Listanje stranica Da biste prešli na sledeću stranicu, prevucite prstom zdesna nalevo. Da biste se vratili na prethodnu stranicu, prevucite prstom sleva nadesno. 64 E-priručnik za ASUS tablet Postavljanje obeleživača Obeleživači vam omogućava da obeležite stranice knjige kako biste lako mogli da se vratite na poslednju stranicu koju ste čitali. Da biste postavili obeleživač: 1. Tapnite bilo gde na ekranu da biste prikazali traku sa alatkama. 2. Tapnite na da biste obeležili stranicu. Možete da obeležite koliko god stranica želite. 3. Da biste pogledali obeležene stranice, tapnite na > Bookmark list (Spisak obeleživača), a zatim tapnite na stranicu koju želite da otvorite. K00A 65 Označavanje na stranicama Označavanje u e-knjizi vam omogućava da pogledate definiciju reči, kopirate reč ili frazu, podelite je putem e-pošte ili je preslušate putem funkcije pretvaranja teksta u govor. Označavanje reči Traka sa radnjama Beleška iz rečnika Označavanje fraze Traka sa radnjama 66 E-priručnik za ASUS tablet Da biste dodali napomenu na stranicu: 1. Tapnite i zadržite željenu reč ili rečenicu dok se traka sa alatkama i napomena iz rečnika ne pojave. NAPOMENA: Da biste označili frazu, tapnite i zadržite prst na reči, a zatim načinite izbor prevlačenjem prsta. Ako izaberete frazu, beleška iz rečnika se neće pojaviti. 2. Sa trake sa radnjama, odaberite neku od sledećih opcija: a. Tapnite na Highlight (Istakni) da biste označili reč ili frazu. b. Tapnite na Note (Zabeleži) da biste snimili izabranu reč ili frazu. c. Tapnite na Text to Speech (Pretvaranje teksta u govor) da biste preslušali izabranu reč ili frazu. d. Tapnite na Copy (Kopiraj) da biste kopirali izabranu reč ili frazu i nalepili je u aplikaciju za obradu teksta. e. Tapnite na Translation (Prevod) da biste videli prevod izabrane fraze. f. Tapnite na Share (Podeli) da biste podelili frazu, a zatim izaberite aplikaciju koju želite da upotrebite za deljenje. K00A 67 SuperNote Lite SuperNote Lite je aplikacija koja je laka za korišćenje i koja vam omogućava da hvatate beleške, švrljate, snimate ili umećete fotografije i snimate zvukove i videozapise radi interaktivnijeg doživljaja. Takođe možete da delite beležnice putem vašeg ASUS WebStorage naloga. Da biste pokrenuli SuperNote Lite na početnom ekranu, tapnite na SuperNote Lite .� Glavni ekran aplikacije SuperNote Lite Tapnite da biste sortirali, uvezli ili prikazali zaključane beležnice Tapnite da biste pregledali prema tipu Tapnite da biste otvorili napredna podešavanja Tapnite da biste izabrali i zaključali, izbrisali ili izvezli kao PDF ili neki od SuperNote Lite formata Tapnite da biste dodali novu beležnicu Sve vaše beležnice Tapnite da biste otpremili beležnice na vaš ASUS WebStorage nalog 68 E-priručnik za ASUS tablet Pravljenje nove beležnice Da biste napravili novu beležnicu: 1. Tapnite na New Notebook (Nova beležnica). 2. Imenujte datoteku i izaberite Pad (Tablet) ili Phone (Telefon) za veličinu stranice. 3. Izaberite šablon. Stranica sa novom beleškom će se pojaviti istog trenutka. Novi interfejs beležnice u aplikaciji SuperNote Omogućavanje režima Samo čitanje Tapnite da biste se vratili na prethodni ekran Brisanje stranice Čuvanje Obeležavanje stranice Pretraživanje beležnice Deljenje i izvoz Podešavanja Traka sa alatkama Prethodna stranica/ Sledeća stranica Podešavanje režima Broj stranice NAPOMENA: Podešavanja režima i traka sa alatkama beležnice se menjaju kada tapnete na režim Write, režim Type ili režim Draw. K00A 69 Prilagođavanje beležnice SuperNote vam omogućava da iskažete vašu kreativnost kroz beležnice. Sa trake sa alatkama možete da izaberete različite alatke koje vam omogućavaju da prilagodite beležnice. NAPOMENA: Parametri trake sa alatkama se mogu razlikovati u zavisnosti od izabranog režima. Da biste prilagodili beležnicu: 1. Na glavnom ekranu aplikacije SuperNote, tapnite na beležnicu koju želite da prilagodite. 2. Tapnite na neku od ikona na traci sa alatkama da biste započeli uređivanje beležnica. NAPOMENE: • U režimu Write (Pisanje), tapnite Baseline (Osnovne linije) radi dobijanja smernica za pisanje, ukoliko su vam potrebne. • U režimima Write (Pisanje) i Type (Kucanje), tapnite na Color (Boja) da biste izabrali boju i debljinu teksta ili linije. SuperNote režim Samo čitanje Tapnite da biste omogućili režim Uređivanje 70 E-priručnik za ASUS tablet Preimenovanje beležnice Da biste preimenovali beležnicu: 1. Na glavnom ekranu aplikacije SuperNote, tapnite i zadržite datoteku beležnice, a zatim tapnite na Rename (Preimenuj). 2. Unesite ime datoteke, a zatim dodirnite OK (POTVRDI). Skrivanje beležnice Da biste sakrili beležnicu: 1. Na glavnom ekranu aplikacije SuperNote, tapnite i zadržite datoteku beležnice, a zatim tapnite na Lock to hide (Zaključaj radi skrivanja). 2. Unesite lozinku, a zatim dodirnite OK (POTVRDI). NAPOMENE: • Od vas će biti zatraženo da unesete novu lozinku kada po prvi put sakrijete beležnicu. • Da biste videli skrivene beležnice na glavnom ekranu, tapnite na tapnite na Show locked notebook (Prikaži skrivenu beležnicu). , a zatim Brisanje beležnice Da biste izbrisali beležnicu: 1. Na glavnom ekranu aplikacije SuperNote, tapnite i zadržite datoteku beležnice, a zatim tapnite na Delete (Izbriši). 2. Tapnite na Delete (Izbriši) da biste potvrdili brisanje beležnice. K00A 71 ASUS Studio ASUS Studio je aplikacija koja vam omogućava da upravljate fotografijama i video snimcima uskladištenim na vašem ASUS tabletu. Pomoću ASUS Studija možete da pregledate i sortirate fotografije i video snimke, uređujete fotografije i primenjujete filtere; pravite personalizovane albume i delite ih putem e-pošte ili sajtova društvenih mreža. Da biste pokrenuli ASUS Studio, na početnom ekranu tapnite na tapnite na , a zatim . ASUS Studio Glavni ekran ASUS Studija Sortiranje prema vremenu Sortiranje prema tipu Sortiranje prema lokaciji Sortiranje prema albumu Podešavanja Foto i video datoteke Gledanje sačuvanih fotografija Da biste gledali fotografije, tapnite na foto-album, a zatim listajte prstom nagore ili nadole kako biste se kretali kroz sačuvane fotografije. Gledanje sačuvanih video snimaka Da biste gledali sačuvane video snimke, tapnite na video-album, a zatim tapnite na video kako biste ga izabrali i pogledali. 72 E-priručnik za ASUS tablet Prilagođavanje sačuvanih fotografija Da biste prilagodili fotografiju, otvorite album koji sadrži fotografiju koju želite da prilagodite, a zatim tapnite na fotografiju da biste je izabrali i prikazali traku sa alatkama. Tapnite da biste se vratili na prethodni ekran Tapnite da biste podelili fotografiju Podešavanja Traka sa alatkama Traka sa alatkama se sastoji iz sledećih funkcija: Tapnite da biste dodali fotografiju među omiljene. Tapnite da biste označili fotografiju i izabrali kategoriju. Tapnite da biste uredili fotografiju. Tapnite da biste izbrisali fotografiju. K00A 73 Uređivanje fotografije Da biste uredili fotografiju: 1. Tapnite na na traci sa alatkama. 2. Tapnite na alatke za uređivanje da biste započeli uređivanje. Tapnite da biste se vratili na prethodni ekran Traka sa alatkama za uređivanje 74 E-priručnik za ASUS tablet BuddyBuzz BuddyBuzz je ekskluzivni agregator društvenih mreža kompanije ASUS koji vam omogućava da na jednom mestu pristupite više vaših naloga na društvenim mrežama. Sa BuddyBuzzom možete da se prebacujete između vaših naloga na društvenim mrežama, kao što su Facebook, Twitter i Plurk. NAPOMENA: Obavezno registrujte vaše naloge na društvenim mrežama kada koristite BuddyBuzz po prvi put. Korišćenje BuddyBuzza Da biste koristili BuddyBuzz: 1. Na početnom ekranu, tapnite na , a zatim tapnite na BuddyBuzz . 2. Prijavite se na svoje naloge na društvenim mrežama. 3. Tapnite na da biste otvorili glavni ekran BuddyBuzza. Glavni ekran BuddyBuzza Tapnite da biste videli aktuelne novosti ili popularne fotografije prijatelja Tapnite da biste objavili status Tapnite da biste videli novosti o prijateljima, označenim sajtovima sa vestima i događajima. Tapnite da biste videli vašu trenutnu lokaciju Tapnite da biste konfigurisali podešavanja naloga Tapnite da biste videli drugare i njihove profile Tapnite da biste dodali omiljene drugare i videli omiljene objave Tapnite da biste videli obaveštenja koja su označena na vašem profilu K00A Tapnite da biste pročitali novosti i videli fotografije koje ste objavili na My Board 75 AudioWizard AudioWizard vam omogućava da prilagodite zvučne režime vašeg ASUS tableta radi jasnijeg audio izlaza koji odgovara stvarnim slučajevima korišćenja. Da biste pokrenuli Audio Wizard, na početnom ekranu tapnite na tapnite na , a zatim . AudioWizard Tapnite da biste isključili AudioWizard Unapred podešeni režimi Tapnite da biste potvrdili izbor režima Korišćenje AudioWizarda Da biste koristili AudioWizard: 1. U prozoru AudioWizarda, tapnite na zvučni režim koji želite da aktivirate. NAPOMENA: Tapnite na OFF (ISKLJUČI) ako želite da deaktivirate neki od prethodno sačuvanih zvučnih režima. 2. Tapnite na OK (POTVRDI) da biste sačuvali izabrani zvučni režim i izašli iz prozora AudioWizarda. 76 E-priručnik za ASUS tablet ASUS Artist ASUS Artist je aplikacija za slikanje ekskluzivno dostupna na ASUS uređajima koja vam omogućava da napravite slikovnu datoteku ili da dodate kaligrafiju, efekte i fotografije na postojeću slikovnu datoteku. Da biste pokrenuli aplikaciju ASUS Artist, na početnom ekranu tapnite na zatim tapnite na . ,a ASUS Artist Ekran MyWorks Vaše slike Tapnite da biste napravili sliku K00A Tapnite da biste izbrisali sliku 77 Pravljenje slike Da biste napravili sliku: 1. Na ekranu MyWorks, tapnite na . 2. Na ekranu sa šablonima, tapnite na šablon da biste ga izabrali. 78 E-priručnik za ASUS tablet Ekran za uređivanje aplikacije ASUS Artist Tapnite da biste podelili sliku Tapnite da biste napravili novu sliku Tapnite da biste sačuvali sliku Traka sa alatkama za slikanje Uređivanje slike Da biste uredili sliku: 1. Na ekranu MyWorks, tapnite na sliku da biste je izabrali. 2. Tapnite na alatke za uređivanje da biste započeli uređivanje. K00A 79 App Locker App Locker je sigurnosna aplikacija koja vam omogućava da zaštitite vaše privatne aplikacije od neovlašćenog korišćenja. Kada želite da koristite zaključanu aplikaciju, App Locker će od vas zatražiti da unesete lozinku za pokretanje zaključane aplikacije. Korišćenje App Lockera Da biste koristili App Locker: 1. Na početnom ekranu, tapnite na , a zatim tapnite na . App Locker 2. Tapnite na Start (Pokreni), a zatim podesite lozinku. 3. Tapnite na OK (Potvrdi) da biste nastavili na ekran App Lockera. 80 E-priručnik za ASUS tablet Ekran App Lockera Tapnite ovde da biste konfigurisali podešavanja App Lockera. Pomerite klizač nadesno da biste aktivirali spisak aplikacija. Tapnite na aplikacije koje želite da zaključate. Da biste otključali aplikaciju, jednostavno tapnite na aplikaciju koju ste prethodno zaključali. NAPOMENE: • Katanci će se pojaviti pored zaključanih aplikacija na početnom ekranu. • Svaki put kada pristupate zaključanoj aplikaciji od vas će biti zatraženo da unesete lozinku. K00A 81 Ekran File Protection (Zaštita datoteka) Tapnite da biste dodali datoteke koje želite da zaključate. Okno sa zaštićenim datotekama Korišćenje funkcije Zaštita datoteka Da biste koristili funkciju Zaštita datoteka: 1. Tapnite na da biste otvorili aplikaciju File Manager. 2. Tapnite na datoteku koju želite da zaštitite, a zatim tapnite na . Datoteke koje ste zaštitili će se pojaviti na ekranu File Protection (Zaštita datoteka). 82 E-priručnik za ASUS tablet Widgets (Vidžeti) Vidžeti vam omogućavaju da s lakoćom pristupate korisnim i zabavnim aplikacijama na početnom ekranu MeMO Pada, kao svojevrsne prečice do aplikacija. Da biste pregledali vidžete, na početnom ekranu tapnite na na WIDGETS (VIDŽETI). , a zatim tapnite Prikazivanje vidžeta na početnom ekranu Na ekranu Vidžeti, pomerite ekran na stranu da biste izabrali vidžet. Tapnite i zadržite izabrani vidžet, a zatim ga prevucite na početni ekran. VAŽNO! • Možda će od vas biti zatraženo da obavite dodatne radnje kao što su registracija ili aktivacija pre nego što budete bili u mogućnosti da koristite izabrani vidžet. • Ako na ekranu na kojem ste smestili vidžet nema dovoljno prostora, vidžet neće biti dodat na ekran. Uklanjanje vidžeta sa početnog ekrana Na početnom ekranu, tapnite i zadržite vidžet dok se ne pojavi X Remove (Ukloni). Bez podizanja prsta, prevucite vidžet na X Remove (Ukloni) da biste uklonili vidžet sa početnog ekrana. Uklanjanje vidžeta sa početnog ekrana K00A 83 ASUS Battery ASUS Battery je specijalan vidžet, dizajniran da prikaže stanje baterije ASUS tableta i povezanih dodataka u vidu procenta i boje. Da biste pogledali vidžet ASUS Battery, na početnom ekranu tapnite na tapnite na WIDGETS (VIDŽETI). , a zatim Prikazivanje vidžeta ASUS Battery na početnom ekranu Na ekranu Vidžeti, prevucite prstom nalevo ili nadesno da biste potražili vidžet ASUS Battery. Tapnite i zadržite vidžet, a zatim ga prevucite na početni ekran. NAPOMENA: Stanje baterije ASUS tableta možete da vidite i u okviru table ASUS Quick Settings i u zoni za obaveštenja. Više detalja potražite u odeljcima ASUS Quick Settings i Tabla Obaveštenja. 84 E-priručnik za ASUS tablet Dodaci K00A 85 Izjava Federalne komisije za komunikacije Ovaj uređaj saglasan je sa FCC pravilima, Delom 15, rad je podložan sledećim uslovima: • Ovaj uređaj ne može da izazove štetno ometanje. • Ovaj uređaj mora da prihvati bilo koje ometanje koje primi, uključujuči ometanje koje može da izazove neželjeni rad. Ova oprema je testirana i u saglsnosti je sa ograničenjima za Klasu B digitalnih uređaja shodno Delu 15 FCC pravila. Ova ograničenja su dizajnirana da obezbede razumnu zaštitu protiv štetnog ometanja u rezidencionoj instalaciji. Ova oprema generiše, koristi i može da zrači energiju radio frekvencije i, ukoliko se ne instalira i ne koristi u skladu sa uputstvima, može da utiče na prijem radio talasa. Međutim, ne postoje garancije da do ometanja neće doći u određenoj instalaciji. Ukoliko ova oprema dovede do štetnog ometanja radio ili TV prijema, a što se može zaključiti uključivanjem i isključivanjem opreme, predlažemo vam da pokušate da sprečite ometanje na neki od sledećih načina: • Okrenite antenu za prijem signala. • Povećajte rastojanje između opreme i resivera. • Povežite opremu u električnu priključnicu koja je povezana na električno kolo različito od onog na koje je povezan resiver. • Konsultujte se sa prodavcem ili iskusnim radio/TV električarem. Promene ili modifikacije koje nije posebno odobrila strana odgovorna za saglasnost mogu da ponište pravo vlasnika da koristi opremu. Antena(e) koja se koristi za ovaj predajnik ne može biti ko-locirana ili da radi u vezi sa bilo kojom drugom antenom ili predajnikom. Rad u frekventnom opsegu od 5,15 GHz do 5,25 GHz je ograničen samo na upotrebu u zatvorenom prostoru. FCC zahteva da rad u opsegu od 5,15 GHz do 5,25 GHz bude sveden na upotrebu u zatvorenom prostoru kako bi se smanjila mogućnost pojave štetnih smetnji koje mogu uticati na mobilne satelitske sisteme. Prenos signala u opsezima od 5,25 GHz do 5,35 GHz, od 5,47 GHz do 5,725 GHz i od 5,725 GHz do 5,850 GHz je moguće samo u slučaju povezanosti na pristupnu tačku (AP). 86 E-priručnik za ASUS tablet Informacije o RF izlaganju (SAR) Ovaj uređaj ispunjava zahteve vlade za izlaganje radio talasima. Ovaj uređaj je dizajniran i proizveden da ne prelazi granične vrednosti izloženosti radio frekventnim talasima (RF) koje je postavila Federalna komisija za komunikacije vlade SAD-a. Standard za izlaganje koristi jedinicu za merenje koja je poznata kao Specifična stopa absorbcije ili SAR. SAR ograničenje postavljeno od strane FCC-a je 1,6W/kg. Testovi za SAR se sprovode korišćenjem standardnih radnih pozicija koje je prihvatila FCC sa EUT prenosom na posebnim nivoima napajanja na različitim kanalima. Najveća SAR vrednost za uređaj kao što je preneto FCC je 1,35 W/kg kada se stavi pored tela. FCC je odobrila ovlašćenje opreme za ovaj uređaj sa svim prijavljenim SAR nivoima procenjenih da su u saglasnosti sa FCC RF smernicama izlaganja. SAR informacije o ovom uređaju se nalaze u fajlu sa FCC i mogu se naći u Display Grant odeljku na www.fcc.gov/oet/ea/fccid nakon pretraživanja ID FCC-a: MSQK00A. Upozoravajuća izjava vezana za IC Ovaj uređaj može automatski da prekine prenos u slučaju odsustva informacija za prenošenje ili greške u radu. Imajte u vidu da cilj ovoga nije zabrana prenosa kontrolnih ili signalnih informacija ili upotrebe ponavljajućih kodova ukoliko ih zahteva tehnologija. Uređaj je namenjen upotrebi u opsegu od 5150 MHz do 5250 MHz samo u zatvorenom prostoru, kako bi se smanjila mogućnost pojave štetnih smetnji koje mogu uticati na mobilne satelitske signale; maksimalni dozvoljeni doseg antene (za uređaje koji rade u opsezima od 5250 MHz do 5350 MHz i od 5470 MHz do 5725 MHz) je u skladu sa EIRP ograničenjem; maksimalni dozvoljeni doseg antene (za uređaje u opsegu od 5275 MHz do 5850 MHz) je u skladu sa EIRP ograničenjima određenim za rad od tačke do tačke i u drugim slučajevima, kao što je navedeno u odeljku A9.2(3). Pored toga, radari velike snage se ponašaju kao primarni korisnici (što znači da imaju prioritet) u opsegu od 5250 MHz do 5350 MHz i takvi radari mogu da izazovu smetnje i/ili oštećenja LE-LAN uređaja. Funkcija izbora kôda za zemlju je onemogućena za proizvode koji se prodaju na tržištu SAD/Kanade. Za proizvode dostupne na tržištu SAD/Kanade, rad je moguć samo na kanalima 1–11. Izbor drugih kanala nije moguć. K00A 87 EC Deklaracija o usklađenosti Ovaj proizvod je u saglasnosti sa propisima R&TTE Direktive 1999/5/EC. Deklaraciju o usklađenosti možete da preuzmete sa adrese http://support.asus.com. Sprečavanje oštećivanja sluha Da biste sprečili oštećivanje sluha, ne slušajte zvuk velike jačine duži vremenski period. À pleine puissance, l’écoute prolongée du baladeur peut endommager l’oreille de l’ utilisateur. Za područje Francuske, slušalice za ovaj uređaj su usaglašene sa zahtevima o nivou zvučnog pritiska propisanim u odgovarajućim standardima EN 50332-1:2000 i/ili EN50332-2:2003, kao što se zahteva u članu francuskog zakona L.5232-1. 88 E-priručnik za ASUS tablet Upozorenje CE oznake CE oznaka za uređaje sa bežičnim LAN/Bluetooth-om Ova oprema je ispunjava zahteve Direktive 1999/5/EC Evropskog parlamenta i komisije od 9. marta, 1999. godine koji važi za opremu za radio i telekomunikacije i zajedničku saglasnost. Najveća CE SAR vrednost za uređaj je 0,523 W/kg. Korišćenje opreme je dozvoljeno u: AT EE IT NO BE ES IS PL BG FI LI PT CH FR LT RO CY GB LU SE CZ GR LV SI DE HU MT SK DK IE NL TR DFS kontrole vezane za otkrivanje radara ne treba da budu dostupne korisniku. K00A 89 Informacije o izlaganju radio-talasima (SAR) - CE Ovaj uređaj ispunjava zahteve EU (1999/519/EC) vezane za ograničavanje izlaganja javnosti elektromagnetnim poljima zarad zaštite zdravlja. Granice su deo sveobuhvatnih preporuka za zaštitu javnosti. Ove preporuke su razvile i proverile nezavisne naučne organizacije kroz redovne i temeljne procene naučnih istraživanja. Jedinica mere za ograničenje za mobilne uređaje koje je preporučio Evropski savet je „specifičan stepen upijanja” (SAR) i SAR granica je prosečno 2,0 W/kg na 10 grama telesnog tkiva. Ispunjava zahteve Međunarodne komisije za zaštitu od nejonizujuće radijacije (ICNIRP). Ovaj uređaj je testiran za rad u neposrednoj blizini tela i ispunjava ICNRP smernice za izlaganje i evropske standarde EN 62311 i EN 62209-2. Merenje SAR stepena se obavlja u uslovima kada je uređaj u direktnom kontaktu sa telom i pri emitovanju na nivou najveće sertifikovane izlazne snage u svim frekventnim opsezima mobilnog uređaja. Zahtev za električnu bezbednost Proizvodi sa oznakama za električnu struju od do 6A i koji teže više od 3Kg moraju da koriste odgovarajuće, odobrene kablove za struju, jače od ili jednake: H05VV-F, 3G, 0,75mm2 ili H05VV-F, 2G, 0,75mm2. ASUS recikliranje/ servisi za vraćanje ASUS programi za recikliranje i vraćanje dolaze iz naše potrebe za najvišim standardima radi zaštite našeg okruženja. Mi verujemo da možemo da vam pružimo rešenje kako biste mogli da odgovorno reciklirate naše proizvode, baterije, druge komponente kao i materijale pakovanja. Molimo vas posetite http://csr.asus.com/english/Takeback.htm za detaljne informacije o recikliranju u različitim regionima. Obaveštenje o zaštitnom sloju VAŽNO! U cilju obezbeđivanja električne izolacije i osiguravanja električne bezbednosti, na uređaj je nanet zaštitni sloj kako bi se izolovao, osim na mesta gde se nalaze ulazni i izlazni portovi. 90 E-priručnik za ASUS tablet Zelena ASUS napomena ASUS je posvećen kreiranju proizvoda i pakovanja koji ne štete prirodnoj okolini i koji štite zdravlje korisnika dok minimalizuju uticaj na prirodnu sredinu. Smanjenja broja stranica uputstva u skladu je sa smanjenjem emisije ugljen dioksida. Detaljno uputstvo za korišćenje i druge povezane informacije potražite u korisničkom priručniku dobijenom uz ASUS tablet ili posetite ASUS sajt za podršku na adresi http://support.asus.com/. K00A 91 Pravilno odlaganje Rizik od eksplozije ukoliko baterija nije pravilno zamenjena. Iskorišćene baterije odlažite prema uputstvima. NE odbacuje bateriju kao uobičajeno smeće. Simbol precrtane kante sa točkićima ukazuje na to da bateriju ne treba odbacivati kao uobičajeno smeće. NE bacajte ASUS tablet u običan otpad. Ovaj proizvod je dizajniran tako da omogući ispravno ponovno korišćenje delova i može da se reciklira. Simbol sa precrtanom kantom sa točkićima znači da proizvod (električna, elektronska oprema i dugmaste baterije koje sadrži živu) ne treba odlagati kao obično smeće. Proverite lokalne regulative vezane za uklanjanje elektronskih proizvoda. NE bacajte ASUS tablet u vatru. NE izazivajte kratak spoj kontakata. NE rasklapajte ASUS tablet. Naziv modela: K00A (ME302C) Proizvođač Adresa: Ovlašćeni predstavnik u Evropi Adresa: 92 ASUSTeK Computer Inc. 4F, No.150, LI-TE RD., PEITOU, TAIPEI 112, TAIWAN ASUS Computer GmbH HARKORT STR. 21-23, 40880 RATINGEN, GERMANY E-priručnik za ASUS tablet EC Declaration of Conformity We, the undersigned, Manufacturer: ASUSTeK COMPUTER INC. Address, City: 4F, No. 150, LI-TE Rd., PEITOU, TAIPEI 112, TAIWAN Country: TAIWAN Authorized representative in Europe: ASUS COMPUTER GmbH Address, City: HARKORT STR. 21-23, 40880 RATINGEN Country: GERMANY declare the following apparatus: Product name : ASUS Tablet Model name : K00A conform with the essential requirements of the following directives: 2004/108/EC-EMC Directive EN 55022:2010 EN 61000-3-2:2006+A2:2009 EN 55013:2001+A1:2003+A2:2006 EN 55024:2010 EN 61000-3-3:2008 EN 55020:2007+A11:2011 1999/5/EC-R &TTE Directive EN 300 328 V1.7.1(2006-10) EN 300 440-1 V1.6.1(2010-08) EN 300 440-2 V1.4.1(2010-08) EN 301 511 V9.0.2(2003-03) EN 301 908-1 V5.2.1(2011-05) EN 301 908-2 V5.2.1(2011-07) EN 301 893 V1.6.1(2011-11) EN 302 544-2 V1.1.1(2009-01) EN 302 623 V1.1.1(2009-01) EN 50360:2001 EN 62479:2010 EN 50385:2002 EN 62311:2008 EN 62209-2:2010 EN 301 489-1 V1.9.2(2011-09) EN 301 489-3 V1.4.1(2002-08) EN 301 489-4 V1.4.1(2009-05) EN 301 489-7 V1.3.1(2005-11) EN 301 489-9 V1.4.1(2007-11) EN 301 489-17 V2.1.1(2009-05) EN 301 489-24 V1.5.1(2010-09) EN 302 326-2 V1.2.2(2007-06) EN 302 326-3 V1.3.1(2007-09) EN 301 357-2 V1.4.1(2008-11) EN 302 291-1 V1.1.1(2005-07) EN 302 291-2 V1.1.1(2005-07) 2006/95/EC-LVD Directive EN 60950-1 / A12:2011 EN 60065:2002 / A12:2011 2009/125/EC-ErP Directive Regulation (EC) No. 1275/2008 Regulation (EC) No. 278/2009 Regulation (EC) No. 642/2009 2011/65/EU-RoHS Directive Ver. 130208 CE marking (EC conformity marking) Position : CEO Name : Declaration Date: 28/06/2013 Year to begin affixing CE marking:2013 K00A Jerry Shen Signature : __________ 93 94 E-priručnik za ASUS tablet