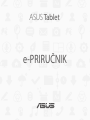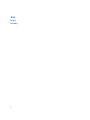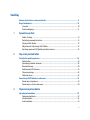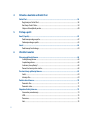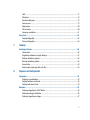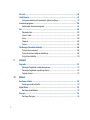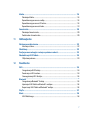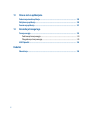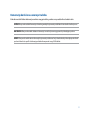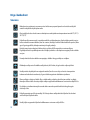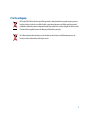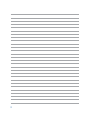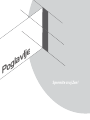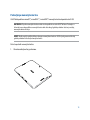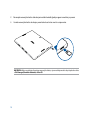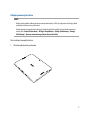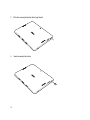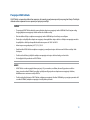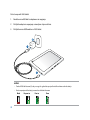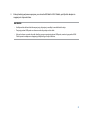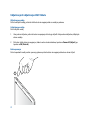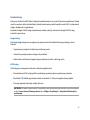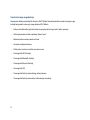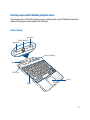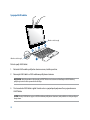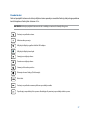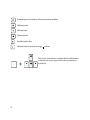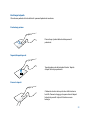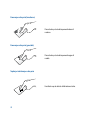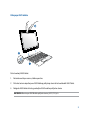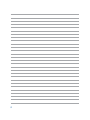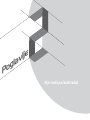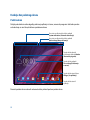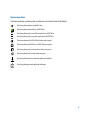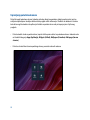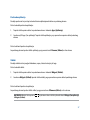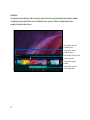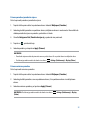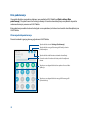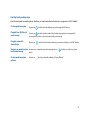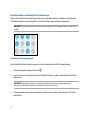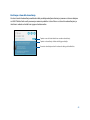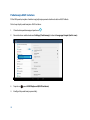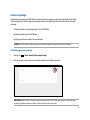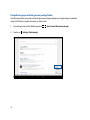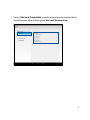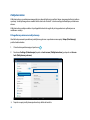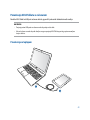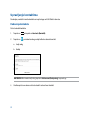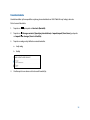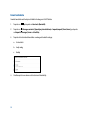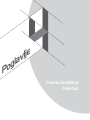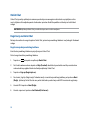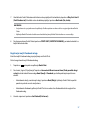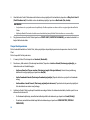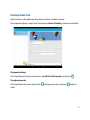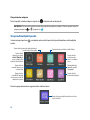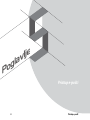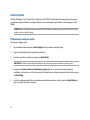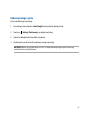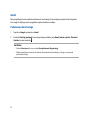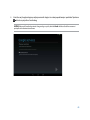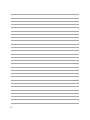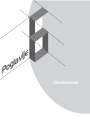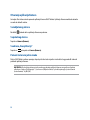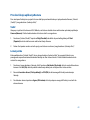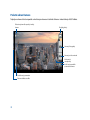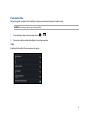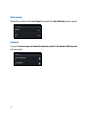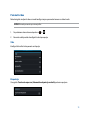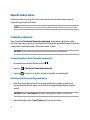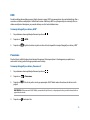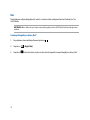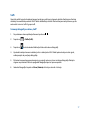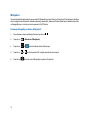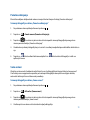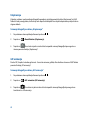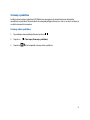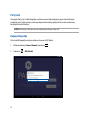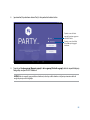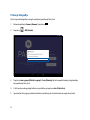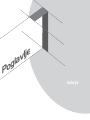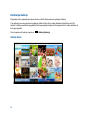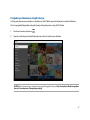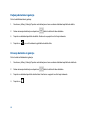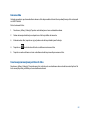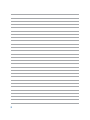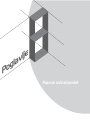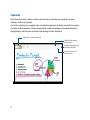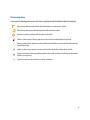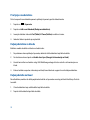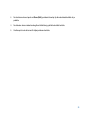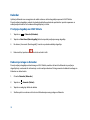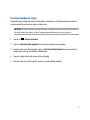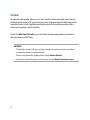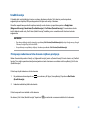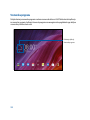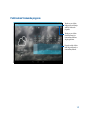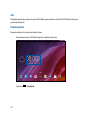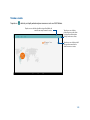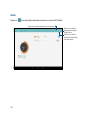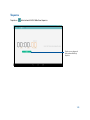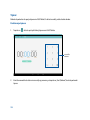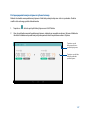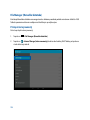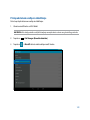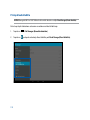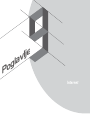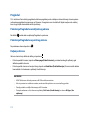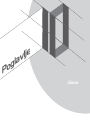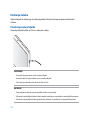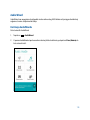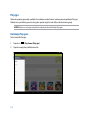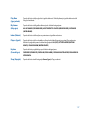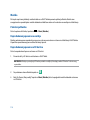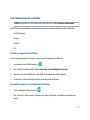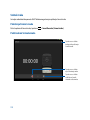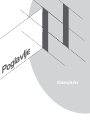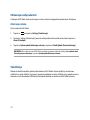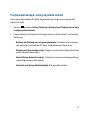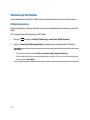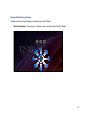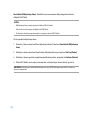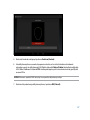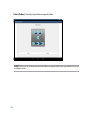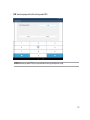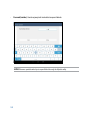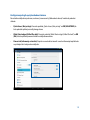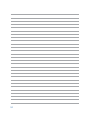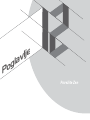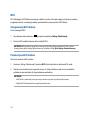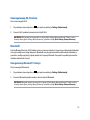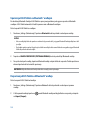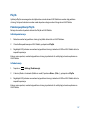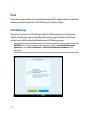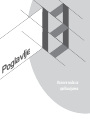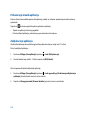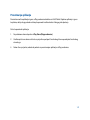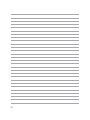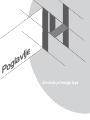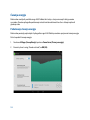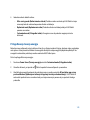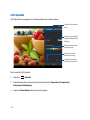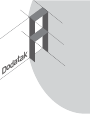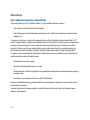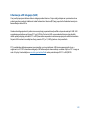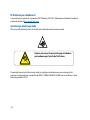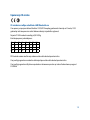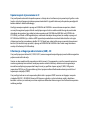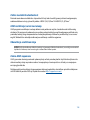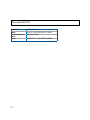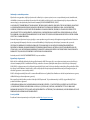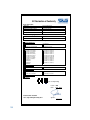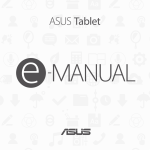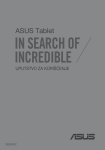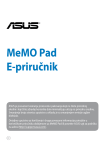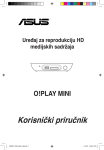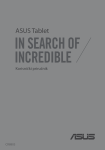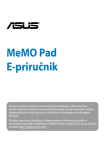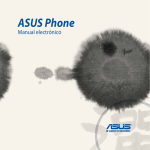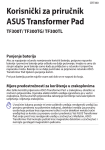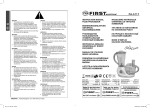Download ASUS (TF103C) User's Manual
Transcript
ASUS Tablet e-PRIRUČNIK SB9028 Jun 2014 Prvo izdanje 2 Sadržaj Konvencije korišćene u ovom priručniku....................................................................................9 Briga i bezbednost..................................................................................................................... 10 Smernice................................................................................................................................................................10 Pravilno odlaganje..............................................................................................................................................11 1 Spremite svoj Zen! Delovi i funkcije...................................................................................................................................................14 Postavljanje memorijske kartice....................................................................................................................15 Punjenje ASUS tableta......................................................................................................................................19 Uključivanje ili isključivanje ASUS Tableta.................................................................................................22 Korišćenje opcione ASUS Mobilne priključne stanice...........................................................................25 2 Nije svaki početak težak Funkcije Zen početnog ekrana.................................................................................................. 34 Početni ekran........................................................................................................................................................34 Upravljanje početnim ekranom.....................................................................................................................36 Brza podešavanja................................................................................................................................................40 Podešavanja ASUS tastature...........................................................................................................................44 Glasovna pretraga..............................................................................................................................................45 Zaključani ekran..................................................................................................................................................48 Povezivanje ASUS Tableta sa računarom................................................................................. 49 Povezivanje sa laptopom.................................................................................................................................49 Povezivanje sa stonim računarom................................................................................................................50 3 Organizovanje kontakata Upravljanje kontaktima............................................................................................................. 52 Dodavanje kontakata........................................................................................................................................52 Uvoz kontakata....................................................................................................................................................53 Izvoz kontakata....................................................................................................................................................54 3 4 Ostanite u kontaktu uz Omlet Chat Omlet Chat.................................................................................................................................. 56 Registracija za Omlet Chat...............................................................................................................................56 Korišćenje Omlet Chata....................................................................................................................................59 Slanje multimedijalnih poruka.......................................................................................................................60 5 Pristup e-pošti Email (E-pošta)............................................................................................................................ 62 Podešavanje naloga e-pošte...........................................................................................................................62 Dodavanje naloga e-pošte..............................................................................................................................63 Gmail........................................................................................................................................... 64 Podešavanje Gmail naloga..............................................................................................................................64 6 Uhvatite trenutak Otvaranje aplikacije Kamera..................................................................................................... 68 Sa zaključanog ekrana......................................................................................................................................68 Sa početnog ekrana...........................................................................................................................................68 Sa ekrana „Sve aplikacije”.................................................................................................................................68 Pomoću tastera za jačinu zvuka....................................................................................................................68 Prvo korišćenje aplikacije Kamera............................................................................................ 69 Vodič........................................................................................................................................................................69 Lokacije slika.........................................................................................................................................................69 Početni ekran Kamere................................................................................................................ 70 Parametri slike......................................................................................................................................................71 Parametri videa....................................................................................................................................................73 Napredne funkcije kamere........................................................................................................ 74 Vremensko premotavanje...............................................................................................................................74 HDR..........................................................................................................................................................................75 Panorama...............................................................................................................................................................75 Noć...........................................................................................................................................................................76 4 Selfi...........................................................................................................................................................................77 Minijatura...............................................................................................................................................................78 Pametno uklanjanje...........................................................................................................................................79 Samo osmesi.........................................................................................................................................................79 Ulepšavanje...........................................................................................................................................................80 GIF animacija........................................................................................................................................................80 Snimanje s prekidima........................................................................................................................................81 Party Link.................................................................................................................................... 82 Deljenje fotografija.............................................................................................................................................82 Primanje fotografija...........................................................................................................................................84 7Galerija Korišćenje Galerije..................................................................................................................... 86 Glavni ekran..........................................................................................................................................................86 Pregledanje datoteka sa drugih lokacija....................................................................................................87 Deljenje datoteka iz galerije...........................................................................................................................88 Brisanje datoteka iz galerije............................................................................................................................88 Izmena slike...........................................................................................................................................................89 Uvećavanje/umanjivanje sličica ili slike......................................................................................................89 8 Naporan rad traži predah Supernote................................................................................................................................... 92 Pravljenje nove beležnice................................................................................................................................94 Deljenje beležnice na klaudu.........................................................................................................................94 Deljenje beleške na klaud................................................................................................................................94 Kalendar...................................................................................................................................... 96 Pravljenje događaja na ASUS Tabletu..........................................................................................................96 Dodavanje naloga na Kalendar......................................................................................................................96 Pravljenje događaja na nalogu......................................................................................................................97 5 Šta sledi....................................................................................................................................... 98 Uraditi kasnije............................................................................................................................. 99 Pristupanje zadacima sa liste obaveza i njihovo pravljenje.................................................................99 Vremenska prognoza............................................................................................................... 100 Početni ekran Vremenske prognoze......................................................................................................... 101 Sat.............................................................................................................................................. 102 Pokretanje Sata................................................................................................................................................. 102 Vreme u svetu.................................................................................................................................................... 103 Alarm.................................................................................................................................................................... 104 Štoperica............................................................................................................................................................. 105 Tajmer................................................................................................................................................................... 106 File Manager (Menadžer datoteke)......................................................................................... 108 Pristup internoj memoriji.............................................................................................................................. 108 Pristup eksternom uređaju za skladištenje............................................................................................. 109 Pristup klaud skladištu................................................................................................................................... 110 9Internet Pregledač.................................................................................................................................. 112 Pokretanje Pregledača sa zaključanog ekrana...................................................................................... 112 Pokretanje Pregledača sa početnog ekrana........................................................................................... 112 Deljenje stranice............................................................................................................................................... 112 10Zabava Korišćenje slušalica.................................................................................................................. 114 Povezivanje audio priključka....................................................................................................................... 114 Audio Wizard............................................................................................................................. 115 Korišćenje AudioWizarda.............................................................................................................................. 115 Play igre..................................................................................................................................... 116 Korišćenje Play igara....................................................................................................................................... 116 6 Muzika....................................................................................................................................... 118 Pokretanje Muzike........................................................................................................................................... 118 Reprodukovanje pesama sa uređaja......................................................................................................... 118 Reprodukovanje pesama sa SD kartice.................................................................................................... 118 Reprodukovanje pesama sa klauda.......................................................................................................... 119 Snimač zvuka............................................................................................................................ 120 Pokretanje Snimača zvuka............................................................................................................................ 120 Početni ekran Snimača zvuka...................................................................................................................... 120 11 Održavajte Zen Održavanje uređaja ažurnim................................................................................................... 122 Ažuriranje sistema........................................................................................................................................... 122 Skladištenje.............................................................................................................................. 122 Pravljenje rezervne kopije i vraćanje na početne vrednosti................................................. 123 Obezbeđivanje ASUS Tableta.................................................................................................. 124 Otključavanje ekrana...................................................................................................................................... 124 12 Povežite Zen Wi-Fi........................................................................................................................................... 134 Omogućavanje Wi-Fi funkcije...................................................................................................................... 134 Povezivanje sa Wi-Fi mrežom...................................................................................................................... 134 Onemogućavanje Wi-Fi funkcije................................................................................................................. 135 Bluetooth®................................................................................................................................................................................................................................... 135 Omogućavanje Bluetooth® funkcije......................................................................................................... 135 Uparivanje ASUS Tableta sa Bluetooth® uređajem.............................................................................. 136 Rasparivanje ASUS Tableta od Bluetooth® uređaja.............................................................................. 136 PlayTo........................................................................................................................................ 137 Klaud......................................................................................................................................... 138 ASUS WebStorage............................................................................................................................................ 138 7 13 Osnove rada sa aplikacijama Prebacivanje između aplikacija.............................................................................................. 140 Zaključavanje aplikacija.......................................................................................................... 140 Preuzimanje aplikacija............................................................................................................. 141 14 Zen može još mnogo toga Čuvanje energije....................................................................................................................... 144 Podešavanje čuvanja energije..................................................................................................................... 144 Prilagođavanje čuvanja energije................................................................................................................ 145 ASUS Splendid.......................................................................................................................... 146 Dodatak Obaveštenja.............................................................................................................................. 148 8 Konvencije korišćene u ovom priručniku Kako bismo istakli bitne informacije u okviru ovog priručnika, poruke smo predstavili na sledeći način: VAŽNO! Ova poruka sadrži informacije od vitalnog značaja koje morate pratiti kako biste obavili određeni posao. NAPOMENA: Ova poruka sadrži dodatne informacije i savete koji vam mogu pomoći pri obavljanju poslova. OPREZ! Ova poruka sadrži važne informacije koje morate pratiti zarad svoje bezbednosti pri obavljanju određenih poslova i kako biste sprečili oštećivanje podataka i komponenti svog ASUS tableta. 9 Briga i bezbednost Smernice Bezbednost na putevima je na prvom mestu. Izričito vam preporučujemo da ne koristite uređaj dok vozite ili rukujete bilo kojim tipom vozila. Ovaj uređaj treba da se koristi samo u okruženjima sa ambijentalnom temperaturom između 5°C (41°F) i 35°C (95°F). Isključite uređaj u zonama gde je upotreba mobilnih uređaja zabranjena. Uvek poštujte pravila i propise kada se nalazite u zonama zabrane, kao što su avioni, bioskopi, bolnice ili blizu medicinske opreme, blizu gasa ili goriva, gradilišta, lokacija za miniranje i drugih područja. Koristite samo strujne adaptere i kablove koje je odobrio ASUS za upotrebu sa ovim uređajem. Pogledajte etiketu sa specifikacijom na dnu uređaja i pobrinite se da adapter za napajanje bude u skladu sa njom. Nemojte koristiti oštećene kablove za napajanje, dodatke i druge periferije sa uređajem. Održavajte uređaj suvim. Ne izlažite uređaj tečnosti, kiši ili vlazi, niti ga koristite u njihovoj blizini. Uređaj možete da pošaljete kroz rentgenske mašine (kao što su one koje se koriste u transportnim trakama za bezbednost aerodroma), ali ga ne izlažite magnetnim detektorima i palicama. Ekran uređaja je sačinjen od stakla. Ako se staklo razbije, prekinite sa korišćenjem uređaja i ne dirajte izlomljene delove stakla. Smesta pošaljite uređaj na popravku kvalifikovanom servisnom osoblju ASUS-a. Ne slušajte sa visokim nivoima jačine zvuka duže vremenske periode kako biste izbegli moguće oštećenje sluha. Isključite napajanje pre čišćenja uređaja. Za čišćenje ekrana uređaja koristite isključivo čist celulozni sunđer ili krpu od jelenske kože. Uređaj šaljite na popravku isključivo kvalifikovanom servisnom osoblju ASUS-a. 10 Pravilno odlaganje NE bacajte ASUS tablet u običan otpad. Ovaj proizvod je dizajniran tako da omogući ispravno ponovno korišćenje delova i može da se reciklira. Simbol sa precrtanom kantom sa točkićima znači da proizvod (električna, elektronska oprema i dugmaste baterije koje sadrži živu) ne treba odlagati kao obično smeće. Proverite lokalne regulative vezane za uklanjanje elektronskih proizvoda. NE odbacuje bateriju kao uobičajeno smeće. Simbol precrtane kante sa točkićima ukazuje na to da bateriju ne treba odbacivati kao uobičajeno smeće. 11 12 e j l v a l g o P Spremite svoj Zen! 1 Spremite svoj Zen! Delovi i funkcije Uzmite uređaj i pokrenite ga za tili čas. Taster za napajanje/zaključavanje Prorez za memorijsku karticu* Tasteri za podešavanje jačine zvuka Prednja kamera Mikrofon Zadnja kamera Dodirni ekran Priključak za slušalice Zvučnici Micro-USB konektor Otvor za kačenje Priključni port Zvučnici Otvor za kačenje VAŽNO! Održavajte uređaj, a naročito dodirni ekran, suvim sve vreme. Voda i druge tečnosti mogu izazvati kvar ekrana. 14 Postavljanje memorijske kartice ASUS Tablet podržava microSD™, microSDHC™, i microSDXC™ memorijske kartice kapaciteta do 64 GB. NAPOMENA: Pojedine memorijske kartice možda nisu kompatibilne sa vašim ASUS Tabletom. Postarajte se da koristite samo kompatibilne memorijske kartice kako biste izbegli gubitak podataka i oštećenje uređaja, memorijske kartice ili oboje. OPREZ! Budite naročito pažljivi prilikom rukovanja memorijskom karticom. ASUS nije odgovoran za bilo koji gubitak podataka ili oštećenje memorijske kartice. Da biste postavili memorijsku karticu: 1. Okrenite uređaj kao što je prikazano. 15 2. Poravnajte memorijsku karticu tako da njeni metalni kontakti gledaju nagore i umetnite je u prorez. 3. Gurnite memorijsku karticu do kraja u prorez tako da se čvrsto smesti na svoje mesto. NAPOMENA: Nakon postavljanja formatirane memorijske kartice, njenom sadržaju možete da pristupite ako odete u File Manager (Menadžer datoteka) > MicroSD. 16 Uklanjanje memorijske kartice OPREZ! • Budite naročito pažljivi prilikom rukovanja memorijskom karticom. ASUS nije odgovoran za bilo koji gubitak podataka ili oštećenje memorijske kartice. • Pravilno izbacite memorijsku karticu da biste je bezbedno uklonili iz uređaja. Da biste izbacili memorijsku karticu, idite u Home (Početni ekran) > All Apps (Sve aplikacije) > Settings (Podešavanja) > Storage (Skladištenje) > Unmount external storage (Izbaci eksterno skladište). Da biste uklonili memorijsku karticu: 1. Okrenite uređaj kao što je prikazano. 17 2. Pritisnite memorijsku karticu da biste je izbacili. 3. Izvucite memorijsku karticu. 18 Punjenje ASUS tableta ASUS Tablet se isporučuje delimično napunjen, ali morate ga potpuno napuniti pre prvog korišćenja. Pročitajte sledeće važne napomene i mere opreza pre punjenja uređaja. VAŽNO! • Za punjenje ASUS Tableta koristite samo priloženi adapter za napajanje i mikro USB kabl. Korišćenjem nekog drugog adaptera za napajanje i kabla možete da oštetite uređaj. • Skinite zaštitnu foliju sa adaptera za napajanje i mikro USB kabla pre korišćenja sa uređajem. • Postarajte se da priključite adapter za napajanje u kompatibilnu strujnu utičnicu. Adapter za napajanje možete da priključite u bilo koju kompatibilnu utičnicu napona od 100 V do 240 V. • Izlazni napon ovog adaptera je DC 5,2 V, 1,35 A. • Kada koristite ASUS tablet uz adapter za napajanje, uzemljena strujna utičnica mora biti blizu uređaja i lako dostupna. • Da biste uštedeli struju, isključite adapter za napajanje iz strujne utičnice kada ga ne koristite. • Ne stavljajte teške predmete na ASUS Tablet. OPREZ! • ASUS Tablet se može zagrejati tokom punjenja. To je normalno, međutim, ako uređaj postane neobično topao, izvucite mikro USB kabl iz uređaja i pošaljite uređaj, zajedno sa adapterom za napajanje i kablom, kvalifikovanom servisnom osoblju ASUS-a. • Da biste izbegli oštećivanje ASUS Tableta, adaptera za napajanje ili mikro USB kabla, pre punjenja proverite da li su mikro USB kabl, adapter za napajanje i uređaj dobro povezani. 19 Da biste napunili ASUS tablet: 1. Povežite micro USB kabl sa adapterom za napajanje. 2. Priključite adapter za napajanje u uzemljenu strujnu utičnicu. 3. Priključite micro USB konektor u ASUS tablet. VAŽNO! • Punite ASUS tablet osam (8) sati pre nego što ga budete prvi put koristili u režimu rada na bateriju. • Status napunjenosti baterije je naznačen sledećim ikonama: Mala 20 Ne puni se Puni se Puna 4. Kada je baterija potpuno napunjena, prvo izvucite USB kabl iz ASUS Tableta, pa isključite adapter za napajanje iz strujne utičnice. NAPOMENE: • Uređaj možete da koristite tokom punjenja, ali punjenje uređaja će možda duže da traje. • Punjenje putem USB porta na računaru može da potraje nešto duže. • Ako vaš računar ne može da pruži dovoljno snage za punjenje putem USB porta, umesto toga punite ASUS Tablet pomoću adaptera za napajanje priključenog u strujnu utičnicu. 21 Uključivanje ili isključivanje ASUS Tableta Uključivanje uređaja Da biste uključili uređaj, pritisnite i držite taster za napajanje dok se uređaj ne pokrene. Isključivanje uređaja Da bi isključili uređaj. 1. Ako je ekran isključen, pritisnite taster za napajanje da biste ga uključili. Ako je ekran zaključan, otključajte ekran uređaja. 2. Pritisnite i držite taster za napajanje i, kada to od vas bude zatraženo, tapnite na Power off (Isključi), pa tapnite na OK (Potvrdi). Režim spavanja Da biste prebacili uređaj u režim spavanja, jednom pritisnite taster za napajanje tako da se ekran isključi. 22 Prvo korišćenje Kada prvi put uključite ASUS Tablet, čarobnjak za podešavanje će vas provesti kroz proces podešavanja. Sledite uputstva na ekranu da biste izabrali jezik, izabrali metode unosa, podesili mobilnu mrežu i Wi-Fi, sinhronizovali naloge i konfigurisali usluge lokacije. Upotrebite Google ili ASUS nalog za podešavanje uređaja, a ako još uvek nemate Google ili ASUS nalog, nastavite i napravite ga. Google nalog Korišćenje Google naloga vam omogućava da potpuno iskoristite sledeće funkcije operativnog sistema Android: • Organizovanje i pregled svih informacija sa bilo kog mesta. • Automatsko pravljenje rezervne kopije svih podataka. • Maksimalno iskorišćavanje Google usluga na jednostavan način sa bilo kog mesta. ASUS nalog ASUS nalog vam omogućava da uživate u sledećim pogodnostima: • Personalizovana ASUS usluga podrške i produženje garantnog roka za registrovane proizvode. • Besplatnih 5 GB skladišnog prostora u klaudu uz dodatnih 11 GB za prvih godinu dana pretplate. • Primanje najnovijih ažuriranja uređaja i firmvera. NAPOMENA: U svakom trenutku možete i da upotrebite čarobnjak za podešavanje kako biste ponovo konfigurisali uređaj. Sa Home Screena (Početnog ekrana) idite u All Apps (Sve aplikacije) > Setup Wizard (Čarobnjak za podešavanje). 23 Saveti za čuvanje snage baterije Napunjenost baterije prestavlja žilu kucavicu ASUS Tableta. Navodimo nekoliko saveza za čuvanje snage baterije koji pomažu u očuvanju snage baterije ASUS Tableta. – Kada ne koristite uređaj, pritisnite taster za napajanje da biste ga stavili u režim spavanja. – Aktivirajte pametnu uštedu u aplikaciji „Power Saver”. – Podesite audio na režim pametne uštede. – Smanjite osvetljenost ekrana. – Držite jačinu zvuka na zvučniku na niskom nivou. – Onemogućite Wi-Fi funkciju. – Onemogućite Bluetooth funkciju. – Onemogućite Miracast funkciju. – Onemogućite GPS. – Onemogućite funkciju automatskog rotiranja ekrana. – Onemogućite funkciju automatske sinhronizacije na uređaju. 24 Korišćenje opcione ASUS Mobilne priključne stanice Ako ste kupili opcionu ASUS Mobilnu priključnu stanicu, možete povezati svoj ASUS Tablet kako bi podržavao dodatne funkcije poput tastature, tačpeda i USB 2.0 funkcija. Delovi i funkcije Spojna kopča Priključni konektor Spojna kopča Taster za oslobađanje Zglob USB 2.0 port Tačped Tastatura 25 Spajanje ASUS tableta Oznaka u vidu trougla Oznaka u vidu trougla Da biste spojili ASUS tablet: 1. Postavite ASUS mobilnu priključnu stanicu na ravnu, stabilnu površinu. 2. Poravnajte ASUS tablet sa ASUS mobilnom priključnom stanicom. NAPOMENA: Koristite oznaku u vidu trougla na ASUS Tabletu i na tasteru za oslobađanje na ASUS Mobilnoj priključnoj stanici da biste poravnali oba uređaja. 3. Čvrsto umetnite ASUS tablet u zglob. Uverite se da su spojne kopče potpuno ušle u spojne otvore na ASUS Tabletu. VAŽNO! Kada je ASUS tablet spojen sa ASUS mobilnom priključnom stanicom, uvek podižite ceo sklop uređaja sa donje strane. 26 Posebni tasteri Neki od specijalnih tastera na tastaturi priključne stanice poseduju samostalne funkcije, dok je druge potrebno koristiti zajedno sa funkcijskim tasterom <Fn>. NAPOMENA: Lokacija specijalnih tastera može da se razlikuje, u zavisnosti od zemlje ili regiona. Vraćanje na prethodnu stranu. Aktivira režim spavanja. Uključuje/isključuje ugrađeni bežični LAN adapter. Uključuje/isključuje touchpad. Smanjuje osvetljenje ekrana. Povećava osvetljenje ekrana. PgUp Snimanje slike radne površine. PgUp Fn Home Otvaranje ekrana Settings (Podešavanja). PgDp PgUp Home Briše tekst. PgDp End PgUp Fn Home Fn Vraćanje na prethodnu numeru prilikom reprodukcije muzike. PgUp Home Fn PgDp PgUp Započinjanje reprodukcije liste pesama. Nastavljanje ili pauziranje reprodukcije tekuće pesme. Home PgDp End PgUp Home PgDp End PgUp Home PgUp Home PgDp PgDp End 27 PgUp Home PgDp PgDp End End End End Premotavanje pesme ili prelazak na sledeću numeru tokom reprodukcije. Isključivanje zvuka. Utišavanje zvuka. Pojačavanje zvuka. Povratak na početni ekran. Aktiviranje menija sa svojstvima, isto kao ili na ekranu. PgUp PgUp Home PgDp End Pritisnite <Fn> i neki od tastera sa strelicama da biste izvršili pomeranje dokumenta ili veb-stranice nagore i nadole, odnosno pomeranje na početak i kraj. PgUp PgUp Home Fn PgUp Home Home 28 PgDp PgDp Home PgDp End End End PgDp End Home PgUp PgDp End Korišćenje tačpeda Obavite ove pokrete da biste aktivirali i pomerali pokazivač na ekranu. Prevlačenje prstom Prevucite prst preko table da biste pomerili pokazivač. Tapnuti/dvaput tapnuti Tapnite jednom da biste izabrali stavku. Tapnite dvaput da biste je pokrenuli. Prevuci i otpusti Odaberite stavku i zatim pritisnite i držite taster za levi klik. Pomoću drugog prsta prevucite niz tačped kako biste prevukli i otpustili stavku na novu lokaciju. 29 Pomeranje sa dva prsta (levo/desno) Prevucite dva prsta da biste pomerali nalevo ili nadesno. Pomeranje sa dva prsta (gore/dole) Prevucite dva prsta da biste pomerali nagore ili nadole. Tapkanje i zadržavanje sa dva prsta Koristite dva prsta da biste držali izabranu stavku. 30 Odvajanje ASUS tableta Da biste odvojili ASUS tablet: 1. Postavite ceo sklop na ravnu, stabilnu površinu. 2. Pritisnite taster za otpuštanje na ASUS Mobilnoj priključnoj stanici da biste oslobodili ASUS Tablet. 3. Podignite ASUS tablet da biste ga odvojili od ASUS mobilne priključne stanice. NAPOMENA: Ulazni napon ASUS Mobilne priključne stanice je DC 3,75 V, 0,8 A. 31 32 e j l v a l g o P Nije svaki početak težak 2 Nije svaki početak težak Funkcije Zen početnog ekrana Početni ekran Dobijte podsetnike za važne događaje, ažuriranja aplikacija i sistema, vremensku prognozu i tekstualne poruke od osoba koje su vam bitne, direktno na početnom ekranu. Prevucite ovu oblast nadole da biste prikazali System notifications (Sistemska obaveštenja) Prevucite ovu oblast nadole da biste prikazali Quick settings (Brza podešavanja) Tapnite da biste ažurirali podešavanja aplikacije Weather (Vremenska prognoza) Tapnite da biste prikazali Time settings (Podešavanja vremena) Tapnite da biste otvorili ekran All Apps (Sve aplikacije) Tapnite da biste otvorili aplikaciju Prevucite početni ekran nalevo ili nadesno da biste prikazali prošireni početni ekran. 34 Razumevanje ikona Ove ikone se prikazuju na statusnoj traci i pružaju vam uvid u trenutni status ASUS Tableta. Ova ikona prikazuje jačinu signala Wi-Fi veze. Ova ikona prikazuje status baterije ASUS Tableta. Ova ikona prikazuje da je microSD kartica ubačena u ASUS Tablet. Ova ikona prikazuje da ste napravili snimke ekrana ASUS Tableta. Ova ikona prikazuje da je ASUS Tablet u režimu rada u avionu. Ova ikona prikazuje da Wi-Fi hotspot ASUS Tableta omogućen. Ova ikona prikazuje da je režim pametne štednje omogućen. Ova ikona prikazuje da je nečujni režim omogućen Ova ikona prikazuje status preuzimanja aplikacije ili datoteke. Ova ikona prikazuje preuzete aplikacije i ažuriranja. 35 Upravljanje početnim ekranom Dajte lični pečat početnom ekranu. Izaberite privlačan dizajn kao pozadinu, dodajte prečice za brzi pristup omiljenim aplikacijama i dodajte vidžete za brzi pregled važnih informacija. Možete i da dodate više stranica kako biste mogli da dodate više aplikacija ili vidžeta na početni ekran radi pristupanja njima ili njihovog pregleda. • Da biste dodali stavke na početni ekran, tapnite i držite praznu oblast na početnom ekranu i izaberite neku od sledećih kategorija: Apps (Aplikacije), Widgets (Vidžeti), Wallpaper (Pozadina) i Edit page (Izmena stranice). • Da biste se kretali kroz stranice početnog ekrana, prevucite nalevo ili nadesno. 36 Prečice do aplikacija Dodajte prečice za brz pristup često korišćenim aplikacijama direktno sa početnog ekrana. Da biste dodali prečicu do aplikacije: 1. Tapnite i držite praznu oblast na početnom ekranu i izaberite Apps (Aplikacije). 2. Sa ekrana „All Apps (Sve aplikacije)” tapnite i držite aplikaciju, pa je prevucite na praznu oblast početnog ekrana. Da biste uklonili prečicu do aplikacije: Sa početnog ekrana tapnite i držite aplikaciju, pa je prevucite na X Remove (Ukloni) u vrhu ekrana. Vidžeti Dodajte vidžete za brz pregled kalendara, mapa, statusa baterije i još toga. Da biste dodali vidžet: 1. Tapnite i držite praznu oblast na početnom ekranu i izaberite Widgets (Vidžeti). 2. Sa ekrana Widgets (Vidžeti) tapnite i držite vidžet, pa ga prevucite na praznu oblast početnog ekrana. Da biste uklonili prečicu do aplikacije: Sa početnog ekrana tapnite i držite vidžet, pa ga prevucite na X Remove (Ukloni) u vrhu ekrana. NAPOMENA: Možete i da tapnete na i Widgets (Vidžeti). na početnom ekranu da biste prikazali ekrane All Apps (Sve aplikacije) 37 Pozadine Omogućava da vaše aplikacije, ikone i drugi Zen elementi borave na privlačno dizajniranoj pozadini. Možete da dodate prozirnu pozadinsku nijansu radi bolje čitljivosti i jasnoće. Možete i da izaberete animiranu pozadinu kako biste oživeli ekran. Tapnite da biste primenili pozadinsku nijansu Tapnite da biste izabrali pozadinsku nijansu Pomerite klizač da biste podesili prozirnost pozadine Tapnite da biste izabrali pozadinu Tapnite da biste primenili podešavanja pozadine 38 Primena pozadine i pozadinske nijanse Da biste primenili pozadinu i pozadinsku nijansu: 1. Tapnite i držite praznu oblast na početnom ekranu i izaberite Wallpapers (Pozadine). 2. Izaberite gde želite pozadinu: na početnom ekranu, zaključanom ekranu i na oba mesta. Ako ne želite da dodate pozadinsku nijansu na pozadinu, preskočite na 5. korak. 3.Označite Background tint (Pozadinska nijansa), pa podesite nivo prozirnosti. 4. Tapnite na , pa izaberite boju. 5. Izaberite pozadinu, pa tapnite na Apply (Primeni). NAPOMENE: • Pozadinsku nijansu možete da primenite samo na početni ekran ili i na početni ekran i na zaključani ekran. • Podešavanje pozadine možete da obavite i na ekranu > Settings (Podešavanja) > Display (Prikaz). Primena animirane pozadine Da biste primenili animiranu pozadinu: 1. Tapnite i držite praznu oblast na početnom ekranu i izaberite Wallpapers (Pozadine). 2. Izaberite gde želite pozadinu: samo na početnom ekranu, ili i na početnom ekranu i na zaključanom ekranu. 3. Izaberite animiranu pozadinu, pa tapnite na Apply (Primeni). NAPOMENA: Podešavanje pozadine možete da obavite i na ekranu (Prikaz). > Settings (Podešavanja) > Display 39 Brza podešavanja Omogućite funkcije samo jednim dodirom i personalizujte ASUS Tablet kroz Quick settings (Brza podešavanja). Ova jedinstvena Zen funkcija prikazuje i sistemska obaveštenja koja vam pomažu da pratite nedavna ažuriranja i promene na ASUS Tabletu. Brza podešavanja možete da otvorite kad god su vam potrebna, čak i ako u tom trenutku koristite aplikaciju na ASUS Tabletu. Otvaranje brzih podešavanja Prevucite nadole iz gornjeg desnog ugla ekrana ASUS Tableta. Tapnite da biste otvorili Settings (Podešavanja). Tapnite da biste omogućili/onemogućili funkcije u brzim podešavanjima. Tapnite da biste videli trenutna sistemska obaveštenja. Prevucite nalevo ili nadesno da biste podesili osvetljenost ekrana. Tapnite na ovu dugmad da biste brzo pokrenuli ove uslužne aplikacije. Tapnite na ovu dugmad da biste omogućili ili onemogućili njihove funkcije. 40 Sadržaj brzih podešavanja Koristite brza podešavanja da jednim dodirom pristupite određenim funkcijama i programima ASUS Tableta. Pristup podešavanjima Tapnite na da biste otvorili aplikaciju za podešavanje ASUS Tableta. Pregled liste ASUS brzih podešavanja Tapnite na da biste videli trenutnu listu funkcija koje možete da omogućite ili Pregled sistemskih obaveštenja Tapnite na onemogućite sa table sa obaveštenjima brzih podešavanja. da biste videli trenutna ažuriranja i promene načinjene na ASUS Tabletu. Vraćanje na početni ekran Na ekranu sa sistemskim obaveštenjima tapnite na brzih podešavanja ekran. Pristup podešavanjima prikaza Tapnite na da biste se vratili na početni da biste pokrenuli aplikaciju „Display (Prikaz)”. 41 Korišćenje table sa obaveštenjima brzih podešavanja Tabla sa obaveštenjima brzih podešavanja pruža pristup određenim bežičnim funkcijama i podešavanjima ASUS Tableta pomoću samo jednog dodira. Svaka od ovih funkcija je predstavljena dugmetom. NAPOMENA: Plavo dugme ukazuje na to da je funkcija omogućena, dok sivo dugme ukazuje na onemogućenu funkciju. Dodavanje ili uklanjanje dugmadi Da biste dodali ili uklonili postojeću dugmad sa table sa obaveštenjima ASUS brzih podešavanja: 1. Otvorite brza podešavanja pa tapnite na . 2. Tapnite na okvir pored funkcije koju želite da dodate ili uklonite sa table sa obaveštenjima ASUS brzih podešavanja. NAPOMENA: Označeni okvir ukazuje na to da dugmetu funkcije možete da pristupite putem table sa obaveštenjima ASUS brzih podešavanja dok neoznačeni okvir znači suprotno. 3. Prevucite nadole iz gornjeg desnog ugla da biste videli trenutnu tablu sa obaveštenjima ASUS brzih podešavanja. 42 Korišćenje sistemskih obaveštenja Unutar sistemskih obaveštenja možete da vidite poslednja obavljena ažuriranja i promene sistema načinjene na ASUS Tabletu. Većina ovih promena je vezana za podatke i sistem. Ekran sa sistemskim obaveštenjima je intuitivan i možete se kretati kroz njega na sledeće načine: Tapnite na ovo da biste izbrisali sva navedena obaveštenja. Tapnite na obaveštenje da biste videli njegove detalje. Prevucite obaveštenje nalevo ili nadesno da biste ga uklonili iz liste. 43 Podešavanja ASUS tastature Pišite SMS poruke, imejlove i lozinke za prijavljivanje pomoću dodirne tastature ASUS Tableta. Da biste pristupili podešavanjima ASUS tastature: 1. Otvorite brza podešavanja pa tapnite na . 2. Pomerite ekran nadole do ekrana Settings (Podešavanja) i izaberite Language & input (Jezik i unos). 3. Tapnite na pored ASUS Keyboard (ASUS tastatura). 4. Konfigurišite podešavanja prema želji. 44 Glasovna pretraga Zadajte glasovne komande ASUS Tabletu i posmatrajte kako reaguje na njih putem aplikacije „Voice Search (Glasovna pretraga)”. Pomoću glasovne pretrage možete da izdajete glasovne komande radi ostvarivanja sledećeg: • Traženje podataka i informacija onlajn ili na ASUS Tabletu • Pokretanje aplikacija na ASUS Tabletu. • Dobijanje uputstava za vožnju do neke lokacije VAŽNO! ASUS Tablet mora da bude povezan sa internetom kako biste mogli da koristite ovu funkciju. Pokretanje glasovne pretrage 1. Tapnite na > Voice Search (Glasovna pretraga). 2. Počnite sa izgovaranjem glasovne komande kada ikona mikrofona pocrveni. NAPOMENA: Govorite jasno i koristite sažete fraze kada pričate sa ASUS Tabletom. Pomoći će i ako započnete komandu glagolom vezanim za funkciju ASUS Tableta koju želite da koristite. 45 Prilagođavanje grupa rezultata glasovne pretrage Tableta Ako želite da podesite parametre za rezultate glasovne pretrage prikupljene sa Google naloga i iz podataka vašeg ASUS Tableta, to možete da uradite na sledeći način: 1. Na početnom ekranu ASUS Tableta tapnite na 2. Tapnite na > Settings (Podešavanja). 46 > Voice Search (Glasovna pretraga). 3. Tapnite na Tablet search (Pretraga tableta), pa označite polja pored grupa za pretragu koje želite da obuhvatite kao izvore prilikom korišćenja aplikacije Voice Search (Glasovna pretraga). 47 Zaključani ekran Zaključani ekran se podrazumevano pojavljuje nakon uključivanja uređaja i tokom njegovog buđenja iz režima spavanja. Sa zaključanog ekrana možete da nastavite do Android® sistema uređaja prevlačenjem po dodirnom ekranu. Zaključani ekran uređaja možete i da prilagodite kako biste regulisali pristup podacima i aplikacijama na mobilnom uređaju. Prilagođavanje ekrana za zaključavanje Ako želite da promenite podešavanja zaključanog ekrana sa podrazumevane opcije Swipe (Prevlačenje), pratite sledeće korake: 1. Otvorite brza podešavanja pa tapnite na . 2. Na ekranu Settings (Podešavanja) tapnite na Lock screen (Zaključani ekran), pa tapnite na Screen lock (Zaključavanje ekrana). 3. Tapnite na opciju zaključavanja ekrana koju želite da koristite. 48 Povezivanje ASUS Tableta sa računarom Povežite ASUS Tablet na USB port računara da biste ga punili ili prebacivali datoteke između uređaja. NAPOMENE: • Punjenje putem USB porta na računaru može da potraje nešto duže. • Ako vaš računar ne može da pruži dovoljno snage za punjenje ASUS Tableta, punite ga putem uzemljene strujne utičnice. Povezivanje sa laptopom 49 Povezivanje sa stonim računarom Da biste povezali ASUS Tablet sa računarom: 1. Priključite mikro USB konektor u ASUS Tablet. 2. Priključite USB konektor u USB port računara. 50 e j l v a l g o P Organizovanje kontakata 3 Organizovanje kontakata Upravljanje kontaktima Dodavajte, uvozite ili izvozite kontakte sa imejl naloga na ASUS Tablet i obrnuto. Dodavanje kontakata Da biste dodali kontakte: 1. Tapnite na , pa tapnite na Contacts (Kontakti). 2. Tapnite na , pa izaberite nalog na koji želite da sačuvate kontakt. a. Imejl nalog b.Uređaj NAPOMENA: Ako nemate imejl nalog, tapnite na Add account (Dodaj nalog) i napravite ga. 3. Sledite uputstva na ekranu da biste dodali i sačuvali novi kontakt. 52 Uvoz kontakata Uvezite kontakte i njihove podatke sa jednog izvora kontakata na ASUS Tablet ili imejl nalog i obrnuto. Da biste uvezli kontakte: 1. Tapnite na , pa tapnite na Contacts (Kontakti). 2. Tapnite na > Manage contacts (Upravljanje kontaktima) > Import/export (Uvoz/izvoz), pa tapnite na Import from storage (Uvoz iz skladišta). 3. Tapnite na nalog na koji želite da uvezete kontakte. a. Imejl nalog b.Uređaj 4. Sledite uputstva na ekranu da biste uvezli kontakt(e). 53 Izvoz kontakata Izvezite kontakte na bilo koji od skladišnih naloga na ASUS Tabletu. 1. Tapnite na , pa tapnite na Contacts (Kontakti). 2. Tapnite na > Manage contacts (Upravljanje kontaktima) > Import/export (Uvoz/izvoz), pa tapnite na Export to storage (Izvoz u skladište). 3. Tapnite da biste izabrali kontakte sa nekog od sledećih naloga: a. Svi kontakti b. Imejl nalog c.Uređaj 4. Sledite uputstva na ekranu da biste izvezli kontakt(e). 54 e j l v a l g o P Ostanite u kontaktu uz Omlet Chat 4 Ostanite u kontaktu uz Omlet Chat Omlet Chat Omlet Chat je onlajn aplikacija za razmenu poruka koja vam omogućava da ćaskate sa prijateljima na licu mesta, šaljete multimedijalne poruke i bezbedno i privatno skladištite podatke na bilo koji od vaših klaud naloga. NAPOMENA: Aplikacija Omlet Chat je možda dostupna samo u nekim zemljama. Registracija za Omlet Chat Postoje dva načina da se registrujete za Omlet Chat, putem broja mobilnog telefona i imejl naloga ili Facebook naloga. Registrovanje broja mobilnog telefona Koristite broj mobilnog telefona za prijavljivanje na Omlet Chat. Da biste registrovali broj mobilnog telefona: 1. Tapnite na , pa tapnite na aplikaciju Omlet Chat. 2. Na Omlet uvodnom ekranu tapnite na Skip (Preskoči) ako želite da preskočite uvod ili prevucite ekran nalevo da biste pregledali istaknute funkcije aplikacije Omlet Chat. 3. Tapnite na Sign up (Registrujte se). 4. Na stranici „Sign Up (Registracija)” izaberite zemlju i unesite broj mobilnog telefona, pa tapnite na Next (Dalje). Aplikacija Omlet Chat će vam poslati tekstualnu poruku koja sadrži PIN za nastavak registracije. 5. Unesite PIN i tapnite na Next (Dalje). 6. Unesite svoje ime i tapnite na Get Started (Prvi koraci). 56 7. Ako želite da Omlet Chat automatski ažurira vaše prijatelje iz liste kontakata, tapnite na Okay! Let’s do it! (Važi! Uradimo to!) Ako želite ručno da dodate prijatelje, tapnite na No thanks (Ne, hvala). NAPOMENE: • Serija ekrana će se pojaviti za uvod u aplikaciju. Sledite uputstva na ekranu dok se ne pojavi glavi ekran Omlet Chata. • Aplikacija Omlet Chat može da doda samo kontakte koji imaju Omlet Chat instaliran na svom uređaju. 8. Na glavnom ekranu Omlet Chata tapnite na START CHAT (ZAPOČNI ĆASKANJE), pa izaberite kontakt sa kojim želite da ćaskate. Registracija imejl ili Facebook naloga Koristite imejl ili Facebook nalog za prijavljivanje na Omlet Chat. Da biste registrovali imejl ili Facebook nalog: 1. Tapnite na , pa tapnite na aplikaciju Omlet Chat. 2. Na stranici „Sign in (Prijavljivanje)” tapnite na Connect a different account here (Ovde povežite drugi nalog) da biste izabrali formu naloga Email (Imejl) ili Facebook, pa sledite predstojeća uputstva na ekranu. • Ako izaberete Imejl, unesite imejl nalog i tapnite na Next (Dalje). Aplikacija Omlet Chat će poslati poruku za potvrdu na vašu imejl adresu. • Ako izaberete Facebook, aplikacija Omlet Chat će vas odvesti na Facebook da biste se prijavili na Facebook nalog. 3. Unesite svoje ime i tapnite na Get Started (Prvi koraci). 57 4. Ako želite da Omlet Chat automatski ažurira vaše prijatelje iz liste kontakata, tapnite na Okay! Let’s do it! (Važi! Uradimo to!) Ako želite ručno da dodate prijatelje, tapnite na No thanks (Ne, hvala). NAPOMENE: • Serija ekrana će se pojaviti za uvod u aplikaciju. Sledite uputstva na ekranu dok se ne pojavi glavi ekran Omlet Chata. • Aplikacija Omlet Chat može da doda samo kontakte koji imaju Omlet Chat instaliran na svom uređaju. 5. Na glavnom ekranu Omlet Chata tapnite na START CHAT (ZAPOČNI ĆASKANJE), pa izaberite kontakt sa kojim želite da ćaskate. Slanje Omlet pozivnica Da biste dodali kontakt na Omlet Chat, treba prijateljima da pošaljete pozivnicu da preuzmu i koriste Omlet Chat. Da biste poslali Omlet pozivnicu: 1. U meniju Omlet Chata tapnite na Contacts (Kontakti). 2. Na ekranu „Add contacts (Dodavanje kontakata)” tapnite na Invite a friend (Pozivanje prijatelja), pa izaberite neku od sledećih opcija: • Invite an Email or Phone number (Pozivanje imejla ili broja telefona). Unesite broj mobilnog telefona ili imejl prijatelja, pa tapnite na Go (Idi). • Invite Facebook friends (Pozivanje Facebook prijatelja). Tapnite da biste se prijavili na Facebook nalog. • Invite address book friends (Pozivanje prijatelja iz adresara). Tapnite da biste pozvali prijatelje iz liste kontakata na vašem imejl nalogu. 3. Aplikacija Omlet Chat će prikupiti kontakte na nalogu. Nakon što izaberete kontakte, sledite uputstva na ekranu da biste završili. 58 • Za Facebook aplikaciju, označite kontakte koje želite da izaberete, pa tapnite na Send (Pošalji). • Za adresar, označite kontakte koje želite da izaberete, pa tapnite na SEND INVITES (POŠALJI POZIVNICE). Korišćenje Omlet Chata Šaljite tekstualne i multimedijalne poruke za zabavan, kreativan i interaktivan razgovor. Da biste započeli razgovor, u meniju Omlet Chata tapnite na Contacts (Kontakti), pa tapnite na ime kontakta. Slanje poruke ćaskanja Da biste poslali poruku ćaskanja, unesite poruku u polje What's up (Šta ima novo), pa tapnite na . Slanje glasovne poruke Da biste poslali glasovnu poruku, tapnite i držite poslali. dok izgovarate poruku, pa otpustite da biste je 59 Slanje virtuelne nalepnice Da biste poslali virtuelnu nalepnicu, tapnite na i izaberite neku od dostupnih. NAPOMENA: Više virtuelnih nalepnica možete da preuzmete iz prodavnice nalepnica. Da biste preuzeli virtuelne nalepnice, tapnite na > , pa tapnite na . Slanje multimedijalnih poruka Iz teme ćaskanja tapnite na poruku. , pa izaberite neku od ovih ikona da biste poslali određenu multimedijalnu Tapnite da biste pokrenuli aplikaciju Kamera i poslali snimljenu fotografiju Tapnite i držite aplikaciju, pa tapnite na Pin it! (Zakači!) da biste je dodali u listu aplikacija u Omlet Chatu Tapnite da biste napravili nalepnicu od sačuvane slike Tapnite da biste pretražili GIF datoteke na internetu i poslali GIF datoteku kao poruku Tapnite da biste poslali sliku sa ASUS Tableta Tapnite da biste poslali trenutnu adresu uz odlomak mape Tapnite da biste izmenili i poslali fotografiju Tapnite da biste poslali anketu/upitnik Prevucite goreprikazani ekran nagore da biste videli ovu ikonu. Tapnite da biste pretražili i poslali video-isečke sa servisa YouTube™. 60 e j l v a l g o P Pristup e-pošti 5 Pristup e-pošti Email (E-pošta) Dodajte Exchange, Gmail, Yahoo! Mail, Outlook.com, POP3/IMAP naloge kako biste mogli da primate, pišete i pregledate imejlove direktno sa uređaja. Možete i da sinhronizujete imejl kontakte sa ovih naloga na ASUS Tablet. VAŽNO! Morate da budete povezani sa internetom da biste mogli da dodate nalog e-pošte ili da primate i šaljete poruke e-pošte sa dodatih naloga. Podešavanje naloga e-pošte Da podesite nalog e-pošte: 1. Na početnom ekranu tapnite na Email (Imejl) da biste pokrenuli aplikaciju Imejl. 2. Tapnite na dobavljača pošte kog želite da podesite. 3. Unesite imejl adresu i lozinku, pa tapnite na Next (Dalje). NAPOMENA: Sačekajte dok uređaj automatski proveriti podešavanja servera za dolaznu i odlaznu poštu. 4.Konfigurišite Account settings (Podešavanja naloga) kao što su učestalost provere prijemnog sandučeta, dani kada će se vršiti sinhronizacija ili obaveštenje za dolazeće imejlove. Kada završite, tapnite na Next (Dalje). 5. Unesite ime naloga koje želite da se prikazuje u odlaznim porukama, a zatim tapnite na Next (Dalje) da biste se prijavili u prijemno sanduče. 62 Dodavanje naloga e-pošte Da biste dodali druge imejl naloge: 1. Na početnom ekranu tapnite na Email (Imejl) da biste pokrenuli aplikaciju Imejl. 2. Tapnite na > Settings (Podešavanja), pa dodajte imejl nalog. 3. Tapnite na dobavljača pošte kog želite da podesite. 4. Sledite uputstva da biste završili podešavanje novog imejl naloga. NAPOMENA: Možete i da pogledate korake od 3. do 5. u odeljku Podešavanje naloga e-pošte u okviru ovog priručnika da biste završili podešavanje. 63 Gmail Pomoću aplikacije Gmail možete da otvorite novi Gmail nalog ili sinhronizujete postojeći Gmail nalog kako biste mogli da šaljete, primate i pregledate imejlove direktno sa uređaja. Podešavanje Gmail naloga 1. Tapnite na Google, pa tapnite na Gmail. 2.Dodirnite Existing (postojeći) i unesite postojeće podatke u polja Gmail (adresa e-pošte) i Password (lozinka), a zatim dodirnite . NAPOMENE: • Dodirnite New (novi) ako ne posedujete Google Account (Google nalog). • Prilikom prijavljivanja, moraćete da sačekate dok uređaj obavi komunikaciju sa Google serverima radi podešavanja naloga. 64 3. Koristite svoj Google nalog za pravljenje rezervnih kopija i za vraćanje podešavanja i podataka. Tapnite na da biste se prijavili na Gmail nalog. VAŽNO! Ako pored Gmail naloga imate i druge naloge e-pošte, koristite Email da biste uštedeli na vremenu i pristupili svim nalozima istovremeno. 65 66 e j l v a l g o P Uhvatite trenutak 6 Uhvatite trenutak Otvaranje aplikacije Kamera Snimajte slike i video-snimke pomoću aplikacije Kamera ASUS Tableta. Aplikaciju Kamera možete da otvorite na neki od sledećih načina. Sa zaključanog ekrana Povlačite nadole dok se aplikacija Kamera ne pokrene. Sa početnog ekrana Tapnite na Camera (Kamera). Sa ekrana „Sve aplikacije” Tapnite na , pa tapnite na Camera (Kamera). Pomoću tastera za jačinu zvuka Dok je ASUS Tablet u režimu spavanja, dvaput pritisnite taster za jačinu zvuka da biste ga probudili i odmah pokrenuli aplikaciju Kamera. NAPOMENA: Pre korišćenja tastera za jačinu zvuka za pokretanje aplikacije Kamera, omogućite ovu funkciju odlaskom u „Settings (Podešavanja)” > „Lock screen (Zaključani ekran)” i prevlačenjem opcije „Instant Camera (Instant kamera)” na „ON (DA)”. 68 Prvo korišćenje aplikacije Kamera Dve uzastopne funkcije će se pojaviti da vam olakšaju prve korake kada prvi put pokrenete Kameru: „Tutorial (Vodič)” i „Image locations (Lokacije slika)”. Vodič Ako po prvi put koristite kameru ASUS Tableta, naići ćete na sledeći ekran vodiča nakon pokretanja aplikacije Camera (Kamera). Pratite sledeće korake da biste nastavili sa ovog ekrana. 1. Na ekranu „Tutorial (Vodič)” tapnite na Skip (Preskoči) ako želite da preskočite gledanje ili Start (Započni) da biste videli osnovni vodič o korišćenju Kamere. 2. Nakon što tapnete na neku od ovih opcija, naći ćete se na ekranu „Image locations (Lokacije slika)”. Lokacije slika Kada prođete ekran „Tutorial (Vodič)”, ekran „Image locations (Lokacije slika)” će se pojaviti kako bi vam pomogao da napravite automatske oznake lokacije za slike i video-snimke. Pratite sledeće korake da biste nastavili sa ovog ekrana: 1. Na ekranu „Image locations (Lokacije slika)” tapnite na No thanks (Ne, hvala) da biste nastavili do ekrana kamere ili na Yes (Da) da biste podesili označavanje lokacija za snimljene slike i video-snimke. 2.Pomerite Location Access (Pristup lokaciji) na ON (DA) da biste omogućili funkciju označavanja lokacije. 3. Na sledećem ekranu tapnite na Agree (Prihvatam) da biste potpuno omogućili funkciju i nastavili do ekrana kamere. 69 Početni ekran Kamere Tapkajte na ikone da biste započeli sa korišćenjem kamere i istraživali slikovne i video funkcije ASUS Tableta. Prebacivanje između prednje i zadnje kamere Pregled galerije Snimanje fotografija Snimanje video-snimaka Uvećavanje i umanjivanje Korišćenje naprednih parametara kamere Podešavanje parametara Primena efekata na sliku 70 Parametri slike Podesite izgled snimljenih slika konfigurisanjem parametara kamere na sledeći način. VAŽNO! Primenite parametre pre snimanja slika. 1. Na početnom ekranu kamere tapnite na > . 2. Pomerite sadržaj nadole i konfigurišite dostupne opcije. Slika Konfigurišite kvalitet slike pomoću ovih opcija. 71 Režim snimanja Podesite brzinu okidača na režim Timer (Tajmer) ili promenite brzinu Burst (Okidanje) pod ovom opcijom. Ekspozicija Omogućite Touch auto-exposure (Automatska ekspozicija na dodir) ili Face detection (Otkrivanje lica) pod ovom opcijom. 72 Parametri videa Podesite izgled snimljenih video-snimaka konfigurisanjem parametara kamere na sledeći način. VAŽNO! Primenite parametre pre snimanja slika. 1. Na početnom ekranu kamere tapnite na > . 2. Pomerite sadržaj nadole i konfigurišite dostupne opcije. Slika Konfigurišite kvalitet videa pomoću ovih opcija. Ekspozicija Omogućite Touch auto-exposure (Automatska ekspozicija na dodir) pod ovom opcijom. 73 Napredne funkcije kamere Istražite nove načine za snimanje slika ili videa i učinite uhvaćene trenutke zaista posebnima pomoću naprednih funkcija kamere ASUS Tableta. VAŽNO! Primenite parametre pre snimanja slika. Dostupne funkcija se mogu razlikovati u zavisnosti od modela. Vremensko premotavanje Nakon što izaberete Time Rewind (Vremensko premotavanje), okidač počinje sa pravljenjem rafalnih snimaka dve sekunde pre nego što pritisnete dugme okidača. Kao rezultat toga, dobijate vremensku liniju slika na kojoj možete da odaberete najbolju sliku koju ćete sačuvati u Galeriju. NAPOMENA: Funkciju „Vremensko premotavanje” možete da koristite samo na zadnjoj kameri. Snimanje fotografija u režimu „Vremensko premotavanje” 1. Na početnom ekranu aplikacije Kamera tapnite na . 2. Tapnite na > Time Rewind (Vremensko premotavanje). 3. Tapnite na ili pritisnite taster za jačinu zvuka da biste započeli snimanje fotografija. Korišćenje prikazivača vremenskog premotavanja 1. Nakon što pritisnete okidač, prikazivač vremenskog premotavanja će se pojaviti na desnoj strani snimljene fotografije. Rotirajte dugme na prikazivaču da biste pregledali fotografije koje ste upravo napravili. NAPOMENA: Tapnite na Best (Najbolja) da biste videli predlog najbolje fotografije sa vremenske linije. 2. Izaberite fotografije i tapnite na Done (Gotovo) da biste je sačuvali u Galeriju. 74 HDR Funkcija velikog dinamičkog opsega (High-dynamic-range, HDR) vam omogućava da pravite detaljnije slike u scenama sa slabim osvetljenjem i velikim kontrastom. Korišćenje HDR-a se preporučuje za snimanje slika na dobro osvetljenim lokacijama, jer pomaže da boje na slici budu izbalansirane. Snimanje fotografija u režimu „HDR” 1. Na početnom ekranu aplikacije Kamera tapnite na . 2. Tapnite na > HDR. 3. Tapnite na ili pritisnite taster za jačinu zvuka da biste započeli snimanje fotografija u režimu „HDR” Panorama Pravite slike iz različitih uglova korišćenjem Panorame. Slike napravljene iz širokougaone perspektive se automatski ušivaju jedna za drugu pomoću ove funkcije. Snimanje fotografija u režimu „Panorama” 1. Na početnom ekranu aplikacije Kamera tapnite na . 2. Tapnite na > Panorama. 3. Tapnite na pejzaž. ili taster za jačinu zvuka, pa pomerajte ASUS Tablet nalevo ili nadesno da biste snimili NAPOMENA: Dok pomerate ASUS Tablet, vremenska linija sličica će se dopunjavati u donjem delu ekrana kako se pejzaž bude snimao. 4. Tapnite na kada završite. 75 Noć Pravite dobro osvetljene fotografije čak i noću ili u uslovima slabe osvetljenosti koristeći funkciju „Noć” na ASUS Tabletu. NAPOMENA: Mirno držite ruke pre i tokom snimanja fotografije od strane ASUS Tableta kako biste izbegli mutne rezultate. Snimanje fotografija u režimu „Noć” 1. Na početnom ekranu aplikacije Kamera tapnite na . 2. Tapnite na > Night (Noć). 3. Tapnite na ili pritisnite taster za jačinu zvuka da biste započeli snimanje fotografija u režimu „Noć”. 76 Selfi Iskoristite veliki broj piksela zadnje kamere bez brige o pritiskanju dugmeta okidača. Korišćenjem funkcije detekcije lica možete da podesite ASUS Tablet da detektuje do četiri lica korišćenjem zadnje kamere, pa da automatski snimi vaš selfi ili grupni selfi. Snimanje fotografija u režimu „Selfi” 1. Na početnom ekranu aplikacije Kamera tapnite na 2. Tapnite na 3. Tapnite na . > Selfie (Selfi). da biste odabrali koliko ljudi treba da bude na fotografiji. 4. Upotrebite zadnju kameru za detekciju lica i sačekajte da ASUS Tablet počne da daje zvučni signal, odbrojavajući do pravljenja fotografije. 5. Prikazivač vremenskog premotavanja će se pojaviti na desnoj strani snimljene fotografije. Rotirajte dugme na prikazivaču da biste pregledali fotografije koje ste upravo napravili. 6. Izaberite fotografiju i tapnite na Done (Gotovo) da biste je sačuvali u Galeriju. 77 Minijatura Oponašajte efekat zaokretanja i pomeranja DSLR objektiva putem funkcije „Minijatura”. Korišćenje ove funkcije vam omogućava da fokusirate određena područja predmeta, dodavajući boke-efekat koji možete da koristite i na fotografijama i na video-snimcima pomoću ASUS Tableta. Snimanje fotografija u režimu „Minijatura” 1. Na početnom ekranu aplikacije Kamera tapnite na 2. Tapnite na > Miniature (Minijatura). 3. Tapnite na ili 4. Tapnite na 5. Tapnite na 78 ili . da biste izabrali oblast fokusiranja. da biste povećali ili smanjili pozadinsko zamućenje. da biste snimili fotografije u režimu „Minijatura”. Pametno uklanjanje Eliminišite neželjene detalje odmah nakon snimanja slike korišćenjem funkcije „Pametno uklanjanje”. Snimanje fotografija u režimu „Pametno uklanjanje” 1. Na početnom ekranu aplikacije Kamera tapnite na 2. Tapnite na . > Smart remove (Pametno uklanjanje). 3. Tapnite na ili na taster za jačinu zvuka da biste započeli snimanje fotografija koje mogu da se izmene pomoću funkcije „Pametno uklanjanje”. 4. Sledeći ekrani prikazuju fotografiju koju ste snimili i sve uklonjive objekte koje možda želite da izbrišete sa nje. 5. Tapnite na da biste uklonili otkrivene objekte ili na aplikaciju Kamera. da biste izbrisali fotografiju i vratili se u Samo osmesi Uhvatite savršen osmeh ili odaberite najluđi izraz lica sa više fotografija korišćenjem funkcije „Samo osmesi”. Ova funkcija vam omogućava da napravite pet uzastopnih fotografija nakon pritiska na dugme okidača, automatski otkrivajući lica na slikama radi poređenja. Snimanje fotografija u režimu „Samo osmesi” 1. Na početnom ekranu aplikacije Kamera tapnite na 2. Tapnite na . > All smiles (Samo osmesi). 3. Tapnite na ili na taster za jačinu zvuka da biste započeli snimanje fotografija koje mogu da se izmene pomoću funkcije „Samo osmesi”. 4. Sledite uputstva na ekranu da biste izabrali najbolje fotografije. 79 Ulepšavanje Zabavite se tokom i posle pravljenja fotografija porodice i prijatelja pomoću funkcije „Ulepšavanje” na ASUS Tabletu. Kada je omogućena, ova funkcija vam dopušta da ulepšate lice subjekta neposredno pred pritisak na dugme okidača. Snimanje fotografija u režimu „Ulepšavanje” 1. Na početnom ekranu aplikacije Kamera tapnite na 2. Tapnite na . > Beautification (Ulepšavanje). 3. Tapnite na ili na taster za jačinu zvuka da biste započeli snimanje fotografija koje mogu da se izmene pomoću funkcije „Ulepšavanje”. GIF animacija Pravite GIF (Graphics Interchange Format – format za razmenu grafike) slike direktno sa kamere ASUS Tableta pomoću funkcije „GIF animacija”. Snimanje fotografija u režimu „GIF animacija” 1. Na početnom ekranu aplikacije Kamera tapnite na 2. Tapnite na . > GIF animation (GIF animacija). 3. Tapnite na ili na taster za jačinu zvuka da biste započeli snimanje fotografija koje mogu da se transformišu u GIF animaciju. 80 Snimanje s prekidima Funkcija snimanja videa s prekidima ASUS Tableta vam omogućava da snimate kadrove za automatsku reprodukciju sa prekidima. Tako će delovati da se događaji odvijaju ubrzano, a u stvari su se desili i snimljeni su sa velikim vremenskim razmacima. Snimanje videa s prekidima 1. Na početnom ekranu aplikacije Kamera tapnite na 2. Tapnite na 3. Tapnite na . > Time lapse (Snimanje s prekidima). da biste započeli snimanje videa s prekidima. 81 Party Link Omogućite „Party Link” i delite fotografije u realnom vremenu bilo pravljenjem grupe ili pridruživanjem postojećoj grupi. Šaljite i primajte sveže napravljene slike između prijatelja, čak i bez veze sa internetom, korišćenjem ove Zen funkcije. VAŽNO! Ova funkcija je dostupna samo za uređaje koji takođe imaju „Party Link”. Deljenje fotografija Da biste delili fotografije snimljene direktno sa kamere ASUS Tableta: 1. Pokrenite aplikaciju Camera (Kamera) i tapnite na 2. Tapnite na 82 > OK (Potvrdi). . 3. (opcionalno) Na početnom ekranu Party Linka podesite sledeće stavke: Tapnite na ovo da biste napravili novo ime grupe za vaš ASUS Tablet. Tapnite na ovo ako želite da zaštitite pristup grupi lozinkom. 4. Tapnite na Create a group (Napravi grupu) ili Join a group (Pridruži se grupi) da biste započeli deljenje fotografija snimljenih ASUS Tabletom. VAŽNO! Ako ste napravili grupu zaštićenu lozinkom, treba da podelite lozinku sa željenim primaocima kako bi mogli da primaju vaše fotografije. 83 Primanje fotografija Da biste primali fotografije sa drugih uređaja koji podržavaju Party Link: 1. Pokrenite aplikaciju Camera (Kamera) i tapnite na 2. Tapnite na . > OK (Potvrdi). 3. Tapnite na Join a group (Pridruži se grupi) > Scan (Skeniraj) da biste započeli traženje drugih uređaja koji podržavaju Party Link. 4. U listi tapnite na drugu kojoj želite da se pridružite, pa tapnite na Join (Pridruži se). 5. (opcionalno) Ako je grupa zaštićena lozinkom, zatražite je od vlasnika kako biste mogli da nastavite. 84 e j l v a l g o P Galerija 7Galerija Korišćenje Galerije Pregledajte slike i reprodukujte video snimke na ASUS tabletu pomoću aplikacije Galerija. Ova aplikacija vam omogućava da uređujete, delite i brišete slike i video datoteke uskladištene na ASUS tabletu. Iz Galerije možete da pregledate slike kao projekciju slajdova ili da tapnete sliku ili video datoteku da biste je pregledali. Da biste pokrenuli Galeriju, tapnite na Glavni ekran 86 > Gallery (Galerija). Pregledanje datoteka sa drugih lokacija Galerija podrazumevano prikazuje sve datoteke na ASUS Tabletu prema direktorijumima njihovih albuma. Da biste pregledali fotografije sa drugih lokacija dostupnih putem vašeg ASUS Tableta: 1. Na ekranu kamere, tapnite na . 2. Tapnite na bilo koju od sledećih lokacija izvora da biste videli njene datoteke. VAŽNO! Veza sa internetom je neophodna za pregled fotografija i videa pod My cloud photos (Moje fotografije u klaudu) i Friends photos (Fotografije prijatelja). 87 Deljenje datoteka iz galerije Da biste delili datoteke iz galerije: 1. Na ekranu „Gallery (Galerija)” tapnite na direktorijum u kom se nalaze datoteke koje želite da delite. 2. Nakon otvaranja direktorijuma tapnite na da biste aktivirali izbor datoteka. 3. Tapnite na datoteke koje želite da delite. Kvačica će se pojaviti na slici koju izaberete. 4. Tapnite na , pa sa liste izaberite gde želite da delite slike. Brisanje datoteka iz galerije Da biste izbrisali datoteke iz galerije: 1. Na ekranu „Gallery (Galerija)” tapnite na direktorijum u kom se nalaze datoteke koje želite da izbrišete. 2. Nakon otvaranja direktorijuma tapnite na da biste aktivirali izbor datoteka. 3. Tapnite na datoteke koje želite da izbrišete. Kvačica će se pojaviti na slici koju izaberete. 4. Tapnite na 88 . Izmena slike Galerija poseduje i sopstvene alatke za izmenu slika koje možete da koristite za poboljšavanje slika sačuvanih na ASUS Tabletu. Da biste izmenili sliku: 1. Na ekranu „Gallery (Galerija)” tapnite na direktorijum u kom se datoteke nalaze. 2. Nakon otvaranja direktorijuma tapnite na sliku koju želite da izmenite. 3. Kada otvorite sliku, tapnite na nju još jednom da biste prikazali njene funkcije. 4. Tapnite na da biste otvorili traku sa alatkama za izmenu slika. 5. Tapnite na neku od ikona na traci sa alatkama da biste primenili promene na sliku. Uvećavanje/umanjivanje sličica ili slike Na ekranu „Gallery (Galerija)” ili na izabranoj slici, raširite prste na dodirnom ekranu da biste uvećali prikaz. Da biste umanjili prikaz, približite prste na dodirnom ekranu. 89 90 e j l v a l g o P Naporan rad traži predah 8 Naporan rad traži predah Supernote Pretvorite pisanje beleški u zabavnu i kreativnu aktivnost koja je sinhronizovana sa podacima na vašem mobilnom uređaju kroz Supernote. Ova intuitivna aplikacija vam omogućava da pravite beleške organizovane po beležnicama direktnim pisanjem ili crtanjem na dodirnom ekranu. Tokom pravljenja beleški možete i da dodajete multimedijalne datoteke iz drugih aplikacija i delite ih putem društvenih mreža ili naloga za klaud skladištenje. Tapnite da biste izabrali režim unosa Tapnite da biste opozvali unetu promenu Tapnite da biste konfigurisali podešavanja beležnice Tapnite da biste ponovili unetu promenu 92 Razumevanje ikona U zavisnosti od izabranog režima unosa, ove ikone se pojavljuju dok pišete beleške u aplikaciji SuperNote. Izaberite ovaj režim kucanja kada želite da koristite tastaturu na ekranu za unos beleški. Izaberite ovaj režim pisanja kada želite da pišete beleške slobodnom rukom. Izaberite ovaj režim crtanja kada želite da pravite crteže ili skice Kada ste u režimu pisanja ili kucanja, tapnite na ovu ikonu da biste izabrali debljinu i boju teksta. Kada ste u režimu crtanja, tapnite na ovu ikonu da biste izabrali alatku za crtanje koju želite da koristite, kao i boju ili debljinu linije. Kada ste u režimu crtanja, tapnite na ovu ikonu da biste izbrisali određeni sadržaj u okviru beleške. Tapnite na ovu ikonu da biste napravili fotografiju ili video-snimak, snimili zvuk, dodali vremensku oznaku u belešku i još mnogo toga. Tapnite na ovu ikonu da biste dodali novu stranicu u beležnicu. 93 Pravljenje nove beležnice Da biste napravili novu datoteku pomoću aplikacije Supernote, pratite sledeće korake: 1. Tapnite na > Supernote. 2. Tapnite na Add a new Notebook (Dodaj novu beležnicu). 3. Imenujte datoteku i izaberite Pad (Tablet) ili Phone (Telefon) za veličinu stranice. 4. Izaberite šablon i započnite pisanje beleški. Deljenje beležnice na klaudu Beležnicu možete da delite na klaudu na sledeći način: 1. Na početnom ekranu aplikacije Supernote, dodirnite i držite beležnicu koju želite da delite. 2. Na iskačućem ekranu tapnite na Enable cloud sync (Omogući sinhronizaciju na klaud). 3. Unesite korisničko ime i lozinku vašeg ASUS WebStorage naloga da biste nastavili sa sinhronizacijom na klaud. 4. Kada se beležnica uspešno sinhronizuje na klaud, ikona klauda će se pojaviti na vrhu deljene beležnice. Deljenje beleške na klaud Pored beležnice, možete i da delite pojedinačne beleške sa Supernotea na nalog za klaud skladištenje. Da biste to uradili: 1. Otvorite beležnicu koja sadrži belešku koju želite da delite. 2. Tapnite i držite belešku koju želite da delite. 94 3. Na iskačućem ekranu tapnite na Share (Deli), pa izaberite kao koji tip formata datoteke želite da je podelite. 4. Na sledećem ekranu izaberite nalog klaud skladištenja gde želite da delite belešku. 5. Sledite uputstva da biste završili deljenje izabrane beleške. 95 Kalendar Aplikacija Kalendar vam omogućava da vodite računa o važnim događajima pomoću ASUS Tableta. Pored pravljenja događaja, možete i da dodajete beleške, podešavate podsetnike i pravite napomene sa odbrojavanjem kako ne biste zaboravili događaje koji su važni. Pravljenje događaja na ASUS Tabletu 1. Tapnite na > Calendar (Kalendar). 2. Tapnite na New Event (Novi događaj) da biste započeli pravljenje novog događaja. 3. Na ekranu „New event (Novi događaj)” unesite sve potrebne detalje događaja. 4. Kada završite, tapnite na da biste sačuvali i izašli. Dodavanje naloga na Kalendar Pored pravljenja događaja evidentiranog na ASUS Tabletu, možete i da koristite Kalendar za pravljenje događaja koji se automatski sinhronizuju sa vašim onlajn nalozima. Pre toga morate da dodate te naloge na Kalendar na sledeći način: 1.Otvorite Calendar (Kalendar). 2. Tapnite na > Accounts (Nalozi). 3. Tapnite na nalog koji želite da dodate. 4. Sledite uputstva na ekranu da biste završili dodavanje novog naloga na Kalendar. 96 Pravljenje događaja na nalogu Kada dodate onlajn naloge koje želite da sinhronizujete sa Kalendarom, ASUS Tablet možete da koristite za pravljenje obaveštenja za te onlajn naloge na sledeći način: NAPOMENA: Pre nego što nastavite sa sledećim koracima, vaš onlajn nalog mora već da bude dodat na Kalendar. Više detalja možete da pronađete u odeljku Dodavanje naloga na Kalendar u okviru ovog e-priručnika. 1. Tapnite na > Calendar (Kalendar). 2. Tapnite na New Event (Novi događaj) da biste započeli pravljenje novog događaja. 3. Na ekranu „New event (Novi događaj)”, tapnite na My Calendar (Moj kalendar) da biste pregledali sve naloge koji su trenutno sinhronizovani sa Kalendarom. 4. Tapnite na nalog na kom želite da napravite novi događaj. 5. Na ekranu „New event (Novi događaj)” unesite sve potrebne detalje događaja. 97 Šta sledi Ne propustite važne događaje, zabavu na suncu, kao ni poruke ili imejlove od omiljenih osoba. Podesite kalendar događaja, omiljenih i VIP grupa ili ažuriranja vremenske prognoze kako biste dobijali obaveštenja i podsetnike o tome šta sledi. Pregledajte obaveštenja o tome šta sledi na zaključanom ekranu, tabli sa sistemskim obaveštenjima, vidžetu ili aplikaciji. Ako koristite What's Next (Šta sledi) po prvi put, trebalo bi da podesite nalog kalendara ili upotrebite aplikaciju Kalendar na ASUS Tabletu. NAPOMENE: • Podesite omiljene kontakte i VIP grupe za primanje obaveštenja o propuštenim pozivima i nepročitanim porukama ili imejlovima od osoba koje vam znače. • Detalje o pravljenju kalendara događaja potražite u odeljku Calendar (Kalendar). • Saznajte kako da dobijate ažuriranja vremenske prognoze u odeljku Weather (Vremenska prognoza). 98 Uraditi kasnije Ovladajte čak i najtrivijalnijim stvarima u vašem užurbanom životu. Čak i ako ste previše zaposleni, odgovarajte na imejlove, SMS poruke, pozive ili čitajte vesti onlajn s lakoćom. Označite nepročitane poruke ili imejlove, zanimljive veb-stranice i propuštene pozive sa Reply Later (Odgovoriti kasnije), Read Later (Pročitati kasnije) ili Call Later (Pozvati kasnije). Ove označene stavke će biti dodate među vaše „Do It Later (Uraditi kasnije)” zadatke, pa im se možete vratiti kad vam to bude odgovaralo. NAPOMENE: • Popularne aplikacije trećih strana koje podržavaju Do It Later (Uraditi kasnije) uključuju Google mape, Google Chrome, Google Play, YouTube i iMDb. • Ne podržavaju sve aplikacije deljenje i dodavanje zadataka u Do It Later (Uraditi kasnije). Pristupanje zadacima sa liste obaveza i njihovo pravljenje Nakon što označite poruku ili imejl sa „Odgovoriti kasnije”, poziv sa „Pozvati kasnije” ili veb-stranicu sa „Pročitati kasnije”, tim važnim porukama/imejlovima/pozivima/veb-stranicama se možete vratiti u aplikaciji „Do It Later (Uraditi kasnije)”. Da biste pristupili zadacima sa liste obaveza: 1. Na početnom ekranu tapnite na (Uraditi kasnije). , pa na ekranu „All Apps (Sve aplikacije)” tapnite na Do It Later 2. Izaberite zadatak koji želite da obavite. Da biste napravili novi zadatak u listi obaveza: Na ekranu „Do It Later (Uraditi kasnije)” tapnite na , pa nastavite sa unosom zadatka u listu obaveza. 99 Vremenska prognoza Dobijte ažuriranja vremenske prognoze u realnom vremenu direktno na ASUS Tabletu koristeći aplikaciju za vremensku prognozu. Aplikacija Vremenska prognoza vam omogućava i da pregledate druge detalje o vremenskim prilikama širom sveta. Pokretanje aplikacije Vremenska prognoza 100 Početni ekran Vremenske prognoze Tapnite na ovo da biste konfigurisali podešavanja aplikacije Vremenska prognoza. Tapnite na ovo da biste potražili informacije o vremenskim prilikama u drugim gradovima. Prevucite nadole da biste videli druge informacije o vremenskim prilikama. 101 Sat Prilagodite podešavanja vremenske zone ASUS Tableta, podesite alarme i koristite ASUS Tablet kao štopericu pomoću aplikacije Sat. Pokretanje Sata Pokrenite aplikaciju Sat na neki od sledećih načina: 102 • Na početnom ekranu ASUS Tableta tapnite na digitalni prikaz sata. • Tapnite na > Clock (Sat). Vreme u svetu Tapnite na da biste pristupili podešavanjima vremena u svetu na ASUS Tabletu. Tapnite na ovo da biste dodali novi grad koji želite da označite na mapi vremena u svetu. Tapnite na ovo da biste podesili sat na noćni režim i pristupili podešavanjima funkcije vremena u svetu. Tapnite na ovo da biste videli listu gradova označenih u okviru vremena u svetu. 103 Alarm Tapnite na da biste pristupili podešavanjima vremena u svetu na ASUS Tabletu. Tapnite na ovo da biste podesili novo vreme alarma. 104 Tapnite na ovo da biste pristupili podešavanjima funkcije alarma. Tapnite na ovo da biste izbrisali neki od prethodno podešenih alarma. Štoperica Tapnite na da biste koristili ASUS Tablet kao štopericu. Tapnite na ovo dugme da biste pokrenuli funkciju štoperice. 105 Tajmer Možete da podesite više opcija tajmera za ASUS Tablet. Da biste to uradili, pratite sledeće korake: Podešavanje tajmera 1. Tapnite na da biste pristupili funkciji tajmera na ASUS Tabletu. numerička tastatura 2. Koristite numeričku tastaturu za unos ciljnog vremena, pa tapnite na „Start (Pokreni)” da biste pokrenuli tajmer. 106 Pristupanje podešavanjima tajmera i njihovo brisanje Možete i da dodate nova podešavanja tajmera ili izbrišete postojeća koja vam više nisu potrebna. Da biste uradili nešto od ovoga, pratite sledeće korake: 1. Tapnite na da biste pristupili funkciji tajmera na ASUS Tabletu. 2. Ako ste prethodno napravili podešavanje tajmera, videćete ga na početnom ekranu Tajmera. Možete da izbrišete ili dodate novo podešavanje tajmera pomoću ikona na početnom ekranu Tajmera. Tapnite na ovo da biste napravili novo podešavanje tajmera. Tapnite na ovo da biste izbrisali prethodno podešen tajmer. 107 File Manager (Menadžer datoteke) Korišćenje Menadžera datoteka vam omogućava da s lakoćom pronađete podatke na internom skladištu ASUS Tableta i povezanim eksternim uređajima za skladištenje i upravljate njima. Pristup internoj memoriji Da biste pristupili internoj memoriji: 1. Tapnite na > File Manager (Menadžer datoteka). 2. Tapnite na > Internal Storage (Interna memorija) da biste videli sadržaj ASUS Tableta, pa tapnite na stavku da biste je izabrali. 108 Pristup eksternom uređaju za skladištenje Da biste pristupili eksternom uređaju za skladištenje: 1. Ubacite microSD karticu u ASUS Tablet. NAPOMENA: Više detalja potražite u odeljku Postavljanje memorijske kartice u okviru ovog korisničkog priručnika. 2. Tapnite na > File Manager (Menadžer datoteka). 3. Tapnite na > MicroSD da biste videli sadržaj microSD kartice. 109 Pristup klaud skladištu VAŽNO! Omogućite Wi-Fi na ASUS Tabletu da biste videli datoteke u odeljku Cloud Storage (Klaud skladište). Da biste pristupili datotekama sačuvanim na nalozima za klaud skladištenje: 1. Tapnite na 2. Tapnite na 110 > File Manager (Menadžer datoteka). , pa tapnite na lokaciju klaud skladišta pod Cloud Storage (Klaud skladište). e j l v a l g o P Internet 9Internet Pregledač Čist i intuitivan Zen interfejs pregledača olakšava pregledanje veb-sadržaja uz brzo učitavanje stranica putem mehanizma pregledača zasnovanog na Chromeu. Omogućava vam i da delite ili šaljete imejlom veb-sadržaj kao i da ga šaljete kao zadatak za kasnije čitanje. Pokretanje Pregledača sa zaključanog ekrana Povlačite nadole dok se aplikacija Pregledač ne pokrene. Pokretanje Pregledača sa početnog ekrana Na početnom ekranu tapnite na . Deljenje stranice Idite na stranicu koju želite da delite, pa tapnite na . • Da biste podelili stranicu, tapnite na Share page (Podeli stranicu), pa izaberite nalog ili aplikaciju gde želite da podelite stranicu. • Da biste poslali stranicu na kasnije čitanje, tapnite na Read later (Pročitati kasnije). Stranica će biti dodata kao zadatak u listi obaveza u aplikaciji Uraditi kasnije. NAPOMENE: • ASUS Tablet mora da bude povezan sa Wi-Fi ili mobilnom mrežom. • Ako ste povezani sa mobilnom mrežom, može vam biti naplaćeno na osnovu tarifnog paketa. • Detalje potražite u odeljku Povezivanje sa Wi-Fi mrežom. • Pristupite zadacima sa liste obaveza iz aplikacije Do It Later (Uraditi kasnije) na ekranu All Apps (Sve aplikacije). 112 e j l v a l g o P Zabava 10Zabava Korišćenje slušalica Steknite slobodu da radite druge stvari dok razgovarate ili uživajte u slušanju omiljene muzike koristeći slušalice. Povezivanje audio priključka Umetnite priključak slušalica od 2,5 mm u audio port uređaja. UPOZORENJE! • Ne umećite druge predmete u port za audio priključak. • Ne umećite kabl sa strujnim izlazom u port za audio priključak. • Duže slušanje zvuka velike jačine može da ošteti vaš sluh. NAPOMENE: • Preporučujemo da koristite samo kompatibilne slušalice za ovaj uređaj. • Ako izvučete audio priključak tokom slušanja muzike, muzika koja se reprodukuje će automatski biti pauzirana. • Ako izvučete audio priključak tokom gledanja videa, video koji se reprodukuje će automatski biti pauziran. 114 Audio Wizard AudioWizard vam omogućava da prilagodite zvučne režime vašeg ASUS tableta radi jasnijeg audio izlaza koji odgovara stvarnim slučajevima korišćenja. Korišćenje AudioWizarda Da biste koristili AudioWizard: 1. Tapnite na > AudioWizard. 2. U prozoru AudioWizarda tapnite na režim zvuka koji želite da aktivirate, pa tapnite na Done (Gotovo) da biste sačuvali i izašli. 115 Play igre Nabavite najnovije igre onlajn i podelite ih na nalozima na društvenim mrežama pomoću aplikacije Play igre. Možete i da se pridružite igrama za više igrača i pratite rang-listu radi užitka u takmičarskom igranju. VAŽNO! Prijavite se na Google nalog da biste maksimalno iskoristili funkcije Play igara. Korišćenje Play igara Da biste koristili Play igre: 1. Tapnite na > Play Games (Play igre). 2. Tapnite na opciju koju želite da koristite. 116 Play Now (Igraj odmah) Tapnite da biste videli pregled vaše igračke aktivnosti. Takođe prikazuje i igračku aktivnost vaših Google+ kontakata. My Games (Moje igre) Tapnite da biste videli igračku aktivnost pod sledećim kategorijama: Inbox (Mečevi) Tapnite da biste videli imejlove sa pozivnicama i igračkim mečevima. Players (Igrači) Tapnite da biste videli sve kontakte na Googleu koji takođe igraju igre putem Play prodavnice. Možete ih pregledati prema sledećim kategorijama: ALL (SVI), ACTIVE PLAYERS (AKTIVNI IGRAČI), YOU MAY KNOW (MOŽDA ZNATE) Explore (Pronađi igre) Tapnite da biste pregledali igre pod sledećim kategorijama: Shop (Kupujte) Tapnite da biste otvorili kategoriju Games (Igre) u Play prodavnici. ALL MY GAMES (SVE MOJE IGRE), MOST RECENTYL PLAYED (NEDAVNE IGRE), INSTALLED (INSTALIRANE) FEATURED (ISTAKNUTE), POPULAR (POPULARNE), POPULAR MULTIPLAYER (POPULARNE ZA VIŠE IGRAČA. 117 Muzika Pristupite sopstvenoj kolekciji muzike direktno na ASUS Tabletu pomoću aplikacije Muzika. Muzika vam omogućava da reprodukujete muzičke datoteke uskladištene interno ili na eksternom uređaju za skladištenje. Pokretanje Muzike Da biste pokrenuli Muziku, tapnite na > Music (Muzika). Reprodukovanje pesama sa uređaja Muzika podrazumevano reprodukuje sve pesme sačuvane na internom sistemu za skladištenje ASUS Tableta. Započnite reprodukovanje pesme tako što ćete je tapnuti. Reprodukovanje pesama sa SD kartice Da biste reprodukovali pesme sačuvane na SD kartici: 1. Proverite da li je SD kartica već ubačena u ASUS Tablet. NAPOMENA: Detalje o postavljanju SD kartice potražite u odeljku „Postavljanje mikro SD kartice” u okviru ovog e-priručnika. 2. Na početnom ekranu Muzike tapnite na . 3. Pod „My Device (Moj uređaj)” tapnite na Music (Muzika) da biste pregledali muzičke datoteke sačuvane na SD kartici. 118 Reprodukovanje pesama sa klauda VAŽNO! Omogućite Wi-Fi na ASUS Tabletu da biste videli datoteke u odeljku Cloud music (Klaud muzika). ASUS Tablet trenutno podržava muzičke datoteke sačuvane na sledećim nalozima za klaud skladištenje: • ASUS Webstorage • Dropbox • OneDrive • Disk Dodavanje naloga klaud skladištenja Da biste reprodukovali pesme sačuvane na nekom od ovih naloga klaud skladištenja: 1. Na početnom ekranu Muzike tapnite na . 2. Pod „Cloud Music (Klaud muzika)” izaberite Add cloud service (Dodajte klaud uslugu). 3. Izaberite uslugu klaud skladištenja sa koje želite da reprodukujete muzičke datoteke. 4. Sledite uputstva da biste obavili prijavljivanje na nalog klaud skladištenja. Reprodukovanje pesama sa naloga klaud skladištenja 1. Otvorite aplikaciju Muzika i tapnite na . 2. Pod „Cloud Music (Klaud muzika)” izaberite uslugu klaud skladištenja sa koje želite da reprodukujete pesme. 119 Snimač zvuka Snimajte audio datoteke pomoću ASUS Tableta omogućavanjem aplikacije Snimač zvuka. Pokretanje Snimača zvuka Da biste pokrenuli Snimač zvuka, tapnite na > Sound Recorder (Snimač zvuka). Početni ekran Snimača zvuka Tapnite na ovo da biste konfigurisali podešavanja Snimača zvuka. Tapnite na ovo da biste započeli snimanje zvuka Tapnite na ovo da biste videli listu sačuvanih datoteka audio snimaka. 120 e j l v a l g o P Održavajte Zen 11 Održavajte Zen Održavanje uređaja ažurnim Održavajte ASUS Tablet u toku sa ažuriranjima sistema Android i nadograđenim aplikacijama i funkcijama. Ažuriranje sistema Da biste ažurirali ASUS Tablet: 1. Tapnite na , pa tapnite na Settings (Podešavanja). 2. Na ekranu „Settings (Podešavanja)” pomerite sadržaj nadole da biste videli ostale stavke i tapnite na About (O uređaju). 3. Tapnite na System update (Ažuriranje sistema), pa tapnite na Check Update (Proveri ažuriranja). NAPOMENA: Vreme kada je sistem ASUS Tableta poslednji put ažuriran možete da vidite pod Last update check: (Poslednja provera ažuriranja:) u prozoru System update (Ažuriranje sistema). Skladištenje Možete da skladištite podatke, aplikacije ili datoteke na ASUS Tabletu (interno skladište), na eksternom skladištu ili na onlajn skladištu. Za prenos ili preuzimanje datoteka sa onlajn skladišta vam je potrebna veza sa internetom. Koristite priloženi USB kabl da biste kopirali datoteke sa računara na ASUS Tablet i obrnuto. 122 Pravljenje rezervne kopije i vraćanje na početne vrednosti Pravite rezervne kopije podataka, Wi-Fi lozinki i drugih podešavanja na Google serverima pomoću ASUS Tableta. Da to uradite: 1. Tapnite na , pa tapnite na Settings (Podešavanja) > Backup and reset (Pravljenje rezervne kopije i vraćanje na početne vrednosti). 2. U prozoru „Backup & reset (Pravljenje rezervne kopije i vraćanje na početne vrednosti)” su vam dostupne sledeće opcije: • Backup my data (Pravljenje rezervne kopije mojih podataka): Ova funkcija, kada je omogućena, pravi rezervnu kopiju vaših podataka, Wi-Fi lozinki i drugih podešavanja na Google servere. • Backup account: (Rezervna kopija naloga): Omogućava vam da navedete nalog koji želite da bude povezan kada čuvate rezervnu kopiju. • Automatic Restore (Automatsko vraćanje): Ova funkcija vrši vraćanje rezervne kopije podešavanja i podataka kada ponovo instalirate aplikaciju. • Factory data reset (Vraćanje fabričkih podataka): Briše sve podatke na telefonu. 123 Obezbeđivanje ASUS Tableta Koristite bezbednosne funkcije ASUS Tableta da biste sprečili neovlašćene pozive ili pristup informacijama. Otključavanje ekrana Kada je ekran zaključan, možete ga otključati pomoću opcija za bezbedno otključavanje koje vam nudi ASUS Tablet. Da biste izabrali način otključavanja ekrana ASUS Tableta: 1. Tapnite na , pa tapnite na Settings (Podešavanja) > Lock Screen (Zaključani ekran). 2. Tapnite na Screen lock (Zaključavanje ekrana), pa izaberite opciju za otključavanje ASUS Tableta. NAPOMENE: • Više informaciaj potražite u odeljku Unlock screen options (Opcije otključavanja ekrana). • Da biste deaktivirali podešenu opciju otključavanja ekrana, na ekranu „Choose screen lock (Izbor zaključavanja ekrana)” tapnite na None (Ništa). 124 Opcije otključavanja ekrana Odaberite neku od sledećih opcija za otključavanje ASUS Tableta. • Slide (Prevlačenje): Prevucite prst u bilo kom smeru da biste otključali ASUS Tablet. 125 • Face Unlock (Otključavanje licem): Pokažite lice na crnom prozoru zaključanog ekrana da biste otključali ASUS Tablet. VAŽNO! • Otključavanje licem je manje sigurno od šablona, PIN-a ili lozinke. • Neko ko liči na vas bi mogao da otključa vaš ASUS Tablet. • Podaci koji se koriste za prepoznavanje lica se čuvaju na vašem ASUS Tabletu. Da biste podesili otključavanje licem: 1. Na ekranu „Choose screen lock (Izbor zaključavanja ekrana)” tapnite na Face Unlock (Otključavanje licem). 2. Pročitajte sa ekrana uslove korišćenja funkcije otključavanja licem, pa tapnite na Set it up (Podesi). 3. Pročitajte sa ekrana uputstvo za podešavanje otključavanja licem, pa tapnite na Continue (Nastavi). 4. Držite ASUS Tablet u nivou očiju i poravnajte lice sa ivičnom linijom ekrana da biste ga snimili. NAPOMENA: Ivična linija od zelenih tačaka ukazuje na to da je ASUS Tablet prepoznao vaše lice i nalazi se u procesu snimanja slike. 126 5. Kada vaše lice bude snimljeno, tapnite na Continue (Nastavi). 6. Ako otključavanje licem ne može da prepozna vaše lice, od vas će biti zatraženo da izaberete sekundarnu opciju za otključavanje ASUS Tableta. Izaberite Pattern (Šablon) ako želite da otključate ASUS Tablet šablonom ili izaberite PIN i sledite predstojeća uputstva na ekranu da biste ga otključali unosom PIN-a. VAŽNO! Obavezno upamtite PIN ili šablon koji ste napravili za otključavanje uređaja. 7. Kada završite podešavanje otključavanja licem, tapnite na OK (Potvrdi). 127 • Pattern (Šablon): Prevucite prst po tačkama i napravite šablon. VAŽNO! Šablon mora da sadrži najmanje četiri tačke. Obavezno upamtite šablon koji ste napravili kako biste mogli da otključate uređaj. 128 • PIN: Unesite najmanje četiri cifre da biste podesili PIN. VAŽNO! Obavezno upamtite PIN koji ste napravili kako biste mogli da otključate uređaj. 129 • Password (Lozinka): Unesite najmanje četiri znaka da biste napravili lozinku. VAŽNO! Obavezno upamtite lozinku koju ste napravili kako biste mogli da otključate uređaj. 130 Konfigurisanje drugih opcija bezbednosti ekrana Pored režima zaključavanja ekrana, na ekranu „Screen security (Bezbednost ekrana)” možete da podesite i sledeće: • Quick Access (Brzi pristup): Prevucite prekidač „Quick Access (Brzi pristup)” na ON (UKLJUČENO) da biste pokretali aplikacije sa zaključanog ekrana. • What’s Next widget (Vidžet Šta sledi): Prevucite prekidač „What’s Next widget (Vidžet Šta sledi)” na ON (DA) da biste prikazali pomenuti vidžet na zaključanom ekranu. • Owner info (Informacije o vlasniku): Tapnite na ovo da biste izmenili i unesite informacije koje želite da se prikazuju čak i kada je ekran zaključan. 131 132 e j l v a l g o P Povežite Zen 12 Povežite Zen Wi-Fi Wi-Fi tehnologija ASUS Tableta vas povezuje sa bežičnim svetom. Ažurirajte naloge na društvenim mrežama, pregledajte internet i razmenjujte podatke i poruke bežičnim putem pomoću ASUS Tableta. Omogućavanje Wi-Fi funkcije Da biste omogućili Wi-Fi: 1. Na početnom ekranu tapnite na , pa tapnite na aplikaciju Settings (Podešavanja). 2. Prevucite Wi-Fi prekidač nadesno da biste uključili Wi-Fi. NAPOMENA: Wi-Fi možete da omogućite i na ekranu „Quick Settings (Brza podešavanja)”. Detalje o načinu otvaranja ekrana „Quick Settings (Brza podešavanja)” potražite u odeljku Quick Settings (Brza podešavanja). Povezivanje sa Wi-Fi mrežom Da biste se povezali sa Wi-Fi mrežom: 1. Na ekranu „Settings (Podešavanja)” tapnite na Wi-Fi da biste prikazali sve otkrivene Wi-Fi mreže. 2. Tapnite na ime mreže da biste se povezali sa njom. U slučaju zaštićene mreže, od vas će možda biti zatraženo da unesete lozinku ili druge bezbednosne akreditive. NAPOMENE: • ASUS Tablet se automatski ponovo povezuje sa mrežom sa kojom ste prethodno bili povezani. • Isključite Wi-Fi funkciju kako biste smanjili potrošnju baterije. 134 Onemogućavanje Wi-Fi funkcije Da biste onemogućili Wi-Fi: 1. Na početnom ekranu tapnite na , pa tapnite na aplikaciju Settings (Podešavanja). 2. Prevucite Wi-Fi prekidač nalevo da biste isključili Wi-Fi. NAPOMENA: Wi-Fi možete da onemogućite i na ekranu „Quick Settings (Brza podešavanja)”. Detalje o načinu otvaranja ekrana „Quick Settings (Brza podešavanja)” potražite u odeljku Quick Settings (Brza podešavanja). Bluetooth® Koristite Bluetooth funkciju ASUS Tableta za slanje i primanje datoteka i strimovanje multimedijalnih datoteka sa drugim uređajima na maloj udaljenosti. Bluetooth vam omogućava da delite multimedijalne datoteke sa pametnim uređajima prijatelja, šaljete podatke za štampanje Bluetooth štampaču ili reprodukujete muzičke datoteke na Bluetooth zvučnik. Omogućavanje Bluetooth® funkcije Da biste omogućili Bluetooth: 1. Na početnom ekranu tapnite na , pa tapnite na aplikaciju Settings (Podešavanja). 2. Prevucite Bluetooth prekidač nadesno da biste uključili Bluetooth. NAPOMENA: Bluetooth možete da omogućite i na ekranu „Quick Settings (Brza podešavanja)”. Detalje o načinu otvaranja ekrana „Quick Settings (Brza podešavanja)” potražite u odeljku Quick Settings (Brza podešavanja). 135 Uparivanje ASUS Tableta sa Bluetooth® uređajem Pre korišćenja Bluetooth funkcije ASUS Tableta u punoj meri, potrebno je da ga prvo uparite sa Bluetooth uređajem. ASUS Tablet automatski skladišti uparenu vezu sa Bluetooth uređajem. Da biste uparili ASUS Tablet sa uređajem: 1. Na ekranu „Settings (Podešavanja)” tapnite na Bluetooth da biste prikazali sve dostupne uređaje. VAŽNO! • Ako se uređaj koji želite da uparite ne nalazi na listi, proverite da li je njegova Bluetooth funkcija uključena i da li je vidljiv. • Pogledajte uputstvo za korišćenje koje ste dobili uz uređaj da biste saznali kako da omogućite njegov Bluetooth i kako da podesite da bude vidljiv. 2. Tapnite na SEARCH FOR DEVICES (PRETRAGA UREĐAJA) da biste potražili još Bluetooth uređaja. 3. Na spisku dostupnih uređaja, tapnite na Bluetooth uređaj sa kojim želite da se uparite. Pratite uputstva na ekranu koja slede da biste završili uparivanje. NAPOMENA: Isključite Bluetooth funkciju kako biste smanjili potrošnju baterije. Rasparivanje ASUS Tableta od Bluetooth® uređaja Da biste rasparili ASUS Tablet od uređaja: 1. Na ekranu „Settings (Podešavanja)” tapnite na Bluetooth da biste prikazali sve dostupne i uparene uređaje. 2. U listi uparenih uređaja tapnite na na Unpair (Raspari). 136 pored Bluetooth uređaja od kog želite da se rasparite, pa tapnite PlayTo Aplikacija PlayTo vam omogućava da šaljete video snimak ekrana ASUS Tableta na monitor koji podržava striming. Na taj način eksterni monitor može da postane drugi monitor ili drugi ekran ASUS Tableta. Pokretanje aplikacije PlayTo Postoje dva načina da počnete da koristite PlayTo na ASUS Tabletu: Iz Brzih podešavanja 1. Podesite monitor koji podržava striming i koji želite da koristite sa ASUS Tabletom. 2. Otvorite Brza podešavanja na ASUS Tabletu, pa tapnite na PlayTo. 3. Pogledajte SSID prikazan na monitoru koji podržava striming i izaberite isti SSID na ASUS Tabletu da biste započeli uparivanje. Kada se veza uspostavi, monitor koji podržava striming će prikazivati isti sadržaj koji je trenutno prikazan na ASUS Tabletu. Iz Podešavanja 1. Tapnite na > Settings (Podešavanja). 2. U okviru „Wireless & networks (Bežično i mreže)” tapnite na More... (Više…), pa tapnite na PlayTo. 3. Pogledajte SSID prikazan na monitoru koji podržava striming i izaberite isti SSID na ASUS Tabletu da biste započeli uparivanje. Kada se veza uspostavi, monitor koji podržava striming će prikazivati isti sadržaj koji je trenutno prikazan na ASUS Tabletu. 137 Klaud Pravite rezervnu kopiju podataka, sinhronizujte datoteke između različitih uređaja i bezbedno i privatno delite datoteke putem klaud naloga kao što su ASUS WebStorage, Disk, OneDrive i Dropbox. ASUS WebStorage Registrujte se ili se prijavite na ASUS WebStorage i dobijte do 5 GB besplatnog prostora na nalogu klaud skladišta. Automatski otpremajte nove fotografije kako biste odmah mogli da ih delite, da sinhronizujete datoteke između različitih uređaja ili delite datoteke putem ASUS WebStorage naloga. NAPOMENA: Da biste uživali u funkciji automatskog otpremanja, omogućite Instant Upload (Momentalno otpremanje) na ekranu Settings (Podešavanja) > Instant Upload (Momentalno otpremanje) na ASUS WebStorageu. 138 e j l v a l g o P Osnove rada sa aplikacijama 13 Osnove rada sa aplikacijama Prebacivanje između aplikacija Kada na Zenu imate nekoliko pokrenutih aplikacija, možete se s lakoćom prebacivanje između nedavno pokretanih. Tapnite na da biste pregledali nedavno pokretane aplikacije. • Tapnite na aplikaciju da biste je pogledali. • Da biste uklonili aplikaciju, jednostavno je prevucite nalevo ili nadesno. Zaključavanje aplikacija Obezbedite aplikacije od neovlašćenog korišćenja lozinkom koja se sastoji od 4–12 cifara. Da biste zaključali aplikacije: 1. Na ekranu All Apps (Sve aplikacije) tapnite na > Lock (Zaključavanje). 2. Unesite lozinku koja sadrži 4–12 cifara i tapnite na OK (Potvrdi). Da biste promenili lozinku zaključanih aplikacija: 1. Na ekranu All Apps (Sve aplikacije) tapnite na > Lock app settings (Podešavanje zaključavanja aplikacija). Unesite lozinku kad se to od vas zatraži. 2. Tapnite na Change password (Promeni lozinku), pa unesite staru i novu lozinku. 140 Preuzimanje aplikacija Preuzmite mnoštvo aplikacija i igara sa Play prodavnice direktno na ASUS Tablet. Pojedine aplikacije i igre su besplatne, dok je druge potrebno da kupite pomoću kreditne kartice ili drugog vida plaćanja. Da biste preuzimali aplikacije: 1. Na početnom ekranu tapnite na Play Store (Play prodavnica). 2. Sledite uputstva na ekranu da biste se prijavili na postojeći Gmail nalog. Ako ne posedujete Gmail nalog, otvorite ga. 3. Nakon što se prijavite, možete da počnete sa preuzimanjem aplikacija sa Play prodavnice. 141 142 e j l v a l g o P Zen može još mnogo toga 14 Zen može još mnogo toga Čuvanje energije Maksimalno uvećajte ili produžite snagu ASUS Tableta čak i kad je u stanju mirovanja ili dok je povezan sa mrežom. Pametno prilagodite podešavanja za često korišćene aktivnosti kao što su čitanje imejlova ili gledanje videa. Podešavanje čuvanja energije Maksimalno povećajte, optimizujte ili prilagodite snagu ASUS Tableta pametnim opcijama za čuvanje energije. Da biste podesili čuvanje energije: 1. Na ekranu All Apps (Sve aplikacije) tapnite na Power Saver (Čuvanje energije). 2. Prevucite „Smart saving (Pametna ušteda)” na ON (DA). 144 3. Izaberite neki od sledećih režima: •• Ultra-saving mode (Režim izuzetne uštede): Prekida mrežnu vezu kada je ASUS Tablet u stanju mirovanja kako bi maksimalno povećao životni vek baterije. •• Optimized mode (Optimizovani režim): Produžava životni vek baterije dok je ASUS Tablet povezan sa mrežom. •• Customized mode (Prilagođeni režim): Omogućava vam da podesite napajanje za česte aktivnosti. Prilagođavanje čuvanja energije Podesite nivo osvetljenosti za česte aktivnosti kao što su čitanje imejlova ili knjiga, gledanje videa, pregledanje veb-sajtova i slušanje muzike. Možete i da omogućite funkciju čuvanja energije za pojedine aplikacije ili da omogućite automatsko prekidanje mrežne veze kada ASUS Tablet spava. Da biste prilagodili čuvanje energije: 1. Na ekranu Power Saver (Čuvanje energije) označite Customized mode (Prilagođeni režim). 2. Označite aktivnost, pa tapnite na da biste podesili nivo osvetljenosti u procentima. 3. Ako želite da omogućite automatsko prekidanje veze sa mrežom, označite IM and other apps using push notification (Aplikacije za časkanje i druge koje koriste push obaveštenja). ASUS Tablet će automatski prekinuti vezu sa mrežom kada je u stanju mirovanja i ponovo će je uspostaviti kada ga probudite. 145 ASUS Splendid ASUS Splendid vam omogućava da s lakoćom podešavate parametre prikaza. Tapnite da biste promenili karticu Pomerite da biste uključili/ isključili Vivid Mode (Režim živih boja) Pomerite da biste podesili temperaturu boja Tapnite da biste vratili fabrička podešavanja Tapnite da biste vratili na poslednje unete promene Da biste koristili ASUS Splendid: 1. Tapnite na > Splendid. 2. Podesite temperaturu i kontrast boja na ekranu kroz kartice Temperature (Temperatura) i Enhancement (Poboljšanje). 3. Tapnite na Done (Gotovo) da biste primenili promene. 146 k a t a d o D Dodatak Obaveštenja Izjava Federalne komisije za komunikacije Ovaj uređaj saglasan je sa FCC pravilima, Delom 15, rad je podložan sledećim uslovima: • Ovaj uređaj ne može da izazove štetno ometanje. • Ovaj uređaj mora da prihvati bilo koje ometanje koje primi, uključujuči ometanje koje može da izazove neželjeni rad. Ova oprema je testirana i u saglsnosti je sa ograničenjima za Klasu B digitalnih uređaja shodno Delu 15 FCC pravila. Ova ograničenja su dizajnirana da obezbede razumnu zaštitu protiv štetnog ometanja u rezidencionoj instalaciji. Ova oprema generiše, koristi i može da zrači energiju radio frekvencije i, ukoliko se ne instalira i ne koristi u skladu sa uputstvima, može da utiče na prijem radio talasa. Međutim, ne postoje garancije da do ometanja neće doći u određenoj instalaciji. Ukoliko ova oprema dovede do štetnog ometanja radio ili TV prijema, a što se može zaključiti uključivanjem i isključivanjem opreme, predlažemo vam da pokušate da sprečite ometanje na neki od sledećih načina: • Okrenite antenu za prijem signala. • Povećajte rastojanje između opreme i resivera. • Povežite opremu u električnu priključnicu koja je povezana na električno kolo različito od onog na koje je povezan resiver. • Konsultujte se sa prodavcem ili iskusnim radio/TV električarem. Promene ili modifikacije koje nije posebno odobrila strana odgovorna za saglasnost mogu da ponište pravo vlasnika da koristi opremu. Antena(e) koja se koristi za ovaj predajnik ne može biti ko-locirana ili da radi u vezi sa bilo kojom drugom antenom ili predajnikom. 148 Informacije o RF izlaganju (SAR) Ovaj uređaj ispunjava zahteve vlade za izlaganje radio talasima. Ovaj uređaj je dizajniran i proizveden da ne prelazi granične vrednosti izloženosti radio frekventnim talasima (RF) koje je postavila Federalna komisija za komunikacije vlade SAD-a. Standard za izlaganje koristi jedinicu za merenje koja je poznata kao Specifična stopa absorbcije ili SAR. SAR ograničenje postavljeno od strane FCC-a je 1,6W/kg. Testovi za SAR se sprovode korišćenjem standardnih radnih pozicija koje je prihvatila FCC sa EUT prenosom na posebnim nivoima napajanja na različitim kanalima. Najveća SAR vrednost za uređaj kao što je preneto FCC je 1,14 W/kg kada se stavi pored tela. FCC je odobrila ovlašćenje opreme za ovaj uređaj sa svim prijavljenim SAR nivoima procenjenih da su u saglasnosti sa FCC RF smernicama izlaganja. SAR informacije o ovom uređaju se nalaze u fajlu sa FCC i mogu se naći u Display Grant odeljku na www.fcc.gov/oet/ea/fccid nakon pretraživanja ID FCC-a: MSQK010. 149 EC Deklaracija o usklađenosti Ovaj proizvod je u saglasnosti sa propisima R&TTE Direktive 1999/5/EC. Deklaraciju o usklađenosti možete da preuzmete sa adrese http://support.asus.com. Sprečavanje oštećivanja sluha Da biste sprečili oštećivanje sluha, ne slušajte zvuk velike jačine duži vremenski period. À pleine puissance, l’écoute prolongée du baladeur peut endommager l’oreille de l’utilisateur. Za područje Francuske, slušalice za ovaj uređaj su usaglašene sa zahtevima o nivou zvučnog pritiska propisanim u odgovarajućim standardima EN 50332-1:2000 i/ili EN50332-2:2003, kao što se zahteva u članu francuskog zakona L.5232-1. 150 Upozorenje CE oznake CE oznaka za uređaje sa bežičnim LAN/Bluetooth-om Ova oprema je ispunjava zahteve Direktive 1999/5/EC Evropskog parlamenta i komisije od 9. marta, 1999. godine koji važi za opremu za radio i telekomunikacije i zajedničku saglasnost. Najveća CE SAR vrednost za uređaj je 0,324 W/kg. Korišćenje opreme je dozvoljeno u: AT EE IT NO BE ES IS PL BG FI LI PT CH FR LT RO CY GB LU SE CZ GR LV SI DE HU MT SK DK IE NL TR DFS kontrole vezane za otkrivanje radara ne treba da budu dostupne korisniku. Ovaj uređaj je ograničen na radarsko otkrivanje koje ne treba da bude dostupno korisniku. Ovaj uređaj je ograničen isključivo na upotrebu u zatvorenom prostoru pri radu u frekventnom opsegu od 5150 MHz. 151 Upozoravajuća izjava vezana za IC Ovaj uređaj može automatski da prekine prenos u slučaju odsustva informacija za prenošenje ili greške u radu. Imajte u vidu da cilj ovoga nije zabrana prenosa kontrolnih ili signalnih informacija ili upotrebe ponavljajućih kodova ukoliko ih zahteva tehnologija. Uređaj je namenjen upotrebi u opsegu od 5150 MHz do 5250 MHz samo u zatvorenom prostoru, kako bi se smanjila mogućnost pojave štetnih smetnji koje mogu uticati na mobilne satelitske signale; maksimalni dozvoljeni doseg antene (za uređaje koji rade u opsezima od 5250 MHz do 5350 MHz i od 5470 MHz do 5725 MHz) je u skladu sa EIRP ograničenjem; maksimalni dozvoljeni doseg antene (za uređaje u opsegu od 5275 MHz do 5850 MHz) je u skladu sa EIRP ograničenjima određenim za rad od tačke do tačke i u drugim slučajevima, kao što je navedeno u odeljku A9.2(3). Pored toga, radari velike snage se ponašaju kao primarni korisnici (što znači da imaju prioritet) u opsegu od 5250 MHz do 5350 MHz i takvi radari mogu da izazovu smetnje i/ili oštećenja LE-LAN uređaja. Informacije o izlaganju radio-talasima (SAR) - CE Ovaj uređaj ispunjava zahteve EU (1999/519/EC) vezane za ograničavanje izlaganja javnosti elektromagnetnim poljima zarad zaštite zdravlja. Granice su deo sveobuhvatnih preporuka za zaštitu javnosti. Ove preporuke su razvile i proverile nezavisne naučne organizacije kroz redovne i temeljne procene naučnih istraživanja. Jedinica mere za ograničenje za mobilne uređaje koje je preporučio Evropski savet je „specifičan stepen upijanja” (SAR) i SAR granica je prosečno 2,0 W/kg na 10 grama telesnog tkiva. Ispunjava zahteve Međunarodne komisije za zaštitu od nejonizujuće radijacije (ICNIRP). Ovaj uređaj je testiran za rad u neposrednoj blizini tela i ispunjava ICNRP smernice za izlaganje i evropske standarde EN 62311 i EN 50566. Merenje SAR stepena se obavlja u uslovima kada je uređaj u direktnom kontaktu sa telom i pri emitovanju na nivou najveće sertifikovane izlazne snage u svim frekventnim opsezima mobilnog uređaja. 152 Zahtev za električnu bezbednost Proizvodi sa oznakama za električnu struju od do 6A i koji teže više od 3Kg moraju da koriste odgovarajuće, odobrene kablove za struju, jače od ili jednake: H05VV-F, 3G, 0,75mm2 ili H05VV-F, 2G, 0,75mm2. ASUS recikliranje/ servisi za vraćanje ASUS programi za recikliranje i vraćanje dolaze iz naše potrebe za najvišim standardima radi zaštite našeg okruženja. Mi verujemo da možemo da vam pružimo rešenje kako biste mogli da odgovorno reciklirate naše proizvode, baterije, druge komponente kao i materijale pakovanja. Molimo vas posetite http://csr.asus.com/ english/Takeback.htm za detaljne informacije o recikliranju u različitim regionima. Obaveštenje o zaštitnom sloju VAŽNO! U cilju obezbeđivanja električne izolacije i osiguravanja električne bezbednosti, na uređaj je nanet zaštitni sloj kako bi se izolovao, osim na mesta gde se nalaze ulazni i izlazni portovi. Zelena ASUS napomena ASUS je posvećen kreiranju proizvoda i pakovanja koji ne štete prirodnoj okolini i koji štite zdravlje korisnika dok minimalizuju uticaj na prirodnu sredinu. Smanjenja broja stranica uputstva u skladu je sa smanjenjem emisije ugljen dioksida. Detaljno uputstvo za korišćenje i druge povezane informacije potražite u korisničkom priručniku dobijenom uz ASUS tablet ili posetite ASUS sajt za podršku na adresi http://support.asus.com/. 153 Naziv modela: K010 (TF103C) Proizvođač Adresa: Ovlašćeni predstavnik u Evropi: Adresa: 154 ASUSTeK Computer Inc. 4F, No.150, LI-TE RD., PEITOU, TAIPEI 112, TAIWAN ASUS Computer GmbH HARKORT STR. 21-23, 40880 RATINGEN, GERMANY Informacije o autorskim pravima Nijedan deo ovog uputstva, uključujući proizvode i softver koji su u njemu opisani, ne sme se reprodukovati, preneti, transkribovati, uskladištiti u sistemu za pronalaženje ili prevesti na bilo koji jezik ili na bilo koji način, osim dokumentacije koju kupac zadržava kao rezervnu kopiju, a bez prethodne pisane dozvole kompanije ASUSTeK COMPUTER INC. (“ASUS”). ASUS OVO UPUTSTVO OBEZBEĐUJE “TAKVO KAKVO JE”, BEZ BILO KAKVE GARANCIJE, BILO EKSPLICITNE ILI IMPLICIRANE, UKLJUČUJUĆI ALI NE OGRANIČENO NA IMPLICIRANE GARANCIJE ILI POGODNOSTI ZA PRODAJU ILI ODREĐENU SVRHU. ASUSOVI DIREKTORI, SLUŽBENICI, ZAPOSLENI ILI AGENTI NEĆE BITI ODGOVORNI NI ZA KAKVE INDIREKTNE, POSEBNE, SLUČAJNE ILI POSLEDIČNE ŠTETE (UKLJUČUJUĆI ŠTETE ZA GUBITAK PROFITA, GUBITAK BIZNISA, GUBITAK PODATAKA ILI KORIŠĆENJA, PREKID POSLOVANJA I SLIČNO), ČAK I UKOLIKO JE ASUS OBAVEŠTEN O MOGUĆNOSTI DA DO TAKVIH ŠTETA DOĐE USLED BILO KAKVOG DEFEKTA ILI GREŠKE U OVOM UPUTSTVU ILI SAMOM PROIZVODU. Proizvodi i korporacijska imena koja se pojavljuju u ovom uputstvu mogu ali ne moraju biti registrovane trgovačke marke ili autorska prava odgovarajućih kompanija i koriste se samo radi identifikacije ili objašnjavanja u korist kupca, bez namere da se povrede. SPECIFIKACIJE I INFORMACIJE SADRŽANE U OVOM UPUTSTVU NAMENJENE SU ISKLJUČIVO ZA INFORMATIVNO KORIŠĆENJE I PODLOŽNE SU PROMENI U BILO KOJE VREME BEZ PRETHODNOG OBAVEŠTAVANJA I NE TREBA IH SHVATITI KAO OBAVEZIVANJE OD STRANE ASUSA. ASUS NE PREUZIMA ODGOVORNOST ILI OBAVEZE ZA BILO KAKVE GREŠKE ILI NETAČNOSTI KOJE SE MOGU POJAVITI U OVOM UPUTSTVU, UKLJUČUJUĆI PROIZVODE I SOFTVER KOJI JE U NJEMU OPISAN. Autorska prava © 2014 ASUSTeK COMPUTER INC. Sva prava zadržana. Ograničenje odgovornosti Može doći do određenih okolnosti gde, zbog greške kompanije ASUS ili onoga za šta je ona odgovorna, imate pravo na obeštećenje od strane kompanije ASUS. U svakom takvom slučaju, nezavisno od osnova pod kojima imate pravo na obeštećenje od kompanije ASUS, ASUS je odgovoran za ne više od telesnih povreda (uključujući smrt) i oštećenje vlasništva i materijalnog ličnog vlasništva ili bilo koje druge realne ili direktne štete do kojih je došlo usled propusta ili neispunjavanja zakonskih obaveza pod ovom garancijom, do navedene ugovorene cene za svaki proizvod. ASUS će biti odgovoran isključivo za ili će vam nadoknaditi štetu za vaš gubitak, štete ili zahteve za obeštećenjem bazirane na ugovoru, deliktu ili kršenju pod ovom Izjavom o garanciji. Ovo ograničenje takođe važi za prodavce i dobavljače ASUS proizvoda. To je maksimum za koji su ASUS, njegovi dobavljači i vaš prodavac kolektivno odgovorni. NI POD KOJIM USLOVIMA ASUS NIJE ODGOVORAN ZA JEDNO OD SLEDEĆEG: (1) ZAHTEVE TREĆIH LICA PROTIV VAS ZA OŠTEĆENJA (2) GUBITAK ILI OŠTEĆENJE VAŠIH PODATAKA ILI ZAPISA; ILI (3) SPECIJALNE, SLUČAJNE, ILI INDIREKTNE ŠTETE ILI ZA BILO KAKVE EKONOMSKE POSLEDIČNE ŠTETE (UKLJUČUJUĆI GUBITAK PROFITA ILI UŠTEĐEVINE), ČAK I UKOLIKO ASUS, NJEGOVI DOBAVLJAČI ILI VAŠ PRODAVAC BUDU INFORMISANI O TOJ MOGUĆNOSTI. Servis i podrška Posetite našu internet prezentaciju na više jezika na adresi http://support.asus.com 155 EC Declaration of Conformity We, the undersigned, Manufacturer: ASUSTeK COMPUTER INC. Address: 4F, No. 150, LI-TE Rd., PEITOU, TAIPEI 112, TAIWAN Authorized representative in Europe: ASUS COMPUTER GmbH Address, City: HARKORT STR. 21-23, 40880 RATINGEN Country: GERMANY declare the following apparatus: Product name : ASUS Tablet Model name : K010 conform with the essential requirements of the following directives: 2004/108/EC-EMC Directive EN 55022:2010+AC:2011 EN 61000-3-2:2006+A2:2009 EN 55013:2001+A1:2003+A2:2006 EN 55024:2010 EN 61000-3-3:2008 EN 55020:2007+A11:2011 1999/5/EC-R&TTE Directive EN 300 328 V1.8.1(2012-06) EN 300 440-1 V1.6.1(2010-08) EN 300 440-2 V1.4.1(2010-08) EN 301 511 V9.0.2(2003-03) EN 301 908-1 V5.2.1(2011-05) EN 301 908-2 V5.2.1(2011-07) EN 301 893 V1.7.1(2012-06) EN 302 544-2 V1.1.1(2009-01) EN 302 623 V1.1.1(2009-01) EN 50360:2001 EN 62479:2010 EN 50385:2002 EN50566:2013 EN 301 489-1 V1.9.2(2011-09) EN 301 489-3 V1.4.1(2002-08) EN 301 489-4 V1.4.1(2009-05) EN 301 489-7 V1.3.1(2005-11) EN 301 489-9 V1.4.1(2007-11) EN 301 489-17 V2.2.1(2012-09) EN 301 489-24 V1.5.1(2010-09) EN 302 326-2 V1.2.2(2007-06) EN 302 326-3 V1.3.1(2007-09) EN 301 357-2 V1.4.1(2008-11) EN 302 291-1 V1.1.1(2005-07) EN 302 291-2 V1.1.1(2005-07) 2006/95/EC-LVD Directive EN 60950-1 / A12:2011 EN 60065:2002 / A12:2011 2009/125/EC-ErP Directive Regulation (EC) No. 1275/2008 Regulation (EC) No. 278/2009 Regulation (EC) No. 642/2009 Regulation (EC) No. 617/2013 2011/65/EU-RoHS Directive Ver. 140331 CE marking (EC conformity marking) Declaration Date: 16/04/2014 Year to begin affixing CE marking: 2014 156 Position : CEO Name : Jerry Shen Signature : __________