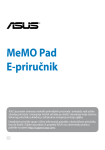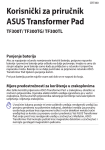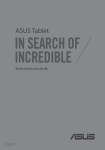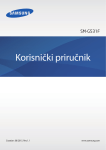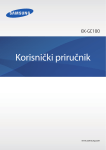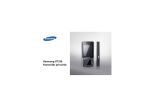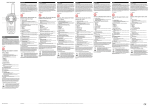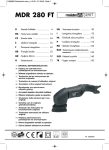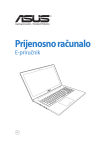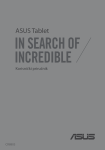Download ASUS (TF103C) User's Manual
Transcript
ASUS Tablet E-priručnik CR9028 Lipanj 2014 Prvo izdanje 2 Sadržaj Konvencije koje se koriste u ovom priručniku............................................................................9 Briga i sigurnost.......................................................................................................................... 10 Smjernice...............................................................................................................................................................10 Propisno zbrinjavanje........................................................................................................................................11 1 Pripremite svoj Zen! Dijelovi i funkcije.................................................................................................................................................14 Ugradnja memorijske kartice.........................................................................................................................15 Punjenje ASUS Tableta......................................................................................................................................19 Uključivanje i isključivanje ASUS tableta....................................................................................................22 Korištenje dodatne ASUS mobilne priključne stanice...........................................................................25 2 Dome, slatki dome Funkcije Zen Home..................................................................................................................... 34 Početni zaslon......................................................................................................................................................34 Upravljanje vašim polazištem........................................................................................................................36 Brze postavke.......................................................................................................................................................40 Postavke ASUS tipkovnice...............................................................................................................................44 Govorno pretraživanje......................................................................................................................................45 Zaslon za zaključavanje....................................................................................................................................48 Povezivanje ASUS tableta s računalom.................................................................................... 49 Povezivanje s prijenosnim računalom.........................................................................................................49 Povezivanje sa stolnim računalom...............................................................................................................50 3 Organiziranje kontakata Upravljanje kontaktima............................................................................................................. 52 Dodavanje kontakata........................................................................................................................................52 Uvoz kontakata....................................................................................................................................................53 Izvoz kontakata....................................................................................................................................................54 3 4 Ostanite u kontaktu pomoću aplikacije Omlet Chat Omlet Chat.................................................................................................................................. 56 Registriranje na Omlet Chat............................................................................................................................56 Korištenje čavrljanja Omlet.............................................................................................................................59 Slanje multimedijskih poruka.........................................................................................................................60 5 Access your emails E-pošta......................................................................................................................................... 62 Postavljanje računa e-pošte............................................................................................................................62 Dodavanje računa e-pošte..............................................................................................................................63 Gmail........................................................................................................................................... 64 Postavljanje Gmail računa...............................................................................................................................64 6 Snimanje trenutaka Pokretanje aplikacije Camera.................................................................................................... 68 Sa zaslona za zaključavanje.............................................................................................................................68 S početnog zaslona............................................................................................................................................68 Sa zaslona Sve aplikacije..................................................................................................................................68 Korištenje tipke za glasnoću...........................................................................................................................68 Prvo korištenje aplikacije Camera............................................................................................ 69 Vodič........................................................................................................................................................................69 Lokacije slika.........................................................................................................................................................69 Početni zaslon kamere............................................................................................................... 70 Postavke slike.......................................................................................................................................................71 Postavke videozapisa........................................................................................................................................73 Napredne funkcije kamere........................................................................................................ 74 Vraćanje vremena...............................................................................................................................................74 HDR..........................................................................................................................................................................75 Panorama...............................................................................................................................................................75 Noćno snimanje..................................................................................................................................................76 4 Autoportret...........................................................................................................................................................77 Minijatura...............................................................................................................................................................78 Pametno uklanjanje...........................................................................................................................................79 All Smiles (Svi osmjesi)......................................................................................................................................79 Uljepšavanje.........................................................................................................................................................80 GIF animacija........................................................................................................................................................80 Ubrzano snimanje...............................................................................................................................................81 Party Link.................................................................................................................................... 82 Dijeljenje fotografija..........................................................................................................................................82 Primanje fotografija...........................................................................................................................................84 7 Galerija Korištenje galerije...................................................................................................................... 86 Glavni zaslon.........................................................................................................................................................86 Pregledavanje datoteke s drugih izvornih lokacija................................................................................87 Dijeljenje datoteka iz galerije.........................................................................................................................88 Brisanje datoteka iz galerije............................................................................................................................88 Uređivanje slike...................................................................................................................................................89 Povećavanja/smanjivanje minijatura ili slike zumom............................................................................89 8 Radite mnogo, igrajte se još više Supernote................................................................................................................................... 92 Stvaranje nove bilježnice.................................................................................................................................94 Dijeljenje bilježnice u oblaku..........................................................................................................................94 Dijeljenje bilježnice u oblaku..........................................................................................................................94 Kalendar...................................................................................................................................... 96 Izrada događaja na ASUS tabletu..................................................................................................................96 Dodavanje računa u kalendar........................................................................................................................96 Stvaranje događaja s vašeg računa..............................................................................................................97 5 Aplikacija What’s Next................................................................................................................ 98 Aplikacija Do It Later.................................................................................................................. 99 Pristupanje i izrada zadataka koje treba izvršiti.......................................................................................99 Aplikacija Weather................................................................................................................... 100 Početni zaslon aplikacije Weather.............................................................................................................. 101 Aplikacija Clock........................................................................................................................ 102 Pokretanje aplikacije Clock........................................................................................................................... 102 Svjetski sat.......................................................................................................................................................... 103 Sat s alarmom.................................................................................................................................................... 104 Štoperica............................................................................................................................................................. 105 Tajmer................................................................................................................................................................... 106 File Manager (Upravitelj datoteka)......................................................................................... 108 Pristup unutarnjem uređaju za pohranu ................................................................................................ 108 Pristup vanjskom uređajem za pohranu.................................................................................................. 109 Pristupanje pohrani u oblaku...................................................................................................................... 110 9 Internet Pretraživač................................................................................................................................ 112 Pokretanje preglednika sa zaslona sa zaključavanje........................................................................... 112 Pokretanje preglednika s početnog zaslona.......................................................................................... 112 Dijeljenje stranice............................................................................................................................................ 112 10 Zabava i razonoda Korištenje naglavnih slušalica................................................................................................. 114 Priključivanje audio priključka.................................................................................................................... 114 Audio Wizard............................................................................................................................. 115 Korištenje aplikacije AudioWizard............................................................................................................. 115 Igranje igara.............................................................................................................................. 116 Korištenje aplikacije Play Games................................................................................................................ 116 6 Aplikacija Music........................................................................................................................ 118 Pokretanje aplikacije Music.......................................................................................................................... 118 Reprodukcija pjesama s uređaja................................................................................................................. 118 Reprodukcija pjesama na SD kartici.......................................................................................................... 118 Reprodukcija pjesama iz oblaka................................................................................................................. 119 Aplikacija Sound Recorder...................................................................................................... 120 Pokretanje aplikacije Sound Recorder..................................................................................................... 120 Početni zaslon aplikacije Sound Recorder.............................................................................................. 120 11 Održavajte svoj Zen Održavanje uređaja u tijeku s ažuriranjima........................................................................... 122 Ažuriranje sustava........................................................................................................................................... 122 Skladištenje.............................................................................................................................. 122 Arhiviranje i resetiranje........................................................................................................... 123 Osiguravanja ASUS tableta...................................................................................................... 124 Otključavanje zaslona.................................................................................................................................... 124 12 Povežite svoj Zen Wi-Fi........................................................................................................................................... 134 Omogućavanje Wi-Fi veze............................................................................................................................ 134 Povezivanje s Wi-Fi mrežom......................................................................................................................... 134 Onemogućavanje Wi-Fi veze....................................................................................................................... 135 Bluetooth®................................................................................................................................. 135 Omogućavanje Bluetooth® veze................................................................................................................ 135 Uparivanje ASUS tableta s Bluetooth® uređajem................................................................................. 136 Raskidanje veze ASUS tableta s Bluetooth® uređajem....................................................................... 136 Aplikacija PlayTo....................................................................................................................... 137 7 Oblak......................................................................................................................................... 138 ASUS WebStorage............................................................................................................................................ 138 13 Osnove u vezi aplikacija Prijelaz između aplikacija........................................................................................................ 140 Zaključavanje aplikacija.......................................................................................................... 140 Preuzimanje aplikacija............................................................................................................. 141 14 Vaš Zen nudi još mnogo toga Aplikacija Power Saver............................................................................................................. 144 Postavljanje aplikacije Power Saver.......................................................................................................... 144 Prilagodba aplikacije Power Saver............................................................................................................. 145 Aplikacija ASUS Splendid........................................................................................................ 146 Dodatak Obavijesti.................................................................................................................................. 148 8 Konvencije koje se koriste u ovom priručniku U svrhu naglašavanja ključnih informacija u ovom priručniku, poruke su predstavljene na sljedeći način: VAŽNO! Ova poruka sadrži bitne informacije koje za dovršenje zadatka treba pročitati. NAPOMENA: Ova poruka sadrži dodatne informacije i savjete koji mogu pomoći u izvođenju zadataka. OPREZ! Ova poruka sadrži važne informacije koje treba uzeti u obzir radi očuvanja vlastite sigurnosti kod izvođenja određenih zadataka i radi sprečavanja oštećenja podataka na Vašem Tablet i njegovih dijelova. 9 Briga i sigurnost Smjernice Sigurnost na cesti je najvažnija. Snažno preporučujemo da ne koristite uređaj za vrijeme vožnje ili upravljanja bilo kojom vrstom vozila. Ovaj uređaj smije se koristiti samo u okruženju s temperaturom između 5 °C (41 °F) i 35 °C (95 °F). Isključite uređaj u područjima gdje je zabranjena upotreba mobilnih uređaja. Uvijek poštujte pravila i propise kada se nalazite u područjima s ograničenjima, npr., u zrakoplovi, kinu i bolnici ili blizu medicinske opreme, blizu plina ili goriva, na gradilištima, mjestima gdje se minira i ostalim područjima. Koristite samo one AC adaptere i kabele koje je odobrio ASUS za upotrebu s ovim uređajem. Pogledajte naljepnicu s nazivnim podacima s donje strane uređaja i uvjerite se da adapter napajanja odgovara tim podacima. Ne koristite oštećene kabele napajanja, dodatnu opremu ili druge vanjske uređaje s vašim uređajem. Održavajte uređaj suhim. Uređaj nemojte koristiti ili izlagati utjecaju tekućina, kiše ili vlage. Uređaj možete izlagati utjecaju rendgenskih uređaja (kao oni koji se koriste u transportnim trakama radi sigurnosti u zračnim lukama), ali nemojte ga izlagati utjecaju magnetskih detektora i palica. Zaslon uređaja izrađen je od stakla. Ako se staklo razbije, prestanite koristiti uređaj i nemojte dodirivati dijelove slomljenog stakla. Odmah pošaljite uređaj na popravak ASUS-ovom kvalificiranom servisnom osoblju. Kako biste spriječili moguće oštećenje sluha, ne slušajte zvuk predugo na razini visoke glasnoće. Prekinite dovod izmjeničnog napajanja prije čišćenja uređaja. Prilikom čišćenja zaslona uređaja koristite samo čistu celuloznu spužvu ili krpu od antilopa. Uređaj na popravak šaljite samo ASUS-ovom kvalificiranom servisnom osoblju. 10 Propisno zbrinjavanje ASUS Tablet NEMOJTE odlagati u komunalni otpad. Dijelove ovog proizvoda moguće je ponovo koristiti i reciklirati. Simbol prekriženog koša za otpatke označava da se proizvod (električna i elektronička oprema te baterije koje sadrže živu) ne smije odlagati zajedno s komunalnim otpadom. Elektroničke proizvode odložite prema važećim lokalnim propisima. NE odlažite bateriju zajedno s komunalnim otpadom. Simbol prekrižene kante za otpatke označava da se baterija ne smije odlagati zajedno s komunalnim otpadom. 11 12 e j l v a l g Po Pripremite svoj Zen! Dijelovi i funkcije Uzmite svoj uređaj i pokrenite ga u tren oka. Gumb za uključivanje/zaključavanje Utor za memorijsku karticu* Tipke za glasnoću Prednja kamera Mikrofon Stražnja kamera Dodirni zaslon Priključak za slušalice Zvučnici Mikro-USB priključak Rupa šarke Priključak za Rupa šarke povezivanje Zvučnici VAŽNO! Uređaj, a posebno dodirni zaslon, uvijek moraju biti suhi. Voda i ostale tekućine mogu uzrokovati kvar dodirnog zaslona. 14 Ugradnja memorijske kartice ASUS tablet podržava memorijske kartice microSD™, microSDHC™ i microSDXC™ s najviše 64 GB kapaciteta. NAPOMENA: Neke memorijske kartice neće biti kompatibilne s ASUS tabletom. Pobrinite se da koristite samo kompatibilne kartice kako biste spriječili gubitak podataka, oštećenje uređaja ili memorijske kartice ili oboje. OPREZ! Postupajte s oprezom pri korištenju memorijske kartice. ASUS ne odgovara za gubitak podataka i oštećenja nastala na memorijskoj kartici. Ugradnja memorijske kartice: 1. Usmjerite uređaj kako je prikazano. 15 2. Postavite memorijsku karticu tako da metalni kontakti budu okrenuti prema gore i umetnite je u utor za memorijsku karticu. 3. Gurnite memorijsku karticu do kraja u utor da čvrsto sjedne na mjesto. NAPOMENA: Nakon ugradnje formatiranje memorijske kartice, njenom sadržaju ćete pristupiti iz File Manager (Upravitelj datoteka) > MicroSD. 16 Uklanjanje memorijske kartice OPREZ! • Postupajte s oprezom pri korištenju memorijske kartice. ASUS ne odgovara za gubitak podataka i oštećenja nastala na memorijskoj kartici. • Izbacite memorijsku karticu na propisani način kako biste je sigurno uklonili iz uređaja. Za izbacivanje memorijske kartice, idite u Početak > Sve aplikacije > Postavke > Pohranjivanje > Unmount external storage (Odvoji vanjski medij za pohranu). Vađenje memorijske kartice: 1. Usmjerite uređaj kako je prikazano. 17 2. Pritisnite memorijsku karticu tako da ona iskoči. 3. Izvucite memorijsku karticu. 18 Punjenje ASUS Tableta ASUS tablet isporučuje se djelomično napunjen, ali vi ga morate potpuno napuniti prije prve upotrebe. Pročitajte sljedeće važne napomene i mjere opreza prije punjenja uređaja. VAŽNO! • Koristite isključivo isporučeni AC adapter i mikro USB kabel za punjenje ASUS tableta. Korištenjem drugog AC adaptera napajanja i kabela možete oštetiti svoj uređaj. • Prije korištenja uređaja, skinite zaštitni sloj sa AC adaptera napajanja i mikro USB kabela. • Priključite AC adapter napajanja u kompatibilnu električnu utičnicu. AC adapter napajanja možete priključiti u bilo koju kompatibilnu 100~240 V utičnicu. • Izlazni napon ovog adaptera je DC 5.2 V, 1.35 A. • Kada koristite ASUS Tablet dok je ukopčan u izvor napajanja, uzemljena utičnica mora biti blizu uređaja i lako dostupna. • Ako želite uštedjeti električnu energiju, odvojite AC adapter napajanja iz električne utičnice kada ga ne koristite. • Nemojte stavljati teške predmete na ASUS tablet. OPREZ! • Dok se puni, ASUS tablet može se zagrijati. To je normalno, ali ako uređaj postane neobično vruć, odvojite mikro USB kabel iz uređaja i pošaljite uređaj, zajedno s AC adapterom napajanja i kabelom, ASUS-ovom kvalificiranom servisnom osoblju. • Da ne bi došlo do oštećenja ASUS tableta, AC adaptera i mikro USB kabela. Pobrinite se da su mikro USB kabel, AC adapter i uređaj pravilno priključeni prije punjenja. 19 Za punjenje ASUS Tablet: 1. Spojite mikro USB kabel na adapter napajanja. 2. Priključite adapter napajanja u uzemljenu utičnicu. 3. Ukopčajte mikro USB priključak u ASUS Tablet. VAŽNO! • ASUS Tablet punite osam (8) sati prije prve upotrebe u baterijskom na režimu rada. • Stanje baterije predstavljeno je sljedećim ikonama: Slaba 20 Ne puni se Puni se Puna 4. Kada je uređaj do kraja napunjen, odspojite USB kabel iz ASUS tableta prije odvajanja AC adaptera napajanja iz električne utičnice. NAPOMENE: • Uređaj možete koristiti dok se puni, ali tako će trebati dulje da se on do kraja napuni. • Punjenje preko USB priključka računala može trajati duže nego inače. • Ako računalo ne osigurava dovoljno napajanja za punjenje putem USB priključka, ASUS tablet napunite s AC adapterom napajanja priključenim u električnu utičnicu. 21 Uključivanje i isključivanje ASUS tableta Uključivanje uređaja Za uključivanje uređaja pritisnite i zadržite gumb za uključivanje do pokretanja uređaja. Isključivanje uređaja Isključivanje uređaja: 1. Ako se isključio zaslon, pritisnite gumb za uključivanje da se on uključi. Ako je zaslon zaključan, otključajte ga. 2. Pritisnite i zadržite gumb za uključivanje, a zatim kada se pojavi odgovarajuća poruka, dodirnite Isključi i zatim dodirnite U redu. Stanje mirovanja Ako želite staviti uređaj u stanje mirovanja, pritisnite gumb za uključivanje nakon isključivanja zaslona. 22 Prva upotreba Pri prvom uključivanju ASUS tableta, čarobnjak za postavljanje će vas voditi kroz postupak postavljanja. Pratite upute na zaslonu za izbor jezika, izbor način unosa, postavljanje mobilne mreže i Wi-Fi mreže, sinkroniziranje računa i konfiguriranje usluga povezanih s vašom lokacijom. Koristite svoj Google ili ASUS račun u postavljanju uređaja, a ako još nemate Google ili ASUS račun, izradite ga. Google račun Korištenje Google računa omogućava potpuno iskorištavanje sljedećih značajki operativnog sustava Android: • Organiziranje i pregled svih podataka s bilo kojeg mjesta. • Automatsko arhiviranje svih vaših podataka. • Jednostavno iskorištavanje Google usluga s bilo kojeg mjesta. ASUS račun Posjedovanje ASUS računa omogućava vam uživanje u sljedećim prednostima: • Personalizirana ASUS-ova usluga podrške i produljenje jamstva za registrirane proizvode. • Besplatnih 5 GB prostora za pohranu u oblaku uz dodatnih 11 GB za prvu godinu pretplate. • Primanje najnovijih ažuriranja za uređaj i firmver. NAPOMENA: Čarobnjak za postavljanje možete koristiti i za ponovno konfiguraciju uređaja, s bilo kojeg mjesta, kada vam to odgovara. Na Početnom zaslonu uđite u Sve aplikacije > Setup Wizard (Čarobnjak za instalaciju). 23 Savjeti za očuvanje energije baterije Napunjenost baterije znači život za vaš ASUS tablet. Evo nekoliko savjeta za očuvanje energije baterije koji će vam pomoći u očuvanju napunjenosti baterije vašeg ASUS tableta. – Kada ga ne koristite, pritisnite gumb za uključivanje/isključivanje kako biste uređaj postavili u stanje mirovanja. – Aktivirajte funkciju Smart Saving (Pametna štednja) u aplikaciji Power Saver. – Postavite zvuk u način Power Saving (Ušteda energije). – Smanjite svjetlinu zaslona. – Održavajte glasnoću zvučnika na niskoj razini. – Onemogućite funkciju Wi-Fi. – Onemogućite funkciju Bluetooth. – Onemogućite funkciju Miracast. – Onemogućite GPS. – Onemogućite funkciju automatskog zaokretanja zaslona. – Onemogućite sve funkcije za automatsku sinkronizaciju na uređaju. 24 Korištenje dodatne ASUS mobilne priključne stanice Ako ste kupili dodatnu ASUS mobilnu priključnu stanicu, možete priključiti ASUS tablet kako biste osigurali podršku za dodatne funkcije kao što su tipkovnica, dodirna površina i funkcije USB 2.0. Dijelovi i funkcije Priključak za Kuka zasuna priključnu stanicu Kuka zasuna Gumb za odspajanje Zglobni spoj USB 2.0 priključak Dodirna ploha Tipkovnica 25 Priključivanje ASUS Tableta Trokutasta oznaka Trokutasta oznaka Za priključivanje ASUS Tableta: 1. Postavite priključnu stanicu na ravnu i stabilnu površinu. 2. Poravnajte tablet računalo s priključnom stanicom. NAPOMENA: Trokutasta oznaka na ASUS tabletu i na ASUS prijenosnoj priključnoj stanici služi za poravnanje uređaja. 3. Čvrsto utaknite tablet računalo u zglobni spoj. Pazite da kukice zasuna budu do kraja utaknute u utor zglobnog spoja na ASUS tablet računalu. VAŽNO! Uvijek podignite cijeli sklop držeći ga za podnožje kada je tablet računalo priključeno na mobilnu priključnu stanicu. 26 Posebne tipke Neke posebne tipke na tipkovnici mobilnu priključnu stanicu imaju samostalne funkcije, a neke se moraju koristiti uz funkcijsku tipku <Fn>. NAPOMENA: Lokacija posebnih tipki razlikuje se ovisno o zemlji ili regiji. Služi za povratak na prethodnu stranicu. Uređaj odlazi u stanje mirovanja. Uključuje i isključuje unutarnju bežičnu LAN mrežu. Služi za uključivanje i isključivanje touchpada. Smanjuje svjetlinu zaslona. Povećava svjetlinu zaslona. PgUp Služi Fn za snimanje slike na radnoj površini. PgUp Home Služi za otvaranje zaslona Postavke. Home Fn PgDp PgUp End Brisanje. PgUp Home Fn Služi za povratak na prethodnu pjesmu tijekom reprodukcije glazbe. PgUp Home Fn PgDp PgUp Služi za pokretanje reprodukcije s popisa izvođenja. Služi za nastavljanje ili zaustavljanje trenutne PgDp Home reprodukcije glazbe. n PgUp Home PgDp PgDp End End 27 PgUp Home PgUp Home PgDp End PgDp End PgDp End End Služi za brzo premotavanje ili preskakanje do sljedeće pjesme tijekom reprodukcije glazbe. Sluši za utišavanje zvučnika. Služi za smanjivanje glasnoće zvučnika. Služi za povećavanje glasnoće zvučnika. Povratak na početni ekran. PgUp i ekvivalentno je ili Aktivira se izbrnik sa svojstvima PgUp Home PgDp PgUp PgUp Home Fn PgDp PgDp Home PgUp Home Home 28 PgDp PgDp End End na ekranu. End PgUp Pritisnite <Fn> i tipke strelica za listanje prema gore i dolje ili za listanje na početak ili kraj dokumenta ili web stranice. End End Home PgDp End Korištenje dodirne podloge Za aktiviranje i pomicanje pokazivača na zaslonu izvedite sljedeće geste. Povlačenje prstom Povlačite prstom preko dodirne podloge kako biste pomicali pokazivač. Kucnite/dvaput kucnite Jedanput kucnite za odabir stavke. Dvaput kucnite za pokretanje stavke. Povlačenje i ispuštanje Odaberite stavku i zatim pritisnite i držite lijevi gumb. Drugi prst povlačite niz dodirnu plohu radi pomicanja i ispuštanja stavke na novu lokaciju. 29 Listanje s dva prsta (lijevo/desno) Povlačite dva prsta za listanje udesno ili ulijevo. Listanje s dva prsta (gore/dolje) Povlačite dva prsta za listanje prema gore ili dolje. Kucnite i držite s dva prsta Koristite dva prsta za držanje odabrane stavke. 30 Odvajanje ASUS Tableta Za odvajanje ASUS Tableta: 1. Postavite cijeli sklop na ravnu i stabilnu površinu. 2. Pritisnite gumb za odspajanje na ASUS prijenosnoj priključnoj stanici kako biste odvojili ASUS Tablet. 3. Podignite tablet računalo i odvojite ga od priključne stanice. NAPOMENA: Ulazni napon ASUS prijenosne priključne stanice iznosi 3.75 V DC, 0.8A. 31 32 e j l v a l g Po Dome, slatki dome Funkcije Zen Home Početni zaslon Na početnom zaslonu dobit ćete podsjetnike za važne događaje, aplikacije i ažuriranja sustava, vremensku prognozu i tekstualne poruku od osoba koje su vam zaista važne. Za prikaz, prstom prijeđite dolje po ovom području System notifications (Obavijesti sustava). Prstom prijeđite dolje po ovom području da se prikažu Quick settings (Brze postavke) Dodirnite za ažuriranje postavki za Weather (Vremenske prilike) Dodirnite da se prikažu Time settings (Postavke za vrijeme) Dodirnite za otvaranje zaslona Sve aplikacije Dodirnite za otvaranje aplikacije Prijeđite prstom na početnom zaslonu ulijevo ili udesno kako bi se prikazao prošireni početni zaslon 34 Razumijevanje ikona Ove ikone se prikazuju u traci statusa i upoznaju vas s trenutnim stanjem vašeg ASUS tableta. Ova ikona predstavlja jačinu signala Wi-Fi veze. Ova ikona predstavlja stanje baterije ASUS tableta. Ova ikona predstavlja da je microSD kartica umetnuta u ASUS tablet. Ova ikona predstavlja da ste napravili snimke zaslona ASUS tableta. Ova ikona označava da je ASUS tablet u zrakoplovnom načinu rada. Ova ikona označava da je omogućena Wi-Fi pristupna točka za ASUS tablet. Ova ikona označava da je omogućen način Smart Saving (Pametna ušteda). Ova ikona označava da je omogućen tihi način rada. Ova ikona predstavlja status preuzimanja aplikacije ili datoteke. Ova ikona prikazuje preuzete aplikacije i ažuriranja. 35 Upravljanje vašim polazištem Ostavite trag svoje osobnosti na početnom zaslonu. Odaberite privlačan dizajn kao svoju pozadinu, dodajte prečace radi brzog pristupa omiljenim aplikacijama i dodajte widgete za brzi pregled važnih podataka. Možete dodati i još stranica kako biste mogli dodati i brzo pristupiti ili pregledati više aplikacija i widgeta na početnom zaslonu. • Za dodavanje stavki na početak, dodirnite i zadržite prazno područje na početnom zaslonu i odaberite bilo koju od ovih kategorija: Aplikacije, Widgeti, Pozadinske slike i Edit page (Uredi stranicu). • Za pomicanje kroz stranice početnog zaslona prijeđite prstom lijevo ili desno. 36 Prečaci aplikacija Dodajte prečace zbog brzog pristupa često korištenim aplikacijama izravno s početnog zaslona. Dodavanje prečaca aplikacije: 1. Dodirnite i zadržite prazno područje na početnom zaslonu i odaberite Aplikacije. 2. U Sve aplikacije dodirnite i zadržite aplikaciju, zatim je povucite u prazno područje na početnom zaslonu. Uklanjanje prečaca aplikacije: Na početnom zaslonu dodirnite i zadržite aplikacija, zatim je povucite u X ukloni u vrhu zaslona. Widgeti Widgeti se dodaju radi brzog pregleda kalendara, karti, stanja baterije i još mnogo toga. Dodavanje widgeta: 1. Dodirnite i zadržite prazno područje na početnom zaslonu i odaberite Widgeti. 2. U Widgeti dodirnite i zadržite željeni widget, a zatim ga povucite u prazno područje na početnom zaslonu. Uklanjanje prečaca aplikacije: Na početnom zaslonu dodirnite i zadržite widget, zatim ga povucite u X ukloni u vrhu zaslona. NAPOMENA: Možete dodirnuti i na početnom zaslonu ako želite da se prikažu Sve aplikacije i Widgeti. 37 Pozadine Neka vaše aplikacije, ikone i Zen elementi leže na privlačno dizajniranoj pozadini. Možete dodati prozirnu nijansu u pozadinu, radi čitljivosti i jasnoće. Osim toga, možete odabrati i animiranu pozadinu, ako želite oživiti svoj zaslon. Dodirnite da se primjeni pozadinska nijansa Dodirnite za odabir pozadinske nijanse Pomicanjem klizača podesite prozirnost pozadine Dodirnite za odabir pozadine Dodirnite za primjenu postavki pozadine 38 Primjena pozadine i pozadinske nijanse Za primjenu pozadine i pozadinske nijanse 1. Dodirnite i zadržite prazno područje na početnom zaslonu i odaberite Pozadinske slike. 2. Odaberite gdje želite da bude pozadina: na početnom zaslonu, zaslonu za zaključavanje ili na početnom i zaslonu za zaključavanje. Ako ne želite dodati pozadinsku nijansu u pozadinu, preskočite na korak 5. 3. Označite Background tint (Pozadinska nijansa), a zatim namjestite razinu prozirnosti. 4. Dodirnite 5. Odaberite pozadinu pa dodirnite Apply (Primjeni). pa odaberite boju. NAPOMENE: • Pozadinska nijansa može se primijeniti na vaš početni zaslon ili početni zaslon i zaslon za zaključavanje. • Postavke pozadine možete podesiti i u > Postavke > Prikaz. Primjena animirane pozadine Primjena animirane pozadine: 1. Dodirnite i zadržite prazno područje na početnom zaslonu i odaberite Pozadinske slike. 2. Odaberite gdje želite da bude pozadina: na početnom zaslonu ili na početnom i zaslonu za zaključavanje. 3. Odaberite animiranu pozadinu pa dodirnite Apply (Primjeni). NAPOMENA: Postavke pozadine možete namjestiti i u > Postavke > Prikaz. 39 Brze postavke Koristeći Quick settings (Brze postavke) možete omogućiti funkcije samo jednim dodirom i personalizirati vaš ASUS tablet. Ova jedinstvena Zen funkcija prikazuje i obavijesti sustava koje vam pomažu da pratite najnovija ažuriranja i promjene na vašem ASUS tabletu. Brze postavke možete pokrenuti kada god ih trebate, čak i ako trenutno koristite aplikaciju na vašem ASUS tabletu. Pokretanje brzih postavki Prijeđite prstom dolje iz gornjeg desnog kuta zaslona ASUS tableta. Dodirnite da se otvore Postavke. Dodirnite da omogućite/onemogućite funkcije u brzim postavkama. Dodirnite za prikaz trenutnih obavijesti sustava. Povlačite ulijevo ili udesno radi podešavanja svjetline zaslona. Dodirnite ove gumbe ako želite brzo pokrenuti sljedeće uslužne programe. Dodirnite ove gumbe kako biste omogućili ili onemogućili njihove funkcije. 40 Unutar brzih postavki Koristite brze postavke kao jednododirno sredstvo pristupa nekim funkcijama i programima na vašem ASUS tabletu. Postavke pristupa Dodirnite da se pokrene aplikacija s postavkama za vaš ASUS tablet. Pregled popisa brzih postavki za ASUS Dodirnite za pregled trenutnog popisa funkcija koje možete omogućiti ili onemogućiti u obavijesnoj ploči za brze postavke. Pregled obavijesti sustava Dodirnite Povrata na početni zaslon s brzim postavkama Na zaslonu s obavijestima sustava dodirnite Pristup postavkama zaslona Dodirnite za pregled trenutnih ažuriranja i promjena izvršenih na ASUS tabletu. ako se želite vratiti na početni zaslon. za pokretanje aplikacije Display (Zaslon). 41 Korištenje obavijesne ploče za brze postavke Obavijesna ploča za brze postavke je sredstvo za pristup određenim bežičnim funkcijama i postavkama vašeg ASUS tableta uz samo jedan dodir. Svaku od tih funkcija predstavlja odgovarajući gumb. NAPOMENA: Plavi gumb označava da je funkcija trenutno omogućena, dok sivi gumb označava onemogućenu funkciju. Dodavanje i uklanjanje gumba Ako želite dodati ili ukloniti postojeće gumbe iz ASUS obavijesne ploče za brze postavke: 1. Pokrenite brze postavke i zatim dodirnite . 2. Dodirnite okvir pored funkcije ako je želite dodati ili ukloniti iz ASUS obavijesne ploče za brze postavke. NAPOMENA: Označen okvir označava da je gumbu određene funkcije moguće pristupiti putem ASUS obavijesne ploče za brze postavke, dok neoznačen okvir znači suprotno. 3. 42 Prijeđite prstom iz gornjeg desno kuta ako želite pregledati trenutnu ASUS obavijesnu ploču za brze postavke. Korištenje obavijesti sustava Među obavijestima sustava vidjet ćete najnovija ažuriranja koja su provedena i promjene u sustavu izvršene na vašem ASUS tabletu. Većina tih promjena povezane su sa podacima i sustavom. Zaslon s obavijestima sustava je intuitivan i po njemu se možete pomicati na sljedeće načine: Dodirnite ovo ako želite izbrisati sve prikazane obavijesti. Dodirnite obavijest ako želite pregledati podatke. Povucite prstom obavijest ulijevo ili udesno ako je želite ukloniti s popisa. 43 Postavke ASUS tipkovnice Pomoću dodirne tipkovnice na ASUS tabletu možete stvarati SMS poruke, poruke e-pošte i lozinke za prijavu. Pristup postavkama ASUS tipkovnice: 1. Pokrenite brze postavke i zatim dodirnite 2. Pomaknite zaslon Postavke prema dolje i odaberite Jezik i ulaz. 3. Dodirnite 4. Konfigurirajte postavke sukladno vašim željama. 44 . pored stavke ASUS Keyboard (ASUS tipkovnica). Govorno pretraživanje Aplikacija Voice Search vam omogućava stvaranje glasovnih naredbi za ASUS tablet, gledanje kako ih on sluša i korištenje izvršavanje radnji. Koristeći Voice Search možete stvarati glasovne naredbe kako biste činili nešto od sljedećeg: • Pretraživanje podataka i informacija na mreži li na vašem ASUS tabletu • Pokretanje aplikacija na ASUS tabletu • Dobijanje uputa do određene lokacije VAŽNO! ASUS tablet mora biti povezan s internetom da bi mogao koristiti ovu funkciju. Pokretanje aplikacije Voice Search > Glas. pretraživanje. 1. Dodirnite 2. Kada ikona mikrofona postane crvena, počnite govoriti glasovnu naredbu. NAPOMENA: Jasno i jezgrovito govorite u vaš ASUS tablet. Ova funkcija korisna je i kod pokretanja naredbi pomoću glagola povezanog sa funkcijom ASUS tableta koju želite koristiti. 45 Prilagodba rezultata govornog pretraživanja iz grupe za pretraživanja tableta Ako želite postaviti parametre za rezultate glasovnog pretraživanja prikupljene s vašeg Google računa i za rezultate u vezi ASUS tableta, to možete učinite prema sljedećim uputama: 1. Na početnom zaslonu vašeg ASUS tableta dodirnite 2. Dodirnite > Postavke. 46 > Glas. pretraživanje. 3. Dodirnite Pretraživanje tableta, a zatim kvačicom označite okvir grupa za pretraživanje koje želite uključiti kao izvor kada koristite Glas. pretraživanje. 47 Zaslon za zaključavanje Prema zadanim postavkama, zaslon za zaključavanje pojavljuje se nakon uključivanja uređaja i za vrijeme njegova buđenja iz stanja mirovanja. Sa zaslona za zaključavanje ćete u sustav Android® vašeg uređaja ući prijelazom prsta preko ploči dodirnog zaslona. Zaslon za zaključavanje vašeg uređaja može se prilagoditi za reguliranje pristupa podacima i aplikacijama na vašem mobilnom uređaju. Prilagođavanje zaključanog zaslona Ako želite promijeniti postavke zaslona za zaključavanje iz zadane mogućnosti Swipe (Prijelaz prstom), pogledajte sljedeće upute: 1. Pokrenite brze postavke i zatim dodirnite . 2. Na zaslonu Postavke dodirnite Lock screen (Zaslon za zaključavanje), a zatim dodirnite Zaključavanje zaslona. 3. Dodirnite mogućnost zaključavanja zaslona koju želite koristiti. 48 Povezivanje ASUS tableta s računalom Priključite ASUS tablet u USB priključak na računalu ako tablet želite napuniti ili razmijeniti datoteke između dvaju uređaja. NAPOMENE: • Punjenje preko USB priključka računala može trajati duže nego inače. • Ako vaše računalo ne osigurava dovoljno energije za punjenje ASUS tableta, napunite ASUS tablet putem električne utičnice. Povezivanje s prijenosnim računalom 49 Povezivanje sa stolnim računalom Povezivanje ASUS tableta s računalom: 1. Priključite mikro USB priključak u ASUS tablet. 2. Priključite USB priključak u USB ulaz na računalu. 50 e j l v a l g Po Organiziranje kontakata Upravljanje kontaktima Dodajte, uvozite ili izvozite kontakte s vaših računa e-pošte na ASUS tablet ili obrnuto. Dodavanje kontakata Dodavanje kontakata: 1. Dodirnite , a zatim Kontakti. 2. Dodirnite , a zatim odaberite račun na koji želite spremiti vaš kontakt: a. Račun e-pošte b. Uređaj NAPOMENA: Ako nemate račun e-pošte, dodirnite Dodaj novi račun i izradite ga. 3. 52 Pratite naredne upute na zaslonu za dodavanje i spremanje novog kontakta. Uvoz kontakata Možete uvesti svoje kontakte i njihove podatke iz jednog izvora kontakta na ASUS tablet ili račun e-pošte, ali i obratno. Za uvoz kontakata: a zatim Kontakti. 1. Dodirnite 2. Dodirnite > Manage contacts (Upravljanje kontaktima) > Uvoz/izvoz, a zatim dodirnite Uvoz iz pohrane. 3. Dodirnite račun s kojeg želite uvesti svoje kontakte: a. Račun e-pošte b. Uređaj 4. Pratite naredne upute na zaslonu za uvoz kontakata. 53 Izvoz kontakata Izvezite svoje kontakte na bilo koji račun za pohranu na vašem ASUS tabletu. a zatim Kontakti. 1. Dodirnite 2. Dodirnite 3. Dodirnite kako biste odabrali kontakte sa sljedećih računa: > Manage contacts (Upravljanje kontaktima) > Uvoz/izvoz a zatim Izvoz u pohranu. a. Svi kontakti b. Račun e-pošte c. Uređaj 4. 54 Pratite naredne upute na zaslonu za izvoz kontakata. e j l v a l g Po Ostanite u kontaktu pomoću aplikacije Omlet Chat Omlet Chat Omlet Chat je mrežna aplikacija za razmjenu poruka koja vam omogućava brzo čavrljanje s prijateljima, slanje multimedijskih poruka i sigurnu i privatnu pohranu podataka na bilo koji Cloud račun. NAPOMENA: Aplikacija Omlet Chat je dostupna samo u nekim zemljama. Registriranje na Omlet Chat Postoje dva načina da se registrirate u Omlet Chat, putem broja mobilnog telefona i putem računa e-pošte ili Facebook računa. Registriranje broja vašeg mobilnog telefona Koristeći broj vašeg mobilnog telefona, prijavite se u Omlet Chat. Registracija broja vašeg mobilnog telefona: , a zatim dodirnite aplikaciju Omlet Chat. 1. Dodirnite 2. Na uvodnom zaslonu za Omlet dodirnite Skip (Preskoči) ako želite preskočiti uvod ili prijeđite prstom preko zaslona ulijevo za čitanje istaknutih funkciji aplikacije Omlet Chat. 3. Dodirnite Sign up (Prijava). 4. Na stranici Registracija, odaberite svoju zemlju i upišite broj vašeg mobilnog telefona pa dodirnite Next (Dalje). Aplikacija Omlet Chat poslat će tekstualnu poruku koja sadrži PIN za nastavak s registracijom. 5. Unesite PIN kucnite Next (Dalje). 6. Unesite vaše ime pa dodirnite Get Started (Pokreni). 56 7. Ako želite da Omlet Chat automatski ažurira vaše prijatelje s popisa kontakata, dodirnite Okay! Let’s do it! (U redu! Učinimo to!) Ako svoje prijatelje želite dodati ručno, dodirnite No thanks (Ne hvala). NAPOMENE: 8. • Kao uvod u aplikaciju pojavljuje se niz zaslona. Pratite uputa na zaslonu dok se ne pojavi zaslon za Omlet Chat. • Aplikacija Omlet Chat može dodavati kontakte samo ako je Omlet čavrljanje instalirano na uređaje. Na glavnom zaslonu aplikacije Omlet Chat dodirnite START CHAT (Započni čavrljanje), a zatim odaberite kontakt s kojim želite čavrljati. Registriranje računa vaše e-pošte ili Facebook računa Za prijavu u Omlet Chat koristite račun vaše e-pošte ili Facebook račun. Registracija računa vaše e-pošte ili Facebook računa: , a zatim dodirnite aplikaciju Omlet Chat. 1. Dodirnite 2. Na stranici za prijavu, dodirnite Connect a different account here (Ovdje poveži drugi račun) kako biste odabrali račun sa Email (e-pošte) ili Facebooka, a zatim pratite naredne upute na zaslonu. 3. • Ako ste odabrali e-poštu, upišite svoj račun e-pošte pa dodirnite Next (Dalje). Aplikacija Omlet Chat će poslati potvrdnu poruku na vaš račun e-pošte. • Ako ste odabrali Facebook, aplikacija Omlet Chat će vas odvesti na Facebook kako biste se prijavili u svoj Facebook račun. Unesite vaše ime pa dodirnite Get Started (Pokreni). 57 4. Ako želite da Omlet Chat automatski ažurira vaše prijatelje s popisa kontakata, dodirnite Okay! Let’s do it! (U redu! Učinimo to!) Ako svoje prijatelje želite dodati ručno, dodirnite No thanks (Ne hvala). NAPOMENE: 5. • Kao uvod u aplikaciju pojavljuje se niz zaslona. Pratite uputa na zaslonu dok se ne pojavi zaslon za Omlet Chat. • Aplikacija Omlet Chat može dodavati kontakte samo ako je Omlet Chat instaliran na uređaje. Na glavnom zaslonu aplikacije Omlet Chat dodirnite START CHAT (Započni čavrljanje), a zatim odaberite kontakt s kojim želite čavrljati. Slanje pozivnica za Omlet Ako želite dodati kontakte u Omlet Chat, morate poslati pozivnicu prijateljima za preuzimanje i korištenje aplikacije Omlet Chat. Slanje pozivnice za Omlet: 1. Dodirnite Kontakti u izborniku za Omlet Chat. 2. Na zaslonu Add contacts (Dodaj kontakte) dodirnite Invite a friend (Pozovi prijatelja) pa odaberite jednu od sljedećih mogućnosti: 3. 58 • Invite an Email or Phone number (Pozovi račun e-pošte ili telefonski broj). Unesite telefonski broj ili adresu e-pošte vašeg prijatelja pa dodirnite Go (Kreni). • Invite Facebook friends (Pozovi prijatelje s Facebooka). Dodirnite za prijavu u vaš Facebook račun. • Invite address book friends (Pozovi prijatelje iz adresara). Dodirnite da pozovete prijatelje s popisa kontakata u vašoj e-pošti. Aplikacija Omlet Chat prikuplja kontakte s vašeg računa. Nakon odabira kontakata, pratite upute na zaslonu za dovršetak radnje. • Za Facebook aplikaciju označite sljedeće kontakte pa dodirnite Send (Pošalji). • Za adresar, kvačicom označite kontakte pa dodirnite SEND INVITES (Pošalji pozivnice). Korištenje čavrljanja Omlet Šaljite tekstualne i multimedijske poruke i uživajte u zabavnoj, kreativnoj i interaktivnoj konverzaciji. Za pokretanje konverzacije, dodirnite Kontakti u izborniku za Omlet Chat, a zatim dodirnite naziv kontakta. Slanje poruke putem čavrljanja Za slanje poruke putem čavrljanja upišite svoju poruku u polje What’s up (Što je novo) pa dodirnite . Slanje glasovne poruke Za slanje glasovne poruke dodirnite i zadržite se ona pošalje. dok izgovarate svoje poruku, a zatim otpustite da 59 Slanje virtualne naljepnice Za slanje virtualne naljepnice dodirnite , a zatim odaberite jednu od raspoloživih naljepnica. NAPOMENA: Na usluzi Sticker Store možete preuzeti još virtualnih naljepnica. Ako želite preuzeti virtualne naljepnice, dodirnite > , a zatim . Slanje multimedijskih poruka U temi čavrljanja dodirnite multimedijsku poruku. , a zatim odaberite jednu od sljedećih ikona kako biste poslali određenu Dodirnite da se pokrene aplikacija Camera kako biste mogli poslati snimljenu sliku Dodirnite i zadržite aplikaciju, a zatim dodirnite Pin it! (Prikvači) za dodavanje na popis aplikacija u aplikaciji Omlet Chat. Dodirnite za izradu naljepnice od spremljene slike. Dodirnite za pretraživanje GIF datoteka na internetu i slanje GIF datoteke u vašu temu s porukama Dodirnite za slanje slike s vašeg ASUS tableta. Dodirnite za slanje vaše trenutne adrese s isječkom karte Dodirnite za uređivanje i slanje fotografije. Dodirnite za slanje anketa/ istraživanja Za prikaz ove ikone prijeđite prstom gore po gore prikazanom zaslonu. Dodirnite za pretraživanje i slanje video isječaka s usluge YouTube™. 60 e j l v a l g Po Pristup e-pošti 5 Access your emails E-pošta Dodajte Exchange, Gmail, Yahoo! Mail, Outlook.com, POP3/IMAP račune kako biste mogli primati, izrađivati i pregledavati poruke e-pošte izravno s vašeg uređaja. Osim toga, možete i sinkronizirati kontakte vaše e-pošte iz tih računa s ASUS tabletom. VAŽNO! Morate biti povezani na Internet da biste mogli dodati račun e-pošte ili slati i primati e-poštu s dodanih računa. Postavljanje računa e-pošte Postavljanje računa e-pošte: 1. Na početnom zaslonu dodirnite E-pošta da se pokrene aplikacija Email. 2. Dodirnite davatelja usluge e-pošte kojeg želite postaviti. 3. Upišite adresu e-pošte i lozinku pa dodirnite Dalje. NAPOMENA: Pričekajte dok uređaj automatski provjeri postavke poslužitelja ulazne i izlazne pošte. 4. Konfigurirajte Postavke računa kao što su učestalost provjere, dani sinkronizacije ili obavijesti o dolaznoj pošti. Kada ste gotovi, kucnite Dalje. 5. Unesite naziv računa za koji želite da se prikaže u izlaznim porukama, zatim kucnite Dalje za prijavu u ulaznu poštu. 62 Dodavanje računa e-pošte Dodavanje ostalih računa e-pošte: 1. Na početnom zaslonu dodirnite E-pošta da se pokrene aplikacija Email. 2. Dodirnite 3. Dodirnite davatelja usluge e-pošte kojeg želite postaviti. 4. Pratite upute koje slijede za dovršetak postavljanja vašeg novog računa e-pošte. > Postavke, a zatim dodajte račun e-pošte. NAPOMENA: Za upute o dovršetku ovog postupka postavljanja možete pogledati i korake 3 do 5 u odjeljku Postavljanje računa e-pošte u ovom priručniku. 63 Gmail Pomoću aplikacije Gmail možete izraditi novi Gmail račun ili sinkronizirati postojeći Gmail račun tako da možete slati, primati i pretraživati e-poštu s vašeg uređaja. Postavljanje Gmail računa 1. Dodirnite Google, a zatim Gmail. 2. Kucnite Postojeći i upišite postojeću E-pošta i Zaporka i zatim kucnite . NAPOMENA: • Kucnite Novi ako nemate Google račun. • 64 Kod prijavljivanja, morate pričekati da vaš uređaj završi komunikaciju s Google poslužiteljima za postavljanje vašeg računa. 3. Koristite Google račun za arhiviranje i vraćanje vaših postavki i podataka. Kucnite račun. za prijavu na Gmail VAŽNO! Ako imate nekoliko korisničkih računa e-pošte uz Gmail, koristite E-pošta za spremanje vašeg vremena spremanje vašeg vremena i pristup svim korisničkim računima e-pošte u isto vrijeme. 65 66 e j l v a l g Po Snimanje trenutaka Pokretanje aplikacije Camera Uz pomoć aplikacije Camera na ASUS tabletu možete snimati slike i videozapise. Za otvaranje aplikacije Camera možete koristiti bilo koji od koraka u nastavku. Sa zaslona za zaključavanje Povlačite dolje do pokretanja aplikacije Camera. S početnog zaslona Dodirnite Camera. Sa zaslona Sve aplikacije Dodirnite i zatim dodirnite Camera. Korištenje tipke za glasnoću Kada je ASUS Tablet u stanu mirovanja, dvaput kliknite tipku za glasnoću da ga aktivirate i odmah pokrenite aplikaciju Camera. NAPOMENA: Prije korištenja tipke za glasnoću prilikom pokretanja aplikacije Camera, aktivirajte ovu funkciju na zaslonu Postavke > Lock (Zaključaj), a zatim pomaknite Instant camera (Brza kamera) u UKLJUČENO. 68 Prvo korištenje aplikacije Camera Nakon prvog pokretanja aplikacije Camera, prikazat će se dvije uzastopne funkcije za pomoć u početku s radom: Tutorial (Vodič) i Image locations (Lokacije slika). Vodič Ako prvi put koristite kameru na ASUS tabletu, nakon pokretanja aplikacije Camera prikazat će se sljedeći zaslon vodiča. Za nastavak s ovog zaslona postupajte prema sljedećim uputama. 1. Na zaslonu Tutorial (Vodič) dodirnite Skip (Preskoči) ako želite preskočiti prikaz ili Start (Pokreni) za prikaz osnovnih uputa o korištenju aplikacije Camera. 2. Kada dodirnete neku od ovih mogućnosti, prijeći ćete na zaslon Image Locations (Lokacije slika). Lokacije slika Nakon prolaska kroz zaslon Tutorial (Vodič), prikazat će se zaslon Image Locations (Lokacije slika) kako bi vam pomogao u izradi automatskih oznaka lokacija vaših slika i videozapisa. Za nastavak s ovog zaslona postupajte prema sljedećim uputama: 1. Na zaslonu Image Locations (Lokacije slika) dodirnite No thanks (Ne hvala) za nastavak do zaslona kamere ili dodirnite Yes (Da) ako želite postaviti oznake lokacije za snimljene slike i videozapise. 2. Povucite Pristup lokaciji u UKLJUČENO ako želite omogućiti funkciju označavanja lokacije. 3. Dodirnite Agree (Prihvaćam) na sljedećem zaslonu ako želite potpuno omogućiti funkciju i prijeći na zaslon kamere. 69 Početni zaslon kamere Dodirivanje ikona započnite s korištenjem kamere i istraživanjem funkciji slike i videozapisa na vašem ASUS tabletu. Prijelaz između prednje i stražnje kamere Prikaz galerije Snimanje fotografija Snimanje videozapisa Povećavanje i smanjivanje zumom Korištenje naprednih postavki kamere Podešavanje postavki Primjena efekata na sliku 70 Postavke slike Izgled snimljenih slika prilagodit ćete konfiguriranjem postavki kamere prema uputama iz nastavka. VAŽNO! Prije snimanja slika prvo primijenite postavke. 1. Na početnom zaslonu kamere dodirnite > . 2. Pomaknite se dolje i konfigurirajte dostupne mogućnosti. Slika Kvalitetu slike ćete konfigurirati pomoću sljedećih mogućnosti. 71 Način snimanja Postavite brzinu zatvarača u način Timer (Tajmer) ili promijenite brzinu za Burst (Brzi niz) u okviru ove mogućnosti. Ekspozicija U okviru ove mogućnosti možete omogućiti Touch auto-exposure (Automatska ekspozicija dodirom) ili Face detection (Otkrivanje lica). 72 Postavke videozapisa Izgled snimljenih videozapisa prilagodit ćete konfiguriranjem postavki kamere prema uputama iz nastavka. VAŽNO! Prije snimanja slika prvo primijenite postavke. 1. Na početnom zaslonu kamere dodirnite > . 2. Pomaknite se dolje i konfigurirajte dostupne mogućnosti. Slika Kvalitetu videozapisa ćete konfigurirati pomoću sljedećih mogućnosti. Ekspozicija U okviru ove mogućnosti omogućite Touch auto-exposure (Automatska ekspozicija dodirom). 73 Napredne funkcije kamere Istražite nove načine snimanja slika ili videozapisa i snimite posebne trenutke pomoću naprednih funkciji kamere na ASUS tabletu. VAŽNO! Prije snimanja slika prvo primijenite postavke. Dostupnost funkciji razlikuje se među modelima. Vraćanje vremena Kada odaberete Time Rewind (Vraćanje vremena), zatvarač će početi snimati brzi niz fotografija dvije sekunde prije nego pritisnete gumb zatvarača. Kao rezultat toga, dobit ćete kronološki prikaz slika na kojemu možete odabrati najbolju sliku za spremanje u galeriju. NAPOMENA: Funkcija vraćanja vremena može se koristiti samo na stražnjoj kameri. Snimanje fotografija uz funkciju Time Rewind 1. Na početnom zaslonu aplikacije Camera dodirnite 2. Dodirnite 3. Za početak snimanja fotografija dodirnite . > Time Rewind (Vraćanje vremena). ili tipku za glasnoću. Korištenje preglednika funkcije Time Rewind (Vraćanje vremena) 1. Nakon pritiska na zatvarač, na zaslonu će se na desnoj strani snimljene fotografije prikazati preglednik funkcije Time Rewind (Vraćanje vremena). Zaokretanjem gumba u pregledniku pomicat ćete se kroz upravo snimljene fotografije. NAPOMENA: Dodirnite Best (Najbolja) za prikaz prijedloga najbolje fotografije s vremenskog pravca. 2. 74 Odaberite fotografiju pa dodirnite Done (Gotovo) kako biste je spremili u galeriju. HDR Funkcija High-dynamic-range (HDR) omogućava snimanje slika s više pojedinosti u prizorima sa slabim osvjetljenjem i velikim kontrastom. Korištenje funkcije HDR preporučuje se prilikom snimanja slika u jarko osvijetljenim mjestima, čime se pomaže održavanje ravnoteže između boja na slici. Snimanje HDR fotografija 1. Na početnom zaslonu aplikacije Camera dodirnite 2. Dodirnite 3. Za početak snimanja HDR fotografija dodirnite . > HDR. ili tipku za glasnoću. Panorama Funkcija Panorama omogućava snimanje slika iz raznih kutova. Slike snimljene iz širokokutne perspektive automatski se spajaju pomoću ove funkcije. Snimanje panoramskih fotografija 1. Na početnom zaslonu aplikacije Camera dodirnite . 2. Dodirnite > Panorama. 3. Dodirnite ili tipku za glasnoću i zatim pomičite ASUS tablet ulijevo ili udesno da snimite prizor. NAPOMENA: Za vrijeme pomicanja ASUS tableta, u donjem dijelu zaslona prikazat će se vremenski pravac s minijaturama, istodobno sa snimanjem prizora. 4. Dodirnite po završetku. 75 Noćno snimanje Funkcija Night (Noć) ASUS tableta omogućava da snimate dovoljno osvijetljene fotografije čak i noću. NAPOMENA: Držite ruke mirno prije i dok ASUS tablet snima sliku kako biste spriječili mutne rezultate. Snimanje noćnih fotografija 1. Na početnom zaslonu aplikacije Camera dodirnite 2. Dodirnite > Night (Noć). 3. Dodirnite ili tipku za glasnoću da počnete snimati noćne fotografije. 76 . Autoportret Iskoristite velik broj megapiksela na stražnjoj kameri bez brige o tome kada pritisnuti gumb zatvarača. Koristeći funkciju otkrivanja lica, pomoću stražnje kamere ASUS tablet možete postaviti da prepoznaje do četiri lica i zatim automatski snimiti vaš autoportret ili grupni autoportret. Snimanje autoportreta 1. Na zaslonu aplikacije Camera dodirnite . 2. Dodirnite 3. Dodirnite 4. Koristite stražnju kameru za prepoznavanje lica i pričekajte da ASUS tablet počne oglašavati zvučni signal, što označava odbrojavanje do snimanja fotografije. 5. Na desnoj strani zaslona sa snimljenom fotografijom prikazat će se preglednik funkcije Time Rewind (Vraćanje vremena). Zaokretanjem gumba u pregledniku pomicat ćete se kroz upravo snimljene fotografije. 6. Odaberite fotografiju pa dodirnite Done (Gotovo) kako biste je spremili u galeriju. > Selfie (Autoportret). kako biste odabrali koliko osoba će biti uključeno na fotografiju. 77 Minijatura Funkcija Miniature (Minijatura) omogućava simuliranje efekta pomaka i nagiba svojstvenog DSLR objektivu. Korištenje ove funkcije omogućava fokusiranje na određene dijelove subjekta, čime se dodaje bokeh efekt koji se može koristiti i na fotografijama i na videozapisima pomoću ASUS tableta. Snimanje fotografija minijatura 1. Na zaslonu aplikacije Camera dodirnite 2. Dodirnite > Miniature (Minijatura). 3. Dodirnite ili 4. Dodirnite 5. Dodirnite 78 ili . da odaberete područje fokusa. da povećate ili smanjite pozadinsku zamagljenost. za snimanje fotografija minijatura. Pametno uklanjanje Funkcija Smart remove (Pametno uklanjanje) omogućava da uklonite neželjene pojedinosti odmah nakon snimanja slike. Uklanjanje fotografija funkcijom Capturing Smart (Pametno snimanje) 1. Na zaslonu aplikacije Camera dodirnite . 2. Dodirnite 3. Dodirnite ili tipku za glasnoću da počnete snimati fotografije koje se mogu uređivati pomoću funkcije Smart remove (Pametno uklanjanje). 4. Sljedeći zaslon prikazuje snimljenu fotografiju i sve uklonjive predmete koje ćete možda htjeti izbrisati s nje. 5. Dodirnite > Smart remove (Pametno uklanjanje). da uklonite otkrivene objekte ili da izbrišete fotografiju i vratite se u aplikaciju Camera. All Smiles (Svi osmjesi) Pomoću funkcije All Smiles (Svi osmjesi) možete snimiti savršen osmijeh ili najluđi izraz lica na širokom rasponu fotografiju. Ova funkcija omogućava snimanje pet uzastopnih fotografija nakon pritiska gumba zatvarača i automatski otkriva lica na slici radi usporedbe. Snimanje fotografija funkcijom All smiles (Svi osmjesi) 1. Na početnom zaslonu aplikacije Camera dodirnite . 2. Dodirnite 3. Dodirnite ili tipku za glasnoću da počnete snimati fotografije koje se mogu uređivati pomoću funkcije All Smiles (Svi osmjesi). 4. Pratite upute na zaslonu za izbor najboljih fotografija. > All smiles (Svi osmjesi). 79 Uljepšavanje Funkcija Beautification (Uljepšavanje) ASUS tableta će vas zabaviti za vrijeme i nakon snimanja fotografija članova vaše obitelji i prijatelja. Kada je omogućena, ova funkcija omogućava izvođenje estetskih poboljšanja uživo na licu subjekta prije pritiska gumba zatvarača. Snimanje fotografija funkcijom Beautification (Uljepšavanje) 1. Na početnom zaslonu aplikacije Camera dodirnite 2. Dodirnite 3. Dodirnite . > Beautification (Uljepšavanje). da počnete snimati fotografije koje se mogu urediti pomoću funkciji za uljepšavanje. GIF animacija Funkcija GIF animation (GIF animacija) omogućuje izradu GIF (Graphics Interchange Format) slike izravno pomoću kamere ASUS tableta. Snimanje fotografija funkcijom GIF animation (GIF animacija) 1. Na početnom zaslonu aplikacije Camera dodirnite 2. Dodirnite 3. Dodirnite 80 . > GIF animation (GIF animacija). za početak snimanja fotografija koje možete pretvoriti u GIF animaciju. Ubrzano snimanje Video funkcija ubrzanog snimanja ASUS tableta omogućava snimanje mirnih slika za automatsku reprodukciju ubrzanog snimanja. Događaji izgledaju ubrzani, iako su se oni zapravo dogodili u dugačkim intervalima, a tako su i snimani. Ubrzano snimanje videozapisa 1. Na početnom zaslonu aplikacije Camera dodirnite 2. Dodirnite 3. Dodirnite . > Time lapse (Ubrzano snimanje). za početak ubrzanog snimanja videozapisa. 81 Party Link Omogućite Party Link i dijelite fotografije u stvarnom vremenu tako da stvorite grupu ili se pridružite već postojećoj. Značajka Zen omogućava da prijateljima šaljete i od njih primate svježe snimljene fotografije, čak i bez veze s internetom. VAŽNO! Ova značajka je dostupna samo za uređaje koji imaju i Party Link. Dijeljenje fotografija Dijeljenje fotografija snimljenih izravno pomoću kamere ASUS tableta: 1. Pokrenite Camera, zatim dodirnite 2. Dodirnite 82 > U redu. . 3. (Opcija) na početnom zaslonu za Party Link postavite sljedeće stavke: Dodirnite ovo za izradu novog naziva grupe za vaš ASUS tablet. Dodirnite ovo ako pristup vašoj grupi želite zaštititi lozinkom. 4. Dodirnite Create a group (Izradi grupu) ili Join a group (Pridruži se grupi) kako biste počeli dijeliti fotografije snimljene na ASUS tabletu. VAŽNO! Ako ste izradili grupu zaštićenu lozinkom, trebate podijeliti lozinku predviđenim primateljima kako bi oni mogli dobijati vaše fotografije. 83 Primanje fotografija Primanje fotografija s ostalih uređaja sa omogućenom značajkom Party Link: 1. Pokrenite Camera, zatim dodirnite 2. Dodirnite 3. Dodirnite Join a group (Pridruži se grupi) > Scan (Skeniraj) za početak pretraživanja drugih uređaja s omogućenom značajkom Party Link. 4. Na popisu dodirnite grupu kojoj biste se željeli pridružiti pa dodirnite Join (Pridruži se). 5. (Opcija) ako je grupa zaštićena lozinkom, zatražite od vlasnika lozinku kako biste mogli nastaviti. 84 . > U redu. e j l v a l g Po Galerija Korištenje galerije Gledajte slike i reproducirajte videozapise na ASUS Tablet pomoću aplikacije Galerija. Ova aplikacije također vam omogućuje uređivanje, dijeljenje ili brisanje slika i video datoteka pohranjenih na ASUS Tablet. Iz aplikacije Galerija možete prikazati slike u dijaprojekciji ili kucnite za pregled odabrane slike ili video datoteke. Za pokretanje galerije dodirnite Glavni zaslon 86 > Galerija. Pregledavanje datoteke s drugih izvornih lokacija Prema zadanim postavkama, u vašoj galeriji prikazat će se sve datoteke na vašem ASUS tabletu, u skladu s mapama njihovih albuma. Pregled datoteka s drugih lokacija dostupnih putem ASUS tableta: 1. Na glavnom zaslonu dodirnite . 2. Dodirnite bilo koju od sljedećih izvornih lokacija kako bi se prikazale njihove odgovarajuće datoteke. VAŽNO! Za pregledavanje fotografija i videozapisa u My cloud photos (Moje fotografije u oblaku) i Friends photos (Fotografije prijatelja) potreban je pristup internetskoj vezi. 87 Dijeljenje datoteka iz galerije Dijeljenje datoteka iz galerije: 1. Na zaslonu Gallery (Galerija) dodirnite mapu u kojoj se nalaze datoteke koje želite dijeliti. 2. Nakon otvaranja mape dodirnite 3. Dodirnite datoteke koje želite podijeliti. U vrhu odabrane slike pojavit će se znak kvačice. 4. Dodirnite za aktiviranje odabira datoteka. i zatim odaberite s popisa gdje želite dijeliti slike. Brisanje datoteka iz galerije Brisanje datoteka iz galerije: 1. Na zaslonu Gallery (Galerija) dodirnite mapu u kojoj se nalaze datoteke koje želite izbrisati. 2. Nakon otvaranja mape dodirnite 3. Dodirnite datoteke koje želite izbrisati. U vrhu odabrane slike pojavit će se znak kvačice. 4. Dodirnite 88 . za aktiviranje odabira datoteka. Uređivanje slike Galerija sadrži i vlastite alate za uređivanje slike koje možete koristiti za poboljšanje slika spremljenih na ASUS tablet. Uređivanje slike: 1. Na zaslonu Gallery (Galerija) dodirnite mapu u kojoj se nalaze datoteke. 2. Nakon otvaranja mape, dodirnite sliku koju želite urediti. 3. Nakon otvaranja slike, dodirnite je ponovno kako bi se prikazale njene funkcije. 4. Dodirnite 5. Dodirnite bilo koju ikonu u alatnoj traci za uređivanje kako bi se primijenile promjene na sliku. da otvorite sliku u alatnoj traci za uređivanje. Povećavanja/smanjivanje minijatura ili slike zumom Na zaslonu Gallery (Galerija) ili na vašoj odabranoj slici, raširite vaše prste na dodirnoj površini radi povećavanja slike. Za smanjivanje slike približite vaše prste na dodirnoj površini. 89 90 e j l v a l g Po Radite predano, igrajte se još predanije Supernote Pretvorite bilježenje napomena u zabavnu i kreativnu aktivnost koja će sinkronizirati podatke s vašeg mobitela pomoću značajke Supernote. Ova intuitivna aplikacija omogućava izradu bilješki izravnim pisanjem ili crtanjem na dodirnom zaslonu, koje će biti organizirane prema bilježnici. Prilikom stvaranja bilješki, možete dodati i multimedijske datoteke iz drugih aplikacija i podijeliti ih putem društvenih mreža ili računa za pohranu u oblaku. Dodirnite za odabir načina unosa Dodirnite za poništavanje izvršenih promjena Dodirnite za konfiguraciju postavki za bilježnicu Dodirnite za vraćanje poništenih promjena 92 Razumijevanje ikona Ovisno o odabranom načinu unosa, ove ikone prikazuju se dok bilježite napomene u SuperNote. Odaberite ovaj način unosa ako želite koristiti zaslonsku tipkovnicu za unos bilješki. Odaberite ovaj način pisanja ako želite pisati ili zapisivati bilješke. Odaberite ovaj način crtanja ako želite crtati ili šarati. Ako se nalazite u načinu pisanja ili unosa, dodirnite ovu ikonu kako biste odabrali debljinu i boju teksta. Kada ste u načinu crtanja, dodirnite ovu ikonu kako biste odabrali alat za crtanje koji ćete koristit te debljinu, boju ili veličinu. Kada se nalazite u načinu crtanja, dodirnite ovu ikonu da izbrišete određeni sadržaj iz vaših zabilješki. Dodirnite ovu ikonu za snimanje fotografije ili video zapisa, snimanje zvuka, dodavanje vremenske oznake i ostaloga u bilješke. Dodirnite ovu ikonu kako biste dodali novu stranicu u svoju bilježnicu. 93 Stvaranje nove bilježnice Ako želite izraditi nove datoteke koristeći Supernote, pratite sljedeće upute: > Supernote. 1. Dodirnite 2. Kucnite Add a new Notebook (Dodaj novu bilježnicu). 3. Odredite naziv datoteke i odaberite Pad ili Phone za veličinu stranice. 4. Odaberite predložak i počnite zapisivati bilješke. Dijeljenje bilježnice u oblaku Svoj ćete bilježnicu podijeliti u oblaku prema sljedećim uputama: 1. Na početnom zaslonu aplikacije Supernote, dodirnite i zadržite bilježnicu koju želite podijeliti. 2. Na skočnom zaslonu dodirnite Enable cloud sync (Omogući sinkronizaciju s oblakom). 3. Unesite korisničko ime i lozinku za vaš ASUS WebStorage račun kako biste nastavili sa sinkroniziranjem bilježnice s oblakom. 4. Kada se bilježnica uspješno sinkronizira s oblakom, ikona oblaka pojavit će se u vrhu podijeljene bilježnice. Dijeljenje bilježnice u oblaku Osim bilježnice, s računom za pohranu u oblaku možete podijeliti i pojedinačne bilješke iz aplikacije Supernote. Kako biste to učinili: 1. Pokrenite bilježnicu koja sadrži bilješku koju želite podijeliti. 2. Dodirnite i zadržite bilješku koju želite podijeliti. 94 3. Na skočnom zaslonu dodirnite Share (Podijeli) i zatim odaberite format datoteke u kojemu je želite podijeliti. 4. Na sljedećem zaslonu odaberite račun za pohranu u oblaku s kojim želite podijeliti svoju bilješku. 5. Slijedite naredne uputa za dovršenje dijeljenja odabrane bilješke. 95 Kalendar Aplikacija Calendar omogućavanja praćenje važnih događaja pomoću ASUS tableta. Osim stvaranja događaja, možete i dodavati bilješke, postavljati podsjetnike i izrađivati obavijesti o odbrojavanju kako ne biste zaboravili važne trenutke. Izrada događaja na ASUS tabletu > Kalendar. 1. Dodirnite 2. Dodirnite Novi događaj da započnete sa stvaranjem novog događaja. 3. Na zaslonu Novi događaj unesite sve potrebne podatke u vezi događaja. 4. Po završetku dodirnite za spremanje i izlaz. Dodavanje računa u kalendar Osim stvaranja događaja, koji će se zabilježiti na vašem ASUS tabletu, aplikaciju Calendar možete koristiti i za stvaranje događaja koji će se automatski sinkronizirati s vašim mrežnim računima. Ali najprije je potrebno dodati te račune u kalendar prema sljedećim uputama: 1. Pokrenite Kalendar. 2. Dodirnite 3. Dodirnite račun koji želite dodati. 4. Pratite naredne upute na zaslonu za dovršavanje dodavanja novog računa u kalendar. 96 > Accounts (Računi). Stvaranje događaja s vašeg računa Nakon dodavanja mrežnih računa koje želite sinkronizirati s aplikacijom Calendar, ASUS tablet ćete moći koristiti i za izradu obavijesti za te mrežne račune - pratite sljedeće upute: NAPOMENA: Vaš mrežni račun već mora biti dodan u kalendar da biste mogli nastaviti sa sljedećim koracima. Više pojedinosti potražite u odjeljku Dodavanje računa u kalendar u ovom priručniku. > Kalendar. 1. Dodirnite 2. Dodirnite Novi događaj da započnete sa stvaranjem novog događaja. 3. Na zaslonu Novi događaj dodirnite My Calendar (Moj kalendar) kako biste pregledali sve račune koji su trenutno sinkronizirani s aplikacijom Calendar. 4. Dodirnite račun na kojemu želite stvoriti novi događaj. 5. Na zaslonu New event (Novi događaj) unesite sve potrebne podatke u vezi događaja. 97 Aplikacija What’s Next Nemojte propustiti važne događaje, zabavne aktivnosti na suncu ili poslane poruke i e-poštu od vaših najdražih osoba. Postavite svoj kalendar događaja, favorite i VIP grupe ili postavke za novosti o vremenskoj prognozi kako biste dobijali upozorenja i podsjetnike o tome što dolazi sljedeće. Pregledajte svoja What’s Next upozorenja na zaslonu za zaključavanje u ploči za obavijesti sustava i u widgetu ili aplikaciji What’s Next. Prije prvog korištenja aplikacije What’s Next, morate postaviti račun kalendara ili koristiti aplikaciju Calendar na ASUS tabletu. NAPOMENE: 98 • Postavite svoje omiljene kontakte i VIP grupe kako biste primali upozorenja o propuštenim pozivima i nepročitanim porukama ili poruke e-pošte od osoba koje su vam važne. • U odjeljku Kalendar pronaći ćete pojedinosti o izradi svog kalendara događaja. • U odjeljku Weather (Vremenska prognoza) ćete saznati kako se dobijati novosti o vremenskoj prognozi. Aplikacija Do It Later Vodite računa i o najtrivijalnijim stvarima iz vašeg užurbanog života. Čak i kada ste previše zaposleni, možete odgovoriti na e-poštu, SMS poruke, pozive ili pročitati vijesti na internetu, kada vam to odgovora. Označite svoje nepročitane poruke ili e-poštu, zanimljive internetske stranice i propuštene pozive kao stavku Reply Later (Odgovori kasnije), Read Later (Pročitaj kasnije) ili Call Later (Nazovi kasnije). Te označene stavke bit će dodane u vaše zadatke Do It Later, a vi ćete ih moći izvršiti kada vam to odgovora. NAPOMENE: • Popularne aplikacije drugih proizvođača koje podržavaju Do It Later su Google Maps, Google Chrome, Google Play, YouTube i iMDb. • Ne mogu sve aplikacije dijeliti i dodavati zadatke u Do It Later. Pristupanje i izrada zadataka koje treba izvršiti Ako ste ranije poruku ili e-poštu postavili kao Reply Later (Odgovori kasnije) ili ste poziv postavili kao Call Later (Nazovi kasnije) ili ste internetsku stranicu postavili kao Read Later (Pročitaj kasnije), u okviru aplikacije Do It Later moći ćete se vratiti na tu važnu poruku/e-poštu/poziv/internetsku stranicu. Pristup zadacima koje treba izvršiti: 1. Na početnom zaslonu dodirnite 2. Odaberite zadatak koji želite izvršiti. , a zatim Do It Later iz Sve aplikacije. Izrada novog zadatka kojeg treba izvršiti: Na zaslonu Do It Later dodirnite , zatim izradite zadatak koji treba izvršiti. 99 Aplikacija Weather Aplikacija za vremenske prilike omogućava primanje novosti o vremenskim prilikama u stvarnom vremenu, izravno sa ASUS tableta. Pomoću aplikacije Weather, možete provjeriti i ostale podatke o vremenu diljem svijeta. Program za pokretanje aplikacije Weather 100 Početni zaslon aplikacije Weather Dodirnite za konfiguraciju postavki za Weather. Dodirnite ovo za pretraživanje podataka o vremenskim prilikama za druge gradove. Povucite prstom prema dolje za prikaz ostalih podataka o vremenu. 101 Aplikacija Clock Aplikacija Clock omogućava da prilagodite postavke vremenske zone za ASUS tablet, postavite alarme i koristite ASUS tablet kao štopericu. Pokretanje aplikacije Clock Pokrenite aplikaciju Clock koristeći bilo koju od sljedećih mogućnosti: 102 • Na početnom zaslonu ASUS tableta dodirnite prikaz digitalnog sata. • Dodirnite > Sat. Svjetski sat Dodirnite za pristup postavkama svjetskog sata na ASUS tabletu. Dodirnite ovo da dodate novi grad u oznaku na karti za svjetski sat. Dodirnite ovo kako biste vaš sat postavili u noćni način rada i pristupili postavkama značajke svjetskog sata. Dodirnite ovo za prikaz popisa gradova na vašem svjetskom satu. 103 Sat s alarmom Dodirnite za pristup postavkama svjetskog sata na ASUS tabletu. Dodirnite ovo za postavljanje novog vremena alarma. 104 Dodirnite ovo za pristup postavkama značajke sata s alarmom. Dodirnite ovo da izbrišete neki od prethodno postavljenih alarma. Štoperica Dodirnite da koristite ASUS tablet kao štopericu. Dodirnite ovaj gumb za pokretanje značajke štoperice. 105 Tajmer Možete postaviti više mogućnosti tajmera za vaš ASUS tablet. To ćete učiniti prema uputama iz nastavka: Podešavanje tajmera 1. Dodirnite da pristupite funkciji tajmera za ASUS tablet. numerička tipkovnica 2. 106 Koristeći numeričku tipkovnicu, unesite željeno vrijeme i dodirnite gumb za početak kako bi se pokrenuo tajmer. Dodavanje ili brisanje postavki tajmera Možete i dodavati nove postavke tajmera te brisati već postojeće koje vam više ne trebaju. Ako želite provesti neku od tih mogućnosti, postupajte prema sljedećim uputama: 1. Dodirnite da pristupite funkciji tajmera za ASUS tablet. 2. Ako ste ranije izradili postavku tajmera, ona će se pojaviti na početnom zaslonu tajmera. Postavku tajmera možete izbrisati ili dodati novu pomoću ikona na početnom zaslonu tajmera. Dodirnite ovo da izradite novu postavku tajmera. Dodirnite ovo za brisanje prethodno postavljenog tajmera. 107 File Manager (Upravitelj datoteka) File Manager (Upravitelj datoteka) omogućuje vam jednostavno lociranje i upravljanje podacima na unutarnjoj pohrani ASUS tableta i na priključenim vanjskim uređajima za pohranu. Pristup unutarnjem uređaju za pohranu Pristup unutarnjem uređaju za pohranu: > File Manager (Upravitelj datoteka). 1. Dodirnite 2. Dodirnite > Internal storage (Unutarnja pohrana) za prikaz sadržaja ASUS tableta, a zatim dodirnite stavku za njen odabir. 108 Pristup vanjskom uređajem za pohranu Za pristup vanjskom uređaju za pohranu: 1. Stavite microSD karticu u ASUS tablet. NAPOMENA: Dodatne pojedinosti potražite u odjeljku Ugradnja memorijske kartice u ovom korisničkom vodiču. 2. Dodirnite 3. Dodirnite > File Manager (Upravitelj datoteka). > MicroSD kako bi se prikazao sadržaj microSD kartice. 109 Pristupanje pohrani u oblaku VAŽNO! Omogućite Wi-Fi na ASUS tabletu radi pregleda datoteka iz Cloud Storage (Pohrana u oblaku). Pristup datotekama spremljenima na račune za pohranu u oblaku: 1. Dodirnite 2. Dodirnite 110 > File Manager (Upravitelj datoteka). , a zatim lokaciju za pohranu u oblak u Cloud Storage (Pohrana u oblaku). e j l v a l g Po Internet Pretraživač Jednostavno i intuitivno Zen sučelje vašeg preglednika olakšava pregledavanje sadržaja na internetu uz veliku brzinu učitavanja stranica koju osigurava mehanizam preglednika koji se temelji na Chromeu. Ono vam također omogućava dijeljenje i slanje internetskih sadržaja putem e-pošte, ali i slanje u obliku zadatka za kasnije čitanje. Pokretanje preglednika sa zaslona sa zaključavanje Povlačite dolje do pokretanja aplikacije Browser (Preglednik). Pokretanje preglednika s početnog zaslona Na početnom zaslonu dodirnite . Dijeljenje stranice Idite na stranicu koju želite podijeliti i zatim dodirnite . • • Za dijeljenje stranice dodirnite Dijeli stranicu, a zatim odaberite račun ili aplikaciju s kojom želite podijeliti stranicu. Ako stranicu želite poslati za kasnije čitanje, dodirnite Read later (Pročitaj kasnije). Stranica će se dodati na popis zadataka koje treba izvršiti u aplikaciji Do It Later. NAPOMENE: 112 • Pobrinite se da je ASUS tablet povezan s Wi-Fi ili mobilnom mrežom. • Ako se povežete s mobilnom mrežom, može doći do naplate, što ovisi o vašem mrežnom planu. • Pojedinosti ćete pronaći u odjeljku Connecting to a Povezivanje s Wi-Fi mrežom. • Svojim zadacima koje treba izvršiti ćete pristupiti iz aplikacije Do It Later u okviru Sve aplikacije. e j l v a l g Po Zabava i razonoda Korištenje naglavnih slušalica Naglavne slušalice daju vam slobodu da radite druge stvari za vrijeme telefonskog poziva ili da uživate u omiljenoj glazbi. Priključivanje audio priključka Utaknite priključak naglavnih slušalica od 2,5 mm u ulaz za zvuk na vašem uređaju. UPOZORENJE! • U ulaz za zvuk nemojte uključivati druge predmete. • U ulaz za zvuk nemojte uključivati kabel s dovodom električnog napajanja. • Dugotrajno slušanje na velikoj glasnoći može oštetiti sluh. NAPOMENE: 114 • Snažno preporučujemo da koristite samo one naglavne komplete koji su kompatibilni s ovim uređajem. • Ako odspojite audio priključak za vrijeme slušanja glazbe, reprodukcija glazbe će se automatski pauzirati. • Ako odspojite audio priključak za vrijeme gledanja video zapisa, reprodukcija video zapisa će se automatski pauzirati. Audio Wizard AudioWizard omogućuje prilagodbu načina rada zvuka vašeg ASUS Tablet, za jasniji audio izlaz koji odgovara stvarnim scenarijima primjene. Korištenje aplikacije AudioWizard Za korištenje aplikacije AudioWizard: > Audio Wizard (Čarobnjak za zvuk). 1. Dodirnite 2. U prozoru AudioWizard (Čarobnjak za zvuk) dodirnite način zvuka koji želite aktivirati i zatim dodirnite Done (Gotovo) za spremanje i izlaz. 115 Igranje igara Nabavite najnovije igre na internetu i podijelite ih na računima društvenim mreža pomoću aplikacije Play Games. Možete se pridružiti u igru za više igrača i prateći ljestvice uživati u natjecateljskom duhu igara. VAŽNO! Prijavite se u vaš Google račun kako biste maksimalno iskoristili funkcije aplikacije Play Games. Korištenje aplikacije Play Games Korištenje aplikacije Play Games: > Igre Play. 1. Dodirnite 2. Dodirnite mogućnost koju želite koristiti. 116 Reproduciraj odmah Moje igre Dodirnite za prikaz pregleda vaše aktivnosti u igrama. Prikazuje i aktivnost u igrama vaših Google+ kontakata. Dodirnite za prikaz aktivnosti u igrama u okviru sljedećih mogućnosti: SVE MOJE IGRE, NEDAVNE IGRE, INSTALIRANO Pristigla pošta Dodirnite za pregled poruka pošte s pozivnicama i pojedinostima o igrama. Igrači Dodirnite za prikaz svih omiljenih kontakata na usluzi Google koji također igraju igre posredstvom usluge Play Store. Vidjeti ih možete u okviru sljedećih mogućnosti: SVE, AKTIVNI IGRAČI, MOŽDA POZNAJETE Istražite Kupnja Dodirnite za kretanje kroz igre u okviru sljedećih kategorija: ISTAKNUTO, POPULARNO, POPULARNO ZA VIŠE IGRAČA. Dodirnite da se pokrene kategorija Games (Igre) za Play Store. 117 Aplikacija Music Aplikacija Music (Glazba) omogućava da pristupite svojoj glazbenoj kolekciji na ASUS tabletu. Music vam omogućava reprodukciju glazbenih datoteka pohranjenih u unutarnju pohranu ili na vanjski uređaj za pohranu. Pokretanje aplikacije Music Za pokretanje aplikacije Music dodirnite > Glazba. Reprodukcija pjesama s uređaja Prema zadanim postavkama, Music će reproducirati sve pjesme spremljene u sustav unutarnje pohrane ASUS tableta. Pjesmu ćete reproducirati tako da je dodirnete. Reprodukcija pjesama na SD kartici Reprodukcija pjesama spremljenih na SD kartici: 1. Provjerite je li SD kartice umetnuta u ASUS tablet. NAPOMENA: Pojedinosti o stavljanju SD kartice pronaći ćete u odjeljku Insert micro SD card (Stavljanje mikro SC kartice) u ovom e-priručniku. 2. Na početnom zaslonu aplikacije Music dodirnite 3. U My Device (Moji uređaji) dodirnite Glazba za kretanje kroz glazbene datoteke na vašoj SD kartici. 118 . Reprodukcija pjesama iz oblaka VAŽNO! Omogućite Wi-Fi na ASUS tabletu da biste mogli pregledati datoteke u Cloud music (Oblak s glazbom). Vaš ASUS tablet trenutno podržava glazbene datoteke spremljene na sljedeće račune za pohranu u oblak: • ASUS Webstorage • Dropbox • OneDrive • Drive Dodavanje računa za pohranu u oblaku Za reprodukciju pjesama spremljeni na bilo koji od ovih računa za pohranu u oblaku: 1. Na početnom zaslonu aplikacije Music dodirnite . 2. U Cloud Music (Oblak s glazbom) odaberite Add cloud service (Dodaj uslugu oblaka). 3. Odaberite uslugu pohrane u oblaku s koje želite reproducirat glazbene datoteke. 4. Pratite naredne upute za dovršetak prijave u vaš račun za pohranu u oblak. Reprodukcija pjesama iz računa za pohranu u oblaku 1. Pokrenite aplikaciju Music pa dodirnite . 2. U Cloud Music (Oblak s glazbom) dodirnite uslugu za pohranu u oblak iz koje želite reproducirati pjesme. 119 Aplikacija Sound Recorder Ako omogućite aplikaciju Sound Recorder, moći ćete snimati audio datoteke pomoću ASUS tableta. Pokretanje aplikacije Sound Recorder Za pokretanje aplikacije Sound Record dodirnite > Snimanje zvuka. Početni zaslon aplikacije Sound Recorder Dodirnite za prilagodbu postavki za Sound Recorder. Dodirnite ovo za početak snimanja zvuka. Dodirnite za prikaz popisa spremljenih datoteka sa snimljenim zvukom. 120 e j l v a l g Po Održavajte svoj Zen Održavanje uređaja u tijeku s ažuriranjima Održavajte svoj ASUS tablet u tijeku s ažuriranjima za sustav Android, aplikacije i funkcije. Ažuriranje sustava Ažuriranje ASUS tableta: , a zatim Postavke. 1. Dodirnite 2. Na zaslonu Postavke pomaknite se dolje kako bi se prikazale ostale stavke, a zatim dodirnite About (Više o). 3. Dodirnite System update (Ažuriranje sustava) i zatim dodirnite Check Update (Potraži ažuriranje). NAPOMENA: Vrijeme posljednjeg ažuriranja sustava ASUS tableta možete pregledati u Last update check (Potraži najnovije ažuriranje): u prozoru System update (Ažuriranje sustava). Skladištenje Podatke, aplikacije i datoteke na vašem ASUS tabletu (unutarnja pohrana) možete pohranjivati na vanjski uređaj za pohranu ili na prostor za pohranjivanje na internetu. Za prijenos ili preuzimanje datoteka s prostora za pohranu na internetu potrebna vam je internetska veza. Koristite isporučeni USB kabel za kopiranje datoteka na računalu ili s njega na ASUS tablet. 122 Arhiviranje i resetiranje Ažurirajte podatke, Wi-Fi lozinke i ostale postavke na Google poslužitelje pomoću vašeg ASUS tableta. Kako biste to učinili: i zatim Postavke > Stvori sigurnosnu kopiju i poništi. 1. Dodirnite 2. U prozoru za arhiviranje i resetiranje možete koristiti sljedeće funkcije: • Stvori sigurnosnu kopiju mojih podataka: Ako je omogućena, ova funkcija arhivira vaše podatke, Wi-Fi lozinke i ostale postavke na Google poslužitelje. • Sigurnosni račun: Omogućava da odredite račun koji koji će s vama biti povezan kada spremite svoje arhiviranje. • Automatska obnova: Ova funkcija olakšava vraćanje arhiviranih postavki i podataka nakon ponovne instalacije određene aplikacije. • Vraćanje na tvorničke stanje: Služi za brisanje svih podataka na telefonu. 123 Osiguravanja ASUS tableta Pomoću sigurnosnih funkcija ASUS tableta ćete spriječiti neovlaštene pozive i pristup podacima. Otključavanje zaslona Kada je zaslon zaključan, otvorit ćete ga pomoću mogućnosti za sigurnosno otključavanje koje nudi ASUS tablet. Otključavanje zaslona ASUS tableta odabrat ćete na sljedeći način: , a zatim Postavke > Lock Screen (Zaslon za zaključavanje). 1. Dodirnite 2. Dodirnite Screen lock (Zaključavanje zaslona) i zatim odaberite mogućnost za otključavanje ASUS tableta. NAPOMENE: 124 • Dodatne informacije pronaći ćete u odjeljku Mogućnosti otključavanja zaslona. • Za deaktiviranje postavljene mogućnosti otključavanja zaslona, dodirnite Ništa na zaslonu Choose screen lock (Odaberi zaključavanje zaslona). Mogućnosti otključavanja zaslona Odaberite jednu od sljedećih mogućnosti za zaključavanje ASUS tableta. • Ništa: Povucite prst u bilo kojem smjeru da otključate ASUS tablet. 125 • Otključavanje licem: Otključajte ASUS tablet tako da postavite svoje lice ispred crnog prozora zaslona za zaključavanje. VAŽNO! • Funkcija Face Unlock manje je sigurna od obrasca, PIN-a ili lozinke. • Netko tko je vama sličan može otključati ASUS tablet. • Podaci korišteni za prepoznavanje vašeg lica čuvaju se na ASUS tabletu. Postavljanje funkcije Face Unlock: 1. Na zaslonu Choose screen lock (Odaberi zaključavanje zaslona) dodirnite Otključavanje licem. 2. Na zaslonu pročitajte uvjete korištenja funkcije Face Unlock pa dodirnite Postavi. 3. Pročitajte upute za postavljanje funkcije Face Unlock na zaslonu pa dodirnite Nastavi. 4. Držite ASUS tablet na razini očiju i poravnajte lice s vanjskim rubom zaslona kako biste ga snimili. NAPOMENA: Zelena iscrtkana linija označava da je ASUS tablet otkrio svoje lice tijekom postupka snimanja slike. 126 5. Kada je vaše lice snimljeno, dodirnite Nastavi. 6. Ako aplikacija Face Unlock ne može prepoznati vaše lice, bit ćete obaviješteni da odaberete neku drugu mogućnost za otključavanje ASUS tableta. Odaberite Uzorak ako želite otključati ASUS tablet prema obrascu ili PIN da ga otključate unosom PIN-a; nakon toga pratite naredne upute na zaslonu. VAŽNO! Svakako zapamtite PIN ili obrazac za otključavanje uređaja koji ste izradili. 7. Nakon dovršetka postavljanja aplikacije Face Unlock dodirnite U redu. 127 • Uzorak: Pomičite prst po točkama i izradite obrazac. VAŽNO! Obrazac se može izraditi s najmanje četiri točke. Svakako zapamtite obrazac za otključavanje uređaja koji ste izradili. 128 • PIN: Upišite barem četiri broja kako biste postavili PIN. VAŽNO! Svakako zapamtite PIN koji za otključavanje uređaja koji ste izradili. 129 • Zaporka: Upišite barem četiri znaka kako biste postavili lozinku. VAŽNO! Svakako zapamtite lozinku koji za otključavanje uređaja koju ste izradili. 130 Konfiguriranje ostalih sigurnosnih funkciji zaslona Osim načina zaključavanja zaslona, u prozoru Screen security (Sigurnost zaslona) možete izvršiti i sljedeće: • Quick Access (Brzi pristup): Povucite sklopku za brzi pristup u ON (UKLJUČENO) ako želite pokrenuti aplikacije na zaslonu za zaključavanje. • Widget What’s Next: Povucite sklopku widgeta What’s Next u ON (UKLJUČENO) kako bi se na zaslonu prikazao spomenuti widget. • Info o vlasniku: Dodirnite ovo ako želite urediti ili upisati podatke koji želite da se prikazuju čak i kada je zaslon zaključan. 131 132 e j l v a l g Po Povežite svoj Zen Wi-Fi Tehnologija Wi-Fi vašeg ASUS tableta povezuje vas sa bežičnim svijetom. Koristeći ASUS tablet možete ažurirati svoje račune društvenih mreža, pretraživati internet ili razmjenjivati podatke i poruke bežičnim putem. Omogućavanje Wi-Fi veze Omogućavanje Wi-Fi veze: na početnom zaslonu, a zatim dodirnite aplikaciju Postavke. 1. Dodirnite 2. Povucite sklopku za Wi-Fi udesno da uključite Wi-Fi. NAPOMENA: Wi-Fi vezu možete omogućiti i na zaslonu Quick Settings (Brze postavke). Upute za pokretanje zaslona Quick Settins (Brze postavke) pronaći ćete u odjeljku Quick Settings (Brze postavke). Povezivanje s Wi-Fi mrežom Povezivanje s Wi-Fi mrežom: 1. Na zaslonu Postavke dodirnite Wi-Fi da se prikažu sve otkrivene Wi-Fi mreže. 2. Kucnite naziv mreže za povezivanje na nju. Za sigurnu mrežu morat ćete upisati lozinku ili druge sigurnosne akreditive. NAPOMENE: • ASUS tablet automatski će se ponovno povezati s mrežom s kojom ste se ranije povezali. • 134 Isključite funkciju Wi-Fi ako želite uštedjeti napunjenost baterije. Onemogućavanje Wi-Fi veze Onemogućavanje Wi-Fi veze: na početnom zaslonu, a zatim dodirnite aplikaciju Postavke. 1. Dodirnite 2. Pomaknite sklopku Wi-Fi ulijevo da uključite Wi-Fi. NAPOMENA: Wi-Fi vezu možete onemogućiti i na zaslonu Quick Settings (Brze postavke). Upute za pokretanje zaslona Quick Settins (Brze postavke) pronaći ćete u odjeljku Quick Settings (Brze postavke). Bluetooth® Koristite funkciju Bluetooth vašeg ASUS tableta za slanje i primanje datoteka, ali i za prenošenje multimedijski datoteka na druge pametne uređaja, na kratkim udaljenostima. S funkcijom Bluetooth možete dijeliti medijske datoteke s pametnim uređajima vaših prijatelja, možete slati podatke za ispis pomoću Bluetooh pisača ili reproducirati glazbene datoteke na Bluetooth zvučniku. Omogućavanje Bluetooth® veze Omogućavanje Bluetooth veze: na početnom zaslonu, a zatim dodirnite aplikaciju Postavke. 1. Dodirnite 2. Povucite sklopku za Bluetooth udesno kako biste uključili Bluetooth. NAPOMENA: Bluetooth možete omogućiti i na zaslonu Quick Settings (Brze postavke). Upute za pokretanje zaslona Quick Settins (Brze postavke) pronaći ćete u odjeljku Quick Settings (Brze postavke). 135 Uparivanje ASUS tableta s Bluetooth® uređajem Da biste funkciju Bluetooth na ASUS tabletu mogli koristiti u cijelom opsegu, prvo ga morate upariti s Bluetooth uređajem. ASUS tablet automatski pohranjuje vezu za uparivanje Bluetooth uređaja. Uparivanje ASUS tableta s Bluetooth uređajem: 1. Na zaslonu Postavke dodirnite Bluetooth kako bi se prikazali dostupni uređaji. VAŽNO! • Ako uređaj koji želite upariti nije na popisu, omogućite njegovu funkciju Bluetooth, nakon čega će ona postati vidljiva. • U korisničkom vodiču isporučenom uz uređaj pronaći ćete upute za omogućavanje funkcije Bluetooth i njeno postavljanje u vidljivo stanje. 2. Dodirnite TRAŽI UREĐAJE kako biste potražiti još Bluetooth uređaja. 3. Na popisu dostupnih uređaja kucnite Bluetooth uređaj s kojim želite obaviti uparivanje. Slijedite naredne upute za dovršavanje uparivanja. NAPOMENA: Isključite funkciju Bluetooth ako želite uštedjeti napunjenost baterije. Raskidanje veze ASUS tableta s Bluetooth® uređajem Raskidanje veze ASUS tableta s Bluetooth uređajem: 1. Na zaslonu Postavke dodirnite Bluetooth kako bi se prikazali svi dostupni i upareni uređaji. 2. Na popisu uparenih uređaja, dodirnite dodirnite Razdvoji par. 136 za Bluetooth uređaj za koji želite raskinuti vezu, a zatim Aplikacija PlayTo Aplikacija PlayTo vam omogućava zaslonsku prezentaciju ASUS tableta na zaslonu koji podržava prijenos podataka. Na taj način vanjskom zaslonu omogućavate da postane dvojni monitor ili drugi zaslona za vaš ASUS tablet. Pokretanje aplikacije PlayTo Postoje dva načina za početak korištenja aplikacije PlayTo s uređaja ASUS tablet: Iz brzih postavki 1. Postavite zaslon koji podržava prijenos podataka, a koji želite koristiti s vašim ASUS tabletom. 2. Pokrenite brze postavke na ASUS tabletu pa dodirnite PlayTo. 3. Pogledajte SSID koji će se prikazati na vašem zaslonu koji podržava prijenos podataka i odaberite jednaki SSID na ASUS tablet kako biste mogli započeti s uparivanjem. Nakon uspostavljanja veze, na vašem zaslonu koji podržava prijenos podataka prikazat će se jednak sadržaj kao na ASUS tabletu. Iz postavki > Postavke. 1. Dodirnite 2. U Bežično povezivanje i mreže dodirnite Više.., a zatim dodirnite PlayTo. 3. Pogledajte SSID koji će se prikazati na vašem zaslonu koji podržava prijenos podataka i odaberite jednaki SSID na ASUS tablet kako biste mogli započeti s uparivanjem. Nakon uspostavljanja veze, na vašem zaslonu koji podržava prijenos podataka prikazat će se jednak sadržaj kao na ASUS tabletu. 137 Oblak Račun za oblak, kao što su ASUS WebStorage, Drive, OneDrive i Dropbox, omogućava da arhivirate podatke, sinkronizirate podatke s različitim uređajima i na siguran i privatan način dijelite datoteke. ASUS WebStorage Registrirajte se na ili prijavite u ASUS WebStorage i dobit ćete računu za pohranu u oblak s besplatnih 5 GB prostora za pohranu. ASUS WebStorage račun omogućava automatsko slanje novih snimljenih fotografija radi brzog dijeljenja, sinkronizaciju datoteka s različitim uređajima i dijeljenja datoteka. NAPOMENA: Da bi ste mogli koristiti funkciju automatskog slanja, morate omogućiti Instant Upload (Brzo slanje) u Postavke > Instant Upload (Brzo slanje) u vašem ASUS WebStorage računu. 138 e j l v a l g Po Osnove u vezi aplikacija Prijelaz između aplikacija Ako ste pokrenuli nekoliko aplikacija u vašem Zenu, možete jednostavno prelaziti između nedavno pokrenutih aplikacija. Dodirnite • • za prikaz nedavno pokrenutih aplikacija. Dodirnite aplikaciju koju želite pregledati. Ako želite ukloniti aplikaciju, jednostavno je prstom pomaknite ulijevo ili udesno. Zaključavanje aplikacija Osigurajte svoje aplikacije od neovlaštene upotrebe pomoću lozinke koja se sastoji od 4-12 znakova. Zaključavanje aplikacija: 1. U Sve aplikacije dodirnite > Lock (Zaključaj). 2. Unesite lozinku koja se sastoji od 4-12 znakova i zatim dodirnite U redu. Promjena lozinke za vaše zaključane aplikacije: 1. U Sve aplikacije dodirnite > Lock app settings (Postavke zaključavanja aplikacije). Unesite lozinku kada se to od vas zatraži. 2. Dodirnite Change password (Promijeni lozinku) pa unesite staru i novu lozinku. 140 Preuzimanje aplikacija Preuzmite veliku količinu aplikacija za igre s usluge Play Store izravno na vaš ASUS tablet. Neke aplikacije i igre su besplatne, ostale ćete morati kupiti pomoću kreditne kartice ili drugog oblika plaćanja. Preuzimanje aplikacija: 1. Dodirnite Play Store na početnom zaslonu. 2. Pratite upute na zaslonu za prijavu na postojeći Gmail račun. Ako nemate Gmail račun, napravite ga. 3. Nakon uspješne prijave, možete započeti preuzimanje aplikacije s usluge Play Store. 141 142 e j l v a l g Po Vaš Zen nudi još mnogo toga Aplikacija Power Saver Maksimalno iskoristite ili povećajte napajanje ASUS tableta, čak i kada je u stanju mirovanja ili ako je neprekidno povezan s mrežom. Pametno prilagodite postavke napajanja za često aktivnosti kao što je čitanje e-pošte i gledanje video zapisa. Postavljanje aplikacije Power Saver Maksimalno povećajte, optimizirajte ili prilagodite napajanje ASUS tableta pomoću mogućnosti za pametnu uštedu energije. Postavljanje aplikacije Power Saver: 1. U Sve aplikacije dodirnite Power Saver. 2. Pomaknite stavku Smart saving (Pametna ušteda) u UKLJUČENO. 144 3. Odaberite bilo koji od sljedećih načina rada: •• Ultra-saving mode (Ultra način uštede): Raskida vezu s mrežom ako je ASUS tablet u stanju mirovanja, čime se do kraja povećava životni vijek baterije. •• Optimized mode (Optimizirani način rada): Produljuje trajanje baterije kada je ASUS tablet neprekidno povezan s mrežom. •• Customized mode (Prilagođeni način rada): Omogućava podešavanje postavki napajanja za česte aktivnosti. Prilagodba aplikacije Power Saver Postavite razinu svjetlinu za česte aktivnosti kao što je čitanje e-pošte ili knjiga, pregledavanje video zapisa, pregledavanja internetskih stranica i slušanje glazbe. Osim toga, funkciju uštede energije možete omogućiti za određene aplikacije ili možete omogućiti automatsko raskidanje veze s mrežom kada je ASUS tablet u stanju mirovanja. Prilagodba aplikacije Power Saver: 1. U Power Saver označite Customized mode (Prilagođeni način). 2. Označite aktivnosti i zatim dodirnite 3. Ako želite omogućiti automatsko raskidanje veze s mrežom, označite IM and other apps using push notification (IM i ostale aplikacije koje koriste automatske obavijesti). Vaš ASUS tablet će automatski raskinuti vezu s mrežom kada je u neaktivnom stanju, a obnoviti će je nakon aktiviranja. da postavite razinu svjetline izraženu u postocima. 145 Aplikacija ASUS Splendid ASUS Splendid omogućuje jednostavno podešavanje postavki prikaza. Dodirnite za prijelaz između kartica Pomicanjem uključite/ isključite način (Živopisno) Pomicanjem prilagodite temperaturu boje Dodirnite za vraćanje na tvorničke postavke Dodirnite za resetiranje na posljednje izvršene promjene Korištenje aplikacije ASUS Splendid: > Splendid. 1. Dodirnite 2. Prilagodite temperaturu boje zaslona i kontrast koristeći kartice Temperature (Temperatura) i Enhancement (Poboljšanje). 3. Dodirnite Done (Gotovo) da primijenite promjene. 146 i c a d o D Obavijesti Izjava Savezne komisije za komunikacije Ovaj uređaj sukladan je propisima navedenim u članku 15. FCC pravila. Rukovanje uređajem obuhvaćeno je sljedećim dvama uvjetima: • Uređaj ne smije stvarati štetne smetnje. • Uređaj mora biti u mogućnosti prihvatiti svaku smetnju, uključujući smetnju koja može izazvati neželjeni rad. Ovaj uređaj je ispitan i sukladan ograničenjima koja vrijede za digitalne uređaje B klase, u skladu s člankom 15. FCC propisa. Ta ograničenja namijenjena su za osiguranje razumne razine zaštite protiv štetnih smetnji u kućanstvima. Ova oprema stvara, koristi i može emitirati energiju radijske frekvencije te, ako nije ugrađena i korištena u skladu s uputama, može izazvati štetne smetnje u radijskim komunikacijama. Međutim, nema jamstva da do smetnji neće doći kod određenog načina ugradnje. Ako oprema izaziva štetne smetnje u radijskom i televizijskom prijamu, što se može utvrditi isključivanjem i ponovnim uključivanjem opreme, korisnik bi trebao ukloniti smetnje na neki od sljedećih načina: • Preokrenuti ili premjestiti prijamnu antenu. • Povećati razmak između opreme i prijamnika. • Opremu i prijamnik priključiti na različite utičnice. • Za pomoć se obratiti dobavljaču ili ovlaštenom radio/TV serviseru. Promjene ili izmjene koje nije izričito odobrila strana koja je odgovorna za sukladnost proizvoda mogu dovesti do gubitka prava korištenja ove opreme. Antena(e) koje se korist na ovom predajniku ne smiju se nalaziti na istom mjestu ili raditi zajedno s bilo kojom drugom antenom ili prijemnikom. 148 Podaci o RF izloženosti (SAR) Ovaj uređaj zadovoljava vladine zahtjeve o izloženosti radio valovima. Ovaj uređaj je dizajniran i proizveden tako da ne prekoračuje granice izloženosti utjecaju radio frekvencijske (RF) energije, koje je postavila Federalna komisija za komunikacije vlade SAD-a. Standard izloženosti koristi jedinicu za mjerenje, poznatu pod nazivom Specific Absorption Rate (Specifična stopa apsorpcije) ili SAR. Granična vrijednost za SAR prema FCC iznosi 1,6 W/kg. Ispitivanja SAR provedena su u standardnim radnim položajima koji su usvojeni u FCC s EUT predajom na propisanoj razini snage na različitim kanalima. Najveća SAR vrijednost za uređaj prijavljena FCC-u iznosi 1,14 W/kg kad je postavljen pokraj tijela. FCC je odobrila autorizaciju opreme za ovaj uređaj sa svim prijavljenim SAR razinama koje su procijenjene kao sukladne FCC smjernicama o RF izloženosti. SAR podaci o ovom uređaju nalaze se u datoteci, dok se FCC mogu pronaći u odjeljku Display Grant na www.fcc.gov/oet/ea/fccid nakon pretrage na FCC ID: MSQK010. 149 EZ izjava o sukladnosti Ovaj proizvod sukladan propisima R&TTE direktive 1999/5/EZ. Izjava o sukladnosti može se preuzeti na http://support.asus.com. Prevencija gubitka sluha Kako biste spriječili moguće oštećenje sluha ne slušajte zvuk predugo na razini visoke jačine zvuka. À pleine puissance, l’écoute prolongée du baladeur peut endommager l’oreille de l’utilisateur. Za upotrebu u Francuskoj, sukladno Francuskom članku L 5232-1, utvrđena je sukladnost ovog uređaja sa zahtjevima u vezi zvučnog tlaka iz standarda NF EN 50332-1:2000 i NF EN 50332-2:2003. 150 Upozorenje o CE oznaci CE označivanje za uređaje s bežičnom mrežom/Bluetoothom Oprema je sukladna zahtjevima direktive 1999/5/EZ europskog parlamenta i komisije od 9. ožujka 1999. kojom se regulira radio i televizijska oprema i njihova međusobna prepoznatljivost i sukladnost. Najviša CE SAR vrijednost za uređaj je 0,324 W/kg. Ovaj uređaj može se koristiti u: AT BE BG CH CY CZ DE DK EE ES FI FR GB GR HU IE IT IS LI LT LU LV MT NL NO PL PT RO SE SI SK TR Korisnik ne smije imati pristup DFS upravljanju vezanom za detekciju radara. Ovaj uređaj ne može otkriti radar, ali korisnik ne smije imati pristup toj značajci. Ovaj uređaj ograničen je na uporabu samo u zatvorenim prostorima kada radi na frekvenciji od 5150 MHz. 151 Izjava o IC upozorenju Uređaj može automatski prekinuti prijenos u slučaju nedostatka podataka za odašiljanje ili u slučaju kvara u radu. Ne zaboravite da svrha toga nije zabrana prijenosa upravljačkih ili signalnih podataka ili korištenje ponovljenih kodova kada to tehnologija zahtijeva. Uređaj za raspon od 5150-5250 MHz je namijenjen samo za upotrebu u zatvorenim prostorima radi smanjenja štetnog utjecaja na mobilne satelitske sustave na susjednom kanalu; maksimalno dozvoljeno antensko pojačanje (za uređaje s rasponom 5250-5350 MHz i 5470-5725 MHz) je usklađeno s EIRP ograničenjem; maksimalno dozvoljeno antensko pojačanje (za uređaje s rasponom 5275-5850 MHz) je usklađeno s EIRP ograničenjima navedenim za komunikaciju od točke do točke i komunikaciju koja nije te vrste, na način naveden u odjeljku A9.2(3). Dodatno, radari velike snage su određeni kao primarni korisnici (što znači da imaju prioritet) raspona 5250-5350 MHz i ti radari mogu prouzročiti smetnje i/ili oštećenja LE-LAN uređaja. Podaci o RF izloženosti (SAR) - CE Ovaj uređaj zadovoljava zahtjeve EU (1999/519/EZ) u vezi ograničavanja izloženosti opće populacije elektromagnetskim poljima koji postoje u svrhu zaštite zdravlja. Ograničenja su dio opsežnih preporuka za zaštitu opće populacije. Ove preporuke su razvile su i provjerile neovisne znanstvene organizacije putem redovitih i detaljnih procjena znanstvenih studija. Mjerna jedinica ograničenja za mobilne uređaje koje je preporučilo Europsko vijeće je “Specific Absorption Rate” (Specifična stopa apsorpcije) (SAR), a SAR ograničenje iznosi prosječno 2,0 W/kg na 10 grama tjelesnog tkiva. Ona zadovoljava zahtjeve Međunarodnog odbora za zaštitu od neionizirajućeg zračenja (ICNIRP). Što se tiče upotrebe u blizini tijela, ovaj uređaj je ispitan i zadovoljava smjernice ICNRP u vezi izloženosti te Europski standard EN 62311 te EN 50566. SAR se mjeri kada je uređaj u potpunom dodiru s tijelom dok izvršava prijenos na najvišim certificiranim razinama snage na svim frekvencijskim pojasima mobilnog uređaja. 152 Sigurnosni zahtjev u vezi s napajanjem Proizvodi nazivne električne struje do 6 A teži od 3 kg moraju koristiti odobrene kabele za napajanje veće ili jednake: H05VV-F, 3G, 0,75 mm2 ili H05VV-F, 2G, 0,75 mm2. ASUS usluge zbrinjavanja / preuzimanja rabljenih proizvoda ASUS programi preuzimanja i recikliranja rabljenih proizvoda proizlaze iz naše orijentacije na najviše standarde za zaštitu okoliša. Mi vjerujemo u rješenja kojima omogućujemo našim kupcima odgovorno recikliranje naših proizvoda, baterija i drugih komponenti kao i materijala za ambalažu. Molimo posjetite http://csr.asus.com/ english/Takeback.htm radi detaljnih podataka o recikliranju u raznim regijama. Napomena o izolaciji VAŽNO! Radi električne izolacije i održavanja zaštite od električnog udara, na uređaj nanesen je premaz za izolaciju, osim na područja gdje se nalaze I/O priključci. Ekološka ASUS obavijest ASUS je predan stvaranju ekološki prihvatljivih proizvoda i ambalaže radi zaštite zdravlja potrošača i smanjenja štetnih učinaka po okoliš. Smanjenje broja stranica tiskanog priručnika sukladno je zahtjevima smanjenja emisije ugljika. Detaljnije korisničke upute i slične informacije potražite u korisničkom priručniku koji ste dobili s ASUS Tabletom ili posjetite ASUS-ovu internetsku stranicu podrške na adresi http://support.asus.com/. 153 Naziv modela: K010 (TF103C) Proizvođač: ASUSTeK Computer Inc. Adresa: 4F, No.150, LI-TE RD., PEITOU, TAIPEI 112, TAIWAN Ovlašteni predstavnik u Evropi: ASUS Computer GmbH Adresa: HARKORT STR. 21-23, 40880 RATINGEN, GERMANY 154 AUTORSKO PRAVO Niti jedan dio ovog priručnika, uključujući u njemu opisane proizvode i softver, ne smije se bez izričite pismene suglasnosti tvrtke ASUSTeK COMPUTER INC. (u daljnjem tekstu: ASUS) reproducirati, prenositi, prepisivati, pohranjivati u sustavu gdje se mu se može ponovo pristupiti ili prevoditi na bilo koji jezik, u bilo kojem obliku ili na bilo koji način, osim dokumentacije koju prodavatelj čuva u svrhu izrade sigurnosne kopije. ASUS DOSTAVLJA OVAJ PRIRUČNIK “KAKAV JEST” BEZ BILO KAKVOG JAMSTVA, IZRAVNOG ILI NEIZRAVNOG, UKLJUČUJUĆI BEZ OGRANIČENJA, NEIZRAVNA JAMSTVA I UVJETE UTRŽIVOSTI I POGODNOSTI ZA ODREĐENU SVRHU. NI U KOJEM SLUČAJU ASUS, NJEGOVI MENADŽERI, UPRAVA, ZAPOSLENICI I AGENTI NEĆE BITI ODGOVORNI NI ZA BILO KAKVU NEIZRAVNU, POSEBNU, SLUČAJNU ILI POSLJEDIČNU ŠTETU (UKLJUČUJUĆI ŠTETU ZBOG GUBITKA DOBITI, POSLOVNOG GUBITKA, GUBITKA ILI KORIŠTENJA PODATAKA, PREKIDA POSLOVANJA I SLIČNE ŠTETE), ČAK NI AKO JE ASUS, ZBOG BILO KAKVOG NEDOSTATKA ILI POGREŠKE U OVOM PRIRUČNIKU ILI PROIZVODU, BIO UPOZNAT S MOGUĆNOŠĆU NASTANKA TAKVIH ŠTETA. Nazivi proizvoda i tvrtki iz ovog priručnika mogu, ali ne moraju, biti registrirani zaštitni znaci ili proizvodi zaštićeni autorskim pravima pripadajućih vlasnika, te služe samo za potrebe identifikacije i objašnjenja u korist vlasnika tih proizvoda i tvrtki, bez namjere kršenja njihovih prava. TEHNIČKE KARAKTERISTIKE I PODACI IZ OVOG PRIRUČNIKA SLUŽE SAMO U INFORMATIVNE SVRHE. PRIDRŽANO JE PRAVO NJIHOVE IZMJENE BEZ PRETHODNE NAJAVE I NEĆE SE SMATRATI OBVEZOM TVRTKE ASUS. ASUS NE PREUZIMA ODGOVORNOST NI OBVEZU ZA BILO KAKVE POGREŠKE I NETOČNOSTI KOJE MOGU POSTOJATI U OVOM PRIRUČNIKU, UKLJUČUJUĆI OPISANE PROIZVODE I SOFTVER. Copyright © 2014 ASUSTeK COMPUTER INC. Sva prava pridržana. OGRANIČENJE ODGOVORNOSTI U određenim situacijama zbog nedostatka za koji je odgovorna tvrtka ASUS ili drugih obveza, možete imati pravo na naknadu štete od tvrtke ASUS. U tom slučaju, bez obzira na osnovu temeljem koje potražujete naknadu štete od tvrtke ASUS, ASUS će biti odgovoran isključivo za štete nastale kao posljedica tjelesne ozljede (uključujući smrt), oštećenja nepokretne i pokretne imovine, ili sve druge stvarne i izravne štete koje su uzrokovane nepoštivanjem i neizvršavanjem zakonskih obveza propisanih ovim jamstvom, u iznosu do navedene ugovorne cijene svakog pojedinog proizvoda. ASUS je isključivo odgovoran za nadoknadu štete, gubitka i potraživanja koja proizlaze iz ugovora, kaznene odgovornosti ili kršenja prava prema odredbama ovog jamstva. To se ograničenje također odnosi na dobavljače tvrtke ASUS i prodajno mjesto na kojem ste kupili proizvod te predstavlja maksimalnu odgovornost tvrtke ASUS, njezinih dobavljača i prodajnog mjesta. TVRTKA ASUS NI U KOJIM OKOLNOSTIMA NEĆE BITI ODGOVORNA ZA SLJEDEĆE: (1) POTRAŽIVANJA TREĆIH OSOBA U VAŠE IME; (2) GUBITAK ZAPISA I PODATAKA TE OŠTEĆENJA ISTIH; ILI (3) POSEBNE, SLUČAJNE, NEIZRAVNE I BILO KAKVE POSLJEDIČNE POSLOVNE ŠTETE (UKLJUČUJUĆI GUBITAK DOBITI I UŠTEĐEVINE), ČAK NI AKO SU ASUS, NJEGOVI DOBAVLJAČI I PRODAJNO MJESTO NA KOJEM STE KUPILI PROIZVOD, BILI SVJESNI MOGUĆNOSTI NASTANKA TAKVIH ŠTETA. SERVIS I PODRŠKA Posjetite naše višejezično web-mjesto http://support.asus.com 155 EC Declaration of Conformity We, the undersigned, Manufacturer: ASUSTeK COMPUTER INC. Address: 4F, No. 150, LI-TE Rd., PEITOU, TAIPEI 112, TAIWAN Authorized representative in Europe: ASUS COMPUTER GmbH Address, City: HARKORT STR. 21-23, 40880 RATINGEN Country: GERMANY declare the following apparatus: Product name : ASUS Tablet Model name : K010 conform with the essential requirements of the following directives: 2004/108/EC-EMC Directive EN 55022:2010+AC:2011 EN 61000-3-2:2006+A2:2009 EN 55013:2001+A1:2003+A2:2006 EN 55024:2010 EN 61000-3-3:2008 EN 55020:2007+A11:2011 1999/5/EC-R&TTE Directive EN 300 328 V1.8.1(2012-06) EN 300 440-1 V1.6.1(2010-08) EN 300 440-2 V1.4.1(2010-08) EN 301 511 V9.0.2(2003-03) EN 301 908-1 V5.2.1(2011-05) EN 301 908-2 V5.2.1(2011-07) EN 301 893 V1.7.1(2012-06) EN 302 544-2 V1.1.1(2009-01) EN 302 623 V1.1.1(2009-01) EN 50360:2001 EN 62479:2010 EN 50385:2002 EN50566:2013 EN 301 489-1 V1.9.2(2011-09) EN 301 489-3 V1.4.1(2002-08) EN 301 489-4 V1.4.1(2009-05) EN 301 489-7 V1.3.1(2005-11) EN 301 489-9 V1.4.1(2007-11) EN 301 489-17 V2.2.1(2012-09) EN 301 489-24 V1.5.1(2010-09) EN 302 326-2 V1.2.2(2007-06) EN 302 326-3 V1.3.1(2007-09) EN 301 357-2 V1.4.1(2008-11) EN 302 291-1 V1.1.1(2005-07) EN 302 291-2 V1.1.1(2005-07) 2006/95/EC-LVD Directive EN 60950-1 / A12:2011 EN 60065:2002 / A12:2011 2009/125/EC-ErP Directive Regulation (EC) No. 1275/2008 Regulation (EC) No. 278/2009 Regulation (EC) No. 642/2009 Regulation (EC) No. 617/2013 2011/65/EU-RoHS Directive Ver. 140331 CE marking (EC conformity marking) Declaration Date: 16/04/2014 Year to begin affixing CE marking: 2014 156 Position : CEO Name : Jerry Shen Signature : __________