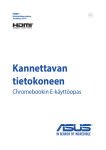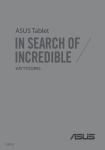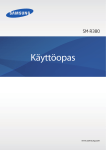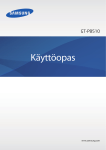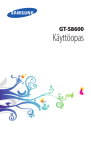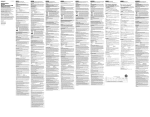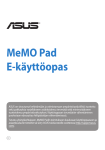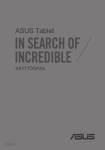Download ASUS (TF103C) User's Manual
Transcript
ASUS Tablet KÄYTTÖOPAS FI9028 Kesäkuu 2014 Ensimmäinen painos 2 Sisällysluettelo Tämän käyttöoppaan merkintätavat...........................................................................................9 Huolto ja turvallisuus................................................................................................................. 10 Ohjeet......................................................................................................................................................................10 Oikea hävittäminen............................................................................................................................................11 1 Valmistele Zen-laitteesi! Osat ja ominaisuudet.........................................................................................................................................14 Muistikortin asentaminen................................................................................................................................15 ASUS-tabletin lataaminen...............................................................................................................................19 ASUS-tabletin kytkeminen päälle tai pois päältä....................................................................................22 Valinnaisen ASUS-mobiilitelakan käyttö....................................................................................................25 2 Oma koti kullan kallis Zen Home -ominaisuudet.......................................................................................................... 34 Alkunäyttö.............................................................................................................................................................34 Alkunäytön hallinta............................................................................................................................................36 Pika-asetukset......................................................................................................................................................40 ASUS-näppäimistöasetukset..........................................................................................................................44 Äänihaku................................................................................................................................................................45 Lukitusnäyttö........................................................................................................................................................48 ASUS-tabletin liittäminen tietokoneeseen.............................................................................. 49 Liittäminen kannettavaan................................................................................................................................49 Pöytätietokoneeseen liittäminen..................................................................................................................50 3 Yhteystietojen järjestäminen Yhteystietojen hallinta............................................................................................................... 52 Yhteystietojen lisääminen...............................................................................................................................52 Yhteystietojen tuominen................................................................................................... 53 Yhteystietojen vieminen..................................................................................................................................54 3 4 Pidä yhteyttä Omlet Chat -sovelluksella Omlet Chat.................................................................................................................................. 56 Rekisteröityminen Omlet Chat -sovellukseen..........................................................................................56 Omlet chat -sovelluksen käyttö.....................................................................................................................59 Multimediaviestien lähettäminen................................................................................................................60 5 Käytä sähköpostejasi Sähköposti.................................................................................................................................. 62 Sähköpostitilin asettaminen...........................................................................................................................62 Sähköpostitilien lisääminen............................................................................................................................63 Gmail........................................................................................................................................... 64 Gmail-tilin asettaminen....................................................................................................................................64 6Kuvaaminen Kamera-sovelluksen käynnistäminen...................................................................................... 68 Lukitusnäytöstä...................................................................................................................................................68 Alkunäytöstä.........................................................................................................................................................68 Kaikki sovellukset -näytön käynnistäminen..............................................................................................68 Äänenvoimakkuusnäppäintä käyttämällä.................................................................................................68 Kameran ensimmäinen käyttö.................................................................................................. 69 Opetusohjelma....................................................................................................................................................69 Kuvien sijainnit.....................................................................................................................................................69 Kameran alkunäyttö................................................................................................................... 70 Kuva-asetukset.....................................................................................................................................................71 Videoasetukset....................................................................................................................................................73 Kameran lisäasetukset............................................................................................................... 74 Ajan takaisinkelaus.............................................................................................................................................74 HDR..........................................................................................................................................................................75 Panoraama............................................................................................................................................................75 Yö..............................................................................................................................................................................76 4 Selfie........................................................................................................................................................................77 Miniatyyri...............................................................................................................................................................78 Älykäs poistaminen............................................................................................................................................79 Kaikki hymyt.........................................................................................................................................................79 Kaunistaminen.....................................................................................................................................................80 GIF-animaatio.......................................................................................................................................................80 Intervallikuvaus...................................................................................................................................................81 Party Link.................................................................................................................................... 82 Valokuvien jakaminen.......................................................................................................................................82 Valokuvien vastaanottaminen.......................................................................................................................84 7Galleria Gallerian käyttö.......................................................................................................................... 86 Päänäyttö...............................................................................................................................................................86 Tiedostojen katsominen muista lähdesijainneista.................................................................................87 Tiedostojen jakaminen galleriasta................................................................................................................88 Tiedostojen poistaminen galleriasta...........................................................................................................88 Kuvan muokkaaminen......................................................................................................................................89 Pikkukuvien tai kuvan lähentäminen/loitontaminen............................................................................89 8 Työhön ja vapaa-aikaan Supernote................................................................................................................................... 92 Uuden muistikirjan luominen........................................................................................................................94 Muistikirjan jakaminen Pilvessä.....................................................................................................................94 Muistiinpanon jakaminen Pilveen................................................................................................................94 Kalenteri...................................................................................................................................... 96 Tapahtuman luominen ASUS-tabletilla......................................................................................................96 Tilin lisääminen kalenteriin.............................................................................................................................96 Tapahtuman luominen tililtäsi.......................................................................................................................97 5 Mitä seuraavaksi......................................................................................................................... 98 Tee myöhemmin......................................................................................................................... 99 To-do-tehtävien käyttö tai luominen..........................................................................................................99 Sää............................................................................................................................................. 100 Sää-alkunäyttö.................................................................................................................................................. 101 Kello........................................................................................................................................... 102 Kellon käynnistäminen.................................................................................................................................. 102 Maailmankello................................................................................................................................................... 103 Herätyskello....................................................................................................................................................... 104 Sekuntikello....................................................................................................................................................... 105 Ajastin.................................................................................................................................................................. 106 Tiedostonhallinta..................................................................................................................... 108 Sisäisen muistin käyttö.................................................................................................................................. 108 Ulkoisen tallennuslaitteen käyttö.............................................................................................................. 109 Pilvitallennustilan haku.................................................................................................................................. 110 9Internet Selain......................................................................................................................................... 112 Selaimen käynnistäminen lukitusnäytöstä............................................................................................. 112 Selaimen käynnistäminen alkunäytöstä.................................................................................................. 112 Sivun jakaminen............................................................................................................................................... 112 10Viihde Kuulokkeiden käyttö................................................................................................................ 114 Audioliittimen liittäminen............................................................................................................................ 114 Ohjattu audio-asetus............................................................................................................... 115 Ohjattu audio -sovelluksen käyttö............................................................................................................. 115 Play pelit.................................................................................................................................... 116 Play Games (Pelaa pelejä) -sovelluksen käyttö...................................................................................... 116 6 Musiikki..................................................................................................................................... 118 Musiikkisovelluksen käynnistäminen....................................................................................................... 118 Kappaleiden toistaminen laitteelta........................................................................................................... 118 Kappaleiden toistaminen SD-kortilta....................................................................................................... 118 Kappaleiden toistaminen pilvestä............................................................................................................. 119 Äänitallennin............................................................................................................................ 120 Sound Recorder -sovelluksen käynnistäminen..................................................................................... 120 Sound Recorder -sovelluksen alkunäyttö............................................................................................... 120 11 ZEN-puhelimen kunnossapito Laitteen pitäminen ajan tasalla............................................................................................... 122 Järjestelmän päivittäminen.......................................................................................................................... 122 Tallennustila............................................................................................................................. 122 Varmuuskopiointi ja palautus................................................................................................. 123 ASUS-tabletin suojaaminen.................................................................................................... 124 Näytön lukituksen vapauttaminen............................................................................................................ 124 12 Yhteyden muodostaminen Zen-laitteeseen Wi-Fi........................................................................................................................................... 134 Wi-Fi-yhteyttä otetaan käyttöön................................................................................................................ 134 Wi-Fi-verkkoon yhdistäminen..................................................................................................................... 134 Wi-Fi:n ottaminen pois käytöstä................................................................................................................. 135 Bluetooth® ................................................................................................................................. 135 Bluetooth®:in käyttöönotto.......................................................................................................................... 135 ASUS-tabletin ja Bluetooth®-laitteen parin muodostaminen.......................................................... 136 ASUS-tabletin ja Bluetooth®-laitteen laiteparin purkaminen.......................................................... 136 PlayTo........................................................................................................................................ 137 Pilvi............................................................................................................................................ 138 ASUS WebStorage............................................................................................................................................ 138 7 13 Olennaista sovelluksista Sovellusten välillä vaihtaminen.............................................................................................. 140 Sovellusten lukitseminen........................................................................................................ 140 Sovellusten lataaminen........................................................................................................... 141 14 Zen-laitteessa on lisäominaisuuksia Virransäästäjä........................................................................................................................... 144 Virransäästön asettaminen........................................................................................................................... 144 Virransäästön mukauttaminen................................................................................................................... 145 ASUS Splendid.......................................................................................................................... 146 Liite Ilmoitukset................................................................................................................................ 148 8 Tämän käyttöoppaan merkintätavat Tämän käyttöoppaan tärkeiden tietojen korostamiseksi osa tekstistä on esitetty seuraavasti: TÄRKEÄÄ! Tämä viesti sisältää tärkeää tietoa, jota tulee noudattaa tehtävän suorittamiseksi. HUOMAUTUS: Tämä viesti sisältää lisätietoja ja vihjeitä, jotka helpottavat tehtävien suorittamista. VAARA! Tämä viesti sisältää tärkeitä tietoja, joita tulee noudattaa turvallisuuden ylläpitämiseksi tiettyjä tehtäviä suoritettaessa tai ASUS-tabletin tietojen ja komponenttien vahingoittumisen estämiseksi. 9 Huolto ja turvallisuus Ohjeet Liikenneturvallisuus on ensisijalla. On vahvasti suositeltavaa olla käyttämättä laitetta ajaessa tai käytettäessä minkään tyyppistä ajoneuvoa. Tätä laitetta tulee aina käyttää ympäristössä, jonka lämpötila on välillä 5°C – 35°C. Sammuta laite rajoitetuilla alueilla, joilla mobiililaitteiden käyttö on kiellettyä. Noudata aina rajoitettujen alueiden sääntöjä ja säädöksiä, kuten lentokoneessa, elokuvateatterissa, sairaalassa tai lääkinnällisen laitteen lähellä, lähellä polttoaineita, rakennustyömailla, räjäytystyömailla ja muilla vastaavilla alueilla. Käytä tämän laitteen kanssa vain ASUKSEN hyväksymiä verkkolaitteita ja kaapeleita. Varmista laitteen pohjassa sijaitsevasta arvokilvestä vastaako verkkolaite tämän laitteen nimellisarvoa. Älä käytä vahingoittuneita virtakaapeleita, lisävarusteita ja muita lisäosia tämän laitteen kanssa. Pidä laite kuivana. Älä altista laitetta nesteille, sateelle tai kosteudelle tai käytä niiden lähellä. Laitetta voi käyttää röntgenlaitteiden läpivalaisussa (kuten lentoaseman tuvallisuustarkastuksissa), mutta älä altista laitetta magneettitunnistimille tai -sauvoille. Laitteen näyttö on valmistettu lasista. Jos lasi särkyy, lopeta laitteen käyttö äläkä koske lasinsirpaleisiin. Lähetä laite heti ASUKSEN valtuuttamaan huoltoon. Kuulovamman estämiseksi älä kuuntele korkeilla äänenvoimakkuuksilla pitkiä aikoja. Irrota laite pistorasiasta ennen puhdistamista. Puhdista laitteen näyttö ainoastaan selluloosasienellä tai säämiskäliinalla. Lähetä laite vain ASUKSEN valtuuttamaan huoltoon. 10 Oikea hävittäminen ÄLÄ hävitä ASUS-tabletia kotitalousjätteen mukana. TämätuoteonsuunniteltuTämä tuote on suunniteltu siten, että sen osat voidaan käyttää uudelleen ja kierrättää. Rastilla ylivedetyn roskasäiliön symboli ilmoittaa, että tuotetta (sähkö-, elektroninen tuote ja elohopeaa sisältävä kennoakku) ei saa hävittää kunnallisjätteen mukana. Tarkista alueesi sähkölaitteita koskevat jätemääräykset. ÄLÄ heitä akkua talousjätteisiin. Symboli, jossa roskalaatikon päällä on risti, merkitsee, ettei akkua saa laittaa talousjätteisiin. 11 12 u k u L Valmistele Zen-laitteesi! Osat ja ominaisuudet Tutustu laitteeseesi ja valmistele se käyttökuntoon käden käänteessä. Virta-/lukkopainike Muistikorttipaikka* Äänenvoimakkuusnäppäimet Etukamera Mikrofoni Takakamera Kosketusnäyttö Kuulokeliitin Audiokaiuttimet Mikro-USBliitäntä Saranan paikka Telakointiportti Saranan paikka TÄRKEÄÄ! Pidä laite, erityisesti kosketusnäyttö, aina kuivana. Vesi tai muut nesteet voivat aiheuttaa kosketusnäytön toimintahäiriön. 14 Audiokaiuttimet Muistikortin asentaminen ASUS-tablet tukee microSD™-, microSDHC™- ja microSDXC™-muistikorttia, jonka kapasiteetti on enintään 64 Gt. HUOMAA: Jotkut muistikortit eivät ehkä ole yhteensopivia ASUS-tabletin kanssa. Varmista, että käytät vain yhteensopivia muistikortteja tietojen katoamisen tai laitteen tai muistikortin tai molempien vahingoittumisen estämiseksi. VAARA! Ole erityisen varovainen käsitellessäsi muistikorttia. ASUS ei ole vastuussa mistään muistikortille tapahtuvista katoamisista tai vahingoista. Muistikortin asentaminen: 1. Suuntaa laite, kuten näytetty. 15 2. Suuntaa muistikortti metalliset kontaktipinnat ylöspäin ja liitä se muistikorttipaikkaan. 3. Työnnä muistikortti koko matkan korttipaikkaan niin, että se on tukevasti paikallaan. HUOMAA: Asennettuasi alustetun muistikortin, voit käyttää sen sisältöjä kohdassa Tiedostohallinta > MicroSD. 16 Muistikortin poistaminen VAARA! • Ole erityisen varovainen käsitellessäsi muistikorttia. ASUS ei ole vastuussa mistään muistikortille tapahtuvista katoamisista tai vahingoista. • Poista muistikortti oikealla tavalla poistaaksesi sen laitteesta turvallisesti. Poistaaksesi muistikortin siirry kohtaan Koti > Kaikki sovellukset > Asetukset > Tallentaminen > Unmount external storage (Ota ulkoinen tallennustila pois käytöstä). Muistikortin poistaminen: 1. Suuntaa laite, kuten näytetty. 17 2. Poista muistikortti sitä painamalla. 3. Vedä muistikortti ulos. 18 ASUS-tabletin lataaminen ASUS-tablet toimitetaan osittain ladattuna, mutta se on ladattava kokonaan ennen ensimmäistä käyttökertaa. Lue seuraavat tärkeät ilmoitukset ja varoitukset ennen laitteen lataamista. TÄRKEÄÄ! • Käytä ainoastaan toimitukseen kuuluvaa verkkolaitetta ja micro-USB-kaapelia ASUS-tabletin lataamiseen. Muun verkkolaitteen ja kaapelin käyttö voi vahingoittaa laitetta. • Kuori pois suojaava kelmu verkkolaitteesta ja micro-USB-kaapelista ennen niiden käyttöä laitteellasi. • Varmista, että liität verkkolaitteen yhteensopivaan pistorasiaan. Voit liittää verkkolaitteen mihin tahansa yhteensopivaan 100–240 V:n pistorasiaan. • Tämän sovittimen antojännite on 5,2 V:n tasavirta, 1,35 A. • Kun käytät ASUS-tabletia verkkolaitteella, maadoitetun pistorasian tulee olla lähellä laitetta ja helposti tavoitettavissa. • Energian säästämiseksi irrota verkkolaite pistorasiasta, kun se ei ole käytössä. • Älä aseta raskaita esineitä ASUS-tabletin päälle. VAARA! • ASUS-tablet voi kuumentua ladattaessa. Tämä on normaalia, mutta jos laite kuumenee epätavallisen paljon, irrota micro-USB-kaapeli laitteesta ja lähetä laite sekä verkkolaite ja kaapeli ASUKSEN valtuutettuun huoltokeskukseen. • Estääksesi ASUS-tabletin, verkkolaitteen tai micro-USB-kaapelin vahingoittumisen, varmista, että micro-USBkaapeli, verkkolaite ja laitteesi on liitetty oikein ennen lataamista. 19 ASUS-tabletin lataaminen: 1. Liitä mikro-USB-telakkakaapeli verkkolaitteeseen. 2. Liitä verkkolaite maadoitettuun sähköpistorasiaan. 3. Liitä mikro-USB-liitin ASUS-tabletiin. TÄRKEÄÄ! • Lataa ASUS-tabletia ensimmäisellä kerralla kahdeksan (8) tuntia ennen käyttöä akkutilassa. • Akun lataustila osoitetaan seuraavilla kuvakkeilla: Matala 20 Ei lataudu Lataa Täysi 4. Kun akku on ladattu täyteen, irrota USB-kaapeli ensin ASUS-tabletista ennen kuin irrotat verkkolaitteen pistorasiasta. HUOMAUTUKSIA: • Voit käyttää laitetta latauksen aikana, mutta tällöin laitteen täyteen lataaminen kestää pitempään. • Laitteen lataaminen tietokoneen USB- kaapelin avulla voi kestää kauemmin. • Jos tietokone ei anna riittävästi latausvirtaa USB-portin kautta, lataa ASUS-tablet sen asemesta pistorasiaan liitetyllä verkkolaitteella. 21 ASUS-tabletin kytkeminen päälle tai pois päältä Laitteen käynnistäminen Kytke laite päälle pitämällä virtapainiketta painettuna, kunnes laite käynnistyy. Laitteen sammuttaminen Laitteen sammuttaminen: 1. Jos näyttö on sammunut, paina virtapainiketta kytkeäksesi sen päälle. Jos näyttö on lukittu, vapauta laitteen näytön lukitus. 2. Pidä virtapainiketta painettuna, ja kun saat kehotuksen, napauta Katkaise virta ja sitten OK. Lepotila Voit asettaa laitteen lepotilaan painamalla virtapainiketta, kunnes näyttö sammuu. 22 Ensimmäinen käyttökerta Kun kytket ASUS-tabletin päälle ensimmäistä kertaa, ohjattu asetus opastaa sinut läpi asetusprosessin. Valitse näytön ohjeiden mukaisesti kieli ja syöttömenetelmät, aseta matkapuhelin- ja Wi-Fi-verkko, synkronoi tilit ja määritä sijaintipalvelusi. Aseta laitteesi Google- tai ASUS-tilillä. Jos sinulla ei vielä ole Google- tai ASUS-tiliä, siirry eteenpäin luomaan sellainen. Google-tili Google-tilin käyttö mahdollistaa näiden Android-käyttöjärjestelmän ominaisuuksien täyden hyödyntämisen: • Voit organisoida ja tarkastella kaikkia tietojasi mistä tahansa. • Kaikkien tietojesi automaattinen varmuuskopiointi. • Google-palveluiden käyttö mukavasti mistä tahansa. ASUS-tili ASUS-tili tarjoaa seuraavia etuja: • Mukautettu ASUS-tukipalvelu ja takuun laajennus rekisteröidyille tuotteille. • Ilmainen 5 Gt:n pilvitallennustila ja lisäksi 11 Gt ensimmäisen vuoden tilauksella. • Uusimmat laite- ja laiteohjelmistopäivitykset. HUOMAUTUS: Voit myös käyttää ohjattua asetusta määrittääksesi laitteen uudelleen, milloin se itsellesi parhaiten sopii. Siirry Alkunäyttö kohtaan Kaikki sovellukset > Ohjattu ase. 23 Akkutehon säästövinkkejä Akun lataus on ASUS-tabletin elämänlanka. Tässä joitakin akkutehon säästövinkkejä, joita auttavat säästämään ASUS-tabletin akkutehoa. – Kun laitetta ei käytetä, paina virtapainiketta asettaaksesi laitteen lepotilaan. – Aktivoi Virransäästösovelluksen Älykäs säästö -toiminto. – Aseta audio virransäästötilaan. – Vähennä näytön kirkkautta. – Pidä kaiuttimen äänenvoimakkuus matalalla tasolla. – Poista Wi-Fi-ominaisuus käytöstä. – Poista Bluetooth-ominaisuus käytöstä. – Poista Miracast-ominaisuus käytöstä. – Poista GPS käytöstä. – Poista näytön automaattinen kierto -ominaisuus käytöstä. – Poista kaikki laitteen automaattiset synkronointiominaisuudet käytöstä. 24 Valinnaisen ASUS-mobiilitelakan käyttö Jos olet ostanut valinnaisen ASUS-mobiilitelakan, voit yhdistää ASUS-tabletin tukemaan lisäominaisuuksia, kuten näppäimistö, kosketuslevy ja USB 2.0 -toiminnot. Osat ja ominaisuudet Telakkaliitäntä Salpakoukku Salpakoukku Vapautuspainike Sarana USB 2.0 -portti Kosketuslevy Näppäimistö 25 ASUS-tabletin telakointi Kolmiomerkki Kolmiomerkki ASUS-tabletin telakointi: 1. Aseta ASUS-näppäimistötelakka tasaiselle ja vakaalle alustalle. 2. Aseta ASUS-tablet ASUS-näppäimistötelakan mukaisesti. HUOMAUTUS: Käytä ASUS-tablet-tietokoneen kolmiomerkkiä ja ASUS-mobiilitelakan vapautuspainiketta kohdistaaksesi molemmat laitteet. 3. Aseta ASUS-tablet-tietokone tukevasti saranaan. Varmista, että salpakoukut on kokonaan liitetty ASUS-tablet-tietokoneen saranan reikiin. TÄRKEÄÄ! Pidä aina koko kokoonpanoa kiinni pohjasta, kun ASUS-tablet on liitetty ASUS-näppäimistötelakkaan. 26 Erikoisnäppäimet Muutamalla siirrettävän telakointiaseman näppäimistön erikoisnäppäimellä on itsenäiset toiminnot, ja joitakin on käytettävä yhdessä toimintopainikkeen <Fn> kanssa. HUOMAUTUS: Erikoisnäppäinten sijainti voi vaihdella maittain tai alueittain. Palaa edelliselle sivulle. Aktivoi lepotilan. Kytkee sisäisen langattoman lähiverkon päälle tai pois. Kytkee sisäisen kosketuslevyn päälle tai pois. Vähentää näytön kirkkautta Lisää näytön kirkkautta PgUp Ottaa kuvan työpöydästä. PgUp Fn Home Avaa Asetukset -näytön. PgDp PgUp Home Poistaa tekstejä. PgDp End PgUp Fn Home Fn Palaa edelliseen raitaan musiikin toiston aikana. PgUp Home Fn PgDp Aloittaa soittoluettelon musiikin toistamisen. Jatkaa musiikin toistoa tai pysäyttää toiston.PgUp Home PgDp End PgUp Home PgDp PgUp Home PgUp Home PgUp Home PgDp PgDp PgDp End End PgDp End End 27 End End Kelaa eteenpäin tai siirtyy seuraavaan raitaan musiikin toiston aikana. Mykistää kaiuttimen. Vähentää kaiuttimen äänenvoimakkuutta. Lisää kaiuttimen äänenvoimakkuutta. Palauttaa alkunäyttöön. Aktivoi ominaisuudet-valikon ja vastaa näytön - tai -kohdetta. PgUp PgUp Home PgDp End PgUp Home PgDp PgUp Vieritä ylös ja alas tai asiakirjan tai verkkosivun alkuun ja loppuun painamalla <Fn>-näppäintä ja nuolinäppäimiä. PgUp End Fn PgUp Home Home 28 PgDp Home PgDp End End PgDp End Home PgDp End Kosketuslevyn käyttö Suorita nämä eleet aktivoidaksesi ja siirtääksesi osoitinta näytöllä. Liu’uta sormella Siirrä sormeasi kosketuslevyn poikki siirtääksesi osoitinta. Napauta/Kaksoisnapauta Valitse kohde napauttamalla kerran. Käynnistä kohde napauttamalla kahdesti. Vedä ja pudota Valitse kohde ja pidä sitten vasenta napsautuspainiketta painettuna. Liu’uta kahdella sormella kosketuslevyllä vetääksesi ja pudottaaksesi kohteen uuteen sijaintiin. 29 Kahden sormen vieritys (ylös/alas) Liu’uta kahta sormea vierittääksesi ylös tai alas. Kahden sormen vieritys (vasemmalle/oikealle) Liu’uta kahta sormea vierittääksesi vasemmalle tai oikealle. Kahden sormen napautus ja painettuna pitäminen Käytä kahta sormea pitääksesi kohdetta. 30 ASUS-tabletin irrottaminen telakasta ASUS-tabletin irrottaminen telakasta: 1. Aseta koko kokoonpano tasaiselle ja vakaalle alustalle. 2. Paina ASUS-näppäimistötelakan vapautuspainiketta vapauttaaksesi ASUS-tablet-tietokoneen. 3. Nosta ASUS-tablettia irrottaaksesi sen ASUS-näppäimistötelakasta. HUOMAUTUS: ASUS -näppäimistön ottojännite on DC 3,75 V, 0,8 A. 31 32 u k u L Oma koti kullan kallis Zen Home -ominaisuudet Alkunäyttö Saat muistutuksia tärkeistä tapahtumista, sovellus- ja järjestelmäpäivityksiä, säätiedotuksia ja tekstiviestejä itsellesi tärkeiltä ihmisiltä, kaikki suoraan alkunäytöltä. Pyyhkäise alas tällä alueella näyttääksesi Järjestelmäilmoitukset Pyyhkäise alas tällä alueella näyttääksesi Pika-asetukset Napauta päivittääksesi Sää-asetukset Napauta näyttääksesi Aika-asetukset Napauta avataksesi Kaikki sovellukset -näytön Napauta avataksesi sovelluksen Pyyhkäise alkunäyttöä vasemmalle tai oikealle tuodaksesi näkyviin laajennetun alkunäytön 34 Kuvakkeiden selitykset Nämä kuvakkeet näkyvät tilarivillä ilmaisten ASUS-tabletin sen hetkisen tilan. Tämä kuvake näyttää Wi-Fi-yhteyden signaalivoimakkuuden. Tämä kuvake ilmaisee ASUS-tabletin akun tilan. Tämä kuvake ilmaisee, että microSD-kortti on liitetty ASUS-tabletiin. Tämä kuvake ilmaisee, että olet ottanut tilannevedoksia ASUS-tabletista. Tämä kuvake ilmaisee, että ASUS-tablet on lentokonetilassa. Tämä kuvake ilmaisee, että ASUS-tabletin Wi-Fi-verkkopiste on otettu käyttöön. Tämä kuvake ilmaisee, että Älykäs säästötila on otettu käyttöön. Tämä kuvake ilmaisee, että Äänetön-tila on otettu käyttöön. Tämä kuvake ilmaisee sovelluksen tai tiedoston lataamisen tilan. Tämä kuvake näyttää ladatut sovellukset ja päivitykset. 35 Alkunäytön hallinta Anna alkunäytölle oma persoonallinen leimasi. Valitse miellyttävä kuva taustakuvaksi, lisää pikavalintoja käyttääksesi nopeasti suosikkisovelluksiasi ja lisää pienohjelmia tarkastellaksesi nopeasti tärkeitä tietoja. Voit myös lisätä uusia sivuja, jolloin voit lisätä ja käyttää tai tarkastella nopeasti sovelluksia tai pienohjelmia alkunäytöllä. • Lisätäksesi kohteita alkunäytölle, napauta ja pidä tyhjää kohtaa alkunäytöllä ja valitse jokin näistä luokista: Sovellukset, Widgetit, Taustakuvat ja Muokkaa sivua. • Pyyhkäise vasemmalle tai oikealle selataksesi alkunäytön sivuja. 36 Sovellus-pikavalinnat Lisää pikavalintoja käyttääksesi nopeasti usein käytettyjä sovelluksia suoraan alkunäytöltä. Sovelluksen pikavalinnan lisääminen: 1. Napauta ja pidä alkunäytöllä tyhjää aluetta painettuna ja valitse Sovellukset. 2. Napauta ja pidä Kaikki sovellukset -kohdassa sovellusta ja vedä se alkunäytön tyhjälle alueelle. Sovelluksen pikavalinnan poistaminen: Napauta ja pidä alkunäytössä sovellusta ja vedä se X Poista -kohtaan näytöllä. Pienohjelmat Lisää pienohjelmia tarkastellaksesi nopeasi kalenteriasi, karttoja, akkutilaa jne. Pienohjelman lisääminen: 1. Napauta ja pidä alkunäytöllä tyhjää aluetta painettuna ja valitse Widgetit. 2. Napauta ja pidä Widgetit -kohdassa pienohjelmaa ja vedä se alkunäytön tyhjälle alueelle. Sovelluksen pikavalinnan poistaminen: Napauta ja pidä alkunäytössä sovellusta ja vedä se X Poista -kohtaan näytöllä. HUOMAUTUS: Voit myös napauttaa alkunäytöllä tuodaksesi näkyviin Kaikki sovellukset ja Widgetit. 37 Taustakuvat Sijoita sovellukset, kuvakkeet ja muut Zen-elementit puoleensavetävään taustakuvaan. Voit lisätä läpikuultavan taustakuvan värin taustakuvalle paremman luettavuuden ja selkeyden varmistamiseksi. Voit myös valita animoidun taustakuvan tehdäksesi näytöstäsi elävämmän. Napauta ottaaksesi käyttöön tauskuvan värin Siirrä liukusäädintä säätääksesi taustakuvan läpikuultavuutta Napauta valitaksesi taustakuvan värin Napauta valitaksesi taustakuvan Napauta käyttääksesi taustakuva-asetuksia 38 Taustakuvan ja taustavärin käyttö Taustakuvan ja taustavärin käyttö: 1. Napauta ja pidä alkunäytöllä tyhjää aluetta painettuna ja valitse Taustakuvat. 2. Valitse mihin haluat taustakuvan: kohteeseen Home screen (Alkunäyttö), Lukitusnäyttö vai Home screen and Lock screen (Alkunäyttö ja Lukitusnäyttö). Jos et halua lisätä taustaväriä taustakuvaan, hyppää vaiheeseen 5. 3.Valitse Taustavärisävу ja säädä sitten läpikuultavuustaso. 4. Valitse sitten väri napauttamalla . 5. Valitse taustakuva ja napauta Käytä. HUOMAUTUKSIA: • Taustan värin voi ottaa käyttöön kohteissa Home screen (Alkunäyttö) tai Home screen and Lock screen (Alkunäyttö ja Lukitusnäyttö). • Voit myös asettaa taustakuva-asetukset kohdassa > Asetukset > Ruutu. Animoidun taustakuvan käyttö Animoidun taustakuvan käyttäminen: 1. Napauta ja pidä alkunäytöllä tyhjää aluetta painettuna ja valitse Taustakuvat. 2. Valitse mihin haluat taustakuvan: kohteeseen Home screen (Alkunäyttö) vai Home Screen and Lock screen (Alkunäyttö ja lukitusnäyttö). 3. Valitse animoitu taustakuva ja napauta Käytä. HUOMAUTUS: Voit myös asettaa taustakuva-asetukset kohdassa > Asetukset> Ruutu. 39 Pika-asetukset Ota toiminnot käyttöön yhdellä napautuksella ja mukauta ASUS-tablet käyttämällä Pika-asetukset. Tämä ainutlaatuinen Zen-ominaisuus näyttää myös järjestelmäilmoituksia, joiden avulla voit jäljittää uusimmat ASUS-tabletiin tehdyt päivitykset ja muutokset. Voit käynnistää Pika-asetukset milloin tahansa niitä tarvitessasi, vaikka käyttäisit parhaillaan jotakin sovellusta ASUS-tabletilla. Pika-asetusten käynnistäminen Pyyhkäise alas ASUS-tabletin näytön oikeasta yläkulmasta. Napauta avataksesi Asetukset -kohdan. Napauta ottaaksesi käyttöön / pois käytöstä ominaisuuksia Pika-asetuksissa. Napauta tuodaksesi näkyviin sen hetkiset järjestelmäilmoitukset. Liu'uta vasemmalle tai oikealle asettaaksesi näytön kirkkauden. Napauta näitä painikkeita pikakäynnistääksesi nämä apuohjelmat. Napauta näitä painikkeita ottaaksesi käyttöön tai pois käytöstä niiden toiminnot. 40 Pika-asetusten sisällä Käytä Pika-asetuksia tiettyjen ASUS-tabletin ominaisuuksien ja ohjelmien yhden napautuksen hakuna. Hae asetuksia Napauta käynnistääksesi ASUS-tabletin Asetukset-sovelluksen. Näytä ASUS-pikaasetukset-luettelo Napauta näyttääksesi nykyisen luettelon ominaisuuksista, jotka voit ottaa käyttöön tai pois käytöstä Pika-asetukset-ilmoituspaneelissa. Näytä järjestelmäilmoituksia Napauta Siirry takaisin Pikaasetusten alkunäytölle. Napauta järjestelmäilmoitukset-näytöllä Hae näyttöasetuksia Napauta näyttääksesi nykyiset päivitykset ja ASUS-tabletiisi tehdyt muutokset. siirtyäksesi takaisin alkunäyttöön. käynnistääksesi Näyttö-sovelluksen. 41 Pika-asetukset-ilmoituspaneelin käyttäminen Pika-asetukset-ilmoituspaneeli tarjoaa yhden kosketuksen haun tietyille ASUS-tabletin langattomille toiminnoille ja asetuksille. Kaikille näille ominaisuuksille on oma painikkeensa. HUOMAA: Sininen painike tarkoittaa, että ominaisuus on parhaillaan käytössä, kun taas harmaa painike ilmaisee käytöstä poistettua ominaisuutta. Painikkeiden lisääminen tai poistaminen ASUS-pika-asetukset-ilmoituspaneelin painikkeiden lisääminen tai poistaminen: 1. Käynnistä Pika-asetukset ja napauta . 2. Napauta ominaisuuden vieressä olevaa ruutua lisätäksesi tai poistaaksesi sen ASUS-pika-asetuksetilmoituspaneelista. HUOMAA: Valintamerkki ruudussa tarkoittaa, että ominaisuuden toiminto on käytettävissä ASUS-pikasetuksetilmoituspaneelissa, kun taas valintamerkitön ruutu tarkoittaa päinvastaista. 3. Pyyhkäise alas oikeasta yläkulmasta tuodaksesi näkyviin nykyisen ASUS-pika-asetukset-ilmoituspaneelin. 42 Järjestelmäilmoitusten käyttö Järjestelmäilmoitusten sisällä näet ASUS-tabletiin tehdyt uusimmat päivitykset ja järjestelmän muutokset. Useimmat näistä muutoksista liittyvät dataan ja järjestelmään. Järjestelmäilmoitukset-näyttö on intuitiivinen, ja siinä voi navigoida seuraavilla tavoilla: Napauta tätä poistaaksesi kaikki listatut ilmoitukset. Napauta ilmoitusta näyttääksesi sen tiedot. Pyyhkäise ilmoitusta vasemmalle tai oikealle poistaaksesi sen luettelosta. 43 ASUS-näppäimistöasetukset Luo SMS-viestejä, sähköposteja ja kirjautumissalasanoja ASUS-tabletin kosketusnäppäimistöllä. ASUS-näppäimistöasetusten haku: 1. Käynnistä Pika-asetukset ja napauta . 2. Vieritä alas Asetukset-näyttöön ja valitse sitten Kieli ja syöttötapa. 3.Napauta ASUS-näppäimistö vieressä. 4. Määritä asetukset haluamiksesi. 44 Äänihaku Anna äänikomentoja ASUS-tabletille, jolloin se kuuntelee ja toimii Äänihaku-sovelluksella. Äänihakua käyttämällä voit antaa äänikomentoja seuraavien toimintojen suorittamiseksi: • Online- tai ASUS-tabletin datan ja tietojen etsiminen • Käynnistä ASUS-tabletin sisäisiä sovelluksia • Ajo-ohjeiden hakeminen sijaintiin TÄRKEÄÄ! ASUS-tabletilla on oltava internet-yhteys tämän ominaisuuden käyttämiseksi. Äänihaun käynnistäminen 1.Napauta > Puhehaku. 2. Kun mikrofonikuvake muuttuu punaiseksi, aloita äänikomennon sanominen. HUOMAUTUS: Puhu selvästi ja käytä lyhyitä lauseita puhuessasi ASUS-tabletiin. On myös avuksi aloittaa komennot käytettävään ASUS-tabletin ominaisuuteen liittyvällä verbillä. 45 Tablet-hakuryhmän äänihakutulosten mukauttaminen Jos haluat asettaa parametreja äänihakutuloksille, jotka on kerätty Google-tililtäsi ja ASUS-tabletin tiedoista, voit tehdä sen seuraavia vaiheita käyttäen: 1. Napauta ASUS-tabletin alkunäytössä 2.Napauta > Asetukset. 46 > Puhehaku. 3. Napauta Tablet-haku ja rastita sitten ruutu hakuryhmistä, jotka haluat sisällyttää lähteeksi Puhehakutoimintoa käytettäessä. 47 Lukitusnäyttö Lukitusnäyttö tulee oletuksena näkyviin, kun käynnistät laitteen, ja kun herätät sen lepotilasta. Voit jatkaa lukitusnäytöstä laitteen Android®-järjestelmään pyyhkäisemällä kosketusnäyttöpaneelia. Laitteesi lukitusnäyttöpaneelin voi myös mukauttaa säätämään mobiilidatan ja sovellusten hakua. Lukitusnäytön mukauttaminen Jos haluat muuttaa lukitusnäytön asetuksia oletus-Swipe (Pyyhkäisy) -valinnasta, toimi seuraavasti: 1. Käynnistä Pika-asetukset ja napauta . 2.Napauta Asetukset-näytössä Lukitusnäyttö ja napauta sitten Ruudun lukitus. 3. Napauta näytön lukitusvalintaa, jota haluat käyttää. 48 ASUS-tabletin liittäminen tietokoneeseen Liitä ASUS-tablet tietokoneen USB-porttiin ladataksesi sen tai siirtääksesi tiedostoja laitteiden välillä. HUOMAUTUKSIA: • Tietokoneen USB-portin kautta lataaminen loppuun voi kestää pitempään. • Jos tietokoneen virta ei riitä ASUS-tabletin lataamiseen, lataa ASUS-tablet sen asemesta maadoitetun pistorasian kautta. Liittäminen kannettavaan 49 Pöytätietokoneeseen liittäminen ASUS-tabletin liittäminen tietokoneeseen: 1. Liitä mikro-USB-liitin ASUS-tabletiin. 2. Liitä USB-liitin tietokoneen USB-porttiin. 50 u k u L Yhteystietojen järjestäminen Yhteystietojen hallinta Lisää, tuo tai vie yhteystietoja SIM-kortilta tai sähköpostitileiltä ASUS-tabletiin ja päinvastoin. Yhteystietojen lisääminen Yhteystietojen lisääminen: 1.Napauta ja napauta sitten Henkilöt. 2.Napauta ja valitse sitten tili, jolle haluat tallentaa yhteystiedon: a.Sähköpostitili b.Laite HUOMAUTUS: Jos sinulla ei ole sähköpostitiliä, napauta Lisää uusi tili ja luo tili. 3. Toimi seuraavien näytön ohjeiden mukaisesti lisätäksesi ja tallentaaksesi uuden yhteystiedon. 52 Yhteystietojen tuominen Tuo yhteystietosi ja niihin liittyvät tiedot yhdestä yhteystietolähteestä ASUS-tabletiin, sähköpostitilille ja päinvastoin. Yhteystietojen tuominen: 1.Napauta ja napauta sitten Henkilöt. 2.Napauta > Hall. yht. tiet. > Tuo/Vie ja napauta sitten Tuo tallennustilasta. 3. Napauta tiliä, jolle haluat tuoda yhteystietosi. a.Sähköposti b.Laite 4. Toimi näytön peräkkäisten ohjeiden mukaisesti tuodaksesi yhteystiedot. 53 Yhteystietojen vieminen Vie yhteystietosi mille tahansa ASUS-tabletin tallennustilatileistä. 1.Napauta ja napauta sitten Henkilöt. 2.Napauta > Hall. yht. tiet. > Tuo/Vie ja napauta sitten Vie tallennustilaan. 3. Napauta valitaksesi yhteystiedot seuraavilta tileiltä: a. Kaikki yhteystiedot b.Sähköposti c.Laite 4. Toimi näytön peräkkäisten ohjeiden mukaisesti viedäksesi yhteystiedot. 54 u k u L Pidä yhteyttä Omlet Chat -sovelluksella Omlet Chat Omlet Chat on online-viestintäsovellus, joka mahdollistaa keskustelun ystäviesi kanssa reaaliaikaisesti, lähettää multimediaviestejä ja tallentaa tietoja mille tahansa pilvitilillesi turvallisesti ja tiedot suojattuina. HUOMAUTUS: Omlet Chat -sovellus ei ehkä ole käytettävissä kaikissa maissa. Rekisteröityminen Omlet Chat -sovellukseen On kaksi tapaa rekisteröityä Omlet Chat -sovellukseen, matkapuhelinnumerolla ja sähköposti- tai Facebooktilillä. Rekisteröityminen matkapuhelinnumerolla Käytä matkapuhelinnumeroasi Omlet Chat -sovellukseen sisään kirjautumiseen. Matkapuhelinnumerosi rekisteröinti: 1.Napauta ja napauta sitten Omlet Chat -sovellusta. 2. Napauta Omlet-johdantonäytössä Ohita, jos haluat ohittaa johdannon tai pyyhkäise näyttö vasemmalle lukeaksesi tärkeimmät Omlet Chat -sovelluksen ominaisuudet. 3. Napauta Sign up (Rekisteröidy). 4. Valitse sisäänkirjautumissivulla maa ja näppäile matkapuhelinnumerosi ja napauta sitten Next (Seuraava). Omlet Chat -sovellus lähettää PIN-koodin sisältävän tekstiviestin rekisteröinnin jatkamiseksi. 5. Näppäile PIN-koodi ja sitten Next (Seuraava). 6. Näppäile nimesi ja napauta sitten Get Started (Näin pääset alkuun). 56 7. Jos haluat Omlet Chat -sovelluksen päivittävän automaattisesti ystäväsi yhteystietoluettelostasi, napauta Okay! Let’s do it! (Okay! Menoksi!) Jos haluat lisätä ystäviä manuaalisesti, napauta No thanks (Ei kiitos). HUOMAUTUKSIA: • Joukko näyttöjä tulee näkyviin esittelemään sovellusta. Toimi näytön ohjeiden mukaisesti, kunnes Omlet Chat -päänäyttö tulee näkyviin. • Omlet Chat -sovellus voi lisätä vain yhteystietoja, joiden laitteilla Omlet chat on asennettuna. 8. Napauta Omlet Chat -sovelluksen päänäytöllä START CHAT (Aloita keskustelu) ja valitse sitten yhteystieto, jonka kanssa haluat keskustella. Sähköposti- tai Facebook-tilisi rekisteröinti Käytä sähköposti- tai Facebook-tiliäsi kirjautuaksesi sisään Omlet Chat -sovellukseen. Sähköposti- tai Facebook-tilisi rekisteröinti: 1.Napauta ja napauta sitten Omlet Chat -sovellusta. 2. Napauta sisäänkirjautumissivulla Connect a different account here (Yhdistä eri tilille tässä) valitaksesi tiliksi Sähköposti tai Facebook, toimi sitten näytön ohjeiden mukaisesti. • Valitessasi Sähköpostin näppäile sähköpostitilisi ja napauta sitten Next (Seuraava). Omlet Chat -sovellus lähettää vahvistusviestin sähköpostitilillesi. • Jos valitset Facebookin, Omlet Chat -sovellus siirtää sinut Facebookiin tilillesi sisään kirjautumista varten. 3. Näppäile nimesi ja napauta sitten Get Started (Näin pääset alkuun). 57 4. Jos haluat Omlet Chat -sovelluksen päivittävän automaattisesti ystäväsi yhteystietoluettelostasi, napauta Okay! Let’s do it! (Okay! Menoksi!) Jos haluat lisätä ystäviä manuaalisesti, napauta No thanks (Ei kiitos). HUOMAUTUKSIA: • Joukko näyttöjä tulee näkyviin esittelemään sovellusta. Toimi näytön ohjeiden mukaisesti, kunnes Omlet Chat -päänäyttö tulee näkyviin. • Omlet Chat -sovellus voi lisätä vain yhteystietoja, joiden laitteilla Omlet Chat on asennettuna. 5. Napauta Omlet Chat -sovelluksen päänäytöllä START CHAT (Aloita keskustelu) ja valitse sitten yhteystieto, jonka kanssa haluat keskustella. Omlet-kutsujen lähettäminen Lisätäksesi yhteystietoja Omlet Chat -sovellukseen, sinun on lähetettävä kutsu ystävillesi lataamaan ja käyttämään Omlet Chat -sovellusta. Omlet-kutsun lähettäminen: 1. Napauta Omlet Chat -valikossa Contacts (Henkilöt). 2. Napauta Lisää yhteystietoja -näytössä Invite a friend (Kutsu ystävä) ja valitse sitten seuraavista vaihtoehdoista: • Invite an Email or Phone number (Kutsu sähköposti tai puhelinnumero). Näppäile ystäväsi matkapuhelinnumero tai sähköpostiosoite ja napauta sitten Go (Siirry). • Invite Facebook friends (Kutsu Facebook-kavereita). Napauta kirjautuaksesi sisään Facebooktilillesi. • Invite address book friends (Kutsu osoitekirjaystäviä). Napauta kutsuaksesi kavereita sähköpostisi yhteystietoluettelosta. 3. Omlet Chat -sovellus kerää yhteystiedot tililtäsi. Kun olet valinnut yhteystiedot, toimi näytön ohjeiden mukaisesti suorittaaksesi toiminnon loppuun. 58 • Jos käytät Facebook-sovellusta, rastita valittavat yhteystiedot ja napauta sitten Send (Lähetä). • Jos käytät osoitekirjaa, rastita valittavat yhteystiedot ja napauta sitten SEND INVITES (Lähetä kutsut). Omlet chat -sovelluksen käyttö Lähetä teksti- ja multimediaviestejä aloittaaksesi hauskan, luovan ja vuorovaikutteisen keskustelun. Aloita keskustelu napauttamalla Contacts (Henkilöt) Omlet Chat -valikossa ja sen jälkeen yhteystiedon nimeä. Keskusteluviestin lähettäminen Lähettääksesi keskusteluviestin, näppäile viestisi What’s up (Mitä tekeillä) -kenttään ja napauta . Ääniviestin lähettäminen Lähettääksesi ääniviestin, pidä lähettääksesi viestin. -painiketta painettuna ja sano viestisi ja vapauta sitten -painike 59 Virtuaalisen tarran lähettäminen Lähettääksesi virtuaalisen tarran, napauta ja valitse sitten käytettävissä olevista virtuaalisista tarroista. HUOMAUTUS: Voit ladata virtuaalisia tarroja Sticker Store -kaupasta. Ladataksesi virtuaalisia tarroja, napauta ja napauta sitten . > Multimediaviestien lähettäminen Napauta keskustelusäikeessä multimediaviestin. ja valitse sitten jokin näistä kuvakkeista lähettääksesi erityisen Napauta käynnistääksesi kamerasovelluksen ja lähettääksesi otetun kuvan Napauta ja pidä sovellusta painettuna ja napauta sitten Pin it! (Kiinnitä se!) lisätäksesi sen Omlet Chatin sovellusluetteloon. Napauta etsiäksesi GIF-tiedostoja internetistä ja lähettääksesi GIF-tiedoston viestiketjuusi Napauta luodaksesi tarran tallennetusta kuvasta. Napauta lähettääksesi kuvan ASUStabletista. Napauta lähettääksesi nykyisen osoitteen karttaleikkeleenä Napauta lähettääksesi kyselyitä/tutkimuksia Napauta muokataksesi valokuvaa ja lähettääksesi sen. Pyyhkäise ylös yllä näkyvää näyttöä nähdäksesi tämän kuvakkeen: Napauta etsiäksesi ja lähettääksesi videoleikkeitä YouTube™:sta. 60 u k u L Käytä sähköpostejasi Sähköposti Lisää tilit Exchange, Gmail, Yahoo! Mail, Outlook.com, POP3/IMAP voidaksesi vastaanottaa, luoda ja selata sähköposteja suoraan laitteestasi. Voit myös synkronoida sähköpostiyhteystietosi näiltä tileiltä ASUS-tabletiin. TÄRKEÄÄ! Sinulla on oltava internet-yhteys voidaksesi lisätä sähköpostitilin tai lähettää ja vastaanottaa sähköposteja lisätyillä tileillä. Sähköpostitilin asettaminen Sähköpostitilin asettaminen: 1. Napauta alkunäytössä Sähköposti käynnistääksesi Sähköposti-sovelluksen. 2. Napauta asetettavaa sähköpostin toimittajaa. 3. Näppäile sähköpostiosoitteesi ja salasanasi, ja napauta sitten Seuraava. HUOMAUTUS: Odota, kunnes laite on tarkistanut automaattisesti saapuvan ja lähtevän postin palvelinasetukset. 4.Määritä Tiliasetukset, kuten saapuneet-kansion tarkistustaajuus, synkronointipäivät tai ilmoitukset saapuneista sähköposteista. Kun olet valmis, napauta Seuraava. 5. Näppäile tilin nimi, jonka haluat näkyvän lähtevissä viesteissä ja napauta sitten Seuraava kirjautuaksesi sisään saapuneet-kansioon. 62 Sähköpostitilien lisääminen Uusien sähköpostitilien lisääminen: 1. Napauta alkunäytössä Sähköposti käynnistääksesi Sähköposti-sovelluksen. 2.Napauta > Asetukset ja lisää sitten sähköpostitili. 3. Napauta asetettavaa sähköpostin toimittajaa. 4. Toimi seuraavien ohjeiden mukaisesti suorittaaksesi uuden sähköpostitilin asetuksen loppuun. HUOMAUTUS: Voit katsoa myös tämän käyttöoppaan ohjeet 3–5 Sähköpostitilin asettaminen -kohdassa suorittaaksesi tämän asetuksen loppuun. 63 Gmail Gmail-sovellusta käyttämällä voit luoda uuden Gmail-tilin tai synkronoida aiemmin luodun Gmail-tilin niin, että voit lähettää, vastaanottaa ja selata sähköposteja laitteetteestasi. Gmail-tilin asettaminen 1.Napauta Google ja napauta sitten Gmail. 2. Napauta Olemassa oleva -valintaa siirtyäksesi aiemmin luotuun Sähköposti - ja Salasana -kohtaan ja napauta sitten HUOMAUTUKSIA: • Napauta Uusi jos sinulla ei vielä ole Google -tiliä. • Kun kirjaudut sisään, sinun on odotettava, kun laite siirtää tietoja Google-palvelimien kanssa tilisi asettamiseksi. 64 3. Voit käyttää Google-tiliä asetusten ja tietojen varmuuskopioimiseen ja palauttamiseen. Napauta kirjautuaksesi sisään Gmail-tilillesi. IMPORTANT! If you have several email accounts aside from Gmail, use Email app to set up and access all your email accounts. 65 66 u k u L Kuvaaminen Kamera-sovelluksen käynnistäminen Sieppaa kuvia ja tallenna videoita ASUS-tabletin kamerasovelluksella. Katso alla olevista ohjeista, kuinka kamerasovellus avataan. Lukitusnäytöstä Vedä kohdetta alas, kunnes kamerasovellus käynnistyy. Alkunäytöstä Napauta Kamera. Kaikki sovellukset -näytön käynnistäminen Napauta ja napauta sitten Kamera. Äänenvoimakkuusnäppäintä käyttämällä Kun ASUS-tablet on lepotilassa, kaksoisnapsauta äänenvoimakkuuspainiketta herättääksesi sen ja käynnistääksesi heti kamerasovelluksen. HUOMAUTUS: Ennen kuin käytät äänenvoimakkuusnäppäintä kamerasovelluksen käynnistämiseen, ota tämä toiminto käyttöön kohdassa Asetukset > Lukitusnäyttö ja liu'uta sitten Instant camera (Pikakamera) kohtaan PÄÄLLÄ. 68 Kameran ensimmäinen käyttö Kun olet käynnistänyt kameran ensimmäistä kertaa, kaksi peräkkäistä ominaisuutta tulee näkyviin auttamaan sinua alkuun pääsemisessä: Opetusohjelma ja kuvien sijainnit. Opetusohjelma Jos käytät ASUS-tabletin kameraa ensimmäistä kertaa, näkyviin tulee seuraava opetusohjelmanäyttö, kun käynnistät Kamera-sovelluksen. Katso seuraavat ohjeet, kun jatkat tästä näytöstä. 1. Napauta opetusohjelmanäytössä Ohita, jos haluat ohittaa ohjelman tai Käynnistä katsoaksesi perusopetusohjelman kameran käytöstä. 2. Kun olet napauttanut jompaa kumpaa näistä valinnoista, kamera siirtyy Kuvien sijainnit -näyttöön. Kuvien sijainnit Kun olet käynyt läpi Opetusohjelma-näytön, Kuvien sijainti -näyttö tulee näkyviin avuksi automaattisten sijaintitunnisteiden luomisessa kuville ja videoille. Katso seuraavat ohjeet, kun jatkat tästä näytöstä: 1. Napauta Kuvien sijainti -näytössä Ei kiitos jatkaaksesi kameranäyttöön tai Kyllä asettaaksesi kuvien ja videoitten sijaintitunnisteet. 2.Liu'uta Sijainti kohtaan PÄÄLLÄ ottaaksesi sijainnin tunnisteominaisuuden käyttöön. 3. Napauta seuraavassa näytössä Hyväksyn ottaaksesi ominaisuuden kokonaisuudessaan käyttöön ja jatkaaksesi kameranäyttöön. 69 Kameran alkunäyttö Napauta kuvakkeita aloittaaksesi kameran käytön ja tutki ASUS-tabletin kuva- ja video-ominaisuuksia. Vaihda etu- ja takakameran välillä Katso galleriaa Ota valokuvia Tallenna videoita Lähennä tai loitonna Käytä kameran lisäasetuksia Asetusten säätö Käytä kuvatehosteita 70 Kuva-asetukset Säädä ottamiesi valokuvien ilmiasua määrittämällä kameran asetuksia seuraavien ohjeiden mukaisesti. TÄRKEÄÄ! Käytä asetuksia ensin ennen kuvien ottamista. 1. Napauta kameran alkunäytössä > . 2. Vieritä alas ja määritä käytettävissä olevat valinnat. Kuva Määritä kuvanlaatu näillä valinnoilla. 71 Kuvaustila Aseta suljinnopeus Ajastin -tilaan tai muuta Sarjakuvaus -nopeus tässä valinnassa. Valotus Ota käyttöön Kosketus-automaattivalotus tai Kasvojentunnistus tässä valinnassa. 72 Videoasetukset Säädä kuvaamiesi videoitten ilmiasua määrittämällä kameran asetuksia seuraavien ohjeiden mukaisesti. TÄRKEÄÄ! Käytä asetuksia ensin ennen kuvien ottamista. 1. Napauta kameran alkunäytössä > . 2. Vieritä alas ja määritä käytettävissä olevat valinnat. Kuva Määritä videolaatu näillä valinnoilla. Valotus Ota käyttöön Touch auto-exposure (Automaattinen kosketusvalotus) tässä valinnassa. 73 Kameran lisäasetukset Tutki uusia tapoja kuvata valokuvia tai videoita ja tee kuvatuista hetkistä erityisen mieleenpainuvia ASUStabletin kameran lisäasetuksilla. TÄRKEÄÄ! Käytä asetuksia ensin ennen kuvien ottamista. Käytettävissä olevat ominaisuudet voivat vaihdella malleittain. Ajan takaisinkelaus Valittuasi Ajan takaisinkelaus -valinnan, suljin alkaa ottaa sarjakuvia kaksi sekuntia ennen kuin todella painat suljinpainiketta. Tämän johdosta saat kuvien aikajanan, josta voit valita parhaan Galleriaan tallennettavaksi. HUOMAUTUS: Ajan taaksepäin kelaus -ominaisuus on käytettävissä vain takakamerassa. Ajan takaisinkelaus -valokuvien ottaminen 1. Napauta kamerasovelluksen alkunäytössä . 2.Napauta > Ajan takaisinkelaus. 3.Napauta tai äänenvoimakkuusnäppäintä aloittaaksesi kuvien ottamisen. Ajan takaisinkelaus -katseluohjelman käyttö 1. Kun olet painanut suljinta, Ajan takaisinkelaus -katseluohjelma tulee näkyviin kuvatun valokuvan oikealle puolelle. Kierrä katseluohjelman painiketta selataksesi juuri ottamiasi valokuvia. HUOMAA: Napauta Best (Paras) näyttääksesi parhaan valokuvan ehdotuksen aikajanalla. 2. Valitse valokuva ja napauta Valmis tallentaaksesi sen Galleriaan. 74 HDR High-dynamic-range (HDR) -ominaisuus mahdollistaa yksityiskohtaisempien kuvien ottamisen hämärässä ja suurikontrastisissa näkymissä. HDR:n käyttö on suositeltavaa, kun otetaan kuvia kirkkaasti valaistuissa tiloissa, mikä auttaa tasapainottamaan kuvan värejä. HDR-valokuvien ottaminen 1. Napauta kamerasovelluksen alkunäytössä . 2.Napauta > HDR. 3.Napauta tai äänenvoimakkuusnäppäintä käynnistääksesi HDR-kuvien ottamisen. Panoraama Ota kuvia eri kulmista käyttämällä Panoraama-ominaisuutta. Laajan kulman perspektiivistä otetut kuvat nidotaan automaattisesti yhteen tällä ominaisuudella. Panoraamavalokuvien ottaminen 1. Napauta kamerasovelluksen alkunäytössä 2.Napauta . > Panoraama. 3.Napauta tai äänenvoimakkuusnäpäintä ja panoroi sitten ASUS-tabletilla vasemmalle tai oikealla kuvataksesi näkymän. HUOMAUTUS: Kun panoroit ASUS-tabletilla, pikkukuvien aikajana tulee näkyviin näytön alaosaan näkymää kuvattaessa. 4.Napauta , kun olet valmis. 75 Yö Ota hyvin valaistuja valokuva jopa yöaikaan tai hämärässä käyttämällä ASUS-tabletin Yö-ominaisuutta. HUOMAA: Pidä kätesi vakaina ennen ja ASUS-tabletilla kuvauksen aikana estääksesi sumeat kuvat. Yövalokuvien kuvaaminen 1. Napauta kamerasovelluksen alkunäytössä . 2.Napauta > Yö. 3.Napauta tai äänenvoimakkuusnäppäintä käynnistääksesi Yö-valokuvien ottamisen. 76 Selfie Hyödynnä takakameran korkeaa megapikselimäärää ilman huolta suljinpainikkeen painamisesta. Käyttämällä kasvojentunnistusta voit asettaa ASUS-tabletin tunnistamaan enintään neljät kasvot takakameraa käyttämällä, jonka jälkeen voit kuvata automaattisesti selfie- tai ryhmä-selfie-kuvan. Selfie-valokuvien kuvaaminen 1. Napauta kamerasovellusnäytössä 2.Napauta 3.Napauta . > Selfie. valitaksesi kuinka monta henkilöä valokuvan tulee sisältää. 4. Käytä takakameraa kasvojen tunnistamiseen ja odota, kunnes ASUS-tabletista alkaa kuulua merkkiääniä laskennan merkiksi, kunnes valokuva otetaan. 5. Ajan takaisinkelaus -katseluohjelma tulee näkyviin näyttöön kuvatun valokuvan oikealle puolelle. Kierrä katseluohjelman painiketta selataksesi juuri ottamiasi valokuvia. 6. Valitse valokuva ja napauta Valmis tallentaaksesi sen Galleriaan. 77 Miniatyyri Simuloi DSLR-objektiivien kallistus-siirtotehostetta Miniatyyri-ominaisuudella. Tämän ominaisuuden käyttö mahdollistaa aiheen erityiseen alueeseen tarkentamisen lisäten bokeh-tehosteen, jota voidaan käyttää sekä valokuvissa että videoissa ASUS-tabletia käyttämällä. Miniatyyrivalokuvien kuvaaminen 1. Napauta kamerasovellusnäytössä 2.Napauta > Miniatyyri. 3.Napauta tai 4.Napauta 5.Napauta 78 tai . valitaksesi tarkennusalueen. lisätäksesi tai vähentääksesi taustan sumeutta. kuvataksesi miniatyyrivalokuvia. Älykäs poistaminen Voit poistaa ylimääräiset yksityiskohdat välittömästä kuvan ottamisen jälkeen Älykäs poistaminen -ominaisuudella. Älykäs poistaminen -valokuvien kuvaaminen 1. Napauta kamerasovellusnäytössä 2.Napauta . > Smart remove (Älykäs poistaminen). 3.Napauta tai äänenvoimakkuusnäppäintä alkaaksesi kuvata valokuvia, jota voi muokata Älykäs poistaminen -ominaisuudella. 4. Seuraavassa näytössä näkyy valokuva, jonka otit ja kaikki poistettavissa olevat kohteet, jotka ehkä haluat poistaa siitä. 5.Napauta poistaaksesi tunnistetut kohteet tai kamerasovellukseen. poistaaksesi valokuvan ja palataksesi takaisin Kaikki hymyt Kuvaa täydellinen hymy tai hauskat kasvojen ilmeet joukosta kuvia käyttämällä Kaikki hymyt -ominaisuutta. Tämä ominaisuus mahdollistaa viiden peräkkäisen valokuvan ottamisen suljinpainikkeen painamisen jälkeen tunnistaen automaattisesti kuvassa olevat kasvot vertailua varten. Kaikki hymyt -valokuvien ottaminen 1. Napauta kamerasovelluksen alkunäytössä 2.Napauta . > All smiles (Kaikki hymyt). 3.Napauta tai äänenvoimakkuusnäppäintä alkaaksesi kuvata valokuvia, joita voi muokata Kaikki hymyt -ominaisuudella. 4. Valitse parhaat kuvat näytön ohjeiden mukaisesti. 79 Kaunistaminen Pidä hauskaa perheestä ja ystävistä valokuvia otettaessa ja sen jälkeen käyttämällä ASUS-tabletin Kaunistaminen-ominaisuutta. Käyttöön otettuna tämä ominaisuus mahdollista tehdä kauneuden parannuksia kohteen kasvoihin ennen suljinpainikkeen painamista. Kaunistaminen-valokuvien ottaminen 1. Napauta kamerasovelluksen alkunäytössä 2. Napauta 3.Napauta . > Kaunistaminen. alkaaksesi kuvata valokuvia, joita voi muokata Kaunistaminen-ominaisuudella. GIF-animaatio Luo GIF (Graphics Interchange Format) -kuvia suoraan ASUS-tabletin kameralla GIF-animaatio-ominaisuudella. GIF-animaatiovalokuvien kuvaaminen 1. Napauta kamerasovelluksen alkunäytössä 2.Napauta 3.Napauta 80 . > GIF-animaatio. alkaaksesi kuvata valokuvia, jotka voi muuntaa GIF-animaatioksi. Intervallikuvaus ASUS-tabletin videon aikaväli -ominaisuus antaa ottaa stillkuvia toistettavaksi automaattisella aikavälillä. Tällä tehosteella tapahtuvat näyttävän siirtyvän eteenpäin nopeasti, vaikka ne todellisuudessa ovat tapahtuneet ja ne on kuvattu pitkän ajan kuluessa. Aikavälivideoiden kuvaaminen 1. Napauta kamerasovelluksen alkunäytössä 2.Napauta 3. Napauta . > Intervallikuvaus. aloittaaksesi aikavälivideoiden kuvaaminen. 81 Party Link Ota Party Link käyttöön ja jaa valokuvia reaaliaikaisesti joko luomalla ryhmän tai liittymällä aiemmin luotuun ryhmään. Lähetä ja vastaanota juuri kuvattuja kuvia ystäviesi kanssa, jopa ilman internet-yhteyttä, käyttämällä tätä Zen-ominaisuutta. TÄRKEÄÄ! Tämä ominaisuus on käytettävissä vain laitteissa, joissa myös on Party Link. Valokuvien jakaminen Jakaaksesi ASUS-tabletin kameralla suoraan otettuja valokuvia: 1.Käynnistä Kamera ja napauta 2.Napauta 82 > OK. . 3. (valinnainen) Aseta Party Link -alkunäytössä seuraavat kohteet: Napauta tätä luodaksesi uuden ryhmänimen ASUS-tabletille. Napauta tätä, jos haluat ryhmällesi salasanasuojatun haun. 4.Napauta Luo ryhmä tai Liity ryhmään aloittaaksesi ASUS-tabletilla kuvattujen valokuvien jakamisen. TÄRKEÄÄ! Jos olet luonut salasanasuojatun ryhmän, sinun on jaettava salasana niille vastaanottajille, joiden haluat vastaanottaa valokuviasi. 83 Valokuvien vastaanottaminen Vastaanottaaksesi valokuvia Party Link -ominaisuutta tukevista laitteista: 1.Käynnistä Kamera ja napauta 2.Napauta . > OK. 3.Napauta Liity ryhmään > Skannaa aloittaaksesi muiden Party Link -ominaisuutta tukevien laitteiden etsinnän. 4. Napauta luettelossa ryhmää, johon haluat liittyä ja napauta sitten Liity. 5. (valinnainen) Jos ryhmä on salasanasuojattu, pyydä omistajalta salasana jatkaaksesi. 84 u k u L Galleria Gallerian käyttö Näytä ASUS-tabletin kuvia ja toista videoita Galleria-sovelluksella. Tällä sovelluksella voit muokata, jakaa tai poistaa ASUS-tabletille tallennettuja kuva- ja videotiedostoja. Galleriassa voit näyttää kuvia diaesityksinä tai napauttaa näkymää valitaksesi kuva- tai videotiedoston. Käynnistä Galleria napauttamalla Päänäyttö 86 > Galleria. Tiedostojen katsominen muista lähdesijainneista Galleria näyttää oletuksena kaikki ASUS-tabletin tiedostot niiden albumikansioiden mukaan. Katsoaksesi tiedostoja muista ASUS-tabletin käytettävissä olevista sijainneista: 1. Napauta alkunäytössä . 2. Napauta mitä tahansa seuraavista lähdesijainneista nähdäksesi niiden tiedostot. TÄRKEÄÄ! Valokuvien ja videoitten katsomiseen Omat pilvivalokuvat ja Kavereitten valokuvat-kansioissa vaaditaan internet-yhteys. 87 Tiedostojen jakaminen galleriasta Tiedostojen jakaminen galleriasta: 1. Napauta Galleria-näytössä kansiota, jossa jaettavat tiedostot sijaitsevat. 2. Avattuasi kansion, napauta aktivoidaksesi tiedostojen valinnan. 3. Napauta jaettavia tiedostoja. Valintamerkki tulee näkyviin valitsemasi kuvan päälle. 4.Napauta ja valitse sitten luettelosta, mihin haluat jakaa kuvat. Tiedostojen poistaminen galleriasta Tiedostojen poistaminen galleriasta: 1. Napauta Galleria-näytössä kansiota, jossa poistettavat tiedostot sijaitsevat. 2. Avattuasi kansion, napauta aktivoidaksesi tiedostojen valinnan. 3. Napauta poistettavia tiedostoja. Valintamerkki tulee näkyviin valitsemasi kuvan päälle. 4.Napauta 88 . Kuvan muokkaaminen Galleria-sovelluksessa on myös omat kuvankäsittelytyökalunsa, joita voi käyttää ASUS-tabletiin tallennettujen kuvien parantamiseen. Kuvan muokkaaminen: 1. Napauta Galleria-näytössä kansiota, jossa tiedostot sijaitsevat. 2. Avattuasi kansion, napauta muokattavaa kuvaa. 3. Kun kuva on avattu, napauta sitä uudelleen näyttääksesi toiminnot. 4.Napauta avataksesi kuvan muokkauksen työkalurivin. 5. Napauta mitä tahansa työkalurivin kuvaketta soveltaaksesi muutokset kuvaan. Pikkukuvien tai kuvan lähentäminen/loitontaminen Levitä kosketusnäyttöpaneelissa gallerianäytöllä tai valitulla kuvalla sormiasi erilleen lähentääksesi kuvaa. Loitonna viemällä sormia yhteen kosketusnäyttöpaneelilla. 89 90 u k u L Työhön ja vapaa-aikaan Supernote Tee muistiinpanojen tekemisestä hauskaa ja luovaa toimintaa, jossa mobiilidatasi synkronoidaan Supernotesovelluksella. Tämä intuitiivinen sovellus mahdollistaa muistiinpanojen luomisen muistikirjoihin suoraan kirjoittamalla tai piirtämällä kosketusnäyttöön. Luodessasi muistiinpanoja voit myös lisätä multimediatiedostoja muista sovelluksista ja jakaa niitä sosiaalisissa verkoissa tai Pilvitallennustililläsi. Napauta valitaksesi syöttötilan Napauta kumotaksesi tehdyn muutoksen Napauta määrittääksesi muistikirjan asetukset Napauta tehdäksesi uudelleen tehdyn muutoksen 92 Kuvakkeiden selitykset Valitsemasi syöttötavan mukaan nämä kuvakkeet tulevat näkyviin, kun teet muistiinpanoja SuperNotella. Valitse tämä näppäilytila, jos haluat käyttää näyttönäppäimistöä muistiinpanojen kirjoittamiseen. Valitse tämä kirjoitustila, jos haluat kirjoittaa muistiinpanoja käsin. Valitse tämä piirtämistila, jos haluat piirtää kuvia tai raapustella. Napauta tätä kuvaketta kirjoitus- tai näppäilytilassa valitaksesi tekstin leveyden ja värin. Napauta piirtämistilassa tätä kuvaketta valitaksesi käytettävän piirtotyökalun ja viivan värin tai paksuuden. Napauta piirtämistilassa tätä kuvaketta pyyhkiäksesi pois muistiinpanojen sisältöä. Napauta tätä kuvaketta ottaaksesi valokuvan tai kuvataksesi videota, tallentaaksesi audiota, lisätäksesi aikaleiman jne. muistiinpanoihisi. Napauta tätä kuvaketta lisätäksesi muistikirjaan uuden sivun. 93 Uuden muistikirjan luominen Luodaksesi uusia tiedostoja Supernotella, toimi seuraavasti: 1.Napauta > Supernote. 2. Napauta Lisää uusi. 3. Nimeä tiedosto ja valitse sivukooksi Padille tai Puhelimelle. 4. Valitse malli ja aloita muistiinpanojen kirjoittaminen. Muistikirjan jakaminen Pilvessä Voit jakaa muistikirjasi Pilvessä seuraavasti: 1. Napauta ja pidä Supernote-alkunäytössä jaettavaa muistikirjaa. 2. Napauta ponnahdusikkunassa Ota pilvisynkronointi käyttöön. 3. Syötä ASUS WebStorage -tilin käyttäjänimi- ja salasanatiedot jatkaaksesi muistikirjan synkronointia pilveen. 4. Kun muistikirjan synkronointii pilveen on onnistunut, Pilvi-kuvake tulee näkyviin jaetun muistikirjan päälle. Muistiinpanon jakaminen Pilveen Muistikirjan lisäksi voit myös jakaa Supernoten yksittäisiä muistiinpanoja pilvitallennustilillesi. Toimi näin: 1. Käynnistä muistikirja, joka sisältää jaettavan muistiinpanon. 2. Napauta ja pidä jaettavaa muistiinpanoa. 94 3. Napauta ponnahdusikkunassa Jaa ja valitse tiedostomuototyyppi, jossa haluat jakaa muistiinpanon. 4. Valitse seuraavassa näytössä Pilvitallennustili, jolla haluat jakaa muistiinpanon. 5. Toimi seuraavien ohjeiden mukaisesti suorittaaksesi valitun muistiinpanon jakamisen loppuun. 95 Kalenteri Kalenterisovellus mahdollistaa tärkeiden tapahtumien seuraamisen ASUS-tabletilla. Tapahtumien luomisen lisäksi voit lisätä muistiinpanoja, asettaa muistutuksia tai luoda ajastetun ilmoituksen varmistaaksesi, ettet unohda näitä tärkeitä tilaisuuksia. Tapahtuman luominen ASUS-tabletilla 1.Napauta > Kalenteri. 2.Napauta Uusi tapahtuma aloittaaksesi uuden tapahtuman luomisen. 3. Syötä Uusi tapahtuma -näytöllä kaikki tarvittavat tiedot tapahtumasta. 4. Kun olet valmis, napauta tallentaaksesi ja poistuaksesi. Tilin lisääminen kalenteriin Tapahtuman ASUS-tabletiin kirjaamisen lisäksi voit käyttää kalenteria myös luomaan tapahtumia, jotka synkronoidaan automaattisesti online-tileillesi. Ensin nämä tilit on kuitenkin lisättävä Kalenteriin seuraavasti: 1.Käynnistä Kalenteri -sovellus. 2.Napauta > Tilit. 3. Napauta tiliä, jonka haluat lisätä. 4. Toimi seuraavien näytön ohjeiden mukaisesti suorittaaksesi uuden tilin lisäämisen loppuun kalenteriin. 96 Tapahtuman luominen tililtäsi Lisättyäsi online-tilejä, jotka haluat synkronoida Kalenterin kanssa, voit nyt käyttää ASUS-tabletia luodaksesi ilmoituksia kyseisille online-tileille seuraavien ohjeiden mukaisesti: HUOMAUTUS: Online-tilisi on oltava valmiiksi lisätty Kalenteriin ennen kuin voit jatkaa seuraavien ohjeiden mukaisesti. Voit katsoa lisätietoja tämän e-käyttöoppaan Tilin lisääminen kalenteriin -osasta. 1.Napauta > Kalenteri. 2.Napauta Uusi tapahtuma aloittaaksesi uuden tapahtuman luomisen. 3. Napauta Uusi tapahtuma -näytössä Oma kalenteri nähdäksesi kaikki parhaillaan Kalenterin kanssa synkronoidut tilit. 4. Napauta tiliä, johon haluat luoda uuden tapahtuman. 5. Syötä Uusi tapahtuma -näytöllä kaikki tarvittavat tiedot tapahtumasta. 97 Mitä seuraavaksi Älä jää paitsi tärkeistä tapahtumista, hauskanpitämisestä auringossa tai suosikkihenkilöiltä tulevista viesteistä tai sähköposteista. Aseta kalenterisi tapahtumat, Suosikit ja VIP-ryhmät tai säätilan päivitysasetukset saadaksesi ilmoituksia mitä tapahtuu seuraavaksi. Katso What’s Next -ilmoituksia lukitusnäytössä, järjestelmän ilmoituspaneelissa ja What’s Next -pienohjelmassa tai -sovelluksessa. Kun käytät What’s Next (Mitä seuraavaksi) -sovellusta ensimmäistä kertaa, sinun on asetettava kalenteritili tai käytettävä ASUS-tabletin Kalenteri-sovellusta. HUOMAUTUKSIA: • Aseta suosikkiyhteystietosi ja VIP-ryhmät vastaanottamaan ilmoituksia vastaamattomista puheluista ja lukemattomista viesteistä tai sähköposteista itsellesi tärkeiltä henkilöiltä. • Katso tiedot tapahtumien kalenterin luomisesta Kalenteri -osasta. • Katso Sää-osasta, kuinka haetaan sääpäivityksiä. 98 Tee myöhemmin Pysy selvillä yksinkertaisimmistakin asioista kiireisessä elämässäsi. Vaikka sinulla olisikin liian kiire, vastaa sähköposteihin, SMS-viesteihin, puheluihin tai lue uutisia verkossa itsellesi sopivaan aikaan. Merkitse lukemattomat viestit tai sähköpostit, kiinnostavat web-sivut ja vastaamattomat puhelut merkinnällä Vastaa myöh, Lue myöhem tai Soita myöhe. Nämä merkityt kohteet lisätään Do It Later (Tee myöhemmin) -tehtäviin ja voit tehdä nämä tehtävät itsellesi sopivaan aikaan. HUOMAUTUKSIA: • Suosittuja kolmannen osapuolen sovelluksia, jotka tukevat Do It Later (Tee myöhemmin) -sovellusta, ovat mm. Google Maps, Google Chrome, Google Play, YouTube ja iMDb. • Kaikki sovellukset eivät jaa ja lisää tehtäviä Do It Later (Tee myöhemmin) -sovellukseen. To-do-tehtävien käyttö tai luominen Kun olet asettanut aikaisemmin viestin tai sähköpostin Reply Later (Vastaa myöhemmin) - tai puhelun Call Later (Soita myöhemmin) - tai web-sivun Read Later (Lue myöhemmin) -tilaan, voit siirtyä takaisin tärkeään viestiin/sähköpostiin/web-sivulle Do It Later (Tee myöhemmin) -sovelluksella. To-do-tehtävien käyttö: 1. Napauta alkunäytöstä ja napauta sitten Do It Later (Tee myöhemmin) kohdasta Kaikki sovellukset. 2. Valitse tehtävät, jotka haluat suorittaa. Uuden to-do-tehtävän luominen: Napauta Do It Later (Tee myöhemmin) -näytöstä , ja jatka sitten to-do-tehtävän luomiseen. 99 Sää Hae reaaliaikaisia sääpäivityksiä suoraan ASUS-tabletiin sääsovelluksella. Sää-sovelluksella voit tarkistaa myös muita säätietoja ympäri maailman. Sää-sovelluksen käynnistys 100 Sää-alkunäyttö Napauta tätä määrittääksesi Sää-asetukset. Napauta tätä etsiäksesi muiden kaupunkien säätietoja. Pyyhkäise alas nähdäksesi muita säätietoja. 101 Kello Mukauta ASUS-tabletin aikavyöhykeasetuksia, aseta hälytyksiä ja käytä ASUS-tabletia sekuntikellona Kellosovellusta käyttämällä. Kellon käynnistäminen Voit käynnistää Kello-sovelluksen seuraavalla kahdella tavalla: 102 • Napauttamalla ASUS-tabletin alkunäytössä digitaalista kellonäyttöä. • Napauta > Kello. Maailmankello Napauta käyttääksesi ASUS-tabletin maailmankelloasetuksia. Napauta tätä lisätäksesi uuden kaupungin merkin maailmankellokarttaan. Napauta tätä asettaaksesi kellon yötilaan ja käyttääksesi maailmankello-asetuksia. Napauta tätä katsoaksesi maailmankelloon merkittyjen kaupunkien luetteloa. 103 Herätyskello Napauta käyttääksesi ASUS-tabletin maailmankelloasetuksia. Napauta tätä asettaaksesi uuden herätysajan. 104 Napauta tätä käyttääksesi herätyskello-ominaisuuden asetuksia. Napauta tätä poistaaksesi aiemmin asetettuja herätyksiä. Sekuntikello Napauta käyttääksesi ASUS-tabletia sekuntikellona. Napauta tätä painiketta käynnistääksesi sekuntikello-ominaisuuden. 105 Ajastin Voit asettaa ASUS-tabletiin useita ajastinvalintoja. Tee niin seuraavien ohjeiden mukaisesti: Ajastimen asettaminen 1.Napauta käyttääksesi ASUS-tabletin ajastinominaisuutta. Numeronäppäimistö 2. Syötä kohdeaika numeronäppäimistöllä ja napauta sitten start (käynnistä) käynnistääksesi ajastimen. 106 Ajastinasetusten lisääminen tai poistaminen Voit myös lisätä uusia ajastinasetuksia tai poistaa tarpeettomia aiemmin luotuja. Tee mikä tahansa näistä valinnoista seuraavien ohjeiden mukaisesti: 1.Napauta käyttääksesi ASUS-tabletin ajastinominaisuutta. 2. Jos olet luonut aiemmin ajastinasetuksen, se tulee näkyviin Ajastin-alkunäytössä. Voit poistaa tai lisätä uusia ajastinasetuksia Ajastin-alkunäytön kuvakkeilla. Napauta tätä asettaaksesi uuden ajastusasetuksen. Napauta tätä poistaaksesi aiemmin asetetun ajastimen. 107 Tiedostonhallinta Resurssienhallintaa käyttämällä voit paikallistaa ja hallita helposti ASUS-tabletin sisäisen tallennustilan ja puhelimeen liitettyjen ulkoisten tallennuslaitteiden tietoja. Sisäisen muistin käyttö Sisäisen tallennusvälineen käyttäminen: 1.Napauta > Tiedostonhallinta. 2.Napauta > Sisäinen säilytystila katsoaksesi ASUS-tabletin sisältöjä ja napauta kohdetta sen valitsemiseksi. 108 Ulkoisen tallennuslaitteen käyttö Ulkoisen tallennuslaitteen käyttö: 1. Liitä microSD-kortti ASUS-tabletiin. HUOMAUTUS: Katso lisätietoja tämän käyttöoppaan kohdasta Installing a memory card (Muistikortin asentaminen). 2.Napauta > Tiedostohallinta. 3.Napauta > MicroSD katsoaksesi microSD-kortin sisältöjä. 109 Pilvitallennustilan haku TÄRKEÄÄ! Ota Wi-Fi käyttöön ASUS-tabletissa katsoaksesi Pilvitallennustila. Pilvitallennustileille tallennettujen tiedostojen haku: 1.Napauta 2.Napauta 110 > Tiedostonhallinta. ja napauta sitten pilvitallennustilan sijaintia kohdassa Pilvitallennustila. u k u L Internet Selain Selaimesi puhdas ja intuitiivinen Zen-käyttöliittymä tekee web-sisältöjen selaamisesta helppoa nopealla sivujen lataamisella sovelluksen Chrome-pohjaisen selainmoottorin ansiosta. Se mahdollistaa myös websisältöjen jakamisen tai lähettämisen sähköpostitse tai lähettämisen Lue myöhemmin -tehtävänä. Selaimen käynnistäminen lukitusnäytöstä Vedä kohdetta alas, kunnes selainsovellus käynnistyy. Selaimen käynnistäminen alkunäytöstä Napauta alkunäytöstä . Sivun jakaminen Siirry jaettavalle sivulle ja napauta . • Jakaaksesi sivun, napauta Jaa sivu ja valitse sitten tili tai sovellus, johon haluat jakaa sivun. • Lähettääksesi sivun myöhemmin luettavaksi, napauta Lue myöhemmin. Sivu on lisätty to-do-tehtävään Do It Later (Tee myöhemmin) -sovelluksessa. HUOMAUTUKSIA: • Vahvista, että ASUS-tablet on yhdistetty Wi-Fi- tai matkapuhelinverkkoon. • Jos liität puhelimen matkapuhelinverkkoon, kustannuksia voi kertyä verkkosopimuksesi mukaan. • Katso lisätietoja Yhteyden muodostaminen Wi-Fi-verkkoon -osasta. • Käytä to-do-tehtäviäsi Do It Later (Tee myöhemmin) -sovelluksella kohdassa Kaikki sovellukset. 112 u k u L Viihde 10Viihde Kuulokkeiden käyttö Nauti vapaudesta tehdä muita asioita puhelun aikana tai nauti suosikkimusiikkisi kuuntelusta kuulokkeilla. Audioliittimen liittäminen Liitä 2,5 mm kuulokeliitin laitteen audioporttiin. VAROITUS! • Älä liitä muita kohteita audioliitäntäporttiin. • Älä liitä virtakaapelia audioliitäntäporttiin. • Kuunteleminen korkealla äänenvoimakkuudella pitkiä aikoja voi vahingoittaa kuuloa. HUOMAUTUKSIA: • On vahvasti suositeltavaa käyttää ainoastaan tämän laitteen kanssa yhteensopivia kuulokkeita. • Audioliittimen irrottaminen musiikin kuuntelun aikana keskeyttää automaattisesti toistetun musiikin. • Audioliittimen irrottaminen videon katselun aikana keskeyttää automaattisesti videon toiston. 114 Ohjattu audio-asetus Ohjattu audio mahdollistaa ASUS-tabletin äänitilojen mukauttamisen selkeämmän äänilähdön saamiseksi todelliseen käyttötarkoitukseen sopivaksi. Ohjattu audio -sovelluksen käyttö Ohjattu audio -sovelluksen käyttö: 1.Napauta > Ohjattu audio-asetus. 2. Napauta Ohjattu audioasetus -ikkunassa äänitilaa, jonka haluat aktivoida ja napauta sitten Valmis tallentaaksesi ja poistuaksesi. 115 Play pelit Hae uusimat pelit verkosta ja jaa niitä sosiaalisen median tileilläsi Play pelit -sovelluksella. Voit myös liittyä usean pelaajan peleihin ja tarkistaa joidenkin kilpailupelien listauksia. TÄRKEÄÄ! Kirjaudu sisään Google-tilille maksimoidaksesi Play pelit -sovelluksen ominaisuudet. Play pelit -sovelluksen käyttö Play Games (Pelaa pelejä) -sovelluksen käyttö: 1.Napauta > Play pelit. 2. Napauta valintaa, jota haluat käyttää. 116 Toista nyt Omat pelit Napauta tätä nähdäksesi yleiskatsauksen peliaktiviteeteistasi. Se näyttää myös Google+yhteystietojesi pelaamisaktiivisuuden. Napauta tätä näyttääksesi pelaamisaktiviteettia seuraavissa valinnoissa: KAIKKI PELINI, VIIMEISIMMÄT PELIT, ASENNETTU. Postilaatikko Napauta katsoaksesi kutsu- ja pelisähköpostit. Pelaajat Napauta tätä nähdäksesi kaikki Googlen kaveriyhteystietosi, jotka myös pelaavat Play Store -palvelun pelejä. Voit katsoa niitä seuraavissa valinnoissa: KAIKKI, AKTIIVISET PELAAJAT, SAATAT TUNTEA Tutki Kauppa Napauta selataksesi pelejä seuraavissa luokissa: ESITTELYSSÄ, SUOSITUT, SUOSITUT MONINPELIT. Napauta tätä käynnistääksesi Play Store -palvelun Pelit -luokan. 117 Musiikki Voit käyttää musiikkikokoelmaasi suoraan ASUS-tabletilla käyttämällä Musiikkisovellusta. Musiikkisovellus mahdollistaa sisäisesti tai ulkoiseen tallennusvälineeseen tallennettujen musiikkitiedostojen toistamisen. Musiikkisovelluksen käynnistäminen Käynnistä Musiikkisovellus napauttamalla > Musiikki. Kappaleiden toistaminen laitteelta Musiikkisovellus toistaa oletuksena kaikki ASUS-tabletin sisäiseen tallennustilaan tallennetut kappaleet. Aloita kappaleiden toisto napauttamalla niitä. Kappaleiden toistaminen SD-kortilta Kappaleiden toistaminen SD-kortilta: 1. Varmista, että SD-kortti on liitetty ASUS-tabletiin. HUOMAUTUS: Katso lisätietoja SD-kortin asentamisesta tämän e-käyttöoppaan microSD-kortin liittäminen -osasta. 2. Napauta Musiikkisovellus-alkunäytöllä . 3. Napauta My Device (Oma laite) -kohdassa Musiikki selataksesi SD-kortille tallennettuja musiikkitiedostoja. 118 Kappaleiden toistaminen pilvestä TÄRKEÄÄ! Ota Wi-Fi käyttöön ASUS-tabletissa katsoaksesi Pilvimusiikki -tiedostoja. ASUS-tablet tukee tällä hetkellä musiikkitiedostoja, jotka on tallennettu seuraaville pilvitallennustileille: • ASUS Webstorage • Dropbox • OneDrive • Drive Pilvitallennustilin lisääminen Mille tahansa näistä pilvitallennustileille tallennettujen kappaleiden toistaminen: 1. Napauta Musiikkisovellus-alkunäytöllä . 2. Valitse Pilvimusiikki -kohdassa Lisää pilvipalvelu. 3. Valitse pilvitallennuspalvelu, josta haluat toistaa musiikkitiedostoja. 4. Toimi seuraavien ohjeiden mukaisesti suorittaaksesi pilvitallennustilille kirjautumisen loppuun. Kappaleiden toistaminen pilvitallennustililtä 1. Käynnistä Musiikki-sovellus ja napauta . 2. Valitse Pilvimusiikki -kohdassa pilvitallennuspalvelu, josta haluat toistaa kappaleet. 119 Äänitallennin Ota käyttöön Sound Recorder -sovellus tallentaaksesi ASUS-tabletilla audiotiedostoja. Sound Recorder -sovelluksen käynnistäminen Käynnistä äänen tallentaminen napauttamalla > Äänitallennin. Sound Recorder -sovelluksen alkunäyttö Napauta tätä mukauttaaksesi Sound Recorder -sovelluksen asetuksia. Napauta tätä aloittaaksesi äänen tallennuksen. Napauta tätä nähdäksesi luettelon tallennetuista audiotallennustiedostoista. 120 u k u L ZEN-puhelimen kunnossapito Laitteen pitäminen ajan tasalla Pidä ASUS-tablet ajan tasalla Android-järjestelmän päivityksistä, päivitetyistä sovelluksista ja ominaisuuksista. Järjestelmän päivittäminen ASUS-tabletin päivittäminen: 1.Napauta ja napauta sitten Asetukset. 2. Liu'uta Asetukset-näytössä alaspäin näyttääksesi muut kohteet ja napauta sitten Tietoja. 3.Napauta Järjestelmäpäivitys ja napauta sitten Tarkista päivitys. HUOMAA: Voit tarkistaa, milloin ASUS-tabletin järjestelmä päivitettiin viimeksi kohdassa Viimeinen päivitystarkistus: Järjestelmäpäivitys-ikkunassa. Tallennustila Voit tallentaa tietoja, sovelluksia tai tiedostoja ASUS-tabletiin (sisäinen tallennustila), ulkoiseen tallennustilaan tai online-tallennustilaan. Tarvitaan internet-yhteys tiedostojen siirtämiseksi tai lataamiseksi onlinetallennustilassa. Käytä toimitukseen kuuluvaa USB-kaapelia tiedostojen kopiointiin tietokoneesta ASUStabletiin tai päinvastoin. 122 Varmuuskopiointi ja palautus Varmuuskopioi tiedot, Wi-Fi-salasanat ja muut asetukset Google-palvelimille ASUS-tabletilla. Toimi näin: 1.Napauta ja napauta sitten Asetukset > Varmuuskopioi ja palauta. 2. Varmuuskopioi ja palauta -ikkunassa voit: • Varmuuskopioida tiedot: Tämä ominaisuus varmuuskopioi käyttöön otettuna omat tietosi, Wi-Fisalasanat ja muut asetukset Google-palvelimille. • Varmuuskopiotili: Antaa määrittää tilin johon yhdistetään, kun tallennat varmuuskopion. • Automaattinen palauttaminen: Tämä ominaisuus helpottaa varmuuskopioitujen asetusten ja tietojen palauttamista, kun asennat sovelluksen uudelleen. • Tehdasasetuksien palauttaminen: Tyhjentää kaikki puhelimessa olevat tiedot. 123 ASUS-tabletin suojaaminen Käytä ASUS-tabletin suojausominaisuuksia estääksesi valttuuttamattomat puhelut tai tietojen käytön. Näytön lukituksen vapauttaminen Kun näyttö on lukittu, voit avata sen ASUS-tabletin suojauksen lukituksen avausvalinnoilla. ASUS-tabletin näytön lukituksen avaamisen valitseminen: 1. Napauta ja napauta sitten Asetukset > Lukitusnäyttö. 2.Napauta Ruudun lukitus ja valitse sitten valinta ASUS-tabletin lukituksen avaamiseksi. HUOMAUTUKSIA: • Katso lisätietoja Näytön lukituksen vapauttamisvalinnat -kohdasta. • Voit deaktivoida asettamasi näytön lukituksen vapauttamisvalinnat napauttamalla Ei mitään Valitse näytön lukitusnäyttö -kohdassa. 124 Näytön lukituksen vapauttamisvalinnat Valitse jokin näistä valinnoista lukitaksesi ASUS-tabletin. • Liu’uta: Liu'uta sormella mihin tahansa suuntaan lukitaksesi ASUS-tabletin. 125 • Face Unlock: Näytä kasvosi lukitusnäytön mustalla ikkunalla poistaaksesi ASUS-tabletin lukituksen. TÄRKEÄÄ! • Face Unlock ei ole yhtä turvallinen kuin kuvio, PIN tai salasana. • Joku sinulta näyttävä henkilö voi vapauttaa ASUS-tablettisi lukituksen. • Kasvojesi tunnistamiseen käytetyt tiedot säilytetään ASUS-tabletillasi. Face Unlock -toiminnon asettaminen: 1. Napauta Valitse ruudunlukitus -näytössä Face Unlock. 2. Lue näytöltä Face Unlock -ominaisuuden käyttöehdot ja napauta sitten Ota käyttöön. 3. Lue näytöltä ohjeet Face Unlock -ominaisuuden asetusohjeet ja napauta sitten Jatka. 4. Pidä ASUS-tabletia silmien tasolla ja suuntaa kasvosi näytön kohdalle kuvataksesi kasvot. HUOMAA: Vihreä pisteääriviiva ilmaisee, että ASUS-tablet on tunnistanut kasvosi ja käsittelee parhaillaan kuvaa. 126 5. Kun kasvosi on kuvattu, napauta Jatka. 6. Jos Face Unlock ei pysty tunnistaman kasvojasi, sinua kehotetaan valitsemaan toinen ASUS-tabletin lukituksen vapautustapa. Valitse Kuvio, jos haluat avata ASUS-tabletin lukituksen kuviolla tai PIN-koodi avataksesi lukituksen näppäilemällä PIN-koodi ja toimimalla sitten seuraavien näytön ohjeiden mukaisesti. TÄRKEÄÄ! Varmista, että muistat luomasi laitteen lukituksesta vapauttamis-PIN-koodin tai kuvion. 7. Kun Face Unlock -asetus on valmis, napauta OK. 127 • Pattern (Kuvio): Liu'uta sormea pisteiden päällä ja luo kuvio. TÄRKEÄÄ! Voit luoda kuvion vähintään neljällä pisteellä. Varmista, että muistat luomasi laitteen lukituksesta vapauttamiskuvion. 128 • PIN: Näppäile vähintään neljä numeroa asettaaksesi PIN-koodin. TÄRKEÄÄ! Varmista, että muistat luomasi laitteen lukituksesta vapauttamis-PIN-koodin. 129 • Password (Salasana): Näppäile vähintään neljä merkkiä luodaksesi salasanan. TÄRKEÄÄ! Varmista, että muistat luomasi laitteen lukituksesta vapauttamissalasanan. 130 Muiden näytön suojausominaisuuksien määrittäminen Näyttölukitustilan lisäksi voit tehdä myös seuraavaa Näytön suojaus -ikkunassa: • Pikakäyttö: Liu'uta Pikakäyttö-kytkin PÄÄLLÄ -asentoon käynnistääksesi sovelluksia lukitusnäytöllä. • Mikä on seuraava pienohjelma: Liu'uta What’s Next -pienohjelman kytkin PÄÄLLÄ -asentoon tuodaksesi kyseisen pienohjelman näkyviin lukitusnäytöllä. • Omistajan tiedot: Napauta tätä muokataksesi ja näppäilläksesi tiedot, joiden haluat näkyvän, vaikka näyttö olisi lukittu. 131 132 u k u L Yhteyden muodostaminen Zen-laitteeseen Wi-Fi ASUS-tabletin Wi-Fi-tekniikka pitää sinut yhdistettynä langattomaan maailmaan. Päivitä sosiaalisen median tilisi, selaa internetiä tai vaihda tietoja ja viestejä langattomasti ASUS-tabletilla. Wi-Fi-yhteyttä otetaan käyttöön Wi-Fi:n ottaminen käyttöön: 1.Napauta alkunäytössä ja napauta sitten Asetukset -sovellusta. 2. Liu'uta Wi-Fi-kytkintä oikealle kytkeäksesi Wi-Fi:n päälle. HUOMAUTUS: Voit ottaa Wi-Fi:n käyttöön myös Pika-asetukset-näytöllä. Katso osasta Pika-asetukset, kuinka Pika-asetukset-näyttö käynnistetään. Wi-Fi-verkkoon yhdistäminen Yhteyden muodostaminen Wi-Fi-verkkoon: 1. Napauta Asetukset-näytössä Wi-Fi näyttääksesi kaikki tunnistetut Wi-Fi-verkot. 2. Napauta verkkonimeä muodostaaksesi yhteyden siihen. Suojattua verkkoa käytettäessä voit saada kehotuksen näppäillä salasana tai muita suojaustunnistetietoja. HUOMAUTUKSIA: • ASUS-tablet muodostaa automaattisesti yhteyden uudelleen aiemmin yhdistettyyn verkkoon. • Kytke Wi-Fi-ominaisuus pois päältä akkuvirran säästämiseksi. 134 Wi-Fi:n ottaminen pois käytöstä Näin Wi-Fi otetaan pois käytöstä: 1.Napauta alkunäytössä ja napauta sitten Asetukset -sovellusta. 2. Liu'uta Wi-Fi-kytkintä vasemmalle kytkeäksesi Wi-Fi:n pois päältä. HUOMAUTUS: Voit ottaa Wi-Fi:n pois käytöstä myös Pika-asetukset-näytöllä. Katso osasta Pika-asetukset, kuinka Pika-asetukset-näyttö käynnistetään. Bluetooth® Käytä ASUS-tabletin Bluetooth-ominaisuutta tiedostojen lähettämiseen tai vastaanottamiseen ja multimediatiedostojen suoratoistoon muilla älylaitteilla lyhyillä välimatkoilla. Bluetooth-yhteydellä voit jakaa mediatiedostoja ystäviesi älylaitteiden kanssa, lähettää tietoja tulostettavaksi Bluetooh-tulostimella tai toistaa musiikkitiedostoja Bluetooth-kaiuttimella. Bluetooth®:in käyttöönotto Näin Bluetooth otetaan käyttöön: 1.Napauta alkunäytössä ja napauta sitten Asetukset -sovellusta. 2. Liu'uta Bluetooth-kytkintä oikealle kytkeäksesi Bluetoothin päälle. HUOMAUTUS: Voit ottaa Bluetoothin käyttöön myös Pika-asetukset-näytöllä. Katso osasta Pika-asetukset, kuinka Pika-asetukset-näyttö käynnistetään. 135 ASUS-tabletin ja Bluetooth®-laitteen parin muodostaminen Ennen kuin käytät ASUS-tabletin Bluetooth-ominaisuutta täydessä laajuudessaan, sinun on muodostettava siitä laitepari Bluetooth-laitteen kanssa. ASUS-tablet tallentaa automaattisesti Bluetooth-laitteen parinmuodostusyhteyden. ASUS-tabletin ja Bluetooth®-laitteen parin muodostaminen: 1. Napauta Asetukset-näytössä Bluetooth näyttääksesi kaikki käytettävissä olevat laitteet. TÄRKEÄÄ! • Jos parin muodostettava laite ei ole luettelossa, varmista, että sen Bluetooth-ominaisuus otetaan käyttöön ja siitä tehdään löydettävissä oleva. • Katso laitteen toimitukseen kuuluvasta käyttöoppaasta, kuinka sen Bluetooth-ominaisuus otetaan käyttöön ja laitteesta tehdään löydettävissä oleva. 2.Napauta Etsi laitteita hakeaksesi lisää Bluetooth-laitteita. 3. Napauta käytettävissä olevien laitteiden luettelossa parin muodostettavaa Bluetooth-laitetta. Suorita parin muodostus loppuun toimimalla seuraavien ohjeiden mukaisesti. HUOMAA: Kytke Bluetooth-ominaisuus pois päältä akkuvirran säästämiseksi. ASUS-tabletin ja Bluetooth®-laitteen laiteparin purkaminen ASUS-tabletin ja Bluetooth-laitteen parin muodostaminen: 1. Napauta Asetukset-näytössä Bluetooth näyttääksesi kaikki käytettävissä olevat ja parin muodostaneet laitteet. 2. Napauta parin muodostaneiden laitteiden luettelossa purkaa ja napauta sitten Poista laitepariyhteys. 136 Bluetooth-laitetta, jonka laiteparin haluat PlayTo PlayTo-sovellus mahdollistaa ASUS-tabletin näytön näyttämisen suoratoistoa tukevassa näytössä. Tämä mahdollistaa ulkoisen näytön muuttamisen kaksoismonitoriksi tai ASUS-tabletin toiseksi näytöksi. PlayTo-sovelluksen käynnistäminen PlayTo-sovelluksen käynnistämiseen ASUS-tabletissa on kaksi tapaa: Pika-asetuksista 1. Aseta suoratoistoa tukeva näyttö, jota haluat käyttää ASUS-tabletilla. 2. Käynnistä Pika-asetukset ASUS-tabletilla ja napauta sitten PlayTo. 3. Katso suoratoistoa tukevassa näytössä näkyvä SSID-tunnus ja valitse sama SSID ASUS-tabletissa parin muodostuksen aloittamiseksi. Kun yhteys on muodostettu, suoratoistoa tukevassa näytössä näkyy sama sisältö kuin näkyy parhaillaan ASUS-tabletissa. Asetuksista 1.Napauta > Asetukset. 2. Napauta Langaton verkko ja verkot -kohdassa Lisää... ja napauta sitten PlayTo. 3. Katso suoratoistoa tukevassa näytössä näkyvä SSID-tunnus ja valitse sama SSID ASUS-tabletissa parin muodostuksen aloittamiseksi. Kun yhteys on muodostettu, suoratoistoa tukevassa näytössä näkyy sama sisältö kuin näkyy parhaillaan ASUStabletissa. 137 Pilvi Varmuuskopioi tietosi, synkronoi tiedostot eri laitteiden välillä ja jaa tiedostoja turvallisesti ja suojatusti Pilvitilillä, kuten ASUS WebStorage, Drive, OneDrive ja Dropbox. ASUS WebStorage Rekisteröi tai kirjaudu sisään ASUS WebStorage -palveluun, jolloin saat enintään 5 Gt ilmaista pilvitallennustilaa. Siirrä automaattisesti juuri otetut valokuvat välittömään jakamiseen, synkronoi tiedostot eri laitteiden välillä tai jaa tiedostoja ASUS WebStorage -tilillä. HUOMAA: Voidaksesi käyttää automaattista siirtotoimintoa, ota käyttöön Instant Upload (Välitön siirto) kohdassa Asetukset > Instant Upload (Välitön siirto) ASUS WebStorage -palvelussa. 138 u k u L Olennaista sovelluksista Sovellusten välillä vaihtaminen Kun olet käynnistänyt useita sovelluksia Zen-laitteessa, voit vaihtaa helposti juuri käynnistettyjen sovellusten välillä. Napauta näyttääksesi juuri käynnistetyt sovellukset. • Napauta sovellusta näyttääksesi sen. • Voit poistaa sovelluksen pyyhkäisemällä sitä vasemmalle tai oikealle. Sovellusten lukitseminen Suojaa sovelluksesi valtuuttamattomalta käytöltä 4–12-numeroisella salasanalla. Sovellusten lukitseminen: 1.Napauta Kaikki sovellukset -kohdassa > Lukitse sovellkset. 2. Syötä 4-12-numeroinen salasana ja napauta sitten OK. Lukittujen sovellusten salasanan muuttaminen: 1.Napauta Kaikki sovellukset -kohdassa > Lukitse sovellukset-asetukset. Anna salasana kehotettaessa. 2.Napauta Salasanan muuttaminen ja syötä vanha ja uusi salasana. 140 Sovellusten lataaminen Voit ladata Play Store -palvelusta runsaasti sovelluksia ja pelejä suoraan ASUS-tabletiin. Jotkut sovellukset ja pelit ovat ilmaisia, toiset ovat ostettavissa luottokortilla tai muulla maksutavalla. Sovellusten lataaminen: 1. Napauta alkunäytössä Play Store. 2. Kirjaudu aiemmin luodulle Gmail -tilillesi näytön ohjeiden mukaisesti. Jos sinulla ei ole Gmail-tiliä, luo sellainen. 3. Kun olet kirjautunut sisään, voit aloittaa sovelluksen lataamisen Play Store -palvelusta. 141 142 u k u L Zen-laitteessa on lisäominaisuuksia Virransäästäjä Maksimoi tai laajenna ASUS-tabletin tehoa, vaikka se on vapaana-tilassa tai kun se pysyy yhdistettynä verkkoon. Voit mukauttaa älykkäästi virta-asetuksia saannollisille toiminnoille, kuten sähköpostien lukeminen tai videoitten katseleminen. Virransäästön asettaminen Maksimoi, optimoi tai mukauta ASUS-tabletin virrankäyttö tietyillä virransäästövalinnoilla. Virransäästön asettaminen: 1.Napauta Kaikki sovellukset -kohdassa Virransäästäjä. 2. Liuta Älykäs säästäminen PÄÄLLÄ -asentoon. 144 3. Valitse jokin näistä tiloista: •• Ultra-säästötila: Katkaisee akkukeston maksimoimiseksi verkkoyhteyden, kun ASUS-tablet on vapaana-tilassa. •• Optimoitu-tila: Pidentää akkukestoa ASUS-tabletin pysyessä verkossa. •• Mukautettu tila: Antaa asettaa virransäästön säännöllisesti käyttämillesi toiminnoille. Virransäästön mukauttaminen Aseta kirkkaustaso säännöllisesti käyttämillesi toiminnoille, kuten sähköpostien tai kirjojen lukemiselle, videoitten katsomiselle, web-sivujen selaamiselle ja musiikin kuuntelulle Voit myös ottaa käyttöön virransäästötoiminnon joillekin sovelluksille tai ottaa käyttöön verkkoyhteyden automaattisen katkaisun, kun ASUS-tablet on lepotilassa. Virransäästäjän mukauttaminen: 1.Rastita Virransäästäjä kohdassa Mukautettu tila. 2. Rastita toiminta, napauta sitten ja aseta sitten kirkkaustaso prosentteina. 3. Jos haluat ottaa käyttöön verkkoyhteyden automaattisen katkaisun, rastita IM and other apps using push notification (IM ja muut sovellukset, jotka käyttävät push-ilmoitusta). ASUS-tablet kataisee automaattisesti verkkoyhteyden ollessaan vapaana-tilassa ja palauttaa verkkoyhteyden, kun herätät ASUS-tabletin. 145 ASUS Splendid ASUS Splendid mahdollistaa näyttöasetusten helpon säätämisen. Napauta vaihtaaksesi välilehtien välillä Siirrä kytkeäksesi Eloisa-tilan päälle/pois Siirrä säätääksesi värilämpötilaa Napauta asettaaksesi tehtaan oletusasetuksiin Napauta nollataksesi viimeksi tekemiisi muutoksiin ASUS Splendidin käyttö: 1.Napauta > Splendid. 2. Säädä näytön värilämpötilaa ja kontrastia Lämpötila ja Parannus -välilehdillä. 3. Ota muutokset käyttöön napauttamalla Valmis. 146 t e e t t i i L Ilmoitukset FCC-lausunto Tämä laite täyttää FCC sääntöjen kohdan 15. Käyttö täyttää seuraavat kaksi ehtoa: • Tämä laite ei saa aiheuttaa haitallista häiriötä. • Tämän laitteen tulee hyväksyä kaikki vastaanotettu häiriö, mukaan lukien häiriö, joka voi aiheuttaa ei-toivottuja toimintoja. Tämä laite on testattu ja sen on havaittu toimivan digitaalilaitteiden luokan B rajoissa, jotka on määritelty FCC:n sääntöjen kohdassa 15. Nämä rajoitukset on suunniteltu antamaan kohtuullisen suojan vahingollisia sivuvaikutuksia vastaan kotikäytössä. Tämä laite tuottaa, käyttää ja voi säteillä energiaa radiotaajuudella, ja jos sitä ei ole asennettu tai käytetä ohjeiden mukaan, se voi aiheuttaa vahingollista häirintää radioliikenteelle. Kuitenkaan ei ole takeita siitä, ettei häirintää esiintyisi tietyissä asennuksissa. Jos tämä laite aiheuttaa vahingollista häirintää radio- tai televisiovastaanottimelle, joka voidaan havaita kytkemällä laite pois päältä ja päälle, silloin käyttäjää suositellaan kokeilemaan häirinnän poistamista seuraavilla toimenpiteillä: • Vaihda vastaanottimen antennin asentoa tai paikkaa. • Lisää etäisyyttä laitteen ja vastaanottimen välillä. • Liitä laite pistokkeeseen, joka kuuluu eri piiriin kuin vastaanottimen pistoke. • Pyydä apua jälleenmyyjältä tai kokeneelta radio-/TV-teknikolta. Laitteen muuttaminen ilman valmistajan nimenomaista hyväksyntää saattaa mitätöidä käyttäjän valtuudet käyttää tätä laitetta. Tämän lähettimen antennia ei tule käyttää samassa tilassa tai samaan aikaan muiden antennien tai lähettimien kanssa. 148 Radiotaajuusaltistustiedot (SAR) Tämä laite on viranomaisten radioaalloille altistumiselle asettamien vaatimusten mukainen. Tämä laite on suunniteltu ja valmistettu olemaan ylittämättä Federal Communications Commission of the U.S. Governmentin asettamia radiotaajuuden (RF) päästörajoja. Altistumissuositusten mittayksikkö on SAR (Specific Absorption Rate) (Ominaisabsorptionopeus). FCC:n asettama SAR-raja on 1,6 W/kg. Testattaessa SAR-määrää laite on FCC:n hyväksymällä standardikäyttöetäisyydellä EUT:in lähettäessä määritetyllä tasolla eri kanavilla. Korkein FCC:lle raportoitu SAR-arvo on 1,14 W/kg pidettäessä laitetta kehon vieressä. FCC on myöntänyt tälle laitteelle laitevaltuutuksen kaikkien raportoitujen ja SAR-tasojen on arvioitu olevan FCC:n radiotaajuusaltistuksen ohjeiden mukaisia. Tämän laitteen SAR-tiedot ovat saatavilla FCC:n arkistossa ja ne löytyvät kohdasta Display Grant sivulla www.fcc.gov/oet/ea/fccid etsittynä FCC-tunnuksella: MSQK010. 149 EY:n vaatimustenmukaisuusvakuutus Tämä tuote on yhdenmukainen R&TTE-direktiivin 1999/5/EY sääntöjen kanssa. Vaatimustenmukaisuusvakuutuksen voi ladata osoitteesta http://support.asus.com. Suojautuminen kuulovauriolta Kuulovamman estämiseksi älä kuuntele korkeilla äänenvoimakkuuksilla pitkiä aikoja. À pleine puissance, l’écoute prolongée du baladeur peut endommager l’oreille de l’utilisateur. Ranskassa, ranskalaisen artiklan L. 5232-1 vaatimusten mukaisesti, tämä laite on testattu ja sen on todettu olevan NF EN 50332-1:2000 - ja NF EN 50332-2:2003 -standardien mukainen. 150 CE-merkkivaroitus CE-merkintä laitteille, joissa on langaton LAN/Bluetooth Tämä laite täyttää Euroopan parlamentin ja komission direktiivin 1999/5/EY (9.3.1999) radio- ja telepäätelaitteista ja keskinäisestä yhdenmukaisuudesta. Laitteen korkein CE SAR -arvo on 0,324 W/Kg. Tätä laitetta voi käyttää seuraavissa maissa: AT EE IT NO BE ES IS PL BG FI LI PT CH FR LT RO CY GB LU SE CZ GR LV SI DE HU MT SK DK IE NL TR Tutkahavaintoihin liittyvät DFS-ohjaimet eivät ole käyttäjän käytettävissä. Tämä laite on rajoitettu tutkan tunnistukseen eikä ole käyttäjän käytettävissä. Tätä laitetta voi käyttää vain sisätiloissa silloin, kun sitä käytetään 5150 MHz:n taajuudella. 151 IC-varoituslausunto Laite pystyy keskeyttämään lähetyksen lähettämiseen tarvittavien tietojen puuttuessa tai käyttöhäiriön ilmetessä. Huomaa, että tätä ei ole tarkoitettu estämään ohjaus- tai signaalin lähetystietojen lähettämistä tai toistuvien koodien käytölle, milloin teknologia sitä vaatii. Laite, joka käyttää 5150–5250 MHzin kaistaa on tarkoitettu vain sisäkäyttöön, jotta potentiaalista häiriötä samakanavaisille liikkuville satelliittijärjestelmille vähennettäisiin; sallittu antennin maksimivahvistus (laitteet taajuuskaistoilla 5250–5350 MHz ja 5470–5725 MHz), jotta pystytään EIRP-rajan sisällä; ja sallittu antennin maksimivahvistus (laitteet taajuuskaistoilla 5275–5850 MHz), jotta pystytään asianmukaisesti pisteestä pisteeseen ja ei-pisteestä pisteeseen käytön EIRP-rajan sisällä, kuten on ilmaistu osassa A9.2(3). Lisäksi tehokkaat tutkat on määritetty primäärikäyttäjiksi (ensisijaisuus) 5250–5350 MHz:ssä, nämä tutkat voivat aiheuttaa häiriötä tai vahinkoa LE-LAN-laitteille. Radiotaajuusaltistustiedot (SAR) - CE Tämä laite vastaa EU-vaatimusta (1999/519/EC) väestön sähkömagneettisille kentille altistumisen rajoittamisesta terveydensuojelulla. Rajat ovat osa laajoja suosituksia väestön suojelemiseksi. Itsenäiset tieteelliset organisaatiot ovat kehittäneet ja tarkistaneet nämä suositukset tieteellisten tutkimusten säännöllisillä ja perusteellisilla arvioilla. Euroopan neuvoston mobiililaitteiden suositellun rajan mittayksikkö on "Specific Absorption Rate" (SAR), ja SAR-raja on 2,0 W / kg keskimäärin 10 grammalle kehon kudosta. Se vastaa International Commission on Non-Ionizing Radiation Protection (ICNIRP):n vaatimuksia. Tämä laite on testattu kehon vieressä tapahtuvassa toiminnassa ja se on ICNRP- ja eurooppalaisen EN 62311ja EN 50566-standardin mukainen. SAR on mitattu laitteella joka on suorassa kosketuksessa kehoon laitteen lähettäessä korkeinta sertifioitua tehotasoa kaikilla mobiililaitteen taajuuskaistoilla. 152 Virtaturvallisuusvaatimus Tuotteiden, joiden sähkövirtaluokitus on jopa 6 A ja jotka painavat yli 3 kiloa, tulee käyttää hyväksyttyjä virtajohtoja, jotka ovat vähintään: H05VV-F, 3G, 0.75mm2 tai H05VV-F, 2G, 0.75mm2. ASUS-kierrätys/Takaisinottopalvelut ASUS-kierrätys- ja takaisinotto-ohjelmat perustuvat sitoutumiseemme korkeimpiin standardeihin ympäristömme suojelemiseksi. Me uskomme tarjoamiemme ratkaisujen antavan sinulle mahdollisuuden kierrättää vastuullisesti tuotteemme, paristot ja muut osat sekä pakkausmateriaalin. Siirry kohtaan http://csr.asus.com/english/Takeback.htm saadaksesi lisätietoja kierrätyksestä eri alueilla. Pinnoitehuomautus TÄRKEÄÄ! Sähköeristyksen ja sähköturvallisuuden ylläpitämiseksi laitteen runko on päällystetty eristävästi lukuun ottamatta alueita, joilla IO-portit sijaitsevat. Green ASUS ASUS on sitoutunut kehittämään ja valmistamaan ympäristöystävällisiä tuotteita sekä pakkauksia varjellakseen asiakkaidensa terveyttä sekä minimoidakseen tuotteidensa ympäristövaikutukset. Käyttöoppaan sivumäärän vähentäminen puolestaan edesauttaa hiilipäästöjen vähentämisessä. Tutustu yksityiskohtaiseen, ASUS-tabletin toimitukseen kuuluvaan käyttöoppaaseen ja asiaankuuluviin tietoihin tai siirry ASUS-tukisivustolle osoitteessa http://support.asus.com/. 153 Mallin nimi: K010 (TF103C) Valmistaja: Osoite: Valtuutettu edustaja Euroopassa: Osoite: 154 ASUSTeK Computer Inc. 4F, No.150, LI-TE RD., PEITOU, TAIPEI 112, TAIWAN ASUS Computer GmbH HARKORT STR. 21-23, 40880 RATINGEN, GERMANY Tekijänoikeustiedot Tämän käyttöoppaan osia tai siinä kuvattuja tuotteita ja ohjelmistoja ei saa monistaa, siirtää, jäljentää, tallentaa hakujärjestelmään tai kääntää millekään kielelle missään muodossa tai millään tavalla, lukuun ottamatta dokumentaatiota, jonka ostaja on säilyttänyt varmistustarkoituksessa, ilman ASUSTeK COMPUTER INC:n (“ASUS”) erikseen myöntämää, kirjallista lupaa. ASUS TARJOAA TÄMÄN KÄYTTÖOPPAAN “SELLAISENAAN” ILMAN MINKÄÄNLAISTA SUORAA TAI EPÄSUORAA TAKUUTA, MUKAAN LUKIEN MUTTA EI AINOASTAAN EPÄSUORAT TAKUUT TAI KAUPATTAVUUSEDELLYTYKSET TAI SOVELTUVUUS TIETTYYN KÄYTTÖÖN. ASUS, SEN JOHTAJAT, TOIMIHENKILÖT, TYÖNTEKIJÄT TAI EDUSTAJAT EIVÄT MISSÄÄN TAPAUKSESSA OLE VASTUUSSA MISTÄÄN EPÄSUORISTA, ERITYISISTÄ, SATUNNAISISTA TAI VÄLILLISISTÄ VAHINGOISTA (MUKAAN LUKIEN LIIKEVOITON MENETYKSET, LIIKETOIMINNAN MENETYKSET, HYÖDYN TAI DATAN MENETYKSET, LIIKETOIMINNAN KESKEYTYKSET YMS.), VAIKKA ASUS:LLE OLISI ILMOITETTU, ETTÄ TÄMÄN KÄYTTÖOPPAAN TAI TUOTTEEN VIAT TAI VIRHEET SAATTAVAT AIHEUTTAA KYSEISIÄ VAHINKOJA. Tässä käyttöoppaassa mainitut tuotteet ja yritysnimet saattavat olla yritystensä rekisteröityjä tavaramerkkejä tai tekijänoikeuksia, ja niitä käytetään ainoastaan omistajan avuksi tunnistamiseen tai selittämiseen ilman loukkaustarkoitusta. TÄSSÄ KÄYTTÖOPPAASSA ESITELLYT TEKNISET TIEDOT JA INFORMAATIO ON TUOTETTU AINOASTAAN INFORMAATIOKÄYTTÖÖN, JA NE VOIVAT MUUTTUA MILLOIN TAHANSA ILMAN ENNAKKOVAROITUSTA, JOTEN NE EIVÄT OLE ASUS:N SITOUMUKSIA. ASUS EI OTA MINKÄÄNLAISTA VASTUUTA KÄYTTÖOPPAASSA MAHDOLLISESTI ESIINTYVISTÄ VIRHEISTÄ, MUKAAN LUKIEN SIINÄ KUVATUT TUOTTEET JA OHJELMISTOT. Copyright © 2014 ASUSTeK COMPUTER INC. Kaikki oikeudet pidätetään. Vastuurajoitus Joissain tapauksissa voit olla oikeutettu saamaan korvauksia ASUSilta ASUSin tai muun vastuullisen osapuolen virheen vuoksi. Sellaisessa tapauksessa, syistä riippumatta, jossa olet oikeutettu hakemaan vahingonkorvauksia ASUSilta, ASUS on vastuussa ainoastaan ruumiillisista vahingoista (mukaan lukien kuolema) sekä kiinteälle omaisuudelle ja henkilökohtaiselle reaaliomaisuudelle aiheutuneista vahingoista tai mistä tahansa muista todellisista ja suorista vahingoista, jotka ovat aiheutuneet tässä takuuasiakirjassa mainittujen juridisten velvollisuuksien laiminlyönnistä tai puutteellisuudesta, mukaan lukien kunkin tuotteen luettelonmukainen sopimushinta. ASUS on vastuussa tai hyvittää ainoastaan menetykset, vahingot tai korvausvaatimukset, jotka johtuvat tässä takuuasiakirjassa mainituista rikkomuksista tai oikeudenloukkauksista. Rajoitus koskee myös ASUSin hankkijoita ja jälleenmyyjää. Se on ASUSin, sen hankkijoiden ja jälleenmyyjäsi yhteinen enimmäisvastuu. ASUS EI OLE MISSÄÄN TAPAUKSESSA VASTUUSSA SEURAAVISTA: (1) KOLMANNEN OSAPUOLEN KORVAUSVAATIMUKSET SINULLE AIHEUTUNEISTA VAHINGOISTA; (2) TALLENTEIDESI TAI DATASI KATOAMINEN TAI VAHINGOITTUMINEN; TAI (3) ERITYISET, SATUNNAISET TAI EPÄSUORAT VAHINGOT TAI TALOUDELLISET VÄLILLISET VAHINGOT (MUKAAN LUKIEN MENETETYT LIIKEVOITOT TAI SÄÄSTÖT), VAIKKA ASUS, SEN HANKKIJAT TAI JÄLLEENMYYJÄT OLISIVAT MAHDOLLISUUDESTA TIETOISIA. Huolto ja tuki Käy monikielisillä Internet-sivuillamme osoitteessa http://support.asus.com 155 EC Declaration of Conformity We, the undersigned, Manufacturer: ASUSTeK COMPUTER INC. Address: 4F, No. 150, LI-TE Rd., PEITOU, TAIPEI 112, TAIWAN Authorized representative in Europe: ASUS COMPUTER GmbH Address, City: HARKORT STR. 21-23, 40880 RATINGEN Country: GERMANY declare the following apparatus: Product name : ASUS Tablet Model name : K010 conform with the essential requirements of the following directives: 2004/108/EC-EMC Directive EN 55022:2010+AC:2011 EN 61000-3-2:2006+A2:2009 EN 55013:2001+A1:2003+A2:2006 EN 55024:2010 EN 61000-3-3:2008 EN 55020:2007+A11:2011 1999/5/EC-R&TTE Directive EN 300 328 V1.8.1(2012-06) EN 300 440-1 V1.6.1(2010-08) EN 300 440-2 V1.4.1(2010-08) EN 301 511 V9.0.2(2003-03) EN 301 908-1 V5.2.1(2011-05) EN 301 908-2 V5.2.1(2011-07) EN 301 893 V1.7.1(2012-06) EN 302 544-2 V1.1.1(2009-01) EN 302 623 V1.1.1(2009-01) EN 50360:2001 EN 62479:2010 EN 50385:2002 EN50566:2013 EN 301 489-1 V1.9.2(2011-09) EN 301 489-3 V1.4.1(2002-08) EN 301 489-4 V1.4.1(2009-05) EN 301 489-7 V1.3.1(2005-11) EN 301 489-9 V1.4.1(2007-11) EN 301 489-17 V2.2.1(2012-09) EN 301 489-24 V1.5.1(2010-09) EN 302 326-2 V1.2.2(2007-06) EN 302 326-3 V1.3.1(2007-09) EN 301 357-2 V1.4.1(2008-11) EN 302 291-1 V1.1.1(2005-07) EN 302 291-2 V1.1.1(2005-07) 2006/95/EC-LVD Directive EN 60950-1 / A12:2011 EN 60065:2002 / A12:2011 2009/125/EC-ErP Directive Regulation (EC) No. 1275/2008 Regulation (EC) No. 278/2009 Regulation (EC) No. 642/2009 Regulation (EC) No. 617/2013 2011/65/EU-RoHS Directive Ver. 140331 CE marking (EC conformity marking) Declaration Date: 16/04/2014 Year to begin affixing CE marking: 2014 156 Position : CEO Name : Jerry Shen Signature : __________