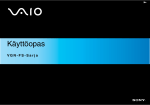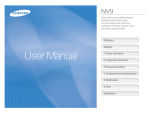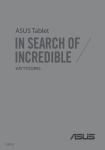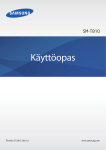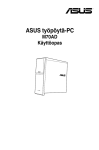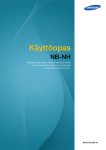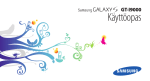Download Samsung GT-P8510 Käyttöopas
Transcript
GT-P8510 Käyttöopas www.samsung.com Tietoja tästä oppaasta Tämä Samsungin laadukkaisiin standardeihin ja tekniseen asiantuntemukseen perustuva laite tarjoaa laadukkaat mobiiliyhteydet ja viihdeominaisuudet. Tämän käyttöoppaan tarkoituksena on kertoa laitteen toiminnoista ja ominaisuuksista. • Lue tämä opas huolellisesti ennen laitteen käyttöä, jotta osaat käyttää sitä turvallisesti ja oikein. • Kuvaukset perustuvat laitteen oletusasetuksiin. • Kuvien ja näyttökuvien ulkoasu voi poiketa todellisesta tuotteesta. • Sisältö voi poiketa lopullisesta tuotteesta tai palveluntarjoajien tai operaattorien tarjoamista ohjelmistoista, ja sitä saatetaan muuttaa ilman ennakkoilmoitusta. Oppaan uusin versio on saatavissa Samsungin sivustosta osoitteessa www.samsung.com. • Ominaisuudet ja lisäpalvelut voivat vaihdella laitteen, ohjelmiston ja palveluntarjoajan mukaan. • Sovellukset ja niiden toiminnot voivat vaihdella maan, alueen ja laitteiston mukaan. Samsung ei ole vastuussa muiden kuin Samsungin toimittamien sovellusten aiheuttamista suorituskykyongelmista. • Samsung ei ole vastuussa toiminta- eikä tai yhteensopivuusongelmista, jotka johtuvat muokatuista rekisteriasetuksista tai muunnetusta käyttöjärjestelmäohjelmistosta. Käyttöjärjestelmän mukauttamisyritys voi johtaa laitteen tai sovellusten virheelliseen toimintaan. • Laitteen mukana toimitetut ohjelmistot, äänilähteet, taustakuvat, muut kuvat ja muu media on lisensoitu rajoitettuun käyttöön. Näiden materiaalien käyttö kaupallisiin ja muihin tarkoituksiin on tekijänoikeuslakien vastaista. Vastuu median lainvastaisesta käytöstä on kokonaan käyttäjillä. • Tämä tuote sisältää maksuttomia / avoimeen lähdekoodiin perustuvia ohjelmistoja. Lisenssien täsmälliset ehdot, vastuuvapauslausekkeet, tekijätiedot ja ilmoitukset ovat Samsungin sivustossa osoitteessa opensource.samsung.com. • Laitteen mukana toimitettuja sovelluksia voidaan päivittää ilman ennakkoilmoitusta, eivätkä ne sen jälkeen välttämättä enää ole tuettuja. Jos sinulla on kysyttävää jostakin laitteen mukana toimitetusta ohjelmistosta, ota yhteys Samsung-huoltoon. Jos kysymys koskee jotakin käyttäjän asentamaa sovellusta, ota yhteys vastaavaan palveluntarjoajaan. • Laitteen käyttöjärjestelmän muuttaminen tai epävirallisista lähteistä peräisin olevien sovellusten asentaminen voi aiheuttaa laitteeseen toimintahäiriöitä ja tietojen vahingoittumisen tai katoamisen. Nämä toimet ovat Samsungin käyttöoikeussopimuksen vastaisia ja mitätöivät takuun. 2 Tietoja tästä oppaasta Ohjekuvakkeet Varoitus: Tilanteet, jotka voivat aiheuttaa vammoja sinulle tai muille. Vaara: Tilanteet, joissa tämä laite tai muut laitteet voivat vahingoittua. Huomautus: Huomautuksia, käyttövinkkejä tai lisätietoja. Tekijänoikeus Copyright © 2012 Samsung Electronics Tämä opas on kansainvälisten tekijänoikeuslakien suojaama. Tämän oppaan osittainenkin jäljentäminen, jakeleminen, kääntäminen tai siirtäminen missä tahansa muodossa tai millä tahansa tavalla, sähköisesti tai mekaanisesti, mukaan lukien valokopiointi, äänittäminen tai säilyttäminen tietojen säilytys- ja hakujärjestelmissä, on kiellettyä ilman Samsung Electronicsin ennakkoon myöntämää kirjallista lupaa. Tavaramerkit • SAMSUNG ja SAMSUNG-logo ovat Samsung Electronicsin rekisteröityjä tavaramerkkejä. • Bluetooth® on Bluetooth SIG, Inc:n rekisteröity tavaramerkki kaikkialla maailmassa. • Wi-Fi®, Wi-Fi CERTIFIED™ ja Wi-Fi-logo ovat Wi-Fi Alliancen rekisteröityjä tavaramerkkejä. • Kaikki muut tavaramerkit ja tekijänoikeudet ovat omistajiensa omaisuutta. 3 Sisältö Aloittaminen Yhteydenpito 6 Laitteen osat 7Näppäimet 7 Pakkauksen sisältö 8 Akun lataaminen 10 Muistikortin asentaminen 12 Laitteen virran kytkeminen ja katkaiseminen 13 Laitteen piteleminen 13 Laitteen lukitseminen ja lukituksen avaaminen 13 Äänenvoimakkuuden säätäminen 13 Äänettömään tilaan siirtyminen 27People 29Mail 30Messaging 30ChatON Internet ja verkko 31 Internet Explorer 32Bing 32Bluetooth 33 doubleTwist AirSync 33NFC Perustoiminnot Media 14 Kosketusnäytön käyttäminen 17 Näytön kiertäminen 17Käynnistä-näyttö 18 Riipuspalkin pikavalintojen käyttäminen 19 Sovellusten käyttäminen 21Sovellukset-näyttö 22Windows-työpöytäsovellukset 22Ilmoitukset 23 Tekstin syöttäminen 24 Yhteyden luominen Wi-Fi-verkkoon 25 Tiedostojen siirtäminen 25 Laitteen suojaaminen 26 Laitteen päivittäminen 35Music 36Camera 38Photos 40 Photo Editor 41Video 41Finance 42News 42Sport 42Travel 43Weather 4 Sisältö Sovellukset ja mediakaupat 56HomeGroup 56 Windows Update 44Store 44Games Vianmääritys Apuohjelmat 45Calendar 46SkyDrive 46Box 46Reader Matkailu ja Paikallinen 47Maps Asetukset 48 Tietoja Asetukset-sovelluksesta 48Personalise 48Users 49Notifications 50Search 50Share 51General 53Privacy 54Devices 54Wireless 55 Ease of Access 55 Sync your settings 5 Aloittaminen Laitteen osat Etukamera Kameran merkkivalo Latauksen merkkivalo Kaiutin Kaiutin Valontunnistin Kosketusnäyttö Windowsnäppäin Tasavirtaliitäntä Näppäimistötelakan portti Näppäimistötelakan portti Näppäimistötelakan pistokeliitäntä USB-portti HDMI-portti Mikrofoni Muistikorttipaikka Virtanäppäin NFC-antenni Kuulokemikrofonin liitäntä GPS-antenni Takakamera Äänenvoimakkuusnäppäin Salama 6 Aloittaminen • Älä peitä antennin sijaintialuetta kädellä tai millään esineellä. Muutoin voi ilmetä yhteysongelmia tai akku voi tyhjentyä. • Älä käytä näytönsuojakalvoa. Muutoin voi ilmetä toimintahäiriö. • Suojaa kosketusnäyttö vedeltä. Kosketusnäyttö voi toimia virheellisesti kosteissa olosuhteissa ja kastuessaan. Näppäimet Näppäin Toiminto • Kytke laitteen virta painamalla. Virta • Jos laite lukkiutuu, paina 7–10 sekuntia, kunnes laitteesta katkeaa virta. • Lukitse laite tai poista lukitus painamalla. Laite lukkiutuu, kun kosketusnäyttö sammuu. • Painamalla tätä voit palata alkunäyttöön. Windows Äänenvoimakkuuden hallinta • Avaa viimeksi käytetty sovellus painamalla Käynnistysnäytössä. • Painamalla tätä voit säätää laitteen äänenvoimakkuutta. Pakkauksen sisältö Tarkista, että tuotepakkaus sisältää seuraavat osat: • Laite • Pikaopas • Virtasovitin • Virtakaapeli Käytä vain Samsungin hyväksymiä ohjelmistoja. Piraattiohjelmistot tai laittomat ohjelmistot saattavat aiheuttaa vikoja tai toimintahäiriöitä, joita takuu ei kata. 7 Aloittaminen • Laitteen mukana toimitettavat varusteet ja saatavissa olevat lisävarusteet voivat vaihdella alueen tai palveluntarjoajan mukaan. • Mukana toimitettavat varusteet on suunniteltu vain tähän laitteeseen, eivätkä ne välttämättä ole yhteensopivia muiden laitteiden kanssa. • Ulkoasua ja teknisiä ominaisuuksia voidaan muuttaa ilman erillistä ilmoitusta. • Voit ostaa lisävarusteita Samsung-jälleenmyyjältä. Varmista ennen ostamista, että ne ovat yhteensopivia laitteen kanssa. • Muut lisävarusteet eivät välttämättä ole yhteensopivia laitteen kanssa. • Käytä vain Samsungin hyväksymiä varusteita. Hyväksymättömien varusteiden käyttämisestä aiheutuvat toimintahäiriöt eivät kuulu takuuhuollon piiriin. • Kaikkien varusteiden saatavuus on kokonaan niitä valmistavien vastaavien yhtiöiden vastuulla. Lisätietoja saatavilla olevista varusteista on Samsungin sivustossa. Akun lataaminen Lataa akku ennen sen ensimmäistä käyttökertaa. Lataa akku laturilla. Käytä vain Samsungin hyväksymiä latureita, akkuja ja kaapeleita. Muut kuin hyväksytyt laturit tai kaapelit voivat aiheuttaa akun räjähtämisen tai laitteen vahingoittumisen. • Kun akun varaus on vähissä, laitteesta kuuluu varoitusääni ja näyttöön tulee akun vähäisestä varauksesta kertova ilmoitus. • Jos akku on täysin tyhjä, laitetta ei voi käynnistää, vaikka laturi olisi liitetty siihen. Anna tyhjän akun latautua muutama minuutti ennen laitteen käynnistämistä. 8 Aloittaminen Lataaminen laturilla Kytke virtakaapeli vaihtovirtasovittimeen ja kytke virtasovittimen pää tasavirtaliitäntään. Kytke sitten virtakaapeli pistorasiaan. Laturin liittäminen väärin voi vahingoittaa laitetta vakavasti. Takuu ei kata epäasianmukaisen käytön aiheuttamia vaurioita. • Laitetta voi käyttää latauksen aikana, mutta akun lataaminen voi hidastua. • Jos laitteen virransyöttö muuttuu epävakaaksi latauksen aikana, kosketusnäyttö ei ehkä toimi. Jos näin käy, irrota laturi laitteesta. • Laite voi kuumeta latauksen aikana. Tämä on normaalia, eikä sen pitäisi vaikuttaa laitteen käyttöikään eikä suorituskykyyn. Jos akku kuumenee tavallista voimakkaammin, laturi voi lopettaa lataamisen. • Jos laite ei lataudu asianmukaisesti, vie laite sekä laturi Samsung-huoltoon. 9 Aloittaminen Kun akku on latautunut täyteen, irrota laite laturista. Irrota laturi ensin laitteesta ja sitten pistorasiasta. Säästä energiaa irrottamalla laturi, kun sitä ei tarvita. Laturissa ei ole virtakytkintä, joten irrota laturi pistorasiasta sähkön säästämiseksi, kun laturia ei tarvita. Laite on pidettävä lähellä pistorasiaa latauksen ajan. Akkuvirran kulutuksen pienentäminen Laitteessa on asetuksia, jotka auttavat säästämään akkuvirtaa. Voit pidentää latausten välistä käyttöaikaa mukauttamalla näitä asetuksia ja poistamalla taustatoimintoja käytöstä: • Kun et käytä laitetta, siirrä se lepotilaan painamalla virtanäppäintä. • Sulje tarpeettomat sovellukset tehtävienhallinnan avulla. • Poista Bluetooth-ominaisuus käytöstä. • Katkaise Wi-Fi-yhteys. • Poista sovellusten automaattinen synkronointi käytöstä. • Lyhennä taustavalon kestoaikaa. • Vähennä näytön kirkkautta. Muistikortin asentaminen Laitteessa voi käyttää muistikortteja, joiden kapasiteetti on enintään 64 Gt. Muistikortin valmistajan tai tyypin mukaan voi olla, etteivät jotkin muistikortit ole yhteensopivia laitteen kanssa. • Kaikki muistikortit eivät ehkä ole täysin yhteensopivia laitteen kanssa. Yhteensopimattoman kortin käyttäminen voi vahingoittaa laitetta tai muistikorttia tai turmella kortille tallennetut tiedot. • Varmista huolellisesti, että asetat muistikortin laitteeseen oikein päin. • Laite tukee muistikorttien FAT-, exFAT- ja NTFS-tiedostojärjestelmiä. Jos laitteeseen asetetaan muussa tiedostojärjestelmässä alustettu kortti, laite pyytää alustamaan muistikortin uudelleen. • Tietojen kirjoittaminen ja poistaminen jatkuvasti lyhentää muistikorttien käyttöikää. 10 Aloittaminen 1 Aseta muistikortti siten, että kullanväriset liittimet ovat alaspäin. 2 Työnnä muistikorttia muistikorttipaikkaan, kunnes kortti lukkiutuu paikalleen. Muistikortin poistaminen Ennen kuin poistat muistikortin, poista se ensin käytöstä, jotta poistaminen on turvallista. Tuo oikopolut näkyviin pyyhkäisemällä näytön oikeasta reunasta näytön keskiosaan päin ja napauta sitten Settings → Change PC settings → Devices → SD Memory Card → → Remove. Paina muistikorttia, kunnes se irtoaa laitteesta, ja vedä se sitten ulos. Älä poista muistikorttia, kun laite siirtää tai lukee tietoja. Muutoin tietoja voi kadota tai ne voivat vioittua, tai muistikortti tai palvelu voi vahingoittua. Samsung ei ole vastuussa mistään katoamisesta, joka johtuu vahingoittuneiden muistikorttien käytöstä, tietojen katoaminen mukaan lukien. 11 Aloittaminen Laitteen virran kytkeminen ja katkaiseminen Kun kytket laitteeseen virran ensimmäisen kerran, määritä laitteen asetukset noudattamalla näytön ohjeita. Kytke tuotteeseen virta painamalla virtanäppäintä. • Noudata kaikkia valtuutetun henkilöstön julkaisemia varoituksia ja ohjeita, kun olet paikassa, jossa langattomien laitteiden käyttöä on rajoitettu, kuten lentokoneessa tai sairaalassa. • Tuo oikopolut näkyviin pyyhkäisemällä näytön oikeasta reunasta näytön keskiosaan päin, napauta Settings → Change PC settings → Wireless ja poista sitten langattomat toiminnot käytöstä vetämällä Flight mode-kytkintä oikealle. Kun haluat katkaista laitteen virran, tuo oikopolut näkyviin pyyhkäisemällä näytön oikeasta reunasta näytön keskiosaan päin ja napauta sitten Settings → Power → Shut down. 12 Aloittaminen Laitteen piteleminen Älä peitä antennin sijaintialuetta kädellä tai millään esineellä. Muutoin voi ilmetä yhteysongelmia tai akku voi tyhjentyä. Laitteen lukitseminen ja lukituksen avaaminen Kun laitetta ei käytetä, sen voi lukita luvattoman käytön estämiseksi. Virtanäppäimen painaminen sammuttaa näytön ja siirtää laitteen lukittuun tilaan. Laite lukkiutuu automaattisesti, jos sitä ei käytetä määritetyn ajan kuluessa. Voit avata laitteen lukituksen näytön ollessa sammuneena painamalla virtanäppäintä tai Windows-painiketta ja vetämällä sitten lukitun näytön taustaa ylöspäin. Äänenvoimakkuuden säätäminen Voit säätää järjestelmän äänten ja toistettavan musiikin tai videon äänenvoimakkuutta painamalla äänenvoimakkuuden säätönäppäintä ylös tai alas. Voit myös tuoda oikopolut näkyviin pyyhkäisemällä näytön oikeasta reunasta näytön keskiosaan päin ja napauttaa Settings → . Äänettömään tilaan siirtyminen Tuo oikopolut näkyviin pyyhkäisemällä näytön oikeasta reunasta näytön keskiosaan päin ja napauta Settings → → . 13 Perustoiminnot Kosketusnäytön käyttäminen Käytä kosketusnäyttöä vain sormilla. • Älä päästä kosketusnäyttöä kosketuksiin muiden sähkölaitteiden kanssa. Staattisen sähkön purkaukset voivat saada kosketusnäytön toimimaan virheellisesti. • Älä päästä kosketusnäyttöä kosketuksiin veden kanssa. Kosketusnäyttö voi toimia virheellisesti kosteissa olosuhteissa ja kastuessaan. • Älä napauta kosketusnäyttöä millään terävällä esineellä äläkä paina sitä voimakkaasti sormella, jotta näyttö ei vahingoitu. • Näytön jättäminen pitkäksi ajaksi käyttämättömäksi voi johtaa jälkikuviin (kuvan "palamiseen" näyttöön) tai haamukuviin. Sammuta kosketusnäyttö, kun laite ei ole käytössä. Sormieleet Napauttaminen Avaa sovellus, valitse valikkokohde, paina näyttöpainiketta tai kirjoita merkki näyttönäppäimistöltä sormella napauttamalla. 14 Perustoiminnot Vetäminen Voit siirtää kuvakkeen, pienoiskuvan tai esikatselun uuteen paikkaan koskettamalla sitä jonkin aikaa ja vetämällä sen kohdekohtaan. Kaksoisnapauttaminen Voit lähentää osaa kaksoisnapauttamalla. Palaa kaksoisnapauttamalla uudelleen. 15 Perustoiminnot Pyyhkäiseminen Saat toisen paneelin näkyviin pyyhkäisemällä vasemmalle tai oikealle. Voit siirtyä Internet-sivulla tai luettelossa, kuten yhteystiedoissa, pyyhkäisemällä ylös tai alas. Nipistäminen Voit lähentää Internet-sivun, kartan tai kuvan osaa levittämällä kahta sormea erilleen. Voit loitontaa nipistämällä. 16 Perustoiminnot Näytön kiertäminen Monissa sovelluksissa näyttö voi olla pysty- tai vaakasuuntainen. Kun laitetta kierretään, näyttö säädetään automaattisesti laitteen uuden asennon mukaiseksi. Voit käyttää tätä toimintoa pyyhkäisemällä näytön oikeasta reunasta näytön keskiosaan päin ja napauttamalla Settings → Screen → . • Jotkin sovellukset eivät salli näytön kiertoa. • Jotkin sovellukset näyttävät eri näytön laitteen suunnan mukaan. Käynnistä-näyttö Käynnistä-näyttö on laitteen kaikkien toimintojen käytön aloituspiste. Kohteiden järjestäminen uudelleen Sovelluksen ruudun lisääminen Avaa vaihtoehtopalkki Käynnistä-näytössä pyyhkäisemällä näytön alareunasta ylöspäin tai yläreunasta alaspäin ja napauta sitten All apps. Avaa vaihtoehtopalkki pyyhkäisemällä ylös- tai alaspäin sovelluskuvakkeessa ja napauta sitten Pin to Start. 17 Perustoiminnot Kohteen siirtäminen Kosketa kohdetta jonkin aikaa ja vedä se uuteen paikkaan. Kohteen koon muuttaminen Pyyhkäise ylös- tai alaspäin kohteen kohdalla. Kohteeseen tulee valintamerkki, ja vaihtoehtopalkki tulee näytön alareunaan. Suurenna kohdetta napauttamalla Larger tai pienennä sitä napauttamalla Smaller. Kohteen poistaminen Pyyhkäise ylös- tai alaspäin kohteen kohdalla ja napauta sitten Unpin from Start. Ruutunäyttötilan vaihtaminen Jotkin Käynnistä-näytön kohteet näkyvät tapahtumaruutuina, joissa näkyy lyhyt yhteenveto niiden sisällöstä. Voit muuttaa tapahtumaruudun staattiseksi ruuduksi pyyhkäisemällä ylös- tai alaspäin ruudun kohdalla ja napauttamalla sitten Turn live tile off. Riipuspalkin pikavalintojen käyttäminen Riipuspalkin pikavalintojen avulla voit käyttää perustoimintoja, kuten hakua, tiedostojen jakoa ja asetuksia. Kun pikavalinnat näkyvät riipuspalkissa näytön oikeassa reunassa, näytön vasemmassa reunassa näkyy ilmoituspaneeli. Siinä näkyvät nykyinen kellonaika ja päivämäärä, Wi-Fi-yhteyden tila ja akun varaustaso. Voit ottaa pikavalinnat käyttöön pyyhkäisemällä näytön oikeasta reunasta näytön keskiosaan päin. 18 Perustoiminnot Voit käyttää seuraavia pikavalintoja: • Search: Voit etsiä tietoja sovelluksissa. • Share: Voit jakaa tiedostoja muiden kanssa. • Start: Voit palata Käynnistä-näyttöön tai avata viimeksi käytetyn sovelluksen. • Devices: Voit jakaa tiedostoja yhdistettyjen laitteiden kanssa. • Settings: Voit avata asetuspaneelin ja määrittää laitteen tai sovellusten asetukset. Sovellusten käyttäminen Tässä laitteessa voi käyttää monentyyppisiä sovelluksia mediasovelluksista Internet-sovelluksiin. Jotkin sovellukset ovat käytettävissä vain Windowsin työpöytätilassa. Sovelluksen avaaminen Avaa sovellus koskettamalla sen kuvaketta Käynnistä-näytössä tai Sovellukset-näytössä. Viimeksi käytetyn sovelluksen avaaminen Avaa viimeksi käytetty sovellus pyyhkäisemällä näytön vasemmasta reunasta näytön keskiosaan päin. Vaihtaminen sovelluksesta toiseen Avaa aktiivisten sovellusten luettelo pyyhkäisemällä näytön vasemmasta reunasta näytön keskiosaan päin ja sitten takaisin päin. Voit poistaa tämän toiminnon käytöstä pyyhkäisemällä näytön oikeasta reunasta näytön keskiosaan päin, napauttamalla Settings → Change PC settings → General ja vetämällä sitten Allow switching between recent apps -kytkintä vasemmalle. 19 Perustoiminnot Kaksoisnäkymän käyttäminen Siirtymällä kaksoisnäkymään voit käyttää kahta sovellusta näytössä samanaikaisesti. Avaa aktiivisten sovellusten luettelo sovelluksen käytön aikana, vedä sovellusta oikealle ja pudota se, kun näyttöön tulee uusi osio. Kosketa osiota jonkin aikaa ja muuta sitten sovelluspaneelien kokoa vetämällä osiota. Voit palata yksittäisnäkymään koskettamalla osiota jonkin aikaa ja vetämällä sitä sitten vasemmalle tai oikealle näytön reunaan. Sovelluksen sulkeminen Voit säästää akkuvirtaa ja säilyttää laitteen suorituskyvyn sulkemalla tarpeettomat sovellukset. Napauta Sovellukset-näytössä Task Manager, valitse sovellus ja sulje se napauttamalla sitten End task. Voit sulkea sovellusnäytön myös vetämällä sitä näytön yläreunasta alaspäin. 20 Perustoiminnot Sovellukset-näyttö Sovellukset-näytössä näkyvät kaikkien sovellusten kuvakkeet, uudet asennetut sovellukset mukaan lukien. Avaa vaihtoehtopalkki Käynnistä-näytössä pyyhkäisemällä näytön alareunasta ylöspäin tai yläreunasta alaspäin ja avaa sitten Sovellukset-näyttö napauttamalla All apps. Vaihtoehtopalkin sijainti määräytyy sovelluksen mukaan. Sovellusten asentaminen Voi ladata ja asentaa sovelluksia sovellusmyymälöistä, kuten Store. Tähän laitteeseen ei voi asentaa Windowsin työpöytäsovelluksia. Laitteessa voi käyttää vain Windows-kaupasta hankittuja sovelluksia. Sovellusten asennuksen poistaminen Pyyhkäise ylös- tai alaspäin sovelluksen kohdalla ja napauta sitten Uninstall. Joidenkin laitteen mukana toimitettavien oletussovellusten asennusta ei voida poistaa. 21 Perustoiminnot Windows-työpöytäsovellukset Windows-työpöytätilaa voi käyttää tavallisen Windows-tietokoneen tapaan. Windowstyöpöytätilassa voidaan suorittaa Windows-työpöytäsovelluksia, kuten Windows Accessories. Avaa työpöytäsovellus Sovellukset-näytössä valitsemalla sovellus. Microsoft Office 2013 (Office Home and Student 2013 RT Preview) Voit käyttää Microsoft Office -ohjelmia, kuten Excel ja Word. Office Home and Student 2013 RT Preview on asennettu. Lopullinen Office-versio asennetaan Windows Updaten kautta, kun se on saatavilla (maksuton lataus; Internetpalveluntarjoajan mahdolliset maksut veloitetaan). Jotkin ominaisuudet ja ohjelmat eivät ole tuettuja. Katso http://office.com/officeRT. Windows Accessories Voit helpottaa työtäsi kätevillä työkaluilla, kuten laskimella ja muistiolla. Windows Ease of Access Voit helpottaa sisällön tai toimintojen käyttöä sovelluksilla, kuten suurennuslasilla ja tekstipuheeksi -toiminnolla. Windows System Voit käyttää Windows-järjestelmän hallintaan liittyviä sovelluksia, kuten Command Prompt ja Windows Defender. Ilmoitukset Laite näyttää ilmoitukset eri tapahtumista. Voit asettaa ilmoitusten näyttöajan pyyhkäisemällä näytön oikeasta reunasta näytön keskiosaan päin ja napauttamalla Settings → Change PC settings → Ease of Access → Show notifications for. Voit asettaa ilmoitusten piilotusajan, jonka kuluttua ilmoitukset näytetään uudelleen, pyyhkäisemällä näytön oikeasta reunasta näytön keskiosaan päin ja napauttamalla Settings → Notifications. 22 Perustoiminnot Tekstin syöttäminen Voit kirjoittaa tekstiä Qwerty-näppäimistöllä. Tekstin syöttäminen ei ole tuettua joillakin kielillä. Vaihda syöttökieli joksikin tuetuksi kieleksi tekstin syöttämistä varten. Qwerty-näppäimistön käyttäminen Näppäimistöasettelun vaihtaminen Voit muuttaa näppäimistöasettelua napauttamalla ja valitsemalla jonkin seuraavista: • : Yksinkertaistettu Qwerty-näppäimistö. • : Jaettu Qwerty-näppäimistö tekstin kirjoittamiseen kaksikätisesti. • : Normaali Qwerty-näppäimistö. Poista edellinen merkki. Siirry seuraavalle riville. Syötä isoja kirjaimia. Syötä isoja kirjaimia. Syötä numerot ja välimerkit. Vaihda näppäimistöasettelua. Syötä hymiöitä. Siirrä kohdistinta. Syötä välilyönti. Isojen kirjainten syöttäminen Napauta kahdesti. ennen merkin syöttämistä. Jos haluat kirjoittaa pelkkiä isoja kirjaimia, napauta 23 Perustoiminnot Näppäimistön kielen vaihtaminen Jos haluat syöttää tekstiä muilla kielillä, lisää tarvittava näppäimistö. Pyyhkäise näytön oikeasta reunasta näytön keskiosaan päin, napauta Settings → Change PC settings → General → Language preferences → Add a language, valitse kieli ja napauta sitten Add. Voit vaihtaa kieltä napauttamalla tulevasta luettelosta. ja valitsemalla sitten näppäimistön kielen näyttöön Käsinkirjoitus Napauta → , kirjoita sana sormella ja napauta sitten Insert. Voit käyttää käsinkirjoituksen opetusohjelmaa napauttamalla . Kopioiminen ja liittäminen Napauta tekstin kohdalla, valitse lisää tekstiä tai vähennä tekstin valintaa vetämällä , napauta tekstiä uudelleen ja kopioi teksti napauttamalla Copy tai leikkaa teksti napauttamalla Cut. Valittu teksti kopioidaan leikepöydälle. Voit liittää tekstin tekstikenttään siirtämällä kohdistimen haluamaasi kohtaan ja napauttamalla sitten → Paste. Yhteyden luominen Wi-Fi-verkkoon Jos haluat käyttää Internetiä, yhdistä laite Wi-Fi-verkkoon. (s. 54) Wi-Fi-toiminnon ottaminen käyttöön tai poistaminen käytöstä Pyyhkäise näytön oikeasta reunasta näytön keskiosaan päin, napauta Settings → Change PC settings → Wireless ja ota toiminto käyttöön vetämällä sitten WiFi-kytkintä oikealle. Voit poistaa toiminnon käytöstä vetämällä WiFi-kytkintä vasemmalle. • Laite käyttää ei-harmonisoitua taajuutta ja on tarkoitettu käytettäväksi kaikissa Euroopan maissa. WLAN-toimintoa voidaan käyttää EU:ssa sisätiloissa rajoituksetta, mutta sitä ei voida käyttää ulkotiloissa. • Voit säästää akkuvirtaa poistamalla Wi-Fi-toiminnon käytöstä, kun et tarvitse sitä. 24 Perustoiminnot Liittyminen Wi-Fi-verkkoihin Pyyhkäise näytön oikeasta reunasta näytön keskiosaan päin ja napauta sitten Settings → Available. Valitse verkko tunnistettujen Wi-Fi-verkkojen luettelosta, napauta Connect automatically → Connect, anna tarvittaessa salasana ja napauta sitten Next. Kun laite on luonut yhteyden Wi-Fiverkkoon, se luo myöhemmin yhteyden kyseiseen verkkoon automaattisesti aina, kun verkko on käytettävissä. Tiedostojen siirtäminen Siirrä tai kopioi ääni-, video-, kuva- tai muita tiedostoja laitteesta muistikorteille tai USB-muisteille tai päinvastoin. 1 Aseta laitteeseen muistikortti tai kytke USB-tallennuslaite USB-porttiin. 2 Napauta Sovellukset-näytössä Computer. 3 Siirrä tiedostoja laitteesta muistikorttiin tai USB-tallennuslaitteeseen tai päinvastoin. Laitteen suojaaminen Suojausasetusten avulla voit estää muita henkilöitä käyttämästä tai lukemasta laitteeseen tallennettuja henkilökohtaisia tietoja. Laitteen lukituksen avaaminen edellyttää aina esimääritettyä salasanaa. Salasanan asettaminen Pyyhkäise näytön oikeasta reunasta näytön keskiosaan päin ja napauta Settings → Change PC settings → Users → Create a password. Anna salasana ja vihje ja napauta sitten Next → Finish. Valitse vaihtoehto avattavasta Require a password after the display has been off for -valikosta. 25 Perustoiminnot Kuvasalasanan asettaminen Pyyhkäise näytön oikeasta reunasta näytön keskiosaan päin ja napauta Settings → Change PC settings → Users → Create a picture password. Anna nykyinen salasana, napauta OK → Choose picture, valitse jokin laitteeseen tallennetuista kuvista ja napauta sitten Open → Use this picture. Piirrä kolme elettä kuvaan, vahvista piirtämällä kuvat uudelleen ja napauta sitten Finish. PIN-koodin asettaminen Pyyhkäise näytön oikeasta reunasta näytön keskiosaan päin ja napauta Settings → Change PC settings → Users → Create a PIN. Anna nykyinen salasana ja napauta OK. Anna vähintään neljä numeroa, vahvista antamalla PINkoodi uudelleen ja napauta sitten Finish. Laitteen lukituksen avaaminen Käynnistä näyttö painamalla virtanäppäintä tai Windows-painiketta, vedä lukitun näytön taustaa ylöspäin ja anna salasana. Jos määrität PIN-koodin, napauta Sign-in options ja valitse toinen vaihtoehto laitteen lukituksen avaamista varten. Jos määrität kuvasalasanan, napauta Switch to password, jolloin laitteen lukitus voidaan avata antamalla salasana. Jos olet unohtanut lukituksen avauskoodin, vie laite nollattavaksi Samsung-huoltoon. Laitteen päivittäminen Voit pitää laitteen päivitettynä lataamalla ja asentamalla päivitykset, kuten Service Pack -päivitykset, käyttöjärjestelmää ja muita Microsoftin sovelluksia varten. Laite on asetettu lataamaan ja asentamaan päivitykset automaattisesti. Voit tarkistaa päivitykset manuaalisesti pyyhkäisemällä näytön oikeasta reunasta näytön keskiosaan päin ja napauttamalla Settings → Change PC settings → Windows Update → Check for updates now. 26 Yhteydenpito People Tällä sovelluksella voit hallita yhteystietoja, kuten puhelinnumeroita ja sähköpostiosoitteita. Napauta Sovellukset-näytössä People. Tilin määrittäminen Tämä sovellus edellyttää Microsoft-tiliä. Jos et ole vielä rekisteröinyt tiliä laitteeseen, luo tili noudattamalla näytön ohjeita. Yhteystietojen hallinta Yhteystiedon luominen Avaa vaihtoehtopalkki, napauta New ja anna sitten yhteystiedot. Yhteystiedon muokkaaminen Valitse muokattava yhteystieto, avaa vaihtoehtopalkki ja napauta sitten Edit. Yhteystiedon poistaminen Valitse poistettava yhteystieto, avaa vaihtoehtopalkki ja napauta sitten Delete. 27 Yhteydenpito Yhteystietojen etsiminen Käytä jotakin seuraavista etsintätavoista: • Selaa yhteystietoluetteloa vasemmalle tai oikealle. • Vaihda hakemistonäkymään nipistämällä näytössä. Kun yhteystieto on valittuna, toimi jollakin seuraavista tavoista: • Send email: Luo sähköpostiviesti. • Call mobile: Soita puhelu Internet-puhelusovelluksella. • View profile: Näytä yhteystiedon lisätiedot. Yhteystietojen tuominen tai vieminen Tilien lisääminen Voit lisätä sähköpostitilisi tai sosiaalisten verkostojen sivustojen tilisi laitteeseen pyyhkäisemällä näytön oikeasta reunasta näytön keskiosaan päin, napauttamalla Settings → Accounts → Add an account → palvelu ja määrittämällä tilien asetukset noudattamalla näytön ohjeita. Microsoft-tilien tai sosiaalisten verkostojen sivustojen synkronoiminen Jos yhteystieto lisätään tai poistetaan laitteessa, se lisätään tai poistetaan myös Microsoft-tilillä ja sosiaalisten verkostojen tilillä. Sosiaalisten verkostojen sivustojen kirjoitusten näyttäminen Napauta What’s new, avaa vaihtoehtopalkki ja napauta sitten Refresh. Voit lisätä kommentin valitsemalla kirjoituksen, kirjoittamalla tekstin näytön oikeassa alakulmassa olevaan tekstiruutuun ja napauttamalla sitten Reply tai Comment. 28 Yhteydenpito Mail Tällä sovelluksella voit lähettää tai lukea sähköpostiviestejä. Napauta Sovellukset-näytössä Mail. Sähköpostitilien määrittäminen Määritä sähköpostitili, kun avaat Mail-sovelluksen ensimmäisen kerran. Anna sähköpostiosoite ja salasana ja määritä sitten asetukset noudattamalla näytön ohjeita. Voit määrittää toisen tilin asetukset pyyhkäisemällä näytön oikeasta reunasta näytön keskiosaan päin ja napauttamalla sitten Settings → Accounts → Add an account. Viestien lähettäminen Napauta käytettävää sähköpostitiliä ja napauta sitten napauta sitten . Napauttamalla . Kirjoita vastaanottajat, aihe ja viesti ja voit lisätä vastaanottajan yhteystietoluettelosta. Napauttamalla Show more voit lisätä muita vastaanottajia. Voit lisätä esimerkiksi kuvia ja videoita avaamalla vaihtoehtopalkin ja valitsemalla Attachments. Viestien lukeminen Valitse sähköpostitili, jota haluat käyttää, jolloin uudet viestit noudetaan. Voit hakea uudet viestit manuaalisesti avaamalla vaihtoehtopalkin ja napauttamalla Sync. Napauta viestiä, jonka haluat lukea. Voit avata liitteen napauttamalla sitä ja napauttamalla sitten Open ja tallentaa liitteen napauttamalla Save. 29 Yhteydenpito Messaging Tällä sovelluksella voit keskustella muiden kanssa. Napauta Sovellukset-näytössä Messaging. Ystävien lisääminen Avaa vaihtoehtopalkki, napauta Invite → Add a new friend, anna sähköpostiosoite ja napauta sitten Next → Invite. Keskusteleminen ystävien kanssa Napauta New message, lisää vastaanottajat ja kirjoita sitten viesti. Keskusteluhistorian poistaminen Keskustelut tallennetaan automaattisesti. Voit poistaa keskusteluhistorian avaamalla vaihtoehtopalkin ja napauttamalla Delete. ChatON Tällä sovelluksella voit keskustella minkä tahansa laitteen kanssa, jossa on matkapuhelinnumero. Napauta Sovellukset-näytössä ChatON. Tämän sovelluksen käyttömahdollisuus määräytyy alueen ja palveluntarjoajan mukaan. Voit luoda kaveriluettelon antamalla Samsung-tilien puhelinnumerot tai sähköpostiosoitteet tai valitsemalla kaverit ehdotusten luettelosta. Voit aloittaa keskustelun valitsemalla kaverin. 30 Internet ja verkko Internet Explorer Tällä sovelluksella voit selata Internet-sivuja. Napauta Sovellukset-näytössä Internet Explorer. Internet-sivujen katseleminen Napauta osoitekenttää, anna Internet-osoite ja napauta sitten . Uuden sivun avaaminen Avaa vaihtoehtopalkki ja napauta sitten . Voit siirtyä toiselle Internet-sivulle avaamalla vaihtoehtopalkin ja valitsemalla sivun napauttamalla sitä. Kirjanmerkit Voit merkitä nykyisen Internet-sivun kirjanmerkillä napauttamalla → Add to favourites. Voit avata kirjanmerkillä merkityn Internet-sivun napauttamalla osoitekenttää ja napauttamalla sitten sivua kohdassa Favourites. Historia Avaamalla vaihtoehtopalkin voit avata Internet-sivun viimeksi käytettyjen Internet-sivujen luettelosta. Voit tyhjentää historian pyyhkäisemällä näytön oikeasta reunasta näytön keskiosaan päin, napauttamalla Settings → Internet Options ja napauttamalla sitten Delete kohdassa Delete Browsing History. 31 Internet ja verkko Linkit Voit avata Internet-sivun uudelle sivulle tai kopioida sen koskettamalla sivulla olevaa linkkiä jonkin aikaa. Internet-sivujen jakaminen Voit jakaa Internet-sivun osoitteen muiden kanssa pyyhkäisemällä näytön oikeasta reunasta näytön keskiosaan päin ja napauttamalla Share. Bing Tällä sovelluksella voit etsiä tietoja ja selailla Internet-sivuja. Napauta Sovellukset-näytössä Bing. Napauta hakukenttää ja anna hakusana. Valitse aihe, johon liittyvät sivut tai kuvat haluat hakea. Voit näyttää suositut aiheet napauttamalla Trending näytön alareunassa. Bluetooth Bluetooth luo suoran langattoman yhteyden kahden toisiaan lähellä olevan laitteen välille. • Kaikki laitteet eivät ole välttämättä yhteensopivia laitteesi kanssa. Tähän ryhmään kuuluvat etenkin laitteet, jotka eivät ole Bluetooth SIG testaamia tai hyväksymiä. • Bluetooth-ominaisuutta ei saa käyttää laittomiin tarkoituksiin (esimerkiksi tiedostojen piraattikopiointiin tai tietoliikenteen luvattomaan kuunteluun kaupallisissa tarkoituksissa). Samsung ei vastaa Bluetooth-ominaisuuden laittoman käytön seurauksista. Ota Bluetooth käyttöön pyyhkäisemällä näytön oikeasta reunasta näytön keskiosaan päin, napauttamalla Settings → Change PC settings → Wireless ja vetämällä sitten Bluetoothkytkintä oikealle. 32 Internet ja verkko Liitoksen luominen muiden Bluetooth-laitteiden kanssa Tuo tunnistetut laitteet näkyviin pyyhkäisemällä näytön oikeasta reunasta näytön keskiosaan päin ja napauttamalla Settings → Change PC settings → Devices → Add a device. Valitse laite, jonka kanssa haluat luoda liitoksen, ja vahvista liitos hyväksymällä sitten automaattisesti luotu salasana kummassakin laitteessa. doubleTwist AirSync Tällä sovelluksella voit yhdistää laitteen tietokoneeseen Wi-Fi-yhteydellä mediatiedostojen jakamista tai pelaamista varten. Napauta Sovellukset-näytössä doubleTwist AirSync. • Varmista, että kaikki laitteet on jo yhdistetty samaan verkkoon. • Varmista, että doubleTwist on asennettu tietokoneeseen. Avaa doubleTwist tietokoneessa, napsauta laitteen nimeä ja anna sitten näkyviin tuleva PINkoodi laitteessa. Kun yhteys on luotu, siirrä tiedostoja laitteen ja tietokoneen välillä. NFC Laitteen avulla voidaan lukea erilaisia tietoja (esim. tuotetietoja, web-osoitteita ja yhteystietoja) sisältäviä lähikenttätunnisteita (NFC). Tämän ominaisuuden avulla voidaan myös jakaa tietoja muiden NFC-yhteensopivien laitteiden kanssa. Laitteessa on sisäinen NFC-antenni. Käsittele laitetta huolellisesti, jotta NFC-antenni ei vahingoitu. Jos näyttö on lukittu, laite ei lue NFC-tunnisteita eikä vastaanota tietoja. Ota NFC-toiminto käyttöön pyyhkäisemällä näytön oikeasta reunasta näytön keskiosaan päin, napauttamalla Settings → Change PC settings → Wireless ja vetämällä sitten NFC-kytkintä oikealle. 33 Internet ja verkko Tietojen lukeminen NFC-tunnisteesta Aseta laitteen takaosan NFC-antennin alue ( ) NFC-tunnisteen lähelle. Napauta Receive content?, kun se näkyy näytössä. Tunnisteen tiedot tulevat näyttöön. Tietojen lähettäminen ja vastaanottaminen Valitse lähetettävä yhteystieto tai kuva tai avaa lähetettävä Internet-sivu. Pyyhkäise näytön oikeasta reunasta näytön keskiosaan päin ja napauta Devices → Tap and send. Kosketa laitteen takaosan NFC-antennin alueella ( ) toisen laitteen NFC-antennin aluetta. Kun Receive content? näkyy toisen laitteen näytössä, vastaanota tiedot napauttamalla näyttöä. 34 Media Music Tällä sovelluksella voit kuunnella musiikkia. Napauta Sovellukset-näytössä Music. • Laitteen ohjelmistoversio voi aiheuttaa sen, ettei joitakin tiedostomuotoja tueta. • Joissakin tiedostoissa käytetty koodaus voi aiheuttaa sen, etteivät ne toistu oikein. Musiikin toistaminen Selaa vasemmalle tai oikealle kohtaan my music, napauta Open or play something ja valitse sitten toistettava kappale. Aloita toistettava kappale uudelleen alusta tai siirry edelliseen kappaleeseen. Siirry edelliseen näyttöön. Siirry seuraavaan kappaleeseen. Siirry eteen- tai taaksepäin vetämällä palkkia. Skaalaa taustakuva koko näytön kokoiseksi. Avaa soittolista. Siirrä toisto taukotilaan ja jatka toistoa. Avaa vaihtoehtopalkki ja valitse jokin seuraavista vaihtoehdoista: • Open file: Avaa musiikkitiedosto. • Shuffle: Ota satunnaistoisto käyttöön. • Repeat: Vaihda uudelleentoistotilaa. 35 Media Camera Tällä sovelluksella voit ottaa valokuvia tai kuvata videoita. Photos-sovelluksella voit katsella laitteen kameralla kuvattuja valokuvia ja videoita. (s. 38) Napauta Sovellukset-näytössä Camera. Kamera poistuu käytöstä automaattisesti, jos sitä ei käytetä. Kameran asiallinen käyttötapa • Älä ota ihmisistä valokuvia tai kuvaa heistä videoita ilman heidän lupaansa. • Älä ota valokuvia tai kuvaa videoita paikoissa, joissa se on kiellettyä. • Älä ota valokuvia tai kuvaa videoita paikoissa, joissa se voi loukata ihmisten yksityisyyttä. Valokuvien ottaminen Valokuvan ottaminen Toimi jollakin seuraavista tavoista: • Ota valokuva napauttamalla näyttöä. • Kosketa jonkin aikaa esikatselunäytössä kuvan sitä kohtaa, johon haluat tarkentaa, ja ota valokuva vapauttamalla sormi. Muuta kameran asetuksia. Käytä tätä viiveellä otettavissa kuvissa. Siirry etukamerasta takakameraan ja päinvastoin. Siirrä kamera videotilaan. 36 Media Videoiden kuvaaminen Videon kuvaaminen Napauta Video Mode ja aloita sitten videon kuvaaminen napauttamalla näyttöä. Lopeta kuvaaminen napauttamalla näyttöä uudelleen. Muuta kameran asetuksia. Käytä tätä viiveellä otettavissa kuvissa. Siirry etukamerasta takakameraan tai päinvastoin. Siirrä kamera valokuvatilaan. Kameran asetusten määrittäminen Voit siirtyä kameran asetusten määritykseen napauttamalla Camera options. Kaikki seuraavassa mainitut asetukset eivät ole käytettävissä sekä valokuva- että videokamerassa. Käytettävissä olevat asetukset määräytyvät käytettävän tilan mukaan. • Photo resolution / Video resolution: Valitse tarkkuus. Mitä suurempi tarkkuus, sitä parempi laatu. Samalla muistin kulutus kuitenkin lisääntyy. • Audio device: Valitse äänensyöttölaite. • White Balance: Valitse oikea valkotasapaino, jolloin kuvien värit ovat luonnolliset. Asetukset on tarkoitettu tiettyihin valaistusoloihin. Asetukset vastaavat ammattikameroiden valkotasapainovalotuksen lämpöarvoja. • Image Effect: Valitse käytettävissä olevista valokuvatehosteista haluamasi. • Exposure Value: Tämä määrää, miten paljon valoa kameran kennoon pääsee. Käytä pitkää valotusta vähäisessä valossa. • Focus Mode: Valitse tarkennustila. Normal-tilassa kamera ohjaa tarkennusta. Macro-asetus on tarkoitettu hyvin lähellä olevien kohteiden kuvaamiseen. • Flash: Valitse salamatila. Auto on kameran ohjaama. 37 Media Photos Tällä sovelluksella voit katsella kuvia ja videoita. Napauta Sovellukset-näytössä Photos. • Laitteeseen asennettu ohjelmisto voi aiheuttaa sen, ettei joitakin tiedostomuotoja tueta. • Joidenkin tiedostojen koodaus voi aiheuttaa sen, etteivät ne toistu oikein. Kuvien katseleminen Napauta Pictures library, avaa kansio valitsemalla se ja näytä kuva koko näytön kokoisena napauttamalla kuvaa. Voit siirtyä edelliseen tai seuraavaan kuvaan selaamalla vasemmalle tai oikealle. Lähentäminen ja loitontaminen Lähennä levittämällä kahta sormea erilleen jossakin kuvan kohdassa. Loitonna nipistämällä. Muissa laitteissa olevien kuvien katseleminen Voit katsella muissa laitteissa olevia kuvia kirjautumalla samalle Microsoft-tilille ja napauttamalla Devices. Jos Microsoft-tiliä ei ole rekisteröity laitteeseen, määritä tilin asetukset noudattamalla näytön ohjeita. 38 Media Internetissä olevien kuvien katseleminen Voit katsella käyttämässäsi sosiaalisessa verkostopalvelussa tai SkyDrive-tallennustilassa olevia kuvia valitsemalla palvelun nimen. Jos sosiaalisen verkostopalvelun tiliä ei ole rekisteröity laitteeseen, määritä tilin asetukset noudattamalla näytön ohjeita. Videoiden toistaminen Videotiedostot on merkitty kuvakkeella video, jolloin Video-sovellus käynnistyy. esikatselussa. Aloita videon katseleminen valitsemalla Kuvien poistaminen Toimi jollakin seuraavista tavoista: • Pyyhkäise kansiossa ylös- tai alaspäin kuvan kohdalla ja napauta Delete. • Kun kuva on näkyvissä, avaa vaihtoehtopalkki ja napauta Delete. Kuvien jakaminen Kun kuva on näkyvissä, pyyhkäise näytön oikeasta reunasta näytön keskiosaan päin ja lähetä kuva muille napauttamalla Share. Kuvan asettaminen lukitun näytön taustaksi Kun kuva on näkyvissä, avaa vaihtoehtopalkki ja aseta kuva lukitun näytön taustaksi napauttamalla Set as → Lock screen. 39 Media Photo Editor Tällä sovelluksella voit koristella valokuvia erilaisilla tehosteilla, kuten öljymaalaustehosteella. Napauta Sovellukset-näytössä Photo Editor. Avaa kuva jommallakummalla seuraavista tavoista: • Photos: Valitse kuva laitteeseen tallennettujen kuvien joukosta. • Camera: Ota muokattava valokuva. Kumoa ja tee uudelleen viime toiminto. Tallenna kuva. Siirry edelliseen näyttöön. Hylkää nykyinen kuva ja avaa uusi kuva. Kierrä kuvaa. Käytä kuvaan tehosteita. Muuta kuvan kokoa. Koristele kuvaa kehyksillä tai tarroilla. Rajaa kuvaa. Säädä kuvan värikylläisyyttä tai kirkkautta. Kun olet valmis, napauta Save, aseta sijainti, tiedostonimi ja tiedostotyyppi ja napauta sitten Save. 40 Media Video Tällä sovelluksella voidaan toistaa videotiedostoja. Napauta Sovellukset-näytössä Video. • Laitteen ohjelmisto voi aiheuttaa sen, ettei joitakin tiedostomuotoja tueta. • Joidenkin tiedostojen koodaus voi aiheuttaa sen, etteivät ne toistu oikein. Videoiden toistaminen Selaa vasemmalle tai oikealle kohtaan my videos, napauta Open or play something ja valitse sitten toistettava video. Siirry edelliseen näyttöön. Siirrä toisto taukotilaan ja jatka toistoa. Siirry eteen- tai taaksepäin vetämällä palkkia. Avaa vaihtoehtopalkki ja valitse jokin seuraavista vaihtoehdoista: • Open file: Avaa videotiedosto. • Repeat: Vaihda uudelleentoistotilaa. • Play To: Jaa videoita muiden kanssa. Finance Tällä sovelluksella saat Bing-palvelun toimittamia taloustietoja. Voit tarkastella indeksejä, kursseja, uutisia, artikkeleja ja osakemarkkinoiden tilastotietoja. Napauta Sovellukset-näytössä Finance. Selaa haluamasi luokan kohdalle ja valitse sitten luettava artikkeli. Voit myös avata vaihtoehtopalkin ja valita luokan. Voit lisätä yrityksiä osakekurssien seurantaluetteloon selaamalla kohtaan Watchlist ja napauttamalla . 41 Media News Tällä sovelluksella saat Bing-palvelun toimittamia uutisia. Napauta Sovellukset-näytössä News. Selaa haluamasi luokan kohdalle ja valitse luettava artikkeli. Jos haluat lukea artikkeleja tietystä lähteestä, avaa vaihtoehtopalkki ja napauta Sources. Jos haluat saada uutisia tietystä aiheesta, avaa vaihtoehtopalkki ja napauta My News. Selaa kohtaan ADD A SECTION, napauta ja anna sitten hakusana. Sport Tällä sovelluksella saat Bing-palvelun toimittamia urheilu-uutisia. Voit tarkastella eri urheilulajien aikatauluja ja tuloksia. Napauta Sovellukset-näytössä Sport. Selaa haluamasi luokan kohdalle ja valitse luettava artikkeli. Voit myös avata vaihtoehtopalkin ja valita luokan. Voit lisätä urheilusarjan avaamalla vaihtoehtopalkin ja napauttamalla All Sports. Jos haluat saada tietoja tietystä joukkueesta, avaa vaihtoehtopalkki ja napauta Favourite Teams → . Travel Tällä sovelluksella saat Bing-palvelun toimittamia matkailutietoja. Saat tietoja matkakohteista, lennoista ja hotelleista. Napauta Sovellukset-näytössä Travel. Selaa haluamasi luokan kohdalle ja valitse luettava artikkeli. Voit myös avata vaihtoehtopalkin ja valita luokan. 42 Media Weather Tällä sovelluksella saat Bing-palvelun toimittamia säätietoja. Voit tarkastella oman paikkakuntasi tai muiden alueiden nykyistä säätilaa ja ennusteita, maailmansäätä ja säätilastoja. Napauta Sovellukset-näytössä Weather. Selaamalla vasemmalle tai oikealle voit tarkastella nykyistä säätilaa ja ennusteita. Voit lisätä paikkoja avaamalla vaihtoehtopalkin ja napauttamalla sitten Places → . Voit tarkastella maailmansäätä avaamalla vaihtoehtopalkin ja napauttamalla sitten World weather. Voit muuntaa lämpötilan mittayksikön avaamalla vaihtoehtopalkin ja napauttamalla sitten Change to Celsius. 43 Sovellukset ja mediakaupat Store Tällä sovelluksella voit ostaa ja ladata sovelluksia ja pelejä, joita voi käyttää laitteessa. Napauta Sovellukset-näytössä Store. Tämän sovelluksen käyttömahdollisuus määräytyy alueen ja palveluntarjoajan mukaan. Sovellusten asentaminen Voit selata sovelluksia luokittain tai etsiä sovelluksia hakusanan avulla pyyhkäisemällä näytön oikeasta reunasta näytön keskiosaan päin ja napauttamalla Search. Näet sovelluksen tiedot valitsemalla sen. Voit ladata sen napauttamalla Install. Jos sovellus on maksullinen, voit ostaa sovelluksen napauttamalla Buy ja noudattamalla näytön ohjeita. Kun jostakin asennetusta sovelluksesta on saatavissa uusi versio, näytön yläreunaan tulee päivityksestä ilmoittava päivityskuvake. Games Tällä sovelluksella voit ostaa ja ladata pelejä. Voit luoda oman profiilin verkkopelien pelaamista varten. Napauta Sovellukset-näytössä Games. Tämän sovelluksen käyttömahdollisuus määräytyy alueen ja palveluntarjoajan mukaan. Saat lisätietoja valitsemalla pelin. Voit ladata pelit napauttamalla Play. 44 Apuohjelmat Calendar Tällä sovelluksella voit hallita tapahtumia ja tehtäviä. Napauta Sovellukset-näytössä Calendar. Tapahtumien luominen Napauta päivämäärää tai ajankohtaa. Anna otsikko ja määritä, mitä kalenteria käytetään tai minkä kanssa synkronoidaan. Napauta sitten Show more ja anna lisätietoja, kuten tapahtuman toistumistaajuus tai etukäteishälytyksen näkyviintulon ajankohta. Kalenterin tyypin vaihtaminen Avaa vaihtoehtopalkki ja valitse sitten jokin kalenterityyppi, kuten kuukausi-, viikko tai päiväkalenteri. Tapahtumien poistaminen Valitse tapahtuma ja napauta sitten . 45 Apuohjelmat SkyDrive Tällä sovelluksella voit tallentaa tiedostoja ja jakaa niitä muiden kanssa. Kun tallennat tiedostoja SkyDrive-kansioon, laite synkronoi tiedostot automaattisesti Internet-palvelimen ja kaikkien muiden tietokoneiden kanssa, joihin SkyDrive on asennettu. Napauta Sovellukset-näytössä SkyDrive. Voit ladata tiedostoja SkyDrive-kansioosi avaamalla vaihtoehtopalkin, napauttamalla Upload, valitsemalla kansion, valitsemalla tiedostot ja napauttamalla sitten Add to SkyDrive. Voit näyttää tiedoston valitsemalla kansion ja valitsemalla sitten tiedoston. Box Tällä sovelluksella voit tallentaa tiedostoja ja jakaa niitä muiden kanssa. Kun tallennat tiedostoja Box-kansioon, laite synkronoi tiedostot automaattisesti Internet-palvelimen ja kaikkien muiden tietokoneiden kanssa, joihin Box on asennettu. Napauta Sovellukset-näytössä Box. Voit kirjautua sisään valitsemalla Log in, antamalla sähköpostiosoitteen ja salasanan ja napauttamalla sitten Log in. Voit luoda tilin napauttamalla Sign up ja määrittämällä tilin asetukset näyttöön tulevien ohjeiden mukaan. Reader Tällä sovelluksella voit näyttää PDF- tai XPS-asiakirjat. Napauta Sovellukset-näytössä Reader. Napauta Browse, valitse kansio ja tiedosto ja napauta sitten Open. Kun asiakirja on näkyvissä, avaa vaihtoehtopalkki ja valitse jokin seuraavista vaihtoehdoista: • Find: Etsi tekstiä asiakirjasta. • Two pages / One page / Continuous: Vaihda näyttötilaa. • Open: Avaa uusi tiedosto. • Save as: Tallenna asiakirja toisella nimellä. • More: Käännä asiakirjaa tai sulje se tai näytä kirjanmerkit tai tiedoston tiedot. 46 Matkailu ja Paikallinen Maps Tämän sovelluksen avulla voit tarkistaa laitteen sijainnin tarkasti, etsiä paikkoja tai saada kulkuohjeita. Napauta Sovellukset-näytössä Maps. Tämän sovelluksen käyttömahdollisuus määräytyy alueen ja palveluntarjoajan mukaan. Sijaintien etsiminen Pyyhkäise näytön oikeasta reunasta näytön keskiosaan päin, napauta Search ja anna sitten osoite. Kun sijainti on löytynyt, avaa vaihtoehtopalkki ja käytä sitten seuraavia toimintoja: • Clear map: Tyhjennä kartta. • Map style: Vaihda näkymätilaa. • My location: Näytä nykyinen sijaintisi. Kulkuohjeiden hakeminen määränpäähän Avaa vaihtoehtopalkki, napauta Directions, anna lähtöpaikka ja määränpää ja napauta sitten Search. 47 Asetukset Tietoja Asetukset-sovelluksesta Tällä sovelluksella voit määrittää laitteen ja sovellusten asetukset ja lisätä käyttäjätilejä. Pyyhkäise näytön oikeasta reunasta näytön keskiosaan päin ja napauta Settings → Change PC settings. Personalise Voit valita kuvat ja värit lukittua näyttöä, Käynnistä-näyttöä ja Microsoft-tiliäsi varten. • Lock screen: Valitse kuva, joka näytetään näytön ollessa lukittuna, tai valitse sovellukset lukitun näytön tilan ja ilmoitusten näyttöä varten. • Start screen: Valitse kuva ja värit Käynnistä-näyttöä varten. • Account picture: Valitse kuva Microsoft-tiliäsi varten. Users Voit muuttaa käyttäjätilien asetuksia. Your account Voit näyttää tilisi tiedot. Voit käyttää Microsoft-tiliäsi napauttamalla Switch to a Microsoft account. Napauttamalla Trust this PC voit synkronoida tallennetut salasanasi sovellusten, Internet-sivustojen ja verkkojen kanssa. 48 Asetukset Sign-in options • Create a password: Määritä tilin salasana laitteen lukituksen avaamista varten. Kun salasana on luotu, tämän asetuksen tilalla näkyy asetus Change your password. • Create a picture password: Määritä kuvasalasana laitteen lukituksen avaamista varten. • Create a PIN: Määritä PIN-koodi laitteen lukituksen avaamista varten. • Require a password after the display has been off for: Määritä aika, jonka mukaisesti laite odottaa ennen siirtymistään lukittuun tilaan, kun näyttö sammuu. Other users Voit lisätä muita Microsoft-tilejä, jolloin muut henkilöt voivat käyttää laitetta. Notifications Voit muuttaa sovellusten ilmoitusten asetuksia. Notifications • Show app notifications: Aseta sovellusten ilmoitukset näytettäviksi. • Show app notifications on the lock screen: Aseta sovellusten ilmoitukset näytettäviksi lukitussa näytössä. • Play app notification sounds: Aseta laite toistamaan ilmoitusäänet. Show notifications from these apps Voit asettaa yksittäiset sovellukset käyttämään ilmoituksia. 49 Asetukset Search Voit muuttaa hakutoiminnon asetuksia. Search history • Show the apps that I search for most often at the top: Aseta hakuun useimmin käytettyjen sovellusten luettelo näytettäväksi. • Let Windows save my searches as future search suggestions: Aseta laite tallentamaan annetut hakusanat. Tallennetut hakusanat näkyvät ehdotuksina, kun hakusana kirjoitetaan seuraavan kerran. • Search history in Windows: Tyhjennä hakuhistoria napauttamalla Delete history. Use these apps to search Aseta yksittäiset sovellukset sisällytettäviksi hakuihin. Share Voit muuttaa Jaa-toiminnon asetuksia. Frequent • Show the apps that I use most often at the top of the app list: Aseta laite näyttämään luettelo sovelluksista, joita käytetään usein laitteessa olevan sisällön jakamiseen. • Show a list of how I share most often: Aseta laite näyttämään usein käytettyjen jakokohteiden luettelo. • Items in list: Valitse kohteiden määrä, joka näytetään usein käytettyjen jakokohteiden luettelossa. Use these apps to share Voit asettaa yksittäiset sovellukset, jotka sisällytetään laitteessa olevan sisällön jakamiseen käytettävien sovellusten luetteloon. 50 Asetukset General Voit muuttaa käyttöjärjestelmän yleisiä asetuksia. Time Voit näyttää nykyisen ajan ja päivämäärän, muuttaa aikavyöhykettä tai asettaa laitteen käyttämään kesäaikaa automaattisesti. App switching • Allow switching between recent apps: Aseta laite avaamaan viimeksi käytettyjen sovellusten luettelo, kun näytön vasemmasta reunasta pyyhkäistään näytön keskiosaan päin. • When I swipe in from the left edge, switch to my most recent app: Aseta laite siirtymään viimeksi käytettyihin sovelluksiin, kun näytön vasemmasta reunasta pyyhkäistään näytön keskiosaan päin ja sitten takaisin. Voit poistaa viimeksi käytettyjen sovellusten historian napauttamalla Delete history. Touch keyboard • Show text suggestions as I type: Aseta laite ennakoimaan sanoja syötteen mukaan ja näyttämään sanaehdotuksia. • Add a space after I choose a text suggestion: Aseta laite lisäämään välilyönti, kun sana valitaan ehdotusluettelosta. • Add a full stop after I double-tap the Spacebar: Aseta laite lisäämään piste, kun välilyöntinäppäintä kaksoisnapautetaan. • Capitalise the first letter of each sentence: Aseta laite käyttämään isoa kirjainta automaattisesti välimerkin, kuten pisteen, kysymysmerkin tai huutomerkin jälkeen. • Use all uppercase letters when I double-tap Shift key: Aseta laite siirtymään lukittuun isojen kirjainten tilaan, kun vaihtonäppäintä kaksoisnapautetaan. 51 Asetukset • Play key sounds as I type: Aseta laite antamaan äänimerkki, kun näppäimistön näppäintä napautetaan. • Make the standard keyboard layout available: Ota Qwerty-vakionäppäimistö käyttöön tai poista se käytöstä. Spelling • Autocorrect misspelt words: Aseta laite korjaamaan väärin kirjoitetut sanat automaattisesti. • Highlight misspelt words: Aseta laite korostamaan väärin kirjoitetut sanat automaattisesti. Screen • Adjust my screen brightness automatically: Aseta laite säätämään näytön kirkkautta automaattisesti. Language • Language preferences: Muuta laitteen kieli- ja näppäimistöasetuksia Ohjauspaneelissa. Available storage Näytä laitteen muistin tiedot. Saat yksittäisten sovellusten koon näkyviin napauttamalla View app sizes. Refresh your PC without affecting your files Jos laite hidastuu, päivitä se napauttamalla Get started. Tällöin laitteen tietokoneasetukset palautuvat tehdasasetusten mukaisiksi ilman vaikutusta omiin tiedostoihisi ja asennettujen sovellusten asetuksiin. 52 Asetukset Remove everything and reinstall Windows Jos laite hidastuu, päivitä se napauttamalla Get started. Tällöin asetukset palautuvat tehdasasetusten mukaisiksi, ja kaikki tiedot poistetaan. Advanced start-up Voit käynnistää laitteen uudelleen ja korjata käynnistysongelmat Windowsin Käynnistä-valikon avulla tai muuttaa Windowsin käynnistysasetuksia. Napauta Restart now → Troubleshoot → Advanced options → Start-up Settings → Restart. Privacy Voit muuttaa yksityisyydensuoja-asetuksia. Let apps use my location Aseta laite käyttämään sijaintitietoja sovelluksissa. Let apps use my name and account picture Aseta laite käyttämään tilisi nimeä ja kuvaasi sovelluksissa. Help improve Windows Store by sending URLs for the web content that apps use Aseta laite lähettämään palautetta siitä, miten käytät Windows-mobiilituotteita. 53 Asetukset Devices Voit laitteen yhteysasetuksia. Devices Näytä laitteeseen yhdistettyjen muiden laitteiden tai varusteiden luettelo. Voit lisätä Bluetoothlaitteita tai katkaista laitteen yhteyden muihin yhdistettyihin laitteisiin. Download over metered connections Salli laitteen ladata tietoja käytön mukaan laskutettavista verkkoyhteyksistä. Wireless Voit muuttaa asetuksia, jotka ohjaavat yhteyksiä muihin laitteisiin tai verkkoihin. Flight mode Tämä poistaa kaikki laitteen langattomat toiminnot käytöstä. Voit käyttää ainoastaan niitä toimintoja, jotka eivät käytä verkkopalveluita. Wireless devices • WiFi: Ota Wi-Fi-ominaisuus käyttöön tai poista se käytöstä. • Bluetooth: Ota langaton Bluetooth-ominaisuus käyttöön tai poista se käytöstä. • GNSS: Ota GPS-ominaisuus käyttöön tai poista se käytöstä. • NFC: Ota NFC-ominaisuus käyttöön tai poista se käytöstä ja lue tai kirjoita tietoja sisältäviä NFC-tunnisteita tai jaa tietoja NFC:n kautta. 54 Asetukset Ease of Access Voit parantaa laitteen helppokäyttöisyyttä käyttämällä ja muuttamalla seuraavia asetuksia. • Use high contrast: Paranna näytön näkyvyyttä käänteisten värien avulla. • Make everything on your screen bigger: Muuta fonttikokoa kaikissa sovelluksissa. • Pressing Windows + Volume Up will turn on: Valitse sovellus, joka käynnistetään, kun Windows-painiketta ja äänenvoimakkuuden lisäysnäppäintä painetaan. • Show notifications for: Aseta ilmoitusten näyttöajan pituus. • Cursor thickness: Muuta tekstinsyöttökenttien kohdistimen leveyttä. Sync your settings Voit valita asetukset, jotka synkronoidaan Microsoft-tilisi kanssa. Sync your settings Aseta laite synkronoimaan asetukseksi Microsoft-tilisi kanssa. Settings to sync Aseta yksittäiset asetukset synkronoitaviksi. Sync over metered connections • Sync settings over metered connections: Salli laitteen synkronoida asetukset käytön mukaan laskutettavien verkkoyhteyksien kautta. • Sync settings over metered connections even when I’m roaming: Salli laitteen synkronoida asetukset käytön mukaan laskutettavien verkkoyhteyksien kautta verkkovierailujen aikana. 55 Asetukset HomeGroup Voit liittyä verkon kotiryhmään ja jakaa tiedostoja muiden jäsenten kanssa. Voit sallia muiden samaan ryhmään kuuluvien laitteiden käyttää jaettuja tiedostojasi ottamalla tiedostonjakotoiminnon käyttöön Change sharing settings -asetuksella. Windows Update Tarkista uudet päivitykset ja päivitä laitteen ohjelmisto napauttamalla Check for updates now. 56 Vianmääritys Laite antaa verkkoon tai palveluun liittyviä virheilmoituksia • Jos olet alueella, jolla on heikko signaali tai huono vastaanoton laatu, signaali voi kadota. Siirry toiselle alueelle ja yritä uudelleen. • Jotkin toiminnot on tilattava erikseen. Pyydä lisätietoja palveluntarjoajaltasi. Kosketusnäyttö reagoi hitaasti tai virheellisesti Jos laitteessa on kosketusnäyttö, ja se ei reagoi asianmukaisesti, kokeile seuraavaa: • Poista kosketusnäytöstä suojakalvo. Suojakalvo voi estää laitetta tunnistamasta syötteitä, eikä suojakalvoja suositella kosketusnäyttölaitteisiin. • Pidä huoli, että kätesi ovat puhtaat ja kuivat, kun napautat kosketusnäyttöä. • Käynnistä laite uudelleen, jolloin tilapäiset ohjelmavirheet poistuvat. • Varmista, että laitteen ohjelmisto on päivitetty uusimpaan versioon. • Jos kosketusnäyttö on naarmuuntunut tai vioittunut, vie se paikalliseen Samsung-huoltoon. Laite jumiutuu tai ilmenee vakava virhe Jos laite jumittuu tai lakkaa toimimasta, se voidaan saada taas toimimaan sulkemalla sovelluksia tai nollaamalla laite. Jos laite on jumissa eikä vastaa, paina virtanäppäintä 7–10, kunnes laitteesta katkeaa virta. Jos haluat nollata laitteen poistamatta ladattuja sovelluksia ja omia tiedostojasi, pyyhkäise näytön oikeasta reunasta näytön keskiosaan päin ja napauta Settings → Change PC settings → General → Refresh your PC without affecting your files. Jos tämä ei ratkaise ongelmaa, palauta laite tehdasasetuksiin. Pyyhkäise näytön oikeasta reunasta näytön keskiosaan päin ja napauta Settings → Change PC settings → General → Remove everything and reinstall Windows. Voit myös käynnistää laitteen uudelleen käyttämällä käynnistyksen lisäasetuksia. Pyyhkäise näytön oikeasta reunasta näytön keskiosaan päin ja napauta Settings → Change PC settings → General → Advanced start-up. 57 Vianmääritys Laite antaa äänimerkin ja akun kuvake on tyhjä Akun virta on vähissä. Lataa akku, jotta voit jatkaa laitteen käyttöä. Akku ei lataudu asianmukaisesti Laitteen akku ei ole käyttäjän vaihdettavissa. Jos akun kanssa on ongelmia tai se on vaihdettava, vie laite Samsung-huoltoon. Laite tuntuu kosketettaessa kuumalta Kun käytät tavallista enemmän tehoa vaativia sovelluksia tai käytät sovelluksia laitteessa pidemmän aikaa, laite voi tuntua kosketettaessa kuumalta. Tämä on normaalia, eikä sen pitäisi vaikuttaa laitteen käyttöikään eikä suorituskykyyn. Kameran käynnistyessä näyttöön tulee virheilmoituksia Samsung-laitteessasi on oltava riittävästi vapaata muistia ja akkuvirtaa kamerasovelluksen käyttöä varten. Jos näyttöön tulee kameraa käynnistettäessä virheilmoituksia, toimi seuraavasti: • Lataa akku. • Vapauta muistia siirtämällä tiedostoja muihin tallennuslaitteisiin tai poistamalla tiedostoja laitteesta. • Käynnistä laite uudelleen. Jos kameran käytössä on ongelmia näiden vihjeiden kokeilemisen jälkeenkin, ota yhteys Samsung-huoltoon. 58 Vianmääritys Musiikkitiedostoja avattaessa näyttöön tulee virheilmoituksia Joitakin musiikkitiedostoja ei ehkä voi toistaa Samsung-laitteellasi eri syistä. Jos näyttöön tulee virheilmoitus avatessasi musiikkitiedostoja laitteella, kokeile seuraavia: • Vapauta muistia siirtämällä tiedostoja tietokoneeseen tai poistamalla tiedostoja laitteesta. • Varmista, ettei musiikkitiedosto ole Digital Rights Management (DRM) -suojattu. Jos tiedosto on DRM-suojattu, varmista, että sinulla on sen toistoon tarvittava lisenssi tai avain. • Varmista, että laite tukee tiedostotyyppiä. Laite ei löydä toista Bluetooth-laitetta • Varmista, että laitteesi langaton Bluetooth-ominaisuus on käytössä. • Varmista tarvittaessa, että langaton Bluetooth-ominaisuus on otettu käyttöön laitteessa, johon haluat muodostaa yhteyden. • Varmista, että laitteesi ja toinen Bluetooth-laite ovat Bluetooth-yhteyden enimmäiskantaman (10 m) sisällä. Jos nämä ohjeet eivät ratkaise ongelmaa, ota yhteys Samsung-huoltoon. Laitteen kotelon ulkoreunalla on pieni rako • Rako on valmistuksessa tarvittava ominaisuus, ja osat voivat liikkua tai väristä vähäisesti. • Ajan myötä osien välinen kitka voi hieman suurentaa tätä rakoa. 59 Alueen tai palveluntarjoajan mukaan voi olla, että osa sisällöstä poikkeaa laitteesi ominaisuuksista. Jos tarvitset apua tai on kysyttävää, käy sivullamme www.samsung.fi. Klikkaa ”TUKI”=>”Ongelmanratkaisu” ja valitse tuoteryhmä ja tuote. Vaihtoehtoisesti soita asiakastukeemme puhelinnumeroon: 030-6227 515 www.samsung.com Finnish. 01/2013. Rev. 1.0