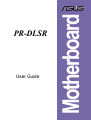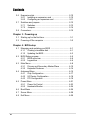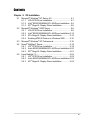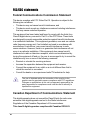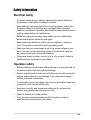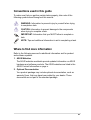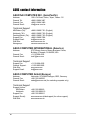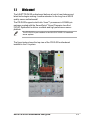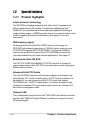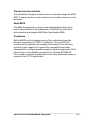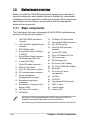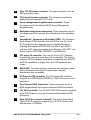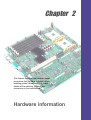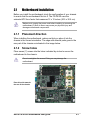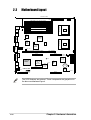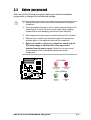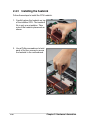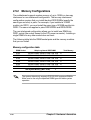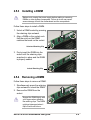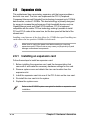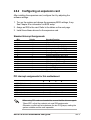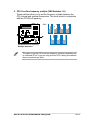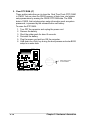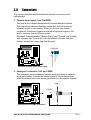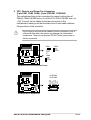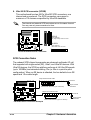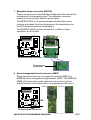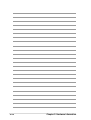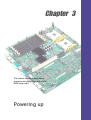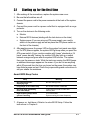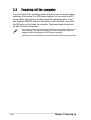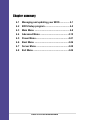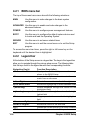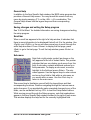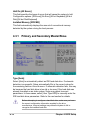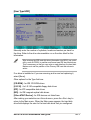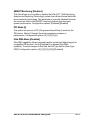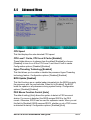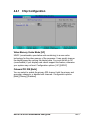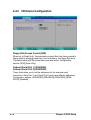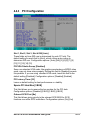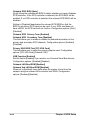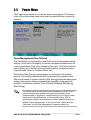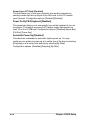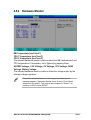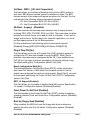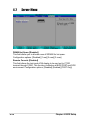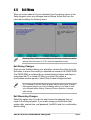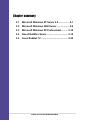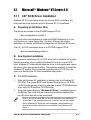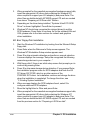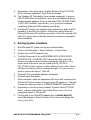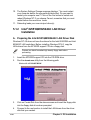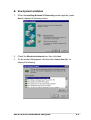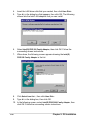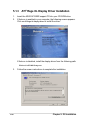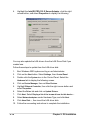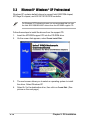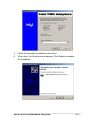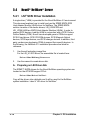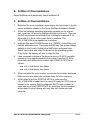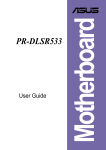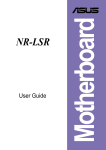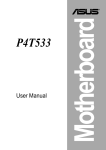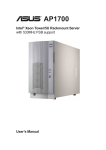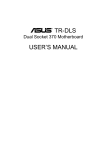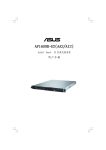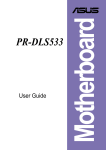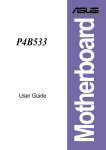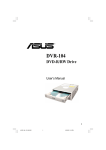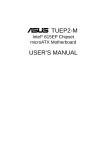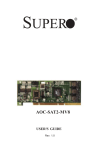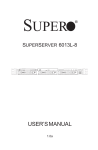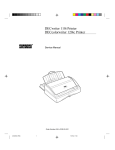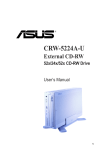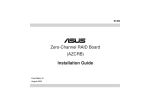Download ASUS PR-DLSR User's Manual
Transcript
User Guide Motherboard PR-DLSR E1106 Checklist First Edition August 2002 Copyright © 2002 ASUSTeK COMPUTER INC. All Rights Reserved. No part of this manual, including the products and software described in it, may be reproduced, transmitted, transcribed, stored in a retrieval system, or translated into any language in any form or by any means, except documentation kept by the purchaser for backup purposes, without the express written permission of ASUSTeK COMPUTER INC. (“ASUS”). Product warranty or service will not be extended if: (1) the product is repaired, modified or altered, unless such repair, modification of alteration is authorized in writing by ASUS; or (2) the serial number of the product is defaced or missing. ASUS PROVIDES THIS MANUAL “AS IS” WITHOUT WARRANTY OF ANY KIND, EITHER EXPRESS OR IMPLIED, INCLUDING BUT NOT LIMITED TO THE IMPLIED WARRANTIES OR CONDITIONS OF MERCHANTABILITY OR FITNESS FOR A PARTICULAR PURPOSE. IN NO EVENT SHALL ASUS, ITS DIRECTORS, OFFICERS, EMPLOYEES OR AGENTS BE LIABLE FOR ANY INDIRECT, SPECIAL, INCIDENTAL, OR CONSEQUENTIAL DAMAGES (INCLUDING DAMAGES FOR LOSS OF PROFITS, LOSS OF BUSINESS, LOSS OF USE OR DATA, INTERRUPTION OF BUSINESS AND THE LIKE), EVEN IF ASUS HAS BEEN ADVISED OF THE POSSIBILITY OF SUCH DAMAGES ARISING FROM ANY DEFECT OR ERROR IN THIS MANUAL OR PRODUCT. SPECIFICATIONS AND INFORMATION CONTAINED IN THIS MANUAL ARE FURNISHED FOR INFORMATIONAL USE ONLY, AND ARE SUBJECT TO CHANGE AT ANY TIME WITHOUT NOTICE, AND SHOULD NOT BE CONSTRUED AS A COMMITMENT BY ASUS. ASUS ASSUMES NO RESPONSIBILITY OR LIABILITY FOR ANY ERRORS OR INACCURACIES THAT MAY APPEAR IN THIS MANUAL, INCLUDING THE PRODUCTS AND SOFTWARE DESCRIBED IN IT. Products and corporate names appearing in this manual may or may not be registered trademarks or copyrights of their respective companies, and are used only for identification or explanation and to the owners’ benefit, without intent to infringe. ii Contents Features FCC/CDC statements ..................................................................... vi Safety information ......................................................................... vii About this guide ............................................................................ viii How this guide is organized ................................................ viii Conventions used in this guide ............................................. ix Where to find more information ............................................. ix ASUS contact information ............................................................... x PR-DLSR specifications summary ................................................. xi Chapter 1: Product introduction 1.1 1.2 1.3 1.4 Welcome! ........................................................................... 1-1 Motherboard items ............................................................. 1-1 Special features .................................................................. 1-2 1.3.1 Product highlights .................................................. 1-2 1.3.2 Value-added solutions ............................................ 1-4 Motherboard overview ........................................................ 1-6 1.4.1 Major components ................................................. 1-6 1.4.2 Core specifications ................................................ 1-8 Chapter 2: Hardware information 2.1 2.2 2.3 2.4 2.5 Motherboard installation ..................................................... 2-1 2.1.1 Placement direction ............................................... 2-1 2.1.2 Screw holes ........................................................... 2-1 Motherboard layout ............................................................ 2-2 Before you proceed ............................................................ 2-3 Central Processing Unit (CPU) ........................................... 2-4 2.4.1 Overview ................................................................ 2-4 2.4.2 Installing the CPU .................................................. 2-5 2.4.3 Installing the heatsink ............................................ 2-6 System memory ................................................................. 2-7 2.5.1 Overview ................................................................ 2-7 2.5.2 Memory configurations .......................................... 2-8 2.5.3 Installing a DIMM ................................................... 2-9 2.5.4 Removing a DIMM ................................................. 2-9 iii Contents Safeguards 2.6 2.7 2.8 Expansion slots ................................................................ 2-10 2.6.1 Installing an expansion card ................................ 2-10 2.6.2 Configuring an expansion card .............................2-11 Switches and jumpers ...................................................... 2-12 2.7.1 Switches .............................................................. 2-12 2.7.2 Jumpers ............................................................... 2-14 Connectors ....................................................................... 2-15 Chapter 3: Powering up 3.1 3.2 Starting up for the first time ................................................ 3-1 Powering off the computer ................................................. 3-2 Chapter 4: BIOS setup 4.1 4.2 4.3 4.4 4.5 4.6 4.7 4.8 iv Managing and updating your BIOS .................................... 4-1 4.1.1 Creating a bootable disk ........................................ 4-1 4.1.2 Updating the BIOS ................................................. 4-3 BIOS Setup program .......................................................... 4-5 4.2.1 BIOS menu bar ...................................................... 4-6 4.2.2 Legend bar ............................................................. 4-6 Main Menu .......................................................................... 4-8 4.3.1 Primary and Secondary Master/Slave ................. 4-10 4.3.2 Keyboard Features .............................................. 4-14 Advanced Menu ............................................................... 4-15 4.4.1 Chip Configuration ............................................... 4-17 4.4.2 I/O Device Configuration ...................................... 4-18 4.4.3 PCI Configuration ................................................ 4-19 Power Menu ..................................................................... 4-21 4.5.1 Power Up Control ................................................ 4-23 4.5.2 Hardware Monitor ................................................ 4-24 Boot Menu ........................................................................ 4-26 Server Menu ..................................................................... 4-28 Exit Menu ......................................................................... 4-29 Contents Chapter 5: OS Installation 5.1 5.2 5.3 5.4 5.5 Microsoft® Windows® NT Server 4.0 ................................... 5-1 5.1.1 LSI® SCSI Driver Installation .................................. 5-1 5.1.2 Intel® 82551QM/82544GC LAN Driver Installation . 5-4 5.1.3 ATI® Rage XL Display Driver Installation ................ 5-8 Microsoft® Windows® 2000 Server ..................................... 5-9 5.2.1 LSI® SCSI Driver Installation .................................. 5-9 5.2.2 Intel® 82551QM/82544GC LAN Driver Installation 5-12 5.2.3 ATI® Rage XL Display Driver Installation .............. 5-15 5.2.4 Enabling ATA100 Feature in Windows 2000 ........ 5-15 Microsoft® Windows® XP Professional .............................. 5-16 Novell® NetWare® Server .................................................. 5-18 5.4.1 LSI® SCSI Driver Installation ................................ 5-18 5.4.2 Intel® 82551QM/82544GC LAN Driver Installation 5-20 5.4.3 ATI® Rage XL Display Driver Installation .............. 5-21 Linux RedHat 7.2 .............................................................. 5-22 5.5.1 LSI® SCSI Driver Installation ................................ 5-22 5.5.2 Intel® 82551QM/82544GC LAN Driver Installation 5-22 5.5.3 ATI® Rage XL Display Driver Installation .............. 5-22 v FCC/CDC statements Federal Communications Commission Statement This device complies with FCC Rules Part 15. Operation is subject to the following two conditions: • This device may not cause harmful interference, and • This device must accept any interference received including interference that may cause undesired operation. This equipment has been tested and found to comply with the limits for a Class B digital device, pursuant to Part 15 of the FCC Rules. These limits are designed to provide reasonable protection against harmful interference in a residential installation. This equipment generates, uses and can radiate radio frequency energy and, if not installed and used in accordance with manufacturer’s instructions, may cause harmful interference to radio communications. However, there is no guarantee that interference will not occur in a particular installation. If this equipment does cause harmful interference to radio or television reception, which can be determined by turning the equipment off and on, the user is encouraged to try to correct the interference by one or more of the following measures: • Reorient or relocate the receiving antenna. • Increase the separation between the equipment and receiver. • Connect the equipment to an outlet on a circuit different from that to which the receiver is connected. • Consult the dealer or an experienced radio/TV technician for help. The use of shielded cables for connection of the monitor to the graphics card is required to assure compliance with FCC regulations. Changes or modifications to this unit not expressly approved by the party responsible for compliance could void the user’s authority to operate this equipment. Canadian Department of Communications Statement This digital apparatus does not exceed the Class B limits for radio noise emissions from digital apparatus set out in the Radio Interference Regulations of the Canadian Department of Communications. This class B digital apparatus complies with Canadian ICES-003. vi Safety information Electrical safety • To prevent electrical shock hazard, disconnect the power cable from the electrical outlet before relocating the system. • When adding or removing devices to or from the system, ensure that the power cables for the devices are unplugged before the signal cables are connected. If possible, disconnect all power cables from the existing system before you add a device. • Before connecting or removing signal cables from the motherboard, ensure that all power cables are unplugged. • Seek professional assistance before using an adpater or extension cord. These devices could interrupt the grounding circuit. • Make sure that your power supply is set to the correct voltage in your area. If you are not sure about the voltage of the electrical outlet you are using, contact your local power company. • If the power supply is broken, do not try to fix it by yourself. Contact a qualified service technician or your retailer. Operation safety • Before installing the product and adding devices on it, carefully read all the documentation that came with the package. • Before using the product, make sure all cables are correctly connected and the power cables are not damaged. If you detect any damage, contact your dealer immediately. • To avoid short circuits, keep paper clips, screws, and staples away from connectors, slots, sockets and circuitry. • Avoid dust, humidity, and temperature extremes. Do not place the product in any area where it may become wet. • Place the product on a stable surface. • If you encounter technical problems with the product, contact a qualified service technician or your retailer. vii About this guide This user guide contains detailed information on the ASUS PR-DLSR motherboard. How this guide is organized This manual contains the following parts: • Chapter 1: Product introduction This chapter describes the features of the PR-DLSR motherboard. It includes brief descriptions of the special attributes of the motherboard and the new technology it supports. • Chapter 2: Hardware information This chapter lists the hardware setup procedures that you have to perform when installing system components. It includes description of the switches, jumpers, and connectors on the motherboard. • Chapter 3: Powering up This chapter describes the power up sequence and gives information on the BIOS beep codes. • Chapter 4: BIOS setup This chapter tells how to change system settings through the BIOS Setup menus. Detailed descriptions of the BIOS parameters are also provided. • Chapter 5: OS Installation This chapter tells how to install SCSI, LAN, and VGA drivers for various operating systems. viii Conventions used in this guide To make sure that you perform certain tasks properly, take note of the following symbols used throughout this manual. WARNING: Information to prevent injury to yourself when trying to complete a task. CAUTION: Information to prevent damage to the components when trying to complete a task. IMPORTANT: Information that you MUST follow to complete a task. NOTE: Tips and additional information to aid in completing a task. Where to find more information Refer to the following sources for additional information and for product and software updates. 1. ASUS Websites The ASUS websites worldwide provide updated information on ASUS hardware and software products. The ASUS websites are listed in the ASUS Contact Information on page x. 2. Optional Documentation Your product package may include optional documentation, such as warranty flyers, that may have been added by your dealer. These documents are not part of the standard package. ix ASUS contact information ASUSTeK COMPUTER INC. (Asia-Pacific) Address: General Tel: General Fax: General Email: 150 Li-Te Road, Peitou, Taipei, Taiwan 112 +886-2-2894-3447 +886-2-2894-3449 [email protected] Technical Support MB/Others (Tel): Notebook (Tel): Desktop/Server (Tel): Support Fax: Support Email: Web Site: Newsgroup: +886-2-2890-7121 (English) +886-2-2890-7122 (English) +886-2-2890-7123 (English) +886-2-2890-7698 [email protected] www.asus.com.tw cscnews.asus.com.tw ASUS COMPUTER INTERNATIONAL (America) Address: General Fax: General Email: 6737 Mowry Avenue, Mowry Business Center, Building 2, Newark, CA 94560, USA +1-510-608-4555 [email protected] Technical Support Support Fax: General Support: Web Site: Support Email: +1-510-608-4555 +1-502-995-0883 www.asus.com [email protected] ASUS COMPUTER GmbH (Europe) Address: General Fax: General Email: Harkortstr. 25, 40880 Ratingen, BRD, Germany +49-2102-442066 [email protected] (for marketing requests only) Technical Support Support Hotline: MB/Others: Notebook: Support Fax: Support (Email): Web Site: x +49-2102-9599-0 +49-2102-9599-10 +49-2102-9599-11 www.asuscom.de/de/support (for online support) www.asuscom.de PR-DLSR specifications summary CPU Support for dual Intel® Xeon™ processors Chipsets RCC Grand Champion LE Server 2.0 (GCLE) RCC Champion South Bridge 5.0 (CSB5) RCC Champion I/O Bridge 2.0 (CIOB-X2) Front Side Bus (FSB) 400 MHz Memory 6 x 184-pin DDR DIMM sockets Supports 2.5V PC2100/PC1600 registered ECC DDR DIMMs Supports 64MB to 12GB system memory Onboard LAN Intel® 82544GC Gigabit Ethernet controller Intel® 82551QM Fast Ethernet controller Onboard SCSI LSI® 53C1010R PCI SCSI controller Onboard VGA ATI® RAGE-XL PCI-based VGA controller Supports 1280 x 1024 resolution, true color Supports 8MB PC-100 video memory Expansion slot One proprietary expansion slot that supports two PCI-X cards on a riser card module Rear panel I/O 1 x PS/2 mouse port 1 x PS/2 keyboard port 3 x RJ-45 ports (one RJ-45 port reserved for server management) 1 x Serial port 1 x VGA port 1 x very high density SCSI connector 2 x USB 1.1 ports Internal connectors 1 x 68-pin Ultra-160 SCSI connectors 1 x Serial Port 2 (COM2) connector CPU/Power/System fan connectors 24-pin, 8-pin ATX power connectors IDE LED/Power LED connectors SCSI connectors Chassis intrusion connector BIOS features 4Mb Flash ROM, Award BIOS with ACPI, DMI, Green, PnP features, and Enhanced Server BIOS features Form Factor Extended ATX form factor: 12 in x 12 in (30.5 cm x 30.5 cm) Support CD contents Device drivers Management software Utilities Contact information xi xii 1.1 Welcome! The ASUS® PR-DLSR motherboard delivers a host of new features and latest technologies making it another standout in the long line of ASUS quality server motherboards! The PR-DLSR supports dual Intel® Xeon™ processors in 603/604-pin package coupled with the ServerWorks® Grand Champion Low End (GCLE) SystemSet to deliver a reliable and high performance server platform. The PR-DLSR is pre-installed in the ASUS AP1600R 1U barebone server system. The figure below shows the top view of the PR-DLSR motherboard installed in the 1U system. ASUS PR-DLSR motherboard user guide 1-1 1.2 Special features 1.2.1 Product highlights Latest processor technology The PR-DLSR motherboard supports dual Intel® Xeon™ processors via 604-pin surface mount ZIF sockets. The processor features the Intel® NetBurst™ micro-architecture that includes hyper-pipelined technology, a rapid execution engine, a 400MHz system bus, and an execution trace cache to offer a significant increase in performance. See page 2-4 for more information. DDR memory support Employing the Double Data Rate (DDR) memory technology, the PR-DLSR motherboard supports up to 12GB of system memory using PC2100/1600 registered ECC DDR DIMMs. The ultra-fast 200MHz memory bus doubles the speed of the PC100 SDRAM to deliver the required bandwidth for the latest Internet applications. See page 2-7. Dual-channel Ultra-160 SCSI The LSI® 53C1010R 64-bit/66MHz PCI SCSI controller is onboard to support dual-channel Ultra-160 SCSI connectors that provide high-speed data transfer interfaces. Advanced 64-bit PCI-X slots The 64-bit/133MHz expansion slot onboard supports a proprietary riser card with two PCI-X slots (on both sides). The PCI-X slots maximize I/O bandwidth for the next generation 64-bit PCI-X cards that support 133/100MHz bus. The PCI-X specification 1.0a allows full peer-to-peer transactions between PCI buses and provides options for intelligent I/O and server management cards. Onboard LAN The motherboard comes with the Intel® 82551QM Fast Ethernet controller and the Intel® 82544GC Gigabit Ethernet controller to support the latest LAN technologies. 1-2 Chapter 1: Product introduction Onboard VGA The ATI Rage-XL PCI-based VGA controller integrates an 8MB display SDRAM to provide onboard video solution. Integrated IDE bridge The motherboard includes two connectors to support an IDE board with dual-channel bus master IDE connectors. The IDE connectors support Ultra DMA 66/33, PIO modes 3 & 4 devices. ASUS PR-DLSR motherboard user guide 1-3 1.2.2 Value-added solutions Temperature, fan, and voltage monitoring The CPU temperature is monitored by the ASUS ASIC to prevent overheating and damage. The system fan rotations per minute (RPM) is monitored for timely failure detection. The system voltage levels are monitored to ensure stable supply of current for critical components. Dual function power switch While the system is ON, pressing the power switch for less than 4 seconds puts the system to sleep mode or to soft-off mode, depending on the BIOS setting. Pressing the power switch for more than 4 seconds lets the system enter the soft-off mode regardless of the BIOS setting. Remote Ring In This feature allows the system to wake up remotely through an internal or external modem, if present. Wake-Up support The motherboard includes Wake-On-LAN, Wake-On-Ring, and BIOS Wake-Up features. Server management The motherboard comes with an ASMC connector that supports the optional ASMC-HE/ME/LE card to comply with server reliability, availability, and serviceability requirements. Remote management response via remote diagnostics and troubleshooting still works even when the operating system has stopped functioning. ACPI ready The Advanced Configuration power Interface (ACPI) provides more energy saving features for operating systems that support OS Direct Power Management (OSPM). Concurrent PCI This feature allows multiple PCI transfers from PCI master buses to the memory and processor. 1-4 Chapter 1: Product introduction Chassis intrusion detection The motherboard supports chassis intrusion monitoring through the ASUS ASIC. A chassis intrusion event is retained in the system memory for more protection. Smart BIOS The 4Mbit firmware gives an easy-to-use interface that provides more control and protection to the motherboard. The BIOS has a boot block write protection and supports BIOS Boot Specification (BBS). Compliance Both the BIOS and the hardware levels of the motherboard meet the stringent requirements for SDG 2.0 certification. The new SDG 2.0 requirements for systems and components are based on the following high-level goals: support for Plug-and-Play compatibility and power management for configuring and managing all system components, 32-bit device drivers, and installation procedures for Windows NT/2000/XP. Color-coded connectors and descriptive icons make identification easy as required by the PC ‘99 specification. ASUS PR-DLSR motherboard user guide 1-5 1.3 Motherboard overview Before you install the PR-DLSR motherboard, familiarize yourself with its physical configuration and available features to facilitate the motherboard installation and future upgrades. A sufficient knowledge of the motherboard specifications will also help you avoid mistakes that may damage the board and its components. 1.3.1 Major components The following are the major components of the PR-DLSR motherboard as pointed out in the picture on page 1-7. 1. Intel® 82551QM Fast Ethernet controller ® 16. ATI Rage-XL VGA controller 17. Zero-channel RAID connectors 2. Intel 82544GC Gigabit Ethernet controller 3. DDR DIMM sockets 19. Ultra-160 SCSI connector (internal) 4. ServerWorks® 64-bit I/O Bridge (CIOB-X2) 20. 8-switch DIP (SW2) 5. ServerWorks® Grand Champion LE North Bridge (CMIC-LE) 22. PS/2 mouse port 6. 5-switch DIP (SW1) 7. 24-pin ATX power connector 8. 604-pin CPU sockets 9. 8-pin 12V SSI power connector 10. PCI extended power connector 11. Server management daughterboard connectors 12. Backplane bridge board connectors 18. LSI® SCSI controller 21. 64-bit 133/100MHz PCI slot 23. PS/2 keyboard port 24. RJ-45 port (100/10 Mbps) 25. RJ-45 port (1000/100/10 Mbps) 26. Serial port 27. RJ-45 port (for server management) 28. VGA port 29. SCSI LED 30. High-density SCSI connector 13. ServerWorks® Champion South Bridge (CSB5) 31. USB 1.1 ports 14. LPC super I/O controller 33. Location LED 32. Location switch 15. ASUS ASIC See page 1-8 for the specifications of each component. Refer to Chapter 2 for detailed information on the components. 1-6 Chapter 1: Product introduction 1 2 3 4 5 6 7 8 9 10 21 11 20 19 18 17 16 15 14 13 12 22 23 24 25 26 27 28 29 ASUS PR-DLSR motherboard user guide 30 31 32 33 1-7 1.3.2 Core specifications 1-8 1 Intel® 82551QM Fast Ethernet controller. This LAN controller fully supports 10BASE-T/100BASE-TX networking protocols. 2 Intel® 82544GC Gigabit Ethernet controller. This controller is an integrated Ethernet LAN component that supports 1000Mbps, 100Mbps, and 10Mbps data rates. The 82544GC is optimized for LAN on Motherboard designs (LOM), enterprise networking, and Internet appliances that use PCI or PCI-X bus. The controller provides a 32/64-bit, 33/66MHz interface to the PCI bus that supports PCI Specification Rev. 2.2, and to the PCI-X extension to the PCI Local Bus Rev 1.0a at clock rates of up to 133MHz. 3 DDR DIMM sockets. These six 184-pin DIMM sockets support up to 12GB system memory using registered ECC PC2100/1600 DDR DIMMs. 4 ServerWorks® 64-bit I/O Bridge (CIOB-X2). The Champion I/O Bridge (CIOB-X2) provides a high performance data flow path between the IMB and the I/O subsystem, which supports multiple PCI/PCI-X interfaces that allows large, efficient, and flexible I/O configurations. The CIOB-X2 supports 64-bit PCI/PCI-X I/O buses that comply with PCI 2.2 specification. 5 ServerWorks® Grand Champion LE north bridge (CMIC-LE). The Champion Memory and I/O Controller LE (CMIC-LE) acts as the host bridge of the Grand Champion Low End (GCLE) SystemSet. The CMIC-LE device interfaces directly to the processor bus, and integrates the functions of the main memory controller and the Inter Module Bus (IMB) interface unit. The processor interface supports a 400MHz Front Side Bus (FSB) providing a 3.2GB/s bandwidth, 2-way interleaved 3.2GB/s memory bandwidth with up to 12GB registered PC2100/1600 DDR DIMMs, and two high speed IMBs plus one thin IMB to connect to the south bridge CSB5. 6 5-switch DIP (SW1). This 5-switch Dual Inline Package (DIP) allows you to set the CPU external frequency. 7 24-pin ATX power connector. This power connector is for an ATX power supply. 8 604-pin CPU sockets. Two 604-pin surface mount, Zero Insertion Force (ZIF) sockets for the Intel® Xeon™ processors with a 400 MHz system bus that allows up to 3.2GB/s data transfer rate. Chapter 1: Product introduction 9 8-pin 12V SSI power connector. This power connector is for an SSI-type power supply. 10 PCI extended power connector. This connector provides the additional power required by PCI cards. 11 Server management daughterboard connectors. These connectors are for the optional ASUS Server Management daughterboards. 12 Backplane bridge board connectors. These connectors are for the bridge board that connects the motherboard to the backplane board. 13 ServerWorks® Champion south bridge (CSB5). The Champion South Bridge (CSB5) primarily acts as a PCI to Low Pin Count (LPC) bridge, but also supports several integrated functions including dual-channel ATA/100 IDE controller, 4-port USB 1.1 interface, ACPI power management and detection, XIO-APIC, and legacy functions 8237DMA, 8259APIC, and 8254 timer. 14 LPC super I/O controller. This Low Pin Count (LPC) interface provides the commonly used Super I/O functionality. The chipset supports UART compatible serial ports, one parallel port with EPP and ECP capabilities, a floppy drive, and PS/2 keyboard and mouse. 15 ASUS ASIC. This chip monitors, examines, and manages system status information including CPU and system voltages, temperature, and fan speeds. 16 ATI Rage-XL VGA controller. This PCI-based VGA controller supports up to 8MB display SDRAM for 1280x1024 and true color resolutions. 17 Zero-Channel RAID connectors. These connectors are for a RAID daughterboard that supports advanced RAID functionality. 18 LSI® SCSI controller. The LSI 53C1010R SCSI controller supports up to 30 SCSI devices through the onboard dual-channel SCSI connectors. 19 Ultra-160 SCSI connector (internal). This dual-channel 68-pin Ultra-160 SCSI connector supports up to 30 SCSI devices, and data transfers of 160Mbps. ASUS PR-DLSR motherboard user guide 1-9 20 8-switch DIP (SW2). This 8-switch Dual Inline Package (DIP) allows you to select the CPU frequency multiple. 21 64-bit 133/100MHz PCI slot. This PCI expansion slot is for the proprietary riser card with dual PCI-X slots. The PCI-X slots support bus master PCI-X/PCI cards. 22 PS/2 mouse port. This green 6-pin connector is for a PS/2 mouse. 23 PS/2 keyboard port. This purple 6-pin connector is for a PS/2 keyboard. 24 RJ-45 port (100/10 Mbps). This port allows connection to a Local Area Network (LAN) through a network hub to support 10BASE-T/ 100BASE-TX networking protocols. 25 RJ-45 port (1000/100/10 Mbps). This port allows connection to a Local Area Network (LAN) through a network hub to support up to 1000Mbps data transfer rates. 26 Serial port. This 9-pin COM1 port is for pointing devices or other serial devices. 27 RJ-45 port (for server management). This port allows connection to a Local Area Network (LAN) through a network hub to support the remote power management feature. 28 VGA port. This port is for a VGA-monitor or other VGA-compatible devices. 29 SCSI LED. This LED indicates the status of the SCSI device connected to the external SCSI connector. 30 High-density SCSI connector. This dual-channel 68-pin Ultra-160/ 320 SCSI connector supports up to 30 SCSI devices, and data transfers of 160Mbps/320Mbps. 31 USB 1.1 ports. These two 4-pin Universal Serial Bus (USB) ports are available for connecting USB devices. 32 Location switch. Pressing this switch causes the location LED to light up, allowing you to locate a specific 1U system when several system are installed in a rack. This switch has a counterpart on the front panel. When you press either the front or rear panel location switch, the location LED on both the front and rear panels light up. 33 Location LED. This LED indicates the specific 1U system installed on a rack. 1-10 Chapter 1: Product introduction Chapter 2 This chapter describes the hardware setup procedures that you have to perform when installing system components. It includes details on the switches, jumpers, and connectors on the motherboard. Hardware information Chapter summary 2.1 Motherboard installation ............................... 2-1 2.2 Motherboard layout ....................................... 2-2 2.3 Before you proceed ....................................... 2-3 2.4 Central Processing Unit (CPU) ..................... 2-4 2.5 System memory ............................................. 2-7 2.6 Expansion slots ........................................... 2-10 2.7 Switches ....................................................... 2-12 2.8 Connectors ................................................... 2-17 ASUS PR-DLSR motherboard 2.1 Motherboard installation Before you install the motherboard, study the configuration of your chassis to ensure that the motherboard fits into it. The PR-DLSR uses the extended ATX form factor that measures 12 x 12 inches (30.5 x 30.5 cm). Make sure to unplug the power cord before installing or removing the motherboard. Failure to do so may cause you physical injury and damage motherboard components. 2.1.1 Placement direction When installing the motherboard, make sure that you place it into the chassis in the correct orientation. The edge with external ports goes to the rear part of the chassis as indicated in the image below. 2.1.2 Screw holes Place seven (7) screws into the holes indicated by circles to secure the motherboard to the chassis. Do not overtighten the screws! Doing so may damage the motherboard. Place this side towards the rear of the chassis ASUS PR-DLSR motherboard user guide 2-1 2.2 Motherboard layout 30.5cm (12in) FAN2 EATXPOWER EX12VCON DDR DIMM1 (72 bit, 184-pin module) DDR DIMM2 (72 bit, 184-pin module) mPGA604 DDR DIMM3 (72 bit, 184-pin module) PS/2 T: Mouse B: Keyboard FAN1 DDR DIMM4 (72 bit, 184-pin module) DDR DIMM5 (72 bit, 184-pin module) J1 LAN100 DDR DIMM6 (72 bit, 184-pin module) LAN1G ServerWorks ® CNB GCLE North Bridge J3 SW1 ERMCCON LAN1G VGA ServerWorks ® CIOB-X2 I/O Bridge 30.5cm (12 in) Intel 82544GC Gigabit Ethernet mPGA604 COM1 Intel 82551 Fast Ethernet COM2 WOL_CON PCI1 (Proprietary expansion slot) PCI_EXTPWR FAN4 ZCRA1 SW2 ERMCA ServerWorks ® RCC CSB5 South Bridge LED1 ® ATI RAGE XL VGA Controller LSI 53C1010R SCSI Controller USBX1 USBX2 LED2 ASUS ASIC with Hardware Monitor BPCON CR2032 3V Lithium Cell CMOS Power J7 ZCRB1 SCSI 4Mbit Flash BIOS PR-DLSR LOCSW LOCLED 34 68 SYSFAN1 SYSFAN2 Super I/O SCSI-B SCSI_LED ® CHASSIS 1 35 ERMCB 2U-SCSI The SCSI features are optional. These components are grayed out in the above motherboard layout. 2-2 Chapter 2: Hardware information 2.3 Before you proceed Take note of the following precautions before you install motherboard components or change any motherboard settings. 1. Unplug the power cord from the wall socket before touching any component. 2. Use a grounded wrist strap or touch a safely grounded object or to a metal object, such as the power supply case, before handling components to avoid damaging them due to static electricity. 3. Hold components by the edges to avoid touching the ICs on them. 4. Whenever you uninstall any component, place it on a grounded antistatic pad or in the bag that came with the component. 5. Before you install or remove any component, ensure that the ATX power supply is switched off or the power cord is detached from the power supply. Failure to do so may cause severe damage to the motherboard, peripherals, and/or components. LED1 (RED) ON CPU installed incorrectly OFF CPU installed correctly LED2 (GREEN) PR-DLSR ® PR-DLSR Onboard LED ASUS PR-DLSR motherboard user guide ON Standby Power OFF Powered Off 2-3 2.4 Central Processing Unit (CPU) 2.4.1 Overview The motherboard comes with dual surface mount 604-pin Zero Insertion Force (ZIF) sockets. The sockets are designed for the Intel® Xeon™ Processor in the 603/604-pin package. The processor includes the Intel NetBurst™ micro-architecture that features the hyper-pipelined technology, rapid execution engine, 400MHz system bus, and execution trace cache. Together, these attributes improve system performance by allowing higher core frequencies, faster execution of integer instructions, and data transfer rate of up to 3.2GB/s. Xeon Processor Gold Mark PR-DLSR ® PR-DLSR Socket 604 Note in the illustration that the CPU has a gold triangular mark on one corner. This mark indicates the processor Pin 1 that should match a specific corner of the CPU socket. Incorrect installation of the CPU into the socket may bend the pins and severely damage the CPU! The motherboard supports either one or two CPUs. If you are installing only one CPU, you MUST install it in CPU socket 1. CPU Socket 1 (outer socket) CPU Socket 2 (inner socket) 2-4 Chapter 2: Hardware information 2.4.2 Installing the CPU If you are installing two CPUs, install in the CPU socket 2 first. Follow these steps to install a CPU. 1. Locate the 604-pin ZIF sockets on the motherboard. Unlock the socket by pressing the lever sideways, then lift it up to at least 115° angle. Make sure that the socket lever is lifted up to at least 115° angle, otherwise the CPU does not fit in completely. 2. Position the CPU above the socket as shown. 3. Carefully insert the CPU into the socket until it fits in place. Marked Corner The CPU fits only in one correct orientation. DO NOT force the CPU into the socket to prevent bending the pins and damaging the CPU! 4. When the CPU is in place, press it firmly on the socket while you push down the socket lever to secure the CPU. The lever clicks on the side tab to indicate that it is locked. ASUS PR-DLSR motherboard user guide 2-5 2.4.3 Installing the heatsink Follow these steps to install the CPU heatsink. 1. Carefully place the heatsink on top of the installed CPU. The heatsink fits in only one orientation. Take note of the heatsink placement as shown. 2. Use a Phillips screwdriver to twist each of the four screws to secure the heatsink to the motherboard. 2-6 Chapter 2: Hardware information 2.5 System memory 2.5.1 Overview The motherboard comes with six Double Data Rate (DDR) Dual Inline Memory Module (DIMM) sockets. These sockets support up to 12GB system memory using 184-pin registered PC2100/1600 DDR DIMMs with Serial Presence Detect (SPD) and Error Check and Correction (ECC). 104 Pins 80 Pins PR-DLSR ® PR-DLSR 184-Pin DDR DIMM Sockets A DDR DIMM is keyed with a notch so that it fits in only one direction. DO NOT force a DIMM into a socket to avoid damaging the DIMM. The DDR SDRAM technology evolved from the mainstream PC66, PC100, PC133 memory known as Single Data Rate (SDR) SDRAM. DDR memory however, has the ability to perform two data operations in one clock cycle, thus providing twice the throughput of SDR memory. For example, a 200MHz DDR DIMM will support a 100MHz memory bus, and a 266MHz DDR DIMM will support a 133MHz memory bus. DDR Data Transfer Rate DDR Base Frequency 266MHz 133MHz 200MHz 100MHz A DDR DIMM has the same physical dimensions as an SDR DIMM, but it has a 184-pin footprint compared to the 168-pin of the SDR DIMM. Also, a DDR DIMM is single notched while an SDR DIMM is double notched. Therefore, a DDR DIMM is not backward compatible with SDR, and should be installed only in a socket specially designed for DDR DIMMs. ASUS PR-DLSR motherboard user guide 2-7 2.5.2 Memory Configurations The motherboard supports system memory of up to 12GB in a two-way interleaved or non-interleaved configuration. The two-way interleaved configuration requires that you install identical DDR DIMMs (exactly the same type and size) in pairs. For example, if you installed a 512MB module into DDR1, you must install the same type of 512MB module into DDR2. The same rule applies to pairs DDR3/DDR4 and DDR5/DDR6. The non-interleaved configuration allows you to install one DIMM into DDR1 socket (the socket closest to the ATX power connector). Installing a single DIMM into any other socket does not work. The following table lists the DIMM socket pairs and the memory modules that you can install. Memory configuration table DIMM Socket 184-pin registered DDR DIMM Total Memory DDR1 SDRAM 128MB, 256MB, 512MB, 1GB, 2GB x1 DDR2 SDRAM 128MB, 256MB, 512MB, 1GB, 2GB x1 DDR3 SDRAM 128MB, 256MB, 512MB, 1GB, 2GB x1 DDR4 SDRAM 128MB, 256MB, 512MB, 1GB, 2GB x1 DDR5 SDRAM 128MB, 256MB, 512MB, 1GB, 2GB x1 DDR6 SDRAM 128MB, 256MB, 512MB, 1GB, 2GB x1 Total System Memory (Max. 12GB) = The system chipset only supports PC2100/1600 registered DIMMs. Make sure to use only the specified DIMM types for stable system operation. 2-8 Chapter 2: Hardware information 2.5.3 Installing a DIMM Make sure to unplug the power supply before adding or removing DIMMs or other system components. Failure to do so may cause severe damage to both the motherboard and the components. Follow these steps to install a DIMM. 1. Unlock a DIMM socket by pressing the retaining clips outward. 2. Align a DIMM on the socket such that the notch on the DIMM matches the break on the socket. Unlocked Retaining Clip 3. Firmly insert the DIMM into the socket until the retaining clips snap back in place and the DIMM is properly seated. Locked Retaining Clip 2.5.4 Removing a DIMM Follow these steps to remove a DIMM. 1. Simultaneously press the retaining clips outward to unlock the DIMM. 2. Remove the DIMM from the socket. Support the DIMM lightly with your fingers when pressing the retaining clips. The DIMM might get damaged when it flips out with extra force. ASUS PR-DLSR motherboard user guide 2-9 2.6 Expansion slots This motherboard has a proprietary expansion slot that accommodates a dual slot riser card. The riser card implements the PCI-X (Peripheral Component Interconnect Extended) bus technology to support up to 133MHz data transfers, or about 1.06GB/s. This bus technology is primarily designed for servers to increase the performance of high bandwidth devices such as Gigabit Ethernet cards and Ultra3 SCSI interfaces. PCI-X is backward compatible with the earlier PCI bus technology making it possible to install PCI and PCI-X cards at the same time, but the bus speed will be that of the slowest card. Installing a card into one of the slots allows for 133MHz bus speed. Installing two cards reduces the bus speeds to 100MHz for both cards. Make sure to unplug the power cord before adding or removing expansion cards. Failure to do so may cause you physical injury and damage motherboard components. 2.6.1 Installing an expansion card Follow these steps to install an expansion card. 1. Before installing the expansion card, read the documentation that came with it and make the necessary hardware settings for the card. 2. Remove system cover and detach the riser card module from the expansion slot. 3. Install the expansion card into one of the PCI-X slots on the riser card. 4. Re-install the riser card into the system. 5. Replace the system cover. Refer to the AP1600R system user guide for details on expansion card installation. 2-10 Chapter 2: Hardware information 2.6.2 Configuring an expansion card After installing the expansion card, configure the it by adjusting the software settings. 1. Turn on the system and change the necessary BIOS settings, if any. See Chapter 4 for information on BIOS setup. 2. Assign an IRQ to the card. Refer to the tables on the next page. 3. Install the software drivers for the expansion card. Standard Interrupt Assignments IRQ 0 1 2 3* 4* 5* 6 7* 8 9* 10* 11* 12* 13 14* 15* * Priority 1 2 N/A 11 12 13 14 15 3 4 5 6 7 8 9 10 Standard Function System Timer Keyboard Controller Programmable Interrupt Communications Port (COM2) Communications Port (COM1) Sound Card (sometimes LPT2) Floppy Disk Controller Printer Port (LPT1) System CMOS/Real Time Clock ACPI Mode when used IRQ Holder for PCI Steering IRQ Holder for PCI Steering PS/2 Compatible Mouse Port Numeric Data Processor Primary IDE Channel Secondary IDE Channel These IRQs are usually available for ISA or PCI devices. PCI interrupt assignments for this motherboard 82551QM LAN controller 82544GC LAN controller SCSI controller VGA controller ASMB PCI slot1 on the riser card PCI slot2 on the riser card A 2 8 9 1 3 5 6 B — — 10 — 4 13 15 C — — — — 17 14 13 D — — — — 18 15 14 When using PCI cards on shared slots, ensure that the drivers support “Share IRQ” or that the cards do not need IRQ assignments. Otherwise, conflicts will arise between the two PCI groups, making the system unstable and the card inoperable. ASUS PR-DLSR motherboard user guide 2-11 2.7 Switches and jumpers 2.7.1 Switches The following figure shows the location and default settings of the DIP switches on the motherboard. ON SW1 1 2 3 4 5 DO NOT change the settings of the Reserved switches. 1.Frequency Selection 2.Frequency Selection 3.Frequency Selection 4.Frequency Selection 5.Reserved (ON) PR-DLSR ® ON SW2 1 2 3 4 5 6 7 8 ON OFF PR-DLSR DIP Switches 1.Reserved (OFF) 2.Reserved (OFF) 3.Reserved (OFF) 4.Reserved (OFF) 5.Frequency Multiple 6.Frequency Multiple 7.Frequency Multiple 8.Frequency Multiple ON OFF 1. CPU external frequency selection (SW1 Switches 1-5) This option tells the clock generator what frequency to send the CPU. This allows the selection of the CPU’s external frequency (or Bus Clock). The BUS Clock multiplied by the Frequency Multiple equals the CPU’s internal frequency (the advertised CPU speed). To select the CPU external frequency using the DIP switches, ensure that the JEN jumper is set to jumper mode. 1 2 3 4 5 ON SW1 CPU 100MHz PR-DLSR ® PR-DLSR CPU External Frequency Selection 2-12 Chapter 2: Hardware information PR-DLSR CPU Frequency Multiple Selection 22x 23x 1 2 3 4 5 6 7 8 ON 1 2 3 4 5 6 7 8 1 2 3 4 5 6 7 8 21x ON 1 2 3 4 5 6 7 8 ® ON PR-DLSR 20x ON 17x 1 2 3 4 5 6 7 8 15x ON ON ON 1 2 3 4 5 6 7 8 SW2 1 2 3 4 5 6 7 8 2. CPU Core:Bus frequency multiple (SW2 Switches 1-8) These switches allow you to set the frequency multiple between the CPU internal and external frequencies. This must be set in conjunction with the CPU Bus Frequency. 24x The option to set the CPU core:bus frequency multiple is available only on unlocked CPUs. If you are using a locked CPU, setting the switches does not produce any effect. ASUS PR-DLSR motherboard user guide 2-13 2.7.2 Jumpers 1. Keyboard power setting (3-pin J1) This jumper allows you to enable or disable the keyboard wake-up feature. Set this jumper to pins 2-3 (+5VSB) to wake up the system when you press a key on the keyboard. Set to pins 1-2 (+5V) if you wish to disable this feature. J1 3 2 2 1 +5V +5VSB (Default) PR-DLSR ® PR-DLSR Keyboard Power Setting 2. SCSI setting (3-pin J5) Set this jumper to pins 1-2 to enable or disable the onboard SCSI controller. Set to pins 2-3 to disable the onboard SCSI controller. J5 1 2 PR-DLSR ® 2 3 Enable (Default) Disable PR-DLSR SCSI Setting 2-14 Chapter 2: Hardware information 3. Fast Ethernet setting (3-pin J3) Set this jumper to pins 1-2 to enable the onboard Intel 82551QM Fast Ethernet controller and support 10BASE-T/100BASE-TX networking. Set to pins 2-3 to disable the controller. J3 2 1 Enable (Default) 3 2 Disable PR-DLSR ® PR-DLSR LAN Setting 4. Gigabit Ethernet setting (3-pin LAN1G) Set this jumper to pins 1-2 to enable the onboard Intel® 82544GC Gigabit Ethernet controller. This controller supports up to 1000MBps data rates, and is optimized for LAN On Motherboard (LOM) designs, enterprise networking, and devices that use PCI bus. Set to pins 2-3 to disable the controller. LAN1G 2 1 Enable (Default) 3 2 Disable PR-DLSR ® PR-DLSR 1G LAN Setting ASUS PR-DLSR motherboard user guide 2-15 5. Clear RTC RAM (J7) These solder pads allow you to clear the Real Time Clock (RTC) RAM in CMOS. You can clear the CMOS memory of date, time, and system setup parameters by erasing the CMOS RTC RAM data. The RAM data in CMOS, that include system setup information such as system passwords, is powered by the onboard button cell battery. To erase the RTC RAM: 1. Turn OFF the computer and unplug the power cord. 2. Remove the battery. 3. Short the solder pads for about 5 seconds. 4. Re-install the battery. 5. Plug the power cord and turn ON the computer. 6. Hold down the <Del> key during the boot process and enter BIOS setup to re-enter data. CR2032 3V Lithium Cell CMOS Power J7 Short solder points to Clear CMOS PR-DLSR ® PR-DLSR Clear RTC RAM 2-16 Chapter 2: Hardware information 2.8 Connectors This section describes and illustrates the internal connectors on the motherboard. 1. Chassis alarm lead (4-1 pin CHASSIS) This lead is for a chassis designed with intrusion detection feature. This requires an external detection mechanism such as a chassis intrusion sensor or microswitch. When you remove any chassis component, the sensor triggers and sends a high-level signal to this lead to record a chassis intrusion event. By default, the pins labeled “Chassis Signal” and “Ground” are shorted with a jumper cap. If you wish to use the chassis intrusion detection feature, remove the jumper cap from the pins. PR-DLSR ® PR-DLSR Chassis Open Alarm Lead Chassis Signal Ground +5Volt (Power Supply Stand By) CHASSIS 2. Serial port 2 connector (10-1 pin COM2) This connector accommodates a second serial port using an optional serial port bracket. Connect the bracket cable to this connector then install the bracket into a slot opening at the back of the system chassis. COM2 PIN 1 PR-DLSR ® PR-DLSR Serial COM2 Connector ASUS PR-DLSR motherboard user guide 2-17 3. ATX power connector (24-pin EATXPWR, 8-pin SSI 12VCON) These connectors are for the 24-pin power plug and the 8-pin 12V power plug from an SSI-type 350W power supply. The plugs from the power supply are designed to fit these connectors in only one orientation. Find the proper orientation and push down firmly until the plugs completely fit into the connectors. EATXPWR GND GND GND GND 1 +3 Volts +3 Volts Ground +5 Volts Ground +5 Volts Ground Power OK +5V Standby +12 Volts +12 Volts +3 Volts +3 Volts -12 Volts Ground PSON# Ground Ground Ground -5 Volts +5 Volts +5 Volts +5 Volts Ground 24-pin Power Connector 8-pin SSI12VCON PR-DLSR ® 12V 12V 12V 12V PR-DLSR ATX Power Connector 4. Wake-On-LAN connector (3-pin WOL_CON) This connector supports a LAN card with a Wake-On-LAN output. The connector powers up the system when a wake-up packet or signal is received through the LAN card. WOL_CON Ground PME +5 Volt Standby PR-DLSR ® PR-DLSR Wake-On-LAN Connector 2-18 Chapter 2: Hardware information 5. CPU, Chassis, and Power Fan Connectors (3-pin FAN1, FAN2, FAN4) (8-pin SYSFAN1, SYSFAN2) The motherboard has six fan connectors to support cooling fans of 350mA~740mA (8.88W max.) or a total of 1A~2.22A (26.64W max.) at +12V. Connect the fan cables to the fan connectors on the motherboard, making sure that the black wire of each cable matches the ground pin of the connector. Do not forget to connect the fan cables to the fan connectors. Lack of sufficient air flow within the system may damage the motherboard components. These are not jumpers! DO NOT place jumper caps on the fan connectors! FAN1 FAN2 GND +12V Rotation GND +12V Rotation FAN4 GND +12V Rotation PR-DLSR ® PR-DLSR 12-Volt Cooling Fan Power Rotation Rotation +12V GND Rotation Rotation +12V GND SYSFAN1 SYSFAN2 1 PR-DLSR ® 1 PR-DLSR 8-Pin SystemFan ASUS PR-DLSR motherboard user guide 2-19 6. Ultra160 SCSI connector (SCSIB) This motherboard has two 68-Pin Ultra160 SCSI connectors, one internal and one external. The SCSI connectors can support a maximum of 15 devices as specified by Ultra160 standards. The internal and external SCSI connectors are on the same channel. You may use only one connector at a time. SCSI-B 68-Pin Ultra160/ Very High Density SCSI Connector 2U-SCSI 68-Pin Ultra160/ Ultra2-Wide SCSI Connector PR-DLSR 34 68 ® 1 35 PR-DLSR Onboard SCSI Connectors SCSI Connection Notes The onboard SCSI chipset incorporates an advanced multimode I/O cell that supports both single-ended (SE), Ultra2, and Ultra160 devices. With Ultra160 devices, the SCSI bus platform performs at full Ultra160 speeds (up to 160MB/s) and extended cabling 12m (or 25m in a point-to-point configuration). When an SE device is attached, the bus defaults to an SE speed and 1.5m cable length. 68-pin External SCSI Cable Channel B Internal SCSI Devices (up to 15 devices) 68-pin Female Terminator 68-pin Internal SCSI Cable Channel B PR-DLSR ® Internal SCSI Devices (up to 15 devices) 68-pin Female Terminator PR-DLSR SCSI Connection Example 2-20 Chapter 2: Hardware information 7. Backplane bridge connectors (BPCON) These connectors are for the backplane bridge board that connects the motherboard to the backplane board. The backplane connectors support two kinds of bridge board as shown below. The BRIDGE-AR12 is the standard bridge board the links various functions and signals from the motherboard to the backplane and to the SCSI drives connected to the backplane. The BRIDGE/S-AR12 functions similarly but, in addition, allows connection of a SCSI card. BRIDGE/S-AR12 BPCON (BP) BPCON (MB) BRIDGE-AR12 PR-DLSR ® PR-DLSR BPCON Connectors SCSI connector (underneath) 8. Server management board connectors (eRMC) These connectors allows you to connect the optional ASMB-LE or ASMB-HE server management daughterboard. (NOTE: The ASMB-HE/ ASMB-LE pictures below are for reference only, and may not look exactly the same as the board that you may purchase in the future.) ASMB-HE ASMB-LE PR-DLSR ® PR-DLSR ASMB Connectors ASUS PR-DLSR motherboard user guide 2-21 2-22 Chapter 2: Hardware information Chapter 3 This chapter describes the power up sequence and gives information on the BIOS beep codes. Powering up Chapter summary 3.1 Starting up for the first time .......................... 3-1 3.2 Powering off the computer ........................... 3-2 ASUS PR-DLSR motherboard 3.1 Starting up for the first time 1. After making all the connections, replace the system case cover. 2. Be sure that all switches are off. 3. Connect the power cord to the power connector at the back of the system chassis. 4. Connect the power cord to a power outlet that is equipped with a surge protector. 5. Turn on the devices in the following order: a. Monitor b. External SCSI devices (starting with the last device on the chain) c. System power (if you are using an ATX power supply, you need to switch on the power supply as well as press the ATX power switch on the front of the chassis). 6. After applying power, the power LED on the system front panel case lights up. For ATX power supplies, the system LED lights up when you press the ATX power switch. If your monitor complies with “green” standards or if it has a “power standby” feature, the monitor LED may light up or switch between orange and green after the system LED turns on. The system then runs the power-on tests. While the tests are running, the BIOS beeps or additional messages appear on the screen. If you do not see anything within 30 seconds from the time you turned on the power, the system may have failed a power-on test. Check the jumper settings and connections or call your retailer for assistance. Award BIOS Beep Codes Beep Meaning One short beep when displaying logo No error during POST Long beeps in an endless loop No DRAM installed or detected One long beep followed by three short beeps Video card not found or video card memory bad High frequency beeps when system is working CPU overheated; System running at a lower frequency 7. At power on, hold down <Delete> to enter BIOS Setup. Follow the instructions in Chapter 4. ASUS PR-DLSR motherboard user guide 3-1 3.2 Powering off the computer You must first exit the operating system and shut down the system before switching off the power. For ATX power supplies, you can press the ATX power switch after exiting or shutting down the operating system. If you use Windows 2000/XP, click the Start button, click Shut Down, then click the OK button to shut down the computer. The power supply should turn off after Windows shuts down. The message “You can now safely turn off your computer” does not appear when shutting down with ATX power supplies. 3-2 Chapter 3: Powering up Chapter 4 This chapter tells how to change system settings through the BIOS Setup menus. Detailed descriptions of the BIOS parameters are also provided. BIOS setup Chapter summary 4.1 Managing and updating your BIOS .............. 4-1 4.2 BIOS Setup program ...................................... 4-5 4.3 Main Menu ...................................................... 4-8 4.4 Advanced Menu ........................................... 4-15 4.5 Power Menu .................................................. 4-21 4.6 Boot Menu .................................................... 4-26 4.7 Server Menu ................................................. 4-28 4.8 Exit Menu ...................................................... 4-29 ASUS PR-DLSR motherboard 4.1 Managing and updating your BIOS 4.1.1 Creating a bootable disk AFLASH.EXE is a Flash Memory Writer utility that updates the BIOS by uploading a new BIOS file to the programmable flash ROM on the motherboard. This file works only in DOS mode. To determine the BIOS version of your motherboard, check the last four numbers of the code displayed on the upper left-hand corner of your screen during bootup. Larger numbers represent a newer BIOS file. 1. Type FORMAT A:/S at the DOS prompt to create a bootable system disk. DO NOT copy AUTOEXEC.BAT and CONFIG.SYS to the disk. 2. Type COPY D:\AFLASH\AFLASH.EXE A:\ (assuming D is your CD-ROM drive) to copy AFLASH.EXE to the boot disk you created. AFLASH works only in DOS mode. It does not work in the DOS prompt within Windows, and does not work with certain memory drivers that may be loaded when you boot from the hard drive. It is recommended that you reboot using a floppy disk. 3. Reboot the computer from the floppy disk. BIOS setup must specify “Floppy” as the first item in the boot sequence. 4. In DOS mode, type A:\AFLASH <Enter> to run AFLASH. If the word “unknown” appears after Flash Memory:, the memory chip is either not programmable or is not supported by the ACPI BIOS and therefore, cannot be programmed by the Flash Memory Writer utility. ASUS PR-DLSR motherboard user guide 4-1 5. Select 1. Save Current BIOS to File from the Main menu and press <Enter>. The Save Current BIOS To File screen appears. 6. Type a filename and the path, for example, A:\XXXXX.XXX, then press <Enter>. 4-2 Chapter 4: BIOS Setup 4.1.2 Updating the BIOS Update the BIOS only if you have problems with the motherboard and you are sure that the new BIOS revision will solve your problems. Careless updating may result to more problems with the motherboard! 1. Download an updated ASUS BIOS file from the Internet (WWW or FTP) (see ASUS CONTACT INFORMATION on page x for details) and save to the boot floppy disk you created earlier. 2. Boot from the floppy disk. 3. At the “A:\” prompt, type AFLASH and then press <Enter>. 4. At the Main Menu, type 2 then press <Enter>. The Update BIOS Including Boot Block and ESCD screen appears. 5. Type the filename of your new BIOS and the path, for example, A:\XXX-XX.XXX, then press <Enter>. To cancel this operation, press <Enter>. 6. When prompted to confirm the BIOS update, press Y to start the update. ASUS PR-DLSR motherboard user guide 4-3 7. The utility starts to program the new BIOS information into the Flash ROM. The boot block is updated automatically only when necessary. This minimizes the possibility of boot problems in case of update failures. When the programming is done, the message “Flashed Successfully” appears. 8. Follow the onscreen instructions to continue. If you encounter problems while updating the new BIOS, DO NOT turn off the system because this may cause boot problems. Just repeat the process, and if the problem persists, load the original BIOS file you saved to the boot disk. If the Flash Memory Writer utility is not able to successfully update a complete BIOS file, the system may not boot. If this happens, call the ASUS service center for support. 4-4 Chapter 4: BIOS Setup 4.2 BIOS Setup program This motherboard supports a programmable Flash ROM that you can update using the provided utility described in section “4.1 Managing and updating your BIOS.” Use the BIOS Setup program when you are installing a motherboard, reconfiguring your system, or prompted to “Run Setup”. This section explains how to configure your system using this utility. Even if you are not prompted to use the Setup program, you may want to change the configuration of your computer in the future. For example, you may want to enable the security password feature or make changes to the power management settings. This requires you to reconfigure your system using the BIOS Setup program so that the computer can recognize these changes and record them in the CMOS RAM of the Flash ROM. The Flash ROM on the motherboard stores the Setup utility. When you start up the computer, the system provides you with the opportunity to run this program. Press <Delete> during the Power-On Self Test (POST) to enter the Setup utility, otherwise, POST continues with its test routines. If you wish to enter Setup after POST, restart the system by pressing <Ctrl> + <Alt> + <Delete>, or by pressing the reset button on the system chassis. You can also restart by turning the system off and then back on. Do this last option only if the first two failed. The Setup program is designed to make it as easy to use as possible. It is a menu-driven program, which means you can scroll through the various sub-menus and make your selections among the predetermined choices. Because the BIOS software is constantly being updated, the following BIOS setup screens and descriptions are for reference purposes only, and may not exactly match what you see on your screen. ASUS PR-DLSR motherboard user guide 4-5 4.2.1 BIOS menu bar The top of the screen has a menu bar with the following selections: MAIN Use this menu to make changes to the basic system configuration. ADVANCED Use this menu to enable and make changes to the advanced features. POWER Use this menu to configure power management features. BOOT Use this menu to configure the default system device used to locate and load the Operating System. SERVER Use this menu to set server-related items EXIT Use this menu to exit the current menu or to exit the Setup program. To access the menu bar items, press the right or left arrow key on the keyboard until the desired item is highlighted. 4.2.2 Legend bar At the bottom of the Setup screen is a legend bar. The keys in the legend bar allow you to navigate through the various setup menus. The following table lists the keys found in the legend bar with their corresponding functions. Navigation Key(s) Function Description <F1> or <Alt + H> Displays the General Help screen from anywhere in the BIOS Setup <Esc> Jumps to the Exit menu or returns to the main menu from a sub-menu Left or Right arrow Selects the menu item to the left or right Up or Down arrow Moves the highlight up or down between fields - (minus key) Scrolls backward through the values for the highlighted field + (plus key) or spacebar Scrolls forward through the values for the highlighted field <Enter> Brings up a selection menu for the highlighted field <Home> or <PgUp> Moves the cursor to the first field <End> or <PgDn> Moves the cursor to the last field <F5> Resets the current screen to its Setup Defaults <F10> Saves changes and exits Setup 4-6 Chapter 4: BIOS Setup General help In addition to the Item Specific Help window, the BIOS setup program also provides a General Help screen. You may launch this screen from any menu by simply pressing <F1> or the <Alt> + <H> combination. The General Help screen lists the legend keys and their corresponding functions. Saving changes and exiting the Setup program See “4.8 Exit Menu” for detailed information on saving changes and exiting the setup program. Scroll bar When a scroll bar appears to the right of a help window, it indicates that there is more information to be displayed that will not fit in the window. Use <PgUp> and <PgDn> or the up and down arrow keys to scroll through the entire help document. Press <Home> to display the first page, press <End> to go to the last page. To exit the help window, press <Enter> or <Esc>. Sub-menu Note that a right pointer symbol (as shown on the left) appears to the left of certain fields. This pointer indicates that you can display a sub-menu from this field. A sub-menu contains additional options for a field parameter. To display a sub-menu, move the highlight to the field and press <Enter>. The submenu appears. Use the legend keys to enter values and move from field to field within a sub-menu as you would within a menu. Use the <Esc> key to return to the main menu. Take some time to familiarize yourself with the legend keys and their corresponding functions. Practice navigating through the various menus and sub-menus. If you accidentally make unwanted changes to any of the fields, use the set default hot key <F5> to load the Setup default values. While moving around through the Setup program, note that explanations appear in the Item Specific Help window located to the right of each menu. This window displays the help text for the currently highlighted field. ASUS PR-DLSR motherboard user guide 4-7 4.3 Main Menu When you enter the Setup program, the following screen appears. System Time [XX:XX:XX] Sets the system to the time that you specify (usually the current time). The format is hour, minute, second. Valid values for hour, minute and second are Hour: (00 to 23), Minute: (00 to 59), Second: (00 to 59). Use the <Tab> or <Shift> + <Tab> keys to move between the hour, minute, and second fields. System Date [XX/XX/XXXX] Sets the system to the date that you specify (usually the current date). The format is month, day, year. Valid values for month, day, and year are Month: (1 to 12), Day: (1 to 31), Year: (up to 2099). Use the <Tab> or <Shift> + <Tab> keys to move between the month, day, and year fields. Legacy Diskette A [1.44M, 3.5 in.] Sets the type of floppy drive installed. Configuration options: [None] [360K, 5.25 in.] [1.2M , 5.25 in.] [720K , 3.5 in.] [1.44M, 3.5 in.] [2.88M, 3.5 in.] Floppy 3 Mode Support [Disabled] This is required to support older Japanese floppy drives. The Floppy 3 Mode feature allows reading and writing of 1.2MB (as opposed to 1.44MB) on a 3.5-inch diskette. Configuration options: [Disabled] [Enabled] 4-8 Chapter 4: BIOS Setup Supervisor Password [Disabled] / User Password [Disabled] These fields allow you to set passwords. To set a password, highlight the appropriate field and press <Enter>. Type in a password then press <Enter>. You can type up to eight alphanumeric characters. Symbols and other characters are ignored. To confirm the password, type the password again and press <Enter>. The password is now set to [Enabled]. This password allows full access to the BIOS Setup menus. To clear the password, highlight this field and press <Enter>. The same dialog box as above appears. Press <Enter>. The password is set to [Disabled]. A note about passwords The BIOS Setup program allows you to specify passwords in the Main menu. The passwords control access to the BIOS during system startup. Passwords are not case sensitive, meaning, passwords typed in either uppercase or lowercase letters are accepted. The BIOS Setup program allows you to specify two different passwords: a Supervisor password and a User password. If you did not set a Supervisor password, anyone can access the BIOS Setup program. If you did, the Supervisor password is required to enter the BIOS Setup program and to gain full access to the configuration fields. Forgot the password? If you forget your password, you can clear it by erasing the CMOS Real Time Clock (RTC) RAM. The RAM data containing the password information is powered by the onboard button cell battery. To erase the RTC RAM: 1. Turn OFF the computer and unplug the power cord. 2. Remove the battery. 3. Short the solder pads J7 for about 5 seconds (see illustration below for the location). 4. Re-install the battery. 5. Plug the power cord and turn ON the computer. 6. Hold down the <Del> key during the boot process and enter BIOS setup to re-enter data. CR2032 3V Lithium Cell CMOS Power J7 Short solder points to Clear CMOS PR-DLSR ® PR-DLSR Clear RTC RAM ASUS PR-DLSR motherboard user guide 4-9 Halt On [All Errors] This field specifies the types of errors that will cause the system to halt. Configuration options: [All Errors] [No Error] [All but Keyboard] [All but Disk] [All but Disk/Keyboard] Installed Memory [XXX MB] This field automatically displays the amount of conventional memory detected by the system during the boot process. 4.3.1 Primary and Secondary Master/Slave Type [Auto] Select [Auto] to automatically detect an IDE hard disk drive. If automatic detection is successful, Setup automatically fills in the correct values for the remaining fields on this sub-menu. If automatic detection fails, this may be because the hard disk drive is too old or too new. If the hard disk was already formatted on an older system, Setup may detect incorrect parameters. In these cases, select [User Type HDD] to manually enter the IDE hard disk drive parameters. Refer to the next section for details. Before attempting to configure a hard disk drive, make sure you have the correct configuration information supplied by the drive manufacturer. Incorrect settings may cause the system to fail to recognize the installed hard disk. 4-10 Chapter 4: BIOS Setup [User Type HDD] Manually enter the number of cylinders, heads and sectors per track for the drive. Refer to the drive documentation or on the drive label for this information. After entering the IDE hard disk drive information into BIOS, use a disk utility, such as FDISK, to partition and format new IDE hard disk drives. This is necessary so that you can write or read data from the hard disk. Make sure to set the partition of the Primary IDE hard disk drives to active. If no drive is installed or if you are removing a drive and not replacing it, select [None]. Other options for the Type field are: [CD-ROM] - for IDE CD-ROM drives [LS-120] - for LS-120 compatible floppy disk drives [ZIP] - for ZIP-compatible disk drives [MO] - for IDE magneto optical disk drives [Other ATAPI Device] - for IDE devices not listed here After making your selections on this sub-menu, press the <Esc> key to return to the Main menu. When the Main menu appears, the hard disk drive field displays the size for the hard disk drive that you configured. ASUS PR-DLSR motherboard user guide 4-11 Translation Method [LBA] Select the hard disk drive type in this field. When Logical Block Addressing (LBA) is enabled, the 28-bit addressing of the hard drive is used without regard for cylinders, heads, or sectors. Note that LBA Mode is necessary for drives with more than 504MB storage capacity. Configuration options: [LBA] [LARGE] [Normal] [Match Partition Table] [Manual] Cylinders This field configures the number of cylinders. Refer to the drive documentation to determine the correct value. To make changes to this field, set the Type field to [User Type HDD] and the Translation Method field to [Manual]. Head This field configures the number of read/write heads. Refer to the drive documentation to determine the correct value. To make changes to this field, set the Type field to [User Type HDD] and the Translation Method field to [Manual]. Sector This field configures the number of sectors per track. Refer to the drive documentation to determine the correct value. To make changes to this field, set the Type field to [User Type HDD] and the Translation Method field to [Manual]. CHS Capacity This field shows the drive’s maximum CHS capacity as calculated by the BIOS based on the drive information you entered. Maximum LBA Capacity This field shows the drive’s maximum LBA capacity as calculated by the BIOS based on the drive information you entered. Multi-Sector Transfers [Maximum] This option automatically sets the number of sectors per block to the highest number that the drive supports. Note that when this field is automatically configured, the set value may not always be the fastest value for the drive. You may also manually configure this field. Refer to the documentation that came with the hard drive to determine the optimum value and set it manually. To make changes to this field, set the Type field to [User Type HDD]. Configuration options: [Disabled] [2 Sectors] [4 Sectors] [8 Sectors] [16 Sectors] [32 Sectors] [Maximum] 4-12 Chapter 4: BIOS Setup SMART Monitoring [Disabled] This field allows you to enable or disable the S.M.A.R.T. (Self-Monitoring, Analysis and Reporting Technology) system that utilizes internal hard disk drive monitoring technology. This parameter is normally disabled because the resources used in the SMART monitoring feature may decrease system performance. Configuration options: [Disabled] [Enabled] PIO Mode [4] This option lets you set a PIO (Programmed Input/Output) mode for the IDE device. Modes 0 through 4 provide successive increase in performance. Configuration options: [0] [1] [2] [3] [4] Ultra DMA Mode [Disabled] Ultra DMA capability allows improved transfer speeds and data integrity for compatible IDE devices. Set to [Disabled] to suppress Ultra DMA capability. To make changes to this field, set the Type field to [User Type HDD]. Configuration options: [0] [1] [2] [3] [4] [5] [Disabled] ASUS PR-DLSR motherboard user guide 4-13 4.3.2 Keyboard Features Boot Up NumLock Status [On] This field enables users to activate the Number Lock function upon system boot. Configuration options: [Off] [On] Keyboard Auto-Repeat Rate [12/Sec] This controls the speed at which the system registers repeated keystrokes. Options range from 6 to 30 characters per second. Configuration options: [6/Sec] [8/Sec] [10/Sec] [12/Sec] [15/Sec] [20/Sec] [24/Sec] [30/Sec] Keyboard Auto-Repeat Delay [1/4 Sec] This field sets the time interval for displaying the first and second characters. Configuration options: [1/4 Sec] [1/2 Sec] [3/4 Sec] [1 Sec] 4-14 Chapter 4: BIOS Setup 4.4 Advanced Menu CPU Speed This field displays the auto-detected CPU speed. CPU Level 1 Cache, CPU Level 2 Cache [Enabled] These fields allow you to choose from the default [Enabled] or choose [Disabled] to turn on or off the CPU Level 1 and Level 2 built-in cache. Configuration options: [Disabled] [Enabled] Hyper-Threading Technology [Enabled] This field allows you to enable or disable the processor Hyper-Threading technology feature. Configuration options: [Disabled] [Enabled] BIOS Update [Enabled] This field functions as an update loader integrated into the BIOS to supply the processor with the required data. When set to [Enabled], the BIOS loads the update on all processors during system bootup. Configuration options: [Disabled] [Enabled] PS/2 Mouse Function Control [Auto] The default setting [Auto] allows the system to detect a PS/2 mouse at startup. If a mouse is detected, the BIOS assigns IRQ12 to the PS/2 mouse. Otherwise, IRQ12 can be used for expansion cards. When you set this field to [Enabled], BIOS reserves IRQ12, whether or not a PS/2 mouse is detected at startup. Configuration options: [Enabled] [Auto] ASUS PR-DLSR motherboard user guide 4-15 OS/2 Onboard Memory > 64M [Disabled] When using OS/2 operating systems with installed DRAM of greater than 64MB, you need to set this option to [Enabled]. Otherwise, leave to the default setting [Disabled]. Configuration options: [Disabled] [Enabled] USB Legacy Support [Auto] This motherboard supports Universal Serial Bus (USB) devices. The default of [Auto] allows the system to detect a USB device at startup. If detected, the USB controller legacy mode is enabled. If not detected, the USB controller legacy mode is disabled. When you set this field to [Disabled], the USB controller legacy mode is disabled whether or not you are using a USB device. Configuration options: [Disabled] [Enabled] [Auto] 4-16 Chapter 4: BIOS Setup 4.4.1 Chip Configuration Video Memory Cache Mode [UC] USWC (uncacheable, speculative write combining) is a new cache technology for the video memory of the processor. It can greatly improve the display speed by caching the display data. You must set this to UC (uncacheable) if your display card cannot support this feature; otherwise your system may not boot. Configuration options: [UC] [USWC] Onboard PCI IDE [Both] You can select to enable the primary IDE channel, both the primary and secondary channels, or disable both channels. Configuration options: [Both] [Primary] [Disabled] ASUS PR-DLSR motherboard user guide 4-17 4.4.2 I/O Device Configuration Floppy Disk Access Control [R/W] When set to [Read Only], this parameter protects files from being copied to floppy disks by allowing reads from, but not writes to, the floppy disk drive. The default setting [R/W] allows both reads and writes. Configuration options: [R/W] [Read Only] Onboard Serial Port 1 [3F8H/IRQ4] Onboard Serial Port 2 [2F8H/IRQ3] These fields allow you to set the addresses for the onboard serial connectors. Serial Port 1 and Serial Port 2 must have different addresses. Configuration options: [3F8H/IRQ4] [2F8H/IRQ3] [3E8H/IRQ4] [2E8H/ IRQ10] [Disabled] 4-18 Chapter 4: BIOS Setup 4.4.3 PCI Configuration Slot 1, Slot 2, Slot 3, Slot 4 IRQ [Auto] These fields set how IRQ use is determined for each PCI slot. The default setting for each field is [Auto], which utilizes auto-routing to determine IRQ use. Configuration options: [Auto] [NA] [3] [4] [5] [7] [9] [10] [11] [12] [14] [15] PCI/VGA Palette Snoop [Disabled] Some non-standard VGA cards, like graphics accelerators or MPEG video cards, may not show colors properly. Setting this field to [Enabled] corrects this problem. If you are using standard VGA cards, leave this field to the default setting [Disabled]. Configuration options: [Disabled] [Enabled] PCI Latency Timer [32] Leave on default setting for best performance vs. stability. Sparse PCI Host Bus [3 BUS] This field allows you to reserve the bus number for the PCI slots. Configuration options: [Disabled] [2 BUS] [3 BUS] [4 BUS] Onbaord SCSI First [No] This field allows giving priority to the onboard SCSI BIOS for SCSI functions over other SCSI controllers. Configuration options: [No] [Yes] ASUS PR-DLSR motherboard user guide 4-19 Onboard SCSI BIOS [Auto] [Auto] allows the motherboard BIOS to detect whether you have a Adaptec SCSI controller. If the SCSI controller is detected, the SCSI BIOS will be enabled. If no SCSI controller is detected, the onboard SCSI BIOS will be disabled. Setting to [Disabled] deactivates the onboard SCSI BIOS so that the BIOS on an add-on SCSI card can be used. If your SCSI card does not have a BIOS, the SCSI card will not function. Configuration options: [Auto] [Disabled] Onboard SCSI Primary Term [Enabled] Onboard SCSI Secondary Term [Enabled] This field allows you to enable or disable the onboard termination for the primary and secondary SCSI channels. Configuration options: [Enabled] [Disabled] Primary VGA BIOS First [PCI VGA Card] This field allows you to select the primary graphics card. Configuration options: [PCI VGA Card] [Onboard VGA] USB Function [Enabled] Set this field to [Enabled] if you want to use Universal Serial Bus devices. Configuration options: [Disabled] [Enabled] Onboard LAN Boot ROM [Enabled] Onboard 2nd LAN Boot ROM [Enabled] When set to [Enabled], these fields allow the system to boot from the network using the onboard LAN controller boot ROM. Configuration options: [Disabled] [Enabled] 4-20 Chapter 4: BIOS Setup 4.5 Power Menu The Power menu allows you to reduce power consumption. This feature turns off the video display and shuts down the hard disk after a period of inactivity. Power Management [User Defined] This field allows you to activate or deactivate the automatic power saving features. When set to [Disabled], the power management features do not function regardless of the other settings on this menu. The [User Defined] option allows you to set the period of inactivity before the system enters suspend mode. Refer to “Suspend Mode” item. When set to [Max Saving], system power is conserved to its greatest amount. This setting automatically puts the system into suspend mode after a brief period of system inactivity. [Min Saving] allows the least power saving as the system enters suspend mode only after a long period of inactivity. Configuration options: [User Defined] [Disabled] [Min Saving] [Max Saving] You should install the Advanced Power Management (APM) utility to keep the system time updated even when the computer enters suspend mode. In Windows 3.x and Windows 95, you need to install Windows with the APM feature. In Windows 98 or later, APM is automatically installed as indicated by a battery and power cord icon labeled “Power Management” in the Control Panel. Select the item “Advanced” in the Power Management Properties dialog box. ASUS PR-DLSR motherboard user guide 4-21 Video Off Option [Suspend -> Off ] This field determines when to activate the video off feature for monitor power management. Configuration options: [Always On] [Suspend -> Off] Video Off Method [DPMS OFF] This field defines the video off features. The Display Power Management System (DPMS) feature allows the BIOS to control the video display card if it supports the DPMS feature. [Blank Screen] only blanks the screen. Use this for monitors without power management or “green” features. Even if installed, your screen saver does not display when you select [Blank Screen] for the above field. [V/H SYNC+Blank] blanks the screen and turns off vertical and horizontal scanning. Configuration options: [Blank Screen] [V/H SYNC+Blank] [DPMS Standby] [DPMS Suspend] [DPMS OFF] [DPMS Reduce ON] HDD Power Down [Disabled] Shuts down any IDE hard disk drives in the system after a period of inactivity as set in this user-configurable field. This feature does not affect SCSI hard drives. Configuration options: [Disabled] [1 Min] [2 Min] [3 Min]...[15 Min] Suspend Mode [Disabled] Sets the time period before the system goes into suspend mode. Configuration options: [Disabled] [1 Min] [2 Min] [4 min] [8 Min] [20 Min] [30 Min] [40 Min] [1 Hour] PWR Button < 4 Secs [Soft Off] When set to [Soft off], the ATX switch can be used as a normal system power-off button when pressed for less than 4 seconds. [Suspend] allows the button to have a dual function where pressing less than 4 seconds puts the system in sleep mode. Regardless of the setting, holding the ATX switch for more than 4 seconds powers off the system. Configuration options: [Soft off] [Suspend] 4-22 Chapter 4: BIOS Setup 4.5.1 Power Up Control AC PWR Loss Restart [Disabled] This allows you to set whether or not to reboot the system after power interruptions. [Disabled] leaves your system off. [Previous State] sets the system back to the state it was before the power interruption. Configuration options: [Disabled] [Previous State] Wake/Power Up On Ext. Modem [Disabled] This allows either settings of [Enabled] or [Disabled] for powering up the computer when the external modem receives a call while the computer is in Soft-off mode. Configuration options: [Disabled] [Enabled] The computer cannot receive or transmit data until the computer and applications are fully running. Thus, connection cannot be made on the first try. Turning an external modem off and then back on while the computer is off causes an initialization string that turns the system power on. Onboard LAN Power Up [Disabled] When this field is set to [Enabled], the system powers up when the onboard LAN receives a wake up packet. Setting this field to [Disabled] disables the onboard LAN power up feature. Configuration options: [Disabled] [Enabled] ASUS PR-DLSR motherboard user guide 4-23 Power Up on PCI Card [Disabled] This field allows you to boot your computer from another computer by sending a wake-up frame or signal to the LAN card, or the PCI modem card if present. Configuration options: [Disabled] [Enabled] Power On By PS/2 Keyboard [Disabled] This parameter allows you to use specific keys on the keyboard to turn on the system. This feature requires an ATX power supply that provides at least 1A on the +5VSB lead. Configuration options: [Disabled] [Space Bar] [Ctrl-Esc] [Power Key] Automatic Power Up [Disabled] This allows an unattended or automatic system power up. You may configure your system to power up at a certain time of the day by selecting [Everyday] or at a certain time and day by selecting [By Date]. Configuration options: [Disabled] [Everyday] [By Date] 4-24 Chapter 4: BIOS Setup 4.5.2 Hardware Monitor MB Temperature [xxxC/xxxF] CPU1 Temperature [xxxC/xxxF] CPU2 Temperature [xxxC/xxxF] The onboard hardware monitor is able to detect the MB (motherboard) and CPU temperatures. If necessary, set to [Ignore] by pressing Enter. VCORE Voltage, 3.3V Voltage, 5V Voltage, 12V Voltage, 3VSB Voltage, Battery Voltage The onboard hardware monitor is able to detect the voltage output by the onboard voltage regulators. If any of the monitored items is out of range, the following error message appears: “Hardware Monitor found an error. Enter Power setup menu for details”. You will then be prompted to “Press F1 to continue or DEL to enter SETUP”. ASUS PR-DLSR motherboard user guide 4-25 4.6 Boot Menu The motherboard BIOS supports the BIOS Boot Specification (BBS) version 1.01. BBS is an intelligent mechanism that provides flexible ways to set boot sequence for Initial Program Load (IPL) devices such as CD-ROMs, network remote boot ROM, and SCSI or RAID controllers on PnP cards. The IPL devices are classified into three categories: 1. BIOS Aware IPL Devices (BAID) 2. PnP devices, includes Boot Connection Vector (BCV) and Bootstrap Entry Vector (BEV) devices 3. Legacy devices 1st Boot : (BAID) [<0> Floppy] This field allows you to select a BIOS Aware IPL Devices (BAID) to boot from. A BAID is any device that can boot on an operating system but requires a specific BIOS code for support. Bootable FDDs, ATA HDD, ATAPI CD-ROM, ATA ZIP, and ATA MO drives are classified as BAID. The drives present in the system will appear as options for this field. 2nd Boot : (BCV) [None] This field allows you to select a Boot Connection Vector (BCV) device to boot from. BCV devices include SCSI controllers or SCSI cards, RAID cards, and other devices on add-on cards with option ROM that hooks INT 13 to BIOS. The BCV devices present in the system will appear as options for this field. The field shows [None] if no BCV device is installed. 4-26 Chapter 4: BIOS Setup 3rd Boot : (BEV) [<0> Intel Corporation] This field allows you to select a Bootstrap Entry Vector (BCV) device to boot from. BEV devices include network controllers or cards. The BEV devices present in the system will appear as options for this field. For this motherboard, the following options are present onboard: [<0> Intel Corporation IBA 4.0.22 Slo (LAN A)] [<1> Intel Corporation IBA 4.0.22 Slo (LAN B)] 4th Boot : (Legacy) [Disabled] This field reserves the boot sequence selection only to legacy devices including FDD, HDD, CD-ROM, SCSI, and LAN. This mode does not allow booting from a boot device on an add-on card or controller. If you wish to assign a device as a 1st Boot device for a specific application, you must set that legacy device at the 1st Boot sequence. For this motherboard, the following options are present onboard: [Disabled] [Floppy] [HDD] [CD-ROM] [LAN Option ROM] [SCSI] Plug & Play O/S [No] This field allows you to use a Plug-and-Play (PnP) operating system to configure the PCI bus slots instead of using the BIOS. When [Yes] is selected, interrupts may be reassigned by the OS. If you installed a nonPnP OS or if you want to prevent reassigning of interrupt settings, keep the default setting [No]. Configuration options: [No] [Yes] Reset Configuration Data [No] The Extended System Configuration Data (ESCD) contain information about non-PnP devices. It also holds the complete record of how the system was configured the last time it was booted. Select [Yes] if you want to clear these data during the Power-On-Self-Test (POST). Configuration options: [No] [Yes] MPS 1.4 Support [Enabled] This field allows you to enable or disable the MultiProcessor Specification 1.4 support. Configuration options: [Disabled] [Enabled] Quick Power On Self Test [Enabled] This field speeds up the Power-On-Self Test (POST) routine by skipping retesting a second, third, and fourth time. Configuration options: [Disabled] [Enabled] Boot Up Floppy Seek [Enabled] When enabled, the BIOS will seek the floppy disk drive to determine whether the drive has 40 or 80 tracks. Configuration options: [Disabled] [Enabled] ASUS PR-DLSR motherboard user guide 4-27 4.7 Server Menu DRAM Hot Spare [Disabled] This field allows you to allocate rows of SDRAM for hot spare. Configuration options: [Disabled] [1 row] [2 rows] [3 rows] Remote Console [Disabled] This field allows the text mode VGA display to be sent out to VT100 terminal through COM1. This function is effective at BIOS POST and DOS environment. Configuration options: [Disabled] [Enabled] [POST Only] 4-28 Chapter 4: BIOS Setup 4.8 Exit Menu When you have made all of your selections from the various menus in the Setup program, save your changes and exit Setup. Select Exit from the menu bar to display the following menu. Pressing <Esc> does not immediately exit this menu. Select one of the options from this menu or <F10> from the legend bar to exit. Exit Saving Changes Once you are finished making your selections, choose this option from the Exit menu to ensure the values you selected are saved to the CMOS RAM. The CMOS RAM is sustained by an onboard backup battery and stays on even when the PC is turned off. When you select this option, a confirmation window appears. Select [Yes] to save changes and exit. If you attempt to exit the Setup program without saving your changes, the program prompts you with a message asking if you want to save your changes before exiting. Pressing <Enter> saves the changes while exiting. Exit Discarding Changes Select this option only if you do not want to save the changes that you made to the Setup program. If you made changes to fields other than system date, system time, and password, the BIOS asks for a confirmation before exiting. ASUS PR-DLSR motherboard user guide 4-29 Load Setup Defaults This option allows you to load the default values for each of the parameters on the Setup menus. When you select this option or if you press <F5>, a confirmation window appears. Select [Yes] to load default values. Select Exit Saving Changes or make other changes before saving the values to the non-volatile RAM. Discard Changes This option allows you to discard the selections you made and restore the previously saved values. After selecting this option, a confirmation appears. Select [Yes] to discard any changes and load the previously saved values. Save Changes This option saves your selections without exiting the Setup program. You can then return to other menus and make further changes. After you select this option, a confirmation window appears. Select [Yes] to save any changes to the non-volatile RAM. 4-30 Chapter 4: BIOS Setup Chapter 5 This chapter tells how to install SCSI, LAN, and VGA drivers for various operating systems. OS Installation Chapter summary 5.1 Microsoft Windows NT Server 4.0 ................ 5-1 5.2 Microsoft Windows 2000 Server ................... 5-9 5.3 Microsoft Windows XP Professional .......... 5-16 5.4 Novell NetWare Server................................. 5-18 5.5 Linux RedHat 7.2 .......................................... 5-22 ASUS PR-DLSR motherboard 5.1 Microsoft® Windows® NT Server 4.0 5.1.1 LSI® SCSI Driver Installation Windows NT 4.0 do not have drivers for the new SCSI controllers, you must load the driver manually prior to Windows NT 4.0 installation. A. Preparing an LSI Driver Disk The drivers are located on the AP1600R support CD at: \Drivers\Sdms\Drivers\WINNT Copy all the files and subdirectory under the WINNT subdirectory to the root directory of a clean floppy disk. Use this LSI driver disk during installation, or use the self-extracting image files for Windows NT drivers. The LSI_U3.SYS executable driver is in AP1600R support CD at: \Drivers\Sdms\Diskimag\NT40.exe B. New System Installation This procedure installs the LSI_U3.SYS driver onto a Windows NT system. Use this procedure when installing Windows NT onto an unused SCSI drive. Windows NT automatically adds the driver to the registry and copies the driver to the appropriate directory. There are two methods to install the Windows NT system. One is installed by booting from NT CD Disc; the other is by booting from NT three installation floppy disks. B1. CD-ROM Installation 1. 2. Start the Windows NT installation by booting from the Windows NT CD-ROM. The system BIOS must support booting from a CD-ROM. LSI BIOS settings may need to be changed to allow CD-ROM booting when using SCSI-interface CD-ROM drive. When the screen displays “Windows NT Setup”, immediately press the F6 key. This must be done or else the new driver installed from the LSI driver disk will not be recognized. Even if you did not press F6, you are still allowed to load additional drivers later in the installation process. However, any drivers loaded during Windows NT Setup are not immediately recognized and no devices controlled by that driver are available during Windows NT Setup. ASUS PR-DLSR motherboard user guide 5-1 3. 4. 5. When prompted for the manufacturer-supplied hardware support disk, insert the appropriate LSI driver disk containing the Windows NT driver required to support your LSI adapter(s) and press Enter. The driver files are distributed with AP1600R support CD and are created from above “Preparing a LSI Driver disk” Section. Depending on the driver being installed, “Symbios Ultra3 PCI SCSI Driver” is shown highlighted. Press Enter to proceed. Windows NT should now recognize the miniport driver(s) and the SCSI hardware. Press Enter to continue. As for the onboard LAN and VGA, please refer to the later sections for network and graphics driver installation. B2. Boot Floppy Disk Installation 1. 2. 3. 4. 5. 6. 7. 8. 5-2 Start the Windows NT installation by booting from the Microsoft Setup floppy disk. Press Enter when the Welcome to Setup screen appears. The Windows NT Workstation Setup window appears next. Press S to skip automatic detection and perform a manual selection. A screen displays the message “Setup has recognized the following mass storage devices in your computer...”. With floppy disk 2, there is an initial setup screen that prompts you to continue by pressing Enter. Press S to skip mass storage device detection. If you pressed Enter, the installation program scans for SCSI adapters and finds the LSI PCI driver 53C1010R, which is an older version of the SYMC8XX.SYS driver. Let installation continue and change the drive when the installation is completed. To change the driver, see “C. Existing System Installation.” When a screen displays the SCSI adapters found, select S to configure additional SCSI adapters. Move the highlight bar to Other and press Enter. When prompted for the manufacturer-supplied hardware support disk, insert the appropriate LSI driver disk containing the Windows NT driver required to support your LSI adapter(s) and press Enter. The driver files are distributed with AP1600R support CD and are created from the previous section for “Preparing a LSI Driver disk”. Chapter 5: OS Installation 9. Depending on the driver being installed, Symbios Ultra3 PCI SCSI Driver is shown highlighted. Press Enter to proceed. 10. The Windows NT Workstation Setup window reappears. If using an IDE CD-ROM Drive for installation, press S to load additional drives. Another window appears. Scroll up and select: IDE CD-ROM (ATAPI 1.2/PCI IDE Controller. Press Enter. (-or-) If you have completed configuring additional SCSI adapters, press Enter. 11. Windows NT should now recognize the miniport driver and the SCSI hardware. Press Enter to continue. At this point, simply follow the Microsoft Windows NT installation procedure. As for the onboard LAN and VGA, please refer to the later sections for network and graphics driver installation. C. Existing System Installation 1. 2. 3. 4. 5. 6. 7. 8. 9. Boot Windows NT system and log on as Administrator. Click on the Start button. Select Settings—>Control Panel. Double click on SCSI Adapters icon. Click the Drivers tab. If the old NCRSDMS.SYS, NCRC810.SYS, NCRC8XX.SYS, or SYMC810.SYS drivers are listed, select the driver(s) and choose Remove before adding the new driver. If the driver name of the driver you are installing SYM_HI.SYS or LSI_U3.SYS is listed, remove it before adding the new driver. Select OK when the Remove Driver message prompts: “Are you sure you want to remove this driver?” Click OK. Click Add. A list of installed adapters will appear. Click the Have Disk button. When prompted, insert the appropriate LSI driver disk containing the Windows NT driver required to support your LSI adapter(s). The path to copy manufacturer’s files is: A:\WINNT\MINIPORT and select OK. Depending on the driver being installed, Symbios Ultra3 PCI SCSI Driver is shown highlighted on the Install Driver menu. If it is not highlighted, select it. Choose OK. For the path to the OEM SCSI Adapter files, A:\WINNT\MINIPORT should be displayed. Select Continue. Then remove the floppy disk from your A: drive. ASUS PR-DLSR motherboard user guide 5-3 10. The System Settings Change message displays: “You must restart your computer before the new settings take effect. Do you want to restart your computer now?” Click on the Yes button to restart and reboot Windows NT. If you choose Cancel, remember that you must restart before the new driver loads. 11. Rebooting loads your new miniport driver(s). 5.1.2 Intel® 82551QM/82544GC LAN Driver Installation A. Preparing the Intel 82551QM/82544GC LAN Driver Disk Windows NT 4.0 does not have the drivers for the Intel 82551QM and Intel 82544GC LAN controllers. Before installing Windows NT 4.0, copy the LAN drivers from the AP1600R support CD into a floppy disk. Prepare one blank formatted high density floppy disk before proceeding. 1. 2. Insert the AP1600R support CD into the CD-ROM drive. Run the dcreate.exe utility from the following path: \Drivers\LAN\MAKEDISK 3. 4. 5-4 Click on Create Disk from the above screen and insert the floppy disk into the floppy disk drive when prompted. Proceed to the next section to install the LAN drivers from the driver disk that you created. Chapter 5: OS Installation B. New System Installation 1. When the Installing Windows NT Networking screen appears, press Next to display the following screen. 2. 3. Check the Wired to the Network box, then click Next. On the screen that appears, click the button Select from list... to dispaly the following. ASUS PR-DLSR motherboard user guide 5-5 4. 5. Insert the LAN driver disk that you created, then click Have Disk... Type A:\ in the dialog box that appears, then click OK. The following screen lists the Intel LAN adapters that you can install. 6. Select Intel(R) PRO/100 Family Adapter, then click OK. Follow the succeeding screen instructions. When done, the following screen appears showing the Intel(R) PRO/100 Family Adapter in the list. 7. 8. Click Select from list..., then click Have Disk... 9. Type A:\ in the dialog box, then click OK. 10. In the following screen, select Intel(R) PRO/1000 Family Adapter, then click OK. Follow the succeeding screen instructions. 5-6 Chapter 5: OS Installation 11. When done, the following screen appears showing the Intel(R) PRO/1000 Family Adapter in the list. 12. Click Next and follow any other screen instructions to complete the installation. C. Existing System Installation 1. 2. 4. Double-click the Network icon in the Control Panel. Select the Adapter tab, then click Add. A list of adapters appears. Do not select an adapter from the list. Instead, insert the LAN driver disk that you created from the AP1600R support CD. Refer to the section “A. Preparing the Intel 82551QM/82544GC LAN Driver Disk” if you have not yet created the LAN driver disk. 5. Follow steps 4 to 12 in the section “B. New System Installation” to install the required LAN drivers. ASUS PR-DLSR motherboard user guide 5-7 5.1.3 ATI® Rage XL Display Driver Installation 1. 2. Insert the ASUS AP1600R support CD into your CD-ROM drive. If Autorun in enabled in your computer, the following screen appears. Click on ATI Rage XL Display Driver to install the driver. If Autorun is disabled, install the display driver from the following path: \Drivers\Ati\Nt40\Setup.exe 3. 5-8 Follow the screen instructions to complete the installation. Chapter 5: OS Installation 5.2 Microsoft® Windows® 2000 Server 5.2.1 LSI® SCSI Driver Installation A. Preparing an LSI Driver Disk The drivers are located on AP1600R support CD at: \Drivers\Sdms\Drivers\Win2k Copy all the files and subdirectory under the Win2k subdirectory to the root directory of a clean floppy disk. Use this LSI driver disk during installation. (-or-) Use the self-extracting image files for Windows 2000 drivers. For the LSI_U3.SYS driver, the executable file is located here: \Drivers\Sdms\Diskimag\Win2k.exe B. New System Installation The LSI_U3.SYS drivers are non-bundled drivers. The LSI_U3.SYS driver supports the LSI LSI 53C1010R/53C1030 controller. To install Windows 2000 on a new system, the system BIOS must support booting from a CDROM. LSI BIOS settings may need to be changed to allow CD-ROM booting. 1. 2. Start the Windows 2000 installation by booting from the Windows 2000 CD-ROM. For installation of the LSI_U3.SYS drivers, when the screen displays “Windows 2000 Setup”, press the F6 key to install the LSI_U3.SYS drivers. This must be done or else these new drivers is not recognized. Even if you did not press F6, you are still allowed to load additional drivers later in the installation process. However, any drivers loaded during Windows NT Setup are not immediately recognized and no devices controlled by that driver are available during Windows 2000 Setup. 3. When prompted for the manufacturer-supplied hardware support disk, insert the appropriate LSI driver disk containing the Windows 2000 driver required to support your LSI adapter(s) and press Enter. The LSI Driver disk is creating prior to installing Windows 2000. ASUS PR-DLSR motherboard user guide 5-9 4. 5. The appropriate driver is shown highlighted. Press Enter to proceed. Return to the Windows 2000 Setup screen. Press Enter to proceed. The message about setup loading files appears. At this point, simply follow the Microsoft Windows 2000 installation procedure. C. Existing System Installation 1. 2. 3. Boot Windows 2000 and log on as Administrator. Right click on My Computer and click on Properties. Click on the Hardware tab, and then click on the Device Manager button. 4. Click the “+” sign to the left of the SCSI and RAID controllers line. Find the adapter desired for the driver upgrade and double click on the entry. Click on the Driver tab. 5. Information on the currently installed driver is displayed, and additional driver details can be viewed by clicking the Driver Details…. button. 6. To update the existing driver, click the Update Driver button. The Upgrade Device Driver Wizard begins. Click on the Next button. 7. Make sure that the item Search for a suitable driver for my device is selected, then click on the Next button. 8. Make sure that the item Floppy disk drives location is checked. Insert the appropriate LSI driver disk that contains the Windows 2000 driver required to support your LSI adapter(s) and press Enter. The LSI driver disk was created earlier. 9. The system scans the existing driver database and the floppy disk drive for drivers for the selected adapter. 10. A list of suitable drivers appears. The entry for the upgrade driver can be verified by scrolling the display to the right, and viewing the Location field. Highlight the driver for the upgrade installation disk and click on the Next button. 5-10 Chapter 5: OS Installation 11. In some cases, a message will state that this driver is not digitally signed. This message informs the user that a non-signed driver is being installed. Either click No to cancel the installation if the nonsigned driver is not desired or click Yes to continue the installation. Drivers are digitally signed by the Microsoft Windows Hardware Quality Lab (WHQL). Due to the delay between the general customer release by LSI Logic of Windows drivers and the completion of WHQL testing, some drivers that are distributed with adapters or downloaded from the LSI Logic web site at www.lsilogic.com may not be digitally signed. 12. The system will load the driver from the LSI driver disk. A message box may appear indicating that the target (existing) driver is newer than the source (upgrade) driver. Click No to cancel the driver upgrade at this point or click Yes to continue the installation. ASUS PR-DLSR motherboard user guide 5-11 5.2.2 Intel® 82551QM/82544GC LAN Driver Installation You may install the Intel 82551QM/82544GC LAN drivers directly from the NR-LSR support CD. Proceed to the section “B. Update LAN Driver on an Existing System Installation.” If you wish to create a LAN driver disk, proceed to the section “A. Preparing the Intel 82551QM/82544GC LAN Driver Disk.” A. Preparing the Intel 82551QM/82544GC LAN Driver Disk Prepare one blank formatted high density floppy disk before proceeding. 1. 2. Insert the AP1600R support CD into the CD-ROM drive. Run the MAKEDISK.BAT utility from the following path: \Drivers\LAN\MAKEDISK 3. 4. Insert the floppy disk into the floppy disk drive when prompted. Follow the screen instructions to complete the process. B. Update Driver on an Existing System Installation You may update the LAN driver directly from the NR-LSR support CD. 1. 2. 5-12 Insert the support CD into the CD-ROM drive. On the screen that appears, click on Intel PRO/100 LAN Driver, then on the item Install Base Driver Only. Follow the screen instructions to complete the driver update. Chapter 5: OS Installation When done, your Computer Management window shows the installed LAN adapters. 3. Highlight the Intel(R) 82554GC-based Network Connection, click the right mouse button, and select Properties to display the following. ASUS PR-DLSR motherboard user guide 5-13 4. Highlight the Intel(R) PRO-100 S Server Adapter, click the right mouse button, and select Properties to display the following. You may also update the LAN drivers from the LAN Driver Disk if you created one. Follow these steps to update from the LAN driver disk. 1. 2. 3. Boot Windows 2000 system and log on as Administrator. Click on the Start button. Select Settings, then Control Panel. Double-click the System icon in the Control Panel. Select the Hardware tab to display the following screen. 4. Click on Device Manager, then on Other Devices. 5. Highlight Ethernet Controller, then click the right mouse button and select Properties. 6. Select the Driver tab and click on Update Drivers. 7. Click Next. Select Display a list of the known drivers for this device ... 8. Select Network adapters under Hardware Type, and click Next. 9. Click Have Disk…, then insert the LAN driver disk. 10. Follow the succeeding instructions to complete the installation. 5-14 Chapter 5: OS Installation 5.2.3 ATI® Rage XL Display Driver Installation Windows 2000 system can automatically recognize the ATI RAGE XL PCI driver during system installation. You do not need to load any driver for supporting the onboard ATI RAGE XL graphics controller chipset. 5.2.4 Enabling ATA100 Feature in Windows® 2000 To enable the ATA100 feature under Windows 2000, you need to upgrade to Windows 2000 Service Pack 2. ASUS PR-DLSR motherboard user guide 5-15 5.3 Microsoft® Windows® XP Professional Windows XP contains default drivers to support Intel 82551QM chipset, ATI Rage XL chipset, and LSI 53C1010R SCSI controller. For Windows XP Professional users, we recommended that you use the Intel 82551QM/82544GC drivers from the AP1600R support CD. Follow these steps to install the drivers from the support CD. 1. Insert the AP1600R support CD into the CD-ROM drive. 2. On the screen that appears, select Create Install Disk. 3. 4. 5-16 The next screen allows you to select an operating system to install the driver. Select Windows XP. Select A:/ for the destination drive, then click on Create Disk. (See picture on the next page.) Chapter 5: OS Installation 5. 6. Follow the succeeding installation instructions. When done, the following screen appears. Click Finish to complete the installation. ASUS PR-DLSR motherboard user guide 5-17 5.4 Novell® NetWare® Server 5.4.1 LSI® SCSI Driver Installation A single driver (*HAM) is provided for the Novell NetWare 4.2 environment. This document explains how to install and use the SDMS NWPA SCSI Host Adapter Module (HAM) driver for NetWare. The SDMS NWPA solution consists of the device drivers, LSI_U3NW.DDI.and LSI_U3NW.HAM are NWPA Host Adapter Modules (HAMs). In order to support SCSI devices, load the HAM in conjunction with a SCSI Custom Device Module (CDM). Novell has developed generic CDMs to support SCSI-2 hard drives, SCSI CD-ROM devices, SCSI Magneto Optical devices, SCSI tape devices, and SCSI changer devices. In addition, third party vendors are developing CDMs to support their specific devices. In the following, the NetWare 4.2 installation procedure are listed for reference. 1. Use the self-extracting image files. For the LSI_U3.SYS driver, the executable file is located here: \Drivers\Sdms\Diskimag\Netware.exe 2. Use the manual to create driver disk. A. Preparing an LSI Driver disk The SDMS™ NWPA drivers for the Novell NetWare operating system are located on the AP1600R support CD at: \Drivers\Sdms\Drivers\NetWare\ Copy all the drivers into a diskette and it will be used for the NetWare system installation. Label it “LSI driver for NetWare”. 5-18 Chapter 5: OS Installation B. NetWare 6.0 New Installations Novell NetWare can automatically detect NetWare 6.0. C. NetWare 4.2 New Installations 1. 2. 3. 4. Begin the file server installation according to the instructions in the file server installation chapter in the Novell NetWare Installation Manual. When the NetWare installation procedure prompts you for a driver disk, insert the LSI driver for NetWare diskette into drive A: Then use the INS key to select an unlisted driver. A dialog box appears. If the driver disk is in the A: drive, press Enter to continue. The LSI_U3NW.HAM driver appears as a selection. Highlight Disk and CD-ROM Drivers (e.g., IDEATA). Press Enter and load an additional driver. Then press the INS key. The system always defaults to the A: path. Highlight the HAM driver and press Enter. Select Yes to save and move the driver into the operating system. Press Enter, the system will start to copy the files. Load a separate instance of the driver for every LSI SCSI controller channel or host adapter present in the system. Load the LSI SCSI driver twice with different slot number from STARTUP.NCF file as follows: load LSI_U3NW.HAM Slot=10009 load LSI_U3NW.HAM Slot=10010 5. 6. When prompted for a slot number, accept the slot numbers displayed. Make sure to write these slot numbers down for future reference. When asked to edit the STARTUP.NCF file, make sure the LSI_U3NW.HAM is loaded once for each LSI controller SCSI channel present in the system. Add the statement SLOT=<slot number> to each load line in the STARTUP.NCF, by specifying the slot numbers written down in step 5 above, with only one slot number per load instance. ASUS PR-DLSR motherboard user guide 5-19 5.4.2 Intel® 82551QM/82544GC LAN Driver Installation A. Preparing Intel 82551QM/82544GC LAN Driver Disk 1. Use the self-extracting image files. For the Intel(R) PRO/100 Server Adapter driver, the executable file is located here: \Drivers\Lan\makedisk\makenw.bat 2. Use the manual to create driver disk. If you need to use a floppy disk to install the onboard Intel 82551QM network adapter drivers, use the MAKEDISK.BAT utility located at \Drivers\LAN\MAKEDISK in the AP1600R support CD. MAKEDISK [operating system] [destination] where [operating system] is the OS for which you are creating the diskette, and [destination] is the drive letter and path (such as A:). If no destination is specified, the A: drive will be used. The possible [operating system] options are: NT = Microsoft Windows NT W2K = Microsoft Windows* 2000 NW = Novell NetWare servers and clients Make sure you have a 1.44MB formatted, non-bootable diskette in the floppy drive when using this utility. 5-20 Chapter 5: OS Installation B. NetWare 4.2 and 6.0 Installations 1. 2. 3. Prepare the Intel(R) PRO/100 Server Adapter driver from the previous section. Install NetWare 4.2 according to the NetWare instructions. When the NetWare installation procedure prompts you for a Network Driver, insert the Intel PRO/100+ driver disk into drive A: Then use the INS key to select an unlisted driver. A dialog box appears. The “CE100B.LAN — Intel 8255X PCI Adapter (CHSM spec 1.11) “ driver appear as a selection. If the “Loader could not find public symbol: <symbol name>” error message prompted when system is loading Intel Pro/100+ PCI network driver, it is because the related network driver modules are too old. Download the latest Netware Support Pack from Novell web site at: http://support.novell.com/products/nw411/patches.htm 4. Installation of the Intel 82551QM Network Adapter for NetWare 5.x or 4.xx is complete. Add or check the load and bind statements you need to the server’s AUTOEXEC.NCF file so the PRO/100+ adapter driver loads automatically load and bind the server driver as follows: LOAD CE100B SLOT=x FRAME=ETHERNET_802.2 BIND IPX TO CE100B NET=xxxxxxxx where: SLOT=x Specifies the NBI (NetWare Bus Interface) slot number. Substitute x with the valid value for the adapter. You will be prompted with the slot number(s) of installed PRO/100+ adapters. The NBI numbers are different from the slot number indicated in the SETUP.EXE utility. NET=xxxxxxxx is the unique network address for that LAN segment. The default frame type is 802.2. If your workstation needs to use the 802.3 frame type, see the section later in this document about using multiple frame types on one adapter. 5.4.3 ATI® Rage XL Display Driver Installation You can select the “Super VGA” for the X Server on NetWare 5.x server system. The other NetWare system didn’t support X Server and you didn’t need the VGA driver support. ASUS PR-DLSR motherboard user guide 5-21 5.5 Linux RedHat 7.3 5.5.1 LSI® SCSI Driver Installation The RedHat 7.3 system can automatically detect the drivers for the LSI 53C1010R controller. 5.5.2 Intel 82551QM/82544GC LAN Driver Installation The RedHat 7.3 system can automatically detect the Intel 82551QM/ 82544GC network controller during installation. You don’t need to load or modify the network driver for the onboard LAN device. 5.5.3 ATI Rage XL Display Driver Installation The RedHat 7.3 system can automatically recognize ATI Rage XL graphic controller (ATI MACH64) during installation. You don’t need to load or modify the video driver for the onboard VGA device. 5-22 Chapter 5: OS Installation