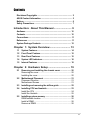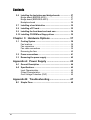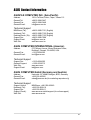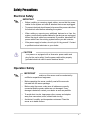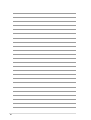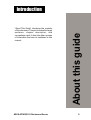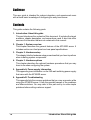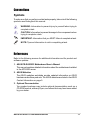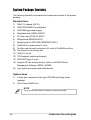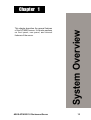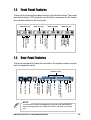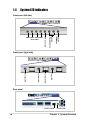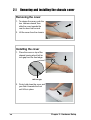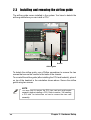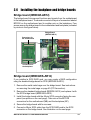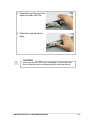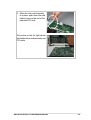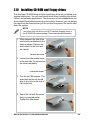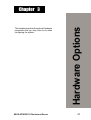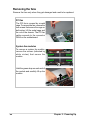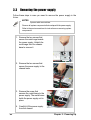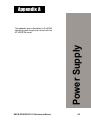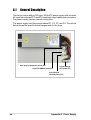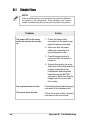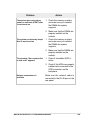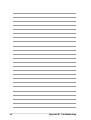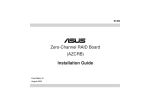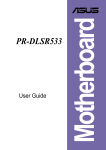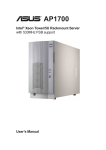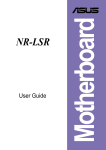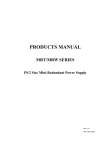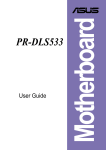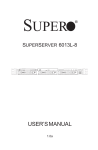Download Asus AP1600R User guide
Transcript
AP1600R Dual Intel® Xeon™ 533MHz FSB 1U Rackmount Server User Guide Disclaimer/Copyrights No part of this manual, including the products and software described in it, may be reproduced, transmitted, transcribed, stored in a retrieval system, or translated into any language in any form or by any means, except documentation kept by the purchaser for backup purposes, without the express written permission of ASUSTeK COMPUTER INC. (“ASUS”). ASUS PROVIDES THIS MANUAL “AS IS” WITHOUT WARRANTY OF ANY KIND, EITHER EXPRESS OR IMPLIED, INCLUDING BUT NOT LIMITED TO THE IMPLIED WARRANTIES OR CONDITIONS OF MERCHANTABILITY OR FITNESS FOR A PARTICULAR PURPOSE. IN NO EVENT SHALL ASUS, ITS DIRECTORS, OFFICERS, EMPLOYEES OR AGENTS BE LIABLE FOR ANY INDIRECT, SPECIAL, INCIDENTAL, OR CONSEQUENTIAL DAMAGES (INCLUDING DAMAGES FOR LOSS OF PROFITS, LOSS OF BUSINESS, LOSS OF USE OR DATA, INTERRUPTION OF BUSINESS AND THE LIKE), EVEN IF ASUS HAS BEEN ADVISED OF THE POSSIBILITY OF SUCH DAMAGES ARISING FROM ANY DEFECT OR ERROR IN THIS MANUAL OR PRODUCT. Product warranty or service will not be extended if: (1) the product is repaired, modified or altered, unless such repair, modification of alteration is authorized in writing by ASUS; or (2) the serial number of the product is defaced or missing. Products and corporate names appearing in this manual may or may not be registered trademarks or copyrights of their respective companies, and are used only for identification or explanation and to the owners’ benefit, without intent to infringe. The product name and revision number are both printed on the product itself. Manual revisions are released for each product design represented by the digit before and after the period of the manual revision number. Manual updates are represented by the third digit in the manual revision number. For previous or updated manuals, BIOS, drivers, or product release information, contact ASUS at http://www.asus.com.tw or through any of the means indicated on the following page. SPECIFICATIONS AND INFORMATION CONTAINED IN THIS MANUAL ARE FURNISHED FOR INFORMATIONAL USE ONLY, AND ARE SUBJECT TO CHANGE AT ANY TIME WITHOUT NOTICE, AND SHOULD NOT BE CONSTRUED AS A COMMITMENT BY ASUS. ASUS ASSUMES NO RESPONSIBILITY OR LIABILITY FOR ANY ERRORS OR INACCURACIES THAT MAY APPEAR IN THIS MANUAL, INCLUDING THE PRODUCTS AND SOFTWARE DESCRIBED IN IT. Copyright © 2003 ASUSTeK COMPUTER INC. All Rights Reserved. Product Name: Manual Revision: Release Date: 2 ASUS AP1600R E1161 Revised Edition V2 January 2003 Contents Disclaimer/Copyrights ................................................................. ASUS Contact Information .......................................................... Notices .......................................................................................... Safety Precautions ....................................................................... 2 5 6 7 Introduction: About This Manual ......................... 9 Audience ..................................................................................... 10 Contents ...................................................................................... 10 Conventions ................................................................................. 11 References ................................................................................... 11 System Package Contents ........................................................ 12 Chapter 1: System Overview ............................. 13 1.1 1.2 1.3 1.4 1.5 System Features ................................................................ Front Panel Features ......................................................... Rear Panel Features .......................................................... System LED indicators ..................................................... Internal Features ............................................................... 14 15 15 16 18 Chapter 2: Hardware Setup ............................... 19 2.1 2.2 2.3 2.4 2.5 Removing and installing the chassis cover .................... Removing the cover ............................................................ Installing the cover .............................................................. Motherboard Placement ................................................... Placement Direction ............................................................ Motherboard Screws ........................................................... Installing and removing the airflow guide ...................... Installing CPU and heatsink ............................................. Install the CPU .................................................................... Install the Heatsink .............................................................. Installing system memory ................................................ DIMM sockets location ........................................................ Install a DIMM ..................................................................... Remove a DIMM ................................................................. 20 20 20 21 21 21 22 23 24 25 26 26 26 26 3 Contents 2.6 Installing the backplane and bridge boards ................... Bridge board (BRIDGE-AR12) ............................................ Bridge board (BRIDGE/S-AR12) ......................................... Backplane board ................................................................. 2.7 Installing a hard disk drive ............................................... 2.8 Installing a PCI card .......................................................... 2.9 Installing the front bezel and rack ears ........................... 2.10 Installing CD-ROM and floppy drives .............................. 27 27 27 29 30 32 34 35 Chapter 3: Hardware Options ........................... 37 3.1 3.2 3.3 Cooling System ................................................................. Fan locations ....................................................................... Fan connectors .................................................................... Fan cable connections ........................................................ Removing the fans .............................................................. Power connections ........................................................... Removing the power supply ............................................ 38 38 38 39 40 41 42 Appendix A: Power Supply ................................ 43 A.1 General Description .......................................................... A.2 Specifications .................................................................... Input Characteristics ............................................................ Output Characteristics ......................................................... Over-Voltage Protection (OVP) ........................................... 44 45 45 45 45 Appendix B: Troubleshooting ............................ 47 B.1 Simple Fixes ...................................................................... 48 4 ASUS Contact Information ASUSTeK COMPUTER INC. (Asia-Pacific) Address: General Tel: General Fax: General Email: 150 Li-Te Road, Peitou, Taipei, Taiwan 112 +886-2-2894-3447 +886-2-2894-3449 [email protected] Technical Support MB/Others (Tel): Notebook (Tel): Desktop/Server (Tel): Support Fax: Support Email: Web Site: +886-2-2890-7121 (English) +886-2-2890-7122 (English) +886-2-2890-7123 (English) +886-2-2890-7698 [email protected] www.asus.com.tw ASUS COMPUTER INTERNATIONAL (America) Address: General Fax: General Email: 6737 Mowry Avenue, Mowry Business Center, Building 2, Newark, CA 94560, USA +1-510-608-4555 [email protected] Technical Support Support Fax: General Support: Web Site: Support Email: +1-510-608-4555 +1-502-933-8713 www.asus.com [email protected] ASUS COMPUTER GmbH (Germany and Austria) Address: General Fax: General Email: Harkortstr. 25, 40880 Ratingen, BRD, Germany +49-2102-442066 [email protected] (for marketing requests only) Technical Support Support Hotline: Notebook (Tel): Support Fax: Support (Email): Web Site: MB/Others: +49-2102-9599-0 +49-2102-9599-10 +49-2102-9599-11 www.asuscom.de/de/support (for online support) www.asuscom.de 5 Notices Federal Communications Commission Statement This device complies with FCC Rules Part 15. Operation is subject to the following two conditions: • • This device may not cause harmful interference, and This device must accept any interference received including interference that may cause undesired operation. This equipment has been tested and found to comply with the limits for a Class B digital device, pursuant to Part 15 of the FCC Rules. These limits are designed to provide reasonable protection against harmful interference in a residential installation. This equipment generates, uses and can radiate radio frequency energy and, if not installed and used in accordance with manufacturer’s instructions, may cause harmful interference to radio communications. However, there is no guarantee that interference will not occur in a particular installation. If this equipment does cause harmful interference to radio or television reception, which can be determined by turning the equipment off and on, the user is encouraged to try to correct the interference by one or more of the following measures: • • • • Reorient or relocate the receiving antenna. Increase the separation between the equipment and receiver. Connect the equipment to an outlet on a circuit different from that to which the receiver is connected. Consult the dealer or an experienced radio/TV technician for help. WARNING! The use of shielded cables for connection of the monitor to the graphics card is required to assure compliance with FCC regulations. Changes or modifications to this unit not expressly approved by the party responsible for compliance could void the user’s authority to operate this equipment. Canadian Department of Communications Statement This digital apparatus does not exceed the Class B limits for radio noise emissions from digital apparatus set out in the Radio Interference Regulations of the Canadian Department of Communications. This class B digital apparatus complies with Canadian ICES-003. 6 Safety Precautions Electrical Safety IMPORTANT • Before installing or removing signal cables, ensure that the power cables for the system unit and all attached devices are unplugged. • To prevent electrical shock hazard, disconnect the power cable from the electrical outlet before relocating the system. • When adding or removing any additional devices to or from the system, ensure that the power cables for the devices are unplugged before the signal cables are connected. If possible, disconnect all power cables from the existing system before you add a device. • If the power supply is broken, do not try to fix it by yourself. Contact a qualified service technician or your dealer. CAUTION This product is equipped with a three-wire power cable and plug for the user’s safety. Use the power cable with a properly grounded electrical outlet to avoid electrical shock. Operation Safety IMPORTANT • Any mechanical operation on this server must be conducted by certified or experienced engineers. • Before operating the server, carefully read all the manuals included with the server package. • Before using the server, make sure all cables are correctly connected and the power cables are not damaged. If any damage is detected, contact your dealer as soon as possible. • To avoid short circuits, keep paper clips, screws, and staples away from connectors, slots, sockets and circuitry. • Avoid dust, humidity, and temperature extremes. Place the server on a stable surface. 7 8 “About This Guide” introduces the contents of this document. This part includes the target audience, chapter description, and conventions used. It also lists other sources of information that are not contained in this manual. ASUS AP1600R 1U Rackmount Server About this guide Introduction 9 Audience This user guide is intended for system integrators, and experienced users with at least basic knowledge of configuring an entry-level server. Contents This guide contains the following parts: 1. Introduction: About this guide This part introduces the contents of this document. It includes the target audience, chapter description, and conventions used. It also lists other sources of information that are not contained in this manual. 2. Chapter 1: System overview This chapter describes the general features of the AP1600R server. It includes sections on front panel and rear panel specifications. 3. Chapter 2: Hardware setup This chapter lists the hardware setup procedures that you have to perform when installing system components. 4. Chapter 3: Hardware options This chapter describes the optional hardware procedures that you may have to do when configuring the system. 5. Appendix A: Power supply information This appendix gives information on the 350-watt switching power supply that came with the AP1600R server. 6. Appendix B: Troubleshooting This appendix lists the common problems that you may encounter while using the AP1600R server. It lists the possible causes of the problems and offers solutions. You may refer to this part and try to solve simple problems before calling customer support. 10 Introduction: About this guide Conventions Symbols To make sure that you perform certain tasks properly, take note of the following symbols used throughout this manual. WARNING: Information to prevent injury to yourself when trying to complete a task. CAUTION: Information to prevent damage to the components when trying to complete a task. IMPORTANT: Information that you MUST follow to complete a task. NOTE: Tips and information to aid in completing a task. References Refer to the following sources for additional information and for product and software updates. 1. ASUS PR-DLSR533 Motherboard User’s Manual This manual contains detailed information about the motherboard installed in the AP1600R server. 2. ASUS Websites The ASUS websites worldwide provide updated information on ASUS hardware and softare products. The ASUS websites are listed in the ASUS Contact Information on page 5. 3. Optional Documentation Your product package may include optional documentation such as a CD-ROM manual, warranty flyers, and others that may have been added by your dealer. ASUS AP1600R 1U Rackmount Server 11 System Package Contents The following checklist enumerates the components included in the system package. Standard items 1) 2) 3) 4) 5) 6) 7) 8) 9) 10) 11) 12) 13) 14) ASUS 1U chassis (AR-12) ASUS PR-DLSR533 motherboard 350W SSI-type power supply Backplane board (BP4LS-AR12) PCI riser card (PCI64-3V-AR12) Bridge board (BRIDGE-AR12) Bridge board for SCSI RAID (BRIDGE/S-AR12) 40x40x28 mm system fans (2 units) Two fan modules each composed of 4 units of 40x40x28 mm fans Front bezel and mounting ears ASUS 1U rail kit CPU heatsink (customized design) SCSI HDD trays (4 units) Support CD that includes drivers, utilities, and ASUS Server Management Software (ASMA + ASWM) 15) User guides (for system and motherboard) Optional items 1) 2) Combo box composed of slim-type CD-ROM and floppy drives (optional) Zero-Channel RAID card NOTE If any of the above items is missing, contact your dealer. 12 Introduction: About this guide This chapter describes the general features of the AP1600R server. It includes sections on front panel, rear panel, and internal features of the server. ASUS AP1600R 1U Rackmount Server System Overview Chapter 1 13 1.1 System Features The ASUS AP1600R is a stylish 1U barebone server featuring the ASUS PR-DLSR533 motherboard. The server supports dual Intel ® Xeon™ processors in 604-pin sockets, and includes the latest I/O, LAN, and video technologies through the chipsets embedded on the motherboard. Following are highlights of the server’s many features. 14 • Processors: Support for two Intel® Xeon™ processors with speeds up to 2.8+MHz and 533MHz/400MHz FSB • Memory: Six DIMM sockets support up to 12GB of system memory using registered ECC PC2100/PC1600 DDR DIMMs • System Chipset: The Serverworks® Grand Champion Low End (GCLE) SystemSet includes the Champion Memory and I/O Controller LE (CMIC-LE) as the host bridge, the Champion South Bridge (CSB5) as a PCI to Low Pin Count (LPC) bridge, and the Champion I/O Bridge (CIOB-X2) that provides a high performance data flow path between the IMB and the I/O subsystem. • LAN Chipset: The Intel® 82544GC and 82540EM Gigabit Ethernet controllers support 1000Mbps, 100Mbps, and 10Mbps data rates. These LAN controllers provide a 64/32-bit 66/33MHz interfaces, respectively, to the PCI bus that supports PCI Specification Rev. 2.2, and to the PCI-X extension to the PCI Local Bus Rev 1.0a at clock rates up to 133MHz. • SCSI Chipset: The LSI® 53C1030 (533MHz) SCSI controller supports up to 30 Ultra-320 SCSI devices through the onboard dual-channel SCSI connectors. • VGA Chipset: The ATI® Rage-XL PCI-based VGA controller supports up to 8MB PC-100 display SDRAM for 1280x1024 and true color resolutions. • Storage: Four 1” height, 3.5-inch width HDD drive bays • Expansion: Two full-length 64-bit 133/100MHz PCI-X slots on a proprietary riser card. • Power Supply: 115Vac/230Vac 350-watt SSI type auto-switching power supply Chapter 1: System Overview 1.2 Front Panel Features The server front panel allows easy access to the hard disk drives. The power and reset buttons, LED indicators, and the 68-pin connector for the combo box are also located on the front panel. HDD0 drive bay HDD1 drive bay HDD2 drive bay HDD3 drive bay Power button Power LED Location Switch Location LED Reset button Message LED Combo box rail hole 68-pin combo drive cage connector Front USB connector Combo box rail hole LAN LEDs HDD access LED HDD power LEDs 1.3 Rear Panel Features The server rear panel includes the connectors, the system devices, and two slots for expansion cards. Expansion slots Location LED Location switch USB ports Very High-density SCSI connector (VHDCI) VGA port LAN port ( for Server Management) Serial port (COM1) Gigabit LAN ports PS/2 keyboard port PS/2 mouse port Rear fan Power supply fan AC Power socket Power supply fan NOTE The LAN port for server management works only with the ASMB-HE server management card. Install the card if you wish to use this port. ASUS AP1600R 1U Rackmount Server 15 1.4 System LED indicators Front panel (left side) LAN LED (Gigabit LAN ports) Location Switch Power LED LAN LED (ASMB port) HDD access LED HDD0 HDD1 HDD2 HDD3 Power LEDs Front panel (right side) Location LED Message LED Rear panel Location switch 16 Location LED Chapter 1: System Overview HDD power LEDs There are four HDD power LEDs, one for each SCSI HDD. • • • The LED lights up steady GREEN when an HDD is installed on the drive tray. The LED lights up steady RED when the installed HDD fails. The LED flickers RED when the HDD is creating a RAID configuration. HDD access LED This LED flickers GREEN when any one of the installed HDDs is being accessed. LAN LEDs There are three LAN LEDs, one for each of the RJ-45 ports on the rear panel. A LAN LED flickers GREEN when the RJ-45 port connected to it is active. Power LED This LED lights up steady GREEN when the system power is ON. Message LED This LED lights up steady RED when a system failure is detected by ASUS Server Management Agent (ASMA) software. This LED is OFF if ASMA does not detect any failure. Location LED This LED lights up steady BLUE when the location switch is pressed. Both the front and rear panels have location switch and LED. To turn OFF the LED, press the location switch again or use the ASWM software. The location switch and LED are for service purposes. When the system fails or is shut down, the server administrator can press either the front or the rear location switch to identify the location of the specific 1U system in a rack cabinet. ASUS AP1600R 1U Rackmount Server 17 1.5 Internal Features The standard components inside the AP1600R server include the motherboard, backplane, bridge board, fans and fan modules, and power supply. The pictures below show the standard components of the server. 1 10 11 10 9 8 1 6 5 2 7 3 4 1. 2. 3. 4. 5. 6. HDD bays Backplane (underneath) Bridge board 1 x 40mm PCI fan 8 x 40mm System fans 2 x Copper CPU heatsinks 7. PR-DLSR533 motherboard 8. 6 x DIMM sockets 9. 1 x 40mm rear fan 10. 2 x PSU fans 11. 350W PSU NOTE The PCI riser card / card bracket assembly and the airflow guide also come installed in the system but not shown in the above picture. Refer to sections “2.3 Installing and removing the airflow guide” and “2.8 Installing a PCI card” for details on these components. 18 Chapter 1: System Overview Chapter 2 Hardware Setup This chapter describes the hardware setup procedures that you have to perform when installing system components. ASUS AP1600R-S5 1U Rackmount Server 19 2.1 Removing and installing the chassis cover Removing the cover 1. To release the cover, push the two latches outward, then slide the cover towards the rear for about half an inch. 2. Lift the cover from the chassis. Installing the cover 1. Place the cover on top of the chassis leaving about half an inch gap from the front edge. Half-inch gap 2. Firmly hold down the cover and you slide it towards the front until it fits in place. 20 Chapter 2: Hardware Setup 2.2 Motherboard Placement NOTE The motherboard and other internal components of the AP1600R-S5 server are already installed as indicated in section “1.4 Internal Features”. Refer to the motherboard user’s manual for detailed technical information about the motherboard. Placement Direction When installing the motherboard, make sure that you place it into the chassis correctly. The edge with the external ports goes to the rear part of the chassis. Place this side towards the rear of the chassis NOTE You must remove the protruding screws (indicated by black circles above) on the rear panel high-density SCSI connector before installing or removing the motherboard. Otherwise, you cannot properly install or remove the motherboard. Motherboard Screws Place six (6) screws in the holes indicated by circles to secure the motherboard to the chassis. Do not overtighten the screws. Doing so may damage the motherboard. ASUS AP1600R-S5 1U Rackmount Server 21 2.3 Installing and removing the airflow guide The airflow guide comes installed in the system. You have to detach the airflow guide before you can install a CPU. Screws Airflow guide To detach the airflow guide, use a Phillips screwdriver to remove the two screws that secure the module to the base of the chassis. To re-install the airflow guide (after installing the CPU and heatsink), place it on top of the heatsink in the orientation shown above. Secure the airflow guide using two screws. NOTE You also have to remove the PCI riser card and card bracket assembly before installing a CPU. Refer to section “2.8 Installing a PCI card” for instructions on how to remove the riser card assembly. 22 Chapter 2: Hardware Setup 2.4 Installing CPU and heatsink The 604-pin Zero Insertion Force (ZIF) sockets on the PR-DLSR533 motherboard support dual Intel® Xeon™ processors. This section tells you how to install a CPU. Refer to the motherboard user guide for more information. A CPU has a gold triangular mark on one corner. This mark indicates the processor Pin 1 that should match a specific corner of the CPU socket. Xeon Processor Gold Mark PR-DLSR ® Socket 604 CAUTION Incorrect installation of the CPU into the socket may bend the pins and severely damage the CPU! NOTES The motherboard supports either one or two CPUs. If you are installing only one CPU, you MUST install it in CPU socket 1. There is no need to install a CPU terminator even if you are installing only one CPU. CPU Socket 1 (outer socket) CPU Socket 2 (inner socket) ASUS AP1600R 1U Rackmount Server 23 Install the CPU 1. Locate the 604-pin ZIF sockets on the motherboard. Unlock the socket by pressing the lever sideways, then lift it up to at least 115° angle. NOTE: Make sure that the socket lever is lifted up to at least 115° angle, otherwise the CPU does not fit in completely. 2. Position the CPU above the socket as shown. 3. Carefully insert the CPU into the socket until it fits in place. Marked Corner 4. When the CPU is in place, press it firmly on the socket while you push down the socket lever to secure the CPU. The lever clicks on the side tab to indicate that it is locked. CAUTION The CPU fits only in one correct orientation. DO NOT force the CPU into the socket to prevent bending the pins and damaging the CPU! 24 Chapter 2: Hardware Setup NOTE You must remove the riser card module and card bracket assembly before installing or removing the heatsink. Install the Heatsink 1. Carefully place the heatsink on top of the installed CPU. The heatsink fits in only one orientation. Take note of the heatsink placement as shown. 2. Use a Phillips screwdriver to twist each of the four screws to secure the heatsink to the motherboard. ASUS AP1600R 1U Rackmount Server 25 2.5 Installing system memory DIMM sockets location DDR DIMM sockets The motherboard has six Dual Inline Memory Module (DIMM) sockets that support up to 12GB system memory using registered ECC PC2100/PC1600 DDR DIMMs. Install a DIMM 1. Unlock a DIMM socket by pressing the retaining clips outward. 2. Align a DIMM on the socket such that the notch on the DIMM matches the break on the socket. 3. Firmly insert the DIMM into the socket until the retaining clips snap back in place and the DIMM is properly seated. DIMM notch Unlocked retaining clip CAUTION A DDR DIMM is keyed with a notch so it fits in only one direction. DO NOT force a DIMM into a socket to avoid damaging the DIMM. Remove a DIMM 1. Simultaneously press the retaining clips outward to unlock the DIMM. 2. Remove the DIMM from the socket. 26 Chapter 2: Hardware Setup 2.6 Installing the backplane and bridge boards Bridge board (BRIDGE-AR12) The bridge board links several functions and signals from the motherboard to the backplane board. The board connects to the pair of connectors labeled BPCON on the motherboard and to another pair on the backplane. Four screws secure the bridge board to the motherboard and backplane (indicated by circles in the figure below). Bridge Board (BRIDGE-AR12) Connectors for the motherboard Connectors for the backplane Bridge board (BRIDGE/S-AR12) If you installed a SCSI RAID card, you may create a RAID configuration using the bundled bridge board for SCSI (BRIDGE/S-AR12). 1. Remove the metal metal cage over the bridge board. See instructions on removing the metal cage on page 40 (PCI fan section). 2. Remove the standard bridge board (BRIDGE-AR12) and replace it with the SCSI bridge board (BRIDGE/S-AR12). 3. Install the bridge board with the 68-pin SCSI connector facing the rear panel (see picture on the next page). Take note of the BPCON connectors for the motherboard (MB) and the backplane (BP). 4. Secure the bridge board with four screws. 5. Connect a 68-pin SCSI cable from the SCSI RAID card to the SCSI connector on the bridge board. See illustration on the next page. ASUS AP1600R 1U Rackmount Server 27 RAID card connections (optional) When installed, the SCSI bridge board appears as shown below. Connect the SCSI cable to the connectors on the bridge board and SCSI RAID card as indicated in the pictures. Connect one end of the SCSI cable to this connector Bridge Board (BRIDGE/S-AR12) Connect the other end of the SCSI cable to this connector External SCSI connector for RAID configuration 28 Chapter 2: Hardware Setup Backplane board The backplane board includes the four hot-swappable connectors for the SCSI drives accessible from the front panel, and several other connectors that link to the motherboard and main power supply unit. The backplane board comes pre-installed in the chassis. Normally, you do not need to remove the backplane from the chassis unless it is damaged and needs repair. In case you will have to remove and re-install the backplane, take note of the location of the screws (indicated by circles in the figure below) that secure it to the chassis. 2 x 140-Pin Connectors 80-Pin SCA Connectors 6-Pin PSU SMBus Connector (BPCON) for the for the Hot-swappable Bridge Board SCSI Drives 8-Pin Backplane PSU Connector USB Connector 68-Pin Connector for the External Combo Drive Cage ASUS AP1600R 1U Rackmount Server 29 2.7 Installing a hard disk drive 1. Push the thumb pad all the way to the right to release the HDD tray. 2. Pull out the tray handle then pull the tray out of the chassis. 3. Secure a hard disk drive to the tray using four screws. 4. After securing the drive to the tray, carefully insert the tray into the drive bay. 30 Chapter 2: Hardware Setup 5. Push the tray all the way to the depth of the bay until it fits. 6. Push the tray handle back in place. CAUTION Make sure that the HDD tray is completely in place before you push the handle back to avoid damaging the drive and the tray. ASUS AP1600R 1U Rackmount Server 31 2.8 Installing a PCI card 1. The PCI riser card and card bracket assembly comes pre-installed in the chassis. Pull up the metal lever to release and detach the assembly from the chassis. PCI Riser Card and Card Bracket Assembly Metal Lever 2. Install a PCI or PCI-X card into a riser card slot, and secure the card with a screw. Do the same procedure if you are installing another card into the second slot on the opposite side of the riser card. NOTE: If you are installing an extended PCI card, pull up the plastic card holder before installing the assembly back into the chassis. Extended Card Holder 3. When the cards are installed, replace the riser card assembly into the chassis. Pull up the metal lever and align the riser card golden fingers with the PCI slot. Firmly insert the riser card into the slot. 32 Chapter 2: Hardware Setup 4. When the riser card assembly is in place, push down the card holder to secure the end of the extended PCI card. The picture on the the right shows the installed riser card assembly and PCI cards. ASUS AP1600R 1U Rackmount Server 33 2.9 Installing the front bezel and rack ears 1. Secure a metal handle to one end of the front bezel using two small screws that came with the accessory box. Do the same to secure a metal handle to the other end of the bezel. 2. Fit the front bezel to the chassis together with the mounting ear by matching the screw holes. Secure the mounting ear using two screws. Do the same to secure the other mounting ear. Mounting ear 3. Press the black peg to fasten the front bezel to the mounting ear. Do the same to the other peg. To remove the front bezel, pull the black pegs on each end to release, then use your two hands to pull out the front bezel as shown. 34 Chapter 2: Hardware Setup 2.10 Installing CD-ROM and floppy drives The slim-type CD-ROM drive and slim-type floppy drive are contained in an external combo box. You will need these drives when installing the drivers, utilities, and software applications. The drives are not hot-swappable so you should install them before powering up the system. However, you can detach the cage from the chassis when you do not need it anymore. No need to shut down the system. NOTE The combo box and drives are NOT standard shipping items in the AP1600R-S5 system package. These items are sold separately. 1. When shipped, the rails of the combo box are attached to the sides as shown. Remove the screw closer to the front and set it aside. Remove this screw 2. Loosen the other screw closer to the rear side. Do not remove the screw completely. Loosen this screw 3. Turn the rail 180 degrees. The screw hole on the rail should align to the hole on the side of the combo box. 4. Secure the rail with the screw that you removed earlier. Tighten the other screw. ASUS AP1600R 1U Rackmount Server 35 5. Follow steps 1 to 4 to install the other rail. 6. Insert the rails to the holes on the front panel and match the 68-pin connector at the rear of the combo box with the connector on the front panel. 7. Firmly push the combo box into the chassis until it fits in place. In case you need to replace either the CD-ROM or the floppy drive inside the combo box, follow these steps. 1. Use a Philips (cross) screwdriver to remove the screws the secure the drives to the combo box. 2. To remove the CD-ROM drive, insert the end of the screwdriver into the upper hole on the side of the combo box and lightly push the drive toward the front. The drive slips out for about an inch. Pull the drive out of the combo box. 3. To remove the floppy drive, insert the end of the screwdriver into the lower hole on the side of the combo box and lightly push the drive toward the front. When the drive slips out, pull it out. 36 Chapter 2: Hardware Setup This chapter describes the optional hardware procedures that you may have to do when configuring the system. ASUS AP1600R 1U Rackmount Server Hardware Options Chapter 3 37 3.1 Cooling System There are ten (10) 40 x 40 x 28mm fans in the chassis to maintain the optimal temperatures of the CPU, PCI cards, and power supply unit. Fan locations One 40x40x28mm Two internal power rear panel fan supply fans Rear panel Front panel One 40x40x28mm Two fan modules PCI fan (underneath) (each module has four 40x40x28mm fans) Fan connectors The following figure shows the fan connector locations on the motherboard. Some of the fan connectors are not accessible unless you remove some system components. Refer to the previous sections for instructions on removing system components. FAN1 SYSFAN1 SYSFAN2 FAN4 38 Chapter 3: Powering Up Fan cable connections FAN1 (for Rear Panel Fan) 8 12 7 11 6 10 5 9 FAN4 (for PCI cards) * underneath the bridge board SYSFAN1, SYSFAN2 (for the two 4-fan modules) NOTES The fan module numbered 5-6-7-8 (see location in the above picture) connects to SYSFAN1 connector. The fan module numbered 9-10-11-12 connects to SYSFAN2 connector. ASUS AP1600R 1U Rackmount Server 39 Removing the fans Remove the fans only when they get damaged and need to be replaced. PCI fan The PCI fan is covered by a metal cage. To remove the fan, remove the two screws that secure the cage on both sides. Lift the metal cage and fan out of the chassis. The PCI fan cable connects to the connector FAN4 on the motherboard. System fan modules To remove a system fan module, remove the screws (indicated by white circles) that secure the module. Hold the green strap on each end of the module and carefully lift up the module. 40 Chapter 3: Powering Up 3.2 Power connections The server provides a “cable-less” solution for easy assembly and maintenance. Most of the cables in the server are already connected to their respective connectors. The picture below shows the cables that you need to detach when installing or removing components. 24-pin Power Connector 8-pin Auxilliary 12V Power Connector (underneath the cables) 8-pin Power Connector (connected to the backplane) 6-pin PSU SMBus Connector (connected to the backplane) ASUS AP1600R 1U Rackmount Server 41 3.3 Removing the power supply Follow these steps in case you need to remove the power supply in the future. NOTES Remove all power cable connections. Remove all system components that overlap with the power supply. Refer to the previous sections for instructions on removing system components. 1. Remove the two screws that secure the metal cage beside the power supply. Unlatch the metal cage from the chassis base to remove it. 2. Remove the two screws that secure the power supply to the chassis base. 3. Remove the screw that secures the metal brace to the power supply. The metal brace holds the power supply unit in place. 4. Carefully lift the power supply from the chassis. 42 Chapter 3: Powering Up Appendix A Power Supply This appendix gives information on the 350W switching power supply that comes with the AP1600R-S5 server. ASUS AP1600R-S5 1U Rackmount Server 43 A.1 General Description The server comes with an SSI-type 350W ATX power supply with universal AC input that includes PFC and ATX-compliant output cables and connectors. The power supply has two internal cooling fans. The power supply has three plugs labeled P1, P2, P3, and P4. The picture below shows the specific device assignments for the plugs. 8-pin plug for backplane power (P4) 6-pin PSU SMBus power (P3) 24-pin SSI-type ATX power (P1) 8-pin SSI-type 12V ATX power (P2) 44 Appendix A: Power Supply A.2 Specifications Input Characteristics Input Voltage Range Min Nom Max Range 1 90V 100V 140V Range 2 180V 240V 264V Input Frequency Range 47 Hz to 63 Hz Maximum Input ac Current 4.96A max. at 100Vac 2.48A max. at 200Vac 2.75A max. at 230Vac, maximum load Inrush Current 30A cold start 30A warm start Efficiency 72% min. at nominal input, maximum load Output Characteristics Output Load Range Voltage Regulation Ripple Min Max Min Max Max +5V 1.0A 12.0A -4% +5% 50mVp-p +12V1 1.5A 16.0A -4% +5% 120mVp-p +12V2 0.5A 16.0A -4% +5% 120mVp-p -12V 0A 0.5A -5% +9% 120mVp-p +5VSB 0.1A 2.0A -4% +5% 50mVp-p +3V3 1.5A 16.0A -3% +5% 50mVp-p Over-Voltage Protection (OVP) Output Voltage Maximum Voltage +5V 6.2V +12V 14.5V +3.3V 4.5V +5VSB 6.5V -12V -14.5V NOTE The power supply will shut down and latch off for shorting +5V, +12V, -12V, or +3.3V. By shorting +5VSB, the power supply can latch down or automatically recover when the fault condition is removed. This requires disconnecting then re-connecting the AC power plug. ASUS AP1600R-S5 1U Rackmount Server 45 46 Appendix A: Power Supply This appendix lists the common problems that you may encounter while using the AP1600R-S5 server. It lists the possible causes of the problems and offers solutions. You may refer to this part and try to solve simple problems before calling customer support. ASUS AP1600R-S5 1U Rackmount Server Troubleshooting Appendix B 47 B.1 Simple Fixes NOTE Some problems that you may encounter are not due to defects on the system or the components. These problems only requires simple troubleshooting actions that you can perform by yourself. Problem The power LED on the server and/or the monitor do not light up Action 1. Check the power cable connection on the system rear panel if properly connected. 2. Make sure that the power cables are connected to a grounded power outlet. 3. Press the power button to make sure that the system is turned on. 4. Remove the system top cover and check if the bridge board is properly connected to the motherboard and backplane board through the BPCON connectors. Make sure that the bridge board is secured with four screws. 48 The keyboard does not work Check the keyboard cable if properly connected to the keyboard port. The mouse does not work Check the mouse cable if properly connected to the mouse port. Appendix B: Troubleshooting Problem Action The system does not perform power-on self tests (POST) after it was turned on 1. Check the memory modules and make sure you installed the DIMMs the system supports. 2. Make sure that the DIMMs are properly installed on the sockets. The system continuously beeps after it was turned on 1. Check the memory modules and make sure you installed the DIMMs the system supports. 2. Make sure that the DIMMs are properly installed on the sockets. The message “Non-system disk or disk error” appears 1. Check if a bootable HDD is active. 2. Check if the HDDs are properly installed and connected to the SCSI connectors on the backplane. Network connection not available Make sure the network cable is connected to the RJ-45 port on the rear panel. ASUS AP1600R-S5 1U Rackmount Server 49 50 Appendix B: Troubleshooting