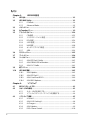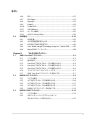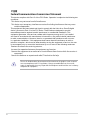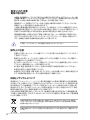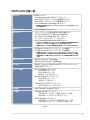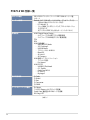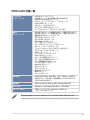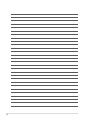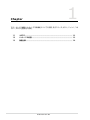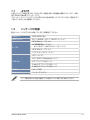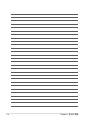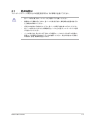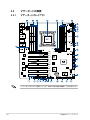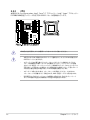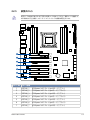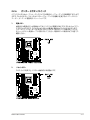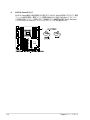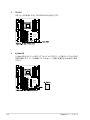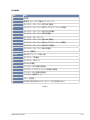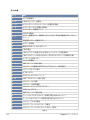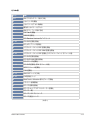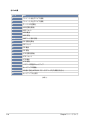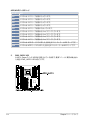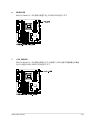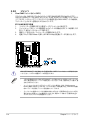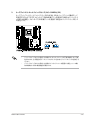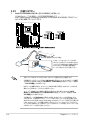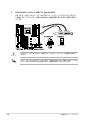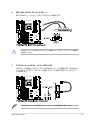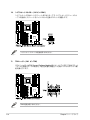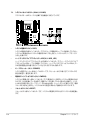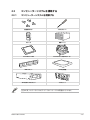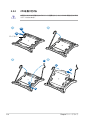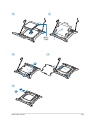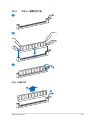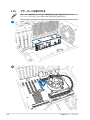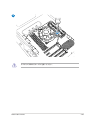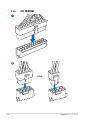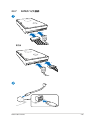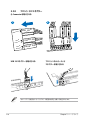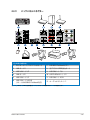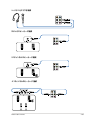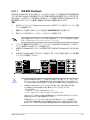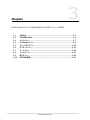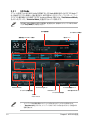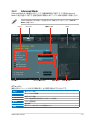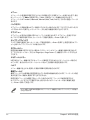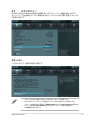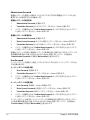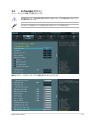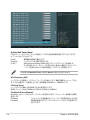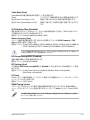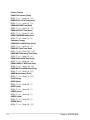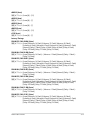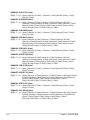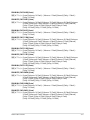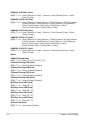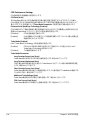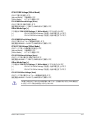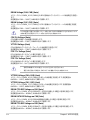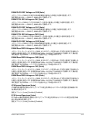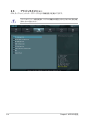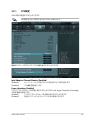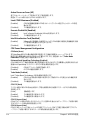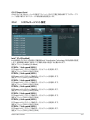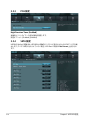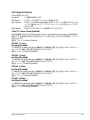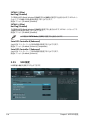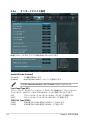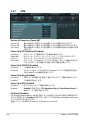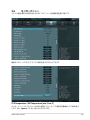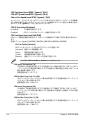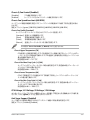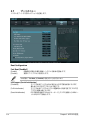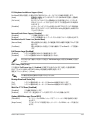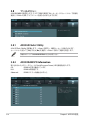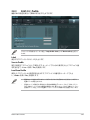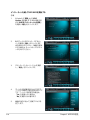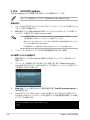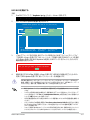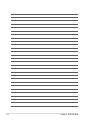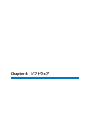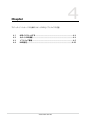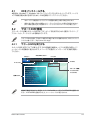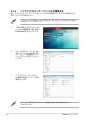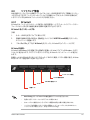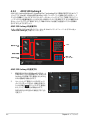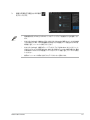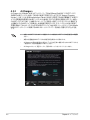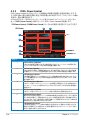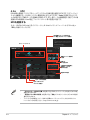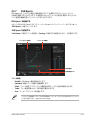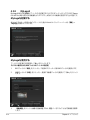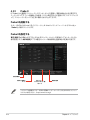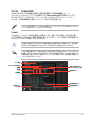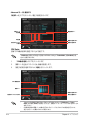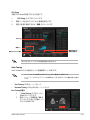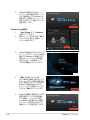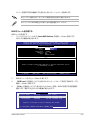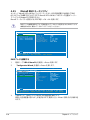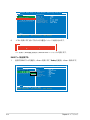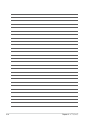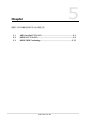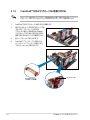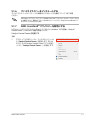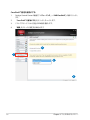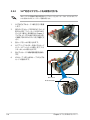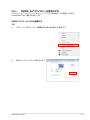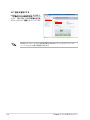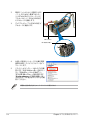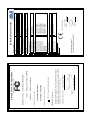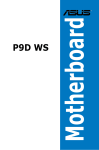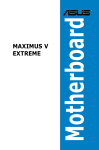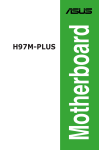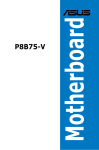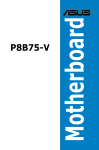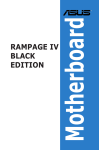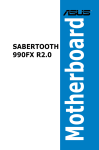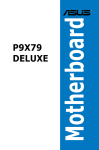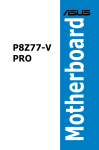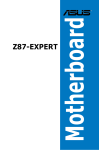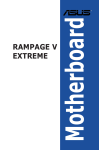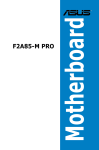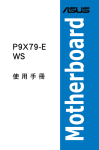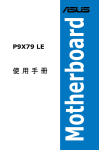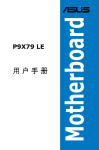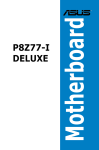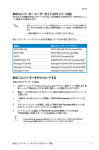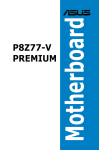Download ASUS P9X79-E User's Manual
Transcript
Motherboard P9X79-E WS J8097 第1版 第1刷 2013年8月 Copyright © 2013 ASUSTeK COMPUTER INC. All Rights Reserved. バックアップの目的で利用する場合を除き、本書に記載されているハードウェア・ソフトウェアを 含む、すべての内容は、ASUSTeK Computer Inc.(ASUS)の文書による許可なく、編集、転載、引 用、放送、複写、検索システムへの登録、他言語への翻訳などを行うことはできません。 以下の場合は、保証やサービスを受けることができません。 (1)ASUSが明記した方法以外で、修理、改造、交換した場合。 (2)製品のシリアル番号が読むことができない状態である場合。 ASUSは、本マニュアルについて、明示の有無にかかわらず、いかなる保証もいたしません。ASUS の責任者、従業員、代理人は、本書の記述や本製品に起因するいかなる損害(利益の損失、ビジネ スチャンスの遺失、データの損失、業務の中断などを含む)に対して、その可能性を事前に指摘し たかどうかに関りなく、責任を負いません。 本書の仕様や情報は、個人の使用目的にのみ提供するものです。また、予告なしに内容は変更さ れることがあり、この変更についてASUSはいかなる責任も負いません。本書およびハードウェア、 ソフトウェアに関する不正確な内容について、ASUSは責任を負いません。 本マニュアルに記載の製品名及び企業名は、登録商標や著作物として登録されている場合が ありますが、本書では、識別、説明、及びユーザーの便宜を図るために使用しており、これ らの権利を侵害する意図はありません。 Offer to Provide Source Code of Certain Software This product may contain copyrighted software that is licensed under the General Public License (“GPL”) and under the Lesser General Public License Version (“LGPL”). The GPL and LGPL licensed code in this product is distributed without any warranty. Copies of these licenses are included in this product. You may obtain the complete corresponding source code (as defined in the GPL) for the GPL Software, and/or the complete corresponding source code of the LGPL Software (with the complete machinereadable “work that uses the Library”) for a period of three years after our last shipment of the product including the GPL Software and/or LGPL Software, which will be no earlier than December 1, 2011, either (1) for free by downloading it from http://support.asus.com/download; or (2) for the cost of reproduction and shipment, which is dependent on the preferred carrier and the location where you want to have it shipped to, by sending a request to: ASUSTeK Computer Inc. Legal Compliance Dept. 15 Li Te Rd., Beitou, Taipei 112 Taiwan In your request please provide the name, model number and version, as stated in the About Box of the product for which you wish to obtain the corresponding source code and your contact details so that we can coordinate the terms and cost of shipment with you. The source code will be distributed WITHOUT ANY WARRANTY and licensed under the same license as the corresponding binary/object code. This offer is valid to anyone in receipt of this information. ASUSTeK is eager to duly provide complete source code as required under various Free Open Source Software licenses. If however you encounter any problems in obtaining the full corresponding source code we would be much obliged if you give us a notification to the email address [email protected], stating the product and describing the problem (please do NOT send large attachments such as source code archives etc to this email address). ii もくじ 安全上のご注意...............................................................................................................viii このマニュアルについて.....................................................................................................ix P9X79-E WS 仕様一覧......................................................................................................xi Chapter 1: 製品の概要 1.1 ようこそ............................................................................................................ 1-3 1.2 パッケージの内容............................................................................................. 1-3 1.3 独自仕様.......................................................................................................... 1-4 1.3.1 製品の特長..........................................................................................................1-4 1.3.2 ASUSワークステーションだけの機能..........................................................1-5 1.3.3 ASUS の独自機能...............................................................................................1-6 1.3.4 その他の機能......................................................................................................1-9 Chapter 2: 2.1 2.2 2.3 基本的な取り付け 始める前に....................................................................................................... 2-3 マザーボードの概要........................................................................................ 2-4 2.2.1 マザーボードのレイアウト..............................................................................2-4 2.2.2 レイアウトの内容...............................................................................................2-5 2.2.3 CPU.........................................................................................................................2-6 2.2.4 システムメモリー...............................................................................................2-7 2.2.5 拡張スロット........................................................................................................2-9 2.2.6 オンボードボタン/スイッチ.........................................................................2-11 2.2.7 オンボード LED................................................................................................2-15 2.2.8 ジャンパ.............................................................................................................2-24 2.2.9 内部コネクター................................................................................................2-26 コンピューターシステムを構築する................................................................. 2-37 2.3.1 コンピューターシステムを構築する.........................................................2-37 2.3.2 CPUを取り付ける............................................................................................2-38 2.3.3 CPUクーラーを取り付ける...........................................................................2-40 2.3.4 メモリーを取り付ける ..................................................................................2-41 2.3.5 マザーボードを取り付ける..........................................................................2-42 2.3.6 ATX 電源接続...................................................................................................2-44 2.3.7 SATAデバイス接続.........................................................................................2-45 2.3.8 フロント I/O コネクター................................................................................2-46 2.3.9 バックパネルコネクター...............................................................................2-47 2.3.10 オーディオ I/O接続.........................................................................................2-48 2.3.11 USB BIOS Flashback......................................................................................2-51 2.4 初めて起動する.............................................................................................. 2-52 2.5 システムの電源をオフにする.......................................................................... 2-52 iii もくじ Chapter 3: 3.1 3.2 3.3 UEFI BIOS Utility............................................................................................. 3-3 3.2.1 EZ Mode...............................................................................................................3-4 3.2.2 Advanced Mode................................................................................................3-5 メインメニュー................................................................................................. 3-7 3.4 Ai Tweakerメニュー......................................................................................... 3-9 3.5 アドバンスドメニュー..................................................................................... 3-24 3.5.1 CPU設定.............................................................................................................3-25 3.5.2 システムエージェント設定...........................................................................3-27 3.5.3 PCH 設定...........................................................................................................3-28 3.5.4 SATA 設定.........................................................................................................3-28 3.5.5 USB 設定............................................................................................................3-30 3.5.6 オンボードデバイス設定..............................................................................3-32 3.5.7 APM.....................................................................................................................3-34 3.6 モニターメニュー........................................................................................... 3-35 3.7 ブートメニュー............................................................................................... 3-38 3.8 ツールメニュー............................................................................................... 3-42 3.9 3.10 3.8.1 ASUS EZ Flash 2 Utility.................................................................................3-42 3.8.2 ASUS DRAM SPD Information...................................................................3-42 3.8.3 ASUS O.C. Profile............................................................................................3-43 終了メニュー.................................................................................................. 3-44 UEFI BIOS更新............................................................................................... 3-45 3.10.1 ASUS Update...................................................................................................3-45 3.10.2 ASUS EZ Flash 2..............................................................................................3-48 3.10.3 ASUS CrashFree BIOS 3................................................................................3-49 3.10.4 ASUS BIOS Updater.......................................................................................3-50 Chapter 4: ソフトウェア 4.1 OSをインストールする...................................................................................... 4-3 4.2 サポートDVD情報............................................................................................ 4-3 4.3 iv UEFI BIOS設定 UEFIとは.......................................................................................................... 3-3 4.2.1 サポートDVDを実行する.................................................................................4-3 4.2.2 ソフトウェアのユーザーマニュアルを閲覧する.......................................4-4 ソフトウェア情報............................................................................................. 4-5 4.3.1 AI Suite II..............................................................................................................4-5 4.3.2 ASUS SSD Caching II........................................................................................4-6 4.3.3 Ai Charger+.........................................................................................................4-8 4.3.4 ASUS Update......................................................................................................4-9 4.3.5 DIGI+ Power Control....................................................................................4-10 もくじ 4.4 4.3.6 EPU......................................................................................................................4-12 4.3.7 FAN Xpert+......................................................................................................4-13 4.3.8 MyLogo2...........................................................................................................4-14 4.3.9 Probe II...............................................................................................................4-16 4.3.10 TurboV EVO......................................................................................................4-17 4.3.11 USB 3.0 Boost..................................................................................................4-21 4.3.12 オーディオ構成................................................................................................4-22 4.3.13 ASUS Dr. Power Utility.................................................................................4-23 RAID設定....................................................................................................... 4-25 4.4.1 SATA記憶装置を取り付ける........................................................................4-26 4.4.3 UEFI BIOSでRAIDを設定する......................................................................4-26 4.4.4 Intel® Rapid Storage Technology enterprise - Option ROM.........4-26 4.4.5 Marvell RAID ユーティリティ.......................................................................4-30 Chapter 5: 5.1 5.2 5.3 RAID定義...........................................................................................................4-25 4.4.2 マルチGPUテクノロジー AMD® CrossFireX™ テクノロジー..................................................................... 5-3 5.1.1 システム要件.......................................................................................................5-3 5.1.2 始める前に...........................................................................................................5-3 5.1.3 CrossFireX™ 対応ビデオカードを2枚取り付ける ..................................5-4 5.1.4 CrossFireX™ 対応ビデオカードを3枚取り付ける....................................5-5 5.1.5 CrossFireX™ 対応ビデオカードを4枚取り付ける....................................5-6 5.1.6 デバイスドライバーをインストールする....................................................5-7 5.1.7 AMD® CrossFireX™ テクノロジーを有効にする.......................................5-7 NVIDIA® SLI™ テクノロジー.............................................................................. 5-9 5.2.1 システム要件.......................................................................................................5-9 5.2.2 SLI™対応ビデオカードを2枚取り付ける.................................................5-10 5.2.3 SLI™対応ビデオカードを3枚取り付ける.................................................5-11 5.2.4 SLI™対応ビデオカードを4枚取り付ける.................................................5-12 5.2.5 NVIDIA® SLI™テクノロジーを有効にする.................................................5-13 NVIDIA® CUDA™ テクノロジー....................................................................... 5-15 5.3.1 システム要件....................................................................................................5-15 5.3.2GPUコンピューティングプロセッサボード、 またはビデオカードを取り付ける.............................................................5-15 v ご注意 Federal Communications Commission Statement This device complies with Part 15 of the FCC Rules. Operation is subject to the following two conditions: This device may not cause harmful interference. This device must accept any interference received including interference that may cause undesired operation. This equipment has been tested and found to comply with the limits for a Class B digital device, pursuant to Part 15 of the FCC Rules. These limits are designed to provide reasonable protection against harmful interference in a residential installation. This equipment generates, uses and can radiate radio frequency energy and, if not installed and used in accordance with manufacturer’s instructions, may cause harmful interference to radio communications. However, there is no guarantee that interference will not occur in a particular installation. If this equipment does cause harmful interference to radio or television reception, which can be determined by turning the equipment off and on, the user is encouraged to try to correct the interference by one or more of the following measures: Reorient or relocate the receiving antenna. Increase the separation between the equipment and receiver. Connect the equipment to an outlet on a circuit different from that to which the receiver is connected. Consult the dealer or an experienced radio/TV technician for help. The use of shielded cables for connection of the monitor to the graphics card is required to assure compliance with FCC regulations. Changes or modifications to this unit not expressly approved by the party responsible for compliance could void the user’s authority to operate this equipment. vi REACH Complying with the REACH (Registration, Evaluation, Authorisation, and Restriction of Chemicals) regulatory framework, we published the chemical substances in our products at ASUS REACH website at http://csr.asus.com/english/REACH.htm. 回収とリサイクルについて 使用済みのコンピューター、ノートパソコン等の電子機器には、環境に悪影響を与える有害物質が 含まれており、通常のゴミとして廃棄することはできません。 リサイクルによって、使用済みの製品 に使用されている金属部品、プラスチック部品、各コンポーネントは粉砕され新しい製品に再使用 されます。また、その他のコンポーネントや部品、物質も正しく処分・処理されることで、有害物質の 拡散の防止となり、環境を保護することに繋がります。 ASUSは各国の環境法等を満たし、またリサイクル従事者の作業の安全を図るよう、環境保護に関 する厳しい基準を設定しております。ASUSのリサイクルに対する姿勢は、多方面において環境保護 に大きく貢献しています。 本機は電気製品または電子装置であり、地域のゴミと一緒に捨てられません。また、本機の コンポーネントはリサイクル性を考慮した設計を採用しております。なお、廃棄の際は地域の 条例等の指示に従ってください。 本機に装着されているボタン型電池には水銀が含まれています。通常ゴミとして廃棄しないで ください。 vii 安全上のご注意 電気の取り扱い ・ 本製品、周辺機器、ケーブルなどの取り付けや取り外しを行う際は、必ずコンピューターと周 辺機器の電源ケーブルをコンセントから抜いて行ってください。お客様の取り付け方法に問 題があった場合の故障や破損に関して弊社は一切の責任を負いません。 ・ 電源延長コードや特殊なアダプターを用いる場合は専門家に相談してください。これらは、 回路のショート等の原因になる場合があります。 ・ ご使用の電源装置に電圧選択スイッチが付いている場合は、システムの損傷を防ぐために 電源装置の電圧選択スイッチがご利用の地域の電圧と合致しているかをご確認ください。ご 利用になる地域の電圧が不明な場合は、各地域の電力会社にお問い合わせください。 ・ 電源装置が故障した場合はご自分で修理・分解をせず、各メーカーや販売店にご相談ください。 ・ 光デジタルS/PDIFは、光デジタルコンポーネントで、クラス1レーザー製品に分類されてい ます。 (本機能の搭載・非搭載は製品仕様によって異なります) 不可視レーザー光です。ビームを直接見たり触れたりしないでください。 操作上の注意 ・ 作業を行う前に、本パッケージに付属のマニュアル及び取り付ける部品のマニュアルをすべ て熟読してください。 ・ 電源を入れる前に、ケーブルが正しく接続されていることを確認してください。また電源コー ドに損傷がないことを確認してください。 ・ 各コネクター及びスロット、ソケット、回路にクリップやネジなどの金属を落とさないようにし てください。電源回路のショート等の原因になります。 ・ 埃・湿気・高温・低温を避けてください。湿気のある場所で本製品を使用しないでください。 ・ 本製品は安定した場所に設置してください。 ・ 本製品をご自分で修理・分解・改造しないでください。火災や感電、やけど、故障の原因となり ます。修理は弊社修理センターまたは販売代理店にご依頼ください。 回収とリサイクルについて 使用済みのコンピューター、ノートパソコン等の電子機器には、環境に悪影響を与える有害物質 が含まれており、通常のゴミとして廃棄することはできません。 リサイクルによって、使用済みの製 品に使用されている金属部品、プラスチック部品、各コンポーネントは粉砕され新しい製品に再 使用されます。また、その他のコンポーネントや部品、物質も正しく処分・処理されることで、有害 物質の拡散の防止となり、環境を保護することに繋がります。 ASUSは各国の環境法等を満たし、またリサイクル従事者の作業の安全を図るよう、環境保護に関 する厳しい基準を設定しております。ASUSのリサイクルに対する姿勢は、多方面において環境保護 に大きく貢献しています。 本機は電気製品または電子装置であり、地域のゴミと一緒に捨てられません。また、本機の コンポーネントはリサイクル性を考慮した設計を採用しております。なお、廃棄の際は地域の 条例等の指示に従ってください。 本機に装着されているボタン型電池には水銀が含まれています。通常ゴミとして廃棄しないで ください。 viii このマニュアルについて このマニュアルには、マザーボードの取り付けや構築の際に必要な情報が記してあります。 マニュアルの概要 本書は以下のChapter から構成されています。 • Chapter 1:製品の概要 マザーボードの機能とサポートする新機能についての説明。及びスイッチ、ボタン、ジャン パ、コネクター、LEDなど各部位の説明。 • Chapter 2:基本的な取り付け コンポーネントの設置方法やバックパネルについての説明。 • Chapter 3:UEFI BIOS 設定 UEFI BIOS Utilityでのシステム設定の変更方法と UEFI BIOSパラメータの詳細。 • Chapter 4:ソフトウェア マザーボードパッケージに付属のサポートDVDとソフトウェアの内容。 • Chapter 5: マルチGPUサポート 各種マルチGPU機能を使用するための設定方法。 詳細情報 1. ASUSオフィシャルサイト(http://www.asus.com/) 多言語に対応した弊社ウェブページで、製品のアップデート情報やサポート情報をご確認 いただけます。 2. 追加ドキュメント パッケージ内容によっては、追加のドキュメントが同梱されている場合があります。注意事項 や購入店・販売店などが追加した最新情報などです。これらは、本書がサポートする範囲に は含まれていません。 ix このマニュアルの表記について 本書には、製品を安全にお使いいただき、お客様や他の人々への危害や財産への損害を未然に 防止していただくために、守っていただきたい事項が記載されています。次の内容をよくご理解 いただいた上で本文をお読みください。 警告:作業人が死亡する、または重傷を負う可能性が想定される内容を示しています。 注意: ハードウェアの損傷やデータの損失の可能性があることを示し、その危険を回 避するための方法を説明しています。 重要:作業を完了するために必要な指示や設定方法を記載しています。 メモ: 製品を使いやすくするための情報や補足の説明を記載しています。 表記 太字 選択するメニューや項目を表示します。 斜字 文字やフレーズを強調する時に使います。 <Key> < > で囲った文字は、キーボードのキーです。 例:<Enter>→Enter もしくはリターンキーを押してください。 <Key1+Key2+Key3> 一度に2つ以上のキーを押す必要がある場合は(+)を使って示し ています。 例:<Ctrl+Alt+Del> 本書に記載の内容(安全のための注意事項を含む)は、製品やサービスの仕様変更などにより、 予告なく変更される場合があります。あらかじめご了承ください。 x P9X79-E WS 仕様一覧 対応CPU LGA2011ソケット: 2nd Generation Intel® Core™ i7 プロセッサー Intel® Xeon® プロセッサー E5-1600 製品ファミリー Intel® Xeon® プロセッサー E5-2600 製品ファミリー Intel® Turbo Boost Technology 2.0 サポート *最新のCPU対応状況は、オフィシャルサイト (www.asus.com) のCPUサポートリス トをご参照ください。 搭載チップセット Intel® X79 Express チップセット 対応メモリー メモリースロット×8:最大64GB、DDR3 2400 (O.C.)/ 2133 (O.C.)/1866 (O.C.)/1600/1333/1066 MHz、 ECC、Non-ECC、un-buffered メモリーサポート クアッドチャンネルメモリーアーキテクチャ Intel® Extreme Memory Profile (XMP)サポート * XMPメモリーの動作はメモリーコントローラーを内蔵するCPUの物理的特性に依 存します。メモリーサポートの詳細についてはQVLをご参照ください。 **詳細はASUSオフィシャルサイトの最新のQVL(推奨ベンダーリスト)をご参照ください。 拡張スロット PCI Express 3.0x16スロット×4 [ブルー] (x16動作) PCI Express 3.0x16スロット×3 [ブラック] (x8動作) * 本製品はPCI Express 3.0 をサポートしています。PCI Express 3.0 のサポートは CPUおよび拡張カードに依存しており、対応CPUを取り付け、PCI Express 3.0規格 準拠の拡張カードを取り付けることで、PCI Express 3.0の性能を発揮することがで きます。 マルチGPU対応 NVIDIA® 4-Way SLI™ Technology AMD 4-Way CrossFireX™ Technology GPU対応 NVIDIA® Tesla および Intel® Xeon Phi™ コプロセッサーカード を最大3枚までサポート ストレージ機能 Intel® X79 Express チップセット - SATA 6Gb/s ポート×2 - SATA 3Gb/s ポート×4 - RAID 0 / 1 / 5 / 10 サポート Marvell® 9230 SATA コントローラー - SATA 6Gb/s ポート×4 - RAID 0 / 1 / 10 サポート ASMedia® PCIe SATA コントローラー - eSATA 6Gb/s ポート×2 [レッド] LAN機能 Intel® Ethernet Controller I210×2 USB機能 ASMedia USB 3.0 コントローラー - USB 3.0ポート×2(2ポート拡張コネクター×1基 ) - USB 3.0ポート×2(バックパネル) [ブルー] Intel®X79 Express チップセット -USB 2.0ポート×13(2ポート拡張コネクター×1基、 Quick Gate×1ポート、バックパネル×10ポート) (次項へ) xi P9X79-E WS 仕様一覧 IEEE1394機能 VIA® 6315N コントローラー×1:IEEE 1394a ポート×1基 サポート オーディオ機能 Realtek® ALC 1150 (8チャンネルHDオーディオコーデック) - 192kHz/24bit ロスレスサウンド対応 - DTS UltraPC II - ジャック検出、 マルチストリーミング、 フロントパネル・ジャッ クリタスキング - 光デジタルS/PDIF入力/出力ポート(バックパネル) 搭載機能 ASUS Digital Power Design : - 8+2 フェーズ CPU用デジタル電源回路 - 2+2 フェーズ DRAM用デジタル電源回路 TPU EPU ASUS 独自機能 - UEFI BIOS EZ Mode - SSD Caching II - USB 3.0 Boost - フロントパネル USB 3.0 - MemOK! - AI Suite II - AI Charger+ ASUS静音サーマルソリューション - ファンレス設計 - Fan Xpert+ ASUS EZ DIY - USB BIOS Flashback - O.C. Profile - CrashFree BIOS 3 - EZ Flash 2 - MyLogo 2 自作支援機能 Q-Code Q-Shield Q-Slot Q-Connector Q-DIMM ワークステーション機能 Dr. Power 7つのPCI Express x16 スロットを搭載 Quick Gate: 垂直型USB 2.0ポートを搭載 WS Diag. LED (次項へ) xii P9X79-E WS 仕様一覧 バックパネル インターフェース USB 3.0ポート×2 (ブルー) USB 2.0 ポート×10 (USB BIOS Flashback対応) USB BIOS Flashback スイッチ×1 PS/2 キーボード/マウスポートコネクター ×1 eSATA 6Gb/s ポート ×2 LAN ポート×2 (RJ-45タイプ) 光デジタル S/PDIF 出力ポート×1 オーディオ I/O ポート×6 (8チャンネル対応) 基板上 インターフェース USB 3.0コネクター×1:追加USB 3.0ポート2基に対応(19ピン) USB 2.0コネクター×1:追加USB 2.0ポート2基に対応 (9ピン) 垂直型USB 2.0 ポート×1 (タイプA) SATA 6Gb/s コネクター×6 SATA 3Gb/s コネクター×4 IEEE1394a コネクター×1 4ピン CPUファンコネクター×1 4ピン CPUオプションファンコネクター×1 4ピン ケースファンコネクター×4 フロントパネルオーディオコネクター(AAFP)×1 デジタルオーディオコネクター×1 TPMヘッダー×1 シリアルポートコネクター×1 Clear CMOSジャンパ×1 24ピン ATX 電源コネクター×1 8ピン EPS 12V 電源コネクター×1 6ピン 補助電源コネクター×1 システムパネルコネクター×1 MemOK! ボタン×1 EPU スイッチ×1 TPU スイッチ×1 Dr.Power スイッチ×1 電源ボタン×1 リセットボタン×1 BIOS機能 64 Mb Flash ROM、UEFI BIOS、PnP、DMI2.0、WfM2.0、 SM BIOS 2.6、ACPI 2.0a、多言語BIOS、ASUS EZ Flash 2、 ASUS CrashFree BIOS 3 管理機能 WfM 2.0、DMI 2.0、WOL by PME、WOR by PME、PXE サポートOS Windows® 8 (32/64 bit) /Windows® 7 (32/64 bit) フォームファクター CEB フォームファクター:30.48 cm×26.67 cm (12インチ×10.5インチ) 製品は性能・機能向上のために、仕様およびデザインを予告なく変更する場合があります。 xiii xiv Chapter1製品の概要 Chapter 1: 製品の概要 1 Chapter マザーボードの機能とサポートする新機能についての説明。及びスイッチ、ボタン、ジャンパ、コネ クター、LEDなど各部位の説明。 1.1 ようこそ............................................................................................................ 1-3 1.2 パッケージの内容............................................................................................. 1-3 1.3 独自仕様.......................................................................................................... 1-4 ASUS P9X79-E WS 1.1 ようこそ お買上げいただき誠にありがとうございます。本製品は多くの新機能と最新のテクノロジーを提 供するASUSの高品質マザーボードです。 マザーボードとハードウェアデバイスの取り付けを始める前に、以下のリストに従って部品がすべ て揃っているかどうかを確認してください。 1.2 パッケージの内容 製品パッケージに以下のものが揃っていることを確認してください。 マザボード ASUS P9X79-E WS I/O モジュール 2ポートUSB 2.0 + 1ポート 1394 モジュール ×1 SATA 6Gb/s ケーブル ×6 SATA電源変換ケーブル×1 (4ピン大 オス - SATAコネクター 15ピン メス) ケーブル SATA 3Gb/s ケーブル ×4 シリアルポートモジュール ×1 I/Oシールド×1 2-in-1 ASUS Q-Connector キット×1 SLI™ ブリッジコネクター×1 アクセサリー 3-Way SLI™ ブリッジコネクター×1 4-Way SLI™ ブリッジコネクター×1 ディスク サポートDVD ドキュメント ユーザーマニュアル 万一、付属品が足りない場合や破損していた場合は、すぐにご購入元にお申し出ください。 ASUS P9X79-E WS 1-3 1.3 独自仕様 1.3.1 製品の特長 LGA2011ソケット:2nd Generation Intel® Core™ i7プロセッサー、Intel® Xeon®プロセッサー E5-2600/1600 製品ファミリー対応 本製品はLGA2011 パッケージの2nd Generation Intel® Core™ i7 プロセッサー、Intel® Xeon® プ ロセッサー E5-2600/1600 製品ファミリーをサポートしています。これらのプロセッサーはクアッ ドチャンネル(8 DIMM)によるDDR3メモリーコントロールとPCI Expressを最大40レーンサポート し、ITの多様な要件に対応する柔軟性と効率性に優れ、次世代データセンターの新基準となるプ ロセッサーです。 Intel® X79 Express チップセット Intel® X79 Express チップセットはシングルチップ・アーキテクチャーを採用し、LGA2011 ソケット 対応 2nd Generation Intel® Core™ i7 プロセッサー、Intel® Xeon® プロセッサー E5-2600/1600 製品ファミリー をサポートしています。シリアルポイントツーポイント接続を使用することでパフ ォーマンスを大幅に向上させ、帯域の増加とより高い安定性を実現します。また、SATA 3.0 GB/s の約2倍(理論値)の転送速度に対応したSATA 6.0 Gb/sを2ポート、従来のSATA 3.0 Gb/sを4ポー トサポートします。 PCI Express® 3.0 最新のPCI Express 規格PCI Express 3.0は、エンコード方式の改善などにより従来の約2倍のパフ ォーマンスを発揮します。x16リンクでの合計帯域幅は双方向で32GB/sとなり、従来PCI Express 2.0の2倍の帯域幅となります。下位互換性を有したPCI Express 3.0 は、ユーザーに今までにない 利便性の高い最高のパフォーマンスを提供します。また、高度なグラフィックスパフォーマンスや 将来の拡張性を要求するユーザーにとって、なくてはならない最新のテクノロジーです。 * 本製品はPCI Express 3.0 をサポートしています。PCI Express 3.0 のサポートはCPUおよび拡張カードに依存しており、対応CPUを 取り付け、PCI Express 3.0規格準拠の拡張カードを取り付けることで、PCI Express 3.0の性能を発揮することができます。 クアッドチャンネルDDR3 2400(O.C.)/2133(O.C.)/1866(O.C.)/1600/1333/1066 MHz サポート 本製品はデータ転送速度 2400(O.C.)/2133(O.C.)/1866(O.C.)/1600/1333/1066 MHz のDDR3メモ リーをサポートし、最新の3Dゲーム、マルチメディア、インターネットアプリケーションといった高 い帯域幅を必要とする用途での要件を満たします。クアッドチャンネルDDR3メモリーアーキテク チャーは、システムのメモリー帯域幅を拡大しパフォーマンスを向上させます。 * CPUの性質により1600MHz を超えるメモリーモジュールはデフォルト設定で2133/1866/1600 MHz として周波数が固定されて います。 SATA 6Gb/s サポート Intel® X79 ExpressチップセットはSATA 6Gb/sインターフェースをネイティブサポートしていま す。SATA 6Gb/sは従来のSATAに比べ安定性やデータ検索性能も向上しており、SATA3Gb/s の約 2倍の帯域を実現します。 USB 3.0サポート ASUSはUSB 3.0ポート追加用コネクターをフロントに設置することで、フロント・パネルとバック・ パネルの双方で使用可能にすることにより取り回しの自由度を高めました。USB 3.0の転送速度 は理論値でUSB 2.0の約10倍となり、プラグアンドプレイに対応しているので接続も非常に簡単 です。本製品は最高の接続性と転送速度を実現します。 1-4 Chapter 1: 製品の概要 Power eSATA 6Gb/s Ready 本製品のeSATAポートは、従来のeSATA(3Gb/s)に比べ、理論値で約2倍の転送速度を持つeSATA 6GB/s デバイスに対応しています。Power eSATA対応なので、Power eSATAケーブルを接続するこ とにより電源アダプターなどを接続することなくeSATA 6GB/s デバイスを接続することが可能です。 1.3.2 ASUSワークステーションだけの機能 NVIDIA® 4-Way SLI™ Technology による最高のグラフィックパフォーマンス 第3世代 PCI Express のx16レーン動作による NVIDIA® 4-Way SLI™ Technologyは、これまでにない 最も早く、最も信頼性の高いグラフィックパフォーマンスを提供します。このテクノロジーは、機械 や建築設計、インテリアデザイン、航空学、オーディオ、ビデオグラフィックなどのプロユースが使用 するアプリケーションに理想的なソリューションを提供します。また、この最高のグラフィックパフ ォーマンスにより、非常に高いスペックを要求するゲームなどを簡単に実行することができるでしょ う。4-Way SLI のパフォーマンスを発揮するには、アプリケーションプログラムが4-Way SLI をサポー トしている必要があります。 Dual Intel® LAN 本マザーボードは、より安定したネットワーク構築のため、Intel Server-Class Gigabit LAN をデュア ルで内蔵しました。CPU使用率を低減し、スループットを上げることで各種OSとの互換性を向上さ せると共に、優れたパフォーマンスを実現します。Intel Server-Class Gigabit LAN はチーミング機能 やフォールト トレランスをサポートし、帯域幅の増加やネットワークの信頼性を簡単に向上するこ とができます。 Quad-GPU CrossFireX™ サポート 本製品に搭載されたIntel® X79 Expressチップセットは、CrossFireX™のマルチGPU構成におけるPCI Expressの割り当てを最適化します。これにより、今まで経験したことのない素晴らしいゲームス タイルをお楽しみいただけます。 Quick Gate ASUS 独自のQuick Gate はマザーボードに直接取り付けられた垂直型USB ポートで、面倒なケーブルの 接続をせずに直接USBデバイスを接続することができます。これによりオープンエアー型のケース などにおいても、簡単且つ安全にデータやアプリケーションをコンピューターにインストールする ことが可能になります。 ASUS Dr. Power ASUS Dr. Powerは、自動的に電源ユニットに関する問題を検出する独自機能です。この機能では 専用のLED、スイッチ、アプリケーションを組み合わせることで電源ユニットの状態を監視し、電源 ユニットがシステムに適切な電力を供給できない場合にメッセージや警告を発します。この機能 により、システムの予期せぬシャットダウンや故障を未然に防ぐことができるでしょう。 ASUS P9X79-E WS 1-5 1.3.3 ASUS の独自機能 DIGI+ Power Control CPUとメモリーのためのデジタル電源コントローラー 本製品では、従来のCPUの精細な電圧調整に加え、メモリー専用の電源回路の設置することによ りメモリーの電圧も非常に細かく正確に調整することが可能になりました。この設計により、正確 に電圧を調整することで、最高のパフォーマンス、安定性、電力効率を実現することができるでし ょう。 最高クラスの電源効率と安定性 CPUから出力されるSVID信号(デジタル電源信号)の要求に基づいてCPUとDRAMの電源制御を 同時並行して処理することにより、効率的に電源供給を行います。正確な電源供給により、電力の 浪費を防ぎCPUのVcore へ安定した電源供給を行います。 CPUとメモリーのオーバークロック範囲を拡大 プログラミング可能なデジタルコントローラーを搭載することで、様々な用途に合わせてCPUや DRAMのPWM電圧と周波数をUEFI BIOSまたはユーティリティによって調節することができます。 CPUとDRAMのVCCSA電圧調整範囲、VCCSA電力供給をそれぞれ調整することによりシステムパ フォーマンスを最大30%向上します。この設計(特許取得済)によってパフォーマンスを最大限に 引き出し、オーバークロックの可能範囲を広げます。 8+2 フェーズ デジタル電源設計 Intel® Sandy Bridge-E / EP CPUの潜在能力を100%引き出すため、本製品は、CPU用に8フェー ズVRM電源設計を採用し、高い電力効率と最高のオーバークロック性能を実現します。この設計 により、効果的にシステムの温度を下げ、コンポーネントの寿命を延ばします。さらに、統合型メ モリーコントローラ専用の2フェーズ電源も追加搭載されており、システムの安定動作に寄与して います。 EPU ASUS独自の電力管理専用チップEPU(Energy Processing Unit)によって、世界初のPCのリアルタイ ム省電力機能を有効にすることができます。現在のPCの負荷状態を検出し、自動で効率よく電力消 費を抑えることにより、システム全体のエネルギー効率を最適化します。また、 この機能は適切な電 源管理を行うことでファンのノイズを軽減し、コンポーネントの寿命を延ばします。 SSD Caching II ASUS SSD Caching IIはMarvell® HyperDuo Plus™ technologyをより簡単に設定するためのソフ トウェアです。Marvell® 9230(88SE9230) 6Gb/s SATA コントローラーに接続されたSSDをハード ディスクの頻繁にアクセスするプログラムやデータのキャッシュドライブとして使用することで、ハ ードディスクの大容量を維持しつつSSDに近い高速なレスポンスを実現します。さらに複数のSSD をキャッシュドライブとして使用することで、単体のSSDよりも高速で大容量なシステムを簡単に 手にすることができるでしょう。 1-6 Chapter 1: 製品の概要 USB 3.0 Boost USB 3.0 Boost によって、オンボードのUSB 3.0 コントローラーに接続されたUSB 3.0 デバイスの 転送速度を最大30%向上させることができます。ASUS独自の自動検出機能やユーザーフレンドリ ーなグラフィカルなインターフェースのユーティリティによって、USB 3.0 Boost Technology の素 晴らしいパフォーマンスをお楽しみください。 TPU ASUS独自の高精度オーバークロックチップTPU(TurboV Processing Unit)によって、パフォーマ ンスを最大限に発揮することができます。TPUチップは、オートチューニングとTurbo V機能によっ て高精度な電圧制御と高度なモニタリング機能を提供します。オートチューニングは、誰でも簡単 に、素早く自動で安定したクロックスピードへシステムを最適化します。TurboVは、多様な状況で 最適なパフォーマンスを得るために、CPUの周波数や動作倍率などの高度な調整を自由に設定 することができます。 MemOK! コンピューターのアップグレードで悩みの種になるのがメモリーの互換性ですが、MemOK! が あればもう大丈夫です。ボタンを押すだけで、メモリーの互換問題を解決し、起動エラーを未然に 防ぐことができ、システムが起動する確率を劇的に向上させることができます。 AI Suite II AI Suite II は、ASUSの独自ソフトウェアを統合して一つのインターフェースで使用できるようにす るユーティリティです。非常に使いやすいユーザーフレンドリーなインターフェースで、オーバーク ロック、電源管理、モニタリング、ファンの回転数制御などの操作を簡単に行うことができます。さ らに、このユーティリティ一つでASUS独自ユーティリティの各種操作が行なえるので、複数のユー ティリティを起動するといった煩わしさを解消することができます。 USB BIOS Flashback USB BIOS Flashback はこれまでのBIOSツールとはまったく違う、 とても便利なBIOS更新手段で す。BIOSやOSを起動することなく、簡単にBIOSを更新することができます。特定のUSBポートに BIOSファイルを保存したUSBストレージを接続しUSB BIOS Flashbackボタンを数秒間押すだけ で、スタンバイ電源で自動的にBIOSの更新が実行されます。USB BIOS Flashback は、究極の利便 性と安全性を提供します。 ASUS静音サーマルソリューション ASUS 静音サーマルソリューションはシステムをより安定させ、オーバークロック能力を向上させ ます。 ASUS P9X79-E WS 1-7 ファンレス設計 ASUSのスタイリッシュなヒートシンクおよびヒートパイプは、静音システム環境のために最高の 冷却性能を提供します。スタイリッシュな外観だけでなく効率的に熱交換を行うことで、チップセッ トと電源フェーズ周囲の温度を低く保ちます。機能性と美しさを兼ね備えたASUSファンレス設計 は最高の静音環境と冷却性能を実現します。 マザーボードに取り付けられているヒートシンク、ヒートパイプは取り外さないでください。 部品が破損、変形し放熱効果を低下させる原因となります。 ASUS Fan Xpert+ ASUS Fan Xpert+ は、システムの負荷と環境温度に応じて、効果的にCPUファンとケースフ ァンのスピードを調節することができます。予め準備されたプロファイルから設定を選択す ることにより、ファン速度を臨機応変にコントロールすることもできます。 ASUS Fan Xpert+により、気候条件や地理条件、システム負荷により変動する環境温度に応 じて、効果的にCPUファン、ケースファンをコントロールすることが可能です。ファンスピー ドのコントロールにより、使用環境に適した静かなシステム環境を実現します。 ASUS EZ DIY ASUS EZ DIY 機能は、コンピューターのコンポーネントの取り付けや、BIOS 更新、設定データの バックアップに便利な機能が満載です。 ASUS UEFI BIOS 柔軟性が高く使い易いインターフェース ASUS のUEFI BIOSは、従来のキーボード操作だけでなくマウスでの操作も可能となったグラ フィカルでユーザーフレンドリーなインターフェースで、詳細設定モード(Advanced mode) と 簡易設定モード(EZ mode)を切り替えて使用することができます。ASUS UEFI BIOSは従来の MBR(Master Boot Record)に代わるGUIDパーティションテーブル(GPT)をサポートしているの で、対応64bit オペレーティングシステム上で2.2TBを超える記憶装置の全領域を利用することが できます。 ASUSだけのインターフェース EZ Mode は多くのユーザーが頻繁にアクセスする項目が表示されます。システムパフォーマンス 設定の選択や、起動順序をドラッグ&ドロップで選択することができます。Advanced Mode は従 来のBIOSのような詳細な項目が表示され、CPUやメモリーの詳細設定など複雑なシステム設定 を行うことが可能です。 機能 - 1-8 F12 画面キャプチャー:UEFI BIOS Utility 画面のスクリーンショットを撮影し、USBフラ ッシュメモリーに保存することができます。 - F3 ショートカット:UEFI BIOS上でよく使うメニューをショートカットとして登録するこ とで、EZ modeからでも簡単に各項目の設定画面へ移動することができます。 - ASUS SPD Information:メモリーモジュールのEEPROMに記録されているSPDの内 容を確認することができます。 Chapter 1: 製品の概要 ASUS Q-Design ASUS Q-DesignはあなたのPC組み立て(DIY)をトータルサポートします。DIY作業を単純化した デザインにより、自作の作業か簡単にスピーディーに行うことができます。 ASUS Q-Shield ASUS Q-Shield は従来の「爪」をなくした設計で、取り付けが非常に簡単です。より優れた電気伝 導率により、静電気と電磁波妨害によるダメージから大切なマザーボードを守ります。 ASUS Q-Connector ASUS Q-Connectorはケースのシステムパネルコネクターを簡単に取り付け/取り外しできるよう にします。この独自モジュールにより、ケーブルの取り付けミスや配線の煩わしさといった問題を 取り除きました。 ASUS EZ-Flash 2 ASUS EZ-Flash 2はフロッピーの起動ディスクやOSベースのユーティリティを使用せずにUEFI BIOSを更新することができるユーザーフレンドリーなユーティリティです。 1.3.4 その他の機能 DTS UltraPC II DTS Surround Sensation UltraPC™なら、コンテンツがステレオでも、マルチチャンネルでも、 今までにない3次元サラウンド効果をステレオスピーカーやヘッドフォンで楽しむことができま す。DTS Surround Sensation UltraPC™によるサラウンド効果は、PCでは無理だと思っていた、クリ アで広がりのあるサウンドを実現します。DTS Premium Suite™ は、PCの能力を引き出し、クリア で明瞭な、バランスのとれた質の高いサウンドを、 どんなPCでも可能にします。 DTS Connect DTS Connect は、DTS Neo: PC™ とDTS Interactive™ の2つのテクノロジーを組み合わ せ、臨場感あるオーディオ体験を提供します。DTS Connect では、高度なアップミキシ ング技術を使用することにより、お気に入りのステレオ音楽やビデオをより良い音で楽 しむことができます。また、DTS Connect により、多くのAV機器で使用可能な高品質デ ジタル・オーディオ接続で、PCをホームシアター・システムと接続することができます。 「DTS Neo: PC™」は、従来のステレオ音源(CD、mp3、wma、インターネットFMラジオでさえも)を 高品質な7.1チャンネルのサラウンド・サウンドにアップミックスするテクノロジーです。 「DTS Interactive™」は、あらゆるオーディオ・ソースをPC上でマルチチャンネルのDTSビットスト リームにエンコーディングし、エンコードされたビットストリームを共通のデジタル・オーディオ接 続(S/PDIFまたはHDMI)から、DTS対応のホームシアター・システムで利用することができる技術 です。オーディオ・ソースは、高品位な48kHZおよび1.5Mbps にトランスコードされます。 ErP対応 本製品は、European Union’s Energy-related Products (ErP) 対応製品です。ErP対応製品は、エ ネルギー消費に関して、ある一定のエネルギー効率要件を満たしている必要があります。これは ASUSの革新的製品設計で環境に優しい、エネルギー効率の良い製品を提供することで、二酸化 炭素排出量を削減し、環境保護に努めるというASUSの企業理念と合致するものです。 ASUS P9X79-E WS 1-9 1-10 Chapter 1: 製品の概要 Chapter2基本的な取り付け Chapter 2: 基本的な取り付け 2 Chapter コンポーネントの設置方法やバックパネルについての説明。 2.1 始める前に....................................................................................................... 2-3 2.2 マザーボードの概要........................................................................................ 2-4 2.3 コンピューターシステムを構築する................................................................. 2-37 2.4 初めて起動する.............................................................................................. 2-52 2.5 システムの電源をオフにする.......................................................................... 2-52 ASUS P9X79-E WS 2.1 始める前に マザーボードのパーツの取り付けや設定変更の際は、次の事項に注意してください。 • 各パーツを取り扱う前に、コンセントから電源プラグを抜いてください。 • 静電気による損傷を防ぐために、各パーツを取り扱う前に、静電気除去装置に触れるな ど、静電気対策をしてください。 • IC部分には絶対に手を触れないように、各パーツは両手で端を持つようにしてください。 • 各パーツを取り外すときは、必ず静電気防止パッドの上に置くか、コンポーネントに付属 する袋に入れてください。 • パーツの取り付け、取り外しを行う前に、ATX電源ユニットのスイッチをOFF の位置にし、 電源コードが電源から抜かれていることを確認してください。電力が供給された状態で の作業は、感電、故障の原因となります。 ASUS P9X79-E WS 2-3 2.2 マザーボードの概要 2.2.1 マザーボードのレイアウト バックパネルコネクターの詳細については、 「2.2.9 バックパネルコネクター」をご参照ください。 2-4 Chapter 2: ハードウェア 2.2.2 レイアウトの内容 コネクター/スイッチ/スロット ページ 1.ATX電源コネクター (24ピン EATXPWR、8ピン ATX12V、6ピン ATX12V_1) 2-35 2. DDR3 メモリースロット 2-7 3. CPUソケット:LGA2011 2-6 4.CPUファン、オプションファン、電源ファンコネクター (4ピン CPU_FAN、4ピン CHA_OPT、4ピン CHA_FAN1/2/3/4) 2-32 5. リセットスイッチ (RESET) 2-11 6. 電源スイッチ 2-11 7. ASUS Dr. Powerスイッチ (DR_POWER) 2-14 8. MemOK!スイッチ (MemOK!) 2-13 9. EPUスイッチ (EPU) 2-12 10. USB 3.0コネクター (20-1ピン USB3_34) 2-29 11. Intel® X79 SATA 6Gb/sコネクター (7ピン SATA6G_1/2 [グレー]) 2-26 12. Intel® X79 SATA 3Gb/sコネクター (7ピン SATA3G_3–6 [ブルー]) 2-27 13. Marvell® SATA 6.0 Gb/sコネクター (7ピン SATA6G_E1/E2/E3/E4 [グレー]) 2-28 14. Q-Code LED (Q_CODE) 2-16 15. システムパネルコネクター (20-8ピン PANEL) 2-36 16. USB 2.0コネクター (Type A: USB13、10-1ピン USB1112) 2-30 17. TPMコネクター (20-1ピン TPM) 2-34 18. IEEE 1394a コネクター (10-1ピン IE1394_1) 2-31 19. シリアルポートコネクター (10-1ピン COM1) 2-34 20. Clear CMOS ジャンパスイッチ(3ピン CLRTC) 2-24 21. ケースファンコントロールジャンパスイッチ (3ピン CHAFAN_SEL) 2-25 22. TPUスイッチ (TPU) 2-12 23. フロントパネルオーディオコネクター (10-1ピン AAFP) 2-33 24. デジタルオーディオコネクター (4-1ピン SPDIF_OUT) 2-31 ASUS P9X79-E WS 2-5 2.2.3 CPU 本製品には、2nd Generation Intel® Core™ i7 プロセッサー、Intel® Xeon® プロセッサー E5-2600/1600 製品ファミリーに対応するLGA2011ソケットが搭載されています。 CPUを取り付ける際は、すべての電源ケーブルをコンセントから抜いてください。 2-6 • 本製品にはLGA2011規格対応のCPUソケットが搭載されています。LGA2011規格以外の CPUはサポートしておりません。 • マザーボードのご購入後すぐにソケットキャップがソケットに装着されていること、 ソケットの接触部分が曲がっていないかを確認してください。ソケットキャップが装着 されていない場合や、ソケットキャップ/ソケット接触部/マザーボードのコンポーネントに 不足やダメージが見つかった場合は、すぐに販売店までご連絡ください。不足やダメージ が出荷及び運送が原因の場合に限り、ASUSは修理費を負担いたします。 • マザーボードを取り付けた後も、ソケットキャップを保存してください。ASUSはこの ソケットキャップが装着されている場合にのみ、RMA(保証サービス)を受け付けます。 • 製品保証は、CPUやソケットキャップの間違った取り付け・取り外しや、ソケット キャップの紛失に起因する故障及び不具合には適用されません。 Chapter 2: ハードウェア 2.2.4 システムメモリー 本製品には、DDR3 メモリーに対応したメモリースロットが8基搭載されています。 DDR3メモリーはDDR2メモリーと同様の大きさですが、DDR2メモリースロットに誤って取り付 けることを防ぐため、ノッチの位置は異なります。 P9X79-E WS 240ピン DDR3 DIMM Slots 推奨メモリー構成 DIMM_A1 DIMM_B1 DIMM_D1 DIMM_B1 DIMM_D1 DIMM_D1 DIMM_C1 DIMM_A1 DIMM_B1 DIMM_B2 DIMM_D2 DIMM_D1 DIMM_C1 ASUS P9X79-E WS DIMM_A1 DIMM_A2 DIMM_B1 DIMM_B2 DIMM_D2 DIMM_D1 DIMM_C2 DIMM_C1 2-7 メモリー構成 1GB、2GB、4GB、8GB のDDR3 ECC/Non-ECC Unbuffered メモリーをメモリースロットに取り付 けることができます。 • 容量の異なるメモリーを Channel A / B / C / Dに取り付けることができます。異なる容量 のメモリーをデュアルチャンネル構成で取り付けた場合、アクセス領域はメモリー容量の 合計値が小さい方のチャンネルに合わせて割り当てられ、容量の大きなメモリーの超過 分に関してはシングルチャンネル用に割り当てられます。 • 1.65Vを超過する電圧の必要なメモリーを取り付けるとCPUが損傷することがあります。 1.65V 未満の電圧を必要とするメモリーを取り付けることをお勧めします。 • 8GBのメモリーモジュールを使用することで、最大64GBまでのメモリーをサポートします。 • 同じCASレイテンシを持つメモリーを取り付けてください。またメモリーは同じベンダーの 同じ製造週の製品を取り付けることをお勧めします。 • メモリーの割り当てに関する制限により、32bit Windows® OSでは4GB以上のシステム メモリーを取り付けても、OSが実際に利用可能な物理メモリーは4GB未満となります。 メモリーリソースを効果的にご使用いただくため、次のいずれかのメモリー構成をお勧め します。 - Windows® 32bit OSでは、4GB未満のシステムメモリー構成にする - 4GB以上のシステムメモリー構成では、64bit Windows® OSをインストールする 詳細はMicrosoft® のサポートサイトでご確認ください。 http://support.microsoft.com/kb/929605/ja • 本製品は512 Mbit(64MB)以下のチップで構成されたメモリーをサポートしていませ ん。512 Mbit のメモリーチップを搭載したメモリーモジュールは動作保証致しかねます。 (メモリーチップセットの容量はMegabit で表します。8 Megabit/Mb=1 Megabyte/MB) すべてのスロットにメモリーモジュールを取り付ける場合やオーバークロックを行う場合は、安 定した動作のために適切な冷却システムをご使用ください。 P9X79-E WS マザーボードQVL(メモリー推奨ベンダーリスト) 最新のQVLはASUSオフィシャルサイトをご覧ください。 (http://www.asus.co.jp) 2-8 Chapter 2: ハードウェア 2.2.5 拡張スロット 拡張カードの追加や取り外しを行う際は、電源コードを抜いてください。電源コードを接続した まま作業をすると、負傷や、マザーボードコンポーネントの損傷の原因となります。 スロット No. スロット説明 1 PCIEX16_1 PCI Express 3.0 スロット(@x16モード) (ブルー) 2 PCIEX16_2 PCI Express 3.0 スロット(@x8モード) (ブラック) 3 PCIEX16_3 PCI Express 3.0 スロット(@x16モード) (ブルー) 4 PCIEX16_4 PCI Express 3.0 スロット(@x8モード) (ブラック) 5 PCIEX16_5 PCI Express 3.0 スロット(@x16モード) (ブルー) 6 PCIEX16_6 PCI Express 3.0 スロット(@x8モード) (ブラック) 7 PCIEX16_7 PCI Express 3.0 スロット(@x16モード) (ブルー) ASUS P9X79-E WS 2-9 PCI Express 動作モード スロット No. シングルVGA 1 SLI™/CrossFireX™ x 16 3-WAY SLI™/ 4-WAY SLI™/ CrossFireX™ CrossFireX™ x16 3 5 x16 x16 x16 x16 x16 x16 x16 7 x16 • SLI™やCrossFireX™環境を構築する場合は、 システム構成に見合った大容量の電源ユニットご 用意ください。 • 複数のビデオカードを使用する場合は、熱管理の観点からケースファンを設置することを 推奨します。 • PCIEX16_1スロットに拡張カードを取り付ける際、メモリースロットと物理的に干渉して取 り付けできない場合がございますのでご注意ください。 割り込み要求(IRQ)の割り当て PCIEX16_1 PCIEX16_2 PCIEX16_3 PCIEX16_4 PCIEX16_5 PCIEX16_6 PCIEX16_7 Marvell9230 VIA1394 Asmedia USB3.0-1 Asmedia USB3.0-2 LAN1 (I210) LAN2 (I210) SATAコントローラー1 SATAコントローラー2 USB 2.0コントローラー1 USB 2.0コントローラー2 HDオーディオ Asmedia SATA 6G 2-10 A B C D E F G H 共有 共有 共有 共有 共有 共有 共有 共有 – – – 共有 – – – – – – – – – – – – – – – – – – – 共有 – – – – – – – – – – – – – – 共有 共有 – – – 共有 – – – – – – – – – – – – – – – 共有 – – – – – – – – – – – – – – – – – – – – – – – – – – – – – – – – – – – – – – – – – – – – – – – – – – – – – – 共有 – – – – – – – – – – – – – – 共有 – – – 共有 共有 – – – – – – – – 共有 Chapter 2: ハードウェア 2.2.6 オンボードボタン/スイッチ ベアシステムまたはオープンケースシステムでの作業中に、パフォーマンスを微調整することがで きます。これらのボタン、スイッチはシステムパフォーマンスを頻繁に変更するオーバークロック ユーザー、ゲーマーに理想的なソリューションです。 1. 電源ボタン 本製品には電源ボタンが搭載されており、システムの電源をONにする、またはウェイクアッ プすることができます。このボタンはシステムが電源に接続されているときも点灯します。 マザーボードコンポーネントを取り外す際にこのボタンが点灯している場合は、システム をシャットダウンし電源ケーブルを取り外してください。電源ボタンの場所は以下の図でご 確認ください。 2. リセットボタン このスイッチを押すと、システムは強制的に再起動します。 ASUS P9X79-E WS 2-11 3. EPUスイッチ EPUスイッチを有効にすると、自動的にコンピューターの負荷を検出し、電力消費を抑えます。 システムパフォーマンスを最大限に発揮するためには、システム電源がOFFの時にスイッチの 操作を行うことを推奨いたします。 4. TPUスイッチ TPUスイッチを有効にすると、チップセットを介さずに直接CPUの動作周波数を自動で変更 し、高速で安定したクロックスピードにオーバークロックします。 システムパフォーマンスを最大限に発揮するためには、システム電源がOFFの時にスイッチの ON/OFFを行うことを推奨いたします。 2-12 Chapter 2: ハードウェア 5. MemOK!スイッチ 本製品と互換性のないメモリーを取り付けると、システムが起動せず、ASUS WS Diag. LED のDIAG_DRAMが点灯します。DIAG_DRAM LEDが点滅するまでこのボタンを押し続ける と、互換性が調整され起動する確率が上がります。 • DIAG_DRAM LEDの正確な位置は、セクション「2.2.7 オンボードLED」をご覧ください。 • DIAG_DRAM LEDはメモリーが正しく取り付けられていない場合にも点灯します。 MemOK! 機能を利用する前にシステムの電源をOFFにし、メモリーことを正しく取り付け られているか確認してください。 • MemOK! ボタンはWindows®OS 上では機能しません。MemOKを機能させるには、電源ボ タンの代わりにMemOK! ボタンを長押しして電源をONにします。 • 調整作業中は、システムはフェイルセーフメモリー設定をロードしテストを実行します。 1つのフェイルセーフ設定のテストには約30秒かかります。テストに失敗した場合、システ ムは再起動し次のフェイルセーフ設定のテストを実行します。DIAG_DRAM LEDの点滅が 速くなった場合は、異なるテストが実行されていることを示します。 • メモリー調整を行うため、各タイミング設定のテスト実行時にシステムは自動的に再起 動します。なお、調整作業が終了しても取り付けたメモリーで起動しない場合は、DIAG_ DRAM LEDが点灯し続けます。その場合はQVLに記載のメモリーをご使用ください。QVL は本書またはASUSオフィシャルサイトでご確認ください。 • 調整作業中にコンピューターの電源をOFFにする、またはメモリー交換するなどした場 合、システム再起動後にメモリー調整作業を続行します。調整作業を終了するには、コンピ ューターの電源をOFFにし、電源コードを5秒から10秒取り外してください。 • UEFI BIOS Utilityでのオーバークロック設定によりシステムが起動しない場合は、MemOK! スイッチを押してシステムを起動しUEFI BIOSのデフォルト設定をロードしてください。 POSTでUEFI BIOSがデフォルト設定に復元されたことが表示されます。 • MemOK! 機能をご利用の際は、事前にUEFI BIOSを最新バージョンに更新することをお勧 めします。最新UEFI BIOSはASUSオフィシャルサイトにて公開しております。 (http://www.asus.co.jp) ASUS P9X79-E WS 2-13 6. ASUS Dr. Powerスイッチ ASUS Dr. Power 機能の有効/無効を切り替えます。ASUS Dr. Powerを有効にすることで、電源 ユニットの状態を監視し、電源ユニットに異常が検出された場合にWindows®上でメッセー ジや警告を発しユーザーへ通知します。 この機能により、本機能を利用するには、Windows® システムにASUS Dr. Powerユーティリティをインストールする必要があります。 2-14 Chapter 2: ハードウェア 2.2.7 1. オンボード LED ASUS WS Diag. LED システムは起動時にPOST(Power-on Self Test) と呼ばれる動作チェックを実行します。 ASUS WS Diag. LED は、システムの起動に関わる重要なコンポーネントのPOST状態を通 知します。POSTチェックでコンポーネント(CPU、DRAM、ビデオカード、起動デバイス)に エラーが検出されると、対応するデバイスのLEDが点灯し続け問題の検出場所を通知しま す。ASUS WS Diag. LEDは、素早く問題を発見することができる非常に便利な機能です。 2. EPU LED EPUスイッチを有効にすると、EPU LED(O2LED3)が点灯します。 ASUS P9X79-E WS 2-15 3. TPU LED TPUスイッチを有効にすると、TPU LED(O2LED2)が点灯します。 4. Q-Code LED Q-Code LEDは7セグメントLEDディスプレイによってPOSTコードを表示しシステムのPOST 状態を通知します。コードの詳細については、本ページ以降に記載のQ-Code 表をご参照 ください。 2-16 Chapter 2: ハードウェア Q-Code表 Code 説明 00 未使用 01 電源ON リセットタイプ検出(ソフト/ハード) 02 マイクロコードローディング前のAP 初期化 03 マイクロコードローディング前のシステムエージェント 初期化 04 マイクロコードローディング前のPCH 初期化 05 マイクロコードローディング前の初期化 06 マイクロコードローディング 07 マイクロコードローディング後のAP 初期化 08 マイクロコードローディング後のシステムエージェント初期化 09 マイクロコードローディング後のPCH 初期化 0A マイクロコードローディング後の初期化 0B キャッシュ初期化 0C – 0D AMI SEC エラ−コード用に予約 0E マイクロコード未検出 0F マイクロコード未ロード 10 PEI Core を開始 11 – 14 プリメモリーCPU 初期化を開始 15 – 18 プリメモリーシステムエージェント初期化を開始 19 – 1C プリメモリーPCH 初期化を開始 1D – 2A プリメモリー初期化コード 2B – 2F メモリー初期化 30 ASL用に予約 (ACPI/ASL ステータス コードをご参照ください) (次項へ) ASUS P9X79-E WS 2-17 Q-Code表 コード 説明 31 メモリ装着済み 32 – 36 CPUポストメモリー初期化 37 – 3A ポストメモリーシステムエージェント初期化を開始 3B – 3E ポストメモリーPCH 初期化を開始 3F – 4E ポストメモリー初期化コード 4F DXE IPLを開始 50 – 53 メモリー初期化エラー。無効なメモリータイプ、または互換性のないメモリー スピード 54 不特定なメモリー初期化エラー 55 メモリー未装着 56 無効なCPUタイプ、またはスピード 57 CPU不適合 58 CPUセルフテスト失敗、またはCPUキャッシュエラーの可能性あり 59 CPUマイクロコードが見つからない、またはマイクロコードの更新に失敗 5A インターナルCPUエラー 5B リセットPPI無効 5C – 5F AMI エラーコード用に予約 E0 S3 レジュームを開始(DXE IPLによってS3 レジュームPPI実行) E1 S3 ブートスクリプト実行 E2 ビデオリポスト E3 OS S3 ウェイクベクターコール E4 – E7 AMI プログレスコード用に予約 E8 S3 レジュームに失敗 E9 S3 レジュームPPI未検出 EA S3 レジュームブートスクリプトエラー EB S3 OS ウェイクエラー EC – EF AMI エラー コード用に予約 F0 ファームウェアによりリカバリー状態を決定 (Auto リカバリー) F1 ユーザーによりリカバリー 状態を決定 (Forced リカバリー) F2 リカバリープロセス開始 F3 リカバリーファームウェアイメージ検出 F4 リカバリー ファームウェアイメージをロード済み (次項へ) 2-18 Chapter 2: ハードウェア Q-Code表 コード 説明 F5-F7 AMI プログレスコード用に予約 F8 リカバリー PPI無効 F9 リカバリー カプセル未検出 FA 無効なリカバリー カプセル FB-FF AMI エラー コード用に予約 60 DXE Coreを開始 61 NVRAM 初期化 62 PCH Runtime Servicesのインストール 63 – 67 CPU DXE 初期化開始 68 PCI ホストブリッジ初期化 69 システムエージェントDXE 初期化開始 6A システムエージェントDXE SMM 初期化開始 6B – 6F システムエージェントDXE 初期化(システムエージェント モジュール用) 70 PCH DXE 初期化開始 71 PCH DXE SMM 初期化開始 72 PCH デバイス初期化 73 – 77 PCH DXE 初期化 (PCH モジュール用) 78 ACPI モジュール初期化 79 CSM 初期化 7A – 7F AMI DXE コードに予約 80 – 8F DXE初期化コード 90 Boot Device Selection (BDS)フェーズ開始 91 ドライバー接続開始 92 PCI バス初期化開始 93 PCI バスホットプラグコントローラー初期化 94 PCI バス一覧 95 PCI バスリクエストリソース 96 PCI バス割当リソース (次項へ) ASUS P9X79-E WS 2-19 Q-Code表 コード 説明 97 コンソール出力デバイス接続 98 コンソール入力デバイス接続 99 スーパーIO 初期化 9A USB 初期化開始 9B USB リセット 9C USB 検出 9D USB 有効 9E-9F AMI コード用に予約 A0 IDE 初期化開始 A1 IDE リセット A2 IDE 検出 A3 IDE 有効 A4 SCSI 初期化開始 A5 SCSI リセット A6 SCSI 検出 A7 SCSI 有効 A8 パスワード認証のセットアップ A9 セットアップの開始 AA ASL用に予約 (ACPI/ASL ステータスコードをご参照ください) AB セットアップ入力待ち (次項へ) 2-20 Chapter 2: ハードウェア Q-Code表 コード 説明 AC ASL用に予約 (ACPI/ASL ステータスコードをご参照ください) AD ブートイベント準備完了 AE レガシーブートイベント AF ブートサービスイベント終了 B0 ランタイムセットバーチャルアドレスマップ開始 B1 ランタイムセットバーチャルアドレスマップ終了 B2 レガシーオプション ROM 初期化 B3 システムリセット B4 USB ホットプラグ B5 PCI バスホットプラグ B6 NVRAMクリーンアップ B7 設定リセット(NVRAM設定リセット) B8– BF AMI コード用に予約 C0– CF BDS初期化コード D0 CPU 初期化 エラー D1 システムエージェント 初期化 エラー D2 PCH 初期化 エラー D3 一部アーキテクチャプロトコルが利用不可 D4 PCIリソース割り当てエラー。 リソース不足 D5 レガシーオプションROM用スペースがない D6 コンソール出力デバイス未検出 D7 コンソール入力デバイス未検出 D8 無効なパスワード D9 エラーローディングブートオプション(ローディングイメージリターンエラー) DA ブートオプション失敗(スタートイメージリターンエラー) DB Flashアップデート失敗 DC リセットプロトコルが利用不可 (次項へ) ASUS P9X79-E WS 2-21 ACPI/ASLステータスコード コード 説明 0x01 システムは S1 スリープ状態に入っています。 0x02 システムは S2 スリープ状態に入っています。 0x03 システムは S3 スリープ状態に入っています。 0x04 システムは S4 スリープ状態に入っています。 0x05 システムは S5 スリープ状態にな入っています。 0x10 システムは S1 スリープ状態からウェイクアップしています。 0x20 システムは S2 スリープ状態からウェイクアップしています。 0x30 システムは S3 スリープ状態からウェイクアップしています。 0x40 システムは S4 スリープ状態からウェイクアップしています。 0xAC システムは ACPI モードになりました。割り込みコントローラーは PIC モードです。 0xAA システムは ACPI モードになりました。割り込みコントローラーは APIC モードです。 5. PWR_SUPPLY LED ASUS Dr. Powerスイッチが有効に設定されている状態で、電源ユニットに異常が検出され た場合にPWR_SUPPLY LEDは点灯します。 2-22 Chapter 2: ハードウェア 6. PGLED3 LED ASUS Dr. Powerスイッチを有効に設定すると、PGLED3 LEDが点灯します。 7. +12V_PWR LED ASUS Dr. Powerスイッチが有効に設定されている状態で、CPUに供給する補助電力が検出 されない場合にPWR_SUPPLY LEDは点灯します。 ASUS P9X79-E WS 2-23 2.2.8 1. ジャンパ Clear CMOS ジャンパ (3ピン CLRTC) このジャンパは、CMOSのリアルタイムクロック (RTC)RAMを消去するためのものです。 CMOS RTC RAMのデータを消去することにより、日、時、およびシステム設定パラメータをク リアできます。システムパスワードなどのシステム情報を含むCMOS RAMデータの維持は、 マザーボード上のボタン型電池により行われています。 RTC RAMを消去する手順 1. コンピューターの電源をOFFにし電源コードをコンセントから抜きます。 2.ジャンパキャップをピン 1-2(初期設定)からピン 2-3 に移動させます。5~10秒間そのま まにして、再びピン1-2にキャップを戻します。 3. 電源コードを差し込み、コンピューターの電源をONにします。 4. 起動プロセスの間<Delete>を押し、UEFI BIOS Utilityを起動しデータを再入力します。 CMOS RTC RAMのデータを消去している場合を除き、CLRTCジャンパのキャップは取り外さな いでください。システムの起動エラーの原因となります。 2-24 • 上記の手順を踏んでもCMOS RTC RAMのデータが消去できない場合は、マザーボードの ボタン電池を取り外し、ジャンパの設定を行ってください。なお、消去が終了した後は、電 池を元に戻してください。 • オーバークロックによりシステムがハングアップした場合は、C.P.R.(CPU Parameter Recall)機能をご利用いただけます。システムを停止して再起動すると、UEFI BIOSは自動 的にパラメータ設定をデフォルト設定値にリセットします。 • チップセットの性質により、C.P.R. 機能を有効にするには一旦電源を完全にオフにする必 要があります。電源ユニットの電源をオフにするか、電源コードを抜き一旦電源を完全に オフにしてからシステムを再起動してください。 Chapter 2: ハードウェア 2. ケースファンコントロールジャンパスイッチ (3ピン CHAFAN_SEL) ケースファンコントロールジャンパスイッチ(CHAFAN_SEL)は、ケースファンの動作モード を設定することができます。4ピンタイプ(PWM制御)ファンを使用する場合はジャンパスイ ッチを2-3に設定し、3ピンタイプ(DC制御)ファンを使用する場合はジャンパスイッチを1-2 に設定します。 • ジャンパスイッチを1-2に設定した状態では、4ピンタイプファンは正常に動作しない可能 性があります。必ず設置するケースファンのタイプに合わせてジャンパスイッチを設定して ください。 ・ ジャンパスイッチを2-3に設定した状態で3ピンタイプファンを設置した場合、ファンの動 作は制御されず常に最高速度で回転します。 ASUS P9X79-E WS 2-25 2.2.9 1. 内部コネクター Intel X79 SATA 6Gb/sコネクター(7ピン SATA6G_1/2 [グレー]) ® SATA 6Gb/s ケーブルを使用し、SATA記憶装置を接続します。 Intel® Rapid Storage Technology enterprise - SATA Option ROMを使用してRAIDアレイ (0/1/5/10)を構築することができます。 図はL型(直角型)を取り付ける場合 SATAケーブルをマザーボードのSATA コネクターとSATAデバイスのSATAコネクタ ーにしっかりと接続します。接続する際は SATAコネクターの内部形状を確認し、 ケーブルの向きに十分ご注意ください。 2-26 • 光学ドライブはIntel® X79 SATA 3Gb/s コネクターに接続することを推奨します。 • SATA動作モードはデフォルト設定で [AHCI Mode]に設定されています。RAIDアレイを構築 する場合は、UEFI BIOS Utilityで「SATA Mode」を[RAID Mode]に設定してください。詳細は 「3.5.4 SATA設定」をご参照ください。 • RAIDアレイを構築する前に、本マニュアルのRAIDに関する項目、またはサポートDVDに収 録されているRAIDマニュアルをよくお読みください。 • ホットプラグ機能とNCQ機能を使用する場合は、UEFI BIOS Utilityで「SATA Mode」 を[AHCI Mode]または[RAID Mode]に設定してください。詳細は「3.5.4 SATA設定」をご参照ください。 • SATA動作モードを[RAID Mode]に設定した場合、OSをインストールする際Intel® X79 SATAコネクターに接続されたストレージデバイスや光学ドライブを正常に認識させるた めにIRSTe (Intel® Rapid Storage Technology enterprise) ドライバーを読み込む必要があ ります。OSのインストールを開始する前に、別のコンピューターでダウンロードまたはサ ポートDVDに収録されているIRSTeドライバーをUSBメモリーに保存し、OSインストール時 にIRSTeドライバーを読み込ませてください。 Chapter 2: ハードウェア 2. Intel® X79 SATA 3Gb/sコネクター(7ピン SATA3G_3–6 [ブルー]) SATA 3Gb/s ケーブルを使用し、SATA記憶装置と光学ドライブを接続します。 Intel® Rapid Storage Technology enterprise - SATA Option ROMを使用してRAIDアレイ (0/1/5/10)を構築することができます。 • 光学ドライブはIntel® X79 SATA 3Gb/s コネクターに接続することを推奨します。 • SATA動作モードはデフォルト設定で [AHCI Mode]に設定されています。RAIDアレイを構築 する場合は、UEFI BIOS Utilityで「SATA Mode」を[RAID Mode]に設定してください。詳細は 「3.5.4 SATA設定」をご参照ください。 • RAIDアレイを構築する前に、本マニュアルのRAIDに関する項目、またはサポートDVDに収 録されているRAIDマニュアルをよくお読みください。 • ホットプラグ機能とNCQ機能を使用する場合は、UEFI BIOS Utilityで「SATA Mode」を[AHCI Mode]または[RAID Mode]に設定してください。詳細は「3.5.4 SATA設定」をご参照ください。 • SATA動作モードを[RAID Mode]に設定した場合、OSをインストールする際Intel® X79 SATAコネクターに接続されたストレージデバイスや光学ドライブを正常に認識させるた めにIRSTe (Intel® Rapid Storage Technology enterprise) ドライバーを読み込む必要があ ります。OSのインストールを開始する前に、別のコンピューターでダウンロードまたはサ ポートDVDに収録されているIRSTeドライバーをUSBメモリーに保存し、OSインストール時 にIRSTeドライバーを読み込ませてください。 ASUS P9X79-E WS 2-27 3. Marvell® SATA 6Gb/sコネクター(7ピン SATA6G_E1/E2/E3/E4 [グレー]) SATA 6Gb/s ケーブルを使用し、SATA記憶装置を接続します。 2-28 • ASUS SSD Caching II機能を使用するには、HDDとSSDを1台ずつMarvell® SATA6G_E12/ E34コネクターに接続してください。 • サードパーティ製コントローラーが制御するSATAポートには、データ用ドライブを接続さ れることをお勧めします。また、ATAPIデバイスはサポートしていません。 • RAIDアレイの構築および消去を行う場合はPOST時に<Ctrl + M> を押し、Marvell RAID機 能を立ち上げます。 • Marvell SATA Controller を使用して作成されたRAIDアレイにWindows® OSをインストール する場合は、同梱のサポートDVDを使用して事前にRAIDドライバーディスクを作成し、OSイ ンストール時にRAIDドライバーをインストールする必要があります。Windows® 7以降のOS をインストールする場合は、 「Marvell 92xx SATA Control Driver」をロードしてください。 Chapter 2: ハードウェア 4. USB 3.0コネクター (20-1ピン USB3_34) USB 3.0ポート用コネクターです。USB 3.0の転送速度は理論値でUSB 2.0の約10倍となり、 プラグアンドプレイに対応しているので接続も非常に簡単です。ご利用のPCケースやデバ イスが9ピン+10ピンのピンヘッダに対応したUSB 3.0 デバイスの場合は、このコネクター に接続して利用することが可能です。 USB 3.0 フロントボックス/USB 3.0 モジュールは別途お買い求めください。 ASUS P9X79-E WS 2-29 5. USB 2.0コネクター(10-1ピン: USB1112、Type A: USB13) USB 2.0 ポート用のコネクターです。USB 2.0モジュールのケーブルをこれらのコネクター に接続します。このコネクターは最大480Mbps の接続速度を持つUSB 2.0 規格に準拠し ています。 Quick Gate 1394モジュールをUSBコネクターに接続しないでください。マザーボードが損傷する原因と なります。 フロントパネルなどのUSBピンヘッダコネクターが個別に分かれている場合、USBピンヘッダコ ネクターをQ-Connector (USB)に接続することで脱着を容易にすることができます。 2-30 Chapter 2: ハードウェア 6. IEEE 1394a コネクター(10-1ピン IE1394_1) IEEE 1394aモジュールのケーブルをこのコネクターに接続します。 USB 2.0 モジュールを IEEE 1394a コネクターに接続しないでください。マザーボードが損傷す る原因となります。 7. デジタルオーディオコネクター (4-1ピン SPDIF_OUT) S/PDIFポート追加用のコネクターです。S/PDIF出力モジュールを接続します。S/PDIF出力モ ジュールのケーブルをこのコネクターに接続し、PCケースの後方にあるスロットにモジュー ルを設置します。 S/PDIF出力モジュール、S/PDIF出力モジュールケーブルは別途お買い求めください。 ASUS P9X79-E WS 2-31 8. CPUファン、CPU OPT、ケースファンコネクター (4ピン CPU_FAN、4ピン CPU_OPT、4ピン CHA_FAN1/2/3/4) CPUクーラーなどの冷却ファンの電源ケーブルを接続します。接続する際は、電源ケーブル のグランドライン(GND)がコネクターのグランドピン(GND)に接続されていることをご確認 ください。 PCケース内に十分な空気の流れがないと、マザーボードコンポーネントが損傷する恐れがあります。 組み立ての際にはシステムの冷却ファン(吸/排気ファン)を必ず搭載してください。 また、吸/排気ファ ン の電源をマザーボードから取得することで、エアフローをマザーボード側で効果的にコントロー ルすることができます。 また、 これはジャンパピンではありません。 ファンコネクターにジャンパキャッ プを取り付けないでください。 2-32 • CPU_FAN コネクターは、最大2(24W)までのCPUファンをサポートます。 • ビデオカードを2枚以上取り付ける場合は、システムの温度上昇を防ぐためケースファン を設置することを推奨します。 • 取り付けるケースファンの駆動方式に応じて、ケースファンコントロールジャンパスイッチの 設定を変更してください。詳細は「2.2.8 ジャンパ」をご参照ください。 Chapter 2: ハードウェア 9. フロントパネルオーディオコネクター (10-1ピン AAFP) PCケースのフロントパネルオーディオI/Oモジュール用コネクターで、HDオーディオ及び AC’97オーディオをサポートしています。オーディオ I/Oモジュールケーブルの一方をこの コネクターに接続します。 • HDオーディオ機能を最大限に活用するため、HD フロントパネルオーディオモジュールを 接続することをお勧めします。 • HDフロントパネルオーディオモジュールを接続する場合は、UEFI BIOSで「Front Panel Type」の項目を [HD] に設定します。AC’97フロントパネルオーディオモジュールを接続 する場合は、この項目を [AC97] に設定します。デフォルト設定は [HD] に設定されてい ます。 ASUS P9X79-E WS 2-33 10. シリアルポートコネクター (10-1ピン COM1) シリアルポート(COMポート)モジュール用コネクターです。シリアルポートモジュールのケ ーブルを接続し、モジュールをバックパネルの任意のスロットに設置します。 シリアルポートモジュールは別途お買い求めください。 11. TPM ヘッダー (20-1 ピン TPM) このピンヘッダーはTPM(Trusted Platform Module)をサポートしています。TPMはプラット フォームの監視やデータの暗号化、電子証明書を保管といった高レベルなセキュリティ機 能を備えています。 TPMは別途お買い求めください。 2-34 Chapter 2: ハードウェア 12. ATX電源コネクター(24ピン EATXPWR、8ピンATX12V、6ピンATX12V_1) ATX電源プラグ用のコネクターです。電源プラグは正しい向きでのみ、取り付けられるよう に設計されています。正しい向きでしっかりと挿し込んでください。 • システムの快適なご利用のために、容量 350W以上のATX 12V バージョン2.0規 格以降の電源ユニットを使用することをお勧めします。 • EATX12Vコネクターには、必ずCPU補助電源供給用の8ピンEPS 12V プラグを接 続してください。 • 大量に電力を消費するデバイスを使用する場合は、高出力の電源ユニットの使用をお勧め します。電源ユニットの能力が不十分だと、システムが不安定になる、またはシステムが起 動できなくなる等の問題が発生する場合があります。 • システムに最低限必要な電源が分からない場合は、 http://support.asus.com/PowerSupplyCalculator/PSCalculator.aspx?SLanguage=ja-jp の「電源用ワット数計算機」をご参照ください。 • 複数枚の拡張カードを取り付ける場合は、システム安定のため、1000W以上の電源ユニッ トをご利用ください。 • EATX12V_1 コネクターは、PCI Express スロットのための追加電源用コネクターです。 EATX12V_1 コネクターにPCI Express用6ピン補助電源ケーブルを接続することで、拡張カー ドを複数枚取り付けた際にPCI Expressスロットから拡張カードへの給電を安定させることが できます。 ASUS P9X79-E WS 2-35 システムパネルコネクター(20-8ピン PANEL) このコネクターはPCケースに付属する各機能に対応しています。 HDD_LED+ HDD_LED- 13. HDD_LED • システム電源LED(2ピン PLED) システム電源LED用2ピンコネクターです。PCケース電源LEDケーブルを接続してください。 システムの電源LEDはシステムの電源をONにすると点灯し、システムがスリープモードに 入ると点滅します。 • ハードディスクドライブアクティビティ LED(2ピン HDD_LED) ハードディスクドライブアクティビティLED用2ピンコネクターです。ハードディスクドライブ アクティビティLEDケーブルを接続してください。ハードディスクアクティビティLEDは、デー タが記憶装置と読み書きを行っているときに点灯するか点滅します。 • ビープスピーカー(4ピン SPEAKER) システム警告スピーカー用4ピンコネクターです。スピーカーはその鳴り方でシステムの不 具合を報告し、警告を発します。 • 電源ボタン/ソフトオフボタン(2ピン PWRSW) システムの電源ボタン用2ピンコネクターです。電源ボタンを押すとシステムの電源がONに なります。OSが起動している状態で、電源スイッチを押してから4秒以内に離すと、システ ムはOSの設定に従いスリープモード、または休止状態、シャットダウンに移行します。電源 スイッチを4秒以上押すと、システムはOSの設定に関わらず強制的にOFFになります。 • リセットボタン(2ピン RESET) リセットボタン用2ピンコネクターです。システムの電源をOFFにせずにシステムを再起動し ます。 2-36 Chapter 2: ハードウェア 2.3 コンピューターシステムを構築する 2.3.1 コンピューターシステムを構築する 各種取付用ネジ プラスドライバー PCケース 電源ユニット Intel LGA 2011 CPU Intel LGA 2011 対応CPUクーラー DDR3 メモリー SATA記憶装置 SATA光学ディスクドライブ ビデオカード 上記の工具、コンポーネントはマザーボードのパッケージには同梱されていません。 ASUS P9X79-E WS 2-37 2.3.2 CPUを取り付ける 本製品にはLGA2011規格対応のCPUソケットが搭載されています。LGA2011規格以外のCPUは サポートしておりません。 1 2 A B ロードレバー 3 C 4 A B A B 2-38 Chapter 2: ハードウェア 5 6 金色の 三角形 7 8 B A 9 A B ASUS P9X79-E WS 2-39 2.3.3 CPUクーラーを取り付ける CPUクーラーを取り付ける前に、必ず CPUにサーマルグリス(シリコン グリス)を塗布してください。CPU ファンによって、サーマルグリスや熱 伝導体シートなどが購入時から付い ているものがあります。 手順 1 A B 2-40 2 B A Chapter 2: ハードウェア 2.3.4 メモリーを取り付ける 1 2 3 メモリーを取り外す B A ASUS P9X79-E WS 2-41 2.3.5 マザーボードを取り付ける 本マニュアルで使用されているイラストや画面は実際とは異なる場合があります。マザー ボードのレイアウトはモデルにより異なりますが、取り付け方法は同じです。 1 2 2-42 Chapter 2: ハードウェア 3 ネジはきつく締めすぎないように注意してください。 ASUS P9X79-E WS 2-43 2.3.6 ATX 電源接続 1 2 または 2-44 Chapter 2: ハードウェア 2.3.7 SATAデバイス接続 1 または 2 ASUS P9X79-E WS 2-45 2.3.8 フロント I/O コネクター Q-Connectorを取り付ける 1 2 IDE_LED IDE_LED+ IDE_LED- R SW POWE PWR Ground Reset Ground RESET SW USB 2.0コネクターを取り付ける フロントパネルオーディオ コネクターを取り付ける AAFP USB 本マニュアルで使用されているイラストや画面は実際とは異なる場合があります。 2-46 Chapter 2: ハードウェア 2.3.9 バックパネルコネクター バックパネルコネクター 1. PS/2 キーボード/マウスコンボポート 7. USB BIOS Flashbackボタン 2. LAN ポート1* 8. 光デジタルS/PDIF出力ポート 3. USB 3.0ポート 1/2 9. USB 2.0ポート 7/8 4. LAN ポート2* 10. eSATA 6Gb/sポート 1/2 5. USB 2.0ポート 1/2 11. USB 2.0ポート 9/10 6. USB 2.0ポート 3/4/5/6 (1ポートはUSB BIOS Flashback対応) 12. オーディオ I/O ポート** 「*」、 「 **」:LANポートLEDの点灯内容とオーディオ I/O ポートの構成は次のページでご確認ください。 ASUS P9X79-E WS 2-47 • Windows® 7 環境下では、Intel®チップセットの制御するUSB 3.0ポートはドライバーをイ ンストールした場合にのみUSB 3.0として動作します。 • USB 3.0 ポートではブートデバイスを使用することはできません。 • USB接続のキーボードやマウスを使用してオペレーティングシステムをインストールを行 う場合は、USB 2.0 ポートにデバイスを接続することを推奨いたします。 * LAN ポート LED アクティブリンクLED スピード LED 状態 説明 状態 説明 オフ リンクなし オフ 10 Mbps オレンジ リンク確立 オレンジ 100 Mbps 点滅 データ送受信中 グリーン 1 Gbps アクティブリンク スピード LED LED LAN ポート **オーディオ構成表 ポート ヘッドセット 2.1チャンネル 4.1チャンネル 5.1チャンネル 7.1チャンネル ライトブ ルー ライン入力 ライン入力 ライン入力 ライン入力 ライム ライン出力 フロント スピーカー出力 フロント スピーカー出力 フロントスピーカー 出力 ピンク マイク入力 マイク入力 マイク入力 マイク入力 センター/ サブウーファ オレンジ – – センター/ サブウーファ ブラック – リアスピーカー 出力 リアスピーカー出力 リアスピーカー 出力 グレー – – – サイドスピーカー 出力 2.3.10 オーディオ I/O接続 オーディオ I/O ポート 2-48 Chapter 2: ハードウェア ヘッドホンとマイクを接続 ステレオスピーカーに接続 2.1チャンネルスピーカーに接続 4.1チャンネルスピーカーに接続 ASUS P9X79-E WS 2-49 5.1チャンネルスピーカーに接続 7.1チャンネルスピーカーに接続 2-50 Chapter 2: ハードウェア 2.3.11 USB BIOS Flashback USB BIOS FlashbackはこれまでのBIOSツールとはまったく違う、 とても便利なUEFI BIOS更新手段 です。UEFI BIOS UtilityやOSを起動することなく、簡単にUEFI BIOSを更新することができます。特 定のUSBポートにBIOSファイルを保存したUSBストレージを接続しUSB BIOS Flashbackボタンを 数秒間押すだけで、スタンバイ電源で自動的にUEFI BIOSの更新が実行されます。 手順: 1. ASUSオフィシャルサイト(http://www.asus.com)からBIOSファイルをダウンロードし、圧縮 ファイルを展開します。 2. 展開によって出現したBIOSファイルの名前を「P9X79EWS.CAP」に変更します。 3. BIOSファイルをUSBストレージのルートディレクトリに保存します。 安定した動作のために、BIOSファイルはUSB 2.0 規格のストレージデバイスに保存してご使用く ださい。(FAT32/16ファイルシステム、シングルパーティション) 4. システムの電源をOFF(S5)状態にして、バックパネルのUSB BIOS FlashbackポートにBIOS ファイルを保存したUSBストレージを接続します。 5. USB BIOS Flashbackボタンのライトが点滅するまでUSB BIOS Flashbackボタンを押し続け ます。 6. USB BIOS Flashbackが完了するとライトは消灯します。ライトが完全に消灯したことを確認 し、システムを起動してください。 • UEFI BIOS更新中はUSBストレージを取り外す、電源プラグを抜く、オンボードスイッチを 押す、ジャンパスイッチの位置を変更するなど一切の行為を行わないようご注意くださ い。UEFI BIOS更新中に他の行為を行った場合、BIOSの更新が中断する可能性があります。 • USB BIOS Flashbackボタンのライトが5秒ほど点滅したあとで点灯状態となる場合 は、USB BIOS Flashback 機能が正常に動作していないことを示しています。 考えられる原因: 1. USBストレージが正しく取り付けられていない。 2. サポート外のファイルシステム、またはファイル名が正しくない。 このようなエラーが発生した場合は、電源装置のスイッチをOFFにするなどしてシステムの 電源を完全にOFFにした後に再度実行してください。 • UEFI BIOSのアップデートにはリスクが伴います。UEFI BIOSのアップデートに失敗する と、UEFI BIOSが破損、損傷しシステムを起動することができなくなる恐れがあります。UEFI BIOSアップデートに伴う不具合、動作不良、破損等に関しましては保証の対象外となります。 ASUS P9X79-E WS 2-51 2.4 初めて起動する 1. すべてのコンポーネントやデバイスの接続が終了したら、PCケースのカバーを元に戻して ください。 2. すべてのスイッチをオフにしてください。 3. 電源コードをPCケース背面の電源ユニットのコネクターに接続します。 4. 電源コードをコンセントに接続します。 5. 以下の順番でデバイスの電源をオンにします。 a. モニター/ディスプレイ b. 外部デバイス類(デイジーチェーンの最後のデバイスから) c. システム電源 6. ATX電源のスイッチをONにし、システムの電源をONにすると、通常PCケースのシステム電 源LEDが点灯します。モニター/ディスプレイがスタンバイ状態をサポートしている場合は、 システムの電源をONにすると同時にモニター/ディスプレイは自動的にスタンバイ状態か ら復帰します。 次にシステムは、起動時の自己診断テスト (POST) を実行します。テストを実行している間 に問題が確認された場合は、BIOSがビープ音を出すか、画面にメッセージが表示されま す。システムの電源をONにしてから30秒以上経過しても画面に何も表示されない場合は、 電源オンテストの失敗です。各コンポーネントの設置状態を確認してください。問題が解決 されない場合は、販売店にお問い合わせください。 7. UEFI BIOS ビープ 説明 短いビープ1回 ビデオカードの検出(正常起動) クイックブート設定が無効(正常起動) キーボード検出エラー 長いビープ1回+短いビープ2回、 数秒後同じパターンで繰り返し メモリー検出エラー 長いビープ1回+短いビープ3回 ビデオカード検出エラー 長いビープ1回+短いビープ4回 ハードウェアエラー システムの電源をONにした直後に、<Delete>を押すことでUEFI BIOS Utility を起動するこ とができます。UEFI BIOS Utilityの設定についてはChapter 3をご参照ください。 2.5 システムの電源をオフにする OSが起動している状態で、電源スイッチを押してから4秒以内に離すと、システムはOS の設定に従いスリープモード、または休止状態、シャットダウンに移行します。電源スイッ チを4秒以上押すと、システムはOSの設定に関わらず強制的にオフになります。この機能 は、OSやシステムがハングアップ(ロック) して、通常のシステム終了作業が行えない場合に のみご使用ください。強制終了は各コンポーネントに負担をかけます。万一の場合を除き 頻繁に強制終了をしないようご注意ください。 2-52 Chapter 2: ハードウェア Chapter 3: UEFI BIOS設定 3 Chapter UEFI BIOS Utilityでのシステム設定の変更方法と UEFI BIOSパラメータの詳細。 3.1 UEFIとは.......................................................................................................... 3-3 3.2 UEFI BIOS Utility............................................................................................. 3-3 3.3 メインメニュー................................................................................................. 3-7 3.4 Ai Tweakerメニュー......................................................................................... 3-9 3.5 アドバンスドメニュー..................................................................................... 3-24 3.6 モニターメニュー........................................................................................... 3-35 3.7 ブートメニュー............................................................................................... 3-38 3.8 ツールメニュー............................................................................................... 3-42 3.9 終了メニュー.................................................................................................. 3-44 3.10 UEFI BIOS更新............................................................................................... 3-45 ASUS P9X79-E WS 3.1 UEFIとは ASUS UEFI BIOSは、従来のキーボード操作だけでなくマウスでの操作も可能となった グラフィカルでユーザーフレンドリーなインターフェースです。OSを使用するのと 同じくらいに簡単に操作することができます。* EFI(UEFI)が従来のBIOSと同じ機能 を持つことから、ASUSはEFI(UEFI)を「UEFI BIOS」、 「BIOS」 と表記します。 UEFI(Unified Extensible Firmware Interface)は、Intel 社が提唱している、従来パソコンのハード ウェア制御を担ってきた BIOS に代わる、OS とファームウェアのインターフェース仕様です。UEFI は非常に高機能な最新のファームウェアで従来のBIOSと違い拡張性に富んでいます。UEFIの設 定はマザーボードのCMOS RAM(CMOS)に保存されています。通常、UEFIのデフォルト設定はほ とんどの環境で、最適なパフォーマンスを実現できるように設定されています。以下の状況以外で は、デフォルト設定のままで使用することをお勧めします。 • システム起動中にエラーメッセージが表示され、UEFI BIOS Utility を起動するように指示が あった場合 • UEFI BIOSの設定を必要とするコンポーネントをシステムに取り付けた場合 不適切な設定を行うと、システムが起動しない、または不安定になるといった症状が出ること があります。設定を変更する際は、専門知識を持った技術者等のアドバイスを受けることを強く お勧めします。 3.2 UEFI BIOS Utility UEFI BIOS Utilityは、UEFI BIOS の設定を変更するためのもので、コンピューターを起動するとき に実行することができます。起動時の自己診断テスト(POST)の間に<Del>キーを押すとUEFI BIOS Utilityが起動します。 POST終了後にUEFI BIOS Utilityを実行する場合は、<Ctrl+Alt+Delete>を押すか、ケースのリセット ボタンを押してシステムを再起動します。また、システムの電源をOFFをOFFにし、それからまたON にすることによって再起動することもできます。ただし、 この方法は最初の2つの方法が失敗 した場合の最後の手段として行ってください。 • 本マニュアルで使用されているイラストや画面は実際のものと異なる場合があります。 • マウスでUEFI BIOS Utilityの操作を行う場合は、USBマウスをマザーボードに接続して からシステムの電源をONにしてください。 • 設定を変更した後システムが不安定になる場合は、デフォルト設定をロードしてください。 デフォルト設定に戻すには、終了メニューの下の「Load Optimized Defaults」を選択します。 (詳細は「3.9 終了メニュー」参照) • 設定を変更した後システムが起動しなくなった場合は、CMOSクリアを実行し、マザー ボードのリセットを行ってください。Clear CMOS ジャンパスイッチの位置は 「2.2.8 ジャンパ」をご参照ください。 • UEFI BIOS UtilityはBluetooth デバイスには対応していません。 • UEFI BIOS Utility 各項目の名称やデフォルト設定値は、ご利用のモデルやUEFI BIOSバー ジョンにより異なる場合があります。予めご了承ください。 本製品のUEFI BIOS Utilityはどなたでも簡単に操作できるようにデザインされています。メニュー 方式プログラムインタフェースを採用し、マウスでの操作が行える、より親しみやすく使いやすい のUEFI BIOS Utilityです。 UEFI BIOS Utilityには、EZ Mode とAdvanced Mode の2つのモードがあります。モードの切り替 えは、Advanced Modeの終了メニュー、またはExit/Advanced Mode ボタンで行います。 ASUS P9X79-E WS 3-3 3.2.1 EZ Mode デフォルト設定では、UEFI BIOS Utilityを起動すると、EZ Mode 画面が表示されます。EZ Mode で は、基本的なシステム情報の一覧が表示され、表示言語やシステムパフォーマンスモード、ブート デバイスの優先順位などが設定できます。Advanced Mode を開くには、 「Exit/Advanced Mode」 をボタンをクリックし、 「Advanced Mode」を選択するか<F7>を押します。 UEFI BIOS Utility起動時に表示する画面は、変更可能です。詳細はセクション「3.7 ブートメニュ ー」の「Setup Mode」をご参照ください。 表示言語選択 すべてのファンを表示 温度/電圧/ファンスピード表示 Advanced Mode 終了メニュー Power Savingモード ブートデバイス優先順位 デフォルト設定をロード Normal モード ASUS Optimal モード ブートデバイスを選択 システム パフォーマンス 3-4 • ブートデバイスの優先順位のオプションは、取り付けたデバイスにより異なります。 • 「Boot Menu(F8)」ボタンは、ブートデバイスがシステムに取り付けられている場合のみ 利用可能です。 Chapter 3: UEFI BIOS設定 3.2.2 Advanced Mode Advanced Mode は上級者向けのモードで、各種詳細設定が可能です。下の図はAdvanced Mode の表示内容の一例です。各設定項目の詳細は、本マニュアル以降の記載をご参照ください。 Advanced ModeからEZ Mode へ切り替えるには、 「Exit」をボタンをクリックし、 「ASUS EZ Mode」を選択します。 メニュー メニューバー サブメニュー 構成フィールド ポップアップウインドウ スクロールバー ヘルプ ナビゲーションキー メニューバー 画面上部のメニューバーには次の項目があり、主な設定内容は以下のとおりです。 Main Ai Tweaker Advanced Monitor Boot Tool Exit ASUS P9X79-E WS 基本システム設定 オーバークロック関連 拡張システム設定 システム温度/電力状態の表示、およびファンの設定 システム起動設定 独自機能 終了メニューおよびデフォルト設定のロード 3-5 メニュー メニューバーの各項目を選択することにより、各項目に応じた設定メニューが表示されます。例え ば、メニューバーで「Main」を選択すると、 「Main」の設定メニューが画面に表示されます。 メニューバーのAi Tweaker、Adbanced、Monitor、Boot、Tool、Exitにも、それぞれ設定メニューが あります。 バックボタン サブメニューの項目が開かれている場合にこのボタンが表示されます。マウスでこのボタンをクリ ックするか<ESC>を押すと、メインメニュー、または前の画面に戻ることができます。 サブメニュー サブメニューが含まれる項目の前には、 「>」マークが表示されます。サブメニューを表示するに は、マウスで項目を選択するか、カーソルキーで項目を選択し、<Enter>を押します。 ポップアップウィンドウ マウスで項目を選択するか、カーソルキーで項目を選択し、<Enter>を押すと、設定可能なオプシ ョンと共にポップアップウィンドウが表示されます。 スクロールバー 設定項目が画面に収まりきらない場合は、スクロールバーがメニュー画面の右側に表示されま す。マウスやカーソルキー、または <Page Up>/<Page Down>で、画面をスクロールすることが できます。 ナビゲーションキー UEFI BIOSメニュー画面の右下には、メニューの操作をするためのナビゲーションキーが表示さ れています。表示されるナビゲーションキーに従って、各項目の設定を変更します。 ヘルプ メニュー画面の右上には、選択した項目の簡単な説明が表示されます。 構成フィールド 構成フィールドには各項目の現在設定されている状態や数値が表示されます。ユーザーによる変 更が可能でない項目は、選択することができません。 設定可能なフィールドは選択するとハイライト表示されます。フィールドの値を変更するに は、そのフィールドをマウスで選択するか、表示されるナビゲーションキーに従い数値を変更 し、<Enter>を押して決定します。 <F12>を押してUEFI BIOS画面のスクリーンショットを撮影し、USBフラッシュメモリーに保存す ることができます。 3-6 Chapter 3: UEFI BIOS設定 3.3 メインメニュー UEFI BIOS UtilityのAdvanced Mode を起動すると、まずメインメニュー画面が表示されます。 メインメニューでは基本的なシステム情報が表示され、システムの日付、時間、言語、セキュリティ の設定が可能です。 セキュリティ システムセキュリティ設定の変更が可能です。 • • パスワードを忘れた場合、CMOSクリアを実行しパスワードを削除します。 Clear CMOSジャンパスイッチの位置はセクション「2.2.8 ジャンパ」をご参照ください。 パスワードを削除すると、画面上の「Administrator」または「User Password」の項目には デフォルト設定の「Not Installed」 と表示されます。パスワードを再び設定すると、 「Installed」 と表示されます。 ASUS P9X79-E WS 3-7 Administrator Password 管理者パスワードを設定した場合は、システムにアクセスする際に管理者パスワードの入力を 要求するように設定することをお勧めします。 管理者パスワードの設定手順 1. 「Administrator Password」を選択します。 2. 「Create New Password」ボックスにパスワードを入力し、<Enter>を押します。 3. パスワードの確認のため、 「Confirm New Password」ボックスに先ほど入力したパスワー ドと同じパスワードを入力し、<Enter>を押します。 管理者パスワードの変更手順 1. 「Administrator Password」を選択します。 2. 「Enter Current Password」ボックスに現在のパスワードを入力し、<Enter>を押します。 3. 「Create New Password」ボックスに新しいパスワードを入力し、<Enter>を押します。 4. パスワードの確認のため、 「Confirm New Password」ボックスに先ほど入力したパスワー ドと同じパスワードを入力し、<Enter>を押します。 管理者パスワードの消去も、管理者パスワードの変更時と同じ手順で行いますが、パスワードの 作成/確認を要求された後、なにも入力せずに<Enter>を押します。パスワード消去後は、 「Administrator Password」の項目は「Not Installed」 と表示されます。 User Password ユーザーパスワードを設定した場合、システムにアクセスするときにユーザーパスワードを入力 する必要があります。 ユーザーパスワードの設定手順 1. 「User Password」を選択します。 2. 「Create New Password」にパスワードを入力し、<Enter>を押します。 3. パスワードの確認のため、 「Confirm New Password」ボックスに先ほど入力したパスワー ドと同じパスワードを入力し、<Enter>を押します。 ユーザーパスワードの変更手順 1. 「User Password」を選択し、<Enter>を選択します。 2. 「Enter Current Password」に現在のパスワードを入力し、<Enter>を押します。 3. 「Create New Password」に新しいパスワードを入力し、<Enter>を押します。 4. パスワードの確認のため、 「Confirm New Password」ボックスに先ほど入力したパスワー ドと同じパスワードを入力し、<Enter>を押します。 ユーザーパスワードの消去も、ユーザーパスワードの変更時と同じ手順で行いますが、パスワー ドの作成/確認を要求された後、なにも入力せずに<Enter>を押します。パスワード消去後は、 「User Password」の項目は「Not Installed」 と表示されます。 3-8 Chapter 3: UEFI BIOS設定 3.4 Ai Tweakerメニュー オーバークロックに関連する設定を行います。 Ai Tweaker メニューで設定値を変更する際はご注意ください。不正な値を設定するとシステム 誤作動の原因となります。 このセクションの設定オプションは取り付けたCPUとメモリーにより異なります。 画面をスクロールすることですべての項目を表示することができます。 ASUS P9X79-E WS 3-9 Ai Overclock Tuner [Auto] CPUのオーバークロックオプションを選択して、CPUの内部周波数を設定することができます。 オプションは以下のとおりです。 [Auto] [Manual] [X.M.P.] 標準動作周波数で動作します。 ベースクロックを手動で設定します。 XMP(eXtreme Memory Profile)対応メモリーのプロファイルを使用しま す。XMP対応メモリーモジュールを取り付けた場合は、最適なシステムパフォ ーマンスを得るためにこの項目を設定し、プロファイルを選択します。 次の項目は「Ai Overclock Tuner」の項目を [Manual] に設定すると表示されます。 BCLK Frequency [XXX] ベースクロックを調節し、システムパフォーマンスを強化します。数値の調節は <+> <-> で行い ます。または数字キーで直接入力します。設定範囲は 80.0MHz 〜 300.0MHz です。 CPU Strap [Auto] ベースクロックの動作上限を伸ばすための設定を行います。 設定オプション: [Auto] [100MHz] [125MHz] [166MHz] [250MHz] ClockGen Full Reset [Enabled] Windows®上のツールなどからベースクロックを変更した際の、コンピューター再起動の有無を 設定します。 [Enabled] コンピューターを再起動させパフォーマンスと安定性を向上させます。 [Disabled]再起動を省略することで、 リアルタイムにベースクロックを変更するこ とができます。 3-10 Chapter 3: UEFI BIOS設定 Turbo Ratio [Auto] Turbo Boost時の最大動作倍率の設定モードを切り替えます。 [Auto]すべてのコアの動作倍率をCPUの既定値に設定します。 [By all Cores (Can Adjust in OS)] 稼働コア数にかかわらず共通の倍率を使用します。 [By Per Core (Cannot Adjust in OS)] 稼働コア数に応じて倍率を任意に設定することができ ます。 CPU Clock Gen Filter [Disabled] 設定を変更することで、CPUのオーバークロック性能を最大限に引き出し、CPUがより高いクロッ クで動作させることができる場合があります。 設定オプション: [Auto] [Enabled] [Disabled] [10UF] Memory Frequency [Auto] メモリーの動作周波数を設定します。表示される設定オプションは「BCLK Frequency」 「CPU Strap」の設定に依存して変化します。 設定オプション: [Auto] [DDR3-800MHz] [DDR3-1066MHz] [DDR3-1333MHz] [DDR3-1600MHz] [DDR3-1866MHz] [DDR3-2133MHz] [DDR3-2400MHz] [DDR3-2666MHz] メモリー周波数の設定値が高すぎると、システムが不安定になる場合があります。不安定になっ た場合は、設定をデフォルト設定値に戻してください。 EPU Power Saving MODE [Disabled] 省電力機能「EPU」の有効/無効を設定します。 設定オプション: [Disabled] [Enabled] EPU Setting [Auto] この項目は「EPU Power Saving MODE」を [Enabled] にすると表示され、EPU省電力モードを選 択できます。 設定オプション: [Auto] [Light Power Saving Mode] [Medium Power Saving Mode] [Max Power Saving Mode] OC Tuner CPUやメモリーの動作周波数、ベースクロック、電圧などを自動的にオーバークロックし、システム パフォーマンスの向上を図ります。 設定オプション: [OK] [Cancel] DRAM Timing Control メモリーのアクセスタイミングに関する各処理時間を設定することができます。数値の調節は <+> <->で行います。デフォルト設定に戻すには、キーボードで [auto] と入力し、<Enter>を押し ます。 この項目の設定を変更するとシステムが不安定になる場合があります。不安定になった場合 は、デフォルト設定に戻してください。 ASUS P9X79-E WS 3-11 Primary Timings DRAM CAS# Latency [Auto] 設定オプション: [Auto] [3] - [15] DRAM RAS#〜CAS# Delay [Auto] 設定オプション: [Auto] [4] - [15] DRAM RAS# PRE Time [Auto] 設定オプション: [Auto] [4] - [15] DRAM RAS# ACT Time [Auto] 設定オプション: [Auto] [4] - [40] DRAM COMMAND Mode [Auto] 設定オプション: [Auto] [1] - [3] Secondary Timings DRAM RAS# to RAS# Delay [Auto] 設定オプション: [Auto] [4] - [7] DRAM REF Cycle Time [Auto] 設定オプション: [Auto] [48] - [511] DRAM WRITE Recovery Time [Auto] 設定オプション: [Auto] [5] - [31] DRAM READ to PRE Time [Auto] 設定オプション: [Auto] [4] - [15] DRAM FOUR ACT WIN Time [Auto] 設定オプション: [Auto] [16] - [63] DRAM WRITE to READ Delay [Auto] 設定オプション: [Auto] [4] - [15] DRAM Write Latency [Auto] 設定オプション: [Auto] [1] - [15] Third Timings tRRDR [Auto] 設定オプション: [Auto] [0] - [7] tRRDD [Auto] 設定オプション: [Auto] [0] - [7] tWWDR [Auto] 設定オプション: [Auto] [0] - [7] tWWDD [Auto] 設定オプション: [Auto] [0] - [7] tRWDR [Auto] 設定オプション: [Auto] [0] - [15] 3-12 Chapter 3: UEFI BIOS設定 tRWDD [Auto] 設定オプション: [Auto] [0] - [15] tWRDR [Auto] 設定オプション: [Auto] [0] - [7] tWRDD [Auto] 設定オプション: [Auto] [0] - [7] tRWSR [Auto] 設定オプション: [Auto] [0] - [15] tCCD [Auto] 設定オプション: [Auto] [0] - [7] Latency Timings DRAM RTL (CHA D0 R0) [Auto] 設定オプション: [Auto] [Advance 14 Clock] [Advance 12 Clock] [Advance 10 Clock] [Advance 8 Clock] [Advance 6 Clock] [Advance 4 Clock] [Advance 2 Clock] [Normal] [Delay 2 Clock] [Delay 4 Clock] [Delay 6 Clock] [Delay 8 Clock] [Delay 10 Clock] [Delay 12 Clock] [Delay 14 Clock] DRAM IOL (CHA D0 R0) [Auto] 設定オプション: [Auto] [Advance 14 Clock] – [Advance 1 Clock] [Normal] [Delay 1 Clock] – [Delay 14 Clock] DRAM RTL (CHA D0 R1) [Auto] 設定オプション: [Auto] [Advance 14 Clock] [Advance 12 Clock] [Advance 10 Clock] [Advance 8 Clock] [Advance 6 Clock] [Advance 4 Clock] [Advance 2 Clock] [Normal] [Delay 2 Clock] [Delay 4 Clock] [Delay 6 Clock] [Delay 8 Clock] [Delay 10 Clock] [Delay 12 Clock] [Delay 14 Clock] DRAM IOL (CHA D0 R1) [Auto] 設定オプション: [Auto] [Advance 14 Clock] – [Advance 1 Clock] [Normal] [Delay 1 Clock] – [Delay 14 Clock] DRAM RTL (CHA D1 R0) [Auto] 設定オプション: [Auto] [Advance 14 Clock] [Advance 12 Clock] [Advance 10 Clock] [Advance 8 Clock] [Advance 6 Clock] [Advance 4 Clock] [Advance 2 Clock] [Normal] [Delay 2 Clock] [Delay 4 Clock] [Delay 6 Clock] [Delay 8 Clock] [Delay 10 Clock] [Delay 12 Clock] [Delay 14 Clock] DRAM IOL (CHA D1 R0) [Auto] 設定オプション: [Auto] [Advance 14 Clock] – [Advance 1 Clock] [Normal] [Delay 1 Clock] – [Delay 14 Clock] DRAM RTL (CHA D1 R1) [Auto] 設定オプション: [Auto] [Advance 14 Clock] [Advance 12 Clock] [Advance 10 Clock] [Advance 8 Clock] [Advance 6 Clock] [Advance 4 Clock] [Advance 2 Clock] [Normal] [Delay 2 Clock] [Delay 4 Clock] [Delay 6 Clock] [Delay 8 Clock] [Delay 10 Clock] [Delay 12 Clock] [Delay 14 Clock] ASUS P9X79-E WS 3-13 DRAM IOL (CHA D1 R1) [Auto] 設定オプション: [Auto] [Advance 14 Clock] – [Advance 1 Clock] [Normal] [Delay 1 Clock] – [Delay 14 Clock] DRAM RTL (CHB D0 R0) [Auto] 設定オプション: [Auto] [Advance 14 Clock] [Advance 12 Clock] [Advance 10 Clock] [Advance 8 Clock] [Advance 6 Clock] [Advance 4 Clock] [Advance 2 Clock] [Normal] [Delay 2 Clock] [Delay 4 Clock] [Delay 6 Clock] [Delay 8 Clock] [Delay 10 Clock] [Delay 12 Clock] [Delay 14 Clock] DRAM IOL (CHB D0 R0) [Auto] 設定オプション: [Auto] [Advance 14 Clock] – [Advance 1 Clock] [Normal] [Delay 1 Clock] – [Delay 14 Clock] DRAM RTL (CHB D0 R1) [Auto] 設定オプション: [Auto] [Advance 14 Clock] [Advance 12 Clock] [Advance 10 Clock] [Advance 8 Clock] [Advance 6 Clock] [Advance 4 Clock] [Advance 2 Clock] [Normal] [Delay 2 Clock] [Delay 4 Clock] [Delay 6 Clock] [Delay 8 Clock] [Delay 10 Clock] [Delay 12 Clock] [Delay 14 Clock] DRAM IOL (CHB D0 R1) [Auto] 設定オプション: [Auto] [Advance 14 Clock] – [Advance 1 Clock] [Normal] [Delay 1 Clock] – [Delay 14 Clock] DRAM RTL (CHB D1 R0) [Auto] 設定オプション: [Auto] [Advance 14 Clock] [Advance 12 Clock] [Advance 10 Clock] [Advance 8 Clock] [Advance 6 Clock] [Advance 4 Clock] [Advance 2 Clock] [Normal] [Delay 2 Clock] [Delay 4 Clock] [Delay 6 Clock] [Delay 8 Clock] [Delay 10 Clock] [Delay 12 Clock] [Delay 14 Clock] DRAM IOL (CHB D1 R0) [Auto] 設定オプション: [Auto] [Advance 14 Clock] – [Advance 1 Clock] [Normal] [Delay 1 Clock] – [Delay 14 Clock] DRAM RTL (CHB D1 R1) [Auto] 設定オプション: [Auto] [Advance 14 Clock] [Advance 12 Clock] [Advance 10 Clock] [Advance 8 Clock] [Advance 6 Clock] [Advance 4 Clock] [Advance 2 Clock] [Normal] [Delay 2 Clock] [Delay 4 Clock] [Delay 6 Clock] [Delay 8 Clock] [Delay 10 Clock] [Delay 12 Clock] [Delay 14 Clock] DRAM IOL (CHB D1 R1) [Auto] 設定オプション: [Auto] [Advance 14 Clock] – [Advance 1 Clock] [Normal] [Delay 1 Clock] – [Delay 14 Clock] DRAM RTL (CHC D0 R0) [Auto] 設定オプション: [Auto] [Advance 14 Clock] [Advance 12 Clock] [Advance 10 Clock] [Advance 8 Clock] [Advance 6 Clock] [Advance 4 Clock] [Advance 2 Clock] [Normal] [Delay 2 Clock] [Delay 4 Clock] [Delay 6 Clock] [Delay 8 Clock] [Delay 10 Clock] [Delay 12 Clock] [Delay 14 Clock] 3-14 Chapter 3: UEFI BIOS設定 DRAM IOL (CHC D0 R0) [Auto] 設定オプション: [Auto] [Advance 14 Clock] – [Advance 1 Clock] [Normal] [Delay 1 Clock] – [Delay 14 Clock] DRAM RTL (CHC D0 R1) [Auto] 設定オプション: [Auto] [Advance 14 Clock] [Advance 12 Clock] [Advance 10 Clock] [Advance 8 Clock] [Advance 6 Clock] [Advance 4 Clock] [Advance 2 Clock] [Normal] [Delay 2 Clock] [Delay 4 Clock] [Delay 6 Clock] [Delay 8 Clock] [Delay 10 Clock] [Delay 12 Clock] [Delay 14 Clock] DRAM IOL (CHC D0 R1) [Auto] 設定オプション: [Auto] [Advance 14 Clock] – [Advance 1 Clock] [Normal] [Delay 1 Clock] – [Delay 14 Clock] DRAM RTL (CHC D1 R0) [Auto] 設定オプション: [Auto] [Advance 14 Clock] [Advance 12 Clock] [Advance 10 Clock] [Advance 8 Clock] [Advance 6 Clock] [Advance 4 Clock] [Advance 2 Clock] [Normal] [Delay 2 Clock] [Delay 4 Clock] [Delay 6 Clock] [Delay 8 Clock] [Delay 10 Clock] [Delay 12 Clock] [Delay 14 Clock] DRAM IOL (CHC D1 R0) [Auto] 設定オプション: [Auto] [Advance 14 Clock] – [Advance 1 Clock] [Normal] [Delay 1 Clock] – [Delay 14 Clock] DRAM RTL (CHC D1 R1) [Auto] 設定オプション: [Auto] [Advance 14 Clock] [Advance 12 Clock] [Advance 10 Clock] [Advance 8 Clock] [Advance 6 Clock] [Advance 4 Clock] [Advance 2 Clock] [Normal] [Delay 2 Clock] [Delay 4 Clock] [Delay 6 Clock] [Delay 8 Clock] [Delay 10 Clock] [Delay 12 Clock] [Delay 14 Clock] DRAM IOL (CHC D1 R1) [Auto] 設定オプション: [Auto] [Advance 14 Clock] – [Advance 1 Clock] [Normal] [Delay 1 Clock] – [Delay 14 Clock] DRAM RTL (CHD D0 R0) [Auto] 設定オプション: [Auto] [Advance 14 Clock] [Advance 12 Clock] [Advance 10 Clock] [Advance 8 Clock] [Advance 6 Clock] [Advance 4 Clock] [Advance 2 Clock] [Normal] [Delay 2 Clock] [Delay 4 Clock] [Delay 6 Clock] [Delay 8 Clock] [Delay 10 Clock] [Delay 12 Clock] [Delay 14 Clock] DRAM IOL (CHD D0 R0) [Auto] 設定オプション: [Auto] [Advance 14 Clock] – [Advance 1 Clock] [Normal] [Delay 1 Clock] – [Delay 14 Clock] DRAM RTL (CHD D0 R1) [Auto] 設定オプション: [Auto] [Advance 14 Clock] [Advance 12 Clock] [Advance 10 Clock] [Advance 8 Clock] [Advance 6 Clock] [Advance 4 Clock] [Advance 2 Clock] [Normal] [Delay 2 Clock] [Delay 4 Clock] [Delay 6 Clock] [Delay 8 Clock] [Delay 10 Clock] [Delay 12 Clock] [Delay 14 Clock] ASUS P9X79-E WS 3-15 DRAM IOL (CHD D0 R1) [Auto] 設定オプション: [Auto] [Advance 14 Clock] – [Advance 1 Clock] [Normal] [Delay 1 Clock] – [Delay 14 Clock] DRAM RTL (CHD D1 R0) [Auto] 設定オプション: [Auto] [Advance 14 Clock] [Advance 12 Clock] [Advance 10 Clock] [Advance 8 Clock] [Advance 6 Clock] [Advance 4 Clock] [Advance 2 Clock] [Normal] [Delay 2 Clock] [Delay 4 Clock] [Delay 6 Clock] [Delay 8 Clock] [Delay 10 Clock] [Delay 12 Clock] [Delay 14 Clock] DRAM IOL (CHD D1 R0) [Auto] 設定オプション: [Auto] [Advance 14 Clock] – [Advance 1 Clock] [Normal] [Delay 1 Clock] – [Delay 14 Clock] DRAM RTL (CHD D1 R1) [Auto] 設定オプション: [Auto] [Advance 14 Clock] [Advance 12 Clock] [Advance 10 Clock] [Advance 8 Clock] [Advance 6 Clock] [Advance 4 Clock] [Advance 2 Clock] [Normal] [Delay 2 Clock] [Delay 4 Clock] [Delay 6 Clock] [Delay 8 Clock] [Delay 10 Clock] [Delay 12 Clock] [Delay 14 Clock] DRAM IOL (CHD D1 R1) [Auto] 設定オプション: [Auto] [Advance 14 Clock] – [Advance 1 Clock] [Normal] [Delay 1 Clock] – [Delay 14 Clock] Others DRAM CLK Period [Auto] 設定オプション: [Auto] [1] [2] [3] [4] [5] [6] [7] [8] Enhanced Training (CHA) [Auto] 設定オプション: [Auto] [Disabled] [Enabled] Enhanced Training (CHB) [Auto] 設定オプション: [Auto] [Disabled] [Enabled] Enhanced Training (CHC) [Auto] 設定オプション: [Auto] [Disabled] [Enabled] Enhanced Training (CHD) [Auto] 設定オプション: [Auto] [Disabled] [Enabled] MCH Duty Sense (CHA) [Auto] 設定オプション: [Auto] [0] - [31] MCH Duty Sense (CHB) [Auto] 設定オプション: [Auto] [0] - [31] MCH Duty Sense (CHC) [Auto] 設定オプション: [Auto] [0] - [31] MCH Duty Sense (CHD) [Auto] 設定オプション: [Auto] [0] - [31] Receiver Slew [Auto] 設定オプション: [Auto] [Normal] [More] 3-16 Chapter 3: UEFI BIOS設定 Transmitter Slew [Auto] 設定オプション: [Auto] [Normal] [More] MCH Recheck [Auto] 設定オプション: [Auto] [Disabled] [Enabled] MRC Fast Warm Boot [Auto] 設定オプション: [Auto] [Disabled] DIGI+ Power Control CPU Load-Line Calibration [Auto] CPUへの供給電圧を調整します。高い値を設定することでオーバークロックの限界を引き上げる ことができますが、CPUとVRMの発熱量は増加します。この項目では、電圧の範囲を次の比率で設 定可能です。 0% (Regular)、25% (Medium)、50% (High)、75% (Ultra High) 、100% (Extreme) 設定オプション: [Auto] [Regular] [Medium] [High] [Ultra High] [Extreme] 実際のパフォーマンスはお使いのCPUの仕様により異なります。 CPU Current Capability [Auto] CPUに供給する電流の上限値を設定します。高い値を設定することにより、電力供給量が増加しオ ーバークロック可能な範囲が広がりますが、VRMの消費電力は増加します。 設定オプション: [Auto] [100%] [110%] [120%] [130%] [140%] 本機能を正確に使用するために、CPUクーラーやケースファンなどのサーマルモジュールを 必ず取り付けてください。 項目によっては数字キーまたは<+> と <->で数値を入力します。数値の入力を終えたら <Enter>を押し数値を決定します。なお、デフォルト設定に戻す場合は、キーボードで [auto] と 入力し<Enter>を押します。 CPU VCORE Boot Up Voltage [Auto] コンピューター起動時からPOSTが終了するまでの間のCPU電圧を設定することができます。 数値の調節は <+> <->で行います。設定範囲は0.800〜1.700で、0.005刻みで調節します。 VCCSA Load-line Calibration [Auto] CPUアンコア部 (システムエージェント) への供給電圧を調整します。高い値を設定することでオー バークロックの限界を引き上げることができますが、CPUとVRMの発熱量は増加します。 設定オプション: [Auto] [Regular] [High] [Extreme] 実際のパフォーマンスはお使いのCPUの仕様により異なります。 本項目の設定を変更する場合は、必ず適切な冷却装置を取り付けた上で行ってください。 ASUS P9X79-E WS 3-17 VCCSA Current Capability [100%] CPUアンコア部 (システムエージェント) へ供給する電流の上限値を設定します。 設定オプション: [100%] [110%] [120%] [130%] CPU VCCSA Boot Up Voltage [Auto] コンピューター起動時からPOSTが終了するまでの間のCPUアンコア部の電圧を設定することが できます。 数値の調節は <+> <->で行います。設定範囲は0.800〜1.700で、0.005刻みで調節します。 CPU Voltage Frequency [Auto] CPU用電圧調整モジュール(VRM)のスイッチング周波数の制御方法を設定します。スイッチング 周波数を高くすることでVRMの過渡応答を高めることができます。 設定オプション: [Auto] [Manual] CPU Spread Spectrum [Disabled] CPU動作周波数を変調させることで信号伝送時の電磁波(EMI)を低減させる機能の有効/無効を 設定します。 [Disabled] BCLK(ベースクロック)のオーバークロック性能を強化します。 [Enabled] EMI を制御します。 CPU Fixed Frequency [300] CPU用VRMのスイッチング周波数を手動で設定します。 数値の調節は <+> <-> で行います。設定範囲は300kHz〜500kHzで、10kHz刻みで調節し ます。 本項目の設定を変更する場合は、必ず適切な冷却装置を取り付けた上で行ってください。 CPU Power Duty Control [T.Probe] CPU用電圧調整モジュール(VRM)の制御方法を設定します。 [T. Probe] 動作中の全VRM回路の温度バランスを維持します。 [Extreme] 温度バランスを無視し、出力の安定性を重視します。 本項目の設定を変更する場合は、必ず適切な冷却装置を取り付けた上で行ってください。 CPU Power Phase Control [Auto] 動作中のCPU用電圧調整モジュール(VRM)数の制御方法を設定します。システム負荷が大きい環 境でフェーズ数を増やすと、過渡応答と放熱システム のパフォーマンスが向上します。システム負 荷が小さい環境でフェーズ数を減らすと、VRM効率が上がります。 [Auto] 自動的に調整します。 [Standard] CPUの命令に応じてフェーズを調整します。 [Optimized]ASUSが提供する最適なフェーズ調節プロファイルをロードします。 [Extreme] 常時最大フェーズ数で稼働します。 [Manual Adjustment] 手動で調整します。 3-18 Chapter 3: UEFI BIOS設定 Manual Adjustment [Medium] 次の項目は「CPU Power Phase Control」の項目を [Manual Adjustment] にすると表示さ れます。 設定オプション: [Ultra Fast] [Fast] [Medium] [Regular] 本項目の設定を変更する場合は、必ず適切な冷却装置を取り付けた上で行ってください。 DRAM-AB Current Capability [100%] メモリースロットDIMM_A1/A2、DIMM_B1/B2に搭載されているメモリーへ供給する電流の上限 値を設定します。 設定オプション: [100%] [110%] [120%] [130%] DRAM-AB Voltage Frequency [Auto] メモリースロットDIMM_A1/A2、DIMM_B1/B2で使われているメモリー用VRMのスイッチング周 波数を設定します。高い値を設定することで応答性が向上します。 設定オプション: [Auto] [Manual] DRAM-AB Power Phase control [Auto] メモリースロットDIMM_A1/A2、DIMM_B1/B2で使われているメモリー用VRMのフェーズ制御方 法を設定します。 [Auto] 自動的に調整します。 [Optimized] VRMの負荷状態に応じてフェーズ数を調整します。 [Extreme] 常時最大フェーズ数で稼働します。 DRAM-CD Current Capability [100%] メモリースロットDIMM_C1/C2、DIMM_D1/D2に搭載されているメモリーへ供給する電流の上限 値を設定します。 設定オプション: [100%] [110%] [120%] [130%] DRAM-CD Voltage Frequency [Auto] メモリースロットDIMM_C1/C2、DIMM_D1/D2で使われているメモリー用VRMのスイッチング周 波数を設定します。高い値を設定することで応答性が向上します。 設定オプション: [Auto] [manual] DRAM-CD Power Phase control [Auto] メモリースロットDIMM_C1/C2、DIMM_D1/D2で使われているメモリー用VRMのフェーズ制御方 法を設定します。 [Auto] 自動的に調整します。 [Optimized]VRMの負荷状態に応じてフェーズ数を調整します。 [Extreme] 常時最大フェーズ数で稼働します。 ASUS P9X79-E WS 3-19 CPU Performance Settings CPU 動作倍率、各種機能の設定を行います。 CPU Ratio [Auto] 非Turbo Boost時におけるCPU動作倍率の最大値を手動で設定することができます。この値は CPUの定格、または工場出荷時の値に制限されます。設定可能な範囲は取り付けたCPUによって 異なります。また、設定値によってTurbo Mode Parameters の設定可能な項目は異なります。 Enhanced Intel SpeedStep Technology [Enabled] CPUの負荷に応じて動作周波数や電圧を段階的に変化させることで消費電力と発熱を抑える、拡 張版 Intel SpeedStep® テクノロジー(EIST)の有効/無効を設定します。 [Disabled] CPUは定格速度で動作します。 [Enabled] OSが自動的にCPUの電圧とコア周波数を調節します。これにより電力消費と発 熱量を抑えることができます。 Turbo Mode [Enabled] Intel® Turbo Boost Technology の有効/無効を設定します。 [Enabled]CPUにかかる負荷や発熱の状況に応じて動作クロックを変化させる、Intel® Turbo Boost Technologyを有効にします。 [Disabled] この機能を無効にします。 Turbo Mode Parameters Long Duration Power Limit [Auto] Turbo Boost時に参照するCPUの電力値を設定します。単位はW (ワット)です。 Long Duration Maintained [Auto] CPUの電力値が設定値を超えた場合の、Turbo Boostによるブースト状態の維持時間を設定 します。単位はms (ミリ秒)です。 Short Duration Power Limit [Auto] Turbo Boost動作時の電力値の上限値を設定します。この値を超えてTurbo Boostが動作する ことはありません。単位はW (ワット)です。 Additional Turbo Voltage [Auto] Turbo Boost動作時に加える電圧の値を設定します。単位はV (ボルト)です。 CPU Core Current Limit [Auto] Turbo Boost動作時のCPU電流の上限値を設定します。単位はA (アンペア)です。 3-20 Chapter 3: UEFI BIOS設定 CPU VCORE Voltage [Offset Mode] CPUコア電圧を設定します。 [Manual Mode] 手動調整します。 [Offset Mode] オフセット調整します。 CPU VCORE Manual Voltage [Auto] CPUコア電圧を手動で設定します。 設定範囲は0.800V〜 1.700Vで、0.005V刻みで調節します。 Offset Mode Sign [+] この項目は「CPU VCORE Voltage」を [Offset Mode] にすると表示されます。 [+] CPU VCORE Offset Voltageで指定した値の電圧を上げます。 [–] CPU VCORE Offset Voltageで指定した値の電圧を下げます。 CPU VCORE Offset Voltage [Auto] CPUコア電圧のオフセット調整値を設定します。 設定範囲は0.005V〜 0.635Vで、0.005V刻みで調節します。 CPU VCCSA Voltage [Offset Mode] CPUアンコア部への供給電圧を設定します。 [Manual Mode] 手動調整します。 [Offset Mode] オフセット調整します。 CPU VCCSA Manual Voltage [Auto] CPUアンコア部の電圧を手動で設定します。 設定範囲は0.800V〜 1.700Vで、0.005V刻みで調節します。 Offset Mode Sign [+] この項目は「CPU VCCSA Voltage」を [Offset Mode] にすると表示されます。 [+] CPU VCCSA Offset Voltageで指定した値の電圧を上げます。 [–] CPU VCCSA Offset Voltageで指定した値の電圧を下げます。 CPU VCCSA Offset Voltage [Auto] CPUアンコア部の電圧のオフセット調整値を設定します。 設定範囲は0.005V〜 0.635Vで、0.005V刻みで調節します。 CPU電圧の設定を行う前にCPUの説明書をご覧ください。設定値が高すぎるとCPUの損傷、低 すぎるとシステム不安定の原因となることがあります。 ASUS P9X79-E WS 3-21 DRAM Voltage (CHA、CHB) [Auto] メモリースロットDIMM_A1/A2、DIMM_B1/B2に搭載されているメモリーへの供給電圧を設定し ます。 設定範囲は1.20V〜 1.99Vで、0.005V刻みで調節します。 DRAM Voltage (CHC、CHD) [Auto] メモリースロットDIMM_C1/C2、DIMM_D1/D2に搭載されているメモリーへの供給電圧を設定 します。 設定範囲は1.20V〜 1.99Vで、0.005V刻みで調節します。 1.65Vを超過する電圧の必要なメモリーを取り付けるとCPUが損傷することがあります。1.65V 未満の電圧を必要とするメモリーを取り付けることをお勧めします。 CPU PLL Voltage [Auto] CPU内蔵PLL回路への供給電圧を設定します。 設定範囲は1.80V〜 2.10Vで、0.00625V刻みで調節します。 VTTCPU Voltage [Auto] CPUに接続されているインターフェースへの供給電圧を設定します。 設定範囲は1.05V〜 1.70Vで、0.00625V刻みで調節します。 PCH 1.1v Voltage [Auto] PCHに供給される1.1Vラインの電圧を設定します。 設定範囲は1.10V〜 1.70Vで、0.00625V刻みで調節します。 PCH 1.5v Voltage [Auto] PCHに供給される1.5Vラインの電圧を設定します。 設定範囲は1.5V〜 1.8Vで、0.00625V刻みで調節します。 • 各項目の数値はリスクの度合いに応じて色分けして表示されます。 • 電圧を高く設定する場合は、冷却システムを増強することをお勧めします。 VTTDDR Voltage (CHA、CHB) [Auto] メモリースロットDIMM_A1/A2、DIMM_B1/B2への供給電圧を設定します。設定範囲は 0.6250V〜 1.10Vで、0.00625V刻みで調節します。 VTTDDR Voltage (CHC、CHD) [Auto] メモリースロットDIMM_C1/C2、DIMM_D1/D2への供給電圧を設定します。設定範囲は 0.6250V〜 1.10Vで、0.00625V刻みで調節します。 DRAM CTRL REF Voltage on CHA [Auto] メモリースロットDIMM_A1/A2のDRAMデータ信号の基準となる電圧の倍率を設定します。 設定範囲は0.395x 〜 0.630xで、0.005x刻みで調節します。 DRAM DATA REF Voltage on CHA [Auto] メモリースロットDIMM_A1/A2のDRAM制御用の基準となる電圧の倍率を設定します。 設定範囲は0.395x 〜 0.630xで、0.005x刻みで調節します。 DRAM CTRL REF Voltage on CHB [Auto] メモリースロットDIMM_B1/B2のDRAMデータ信号の基準となる電圧の倍率を設定します。 設定範囲は0.395x 〜 0.630xで、0.005x刻みで調節します。 3-22 Chapter 3: UEFI BIOS設定 DRAM DATA REF Voltage on CHB [Auto] メモリースロットDIMM_B1/B2のDRAM制御用の基準となる電圧の倍率を設定します。 設定範囲は0.395x 〜 0.630xで、0.005x刻みで調節します。 DRAM CTRL REF Voltage on CHC [Auto] メモリースロットDIMM_C1/C2のDRAMデータ信号の基準となる電圧の倍率を設定します。 設定範囲は0.395x 〜 0.630xで、0.005x刻みで調節します。 DRAM DATA REF Voltage on CHC [Auto] メモリースロットDIMM_C1/C2のDRAM制御用の基準となる電圧の倍率を設定します。 設定範囲は0.395x 〜 0.630xで、0.005x刻みで調節します。 DRAM CTRL REF Voltage on CHD [Auto] メモリースロットDIMM_D1/D2のDRAMデータ信号の基準となる電圧の倍率を設定します。 設定範囲は0.395x 〜 0.630xで、0.005x刻みで調節します。 DRAM DATA REF Voltage on CHD [Auto] メモリースロットDIMM_D1/D2のDRAM制御用の基準となる電圧の倍率を設定します。 設定範囲は0.395x 〜 0.630xで、0.005x刻みで調節します。 DRAM Read REF Voltage on CHA [Auto] メモリーコントローラーがメモリーDIMM_A1/A2のデータを読み出しする際に使用する基準とな る電圧の倍率を設定します。設定範囲は0.3850x〜0.6150xで、0.005x刻みで調節します。動作倍 率を変更するとDRAMオーバークロック性能が向上する場合があります。 DRAM Read REF Voltage on CHB [Auto] メモリーコントローラーがメモリーDIMM_B1/B2のデータを読み出しする際に使用する基準とな る電圧の倍率を設定します。設定範囲は0.3850x〜0.6150xで、0.005x刻みで調節します。動作倍 率を変更するとDRAMオーバークロック性能が向上する場合があります。 DRAM Read REF Voltage on CHC [Auto] メモリーコントローラーがメモリーDIMM_C1/C2のデータを読み出しする際に使用する基準とな る電圧の倍率を設定します。設定範囲は0.3850x〜0.6150xで、0.005x刻みで調節します。動作倍 率を変更するとDRAMオーバークロック性能が向上する場合があります。 DRAM Read REF Voltage on CHD [Auto] メモリーコントローラーがメモリーDIMM_D1/D2のデータを読み出しする際に使用する基準とな る電圧の倍率を設定します。設定範囲は0.3850x〜0.6150xで、0.005x刻みで調節します。動作倍 率を変更するとDRAMオーバークロック性能が向上する場合があります。 CPU Spread Spectrum [Auto] CPU動作周波数を変調させることでノイズの発生を抑制させシステムの安定性を図る機能の有 効/無効を設定します。 設定オプション: [Auto] [Disabled] [Enabled] PCIE Spread Spectrum [Auto] PCI Express動作周波数を変調させることでノイズの発生を抑制させシステムの安定性を図る機 能の有効/無効を設定します。 設定オプション: [Auto] [Disabled] [Enabled] ASUS P9X79-E WS 3-23 3.5 アドバンスドメニュー CPU、チップセット、オンボードデバイスなどの詳細設定の変更ができます。 アドバンスドメニューの設定変更は、システムの誤動作の原因となることがあります。設定の変 更は十分にご注意ください。 3-24 Chapter 3: UEFI BIOS設定 3.5.1 CPU設定 CPUに関する設定をすることができます。 この画面に表示される項目は、取り付けたCPUにより異なります。 画面をスクロールすることですべての項目を表示することができます。 Intel Adaptive Thermal Monitor [Enabled] [Enabled] [Disabled] オーバーヒートしたCPUのクロックを抑えることで冷却を図ります。 この機能を無効にします。 Hyper-threading [Enabled] 1つのコアで2つのスレッドを同時に実行することができる、Intel® Hyper-Threading Technology の有効/無効を設定します。 [Enabled] 1つのコアで2つのスレッドを同時に実行することができます。 [Disabled] 有効なコア1つにつきスレッド1つのみが有効になります。 ASUS P9X79-E WS 3-25 Active Processor Cores [All] 各プロセッサーパッケージで有効にするコア数を設定します。 設定オプションは取り付けたCPUにより異なります。 Limit CPUID Maximum [Disabled] [Enabled] [Disabled] CPUID拡張機能搭載のCPUをサポートしていない場合でも、レガシーOSを起 動させます。 この機能を無効にします。 Execute Disable Bit [Enabled] [Enabled] [Disabled] Intel® eXecute Disable bit (XD bit)を有効にします。 この機能を無効にします。 Intel Virtualization Tech [Enabled] [Enabled] [Disabled] VMwareなどを使用した仮想マシーンで、CPUが備える仮想化支援機能を利用 して効率的な処理を行うことができます。 この機能を無効にします。 CPU Power Management Configuration CPU Ratio [Auto] 非Turbo Boost時のCPU最大動作倍率を設定します。数値の調節は <+> <->で行います。 設定可能な範囲は取り付けたCPUによって異なります。また、設定値によってTurbo Mode Parameters の設定可能な項目は異なります。 Enhanced Intel SpeedStep Technology [Enabled] CPUの負荷に応じて動作周波数や電圧を段階的に変化させることで消費電力と発熱を抑える、拡 張版 Intel SpeedStep® テクノロジー(EIST)の有効/無効を設定します。 [Disabled] [Enabled] CPUはデフォルトの速度で動作します。 OSでCPU速度を調節します。 Turbo Mode [Enabled] Intel® Turbo Boost Technology の有効/無効を設定します。 [Enabled]CPUにかかる負荷や発熱の状況に応じて動作クロックを変化させる機能を有 効にします。 [Disabled] この機能を無効にします。 CPU C1E [Auto] アイドル状態にあるCPUを休止状態にして電力消費を抑える拡張C1ステート(C1E)の有効/無効 を設定します。 [Auto] [Enabled] [Disabled] 自動設定します。 この機能を常に有効にします。 この機能を常に無効にします。 CPU C3 Report [Auto] CPUがアイドル状態にあるときにクロック、バス、内部PLLを停止させディープスリープ状態に移行 するC3ステートの有効/無効を設定をします。 CPU C6 Report [Auto] CPUの1次キャッシュと2次キャッシュの内容をフラッシュし、CPUコア電圧を最大限まで下げディ ープスリープ状態に移行するC6ステートの有効/無効を設定をします。 3-26 Chapter 3: UEFI BIOS設定 CPU C7 Report [Auto] CPUの1次、2次、3次キャッシュの内容をフラッシュし、CPUコア電圧を最大限まで下げディープス リープ状態に移行するC7ステートの有効/無効を設定をします。 3.5.2 システムエージェント設定 Intel® VT-d [Disabled] Intelが開発したCPUによる仮想化支援技術Intel® Virtualization Technologyの有効/無効を設定 します。仮想環境を使用する場合、この項目を有効に設定する必要があります。 設定オプション: [Enabled] [Disabled] PCIEX16_1 Link speed [GEN3] PCI Express x16_1 スロットの動作モード(リビジョン)を選択します。 設定オプション: [GEN1] [GEN2] [GEN3] PCIEX16_2 Link speed [GEN3] PCI Express x16_2 スロットの動作モード(リビジョン)を選択します。 設定オプション: [GEN1] [GEN2] [GEN3] PCIEX16_3 Link speed [GEN3] PCI Express x16_3 スロットの動作モード(リビジョン)を選択します。 設定オプション: [GEN1] [GEN2] [GEN3] PCIEX16_4 Link speed [GEN3] PCI Express x16_4 スロットの動作モード(リビジョン)を選択します。 設定オプション: [GEN1] [GEN2] [GEN3] PCIEX16_5 Link speed [GEN3] PCI Express x16_5 スロットの動作モード(リビジョン)を選択します。 設定オプション: [GEN1] [GEN2] [GEN3] PCIEX16_6 Link speed [GEN3] PCI Express x16_6 スロットの動作モード(リビジョン)を選択します。 設定オプション: [GEN1] [GEN2] [GEN3] PCIEX16_7 Link speed [GEN3] PCI Express x16_7 スロットの動作モード(リビジョン)を選択します。 設定オプション: [GEN1] [GEN2] [GEN3] ASUS P9X79-E WS 3-27 3.5.3 PCH 設定 High Precision Timer [Enabled] 高精度イベントタイマーの有効/無効を設定します。 設定オプション: [Disabled] [Enabled] 3.5.4 SATA 設定 UEFI BIOS Utilityの起動中は、UEFI BIOSは自動的にシステムに取り付けられたSATAデバイスを検 出します。デバイスが取り付けられていない場合、SATA Port の項目は「Not Present」 と表示され ます。 3-28 Chapter 3: UEFI BIOS設定 SATA Mode [AHCI Mode] SATAの設定を行います。 [Disabled] この機能を無効にします。 [IDE Mode] SATAデバイスをIDEデバイスとして認識させます。 [AHCI Mode] SATAデバイス本来の性能を発揮させます。このモードを選択することによりホ ットプラグ機能とネイティブ・コマンド・キューイング (NCQ) をサポートするこ とができます。 [RAID Mode] SATAデバイスでRAIDアレイを構築することができます。 S.M.A.R.T. Status Check [Enabled] 自己診断機能 S.M.A.R.T.(Self-Monitoring、Analysis and Reporting Technology)の有効/無効を 設定します。記憶装置で読み込み/書き込みエラーが発生すると、POST実行中に警告メッセージ が表示されます。 設定オプション: [Disabled] [Enabled] SATA6G_1 (Gray) Hot Plug [Disabled] この項目はSATA Mode Selectionを[AHCI]または[RAID]に設定すると表示されます。SATAポート のホットプラグ機能の有効/無効を設定することができます。 設定オプション: [Disabled] [Enabled]. SATA6G_2 (Gray) Hot Plug [Disabled] この項目はSATA Mode Selectionを[AHCI]または[RAID]に設定すると表示されます。SATAポート のホットプラグ機能の有効/無効を設定することができます。 設定オプション: [Disabled] [Enabled]. SATA6G_3 (Blue) Hot Plug [Disabled] この項目はSATA Mode Selectionを[AHCI]または[RAID]に設定すると表示されます。SATAポート のホットプラグ機能の有効/無効を設定することができます。 設定オプション: [Disabled] [Enabled]. SATA6G_4 (Blue) Hot Plug [Disabled] この項目はSATA Mode Selectionを[AHCI]または[RAID]に設定すると表示されます。SATAポート のホットプラグ機能の有効/無効を設定することができます。 設定オプション: [Disabled] [Enabled]. ASUS P9X79-E WS 3-29 SATA6G_5 (Blue) Hot Plug [Disabled] この項目はSATA Mode Selectionを[AHCI]または[RAID]に設定すると表示されます。SATAポート のホットプラグ機能の有効/無効を設定することができます。 設定オプション: [Disabled] [Enabled]. SATA6G_6 (Blue) Hot Plug [Disabled] この項目はSATA Mode Selectionを[AHCI]に設定すると表示されます。SATAポートのホットプラ グ機能の有効/無効を設定することができます。 設定オプション: [Disabled] [Enabled]. 次の項目は「SATA Mode」 を[IDE]に設定すると表示されます。 Serial-ATA Controller 0 [Enhanced] Serial ATA コントローラー 0 の有効/無効を設定することができます。 設定オプション: [Disabled] [Enhance] [Compatible] Serial-ATA Controller 1 [Enhanced] Serial ATA コントローラー 1 の有効/無効を設定することができます。 設定オプション: [Disabled] [Enhance] 3.5.5 USB 設定 USB関連の機能を変更することができます。 3-30 Chapter 3: UEFI BIOS設定 「USB Devices」の項目には自動検出した値が表示されます。USBデバイスが検出されない場 合は「None」 と表示されます。 Legacy USB Support [Enabled] [Enabled] [Disabled] [Auto] レガシーOS用にUSBデバイスのサポートを有効にします。 USBデバイスはUEFI BIOS Utility でのみ使用できます。 起動時にUSBデバイスを検出します。USBデバイスが検出されると、USBコント ローラーのレガシーモードが有効になり、検出されないとレガシーUSBのサポ ートは無効になります。 Legacy USB3.0 Support [Enabled] [Enabled] [Disabled] レガシーOS用にUSB 3.0デバイスのサポートを有効にします。 この機能を無効にします。 EHCI Hand-off [Disabled] [Enabled] [Disabled] EHCI ハンドオフ機能のないOSの場合にUSBデバイスを正常に動作させること ができます。 この機能を無効にします。 ASUS P9X79-E WS 3-31 3.5.6 オンボードデバイス設定 画面をスクロールすることですべての項目を表示することができます。 Azalia HD Audio [Enabled] [Disabled] [Enabled] この機能を無効にします。 High Definition Audioコントローラーを有効にします。 次の項目は「HD Audio Controller」の項目を [Enabled] に設定すると表示されます。 Front Panel Type [HD] フロントパネルオーディオモジュールがサポートするオーディオ規格により、フロントパネルオー ディオコネクター(AAFP)モードをAC’97またはHDオーディオに設定することができます。 [HD] [AC97] フロントパネルオーディオコネクターをHDオーディオモードに設定します。 フロントパネルオーディオコネクターをAC’97モードに設定します。 SPDIF Out Type [SPDIF] [SPDIF] [HDMI] 3-32 S/PDIF端子からの出力信号を、S/PDIFモードで出力します。 S/PDIF端子からの出力信号を、HDMIモードで出力します。 Chapter 3: UEFI BIOS設定 Intel LAN1 Controller [Enabled] [Enabled] Intel®イーサネット・コントローラーを有効にします。 [Disabled] このコントローラーを無効にします。 Intel LAN1 OPROM [Disabled] Intel®イーサネット・コントローラーのオプションROMによるPXE(Pre Boot eXecution Environment)ネットワークブートの有効/無効を設定します。 設定オプション: [Disabled] [Enabled] Intel LAN2 Controller [Enabled] [Enabled] Intel®イーサネット・コントローラーを有効にします。 [Disabled] このコントローラーを無効にします。 Intel LAN2 OPROM [Disabled] Intel®イーサネット・コントローラーのオプションROMによるPXE(Pre Boot eXecution Environment)ネットワークブートの有効/無効を設定します。 設定オプション: [Disabled] [Enabled] VIA 1394 Controller [Enabled] VIA 1394 コントローラーの有効/無効を設定します。 設定オプション: [Disabled] [Enabled] Asmedia USB 3.0 Controller [Enabled] [Enabled] ASMedia® USB3.0コントローラーを無効にします。 [Disabled] このコントローラーを無効にします。 Marvell Storage Controller [Enabled] Marvell Serial ATA 6Gb/s コントローラーの動作モードを設定します。 [Enabled] Marvell Serial ATA 6Gb/s コントローラーを有効にします。 [Disabled] このコントローラーを無効にします。 Marvell Storage OPROM [Enabled] Marvell® ストレージコントローラーのオプションROMによる起動の有効/無効を設定します。 設定オプション: [Disabled] [Enabled] Serial Port Configuration Serial Port [Enabled] シリアルポート (COM)の有効/無効を設定します。 設定オプション: [Enabled] [Disabled] Change Settings [IO=3F8h; IRQ=4] 設定オプション: [IO=3F8h; IRQ=4] [IO=2F8h; IRQ=3] [IO=3E8h; IRQ=4] [IO=2E8h; IRQ=3] ASUS P9X79-E WS 3-33 3.5.7 APM Restore AC Power Loss [Power Off] [Power On] [Power Off] [Last State] 電力が遮断された場合、その後、通電したときは電源はONとなります。 電力が遮断された場合、その後、通電したときは電源はOFFのままとなります。 電力が遮断された場合、その後、通電したときは電源は遮断される直前の状態 に戻ります。 Power On By PS/2 Keyboard [Disabled] [Disabled] [Space Bar] [Ctrl-Esc] [Power Key] PS/2 キーボードで電源をONにする機能を無効にします。 PS/2 キーボードのスペースキー(スペースバー)でシステムをONにします。 PS/2 キーボードの <Ctrl+Esc>でシステムをONにします。 PS/2 キーボードのPower キーでシステムをONにします。この機能を利用する には、+5VSBリード線で最低1Aを供給するATX電源を必要とします。 Power On By PCIE/PCI [Disabled] [Disabled]この機能を無効にします。 [Enabled]オンボードLANデバイスおよびPCI/PCI Expressデバイスで起動信号を受信し た際のWake-On-LAN機能を有効にします。 Power On By Ring [Disabled] [Disabled]外部モデムが起動信号を受信した場合のウェイクアップ機能を無効にします。 [Enabled] この機能を有効にします。 Power On By RTC [Disabled] [Disabled] [Enabled] RTCによるウェイクアップ機能を無効にします。 [Enabled] に設定すると、 「RTC Alarm Date (Days)」 と 「Hour/Minute/Second」の 項目がユーザー設定可能になります。 ErP Ready [Disabled] ErP(Energy-related Products)の条件を満たすよう、S5状態になるとBIOSが特定の電源をOFFに することを許可します。[Enabled]に設定すると、他のすべてのPME(Power ManagementEvent)オ プションはOFFに切り替えられます。 設定オプション: [Disabled] [Enabled in S5] [Enabled in S4 and S5] 3-34 Chapter 3: UEFI BIOS設定 3.6 モニターメニュー システム温度/電源の状態が表示されます。また、ファンの各種設定変更が可能です。 画面をスクロールすることですべての項目を表示することができます。 CPU Temperature / MB Temperature [xxxºC/xxxºF] オンボードハードウェアモニターはCPUの温度とマザーボードの温度を自動検出しその値を表示 します。なお、[Ignore] にすると、表示されなくなります。 ASUS P9X79-E WS 3-35 CPU Fan Speed [xxxx RPM] / [Ignore] / [N/A] CPU OPT Speed [xxxx RPM] / [Ignore] / [N/A] Chassis Fan Speed [xxxx RPM] / [Ignore] / [N/A] オンボードハードウェアモニターはマザーボードに取り付けられた各ファンのスピードを自動検 出し、RPMの単位で表示します。マザーボードにファンが接続されていない場合は、[N/A] と表示 されます。なお、[Ignore] にすると、表示されなくなります。 CPU Q-Fan Control [Enabled] [Disabled] [Enabled] この機能を無効にします。 CPUファンのQ-Fanコントロール機能を有効にします。 CPU Fan Speed Low Limit [600 RPM] CPUファンの最低回転数を設定します。CPUファンの回転数がこの値を下回ると警告が発せられ ます。 設定オプション: [Ignore] [200 RPM] [300 RPM] [400 RPM] [500 RPM] [600 RPM] CPU Fan Profile [Standard] CPUファンをコントロールするためのプロファイルを設定します。 [Standard]温度により自動調整します。 [Silent]常時低速回転で動作します。 [Turbo] 常時最高速回転で動作します。 [Manual] 温度とデューティサイクルを手動で設定します。 次の項目は「CPU Fan Profile」を [Manual] にすると表示されます。 CPU Upper Temperature [70] CPU温度の上限温度を設定します。CPU温度がこの上限値に達すると、CPUファンはデュ ーティーサイクルの最大値で動作します。CPU温度が上限値を超えた場合、CPUファンは 最大回転数で動作します。 設定範囲は20℃~75℃です。 CPU Fan Max. Duty Cycle (%) [100] CPUファンのデューティーサイクルの最大値を設定します。設定値は最小デューティーサ イクル以上である必要があります。 設定範囲は 20%〜100%です。 CPU Lower Temperature [20] CPU温度の下限温度を設定します。CPU温度がこの下限値を下回ると、CPUファンはデ ューティーサイクルの最小値で動作します。設定値はCPU温度の上限値以下である必要 があります。 設定範囲は20℃~75℃です。 CPU Fan Min. Duty Cycle (%) [20] CPUファンのデューティーサイクルの最小値を設定します。設定値は最大デューティーサ イクル以下である必要があります。 設定範囲は 20% 〜100%です。 3-36 Chapter 3: UEFI BIOS設定 Chassis Q-Fan Control [Enabled] [Disabled] [Enabled] この機能を無効にします。 ケースファンのQ-Fanコントロール機能を有効にします。 Chassis Fan Speed Low Limit [600 RPM] ケースファンの最低回転数を設定します。ケースファンの回転数がこの値を下回ると警告が発せ られます。 設定オプション: [Ignore] [200 RPM] [300 RPM] [400 RPM] [500 RPM] [600 RPM] Chassis Fan Profile [Standard] ケースファンをコントロールするためのプロファイルを設定します。 [Standard]温度により自動調整します。 [Silent]常時低速回転で動作します。 [Turbo] 常時最高速回転で動作します。 [Manual] 温度とデューティサイクルを手動で設定します。 次の項目は「Chassis Fan Profile」を [Manual] にすると表示されます。 Chassis Upper Temperature [70] CPU温度の上限温度を設定します。CPU温度がこの上限値に達すると、ケースファンはデュ ーティーサイクルの最大値で動作します。CPU温度が上限値を超えた場合、ケースファンは 最大回転数で動作します。 設定範囲は40℃~75℃です。 Chassis Fan Max. Duty Cycle (%) [100] ケースファンのデューティーサイクルの最大値を設定します。設定値は最小デューティーサ イクル以上である必要があります。 設定範囲は60%〜100%です。 Chassis Lower Temperature [40] CPUの下限温度です。CPU温度がこの下限値を下回ると、ケースファンはデューティーサイ クルの最小値で動作します。 Chassis Fan Min. Duty Cycle (%) [60] ケースファンのデューティーサイクルの最小値を設定します。設定値は最大デューティー サイクル以下である必要があります。 設定範囲は 60% 〜100%です。 CPU Voltage、3.3V Voltage、5V Voltage、12V Voltage オンボードハードウェアモニターは電圧レギュレータを通して電圧出力を自動検出しその値を表 示します。なお、[Ignore] にすると、表示されなくなります。 Anti Surge Support [Enabled] サージ電圧から回路を保護するためのアンチサージ機能の有効/無効を設定します。 設定オプション: [Disabled] [Enabled] ASUS P9X79-E WS 3-37 3.7 ブートメニュー システムをブートする際のオプションを変更します。 Boot Configuration Fast Boot [Enabled] [Enable] [Disable] 起動時の初期化作業を短縮し、システムを素早く起動します。 通常のブートプロセスを実行します。 次の項目は、 「Fast Boot」を[Enabled]に設定することで表示されます。 USB Support [Partial Initialization] [Disabled]すべてのUSBデバイスはOSが実行されるまで無効状態になります。 最も早くPOSTを完了することが可能です。 [Full Initialization]すべてのUSBデバイスはシステム起動時から利用可能です。POST完 了までの時間は遅くなります。 [Partial Initialization]POST時間を短縮するためにキーボードとマウスを接続したUSBポー トのみをPOSTで検出します。 3-38 Chapter 3: UEFI BIOS設定 PS/2 Keyboard and Mouse Support [Auto] Fast Bootを有効に設定した場合のPOST時のPS/2キーボードとマウスの動作を設定します。 [Auto]起動時に接続されているPS/2デバイスをNVRAMに記憶し、起動時 間を早くします。 [Full initial]PS/2デバイスはシステム起動時からに利用可能となり、システムを 完全にコントロールすることができます。この設定はPOSTに時間が かかります。 [Disabled]オペレーティングシステムが実行されるまでPS/2デバイスを無効状 態にします。PS/2デバイスでUEFI BIOS Utilityを起動または操作する ことはできません。 Network Stack Driver Support [Disabled] [Disabled] [Enabled] この機能を無効にします。 システム起動時にネットワーク・スタック用ドライバーを読み込みます。 Next Boot after AC Power Loss [Normal Boot] [Normal Boot]電力が遮断された場合、その後起動する際は通常の起動プロセスで開 始します。 [Fast Boot]電力が遮断された場合、その後も継続してFast Bootモードで起動し ます。 Full Screen Logo [Enabled] [Enabled] [Disabled] システム起動時のASUSロゴ画面を表示します。 システム起動時のASUSロゴ画面を表示しません。 ASUS MyLogo™ 機能をご利用になる場合は「Full Screen Logo」の項目を [Enabled] に設定し てください。 POST Delay Time [3 sec] この項目は「Full Screen Lgo」を [Enabled] に設定すると表示されます。指定した遅延時間を POSTプロセスに追加しUEFI BIOS Ultilityの起動受付時間を延長します。 設定オプション: [0 sec] ~ [10 sec] この機能は通常の起動時のみ利用することができます。 Bootup NumLock State [On] [On] システム電源ON時、キーボードのNumLock 機能をONにします。 [OFF] システム電源ON時、キーボードのNumLock 機能はOFFの状態です。 Wait For ‘F1’ If Error [Enabled] [Disabled] [Enabled] この機能を無効にします。 POSTエラー発生時に<F1> を押すまでシステムを待機させます。 Option ROM Messages [Force BIOS] [Force BIOS]サードパーティのROMメッセージをブートシーケンス時に強制的に表示 させます。 [Keep Current]アドオンデバイスの設定に従い、サードパーティROMメッセージを表示さ せます。 ASUS P9X79-E WS 3-39 Setup Mode [EZ Mode] [Advanced Mode]UEFI BIOS Utility起動時の初期画面として、Advanced Mode を表示します。 [EZ Mode] UEFI BIOS Utility起動時の初期画面として、EZ Mode を表示します。 CSM (Compatibility Support Module) CSM (Compatibility Support Module)のパラメータ設定です。この設定によってUEFIドライバー を持たないデバイスとの互換性を向上することが可能です。 Launch CSM [Auto] [Auto]システムは自動的に起動可能デバイスと追加デバイスを検出します。 [Enabled]CSMを有効にし、Windows® UEFIモード、またはUEFIドライバーを持たな い追加デバイスを完全にサポートし互換性を高めます。 [Disabled]Security Firmware UpdateとSecure Bootを完全にサポートするために CSMを無効にします。 次の項目は、 「Launch CSM」を[Enabled]に設定することで表示されます。 Boot Devices Control [UEFI and Legacy OpROM] 起動を許可するデバイスタイプを選択します。 設定オプション: [UEFI and Legacy OpROM] [Legacy OpROM only] [UEFI only] Boot from Network Devices [Legacy OpROM first] 起動に使用するネットワークデバイスの優先タイプを選択します。起動時間を短縮する場合 は[Ignore] を選択します。 設定オプション: [Legacy OpROM first] [UEFI driver first] [Ignore] Boot from Storage Devices [Legacy OpROM first] 起動に使用するストレージデバイスの優先タイプを選択します。起動時間を短縮する場合は [Ignore] を選択します。 設定オプション: [Both、Legacy OpROM first] [Both、UEFI first] [Legacy OpROM first] [UEFI driver first] [Ignore] Boot from PCIe/PCI Expansion Devices [Legacy OpROM first] 起動に使用するPCI Express/PCI 拡張デバイスの優先タイプを選択します。 設定オプション: [Legacy OpROM first] [UEFI driver first] Secure Boot システム起動時に許可されていないファームウェア、オペレーティングシステム、UEFIドライバー (オプションROM)が実行されないようにするWindows® のSecure Bootに関する設定を行うこ とができます。 OS Type [Windows UEFI mode] インストールしているOSを選択します。 [Windows UEFI mode]Secure Bootによるチェックを実行します。Windows® UEFIモード、またはMicrosoft® Secure Bootに対応する OSの場合はこのオプションを選択します。 [Other OS]非UEFIモード(従来のモード)、またはMicrosoft® Secure Bootに非対応なOSの場合、このオプションを選択する ことで機能を最適化します。Microsoft® Secure Bootは Windows® UEFIモードのみをサポートしています。 3-40 Chapter 3: UEFI BIOS設定 Key Management この項目は「Secure Boot Mode」を [Custom] に設定すると表示されます。Secure Bootキーの管 理を行います。 Install Default Secure Boot keys プラットフォームキー (PK)、キー交換キーデータベース (KEK)、署名データベース (db)、失効 した署名データベース (dbx)、すべてのSecure Bootキーの初期値を読み込みます。プラット フォームキー (PK)の状態がUnloadedの場合、状態はLoadedとなります。設定は再起動後に 適用されます。 Save Secure Boot Keys すべてのセキュアブートキーをUSBストレージデバイスに保存します。 PK Management プラットフォームキー (PK) は、許可されていないファームウェアの変更からコンピューターを保護 します。コンピューターがOSを起動する前にシステムはPKを確認します。 Delete PK プラットフォームキー (PK) を削除します。PKを削除した場合、Secure Bootは利用できません。 設定オプション: [Yes] [No] Load PK from File プラットフォームキー(PK) をUSBストレージデバイスから読み込みます。 読み込むファイルは時間ベース認証変数を使用するUEFI可変構造でフォーマットされている 必要があります。 ASUS P9X79-E WS 3-41 3.8 ツールメニュー 3.8.1 ASUS EZ Flash 2 Utility ASUS独自機能の設定をします。マウスで項目を選択するか、キーボードのカーソルキーで項目を 選択し、<Enter>を押してサブメニューを表示させることができます。 ASUS EZ Flash 2 Utility を起動します。<Enter>を押すと、確認メッセージが表示されます。 カーソルキーを使って [Yes] または [No] を選択し <Enter> を押して選択を決定します。 詳細はセクション「3.10.2 ASUS EZ Flash 2 」をご参照ください。 3.8.2 ASUS DRAM SPD Information 取り付けられたメモリーモジュールのSerial Presence Detect (SPD)情報を表示します。 OK: N/A: Abnormal: 3-42 DRAMは正常に動作しています。 DRAMは未装着です。 DRAMにエラーが検出されました。 Chapter 3: UEFI BIOS設定 3.8.3 ASUS O.C. Profile 複数のBIOS設定を保存して簡単に呼び出すことができます。 プロファイルが作成されていない場合、 「Setup Profile Status」には「Not Installed」 と表示さ れます。 Label 保存するプロファイルのタイトルを入力します。 Save to Profile 現在の設定をプロファイルとして保存します。キーボードで1から8の数字を入力しプロファイル番 号を割り当て、<Enter>を押し「Yes」を選択します。 Load from Profile 保存したプロファイルから設定を読み込みます。プロファイルの番号をキーボードで入力 し、<Enter>を押し「Yes」を選択します。 • 設定をロード中はシステムのシャットダウンやリセットを行わないでください。システム 起動エラーの原因となります。 • 設定をロードする場合は、保存された設定の構成時と同一のハードウェア(CPU、メモリー など) とBIOSバージョンでのご使用をお勧めします。異なったハードウェアやBIOSバージョン 設定をロードすると、システム起動エラーやハードウェアが故障する可能性がございます。 ASUS P9X79-E WS 3-43 3.9 終了メニュー 設定の保存や取り消しのほか、デフォルト設定の読み込みを行います。終了メニューから EZ Mode を起動することができます。 Exit Load Optimized Defaults Save Changes & Reset Discard Changes & Exit ASUS EZ Mode Launch EFI Shell from filesystem device Load Optimized Defaults それぞれの値に、デフォルト設定値をロードします。このオプションを選択するか、<F5> を押すと 確認画面が表示されます。 「YES」を選択してデフォルト設定値をロードします。 Save Changes & Reset 設定が終了したら、 「Exit」メニュ−からこのオプションを選択し、設定をCMOS RAM に保存して 終了します。このオプションを選択するか、<F10>を押すと確認画面が表示されます。 「YES」を 選択して設定変更を保存し、UEFI BIOS Utilityを閉じます。 Discard Changes & Exit UEFI BIOS Utility で行った設定を破棄し、セットアップを終了する場合にこの項目を選択します。 このオプションを選択するか<ESC>を押すと確認画面が表示されます。 「YES」を選択して、設定変更 を保存せずに、UEFI BIOS Utilityを閉じます。 ASUS EZ Mode EZ Mode を起動します。 Launch EFI Shell from filesystem device USBストレージデバイスから、EFI Shell アプリケーション(Shellx64.efi)を起動します。 3-44 Chapter 3: UEFI BIOS設定 3.10 UEFI BIOS更新 ASUSオフィシャルサイトでは最新のUEFI BIOSを公開しています。UEFI BIOSの更新により、システ ムの安定性、互換性、パフォーマンスの向上が期待できます。ただし、UEFI BIOSの更新には常にリ スクが伴います。使用上、現在の状態で特に問題がない場合はUEFI BIOSの更新を行わないでく ださい。不適切な更新はシステムが起動しない、または不安定になるといった問題の原因となり ます。UEFI BIOSの更新が必要な場合は、本書に記載の指示に従い、慎重に行ってください。 最新のBIOSファイルは、ASUSオフィシャルサイトからダウンロード可能です。 (http://www.asus.co.jp) 次の各ユーティリティで本製品のUEFI BIOSの更新と管理が可能です。 1. ASUS Update:Windows® 環境でUEFI BIOSの更新を行います。 2. ASUS EZ Flash 2:USBフラッシュメモリーを使用してUEFI BIOSの更新を行います。 3. ASUS CrashFree BIOS 3:UEFI BIOSが破損した場合、サポートDVDまたはUSBフラッシュメ モリーを使用して、UEFI BIOSの復旧を行います。 4. ASUS BIOS Updater:DOS環境でサポートDVDまたはUSBフラッシュメモリーを使用して UEFI BIOSの更新を行います。 各ユーティリティの詳細については、本項以降の説明をご参照ください。 3.10.1 ASUS Update ASUS Update は、Windows® 環境でマザーボードUEFI BIOSの管理と更新を行うことができるユーテ ィリティです。以下の機能を実行することができます。 • インターネットから直接UEFI BIOSを更新する • インターネットから最新のBIOSファイルをダウンロードする • BIOSファイルからUEFI BIOSを更新する • UEFI BIOSのバージョン情報を表示する このユーティリティはマザーボードに付属しているサポートDVDからインストールすることがで きます。 ASUS Update でインターネットを使用した機能を使用するためには、インターネット接続が 必要です。 ASUS Updateを起動する サポートDVDからAI Suite II をインストールし、AI Suite II メインメニューバーから「Update」→ 「ASUS Update」の順にクリックします。 このユーティリティを使用してUEFI BIOS を更新する前に、すべての Windows® アプリケーション を終了してください。 ASUS P9X79-E WS 3-45 インターネットを通してUEFI BIOSを更新する 手順 3-46 1. AI Suite II の「更新」から「ASUS Update」を起動します。BIOS更新方法 から「BIOSをインターネットから更新」 を選択し「進む」をクリックします。 2. BIOSファイルをダウンロードするサー バーを選択し「進む」をクリックします。 UEFI BIOSのダウングレード機能を有効 にする場合は、チェックボックスにチェ ックを入れてください。 3. ダウンロードしたいバージョンを選択 し、 「進む」をクリックします。 4. ブートロゴを変更することができます。 ブートロゴはPOSTで表示されるイメージ です。ブートロゴを変更する場合は、 「Yes」を変更しない場合は 「No」を選択し次に進みます。 5. 画面の指示に従って、更新プロセスを 完了します。 Chapter 3: UEFI BIOS設定 BIOSファイルからUEFI BIOSを更新する 手順 1. AI Suite II の「更新」から「ASUS Update」を起動します。BIOS更新方法 から 「ファイルからBIOSを更新」を選択し 「進む」をクリックします。 2. 「参照」をクリックするか、または自動 的に表示されるウインドウからアップ デートに使用するBIOSファイルを選択 して「開く」をクリックし、次に「進む」 をクリックします。 3. システム起動時のASUSロゴ画面を変 更したい場合は「はい」を、変更せずに BIOSを更新する場合は「いいえ」を クリックします。 4. 画面の指示に従って、更新プロセスを 完了します。 • 本マニュアルで使用されているイラストや画面は実際とは異なる場合があります。 • ソフトウェアの詳細はサポートDVD、または各種ソフトウェアに収録されているマニュアル をご参照ください。ソフトウェアマニュアルはASUSオフィシャルサイトでも公開しておりま す。 (http://www.asus.co.jp) ASUS P9X79-E WS 3-47 3.10.2 ASUS EZ Flash 2 ASUS EZ Flash 2 は起動フロッピーディスクまたはOSベースのユーティリティを起動することなく UEFI BIOSを短時間で更新することができます。 このユーティリティをご利用になる前に、最新のUEFI BIOSをASUSのサイトからダウンロード してください。 (http://www.asus.co.jp) ASUS EZ Flash 2を使用してUEFI BIOSを更新する手順 3-48 1. 最新のBIOSファイルを保存したUSBフラッシュメモリーをシステムにセットします。 2. UEFI BIOS UtilityのAdvanced Mode を起動し、Tool メニューの「ASUS EZ Flash 2 Utility」 を選択します。 3. キーボードまたはマウスを使用して、Driver Infoフィールドの最新のBIOSファイルを保 存したUSBフラッシュメモリードライブを選択します。操作するフィールドはキーボードの <Tab>で切り替えることができます。 4. キーボードまたはマウスを使用して、Folder InfoフィールドのBIOSファイルを選択し読み 込みます。 5. 読み込まれたBIOSファイルが正しいことを確認し、UEFI BIOSの更新を開始します。 6. UEFI BIOSの更新が完了したら、 「OK」ボタンを押してシステムを再起動します。 Chapter 3: UEFI BIOS設定 • FAT32/16 ファイルシステムをもつ、シングルパーティションのUSBフラッシュメモリーの みサポートします。 • UEFI BIOS更新中にシステムのシャットダウンやリセットを行わないでください。UEFI BIOSが破損、損傷しシステムを起動することができなくなる恐れがあります。UEFI BIOS アップデートに伴う不具合、動作不良、破損等に関しましては保証の対象外となります。 UEFI BIOS更新後はシステムの互換性/安定性の観点から、必ずUEFI BIOSのデフォルト設定を ロードしてください。ロードの際は、終了メニューの「Load Optimized Defaults」を選択しま す。詳細は本マニュアル「3.9 終了メニュー」をご参照ください。 3.10.3 ASUS CrashFree BIOS 3 ASUS CrashFree BIOS 3 はUEFI BIOSの自動復旧ツールで、更新時に障害を起こした場合や破損 したUEFI BIOSを復旧します。破損したBIOSファイルはサポートDVD、またはBIOSファイルを 保存したUSBフラッシュメモリーを使用して、UEFI BIOSの復旧をすることができます。 • • サポートDVDに収録のBIOSファイルは最新のものではない場合があります。最新バージョ ンのBIOSファイルは弊社のサイトで公開しております。USBフラッシュメモリーにダウンロ ードしてご使用ください。 (http://www.asus.co.jp) 本ユーティリティを使用する前にフラッシュメモリー内のBIOSファイルの名前を 「P9X79EWS.CAP」に変更してください。 UEFI BIOSを復旧する 手順 1. システムの電源をONにします。 2. BIOSファイルを保存したUSBフラッシュメモリー/サポートDVDをシステムにセットします。 3. BIOSファイルを保存したUSBフラッシュメモリー/サポートDVDの検出が始まります。検出 されると、BIOSファイルを読み込み、ASUS EZ Flash 2 が自動的に起動します。 4. UEFI BIOS Utility でデフォルト設定をロードするように指示が表示されます。システムの 互換性/安定性の観点から、UEFI BIOSのデフォルト設定をロードすることをお勧めします。 UEFI BIOS更新中にシステムのシャットダウンやリセットを行わないでください。 UEFI BIOSが破損、損傷しシステムを起動することができなくなる恐れがあります。 UEFI BIOSアップデートに伴う不具合、動作不良、破損等に関しましては保証の対象外となり ます。 ASUS P9X79-E WS 3-49 3.10.4 ASUS BIOS Updater ASUS BIOS Updater は、DOS環境でUEFI BIOSファイルを更新するツールです。 本マニュアルで使用されているイラストや画面は実際とは異なる場合があります。 更新の前に 1. サポートDVDとFAT32/16 ファイルシステムをもつ、シングルパーティションのUSBフラッシュ メモリーを手元に準備します。 2. 最新のBIOSファイルとBIOS Updater をASUSオフィシャルサイトからダウンロードし、USBフラッ シュメモリーに保存します。 (http://www.asus.co.jp) 3. • DOS環境ではNTFSはサポートしません。BIOSファイルとBIOS Updater を NTFSフォーマット の記憶装置またはUSBフラッシュメモリーに保存しないでください。 • BIOSファイルのサイズはフロッピーディスクの上限である1.44MB を超えるため、フロッピ ーディスクに保存することはできません。 • DOS環境では、マウス操作を行うことはできません。キーボードをご使用ください。 コンピューターをOFFにし、すべてのSATA記憶装置を取り外します。 (推奨) DOS環境でシステムを起動する 1. 最新のBIOSファイルとBIOS Updater を保存したUSBフラッシュメモリーをUSBポートに 接続します。 2. コンピューターを起動します。POST中に <F8> を押します。続いてBoot Device Select Menu が表示されたらサポートDVDを光学ドライブに挿入し、カーソルキーで光学ドライ ブを選択し<Enter>を押します。 Please select boot device: SATA: XXXXXXXXXXXXXXXX USB XXXXXXXXXXXXXXXXX UEFI: XXXXXXXXXXXXXXXX Enter Setup ↑ and ↓ to move selection ENTER to select boot device ESC to boot using defaults 3. Make Disk メニューが表示されたら、項目の番号を押し「FreeDOS command prompt」の 項目を選択します。 4. FreeDOSプロンプトで「d:」 と入力し、<Enter> を押してドライブをDrive C(光学ドライブ) からDrive D(USBフラッシュメモリー)に切り替えます。SATA記憶装置を接続している場合 ドライブパスは異なります。 Welcome to FreeDOS (http://www.freedos.org)! C:\>d: D:\> 3-50 Chapter 3: UEFI BIOS設定 UEFI BIOSを更新する 手順 1. FreeDOSプロンプトで、 「bupdater /pc /g」 と入力し、<Enter>を押します。 D:\>bupdater /pc /g 2. 次のようなBIOS Updater 画面が表示されます。 ASUSTek BIOS Updater for DOS V1.18 [2011/04/29] Current CAP BOARD: P9X79-E WS VER: 0220 DATE: 08/09/2011 Update CAP BOARD: Unknown VER: Unknown DATE: Unknown PATH: A:\ P9X79EWS.CAP A: Note [Enter] Select or Load [Up/Down/Home/End] Move 3. 4194304 2011-08-05 17:30:48 [Tab] Switch [B] Backup [V] Drive Info [Esc] Exit <Tab>でフィールドを切り替え、BIOSファイルの保存されたUSBフラッシュメモリードライ ブを選択し<Enter>を押します。次に、カーソルキーで更新に使用するBIOSファイルを選択 して<Enter>を押します。BIOS Updater は選択したBIOSファイルをチェックし、次のような 確認画面が表示されます。 Are you sure you want to update the BIOS? Yes 4. No 更新を実行するには「Yes」を選択し<Enter>を押します。UEFI BIOSの更新が完了したら<ESC> を押してBIOS Updater を閉じます。続いてコンピューターを再起動します。 UEFI BIOS更新中にシステムのシャットダウンやリセットを行わないでください。UEFI BIOSが 破損、損傷しシステムを起動することができなくなる恐れがあります。UEFI BIOSアップデート に伴う不具合、動作不良、破損等に関しましては保証の対象外となります。 • BIOS Updater バージョン1.30 以降では、更新が終了すると自動的にDOSプロンプトに戻 ります。 • システムの互換性/安定性の観点から、更新後は必ずデフォルト設定をロードしてください。デ フォルト設定のロードは「Exit」の「Load Optimized Defaults」の項目で実行します。詳細はセク ション「3.9 終了メニュー」をご参照ください。 • SATA記憶装置を取り外した場合は、BIOSファイル更新後にすべてのSATA記憶装置を接続して ください。 ・ サポートDVDからの起動時、画面に「Press Enter to boot from the DVD/CD」 と表示される場合 は、5秒以内に<Enter>を押してください。5秒を経過するとシステムは通常の起動デバイスか らロードを開始します。 ・ コマンドはBIOS Updater のバージョンにより異なる場合があります。詳細はASUSオフィシャル サイトからダウンロードしたBIOS Updater ファイル内のテキストファイルをご確認ください。 ASUS P9X79-E WS 3-51 3-52 Chapter 3: UEFI BIOS設定 Chapter 4: ソフトウェア 4 Chapter マザーボードパッケージに付属のサポートDVDとソフトウェアの内容。 4.1 OSをインストールする...................................................................................... 4-3 4.2 サポートDVD情報............................................................................................ 4-3 4.3 ソフトウェア情報............................................................................................. 4-5 4.4 RAID設定....................................................................................................... 4-25 ASUS P9X79-E WS 4.1 OSをインストールする 本製品は、Windows® 7、Windows® 8オペレーティングシステムをサポートしています。ハードウ ェアの機能を最大限に活用するために、OSは定期的にアップデートしてください。 4.2 • 本マニュアルで使用されているイラストや画面は実際とは異なる場合があります。 • 操作方法や設定方法はご使用のオペレーティングシステムにより異なる場合があります。 詳しい操作方法などは、ご利用のオペレーティングシステムマニュアルをご覧ください。 サポートDVD情報 マザーボードに付属のサポートDVDには、マザーボードを利用するために必要なドライバー、ア プリケーション、ユーティリティが収録されています。 サポートDVDの内容は、予告なしに変更する場合があります。最新のものは、ASUSオフィシャル サイトをご覧ください。 (http://www.asus.co.jp) 4.2.1 サポートDVDを実行する サポートDVDを光学ドライブに挿入します。OSの自動実行機能(オートラン)が有効の場合、メニ ューウィンドウが自動的に表示されます。メニュータブを選択し、インストールする項目を選択し てください。 ドライバー ユーティリティ AHCI/RAIDドライバー マニュアル コンタクト マザーボード情報 ファイルブラウズ ファイルリスト 収録アイテム 自動実行機能が有効でない場合は、サポートDVDの BINフォルダからASSETUP.EXE を選択してく ださい。ASSETUP.EXEを起動することで、メニューウィンドウが表示されます。 ASUS P9X79-E WS 4-3 4.2.2 ソフトウェアのユーザーマニュアルを閲覧する 各ソフトウェアのユーザーマニュアルはサポートDVDに収録されています。次の手順に従って、 各マニュアルをご参照ください。 ユーザーマニュアルはPDFファイルで収録されています。PDFファイルを開くには、Adobe® Readerをインストールしてください。 1. 「マニュアル」タブをクリックし、左の リストから 「ASUSマザーボードユー ティリティガイド」をクリックします。 2. サポートDVDのユーティリティ用 マニュアルフォルダーが表示され ます。マニュアルを確認したいソフ トウェアのフォルダをダブルクリッ クします。 3. ソフトウェアマニュアルによって は、複数の言語のマニュアルが用 意されています。 本マニュアルで使用されているイラストや画面は実際とは異なる場合があります。 予めご了承ください。 4-4 Chapter 4: ソフトウェア 4.3 ソフトウェア情報 4.3.1 AI Suite II ASUS独自のユーティリティや付属のソフトウェアは、サポートDVDを使用することで簡単にインストー ルすることができます。ユーティリティやソフトウェアの詳細については、サポートDVDに収録されて いるマニュアルまたはASUSオフィシャルサイトをご参照ください。 AI Suite II は、ユーティリティやツールを統合した統合管理ツールです。オールインワン・インター フェースにより、さまざまな機能を素早く簡単に起動することができます。 AI Suite II をインストールする 手順 1. サポートDVDを光学ドライブに挿入します。 2. 自動実行機能が有効の場合は、自動再生ウィンドウの「ASSETUP.exeの実行」をクリックし、 メインメニューを起動します。 3. 「ユーティリティ」タブ内の「AI Suite II」をクリックし、AI Suite II をインストールします。 AI Suite IIを使う AI Suite II はWindows®OSを起動すると自動的に起動し、AI Suite II アイコンがWindows® のタス クトレイに表示されます。このアイコンをクリックすると、AI Suite II メインメニューバーが表示さ れます。 各種ツールやシステムのモニタリング、マザーボード BIOS の更新、システム情報の表示、AI Suite IIのカスタマイズ設定等がご利用いただけます。 インターフェース設定 システム情報を表示 UEFI BIOS 管理ツール モニター 各種ツール • Auto Tuning ボタンはTurboV EVO機能搭載モデルにのみ表示されます。 • 利用できるアプリケーションはモデルにより異なります。 • 本マニュアルで使用されているイラストや画面は実際とは異なる場合があります。 • ソフトウェアの詳細は、サポートDVDに収録のユーザーマニュアル、またはASUSオフィ シャルサイトをご参照ください。 (http://www.asus.co.jp) ASUS P9X79-E WS 4-5 4.3.2 ASUS SSD Caching II ASUS SSD Caching IIはMarvell® HyperDuo Plus™ technologyをより簡単に設定するためのソフ トウェアです。Marvell® 9230(88SE9230) 6Gb/s SATA コントローラーに接続されたSSDをハード ディスクの頻繁にアクセスするプログラムやデータのキャッシュドライブとして使用することで、ハ ードディスクの大容量を維持しつつSSDに近い高速なレスポンスを実現します。さらに複数のSSD をキャッシュドライブとして使用することで、単体のSSDよりも高速で大容量なシステムを簡単に 手にすることができるでしょう。 ASUS SSD Caching II を起動する サポートDVDからAI Suite II をインストールし、AI Suite II メインメニューバーから「ツール」→ 「ASUS SSD Caching II」の順にクリックします。 接続されている SSD ヘルプ 高速化の開始 接続されている HDD HDD / SSD インジケーター ASUS SSD Caching II を設定する 4-6 1. 最低1組のHDDとSSDをMarvell® SATAポート に取り付けシステムを起動します。ASUS SSD Caching IIを起動すると接続されたHDDと SSDが自動的に検出されます。 2. キャッシュとして使用したいSSDのチェック ボックスにチェックを入れ、高速化を実行し をクリックします。接続さ たいHDD側の れたドライブの初期化が開始されます。 2組のHDDとSSDを別々に高速化することも 可能です Chapter 4: ソフトウェア 3. 高速化を無効する場合は、HDD側の をクリックします。 • 通常使用の際、SATA6G_E12/E34ポートにはデータドライブを接続することを推奨いたし ます。 • ASUS SSD Caching II を無効にすると、ASUS SSD Caching II で使用されていたSSDは未割 り当て状態となります。SSDを再度使用する場合は、OSの管理ツールで該当するSSDに領 域を割り当て、フォーマットを実行してください。 ・ ASUS SSD Caching II で使用するハードディスクドライブはWindows® OS上でボリューム が割り当てられている必要があります。未割り当て状態のディスクをご使用の場合は、事前 にWindows® OSのディスクの管理メニューからボリュームを割り当て、フォーマットを実行 してください。 ・ 実際のパフォーマンスは取り付けられたデバイスによって異なります。 ASUS P9X79-E WS 4-7 4.3.3 Ai Charger+ Ai Chager+は、ASMedia® USB 3.0 コントローラーでiPod/iPhone/iPadやBC 1.1対応デバイス を標準のUSBデバイスと比較して約3倍の速度で充電することができます。Battery Charging Version 1.1 (BC 1.1)は、USB Implementers Forum(USB-IF)が認定するUSB充電機能で、USBデバ イスの充電速度を標準的なUSBデバイスよりも高速化することを目的に開発されました。お使い のUSBデバイスがこのBC 1.1 機能をサポートしている場合、USBデバイスをシステムに接続する と自動的にそのUSBデバイスを検出し、USB高速充電を行います。また、システムがONの状態で 充電を開始しておけば、システムがOFF状態(スタンバイ、休止状態、シャットダウン)でもASMedia USB 3.0 コントローラーの制御するUSB3 .0ポートにバスパワーを供給し充電をすることが可能 です。 4-8 • お使いのUSBデバイスのBC 1.1 機能サポートの有無は、USBデバイスの製造元にご確認く ださい 。 • 実際の充電速度はUSBデバイスの状態及び各条件により異なります 。 • Ai Charger+の設定を変更した場合は、デバイスを正常に使用するためにUSBデバイスを 一度取り外した後、再度接続しなおしてください。 • Ai Charger+は、ハブ、延長ケーブル、汎用USBケーブルをサポートしていません。 Chapter 4: ソフトウェア 4.3.4 ASUS Update ASUS Update はWindows® 環境でシステムのBIOSアップデートを簡単に行うことができるユーテ ィリティです。また、インターネット接続によって最新のBIOSバージョンを直接ダウンロードし、シ ステムのBIOSをアップデートすることが可能です。 ASUS Updateを起動する サポートDVDからAI Suite II をインストールし、AI Suite II メインメニューバーから「更新」→ 「ASUS Update」の順にクリックします。 ASUS Update を使用する いずれかのオプションを選択します。 • BIOSをインターネットから更新 ASUS専用サーバーからBIOSファイルをダウンロードし、システムのBIOSアップデートを 実行します。 • BIOSをインターネットからダウンロード ASUS専用サーバーからBIOSファイルをダウンロードし、BIOSファイルをコンピューターに 保存します。システムのBIOSのアップデートは行われません。 • ファイルからBIOSを更新 指定されたBIOSファイルを使用して、BIOSのアップデートを実行します。 BIOS更新中にシステムのシャットダウンやリセットを行わないでください。BIOSが破損、損傷し システムを起動することができなくなる恐れがあります。BIOSのアップデートを行う前に、念の ため現在のシステムBIOSのバックアップを実施することを推奨いたします。BIOSアップデートに 伴う不具合、動作不良、破損等に関しましては保証の対象外となります。予めご了承ください。 ASUS P9X79-E WS 4-9 4.3.5 DIGI+ Power Control DIGI+ Power Control は、CPUとメモリーの周波数とVRM電圧を調節し安定性を強化します。ま た、非常に優れた電力効率を実現し発生する熱を最小限に抑えますので、コンポーネントの寿命 を延ばし、電力消費を抑えます。 AI Suite II をサポートDVDからインストールした後、AI Suite II メインメニューバーから「ツー ル」→「DIGI+ Power Control」の順にクリックし、DIGI+ Power Contorolを起動します。 「CPU Power Control」 「DRAM Power Control」のいずれかを選択し設定を行うことができます。 CPU Power 4 1 5 ヘルプ 2 3 6 7 機能No. 4-10 設定を適用する 設定を適用しない 説明 1 CPU Load-line Calibration CPUへの供給電圧調整します。高い値を設定することでオーバークロックの限界を引き 上げることができますが、CPUとVRMの発熱量は増加します。 2 CPU Current Capability CPUに供給する電流の上限値を設定します。高い値を設定することにより、電力供給量 が増加しオーバークロック可能な範囲が広がりますが、VRMの消費電力は増加します。 3 CPU Voltage Frequency CPU用電圧調整モジュール(VRM)のスイッチング周波数の制御方法を設定します。スイッ チング周波数を高くすることでVRMの過渡応答を高めることができます。ただし、発熱 量は増加します。 4 VCCSA Load-line Calibration CPUアンコア部 (システムエージェント) への供給電圧を調整します。高い値を設定する ことでオーバークロックの限界を引き上げることができますが、CPUとVRMの発熱量は 増加します。 5 VCCSA Current Capability CPUアンコア部 (システムエージェント) へ供給する電流の上限値を設定します。 6 CPU Power Phase Control 動作中のCPU用電圧調整モジュール(VRM)数の制御方法を設定します。システム負荷の 高い状態で稼働フェーズ数を増やすことにより、高速過渡応答と高い伝熱性能を得るこ とができます。システム負荷の低い状態で稼働フェーズ数を減らすことにより、VRMの変 換効率が向上し発熱を抑えることができます。 7 CPU Power Duty Control CPU用電圧調整モジュール(VRM)の制御方法を設定します。温度または電流、 どちらを 重視して制御を行うかを選択します。電流を重視することにより、オーバークロック時に 安定した動作を得ることができます。 Chapter 4: ソフトウェア DRAM Power 1 ヘルプ 2 3 設定を適用する 設定を適用しない 機能No. 説明 1 DRAM Current Capability メモリーへ供給する電流の上限値を設定します。 2 DRAM Voltage Frequency メモリー用VRMのスイッチング周波数を設定します。高い値を設定することで応答性が 向上します。 3 DRAM Power Phase Control メモリー用VRMのフェーズ制御方法を設定します。[Extreme]はすべての電圧調整モジ ュールを稼働することによってシステムパフォーマンスが向上し、[Optimized]は効率的 に電圧調整モジュール数を制御します。 • 実際のパフォーマンスは取り付けられたCPUとメモリーによって異なります。 • 本機能を正確に使用するために、CPUクーラーやケースファンなどのサーマルモジュール を必ず取り付けてください。 ASUS P9X79-E WS 4-11 4.3.6 EPU EPUは電力管理をアシストするツールで、システムの多様な電力要求に応えます。このユーティリ ティには複数のモードがあり、システム電源を抑えることができます。 「Auto」を選択するとシステ ムの状態に応じて動作モードを自動的に選択します。また、各モードは詳細設定も可能で、CPU周 波数やGPU周波数、vCore 電圧、ファンコントロール等の設定が可能です。 EPUを起動する サポートDVDからAI Suite II をインストールし、AI Suite II メインメニューバーから「ツール」→ 「EPU」の順にクリックします。 VGA省電力エンジンが検出され ない場合、以下のメッセージを表示 オペレーションモード 省電力エンジン有効時 に点灯 削減した CO2 量を表示 *現在のCO2削減量と、 削減量トータルを 表示切り替え 現在のCPU電力 各モードの詳細設定 各モードのシステム プロパティを表示 • 「EPUインストール時から計算」を選択すると、EPUをインストールした時点からのCO2削 減量が表示されます。 • 「前回のリセット時から計算」を選択すると、 「消去」ボタンをクリックしてからのCO2削減 量が表示されます。 •ソフトウェアの詳細は、サポートDVDに収録のユーザーマニュアル、またはASUSオフィ シャルサイトをご参照ください。 (http://www.asus.co.jp) 4-12 Chapter 4: ソフトウェア 4.3.7 FAN Xpert+ FAN Xpert+ は、システムの負荷と環境温度に応じて、効果的にCPUファンとケースファン の速度を調節することができます。予め設定されたオプションから設定を選択することにより、 ファン速度を臨機応変にコントロールすることができます。 FAN Xpert+ を起動する サポートDVDからAI Suite II をインストールし、AI Suite II メインメニューバーから「ツール」→ 「FAN Xpert+」の順にクリックします。 FAN Xpert+を使用する 「Fan Name」の項目でファンを選択し、 「Setting」の項目で予め設定されたモードを選択します。 ファンのタイプを選択 プロファイルの選択 設定を適用 設定を適用しない ファンの設定 • Disable:FAN Xpert+ 機能を無効にします。 • Standard:適度にファン速度を自動調節します。 • Silent:ファンの設定(プロファイル)を最低限に抑え、ノイズの低減を優先させます。 • Turbo:ファン速度を最大にし、冷却性能を優先させます。 • User:ユーザープロファイルを定義します。 ソフトウェアの詳細は、サポートDVDに収録のユーザーマニュアル、またはASUSオフィシャルサ イトをご参照ください。 (http://www.asus.co.jp) ASUS P9X79-E WS 4-13 4.3.8 MyLogo2 MyLogo はBIOSの起動画面(ブートロゴ)を変更することのできるユーティリティです。POST(PowerOn-Self-Test)時に表示される画面をカスタマイズし、お気に入りの画像に変更することが可能です。 MyLogoを起動する AI Suite II をサポートDVDからインストールした後、AI Suite II メインメニューバーから「更新」→ 「MyLogo」の順にクリックします。 MyLogoを使用する ブートロゴの変更方法を選択し、 「次へ」をクリックします。 ディスクに保存されたBIOSファイルのブートロゴを変更 4-14 1. BIOSファイルの「参照」をクリックし、ご使用のマザーボード用のBIOSファイルを選択します。 2. 画像ファイルの「参照」をクリックし、使用する画像ファイルを選択して「次へ」をクリック します。 3. 「自動調整」をクリックし画像を自動調整するか、調整バーをスライドさせて解像度を調節 します。 Chapter 4: ソフトウェア 4. 「起動ロゴのプレビュー」をクリックすると、 ブートロゴのプレビューを表示する事ができます。 5. 「更新」をクリックすると、BIOSのブートロゴの更新が開始されます。 6. 更新完了後「はい」をクリックしシステムを再起動します。システム再起動時に起動ロゴが正 常に変更されていることを確認します。 フルスクリーンロゴの表示はBIOS設定に準じます。 ASUS P9X79-E WS 4-15 4.3.9 Probe II PC Probe II は、重要なコンピューターのコンポーネントを監視し、問題が検出されると警告する ユーティリティです。ファン回転数、CPU温度、システム電圧を中心に監視します。このユーティリテ ィで、コンピューターをいつでも正常に動作させることができます。 Probe IIを起動する サポートDVDからAI Suite II をインストールし、AI Suite II メインメニューバーから「ツール」→ 「Probe II」の順にクリックします。 Probe IIを設定する 電圧/温度/ファンスピードタブのいずれかをクリックし、センサーを有効にしてセンサーのしきい 値を設定します。お好み設定タブでは警告センサーの検出間隔と温度単位の変更が可能です。 設定を保存 保存した設定を ロード 各センサーの デフォルトのしきい値 をロード 変更を適用 ソフトウェアの詳細は、サポートDVDに収録のユーザーマニュアル、またはASUSオフィシャル サイトをご参照ください。 (http://www.asus.co.jp) 4-16 Chapter 4: ソフトウェア 4.3.10 TurboV EVO TurboV EVOには、CPU周波数と関連する電圧値を調節できるTurboV機能、オーバー クロックとシステムのレベルアップが自動的にできるAuto Tuning 機能が搭載されています。 AI Suite II をサポートDVDからインストールした後、AI Suite II メインメニューバーから 「ツール」→「TurboV EVO」の順にクリックし、TurboV EVOを起動します。 フトウェアの詳細は、サポートDVDに収録のユーザーマニュアル、またはASUSオフィシャル ソ サイトをご参照ください。 (http://www.asus.co.jp) TurboV TurboVは、ベースクロック動作周波数、CPU電圧、メモリー電圧、VCCSA電圧、CPU内部PLL電 圧、PCH電圧などをWindows® 環境で調整することができるツールです。設定はOSを再起動する ことなくリアルタイムに反映することができます。 CPU電圧の調節を行う前にCPUに付属の説明書や仕様書等を必ずご確認ください。設定値が 高すぎるとCPUの損傷、低すぎるとシステムが不安定になる原因となることがあります。 システム保護の観点から、TurboVで設定した内容はBIOSに反映されません。よってシステムを 再起動した際にも TurboVの設定は反映されず、BIOS設定値で起動します。TurboVで設定した 内容を継続して使用するには、設定をプロファイルとして保存し、システム起動後に手動でプロ ファイルを読み込ませてください。 モード選択 プロファイルを読み込む 変更値 現在値 拡張設定 現在の設定を新しい プロファイルとして保存 電圧調節バー 設定を適用しない 設定をデフォ ルトに戻す ASUS P9X79-E WS 設定を適用する 4-17 Advanced モードを使用する 「拡張モード」タブをクリックし、電圧の設定を行います。 拡張モード 変更値 電圧調節バー 現在値 設定を適用しない 設定をデフォルト に戻す 設定を適用する CPU Ratio 手動でCPU動作倍率を設定することが可能です。 「CPU Ratio」を設定する場合は、事前にUEFI BIOS Utilityで「Turbo Mode」を[Enabled]に設 定する必要があります。 1. 「CPU動作倍率」のタブをクリックします。 2. 調節バーを左右にスライドさせ、数値を設定します。 3. 設定の変更を適用するには、 「適用」をクリックします。 CPU 動作倍率 調節バー 設定を適用しない 設定をデフォルトに戻す 4-18 設定を適用する • TurboVでCPU動作倍率を設定する前に、UEFI BIOS Utility で「CPU Ratio」 と 「Turbo Ratio」の項目を [Auto] に設定してください。詳細はユーザーマニュアルのChapter 3 をご 参照ください。 • CPU動作倍率の調整バーの横に表示されるイメージは、CPUコアの状態を表示します。 表示されるバーの数はCPUにより異なります。 Chapter 4: ソフトウェア CPU Strap 手動でCPU Strapを設定することが可能です。 1. 「CPU Strap」のタブをクリックします。 2. 調節バーを左右にスライドさせ、数値を設定します。 3. 設定の変更を適用するには、 「適用」をクリックします。 CPU Strap 調節バー 設定を適用しない 設定を適用する 設定をデフォルトに戻す CPU Strap のサポートは、CPUの物理的特性に依存します。 Auto Tuning ASUS TurboV EVO には便利な2つの自動調節モードがあります。 • オーバークロックの効果は、CPUモデルとシステム構成により異なります。 • オーバーヒートによるマザーボードの故障を防ぐため、冷却システムの増強を強くお勧め します。 • Fast Tuning: CPUをオーバークロック • Extreme Tuning: CPUとiGPUをオーバークロック Fast Tuningを使う 1. 「Auto Tuning」タブをクリックし、 「Fast」をクリックします。 2. 警告メッセージを確認後、 「OK」を クリックします。続いて自動オーバー クロックが始まります。 ASUS P9X79-E WS 4-19 3. TurboVは自動的にCPUをオーバー クロックし、BIOS設定を保存し、シス テムを再起動します。Windows® が 起動すると、作業完了メッセージが 表示されますので、 「OK」をクリックし 設定を終了します。 Extreme Tuningを使う 4-20 1. 「Auto Tuning」タブ→「Extreme」 の順にクリックします。 2. 警告メッセージを読んだ後、 「OK」を クリックします。続いて自動オーバー クロックが始まります。 3. TurboVは自動的にCPUとメモリーを オーバークロックし、システムを再起 動します。Windows®が起動すると、 現在のオーバークロックの結果が 表示されます。この結果をキープ するには「停止」をクリックします。 4. 「停止」を選択しなかった場 合、TurboVは自動的に更なるシステ ムオーバークロック設定と安定性の テストを実行し、オーバークロックの 経過を示す画面が表示されます。 オーバークロック作業をキャンセル するには、 「停止」をクリックします。 5. TurboVは自動的に調節を行い、BIOS 設定を保存し、システムを再起動し ます。自動オーバークロックが完了 し、Windows®が起動すると、作業完 了メッセージが表示されますので、 「OK」をクリックし設定を終了します。 Chapter 4: ソフトウェア 4.3.11 USB 3.0 Boost USB 3.0 Boost は、オンボードのUSB 3.0ポートに接続されたUSB3.0デバイスの高速なデータ転 送を実現します。また、最新のUASP(USB Attached SCSI Protocol)をサポートします。USB 3.0 Boots によって、簡単にUSB 3.0 デバイスの転送速度を向上させることができます。 USB 3.0 Boost を起動する サポートDVDからAI Suite II をインストールし、AI Suite II メインメニューバーから「ツール」→ 「USB 3.0 Boost」の順にクリックします。 USB 3.0 Boost を設定する 1. USB 3.0 デバイスをUSB 3.0 ポートに接続します。 2. USB 3.0 Boost は自動的に接続されたデバイスのプロパティを検出し、Turboモードと UASPモードを切り替えます。UASPモードはUASP対応デバイスを接続した場合にのみ選択 されます。 3. 動作モードは手動でNormalモードに切り替えることが可能です。 USB 3.0 Boostで向上するパフォーマンスは、取り付けられたUSB ストレージデバイスによって 異なります。 ASUS P9X79-E WS 4-21 4.3.12 オーディオ構成 Realtek® オーディオコーデックは8チャンネルオーディオをサポートしています。またソフトウェア により、ジャック検出機能、S/PDIF出力サポート、割り込み機能に対応しています。 このコーデックは Realtek®開発の UAJ®(Universal Audio Jack) テクノロジーを採用しており、すべてのオーディオポー トでこのテクノロジーをサポートしていますので、ケーブル接続エラーを未然に防ぎ、プラグアンド プレイ対応で簡単に機器を接続することができます。 本機能を使用するには、マザーボードに付属のサポートDVDからRealtek®オーディオドライバーを インストールする必要があります。 Realtek®オーディオソフトウェアがインストールされると、タスクトレイに Realtek®HD オーディオマ ネージャのアイコンが表示されます。アイコンをダブルクリックすることで、Realtek®HD オーディオ マネージャが起動します。 Realtek® HD オーディオマネージャ:Windows® 7 / 8 設定オプションタブ(接続したオーディオデバイスにより異なる) 閉じるボタン 最小化ボタン デバイス詳細設定 インフォメーションボタン コントロール 設定ウィンドウ デフォルトデバイス 設定ボタン コネクター設定タン アナログ/デジタルコネクターステータス Realtek® HD オーディオマネージャのGUI(グラフィカルユーザインターフェース)は、製品によっ て異なります。 4-22 Chapter 4: ソフトウェア 4.3.13 ASUS Dr. Power Utility ASUS Dr. Power は、自動的に電源ユニットに関する問題を検出する独自機能です。ASUS Dr. Power Utilityでは電源ユニットの状態を監視し、電源ユニットに異常が検出された場合に Windows®上でメッセージや警告を発しユーザーへ通知します。この機能により、システムの予期 せぬシャットダウンや故障を未然に防ぐことができるでしょう。 ASUS Dr. Power Utilityを使用するには、マザーボード上のDr. Powerスイッチを有効に設定す る必要があります (詳細はページ 2-14 を参照)。スイッチが無効に設定されている場合、ASUS Dr. Power Utilityの各機能は使用することができません。 ASUS Dr. Power Utilityをインストールする 手順 1. サポートDVDを光学ドライブに挿入します。 2. 自動実行機能が有効の場合は、自動再生ウィンドウの「ASSETUP.exeの実行」をクリックし、 メインメニューを起動します。 3. 「Driver」タブ内の「ASUS Dr. Power」をクリックし、ユーティリティ をインストールします。 ASUS Dr. Powerを使用する ASUS Dr. Power Utility のインストールが完了すると、タスクトレイにASUS Dr. Power Utilityのア イコンが表示されます。アイコンにカーソルを合わせることで、現在の機能状態と電源ユニットの 状態を確認することができます。 ASUS P9X79-E WS 4-23 ユーティリティが発するメッセージや警告の表示/非表示を切り替えるには、タスクトレイのアイコ ンを右クリックし、 「Event Notification」をクリックします。 電源ユニットからの電力供給が低下または不足すると、ASUS Dr. Powerは警告メッセージを表 示します。警告メッセージは、ウィンドウの閉じるボタンをクリックするか、15秒経過すると閉じら れます。 ASUS Dr. Powerではメッセージを表示させる頻度をカスタマイズすることができます。 4-24 • 15 minutes - メッセージを15分毎に表示します。 • 4 hours - メッセージを4時間毎に表示します。 • Not showing - メッセージを再度表示しません。 Chapter 4: ソフトウェア 4.4 RAID設定 本製品は、次のSATA RAID ソリューションをサポートします。 • Intel® Rapid Storage Technology enterprise によるRAIDアレイ 0/1/5/10 • Mavell® RAID ユーティリティ によるRAID 0 / 1 / 10 サポート RAIDアレイに組み込まれた記憶装置にWindows® OSをインストールする場合、RAIDドライバー ディスクを作成し、OSのインストール時にRAIDドライバーをインストールする必要があります。 4.4.1 RAID定義 RAID 0 (データストライピング): 記憶装置に対しパラレル方式でデータを読み/書きします。それぞれの記憶装置の役割はシング ルドライブと同じですが、転送率はアレイに参加している台数倍に上り、データへのアクセス速度 を向上させます。セットアップには、最低2台の記憶装置(同じモデル、同容量)が必要です。 RAID 1 (データミラーリング): 1台目のドライブから、2台目のドライブに、同じデータイメージをコピーし保存します。ドライブ が1台破損しても、ディスクアレイマネジメントソフトウェアが、アプリケーションを正常なドライ ブに移動することによって、完全なコピーとして残ります。システム全体のデータプロテクションと フォールト・トレランスを向上させます。セットアップには、最低2台の新しい記憶装置、または、 既存のドライブと新しいドライブが必要です。既存のドライブを使う場合、新しいドライブは既存 のものと同じサイズかそれ以上である必要があります。 RAID 5: 3台以上の記憶装置間のデータと パリティ情報をストライピングします。利点は、記憶装置 のパ フォーマンスの向上、フォールト・トレランス、記憶容量の増加です。データのやり取り、相関的な データベースのアプリケーション、企業内のリソース作成など、ビジネスにおけるシステムの構築 に最適です。セットアップには最低3台の同じ記憶装置が必要です。 RAID 10: データストライピングとデータミラーリングをパリティ(冗長データ)なしで結合したもの。RAID 0とRAID1構成のすべての利点が得られます。セットアップには、最低4台の記憶装置が必要です。 ASUS P9X79-E WS 4-25 4.4.2 SATA記憶装置を取り付ける 本製品は、SATA記憶装置をサポートします。最適なパフォーマンスのため、ディスクアレイを作成す る場合は、モデル、容量が同じ記憶装置をご使用ください。 手順 1. SATA記憶装置をドライブベイに取り付けます。 2. SATA信号ケーブルを接続します。 3. SATA電源ケーブルを各ドライブの電源コネクターに接続します。 4.4.3 UEFI BIOSでRAIDを設定する RAIDを作成する前に、UEFI BIOS Utility でRAIDを設定してください。 1. POST実行中にUEFI BIOS Utility を起動します。 2. 「Advanced Menu」で「SATA Configuration」を選択し、<Enter>を押します。 3. 「SATA Mode Selection」を [RAID] に設定します。 4. 設定の変更を保存し、UEFI BIOS Utilityを終了します。 UEFI BIOS Utility の起動方法、設定方法は Chapter 3 をご参照ください。 チップセットの制限により、SATAポートの動作モードを個別に設定することはできません。 4.4.4 Intel® Rapid Storage Technology enterprise - Option ROM Intel® Rapid Storage Technology enterprise のOption ROMユーティリティを開く 1. システムの電源をONにします。 2. POST時に<Ctrl + I> を押し、メインメニューを開きます。 Intel(R) Rapid Storage Technology - Option ROM - v10.0.0.1032 Copyright(C) 2003-10 Intel Corporation. All Rights Reserved. 1. Create RAID Volume 2. Delete RAID Volume RAID Volumes: None defined. Physical Devices: Port Device Model 0 ST3160812AS 1 ST3160812AS 2 ST3160812AS 3 ST3160812AS [↑↓]-Select 4-26 [ MAIN MENU ] 3. Reset Disks to Non-RAID 4. Exit [ DISK/VOLUME INFORMATION ] Serial # 9LS0HJA4 9LS0F4HL 3LS0JYL8 9LS0BJ5H [ESC]-Exit Size 149.0GB 149.0GB 149.0GB 149.0GB Type/Status(Vol ID) Non-RAID Disk Non-RAID Disk Non-RAID Disk Non-RAID Disk [ENTER]-Select Menu Chapter 4: ソフトウェア メニューを選択する際は画面の下に表示されるナビゲーションキーを使用します。 本マニュアルで使用されているイラストや画面は実際とは異なる場合があります。 本ユーティリティはRAID設定として最大4台の記憶装置をサポートします。 RAIDボリュームを作成する RAIDセットを作成する 1. ユーティリティメニューから「1. Create RAID Volume」を選択し、<Enter>を押します。 次のような画面が表示されます。 Intel(R) Rapid Storage Technology - Option ROM - v10.0.0.1032 Copyright(C) 2003-10 Intel Corporation. All Rights Reserved. [ CREATE VOLUME MENU ] Name: RAID Level: Disks: Strip Size: Capacity: Sync: Volume0 RAID0(Stripe) Select Disks 128KB 0.0 GB N/A Create Volume [ HELP ] Enter a unique volume name that has no special characters and is 16 characters or less. [↑↓]Change [TAB]-Next [ESC]-Previous Menu [ENTER]-Select 2. RAIDボリュームを入力し、<Enter>を押します。 3. 「RAID Level」の項目がハイライト表示されたら、カーソルキーで作成するRAIDモードを 選択し、<Enter>を押します。 4. 「Disks」の項目がハイライト表示されたら<Enter> を押し、RAIDに使用する記憶装置を 選択します。選択すると次のような画面が表示されます。 Port 0 1 2 3 Drive Model ST3160812AS ST3160812AS ST3160812AS ST3160812AS [ SELECT DISKS ] Serial # 9LS0HJA4 9LS0F4HL 3LS0JYL8 9LS0BJ5H Size 149.0GB 149.0GB 149.0GB 149.0GB Status Non-RAID Non-RAID Non-RAID Non-RAID Disk Disk Disk Disk Select 2 to 6 disks to use in creating the volume. [↑↓]-Prev/Next [SPACE]-SelectDisk [ENTER]-Done ASUS P9X79-E WS 4-27 5. カーソルキーでドライブをハイライト表示させ、<Space> を押して選択します。小さな三角 のマークが選択したドライブを表示しています。設定を確認したら<Enter>を押します。 6. RAID 0/10/5のいずれかを構築した場合は、カーソルキーでRAIDアレイのストライプのサイ ズを選択し、<Enter>を押します。設定可能な値は 4 KB から 128 KB です。次の数値は各 アレイの一般的な数値です。 RAID 0: 128KB RAID 10: 64KB RAID 5: 64KB サーバーには低めの値、オーディオ、サウンドなどの編集用のマルチメディアコンピューター システムには高めの値をお勧めします。 7. Capacity 項目を選択し、希望のRAIDボリューム容量を入力し <Enter> を押します。 デフォルト設定値は許容最大値です。 8. Create Volume 項目を選択し、<Enter> を押します。続いて次のような警告メッセージが 表示されます。 WARNING: ALL DATA ON SELECTED DISKS WILL BE LOST. Are you sure you want to create this volume? (Y/N): 9. 4-28 RAID ボリュームを作成し、メインメニューに戻る場合は <Y> を、CREATE VOLUME メニューに戻る場合は <N> を押してください。 Chapter 4: ソフトウェア RAIDセットを削除する RAIDセットを削除すると記憶装置内のデータはすべて削除されます。ご注意ください。 手順 1. ユーティリティメニューから「2. Delete RAID Volume」を選択し <Enter> を押します。 続いて次のような画面が表示されます。 Intel(R) Rapid Storage Technology - Option ROM - v10.0.0.1032 Copyright(C) 2003-10 Intel Corporation. All Rights Reserved. Name Volume0 [ DELETE VOLUME MENU ] Level RAID0(Stripe) Drives 2 Capacity 298.0GB Status Normal Bootable Yes [ HELP ] Deleting a volume will reset the disks to non-RAID. WARNING: ALL DISK DATA WILL BE DELETED. [↑↓]-Select 2. [ESC]-Previous Menu [DEL]-Delete Volume カーソルキーで削除するRAIDセットを選択し、<Del> を押します。続いて次のような警告 メッセージが表示されます。 [ DELETE VOLUME VERIFICATION ] ALL DATA IN THE VOLUME WILL BE LOST! Are you sure you want to delete volume “Volume0”? (Y/N): 3. RAID ボリュームを削除し、メインメニューに戻る場合は <Y> を、DELETE VOLUMEに戻る 場合は <N> を押してください。 Intel® Rapid Storage Technology enterprise のOption ROMユーティリティを閉じる 手順 1. ユーティリティメニューから「6. Exit」を選択し <Enter> を押します。続いて次のような警告 メッセージが表示されます。 [ CONFIRM EXIT ] Are you sure you want to exit? (Y/N): 2. ユーティリティを閉じるには <Y> を、ユーティリティメニューに戻るには<N> を押します。 ASUS P9X79-E WS 4-29 4.4.5 Marvell RAID ユーティリティ オンボード Marvell SATA 6.0 Gb/s コントローラーにより、SATA記憶装置を2台使用してRAID 0/1/10 アレイを構築することができます。Marvell SATA 6.0 Gb/s コネクターの位置はユーザー マニュアルのChapter 2をご参照ください。 Marvell ユーティリティを開くには、POST時に <Ctrl + M> を押します。 RAIDアレイの構築/削除を行うと、記憶装置上のデータはすべて削除されます。RAIDアレイの 構築/削除の際は、事前にデータのバックアップを行ってください。 Marvell BIOS Setup (c) 2009 Marvell Technology Group Ltd. Topology HBA 0: Marvell 0 ├ Virtual Disks └ Free Physical Disks ├ PD 0: ST3160812AS └ PD 8: ST3160812AS Information Vendor ID : 1B4B Device ID : 9130 Revision ID : B1 BIOS Version : 1.0.0.1028 Firmware Version: 2.2.0.1105 PCIe Speed Rate : 5.0Gbps Configure SATA as: AHCI Mode ▶ Help Marvell RAID on chip controller. ENTER: Operation F10: Exit/Save ▶ ESC: Return RAID アレイを構築する 1. 選択バーで「HBA 0: Marvell 0」を選択し <Enter>を押します。 2. 「Configuration Wizard」を選択し<Enter>を押します。 Marvell BIOS Setup (c) 2009 Marvell Technology Group Ltd. Configure->Select free disks Port ID HBA 0: Marvell 0 PD ID ├ Virtual Disks Type └ Free Physical Disks Status * ├ PD 0: ST3160812AS Size └ PD 8: ST3160812AS Feature Support Current Speed Model Serial FW Version : : : : : : : : : : 0 0 SATA PD Unconfigured 152626MB MCQ 3G 48Bits 3G ST3160812AS 9LS0F4HL 3.AAE ▶ ▶ Help Use space bar to select the free disks to be used in the array. ENTER: Operation SPACE: Select F10: Exit/Save ESC: Return 3. 4-30 <Space> キーでRAIDアレイに組み込む記憶装置を選択します。 選択した記憶装置の前には「*」が表示されます。選択したら、<Enter>を押し次の手順に進 みます。 Chapter 4: ソフトウェア Marvell BIOS Setup (c) 2009 Marvell Technology Group Ltd. Configure->Select free disksCreate Virtual Disk HBA 0: Marvell 0 RAID Level : RAID 0 ├ Virtual Disks Max Size(MB) : 305253 └ Free Physical Disks Stripe Size : 64KB * ├ PD 0: ST3160812AS Quick Init : Yes * └ PD 8: ST3160812AS Name : Default Threshold(%) : 90 Next ▶ Help Virtual disk configurations. ENTER: Select F10: Exit/Save ▶ ESC: Return 4. カーソルキーで選択バーを移動し、<Enter> を押してRAIDの各設定を行います。 RAID Level:RAIDのレベルを選択します。設定オプション:[RAID 0] [RAID 1] Stripe Size:RAID 0 仮想ディスク上のデータブロックのサイズを設定します。通常、オーデ ィオやビデオ、グラフィックス等のサイズの大きいデータの転送を行うアプリケーションに は大きめのストライプサイズを設定し、電子メールやドキュメント等の小さめのデータを扱 うアプリケーションには小さめのストライプサイズを設定することをお勧めします。 設定オプション:[32K] [64K] Gigabyte Rounding:RAID 1 仮想ディスク内のディスク1台に物理的な不具合が発生した 場合、Gigabyte Rounding 機能では、既存の物理ディスクよりも小さい容量の物理ディスク を代替ディスクとして使用することができます。再構築される仮想ディスクの容量は、RAID1 アレイに組み込まれた物理ディスクの容量の小さいディスクと同じになります。設定オプシ ョンは、 ドライブ容量の差の許容値です。 設定オプション:[None][1G][10G] Quick Init:仮想ディスクのクイック初期化機能の有効/無効を設定します。 設定オプション:[Yes] [No] VD Name:RAIDアレイの名前を1–0 文字で入力します(特殊文字は使用できません)。 5. 選択バーを「Next」に移動し <Enter>を押します。続いて次のような警告メッセージが表示 されます。 Create Virtual Disk Do you want to create this virtual disk ? Yes No RAIDアレイを作成する場合は <Y> を、作成しない場合は <N> を押してください。新しい RAIDアレイは Virtual Disks の下に表示されます(次の図参照)。 ASUS P9X79-E WS 4-31 Marvell BIOS Setup (c) 2009 Marvell Technology Group Ltd. Topology HBA 0: Marvell 0 ├ Virtual Disks │ └ VD 0: New_VD │ ├ PD 0: ST3160812AS │ └ PD 8: ST3160812AS └ Free Physical Disks Information Vendor ID : 1B4B Device ID : 9130 Revision ID : B1 BIOS Version : 1.0.0.1028 Firmware Version: 2.2.0.1105 PCIe Speed Rate : 5.0Gbps Configure SATA as: AHCI Mode ▶ Help Marvell RAID on chip controller. ENTER: Operation F10: Exit/Save 6. ▶ ESC: Return <F10> を押します。続いて次のような警告メッセージが表示されます。 Exit Do you want to exit from Marvell BIOS Setup? Yes No <Y> を押してRAID設定を保存し、Marvell RAIDユーティリティを閉じます。 RAIDアレイを削除する 1. 削除するRAIDアレイを選択し、<Enter> を押します。 「Delete」を選択し <Enter> を押します。 Marvell BIOS Setup (c) 2009 Marvell Technology Group Ltd. Topology Information ID HBA 0: Marvell 0 Name ├ Virtual Disks Status │ └ VD 0: New_VD Size │ ├ PD 0: ST3160812AS [Delete]Stripte RAID Mode │ └ PD 8: ST3160812AS Size └ Free Physical Disks BGA Status Number of PDs Members ▶ Help Delete the selected virtual disk. ENTER: Operation F10: Exit/Save 4-32 : : : : : : : : : 0 New_VD Functional 64K RAID0 304128MB N/A 2 0 8 ▶ ESC: Return Chapter 4: ソフトウェア 2. 次のような警告メッセージが表示されます。 Delete Virtual Disk Do you want to delete this virtual disk ? Yes No <Y> を押し、選択したRAIDアレイを削除します。押すと次のような警告メッセージが表示 されます。 Delete MBR Do you want to delete MBR from this virtual disk ? Yes No <Y> を押すと、選択したRAIDアレイからMaster Boot Record (MBR)が削除されます。 3. <F10> を押します。続いて次のような警告メッセージが表示されます。 Exit Do you want to exit from Marvell BIOS Setup? Yes No <Y> を押してRAID設定を保存し、Marvell RAIDユーティリティを閉じます。 ASUS P9X79-E WS 4-33 4-34 Chapter 4: ソフトウェア Chapter 5: マルチGPUテクノロジー 5 Chapter 各種マルチGPU機能を使用するための設定方法。 5.1 AMD® CrossFireX™ テクノロジー..................................................................... 5-3 5.2 NVIDIA® SLI™ テクノロジー.............................................................................. 5-9 5.3 NVIDIA® CUDA™ technology........................................................................ 5-15 ASUS P9X79-E WS 5.1 AMD® CrossFireX™ テクノロジー 5.1.1 システム要件 本製品はAMD® CrossFireX™ テクノロジーをサポートしており、マルチGPUビデオカードを取り付 けることができます。 •CrossFireX™ テクノロジーをデュアルモードで使用する場合は、同一のCrossFireX™対応カ ード2枚、またはCrossFireX™対応デュアルGPUビデオカード1枚。 •ビデオカードドライバーがCrossFireX™テクノロジーをサポートしていること。最新の ドライバーはAMDオフィシャルサイト(http://www.amd.com)でダウンロードすることが できます。 • 最低電源条件を満たす電源ユニット。 5.1.2 • 熱管理の観点から、ケースファンの追加をお勧めします。 • サポートするビデオカードの詳細は、AMD のウェブサイトでご確認ください。 始める前に AMD CrossFireX™を動作させるには、AMD CrossFireX™ 対応ビデオカードを取り付ける前に、シ ステムにインストールされているビデオカードドライバーを削除する必要があります。 手順 1. すべてのアプリケーションを閉じます。 2. スタートメニューから、 「コントロールパネル」→「プログラムのアンインストール」の順に開き ます。 3. システムにインストールされているビデオカード ドライバーを選択します。 4. 「アンインストール」を選択します。 5. コンピューターをシャットダウンします。 ASUS P9X79-E WS 5-3 5.1.3 CrossFireX™ 対応ビデオカードを2枚取り付ける 本マニュアルで使用されているイラストや画面は実際とは異なる場合があります。ビデオカード とマザーボードのレイアウトはモデルにより異なりますが、セットアップ手順は同じです。 1. CrossFireX™対応ビデオカード2枚を手元に準備します。 2. 両方のビデオカードをPCIEX16スロットに取 り付けます。マザーボードにPCIEX16 スロットが2基以上ある場合は、Chapter 1 でビデオカードを2枚以上取り付ける際に 推奨するPCIEX16スロットをご確認ください。 3. 各カードをしっかり取り付けます。 4. CrossFireX™ブリッジケーブルを各ビデオ カードのゴールドフィンガーに挿入します。 コネクターはしっかり取り付けます。 CrossFireX™ ブリッジ (ビデオカードに付属) 5-4 ゴールドフィンガー Chapter 5: マルチGPUテクノロジー 5. 各ビデオカードに補助電源装置を接続し ます。 6. VGAケーブルまたはDVIケーブルを ビデオカードに接続します。 5.1.4 CrossFireX™ 対応ビデオカードを3枚取り付ける 1. CrossFireX™対応ビデオカード3枚を手元に準備します。 2. 3枚のビデオカードをPCIEX16スロットに取り付けます。ビデオカードを取り付けるスロットにつ いてはChapter 1の拡張カードに関する記述をご覧ください。 3. 各カードをしっかり取り付けます。 4. CrossFireX™ブリッジケーブルを各ビデオ カードのゴールドフィンガーに挿入します。 コネクターはしっかり取り付けます。 5. 各ビデオカードに補助電源装置を接続します。 6. VGAケーブルまたはDVIケーブルを ビデオカードに接続します。 ASUS P9X79-E WS 5-5 5.1.5 5-6 CrossFireX™ 対応ビデオカードを4枚取り付ける 1. CrossFireX™対応ビデオカード4枚を手元に準備します。 2. 4枚のビデオカードをPCIEX16スロットに取り付けます。ビデオカードを取り付けるスロットにつ いてはChapter 1の拡張カードに関する記述をご覧ください。 3. 各カードをしっかり取り付けます。 4. CrossFireX™ブリッジケーブルを各ビデオ カードのゴールドフィンガーに挿入しま す。コネクターはしっかり取り付けます。 5. 各ビデオカードに補助電源装置を接続 します。 6. VGAケーブルまたはDVIケーブルを ビデオカードに接続します。 Chapter 5: マルチGPUテクノロジー 5.1.6 デバイスドライバーをインストールする デバイスドライバーのインストールの詳細は、ビデオカードに付属のマニュアルをご参照 ください。 PCI Express ビデオカードドライバーがAMD CrossFireX™ テクノロジーをサポートしていること をご確認ください。最新のドライバーはAMDオフィシャルサイト(http://www.amd.com)で ダウンロードすることができます。 5.1.7 AMD® CrossFireX™ テクノロジーを有効にする ビデオカードとデバイスドライバーをセットアップしたら、Windows® OSを起動し、Catalyst™ Control Center で CrossFireX™ 機能を有効にします。 Catalyst Control Centerを起動する 手順 1. デスクトップ上で右クリックし、コンテキストメニューか ら「Catalyst Control Center」を選択します。または、 タスクトレイのCatalyst Control Centerアイコンを右ク リックし「Catalyst Control Center ...」を選択します。 ASUS P9X79-E WS 5-7 CrossFireX™ 設定を有効にする 1. Catalyst Control Centerの画面で「パフォーマンス」→「AMD CrossFireX™」の順にクリックし ます。 2. 「CrossFireX™ を有効にする」をクリックしチェックします。 3. ドロップダウンリストから該当のGPU数を選択します。 4. 「適用」をクリックし設定を反映させます。 2 1 3 4 5-8 Chapter 5: マルチGPUテクノロジー 5.2 NVIDIA® SLI™ テクノロジー 5.2.1 システム要件 本マザーボードはNVIDIA® SLI™(Scalable Link Interface)テクノロジーをサポートしており、マル チGPUビデオカードを取り付けることができます。 • SLI™ モード:同一のNVIDIA® SLI™ 対応のビデオカード2枚。 • 3-way SLI™ モード:同一のNVIDIA® SLI™ 対応のビデオカード3枚。 • 4-way SLI™ モード:同一のNVIDIA® SLI™ 対応のビデオカード4枚。 • NVIDIA® SLI™ テクノロジー対応のビデオカードドライバー。最新のドライバーはNVIDIA オ フィシャルサイト(www.nvidia.com)でダウンロードが可能です。 • 最低電源条件を満たす電源ユニット • 熱管理の観点から、ケースファンの追加をお勧めします。 • NVIDIAオフィシャルサイト(http://www.nvidia.com/)で最新の公認ビデオカードとサ ポートする3Dアプリケーションのリストをご確認ください。 ASUS P9X79-E WS 5-9 5.2.2 SLI™対応ビデオカードを2枚取り付ける 本マニュアルに記載の写真は参照用です。ビデオカードとマザーボードのレイアウトはモデル により異なりますが、セットアップ手順は同じです。 1. SLI™対応ビデオカード2枚を手元に準備 します。 2. 両方のビデオカードをPCIEX16スロットに 取り付けます。マザーボードにPCIEX16ス ロットが2基以上ある場合は、Chapter 2 でビデオカードを2枚以上取り付ける際 に推奨するPCIEX16スロットをご確認くだ さい。 3. 各カードをしっかり取り付けます。 4. SLI™ブリッジコネクターを各ビデオカード のゴールドフィンガーに挿入します。コネ クターはしっかり取り付けます。 5. 各ビデオカードに補助電源装置を接続し ます。 6. VGAケーブルまたはDVIケーブルをビデオ カードに接続します。 SLI™ ブリッジ ゴールドフィンガー 5-10 Chapter 5: マルチGPUテクノロジー 5.2.3 SLI™対応ビデオカードを3枚取り付ける 1. SLI™対応ビデオカード3枚を手元に準備し ます。 2. 3枚のビデオカードをPCIEX16スロットに 取り付けます。マザーボードにPCIEX16ス ロットが3基以上ある場合は、Chapter 1 で ビデオカードを3枚以上取り付ける際に推 奨するPCIEX16スロットをご確認ください。 3. 各カードをしっかり取り付けます。 4. SLI™ ブリッジコネクターを各ビデオカード のゴールドフィンガーに挿入します。コネ クターはしっかり取り付けます。 5. 各ビデオカードに補助電源装置を接続し ます。 6. VGAケーブルまたはDVIケーブルをビデオ カードに接続します。 3-Way SLI™ ブリッジ ASUS P9X79-E WS 5-11 5.2.4 SLI™対応ビデオカードを4枚取り付ける 1. SLI™対応ビデオカード4枚を手元に準備します。 2. 4枚のビデオカードをPCIEX16スロットに取り付けます。Chapter 1 でビデオカードを4枚取 り付ける際に推奨するPCIEX16スロットをご確認ください。 3. 各カードをしっかり取り付けます。 4. SLI™ ブリッジコネクターを各ビデオカードのゴールドフィンガーに挿入します。コネクター はしっかり取り付けます。 5. 各ビデオカードに補助電源装置を接続します。 6. VGAケーブルまたはDVIケーブルをビデオカードに接続します。 4-Way SLI™ ブリッジ 5-12 Chapter 5: マルチGPUテクノロジー 5.2.5 NVIDIA® SLI™テクノロジーを有効にする ビデオカードとデバイスドライバーをセットアップしたら、Windows® OSを起動し、NVIDIA® Control PanelでSLI™ 機能を有効にします。 NVIDIA コントロールパネルを起動する 手順 A. デスクトップ上で右クリックし、 「NVIDIA コントロールパネル」を選択します。 B. NVIDIA コントロールパネルが表示されます。 ASUS P9X79-E WS 5-13 SLI™ 設定を有効にする NVIDIA コントロールパネルで、3D 設定の 「SLI構成とPhysX構成の設定」をクリック します。 「3D パフォーマンスを最大化する」 にチェックをつけ「適用」をクリックします。 NVIDIA コントロールパネルの設定項目は、NVIDIA グラフィックスドライバーの バージョンによって異なる場合があります。 5-14 Chapter 5: マルチGPUテクノロジー 5.3 NVIDIA® CUDA™ テクノロジー 5.3.1 システム要件 本製品はNVIDIA® CUDA™ テクノロジーをサポートしており、NVIDIA® Tesla™ GPUを4基までサポ ート可能です。これにより最高のマルチコンピューティングパフォーマンスを実現します。 • 32/64bit Microsoft® Windows® 7 以降 Linux RHEL5.X/ Open SuSE11.X OS • メモリーと電源ユニットの条件は、取り付けたTelsa カードにより異なります。 • 熱管理の観点から、ケースファンの追加をお勧めします。 • 取り付ける手順は、取り付けるTelsa カードとVGA出力機能により、若干異なる場合があり ます。詳細はNVIDIAのサイトをご参照ください。http://www.nvidia.com • 最新ドライバー及びCUDA公認のビデオカード、サポートする3Dアプリケーションについ ては、NVIDIA CUDA Zone のWebサイトをご参照ください。 http://www.nvidia.com/object/cuda_home.html. 5.3.2GPUコンピューティングプロセッサボード、 またはビデオカードを取り付ける 本マニュアルで使用されているイラストや画面は実際のものと異なる場合があります。カードと マザーボードのレイアウトはモデルにより異なりますが、設定手順は同じです。 1. Tesla GPUコンピューティングプロセッサ ボード、またはCUDA対応ビデオカード4枚 をPCI Express x16 スロットに取り付けま す。カードは所定の位置にしっかり取り付 けてください。 ASUS P9X79-E WS 5-15 2. 電源ユニットから、8ピン電源コネクタ ー1つ、または6ピン電源コネクター 2つをTesla GPUコンピューティング プロセッサボード、またはCUDA対応 ビデオカードに接続します。 3. ディスプレイケーブルをCUDA対応ビ デオカードに接続します。 SLI™ ブリッジ ゴールドフィンガー 4. お使いの製品のパッケージに付属の説明 書等を参照し、デバイスドライバーをイン ストールします。 5. ドライバーがインストールされたことを確 認します。 「マイ コンピューター」を右クリッ クし、 「プロパティ」→「ハードウェア」→ 「デバイス マネージャー」の順に開きます。 「Display adapters」の項目を展開し、取 り付けたカードが表示されていることを確 認してください。 画面の内容は取り付けたコンポーネントにより異なります。 5-16 Chapter 5: マルチGPUテクノロジー ASUSコンタクトインフォメーション ASUSTeK COMPUTER INC. 住所: 電話(代表) : ファックス(代表) : 電子メール(代表) : Webサイト: テクニカルサポート 電話: オンラインサポート: 15 Li-Te Road, Beitou, Taipei, Taiwan 11259 +886-2-2894-3447 +886-2-2890-7798 [email protected] www.asus.com.tw +86-21-3842-9911 support.asus.com ASUS COMPUTER INTERNATIONAL(アメリカ) 住所: 電話: ファックス: Webサイト: テクニカルサポート 電話: サポートファックス: オンラインサポート: 800 Corporate Way, Fremont, CA 94539, USA +1-510-739-3777 +1-510-608-4555 http://usa.asus.com +1-812-282-2787 +1-812-284-0883 support.asus.com ASUS COMPUTER GmbH(ドイツ・オーストリア) 住所: 電話: ファックス: Webサイト: オンラインコンタクト: テクニカルサポート 電話: サポートファックス: オンラインサポート: Harkort Str. 21-23, D-40880 Ratingen, Germany +49-2102-95990 +49-2102-959911 www.asus.de www.asus.de/sales +49-1805-010923* +49-2102-9599-11* support.asus.com * ドイツ国内の固定電話からは0.14ユーロ/分、携帯電話からは 0.42ユーロ/分の通話料がかか ります。 (510)739-3777/(510)608-4555 800 Corporate Way, Fremont, CA 94539. Asus Computer International Date : Signature : Representative Person’s Name : Mar. 01, 2013 Steve Chang / President This device complies with part 15 of the FCC Rules. Operation is subject to the following two conditions: (1) This device may not cause harmful interference, and (2) this device must accept any interference received, including interference that may cause undesired operation. Supplementary Information: FCC Part 15, Subpart B, Unintentional Radiators Conforms to the following specifications: Model Number : P9X79-E WS Product Name : Motherboard hereby declares that the product Phone/Fax No: Address: Responsible Party Name: Per FCC Part 2 Section 2. 1077(a) DECLARATION OF CONFORMITY Ver. 120601 Manufacturer: GERMANY P9X79-E WS Model name : Declaration Date: 01/03/2013 Year to begin affixing CE marking:2013 CE marking 2011/65/EU-RoHS Directive Regulation (EC) No. 642/2009 Regulation (EC) No. 1275/2008 2009/125/EC-ErP Directive EN 60950-1 / A12:2011 2006/95/EC-LVD Directive EN 300 328 V1.7.1(2006-10) EN 300 440-1 V1.6.1(2010-08) EN 300 440-2 V1.4.1(2010-08) EN 301 511 V9.0.2(2003-03) EN 301 908-1 V5.2.1(2011-05) EN 301 908-2 V5.2.1(2011-07) EN 301 893 V1.6.1(2011-11) EN 302 544-2 V1.1.1(2009-01) EN 302 623 V1.1.1(2009-01) EN 50360:2001 EN 62479:2010 EN 50385:2002 EN 62311:2008 1999/5/EC-R &TTE Directive EN 55022:2010 EN 61000-3-2:2006+A2:2009 EN 55013:2001+A1:2003+A2:2006 2004/108/EC-EMC Directive Signature : __________ Position : CEO Name : Jerry Shen (EC conformity marking) Regulation (EC) No. 278/2009 EN 60065:2002 / A12:2011 EN 301 489-1 V1.9.2(2011-09) EN 301 489-3 V1.4.1(2002-08) EN 301 489-4 V1.4.1(2009-05) EN 301 489-7 V1.3.1(2005-11) EN 301 489-9 V1.4.1(2007-11) EN 301 489-17 V2.1.1(2009-05) EN 301 489-24 V1.5.1(2010-09) EN 302 326-2 V1.2.2(2007-06) EN 302 326-3 V1.3.1(2007-09) EN 301 357-2 V1.4.1(2008-11) EN 302 291-1 V1.1.1(2005-07) EN 302 291-2 V1.1.1(2005-07) EN 55024:2010 EN 61000-3-3:2008 EN 55020:2007+A11:2011 conform with the essential requirements of the following directives: Motherboard Product name : declare the following apparatus: ASUS COMPUTER GmbH HARKORT STR. 21-23, 40880 RATINGEN Country: TAIWAN Address, City: 4F, No. 150, LI-TE Rd., PEITOU, TAIPEI 112, TAIWAN Country: Authorized representative in Europe: Address, City: ASUSTeK COMPUTER INC. EC Declaration of Conformity We, the undersigned, Ver. 130208