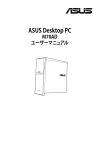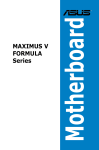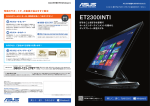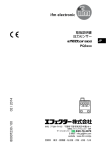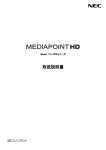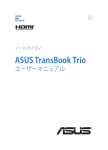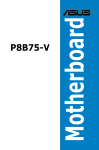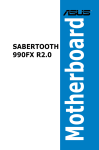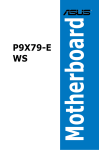Download ASUS Essentio デスクトップPC
Transcript
ASUS Essentio デスクトップPC CG8580 ユーザーマニュアル J7661 第3版 第1刷 2012年9月 日 本 語 Copyright © 2012 ASUSTeKコンピューター INC. All Rights Reserved. バックアップの目的で利用する場合を除き、本書に記載されているハードウェア・ソフトウェアを含む、全ての内 容は、ASUSTeKコンピューター Inc.(ASUS)の文書による許可なく、編集、転載、引用、放送、複写、検索システム への登録、他言語への翻訳などを行うことはできません。 以下の場合は、保証やサービスを受けることができません。 (1)ASUSが明記した方法以外で、修理、改造、交換した場合。 (2)製品のシリアル番号が読むことができない状態である場合。 ASUSは、本マニュアルについて、明示の有無にかかわらず、いかなる保証もいたしません。ASUSの責任者、従業 員、代理人は、本書の記述や本製品に起因するいかなる損害(利益の損失、ビジネスチャンスの遺失、データの 損失、業務の中断などを含む)に対して、その可能性を事前に指摘したかどうかに関りなく、責任を負いません。 本書の仕様や情報は、個人の使用目的にのみ提供するものです。また、予告なしに内容は変更されることがあ り、この変更についてASUSはいかなる責任も負いません。本書およびハードウェア、ソフトウェアに関する不正 確な内容について、ASUSは責任を負いません。 本マニュアルに記載の製品名及び企業名は、登録商標や著作物として登録されている場合が ありますが、本書では、識別、説明、及びユーザーの便宜を図るために使用しており、これ らの権利を侵害する意図はありません。 もくじ 日 本 語 ご注意 .........................................................................................................................................5 安全上のご注意..........................................................................................................................8 パッケージの内容...................................................................................................................10 Chapter 1 ハードウェアの概要 ようこそ.......................................................................................................................................11 製品の概要................................................................................................................................11 コンピューターのセットアップ............................................................................................16 コンピューターの電源ON/OFFの切り替え.....................................................................19 Chapter 2 Windows® 8の使用 初めて起動する.......................................................................................................................21 Windows® UIを使用する......................................................................................................22 Windows®アプリと一緒に使用する..................................................................................25 その他キーボードのショートカット...................................................................................30 本機の電源をOFFする...........................................................................................................31 PCをスリープ状態にする......................................................................................................31 UEFI BIOS Setupを起動する................................................................................................32 Chapter 3 コンピューターへの各デバイスの接続 USBストレージデバイスの接続..........................................................................................33 マイクとスピーカーの接続..................................................................................................34 Phoebus コントロールボックス(特定モデルのみ) (Phoebus オーディオカードにバンドル).......................................................................37 複数の外付けディスプレイの接続....................................................................................40 HDテレビの接続.....................................................................................................................42 Chapter 4 コンピューターの使用 デスクトップPCを使用する際の正しい姿勢...................................................................43 メモリーカードリーダーの使用..........................................................................................44 光学ドライブの使用...............................................................................................................45 ASUS ROG U9Nゲーミングキーボードの使用..............................................................46 ASUS GX900ゲーミングマウス...........................................................................................47 Chapter 5 インターネットへの接続 有線接続....................................................................................................................................55 ワイヤレス接続(無線LAN機能搭載モデルのみ)........................................................60 もくじ 日 本 語 Chapter 6 ユーティリティの使用 ASUS AI Suite II........................................................................................................................63 システムをリカバリーする....................................................................................................72 Chapter 7 トラブルシューティング トラブルシューティング.........................................................................................................77 ASUSコンタクトインフォメーション...................................................................................84 ご注意 日 本 語 ASUS Recycling/Takeback Services(原文) ASUS recycling and takeback programs come from our commitment to the highest standards for protecting our environment. We believe in providing solutions for you to be able to responsibly recycle our products, batteries, other components, as well as the packaging materials. Please go to http://csr. asus.com/english/Takeback.htm for the detailed recycling information in different regions. REACH(原文) Complying with the REACH (Registration, Evaluation, Authorisation, and Restriction of Chemicals) regulatory framework, we published the chemical substances in our products at ASUS REACH website at http://csr.asus.com/english/REACH.htm Federal Communications Commission Statement(原文) This device complies with Part 15 of the FCC Rules. Operation is subject to the following two conditions: • This device may not cause harmful interference; and • This device must accept any interference received including interference that may cause undesired operation. This equipment has been tested and found to comply with the limits for a Class B digital device, pursuant to Part 15 of the FCC Rules. These limits are designed to provide reasonable protection against harmful interference in a residential installation. This equipment generates, uses and can radiate radio frequency energy and, if not installed and used in accordance with manufacturer’s instructions, may cause harmful interference to radio communications. However, there is no guarantee that interference will not occur in a particular installation. If this equipment does cause harmful interference to radio or television reception, which can be determined by turning the equipment off and on, the user is encouraged to try to correct the interference by one or more of the following measures: • Reorient or relocate the receiving antenna. • Increase the separation between the equipment and receiver. • Connect the equipment to an outlet on a circuit different from that to which the receiver is connected. • Consult the dealer or an experienced radio/TV technician for help. The use of shielded cables for connection of the monitor to the graphics card is required to assure compliance with FCC regulations. Changes or modifications to this unit not expressly approved by the party responsible for compliance could void the user’s authority to operate this equipment. RF exposure warning(原文) This equipment must be installed and operated in accordance with provided instructions and the antenna(s) used for this transmitter must be installed to provide a separation distance of at least 20 cm from all persons and must not be co-located or operating in conjunction with any other antenna or transmitter. End-users and installers must be provide with antenna installation instructions and transmitter operating conditions for satisfying RF exposure compliance. Canadian Department of Communications Statement(原文) This digital apparatus does not exceed the Class B limits for radio noise emissions from digital apparatus set out in the Radio Interference Regulations of the Canadian Department of Communications. This class B digital apparatus complies with Canadian ICES-003. IC: Canadian Compliance Statement Complies with the Canadian ICES-003 Class B specifications. This device complies with RSS 210 of Industry Canada. This Class B device meets all the requirements of the Canadian interference-causing equipment regulations. This device complies with Industry Canada license exempt RSS standard(s). Operation is subject to the following two conditions: (1) this device may not cause interference, and (2) this device must accept any interference, including interference that may cause undesired operation of the device. Cut appareil numérique de la Classe B est conforme à la norme NMB-003 du Canada. Cet appareil numérique de la Classe B respecte toutes les exigences du Règlement sur le matériel brouilleur du Canada. Cet appareil est conforme aux normes CNR exemptes de licence d’Industrie Canada. Le fonctionnement est soumis aux deux conditions suivantes : (1) cet appareil ne doit pas provoquer d’interférences et (2) cet appareil doit accepter toute interférence, y compris celles susceptibles de provoquer un fonctionnement non souhaité de l’appareil. 日 本 語 Canadian Department of Communications Statement This digital apparatus does not exceed the Class B limits for radio noise emissions from digital apparatus set out in the Radio Interference Regulations of the Canadian Department of Communications. This class B digital apparatus complies with Canadian ICES-003. VCCI: Japan Compliance Statement 警告 VCCI準拠クラスB機器(日本) この装置は、情報処理装置等電波障害自主規制協議会(VCCI)の基準に基づくクラスB情報技術 装置です。この装置は、家庭環境で使用することを目的としていますが、この装置がラジオやテレ ビジョン受信機に近接して使用されると、受信障害を引き起こすことがあります。 取扱説明書に従って正しい取り扱いをして下さい。 KC: Korea Warning Statement RF Equipment Notices CE: European Community Compliance Statement The equipment complies with the RF Exposure Requirement 1999/519/EC, Council Recommendation of 12 July 1999 on the limitation of exposure of the general public to electromagnetic fields (0–300 GHz). This wireless device complies with the R&TTE Directive. Wireless Radio Use This device is restricted to indoor use when operating in the 5.15 to 5.25 GHz frequency band. Exposure to Radio Frequency Energy The radiated output power of the Wi-Fi technology is below the FCC radio frequency exposure limits. Nevertheless, it is advised to use the wireless equipment in such a manner that the potential for human contact during normal operation is minimized. 日 本 語 FCC Bluetooth Wireless Compliance The antenna used with this transmitter must not be colocated or operated in conjunction with any other antenna or transmitter subject to the conditions of the FCC Grant. Bluetooth Industry Canada Statement This Class B device meets all requirements of the Canadian interference-causing equipment regulations. Cet appareil numérique de la Class B respecte toutes les exigences du Règlement sur le matériel brouilleur du Canada. BSMI: Taiwan Wireless Statement Japan RF Equipment Statement KC (RF Equipment) 電気・電子機器に含有される化学物質の表示について 資源有効利用促進法では、JIS C 0950: 2008(J-Moss)の定める規格により、製造元に対し特定の 電気・電子機器に含まれる化学物質の情報提供を義務付けています。J-Moss とは、電気・電子 機器に含有される化学物質の表示に関するJIS規格の略称で、正式名称は「The marking when content other than exemption does not exceed reference value of percentage content(電気 ・電子機器の特定の化学物質の含有表示方法)」です。なお、この規格は2008年8月1日より適用 されています。 この規格に関する詳細情報はASUSのサイト(http://green.asus.com/english/)に記載の 「The marking when content other than exemption does not exceed reference value of percentage content(電気・電子機器の特定の化学物質の含有表示方法)」をご参照ください。 安全上のご注意 日 本 語 お手入れの前は、電源コードをコンセントと本機から外し、接続した周辺機器を全て本機から取 り外してください。お手入れの際は、研磨剤を含まない洗剤とぬるま湯を数滴セルローススポン ジまたはクリーニングクロスに含ませ、本機の表面の汚れを優しく拭き取った後、乾いた布で余 分な水気を拭き取ってください。 • • • • • • • • • • • • • • 本製品は安定した場所に設置してください。筐体が破損した場合には弊社コールセンターに ご相談ください。 埃の多い場所や不衛生な場所でのご使用はお避けください。ガス漏れの危険性のある場所 でのご使用はお避けください。 本機の上に物を置かないでください。本機の上に物を落下させないでください。本機の内部 に物を入れないでください。 本機を強い磁気の発生する場所や電界に設置しないでください。 湿気のある場所で本機を使用しないでください。雷発生時、または雷発生の恐れがあるとき は本機を使用しないでください。 バッテリーについての警告:バッテリーを火気に投じないでください。コネクター部をショー トさせないでください。バッテリーを分解しないでください。 動作可能な温度環境は周囲温度 0℃~35℃です。 ケースの開口部は通気孔です。紙、本、衣類、ケーブルまたはその他の物で通気孔を塞がない ようにしてください。オーバーヒートの原因となります。 破損した電源コード、アクセサリー、周辺機器を使用しないでください。 感電を防ぐため、本機を移動する際は電源ケーブルをコンセントから外してください。 電源延長コードや特殊なアダプターを用いる場合は専門家に相談してください。 これらは、回路のショート等の原因になる場合があります。 正しい電圧でご使用ください。ご使用になる地域の出力電圧がわからない場合は、お近くの 電力会社にお尋ねください。電源装置に115Vと230Vの電圧切替スイッチが存在する場合、 日本国内では115Vの設定で使用します。 電源装置の修理は弊社コールセンターに依頼してください。 お客様が「開封前に必ず保証書の記載事項をよくお読みください」のシールを破りPCケース を開けて機能拡張を行っても本機の保証は有効です。ASUS製デスクトップPCの保証規定は お客様がお買い上げ頂いた製品を快適に利用するため行う機能拡張の権利や自由を妨げる ものでは有りません。ただし本機の保証規定でASUSが修理対応をお約束する部分は工場 出荷時の構成部品のみとなり、またお客様の不適切な取り扱いに起因する故障は保証対象 外となりますことをご注意ください。 このマニュアルの表記について 本製品を正しくお取り扱い頂くために以下の表記を参考にしてください。 危険/警告:本製品を取り扱う上で、人体への危険を避けるための情報です。 注意:本製品を取り扱う上で、 コンポーネントへの損害を避けるための情報です。 重要:作業を完了させるために、従わなければならない指示です。 注記:本製品を取り扱う上でのヒントと追加情報です。 日 本 語 詳細情報 本書に記載できなかった最新の情報は以下で入手することができます。また、BIOSや添付ソフト ウェアの最新版があります。必要に応じてご利用ください。 1. ASUSオフィシャルサイト(http://www.asus.co.jp/) 各国や地域に対応したサイトを設け、ASUSのハードウェア・ソフトウェア製品に 関する最新情報が満載です。 2. ASUS Local Technical Support 国内テクニカルサポートご利用の際は、ASUSサポートサイトでサポートセンターの連絡先 をご確認ください。 http://support.asus.com/contact 本ユーザーマニュアルはデスクトップPCの次のフォルダー内に保存されています。 C:\Program Files(X86)/ASUS/eManual パッケージの内容 日 本 語 ASUS Essentio デスクトップPC ASUS ROG U9N ゲームキーボード パッケージ×1 ASUS GX900ゲームマウス ×1 Installation Guide 電源コード×1 保証書×1 取り付けガイド×1 または Wi-Fi Ring Moving アンテナ×2 (無線LAN機能搭載モデルのみ) アンテナ×1 (無線LAN機能搭載モデルのみ) Phoebus コントロールボックス (特定モデルのみ) • 万一、付属品が足りない場合や破損していた場合は、すぐにご購入元にお申し出ください。 • 本書に記載の図や写真は一例です。実際とは異なる場合があります。実際の製品仕様はモデ ルにより異なります。 • 付属のゲームマウスとキーボードについての詳細は、セクション「ASUS ROG ゲーミングキー ボードの使用」、 「ASUS GX900ゲーミングマウス」をご参照ください。 10 Chapter 1 ハードウェアの概要 ようこそ 本デスクトップPCをお買い上げいただき、誠にありがとうございます。 本製品はスタイリッシュなケースの内部に優れたパフォーマンスと卓越した安定性、使用し易い ユーティリティを提供するASUSの高品質デスクトップPCです。 本製品を設置する前に製品保証書を必ずご一読ください。 製品の概要 本書に記載の図や写真は一例です。各ポートとその配置、ケースの色等はモデルにより異なり ます。 フロントパネル 9 10 11 12 8 7 1 6 2 3 4 5 ASUS CG8580 11 日 本 語 1. 電源ボタン:このボタンを押してコンピューターの電源をONにします。 2. Secure Digital™ / MultiMediaCardスロット:Secure Digital™ / MultiMediaCard カードを 挿入します。 3. 光学ディスクドライブベイ:光学ディスクドライブ設置用のベイです。 4. ホットスワップベイ(空) :追加のHDDを設置可能です。 5. 電源LED:コンピューターの電源をONにすると点灯します。 6. Memory Stick™ / Memory Stick Pro™ カードスロット:Memory Stick™ / Memory Stick Pro™ カードを挿入します。 7. CompactFlash® / Microdrive™ カードスロット:CompactFlash® / Microdrive™ カードを挿 入します。 8. OCボタン:コンピューターのSystem Level Up プロファイルの調節用ボタンです。 9. USB 3.0 ポート:マウスやプリンター、スキャナー、カメラ、PDA等のUSB 3.0対応デバイスを 接続することができます。 • Windows® OSのインストール作業中にキーボード / マウスをUSB 3.0ポートに接続しないで ください。 • USB 3.0コントローラーの性質上、USB 3.0デバイスはUSB 3.0 ドライバーインストール済み のWindows® OS環境以外では使用できません。 • USB 3.0デバイスはデータ保存デバイスとしてのみ使用できます。 • パフォーマンスの観点から、USB 3.0デバイスはUSB 3.0ポートに接続することを強くお勧め します。 12 10. USB 2.0 ポート:マウスやプリンター、スキャナー、カメラ、PDA等のUSB 2.0対応デバイスを 接続することができます。 11. マイクポート:マイクを接続します。 12. ヘッドホンポート:ヘッドホンやスピーカーを接続します。 Chapter 1: ハードウェアの儀容 バックパネル 2 4 1 16 USB3.0/UASP USB KB/MS 3 17 5 19 8 18 20 6 7 日 本 語 21 22 9 23 10 11 12 13 14 15 1. USB 3.0 ポート(ASUS USB 3.0 Boost UASP Modeサポート) :マウスやプリンター、スキャ ナー、カメラ、PDA等のUSB 3.0対応デバイスを接続することができます。 • USB 3.0ポートはWindows® 7 以降のOSのみをサポートしています。UASP規格は Windows® 8のみのサポートです。 • Windows® OSのインストール作業中にキーボード / マウスをUSB 3.0ポートに接続しないで ください。 • USB 3.0コントローラーの性質上、USB 3.0デバイスはUSB 3.0 ドライバーインストール済み のWindows® OS環境以外では使用できません。 • USB 3.0デバイスはデータ保存デバイスとしてのみ使用できます。 • パフォーマンスの観点から、USB 3.0デバイスはUSB 3.0ポートに接続することを強くお勧め します。 2.�������������� USB 2.0 ポート:マウスやプリンター、スキャナー、カメラ、PDA等のUSB 2.0対応デバイスを 接続することができます。 ASUS CG8580 13 3. 日 本 語 ASUS Wi-Fi GO! カード(Wi-Fi 802.11) (無線LAN機能搭載モデルのみ) :Wi-Fi Ring Movingアンテナを接続します。 * Wi-Fi LED 状態 説明 OFF リンクなし グリーン リンクあり ASUS Wi-Fi GO! カードは利用可能な Wi-Fi チャンネルを自動的に検出し、設定します。 4. DisplayPort:ディスプレイまたはホームシアターシステムを接続します。 5.���������� DVI-Dポート:DVI-D対応デバイスを接続します。著作権保護技術の1つであるHDCP (High-bandwidth Digital Content Protection)にも対応していますので、HD DVD、 Blu-ray、その他の著作権保護コンテンツの再生も可能です。 6. USB 3.0ポート (ASUS USB 3.0 Boost UASP Modeサポート) :このボートはUSB BIOS Flashbackに対応しています。 7. サイドスピーカー出力ポート (グレー) :サイドスピーカーを接続し、8チャンネルオーディオ を構築することができます。 8. リアスピーカー出力ポート (ブラック) :リアスピーカーを接続し、4/6/8チャンネルオーディ オを構築することができます。 9. センター/サブウーファポート (オレンジ) :センター/サブウーファスピーカーを接続します。 10. マイクポート(ピンク) :マイクを接続します。 11. ライン出力ポート(ライム) :ヘッドホンやスピーカーを接続します。4、6、8チャンネルの出 力設定のときは、このポートはフロントスピーカー出力になります。 12. ライン入力ポート(ライトブルー):テープ、CD、DVDプレーヤー、またはその他のオーディオ ソースを接続します。 2、4、6、8チャンネル構成時のオーディオポートの機能については、次のオーディオ構成表を参 考にしてください。 オーディオ構成表 ポート ヘッドセット 2チャンネル 4チャンネル 6チャンネル 8チャンネル ライト ブルー ライン入力 ライン入力 ライン入力 ライン入力 ライム ライン出力 フロント スピーカー出力 フロント スピーカー出力 フロント スピーカー出力 ピンク マイク入力 マイク入力 マイク入力 マイク入力 センター/ サブウーファ オレンジ – – センター/ サブウーファ ブラック – リアスピーカー 出力 リアスピーカー 出力 リアスピーカー 出力 – – – サイド スピーカー出力 グレー 14 Chapter 1: ハードウェアの儀容 13. 通気孔:システム内部の熱を外部へ逃がします。 日 本 語 紙、本、衣類、ケーブルまたはその他の物で通気孔を塞がないようにしてください。オーバーヒ ートの原因となります。 14. 電源スイッチ:コンピューターへの電源供給のON/OFFを切り替えます。 15. 電源コネクター(入力定格:100〜240Vac、60/50Hz、10/5A) :電源コードを接続します。 16. PS/2 キーボード / マウスコンボポート:PS/2 キーボードまたはPS/2マウスを接続します。 17. 光デジタルS/PDIF出力ポート:光デジタルS/PDIFケーブルで外部オーディオ出力デバイス を接続します。 18. HDMI ポート:HDMIデバイスを接続します。著作権保護技術の1つであるHDCP (High-bandwidth Digital Content Protection)にも対応していますので、HD DVD、 Blu-ray、その他の著作権保護コンテンツの再生も可能です。 19.��������� VGAポート:VGAモニター等のVGA対応デバイスを接続します。 20.����������������� LAN (RJ-45) ポート:ネットワークハブを通して、LANでのGigabit 接続をサポートします。 LANポートLEDの表示内容は次の表をご参照ください。 LANポートLED アクティビティリンクLED スピードLED 状態 説明 状態 説明 OFF リンクなし OFF 10Mbps オレンジ リンク確立 オレンジ 100Mbps 点滅 データ送受信中 グリーン 1Gbps アクティビティ スピード リンクLED LED LANポート 21.���������������������� サウンドカードポート (特定モデルのみ) :マイクやヘッドセット、スピーカー等の出力デバイ スを接続します。 22.�������������������� ASUS製ビデオカード(オプション) :ASUS製ビデオカード(オプション)のディスプレイ出力 ポートはモデルにより異なります。 23. 拡張スロットブラケット:拡張カードを装着する際はこのブラケットを取り外します。 ASUS CG8580 15 コンピューターのセットアップ 日 本 語 このセクションでは、外付けモニターやキーボード、マウス、電源コード等をコンピューターに接 続する方法を説明します。 外付けモニターの接続 ASUS製ビデオカードの使用(特定モデルのみ) モニターをASUS製ディスクリートビデオカードのディスプレイ出力ポートに接続します。 手順 1. モニターをASUS製ビデオカードのディスプレイ出力ポートに接続します。 2. モニターの電源コードをコンセントに接続します。 ASUS製ビデオカードのディスプレイ出力ポートのレイアウトはモデルにより異なります。 USB3.0/UASP USB KB/MS 16 Chapter 1: ハードウェアの儀容 オンボードディスプレイ出力ポートの使用 日 本 語 モニターをオンボードディスプレイ出力ポートに接続します。 手順 1. VGAモニターをコンピューターのバックパネルのVGAポートに、またはDVI-Dモニターをコ ンピューターのバックパネルのDVI-Dポートに、HDMIモニターをコンピューターのバック パネルのHDMIポートに接続します。 2. モニターの電源コードをコンセントに接続します。 USB3.0/UASP USB KB/MS • コンピューターにASUS製ビデオカードが付属している場合、BIOSではこのビデオカードが プライマリディスプレイデバイスに設定されています。モニターをこのビデオカードのディス プレイ出力ポートに接続してください。 • 複数の外付けモニターをコンピューターに接続する場合は、本書Chapter 3「複数の外付け モニターの取り付け」をご参照ください。 ASUS CG8580 17 USBキーボードとUSBマウスの接続 日 本 語 USBキーボードとUSBマウスをコンピューターのバックパネルのUSBポートに接続します。 付属のASUS GX900ゲーミングマウスは必ずWindowsの初回セットアップを行う前に取り付け ます。Windowsのセットアップ完了後に付属のゲーミングマウスを取り付けた場合は、必要な設 定プログラムを別途手動で導入しなければなりません。 USB3.0/UASP USB KB/MS USB3.0/UASP USB KB/MS 電源コードの接続 電源コードの一方をコンピューターのバックパネルの電源コネクターに接続し、もう一方を電源 コンセントに接続します。 USB3.0/UASP USB KB/MS 18 Chapter 1: ハードウェアの儀容 コンピューターの電源ON/OFFの切り替え 日 本 語 このセクションではコンピューターの電源の切り替えについて説明します。 コンピューターの電源をONにする 手順 1. モニターの電源をONにします。 2. 電源スイッチをONにし、コンピューターの電源ボタンを押します。 電源ボタン USB3.0/UASP USB KB/MS 3. OSが自動的にロードされます。 コンピューターのシャットダウンについては、Chapter 2 セクション「本機の電源をOFFする」を ご参照ください。 ASUS CG8580 19 日 本 語 20 Chapter 1: ハードウェアの儀容 Chapter 2 Windows® 8の使用 初めて起動する コンピューターを初めて起動すると、Windows 8 OSの基本設定を行う画面が表示されますので、 画面の指示に従って設定を行います。 手順 1. コンピューターの電源をONにします。暫くすると設定画面が表示されます。 2. ライセンス条項を読みます。 「Windows を使うためのライセンス条項に同意します」にチェ ックを入れ、 「同意する」をクリックします。 3. 4. 画面上の指示に従って基本設定を行います。 • パーソナル設定 • 設定 基本設定が完了すると、Windows®8のビデオチュートリアルが表示されます。チュートリア ルではWindows®の機能を学ぶことができます。 Windows® 8の詳細は次のセクションをご参照ください。 ASUS CG8580 21 Windows® UIを使用する 日 本 語 Windows 8のWindows® ユーザーインターフェース(UI)はタイル表示のユーザーインターフェー スです。次の各機能を利用することができます。 スタート画面 ユーザーアカウントにサインすると、スタート画面が表示されます。使用したいプログラムを一括 表示することができます。 Windows キー でも任意のアプリからスタート画面を起動することができます。 Windows® アプリ ユーザーアカウント アプリ用ズームイン/ズームアウトボタン Windows® アプリ アプリはスタート画面にピン留めされており、タイル形式で表示されます。 Windows®アプリの利用には画面解像度1024×768ピクセル以上が必要です。 特定のアプリはその機能を十分活用するため、Microsoftアカウントでのサインインが必要にな る場合があります。 22 Chapter 2: Windows® 8の使用 ホットスポット プログラムの起動、デスクトップPCの各種設定を行います。各機能はマウスで有効にすることが できます。 日 本 語 起動済みアプリのホットスポット 画面上のホットスポット 詳細は次項の「ホットスポットの機能」をご参照ください。 ASUS CG8580 23 ホットスポット 日 本 語 左上 操作 マウスのポインターをこの位置まで移動し、最近使用し たアプリのサムネイルをクリックすると、そのアプリが表 示されます。 複数のアプリを起動した状態で、下方向にスライドする と、起動しているアプリが表示されます。 左下 起動中のアプリから: マウスのポインターをこの位置まで移動し、スタート画面 のサムネイルをクリックすると、スタート画面に戻ります。 キーボード上のWindows®キー 画面に戻ります。 を押しても スタート スタート画面から: マウスのポインターをこの位置まで移動し、最近使用し たアプリのサムネイルをクリックすると、そのアプリが表 示されます。 上面 右上、右下 24 マウスのポインターを手のアイコンに切り替わるまで移 動します。アプリをドラッグ&ドロップし、別の場所へ移動 することができます。 「注:」このホットスポット機能は起動中のアプリ、または スナップ機能を使用する場合にのみ動作します。詳細は「 Windows®アプリと一緒に使用する」の「スナップ機能」を ご参照ください。 右上、右下マウスのポインターをこの位置まで移動する と、チャームバーが起動します。 Chapter 2: Windows® 8の使用 Windows®アプリと一緒に使用する 日 本 語 本機のキーボードまたはマウスでアプリの起動やカスタマイズ設定が行えます。 アプリの起動 • アプリの上に マウスのポインターを当て、左クリックして起動します。 • <Tab>を2回押し、カーソルキーでアプリを選択します。<Enter>を押し選択したアプリを起 動します。 アプリのカスタマイズ スタート画面上でアプリの移動、サイズ変更、ピンの解除を行うことができます。次の手順で行い ます。 • アプリを移動するには、アプリタイルをドラッグしたまま移動先までドラッグします。 アプリのサイズ変更 アプリ上で右クリックし、設定メニューを表示し、「小さくする」をクリックします。 ピン留めの解除 スタート画面のアプリのピンを解除するには、アプリ上で右クリックし、設定メニューを表示し、「ス タート画面からピン留めを外す」をクリックします。 アプリを閉じる • 起動したアプリの上側にマウスのポインターを当て、ポインターが手のアイコンになるまで 待ちます。 • アプリを画面下までドラッグ&ドロップし、アプリを終了します。 • 起動中のアプリの画面から <Alt> + <F4>を押します。 ASUS CG8580 25 アプリ画面にアクセスする アプリ画面からアプリの設定が可能です。また、スタート画面やデスクトップのタスクバーへアプリ を追加することができます。 日 本 語 アプリ画面を起動する スタート画面上を右クリック、または + <Z>を押し、すべてのアプリアイコンをクリックします。 スタート画面へのアプリの追加 26 1. アプリ画面を起動する。 2. アプリ画面から、アプリ右クリックし、設定バーを表示します。 3. 設定バーから「スタート画面にピン留めする」をクリックします。 Chapter 2: Windows® 8の使用 チャームバー チャームバーは画面右側に表示されるツールバーです。アプリケーションの共有などの操作や本 機のカスタマイズ設定へ簡単にアクセスできます。 日 本 語 チャームバー チャームバーの起動 チャームバーは起動すると、上の画面のように表示されます。 本機のキーボードまたはマウスでチャームバーを起動します。 • • マウスのポインターを画面右上または右下に移動します。 + <C>を押します。 ASUS CG8580 27 チャームバーのコンテンツ 日 本 語 検索 本機内のファイルやアプリケーション、プログラムを検索します。 検索 ソーシャルネットワークサービス(SNS)やメールなどを使用し、アプリケーシ ョンを共有します。 スタート 画面をスタート画面に戻します。スタート画面から使用していたアプリに戻る こともできます。 デバイス 外付けモニターやプリンター 等、本機に接続したデバイスに関する操作を 行います。 設定 本機の各種設定を行います。 28 Chapter 2: Windows® 8の使用 スナップ機能 ノートパソコン上で2つのアプリケーションを同時に操作することができます。この機能を有効に すると、スナップした際にサイドバーが表示され、ディスプレイを2分割します。 日 本 語 スナップ機能の利用には画面解像度1366×768ピクセル以上が必要です。 スナップバー スナップを有効にする 手順 1. 本機のキーボードまたはマウスでスナップ画面を有効にします。 マウスの使用 a) アプリをクリックし起動します。 B) マウスのポインターを画面の上側に移動します。 c) ポインターが手のアイコンに切り替わったら、アプリをディスプレイパネルの左側/右 側にドラッグ&ドロップします。 キーボードの使用 • アプリを起動し、 +.(ピリオド)>を押してスナップバーを起動します。1つ目のアプ リは小さい方のエリアに自動的に表示されます。 2. 他のアプリを起動します。2つ目のアプリは大きい方のエリアに自動的に表示されま す。 3. アプリを切り替えるには ASUS CG8580 + <J>を押します。 29 その他キーボードのショートカット 日 本 語 次のショートカットを使用し、アプリケーションの起動やWindows®8の操作が可能です。 スタート画面と最後に使用した起動中アプリを切り替えます。 + <D> + <E> + <F> + <H> デスクトップモードでコンピューターウィンドウを起動します。 ファイル検索画面を開きます。 共有画面を開きます。 + <I> 設定画面を開きます。 + <K> デバイス画面を開きます。 + <L> ロック画面を有効にします。 + <M> Internet Explorerウィンドウを最小化します。 + <P> 「セカンドスクリーン」画面を開きます。 + <Q> アプリ検索画面を開きます。 + <R> 実行ウィンドウを開きます。 + <U> 30 デスクトップを起動します。 「コンピューターの簡単操作センター」を開きます。 + <W> 設定検索画面を開きます。 + <X> Windows®ツールのメニューボックスを開きます。 Chapter 2: Windows® 8の使用 + <+> 虫眼鏡アイコンとズームイン画面を起動します。 + <-> 画面をズームアウト表示します。 + <,> デスクトップを覗くことができます。 + <Enter> ナレーター設定を開きます。 + <Prt Sc> プリントスクリーン機能を有効にします。 日 本 語 本機の電源をOFFする 手順 次のいずれかの方法で電源をOFFにします。 • チャームバーから「設定」→「電源」→「シャットダウン」をクリックします。 • ログイン画面から「電源」→「シャットダウン」をタップします。 • 本機からの応答がない場合は、電源ボタンを約4秒間押し、強制終了を行います。強制終了を 行うと、アプリケーションで保存していないデータは失われる可能性があります。 PCをスリープ状態にする 電源ボタンを1度押します。 ASUS CG8580 31 UEFI BIOS Setupを起動する 日 本 語 UEFI BIOSではシステムの起動に必要なハードウェア設定を保存することができます。 UEFI BIOSのデフォルト設定は殆どの環境で最適なパフォーマンスを実現できるよう保存されて います。以下の状況以外では、デフォルト設定のままで使用することをお勧めします。 • システム起動中にエラーメッセージが表示され、UEFI BIOS Setupを起動するように指示が あった場合。 • UEFI BIOS設定を必要とするコンポーネントをシステムに取り付けた場合。 不適切なUEFI BIOS設定を行うと、システムが起動しない、または不安定になるといった症状が 出ることがあります。設定変更の際は、専門知識を持った技術者等のアドバイスを受けることを 強くお勧めします。 UEFI BIOS Setupを起動する Windows® 8の標準機能を利用してUEFI BIOSの設定画面を開く 1. スタート画面上でチャームバーを起動し、 「設定」→「PC設定の変更」の順にクリックします。 2. 「全般」をクリックし、画面右側のメニューを一番下までスクロールします。 3. 「PCの起動をカスタマイズする」の下にある「今すぐ再起動」をクリックします。 4. 「お待ちください」のメッセージが出た後に「オプションの選択」画面が出現します。 5. 「オプションの選択」で「トラブルシューティング」をクリックし、 「詳細オプション」をクリックし ます。 6. 「UEFIファームウェアの設定」をクリックし、次の画面で「再起動」をクリックします。 7. 再起動をする際、画面に表示される<Del>キーの操作なしにUEFI BIOSを開くことができま す。 Windows® 8の標準機能以外の方法でUEFI BIOS設定画面を開く ・ 電源をONにした後のPOST画面でUEFI BIOS Setupが開くまで<Del>キーを連打します。 POST (Power-On Self Test)はシステム起動時に実行されるソフトウェア制御によるシステム自 己診断テストです。 32 Chapter 2: Windows® 8の使用 Chapter 3 コンピューターへの各デバイスの接続 USBストレージデバイスの接続 本デスクトップPCは、フロントパネルとバックパネルの両方にUSB 2.0/1.1ポートとUSB 3.0ポート が搭載されています。これらUSBポートにストレージデバイス等のUSBデバイスを接続することが できます。 USBストレージデバイスへの接続 • USBストレージデバイスをコンピューターに接続します。 USB3.0/UASP USB3.0/UASP USB KB/MS USB KB/MS フロントパネル バックパネル USBストレージデバイスをUSB 3.0ポートに接続することができます。 USBストレージデバイスの取り外し 1. 2. コンピューターの通知領域から をクリックし、 「USB2.0 FlashDisk の取り外し」、USB3.0フラッ シュメモリー またはUSB3.0対応デバイスを接続している場 合は 「USB3.0 FlashDisk の取り外し」を選択します。 「ハードウェアの取り外し」メッセージが表 示されたらコンピューターからUSBストレ ージデバイスを取り外します。 データ転送中はUSBストレージデバイスを取り外さないでください。データの消失またはUSBス トレージデバイスの故障の原因となります。 ASUS CG8580 33 マイクとスピーカーの接続 日 本 語 本デスクトップPCは、フロントパネルとバックパネルの両方にマイクポートとスピーカーポートが 搭載されています。バックパネルに搭載のオーディオI/Oポートには2チャンネル、4チャンネル、 6チャンネル、8チャンネルステレオスピーカーを接続することができます。 ヘッドホンとマイクの接続 2チャンネルスピーカーの接続 34 Chapter 3: コンピューターへの各デバイスの接続 4チャンネルスピーカーの接続 日 本 語 6チャンネルスピーカーの接続 ASUS CG8580 35 8チャンネルスピーカーの接続 日 本 語 36 Chapter 3: コンピューターへの各デバイスの接続 Phoebus コントロールボックス(特定モデルのみ) (Phoebus オーディオカードにバンドル) Mic in 日 本 語 1 2 HP out Box link 3 Line in Front Ctr / Sbw Rear Side / SPDIF out No. 項目 1 マイク入力ポート Phoebus Control Boxのマイク用3.5mmプラグをこのポ ートに接続します。 2 ヘッドホン出力 ポート Phoebusコントロールボックスのヘッドホン出力用 3.5mmプラグをこのポートに接続します。 3 ボックスリンクポ ート Phoebusコントロールボックスのボックスリンク用プラグ をこのポートに接続します。 ASUS CG8580 説明 37 Phoebusコントロールボックスとヘッドホン/マイクとの接続 日 本 語 1 Headphone Out Mic In 2 No. 38 項目 説明 1 ヘッドホンポート 3.5mmプラグのヘッドホンを接続します。 2 マイク入力ポート 3.5mmプラグのマイクを接続します。 Chapter 3: コンピューターへの各デバイスの接続 サウンドデバイス、録音デバイスの切り替え 日 本 語 Phoebus コントロールボックスとFIOオーディオジャックに接続したサウンドデバイスと録音デバイ スを切り替える 1. 通知領域の音量調節アイコンを右クリックし、 「再生デバイス」をクリックします。 2. 「再生デバイス」タブまたは「録音デバイス」タブを選択し、オーディオデバイスを右クリッ クし、 「既定の通信デバイとして設定」をクリックします。 ASUS CG8580 39 複数の外付けディスプレイの接続 日 本 語 デスクトップPCにはVGAポート、HDMIポート、DVIポートが搭載されており、複数の外付けディス プレイを接続することができます。 コンピューターにビデオカードが取り付けられている場合は、ディスプレイをそのビデオカード の出力ポートに接続してください。 複数のディスプレイのセットアップ 複数のディスプレイを使用する場合、ディスプレイモードを設定することができます。追加のディ スプレイにメインディスプレイと同じ映像を複製して表示する、またはWindowsデスクトップを追 加のディスプレイに拡張表示するといった設定が可能です。 手順 1. コンピューターの電源をOFFにします。 2. ディスプレイを2台コンピューターに接続し、ディスプレイの電源ケーブルをコンセントに 接続します。ディスプレイのコンピューターへ接続する際はChapter1のセクション「コンピ ューターのセットアップ」ご参照ください。 特定のビデオカードでは、プライマリーディスプレイデバイスに設定したディスプレイ以外は POST画面が表示されない場合があります。デュアルディスプレイ機能はWindows環境でのみ の利用可能となります。 40 Chapter 3: コンピューターへの各デバイスの接続 3. コンピューターの電源をONにします。 4. 次のいずれかの手順で「画面の解像度」設定画面を開きます。 日 本 語 スタート画面から a) アプリ画面を開き、コントロールパネルをスタート画面にピン留めします。 詳細はセクション「Windows®アプリと一緒に使用する」の「スタート画面へのアプリの追加」を ご参照ください。 b) コントロールパネルから「デスクトップカスタマイズ」の「画面の解像度の調整」を選択し ます。 デスクトップモードから a) スタート画面からデスクトップモードを開きます。 b) デスクトップモード画面上を右クリックします。ポップアップメニューが表示されますの で、 「個人設定」→「ディスプレイ」→「ディスプレイの設定を変更します」の順にクリックし ます。 5. 複数のディスプレイ:ドロップダウンリストからディスプレイモードを選択します。 •画面表示を複製する:メインディスプレイで表示される映像を追加のディスプレイに 複製します。 •画面表示を拡張する:メインディスプレイで表示される映像を追加のディスプレイに 拡張表示します。これによりデスクトップスペースが増加します。 •デスクトップを1(または2)のみに表示する:デスクトップをディスプレイ1またはディス プレイ2の一方だけに表示します。 6. 「適用」または「OK」をクリックし、確認メッセージの「変更を維持する」をクリックします。 ASUS CG8580 41 HDテレビの接続 日 本 語 HDテレビをコンピューターのHDMIポートに接続します。 • HDテレビとコンピューターの接続にはHDMIケーブル1本が必要です。HDMIケーブルは別 途お買い求めください。 • ディスプレイパフォーマンスの観点から、HDMIケーブルは長さ15メートル未満のものをご 使用ください。 • 特定のビデオカード搭載モデルでは、HDMIケーブルをパソコン側に接続する際に変換コネ クターが必要になります。 42 Chapter 3: コンピューターへの各デバイスの接続 Chapter 4 コンピューターの使用 デスクトップPCを使用する際の正しい姿勢 デスクトップPCを使用する際は、手や手首、肘、筋肉等の肉体疲労を軽減するため、正しい姿勢を 維持するよう心がけてください。本セクションでは肉体疲労の軽減とケガを防止するためのアド バイスを記載しました。 Eye level to the top of the monitor screen Foot rest 90˚ angles 正しい姿勢の維持 • 椅子の高さはタイピングがし易いよう、肘の高さがキーボードと同じかやや上になるよう に調節します。 • 椅子の高さは大腿部が張らないよう、膝の高さが腰より高くなるように調節します。必要に 応じ、フットレストを使用し高さを調節します。 • 椅子の背もたれは、背中をしっかり支え、背中がわずかに後方にもたれるよう調節します。 • コンピューター使用時は膝、肘、腰を直角にした状態で背筋を伸ばして座ります。 • ディスプレイは目の前に設置し、ディスプレイ画面の上部の高さを、視線がわずかに下向き になるよう調節します。 • マウスをキーボードの近くに置き、必要に応じて、タイピング時の手首への圧力を軽減する ためリストレストを使用します。 • 適切な明るさの環境でデスクトップPCを使用します。窓際や日光が直接当たる場所での使 用は避けます。 • 定期的に休憩を取りながらデスクトップPCを使用します。 ASUS CG8580 43 メモリーカードリーダーの使用 日 本 語 デジタルカメラやその他デジタル画像機器では、デジタル画像やメディアファイルをメモリーカー ド内に保存します。本機フロントパネルの内蔵型メモリーカードリーダーは、各種メモリーカード ドライブに対応しており、データのやり取りが可能です。 手順 1. メモリーカードをカードスロットに挿入します。 • メモリーカードの形状は一方向にしか挿入できないように設計されています。カード挿入時 は無理に挿入しないでください。カードと本機スロットの故障の原因となります。 • 複数のカードスロットにメディアを保存し、各メディアを個別に使用することができます。な お、スロット1基につき挿入できるのはメモリーカード1枚です。 2. 自動再生画面からプログラムを選択します。 • 自動再生機能がコンピューターで有効になっていない場合は、マウスのポインターをデスク トップの画面左下に移動し、スタート画面のサムネイルを右クリックします。出現するポップ アップメニューから「エクスプローラー」をクリックし、メモリーカードアイコンをダブルクリッ クします。 • 各カードスロットには独自のアイコンがあり、 「コンピューター」に表示されます。 • メモリーカードとコンピューター間のデータ転送時は、メモリーカードリーダーLEDが点灯・ 点滅します。 3. メディアファイルの再生や管理が終了したら、Windows® 7 の「コンピューター」のメモリー カードのドライブアイコンを右クリックし、 「取り外し」をクリックしてカードを取り外します。 マウスのポインターをデスクトップの画面左下に移動し、スタート画面のサムネイルを右クリッ クします。出現するポップアップメニューから「エクスプローラー」をクリックし、メモリーカードア イコンをダブルクリックします。 カードの取り外しは、データの消失や故障の原因となりますので、データのやり取りが行われて いないことを確認の上で行ってください。 44 Chapter 4: コンピューターの使用 光学ドライブの使用 日 本 語 光学ディスクの挿入 手順 1. システムの電源がONの状態でPUSHボタンを押します。 2. ドライブベイカバーの下にあるイジェクトボタンを押し、 トレイを開きます。 3. ディスクのラベルを上に向け、ディスクを光学ドライブに入れます。 4. トレイをゆっくり押して閉じます。 5. 自動再生ウインドウからプログラムを選択します。 自動再生機能がコンピューターで有効になっていない場合は、マウスのポインターをデスクト ップの画面左下に移動し、スタート画面のサムネイルを右クリックします。出現するポップアップ メニューから「エクスプローラー」をクリックし、CD/DVDドライブをダブルクリックします。 光学ディスクの取り外し 手順 1. システムの電源がONの状態で次のいずれかの操作を行いトレイを開きます。 • ドライブベイカバーの下にあるイジェクトボタンを押します。 • 「取り外 Windows® 7 の「コンピューター」のCD/DVDドライブアイコンを右クリックし、 し」をクリックします。 マウスのポインターをデスクトップの画面左下に移動し、スタート画面のサムネイルを右クリッ クします。出現するポップアップメニューから「エクスプローラー」をクリックし、CD/DVDドライブ をダブルクリックします。 2. ディスクをトレイから取り出します。 ASUS CG8580 45 ASUS ROG U9Nゲーミングキーボードの使用 日 本 語 CG8580 EssentioデスクトップPCにはASUS ROG U9Nゲーミングキーボードが付属しており、最高 のゲームエクスペリエンスを演出します。 ASUS ROG U9Nゲーミングキーボードのパッケージの内容は、セクション「パッケージの内容」で ご確認ください。ださい。 手順 1. 付属のPS/2 - USBアダプターでゲーミングキーボードをコンピューターのUSB 2.0ポートに 接続します。 2. リストパッドをゲーミングキーボードのリストパッド用スロットに入れます(A)。両親指でリ ストパッドが所定の位置に収まるまで押します(B)。 A 3. 46 B コンピューターを再起動します。Windows® は自動的に本キーボードの使用に必要なドラ イバーをインストールします。 Chapter 4: コンピューターの使用 ASUS GX900ゲーミングマウス 日 本 語 CG8580 EssentioデスクトップPCにはASUS GX900ゲーミングマウスが付属しており、快適なゲー ミング環境を提供します。 ASUS GX900ゲーミングマウスのパッケージの内容は、セクション「パッケージの内容」でご確 認ください。 ASUS GX900ゲーミングマウスには左ボタン、右ボタン、スクロールホイール、サイドボタン2 個、DPIボタン、特別設計のプロファイルスイッチボタンが付いています。 ボタン等 説明 ボタン等 説明 1 左ボタン 7 GX900ロゴ 2 右ボタン 8 ブラウザー進むボタン 3 スクロールホイール 9 ブラウザー戻るボタン 4 DPI スイッチ 10 マウスの足 5 プロファイルスイッチボタン/プロフ ァイルインジケーター* 11 マウスの足、ツイン・アイ・レーザー センサー 6 LED DPIインジケーター** 12 ウェイトベース(4.5gブロック×5)*** *** マウスの重さはウェイトブロックで調節可能です。 ASUS CG8580 47 *プロファイルスイッチのLEDインジケーター 日 本 語 LEDの色 説明 なし 通常プロファイル グリ−ン プロファイル 1 レッド プロファイル 2 オレンジ プロファイル 3 **DPIスイッチのLEDインジケーター LEDの点灯数 説明 2 DPI レベル 1 4 DPI レベル 2 プログラムの起動 「ASUS ROG Gaming Mouse GX900」デスクトップアイコンをクリック、または 「スタート」→「すべてのプログラム」→「ASUS Gaming Mouse」→ 「ASUS ROG Gaming Mouse GX900」をクリックしてプログラムを起動してください。 ・ Windowsの初回セットアップ時にASUS GX900ゲーミングマウスを利用しなかった場合、こ の設定プログラムはシステムに導入されていません。その場合はASUSのサポートページで 必要なプログラムを入手して導入するか、あるいはサポートDVDを作成して導入します。 ・ サポートDVDにはASUS GX900ゲーミングマウス専用のプログラムが含まれています。サポ ートDVDを光学ドライブに入れ、画面上に指示に従ってプログラムを起動してください。 ・ コンピューターでAutorun(自動再生機能)が有効になっていない場合は、サポートDVDのコ ンテンツから「GX900.exe」ファイルを参照し、ダブルクリックしプログラムを直接起動してく ださい。 ASUS GX900ゲーミングマウスの設定 ゲーミングマウスがコンピューターのUSBポートに接続されてることを確認します。プログラム は自動的にマウスを検出しメインメニューが表示されます。 48 Chapter 4: コンピューターの使用 メインメニュー 日 本 語 項目 説明 1 各タブを選択すると、選択したプロファイルメニューが表示されます。 2 プロファイルアイコンを表示します。プロファイル 1-3のメニューが表示さ れます。 3 DPI設定を前回保存した値にリセットすることができます。 4 スライダーを移動し各レベルのDPI値を調節します。 5 クリックすると、ボタンの設定を前回の設定にリセットすることができます。 6 クリックすると、プロファイルが切り替わり、表示も4段階に変化します。 7 クリックすると、保存したプロファイルをマウスにロードすることができます。 8 クリックすると、現在のプロファイル設定がハードディスクドライブに保存 されます。 9 クリックすると、全てのマウス設定を工場出荷時の設定にリセットすること ができます。 10 クリックすると、変更した設定が保存されます。 11 クリックすると、変更した設定が保存され、プログラムを閉じます。 ※各プロファイルには2つのDPIレベルがあります。レベル1使用時は2つのPIスイッチLEDが、レベ ル2使用時は4つのLEDが点灯します。 ASUS CG8580 49 プロファイル 1メニュー 日 本 語 項目 説明 クリックすると編集メニューが開き、プロファイル名とプロファイルアイコン の変更ができます。 1 2 プロファイル名を入力します。 3 クリックすると、プロファイルアイコンに使用する画像ファイルを指定するこ とができます。 4 各ボタン/動作のオプションをドロップダウンリストから選択します。 *詳細は次の表をご参照ください。 機能 説明 Lボタン 左マウスボタンと同様の機能です。 Rボタン 右マウスボタンと同様の機能です。 Mボタン 中マウスボタンと同様の機能です。 「ブラウザー戻るボタン」 と同様の機能です。このオプションを選択 ブラウザー戻る した場合、ボタンを押すと前の画面に移動します。 ブラウザー進む 50 「ブラウザー進む」ボタンと同様の機能です。このオプションを選択 した場合、ボタンを押すと次の画面に移動します。 Chapter 4: コンピューターの使用 機能 説明 キーボード ボタンを押すと、キーストロークまたはキーストロークシーケンス を実行します。 マクロ ボタンを押すとコマンド/連続コマンドを実行し、マクロの編集メ ニューでの編集が可能です。詳細は「マクロメニュー」をご参照く ださい。 スクリプト #1-6 ボタンを押すとスクリプトを実行し、スクリプトの編集メニューで の編集が可能です。詳細は「スクリプトの編集メニュー」をご参照く ださい。 DPI [+] ボタンを押すと、DPI値が増加します。 DPI [-] ボタンを押すと、DPI値が減少します。 DPI レベル 1/2 ボタンを押すと、DPI レベル1/2を使用することができます。 プロファイル スイッチ プロファイルスイッチボタンの機能です。 通常プロファイル ボタンを押すと、通常のプロファイルを使用することができます。 日 本 語 ユーザープロファイ ボタンを押すと、カスタマイズしたプロファイル 1/2/3を使用する ことができます。 ル 1/2/3 ボタンを押すと、ティルトホイール同様、左/右方向にスクロール操 作が可能です。 ホイール(左右) この機能はWindows® 7/ 8/ Vista OS環境でMicrosoft® Office アプリケーションを使用時のみ利用することができ ます。 Rapid Fire[マウス] ボタンを押すと、戦闘ゲームでラッピドファイヤーを行います。左マ ウスボタンのトリプルクリックと同じ動作です。 Rapid Fire [キー] ボタンを押すと、ゲーム中にスペースバーでラッピドファイヤーを 行い攻撃することができます。キーボードのスペースバーを3回押 すのと同じ動作です。 Web ブラウザー ボタンを押すと、デフォルトのウェブブラウザーが起動します。 Eメール ボタンを押すと、デフォルトのメーラーが起動します。 メディアプレーヤー ボタンを押すと、デフォルトのメディアプレーヤーが起動します。 再生/一時停止 停止 次のトラックへ これらボタンはメディアプレーアー使用時に再生コントロールボ タンとなります。 前のトラックへ 音量調節 ボタンを押すと、システム音量を調節することができます。 ミュート ボタンを押すと、消音モードのON/OFFが切り替わります。 電卓 ボタンを押すと、電卓アプリケーションが起動します。 マイコンピューター ボタンを押すと、マイ コンピューターが開きます。 無効 ASUS CG8580 この項目を選択すると、マウスの選択したボタンが無効になりま す。 51 マクロの編集メニュー 日 本 語 項目 52 説明 マクロの編集 クリックすると、マクロ編集メニューが開きます。 タイミング この項目をクリックすると、ボタンを押してから離すまでの時間を記録する ことができます。 (デフォルト:12ミリ秒) 挿入 ボックスをチェックすると、新しい指示が選択した指示の前に挿入されま す。チェックしない場合は、新しい指示が最優先されます。 開始* クリックすると、キーストローク/マウスの動作を記録を開始します。 停止 クリックすると、キーストローク/マウスの動作を記録を終了します。 クリア クリックすると、保存した指示を全て削除します。 上下移動 クリックすると、選択した指示を上下に移動します。 命令サイクル 時間 タイミングをチェックしていない場合、全ての動作の遅延時間はドロップダ ウンリストから選択した値になります。 ループ マクロを設定します。一度目のクリックでマクロを実行し、2度目のクリック で停止します。 単発 マクロを設定します。1度クリックすると マクロを1度だけ実行します。 連射 マクロを設定します。ボタンを長押しするとマクロを実行し、ボタンを離す と停止します。 エクスポート クリックすると、現在のマクロをハードディスクドライブに保存します。 インポート クリックすると、マクロをハードディスクドライブからロードします。 Chapter 4: コンピューターの使用 スクリプトの編集メニュー 日 本 語 項目 説明 スクリプトの編集 クリックすると、スクリプトの編集メニューが開きます。 タイミング この項目をクリックすると、ボタンを押してから離すまでの時間を記録する ことができます。 (デフォルト:12ミリ秒) 挿入 ボックスをチェックすると、新しい指示が選択した指示の前に挿入されま す。チェックしない場合は、新しい指示が最優先されます。 開始* クリックすると、キーストローク/マウスの動作を記録を開始します。 停止 クリックすると、キーストローク/マウスの動作を記録を終了します。 クリア クリックすると、保存した指示を全て削除します。 上下移動 クリックすると、選択した指示を上下に移動します。 命令サイクル 時間 タイミングをチェックしていない場合、全ての動作の遅延時間はドロップダ ウンリストから選択した値になります。 ループ マクロを設定します。一度目のクリックでマクロを実行し、2度目のクリック で停止します。 単発 マクロを設定します。1度クリックすると マクロを1度だけ実行します。 連射 マクロを設定します。ボタンを長押しするとマクロを実行し、ボタンを離す と停止します。 エクスポート クリックすると、現在のマクロをハードディスクドライブに保存します。 インポート クリックすると、マクロをハードディスクドライブからロードします。 ASUS CG8580 53 日 本 語 54 Chapter 4: コンピューターの使用 Chapter 5 インターネットへの接続 有線接続 RJ-45ケーブル(LANケーブル)でコンピューターをDSL/ケーブルモデムまたはローカルエリアネ ットワーク (LAN)に接続します。 DSL/ケーブルモデム経由での接続 手順 1. DSL/ケーブルモデムをセットアップします。 セットアップに際しては、DSL/ケーブルモデムに付属のドキュメントを併せてご参照ください。 2. RJ-45ケーブル(LANケーブル)の一端をコンピューターのバックパネルのRJ-45ポート (LANポート)に接続し、もう一方をDSL/ケーブルモデムに接続します。 USB3.0/UASP USB KB/MS Modem RJ-45 cable 3. DSL/ケーブルモデムとコンピューターの電源をONにします。 4. 必要なインターネット接続の設定を行います。 • 詳細はセクション「動的IP(ダイナミックIP)ネットワーク接続の設定」または 「静的IP(スタティックIP)ネットワーク接続の設定」をご参照ください。 • インターネット接続のセットアップの詳細、技術サポートは、サービスプロバイダー(ISP)に ご相談ください。 ASUS CG8580 55 ローカルエリアネットワーク (LAN)経由の接続 手順 日 本 語 1. RJ-45ケーブル(LANケーブル)の一端をコンピューターのフロントパネルのRJ-45ポート (LANポート)に接続し、もう一方をDSL/ケーブルモデムに接続します。 USB3.0/UASP USB KB/MS RJ-45 cable 2. コンピューターの電源をONにします。 3. 必要なインターネット接続の設定を行います。 LAN • 詳細はセクション「動的IP(ダイナミックIP)ネットワーク接続の設定」または 「静的IP(スタティックIP)ネットワーク接続の設定」をご参照ください。 • インターネット接続のセットアップの詳細、技術サポートは、ネットワーク管理者にご相談く ださい。 56 Chapter 5: インターネットへの接続 動的IP(ダイナミックIP)ネットワーク接続の設定 手順 1. スタート画面から「デスクトップ」をクリックし、デスクトップモードを起動します。 2. タスクバーのネットワークアイコンを右クリックし、 「 ネットワークと共有センターを開く」をク リックします。 3. ネットワークと共有センター画面で「アダプターの設定の変更」をクリックします。 4. LANを右クリックし、 「プロパティ」を選択します。 5. 「インターネットプロトコルバージョン4(TCP/IPv4)」をクリックし、 「プロパティ」をクリックし ます。 ASUS CG8580 日 本 語 57 6. 日 本 語 「IPアドレスを自動的に取得する」をクリッ クし、 「OK」をクリックします。 PPPoE接続を使用している場合は、次の手順に進みます。 58 7. 「ネットワークと共有センター」に 戻り、 「新しい接続またはネットワ ークのセットアップ」をタップしま す。 8. 「インターネットに接続します」を選択 し、 「次へ」クリックします。 Chapter 5: インターネットへの接続 9. 「ブロードバンド(PPPoE)」を選択し、 「次へ」をクリックします。 10. ユーザー名、パスワード、接続名を入力 します。 「接続」をクリックします。 11. 接続が成功したら、 「閉じる」をクリック し、設定は完了です。 12. タスクバーのネットワークアイコンをク リックし、設定した接続をクリックしま す。 13. ユーザー名とパスワードを入力します。 「接続」をクリックしてインターネット に接続します。 日 本 語 静的IP(スタティックIP)ネットワーク接続の設定 手順 1. 静的IPを使用する場合も、 「動的IP(ダイナミックIP)ネットワーク接続の設定」の手順1~4ま で同様の設定を行います。 2 「次のIPアドレスを使う」を選択します。 3. 「IP アドレス」、 「サブネット マスク」、 「デフォ ルト ゲートウェイ」の欄を入力します。 4. 必要に応じて「優先 DNS サーバー」の欄にア ドレスを入力します。 5. 設定が終了したら、 「「OK」」をクリックします。 ASUS CG8580 59 ワイヤレス接続(無線LAN機能搭載モデルのみ) 日 本 語 コンピューターをワイヤレス環境でインターネットに接続します。 ワイヤレス接続の構築には、ワイヤレスアクセスポイント(AP)に接続する必要があります。 次のいずれかの方法でワイヤレス接続を構築します。 USB3.0/UASP USB KB/MS USB KB/MS Wireless AP Modem または USB3.0/UASP USB KB/MS Wireless AP Modem 60 Chapter 5: インターネットへの接続 日 本 語 • ワイヤレス信号の受信感度を上げ、受信範囲を広げるため、外付けアンテナをASUS WLANカードのアンテナコネクターに接続します。 • アンテナをコンピューターのケース上に設置することをお勧めします。 • 外付けアンテナはオプションです。 ASUS CG8580 61 Wi-Fi ネットワークに接続する 日 本 語 1. 次のいずれかの方法でスタート画面またはアプリ画面からチャームバーを起動します。 a) マウスのポインターを画面右上または右下に移動します。 b) キーボードで + <c>を押します。 チャームバー 62 3. チャームバーの「設定」を選択し、ネットワークアイコン 4. リストから接続する無線ネットワークを選択します。 5. 「接続」をクリックします。 をクリックします。 Chapter 5: インターネットへの接続 Chapter 6 ユーティリティの使用 ASUS AI Suite II ASUS AI Suite II では各種ASUSユーティリティを簡単に起動することができます。 AI Suite IIの使用 デスクトップのショートカットまたはスタートメニューからAI Suite II を起動させると、メニューバ ーが表示されます。 使用するユーティリティのボタンをクリックし起動します。システムのモニタリング、マザーボード BIOS の更新、システム情報の表示、AI Suite II のカスタマイズ設定等がご利用いただけます。 ユーティリティの選択 マザーボード BIOSの更新 システム情報を表示 各センサーのモニター、 CPU周波数のモニター ASUS CG8580 インターフェース設定 • Toolメニューのアプリケーションはモデルにより異なります。 • 本書に記載の図や写真は一例です。実際とは異なる場合があります。実際の製品仕様はモ デルにより異なります。 63 Toolメニュー ToolメニューにはSystem Level Up、Probe II、Sensor Recorder、Ai Charger+.+が表示されます。 日 本 語 System Level Up System Level Up はWindows® 環境でプロファイル設定を使用することにより、システムをオーバ ークロックできるツールです。 AI Suite II メインメニューバーから「Tool」→→「System Level Up」の順にクリックし起動します。 機能の設定を行う際に、System Level Upのプロファイル交換用にホットキーの設定を行います。 ホットキーの設定は手動で行うことができます。詳細は次の画像をご参照ください。 System Level Upは次の2つの方法で調節することができます。 BIOS BIOS Setupプログラムで「AI Tweaker」→「System Level Up」の順に進み、希望のオプションを 選択します。 OC Button フロントパネルの左上にあるOCボタンを押します。 64 Chapter 6: ユーティリティの使用 Probe IIの起動と設定 日 本 語 PC Probe II は、重要なコンピューターのコンポーネントを監視し、問題が検出されると警告する ユーティリティです。ファン回転数、CPU温度、システム電圧を中心に監視します。このユーティリテ ィで、コンピューターをいつでも正常に動作させることができます。 Probe IIの起動 • サポートDVDからAI Suite II をインストールし、AI Suite II メインメニューバーから「Tool」→ 「Probe II」の順にクリックします。 Probe IIの設定 • 電圧/Temperature/Fan Speedタブのいずれかをクリックし、センサーを有効にして、セン サーのしきい値を設定します。 • 「Preference」タブではセンサーの検出間隔や温度の単位(摂氏・華氏)を設定することが できます。 設定を保存 保存した設定を ロード ASUS CG8580 各センサーのデフォルト のしきい値をロード 変更を適用 65 Sensor Recorderの起動と設定 日 本 語 Sensor Recorderは、システムの電圧、温度、ファン回転速度をモニタリングすることができます。ま た、変更を記録することもできます。 Sensor Recorderを起動する • サポートDVDからAI Suite II をインストールし、AI Suite II メインメニューバーの「Tool」→ 「Sensor Recorder」の順にクリックします。 Sensor Recorderの設定を行う • 電圧/Temperature/Fan Speedのタブでモニタリングしたい項目をクリックします。 • History Recordのタブでは有効にしたセンサーでの変更を記録することができます。 モニタリングする センサーを選択 ドラッッグし 一定期間の状態 を表示 デフォルトモードにリセット 66 Y軸のズームイン/アウト X軸のズームイン/アウト Chapter 6: ユーティリティの使用 日 本 語 Ai Charger+の起動と設定 Ai Charger+はBC 1.1* 機能をサポートしているモバイルデバイスをコンピューターのUSBポート で高速充電できるツールです。充電速度は標準USBデバイスと比較して約3倍高速化されます。** • * お使いのUSBデバイスのBC 1.1 機能サポートの有無は、USBデバイスの製造元に ご確認ください。 • ** 実際の充電速度はUSBデバイスの状態及び各条件により異なります。 • Ai Charger+の設定を有効、または無効に変更した場合は、デバイスを正常に使用する ためにUSBデバイスを取り外した後、再度デバイスを接続してください。 AI Suite II をサポートDVDからインストールした後、AI Suite II メインメニューバーから「Tool」→ 「Ai Charger+」の順にクリックし、Ai Charger+! を起動します。 ASUS CG8580 ・ 「Ai Charger+」は本機のUSB3.0ポートでのみ有効です。パソコンの電源がONの状態 (S0)で高速充電を開始します。 ・ パソコンがスリープ(S3)、休止状態(S4)、OSシャットダウン(S5)に移行しても、開始した高 速充電機能は継続されます。 67 Monitorメニュー MonitorメニューにはSensorとCPU Frequencyの2つの パネルがあります。 日 本 語 Sensorの起動 ファン回転数、CPU温度、電圧等のシステムセンサーの現在値を表示します。 手順 • AI Suite IIをサポートDVDからインストールした後、AI Suite IIメインメニューバーから 「Monitor」→「Sensor」の順にクリックします。 CPU Frequencyの起動 現在のCPU周波数、CPU使用状況を表示します。 手順 • AI Suite IIをサポートDVDからインストールした後、AI Suite IIメインメニューバーから 「Monitor」→「CPU Frequency」の順にクリックします。 右画面(システム情報) 68 Sensor パネル CPU Frequency パネル Chapter 6: ユーティリティの使用 Updateメニュー ASUSの更新ユーティリティで、マザーボードのBIOS更新 と、BIOSブートロゴの変更が可能です。 日 本 語 ASUS Update ASUS Update はWindows 環境でマザーボードのBIOSを管理、保存、更新するユーティリティで す。ASUS Update はインターネット経由で最新BIOSファイルをダウンロードし、Windows 環境で マザーボードのBIOSを管理、保存、更新するユーティリティです。使用中のBIOSファイルの保存や BIOSバージョン等の閲覧も可能です。 インターネットからBIOSを更新する 手順 1. ASUS Updateの画面から、 「Update BIOS from file」→「Next」の順にクリックします。 2. ダウンロードを実行するFTPサイトを選択し ます。 BIOSダウングレード機能とBIOS自動バック アップ機能を有効にする場合は、それぞれ のボックスにチェックを入れます。 3. ダウンロードしたいBIOSバージョンを選 択し「Next」をクリックします。 更新可能なバージョンが検出されない 場合は、BIOSサーバーに新しいBIOSファ イルがないことを通知するメッセージが 表示されます。 ASUS CG8580 69 日 本 語 4. POST時に表示されるBIOSブートロゴを変 更する場合は、 「Yes」をクリックします。変 更しない場合は「 No」をクリックします。 5. 画面の指示に従って、更新プロセスを完了 します。 最新のBIOSファイルにBIOSを更新する 手順 70 1. ASUS Update の画面から、 「Update BIOS from file」→「Next」の順 にクリックします。 2. OpenウィンドウからBIOSファイルを選択 し、 「Open」→「Next」の順にクリックしま す。 3. POST時に表示されるBIOSブートロゴを変 更する場合は、 「Yes」をクリックします。変 更しない場合は「 No」をクリックします。 4. 画面の指示に従って、更新プロセスを完了 します。 Chapter 6: ユーティリティの使用 System Information画面 マザーボード、CPU、メモリースロットの情報を表示します。 • 日 本 語 「MB」タブをクリックすると、マザーボード製造元、製品名、バージョン、BIOS等の詳細情報 を表示します。 • 「CPU」タブをクリックしすると、プロセッサー、キャッシュ等の詳細情報を表示します。 • 「Memory」タブをクリックし、メモリースロットを選択すると、そのスロットに取り付けたメ モリーの詳細情報を表示します。 • 「Disk」タブをクリックし、詳細情報を表示するディスクを選択します。 Support画面 ASUSオフィシャルサイト、技術サポートサイト、ダウンロードサイ ト、コンタクト情報を表示します。 Settings画面 メインメニューのバーの設定とインターフェースのスキン設定を カスタマイズすることができます。 • メインメニューバーに表示させるアプリケーションを選択します。 • バーの設定を行います。 • インターフェースの明るさ、彩度、色相、ガンマ等の設定が可能です。 ASUS CG8580 71 システムをリカバリーする 日 本 語 PCのリフレッシュ Windows® 8の新たな機能で、PCの動作が不安定なとき等に、お客様のデータや設定を削除 せずに短時間でシステムのリフレッシュを試みることができます。 重要: ・ 個人用ファイルとパーソナル設定は変わりません。 ・ PCの設定は初期状態に戻ります。 ・ Windows® ストアーからインストールしたアプリは残ります。 ・ ディスクまたはWebサイトからインストールしたアプリは削除されます。 ・ 削除されたアプリの一覧はデスクトップに保存されます。 手順 1.スタート画面上でチャームバーを起動し、 「設定」→「PC設定の変更」の順にクリックしま す。 2. 「全般」をクリックし、画面右側のメニューを一番下までスクロールします。 3. 「PCをリフレッシュする」の下にある「開始する」をクリックします。 4. 確認画面で「次へ」をクリックすると、 「お待ちください」の画面が出現します。 5. 「PCをリフレッシュする準備が出来ました」の画面で「リフレッシュ」をクリックします。 6. 「再起動しています」の画面の後にPCが再起動されリフレッシュが開始されます。 7.Windows® のセットアップと異なり、 アカウント等の設定入力は求められずにリフレッシ ュが完了します。 PCのリセット 「PCを初期状態に戻す」オプションでPCを工場出荷時の設定に戻すことができます。 重要:リカバリーを行うと、データは全て削除されます。実行する前にデータのバックアッ プを実施してください。 Windows® 8の標準機能でリカバリーを実施する 手順 1.スタート画面上でチャームバーを起動し、 「設定」→「PC設定の変更」の順にクリックしま す。 2. 72 「全般」をクリックし、画面右側のメニューを一番下までスクロールします。 Chapter 6: ユーティリティの使用 3.「すべてを削除してWindows を再インストールする」の下にある「開始する」をクリック します。 4. 日 本 語 確認画面で「次へ」をクリックすると、 「お待ちください」の画面が出現します。 5.「PCに複数のドライブがあります」の画面で「Windows がインストールされているドライ ブのみ」をクリックします。 6. 「ドライブを完全にクリーンアップしますか?」の画面で「ファイルの削除のみ行う」をクリ ックします。 注: 「ドライブを完全にクリーンアップをする」を選択した場合、PCの構成によっては作業に 半日以上を費やす場合があります。 7. 「PCを初期状態に戻す準備ができました」の画面で「初期状態に戻す」をクリックしま す。 8. 「再起動しています」の画面の後にPCが再起動されPCを初期状態に戻す作業が開始 されます。 9. Windows® の初回セットアップと同様に「ライセンス条項」の同意とアカウント等の設定 入力が必要となります。 ASUS CG8580 73 <F9>キーを利用してリカバリーを開始する 日 本 語 PCでは起動時に<F9>キーを利用した下記の方法でもリカバリーが開始可能です。 手順 74 1. 起動ロゴが表示されたら、キーボードの「F9」を押します。 2. 「トラブルシューティング」をクリックします。 3. 「PCを初期状態に戻す」を選択します。 4. 「次へ」をクリックします。 5. 「Windows がインストールされているドライブのみ」を選択します。 6. 「ファイルの削除のみ行う」を選択します。 7. 「初期状態に戻す」をクリックします。 Chapter 6: ユーティリティの使用 システムイメージファイルからのリカバリー 日 本 語 USBリカバリードライブを作成し、 リカバリーの際に使用することができます。 USBリカバリードライブの作成 注:USBリカバリードライブの作成は任意となりますが、万が一のシステムトラブルに備 え、PCが正常動作している間にUSBリカバリードライブを作成し、保管することをお勧め いたします。 警告:リカバリードライブの作成を実施すると、USBストレージデバイス内のファイルは全 て削除されます。 リカバリードライブ作成の前に、重要なデータのバックアップを実施して ください。 手順 1. すべてのアプリ画面からコントロールパネルを開きます。 2. コントロールパネルのシステムセキュリティで、 「問題の発見と解決」をクリックします。 3. 「回復」→「回復ドライブの作成」の順にクリックし、 「回復パーティションをPCから回復ド ライブにコピーします。」にチェックが入っていることを確認します。 4. 「次へ」をクリックします。 5. リカバリーファイルを保存するUSBスト レージデバイスを選択します。 6. 「次へ」をクリックします。 ASUS CG8580 75 日 本 語 7. 「作成」をクリックします。作業完了まで 暫く時間がかかります。 8. 作業が完了したら「完了」をクリックしま す。 作成したリカバリードライブを利用してWindows® を工場出荷時の状態に戻す 注:下記の手順は内蔵HDDにパーティションが存在しない場合を想定しています。 手順 1. Windows® 8上で作成したリカバリードライブをUSBポートに装着します。 2. PCの電源を投入後、POST中に<F8>キーを押し、 ブートデバイスの選択画面を表示しま す。 3. ブートデバイスの選択画面に表示されているリカバリードライブを選択します。 (この画面はキーボードのみ操作可能) 4. 「キーボードのレイアウトの選択」が表示されたら、 ご利用のキーボードタイプを選択 します。(日本語キーボードでは「Microsoft IME」を選択) 5. 「トラブルシューティング」を選択してクリックします。 6. 「PCを初期状態に戻す」を選択してクリックします。 7. 「次へ」をクリックします。 8. 「はい、 ドライブのパーティション分割をやり直します」を選択します。 9. 「ファイルの削除のみを行う」を選択します。 注: 「ドライブを完全にクリーンアップをする」を選択した場合、PCの構成によっては作業に 半日以上を費やす場合があります。 10. 76 「初期状態に戻す」をクリックするとリカバリー作業が開始されます。 Chapter 6: ユーティリティの使用 Chapter 7 トラブルシューティング トラブルシューティング このChapterではよく聞かれる質問とその解決方法を記載しました。 ? ? ? ? コンピューターの電源がONにならず、フロントパネルの電源LEDも点灯しない。 • コンピューターが正しく接続されていることをご確認ください。 • コンセントに問題がないことをご確認ください。 • 電源ユニットの電源がONであることをご確認ください。詳細は Chapter 1 セクシ ョン「コンピューターの電源をONにする」をご参照ください。 コンピューター がフリーズする。 • 次のいずれかの方法で応答していないプログラムを終了します。 1.<Alt> + <Ctrl> + <Delete> キーを押し、 「タスクマネージャ」を起動します。 2. 「アプリケーション」タブをクリックします。 3. 応答していないプログラムを選択し、 「タスクの終了」をクリックします。 • キーボードが反応しない場合は、ケース上部にある電源ボタンを長押しし、コンピ ューターを強制終了します。 しばらくしてから電源ボタンを押し電源をONにしてく ださい。 ASUS WLANカード(特定モデルのみ)を使用してワイヤレスネットワークに接続 できない。 • 接続するワイヤレスネットワーク用の正しいネットワークセキュリティキーを入力 してください。 • 外付けアンテナ(オプション)をASUS WLANカードのアンテナコネクターに接続 し、アンテナをコンピューターのケース上に設置します。 数字キーパッドのカーソルキーが動作しない。 ASUS CG8580 Number Lock LEDがOFFになっていることをご確認ください。Number Lock LED がONになっている場合、数字キーパッドのキーは数字以外は入力できません。 Number Lockキーを押してLEDをOFFにしてください。 77 ? 日 本 語 ? ? ? ディスプレイに画像が何も表示されない。 • ディスプレイの電源がONになっていることをご確認ください。 • ディスプレイがコンピューターのビデオ出力ポートに正しく接続されていることを ご確認ください。 • コンピューターにディスクリートビデオカードが搭載されている場合は、ディスプ レイを ディスクリートビデオカードのビデオ出力ポートに接続してください。 • ディスプレイのビデオコネクターのピンが曲がっている、破損している場合は、デ ィスプレイのビデオコネクターケーブルを交換します。 • ディスプレイが電源に正しく接続されていることをご確認ください。 • ディスプレイに付属のドキュメントを参照し、問題を解決してください。 複数のディスプレイの使用時、ディスプレイ1台にしか画像が出力されない。 • ディスプレイ2台とも電源がONになっていることをご確認ください。 • POST実行中は、画像が出力されるのはVGAポートに接続したディスプレイのみで す。デュアルディスプレイ出力はWindows環境でのみ利用可能です。 • ビデオカードをコンピューターに装着している場合は、ディスプレイをそのビデオ カードの出力ポートに接続してください。 • マルチディスプレイ設定に誤りがないことをご確認ください。詳細は Chapter 3セ クション「複数の外付けディスプレイの接続 」をご確認ください。 コンピューターがUSBストレージデバイスを検出しない。 • コンピューターにUSBストレージデバイスを初めて接続した場合、Windows は自 動的に専用ドライバーをインストールします。暫くしてからマイコンピューターで USBストレージデバイスが検出されているかをご確認ください。 • USBストレージデバイスを他のコンピューターに接続し、USBストレージデバイス が故障していないことをご確認ください。 個人データへ影響を与えずに、コンピューターのシステム設定の復旧、設定変更 の取り消しを行いたい。 78 Windows® システム復元機能を使用すれば、個人データへ影響を与えずにコンピ ューターのシステム設定の復旧、設定変更の取り消しを行うことができます。詳細 は Chapter 2のセクション「システムリカバリー」をご参照ください。 Chapter 7: トラブルシューティング ? HDテレビの画像が歪む。 • ディスプレイとHDテレビの解像度の設定が異なることが原因です。次の手順で画像 解像度をHDテレビの解像度と同じに設定してください。 1. スタート画面から a) 日 本 語 次のいずれかの手順で画像解像度設定画面を開きます。 アプリ画面を開き、コントロールパネルをスタート画面にピン留めします。 詳細はセクション「Windows®アプリと一緒に使用する」の「スタート画面へのアプリの追 加」をご参照ください。 b) コントロールパネルから 「デスクトップカスタマイズ」の「画面の解像度の調整」を 選択します。 デスクトップモードから a) スタート画面からデスクトップモードを開きます。 b) デスクトップモード画面上を右クリックします。ポップアップメニューが表示され ますので、 「個人設定」→「ディスプレイ」→「ディスプレイの設定を変更します」の 順にクリックします。 ? スピーカーから音声が出ない。 • スピーカーをフロントパネルまたはバックパネルのライン出力ポート(ライム)に 接続します。 • スピーカーが電源に接続され、 スピーカーの電源がONであることをご確認ください。 • スピーカーの音量を調節します。 • デスクトップモード画面から、コンピューターのシステム音量がミュートになって いないことをご確認ください。 •ミュートになっている場合はアイコン が表示されます。 ミュートを解除するに はWindows通知領域のアイコン をクリックします。 ? ? •ミュートになっていない場合は、アイコン を調節します。 をクリックしスライダーで音量 • スピーカーを他のコンピューターに接続し、スピーカーが故障していないことを ご確認ください。 DVDドライブがディスクを読み込まない。 • レーベルが上を向いた状態でディスクが挿入されていることをご確認ください。 • 標準サイズ・設計ではないディスクの場合は特に、ディスクがトレイの中央にセッ トされていることをご確認ください。 • ディスクに傷やダメージがないことをご確認ください。 DVDドライブの取り出しボタンが応答しない。 1. 2. ASUS CG8580 マウスのポインターをデスクトップの画面左下に移動し、スタート画面のサムネイ ルを右クリックします。出現するポップアップメニューから「エクスプローラー」をク リックし、 「コンピューター」を開きます。 を右クリックし、メニューから「取り出し」を選択します。 79 電源 問題 日 本 語 考えられる原因 電圧が適合していない 電源がONにな らない (電源インジケ ーターOFF) 解決策 •コ ンピューターの電源ユニットに電圧 切替スイッチが存在する場合、地域の 電圧に正しくセットされているかを必 ず確認する • 電圧切替スイッチの設定変更は、必ず 電源コードをコンセントから抜いた状 態で行う コンピューターの電源が OFF フロントパネルの電源ボタンを押し、コ ンピューターの電源をONにする コンピューターの電源コ ードが正しく接続されて いない • 電 源コードが正しく接続されているこ とを確認する • 他 の互換性のある電源コードを使 用する PSU(電源ユニット)の問題 電源装置の修理はASUSサービスセンタ ーに依頼する ディスプレイ 問題 コンピューター をONにしてもデ ィスプレイに画 像が出力されない (黒い画面) 80 考えられる原因 解決策 信号ケーブルがコンピュー ターの適切なVGAポートに 接続されていない • 信 号ケーブルをコンピューターの適切 なVGAポートに接続する(オンボード VGAまたはディスクリートVGAポート) • ディスクリートVGAカード使用時は信 号ケーブルをディスクリートVGAポー トに接続する 信号ケーブルの問題 • 他 のディスプレイに接続してみる • 別の信号ケーブルに交換してみる Chapter 7: トラブルシューティング LAN 問題 インターネット にアクセスでき ない 考えられる原因 LANケーブルが接続されて いない 解決策 LANケーブルをコンピューターに接 続する LANケーブルの問題 LAN LEDのONを確認する。OFFの場合 は他のLANケーブルを使用する。問題が 解決しない場合は、ASUSのサービスセ ンターに連絡する。 コンピューターがルータ ー/ハブに正しく接続され ていない コンピューターをルーター/ハブに正し く接続する ネットワーク設定 日 本 語 インターネットサービスプロバイダー (ISP)に正しいLAN設定を確認する アンチウイルス・ソフトウェ アが原因で発生しているト ラブル アンチウイルスソフトウェアを終了する ドライバーの問題 LANドライバーを再インストールする オーディオ 問題 音声が出力され ない ASUS CG8580 考えられる原因 解決策 スピーカー/ヘッドホンが 正しいポートに接続されて いない •コ ンピューターのユーザーマニュア ルを参照し、正しいポートに接続する • スピーカーを一度外し、再度コンピュ ーターに接続する スピーカー/ヘッドホンが動 作しない 他のスピーカー/ヘッドホンを使用する フロント/バックパネルのオ ーディオポートが動作しない フロント/バックパネルのオーディオポ ート両方を使用する。ポート1基のみ機 能しない場合は、マルチチャンネルに 設定されていないか確認する ドライバーの問題 オーディオドライバーを再インストー ルする 81 システム 問題 日 本 語 システムの処理速 度が遅い 考えられる原因 いくつかのプログラム終了し、起動中 のプログラムの数を減らしてみる ウイルスの攻撃 •ア ンチウイルスソフトウェアでシス テムスキャンを実行し、ウイルスを 駆除する • OSを再インストールする ハードディスクドライブの 不具合 フリーズする 82 解決策 起動中のプログラムが多 すぎる ハードディスクドライブのメンテナ ンスをASUSサービスセンターに依 頼する メモリーの問題 •メ モリーの追加や交換を行う場合、 必ず互換性のあるメモリーを利用 する • メモリーを追加した後に問題が発生 した場合、追加したメモリーを取り外 して動作確認を行う コンピューターの通気が足 りない コンピューターの設置場所を変える 互換性のないソフトウェア の使用 OSを再インストールし、互換性のある ソフトウェアをインストールする Chapter 7: トラブルシューティング CPU 問題 コンピューター 起動直後のノイズ コンピューター 使用時のノイズ 考えられる原因 日 本 語 解決策 コンピューターが起動中 正常なノイズ。コンピューター起動時 はファンがフル回転し、OS起動後はフ ァンの回転数は下がる BIOS設定の変更 BIOSをデフォルト設定に戻す BIOSバージョンが古い 最新のBIOSバージョンに更新する。最 新バージョンはASUSオフィシャルサイ トでダウンロード可能。 http://support.asus.com CPUファンの故障 CPUファンが故障した場合、サービス センターに修理を依頼する コンピューターの通気が足 りない コンピューターの設置場所を変える システム温度の上昇 • BIOS更新 • ケース内部のメンテナンス (注:マザーボードの取り付け方を 熟知している場合のみ) 問題が解決しない場合は、デスクトップPCの保証書に記載のASUSサービスセンターにご相談 ください。サービスセンターの情報はASUSサポートサイトでご確認ください。 http://support.asus.com. ASUS CG8580 83 ASUSコンタクトインフォメーション ASUSTeK COMPUTER INC. 住所 電話(代表) ファックス(代表) 電子メール(代表) Webサイト テクニカルサポート 電話 オンラインサポート 15 Li-Te Road, Peitou, Taipei, Taiwan 11259 +886-2-2894-3447 +886-2-2890-7798 [email protected] www.asus.com.tw +86-21-38429911 support.asus.com ASUS COMPUTER INTERNATIONAL (アメリカ) 住所 電話 ファックス Webサイト テクニカルサポート 電話 サポートファックス オンラインサポート 800 Corporate Way, Fremont, CA 94539, USA +1-510-739-3777 +1-510-608-4555 usa.asus.com +1-812-282-2787 +1-812-284-0883 support.asus.com ASUS COMPUTER GmbH (ドイツ/オーストリア) 住所 ファックス Webサイト オンラインコンタクト テクニカルサポート 電話 (コンポーネント) 電話 (システム/ノートパソコン/Eee/LCD) サポートファックス オンラインサポート Harkort Str. 21-23, D-40880 Ratingen, Germany +49-2102-959911 www.asus.de www.asus.de/sales +49-1805-010923* +49-1805-010920* +49-2102-9599-11 support.asus.com * ドイツ国内の固定電話からは0.14ユーロ/分、携帯電話からは 0.42ユーロ/分の通話料が かかります。 Manufacturer: ASUSTeK Computer Inc. Address: No.150, LI-TE RD., PEITOU, TAIPEI 112, TAIWAN Authorised representative in Europe: ASUS Computer GmbH Address: HARKORT STR. 21-23, 40880 RATINGEN, GERMANY