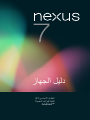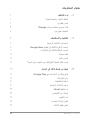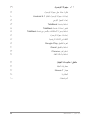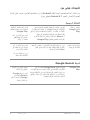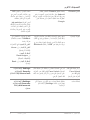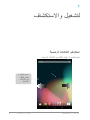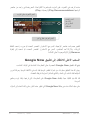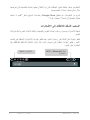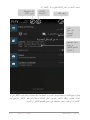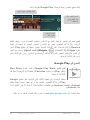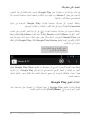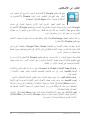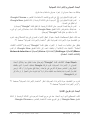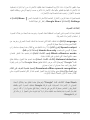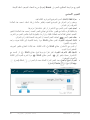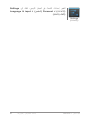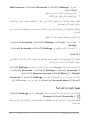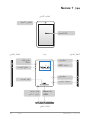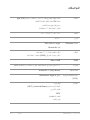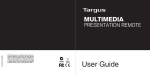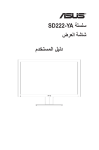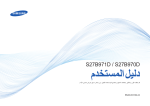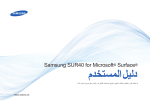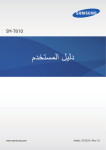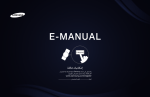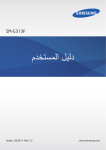Download ASUS V091812 User's Manual
Transcript
دليل الجهاز النظــام األساســي 4.1 لتقنية الهواتف المحمولة AndroidTM حقوق الطبع والنشر © لعام 2012محفوظة لشركة .Google Incجميع الحقوق محفوظة. الطبعة 1-01 تمتلك شركة Google Incعالمات Googleو Gmailو Google Mapsو Nexus 7وGoogle Playو YouTubeو Google+وغير ذلك من العالمات التجارية ،هذا وتتوفر قائمة بالعالمات التجارية المملوكة للشركة على الرابط .http://www.google.com/permissions/guidelines.html :تعتبر العالمة التجارية ASUSوشعار ASUSمن بين العالمات التجارية المملوكة لشركة . ASUSTek قد تختلف محتويات هذا الدليل في بعض التفاصيل عن المنتج أو البرامج الخاصة به.مع العلم بأن المعلومات الواردة في هذه الوثيقة قد تتغير دون إشعار بذلك. يتم اعتماد لوحة Nexus 7من قبل شركة ASUSتحت اسم "."ASUS Pad ME370T للدعم والمساعدة عبر اإلنترنت؛ تفضلوا بزيارة الموقع اإللكتروني.support.google.com/nexus : خيارات القراءة :يتم عرض هذا الدليل على الجهاز اللوحي Nexus 7بجودة عالية كنص أصلي علمًا بأنه غير مصمم للقراءة على األجهزة األخرى. ينبغي اإلشارة إلى أنه قد تم تحسين انسيابية النص في هذا اإلصدار لضمان سهولة الوصول – على سبيل المثال، القراء ضعاف البصر ممن قاموا بتشغيل خدمة .Talkbackلالستمتاع بأفضل المؤثرات المرئية ،استخدم عرض النص األصلي االفتراضي. للحصول على المزيد من المعلومات حول ميزات الوصول الخاصة بجهاز ،Nexus 7يٌرجى االطالع على الفصل الحادي عشر. دليل جهاز Nexus 7 ii جدول المحتويات -1 -2 بدء التشغيل 1 تشغيل الجهاز وتسجيل الدخول 1 شحن البطارية 2 لماذا نوصي باستخدام حساب Google؟ 3 تلميحات جيلي بين 4 التشغيل واالستكشاف 7 استعراض الشاشات الرئيسية 7 السحب ألعلى لالنتقال إلى تطبيق Google Now 8 السحب ألسفل لالنتقال إلى اإلشعارات -3 10 تنقل بسهولة 12 المس واكتب 14 جرِّ ب نظام الحماية "فتح القفل عبر التعرّ ف على الوجه" 15 إجعل من نفسك كأنك في المنزل 16 تمتع بحالة من االسترخاء مع Google Play 16 إدارة التنزيالت 19 استخدام التطبيقات 20 ترتيب الشاشات الرئيسية 21 بدء تشغيل Gmail 22 البحث عن األشخاص 23 إدارة التقويم 24 تغيير إعدادات الصوت 25 تغيير خلفية الشاشة 25 دليل جهاز Nexus 7 iii -4 -5 -6 أضف طابعًا شخصيًا إلى البحث 27 نبذة عن تطبيق Google Now 27 استخدام تطبيق Google Now 30 إيقاف تطبيق Google Now 32 التحكم في تقارير وسجل وخدمات المواقع 32 أساسيات البحث واإلجراءات الصوتية 34 تلميحات ونصائح حول البحث 36 استخدام اإلجراءات الصوتية 37 أوامر اإلجراءات الصوتية 38 إعدادات البحث 40 الخصوصية والحسابات 42 أداء متواف ق 43 تحسين العمر االفتراضي للبطارية 43 تحسين استخدام البيانات 44 تحسين استخدام الذاكرة 46 إدخال النصوص وتحريرها 49 استخدام لوحة المفاتيح 49 كتابة النصوص بالتحدث 51 دليل جهاز Nexus 7 iv -7 -8 االتصال بالشبكات 53 االتصال بالشبكات الالسلكية 53 االتصال بشبكات ظاهرية خاصة 57 التحكم في إعدادات وضع الطائرة والشبكات األخرى 58 االتصال بالشبكات 60 إرسال محتويات الشاشة 60 التوصيل باألجهزة المزودة بتقنية Bluetooth 61 التوصيل بلوحة المفاتيح والماوس واألجهزة األخرى 64 التوصيل بأجهزة الكمبيوتر التي تعمل بنظام تشغيل Windowsباستخدام 65 USB التوصيل بأجهزة الكمبيوتر التي تعمل بنظام تشغيل Macintoshباستخدام 66USB -9 ت إدارة الحسابا 68 إضافة أو إزالة الحسابات 68 تهيئة خيارات المزامنة 69 تغيير خيارات النسخ االحتياطي وإعادة الضبط 71 -10تأمين جهازك اللوحي 73 ضبط قفل الشاشة 73 تشفير جهازك اللوحي 75 معالجة الشهادات 76 دليل جهاز Nexus 7 v -11سهولة الوصول 79 نظرة عامة على سهولة الوصول 79 إيماءات سهولة الوصول لنظام Android 4.1 80 إعداد الجهاز اللوحي 82 استخدام خدمة TalkBack 83 تغيير إعدادات خدمة TalkBack 84 استخدام ميزة االستكشاف باللمس مع خدمة TalkBack 85 إعدادات سهولة الوصول 86 التنقل في الشاشة الرئيسية 87 تجربة تطبيق Google Play 89 استخدام تطبيق Gmail 91 استعراض Chrome 93 استخدام شاشة القفل 95 ملحق :معلومات الجها ز 96 محتويات العلبة 96 جهاز Nexus 7 97 البطارية 98 المواصفات دليل جهاز Nexus 7 100 vi 1 بدء التشغيل تشغيل الجهاز وتسجيل الدخول لتشغيل جهاز ،Nexus 7اضغط مع االستمرار على زر الطاقة الموجود على الجانب األيمن ثوان ثم حرر الزر. بالقرب من الجزء العلوي للجهاز لعدة ٍ ستظهر شاشة ترحيب عند تشغيل الجهاز اللوحي ألول مرة. •الختيار لغة مختلفة؛ قم بلمس القائمة. •لالستمرار ،المس أيقونة ( Playتشغيل) واتبع التعليمات. أدخل عنوان البريد اإللكتروني وكلمة المرور عند طلب إدخالهما لتسجيل الدخول إلى حساب .Googleوإذا لم يكن لديك حساب على ،Googleقم بإنشاء واحد. يعتبر أي بريد إلكتروني تستخدمه ألي من التطبيقات التالية كحساب :Google •Gmail •YouTube •Google Apps •AdWords •Any other Google product دليل جهاز Nexus 7 عنوان الفصل 1 عند تسجيل الدخول إلى الجهاز اللوحي باستخدام أي من حسابات Google؛ سوف تتزامن جميع جهات االتصال وأحداث ( Calendarالتقويم) والبيانات األخرى المرتبطة بهذا الحساب مع الجهاز تلقائيًا. إن كان لديك أكثر من حساب على ،Googleفبإمكانك إضافة الحسابات األخرى الح ًقا. شحن البطارية قد تكون البطارية غير مشحونة بالكامل في البداية .وإنها لفكرة سديدة أن تشحن البطارية كاملة بقدر اإلمكان. قم بتوصيل كبل USBالصغير بجهاز Nexus 7ووحدة الشحن ثم وصل وحدة الشحن بمقبس طاقة: ملحوظة مهمة :استخدم وحدة الشحن وكبل USBالصغير المرفقين مع الجهاز ،إذ قد تكون وحدات الشحن وكبالت USBاألخرى بطيئة في عملية الشحن أو ال تشحن الجهاز على اإلطالق. دليل جهاز Nexus 7 عنوان الفصل 2 لماذا نوصي باستخدام حساب Google؟ يم ِّكنك حساب Googleمن تنظيم معلوماتك الشخصية والوصول إليها من أي كمبيوتر أو هاتف محمول: •استخدم .Google Playيجمع تطبيق Google Playجميع مفضالتك في مكان واحد ومنها :األفالم والعروض التلفزيونية والموسيقى والمجالت والتطبيقات والمزيد .وعند تسجيل الدخول باستخدام أي من حسابات Google؛ يمكنك الوصول إلى أي من هذه المحتويات من أي جهاز خاص بك في حال وجود اتصال شبكة .كما يمكنك أيضًا الحصول على مزيد من المفضالت عبر تطبيق .Google Play Store •مزامنة المحتويات وإنشاء نسخة احتياطية منها .سواء أكنت تحفظ بريدًا إلكترون ًّيا في المسودة أم تقوم بإضافة جهة اتصال أو حدث إلى تقويمك أم تضيف عنوان أحد األصدقاء؛ سيقوم حساب Googleدائمًا بعمل نسخة احتياطية من اإلجراء الذي تتخذه ومزامنته مع الكمبيوتر الذي تستخدم عليه نفس حساب .Google •الوصول إلى المحتويات من أي مكان .تحقق من التقويم والبريد اإللكتروني والرسائل النصية بغض النظر عن الكمبيوتر أو الجهاز المحمول الذي تستخدمه. •حافظ على أمن وإتاحة أغراضك .تعمل شركة Googleعلى مدار الساعة على حماية بياناتك الشخصية من الدخول غير المرخص ،كما تعمل على إتاحة وصولك إليها وقتما تشاء وأينما تريد. •تسوُ قٌ أسهل .يمكن توصيل حسابك على Googleبمحفظة Google Walletمما يعني سهولة شراء الملفات الموسيقية والكتب والتطبيقات والمزيد من متجر Google Play وغيره من المتاجر اإللكترونية. •استخدام خدمات Googleاألخرى .يتيح لك حساب Googleاالستفادة الكاملة من تطبيقات وخدمات Googleاألخرى التي تود استخدامها مثل GmailوGoogle Mapsو Navigationو Google Playو YouTubeو Google Talkو Messagingوغيرها. دليل جهاز Nexus 7 عنوان الفصل 3 تلميحات جيلي بين سواء كنت أحد المستخدمين الجدد لنظام Androidأم من مستخدميه القدامى ،تعرف على المزايا الجديدة لإلصدار الجديد ( Android 4.1جيلي بين). الشاشة الرئيسية عناصر واجهة تطبيق Google Play تعرض عناصر الواجهة الجديدة الموجودة على الشاشات الرئيسية التطبيقات أو ملفات الموسيقى أو األفالم أو الكتب أو األلعاب المستخدمة مؤخرً ا بما في ذلك المحتويات المجانية المتضمنة في جهاز ،Nexus 7كما تقدم عناصر الواجهة األخرى اقتراحات لتصفح تطبيق .Google Play إعادة ترتيب عناصر الشاشات الرئيسية مرر أي أيقونة لتحريك األيقونات أو عناصر الواجهة األخرى جانبًا بلطف ،فهذا من شأنه تيسير تغيير تخطيط الشاشة الرئيسية. المس أحد عناصر الواجهة للوصول إلى محتوى تطبيق .Google Play المس مع االستمرار أحد عناصر الواجهة لتغيير حجمه أو إزالته. المس مع االستمرار أي أيقونة ومررها ببطء إلى المكان الذي تريده. مرر أي أيقونة بسرعة إلفالتها داخل مجلد. شريط Google Search تطبيق Google Now يتيح لك تطبيق Google Nowالحصول على المعلومات المناسبة في الوقت المناسب ومنها معلومات عن أحوال الطقس اليومية قبل البدء في األنشطة اليومية وحركة المرور المتوقعة قبل الذهاب إلى العمل والنتائج المباشرة لمباريات فريقك المفضل. دليل جهاز Nexus 7 اسحب ألعلى من المركز السفلي ألي شاشة. المس شريط Google ( Searchالبحث في )Googleالموجود أعلى أي شاشة رئيسية. عنوان الفصل 4 انطق كلمة ""Google بمجرد فتح شاشة تطبيق ،Google Nowانطق كلمة " "Googleفقط لتفعيل خدمة البحث الصوتي. المس شريط Google ( Searchالبحث في )Googleالموجود أعلى أي شاشة رئيسية أو اسحب ألعلى من أسفل أي شاشة رئيسية .انطق كلمة " "Googleوقُل التساؤل المراد البحث عنه. اإلشعارات اسحب بإصبع واحد من أعلى أي شاشة لفتح مركز اإلشعارات. مركز اإلشعارات يدعم إشعارات قابلة للتوسيع بحيث يتسنى لك تنفيذ إجراءات إضافية من اإلشعار ذاته مباشرة. مراسلة الضيوف عبر البريد اإللكتروني للتنبيه بأحداث التقويم يمكنك مراسلة الحاضرين عبر تطبيق Calendarأو إرسال رد جاهز أو مخصص من إشعارات التقويم مباشرة. المس خيار Email guests (مراسلة الضيوف عبر البريد اإللكتروني) الموجود في حدث التقويم أو اإلشعار. سيتوافر لك الخيار الختيار رد جاهز أو مخصص من اإلشعار. حجم اإلشعارات يمكنك اآلن التحكم في حجم كل على حدة من الحجم اإلشعارات ٍ الرئيسي للجهاز اللوحي. اضغط على زر الحجم الموجود على جانب الجهاز اللوحي ،ثم المس أيقونة Settings (اإلعدادات) .اسحب شريط التمرير لتغيير حجم اإلشعارات. قفل التدوير قم بقفل تدوير الشاشة للبقاء في الوضع العمودي. اسحب بإصبع واحد من أعلى أي شاشة لفتح مركز اإلشعارات ،والمس أيقونة Rotation (التدوير). اسحب بإصبعين في اتجاه رأسي أو في وضع تكبير/تصغير لتوسيع أحد اإلشعارات أو طيه. المس أي أيقونة بداخل إشعارات معينة للتعامل المباشر مع أي مهمة. اسحب إللغاء اإلشعارات. دليل جهاز Nexus 7 عنوان الفصل 5 التحسينات األخرى تطبيق Chrome يشتمل تطبيق Chromeالخاص بنظام Androidعلى عالمات تبويب المحدودة وغير معروفة ،كما يقوم بمزامنة عالمات التبويب مع كل أجهزتك عند تسجيل الدخول إلى حسابك على .Google سهولة الوصول يدعم وضع اإليماءات التنقل بين عالمات التبويب وذلك بلمس اإليماءات أو سحبها مع إخراج الكالم. يدعم النظام األساسي توصيل أجهزة دخل وخرج برايل خارجية عبر USBأو تقنية .Bluetooth اسحب لليسار أو اليمين للتنقل بين عالمات التبويب .المس مع االستمرار واسحب أحد عالمات التبويب إلى مكان مختلف. المس أيقونة tab switcher (مبدِّل عالمات التبويب) لالنتقال إلى األمام والخلف بين عالمات التبويب غير المعروفة وعالمات التبويب العادية. لتجربة إيماءات االختصار في ،TalkBackاسحب باستخدام حركة واحدة: ألعلى ثم لليمين :فتح اإلشعارات ألعلى ثم لليسار :زر Home (الشاشة الرئيسية) ألسفل ثم لليمين: زر Recent apps (التطبيقات الحديثة) ألسفل ثم لليسار :زر Back (عودة) ارمش بعينك لفتح نظام Face Unlock (فتح القفل عبر التعرّف على الوجه) لدواعي الحماية المتطورة ،يمكنك اآلن ضبط نظام الحماية ( Face Unlockفتح القفل عبر التعرّ ف على الوجه) على ضرورة الرمش بالعين عند إلغاء قفل الجهاز اللوحي. ( Settingsاإلعدادات) > ( Securityالحماية) > ( Screen lockقفل الشاشة). إضافة حساب يمكنك إضافة حساب بريد إلكتروني بسهولة إلى جهازك من شاشة ( Settingsاإلعدادات) الرئيسية. ( Settingsاإلعدادات) > ( Accountsالحسابات) > ( Add accountإضافة حساب). دليل جهاز Nexus 7 عنوان الفصل 6 2 لتشغيل واالستكشاف استعرض الشاشات الرئيسية اسحب لليمين أو اليسار للتنقل بين الشاشات الرئيسية. اسحب لليمين أو اليسار للتنقل بين الشاشات الرئيسية. دليل جهاز Nexus 7 التشغيل واالستكشاف 7 عندما ترغب في التعرف على المزيد ،قم بتجربة االقتراحات المعروضة في واحد من عناصر الواجهة ( Play Recommendationsتوصيات :)Play المس للتعرف على المزيد المس لتجنب مثل هذا المقترح في المستقبل المس لعرض مقترح آخر لتغيير حجم أحد عناصر الواجهة ،المس مع االستمرار العنصر المحدد ثم حرره واسحب النقاط الزرقاء .وإلزالة أحد العناصر ،المس مع االستمرار العنصر المحدد ،ثم اسحبه إلى أيقونة ( Removeإزالة) الموجودة أعلى الشاشة. السحب ألعلى لالنتقال إلى تطبيق Google Now يتيح لك تطبيق Google Nowالحصول على المعلومات المناسبة في الوقت المناسب. ويوفر لك هذا التطبيق معلومات عن أحوال الطقس اليومية قبل البدء في األنشطة اليومية وحركة المرور المتوقعة قبل الذهاب إلى العمل والنتائج المباشرة لمباريات فريقك المفضل. كل ذلك يتم تلقا ًئيًا ،حيث يُطلعك Google Nowعلى المعلومات التي ترغبها وقتما تريد وبمنتهى السرعة. على سبيل المثال ،هذه هي بطاقة Google Nowالتي تظهر عندما تكون على وشك الذهاب إلى المنزل: دليل جهاز Nexus 7 التشغيل واالستكشاف 8 جربّها! اسحب بإصبعك من أسفل أي شاشة أو المس شريط ( Google Searchالبحث في )Googleالموجود أعلى الشاشة. عندما ترغب في التعرف على مزيد من البطاقات ،المس ( Show more cardsعرض مزيد من البطاقات) الموجود أعلى الشاشة .وبعد التعرف على هذه البطاقات وعدم الحاجة إليها، اسحبها للخروج منها. التحكم بين يديك عندما تستخدم تطبيق ،Google Nowفبذلك تقوم بتشغيل خصائص اإلخطار بالمواقع وسجل المواقع ،حيث يستخدم هذا التطبيق معلومات المواقع التي توفرها خدمة Googleللمواقع والنظام العالمي لتحديد المواقع GPSحال كانت هذه الخصائص قيد التشغيل حاليًا. كما يستخدم التطبيق أيضًا البيانات التي يُحتمل قيامك بتخزينها في المنتجات األخرى من Google ّ مخزنة على سجل الويب ،فقد يعرض تطبيق فعلى سبيل المثال ،في حال كان لديك بيانات بحث Google Nowبطاقات معتمدة على نتائج المباريات الرياضية وحالة رحالت الطيران وغيرها. نحو مماثل ،يمكن للتطبيق ذاته استخدام البيانات التي يُحتمل قيامك بتخزينها في منتجات وعلى ٍ أطراف أخرى تمنح Googleحق الوصول إلى هذه البيانات .فعلى سبيل المثال ،قد يشتمل التقويم المتزامن في جهازك اللوحي على مدخالت من منتجات تقويم ليست من إصدار ،Googleفإن كان أحد هذه المدخالت عبارة عن موعد مع طبيب األسنان يحتوي على عنوان هذا الطبيب، فبإمكان هذا التطبيق التحقق من حركة المرور للطريق المؤدي إلى العنوان مع اقتراح وقت مناسب للذهاب. دليل جهاز Nexus 7 التشغيل واالستكشاف 9 التحكم بين يديك .يمكنك اختيار البطاقات التي تود االطالع عليها وتعديل التفاصيل التي تعرضها، عالوة على تعديل إعدادات الخصوصية. لمزي ٍد من المعلومات عن تطبيق Google Nowومعلومات الموقع ،انظر "القسم ،4أضف طابعًا شخصيًا إلى البحث" ،صفحة رقم 27 السحب ألسفل لالنتقال إلى اإلشعارات تنبهك اإلشعارات بوصول رسائل وأحداث التقويم والتنبيهات وكذلك األحداث الجارية مثل تنزيالت الفيديو. تظهر أيقونة أعلى الشاشة فور وصول إشعار ،فيما تظهر أيقونات اإلشعارات المعلقة على الجانب األيسر وتظهر أيقونات النظام التي تعرض أشياء مثل إشارة الشبكة الالسلكية Wi-Fiوقوة البطارية على اليمين: حالة BluetoothوWi-Fi والبطارية دليل جهاز Nexus 7 اإلشعارات المعلّقة التشغيل واالستكشاف 10 اسحب ألسفل من أعلى الشاشة لفتح مركز اإلشعارات: رفض الكل انتقل إلى اإلعدادات بدّل وضع قفل تدوير الشاشة المس للرد على الضيوف اآلخرين اسحب بإصبعين في وضع التصغير/التكبير أو التمرير يمكن توسيع إشعارات معينة لعرض المزيد من المعلومات مثل معاينة رسائل البريد اإللكتروني أو أحداث التقويم ،ويظل اإلشعار الموجود أعلى الشاشة مو ّسعًا دائمًا بقدر اإلمكان .لتوسيع أحد اإلشعارات أو طيه ،اسحب بإصبعين في وضع التصغير/التكبير أو التمرير. دليل جهاز Nexus 7 التشغيل واالستكشاف 11 لفتح التطبيق ذي الصلة ،المس أيقونة اإلشعارات الموجودة على اليسار .وقد تتيح لك بعض اإلشعارات تنفيذ إجراءات محددة بلمس األيقونات الموجودة داخل اإلشعار ذاته .على سبيل المثال، تسمح لك إشعارات تطبيق ( Calendarالتقويم) بتأجيل ( ُتذ ّكرك الح ًقا) إرسال رسالة بريد إلكتروني إلى الضيوف اآلخرين أو إرسالها. بمجرد االنتهاء من االطالع على اإلشعار ،اسحبه للخروج منه .ولرفض جميع اإلشعارات ،المس أيقونة ( Dismissرفض) الموجودة أعلى يمين مركز اإلشعارات. تنقل بسهولة الحظ وجود حاوية ( Favoritesالمفضالت) أسفل كل شاشة رئيسية :إحدى الوسائل السريعة للوصول إلى الكتب والمجالت والتطبيقات واألفالم والملفات الموسيقية: التسوق في Google Play عرض جميع التطبيقات افتح مجلد التطبيقات العامة بغض النظر عما تفعل ،سوف تجد أسفل كل شاشة من شاشات Nexus 7األزرار الثالثة التالية الخاصة بالتنقل: ( Backعودة) يستخدم هذا الزر في فتح الشاشة السابقة التي كنت تعمل فيها حتى ولو كان في تطبيق مختلف .فبمجرد العودة إلى الشاشة الرئيسية ،تتوقف وظيفة الزر في العودة إلى هذا الحد في السجل. دليل جهاز Nexus 7 التشغيل واالستكشاف 12 ( Homeالشاشة الرئيسية) يفتح هذا الزر الشاشة الرئيسية ،حيث يفتح الشاشة الرئيسية المركزية في حالة عرض شاشة رئيسية يُمنى أو يسرى .اسحب ألعلى لفتح تطبيق Google ،Nowإذ يوفر لك التطبيق المعلومات التي تريدها وقتما شئت. ( Recent appsالتطبيقات الحديثة) يفتح هذا الزر قائمة الصور المصغرة للتطبيقات التي استخدمتها مؤخرً ا .لفتح أحد التطبيقات؛قم بلمسه .وإلزالة صورة مصغرة ألحد التطبيقات من القائمة ،اسحبها لليسار أو اليمين. قد تتقلص هذه األزرار إلى نقاط أو قد تختفي في حال عدم استخدامها لمدة زمنية قصيرة وذلك على حسب التطبيق الحالي .وإلعادتها إلى وضعها الطبيعي ،المس مكان وجودها. اإلعدادات الحظ وجود أيقونة ( Settingsاإلعدادات) في شاشة ( All Appsكل التطبيقات) الموجودة في حاوية ( Favoritesالمفضالت) ،إذ تتيح لك هذه األيقونة االنتقال إلى شاشات ( Settingsاإلعدادات) لجهازك اللوحي حيث يمكنك تعديل األشياء التي تريدها مثل الشبكة والصوت وإعدادات الحساب وغيرها من أشياء كثيرة. تلميح :لالنتقال السريع إلى شاشة اإلعدادات بغض النظر عن الشاشة الحالية ،اسحب اإلشعارات ألسفل من أعلى أي شاشة والمس أيقونة ( Settingsاإلعدادات) الصغيرة بالقرب من أعلى الشاشة. ستجد أعلى الشاشة شريط ( Google Searchالبحث في )Googleللبحث في الجهاز اللوحي أو اإلنترنت .المس Googleلكتابة كلمات البحث أو أيقونة ( Microphoneمكبر الصوت) لقول هذه الكلمات. دليل جهاز Nexus 7 التشغيل واالستكشاف 13 المس واكتب استخدم أصابعك للتعامل مع األيقونات واألزرار والقوائم ولوحة المفاتيح المعروضة على الشاشة والعناصر األخرى الموجودة على شاشة اللمس ،ويمكنك أيضًا تغيير تدوير الشاشة. لتحديد أو تفعيل أحد العناصر ،قم بلمسه لكتابة شيء مثل اسم أو كلمة مرور أو كلمات بحث ،المس المكان الذي تريد الكتابة فيه ،وستظهر لك لوحة مفاتيح ُتمكنك من الكتابة في الحقل المعروض. أمّا اإليماءات العامة األخرى فتضم: •المس مع االستمرار .المس مع االستمرار أحد العناصر المعروضة على الشاشة عن طريق لمسها دون إفالت إصبعك حتى يحدث إجراء. •اسحب .المس مع االستمرار أحد العناصر لفترة قصيرة دون إفالت إصبعك ،ثم حركه على الشاشة حتى تصل إلى المكان المطلوب .على سبيل المثال ،يمكنك تغيير مكان التطبيقات على الشاشة الرئيسية. •اسحب أو مرر .حرك إصبعك بسرعة على سطح الشاشة دون التوقف بمجرد أن تلمس اللمسة األولى (بحيث ال تسحب شي ًئا بديالً) .فعلى سبيل المثال ،يمكنك تمرير الشاشة الرئيسية يمي ًنا أو يسارً ا لعرض الشاشات الرئيسية األخرى. •النقر مرتان .انقر نقرً ا مزدوجً ا وسريعًا على صفحة ويب أو خريطة أو أي شاشة أخرى لتكبيرها/تصغيرها .على سبيل المثال ،انقر نقرً ا مزدوجً ا على صورة في تطبيق Chrome لتكبيرها وانقر نقرً ا مزدوجً ا مرة أخرى لتصغيرها. •ضم اإلصبعين .يمكنك في بعض التطبيقات (مثل Mapsو Chromeو )Galleryالتكبير/ التصغير بوضع إصبعين على الشاشة في وقت واحد وضمهما (للتصغير) أو المباعدة بينهما (للتكبير). •تدوير الشاشة .تعمل خاصية تدوير الشاشة على تدوير معظم شاشات الجهاز (باستثناء الشاشة الرئيسية) كلما أدرته في اتجاه معين .لقفل أو إلغاء قفل التدوير الرأسي للشاشة ،المس أيقونة ( Rotationالتدوير) الموجودة أعلى مركز اإلشعارات. دليل جهاز Nexus 7 التشغيل واالستكشاف 14 لتغيير أصوات اإلشعارات في الجهاز وحجم الصوت والمزيد ،انتقل إلى ( Settingsاإلعدادات) > ( Deviceالجهاز) > Sound (الصوت). اإلعدادات لتغيير درجة سطوع شاشة الجهاز وحجم الخط والمزيد ،انتقل إلى ( Settingsاإلعدادات) > ( Deviceالجهاز) > ( Displayالشاشة). التعرف على الوجه" جرب نظام الحماية "فتح القفل عبر ّ ِّ قد تحتاج إلى ضبط أحد أشكال القفل اآللي لشاشة الجهاز لمنع الوصول غير المسموح به ،وذلك على حسب طبيعة استخدامك للجهاز اللوحي .ففي حالة ضبط القفل ،تقفل الشاشة عندما تصبح شاشة الجهاز اللوحي في وضع السكون. عند لمس زر الطاقة لتنشيط الجهاز المغلق ،يجب عليك تنفيذ إجراء ما يتمثل في السحب ببساطة لكتابة كلمة مرور إللغاء قفل الجهاز. يمكنك ضبط قفل الجهاز بدرجات متفاوتة القوة من خالل إعدادات قفل الجهاز اللوحي ،فمتى رغبت انتقل إلى ( Settingsاإلعدادات) > ( Personalشخصي) > Security (الحماية) > ( Screen lockقفل الشاشة) ويُعد نظام ( Face Unlockفتح القفل عبر التعرّ ف على الوجه) أحد الخيارات المتوفرة في الشاشة ،إذ يمكنك بعد إعداده إلغاء قفل الجهاز بالنظر إليه بكل بساطة .وعلى الرغم من عدم أمان هذا النظام إلى الحد المطلوب ،إال أنه قد يكون مناسبًا وممتعًا في االستخدام. جربّه! انتقل إلى إعداد ( Screen lockقفل الشاشة) الموضح أعاله ،والمس Face Unlock (فتح القفل عبر التعرّ ف على الوجه) واتبع التعليمات. تلميح :بعد إعداد ( Face Unlockفتح القفل عبر التعرّ ف على الوجه) ،انتقل إلى ( Settingsاإلعدادات) > ( Personalشخصي) > ( Securityالحماية) للتعرف على إعدادين إضافيين( Improve face matching :تحسين مطابقة الوجه) و( Liveness checkالتحقق من حيوية الوجه) .استخدم هذين اإلعدادين لتحقيق مستوى أعلى من الحماية واالعتمادية على هذا الخيار. دليل جهاز Nexus 7 التشغيل واالستكشاف 15 3 استمتع بحياتك في المنزل تمتع بحالة من االسترخاء مع Google Play يجمع تطبيق Google Playجميع مفضالتك في مكان واحد ومنها األفالم والعروض التلفزيونية والموسيقى والمجالت والتطبيقات والمزيد ،بحيث يتسنى لك الوصول إلى أي منها من أي جهاز خاص بك. استخدم عناصر واجهة تطبيق Google Play تتوافر هذه العناصر على الشاشات الرئيسية: •( My Libraryمكتبتي).يعرض هذا العنصر معظم الملفات الموسيقية والكتب وغيرها من التطبيقات المستخدمة مؤخرً ا .المس أي من الصور الموجودة لمشاهدة محتواك إضافة إلى الهدايا المجانية من .Google •( Recommended on Playتوصيات .)Playيعرض لك هذا العنصر ملفات موسيقية وأفالم ومحتويات أخرى قد تنال إعجابك ،فالمس المقترح المعروض وتعرف على المزيد عنه. •( Recommended appsالتطبيقات الموصى بها) يقدم لك بعض التطبيقات التي يمكنك إضافتها إلى الشاشة الرئيسية .المس المقترح الموصى به وتعرف على المزيد عنه. دليل جهاز Nexus 7 استمتع بحياتك في المنز ل 16 تعمل جميع عناصر واجهة توصيات Google Playبطريقة واحدة: المس للتعرف على المزيد المس لتجنب مثل هذا المقترح في المستقبل المس لعرض مقترح آخر لتغيير حجم أحد عناصر الواجهة ،المس مع االستمرار العنصر المحدد ثم حرره واسحب النقاط الزرقاء .وإلزالة أحد العناصر ،المس مع االستمرار العنصر المحدد ،ثم اسحبه إلى أيقونة ( Removeإزالة) الموجودة أعلى الشاشة .إلضافة عنصر واجهة إلى تطبيق ،Playالمس أيقونة ( All Appsكل التطبيقات)، ثم ( Widgetsعناصر الواجهة) ,واسحب من اليمين إلى اليسار حتى يظهر العنصر الذي تريد إضافته ،ثم المسه مع االستمرار وحرره في المكان الذي تريده على الشاشة الرئيسية. التسوق في Google Play لفتح تطبيق ،Google Play Storeالمس أيقونة Play Store (متجر )Playمن حاوية ( Favoritesالمفضالت) الموجودة أسفل كل الشاشات الرئيسية. متجر PlayStore يمكنك الوصول إلى معظم األشياء التي تشتريها على تطبيق Google Playمن خالل الكمبيوتر الخاص بك أو أي جهاز محمول يعمل بنظام ( .Androidتطبيقات Androidهي تطبيقات استثنائية حيث ال تعمل إال على األجهزة ذات نظام .)Android سجل الدخول إلى play.google.comللحصول على وسائل المتعة والترفيه من أي مكان. دليل جهاز Nexus 7 استمتع بحياتك في المنز ل 17 احصل على محتوياتك في حال سبق لك شراء محتويات على ،Google Playفسوف تدخل تلقائيًا إلى هذا المحتوى الموجود على جهاز ،Nexus 7وما عليك سوى التأكد من تسجيل الدخول مستخدمًا الحساب ذاته المستخدم في عملية الشراء السابقة. ويمكنك الوصول إلى محتواك مستخدمًا أيقونات Google Playالموجودة في حاوية ( Favoritesالمفضالت) بما في ذلك الكتب والمجالت واألفالم والموسيقى. في الزاوية اليمنى العلوية وعلى الجانب ويمكنك الوصول إلى محتواك مستخدمًا أيقونات األيسر أليقونات ( Menuالقائمة) و( Searchبحث) ستجد أيقونة ( My Libraryمكتبتي) طب ًقا لقسم Google Playالمعروض أمامك حاليًا .فعلى سبيل المثال ،ستجد أثناء استعراض قسم األفالم والتلفزيون أيقونة تطبيق ( Google Play Moviesأفالم )Google Playالتي تنقلك مباشرة إلى هذا القسم: المس األيقونة في هذا المكان لرؤية محتوياتك من هذا النوع يمكنك بهذه الطريقة الوصول السريع إلى محتوياتك من تطبيق Google Play Storeبغض النظر عن الهاتف أو الجهاز اللوحي المستخدم في شرائها على .Google Playوإن اشتريت ً جهازا جديدًا ،فبإمكانك الوصول إلى جميع الوسائط الخاصة بك تلقائيًا بمجرد تشغيل الجهاز وتسجيل الدخول. إعدادات تطبيق Google Play لضبط إعدادات تطبيق Google Playأو تبديل الحسابات أو الحصول على المساعدة ،اختر الخيار الذي تريده من ( Menuالقائمة) بالزاوية اليمنى العلوية. دليل جهاز Nexus 7 استمتع بحياتك في المنز ل 18 تتيح لك شاشة ( Google Play Settingsإعدادات )Google Playالتحكم عند إشعارك بوجود تحديثات للتطبيقات واأللعاب و ُتمكنك من مسح سجل البحث وتمكين أدوات التحكم في المستخدم .ولتصفية تطبيقات Androidالتي تعتمد على مستوى النضوج أو تتطلب رمز PIN قبل إنهاء عملية الشراء ،المس ( Content filteringتصفية المحتوى) أو Set or ( change PINتعيين أو تغيير رمز .)PIN دعم Google Play للحصول على مزيد من المعلومات عن Google Playبما في ذلك خيارات دعم الهواتف والبريد اإللكتروني ،يُرجى زيارة .support.google.com/googleplay إدارة التنزيالت التنزيالت إلدارة معظم التنزيالت ،المس أيقونة ( Downloadsالتنزيالت) الموجودة في شاشة ( All Appsكل التطبيقات) .يُرجى العلم أنه يمكن تنزيل األفالم وغيرها من المحتويات األخرى على الجهاز اللوحي دون عرضها في تطبيق ( Downloadsالتنزيالت). إن لم تقم بإضافة (تنزيل) محتويات مثل الكتب أو األفالم إلى الجهاز اللوحي بحيث تصل إليها دون اتصال باإلنترنت ،يقوم تطبيق Google Playبتدفيق المحتويات التي اشتريتها أو استأجرتها من خوادم Googleأثناء تشغيلها بحيث ال تشغل هذه المحتويات أي مساحة تخزين دائمة. إضافة إلى تنزيل المحتويات من ،Google Playبإمكانك أيضًا تنزيل الملفات من رسائل Gmailأو مجموعة منوعات من مصادر أخرى .استخدم تطبيق ( Downloadsالتنزيالت) لعرض التنزيالت أو إعادة فتحها أو حذفها بهذه الطريقة من تطبيق ( Downloadsالتنزيالت): •المس أي عنصر لفتحه. •المس عناوين التنزيالت القديمة لعرضها. •ضع عالمة على العناصر التي تريد مشاركتها ،ثم المس أيقونة ( Shareمشاركة) واختر طريقة المشاركة من القائمة. •تحقق من العناصر التي تريد حذفها ،ثم المس أيقونة Trash (سلة المهمالت). دليل جهاز Nexus 7 استمتع بحياتك في المنز ل 19 •انتقل إلى أسفل الشاشة والمس ( Sort by sizeفرز حسب الحجم) أو Sort by date (فرز حسب التاريخ) للذهاب إلى الخلف أو األمام. يمكن عرض الملفات المتوفرة بتطبيق ( Downloadsالتنزيالت) في دليل التطبيق الذي يتم عرضه عند اتصال الجهاز اللوحي بالكمبيوتر ،فضالً عن إمكانية عرض الملفات المنسوخة من هذا الدليل. استخدام التطبيقات لمشاهدة كل التطبيقات ،المس أيقونة ( All Appsكل التطبيقات) (المفضالت) الموجودة بأي شاشة رئيسية. من حاوية Favorites ستظهر لك الشاشة الرئيسية ( All Appsكل التطبيقات) ،حيث يمكنك مشاهدتها كافة بما فيها التطبيقات التي تم تنزيلها على من ( All Appsكل التطبيقات): •التنقل بين الشاشات .اسحب لليمين أو اليسار. •فتح أي تطبيق .المس أيقونة التطبيق لفتحه. •وضع أيقونات التطبيقات على أي شاشة رئيسية .المس مع االستمرار أيقونة التطبيق ومرر بإصبعك ثم ارفعه إلفالت األيقونة في المكان المحدد. •استعراض عناصر الواجهة .المس عالمة التبويب ( Widgetsعناصر الواجهة) الموجودة أعلى أي شاشة من شاشات ( All Appsكل التطبيقات). •الحصول على مزيد من التطبيقات .المس أيقونة ( Play Storeمتجر )Playمن قائمة أيقونات كل التطبيقات أو أيقونة ( Shopمتجر) الموجودة بالزاوية العلوية اليمنى. إلزالة أيقونة أحد التطبيقات من الشاشة الرئيسية ،المس مع االستمرار أيقونة التطبيق ومرر بإصبعك تجاه أعلى الشاشة، وأفلتها فوق أيقونة ( Removeإزالة). لعرض معلومات عن أحد التطبيقات من شاشة ( All Appكل التطبيقات) ،المس مع االستمرار أيقونة التطبيق ومرر بإصبعك تجاه أعلى الشاشة ،وأفلتها فوق أيقونة App Info (معلومات التطبيقات). دليل جهاز Nexus 7 استمتع بحياتك في المنز ل 20 تتضمن معظم التطبيقات أيقونة ( Menuالقائمة) يتسنى لك التحكم في إعدادات التطبيقات. بالقرب من أعلى ألشاشة أو أسفلها وبالتالي ترتيب الشاشات الرئيسية إلضافة عنصر واجهة إلى شاشة رئيسية: 1 -1انتقل إلى الشاشة الرئيسية المراد إضافة العنصر إليها. 2 -2المس أيقونة ( All Appsكل التطبيقات). 3 -3اسحب لليمين إلى عالمة التبويب ( Widgetsعناصر الواجهة) واستمر في السحب -عند الضرورة -حتى تجد العنصر المراد. 4 -4المس مع االستمرار عنصر الواجهة المراد حتى تظهر لك الشاشة الرئيسية ومرره إلى المكان الذي تريده ثم ارفع إصبعك. لتحريك أيقونة تطبيق أو عنصر واجهة إلى مكان مختلف على الشاشة الرئيسية: 1 -1المس مع االستمرار األيقونة التي تريدها. 2 -2مرر بإصبعك إلى المكان الجديد. للتنقل بين الشاشات الرئيسية ،مرر في اتجاه حافة الشاشة. إلزاحة أيقونة أخرى بعيدًا عن المكان ،مرر ببطء داخل هذه األيقونة. 3 -3ارفع إصبعك. تستقر األيقونة في مكانها الجديد. لوضع أيقونتان في مجلد واحد ،مرر إحداهن فوق األخرى بسرعة. لفتح مجلد؛ قم بلمسه .المس اسم أي مجلد إلعادة تسميته. دليل جهاز Nexus 7 استمتع بحياتك في المنز ل 21 بدء تشغيل Gmail Gmail يتيح لك تطبيق Gmailقراءة رسائل البريد اإللكتروني وكتابتها باستخدام أي مستعرض أو جهاز محمول .لفتح هذا التطبيق ،المس أيقونة Gmailمن الشاشة الرئيسية أو شاشة ( All Appsكل التطبيقات). ال يُعد تطبيق Gmailبريدًا إلكترونيًا فحسب ،بل بإمكانك استخدام حساب Gmailلتسجيل الدخول إلى جميع تطبيقات وخدمات Googleبما فيها تطبيق Google Nowالذي يتيح لك الحصول على المعلومات المناسبة في الوقت المناسب ،وكذلك تطبيقات ( Calendarالتقويم ) و( Peopleاألشخاص) لتتبع جهات االتصال ،عالوة على تطبيق ( Google Documentsمستندات )Googleللتعامل مع المستندات وجداول البيانات والرسومات وغيرها. عند فتح تطبيق Gmailللمرة األولى ،يُطلب منك تسجيل الدخول أو إنشاء حساب جديد إن لم تكن فعلت ذلك عند إعداد جهازك اللوحي ألول مرة .بعد ذلك يفتح صندوق الوارد حيث يمكنك لمس أي رسالة لقراءتها، أثناء قراءة إحدى الرسائل: •المس األيقونات والقائمة الموجودة على طول الجانب العلوي للشاشة لحفظ الرسالة في األرشيف أو التخلص منها أو تسميتها أو تنفيذ أي إجراء عليها. •اسحب لليمين أو اليسار لقراءة المحادثة السابقة أو التالية. لترتيب رسائل البريد اإللكتروني ،ضع عالمة داخل المربع المجاور للرسالة لتحديده ،ثم استخدام األيقونات والقائمة الموجودة على طول الجانب العلوي للشاشة إلدارة الرسائل المحددة. لتغيير اإلعدادات أو إضافة حساب أو الحصول على المساعدة ،المس أيقونة ( Menuالقائمة). يمكنك العودة إلى صندوق الوارد داخل Gmailبغض النظر عن الصفحة الحالية التي تستخدمها داخل التطبيق وذلك بلمس أيقونة Gmailالموجودة بالزاوية العلوية اليسرى من الشاشة. دليل جهاز Nexus 7 استمتع بحياتك في المنز ل 22 العثور لى األشخاص األشخاص يتيح لك تطبيق ( Peopleاألشخاص) الوصول السريع ألي شخص تريد العثور عليه .لفتح هذا التطبيق ،المس أيقونة ( Peopleاألشخاص) من الشاشة الرئيسية أو شاشة ( All Appsكل التطبيقات). عند تشغيل الجهاز اللوحي للمرة األولى وتسجيل الدخول في حساب ،Googleتتم مزامنة أي جهات اتصال حالية في هذا الحساب مع تطبيق ( Peopleاألشخاص)، وتظل جميع جهات االتصال بعد ذلك متزامنة تلقائيًا سواء أكنت تجري التغييرات من جهازك اللوحي أم من جهاز آخر أم من مستعرض ويب. إن كنت تستخدم تطبيق ( Exchangeمشاركة) ،يمكنك أيضًا مزامنة معلومات جهات االتصال مع تطبيق ( Peopleاألشخاص) تتوافر معلومات جهات االتصال من تطبيقات Gmailو Google Talkوتطبيقات أخرى متى كانت مفيدة ،كما تتزامن جهات االتصال تلقائيًا في شتى األماكن التي تحتاج إليها فيها بمجرد إضافة هذه الجهات من مصادر أخرى. يُطلب منك تسجيل الدخول أو إنشاء حساب عند فتح تطبيق ( Peopleاألشخاص) ألول مرة ،ثم يفتح التطبيق القائمة الرئيسية لجهات االتصال الموجودة على الجانب األيسر .حدد إحدى جهات االتصال لعرضها على الجانب األيسر .أو يمكنك: •عرض كل جهات االتصال أو المفضالت أو المجموعات .اختر من الزاوية العلوية اليسرى للشاشة. •قراءة التفاصيل .المس أي اسم لمشاهدة التفاصيل الخاصة بإحدى جهات االتصال أو المجموعات. •عرض النشاط األخير .عند عرض جهة اتصال ،اسحب لليمين لمشاهدة التحديثات األخيرة. •تحرير التفاصيل .عند عرض إحدى جهات االتصال ،المس األيقونات الموجودة أعلى الشاشة أو أيقونة ( Menuالقائمة) للبحث عن جهات االتصال أو إضافتها أو تحريرها أو مشاركة تفاصيلها وغير ذلك .كما يمكنك لمس رمز النجمة المجاور السم جهة االتصال إلضافة هذه الجهة إلى قائمة المفضالت. الستيراد •تغيير اإلعدادات .عند عرض شاشة القائمة الرئيسية ،المس أيقونة ( Menuالقائمة) أو تصدير جهات االتصال وتحديد خيارات عرض ( Groupsالمجموعات) و( All tabsكل عالمات التبويب) وإضافة حسابات أو تحريرها. دليل جهاز Nexus 7 استمتع بحياتك في المنز ل 23 يمكنك العودة إلى صندوق الوارد داخل تطبيق ( Peopleاألشخاص) بغض النظر عن الصفحة الحالية التي تستخدمها بداخله وذلك بلمس أيقونة ( Peopleاألشخاص) الموجودة بالزاوية العلوية اليسرى من الشاشة. إدارة التقويم يتيح لك تطبيق ( Calendarالتقويم) عرض جدول المواعيد وتحريره .لفتح هذا التطبيق ،المس أيقونة ( Calendarالتقويم) من الشاشة الرئيسية أو شاشة ( All Appsكل التطبيقات). التقويم عندما قمت بإعداد الجهاز اللوحي للمرة األولى ،فقد هيئته الستخدام حساب جوجل الحالي مثل ( )Gmailأو أنشئت حسابًا جديدًا ،علمًا بأنه عند فتح تطبيق Calendar (التقويم) للمرة األولى ،سوف تظهر لك أحداث التقويم الحالية من هذا الحساب على الويب. وعند تحرير أحداث التقويم من أي جهاز محمول أو مستعرض ويب ،تتزامن هذه األحداث تلقائيًا في جميع األماكن التي تحتاج إليها فيها. لتغيير عرض ( Calendarالتقويم) ،اختر ( Dayيوم) أو ( Weekأسبوع) أو Month (شهر) أو ( Agendaأجندة) من الزاوية العلوية اليسرى للشاشة .اسحب للتمرير في وضع رأسي او أفقي .للتكبير أو التصغير في طرق العرض ( Dayيوم) أو ( Weekأسبوع) ،باعد بين إصبعيك أو ضمهما إلى بعضهما. يمكنك من خالل أي من طرق العرض: •قراءة تفاصيل األحداث أو تحريرها .المس أي حدث لعرض تفاصيله. •إدارة األحداث والتقويمات .المس األيقونات الموجودة أعلى الشاشة أو أيقونة Menu (القائمة) للبحث عن أحداث أو إنشائها أو العودة إلى أحداث اليوم أو تعديل اإلعدادات. لمراسلة جميع المدعوين إلى حدث ما عبر البريد اإللكتروني ،يتوافر لديك خياران: دليل جهاز Nexus 7 استمتع بحياتك في المنز ل 24 •افتح الحدث من تطبيق ( Calendarالتقويم) في أي وقت والمس Email guests (مراسلة الضيوف عبر البريد اإللكتروني). •بمجرد وصول إشعار عن الحدث قبل بدء االجتماع ،اسحب مركز اإلشعارات ألسفل والمس إشعار الحدث بإصبعيك مع المباعدة بينهما عند الضرورة ثم المس Email guests (مراسلة الضيوف عبر البريد اإللكتروني). تغيير إعدادات الصوت يستخدم الجهاز اللوحي أصوا ًتا للتواصل بما فيها أصوات اإلشعارات والتنبيهات مالحظات التنقل. لتخصيص األصوات التي يصدرها الجهاز ،انتقل إلى ( Settingsاإلعدادات) (الجهاز) > ( Soundالصوت): > Device •حجم الصوت يمكن من خالله ضبط حجم الصوت الرئيسي للموسيقى واإلشعارات والتنبيهات كل على حدة ،وفي الوقت ذاته تتوافر إمكانية استخدام وحدة التحكم في الصوت المادية ٍ الموجودة بالجهاز لزيادة مستوى الصوت الحالي أو خفضه. •الصوت االفتراضي لإلشعارات يدل على وصول إشعارات ما لم تحدد صوت مغاير في أي تطبيق منفرد. •األصوات اللمسية ُتصدر مالحظة مسموعة عند لمس أيقونات أو أزرار نشطة على الشاشة. •صوت قفل الشاشة يتم تشغيله عند إلغاء قفل الشاشة. تغيير خلفية الشاشة خلفيات الشاشة على صور من المعرض وصور ثابتة مضمّنة مع النظام وصور حية مثل صورة متحركة أو خريطة تركز على موقعك ،حيث تحل هذه الخلفيات محل الخلفية االفتراضية للشاشات الرئيسية. 1 -1المس مع االستمرار أي مكان على شاشة رئيسية غير مشغولة. ستظهر لك قائمة خيارات. دليل جهاز Nexus 7 استمتع بحياتك في المنز ل 25 2 -2المس مصدر خلفيات الشاشة: ( Galleryالمعرض) .اختر من بين الصور التي قمت بمزامنتها مع جهازك اللوحي. ( Live Wallpapersخلفيات حية) .اختر من بين خلفيات الشاشة المتحركة المدرجة في قائمة يمكن تمريرها. ( Wallpapersخلفيات الشاشة) .اختر من بين الصور المصغرة للصور االفتراضية أو المس صورة مصغرة لمشاهدة الحجم األكبر. 3 -3يمكنك تنزيل خلفيات شاشة إضافية على .Google Playلتعيين خلفية شاشة ،المس Set ( wallpaperتعيين خلفية) أو -بالنسبة لصور المعرض -حدد القص والمس Cropقص. لتغيير خلفية شاشة الجهاز اللوحي ،انتقل إلى ( Settingsاإلعدادات) > ( Deviceالجهاز) > ( Displayالشاشة) > Wallpaper (خلفية الشاشة). اإلعدادات دليل جهاز Nexus 7 استمتع بحياتك في المنز ل 26 4 ضف طابعًا شخصيًا إلى البحث نبذة عن تطبيق Google Now يتيح لك تطبيق Google Nowالحصول على المعلومات المناسبة في الوقت المناسب ،فما عليك سوى التمرير ألعلى من أسفل الحافة السفلى لشاشة جهازك اللوحي لمعرفة حركة المرور على الطريق الذي تسلكه للذهاب إلى العمل يوميًا واألماكن القريبة المحبوبة وعدد النقاط الحالية لفريقك المفضل وغيرها الكثير. يمكنك تشغيل تطبيق Google Nowأو إيقافه في أي لحظة ،فكل ما عليك فعله هو السحب ألعلى بنفس الطريقة السابقة ،بعد ذلك المس ( Menuالقائمة) > ( Settingsاإلعدادات) > .Google Nowإذا كانت لوحة المفاتيح تغطي القائمة؛ المس زر ( Backعودة) المعدّل لخفضها ألسفل. بعد أن تبدأ في استخدام تطبيق Google Now؛ لن تحتاج إلى فعل أي شيء آخر .يمكنك ضبط بعض اإلعدادات حسب رغبتك -إن أردت ،بيد أن تطبيق Google Nowال يحتاج إلى إعداد مع ّقد ،فكل المعلومات التي تحتاجها دائما ما تكون في متناول يدك. لمعرفة وقت عرض المعلومات ونوع المعلومات المعروضة في كل وقت؛ يستخدم تطبيق Google Nowبيانات سياقية من جهازك اللوحي ومن المنتجات األخرى لشركة Google فضالً عن البيانات التي يتم الحصول عليها من منتجات الطرف الثالث التي تسمح للتطبيق بالوصول إليها. دليل جهاز Nexus 7 أضف طابعًا شخصيًا إلى البحث 27 فعلى سبيل المثال يستخدم التطبيق الوقت وموقعك الحالي وسجل المواقع التي تذهب إليها لعرض الحالة المرورية على الطرق التي تستخدمها يوميًا عندما تستيقظ في الصباح .ومن ناحية أخرى، يستخدم التطبيق معلومات من خدمات ،Googleمثل محفوظات الويب الخاصة بك وتحديثات رحالت الطيران أو من مدخالت التقويم المتزامنة التي تذكرك بالمواعيد. نبذة عن بطاقات تطبيق Google Now إن بطاقة تطبيق Google Nowعبارة عن تعليمة برمجية قصيرة متكررة تتضمن معلومات مفيدة يتم عرضها كشرائح في الوقت المناسب عندما تكون بحاجة إليها على األرجح ،ولنأخذ بطاقة الحركة المرورية على سبيل المثال: لالطالع على بعض نماذج البطاقات من شاشة التطبيق الرئيسية؛ المس ( Menuالقائمة) > ( Sample cardsنماذج البطاقات) .عند االنتهاء والرغبة في العودة للشاشة الرئيسية للتطبيق؛ المس ( Hide sample cardsإخفاء نماذج البطاقات). نبذة عن تقارير وسجل وخدمات المواقع تشير تقارير المواقع إلى قدرة الجهاز اللوحي على إعداد التقارير حول موقعك الحالي بغرض تسجيل سجل المواقع الخاص بك. يشير سجل المواقع إلى قدرة الجهاز اللوحي على تخزين المواقع التي قمت بالذهاب إليها بما في ذلك المنزل ومكان العمل. دليل جهاز Nexus 7 أضف طابعًا شخصيًا إلى البحث 28 تتيح خدمات المواقع للجهاز اللوحي معرفة موقعك الحالي كما توفر المواقع المستخدمة من قبل تقارير المواقع وسجلها. ملحوظة مهمة :يُرجى العلم بأنه عند غلق تقارير المواقع ال يتم غلق خدمات المواقع أو حذف سجل المواقع التي قامت شركة Googleبتخزينها بالفعل. عندما تبدأ في استخدام تطبيق Google Now؛ فستبدأ في تقديم التقارير حول موقعك وستقوم بتشغيل سجل المواقع الخاص بك ،مع العلم بأن شركة Googleلن تتشارك هذه المعلومات مع المستخدمين اآلخرين أو المسوقين بدون الحصول على إذن منك. إذا اخترت موقع من سجل المواقع كمفضل في وقت سابق؛ فاعلم أن تطبيق Google Now يستخدم مواقعك التي تم تخزينها ساب ًقا وكذلك التفاصيل الحالية عند التقدم باقتراحات .وعند غلق سجل المواقع؛ يتوقف جمع معلومات المواقع مؤق ًتا ،ولكن ال يتم حذف السجل الخاص بك .إلدارة تفاصيل المواقع أو حذفها؛ يُرجى زيارة الرابط.http://google.com/locationhistory : يستخدم تطبيق Google Nowخدمات المواقع التي توفرها شركة Googleوتقنية GPSإلى جانب سجل المواقع .إلدارة هذه اإلعدادات من الشاشة الرئيسية للتطبيق؛ المس ( Menuالقائمة) > ( Settingsاإلعدادات) > ( Privacy and accountsالخصوصية والحسابات) > ( Location servicesخدمات المواقع). لمزيد من التفاصيل؛ انظر “التحكم في تقارير وسجل وخدمات المواقع ،صفحة رقم .32 نبذة عن محفوظات الويب والبيانات األخرى يستخدم تطبيق Google Nowبيانات يتم الحصول عليها من مصادر متعددة للتنبؤ باحتياجاتك، فعلى سبيل المثال إذا قمت بإدخال مدخل متزامن في التقويم بموعدك مع طبيب األسنان؛ يمكن للتطبيق أن يتفقد الحالة المرورية ويقترح عليك موعد المغادرة. دليل جهاز Nexus 7 أضف طابعًا شخصيًا إلى البحث 29 وإذا كانت لديك عمليات بحث ذات صلة محفوظة في محفوظات الويب الخاص بك ،مثل فريقك الرياضي المفضل أو مواعيد رحالتك القادمة؛ فإن التطبيق يمكنه أيضًا عرض بطاقات لنتائج الفرق الرياضية وحالة رحالت الطيران وغير ذلك الكثير. إلدارة محفوظات الويب الخاصة بك؛ يُرجى زيارة .google.com/historyومن هناك يمكنك حذف محفوظات الويب أو إيقافها مؤق ًتا مع االستمرار في استخدام تطبيق ،Google Nowإال أنه لن يتم عرض أنواع محددة من المعلومات ،مثل تفاصيل رحالت الطيران. استخدام تطبيق Google Now لعرض بطاقات تطبيق Google Nowالتي لم تقم بعرضها في أي وقت؛ ما عليك سوى التمرير ألعلى من أسفل الحافة السفلى للشاشة أو لمس شريط ( Google Searchبحث )Googleفي أي شاشة رئيسية. يقوم التطبيق بعرض البطاقات عندما تكون وثيقة الصلة وذات فائدة كبيرة بالنسبة لك استنادًا إلى الوقت الحالي وموقعك الحالي .لتوسيع نطاق هذا البحث والحصول على المزيد من البطاقات؛ المس ( Show more cardsعرض المزيد من البطاقات) في أسفل الشاشة الرئيسية للتطبيق. عند االنتهاء من االطالع على البطاقة؛ ما عليك سوى سحبها بعيدًا الستبعادها من شاشة التطبيق، وال داعي للقلق ،حيث تظهر مجددًا عندما يتوافر تحديث جديد. تحرير إعدادات البطاقة لتغيير إعدادات بطاقة فردية من بطاقات تطبيق :Google Now •المس ( Menuالقائمة) > ( Settingsاإلعدادات) على البطاقة. أو •من الجانب األيمن السفلي لشاشة التطبيق ،المس > .Google Now دليل جهاز Nexus 7 ( Menuالقائمة) > ( Settingsاإلعدادات) أضف طابعًا شخصيًا إلى البحث 30 تظهر شاشة إعدادات التطبيق ،ومنها يمكنك تشغيل بطاقة معينة أو إيقافها أو تعديل إعداداتها. بعد إيقاف البطاقة؛ فلن تظهر عندما تقوم بفتح التطبيق. استبعاد البطاقات الستبعاد بطاقة من شاشة تطبيق Google Now؛ ما عليك سوى سحبها بعيدًا ،مع العلم بأنها ستظهر في المرة القادمة عندما يتوقف األمر عليها ،حيث من الممكن أن تظهر بعد ساعات أو أيام من اآلن. تعديل اإلشعارات عندما يتوافر تحديث جديد للبطاقة؛ ستتسلم إشعارً ا أعلى الشاشة .ويمكنك سحب تظليل اإلشعارات ألسفل لفتح البطاقة أو الخروج من اإلشعار. يمكن إيقاف معظم إشعارات بطاقات تطبيق Google Nowأو ضبطها على أولوية منخفضة أو قياسية ،حيث تظهر اإلشعارات ذات األولوية المنخفضة أسفل تظليل اإلشعارات دون أية إشارات إضافية ،أما اإلشعارات القياسية فتظهر مثلها مثل اإلشعارات األخرى حسب ترتيبها الزمني ويمكنك تشغيل خاصية االهتزاز وتحديد نغمة خاصة لهذه اإلشعارات. لتحديد أولوية إشعارات البطاقات الفردية كمنخفضة أو قياسية علمًا بأن البطاقات تدعم كال الخيارين: •المس ( Menuالقائمة) > ( Settingsاإلعدادات) على البطاقة. أو •من الجانب األيمن السفلي لشاشة التطبيق ،المس ( Menuالقائمة) > Settings (اإلعدادات) > ( Google Now > card nameاسم البطاقة) > Notifications (اإلشعارات). لتغيير خيارات نغمة الرنين واالهتزاز لجميع اإلشعارات القياسية؛ اذهب إلى شاشة التطبيق والمس ( Menuالقائمة) > ( Settingsاإلعدادات) > ،Google Nowثم قم بتعديل الخيارات من ( Standard Notificationsاإلشعارات القياسية). دليل جهاز Nexus 7 أضف طابعًا شخصيًا إلى البحث 31 إيقاف تطبيق Google Now عند إيقاف تطبيق Google Now؛ يتوقف عرض البطاقات ويستعيد التطبيق إعداداته االفتراضية. 1 -1افتح شاشة التطبيق. المس شريط البحث الموجود أعلى الشاشة الرئيسية ،أو قم بالتمرير ألعلى من أسفل الحافة السفلى للشاشة أثناء عرض أي شاشة. 2 -2المس ( Menuالقائمة) > ( Settingsاإلعدادات) > ،Google Nowثم قم بتحريك المفتاح الموجود أعلى يمين الخيار ( Offإيقاف). 3 -3في مربع حوار ( Turn off Now cardsإيقاف بطاقات ،)Google Nowيمكنك أيضًا إيقاف سجل المواقع إن أردت .إذا أردت ذلك؛ ضع عالمة على Also turn off ( Location historyإيقاف سجل المواقع أيضًا). هذا وقد يؤثر إيقاف سجل المواقع على طريقة عمل المنتجات األخرى لشركة .Google 4 -4المس ( Turn offإيقاف). يُرجى العلم بأن إيقاف تطبيق Google Nowوسجل المواقع ال يؤدي إلى حذف السجل الحالي أو إيقاف تقارير المواقع .للحصول على مزيد من المعلومات؛ انظر القسم التالي "التحكم في تقارير وسجل المواقع". لتحكم في تقارير وسجل وخدمات المواقع يوضح هذا القسم كيفية تعيين عنواني المنزل والعمل وكيفية إدارة الخصائص األخرى المرتبطة بالمواقع والمستخدمة من قبل تطبيق .Google Now تعيين المنزل ومكان العمل عند استخدام التطبيق ،قد يُطلب منك تأكيد عنوان منزلك وعنوان العمل للحصول على معلومات بشأن الحالة المرورية على الطريق الذي تسلكه من المنزل إلى العمل وتعليمات السفر وغير ذلك. يمكنك تغيير هذين العنوانين باستخدام عدد من الطرق األخرى: دليل جهاز Nexus 7 أضف طابعًا شخصيًا إلى البحث 32 •عند ظهور بطاقة مرورية للمنزل أو العمل؛ المس ( Menuالقائمة) > ( Editتحرير). •افتح تطبيق Latitudeواعرف موقعك ،بعد ذلك المس اسمك على الخريطة ،ثم المس ( Location historyسجل المواقع) > Change home location / Change ( work locationتغيير موقع المنزل/تغيير موقع العمل). •قم بزيارة الرابط maps.google.com :باستخدام مستعرض ،ثم افتح My Places (أماكني). •قم بزيارة الرابطhttps://www.google.com/latitude/b/0/history/dashboard : باستخدام مستعرض ،ثم انقر فوق ( Changeتغيير) بجوار ( Time at Workالوقت في العمل) أو ( Time at Homeالوقت في المنزل) ،بعد ذلك ،قم بتحرير العنوان ،ثم انقر فوق ( Saveحفظ). يمكنك إيقاف سجل المواقع الخاص بك وحذفه مع االستمرار في استخدام تطبيق ،Google Now إال أنه لن يتم عرض أنواع محددة من المعلومات أو قد يتم تحديدها ،مثل الحركة المرورية على الطريق بين المنزل والعمل. إيقاف تقارير وسجل المواقع إليقاف كل من تقارير المواقع وسجل المواقع من شاشة التطبيق: 1 -1المس ( Menuالقائمة) > ( Settingsاإلعدادات) > Privacy and accounts (الخصوصية والحسابات) > ( Manage location settingsإدارة إعدادات الموقع). يقودك ذلك إلى شاشة اإلعدادات الخاصة بتطبيق ،Google Mapsوقد يُطلب منك تسجيل الدخول في Google Mapsفي حالة عدم قيامك بذلك بالفعل. 2 -2المس ( Location settingsإعدادات الموقع). 3 -3إليقاف تقارير المواقع؛ المس ( Location reportingتقارير المواقع) > Do not ( update your locationال تقم بتحديث موقعك). 4 -4إليقاف سجل المواقع؛ قم بإلغاء تحديد ( Enable location historyتمكين سجل المواقع). حذف تفاصيل سجل المواقع حتى إذا قمت بإيقاف كل من تقارير المواقع وسجل المواقع؛ يبقى سجل المواقع الذي تم تسجيله ساب ًقا متوفرً ا لخدمات ،Googleمثل خدمة .Google Now دليل جهاز Nexus 7 أضف طابعًا شخصيًا إلى البحث 33 لحذف تفاصيل سجل المواقع؛ اتبع الخطوات التالية بعد الذهاب إلى سطح المكتب على شاشة جهاز الكمبيوتر: 1 -1افتح مستعرض الويب وتأكد من تسجيل الدخول باستخدام الحساب الذي تريد إدارة سجل المواقع الخاص به. 2 -2قم بزيارة الرابط.http://google.com/locationhistory : عتدئذ تظهر صفحة تسمح لك باالطالع على السجل المواقع الخاص بك ألي تاريخ. 3 -3لحذف جميع المحفوظات المسجلة بسجل المواقع الخاص بك؛ انقر فوق Delete all ( historyحذف جميع المحفوظات). بدالً من ذلك ،يمكنك من خالل هذه الشاشة حذف جزء من سجل المواقع بدءًا من التاريخ الذي تحدده في التقويم. 4 -4انقر فوق ( OKموافق). إيقاف خدمة المواقع الخاصة بشركة Googleودعم تقنية GPS توفر شركة Googleبيانات بصفة دورية حتى عند إيقاف تقارير المواقع وسجل المواقع ،حيث يتم استخدام هذه البيانات بواسطة العديد من التطبيقات من مصادر مثل تقنية Wi-Fiوشبكات المحمول وتقنية GPSلتحديد موقعك بدقة في أي وقت. إليقاف هذه الخدمات من شاشة تطبيق Google Now؛ المس ( Menuالقائمة) > Settings (اإلعدادات) > ( Privacy and accountsالخصوصية والحسابات)> Location ( servicesخدمات المواقع) ،ثم قم بإلغاء تحديد كل من Google’s location service (خدمة المواقع من )Googleو( GPS satellitesاألقمار الصناعية لـ .)GPSعند القيام بذلك؛ سيتم تعطيل تطبيق Google Nowوالعديد من الخصائص األخرى المفيدة بجهازك اللوحي. ساسيات البحث واإلجراءات الصوتية الستخدام محرك البحث Google؛ المس شريط البحث الموجود أعلى أي شاشة رئيسية أو قم بالتمرير ألعلى من أسفل الحافة السفلى لشاشة جهازك اللوحي. يمكنك استخدام اإلجراءات الصوتية مع محرك البحث Googleللحصول على االتجاهات وإرسال الرسائل وإجراء العديد من المهام األخرى الشائعة. دليل جهاز Nexus 7 أضف طابعًا شخصيًا إلى البحث 34 البحث الصوتي واإلجراءات الصوتية يمكنك بدء بحث صوتي أو إجراء صوتي باستخدام عدة طرق: في المربع المتعدد االستخدامات الخاص بـ .Google Chrome الموجودة على الشاشة الرئيسة أو شاشة تطبيق ،Google Now •المس أيقونة الميكروفون •المس أيقونة الميكروفون ثم انطلق في الحديث. •المس شريط البحث الموجود على الشاشة الرئيسية ،ثم انطق كلمة "( "Googleجوجل). •عند قيامك باستعراض شاشة تطبيق Google Now؛ فأنت لست بحاجة إلى لمس أي شيء، كل ما عليك هو نطق كلمة "( "Googleجوجل). بعد ذلك ،انطق المصطلحات للبحث عنها أو انطق اإلجراء الصوتي كي يتم االضطالع فيه .لمزيد من التفاصيل حول اإلجراءات الصوتية؛ انظر "استخدام اإلجراءات الصوتية" بصفحة .37 يُطلق على إمكانية بدء البحث أو اإلجراء بنطق كلمة "( "Googleجوجل) "اكتشاف الكلمات المعلمة" .لتشغيل هذه اإلمكانية أو إيقافها؛ اذهب إلى شاشة تطبيق ،Google Nowثم المس ( Menuالقائمة) > ( Settingsاإلعدادات) > ( Voiceالصوت) > Hotword detection (اكتشاف الكلمات المعلمة). ملحوظة مهمة :الكتشاف كلمة "( "Googleجوجل) عندما تنطق بها وإطالق البحث الصوتي أو اإلجراءات الصوتية؛ تقوم شركة Googleبتحليل الصوت الذي يلتقطه الميكروفون الخاص بجهازك اللوحي في فواصل زمنية تبلغ بضع ثوان أو أقل .يُرجى العلم بأن الصوت يتم تجاهله بعد تحليله مباشرة وال يتم تخزينه على الجهاز أو إرساله إلى شركة .Google لمزيد من التفاصيل حول اإلجراءات الصوتية؛ انظر "استخدام اإلجراءات الصوتية" بصفحة 37 و"أوامر اإلجراءات الصوتية" بصفحة 38 البحث عن طريق الكتابة اكتب المصطلح الذي تريد البحث عنه في مربع البحث الموجود في الشاشة الرئيسية أو شاشة تطبيق Google Nowأو في المربع متعدد االستخدام الخاص بـ .Google Chrome دليل جهاز Nexus 7 أضف طابعًا شخصيًا إلى البحث 35 تظهر االقتراحات أسفل مربع البحث أثناء الكتابة. تحاول االقتراحات األولى القليلة استكمال ما تقوم بكتابته: •للبحث عن اقتراح في الحال؛ ما عليك سوى لمس هذا االقتراح. •للبحث عن محتويات حقل البحث؛ المس أيقونة البحث الموجودة على الجانب األيمن للوحة المفاتيح. تلميحات ونصائح حول البحث ماذا تريد؟ ماذا تكتب أو تقول؟ أمثلة معلومات رياضية [اسم الفريق] سان فرانسيسكو جيانتس الصور صور [الموضوع] صور العالم العربي صور [الموضوع] صور قطط تحويل القياسات [القياس األصلي] بـ [القياس الجديد] 30درجة مئوية بالفهرنهايت أوقات عرض األفالم الفيلم الفيلم فيلم [الموقع] فيلم شيكاغو [اسم الفيلم] The Horse’s Mouth تحديد الكلمات تحديد [الكلمة] تحديد برج األحوال الجوية الطقس الطقس طقس [الموقع] طقس ديترويت تحديد رمز منطقة ما رمز المنطقة []### رمز المنطقة 215 تحديد الرمز البريدي الرمز البريدي []##### الرمز البريدي 46202 دليل جهاز Nexus 7 أضف طابعًا شخصيًا إلى البحث 36 الوقت الوقت الوقت في [المكان] الوقت في لندن الوقت معلومات رحالت الطيران [شركة الطيران] [رقم الرحلة] مصر للطيران رحلة 390 الترجمة ترجمة إلى [اللغة] [الفقرة] ترجمة إلى األسبانية ،أين يقع فندق باالس هوتيل؟' الحاسبة [مسألة رياضية] ناتج قسمة 75على 6 األطعمة [نوع الطعام] أكالت لبنانية [نوع الطعام] في [الموقع] أكالت لبنانية في التجمع الخامس، القاهرة استخدام اإلجراءات الصوتية يمكنك استخدام اإلجراءات الصوتية مع محرك البحث Googleللحصول على االتجاهات وإرسال الرسائل وإجراء العديد من المهام األخرى الشائعة. إذا أردت بدء إجراء صوتي؛ فعليك اتباع نفس الطريقة التي بدأت بها البحث الصوتي ،وذلك من خالل لمس أيقونة الميكروفون في مربع البحث أو المربع متعدد االستخدامات الخاص بـ Google Chromeأو بنطق كلمة "( "Googleجوجل) عندما تكون شاشة تطبيق Google Nowمفتوحة. لمزيد من التفاصيل؛ يُرجى االطالع على "أساسيات البحث واإلجراءات الصوتية" بصفحة .34 بعد ذلك ،انطق اإلجراء الصوتي الذي ترغب في استخدامه .إليك بعض األمثلة النموذجية: •"اضبط المنبه على الساعة 8:30صباحً ا" •"أرسل بريدًا إلكترونيًا إلى ماركوس فوستر .الموضوع :سأحضر الليلة؟ نص الرسالة :آمل أن أراك فيما بعد". •"اتجه إلى محل دراجات مايك في مدينة بالو ألتو". دليل جهاز Nexus 7 أضف طابعًا شخصيًا إلى البحث 37 يقوم البحث الصوتي بتحليل كالمك أثناء تلفظك به ومن ثم يبدأ اإلجراء. إذا لم يتمكن البحث الصوتي من فهمك؛ فسيقوم بإدراج مجموعة من المعاني المحتملة ،وما عليك سوى لمس المعنى الذي تقصده. تفتح بعض اإلجراءات الصوتية مثل "إرسال بريد إلكتروني" و"تذكير" لوحة تطلب منك استكمال اإلجراء بنطق المزيد من المعلومات أو كتابتها. •المس أي نص تم إدخاله في اللوحة لتحريره أو إضافة المزيد إليه عن طريق الكتابة. للفظ النص بدالً من كتابته؛ أوال ،المس مفتاح الميكروفون الموجود قرب الجزء األيمن السفلي للوحة المفاتيح المعروضة على الشاشة. •المس الكلمات أو العبارات المرسوم تحطها خط أو اسحب كلمات متعددة لعرض قائمة بالنصوص البديلة أو لتحريرها بالهجاء أو الكتابة. عندما يتأكد البحث الصوتي من صحة النص؛ فإنه يعرض الكلمات المنسوخة كنص متناسق. يتم وضع خط تحت الكلمات أو العبارات التي وفر لها البحث الصوتي نسخ بديلة. •المس الزر الموجود أسفل النافذة لملء أية حقول اختيارية (يمكنك أيضًا نطق اسم أي من هذه الحقول ومحتوياتها باستخدام اإلجراء الصوتي األصلي الخاص بك). •بعد االنتهاء ،المس الزر المناسب الستكمال اإلجراء ،مثل ( Sendإرسال). وامر اإلجراءات الصوتية يمكنك البحث والتحكم في جهازك اللوحي باستخدام األوامر الصوتية التالية .لمزيد من التفاصيل؛ يُرجى االطالع على "استخدام اإلجراءات الصوتية" بصفحة .37 دليل جهاز Nexus 7 أضف طابعًا شخصيًا إلى البحث 38 انطق أمثلة يليها "أحذية ركوب الدراجات" الكلمات التي تريد البحث عنها ( Map ofخريطة) العنوان أو االسم أو اسم الشركة أو نوع العمل التجاري أو موقع أخر "خريطة حديقة جولدن جيت ،سان فرانسيسكو". “( Directions toاالتجاهات الخاصة بـ)” أو “Navigate ( toالتوجه إلى)” العنوان أو االسم أو اسم الشركة أو نوع العمل التجاري أو وجهة أخرى "االتجاهات الخاصة بـ 1299 جادة كولوسا أفينيو ،بيركلي، كاليفورنيا" أو "التوجه إلى ميدان االتحاد، سان فرانسيسكو". "مايك ليبو" (يتم فتح بطاقة االتصال الخاصة بمايك ) اسم جهة االتصال “”Go to البحث عن سلسلة أو عنوان URL “Send email (إرسال بريد إلكتروني)” "أرسل بريد إلكتروني إلى هوغ واحدة أو أكثر من: بريس ،الموضوع ،حذاء جديد، "إلى" يليها أسماء جهات االتصال، الرسالة ،ال أقوى على االنتظار " "Ccيليها أسماء جهات حتى أريك حذائي الجديد ،نقطة". االتصال "Bcc" ،يليها أسماء جهات االتصال" ،الموضوع" يليه نص الموضوع "( Note to selfتذكير)" دليل جهاز Nexus 7 نص الرسالة "اذهب إلى "Google.com "تذكير :ال تنسَ الحليب" أضف طابعًا شخصيًا إلى البحث 39 "( Set alarmضبط المنبه)" "الوقت" أو "لمدة" يليها الزمن، مثل " 10:45صباحً ا" أو "20 دقيقة من اآلن"" ،التسمية" يليها اسم التنبيه "اضبط المنبه على الساعة 7:45 مساءًا ،التسمية ،تشغيل الغسالة" "( Listen toاالستماع إلى)" الكلمات التي تريد البحث عنها في ،YouTubeمثل اسم أغنية أو فنان أو ألبوم. "االستماع إلىSmells Like : "Teen Spirit إعدادات البحث لعرض إعدادات محرك البحث ،Googleبما في ذلك إعدادات تطبيق ،Google Nowقم بالتمرير إلى أسفل شاشة التطبيق ،ثم المس ( Menuالقائمة) > ( Settingsاإلعدادات). يتم شرح األنواع الثالثة األولى من اإلعدادات وتوضيحها في هذا الدليل .فيما يتعلق بالخصوصية والحسابات؛ يُرجى االطالع على القسم التالي. تطبيق Google Now تتيح لك إعدادات تطبيق Google Nowتشغيل التطبيق أو إيقافه .سيعرض التطبيق عند تشغيله مقدمة موجزة يمكنك مواصلة عرضها أو تخطيها حسب رغبتك. عند تشغيل التطبيق ،يمكنك أيضًا ضبط تفضيالتك فيما يخص بطاقات التطبيق الفردية واإلشعارات ذات الصلة من شاشة إعدادات التطبيق. تتباين خيارات كل بطاقة .ومن ناحية أخرى ،تحتوي معظم البطاقات على قسم خاص باإلشعارات يسمح لك بالتحكم في طريقة إخطارك عندما يحدث تغيير في البطاقة .يمكنك االختيار ما بين Off (إيقاف) أو ( Low priorityأولوية منخفضة) أو ( Standard notificationsاإلشعارات القياسية)، دليل جهاز Nexus 7 أضف طابعًا شخصيًا إلى البحث 40 حيث تظهر اإلشعارات ذات األولوية المنخفضة أسفل تظليل اإلشعارات دون أية إشارات إضافية، أما اإلشعارات القياسية فتظهر مثلها مثل اإلشعارات األخرى حسب ترتيبها الزمني ويمكنك تشغيل خاصية االهتزاز وتحديد نغمة خاصة لهذه اإلشعارات. لضبط خيارات نغمة الرنين واالهتزاز الخاصة باإلشعارات القياسية؛ المس ( Settingsاإلعدادات) > Google Nowوانظر إلى نهاية القائمة. ( Menuالقائمة) > إعدادات الصوت تتحكم إعدادات الصوت في الجوانب المختلفة لدخل الصوت وخرجه عند البحث من خالل الصوت أو استخدام اإلجراءات الصوتية: •( Languageاللغة) :قد تختلف اللغة التي تحددها هنا لدخل البحث الصوتي وخرجه عن اللغة المعروضة بواسطة جهازك اللوحي. •( Speech outputخرج الكالم) :إذا أردت تشغيل خرج الكالم عند توصيل سماعة رأس بجهازك اللوحي؛ قم بتحديد ( Hands-free onlyسماعة الرأس فقط). •( Block offensive wordsحجب الكلمات البذيئة) :قم بتحديد هذا الخيار لضمان حجب نتائج البحث التي تحتوي على كلمات بذيئة. •( Hotword detectionاكتشاف الكلمات المعلمة):عند تحديد هذا الخيار ،يمكنك نطق كلمة "( "Googleجوجل) أثناء عرض شاشة تطبيق Google Nowبدالً من لمس أيقونة الميكروفون لبدء بحث صوتي أو إجراء صوتي. •( Download offline speech recognitionتحميل خاصية التعرف على الكالم دون اتصال باإلنترنت) :ضع عالمة أمام هذا الخيار لتحديد لغة أو أكثر لخاصية التعرف على الكالم عندما ال تكون متصالً بشبكة اإلنترنت. ملحوظة مهمة :الكتشاف كلمة "( "Googleجوجل) عندما تنطق بها وإطالق البحث الصوتي أو اإلجراءات الصوتية؛ تقوم شركة Googleبتحليل الصوت الذي يلتقطه الميكروفون الخاص بجهازك اللوحي في فواصل زمنية تبلغ بضع ثوان أو أقل .يُرجى العلم بأن الصوت يتم تجاهله بعد تحليله مباشرة وال يتم تخزينه على الجهاز أو إرساله إلى شركة .Google دليل جهاز Nexus 7 أضف طابعًا شخصيًا إلى البحث 41 بحث الجهاز اللوحي تتيح لك إعدادات بحث الجهاز اللوحي تحديد تطبيقات الجهاز التي ترغب في أن تتضمنها عمليات بحث .Google الخصوصية والحسابات تتحكم هذه اإلعدادات في الحساب المستخدم مع محرك البحث Googleفضالً عن خيارات الخصوصية لهذا الحساب ذات الصلة بالبحث .يمكنك عرضها بطريقتين: •اذهب إلى شاشة تطبيق ،Google Nowثم المس ( Menuالقائمة) > Settings (اإلعدادات) > ( Privacy & accountsالخصوصية والحسابات). •اذهب إلى تطبيق اإلعدادات الرئيسي على جهازك اللوحي ،ثم المس Settings (اإلعدادات) > ( Accountsالحسابات) > ( Privacyالخصوصية) > Google (الخصوصية) > ( Searchالبحث). المس كل إعداد من اإلعدادات لمعرفة المزيد عنه: •( Google Accountحساب :)Googleالحساب المستخدم مع محرك البحث Googleوتطبيق .Google Now •( Manage location historyإدارة سجل المواقع) :يفتح إعدادات Google ،Mapsالتي تتيح لك تشغيل إعدادات المواقع المرتبطة بـ Google Mapsأو إيقافها. •( Location servicesخدمات المواقع) :يفتح شاشة إعدادات جهازك اللوحي لهذه الخدمات ،بما في ذلك خدمة المواقع من Googleوتقنية .GPS •( Show recent searchesعرض عمليات البحث األخيرة) :قم بتحديد هذا اإلعداد حال رغبتك في البحث عن اقتراحات استنادًا إلى عمليات البحث التي أجريتها مؤخرً ا. •( Manage Web Historyإدارة محفوظات الويب) :يفتح إعدادات محفوظات الويب في المستعرضات ،بيد أنه قد يُطلب منك تسجيل الدخول للوصول إلى تلك اإلعدادات. دليل جهاز Nexus 7 أضف طابعًا شخصيًا إلى البحث 42 5 أداء متوافق تحسين العمر االفتراضي للبطارية للتحكم في إعدادات البطارية ،انتقل إلى ( Settingsاإلعدادات) ( Batteryالبطارية). > ( Deviceالجهاز) > يمكنك إطالة العمر االفتراضي للبطارية بين مرات الشحن وذلك بإيقاف تشغيل الخصائص التي ال تحتاجها ،كما يمكنك مالحظة دور التطبيقات وموارد النظام في استهالك طاقة البطارية. إطالة العمر االفتراضي للبطارية •عند عدم الحاجة إلى استخدام شبكة Wi-Fiأو Bluetoothأو نظام ،GPSاستخدم تطبيق ( Settingsاإلعدادات) إليقاف تشغيل هذه الخدمات .انتقل إلى إعدادات نظام GPSفي Settings (اإلعدادات) > ( Personalشخصي) > ( Location servicesخدمات المواقع). •تجنب ترك تطبيقات ( Mapsالخرائط) أو ( Navigationالمالحة) مفتوحة على الشاشة عند عدم استخدامها ،إذ ال تستخدم هذه التطبيقات نظام GPSإال إن كانت قيد التشغيل (وبالتالي استهالك المزيد من الطاقة). •قم بتقليل درجة سطوع الشاشة وتعيين مهلة سكون أقصر( Settings :اإلعدادات) > Device (الجهاز) > ( Displayالشاشة) •قم بإيقاف تشغيل المزامنة التلقائية لجميع التطبيقات عند عدم الحاجة إليها( Settings :اإلعدادات) > ( Accountsالحسابات) > ( Google account-nameاسم حساب .)Googleذلك دليل جهاز Nexus 7 أداء متوافق 43 يعني أنّ عليك المزامنة يدويًا لجمع الرسائل ورسائل البريد اإللكتروني والمعلومات الحديثة األخرى، ولن تتلقى إشعارات عند وجود تحديثات. •انتقل إلى وضع ( Airplaneالطائرة) إن كنت تعلم أنك ستكون بعيدًا عن شبكة Wi-Fiلفترة من الوقت :اضغط مع االستمرار على زر الطاقة أو انتقل إلى ( Settingsاإلعدادات) > ( Wireless & Networksالشبكات واألجهزة الالسلكية) > ( Moreالمزيد) > ( Airplane modeوضع الطائرة). التحقق من مستوى البطارية وتفاصيل االستخدام افتح ( Settingsاإلعدادات) > ( Deviceالجهاز) > ( Batteryالبطارية). تعرض القائمة الموجودة أسفل الشاشة انخفاض استخدام البطارية فيما يتعلق بالتطبيقات والخدمات الفردية. المس أحد الرسوم للتعرف على مزيد من التفاصيل ،إذ تحتوي شاشة التفاصيل الخاصة ببعض التطبيقات على أزرار تسمح لك بضبط اإلعدادات التي تؤثر على استخدام الطاقة أو بإيقاف التطبيق تمامًا. تحذير :في حالة إيقاف بعض التطبيقات أو الخدمات ،فقد ال يعمل الجهاز على النحو الصحيح. يتم عرض حالة البطارية (تشحن أو ال تشحن) ومستواها (بالنسبة المئوية للبطارية كاملة الشحن) أعلى الشاشة. يوضح الرسم الخاص بتفريغ البطارية مستوى البطارية على مدار الوقت منذ آخر مرة شحنت فيها الجهاز والمدة التي استغرقتها مستخدمًا طاقة البطارية. تحسين استخدام البيانات يشير استخدام البيانات إلى كمية البيانات التي حملها الجهاز أو نزلها خالل فترة زمنية محددة. ولمراقبة استخدام البيانات ،انتقل إلى ( Settingsاإلعدادات) > & Wireless ( networksالشبكات واألجهزة الالسلكية) > ( Data usageاستخدام البيانات). دليل جهاز Nexus 7 أداء متوافق 44 تتيح لك إعدادات استخدام البيانات: •عرض استخدام التطبيقات للبيانات والوصول إلى إعدادات التطبيقات. •تحديد نقاط االتصال للمحمول وتقييد تنزيالت الخلفيات التي قد تؤدي إلى زيادة عدد مرات الشحن. لعرض إعدادات نقاط االتصال للمحمول ،المس أيقونة ( hotspotsنقاط االتصال للمحمول). ( Menuالقائمة) > Mobile الحظ وجود دائرة استخدام البيانات بالقرب من أعلى الشاشة .المس هذه الدائرة الختيار دائرة مختلفة .نطاق التاريخ الموضح هو الفترة الزمنية التي يعرض فيها الرسم استخدام البيانات. توضح الخطوط البيضاء العمودية بالرسم فترة زمنية داخل دائرة استخدام البيانات ،ويحدد هذا النطاق كمية البيانات المستخدمة المعروضة أسفل الرسم .اسحب الخطوط لتغيير الفترة الزمنية. عرض البيانات التي تستخدمها التطبيقات تنقل بعض التطبيقات البيانات في الخلفية؛ بمعنى أنه حين ال تستخدم التطبيق فعليًا ،حينئ ٍذ قد يقوم التطبيق بتنزيل البيانات كمرجع في المستقبل .وتتيح لك بعض التطبيقات تقييد بيانات الخلفية من إعدادات التطبيق ذاته .المس الرسم الخاص بأي تطبيق والموجود بالجزء السفلي من الشاشة لالطالع على تفاصيل االستخدام والوصول إلى إعدادات التطبيق. ضبط المزامنة التلقائية يمكن الحفاظ على عملية استخدام البيانات من خالل مزامنة التطبيقات يدويًا عند الحاجة إلى البيانات فقط بدالً من االعتماد على المزامنة التلقائية .إليقاف تشغيل المزامنة التلقائية أو تشغيلها، المس ( Menuالقائمة) > ( Auto-sync dataمزامنة البيانات تلقائيًا). دليل جهاز Nexus 7 أداء متوافق 45 تحسين استخدام الذاكرة ال داعي للقلق بشأن إدارة التطبيقات بعد تثبيتها وفتحها واستخدامها ،ولكن قد تحتاج أحيا ًنا إلى معرفة ما يحدث في الكواليس. تستخدم التطبيقات نوعين من الذاكرة :وحدة تخزين داخلية وذاكرة .RAMتستخدم التطبيقات وحدة التخزين الداخلية ألغراض خاصة بها وبأي ملفات وإعدادات وبيانات أخرى تستخدمها ،كما تستخدم أيضًا ذاكرة ( RAMذاكرة تخزين مؤقتة ووصول سريع) عندما تكون قيد التشغيل. ً حماية قوية إذ يتم تخزين ملفات النظام يدير نظام Androidقسم وحدة التخزين الداخلية ويحميه والتطبيقات ومعظم البيانات الخاصة بها في هذا القسم وما قد تحتويه هذه المساحة من معلومات خاصة .وال يمكن عرض هذا القسم من وحدة التخزين الداخلية عند توصيل جهازك اللوحي بجهاز كمبيوتر باستخدام كبل ،USBإال أن القسم اآلخر المخصص لتخزين الملفات الموسيقية والملفات التي تم تنزيلها وغير ذلك يظل مرئيًا حرصًا على راحتك الشخصية. فقد يخزن النظام بعض الملفات المستخدمة مؤخرً ا بشكل مؤقت لضمان وصول أسرع إليها حال احتياجها مرة أخرى ،إال أنه سيقوم بمسحها عند الحاجة إلى ذاكرة RAMفي تنفيذ أنشطة جديدة. بإمكانك التحكم في طريقة استخدام التطبيقات لذاكرة التخزين الداخلية بوسائل كثيرة مباشرة وغير مباشرة -ومنها على سبيل المثال: •تثبيت أو إلغاء تثبيت التطبيقات. •تنزيل الملفات في تطبيقات Chromeو Gmailوغيرها. •إنشاء الملفات (مثل التقاط صور). •حذف الملفات التي تم تنزيلها أو إنشائها. •نسخ الملفات بين جهازك اللوحي وجهاز الكمبيوتر عبر كبل USBأو تقنية .Bluetooth دليل جهاز Nexus 7 أداء متوافق 46 من النادر أن تحتاج إلى إدارة طريقة استخدام التطبيقات لذاكرة ،RAMغير أنه بإمكانك مراقبة استخدامها لهذا الذاكرة وإيقاف تلك التطبيقات في حالة سوء االستخدام. استخدام شاشة التطبيقات تتيح لك شاشة ( Appsالتطبيقات) تعديل أوجه عديدة في الطريقة التي يتبعها الجهاز في استخدام الذاكرة .لعرض اإلعدادات ،انتقل إلى Settings (اإلعدادات) > ( Deviceالجهاز) > ( Appsالتطبيقات). Settings (اإلعدادات) ستظهر لك ثالث عالمات تبويب أعلى الشاشة حيث تعرض كل منها قائمة تطبيقات أو مكوناتها. •( Downloadedالتنزيالت) .تعرض التطبيقات التي قمت بتنزيلها بالفعل على تطبيق Google Playأو مصادر أخرى. •( Runningقيد التشغيل) .تعرض كل التطبيقات والعمليات والخدمات قيد التشغيل حاليًا أو ّ التي لديها عمليات مخزنة مؤق ًتا وتوضح المساحة التي تستخدمها في ذاكرة .RAM يوضح الرسم الموجود أسفل عالمة التبويب ( Runningقيد التشغيل) إجمالي المساحة المستخدمة والخالية في ذاكرة .RAMفي أعلى الشاشة ،المس Show cached ( processesعرض العمليات المخزنة مؤق ًتا) أو Show running services (عرض الخدمات قيد التشغيل) للذهاب إلى الخلف أو األمام. •( Allالكل) .تعرض كل التطبيقات المرفقة مع نظام Androidوكل التطبيقات التي تم تنزيلها على تطبيق Google Playأو مصادر أخرى. لتغيير ترتيب القوائم المعروضة في عالمات التبويب ( Downloadedالتنزيالت) أو All (الكل) ،المس ( Menuالقائمة) > ( Sort by nameفرز حسب االسم) أو Sort by ( sizeفرز حسب التاريخ). لعرض تفاصيل أحد التطبيقات أو أي عنصر آخر مدرج في القائمة الموجودة تحت أي عالمة تبويب ،المس اسم التطبيق أو العنصر .وتتباين المعلومات وأدوات التحكم المتاحة بين األنواع المختلفة من التطبيقات ،إال أنها تشمل غالبًا: •زر ( Force stopإيقاف إجباري) .يقوم بإيقاف تشغيل أي تطبيق في حالة سوء االستخدام. وقد يتسبب إيقاف تشغيل أي تطبيق أو عملية أو خدمة في توقف الجهاز عن العمل على النحو الصحيح ،وبالتالي قد تضطر إلى إعادة تشغيل الجهاز بعد تنفيذ هذا اإلجراء. دليل جهاز Nexus 7 أداء متوافق 47 •زر ( Uninstallإلغاء التثبيت) .يحذف التطبيق وجميع بياناته وإعداداته. •زر ( Disableتعطيل) .يمنع تشغيل التطبيق دون إلغاء تثبيته ،وال يتاح هذا الخيار إال في بعض التطبيقات والخدمات التي ال يمكن إلغاء تثبيتها. •زر ( Clear dataمسح البيانات) .يحذف إعدادات التطبيق والبيانات األخرى دون إزالة التطبيق ذاته. •زر ( Clear dataمسح البيانات) .عندما يقوم التطبيق بتخزين بيانات في مساحة مؤقتة من ّ المخزنة ويتضمن زرً ا لمسحها. ذاكرة الجهاز اللوحي ،يوضح التطبيق كمية البيانات •( Launch by defaultالتشغيل باإلعدادات االفتراضية) .عند قيامك بتهيئة أحد التطبيقات لتشغيل أنواع معينة من الملفات باإلعدادات االفتراضية ،يمكنك مسح هذا اإلعداد من خالل هذا الخيار. •( Permissionsاألذونات) .تدرج أنواع المعلومات الخاصة بجهازك والبيانات التي يُسمح للتطبيق بالوصول إليها في قائمة. دليل جهاز Nexus 7 أداء متوافق 48 6 إدخال النصوص وتحريرها استخدام لوحة المفاتيح بإمكانك استخدام لوحة المفاتيح المعروضة على الشاشة في إدخال النصوص ،مع العلم أن بعض التطبيقات تفتح هذه اللوحة تلقائيًا ،وعليك فتحها في التطبيقات األخرى بلمس الموضع الذي تريد الكتابة فيه. المس مقترح لكتابته المس مع االستمرار لكتابة هذا الحرف المس مع االستمرار الختيار وجه ضاحك دليل جهاز Nexus 7 المس مع االستمرار لمشاهدة إعدادات اإلدخال ولوحة المفاتيح إدخال النصوص وتحريرها 49 للخروج من لوحة المفاتيح ،المس زر ( Backعودة) المعدل الموجود أسفل اللوحة. التحرير األساسي •حرك نقطة اإلدخال .المس الموضع الذي تريد الكتابة فيه. يومض رأس المؤشر في الموضع الجديد وتظهر عالمة زرقاء أسفله .اسحب هذه العالمة لتحريك رأس المؤشر. •تحديد نص .المس النص مع االستمرار أو انقر داخله نقرً ا مزدوجً ا. يتم تظليل أقرب كلمة مع ظهور عالمة في نهايتي النص المحدد .اسحب هذه العالمات لتغيير ً ثانية ،فالمس النص مرة أخرى. التحديد .تختفي العالمة بعد لحظات قليلة ،وإن أردت إظهارها •حذف نص .المس لحذف النص المحدد أو الحروف المحددة قبل رأس المؤشر. •كتابة الحروف الكبيرة .المس مفتاح Shiftمرة واحدة للتبديل إلى كتابة حرف واحد بالحروف الكبيرة. أثناء الكتابة .عند إفالت المفتاح ،تظهر الحروف أو المس مع االستمرار مفتاح Shift الصغيرة مرة أخرى. أو المسه مع •تشغيل قفل األحرف الكبيرة .انقر نقرً ا مزدوجً ا فوق مفتاح Shift .المس مفتاح Shift االستمرار بحيث يتغير إلى مرة أخرى للعودة إلى الكتابة باألحرف الصغيرة. ( Cutقص), •قص أو نسخ أو لصق .حدد النص المراد التعامل معه ،ثم المس زر ( Copyنسخ) أو ( Pasteلصق): دليل جهاز Nexus 7 إدخال النصوص وتحريرها 50 لتغيير لوحة مفاتيح الجهاز اللوحي وطرق اإلدخال ،انتقل إلى Settings (اإلعدادات) > ( Personalشخصي) > Language & input (اللغة واإلدخال). Settings (اإلعدادات) كتابة النصوص بالتحدث يمكنك استخدام خاصة اإلدخال الصوت في كتابة النصوص بالتحدث ،حيث تستخدم هذه الخاصية خدمة التعرف على الكالم من Googleوبالتالي يجب أن يكون الجهاز اللوحي متصالً بشبكة السلكية Wi-Fiلالستفادة منها. يتم وضع خط تحت النص الذي تقوم بإدخاله ،فبإمكانك االستمرار في إدخال النص لالحتفاظ به أو حذفه. كما يمكنك التحدث إلدخال نص في معظم األماكن التي يمكن إدخال النصوص فيها باستخدام لوحة المفاتيح المعروضة على الشاشة. •المس حقل إدخال النص أو أي مكان في النص الذي أدخلته في الحقل. •المس مفتاح ( Microphoneمكبر الصوت) من لوحة المفاتيح المعروضة على الشاشة. •بمجرد مشاهدة صورة مكبر الصوت ،ابدأ في نطق ما تريد كتابته. انطق كلمة "فاصلة" أو "نقطة" أو "عالمة استفهام" أو "عالمة تعجب" أو "نقطة تعجب" إلدخال عالمات الترقيم. عند التوقف المؤقت عن التحدث ،تنسخ خاصية التعرف على الكالم حديثك ثم يتم إدخاله في حقل النص مع وضع خط تحته .ويمكنك لمس مفتاح ( Deleteحذف) لمسح النص الذي تحته خط. وفي حالة بدء كتابة نص آخر أو إدخاله عن طريق التحدث ،يظهر خط تحت النص الجديد. في سبيل تطوير معالجة اإلدخال الصوتي ،قد تسجل شركة Googleضوضاء خلفية محيطة لثوان قليلة على ذاكرة مؤقتة في أي وقت ،حيث يظل هذا التسجيل على الجهاز مؤق ًتا وال يتم إرساله ٍ إلى .Google دليل جهاز Nexus 7 إدخال النصوص وتحريرها 51 لتغيير إعدادات التحدث في الجهاز اللوحي ،انتقل إلى Settings (اإلعدادات) > ( Personalشخصي) > Language & input (اللغة واإلدخال). Settings (اإلعدادات) دليل جهاز Nexus 7 إدخال النصوص وتحريرها 52 7 االتصال بالشبكات االتصال بالشبكات الالسلكية ( Settingsاإلعدادات) > Wireless & networks لضبط إعدادات ،Wi-Fiانتقل إلى (الشبكات واألجهزة الالسلكية) > .Wi-Fi Wi-Fiعبارة عن تقنية شبكية السلكية تتيح االتصال باإلنترنت على مسافات تصل إلى 100متر على حسب موجّ ه الشبكات الالسلكية Wi-Fiوالعوامل المحيطة. الستخدام تقنية ،Wi-Fiاتصل بنقطة اتصال السلكية أو “نقطة اتصال فعالة” .توجد بعض نقاط االتصال الفعالة مفتوحة ومن ثم يمكنك االتصال بها ،غير أن بعض هذه النقاط يطبق خصائص حماية تتطلب خطوات أخرى إلعدادها مثل الشهادات الرقمية أو غيرها من الوسائل التي تضمن وصول المستخدمين المصرح لهم باالتصال دون اآلخرين. إلطالة عمر البطارية بين مرات الشحن ،قم بإيقاف تشغيل تقنية Wi-Fiعند عدم الحاجة إلى استخدامها .كما يمكنك ضبط جهازك على فصل االتصال تلقائيًا من شبكات Wi-Fiعندما يكون الجهاز في وضع السكون. دليل جهاز Nexus 7 االتصال بالشبكا ت 53 تشغيل تقنية Wi-Fiواالتصال بشبكاتها عند إضافة شبكة السلكية Wi-Fiوقت إعداد الجهاز للمرة األولى ،يتم تشغيل تقنية Wi-Fiتلقائيًا. 1 -1المس ( Settingsاإلعدادات) > ( Wireless & networksالشبكات واألجهزة الالسلكية) > .Wi-Fi 2 -2مرر مفتاح Wi-Fiإلى الوضع ( Onتشغيل) يبحث الجهاز عن شبكات Wi-Fiالمتاحة ويعرض أسماء الشبكات التي يعثر عليها ،مع ظهور أيقونة قفل على الشبكات المحمية .وفي حالة عثور الجهاز على شبكة سبق له االتصال بها؛ يتصل بهذه الشبكة. 3 -3المس اسم أي شبكة لالطالع على مزيد من التفاصيل عنها أو لالتصال بها واكتب كلمة المرور عند الحاجة. أو في حالة كان موجّ ه Wi-Fiيدعم اإلعداد المحمي لشبكات ،Wi-Fiالمس أيقونة WPS الموجودة في الجهاز اللوحي ثم المس الزر ذاته في الموجّ ه. لتعديل إعدادات شبكة ما ،المس اسم الشبكة مع االستمرار. إضافة شبكة Wi-Fi يمكنك إضافة شبكة Wi-Fiمع أي بيانات اعتماد حماية بحيث يتذكر الجهاز هذه الشبكة ويتصل بها تلقائيًا عند وجودها داخل النطاق .كما يجب عليك أيضًا إضافة شبكة Wi-Fiإن كانت الشبكة ال ترسل اسمها ( )SSIDأو كانت خارج النطاق. عند االلتحاق بشبكة محمية ،يجب عليك أوالً معرفة تفاصيل الحماية من مسؤول الشبكة. 1 -1قم بتشغيل تقنية Wi-Fiإن لم تكن قيد التشغيل. 2 -2المس أيقونة Plus الموجودة أعلى الشاشة. 3 -3أدخِل ( SSIDاسم) الشبكة .وفي حالة الضرورة ،أدخِل تفاصيل تهيئة الحماية أو أي شبكة أخرى. 4 -4المس ( Saveحفظ) دليل جهاز Nexus 7 االتصال بالشبكا ت 54 يتم حفظ معلومات الشبكة .سوف يتصل الجهاز بهذه الشبكة تلقائيًا في المرة القادمة عندما تكون داخل النطاق. تجاهل شبكة Wi-Fi يمكنك إعداد الجهاز اللوحي على تجاهل تفاصيل شبكة Wi-Fiتمت إضافتها ،على سبيل المثال، إن كنت ال ترغب في اتصال الجهاز بهذه الشبكة تلقائيًا أو إن كانت شبكة لم تعد تستخدمها. 1 -1قم بتشغيل تقنية Wi-Fiإن لم تكن قيد التشغيل. 2 -2من شاشة إعدادات شبكات ،Wi-Fiالمس اسم الشبكة. 3 -3المس ( Forgetتجاهل) من مربع الحوار الذي يظهر. تهيئة إعدادات وكيل شبكة .Wi-Fi يستلزم مسؤولو بعض الشبكات االتصال بموارد شبكة داخلية أو خارجية عبر خادم وكيل .وطب ًقا لإلعدادات االفتراضية ،ال يتم تهيئة شبكات Wi-Fiالتي أضفتها لالتصال عبر وكيل ،غير أنه يمكنك تغيير ذلك لكل شبكة Wi-Fiتمت إضافتها. إعدادات الوكيل مستخدمة من جانب تطبيق ،Chromeولكن ال يمكن ألي تطبيقات أخرى استخدامها. 1 -1المس مع االستمرار إحدى الشبكات من قائمة شبكات Wi-Fiالتي أضفتها. 2 -2المس ( Forgetتجاهل) من مربع الحوار الذي يظهر. 3 -3حدد ( Show advanced optionsعرض الخيارات المتقدمة). 4 -4إن لم يكن للشبكة إعداد وكيل ،المس ( Noneبال) من ( Proxy Settingsإعدادات الوكيل) ،ثم المس ( Manualيدوي) من القائمة التي تفتح. 5 -5أدخل إعدادات الوكيل التي يوفرها لك مسؤول الشبكة. 6 -6المس ( Saveحفظ). دليل جهاز Nexus 7 االتصال بالشبكا ت 55 ال تنطبق إعدادات الوكيل إال على شبكة Wi-Fiالتي عدّلتها .لتغيير إعدادات الوكيل لشبكات Wi-Fi األخرى ،عدّل كل شبكة على حدة. ضبط إشعارات شبكات Wi-Fiوسياسة فصل االتصال والخيارات المتقدمة األخرى للتعامل مع اإلعدادات المتقدمة لشبكة :Wi-Fi 1 -1قم بتشغيل تقنية Wi-Fiإن لم تكن قيد التشغيل. 2 -2من شاشة إعدادات شبكات ،Wi-Fiالمس ( Menuالقائمة) > ( Advancedإعدادات متقدمة). فيما يلي اإلعدادات التي يمكنك ضبطها: •( Network notificationإشعارات الشبكة) .تكون تقنية Wi-Fiقيد التشغيل وف ًقا لإلعدادات االفتراضية ،وتتلقى اإلشعارات في شريط ( Statusالحالة) عندما يكتشف الجهاز شبكة Wi-Fiمفتوحة .قم بإلغاء تحديد هذا الخيار إليقاف تشغيل تلقي اإلشعارات. •استمرار االتصال بشبكة Wi-Fiفي وضع السكون .ألغراض حماية استخدام البيانات ،يظل جهازك اللوحي متصالً بشبكة Wi-Fiعندما تكون الشاشة في وضع السكون .المس هذا الخيار لتغيير هذا التصرف االفتراضي :سواء كان بغرض البقاء متصالً بشبكة Wi-Fiفي حالة توصيل الجهاز بوحدة شحن (عندما ال يمثل عمر البطارية مشكلة) أم بغرض عدم البقاء متصالً بشبكة Wi-Fiفي وضع السكون. تعرض هذه الشاشة أيضًا المعلومات التالية: •عنوان .MACعنوان وحدة تحكم وصول الوسائط ( )MACالخاصة بجهازك عندما يكون متصالً بشبكة .Wi-Fi •عنوان .IPعنوان برتوكول اإلنترنت ( )IPالمحدد للجهاز من جانب شبكة Wi-Fiالتي تتصل بها (ما لم تكن استخدمت إعدادات IPلتحدد له عنوان IPثابت). دليل جهاز Nexus 7 االتصال بالشبكا ت 56 Settings لتشغيل تقنية Wi-Fiأو إيقافه تشغيلها ،انتقل إلى (اإلعدادات) > ( Wireless & networksالشبكات واألجهزة الالسلكية) > .Wi-Fi اإلعدادات إلدارة استخدام البيانات ونقاط اتصال المحمول الفعالة ،انتقل إلى ( Settingsاإلعدادات) > ( Wireless & networksالشبكات واألجهزة الالسلكية) > ( Data usageاستخدام البيانات). االتصال بشبكات ظاهرية خاصة تتيح لك الشبكات الظاهرية الخاصة ( )VPNsاالتصال بالموارد الموجودة داخل أي شبكة محلية مؤمّنة من خالل هذه الشبكة .ومن الشائع أن الشركات والمدارس والمؤسسات األخرى هي المصادر الرئيسية لنشر هذه الشبكات ليتسنى لألشخاص الوصول إلى موارد الشبكات المحلية حال وجودهم خارج الحرم الجامعي أو اتصالهم بإحدى الشبكات الالسلكية. لتهيئة الوصول إلى شبكة ظاهرية خاصة ( ،)VPNيتعين عليك الحصول على التفاصيل من مسؤول الشبكة ،وقد تحتاج إلى الحصول على تطبيق لشبكة VPNسواء من مسؤول الشبكة أم من Google Playوذلك يتوقف على الحلول المقدمة من مؤسستك. اإلعدادات ُم ِّكنك شاشة إعدادات شبكة VPNمن إضافة شبكات VPNوضبط إعداداتها .ولعرض هذه الشاشة وتنفيذ المهام الموضحة هنا ،انتقل إلى ( Settingsاإلعدادات) > ( Wireless & networksالشبكات واألجهزة الالسلكية) > ( Moreالمزيد) > ( VPNالشبكات) إضافة شبكة VPN 1 -1من شاشة ،VPNالمس ( Add VPN profileإضافة ملف تعريف .)VPN 2 -2سيظهر لك نموذج لتمأل به المعلومات المتوفرة من مسؤول الشبكة 3 -3المس ( Saveحفظ). يتم إضافة شبكة VPNإلى القائمة المعروضة على شاشة شبكة .VPN دليل جهاز Nexus 7 االتصال بالشبكا ت 57 االتصال بشبكة VPN 1 -1من شاشة شبكة ،VPNالمس اسم الشبكة التي تريدها. 2 -2أدخِل أي بيانات اعتماد مطلوبة في مربع الحوار الذي يفتح على الشاشة. 3 -3المس ( Connectاتصال). عندما تكون متصالً بشبكة ،VPNيتم عرض أيقونة ( Statusالحالة) واإلشعارات باستمرار. ولفصل االتصال ،المس اإلشعار الخاص باتصال شبكة .VPN تحرير شبكة VPN 1 -1من شاشة شبكة ،VPNالمس مع االستمرار اسم ملف تعريف الشبكة التي تريدها. 2 -2المس ( Edit profileتحرير ملف التعريف) من مربع الحوار الذي يفتح على الشاشة. 3 -3قم بتحرير إعدادات VPNالتي ترغبها. 4 -4المس ( Saveحفظ). حذف شبكة VPN 1 -1من شاشة شبكة ،VPNالمس مع االستمرار اسم ملف تعريف الشبكة التي تريدها. 2 -2المس مع االستمرار شبكة VPNالتي تريد حذفها. 3 -3المس ( Delete profileحذف ملف التعريف) من مربع الحوار الذي يفتح على الشاشة. التحكم في إعدادات وضع الطائرة والشبكات األخرى يمكنك الوصول إلى هذه اإلعدادات من خالل ( Settingsاإلعدادات) > & Wireless ( Networksالشبكات واألجهزة الالسلكية) > ( Moreالمزيد) .اتبع الروابط لمزيد من التعليمات المفصّلة: •وضع ( Airplaneالطيران) .تأكد من إيقاف تشغيل نقل كل البيانات من الجهاز. •( VPNشبكة ظاهرية خاصة) .المس لضبط اإلعدادات التي تتيح لك االتصال بمواقع الويب والموارد الموجودة داخل أي شبكة محلية مؤمّنة من خارج هذه الشبكة .انظر (االتصال بالشبكات الظاهرية الخاصة) صفحة رقم .57 دليل جهاز Nexus 7 االتصال بالشبكا ت 58 •( NFCاالتصال قريب المدى) .تأكد من تشغيل خاصية االتصال قريب المدى ()NFC (تتطلبها أشعة .)Android •( Android Beamأشعة .)Androidالمس لتشغيل أو إيقاف تشغيل أشعة .Android بمجرد التحقق من ( NFCاالتصال قريب المدى) وأن ( Android Beamأشعة )Android قيد التشغيل ،يمكنك بلمسة واحد تشارك صفحات الويب ومعلومات جهات االتصال وغيرها من البيانات مع األجهزة األخرى .انظر (محتويات شاشة األشعة) صفحة رقم .60 دليل جهاز Nexus 7 االتصال بالشبكا ت 59 8 التوصيل باألجهزة إرسال محتويات الشاشة يمكنك إرسال صفحة ويب أو فيديو أو محتويات أخرى من شاشة جهازك اللوحي إلى جهاز أخر بتقريب الجهازين من بعضهما (عادة الجانب الخلفي بالجانب الخلفي). قبل البدء :تأكد من فتح كال الجهازين ومن دعمهما لخاصية االتصال قريب المدى ()NFC وتشغيل كل من االتصال قريب المدى و ( Android Beamأشعة .)Android اتبع الخطوات التالية: 1 -1افتح الشاشة التي تحتوي على المحتوى الذي تريد مشاركته ،مثل صفحة الويب وفيديو YouTubeأو ضع الصفحة في الخرائط. 2 -2قم بتحريك الجانب الخلفي لجهازك اللوحي باتجاه الجانب الخلفي للجهاز اآلخر. عند توصيل الجهازين ببعضهما البعض ،يصدر صوت ويصغر حجم الصورة الموجودة على شاشة جهازك ويتم عرض رسالة ( Touch to beamالمس لإلرسال باألشعة). 3 -3المس أي مكان بالشاشة. دليل جهاز Nexus 7 التوصيل باألجهز ة 60 بعد ذلك ،يعرض جهاز صديقك المحتوى الذي تم نقله .بدالً من ذلك ،في حالة عدم تثبيت التطبيق الالزم ،يفتح تطبيق Google Playشاشة يمكن لصديقك تنزيل التطبيق منها. ً جهازا آخر ملتحم بالجانب الخلفي لجهاز Nexus 7الخاص بك، تلميح :عندما تلمس احرص على تقريبه من حرف " "uالذي تشتمل عليه كلمة " "nexusإلرسال المحتوى بنجاح عن طريق األشعة. لتشغيل خاصية االتصال قريب المدى ( ،)NFCاذهب إلى Settings (اإلعدادات) > ( Wireless & networksالشبكات واألجهزة الالسلكية) > ( Moreالمزيد) > ( NFCاالتصال قريب المدى). اإلعدادات لتشغيل ( Android Beamأشعة ،)Androidاذهب إلى Settings (اإلعدادات) > ( Wireless & networksالشبكات واألجهزة الالسلكية) > ( Moreالمزيد) > ( Android Beamأشعة .)Android التوصيل باألجهزة المزودة بتقنية Bluetooth تقنية Bluetoothعبارة عن تقنية اتصال السلكية قصيرة المدى ُتستخدم لتوصيل األجهزة بعضها البعض في نطاق مساحة تبلغ حوالي 8أمتار .كما نعلم جميعا ،سماعات الرأس هي أكثر األجهزة المزودة بتقنية Bluetoothشيوعًا وانتشارً ا في األسواق ،حيث ُتستخدم في إجراء المكالمات أو االستماع إلى الموسيقى ،وبخالف سماعات الرأس هناك سماعات التحدث عن بعد الخاصة بالسيارات واألجهزة األخرى المحمولة ،بما في ذلك أجهزة الكمبيوتر المحمول. للتوصيل بجهاز مزود بتقنية ،Bluetoothقم أوالً بتشغيل تقنية Bluetoothبجهازك اللوحي. ً جهازا جديدًا مزودًا بتقنية ،Bluetooth بعد ذلك ،إذا كانت تلك هي المرة األولى التي تستخدم فيها فهو بحاجة إلى «االقتران» مع جهازك اللوحي حتى يستطيع كال الجهازان معرفة كيفية االتصال ببعضهما البعض بشكل آمن. إلطالة عمر البطارية بين مرات الشحن ،قم بإيقاف تشغيل تقنية Bluetoothعند عدم الحاجة إلى استخدامها .يُرجى العلم بأنه قد يُطلب منك إيقاف تشغيل تقنية Bluetoothفي بعض األماكن كما يتم إيقاف التقنية عند التحويل إلى وضع ( Airplaneالطيران). هذا وتوضح أيقونات شريط النظام حالة .Bluetooth دليل جهاز Nexus 7 التوصيل باألجهز ة 61 ( Settingsاإلعدادات) > ( Wireless & networksالشبكات واألجهزة 1 -1المس الالسلكية) > .Wi-Fi 2 -2التمرير لتشغيل مفتاح Bluetoothأو إيقافه. قم بتغيير اسم Bluetoothالخاص بجهازك اللوحي يمتلك جهازك اللوحي اسمًا عامًا افتراضيًا يكون مرئيًا لألجهزة األخرى المزودة بتقنية Bluetoothعند االتصال بها .يمكنك تغيير االسم حتى يمكن التعرف علية بسهولة أكبر. 1 -1اذهب إلى ( Settingsاإلعدادات) > ( Wireless & networksالشبكات واألجهزة الالسلكية) وتأكد من تشغيل تقنية .Bluetooth 2 -2المس (تقنية .)Bluetooth 3 -3اذهب إلى شاشة خاصية ،Bluetoothثم المس أيقونة Menu (القائمة) > Rename ( tabletإعادة تسمية الجهاز اللوحي). 4 -4اكتب االسم الجديد ،ثم المس ( Renameإعادة تسمية). إقران الجهاز اللوحي باألجهزة المزودة بتقنية Bluetooth يجب عليك إقران جهازك اللوحي بالجهاز حتى يمكنك االتصال به .بمجرد اقتران جهازك اللوحي بأحد األجهزة ،يبقى الجهازان مقترنان حتى تقوم بإلغاء االقتران. إذا لم يكن الجهاز الذي ترغب في االقتران به مدرجً ا في القائمة ،تأكد من تشغيله وضبطه على وضع مرئي لجميع األجهزة .انظر الوثائق المرفقة مع جهازك لمعرفة كيفية جعله مرئي. 1 -1اذهب إلى ( Settingsاإلعدادات) > ( Wireless & networksالشبكات واألجهزة الالسلكية) وتأكد من تشغيل تقنية .Bluetooth 2 -2المس ( Connectاتصال) .يقوم جهازك اللوحي بالبحث عن معرفات جميع األجهزة المتاحة المزودة بتقنية Bluetoothفي المكان وعرضها على الشاشة. 3 -3في حالة توقف جهازك اللوحي عن البحث قبل وصول جهاز Bluetoothالخاص بك إلى حالة االستعداد ،المس ( Search for devicesالبحث عن األجهزة). 4 -4المس معرف الجهاز المزود بتقنية Bluetoothفي القائمة لالقتران بهذا الجهاز .اتبع التعليمات الستكمال االقتران .إذا تمت مطالبتك بإدخال رمز مرور ،قم بإدخال 0000أو ( 1234رمزا المرور األكثر شيوعًا) أو راجع الوثائق المرفقة مع الجهاز. عند نجاح االقتران ،يتصل جهازك اللوحي بهذا الجهاز. دليل جهاز Nexus 7 التوصيل باألجهز ة 62 التوصيل باألجهزة المزودة بتقنية Bluetooth بمجرد اقتران جهازك اللوحي بجهاز مزود بتقنية ،Bluetoothيمكنك االتصال به يدويًا—على سبيل المثال ،لتبديل األجهزة أو إعادة التوصيل بعد عودة الجهاز إلى النطاق. •اذهب إلى ( Settingsاإلعدادات) > ( Wireless & networksالشبكات واألجهزة الالسلكية) وتأكد من تشغيل تقنية .Bluetooth •في قائمة األجهزة ،المس أحد األجهزة المقترنة غير المتصلة. عند توصيل الجهاز اللوحي بالجهاز ،يتم عرض هذا الجهاز كجهاز متصل في القائمة. تهيئة أو إلغاء اقتران األجهزة المزودة بتقنية Bluetooth تمتلك بعض األجهزة المزودة بتقنية Bluetoothملفات تعريف متعددة يمكن أن تتضمن إمكانية نقل محادثاتك أو تشغيل الموسيقى في االستريو أو نقل الملفات والبيانات األخرى .يمكنك تحديد ملفات التعريف التي ترغب في استخدامها مع جهازك اللوحي كما يمكنك تغيير اسم جهاز Bluetoothالذي يتم عرضه على شاشة جهازك اللوحي. 1 -1اذهب إلى ( Settingsاإلعدادات) > ( Wireless & networksالشبكات واألجهزة الالسلكية) وتأكد من تشغيل تقنية .Bluetooth 2 -2في إعدادات ،Bluetoothالمس أيقونة اإلعدادات المجاورة للجهاز المتصل المزود بتقنية Bluetoothالذي ترغب في تهيئته. بعد ذلك يتم فتح شاشة تتيح لك تغيير اسم الجهاز أو إلغاء االقتران أو تحديد ملفات التعريف. المس زر ( Backعودة) عند االنتهاء. دليل جهاز Nexus 7 التوصيل باألجهز ة 63 التوصيل بلوحة المفاتيح والماوس واألجهزة األخرى يمكنك توصيل لوحة مفاتيح أو ماوس أو جويستيك أو أجهزة اإلدخال األخرى بالجهاز اللوحي الخاص بك عبر منفذ USBأو تقنية Bluetoothواستخدامها حسب رغبتك مع جهاز الكمبيوتر. قد تحتاج إلى مهايئ لتوصيل لوحة المفاتيح أو األجهزة األخرى بمنفذ USBالموجود بجهازك اللوحي. ولتوصيل أكثر من جهاز USBفي آن واحد ،استخدم لوحة وصل USBمزودة بالطاقة للحد من استهالك الطاقة ببطارية جهازك اللوحي. ملحوظة مهمة :سيؤدي استخدام األجهزة الخارجية مثل لوحة المفاتيح عبر منفذ USBواالستمرار في استخدام الماوس عبر تقنية Bluetoothإلى استهالك المزيد من طاقة البطارية. طريقة إقران وتوصيل أجهزة اإلدخال المزودة بتقنية Bluetoothهي نفسها الطريقة المتبعة في إقران وتوصيل األجهزة األخرى المزودة بتقنية .Bluetooth لوحات المفاتيح بخالف إدخال النصوص ،يمكنك استخدام لوحة المفاتيح للتنقل بين خصائص جهازك اللوحي: •استخدم مفاتيح األسهم لتحديد العناصر على الشاشة. •يؤدي الضغط على مفتاح "( "Returnرجوع) إذا ما تم تحديد أحد العناصر وظيفة لمس هذا العنصر. •يؤدي الضغط على مفتاح ( Escapeهروب) وظيفة لمس زر ( Backعودة). •اضغط على مفتاح Tabأو مفتاحي Shiftو Tabلالنتقال من حقل إلى حقل آخر في نموذج أو شاشة أخرى تحتوي على عدة حقول نصية. دليل جهاز Nexus 7 التوصيل باألجهز ة 64 أجهزة الماوس عندما تقوم بتحريك الماوس بعد توصيله بجهازك اللوحي ،يظهر مؤشر يشبه السهم مثل الذي يظهر على شاشة جهاز الكمبيوتر: •استخدم الماوس لتحريك المؤشر. •يؤدي النقر والضغط والسحب باستخدام زر الماوس وظيفة اللمس واللمس مع االستمرار والسحب باستخدام اإلصبع. •ال يدعم الجهاز اللوحي سوى زر ماوس وحيد. •إذا كان الماوس الخاص بك مزودًا بكرة مسار أو عجلة تمرير ،يمكنك استخدامه للتمرير أفقيًا أو رأسيًا. أجهزة اإلدخال األخرى يمكنك توصيل أجهزة جويستيك ولوحات األلعاب وأجهزة اإلدخال األخرى بجهازك اللوحي ،فإذا كانت هذه األجهزة تعمل على جهاز الكمبيوتر الخاص بك دون الحاجة إلى برامج تشغيل أو محوالت ،فمن المرجح أن تعمل مع جهازك اللوحي ،إال أن األلعاب والتطبيقات األخرى يجب أن تدعم أية ميزات خاصة ألجهزة اإلدخال ،مثل األزرار المخصصة أو عناصر التحكم األخرى لتحقيق االستفادة الكاملة منها. التوصيل بأجهزة الكمبيوتر التي تعمل بنظام تشغيل Windows باستخدام USB يمكنك استخدام كبل USBلتوصيل جهازك اللوحي بأجهزة الكمبيوتر التي تعمل بنظام Windowsونقل ملفات الموسيقى والصور والملفات األخرى في كال االتجاهين .يُرجى العلم بأن هذا االتصال يستخدم بروتوكول MTPالمدعوم من قبل أحدث إصدارات نظام التشغيل .Windows عند توصيل جهازك اللوحي بأحد منافذ USBالموجودة بجهاز الكمبيوتر ،يتم تثبيت وحدة تخزين USBالخاصة بجهازك اللوحي كمحرك أقراص وتظهر على شاشة جهاز الكمبيوتر .اآلن، تستطيع نسخ الملفات من وإلى جهازك اللوحي حسب رغبتك باستخدام األجهزة الخارجية األخرى. دليل جهاز Nexus 7 التوصيل باألجهز ة 65 عند االنتهاء ،أخرج الجهاز اللوحي من داخل نظام التشغيل Windowsقبل فصل كبل .USB اإلعدادات لتغيير خيارات توصيل جهازك اللوحي باستخدام ،USBاذهب إلىSettings (اإلعدادات) > ( Deviceالجهاز) > ( Storageالتخزين) > Menu (القائمة) > ( USB computer connectionتوصيل الكمبيوتر عبر .)USB التوصيل بأجهزة الكمبيوتر التي تعمل بنظام تشغيل Macintosh باستخدام USB يمكنك استخدام كبل USBلتوصيل جهازك اللوحي بأجهزة الكمبيوتر التي تعمل بنظام Mac OS Xونقل ملفات الموسقى والصور والملفات األخرى في كال االتجاهين. يُرجى العلم بأن هذا االتصال يستخدم بروتوكول ،MTPوهذا البروتوكول غير مدعوم في األصل من نظام التشغيل ،Mac OS Xلذلك أنت بحاجة إلى تحميل تطبيق Android File Transfer على جهاز الكمبيوتر الخاص بك الذي يعمل بنظام التشغيل .Macintoshيتوفر هذا التطبيق على الرابط ،www.android.com/filetransfer :وستجد على الرابط إرشادات حول كيفية تحميل هذا التطبيق. بعد تثبيت تطبيق ،Android File Transferاتبع الخطوات التالية: 1 -1إذا كنت تستخدم تطبيق Android File Transferللمرة األولى ،انقر فوقه نقرً ا مزدوجً ا حتى تفتحه. بعد استخدام التطبيق لمرة واحدة ،فإنه يعمل تلقائيًا عندما تقوم بتوصيل جهازك بالكمبيوتر. 2 -2قم بتوصيل جهازك اللوحي بجهاز الكمبيوتر الخاص بك باستخدام كبل .USB بعد تنفيذ تلك الخطوات ،يعمل تطبيق - Android File Transferإذا لم يكن يعمل بالفعل- ويفتح نافذة تعرض محتويات جهازك باإلضافة إلى عرض تفاصيل مساحة التخزين في الجزء السفلي للنافذة. ينبغي اإلشارة إلى أن طريقة التعامل مع هذه النافذة تشبه كثيرً ا طريقة التعامل مع نافذة برنامج :Finder بمافي ذلك فتح المجلدات وغلقها ،وإنشاء مجلدات جديدة ،وسحب الملفات من وإلى تلك النافذة دليل جهاز Nexus 7 التوصيل باألجهز ة 66 ونافذات برنامج Finderاألخرى .افصل كبل USBعند االنتهاء. اإلعدادات لتغيير خيارات توصيل جهازك اللوحي باستخدام ،USBاذهب إلى ( Settingsاإلعدادات) > ( Deviceالجهاز) > ( Storageالتخزين) > ( Menuالقائمة) > ( USB computer connectionتوصيل الكمبيوتر عبر .)USB دليل جهاز Nexus 7 التوصيل باألجهز ة 67 9 إدارة الحسابات إضافة أو إزالة الحسابات للوصول إلى اإلعدادات الموضحة هنا ،ابدأ من (الحسابات). ( Settingsاإلعدادات) > Accounts يمكنك استخدام العديد من حسابات Googleوحسابات Microsoft Exchange ActiveSyncعلى جهازك ،وربما يمكنك أيضًا إضافة أنواع أخرى من الحسابات ،إال أن ذلك يعتمد على تطبيقاتك ،حيث يمكنك إضافة بعضها إلى قسم ( Accountsالحسابات) بـ ( Settingsاإلعدادات) ،كما هو موضح هنا كما يمكنك إضافة البعض اآلخر باستخدام تطبيق يعمل مع تلك األنواع من الحسابات ،فعلى سبيل المثال ،يمكنك إضافة حسابات البريد اإللكتروني IMAPو POP3باستخدام تطبيق ( Emailالبريد اإللكتروني). إضافة حساب إلضافة بعض الحسابات؛ قد تحتاج إلى الحصول على تفاصيل من المسؤول عن النظام حول الخدمة التي يرتبط بها الحساب ،فعلى سبيل المثال ،قد تحتاج إلى معرفة مجال الحساب أو عنوان الملقم. دليل جهاز Nexus 7 إدارة الحسابات 68 1 -1اذهب إلى ( Settingsاإلعدادات) > ( Accountsالحسابات) > Add account (إضافة حساب). 2 -2المس نوع الحساب الذي ترغب في إضافته. 3 -3اتبع التعليمات التي تظهر على الشاشة. تتطلب معظم الحسابات اسم مستخدم وكلمة مرور غير أن التفاصيل تتوقف على نوع الحساب وتكوين الخدمة التي تتصل بها. قد يُطلب منك تهيئة أنواع البيانات التي تريد مزامنتها وتسمية الحساب وتفاصيل أخرى حسب نوع الحساب. عند االنتهاء ،يتم إضافة الحساب في أحد مكانين: •تظهر حسابات Googleفي ( Settingsاإلعدادات) > ( Accountsالحسابات) > .Google •أما الحسابات األخرى فتظهر في ( Settingsاإلعدادات) > ( Accountsالحسابات). إزالة حساب يمكنك إزالة جميع الحسابات والمعلومات المرتبطة بها من جهازك ،بما في ذلك البريد اإللكتروني وجهات االتصال واإلعدادات وما إلى ذلك. إلزالة حساب من حسابات Google؛ المس اسم هذا الحساب بالذهاب إلى ( Settingsاإلعدادات) > ( Accountsالحسابات) أو( Settingsاإلعدادات) > ( Accountsالحسابات) > ،Googleثم ( Menuالقائمة) > ( Remove accountإزالة حساب). إلزالة أية أنواع أخرى من الحسابات؛ اذهب إلى ( Settingsاإلعدادات) > Accounts (الحسابات) > ( account-nameاسم الحساب) ،ثم ابحث عن خيار ( Removeإزالة). تهيئة خيارات المزامنة للوصول إلى إعدادات المزامنة الخاصة بحسابات ،Googleابدأ من ( Settingsاإلعدادات) > ( Accountsالحسابات)> .Google يمكنك تهيئة خيارات المزامنة ألي من تطبيقاتك كما يمكنك تحديد أنواع البيانات التي تريد مزامنتها لكل حساب. دليل جهاز Nexus 7 إدارة الحسابات 69 يُرجى العلم بأنه يتم مزامنة بعض الحسابات عبر المزامنة ثنائية االتجاه ،بمعنى أن التغييرات التي تجريها على المعلومات الموجودة على جهازك يتم تطبيقها على نسخة هذه المعلومات الموجودة على الويب ،وتلك هي الطريقة التي يعمل بها حساب Googleالخاص بك ،أما الحسابات األخرى فتدعم المزامنة أحادية االتجاه فقط ،بمعنى أن المعلومات الموجودة على جهاز المحمول الخاص بك للقراءة فقط. تمتلك بعض التطبيقات مثل Gmailو( Calendarالتقويم) إعدادات مزامنة مستقلة توفر تحكم بشكل أكثر دقة ،على سبيل المثال ،إذا أردت مزامنة الرسائل في تطبيق Gmail؛ المس ٍ ( Menuالقائمة) > ( Manage labelsإدارة التسميات) ،ثم المس تسمية ،بعد ذلك المس ( Sync messagesمزامنة الرسائل). تهيئة المزامنة التلقائية لجميع التطبيقات للتحكم في المزامنة التلقائية لجميع التطبيقات التي تستخدمها؛ افتح ( Settingsاإلعدادات) > ( Data usageاستخدام البيانات) > ( Menuالقائمة) ،ثم قم بتحديد أو إلغاء تحديد ( Auto-sync dataمزامنة البيانات تلقائيًا). عند إيقاف المزامنة التلقائية ،فأنت بحاجة إلى إجراء المزامنة يدويًا لجمع الرسائل ورسائل البريد اإللكتروني والمعلومات الحديثة األخرى ،علمًا بأنك لن تتلقى إشعارات عند وجود تحديثات، فعلى سبيل المثال ،التغييرات التي تدخلها على تطبيق ( Peopleاألشخاص) الخاص بك يتم تطبيقها على جهات اتصال Googleالخاصة بك على الويب. في حالة عدم تحديد هذا الخيار؛ فقد تستطيع استخدام أدوات أحد التطبيقات لمزامنة البيانات يدويًا ،كما يمكنك إجراء المزامنة يدويًا لجمع الرسائل ورسائل البريد اإللكتروني والمعلومات الحديثة األخرى .يساعد إيقاف المزامنة التلقائية في إطالة عمر البطارية غير أن ذلك سيمنعك من استالم اإلشعارات عند وجود تحديثات. تهيئة إعدادات مزامنة حساب Google لضبط إعدادات مزامنة حسابات :Google 1 -1اذهب إلى ( Settingsاإلعدادات) > (> Personalشخصي) > ( Accountsالحسابات) > .Google تشير عالمة إلى أنه قد تم تهيئة بعض معلومات الحساب أو جميعها إلجراء المزامنة تلقائيًا. دليل جهاز Nexus 7 إدارة الحسابات 70 تشير عالمة إلى عدم تهيئة معلومات الحساب إلجراء المزامنة تلقائيًا. 2 -2المس الحساب الذي ترغب في تغيير إعدادات المزامنة الخاصة به. 3 -3بعد لمس الحساب ،تفتح شاشة ( Sync Settingsإعدادات المزامنة) التي تعرض قائمة بأنواع المعلومات التي يمكن للحساب مزامنتها. 4 -4قم بتحديد العناصر أو إلغاء تحديدها حسب الحاجة. ال يؤدي إلغاء تحديد أحد الخيارات إلى إزالة المعلومات من جهازك ولكنه ببساطة يوقف مزامنتها مع النسخة الموجودة على الويب. مزامنة حسابات Googleيدويًا 1 -1اذهب إلى ( Settingsاإلعدادات) > ( Accountsالحسابات) > .Google 2 -2المس الحساب الذي ترغب في مزامنة البيانات الخاصة به. 3 -3المس ( Menuالقائمة) > ( Sync nowمزامنة اآلن). تغيير خيارات النسخ االحتياطي وإعادة الضبط لعرض اإلعدادات الموضحة هنا؛ اذهب إلى ( resetالنسخ االحتياطي وإعادة الضبط). ( Settingsاإلعدادات) > & Backup يمكنك نسخ نسخة احتياطية من اإلعدادات والبيانات المرتبطة بحساب أو أكثر من حسابات Googleالخاصة بك .إذا كنت إذا كنت تريد استبدال جهازك أو إعادة ضبطه على إعدادات المصنع؛ يمكنك استعادة البيانات المرتبطة بالحسابات التي تم نسخها احتياطيًا في وقت سابق. تتوفر الخيارات التالية: •( Back up my dataنسخ بياناتي احتياطيًا) :إذا قمت بتحديد هذا الخيار؛ فسيتم نسخ مجموعة كبيرة من بياناتك الشخصية احتياطيًا بشكل تلقائي ،بما في ذلك كلمات مرور Wi-Fi وعالمات تطبيق Chromeوقائمة التطبيقات التي قمت بتثبيتها على تطبيق Google Playوالكلمات التي أضفتها إلى القاموس المستخدم بواسطة لوحة المفاتيح المعروضة على الشاشة ومعظم إعداداتك المخصصة .قد تستفيد تطبيقات الجهات األخرى من هذه الميزة ولذلك يمكنك استعادة البيانات الخاصة بك في حالة إعادة تثبيت أحد التطبيقات. دليل جهاز Nexus 7 إدارة الحسابات 71 إذا قمت بإلغاء تحديد هذا الخيار؛ يتوقف النسخ االحتياطي لبياناتك كما يتم حذف ال ُنسخ االحتياطية الحالية من ملقمات .Google •( Backup accountالنسخ االحتياطي للحساب) :يعرض هذا الخيار حسابات Googleالتي يجري نسخها احتياطيًا .يجب عليك تسجيل الدخول باستخدام حساب من هذه الحسابات أو أكثر على جهازك الجديد أو إعادة تعيين الجهاز الستعادة المعلومات ذات الصلة. إلضافة حساب جديدة؛ المس ( Backup accountالنسخ االحتياطي للحساب) > Add ( accountإضافة حساب). •( Automatic restoreاالستعادة التلقائية) :قم بتحديد هذا الخيار الستعادة اإلعدادات والبيانات األخرى عند إعادة تثبيت أحد التطبيقات .تتطلب هذه الخاصية نسخ بياناتك احتياطيًا باستخدام حساب Googleواستخدام التطبيق لخدمة النسخ االحتياطي. •( Factory data resetإعادة تعيين بيانات المصنع) :المس هذا الخيار ،ثم Reset ( tabletإعادة تعيين الجهاز اللوحي) لمسح جميع بياناتك الشخصية من وحدة التخزين الداخلية ،بما في ذلك معلومات حساب Googleالخاص بك وأي حسابات أخرى وإعدادات نظامك وتطبيقاتك والتطبيقات التي تم تنزيلها والموسيقى والصور والفيديو وغيرها من الملفات. بعد إعادة تعيين جهازك اللوحي ،ستحتاج إلى إعادة إدخال نفس المعلومات التي تمت مطالبتك بها عندما قمت بإعداد الجهاز للمرة األولى .عند نسخ بياناتك احتياطيًا على حساب Google؛ يتوفر خيار أثناء عملية اإلعداد يسمح لك باستعادة هذه البيانات. من ناحية أخرى ،تستفيد بعض تطبيقات الجهات األخرى من خدمة النسخ االحتياطي ،بالتالي عند إعادة تثبيت تطبيق ما؛ يتم استعادة اإلعدادات والبيانات الخاصة به. دليل جهاز Nexus 7 إدارة الحسابات 72 10 تأمين جهازك اللوحي ضبط قفل الشاشة قد تحتاج إلى ضبط أحد أشكال القفل اآللي لشاشة الجهاز لمنع الوصول غير المسموح به ،وذلك على حسب طبيعة استخدامك للجهاز اللوحي .ففي حالة ضبط القفل ،تقفل الشاشة عندما تصبح شاشة الجهاز اللوحي في وضع السكون. عند قفل الشاشة ،إذا كان جهازك اللوحي يقوم بتشغيل موسيقى؛ يمكنك االستمرار في االستماع إليها أو إيقاف الخيار مؤق ًتا دون الحاجة إلى فتح الشاشة. لضبط إعدادات القفل: 1 -1اذهب إلى ( Settingsاإلعدادات) > ( Personalشخصي) > Security (الحماية) > ( Screen lockقفل الشاشة). 2 -2المس نوع القفل الذي تريده واتبع التعليمات التي تظهر على الشاشة. إذا قمت بضبط القفل مسب ًقا؛ يجب عليك إدخال النمط ورمز PINأو كلمة المرور لفتح إعدادات القفل. يمكنك االختيار من بين خيارات القفل التالية المدرجة في ترتيب تقريبي حسب القوة: دليل جهاز Nexus 7 تأمين جهازك اللوحي 73 •ال يوفر خيار ( Slideالتمرير) أي حماية ،إال أنه يتيح لك الوصول إلى الشاشة الرئيسية بشكل أسرع أو فتح الكاميرا وبدء التقاط الصور في الحال. ٍ •يتيح لك خيار ( Face Unlockفتح القفل عبر التعرّ ف على الوجه) فتح جهازك اللوحي بالنظر إليه .جدير بالذكر أن هذا الخيار هو أقل خيارات القفل أم ًنا. تلميح :يتيح لك خيار ( Face Unlockفتح القفل عبر التعرّ ف على الوجه) فتح جهازك اللوحي بالنظر إلى الشاشة .بعد إعداد الخيار ،انتقل إلى Settings (اإلعدادات) > ( Personalشخصي) > ( Securityالحماية) وابحث عن إعدادين إضافيين( Improve face matching :تحسين مطابقة الوجه) و ( Liveness checkالتحقق من حيوية الوجه) .استخدم هذين اإلعدادين لزيادة موثوقية وآمان خيار ( Face Unlockفتح القفل عبر التعرّ ف على الوجه). •يتيح لك خيار ( Patternالنمط) رسم نمط بسيط بإصبعك لفتح الجهاز اللوحي ،علمًا بأن هذا الخيار أكثر أم ًنا من خيار ( Face Unlockفتح القفل عبر التعرّ ف على الوجه). •يتطلب خيار ( PINرمز )PINإدخال أربعة أرقام أو أكثر ،علمًا بأن رموز PINالطويلة تكون أكثر أم ًنا. •يتطلب خيار ( Passwordكلمة المرور) إدخال أربعة أو أكثر من أربعة حروف أو أرقام، علمًا بأن هذا الخيار هو األكثر أم ًنا ،طالما تقوم بإنشاء كلمة مرور قوية. تلميحات كلمة المرور :لضمان أفضل مستوى من الحماية؛ قم بتحديد كلمة مرور •تتألف من 8حروف على األقل. •تتضمن مزيج من األرقام والحروف والرموز الخاصة. •ال تحتوي على أية كلمات أو عبارات يمكن التعرف عليها بسهولة. لتغيير وقت تشغيل وضع السكون على جهازك اللوحي؛ اذهب إلى ( Settingsاإلعدادات) > ( Deviceالجهاز) > ( Displayالشاشة) > ( Sleepوضع السكون). Settings (اإلعدادات) الستعراض كلمات المرور الخاصة بك عند إدخالها؛ اذهب إلى Settings (اإلعدادات) > ( Personalشخصي) > ( Securityالحماية) > ( Make passwords visibleإظهار كلمات المرور). دليل جهاز Nexus 7 تأمين جهازك اللوحي 74 تشفير جهازك اللوحي يمكنك تشفير جميع البيانات الموجودة على جهازك اللوحي،مثل :حسابات Googleوبيانات التطبيقات والموسيقى والوسائط األخرى والمعلومات التي تم تنزيلها وغيرها .في حال رغبتك في تشفير جهازك اللوحي؛ يجب عليك إدخال رمز PINرقمي أو كلمة مرور في كل مرة تقوم فيها بتشغيل الجهاز .ينبغي اإلشارة إلى رمز PINوكلمة المرور المستخدمين هنا هما نفسهما بشكل مستقل. المستخدمين في قفل جهازك اللوحي من غير تشفير ،لذا ال يمكن تعيينهما ٍ تحذير :التشفير إجراء يتعذر التراجع عنه ،لذا ،ال يمكنك إرجاع جهازك اللوحي إلى حالته غير الم.شفرة إال من خالل إعادة تعيين بيانات المصنع والتي ستؤدي إلى مسح جميع البيانات الخاصة بك. يوفر التشفير حماية إضافية في حال سرقة جهازك اللوحي وربما يكون ضروريًا أو منصوحً ا به في بعض المؤسسات .استشر المسؤول عن النظام الخاص بك قبل تشغيل التشفير .في كثير من الحاالت ،يتحكم مسؤول النظام في رمز PINأو كلمة المرور التي قمت بتعيينها لخاصية التشفير. قبل تشغيل خاصية التشفير ،اتبع الخطوات التالية: 1 -1قم بتعيين رمز PINأو كلمة مرور لقفل الشاشة. 2 -2اشحن البطارية. 3 -3قم بتوصيل جهازك اللوحي بالتيار الكهربي. قم بضبط مدة عملية التشفير على ساعة أو أكثر وتجنب مقاطعة العملية وإال ستفقد جميع البيانات الخاصة بك أو بعضًا منها. ً جاهزا لتشغيل التشفير: عندما تكون 1 -1المس ( Settingsاإلعدادات) > ( Personalشخصي) > ( Securityالحماية) > ( Encryptionالتشفير) > ( Encrypt tabletتشفير الجهاز اللوحي). 2 -2اقرأ المعلومات الخاصة بالتشفير بعناية. يكون زر ( Encrypt tabletتشفير الجهاز اللوحي) باه ًتا في حالة عدم شحن البطارية دليل جهاز Nexus 7 تأمين جهازك اللوحي 75 أو عدم توصيل الجهاز بالتيار الكهربي .إذا غيرت رأيك حول تشفير الجهاز اللوحي؛ المس زر ( Backعودة). تحذير :إذا قاطعت عملية التشفير؛ فستفقد البيانات. 3 -3المس ( Encrypt tabletتشفير الجهاز اللوحي). 4 -4أدخل رمز PINأو كلمة مرور قفل الشاشة ،ثم المس ( Continueمتابعة). 5 -5المس ( Encrypt tabletتشفير الجهاز اللوحي) مرة أخرى. بعد ذلك ،تبدأ عملية التشفير ويتم عرض تقدمها على الشاشة .تستغرق عملية التشفير ساعة أو أكثر ،ويتم خاللها إعادة تشغيل جهازك اللوحي مرات عديدة. عند اكتمال عملية التشفير ،يتم مطالبتك بإدخال كلمة المرور أو رمز PINالخاص بك. بعد ذلك ،يجب عليك إدخال كلمة المرور أو رمز PINالخاص بك في كل مرة تقوم فيه بتشغيل جهازك اللوحي لفك تشفيره. معالجة الشهادات يمكنك استخدام الشهادات الرقمية في تعريف جهازك لمجموعة من األغراض ،بما في ذلك الوصول إلى شبكة VPNأو شبكة Wi-Fiوكذلك التصديق على الملقمات التي تستخدمها تطبيقات مثل ( Emailالبريد اإللكتروني) أو .Chromeالستخدام شهادة في تعريف جهازك؛ يجب عليك الحصول عليها بمساعدة مسؤول النظام وتثبيتها في وحدة تخزين بيانات االعتماد الموثوقة بجهازك. يدعم نظام Androidشهادات DER-encoded X.509التي يتم حفظها في هيئة ملفات بامتداد “ ”.crtأو “ .”.cerإذا كان امتداد ملف الشهادة الخاصة بك “ ”.derأو أي امتداد آخر؛ يجب عليك تغييره إلى “ ”.crtأو “ ”.cerوإال لن تستطيع تثبيته. دليل جهاز Nexus 7 تأمين جهازك اللوحي 76 من ناحية أخرى ،يدعم نظام Androidشهادات X.509التي يتم حفظها كملفات مخزن مفاتيح PKCS#12بامتداد “ ”.p12أو “ .”.pfxإذا كان لمخزن المفاتيح الخاص بك امتداد آخر؛ فيجب عليك تغييره إلى “ ”.p12أو “ ”.pfxوإال لن تستطيع تثبيته .عندما تقوم بتثبيت شهادة من مخزن مفاتيح ،PKCS#12فإن نظام Androidيقوم هو اآلخر بتثبيت شهادات المرجع المصدق أو أية شهادات رئيسية خاصة ذات صلة. تثبيت شهادات العميل وشهادات المرجع المصدق لتثبيت شهادة من وحدة التخزين الداخلية لجهازك اللوحي: 1 -1انسخ الشهادة أو مخزن المفاتيح من جهاز الكمبيوتر الخاص بك إلى جذر وحدة التخزين الرئيسية بجهازك اللوحي (غير الموجودة في مجلدات). 2 -2المس ( Settingsاإلعدادات) > ( Personalشخصي) > ( Securityالحماية) > ( Credential storageوحدة تخزين بيانات االعتماد) > Install from ( storageتثبيت من وحدة التخزين). 3 -3المس اسم ملف الشهادة أو مخزن المفاتيح لتثبيته .ال يتم عرض سوى الشهادات التي لم تقم بتثبيتها. 4 -4في حالة مطالبتك بإدخال كلمة مرور مخزن المفاتيح؛ أدخلها ،ثم المس ( OKموافق). 5 -5أدخل اسم للشهادة ،ثم المس ( OKموافق). عادة ما يتم تثبيت شهادات المرجع المصدق المرفقة مع شهادات العميل في نفس الوقت .من ناحية أخرى ،يمكنك تثبيت شهادات المرجع المصدق المنفصلة باستخدام نفس الخطوات. في حالة عدم تعيين نمط أو رمز PINأو كلمة مرور لجهازك فسيُطلب منك إعدادها .قد يقوم مسؤول النظام بتحديد نوع القفل المقبول مسب ًقا. يمكنك اآلن استخدام الشهادة التي قمت بتثبيتها عند االتصال بشبكة آمنة أو مصادقة العميل عند استخدام تطبيقي ( Emailالبريد اإللكتروني) و Chromeوتطبيقات الجهات األخرى .بعد تثبيت الشهادة بنجاح ،يتم حذف النسخة الموجودة في وحدة التخزين. دليل جهاز Nexus 7 تأمين جهازك اللوحي 77 ملحوظة مهمة :تتيح لك التطبيقات مثل تطبيق ( Emailالبريد اإللكتروني) الذي يدعم الشهادات تثبيت الشهادات مباشرة من داخل التطبيق .لمزيد من التفاصيل ،يُرجى االطالع على التعليمات أو اإلرشادات األخرى المرفقة مع كل تطبيق. معالجة شهادات المرجع المصدق يمكنك تعطيل شهادات المرجع المصدق أو إزالتها في حالة تعرضها لالختراق أو رفض منظمتك الوثوق فيها لسبب من األسباب .للقيام بذلك ،اتبع الخطوات التالية: 1 -1المس ( Settingsاإلعدادات) > ( Personalشخصي) > ( Securityالحماية) > ( Credential storageوحدة تخزين بيانات االعتماد) > Trusted ( credentialsبيانات االعتماد الموثوقة) .تحتوي شاشة بيانات االعتماد الموثوقة على عالمتي تبويب: بشكل دائم في تعرض عالمة التبويب ( Systemالنظام) شهادات المرجع المصدق المثبتة ٍ ذاكرة القراءة فقط بجهازك اللوحي. أما عالمة التبويب ( Userالمستخدم) فتعرض شهادات المرجع المصدق التي قمت بتثبيتها، على سبيل المثال ،عند تثبيت شهادات العمالء. 2 -2الستعراض تفاصيل شهادة المرجع المصدق ،المس اسمها. هناك شاشة قابلة للتمرير تعرض التفاصيل. 3 -3لتعطيل أو إزالة شهادة من شهادات المرجع المصدق ،قم بالتمرير ألسفل شاشة التفاصيل ،ثم المس ( Disableتعطيل) مع شهادات النظام أو ( Removeإزالة) مع شهادات المستخدم. عندما تقوم بتعطيل شهادة مرجع مصدق خاصة بالنظام ،يتغير الزر الموجود أسفل شاشة تفاصيل الشهادة إلى ( Enableتمكين) ،لذا يمكنك تمكين الشهادة مرة أخرى عند الحاجة. بشكل دائم، وعندما تقوم بإزالة شهادة مرجع مصدق مثبتة من قبل المستخدم؛ فإنها يتم إزالتها ٍ لذلك يجب إعادة تثبيتها عند الحاجة إليها. 4 -4انقر فوق ( OKموافق) في مربع حوار التأكيد الذي يظهر على الشاشة. دليل جهاز Nexus 7 تأمين جهازك اللوحي 78 11 هولة الوصول نظرة عامة على سهولة الوصول إن لميزات سهولة الوصول التي يتسم بها جهازك اللوحي دور مهم في تيسير استخدام الجهاز إن كنت من المستخدمين ضعاف البصر: TalkBack؛ هي خدمة قارئ شاشات مثبتة مسب ًقا تقدمها شركة .Googleوتستخدم هذه الميزة التعليقات المنطوقة لوصف نتائج اإلجراءات؛ مثل تشغيل تطبيق ما ،كما تستخدم لوصف األحداث؛ مثل اإلشعارات. ( Explore by Touchاالستكشاف باللمس) هي ميزة نظام تعمل إلى جانب ميزة ،TalkBackوتتيح لك لمس شاشة الجهاز اللوحي وسماع وصف لكل ما يتم لمسه عبر التعليقات المنطوقة .وتعد هذه الميزة مفيدة جدًا للمستخدمين فاقدي البصر. إعدادات سهولة الوصول تتيح لك تعديل خيارات العرض والصوت في الجهاز اللوحي؛ مثل زيادة حجم النص وتغيير سرعة نطقه والمزيد. دليل جهاز Nexus 7 سهولة الوصو ل 79 المستخدمين ضعاف البصر إن كنت أحد المستخدمين ضعاف البصر وال تنتوي استخدام خدمة Explore by Touch (االستكشاف باللمس) ،انتقل إلى support.google.com/nexusلعرض محتوى Help (مساعدة) المخصص للمستخدمين المبصرين .ويمكنك تسهيل عملية قراءة هذه المادة والتنقل فيها من خالل زيادة حجم النص ،فما عليك سوى االنتقال إلى ( Settingsاإلعدادات) > ( Accessibilityسهولة الوصول) وتحديد خيار ( Large textنص كبير). إعدادات ذات صلة •لعرض إعدادات سهولة الوصول ،انتقل إلى ( Settingsاإلعدادات) > Accessibility (سهولة الوصول). •للتحكم في التعليقات الصوتية وسلوكيات خدمة TalkBackاألخرى ،انتقل إلى Settings (اإلعدادات) > ( Accessibilityسهولة الوصول) > TalkBackوالمس Settings (اإلعدادات) الموجودة بالزاوية العلوية اليمنى من الشاشة. يماءات سهولة الوصول لنظام ( Android 4.1جيلي بين) عندما تكون خدمة TalkBackوميزة ( Explore by Touchاالستكشاف باللمس) قيد التشغيل ،يمكنك استخدام إيماءات مبسّطة للتنقل بين شاشات جهاز :Nexus 7 •اسحب بإصبع واحد .الستكشاف الشاشة واالستماع إلى التعليقات المنطوقة لكل ما يتم لمسه. •انقر نقرً ا مزدوجً ا في أي مكان على الشاشة .لفتح أو تنشيط آخر عنصر قمت بلمسه. •اسحب ألعلى أو ألسفل بإصبعين .للتمرير داخل القوائم. •اسحب لليمين أو اليسار بإصبعين .لتغيير الصفحات والشاشات. •اسحب لليمين أو (ألسفل) بإصبع واحد .لالنتقال إلى العنصر التالي. •اسحب لليمين أو (ألعلى) بإصبع واحد .لالنتقال إلى العنصر السابق. •اسحب ألسفل ثم ألعلى في حركة واحدة .لالنتقال إلى مستوى القراءة التالي عند قراءة مجموعة من النصوص ،ثم اسحب لليمين لالنتقال إلى األمام أثناء القراءة أو اليسار لالنتقال إلى الخلف. دليل جهاز Nexus 7 سهولة الوصو ل 80 •اسحب ألعلى ثم ألسفل في حركة واحدة .لالنتقال إلى مستوى القراءة السابق عند قراءة مجموعة من النصوص ،ثم اسحب لليمين لالنتقال إلى األمام أثناء القراءة أو اليسار لالنتقال إلى الخلف. •اسحب لليمين ثم لليسار في حركة واحدة .لالنتقال إلى الصفحة التالية. •اسحب لليسار ثم لليمين في حركة واحدة .لالنتقال إلى الصفحة السابقة. أثناء استكشاف شاشات الجهاز مستخدمًا إصبعًا واحدًا ،بإمكانك استخدام إصبع آخر للنقر نقرً ا مزدوجً ا لفتح أحد التطبيقات أو عناصر الواجهة وغير ذلك. ملحوظة مهمة :تتولى خدمة TalkBackترجمة هذه اإليماءات إلى اإلجراءات المخصصة لها ،علمًا بأن هناك خدمات سهولة وصول أخرى قد تستخدم اإليماءات ذاتها في تنفيذ إجراءات مغايرة. إيماءات االختصار في خدمة TalkBack مالحظة :ال تعمل هذه اإليماءات إال عندما تكون ميزة ( Explore by Touchاالستكشاف باللمس) قيد التشغيل. تتميز خدمة TalkBackبإيماءات اختصار ليتسنى لك الوصول إلى الشاشة الرئيسية والعودة للخلف والمزيد من اإلجراءات .لتجربة هذه االختصارات ،اسحب في حركة واحدة: •ألعلى ثم لليمين .فتح اإلشعارات •ألعلى ثم لليسار .زر ( Homeالشاشة الرئيسية) •ألسفل ثم لليمين .زر ( Recent appsالتطبيقات الحديثة) •ألسفل ثم لليسار .زر ( Backعودة) يمكنك تعديل إيماءات االختصار واإلجراءات المتعلقة بها في خدمة TalkBackباالنتقال إلى ( Settingsاإلعدادات) > ( Accessibilityسهولة الوصول) > > TalkBack ( Settingsاإلعدادات) > ( Manage shortcut gesturesإدارة إيماءات االختصار). دليل جهاز Nexus 7 سهولة الوصو ل 81 إعداد الجهاز اللوحي يحتوي جهاز Nexus 7على المكونات التالية: •زر الطاقة/مفتاح القفل .يقع زر الطاقة في الجانب األيمن للجهاز اللوحي. •زر مستوى الصوت .يقع مفتاح مستوى الصوت أسفل زر الطاقة مباشرة. •الكاميرا األمامية .تقع الكاميرا في مركز الجانب العلوي للشاشة. •منفذ Micro USBصغير .يقع منفذ USBفي أسفل الجهاز. •مقبس سماعة الرأس .يقع مقبس سماعة الرأس بالجانب األيمن السفلي في أسفل الجهاز اللوحي. ستظهر شاشة ترحيب عند تشغيل الجهاز اللوحي ألول مرة. •لتشغيل خدمة TalkBackأو ميزة ( Explore by Touchاالستكشاف باللمس) ،ضع إصبعين على الشاشة مع المباعدة بينهما نسبيًا ،وسوف تسمع تعلي ًقا صوتيًا بمجرد تعرف الجهاز اللوحي على اإليماءة ،فاستمر في وضع اإلصبعين على الشاشة ألكثر من ثانيتين لتمكين TalkBackو( Explore by Touchاالستكشاف باللمس) .وعقب تشغيل هاتين الميزتين،يتم تشغيل برنامج تعليمي لميزة ( Explore by Touchاالستكشاف باللمس) يمنحك فرصة ذهبية للتنقل الرائع في نظام Androidواستكشافه .وفور انتهاء البرنامج، يعرض الجهاز رسالة الترحيب مرة أخرى. •الختيار لغة مختلفة ،اسحب لليمين وانقر نقرً ا مزدوجً ا فوق القائمة. •إلنهاء إعداد الجهاز ،اسحب لليمين وانقر نقرً ا مزدوجً ا فوق ( Startبدء) الموجود ناحية مركز الشاشة. ستظهر عدة شاشات وستنتقل بك إلى عملية اإلعداد .أدخل عنوان البريد اإللكتروني وكلمة المرور عند طلب إدخالهما لتسجيل الدخول إلى حساب .Googleعند تسجيل الدخول إلى الجهاز اللوحي باستخدام أي من حسابات Google؛ سوف تتزامن جميع جهات االتصال وأحداث Calendar (التقويم) والبيانات األخرى المرتبطة بهذا الحساب مع الجهاز تلقائيًا .إن كان لديك أكثر من حساب على ،Googleفبإمكانك إضافة الحسابات األخرى الح ًقا. دليل جهاز Nexus 7 سهولة الوصو ل 82 التراكبات عقب إتمام عملية إعداد الجهاز ستواجهك العديد من التراكبات التي توضح كيفية استخدام المزايا المتعددة على جهازك اللوحي .لرفض التراكبات ،اسحب لليمين وانقر نقرً ا مزدوجً ا فوق OK (موافق). استخدام خدمة TalkBack توفر خدمة TalkBackتعليقات صوتية لمساعدتك في التنقل خالل شاشات الجهاز مع تقديم وصف لكل ما يتم لمسه أو تنشيطه. مالحظة :المساعدة البصرية ضرورة مهمة للمستخدمين غير المبصرين حتى يتسنى لهم تمكين خدمة TalkBackإن كانت متوقفة عن التشغيل أثناء عملية اإلعداد األولي. لتشغيل خدمة أو TalkBackإيقاف تشغيلها: 1 -1انتقل إلى ( Settingsاإلعدادات) > ( Accessibilityسهولة الوصول) > .TalkBack 2 -2مرر مفتاح TalkBackإلى وضع ( Onتشغيل) أو ( Offإيقاف التشغيل). 3 -3المس ( OKموافق) لتشغيل .TalkBack 4 -4عند سؤالك حول رغبتك في تمكين ميزة ( Explore by Touchاالستكشاف باللمس)، فالمس ( OKموافق) إن كنت تريد تغيير الطريقة التي يعمل بها الجهاز أو إن كنت تريد أن يصف الجهاز كل عنصر يتحرك إصبعك فوقه على الشاشة. عند تشغيل خدمة ،Talkbackيتم تشغيل التعليقات الصوتية تلقائيًا ،حيث تعمل هذه الخدمة على وصف اإلجراءات التي تنفذها أثناء التنقل في الجهاز اللوحي كما تنبهك باإلشعارات واألحداث األخرى. وإن قمت بتمكين ميزة ( Explore by Touchاالستكشاف باللمس) ،فإن تحريك إصبعك حول الشاشة من شأنه تشغيل خاصية وصف كل العناصر التي تلمسها ،مع العلم أن النقر نقرً ا مزدوجً ا ين ّ شط آخر عنصر تم وصفه صوتيًا ،فاسحب بإصبعين لتنفيذ إجراءات السحب التي تتطلب عادة استخدام إصبع واحد. دليل جهاز Nexus 7 سهولة الوصو ل 83 تغيير إعدادات خدمة TalkBack لتعديل إعدادات ،TalkBackانتقل إلى ( Settingsاإلعدادات) > ( Accessibilityسهولة الوصول) > ،TalkBackثم انقر نقرً ا مزدوجً ا فوق ( Settingsاإلعدادات) بالزاوية العلوية اليمنى. الوقت المناسب للتحدث •( Speech volumeحجم صوت الكالم) .يمكنك ضبط هذا الخيار كنسبة مئوية لحجم صوت الوسائط. •( Use pitch changesاستخدام تغييرات درجة الصوت) .حدد هذا اإلعداد إلصدار تعليقات لوحة المفاتيح على أقل درجة. •( Speak when screen is offالتحدث عندما تكون الشاشة في وضع إيقاف التشغيل). حدد هذا اإلعداد لتشغيل التعليقات الصوتية عندما تكون الشاشة في وضع إيقاف التشغيل. إعدادات التعليقات •( Sound feedbackالتعليقات الصوتية) .حدد هذا اإلعداد للتحكم في أصوات التنقل. •( Speech volumeمستوى الصوت) .يتاح هذا اإلعداد عند تحديد Sound feedback (التعليقات الصوتية) .يمكنك ضبط هذا الخيار كنسبة مئوية لحجم صوت الوسائط. االستكشاف باللمس •( Launch “Explore by touch” tutorialتشغيل البرنامج التعليمي لميزة "االستكشاف باللمس"). •( Manage shortcut gesturesإدارة إيماءات االختصار) .يسمح لك بتحديد العمليات التي تنفذها اإليماءات المختلفة. التحكم في سرعة تحويل النص إلى كالم للتحكم في سرعة نطق خدمة ،TalkBackانتقل إلى ( Settingsاإلعدادات) > ( Accessibilityسهولة الوصول) > ( Text-to-speech outputإخراج تحويل النص إلى كالم) > ( Speech rateسرعة النطق). إدارة حجم الصوت في خدمة TalkBack لتغيير إعدادات حجم الصوت في ،TalkBackانتقل إلى ( Settingsاإلعدادات) > Sound (الصوت) > ( Volumesحجم الصوت) .استخدم شريط التمرير الخاص بالموسيقى والفيديو واأللعاب وغيرها من الوسائط لتغيير مستوى الصوت. دليل جهاز Nexus 7 سهولة الوصو ل 84 كما يمكنك استخدام أزرار التحكم في مستوى الصوت الموجودة على الجانب األيمن من الجهاز اللوحي عند سماع التعليقات الصوتية. دعم سهولة الوصول إلى الويب في سبيل الحصول على الدعم الكامل لسهولة الوصول إلى منتجات على غرار Gmailو ،Chromeيجب عليك تشغيل خيار ( Enhance web accessibilityدعم سهولة الوصول إلى الويب) .انتقل إلى ( Settingsاإلعدادات) > ( Accessibilityسهولة الوصول) > ( Enhance web accessibilityدعم سهولة الوصول إلى الويب) ،ثم انقر نقرً ا مزدوجً ا فوق ( Allowالسماح) .بتمكين هذا الخيار ،يتسنى للتطبيقات تثبيت البرامج النصية التي من شأنها تسهيل الوصول إلى محتويات الويب. استخدام ميزة االستكشاف باللمس مع خدمة TalkBack عندما تكون خدمة TalkBackقيد التشغيل ،يتوافر لديك خيار استخدام ميزة Explore by ( Touchاالستكشاف باللمس) ،إذ تتيح لك هذه الميزة السحب بإصبعك ببطء فوق الشاشة وبالتالي وصف كل عنصر يلمسة إصبعك. يجب أن تكون خدمة Talkbackفي وضع التشغيل حتى تتمكن من تشغيل خدمة Explore by ( Touchاالستكشاف باللمس) ،على أن تتلقى طلب بتشغيل هذه الميزة عند تشغيل TalkBack للمرة األولى. ملحوظة مهمة :في حالة عدم اختيار تشغيل ميزة ( Explore by Touchاالستكشاف باللمس) عندما تكون TalkBackفي وضع التشغيل ،يمكنك عرض هذا الطلب مرة أخرى بتعطيل TalkBackوإعادة تشغيلها .انتقل إلى ( Settingsاإلعدادات) > ( Accessibilityسهولة الوصول) > ،TalkBackثم مرر مفتاح TalkBackإلى وضع ( Offإيقاف التشغيل) .كرر الخطة ذاتها لتشغيل ،TalkBackوبمجرد تشغيل ( Explore by Touchاالستكشاف باللمس)، ال يمكنك إيقاف تشغيلها وحدها من TalkBackما لم تقم بإعادة ضبط بيانات المصنع الخاصة بالجهاز اللوحي. اعلم أن كل إجراء تنفذه بإصبعك ينبهك بتعليق صوتي وصوت مخصص (إن كان مُم َّك ًنا). للتنقل بين شاشات الجهاز اللوحي مستخدمًا ميزة ( Explore by Touchاالستكشاف باللمس) ،يمكنك: دليل جهاز Nexus 7 سهولة الوصو ل 85 •استكشف الشاشة مستخدمًا إصبعًا واحدًا لسماع وصف صوتي عن األيقونات واألزرار الموجودة على الشاشة والتي يمكن تحديدها. •بعد العثور على األيقونات واألزرار ،انقر نقرً ا مزدوجً ا فوق أي مكان على الشاشة لفتح التطبيقات والقوائم والمزيد. لالطالع على اإليماءات التي يمكن استخدامها مع خدمة TalkBackوميزة Explore by ( Touchاالستكشاف باللمس) ،يُرجى زيارة “إيماءات سهولة الوصول في نظام Android 4.1 (جيلي بين)” صفحة رقم .80 البرنامج التعليمي الموصى به :للتعرف على المزيد حول ( Explore by Touchاالستكشاف باللمس) ،انتقل إلى ( Settingsاإلعدادات) > ( Accessibilityسهولة الوصول) > ( Settings > Talkbackاإلعدادات) > ”Launch “Explore by touch ( tutorialتشغيل البرنامج التعليمي لميزة "االستكشاف باللمس"). إعدادات سهولة الوصول لتعديل إعدادات سهولة الوصول في الجهاز اللوحي ،انتقل إلى ( Settingsاإلعدادات) > ( Accessibilityسهولة الوصول). ستظهر لك قائمة خيارات: • .TalkBackللتحكم في التعليقات الصوتية مراعاة للمستخدمين ضعاف السمع. •( Large textنص كبير) .حدد هذا الخيار لزيادة حجم النص المعروض على جميع شاشات الجهاز( .للمستخدمين ضعاف البصر) يغير هذا الخيار حجم الخط إلى أكبر حجم ممكن .للتحكم بشكل أكثر دقة في حجم الخط ،انتقل إلى ( Settingsاإلعدادات) > ( Displayالشاشة) > ( Font sizeحجم الخط) .يُرجى العلم أن هذا اإلعداد ال ينطبق على تطبيق Google Chromeإذ يتميز التطبيق بإعدادات تحكم في حجم النص الخاص به. •( Auto-rotate screenتدوير تلقائي للشاشة) .حدد هذا اإلعداد لتدوير الشاشة تلقائيًا عند تغيير استدارة الجهاز اللوحي. •( Speak passwordsنطق كلمة المرور) .حدد هذا اإلعداد للحصول على تعليق صوتي أثناء كتابة كلمات المرور. عند عدم تحديد هذا الخيار ،ستحتاج حينئذ إلى سماعة رأس لسماع حروف كلمات المرور أثناء كتابتها. دليل جهاز Nexus 7 سهولة الوصو ل 86 •( Text-to-Speech outputإخراج تحويل النص إلى كالم) .يتيح لك تحديد تفاصيل مش ّغل تحويل النص إلى كالم وسرعة النطق. •( Touch & hold delayتأخر اللمس مع االستمرار) .يسمح لك بضبط فترة التأخر التي يتطلبها الجهاز اللوحي الستشعار إجراء اللمس مع االستمرار ألي عنصر (على سبيل المثال، نقل أحد التطبيقات إلى الشاشة الرئيسية). •( Enhance web accessibilityدعم سهولة الوصول إلى الويب) .قم بتمكين هذا الخيار لضبط ChromeVoxعلى إصدار تعليقات صوتية أثناء استعراض مواقع الويب والتطبيقات والتعامل معها. تأكد من تشغيل هذا الخيار لضمان العمل الفعال للتطبيقات المتخصصة في سهولة الوصول على الجهاز اللوحي. التنقل في الشاشة الرئيسية مالحظة :ترد هذه التعليمات على افتراض أن ميزة ( Explore by Touchاالستكشاف باللمس) قيد التشغيل. ستجد أسفل الشاشة ثالثة أزرار متاحة دائمًا للتنقل بغض النظر عن النشاط الذي تمارسه على جهازك ،حيث ُتمكنك هذه األزرار دائمًا من العودة إلى الشاشة الرئيسية أو العودة إلى الشاشات السابقة: •( Backعودة) .يستخدم هذا الزر في فتح الشاشة السابقة التي كنت تعمل فيها حتى ولو كان في تطبيق مختلف .فبمجرد العودة إلى الشاشة الرئيسية ،تتوقف وظيفة الزر في العودة إلى هذا الحد في السجل. •( Homeالشاشة الرئيسية) .يفتح هذا الزر الشاشة الرئيسية ،حيث يفتح الشاشة الرئيسية المركزية في حالة عرض شاشة رئيسية يُمنى أو يسرى. •( Recent appsالتطبيقات الحديثة) .يفتح هذا الزر قائمة الصور المصغرة للتطبيقات التي استخدمتها مؤخرً ا .لفتح أحد التطبيقات؛قم بلمسه أو النقر فوقه نقرً ا مزدوجً ا .وإلزالة صورة مصغرة ألحد التطبيقات من القائمة ،اسحبها لليسار أو اليمين مستخدمًا إصبعين. قد تتقلص هذه األزرار إلى نقاط أو قد تختفي في حال عدم استخدامها لمدة زمنية قصيرة وذلك على حسب التطبيق الحالي .وإلعادتها إلى وضعها الطبيعي ،انقر نقرً ا مزدوجً ا فوق مكان وجودها التقريبي. دليل جهاز Nexus 7 سهولة الوصو ل 87 يمكنك استخدام إيماءات سهلة لتنشيط أزرار التنقل والوصول إلى اإلشعارات .اسحب في حركة واحدة: •ألعلى ثم لليمين .فتح اإلشعارات •ألعلى ثم لليسار .زر ( Homeالشاشة الرئيسية) •ألسفل ثم لليمين .زر ( Recent appsالتطبيقات الحديثة) •ألسفل ثم لليسار .زر ( Backعودة) ستجد فوق أزرار التنقل مباشر ًة حاوية ( Favoritesالمفضالت) ،حيث تتوافر التطبيقات التي تقوم بحفظها في هذه الحاوية على كل الشاشات الرئيسية. وفي المنتصف تظهر أيقونة ( )Appsالتطبيقات ،فحدد مكانها وانقر فوقها نقرً ا مزدوجً ا لعرض كل التطبيقات وعناصر الواجهة. يمكن أن تحتوي الشاشة الرئيسية على أيقونات للتطبيقات وعناصر الواجهة إلى جانب المجلدات. •لفتح أحد التطبيقات أو المجلدات أو عناصر الواجهة؛ حدد مكانه األيقونة الخاصة به ثم انقر فوقها نقرً ا مزدوجً ا. •لعرض الشاشات الرئيسية اإلضافية ،اسحب لليمين ثم لليسار أو اسحب لليسار ثم لليمين في حركة واحدة ،أو اسحب لليمين أو اليسار باستخدام إصبعين. ستجد أعلى الشاشة شريط الحالة: •أيقونات الحالة الموجودة على اليسار والتي تخبرك بالتطبيقات التي أرسلت إشعارات ،على سبيل المثال ،إخبارك بوصول رسالة ما أو أزوف وقت اجتماع ما .وفي حال كانت خدمة TalkBackأو غيرها من خدمات سهولة الوصول قيد التشغيل ،ستقوم هذه الخدمة بنطق اإلشعار فور ظهوره. •للعثور على أحد اإلشعارات ،استخدم إصبعين في السحب من أعلى الشاشة ألسفل مركز اإلشعارات أو السحب ألعلى ثم لليمين في حركة واحدة. •أيقونات النظام الموجودة على اليمين والتي تعرض قوة االتصال الالسلكي واالتصال الحالي بالشبكة ومستوى شحن البطارية والوقت والمزيد. شريط ( Google Searchالبحث في )Googleالذي يقع أسفل أيقونات الحالة والنظام ويوفر لك إمكانية البحث في جهازك اللوحي أو اإلنترنت .اعثر على كلمة ( Searchبحث) وانقر فوقها نقرً ا مزدوجً ا لكتابة كلمات البحث أو ( Voice Searchالبحث الصوتي) لنطق هذه الكلمات. دليل جهاز Nexus 7 سهولة الوصو ل 88 تجربة تطبيق Google Play مالحظة :ترد هذه التعليمات على افتراض أن خدمة TalkBackوميزة Explore by Touch (االستكشاف باللمس) قيد التشغيل. يجمع تطبيق Google Playجميع مفضالتك في مكان واحد ومنها؛ األفالم والكتب والموسيقى والمجالت والتطبيقات والمزيد ،بحيث يتسنى لك الوصول إلى أي منها من أي جهاز خاص بك. استخدم عناصر واجهة تطبيق Google Play تتوافر هذه العناصر على الشاشات الرئيسية: •( Recommended on Playتوصيات .)Playيعرض لك هذا العنصر ملفات موسيقية وأفالم ومحتويات أخرى قد تنال إعجابك ،فحدد مكان المقترح وانقر فوقه نقرً ا مزدوجً ا وتعرف على المزيد عنه. •( Recommended appsالتطبيقات الموصى بها) .يقدم لك بعض التطبيقات التي يمكنك إضافتها إلى الشاشة الرئيسية .فحدد مكان المقترح الموصى به وانقر فوقه نقرً ا مزدوجً ا وتعرف على المزيد عنه. وإلزالة أحد العناصر ،انقر نقرً ا مزدوجً ا مع االستمرار فوق العالمة الثانية ،ثم اسحبها إلى أيقونة ( Removeإزالة) الموجودة أعلى الشاشة. إلضافة عنصر واجهة آخر إلى ،Google Playاعثر على أيقونة ( Appsالتطبيقات) وانقر فوقها نقرً ا مزدوجً ا ،ثم ( Widgetsعناصر الواجهة) واسحب من اليمين حتى تجد العنصر الذي تريده .ثم انقر نقرً ا مزدوجً ا مع االستمرار فوق العالمة الثانية وحررها في المكان الذي تريده على الشاشة الرئيسية. التسوق في Google Play لفتح تطبيق ،Google Play Storeنقرً ا مزدوجً ا فوق أيقونة ( Play Storeمتجر )Play بعد العثور عليها من حاوية ( Favoritesالمفضالت) الموجودة أسفل كل الشاشات الرئيسية. يمكنك الوصول إلى معظم األشياء التي تشتريها على تطبيق Google Playمن خالل الكمبيوتر الخاص بك أو أي جهاز محمول يعمل بنظام ( .Androidتطبيقات Androidهي دليل جهاز Nexus 7 سهولة الوصو ل 89 تطبيقات استثنائية حيث ال تعمل إال على األجهزة ذات نظام .)Androidسجل الدخول إلى play.google.comللحصول على وسائل المتعة والترفيه من أي مكان. احصل على محتوياتك في حال سبق لك شراء محتويات على ،Google Playفسوف تدخل تلقائيًا إلى هذا المحتوى الموجود على جهاز ،Nexus 7وما عليك سوى التأكد من تسجيل الدخول مستخدمًا الحساب ذاته المستخدم في عملية الشراء السابقة. ويمكنك الوصول إلى محتواك مستخدمًا أيقونات Google Playالموجودة في حاوية ( Favoritesالمفضالت) بما في ذلك الكتب والمجالت واألفالم والموسيقى( .مالحظة :لقراءة المجالت في وضع النص ،يُرجى زيارة ( Reading in text modeالقراءة في وضع النص) الموجود أسفل هذه المقالة). أو يمكنك النقر نقرً ا مزدوجً ا فوق أيقونة ( Play Storeمتجر )Playبعد العثور عليها لفتح تطبيق .Google Playفي الزاوية اليمنى العلوية وعلى الجانب األيسر أليقونات Menu (القائمة) و( Searchبحث) ستجد أيقونة ( My Libraryمكتبتي) طب ًقا لقسم Google Play المعروض أمامك حاليًا .فعلى سبيل المثال ،ستجد أثناء استعراض قسم األفالم والتلفزيون أيقونة تطبيق ( Google Play Moviesأفالم )Google Playالتي تنقلك مباشرة إلى هذا القسم. يمكنك بهذه الطريقة الوصول السريع إلى محتوياتك من تطبيق Google Play Storeبغض النظر عن الهاتف أو الجهاز اللوحي المستخدم في شرائها على .Google Playوإن اشتريت ً جهازا جديدًا ،فبإمكانك الوصول إلى جميع الوسائط الخاصة بك تلقائيًا بمجرد تشغيل الجهاز وتسجيل الدخول. إعدادات تطبيق Google Play لضبط إعدادات تطبيق Google Playأو تبديل الحسابات أو الحصول على المساعدة ،اختر الخيار الذي تريده من ( Menuالقائمة) بالزاوية اليمنى العلوية. دليل جهاز Nexus 7 سهولة الوصو ل 90 تتيح لك شاشة ( Google Play Settingsإعدادات )Google Playالتحكم عند إشعارك بوجود تحديثات للتطبيقات واأللعاب و ُتمكنك من مسح سجل البحث وتمكين أدوات التحكم في المستخدم .ولتصفية تطبيقات Androidالتي تعتمد على مستوى النضوج أو تتطلب رمز PIN قبل إنهاء عملية الشراء ،انقر نقرً ا مزدوجً ا فوق ( Content filteringتصفية المحتوى) أو ( Set or change PINتعيين أو تغيير رمز .)PIN للحصول على مزيد من التفاصيل حول ،Google Playيُرجى زيارة .support.google.com/googleplay استخدام تطبيق Gmail مالحظة :ترد هذه التعليمات على افتراض أن خدمة TalkBackوميزة Explore by Touch (االستكشاف باللمس) و( Enhanced Web Accessibilityدعم سهولة الوصول) قيد التشغيل. قراءة الرسائل •من أي شاشة رئيسية أو شاشة ( Appsالتطبيقات) ،اعثر على تطبيق Gmailوانقر فوقه نقرً ا مزدوجً ا لفتحه حيث يفتح التطبيق صندوق الوارد مباشرة. اسحب لليمين أو لألسفل لسماع أسطر الموضوعات الخاصة بمحادثاتك .وعند رغبتك في سماع إحدى المحادثات حال العثور عليها: •انقر نقرً ا مزدوجً ا فوق المحادثة لفتحها .ويمكنك لمس أي محادثة لسماعها في حالة أن تم اختيار إعداد السماح بدعم سهولة الوصول إلى الويب. •للعودة إلى صندوق الوارد ،حدد مكان أيقونة Gmailفي أعلى الشاشة وانقر فوقها نقرً ا مزدوجً ا. أو استخدم أزرار التنقل الموجود أسفل الشاشة ،فاعثر على زر ( Backعودة) وانقر فوقه نقرً ا مزدوجً ا أو اسحب ألسفل ثم لليسار في حركة واحدة. إنشاء رسالة إرسالها 1 -1من قائمة المحادثات ،اعثر على أيقونة ( Composeإنشاء) الموجودة أعلى الشاشة وانقر فوقها نقرً ا مزدوجً ا. دليل جهاز Nexus 7 سهولة الوصو ل 91 2 -2الستخدام لوحة المفاتيح في ملء حقول ( Toإلى) و( Subjectالموضوع) وCompose ( emailإرسال رسالة بريد إلكتروني) ،مرر إصبعك فوق لوحة المفاتيح وارفعه من على المفتاح الذي تريده إلدخال النص. 3 -3اعثر على أيقونة ( Sendإرسال) في شريط اإلجراءات الرئيسي الموجود أعلى الشاشة إلرسال الرسالة التي أنشئتها.البحث في صندوق الوارد البحث في صندوق الوارد 1 -1من قائمة المحادثات ،اعثر على أيقونة ( Searchبحث) في شريط اإلجراءات الموجود أعلى الشاشة وانقر فوقها نقرً ا مزدوجً ا. 2 -2الستخدام لوحة المفاتيح في تحرير حقل ( Search mailالبحث عن رسالة بريد إلكتروني) ،مرر إصبعك فوق لوحة المفاتيح وارفعه من على المفتاح الذي تريده إلدخال نص البحث. 3 -3تظهر مجموعة اقتراحات أسفل حقل البحث أثناء الكتابة ،فحدد أي اقتراح ثم انقر فوقه نقرً ا ً مزدوجا للبحث عنه في الحال. 4 -4للبحث؛ اعثر على مفتاح ( Searchبحث) على الجانب األيمن للصف الثاني من لوحة المفاتيح ثم انقر فوقه نقرً ا مزدوجً ا. إعدادات Gmail بإمكانك تغيير عدد من إعدادات Gmailمن أي شاشة تابعة لهذا التطبيق. •اعثر على إعداد ( More optionsالمزيد من الخيارات) الموجود بالزاوية العلوية اليمنى من الشاشة وانقر فوقه نقرً ا مزدوجً ا ،ثم اعثر على ( Settingsاإلعدادات) ثم انقر فوقه نقرً ا مزدوجً ا. تنطبق اإلعدادات العامة على جميع حسابات ،Gmailفيما تنطبق اإلعدادات األخرى على حساب معين وحده. المزيد من المعلومات حول Gmail للحصول على المزيد من المعلومات المفصَّلة أثناء قراءة المحادثات وإنشاء الرسائل وغير ذلك، اعثر على خيار ( More optionsالمزيد من الخيارات) في الزاوية العلوية اليمنى من الشاشة وانقر فوقه نقرً ا مزدوجً ا ،ثم اعثر على ( Helpتعليمات) وانقر فوقها نقرً ا مزدوجً ا .يُرجى العلم دليل جهاز Nexus 7 سهولة الوصو ل 92 أن المحتويات التي تجدها تتناول السلوكيات العامة لتطبيق Gmailدون مزايا سهولة الوصول مثل TalkBackو( Explore by Touchاالستكشاف باللمس). إعدادات ذات صلة •لتعديل حجم خط الرسائل في ،Gmailانتقل إلى ( More Optionsالمزيد من الخيارات) > ( Settingsاإلعدادات) > ( General Settingsإعدادات عامة) > Message ( Text Sizeحجم خط الرسالة). استعراض Chrome ترد هذه التعليمات على افتراض أن خدمة TalkBackوميزة ( Explore by Touchاالستكشاف باللمس) و( Enhanced Web Accessibilityدعم سهولة الوصول) قيد التشغيل. •من أي شاشة رئيسية أو شاشة ( Appsالتطبيقات) ،اعثر على أيقونة Chromeوانقر فوقها نقرً ا مزدوجً ا لفتحه. سيفتح التطبيق Chromeلعرض الصفحة الرئيسية أو أحدث الصفحات التي استعرضتها. يقع عنوان الويب ( )URLللصفحة الحالية في أعلى الشاشة داخل مربع العناوين (ويُسمى أيضًا بالمربع متعدد االستخدام). لتحرير أو إدخال عنوان ويب ،يمكنك: 1 -1السحب لليمين للوصول إلى المربع متعدد االستخدام الموجود أعلى الشاشة وانقر نقرً ا مزدوجً ا لتحرير العنوان. 2 -2تمرير إصبعك فوق لوحة المفاتيح المعروضة على الشاشة وتحرير الزر الذي تريده إلدخال النص. 3 -3ستظهر لك قائمة باالقتراحات المطابقة أثناء الكتابة ،فيمكنك مواصلة الكتابة أو تحديد أحد االقتراحات وانقر فوقه نقرً ا مزدوجً ا لفتح الصفحة. 4 -4للبحث عن محتويات المربع متعدد االستخدام أو فتح عنوان موقع ويب داخل المربع ،اعثر على مفتاح ( Goانتقال) على الجانب األيمن من الصف الثاني في لوحة المفاتيح وانقر فوقه نقرً ا مزدوجً ا. دليل جهاز Nexus 7 سهولة الوصو ل 93 للتنقل داخل صفحة ويب ،يمكنك: •االنتقال إلى األمام أو الخلف .اسحب من اليسار إلى اليمين لالنتقال إلى األمام أو من اليمين إلى اليسار لالنتقال إلى الخلف. •التمرير .مرر بإصبعين في أي اتجاه. •تلقي التعليقات الصوتية .المس أي مكان على الشاشة لسماع وصف صوتي لمحتويات صفحة الويب. •تغيير مستوى القراءة .اسحب ألسفل ثم ألعلى في حركة واحدة لالنتقال إلى مستوى القراءة التالي عند قراءة مجموعة من النصوص أو اسحب ألعلى ثم ألسفل في حركة واحدة لالنتقال إلى مستوى القراءة السابق. •تكبير/تصغير .للتصغير ،المس الشاشة بإصبعين وضمهما إلى بعضهما ،أو باعد بينهما للتكبير .وتنبهك نغمات الصعود والنزول عند التكبير أو التصغير. لتخصيص تكبير/تصغير صفحة ويب ،انتقل إلى ( More optionsالمزيد من الخيارات) > ( Settingsاإلعدادات) > ( Accessibilityسهولة الوصول). كما يمكنك أيضًا استعراض الصفحات في الوضع غير المعروف .لفتح عالمة تبويب غير معروفة، اعثر على ( More optionsالمزيد من الخيارات) > ( New Incognito tabعالمة تبويب غير معروفة) وانقر فوقها نقرً ا مزدوجً ا .وللتنقل بين عالمات التبويب العادية وغير المعروفة ،اعثر على ( Toggle tabs switcherتشغيل مبدل عالمات التبويب) وانقر فوقه نقرً ا مزدوجً ا ،أو اعثر على زر ( Incognito tabsعالمات التبويب غير المعروفة) (أو ( Non-Incognito tabsعالمات التبويب المعروفة)) الموجود في الزاوية العلوية اليمنى وانقر فوقه نقرً ا مزدوجً ا. ضبط حجم النص في صفحات الويب (للمستخدمين ضعاف البصر) 1 -1المس ( Menuالقائمة) > ( Settingsاإلعدادات) > ( Accessibilityسهولة الوصول). 2 -2اسحب شريط التمرير ألسفل لضبط مقياس حجم النص ،ويمكنك معاينة ظهور النص على صفحات الويب من خالل مربع “( ”Previewمعاينة). فرض مكين تكبير/تصغير قد ال تتمكن من تكبير/تصغير بعض صفحات الويب المخصصة لألجهزة المحمولة ،ولكن اختيار ( Force enable zoomفرض تمكين تكبير/تصغير) سيتيح لك خاصية التكبير/التصغير في هذه المواقع. دليل جهاز Nexus 7 سهولة الوصو ل 94 المزيد من المعلومات عن Chrome للحصول على مزيد من المعلومات المفصَّلة أثناء التنقل في صفحات الويب والتعامل مع عالمات التبويب وغير ذلك ،انتقل إلى ( Chrome Help Centerمركز تعليمات .)Chromeيًرجى العلم أن المحتويات التي تجدها ال تتناول مزايا سهولة الوصول مثل TalkBackوExplore by ( Touchاالستكشاف باللمس). استخدام شاشة القفل حول شاشة القفل يتم تمكين شاشة القفل في الجهاز اللوحي عند تحقق أي من األمور التالية: •انتقال الجهاز إلى وضع السكون (تقفل الشاشة تلقائيًا). •قفل الشاشة بعد مدة محددة (على حسب إعدادات الشاشة). •فرض إيقاف الشاشة عن العمل وقفل الجهاز اللوحي بالضغط على زر الطاقة. فتح قفل الجهاز اللوحي أبق الشاشة في الوضع العمودي وقم بتشغيلها بالضغط على زر الطاقة الموجود في الجانب ِ 1 -1 األيمن من الجهاز. 2 -2المس المركزي السفلي للشاشة. 3 -3مرر إصبعك في جميع االتجاهات على الشاشة في االتجاه األيمن ،وسوف تتلقى تعلي ًقا صوتيًا بتمام فتح قفل الجهاز فور النجاح في ذلك. دليل جهاز Nexus 7 سهولة الوصو ل 95 ملحق :معلومات الجهاز محتويات العلبة كبل usbصغير جهاز Nexus 7 وحدة شحن USB ty دليل التشغيل السريع Warran الضمان تختلف وحدة شحن USBالمرفقة بحسب الدولة أو المنطقة. للدعم والمساعدة عبر اإلنترنت؛ تفضلوا بزيارة الموقع اإللكتروني.support.google.com/nexus : دليل جهاز Nexus 7 ا لملحق 96 جهاز Nexus 7 الجانب األمامي الكاميرا األمامية شاشة لمسية المنظر الجانبي المنظر الجانبي عودة ميكروفون مفتاح القفل/ الطاقة مساحة NFC مفتاح الصوت ميكروفون مكبر الصوت موصل 4دبوس منفذ Micro USB مقبس سماعة الرأس 3.5مم الجانب السفلي دليل جهاز Nexus 7 ا لملحق 97 البطارية لشحن البطارية؛ قم بتوصيل كبل usbالصغير بجهاز Nexus 7ووحدة الشحن ،ثم قم بتوصيل وحدة الشحن بمقبس طاقة: a ملحوظة مهمة :استخدم وحدة الشحن وكبل USBالصغير المرفقين مع الجهاز ،إذ قد تكون وحدات الشحن وكبالت USBاألخرى بطيئة في عملية الشحن أو ال تشحن الجهاز على اإلطالق. •تختلف وحدة شحن USBالمرفقة بحسب الدولة أو المنطقة. •ال تستخدم سوى وحدة شحن USBالمرفقة مع جهاز ،Nexus 7إذ أن استخدام أي وحدة شحن أخرى قد يتسبب في تلف جهازك اللوحي. •لتجنب التعرض لخطر اإلصابة أو تلف الجهاز؛ انزع الغشاء الواقي من وحدة شحن USB ومن كبل USBقبل شحن البطارية. •يبلغ معدل فولطية الدخل بين مأخذ التيار الكهربي بالحائط ووحدة الشحن هذه 240 - 100 فولت تيار متردد ،بينما تبلغ فولطية خرج هذه الوحدة 5فولت وتبلغ شدة التيار 2أمبير من التيار المباشر. •ال يمكن شحن جهاز Nexus 7من خالل منفذ USBالموجود بجهاز الكمبيوتر إال عندما يكون جهاز Nexus 7 دليل جهاز Nexus 7 ا لملحق 98 في وضع السكون (الشاشة مغلقة) أو عند إيقاف تشغيل الجهاز .سيستغرق الشحن من خالل منفذ USBوق ًتا أطول من الشحن باستخدام وحدة الشحن .USB تجنب إلقاء البطارية في النفايات البلدية ،حيث إن رمز سلة النفايات المشطوب عليها يشير إلى حظر التخلص من البطارية في النفايات البلدية. تجنب إلقاء جهاز Nexus 7في النفايات البلدية ،حيث تم تصميم هذا المنتج بما يسمح بإعادة استخدام األجزاء وإعادة تدويرها. وتشير سلة األجزاء المحذوفة ذات العجالت أنه ينبغي وضع المنتج (المعدات الكهربائية واإللكترونية وبطارية خلية األزرار التي تحتوي على الزئبق) في موضع البلدية المخصص للنفايات .تحقق من اللوائح المحلية المعمول بها فيما يتعلق بالتخلص من المنتجات اإللكترونية. دليل جهاز Nexus 7 ا لملحق 99 المواصفات الشاشة شاشة عالية الوضوح بدقة 800x1280مقاس 7بوصة ()ppi 216 شاشة IPSتعمل بتقنية اإلضاءة الخلفية زجاج كورنينغ مضاد للخدش كاميرا أمامية بدقة 1.2ميجابكسل الحجم 10.45 x 120 x 198.5مم الوزن 340جم اتصال Wireless WiFi 802.11 b/g/n تقنية Bluetooth الذاكرة ذاكرة داخلية سعة 8أو 16جيجا بايت ذاكرة وصول عشوائي ( )RAMسعتها 1جيجا بايت USB Micro USB بطارية 4325مللي أمبير في الساعة (تعمل حتى 8ساعات من االستخدام النشط) نظام التشغيل )Android 4.1 (Jelly Bean وحدة المعالجة المركزية ()CPU معالج Quad-core Tegra 3 الميزات ميكروفون اتصال قريب المدى ()NFC) (Android Beam مقياس التسارع GPS مقياس المغنطيسية جيروسكوب دليل جهاز Nexus 7 ا لملحق 100