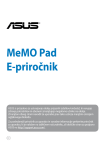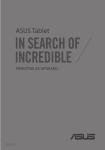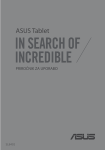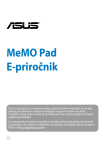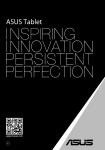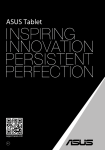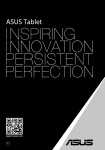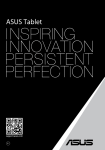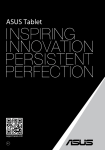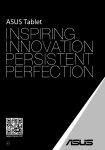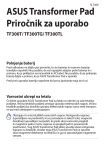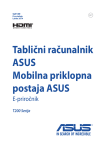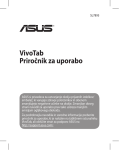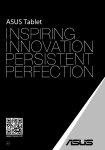Download ASUS (ME302C) User's Manual
Transcript
support.asus.com SL8319 Prva izdaja Avgust 2013 INFORMACIJE O AVTORSKIH PRAVICAH Nobeno od teh navodil, vključno s proizvodi in programi, ki so tu opisani, ne sme biti kopirano, preneseno, prepisano, shranjeno v nadomestnih sistemih ali prevedeno v katerikoli jezik, v kakršnikoli obliki ali z drugimi sredstvi, razen dokumentacije shranjene s strani kupca v namene izdelave varnostne kopije, brez posebnega pisnega dovoljenja ASUSTek COMPTER INC. (‘’ASUS’’). ASUS PREDSTAVLJA TA NAVODILA ‘’KOT SO’’ BREZ KAKRŠNEKOLI GARANCIJE, BODISI IZRAŽENE ALI VNEŠENE, VKLJUČNO VENDAR NE OMEJENO NA VNEŠENE GARANCIJE ALI POGOJEV PRODAJE ALI PRIPRAVLJENOSTI ZA DOLOČENE NAMENE. V NOBENEM PRIMERU NE BO ASUSU, NJEGOVI DIREKTORJI, USLUŽBENCI, ZAPOSLENI ALI PRODAJALCI ODGOVORNI ZA KAKRŠNEKOLI NEPOSREDNE, POSEBNE, SUČAJNE ALI POSLEDIČNE POŠKODBE ( VKLJUČNO Z POSLEDICAMI ZARADI IZGUBE DOBITKA, IZGUBE POSLOVANJA, IZGUBE UPORABNOSTI ALI PODATKOV, PREKINITVIJO POSLOVANJA IN PODOBNO), TUDI ČE JE BIL ASUSU SVETOVANO O MOŽNOSTIH TOVRSTNIH POŠKODB, DO KATERIH JE PRIŠLO ZARADI OKVARE ALI NAPAKE V TEM NAVODILU ALI NA PROIZVODU. Proizvodi in imena podjetij, ki se pojavljajo v teh navodilih so ali pa niso registrirane blagovne znamke ali avtorsko zaščitene s strani svojih podjetij in se uporabljajo le za poimenovanje ali razlago in v korist lastnika, brez potrebe po kršitvah. PODROBNOSTI IN INFORMACIJE, KI JIH NAVODILA VSEBUJEJO SO DANE LE V NAMENE INFORMIRANJA IN SE LAHKO SPREMENIJO KADARKOLI BREZ OPOZORILA IN NISO DEL OBVEZE S STRANI ASUS-A. ASUS NE NOSI NOBENE ODGOVORNOSTI ALI OBVEZE ZA KAKRŠNEKOLI NAPAKE ALI NEPRAVILNOSTRI, KI SE LAHKO POJAVIJO V TEH NAVODILIH, VKLJUČNO S PROIZVODI IN OPISANIMI PROGRAMI. Copyright © 2013 ASUSTeK COMPUTER INC. Vse pravice pridržane. OMEJITEV ODGOVORNOSTI Zaradi napake s strani ASUS-a ali koga drugega, se pojavi priložnosti pri kateri ste upravičeni do povrnitve škode s strani ASUS-a. V takem primeru, ne glede na to, da ste upravičeni do povrnitve škode s strani ASUS-a, je ASUS odgovoren le za poškodbe na telesu ( vključno s smrtjo) in poškodbe na premoženju in na osebnem premoženju, ali kakšne druge dejanske ali neposredne poškodbe, ki so rezultat izogibanja ali neuspešne izvedbe pravnih dolžnosti v okviru garancije, v vrednosti zapisane pogodbene cene vsakega izdelka. ASUS nosi odgovornost samo za nadomestitev vaše škode, poškodb ali zahtevka v pogodbi, postopka ali prekrška v okviru garancije. Ta omejitev se nanaša tudi na dobavitelje in prodajalce ASUS-a. To je maksimalna kolektivna odgovornost ASUSA, njihovih dobaviteljev in prodajalcev. ASUS NI POD NOBENIM POGOJEM ODGOVOREN ZA SLEDEČE: (1) ZAHTEVEK TRETJE OSEBE ZA POŠKODBE PROTI VAM; (2) IZGUBA ALI POŠKODBA NA VAŠIH ZAPISIH ALI PODATKIH; ALI (3) POSEBNA, NENAMERNA ALI NEPOSREDNA ŠKODA, ALI KAKRŠNAKOLI POSLEDIČNA POSLOVNA ŠKODA ( VKLJUČNO Z IZGUBLJENIM DOBIČKOM ALI PRIHRANKI), TUDI ČE JE ASUSU, NJEGOVI DOBAVITELJI ALI NJIHOV PRODAJALEC O TEJ MOŽNOSTI OBVEŠČEN. STORITEV IN PODPORA Obiščite več jezikovno internet stran http://support.asus.com Tabličnega računalnika ASUS Kazalo O tem priročniku............................................................................................................... 6 Konvencije, uporabljene v tem priročniku.............................................................. 7 Pisave ............................................................................................................................ 7 Varnostna opozorila......................................................................................................... 8 Polnjenje naprave............................................................................................................ 8 Uporaba Tabličnega računalnika ASUS.................................................................... 8 Varnostni ukrepi na letalu............................................................................................. 8 Vsebina pakiranja............................................................................................................. 9 1. poglavje: Namestitev strojne opreme Spoznavanje Tabličnega računalnika ASUS..........................................................12 Pogled od spredaj..........................................................................................................12 Pogled od zadaj..............................................................................................................13 2. poglavje: Uporaba Tablični računalnik ASUS Priprava Tabličnega računalnika ASUS....................................................................18 Polnjenje Tabličnega računalnika ASUS.................................................................18 Kretnje pri Tabličnem računalniku ASUS................................................................20 Priključitev zaslona, ki podpira HDMI......................................................................23 3. poglavje: Delo s sistemom Android® Prvi zagon..........................................................................................................................26 Android® lock screen......................................................................................................27 Odklepanje naprave......................................................................................................27 Dodajanje slike za ozadje v zaklenjenem zaslonu..............................................28 Dodajanje pripomočka v zaklenjeni zaslon..........................................................28 Vstop v Google Now......................................................................................................29 Začetni zaslon..................................................................................................................30 Prikazi zaslona.................................................................................................................31 Zaklep usmerjenosti zaslona......................................................................................32 K00A Vzpostavljanje povezave s svetom...........................................................................32 Povezovanje z brezžičnimi omrežji..........................................................................32 Uporaba Bluetootha......................................................................................................33 Upravljanje programov................................................................................................35 Ustvarjanje bližnjic do programov...........................................................................35 Odstranjevanje programa z začetnega zaslona..................................................35 Ogled informacij o programu....................................................................................36 Ustvarjanje mape programov....................................................................................37 Ogled programov na zaslonu z nedavnimi programi.......................................38 Task Manager (Upravitelj opravil) . ..........................................................................40 File Manager (Upravitelj datotek) ............................................................................41 Dostop do notranjega pomnilnika..........................................................................41 Dostop do zunanjih naprav za shranjevanje........................................................41 Nastavitve.........................................................................................................................43 Zaustavitev Tabličnega računalnika ASUS.............................................................45 Stanje pripravljenosti Tabličnega računalnika ASUS.........................................45 4. poglavje: Vnaprej nameščeni programi Zanimivi vnaprej nameščeni programi...................................................................48 Play Music (Glasba Play)...............................................................................................48 Camera (Fotoaparat).....................................................................................................49 Galerija ..........................................................................................................................51 Email (E-pošta).................................................................................................................58 Gmail ..........................................................................................................................60 Play Store (Trgovina Play)............................................................................................61 Maps (Zemljevid)............................................................................................................62 MyLibrary .........................................................................................................................63 SuperNote Lite................................................................................................................68 ASUS Studio......................................................................................................................72 BuddyBuzz........................................................................................................................75 AudioWizard.....................................................................................................................76 Tabličnega računalnika ASUS ASUS Artist........................................................................................................................77 App Locker........................................................................................................................80 Widgets (Pripomočki)...................................................................................................83 ASUS Battery (Baterija ASUS).....................................................................................84 Dodatki Izjava komisije za zvezne komunikacije.................................................................86 Informacija o izpostavljenosti RF (SAR)..................................................................87 Opozorilo IC......................................................................................................................87 Izjava o skladnosti ES....................................................................................................88 Preprečitev izgube sluha.............................................................................................88 Označitev CE opozorila................................................................................................89 Informacija o izpostavljenosti RF (SAR) – CE........................................................90 Zahteve za varno napajanje.......................................................................................90 Recikliranje/vračilo ASUS.............................................................................................90 Obvestilo o premazu.....................................................................................................90 Obvestilo družbe ASUS o porabi energije.............................................................91 Pravilno odlaganje.........................................................................................................92 K00A O tem priročniku Ta priročnik vsebuje informacije o lastnostih strojne in programske opreme vašega Tabličnega računalnika ASUS, ki so organizirane v naslednja poglavja: 1. poglavje: Namestitev strojne opreme V tem poglavju so podrobno opisane komponente strojne opreme v vašem Tabličnem računalniku ASUS. 2. poglavje: Uporaba Tabličnega računalnika ASUS V tem poglavju bo prikazana uporaba različnih delov Tabličnega računalnika ASUS. 3. poglavje: Delo s sistemom Android® V tem poglavju je opisana uporaba operacijskega sistema Android® v Tabličnega računalnika ASUS. 4. poglavje: Vnaprej nameščeni programi V tem poglavju so opisani programi, ki so že vnaprej nameščeni na Tabličnem računalniku ASUS. Dodatki V tem razdelku boste našli obvestila in varnostne izjave za Tabličnem računalniku ASUS. Tabličnega računalnika ASUS Konvencije, uporabljene v tem priročniku Za poudarjanje najpomembnejših informacij v tem priročniku so sporočila prikazana tako: POMEMBNO! V tem sporočilu so navedene pomembne informacije, ki jih morate upoštevati, če želite dokončati opravilo. OPOMBA: V tem sporočilu so navedene dodatne informacije in nasveti, uporabni za dokončanje opravil. OPOZORILO! V tem sporočilu so navedene pomembne informacije, ki jih morate upoštevati, da se zaščitite med izvajanjem določenih opravil in da preprečite poškodbe podatkov ter komponent v svojem Tabličnem računalniku ASUS. Pisave Krepko = Označuje meni ali element, ki ga morate izbrati. Ležeče = T o prikazuje razdelke, na katere se lahko nanašate v tem priročniku. K00A Varnostna opozorila Polnjenje naprave Če boste računalnik dalj časa uporabljali v načinu baterije, se prepričajte, da je baterija Tabličnega ��������������������������������������������������������������� računalnika ASUS������������������������������������ povsem napolnjena. Ne pozabite, da napajalnik polni Tablični ��������������������������������������������������������������������� računalnik ASUS��������������������������������������������� , dokler je priključen v električno vtičnico na izmenični tok. Ne pozabite, da se Tablični ����������������������������������������������� računalnik ASUS����������������������� polni veliko dlje, če ga uporabljate. POMEMBNO! Ko je Tablični računalnik ASUS povsem napolnjen, ga izključite iz vira napajanja. Tablični računalnik ASUS ni izdelan za priključitev na vir napajanja za daljša obdobja. Uporaba Tabličnega računalnika ASUS Ta tablični računalnik uporabljajte samo v okoljih, kjer je temperatura okolice med 0 °C (32 °F) in 35 °C (95 °F). Zaradi dolgotrajne izpostavljenosti zelo visokim ali nizkim temperaturam se baterija lahko hitro izprazni oziroma se skrajša čas njenega delovanja. Za optimalno delovanje baterije poskrbite, da se uporablja na priporočeni temperaturi okolja. Varnostni ukrepi na letalu Obrnite se na letalskega prevoznika, kjer boste dobili več informacij o sorodnih storitvah, ki jih lahko uporabljate med letom, in omejitvah, ki jih morate upoštevati pri uporabi Tabličnega računalnika med letom. POMEMBNO! Tablični računalnik ASUS lahko spustite skozi rentgenske naprave na letališčih (takšne, ki se uporabljajo za elemente na transportnem traku), vendar ga ne izpostavljajte magnetnim detektorjem ali palicam. Tabličnega računalnika ASUS Vsebina pakiranja Polnilnik Tablični računalnik ASUS Kabel micro USB Uporabniški priročnik Garancijska kartica OPOMBA: • Če opazite, da je katerikoli od spodnjih elementov poškodovan ali manjka, stopite v stik s prodajalcem. • Polnilnik, ki je priložen, se razlikuje glede na državo ali regijo. K00A 10 Tabličnega računalnika ASUS 1 . p Namestitev strojne opreme o g l a v j e : 1. poglavje: Namestitev strojne opreme K00A 11 Spoznavanje Tabličnega računalnika ASUS Pogled od spredaj Senzor za zaznavanje osvetlitve okolja Senzor za zaznavanje osvetlitve okolja zazna količino svetlobe v vašem okolju. To sistemu omogoča, da samodejno prilagodi svetlost zaslona glede na svetlobne pogoje v okolju. Sprednja kamera Vgrajen fotoaparat z 1,2 milijonom slikovnih pik v tabličnem računalniku Tabličnemu računalniku ASUS omogoča slikanje in snemanje videoposnetkov. Plošča zaslona na dotik Prek plošče zaslona na dotik lahko Tablični računalnik ASUS uporabljate s potezami prstov. 12 Tabličnega računalnika ASUS Pogled od zadaj Priključek za zvočnik/slušalke V ta vrata na napravi Tabličnem računalniku ASUS lahko priključite zvočnike ali slušalke z mikrofonom. POMEMBNO! Ta vrata ne podpirajo zunanjega mikrofona. Gumb za glasnost Z gumbom za glasnost lahko povečate ali zmanjšate glasnost tabličnega računalnika ASUS. Zvočniki Zvočniki omogočajo, da poslušate zvok neposredno od svojega tabličnega računalnika ASUS. Zvočne možnosti nadzoruje program. Zadnja kamera Vgrajen fotoaparat s 5 milijoni slikovnih pik v Tabličnem računalniku ASUS omogoča slikanje in snemanje videoposnetkov. K00A 13 Mikrofon Vgrajeni mikrofon lahko uporabljate za video konference, glasovna narekovanja ali za enostavno snemanje zvoka. Gumb za vklop/izklop Pritisnite in približno dve (2) sekundi pridržite gumb za vklop/izklop, da Tablični računalnik ASUS vklopite ali zbudite iz stanja mirovanja. Če želite Tablični računalnik ASUS izklopiti, pritisnite in približno dve (2) sekundi pridržite gumb, ob pozivu pa tapnite Power Off (Izklopi) in nato OK (V redu). Če želite Tablični računalnik ASUS zakleniti ali preklopiti v stanje pripravljenosti, na kratko pritisnite in spustite gumb za vklop/izklop. Če se Tablični računalnik ASUS neha odzivati, pritisnite gumb za napajanje in ga držite približno sedem (7) sekund, da prisilno zaustavite sistem. POMEMBNO! • Če je naprava Tablični računalnik ASUS petnajst (15) sekund neaktivna, bo samodejno preklopila v stanje pripravljenosti. • Če sistem ponovno zaženete na silo, lahko izgubite podatke. Toplo vam priporočamo, da redno ustvarjate varnostne kopije podatkov. Vrata mikro HDMI Ta vrata so namenjena priključku mikro HDMI (visokoločljivostni večpredstavnostni priključek) in so združljiva s HDCP-jem za predvajanje visokoločljivostnih DVD-jev, diskov Blu-ray in druge zaščitene vsebine. Reža za kartico mikro SD Tablični računalnik ASUS ima vgrajeno dodatno režo za bralnik pomnilniških kartic, ki podpira formata microSD in microSDHC. 14 Tabličnega računalnika ASUS Vhod micro USB 2.0 Za polnjenje baterije uporabite micro USB (Univerzalno serijsko vodilo) 2.0 ali priključite Tablični računalnik ASUS na vir napajanja. Priključna vrata omogočajo tudi prenos podatkov iz svojega računalnika na Tabličnem računalniku ASUS in obratno. OPOMBA: Ko povežete Tablični računalnik ASUS z USB vhodom na računalniku, polnjenje poteka le, kadar je Tablični računalnik ASUS v mirovanju (zaslon ugasnjen). Luknjica za ročno ponastavitev Če se sistem neha odzivati, potisnite izravnano sponko za papir v odprtino za ročno ponastavitev, da Tablični računalnik ASUS na silo zaženete znova. POMEMBNO! Če sistem ponovno zaženete na silo, lahko izgubite podatke. Toplo vam priporočamo, da redno ustvarjate varnostne kopije pomembnih podatkov. K00A 15 16 Tabličnega računalnika ASUS 2. poglavje: Uporaba Tablični računalnik ASUS 2. poglavje: Uporaba Tabličnega računalnika ASUS K00A 17 Priprava Tabličnega računalnika ASUS Polnjenje Tabličnega računalnika ASUS Polnjenje tabličnega računalnika Tabličnega računalnika ASUS: Kabel Micro USB povežite s polnilnikom. Priključek Micro USB priključite v Tablični računalnik ASUS. Polnilnik vključite v električno vtičnico. Tablični računalnik ASUS morate pred prvo uporabo polniti osem (8) ur v načinu baterije. 18 Tabličnega računalnika ASUS POMEMBNO! • Za polnjenje Tabličnega računalnika ASUS uporabljajte samo priloženi polnilnik in kabel Micro USB. Uporaba drugega polnilnika lahko poškoduje Tablični računalnik ASUS. • Pred polnjenjem Tabličnega računalnika ASUS s polnilnika in kabla Micro USB odstranite zaščitno folijo, da preprečite morebitna tveganja in poškodbe. • Prepričajte se, da je polnilnik priključen v pravo vtičnico in vhod. Izhodna napetost polnilnika je 5 V DC, 2 A. • Ko je Tablični računalnik ASUS povsem napolnjen, ga izključite iz vira napajanja. Tablični računalnik ASUS ni izdelan za priključitev na vir napajanja za daljša obdobja. • Kadar uporabljate Tablični računalnik ASUS med polnjenjem, mora biti električna vtičnica blizu naprave in enostavno dostopna. OPOMBE: • Tablični računalnik ASUS lahko polnite prek vhoda USB na računalniku le, če je Tablični računalnik ASUS v načinu spanje (zaslon je izklopljen) ali ko je izklopljen. • Polnjenje prek vhoda USB računalnika lahko traja nekoliko dlje. • Če vaš računalnik ne zagotovi dovolj električne energije za polnjenje Tabličnega računalnika ASUS, ga napolnite preko ozemljene vtičnice. K00A 19 Kretnje pri Tabličnem računalniku ASUS Za navigacijo in interakcijo z napravo Tabličnim računalnikom ASUS ter za zagon funkcij, ki jih vsebuje, uporabite kretnje zaslona na dotik. Povlecite/tapnite in zadržite/dolg pritisk ❏ Če želite premakniti program, ga tapnite, zadržite in povlecite na novo mesto. ❏ Če želite izbrisati program z glavnega zaslona, ga tapnite, zadržite in povlecite na vrh zaslona. . ❏ Če želite zajeti posnetek zaslona, tapnite in zadržite OPOMBA: To nastavitev omogočite tako, da odprete > ASUS Customized Setting (Prilagojene nastavitve ASUS), nato pa označite Capture screenshots by holding the Recent Apps Key (Zajemi posnetek zaslona ob držanju tipke nedavnih programov). 20 Tabličnega računalnika ASUS Tapnite/dotaknite se ❏ Če želite zagnati program, ga tapnite. ❏ Če želite v programu za upravljanje datotek izbrati in odpreti datoteko, jo tapnite. Pomanjšajte Če želite pomanjšati sliko v galeriji, zemljevidih ali mestih, se z dvema prstoma dotaknite zaslona in ju pomaknite skupaj. K00A 21 Povečajte Če želite povečati sliko v galeriji, zemljevidih ali mestih, se z dvema prstoma dotaknite zaslona in ju razmaknite. Podrsajte Če želite preklapljati med zasloni oz. stranmi e-knjige ali galerije slik, s prstom podrsajte desno ali levo po zaslonu na dotik. 22 Tabličnega računalnika ASUS Priključitev zaslona, ki podpira HDMI Priključitev zaslona, ki podpira HDMI: Priključek mikro HDMI vključite v vrata za mikro HDMI na Tabličnem računalniku ASUS. Kabel HDMI vključite v vrata HDMI na zaslonu, ki podpira HDMI. K00A 23 24 Tabličnega računalnika ASUS 3. poglavje: Delo s sistemom Android® 3. poglavje: Delo s sistemom Android® K00A 25 Prvi zagon Ob prvem zagonu Tabličnega računalnika ASUS se bodo prikazala številna okna, ki vas bodo vodila skozi osnovne nastavitve operacijskega sistema Android®. Tablični računalnik ASUS prvič zaženete na naslednji način: 1. 2. 3. 4. Vklopite Tablični računalnik ASUS. Izberite jezik in tapnite� . Izberite metodo vnosa ali obliko tipkovnice in tapnite� . V seznamu razpoložljivih omrežij Wi-Fi tapnite ime omrežja in nato . Če želite preskočiti povezovanje z omrežjem, tapnite . OPOMBA: Pri nekaterih omrežjih Wi-Fi boste morali vnesti geslo. 5. Izberite vrsto podatkov za sinhronizacijo, nato pa tapnite� . 6.���������������������������������������������������������� Po navodilih na zaslonu konfigurirajte naslednje elemente: Google Račun Nastavitve in storitve Google 7. Nastavite lokalni datum in čas ter tapnite . 8. Tapnite za vstop v začetni zaslon. 9.���������������������������� Na začetnem zaslonu tapnite OK (V redu), da omogočite navigiranje Tabličnega računalnika ASUS. 26 Tabličnega računalnika ASUS Android® lock screen Ploščica z datumom in časom Ikona ključavnice Ploščica za sliko ozadja in pripomočke Zaganjalnik Google Now Odklepanje naprave Tapnite in povlecite K00A v . 27 Dodajanje slike za ozadje v zaklenjenem zaslonu Podrsajte ploščico datum in čas desno, da se prikaže ploščica za sliko ozadja in pripomočke, nato pa tapnite in v galeriji ali slikah ozadja izberite sliko ozadja. Dodajanje pripomočka v zaklenjeni zaslon Podrsajte ploščico datum in čas desno, da se prikaže ploščica za sliko ozadja in pripomočke, nato pa tapnite ����������������������� in izberite pripomoček. 28 Tabličnega računalnika ASUS Vstop v Google Now Tapnite v sistemski vrstici in ikono povlecite do ikone Google. Google Now Google Now je osebni asistent Tabličnega računalnika ASUS, ki vam ponuja takojšnje informacije o vremenskih pogojih, bližnjih restavracijah, urnikih letov, načrtovanih sestankih in drugih informacijah glede na vašo zgodovino brskanja, sinhronizirane koledarje ter opomnike. K00A 29 Začetni zaslon Tapnite, da nastavite kraj, datum in nastavitve časovnih opozoril Področje z obvestili in nastavitve Odpri glasovno iskanje Google Tapnite, če želite prebrati e-pošto v aplikaciji za e-pošto Odpri besedilno iskanje Google Odpiranje zaslona z vsemi programi Bližnjice Bližnjice Bližnjica do orodij Android® Sistemska vrstica Prikaz nedavno uporabljenih aplikacij Vrnitev na začetni zaslon Vrnitev na prejšnji zaslon 30 Tabličnega računalnika ASUS Prikazi zaslona Senzor gravitacije in žiroskop, ki sta vgrajena v Tablični računalnik ASUS, omogočata samodejno vrtenje zaslona glede na to, kako ga držite. Med ležečim in pokončnim prikazom lahko hitro preklopite tako, da obrnete Tablični računalnik ASUS v levo ali desno. Ležeči prikaz Pokončni prikaz K00A 31 Zaklep usmerjenosti zaslona Zaslon Tabličnega računalnika ASUS privzeto samodejno spremeni usmerjenost iz načina Pokrajina v način Portret ali obratno glede na to, kako držite Tablični računalnik ASUS. Če želite onemogočiti funkcijo samodejnega obračanja zaslona, sledite naslednjim korakom: 1. Na začetnem zaslonu tapnite 2. Tapnite in odprite zaslon z vsemi programi. > Pripomočki za ljudi s posebnimi potrebami, nato pa tapnite in počistite izbiro Samodejno zasuči zaslon. OPOMBA: Samodejno obračanje zaslona lahko omogočite/onemogočite tudi v ASUS Quick Settings (Hitre nastavitve ASUS). Za več podrobnosti glejte razdelek Nastavitve. Vzpostavljanje povezave s svetom Povezovanje z brezžičnimi omrežji Brezžična tehnologija Wi-Fi vam omogoča brezžično izmenjavo podatkov prek omrežja. Omogočite funkcijo Wi-Fi na Tabličnem računalniku ASUS in vzpostavite povezavo z brezžičnim omrežjem. Nekatera brezžična omrežja so zavarovana s ključem ali digitalnimi certifikati ter zahtevajo dodatne korake za namestitev; druga so odprta, zato je vzpostavitev povezave enostavna. OPOMBA: Kadar ne uporabljate spleta, izklopite Wi-Fi in tako varčujte z baterijo. Omogočanje Wi-Fi in vzpostavitev povezave: 1. Tapnite in odprite zaslon z vsemi programi, nato pa tapnite . 2. Premaknite stikalo Wi-Fi v položaj VKLOP. Ko je omogočen, Tablični računalnik ASUS išče razpoložljiva omrežja Wi-Fi. 3. Tapnite naziv omrežja, s katerim se želite povezati. Če je omrežje zavarovano oz. zaščiteno, vas sistem pozove k vnosu gesla ali drugih poverilnic. OPOMBA: Če Tablični računalnik ASUS najde omrežje, s katerim ste se v preteklosti že povezali, povezavo vzpostavi samodejno. 32 Tabličnega računalnika ASUS Uporaba Bluetootha Omogočanje in onemogočanje Bluetootha na napravi Bluetooth je brezžični standard za izmenjavo podatkov na kratke razdalje. Bluetooth je na voljo v mnogih izdelkih, npr. pametnih telefonih, računalnikih, tabličnih napravah in slušalkah. Bluetooth je zelo uporaben za prenos podatkov med dvema ali več napravami, ki so si blizu. Ko prvič vzpostavite povezavo z napravo Bluetooth, jo morate seznaniti z Tabličnim računalnikom ASUS. OPOMBA: Kadar Bluetootha ne uporabljate, ga izklopite in tako varčujte z energijo. Če želite vklopiti ali izklopiti Bluetooth na napravi Tablični računalnik ASUS, izvedite eno izmed naslednjih možnosti: ❏ Tapnite za vstop na zaslon z vsemi programi, nato pa tapnite . Premaknite stikalo Bluetooth v položaj ON (VKLOP). ❏ Podrsajte po območju z obvestili navzdol, da se prikaže plošča ASUS Quick Settings (Hitre nastavitve ASUS), nato pa tapnite� . Seznanjanje Tabličnega računalnika ASUS z drugo napravo Bluetooth Preden lahko vzpostavite povezavo z napravo Bluetooth, jo morate seznaniti s Tabličnim računalnikom ASUS. Napravi ostaneta seznanjeni, razen če prekinete njuno seznanjenost. Seznanjanje naprave Tabličnega računalnika ASUS z drugo napravo: 1. Tapnite in odprite zaslon z vsemi programi, nato pa tapnite . Premaknite stikalo Bluetooth v položaj ON (VKLOP). 2. Tapnite Bluetooth za prikaz vseh razpoložljivih naprav Bluetooth v dosegu. OPOMBE: • Če naprave, s katero se želite seznaniti, ni na seznamu, preverite, ali je Bluetooth na drugi napravi vklopljen in ali je vidnost naprave vklopljena. • Če ne veste, kako vklopiti Bluetooth na drugi napravi ali kako jo nastaviti kot vidno, glejte tehnično dokumentacijo naprave. K00A 33 3. Če Tablični računalnik ASUS zaključi z iskanjem preden je druga naprava Bluetooth pripravljena, tapnite SEARCH FOR DEVICES (IŠČI NAPRAVE). 4. Na seznamu z razpoložljivimi napravami tapnite napravo Bluetooth, s katero se želite seznaniti. Sledite navodilom na naslednjih zaslonih in dokončajte seznanjanje. Po potrebi glejte tehnično dokumentacijo druge naprave. Vzpostavitev povezave Bluetooth med Tabličnim računalnikom ASUS in drugo napravo Ko je naprava Tablični računalnik ASUS seznanjena z drugo napravo Bluetooth, je ponovna vzpostavitev povezave enostavna, če sta napravi v dosegu. Povezava z napravo Bluetooth: 1. Tapnite in odprite zaslon z vsemi programi, nato pa tapnite . Premaknite stikalo Bluetooth v položaj ON (VKLOP). 2. Na seznamu s SEZNANJENIMI NAPRAVAMI tapnite ime seznanjene naprave. Prekinitev seznanjenosti in konfiguracija naprave Bluetooth Prekinitev seznanjenosti ali konfiguracija naprave Bluetooth: File Manager Settings Play Store 1. Tapnite in odprite zaslon z vsemi programi, nato pa tapnite . Premaknite stikalo Bluetooth v položaj ON (VKLOP). 2. Tapnite Bluetooth in tapnite poleg povezane naprave Bluetooth, s katero želite prekiniti seznanjenost ali jo konfigurirati. 3. Na zaslonu s seznanjenimi napravami Bluetooth lahko izvedete naslednja dejanja: Gallery Polaris Office MyLibrary Lite Camera Play Music Maps Email Gmail SuperNote ❏ Če želite prekiniti seznanjenost z napravo, tapnite Unpair (Prekini seznanjenost). MyCloud App Locker asus@vibe App Backup SuperNote Lite AudioWizard MyNet ASUS Studio ❏ Če želite preimenovati napravo Bluetooth, tapnite Rename (Preimenuj). MyPainter BuddyBuzz MyLibrary People Phone ❏ Če želite omogočiti ali onemogočiti enega izmed navedenih profilov, ga tapnite. 4. V sistemski vrstici tapnite 34 za vrnitev na prejšnji zaslon. Tabličnega računalnika ASUS Upravljanje programov Ustvarjanje bližnjic do programov Na začetnem zaslonu si lahko ustvarite bližnjice do programov in tako enostavno dostopate do najljubših programov. Ustvarjanje bližnjice do programa: 1. Tapnite in odprite zaslon z vsemi programi. 2. Na zaslonu z vsemi programi tapnite in pridržite ikono aplikacije ter jo povlecite na začetni zaslon. Odstranjevanje programa z začetnega zaslona Odstranite obstoječe bližnjice z začetnega zaslona in napravite prostor za nove. Odstranjevanje bližnjice do programa: 1. Tapnite in pridržite program, dokler se na vrhu zaslona ne prikaže X Izbriši. 2. Povlecite program na X Izbriši, da ga odstranite z začetnega zaslona. K00A 35 Ogled informacij o programu Podrobne informacije o programu si lahko ogledate med ustvarjanjem bližnjice za program. Če na zaslonu z vsemi programi pridržite program, se prikaže začetni zaslon in na njegovem zgornjem delu bo prikazano Podatki o programu. Podrobne informacije se prikažejo, če program povlečete na Podatki o programu). 36 Tabličnega računalnika ASUS Ustvarjanje mape programov Na začetnem zaslonu lahko ustvarite mape in tako organizirate bližnjice. Za ustvarjanje mape aplikacije: 1. Na začetnem zaslonu tapnite program in ga povlecite na drug program, dokler se ne pojavi črn krog. OPOMBE: • Ustvarjena mapa je prikazana v prozornem kvadratu. • V mapo lahko dodate več programov. 2. Tapnite novo mapo in tapnite Neimenovana mapa, da preimenujete mapo. K00A 37 Ogled programov na zaslonu z nedavnimi programi Zaslon z nedavnimi programi vam prikaže seznam bližnjic do programov, ki ste jih nedavno zagnali. S pomočjo zaslona z nedavnimi programi se lahko enostavno vrnete na prejšnji program ali preklapljate med programi, ki ste jih nedavno zagnali. Dostop do zaslona z nedavnimi programi: 1. Tapnite� v�������������������� sistemski vrstici. 2. Prikaže se seznam z nedavno zagnanimi programi. Tapnite program, ki ga želite zagnati. 38 Tabličnega računalnika ASUS Ogled menija nedavnega programa: 1. Tapnite in pridržite nedavni program, če želite odpreti njegov meni. 2. Če želite odstraniti program s seznama, izberite Odstrani s seznama. Če si želite ogledati njegove informacije, izberite Podatki o programu. OPOMBA: Nedavni program lahko s seznama odstranite tudi tako, da ga povlečete navzgor ali navzdol. K00A 39 Task Manager (Upravitelj opravil) Upravitelj opravil ASUS na Tabličnem računalniku ASUS prikaže seznam trenutno zagnanih orodij in programov, vključno z njihovo porabo v odstotkih. Zagnane programe lahko odpirate in zapirate posamezno, lahko pa s funkcijo Close All (Zapri vse) zaprete vse programe in orodja hkrati. Uporaba upravitelja opravil: 1. Tapnite , da odprete zaslon z vsemi programi, nato pa tapnite PRIPOMOČKI za prikaz menija s pripomočki. 2. Pritisnite in pridržite ASUS Task Manager (Upravitelj opravil ASUS), da na začetnem zaslonu prikažete okno z upraviteljem opravil ASUS. 3. Povlecite seznam navzgor in navzdol, da si ogledate vse zagnane programe. 4. Če želite zapreti program, tapnite poleg programa. Če želite zapreti vse programe hkrati, tapnite Close All (Zapri vse). 40 Tabličnega računalnika ASUS File Manager (Upravitelj datotek) Upravitelj datotek vam omogoča enostavno iskanje in upravljanje podatkov bodisi v notranjem pomnilniku ali na priključenih zunanjih napravah za shranjevanje. Dostop do notranjega pomnilnika Dostop do notranjega pomnilnika: 1. Tapnite in odprite zaslon z vsemi programi. 2. Če si želite ogledati vsebino v Tabličnem računalniku ASUS, tapnite File Manager > Internal Storage (Notranji pomnilnik) na levi plošči, nato tapnite element, ki ga želite izbrati. Če je vstavljena kartica microSD in si želite ogledati njeno vsebino, tapnite MicroSD. 3. Tapnite za vrnitev v korenski imenik shrambe. Dostop do zunanjih naprav za shranjevanje Dostop do zunanjih naprav za shranjevanje: 1. Povlecite vrstico z obvestili na vrhu zaslona navzdol in odprite polje z obvestili. 2. Tapnite za prikaz vsebine na kartici microSD. Če želite odpeti kartico microSD iz naprave Tabličnega računalnika ASUS, tapnite . POMEMBNO! Pred odpenjanjem kartice microSD iz Tabličnega računalnika ASUS obvezno shranite podatke, shranjene na kartici. K00A 41 Prilagajanje vsebine V upravitelju datotek lahko kopirate, izrežete, daste v skupno rabo in brišete vsebino na napravi in na zunanji napravi za shranjevanje. Za prilagajanje datoteke ali mape označite polje poleg nje, nato pa se v zgornjem desnem kotu zaslona prikaže vrstica z dejanji. OPOMBE: • Dejanje mape. se bo prikazalo le, če prilagajate datoteko ali datoteke znotraj • Datoteko ali mapo lahko tudi označite, nato pa jo povlečete in spustite v želeno ciljno mapo. Vrstica z dejanji 42 Tabličnega računalnika ASUS Nastavitve Na nastavitvenem zaslonu lahko konfigurirate nastavitve Tabličnega računalnika ASUS. S������������������������������������������������������������������ pomočjo tega sistemskega programa lahko konfigurirate brezžično povezljivost, strojno opremo, osebne nastavitve, sistemske nastavitve ter nastavitve računov na Tabličnem računalniku ASUS. Obstajata dva načina za vstop v zaslon z Nastavitve. 1. Na zaslonu z vsemi programi tapnite in odprite meni. 2. Povlecite vrstico z obvestili na vrhu zaslona navzdol, da prikažete ploščo ASUS Quick Settings (Hitre nastavitve ASUS), nato pa tapnite . Hitre nastavitve ASUS Hitre nastavitve ASUS Prikaže lokalni datum in čas Uporabniški profil Plošča za prilagoditev Hitre nastavitve Nastavitve zaslona Počisti obvestila Audio Wizard Meni Nastavitve Nastavitve brezžičnega zaslona K00A Samodejna svetlost Nastavitve Wi-Fi Ročna nastavitev svetlosti 43 ASUSova plošča za prilagoditev Hitre nastavitve Tapnite ikone posameznih programov, da omogočite ali onemogočite njihove funkcije. Neposredni slovar Wi-Fi Pametno shranjevanje GPS Bluetooth Samodejni zasuk Zvok Podokna z obvestili Podokna z obvestili se bodo prikazala pod oknom Quick Setting (Hitra nastavitev) za opozorila ali posodobitve v aplikacijah, prihajajočo e-pošto in stanje programov. OPOMBA: Če želite odstraniti element s seznama, povlecite obvestilo desno ali levo. 44 Tabličnega računalnika ASUS Zaustavitev Tabličnega računalnika ASUS Tablični računalnik ASUS lahko zaustavite na sledeče načine: ❏ Pritisnite in približno dve (2) sekundi pridržite tipko za vklop/izklop, ob pozivu pa tapnite Izklopi��������� in nato V redu. ❏ Če se MeMO Tab ne odziva, pritisnite in držite gumb za vklop/izklop najmanj sedem (7) sekund, dokler se Tablični ������������������������������������ računalnik ASUS������������ ne izklopi. POMEMBNO! Prisilna zaustavitev sistema lahko povzroči izgubo podatkov. Redno ustvarjate varnostne kopije svojih podatkov. Stanje pripravljenosti Tabličnega računalnika ASUS Za preklop Tabličnega računalnika ASUS v stanje pripravljenosti enkrat pritisnite gumb za vklop/izklop. K00A 45 46 Tabličnega računalnika ASUS 4. poglavje: Vnaprej nameščeni programi 4. poglavje: Vnaprej nameščeni programi K00A 47 Zanimivi vnaprej nameščeni programi Play Music (Glasba Play) Program za predvajanje glasbe je integrirani vmesnik za glasbeno zbirko in omogoča predvajanje glasbenih datotek, shranjenih na notranjem ali zunanjem pomnilniku. Poslušate in predvajate lahko vse glasbene datoteke v naključnem vrstnem redu, ali pa si izberite želeni album. Če želite poslušati glasbo, na začetnem zaslonu tapnite . Tapnite za razvrščanje zvočnih datotek glede na Nedavno, Albumi, Izvajalci, Pesmi, Seznami predvajanja in Zvrsti Nastavitve za predvajanje glasbe Iskanje glasbene datoteke OPOMBA: Kodek za zvok in video omogoča Tablični računalnik ASUS: • Dekodirnik (Decoder) Kodek za zvok: AAC LC/LTP, HE-AACv1(AAC+), HE-AACv2(izboljšani AAC+), AMR-NB, AMR-WB, MP3, FLAC, MIDI, PCM/WAVE, Vorbis, WAV a-law/mu-law, WAV linearni PCM, WMA 10, WMA brez izgube, WMA Pro LBR Video Codec: H.263, H.264, MPEG-4, VC-1/WMV, VP8(Kodeki za video) • Kodirnik (Encoder) Audio Codec (Kodeki za zvok): AAC LC/LTP, AMR-NB, AMR-WB Video Codec (Kodeki za video): H.263, H.264, MPEG-4 48 Tabličnega računalnika ASUS Camera (Fotoaparat) Program Kamera vam omogoča zajemanje slik in videoposnetkov z napravo MeMO Pad. Za zagon kamere tapnite na začetnem zaslonu, nato pa tapnite . OPOMBA: Slike in videodatoteke se samodejno shranijo v File Manager (Upravitelj datotek). Nastavitve kamere Preklop na nastavitve načina videa Nastavitve načina kamere Učinki kamere Ločljivost Osvetlitev Nastavitve kamere K00A Preklop kamere Drsnik za povečavo Gumb za zajem slike kamere Gumb za zajem videoposnetka Predogled 49 Nastavitve videa Preklopite na nastavitve načina kamere Nastavitve načina videa Učinki videoposnetkov Kakovost videa Osvetlitev Nastavitve videa 50 Preklop kamere Drsnik za povečavo Gumb za zajem slike kamere Gumb za zajem videoposnetka Predogled Tabličnega računalnika ASUS Galerija Slike in videoposnetke na Tabličnem računalniku ASUS si lahko ogledate s programom Galerija. Ta program omogoča tudi urejanje, skupno rabo ter brisanje slik in videoposnetkov, shranjenih na napravi Tabličnem računalniku ASUS. V galeriji lahko slike prikažete kot diaprojekcijo, ali pa tapnite posamezno sliko oz. videoposnetek in si jo/ga oglejte. Za zagon galerije tapnite na začetnem zaslonu, nato pa tapnite . Glavni zaslon galerije Tapnite za razvrščanje videoposnetkov in fotografij Tapnite za hitri zagon kamere Nastavitve galerije K00A 51 Skupna raba in brisanje albumov Če želite v skupno rabo dati album, ga tapnite in pridržite, dokler se na vrhu zaslona ne prikaže orodna vrstica. Izbrane albume lahko daste v skupno rabo na splet, ali pa jih izbrišete iz Tabličnega računalnika ASUS. Orodna vrstica Tapnite to ikono, da delite izbrani album prek aplikacij za skupno rabo. Tapnite to ikono za izbris izbranega albuma. 52 Tabličnega računalnika ASUS Skupna raba, brisanje in urejanje slik Če želite sliko dati v skupno rabo, jo urediti ali izbrisati, jo najprej tapnite, da jo odprete, nato pa znova tapnite sliko, da se prikaže orodna vrstica na vrhu zaslona. Skupna raba slik Skupna raba slike: 1. V galeriji odprite album s sliko, ki jo želite dati v skupno rabo. 2. Tapnite jo in jo izberite, nato pa tapnite in na seznamu izberite program za skupno rabo. K00A 53 Skupna raba več slik: 1. V galeriji odprite album s sliko, ki jo želite dati v skupno rabo. 2. Tapnite in pridržite eno sliko, nato pa tapnite druge slike. 3. Tapnite nato pa s seznama izberite program za skupno rabo. 54 Tabličnega računalnika ASUS Urejanje slike Urejanje slike: 1. V galeriji odprite album s sliko, ki jo želite urediti. 2. Tapnite sliko, da jo odprete, nato pa tapnite > Urejanje. 3. Za začetek urejanja tapnite orodje za urejanje. Tapnite, če želite preklicati ali povrniti dejanje, ponastaviti ali prikazati zgodovino Tapnite, če želite shraniti Tapnite za skupno rabo Orodja za urejanje K00A 55 Brisanje slik Brisanje slike: 1. V galeriji odprite album s sliko, ki jo želite izbrisati. 2. Tapnite sliko, da jo odprete, nato pa tapnite > Delete (Izbriši). 3. Tapnite V redu. Brisanje več slik: 1. V galeriji odprite album s slikami, ki jih želite izbrisati. 2. Tapnite in pridržite eno sliko, nato pa tapnite druge slike. 3. Tapnite in nato V redu. 56 Tabličnega računalnika ASUS Pripomoček za dostop do galerije Pripomoček Fotogalerija omogoča takojšen dostop do najljubših fotografij ali albumov neposredno z začetnega zaslona. Prikaz pripomočka za galerijo fotografij na začetnem zaslonu: 1. Tapnite in odprite zaslon z vsemi programi. 2. Tapnite PRIPOMOČKI za prikaz menija s pripomočki. 3. Tapnite in pridržite Fotogalerija, dokler se polje s pripomočkom ne premakne na začetni zaslon in se prikaže pogovorno okno Izberite slike. 4. V pogovornem oknu Izberite slike izberite možnost, da želite imeti pripomoček na začetnem zaslonu. K00A 57 Email (E-pošta) Program za e-pošto vam omogoča dodajanje POP3, IMAP in Exchange računov za prejemanje, ustvarjanje in pregledovanje e-pošte s Tabličnim računalnikom ASUS. POMEMBNO! Za dodajanje e-poštnega računa ter pošiljanje in prejemanje e-pošte z dodanega računa morate imeti vzpostavljeno povezavo z internetom. Nastavitev e-poštnega računa Nastavitev e-poštnega računa: 1. Tapnite in odprite zaslon z vsemi programi. 2. Tapnite za zagon programa za e-pošto. 3. V programu za e-pošto vnesite svoj e-poštni naslov in geslo ter tapnite Naprej. OPOMBA: Počakajte, da Tablični računalnik ASUS samodejno preveri nastavitve strežnika dohodne in odhodne pošte. 4. Konfigurirajte Možnosti računa in tapnite Naprej. 58 Tabličnega računalnika ASUS 5. Vnesite ime računa, za katerega želite, da je prikazan poleg odhodnih sporočil, nato pa tapnite Naprej za prijavo v poštni predal. Dodajanje e-poštnih računov Dodajanje e-poštnega računa: 1. Tapnite in odprite zaslon z vsemi programi. 2. Tapnite , nato pa se prijavite s svojim računom. 3. Tapnite > Nastavitve. Nato tapnite Add account (Dodaj račun) v desnem zgornjem kotu zaslona. K00A 59 Gmail S programom Gmail lahko ustvarite nov račun Gmail ali sinhronizirate obstoječi račun Gmail ter ga uporabljate za prejemanje, ustvarjanje in pregledovanje epošte s Tabličnim računalnikom ASUS. Če omogočite ta program, vam je dodeljen tudi dostop do drugih programov Google, ki potrebujejo račun Google, kot je trgovina Play. Nastavitev računa Gmail Nastavitev računa Gmail: 1. Tapnite in odprite zaslon z vsemi programi. 2. Tapnite in odprite Gmail. 3.�������� Tapnite Obstoječ in vnesite svoja obstoječa E-pošta in Geslo, nato pa tapnite� . Gmail OPOMBA: •������������� Če še nimate Google Računa, tapnite Nov. • Ob prijavi počakajte, da MeMO Pad vzpostavi komunikacijo s strežniki Google za nastavitev računa. 4. Račun Google lahko uporabljate tudi za varnostno kopiranje in obnovitev nastavitev in podatkov. Tapnite za prijavo v račun Gmail. POMEMBNO! Če ����������������������������������������������������������������� imate poleg Gmaila več drugih e-poštnih računov, uporabljajte aplikacijo E-pošta in prihranite čas, saj lahko dostopate do vseh e-poštnih računov hkrati. 60 Tabličnega računalnika ASUS Play Store (Trgovina Play) S pomočjo računa Google lahko v trgovini Play dostopate do mnogih zabavnih iger in uporabnih programov. POMEMBNO! V trgovino Play lahko vstopite samo, če ste prijavljeni v račun Google. Dostop do trgovine Play Dostop do trgovine Play: 1. Na začetnem zaslonu tapnite . 2. Če že imate račun Google, tapnite Obstoječ in vnesite svoj e-poštni naslov in geslo. Če še nimate računa, tapnite Nov in sledite navodilom na zaslonu za ustvarjanje računa. 3. Po prijavi lahko začnete prenašati programe s trgovine Play in jih nameščati na Tablični računalnik ASUS. POMEMBNO! Prenesite najnovejšo različico predvajalnika Adobe Flash Player za naprave Android®. OPOMBA: • Izbrisanih aplikacij ne morete obnoviti, lahko pa se z istim računom prijavite in jih ponovno prenesete. • Nekatere programi so brezplačne, nekatere pa zahtevajo plačilo s kreditno kartico. K00A 61 Maps (Zemljevid) S pomočjo Google Zemljevidov lahko poiščete razna mesta, ustanove in navodila za pot. Omogoča vam tudi beleženje trenutne lokacije in skupno rabo teh informacij z drugimi. Uporaba Google Zemljevidov Uporaba Google Zemljevidov: 1. Tapnite in odprite zaslon z vsemi programi, nato pa tapnite 2. Za prilagajanje iskanja uporabite orodno vrstico na vrhu zaslona. Iskanje . Orodna vrstica Napredne nastavitve Plasti Navodila za pot Lokalna mesta Trenutna lokacija 62 Tabličnega računalnika ASUS MyLibrary My Library���������������������������������������������������������������������� (Moja ��������������������������������������������������������������������� knjižnica) je združen vmesnik za knjižne zbirke in vam omogoča shranjevanje in razvrščanje kupljenih ali prenesenih e-knjig po naslovu, avtorju in datumu. Za zagon programa MyLibrary tapnite nato pa tapnite MyLibrary Lite in odprite zaslon z vsemi programi, . POMEMBNO! Če boste želeli odpreti nekatere e-knjige, boste morda potrebovali predvajalnik Adobe Flash®. Pred uporabo aplikacije MyLibrary (Moja knjižnica) prenesite predvajalnik Adobe Flash®. OPOMBA: MyLibrary ���������������������������������������������������������� Lite podpira e-knjige v zapisu ePub, PDF in TXT. Glavni zaslon programa MyLibrary Izberite za premikanje ali brisanje e-knjig Razvrsti po naslovu, avtorju, datumu ali Moje polje Poišči e-knjigo Napredne nastavitve Vaše knjižne police Zadnja brana e-knjiga Knjige na izbrani knjižni polici K00A 63 Branje e-knjig Pri branju e-knjige podrsajte s prstom v levo za nadaljevanje na naslednjo strani ali od leve proti desni za vrnitev na prejšnjo stran. Funkcija pretvorbe besedila v govor Zaznamek Ključne besede za iskanje Seznam poglavij Pomanjšaj Povečaj Vstavljanje zaznamka Seznam zaznamkov in način dan/noč Drsenje po straneh Obračanje strani Za premik na naslednjo stran podrsajte od desne proti levi. Za vrnitev na prejšnjo stran podrsajte od leve proti desni. 64 Tabličnega računalnika ASUS Vstavljanje zaznamka Z zaznamkom si označite strani v knjigi, na katere se želite pozneje vrniti. Settings Play Store File Manager olaris Office Camera MyLibrary Lite Play Music Settings Play Store Maps Vstavljanje zaznamka: Gallery Polaris Office MyLibrary Lite Camera Play Music Maps 1. Tapnite na poljubno točko zaslona, da odprete orodno vrstico. 2. Tapnite , da označite stran. Označite lahko tudi poljubno število strani. 3. Če si želite ogledati zaznamovane strani, tapnite > Bookmark list (Seznam zaznamkov) in nato tapnite stran, ki jo želite odpreti. Email Email SuperNote MyNet AudioWizard ASUS Studio Gmail Locker dyBuzz asus@vibe App Backup SuperNote Lite People Phone MyCloud MyLibrary MyPainter K00A App Locker BuddyBuzz asus@vibe MyLibrary App Backup SuperNote Lite People Phone SuperNote MyNet AudioWizard ASUS Studio 65 Označevanje strani Označevanje v e-knjigi vam ponuja prikaz razlage besede, kopiranje besede ali besedne zveze, skupno rabo prek e-pošte ali poslušanje s pomočjo funkcije pretvorbe besedila v govor. Označevanje besede Vrstica z dejanji Označevanje besedne zveze Vrstica z dejanji 66 Tabličnega računalnika ASUS Označevanje strani: 1. Tapnite in pridržite želeno besedo ali stavek, dokler se ne prikažeta orodna vrstica in slovarska opomba. OPOMBA: Če želite označiti besedno zvezo, tapnite in držite besedo, nato s prstom podrsajte, da jo izberete. Če izberete besedno zvezo, se slovarska opomba ne prikaže. 2. V vrstici z dejanji izberite eno izmed naslednjih možnosti: a.�������� Tapnite Highlight (Označi), da označite besedo ali besedno zvezo. b. Tapnite Note (Opomba), da zabeležite izbrano besedo ali besedno zvezo. c.�������� Tapnite Text to Speech (Pretvorba besedila v govor), če želite poslušati izbrano besedo ali besedno zvezo. d. Tapnite Copy (Kopiraj), da kopirate izbrano besedo ali besedno zvezo, nato jo prilepite v drug program. e. Tapnite Translation (Prevod), da se prikaže prevod izbrane fraze. f. Če želite dati besedno zvezo v skupno rabo, tapnite Share (Skupna raba) in izberite program za skupno rabo. K00A 67 SuperNote Lite SuperNote je enostaven program za vstavljanje opomb, prostoročno risanje, zajemanje in vstavljanje fotografij ter snemanje zvokov in videoposnetkov za bolj interaktivno izkušnjo. Svoje beležke lahko daste tudi v skupno rabo prek računa ASUS WebStorage. Za zagon programa SuperNote Lite na domačem zaslonu tapnite SuperNote Lite Glavni zaslon programa SuperNote Lite Tapnite za razvrščanje, uvažanje ali prikaz zaklenjenih beležk Tapnite, da odprete dodatne nastavitve Tapnite za ogled glede na tip Tapnite, če želite izbrati, zakleniti, izbrisati ali izvoziti v obliki PDF ali SuperNote Lite Tapnite za dodajanje nove beležke Vse beležke Tapnite za nalaganje beležk na račun ASUS WebStorage 68 Tabličnega računalnika ASUS Izdelava nove beležke Izdelava nove beležke: 1. Tapnite New Notebook (Nova beležka). 2. Poimenujte datotek in izberite velikost strani Pad (Tablica) ali Phone (Telefon). 3. Izberite predlogo. V trenutku se prikaže stran za novo beležko. Vmesnik za novo beležko SuperNote Lite Omogoči način samo za branje Tapnite za vrnitev na prejšnji zaslon Izbriši stran Shrani Zaznamuj stran Iskanje zaznamka Skupna raba in izvoz Nastavitve Orodna vrstica Prejšnja stran/ Naslednja stran Nastavitve načina Številka strani OPOMBA: Orodna vrstica beležke in nastavitve načina se spremenijo, če tapnete način Write (Pisanje), način Type (Tipkanje) ali način Draw (risanje). K00A 69 Prilagajanje beležke V programu SuperNote Lite ste lahko z beležkami ustvarjalni. V orodni vrstici lahko izbirate med mnogimi orodji za prilagajanje svojih beležk. OPOMBA: Nastavitve v vrstici z orodji so odvisne od izbranega načina. Prilagajanje beležke: 1. Na glavnem zaslonu programa SuperNote Lite tapnite beležko, ki jo želite prilagoditi. 2. Tapnite katero koli ikono v orodni vrstici za začetek urejanja beležke. OPOMBE: • Po potrebi za način Write (Pisanje) tapnite Baseline (Osnovna črta), da si ogledate smernice za vodeno pisanje. • Za načina Write (Pisanje) in Type (Tipkanje) tapnite Color (Barva), da izberete besedilo ali barvo in težo poteze. SuperNote Lite– način samo za branje Tapnite, če želite omogočiti način urejanja 70 Tabličnega računalnika ASUS Preimenovanje beležke Preimenovanje beležke: 1. Na glavnem zaslonu SuperNote tapnite in pridržite beležko, nato pa tapnite Rename (Preimenuj). 2. Vnesite ime datoteke in tapnite V redu. Skrivanje beležk Skrivanje beležke: 1. Na glavnem zaslonu SuperNote Lite tapnite in pridržite beležko, nato pa tapnite Lock to hide (Zakleni in skrij). 2. Vnesite geslo in tapnite V redu. OPOMBE: • Ko boste skrili svojo prvo beležko boste vnesli novo geslo. • Če si želite na glavnem zaslonu ogledati skrite beležke, tapnite tapnite Show locked notebook (Prikaži skrite beležke). , nato pa Brisanje beležk Brisanje beležke: 1. Na glavnem zaslonu SuperNote Lite tapnite in pridržite beležko, nato pa tapnite Delete (Izbriši). 2. Tapnite Delete (Izbriši) za potrditev brisanja beležke. K00A 71 ASUS Studio ASUS Studio je program, ki omogoča upravljanje fotografij in videoposnetkov, shranjenih na MeMO Pad. S programom ASUS Studio lahko pregledujete in razvrščate fotografije in videoposnetke, urejate fotografije in dodajate učinke, dodajate albume z osebno noto in jih nato daste v skupno rabo prek e-pošte ali družabnih omrežij. Za zagon programa ASUS Studio tapnite ASUS Studio na začetnem zaslonu, nato pa tapnite . Glavni zaslon programa ASUS Studio Razvrstitev po času Razvrstitev po lokaciji Razvrstitev po tipu Nastavitve Razvrstitev po albumu Fotografije in videoposnetki Ogled shranjenih fotografij Za ogled shranjenih fotografij tapnite album s fotografijami, nato pa podrsajte s prstom navzgor ali navzdol za premikanje po shranjenih fotografijah. Ogled shranjenih videoposnetkov Za ogled shranjenih videoposnetkov tapnite album z videoposnetki, nato pa tapnite videoposnetek, ki si ga želite ogledati. 72 Tabličnega računalnika ASUS Prilagajanje shranjenih fotografij Če želite prilagoditi fotografijo, odprite album s fotografijo, ki jo želite prilagoditi, nato pa tapnite fotografijo in zaženite orodno vrstico. Tapnite za vrnitev na prejšnji zaslon Tapnite za skupno rabo fotografije Nastavitve Orodna vrstica Orodna vrstica ima naslednje funkcije: Tapnite za dodajanje fotografije med priljubljene. Tapnite za dodajanje oznak fotografiji in izbiro kategorije. Tapnite za urejanje fotografije. Tapnite za brisanje fotografije. K00A 73 Urejanje fotografije Urejanje fotografije: 1. Tapnite v orodni vrstici. 2. Za začetek urejanja tapnite orodje za urejanje. Tapnite za vrnitev na prejšnji zaslon Orodna vrstica za urejanje 74 Tabličnega računalnika ASUS BuddyBuzz BuddyBuzz je združevalnik družabnih omrežij, na voljo samo pri izdelkih ASUS, ki vam omogoča dostop do več družabnih omrežij na enem mestu. S programom BuddyBuzz lahko preklapljate med svojimi računi na družabnih omrežjih, kot so Facebook, Twitter in Plurk. OPOMBA: Ob prvi uporabi programa BuddyBuzz morate registrirati svoje računa za družabna omrežja. Uporaba programa BuddyBuzz Uporaba programa BuddyBuzz: 1. Na začetnem zaslonu tapnite , nato pa tapnite . 2. Prijavite se v svoje račune na socialnih omrežjih. 2. Tapnite� za ��������������������������������������������� zagon glavnega zaslona programa BuddyBuzz. BuddyBuzz Glavni zaslon BuddyBuzz Tapnite za ogled Tapnite za objavo statusa najnovejših novic Tapnite, da si ogledate posodobitve svojih vaših prijateljev ali prijateljev, označene novice in dogodke. najnovejših fotografij. Tapnite za ogled trenutne lokacije Tapnite za konfiguracijo nastavitev računa Tapnite, da si ogledate prijatelje in njihove profile. Tapnite za dodajanje priljubljenih prijateljev in ogled priljubljenih objav. Tapnite, če želite prebrati posodobitve in si ogledati fotografije, ki ste jih objavili v programu My Board. K00A Tapnite za ogled obvestil, ki so pripeta na vaš profil. 75 AudioWizard S programom AudioWizard lahko prilagajate zvočne načine naprave Tabličnega računalnika ASUS za čistejši zvok, ki ustreza dejanskim pogojem uporabe. Za zagon programa Audio Wizard tapnite AudioWizard na začetnem zaslonu, nato pa tapnite . Tapnite za izklop programa AudioWizard Prednastavljeni načini Tapnite za potrditev izbire načina Uporaba programa AudioWizard Uporaba programa AudioWizard: 1. V oknu programa AudioWizard tapnite način zvoka, ki ga želite vklopiti. OPOMBA: Če želite izklopiti predhodno shranjeni zvočni način, tapnite OFF (IZKLOP). 2. Če želite shraniti izbrani način zvoka in zapreti okno programa AudioWizard, tapnite V redu. 76 Tabličnega računalnika ASUS ASUS Artist Program ASUS Artist je program za slikanje, ki je na voljo samo na napravah ASUS in vam omogoča ustvarjanje slik ali dodajanje kaligrafije, učinkov in fotografij obstoječim slikam. Za zagon programa ASUS Artist tapnite . na začetnem zaslonu, nato pa tapnite � ASUS Artist Zaslon MyWorks Vaše slike Tapnite za ustvarjanje slike K00A Tapnite za brisanje slike 77 Ustvarjanje slike Ustvarjanje slike: 1. Na zaslonu MyWorks tapnite . 2. Na zaslonu s predlogami tapnite predlog. 78 Tabličnega računalnika ASUS Zaslon za urejanje programa ASUS Artist Tapnite za skupno rabo slike Tapnite za ustvarjanje nove slike Tapnite za shranjevanje slike Orodna vrstica za slikanje Urejanje slike Urejanje slike: 1. Na zaslonu MyWorks tapnite sliko, da jo izberete. 2. Za začetek urejanja tapnite orodje za urejanje. K00A 79 App Locker App Locker je varnostni program, ki omogoča zaščito osebnih programov pred nepooblaščeno uporabo. Če želite uporabiti zaklenjeni program, vas bo App Locker pozval k vnosu gesla za zagon programa, ki ste ga zaklenili. Uporaba programa App Locker Uporaba programa App Locker: 1. Na začetnem zaslonu tapnite , nato pa tapnite 2. Tapnite Start (Začetek), nato pa nastavite geslo. . App Locker 3. Tapnite V redu, da se odpre zaslon App Locker (Zaklep aplikacij). 80 Tabličnega računalnika ASUS Zaslon App Locker (Zaklep aplikacij) Pomaknite drsnik v desno, da omogočite program App Locker in vklopite seznam aplikacij. Tapnite tukaj, da konfigurirate nastavitve programa App Locker (Zaklep aplikacij). Tapnite aplikacije, ki jih želite zakleniti. Če želite aplikacijo odkleniti, jo enostavno tapnite. OPOMBA: • Ob zaklenjenih aplikacijah na začetnem zaslonu se bodo prikazali znaki za zaklep. • Ob vsakem dostopu do zaklenjenih aplikacij boste morali vnesti svoje geslo. K00A 81 Zaslon za zaščito datotek Tapnite, če želite dodati datoteke, ki jih želite zakleniti Ploščica z zaščitenimi datotekami Uporaba zaščite datotek Kako uporabljati zaščito datotek: 1. Tapnite , da odprete program File Manager (Upravitelj datotek). 2. Tapnite, da izberete datoteke, ki jih želite zaščititi, nato pa tapnite� Datoteke, ki jih želite zaščititi, se pokažejo na zaslonu zaščite datotek. 82 . Tabličnega računalnika ASUS Widgets (Pripomočki) Gradniki so mini programi, ki vam omogočajo priročen dostop do uporabnik in zabavnih aplikacij na začetnem zaslonu Tabličnega računalnika ASUS. Za ogled pripomočkov tapnite PRIPOMOČKI. na ������������������������������������� začetnem zaslonu, nato pa tapnite Prikaz pripomočka na začetnem zaslonu Na zaslonu z gradniki s prstom podrsajte v levo ali desno, ga izberete gradnik. Tapnite in pridržite izbrani pripomoček, nato pa ga povlecite na začetni zaslon. POMEMBNO! • Morda boste pred uporabo določenega pripomočka morali izvesti dodatna opravila, kot je registracija ali aktivacija. • Če na zaslonu, kamor želite dodati pripomoček, ni dovolj prostora, pripomočka ne bo mogoče dodati. Odstranjevanje pripomočka z začetnega zaslona Na začetnem zaslonu tapnite in pridržite pripomoček, dokler se ne prikaže X Izbriši. S prstom povlecite pripomoček na X Izbriši in ga tako odstranite z začetnega zaslona. Odstranjevanje pripomočka z začetnega zaslona K00A 83 ASUS Battery (Baterija ASUS) Baterija ASUS je poseben pripomoček, zasnovan, da s pomočjo odstotkov in barv prikazuje stanje baterije Tabličnega računalnika ASUS in nanjo priključene dodatke. Za ogled pripomočka Baterija ASUS tapnite tapnite PRIPOMOČKI. na začetnem zaslonu, nato pa Prikaz pripomočka Baterija ASUS na začetnem zaslonu Na zaslonu z gradniki s prstom podrsajte v levo ali desno, ga poiščete gradnik za baterijo ASUS. Tapnite in pridržite pripomoček, nato pa ga povlecite na začetni zaslon. OPOMBA: Stanje baterije Tabličnega računalnika ASUS si lahko ogledate tudi v hitrih nastavitvah ASUS in območju za obvestila. Za dodatne podrobnosti glejte poglavji Hite nastavitve ASUS in Plošča z obvestili. 84 Tabličnega računalnika ASUS Dodatki Dodatki K00A 85 Izjava komisije za zvezne komunikacije Ta naprava izpolnjuje pravila FCC, točka. 15. Delovanje je podrejeno dvema pogojema: • Ta naprava ne povzroča škodljivih motenj. • Ta naprava mora sprejeti vsako sprejeto motnjo, vključno z motnjo, ki lahko povzroči neželeno delovanje. Ta naprava je bila testirana in izpolnjuje omejitve za digitalne naprave razreda B, v skladu s predpisi točke 15. pravilnika komisije za zvezne komunikacije (FCC). Te omejitve so določene za zagotovitev sprejemljive zaščite pred škodljivimi motnjami v stanovanjskih namestitvah. Ta oprema povzroča, uporablja in oddaja radijsko frekvenco in če ni pravilno nameščena in uporabljena v skladu z navodili, lahko povzroči škodljive motnje na radijskih sprejemnikih. Kljub temu ni garancije, da na določenih namestitvah ne bo prišlo do motenj. Če ta oprema povzroča škodljive motnje na radijskih ali televizijskih sprejemnikih, kar se da preveriti z vklopom in izklopom sprejemnikov, lahko uporabnik motenje popravi z enim ali več od navedenih ukrepov: • Obrnite ali prestavite sprejemno anteno. • Povečajte razdaljo med aparati in sprejemnikom. • Priklopite aparat na vtičnico, ki ni ista na katero je priklopljen sprejemnik. • Za pomoč se obrnite na izkušenega radijskega /TV tehnika. Spremembe ali predelave, ki jih stranka, ki je odgovorna za skladnost, izrecno ne odobri, lahko uporabniku izničijo dovoljenje za uporabo te opreme. Antene za ta oddajnik ne namestite skupaj ali v povezavi z drugimi antenami ali oddajniki Delovanje frekvenčnega pasu 5,15–5,25 GHz je omejeno samo na uporabo v notranjih prostorih. Pravila FCC za frekvenčni pas 5,15–5,25 GHz dovoljujejo samo uporabo v notranjih prostorih, da se zmanjša možnost škodljivih motenj mobilnih satelitskih sistemov, ki uporabljajo iste kanale. V povezavi z dostopno točko bo naprava oddajala samo v frekvenčnih pasovih 5,25–5,35 GHz, 5,47–5,725 GHz in 5,725–5,850 GHz.. 86 Tabličnega računalnika ASUS Informacija o izpostavljenosti RF (SAR) Naprava izpolnjuje vladne zahteve glede izpostavljenosti in radijskih valov. Ta naprava je zasnovana in izdelana tako, da ne presega meje emisij glede izpostavljenosti in radiofrekvenčne (RF) energije, kot jo določa Federal Communications Commision (Zvezna komisija za komunikacije, FCC) vlade ZDA. Merska enota standarda izpostavljenosti je Specific Absorption Rate (Specifična stopnja absorpcije) ali SAR. Meja SAR, ki jo določa FCC, je 1,6 W/kg. Testi za SAR se izvajajo ob uporabi standardnih položajev delovanja, ki jih je sprejela FCC, pri oddajanju EUT z določeno ravnjo moči na različnih kanalih. Najvišja vrednost SAR za napravo, ki je bila sporočena FCC, je 1,35 W/kg, ko je bila naprava postavljena tik ob telo. FCC je za to napravo izdala avtorizacijo opreme z vsemi poročanimi ravnmi SAR, za katere je bilo ocenjeno, da so v skladu s smernicami FCC glede izpostavljenost RF. Podatke SAR za to napravo ima FCC in jih lahko najdete v razdelku Display Grant (Pokaži dovoljenje) na strani www.fcc.gov/oet/ea/fccid, če iščete po ID FCC: MSQK00A. Opozorilo IC Naprava lahko samodejno prekine prenos v primerih, ko manjkajo podatki za prenos ali ko pride do napake pri delovanju. To ni namenjeno preprečevanju prenosa kontrolnih ali signalnih informacij ali uporabe ponavljajočih se kod, ki jih zahteva tehnologija. Člen A9.2(3) določa, da je napravo za frekvenčni pas 5150–5250 MHz dovoljeno uporabljati samo v notranjih prostorih, da se zmanjša možnost škodljivih motenj mobilnih satelitskih sistemov, ki uporabljajo iste kanale; največji dovoljeni doseg antene (za naprave s pasovi 5250–5350 MHz in 5470–5725 MHz) glede na določila EIRP in največji dovoljeni doseg antene (za naprave s pasom 5275–5850 MHz) glede na določila EIRP za P2P in ne-P2P funkcije, kot je ustrezno. Poleg tega so za primarne uporabnike (če imajo prednost) v pasu 5250–5350 MHz dodeljeni visokozmogljivi radarji, ki lahko povzročijo motnje in/ali okvare naprav LE-LAN. Funkcija izbire kode države je v izdelkih, namenjenih uporabnikom v ZDA/Kanadi, onemogočena. Pri izdelkih, namenjenih uporabnikom v ZDA/Kanadi, je možno uporabljati le kanale 1–11. Drugih kanalov ni mogoče izbrati. K00A 87 Izjava o skladnosti ES Ta izdelek je skladen s predpisi direktive 1999/5/ES o radijski opremi in telekomunikacijski terminalski opremi. Izjavo o skladnosti lahko prenesete s spletnega mesta http://support.asus.com. Preprečitev izgube sluha Da bi preprečili morebitno okvaro sluha, ne poslušajte zvokov pri visoki glasnosti dlje časa. À pleine puissance, l’écoute prolongée du baladeur peut endommager l’oreille de l’utilisateur. V Franciji je ta naprava, kot določa francoski člen L. 5232-1, testirana skladno z zahtevo za zvočni tlak, ki jo določata standarda NF EN 50332-2:200 in NF EN 50332-1:20000. 88 Tabličnega računalnika ASUS Označitev CE opozorila CE označevanje naprav z brezžičnim LAN-om/aplikacijo Bluetooth Ta oprema je skladna z zahtevami Direktivo 1999/5/ES Evropskega parlamenta in Komisije z dne 9. marca 1999, ki ureja radijsko in telekomunikacijsko opremo ter vzajemno priznavanje skladnosti. Najvišja vrednost CE SAR za napravo je 0,523 W/kg. To opremo je dovoljeno uporabljati v: AT EE IT NO BE ES IS PL BG FI LI PT CH FR LT RO CY GB LU SE CZ GR LV SI DE HU MT SK DK IE NL TR Krmilniki za DFS, povezani z zaznavanjem radarjev, uporabniku ne bodo na voljo. K00A 89 Informacija o izpostavljenosti RF (SAR) – CE Ta naprava izpolnjuje zahteve EU (1999/519/ES) o omejevanju izpostavljenosti splošne javnosti elektromagnetnim poljem za namene varovanja zdravja. Omejitve so del širših priporočil za zaščito splošne javnosti. Ta priporočila so razvile in preverile neodvisne znanstvene organizacije z rednimi in izčrpnimi ocenami v okviru znanstvenih študij. Merska enota za priporočeno omejitev Evropskega sveta za mobilne naprave je »specifična hitrost absorpcije« (SAR – Specific Absorption Rate). Omejitev SAR je 2,0 W/kg v povprečju na 10 g tkiva. Je v skladu z zahtevami organizacije ICNIRP (International Commission on NonIonizing Radiation Protection). Ta naprava je bila testirana za delovanje ob telesu in je v skladu s smernicami glede izpostavljenosti organizacije ICNRP in z evropskima standardoma EN 62311 in EN 62209-2. SAR se izmeri tako, da je naprava v neposrednem stiku s telesom, medtem ko oddaja največjo potrjeno raven moči v vseh frekvenčnih pasovih mobilne naprave. Zahteve za varno napajanje Proizvodi z električnim napajanje do 6A in s težo nad 3 kg morajo biti uporabljati odobrene električne kable, ki so večji ali enaki kot: H05VV-F, 3G, 0,75 mm2 or H05VV-F, 2G, 0,75mm2. Recikliranje/vračilo ASUS ASUS-ovi programi recikliranja in vračanja izhajajo iz naše predanosti najvišjim standardom za zaščito okolja. Verjamemo v rešitve za naše stranke, s čimer bodo lahko odgovorno reciklirale naše izdelke, baterije in druge sestavne dele ter pakirni material. Za podrobnejše informacije o recikliranju v različnih regijah glejte http://csr.asus.com/english/Takeback.htm. Obvestilo o premazu POMEMBNO! Za električno izolacijo in ohranjanje električne varnosti je na napravo nanesen premaz, razen ne območjih, kjer so V/I vrata. 90 Tabličnega računalnika ASUS Obvestilo družbe ASUS o porabi energije ASUS si prizadeva za ustvarjanje okolju prijaznih izdelkov/embalaž, ki varujejo zdravje potrošnikov in obenem zmanjšujejo negativne učinke na okolje. Zmanjšan obseg strani navodil za uporabo prav tako ustreza manjšim emisijam ogljikovega dioksida. Za podrobnejša navodila in sorodne informacije preberite priročnik za uporabo, ki je naložen na Tabličnem računalniku ASUS, ali obiščite stran za podporo ASUS na http://support.asus.com/. K00A 91 Pravilno odlaganje Obstaja nevarnost eksplozije, če baterijo zamenjate z neustreznim tipom baterije. Iztrošene baterije zavrzite v skladu z navodili. Ne zavrzite baterije med komunalne odpadke. Simbol prekrižanega smetnjaka ponazarja, da se baterij ne sme odlagati skupaj s komunalnimi odpadki. NE ZAVRZITE Tabličnega računalnika ASUS med komunalne odpadke. Ta izdelek je bil zasnovan tako, da omogoča ponovno uporabo delov in recikliranje. Simbol prekrižanega smetnjaka nakazuje, da se izdelek (električna, elektronska oprema in baterije, ki vsebujejo živo srebro ) ne sme odlagati na javno smetišče. Preverite lokalne predpise, ki določajo odstranitev elektronskih izdelkov. NE zavrzite Tabličnega računalnika ASUS v ogenj. NE povzročite kratkega stika na priključnih mestih. NE razstavljajte Tabličnega računalnika ASUS. Ime modela: K00A (ME302C) Proizvajalec: Naslov: Pooblaščeni predstavnik v Evropi: Naslov: 92 ASUSTeK Computer Inc. 4F, No.150, LI-TE RD., PEITOU, TAIPEI 112, TAIWAN ASUS Computer GmbH HARKORT STR. 21-23, 40880 RATINGEN, GERMANY Tabličnega računalnika ASUS EC Declaration of Conformity We, the undersigned, Manufacturer: ASUSTeK COMPUTER INC. Address, City: 4F, No. 150, LI-TE Rd., PEITOU, TAIPEI 112, TAIWAN Country: TAIWAN Authorized representative in Europe: ASUS COMPUTER GmbH Address, City: HARKORT STR. 21-23, 40880 RATINGEN Country: GERMANY declare the following apparatus: Product name : ASUS Tablet Model name : K00A conform with the essential requirements of the following directives: 2004/108/EC-EMC Directive EN 55022:2010 EN 61000-3-2:2006+A2:2009 EN 55013:2001+A1:2003+A2:2006 EN 55024:2010 EN 61000-3-3:2008 EN 55020:2007+A11:2011 1999/5/EC-R &TTE Directive EN 300 328 V1.7.1(2006-10) EN 300 440-1 V1.6.1(2010-08) EN 300 440-2 V1.4.1(2010-08) EN 301 511 V9.0.2(2003-03) EN 301 908-1 V5.2.1(2011-05) EN 301 908-2 V5.2.1(2011-07) EN 301 893 V1.6.1(2011-11) EN 302 544-2 V1.1.1(2009-01) EN 302 623 V1.1.1(2009-01) EN 50360:2001 EN 62479:2010 EN 50385:2002 EN 62311:2008 EN 62209-2:2010 EN 301 489-1 V1.9.2(2011-09) EN 301 489-3 V1.4.1(2002-08) EN 301 489-4 V1.4.1(2009-05) EN 301 489-7 V1.3.1(2005-11) EN 301 489-9 V1.4.1(2007-11) EN 301 489-17 V2.1.1(2009-05) EN 301 489-24 V1.5.1(2010-09) EN 302 326-2 V1.2.2(2007-06) EN 302 326-3 V1.3.1(2007-09) EN 301 357-2 V1.4.1(2008-11) EN 302 291-1 V1.1.1(2005-07) EN 302 291-2 V1.1.1(2005-07) 2006/95/EC-LVD Directive EN 60950-1 / A12:2011 EN 60065:2002 / A12:2011 2009/125/EC-ErP Directive Regulation (EC) No. 1275/2008 Regulation (EC) No. 278/2009 Regulation (EC) No. 642/2009 2011/65/EU-RoHS Directive Ver. 130208 CE marking (EC conformity marking) Position : CEO Name : Declaration Date: 28/06/2013 Year to begin affixing CE marking:2013 K00A Jerry Shen Signature : __________ 93 94 Tabličnega računalnika ASUS