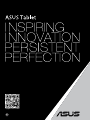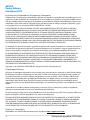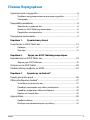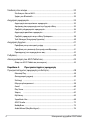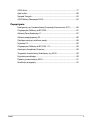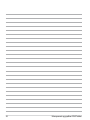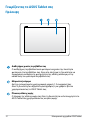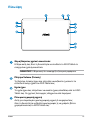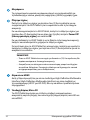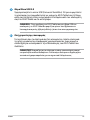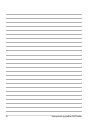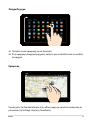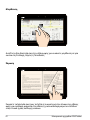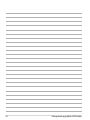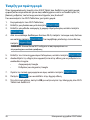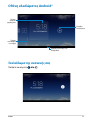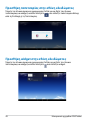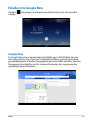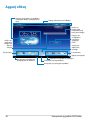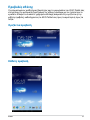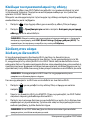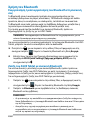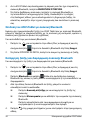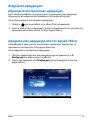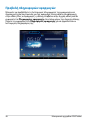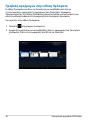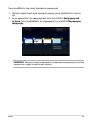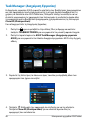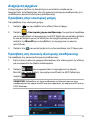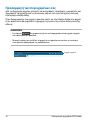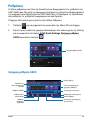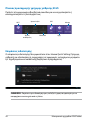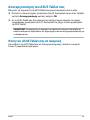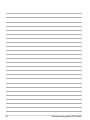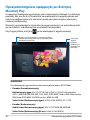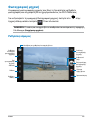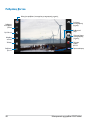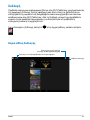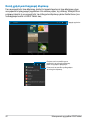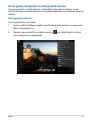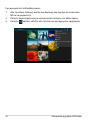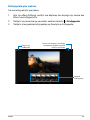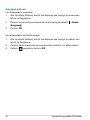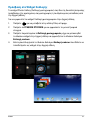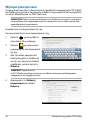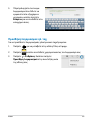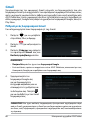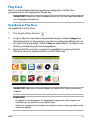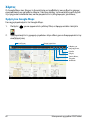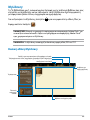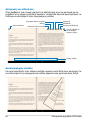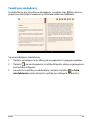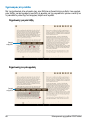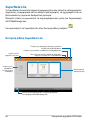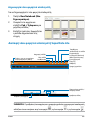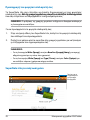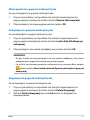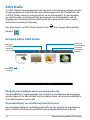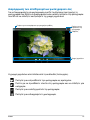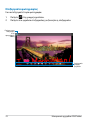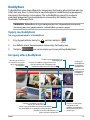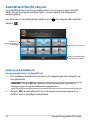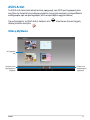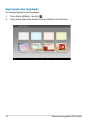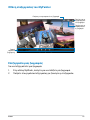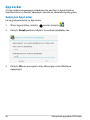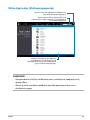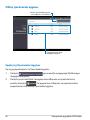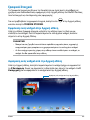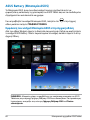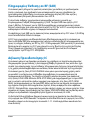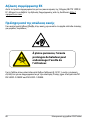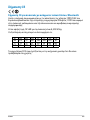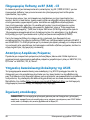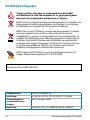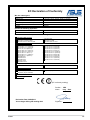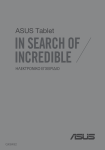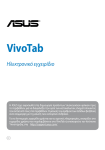Download ASUS (ME302C) User's Manual
Transcript
support.asus.com GK8319 Πρώτη Έκδοση Σεπτέβριος 2013 Σημείωση περί Δικαιωμάτων Πνευματικής Ιδιοκτησίας Απαγορεύεται η αναπαραγωγή οποιουδήποτε τμήματος του παρόντος εγχειριδίου συμπεριλαμβανομένων των προϊόντων και του λογισμικού που περιγράφονται σε αυτό, καθώς και η μετάδοση, αντιγραφή, αποθήκευση σε σύστημα αποθήκευσης και ανάκτησης, ή μετάφραση σε οποιαδήποτε γλώσσα υπο οποιαδήποτε μορφή και με οποιοδήποτε μέσο, εκτός από την τεκμηρίωση που φυλάσσεται από τον κάτοχο για λόγους εφεδρικούς, χωρίς την έγγραφη άδεια της εταιρίας ASUSTeK COMPUTER INC. (“ASUS”). Η ASUS ΠΑΡΕΧΕΙ ΤΟ ΠΑΡΟΝ ΕΓΧΕΙΡΙΔΙΟ “ΩΣ ΕΧΕΙ” ΧΩΡΙΣ ΚΑΝΕΝΟΣ ΕΙΔΟΥΣ ΕΓΓΥΗΣΗ, ΡΗΤΗ Ή ΣΙΩΠΗΡΗ, ΣΥΜΠΕΡΙΛΑΜΒΑΝΟΜΕΝΩΝ ΑΛΛΑ ΟΧΙ ΜΟΝΟ ΤΩΝ ΣΙΩΠΗΡΩΝ ΕΓΓΥΗΣΕΩΝ ΠΕΡΙ ΕΜΠΟΡΕΥΣΙΜΟΤΗΤΑΣ Ή ΚΑΤΑΛΛΗΛΟΤΗΤΑΣ ΓΙΑ ΣΥΓΚΕΚΡΙΜΕΝΟ ΣΚΟΠΟ. ΣΕ ΚΑΜΙΑ ΠΕΡΙΠΤΩΣΗ ΔΕΝ ΕΙΝΑΙ ΥΠΕΥΘΥΝΗ Η ASUS, ΟΙ ΔΙΕΥΘΥΝΤΕΣ ΤΗΣ, ΤΑ ΣΤΕΛΕΧΗ, ΟΙ ΥΠΑΛΛΗΛΟΙ Ή ΑΛΛΟΙ ΣΥΝΤΕΛΕΣΤΕΣ ΓΙΑ ΚΑΘΕ ΕΜΜΕΣΗ, ΕΙΔΙΚΗ, ΤΥΧΑΙΑ Ή ΚΑΤ' ΕΞΑΚΟΛΟΥΘΗΣΗ ΖΗΜΙΑ (ΣΥΜΠΕΡΙΛΑΜΒΑΝΟΜΕΝΩΝ ΖΗΜΙΩΝ ΑΠΌ ΑΠΩΛΕΙΕΣ Ή ΚΕΡΔΗ, ΕΠΙΧΕΙΡΗΜΑΤΙΚΕΣ ΖΗΜΙΕΣ, ΖΗΜΙΕΣ ΛΟΓΩ ΑΠΩΛΕΙΑΣ ΔΕΔΟΜΕΝΩΝ, ΔΙΑΚΟΠΗ ΕΠΙΧΕΙΡΗΣΙΑΚΗΣ ΛΕΙΤΟΥΡΓΙΑΣ ΚΑΙ ΑΛΛΑ ΠΑΡΟΜΟΙΑ), ΑΚΟΜΗ ΚΙ ΑΝ Η ASUS ΕΧΕΙ ΕΝΗΜΕΡΩΘΕΙ ΓΙΑ ΤΗΝ ΠΙΘΑΝΟΤΗΤΑ ΠΑΡΟΜΟΙΩΝ ΖΗΜΙΩΝ ΠΟΥ ΠΡΟΕΡΧΟΝΤΑΙ ΑΠΌ ΒΛΑΒΗ Ή ΛΑΘΟΣ ΤΟΥ ΠΑΡΟΝΤΟΣ ΕΓΧΕΙΡΙΔΙΟΥ Ή ΠΡΟΪΟΝΤΟΣ. Οι αναφορές που γίνονται στο παρόν εγχειρίδιο σε προϊόντα και εταιρικές ονομασίες και τα οποία αποτελούν ή δεν αποτελούν κατοχυρωμένα σήματα ή πνευματικά δικαιώματα των αντίστοιχων εταιριών χρησιμοποιούνται μόνο για αναγνώριση ή επεξήγηση για το όφελος του κατόχου, χωρίς πρόθεση παραβίασης κανονισμών. ΟΙ ΠΡΟΔΙΑΓΡΑΦΕΣ ΚΑΙ ΠΛΗΡΟΦΟΡΙΕΣ ΠΟΥ ΠΕΡΙΕΧΟΝΤΑΙ ΣΤΟ ΠΑΡΟΝ ΕΓΧΕΙΡΙΔΙΟ ΠΑΡΕΧΟΝΤΑΙ ΜΟΝΟ ΓΙΑ ΕΝΗΜΕΡΩΤΙΚΟΥΣ ΣΚΟΠΟΥΣ, ΚΑΙ ΥΠΟΚΕΙΝΤΑΙ ΣΕ ΑΛΛΑΓΕΣ ΣΕ ΟΠΟΙΑΔΗΠΟΤΕ ΧΡΟΝΙΚΗ ΣΤΙΓΜΗ ΧΩΡΙΣ ΠΡΟΗΓΟΥΜΕΝΗ ΕΙΔΟΠΟΙΗΣΗ ΚΑΙ ΔΕΝ ΠΡΕΠΕΙ ΝΑ ΕΚΛΗΦΘΟΥΝ ΩΣ ΔΕΣΜΕΥΤΙΚΕΣ ΑΠΟ ΤΗΝ ΠΛΕΥΡΑ ΤΗΣ ASUS. Η ASUS ΔΕΝ ΦΕΡΕΙ ΕΥΘΥΝΗ Ή ΥΠΑΙΤΙΟΤΗΤΑ ΓΙΑ ΟΠΟΙΑΔΗΠΟΤΕ ΣΦΑΛΜΑΤΑ Ή ΑΝΑΚΡΙΒΕΙΕΣ ΠΟΥ ΠΙΘΑΝΟΝ ΝΑ ΕΜΦΑΝΙΖΟΝΤΑΙ ΣΤΟ ΠΑΡΟΝ ΕΓΧΕΙΡΙΔΙΟ, ΣΥΜΠΕΡΙΛΑΜΒΑΝΟΜΕΝΩΝ ΤΩΝ ΠΡΟΪΟΝΤΩΝ ΚΑΙ ΤΟΥ ΛΟΓΙΣΜΙΚΟΥ ΠΟΥ ΠΕΡΙΓΡΑΦΕΤΑΙ ΣΕ ΑΥΤΟ. Copyright © 2013 ASUSTeK COMPUTER INC. Διατηρούνται όλα τα δικαιώματα μας. Περιορισμός Ευθύνης Ενδέχεται να προκύψουν περιστάσεις κατά τις οποίες λόγω ελαττώματος σε εξάρτημα της ASUS ή άλλη ευθύνη θα δικαιούστε να λάβετε αποζημίωση από την ASUS. Σε κάθε τέτοια περίπτωση, ανεξάρτητα από τη βάση επί της οποίας δικαιούστε να εγείρετε αξίωση αποζημίωσης εναντίον της ASUS, η ASUS δεν φέρει ευθύνη παρά μόνο για σωματική βλάβη (συμπεριλαμβανομένου θανάτου) και φθορά ακίνητης και κινητής περιουσίας, ή οποιαδήποτε άλλη θετική άμεση ζημία που εκπορεύεται από παράλειψη ή αποτυχία να ασκηθούν νομικές υποχρεώσεις κάτω από την παρούσα Δήλωση Εγγύησης, έως το ποσό των χρεώσεων που καταβάλατε για κάθε προϊόν. Η ASUS θα είναι υπεύθυνη ή θα σας αποζημιώσει για απώλεια, ζημιές ή απαιτήσεις με βάση το συμβόλαιο, αδίκημα ή καταστρατήγηση κάτω από την παρούσα Δήλωση Εγγύησης. Το όριο αυτό ισχύει επίσης και για τους προμηθευτές και τον μεταπωλητή της ASUS. Είναι η μέγιστη ευθύνη που φέρουν συλλογικά η ASUS oι προμηθευτές της, και ο μεταπωλητής σας. ΣΕ ΚΑΜΙΑ ΠΕΡΙΠΤΩΣΗ ΔΕΝ ΦΕΡΕΙ ΕΥΘΥΝΗ Η ASUS ΓΙΑ ΟΤΙΔΗΠΟΤΕ ΑΠΟ ΤΑ ΑΚΟΛΟΥΘΑ: (1) ΑΞΙΩΣΕΙΣ ΤΡΙΤΩΝ ΕΝΑΝΤΙΩΝ ΣΑΣ ΓΙΑ ΑΠΟΖΗΜΙΩΣΕΙΣ ΖΗΜΙΩΝ, (2) ΑΠΩΛΕΙΑ Ή ΠΡΟΚΛΗΣΗ ΖΗΜΙΑΣ ΣΕ ΑΡΧΕΙΑ Ή ΔΕΔΟΜΕΝΑ ΣΑΣ, (3) ΕΙΔΙΚΕΣ, ΤΥΧΑΙΕΣ Ή ΕΜΜΕΣΕΣ ΖΗΜΙΕΣ, Ή ΟΠΟΙΕΣΔΗΠΟΤΕ ΟΙΚΟΝΟΜΙΚΕΣ ΑΠΟΘΕΤΙΚΕΣ ΖΗΜΙΕΣ (ΣΥΜΠΕΡΙΛΑΜΒΑΝΟΝΤΑΙ ΔΙΑΦΥΓΟΝΤΑ ΚΕΡΔΗ Ή ΑΠΟΤΑΜΙΕΥΣΕΙΣ), ΑΚΟΜΑ ΚΙ ΑΝ Η ASUS, ΟΙ ΠΡΟΜΗΘΕΥΤΕΣ Ή Ο ΜΕΤΑΠΩΛΗΤΗΣ ΣΑΣ ΕΧΟΥΝ ΕΝΗΜΕΡΩΘΕΙ ΓΙΑ ΤΗΝ ΠΙΘΑΝΟΤΗΤΑ ΤΟΥΣ ΝΑ ΣΥΜΒΟΥΝ. Σέρβις και Υποστήριξη Επισκεφθείτε τον πολύγλωσσο ιστότοπο μας στη διεύθυνση http://support.asus.com Ηλεκτρονικό εγχειρίδιο ASUS Tablet Πίνακας Περιεχομένων Σχετικά με αυτό το εγχειρίδιο....................................................................................... 6 Συμβάσεις που χρησιμοποιούνται στο παρόν εγχειρίδιο.................................. 7 Τυπογραφία........................................................................................................................ 7 Προφυλάξεις ασφάλειας................................................................................................ 8 Φορτίζοντας τη συσκευή σας...................................................................................... 8 Χρήση του ASUS Tablet σημειωματάριου............................................................... 8 Προφυλάξεις στο αεροπλάνο...................................................................................... 8 Περιεχόμενα συσκευασίας............................................................................................ 9 Κεφάλαιο 1: Εγκατάσταση υλικού Γνωρίζοντας το ASUS Tablet σας...............................................................................12 Πρόσοψη..........................................................................................................................12 Πίσω όψη..........................................................................................................................13 Κεφάλαιο 2: Χρήση του ASUS Tabletσημειωματάριου Εγκατάσταση του ASUS Tablet σας..........................................................................18 Φόρτιση του ASUS Tablet σας....................................................................................18 Κινήσεις για το ASUS Tablet.........................................................................................20 Σύνδεση οθόνης συμβατής με HDMI......................................................................23 Κεφάλαιο 3: Εργασία με τα Android® Έναρξη για πρώτη φορά..............................................................................................26 Οθόνη κλειδώματος Android®...................................................................................27 Ξεκλείδωμα της συσκευής σας..................................................................................27 Προσθήκη ταπετσαρίας στην οθόνη κλειδώματος...........................................28 Προσθήκη widget στην οθόνη κλειδώματος......................................................28 Είσοδος στο Google Now............................................................................................29 Αρχική οθόνη...................................................................................................................30 Προβολές οθόνης...........................................................................................................31 Κλείδωμα του προσανατολισμού της οθόνης......................................................32 K00A Σύνδεση στον κόσμο.....................................................................................................32 Σύνδεση σε δίκτυα Wi-Fi..............................................................................................32 Χρήση του Bluetooth....................................................................................................33 Διαχείριση εφαρμογών.................................................................................................35 Δημιουργία συντομεύσεων εφαρμογών...............................................................35 Αφαίρεση μίας εφαρμογής από την Αρχική οθόνη...........................................35 Προβολή πληροφοριών εφαρμογών......................................................................36 Δημιουργία φακέλου εφαρμογών............................................................................37 Προβολή εφαρμογών στην οθόνη Πρόσφατα....................................................38 Task Manager (Διαχείριση Εργασίας) .....................................................................40 Διαχείριση Αρχείων........................................................................................................41 Πρόσβαση στην εσωτερική μνήμη..........................................................................41 Πρόσβαση στη συσκευή εξωτερικής αποθήκευσης.........................................41 Προσαρμογή των περιεχομένων σας......................................................................42 Ρυθμίσεις ..........................................................................................................................43 Απενεργοποίηση του ASUS Tablet σας...................................................................45 Θέση του ASUS Tablet σας σε αναμονή.................................................................45 Κεφάλαιο 4: Προεγκατεστημένες εφαρμογές Προεγκατεστημένες εφαρμογές με ιδιότητες......................................................48 Μουσική Play...................................................................................................................48 Φωτογραφική μηχανή..................................................................................................49 Συλλογή ..........................................................................................................................51 Μήνυμα ηλεκτρονικού.................................................................................................58 Gmail ..........................................................................................................................60 Play Store..........................................................................................................................61 Χάρτες ..........................................................................................................................62 MyLibrary..........................................................................................................................63 SuperNote Lite................................................................................................................68 ASUS Studio......................................................................................................................72 BuddyBuzz........................................................................................................................75 AudioWizard (Βοηθό οδηγού)...................................................................................76 Ηλεκτρονικό εγχειρίδιο ASUS Tablet ASUS Artist........................................................................................................................77 App Locker........................................................................................................................80 Γραφικά Στοιχειά.............................................................................................................83 ASUS Battery (Μπαταρία ASUS)................................................................................84 Παραρτήματα Επισήμανση της Ομοσπονδιακής Επιτροπής Επικοινωνιών (FCC)...............86 Πληροφορίες Έκθεσης σε RF (SAR)..........................................................................87 Δήλωση Προειδοποίησης IC......................................................................................87 Δήλωση συμμόρφωσης ΕΚ.........................................................................................88 Πρόληψη κατά της απώλειας ακοής........................................................................88 Σήμανση CE......................................................................................................................89 Πληροφορίες Έκθεσης σε RF (SAR) - CE.................................................................90 Απαιτήσεις Ασφάλειας Ρεύματος..............................................................................90 Υπηρεσίες Ανακύκλωσης/Ανάκλησης της ASUS.................................................90 Σημείωση επικάλυψης..................................................................................................90 Πράσινη γνωστοποίηση ASUS...................................................................................91 Κατάλληλη απόρριψη...................................................................................................92 K00A Σχετικά με αυτό το εγχειρίδιο Αυτό το εγχειρίδιο παρέχει πληροφορίες για τις δυνατότητες υλικού και λογισμικού του ASUS Tablet σημειωματάριου, οργανωμένες στα ακόλουθα κεφάλαια: Κεφάλαιο 1: Εγκατάσταση υλικού Αυτό το κεφάλαιο αναφέρεται με λεπτομέρεια στα στοιχεία υλικού του ASUS Tablet σημειωματάριου. Κεφάλαιο 2: Χρήση του ASUS Tabletσημειωματάριου Αυτό το κεφάλαιο παρουσιάζει πώς μπορείτε να χρησιμοποιήσετε τα διαφορετικά τμήματα του ASUS Tablet σημειωματάριου. Κεφάλαιο 3: Εργασία με τα Android® Αυτό το κεφάλαιο παρέχει μια επισκόπηση της χρήσης των Android® στον ASUS Tablet σημειωματάριο. Κεφάλαιο 4: Προεγκατεστημένες εφαρμογές Αυτό το κεφάλαιο παρουσιάζει τις προεγκατεστημένες εφαρμογές που περιλαμβάνονται στο ASUS Tablet. Παραρτήματα Αυτή η ενότητα περιλαμβάνει γνωστοποιήσεις και δηλώσεις ασφαλείας για τον ASUS Tablet σημειωματάριο. Ηλεκτρονικό εγχειρίδιο ASUS Tablet Συμβάσεις που χρησιμοποιούνται στο παρόν εγχειρίδιο Για να τονιστούν βασικές πληροφορίες σε αυτό το εγχειρίδιο, τα μηνύματα παρουσιάζονται ως εξής: ΣΗΜΑΝΤΙΚΟ! Αυτό το μήνυμα περιέχει ζωτικές πληροφορίες που πρέπει να ακολουθήσετε για να ολοκληρώσετε μια εργασία.� ΣΗΜΕΙΩΣΗ: Αυτό το μήνυμα περιέχει πρόσθετες πληροφορίες και συμβουλές που μπορεί να σας βοηθήσουν για να ολοκληρώσετε μια εργασία. ΠΡΟΕΙΔΟΠΟΙΗΣΗ! Αυτό το μήνυμα περιέχει σημαντικές πληροφορίες που πρέπει να τηρηθούν για να παραμείνετε ασφαλής ενώ πραγματοποιείτε ορισμένες εργασίες και αποτρέπουν βλάβη στα δεδομένα και τα στοιχεία του ASUS Tablet σας. Τυπογραφία Έντονα = Αυτό υποδεικνύει ένα μενού ή ένα στοιχείο που πρέπει να επιλεγεί. Πλάγια = Αυτό υποδεικνύει ενότητες στις οποίες μπορείτε να ανατρέξετε σε αυτό το εγχειρίδιο. K00A Προφυλάξεις ασφάλειας Φορτίζοντας τη συσκευή σας Βεβαιωθείτε ότι έχετε φορτίσει πλήρως το ASUS Tablet προτού το χρησιμοποιήσετε σε λειτουργία μπαταρίας για παρατεταμένη χρονική περίοδο. Να θυμάστε ότι το τροφοδοτικό φορτίζει το ASUS Tablet σας όσο συνδέεται σε πηγή ρεύματος AC. Θα πρέπει να γνωρίζετε πως χρειάζεται περισσότερο χρόνο για να φορτίσει το ASUS Tablet όταν χρησιμοποιείται. ΣΗΜΑΝΤΙΚΟ! Μην αφήνετε το ASUS Tablet συνδεδεμένο με την πηγή ρεύματος αφού έχει φορτιστεί πλήρως. Το ASUS Tablet δεν είναι σχεδιασμένο για να παραμένει συνδεδεμένο στην παροχή ισχύος για παρατεταμένες χρονικές περιόδους. Χρήση του ASUS Tablet σημειωματάριου Αυτό το ASUS Tablet θα πρέπει να χρησιμοποιείται μόνον σε περιβάλλοντα με θερμοκρασίες μεταξύ 0°C (32°F) και 35°C (95°F). Η μακροχρόνια έκθεση σε εξαιρετικά υψηλή ή χαμηλή θερμοκρασία μπορεί να εξαντλήσει γρήγορα και να μειώσει τον χρόνο ζωής της μπαταρίας. Για να διασφαλιστεί η βέλτιστη απόδοση της μπαταρίας, διασφαλίστε ότι εκτίθεται στη συνιστώμενη θερμοκρασία περιβάλλοντος. Προφυλάξεις στο αεροπλάνο Επικοινωνήστε με την αεροπορική σας εταιρεία για να μάθετε για τις σχετικές υπηρεσίες που μπορούν να χρησιμοποιούνται κατά τη διάρκεια της πτήσης και τους περιορισμούς που πρέπει να τηρούνται όταν χρησιμοποιείτε το ASUS Tablet σας στην πτήση. ΣΗΜΑΝΤΙΚΟ! Μπορείτε να περάσετε το ASUS Tablet σας μέσω μηχανημάτων ακτινών Χ (που χρησιμοποιούνται για αντικείμενα που τοποθετούνται σε κυλιόμενους ιμάντες), μην τον εκθέτετε σε μαγνητικούς ανιχνευτές και ράβδους. Ηλεκτρονικό εγχειρίδιο ASUS Tablet Περιεχόμενα συσκευασίας Τροφοδοτικό ASUS Tablet Καλώδιο μικρο USB Εγχειρίδιο χρήστη Κάρτα Εγγύησης ΣΗΜΕΙΩΣΗ: •Εάν απουσιάζει ή εμφανίζει βλάβη κάποιο από τα στοιχεία, επικοινωνήστε με το κατάστημα λιανικής πώλησης. •Ο μετασχηματιστής ρεύματος που περιλαμβάνεται στη συσκευασία διαφέρει ανά χώρα ή περιοχή. K00A 10 Ηλεκτρονικό εγχειρίδιο ASUS Tablet Κεφάλαιο 1: Εγκατάσταση υλικού Γνωρίζοντας το ASUS Tablet σας Πρόσοψη Αισθητήρας φωτός περιβάλλοντος Ο αισθητήρας περιβαλλοντικού φωτισμού ανιχνεύει την ποσότητα φωτισμού στο περιβάλλον σας. Δίνει στο σύστημα τη δυνατότητα να προαρμόσει αυτόματα τη φωτεινότητα της οθόνης ανάλογα με την κατάσταση του φωτισμού περιβάλλοντος. Μπροστινή κάμερα Αυτή η ενσωματωμένη φωτογραφική μηχανή 1.2-megapixel σας δίνει τη δυνατότητα να βγάλετε φωτογραφίες ή να γράψετε βίντεο χρησιμοποιώντας το ASUS Tablet σας. Πίνακας οθόνης αφής Ο πίνακας της οθόνης αφής σας δίνει τη δυνατότητα να λειτουργήσετε το ASUS Tablet σας χρησιμοποιώντας κινήσεις αφής. 12 Ηλεκτρονικό εγχειρίδιο ASUS Tablet Πίσω όψη Θύρα βύσματος ηχείου/ ακουστικών Η θύρα αυτή σας δίνει τη δυνατότητα να συνδέετε το ASUS Tablet σε ενισχυμένα ηχεία ή ακουστικά. ΣΗΜΑΝΤΙΚΟ! Η θύρα αυτή δεν υποστηρίζει εξωτερικό μικρόφωνο. Πλήκτρο Volume (Ένταση) Το πλήκτρο έντασης ήχου σας επιτρέπει να αυξάνετε ή μειώνετε το επίπεδο έντασης ήχου στο ASUS Tablet σας. Ηχεία ήχου Το ηχεία ήχου σας επιτρέπουν να ακούτε ήχους απευθείας από το ASUS Tablet σας. Οι ηχητικές λειτουργίες ελέγχονται από λογισμικό. Πίσω φωτογραφική μηχανή Αυτή η ενσωματωμένη φωτογραφική μηχανή 5-megapixel σας δίνει τη δυνατότητα να βγάλετε φωτογραφίες ή να γράψετε βίντεο χρησιμοποιώντας το ASUS Tablet σας. K00A 13 Μικρόφωνο Το ενσωματωμένο φωνικό μικρόφωνο μπορεί να χρησιμοποιηθεί για τηλεδιάσκεψη με εικόνα, φωνητικές αφηγήσεις ή απλές εγγραφές ήχου. Πλήκτρο Ισχύος Πατήστε το πλήκτρο ισχύος για περίπου δυο (2) δευτερόλεπτα για να ενεργοποιήσετε το ASUS Tablet ή να το αφυπνίσετε από τη λειτουργία αναμονής. Για να απενεργοποιήσετε το ASUS Tablet, πατήστε το πλήκτρο ισχύος για περίπου δυο (2) δευτερόλεπτα και όταν σας ζητηθεί, πατήστε Power Off [Απενεργοποίηση ισχύος] και κατόπιν OK. Για να κλειδώσετε το ASUS Tablet ή να το θέσετε σε λειτουργία αναμονής, πατήστε και αποδεσμεύστε γρήγορα το πλήκτρο ισχύος. Σε περίπτωση που το ASUS Tablet δεν αποκρίνεται, πατήστε και κρατήστε πατημένο το πλήκτρο ισχύος για περίπου επτά (7) δευτερόλεπτα για να το αναγκάσετε να κλείσει. ΣΗΜΑΝΤΙΚΟ! • Όταν το ASUS Tablet είναι ανενεργό για δεκαπέντε (15) δευτερόλεπτα, θα περάσει αυτόματα σε λειτουργία αναμονής. • Αναγκάζοντας το σύστημα να κάνει επανεκκίνηση μπορεί να οδηγήσει σε απώλεια δεδομένων. Συνιστούμε ιδιαίτερα να δημιουργείτε τακτικά αντίγραφα ασφαλείας για τα δεδομένα σας. Θύρα micro HDMI Αυτή η θύρα προορίζεται για micro συνδετήρα High-Definition Multimedia Interface (High-Definition Multimedia Interface) και είναι συμβατή με την αναπαραγωγή HDCP για HD DVD, Blu-ray και άλλου προστατευμένου περιεχομένου. Υποδοχή Κάρτας Micro SD Το ASUS Tablet παρέχεται με επιπλέον υποδοχή ενσωματωμένου αναγνώστη καρτών μνήμης που υποστηρίζει μορφές κάρτας microSD και microSDHC. 14 Ηλεκτρονικό εγχειρίδιο ASUS Tablet Θύρα Micro USB 2.0 Χρησιμοποιήστε το micro USB (Universal Serial Bus) 2.0 για να φορτίσετε τη μπαταρία ή να τροφοδοτήσετε με ρεύμα το ASUS Tablet σας. Η θύρα αυτή σας επιτρέπει επίσης να μεταφέρετε δεδομένα από τον υπολογιστή σας στο ASUS Tablet και το αντίστροφο. ΣΗΜΕΙΩΣΗ: Όταν συνδέσετε το ASUS Tablet σας στη θύρα USB του υπολογιστή, το ASUS Tablet θα φορτίζεται μόνον όταν βρίσκεται σε λειτουργία αναμονής (σβηστή οθόνη) ή όταν είναι απενεργοποιημένο. Οπή χειροκίνητης επαναφοράς Σε περίπτωση που το σύστημά σας δεν αποκρίνεται, πιέστε εσωτερικά της οπής χειροκίνητης επαναφοράς χρησιμοποιώντας έναν ισιωμένο συνδετήρα για να αναγκάσετε την επανεκκίνηση του ASUS Tablet που διαθέτετε. ΣΗΜΑΝΤΙΚΟ! Αναγκάζοντας το σύστημα να κάνει επανεκκίνηση μπορεί να προκληθεί απώλεια δεδομένων. Συνιστούμε ιδιαίτερα να δημιουργείτε τακτικά αντίγραφα ασφαλείας για τα σημαντικά δεδομένα σας. K00A 15 16 Ηλεκτρονικό εγχειρίδιο ASUS Tablet Κεφάλαιο 2: Χρήση του ASUS Tablet σημειωματάριου Εγκατάσταση του ASUS Tablet σας Φόρτιση του ASUS Tablet σας Για να φορτίσετε το ASUS Tablet σας: Συνδέστε το καλώδιο μικρο USB στο τροφοδοτικό ρεύματος. Εισάγετε τον συνδετήρα μικρο USB στο ASUS Tablet σας. Συνδέστε το τροφοδοτικό ρεύματος σε μια γειωμένη έξοδο πρίζας. Φορτίστε το ASUS Tablet σας για οκτώ (8) ώρες πριν το χρησιμοποιήσετε σε λειτουργία μπαταρίας για πρώτη φορά. 18 Ηλεκτρονικό εγχειρίδιο ASUS Tablet ΣΗΜΑΝΤΙΚΟ! • Χρησιμοποιείτε μόνον το τροφοδοτικό ρεύματος που περιλαμβάνεται στη συσκευασία και το καλώδιο μικρο USB για να φορτίσετε το ASUS Tablet σας. Η χρήση διαφορετικού τροφοδοτικού ενδέχεται να προκαλέσει ζημία στο ASUS Tablet σας. • Ξετυλίξτε την προστατευτική ταινία από το μετασχηματιστή ρεύματος και το καλώδιο μικρο USB πριν φορτίσετε το ASUS Tablet για να αποτραπεί κίνδυνος ή τραυματισμός. • Βεβαιωθείτε ότι εισάγετε το βύσμα στο τροφοδοτικό στη σωστή υποδοχή με το σωστή βαθμονόμηση εισόδου. Η τάση εξόδου αυτού του τροφοδοτικού είναι DC5V, 2A. • Μην αφήνετε το ASUS Tablet συνδεδεμένο με την πηγή ρεύματος αφού έχει φορτιστεί πλήρως. Το ASUS Tablet δεν είναι σχεδιασμένο για να παραμένει συνδεδεμένο στην παροχή ισχύος για παρατεταμένες χρονικές περιόδους. • Όταν χρησιμοποιείτε το ASUS Tablet σας σε λειτουργία τροφοδοτικού, η έξοδος της γειωμένης πρίζας πρέπει να βρίσκεται κοντά στη μονάδα και η πρόσβαση σε αυτή να είναι εύκολη. ΣΗΜΕΙΩΣΕΙΣ: • Το ASUS Tablet σας μπορεί να φορτιστεί μέσω της θύρας USB του υπολογιστή μόνον όταν βρίσκεται σε λειτουργία αναμονής (σβηστή οθόνη) ή όταν είναι απενεργοποιημένο. • Η φόρτιση μέσω θύρας USB ενός υπολογιστή ενδέχεται να διαρκέσει παραπάνω μέχρι να ολοκληρωθεί. • Εάν ο υπολογιστής δεν παρέχει αρκετή ισχύ για τη φόρτιση του ASUS Tablet σας, φορτίστε το ASUS Tablet σας μέσω της γειωμένης εξόδου πρίζας. K00A 19 Κινήσεις για το ASUS Tablet Χρησιμοποιώντας τον πίνακα της οθόνης αφής, μπορούν να γίνουν οι εξής κινήσεις για πλοήγηση, διάδραση με και εκκίνηση των αποκλειστικών ιδιοτήτων που περιλαμβάνονται στο ASUS Tablet σας. Σύρσιμο/Παρατεταμένο πάτημα/Μακρύ πάτημα ❏ Για να μετακινήσετε μία εφαρμογή, πατήστε και κρατήστε πατημένη την εφαρμογή και σύρετέ τη σε μία νέα θέση. ❏ Για να διαγράψετε μία εφαρμογή από την κύρια οθόνη, πατήστε παρατεταμένα στην εφαρμογή και σύρετέ τη προς την επάνω πλευρά της οθόνης. . ❏ Για να καταγράψετε μία εικόνα της οθόνης, πατήστε παρατεταμένα το ΣΗΜΕΙΩΣΗ: Για να ενεργοποιηθεί αυτή η ρύθμιση, μεταβείτε σε > Προσαρμογή Ρύθμισης ASUS κατόπιν επιλέξτε το Capture screenshots (Καταγραφή στιγμιοτύπων) πατώντας παρατεταμένα το Recent Apps Key (Πλήκτρο Πρόσφατων Εφαρμογών). 20 Ηλεκτρονικό εγχειρίδιο ASUS Tablet Πάτημα/Άγγιγμα ❏ Πατήστε σε μία εφαρμογή για να ξεκινήσει. ❏ Στην εφαρμογή Διαχείριση αρχείων, πατήστε για να επιλέξετε και να ανοίξετε ένα αρχείο. Σμίκρυνση Προσεγγίστε τα δύο δάκτυλά σας στην οθόνη αφής για να κάνετε σμίκρυνση σε μία εικόνα στη Συλλογή, Χάρτες ή Τοποθεσίες. K00A 21 Μεγέθυνση Ανοίξτε τα δύο δάκτυλά σας στην οθόνη αφής για να κάνετε μεγέθυνση σε μία εικόνα στη Συλλογή, Χάρτες ή Τοποθεσίες. Σάρωση Σαρώστε τα δάκτυλά σας προς τα δεξιά ή τα αριστερά στον πίνακα της οθόνης αφής για εναλλαγή ανάμεσα στις οθόνες ή για αναποδογύρισμα των σελίδων ενός e-book ή μίας συλλογής εικόνων. 22 Ηλεκτρονικό εγχειρίδιο ASUS Tablet Σύνδεση οθόνης συμβατής με HDMI Για να συνδέσετε οθόνη συμβατή με HDMI: Συνδέστε το σύνδεσμο micro HDMI στη θύρα micro HDMI του ASUS Tablet σας. Συνδέστε το καλώδιο HDMI στη θύρα HDMI μίας οθόνης συμβατής με HDMI. K00A 23 24 Ηλεκτρονικό εγχειρίδιο ASUS Tablet Κεφάλαιο 3: Εργασία με τα Android® Έναρξη για πρώτη φορά Όταν πραγματοποιείτε έναρξη στον ASUS Tablet που διαθέτετε για πρώτη φορά, εμφανίζονται σειρά οθονών για να σας καθοδηγήσουν ώστε να διευθετήσετε τις βασικές ρυθμίσεις του λειτουργικού συστήματός σας Android®. Για να εκκινήσετε το ASUS Tablet σας για πρώτη φορά: 1. Ενεργοποιήστε τον ASUS Tablet σας. 2. 3. Επιλέξτε μια γλώσσα και μετά πατήστε . Επιλέξτε μία μέθοδο εισαγωγής ή μορφή πληκτρολογίου, κατόπιν πατήστε 4. . Από τον κατάλογο διαθέσιμων δικτύων Wi-Fi, πατήστε το όνομα ενός δικτύου και κατόπιν πατήστε πατήστε . Για παράβλεψη σύνδεσης σε ένα δίκτυο, . ΣΗΜΕIΩΣΗ: Κάποια δίκτυα Wi-Fi ενδέχεται να σας παροτρύνουν να πληκτρολογήσετε κωδικό πρόσβασης. 5. 6. Επιλέξτε τον τύπο συγχρονισμού δεδομένων, κατόπιν πατήστε . Ακολουθήστε τις οδηγίες που εμφανίζονται στην οθόνη για να ρυθμίσετε τα ακόλουθα στοιχεία: • Λογαριασμός Google • Ρυθμίσεις και υπηρεσίες Google 7. Ορίστε την τοπική ημερομηνία και ώρα, κατόπιν πατήστε 8. 9. Πατήστε για να εισέλθετε στην Αρχική οθόνη. Στην Κεντρική οθόνη, πατήστε OK για να ξεκινήσετε την πλοήγηση στο ASUS Tablet που διαθέτετε. 26 Ηλεκτρονικό εγχειρίδιο ASUS Tablet . Οθόνη κλειδώματος Android® Πίνακας ώρας και ημερομηνίας Εικονίδιο κλειδώματος Πίνακας ταπετσαρίας και widget Εφαρμογή εκκίνησης του Google Now Ξεκλείδωμα της συσκευής σας Πατήστε και σύρετε� K00A στο� ���� . 27 Προσθήκη ταπετσαρίας στην οθόνη κλειδώματος Σύρετε τον πίνακα ώρας και ημερομηνίας δεξιά για να δείτε τον πίνακα ταπετσαρίας και widget, κατόπιν πατήστε και επιλέξτε ταπετσαρία οθόνης από τη Συλλογή ή τις Ταπετσαρίες. Προσθήκη widget στην οθόνη κλειδώματος Σύρετε τον πίνακα ώρας και ημερομηνίας δεξιά για να δείτε τον πίνακα ταπετσαρίας και widget, κατόπιν πατήστε και επιλέξτε widget. 28 Ηλεκτρονικό εγχειρίδιο ASUS Tablet Είσοδος στο Google Now Πατήστε Google. στη γραμμή συστήματος και κατόπιν σύρετέ το στο εικονίδιο Google Now Το Google Now είναι ο προσωπικός σας βοηθός για το ASUS Tablet, που σας δίνει ενημερώσεις στη στιγμή για τις καιρικές συνθήκες, κοντινά εστιατόρια, χρονοδιαγράμματα πτήσεων, προγραμματισμένα ραντεβού και άλλες σχετικές πληροφορίες που βασίζονται στο ιστορικό δικτύωσής σας, συγχρονισμένα ημερολόγια και υπενθυμίσεις. K00A 29 Αρχική οθόνη Πατήστε για να ορίσετε τις ρυθμίσεις συναγερμού θέσης, ημερομηνίας και ώρας Περιοχή ειδοποιήσεων & Ρυθμίσεις Ανοίξτε τη Google Voice search (Φωνητική Αναζήτηση Google) Πατήστε για να διαβάσετε e-mail στην εφαρμογή Email Ανοίξτε την αναζήτηση Google Text (Κείμενο Google) Ανοίξτε την οθόνη Όλες οι Εφαρμ Συντομεύσεις Συντομεύσεις Συντόμευση για βοηθητικά προγράμματα του Android® Γραμμή συστήματος Εμφανίστε τις πρόσφατες εφαρμογές Επιστροφή στη Αρχική οθόνη Επιστροφή στην προηγούμενη οθόνη 30 Ηλεκτρονικό εγχειρίδιο ASUS Tablet Προβολές οθόνης Ο ενσωματωμένος αισθητήρας βαρύτητας και το γυροσκόπιο του ASUS Tablet σάς επιτρέπουν την αυτόματη περιστροφή της οθόνης ανάλογα με τον τρόπο που το κρατάτε. Μπορείτε να κάνετε γρήγορα εναλλαγή ανάμεσα στην οριζόντια ή την κάθετη προβολή, καθοδηγώντας το ASUS Tablet σας προς τα αριστερά ή προς τα δεξιά. Οριζόντια προβολή Κάθετη προβολή K00A 31 Κλείδωμα του προσανατολισμού της οθόνης Εξ ορισμού, η οθόνη του ASUS Tablet σας αλλάζει τον προσανατολισμό της από τη λειτουργία Τοπίου σε Πορτρέτο και αντίστροφα ανάλογα με τον τρόπο που κρατάτε το ASUS Tablet σας. Μπορείτε να απενεργοποιήσετε τη λειτουργία της οθόνης αυτόματης περιστροφής, ακολουθώντας αυτά τα βήματα: 1. Πατήστε στην Αρχική οθόνη για να ανοίξει η οθόνη Όλες οι Εφαρμ. 2. Πατήστε > Προσβασιμότητα κατόπιν πατήστε Αυτόματη περιστροφή οθόνης για να το αποεπιλέξετε. ΣΗΜΕIΩΣΗ: Μπορείτε επίσης να ενεργοποιήσετε/απενεργοποιήσετε τη λειτουργία αυτόματης περιστροφής από ASUS Quick Settings (Γρήγορη ρύθμιση ASUS). Για περισσότερες λεπτομέρειες, ανατρέξτε στην ενότητα Ρυθμίσεις. Σύνδεση στον κόσμο Σύνδεση σε δίκτυα Wi-Fi Η τεχνολογία ασύρματης δικτύωσης Wi-Fi σας δίνει τη δυνατότητα να ανταλλάξετε δεδομένα ασύρματα σε ένα δίκτυο. Για να χρησιμοποιήσετε το WiFi, ενεργοποιήστε την ιδιότητα Wi-Fi στο ASUS Tablet σας και συνδεθείτε σε ένα ασύρματο δίκτυο. Ορισμένα ασύρματα δίκτυο είναι ασφαλισμένα με ένα κωδικό ή προστατεύονται με ψηφιακά πιστοποιητικά και απατούν επιπλέον βήματα για την εγκατάστασή τους, άλλα είναι ανοιχτά και μπορείτε εύκολα να συνδεθείτε με αυτά. ΣΗΜΕΙΩΣΗ: Απενεργοποιήστε το Wi-Fi όταν δεν το χρησιμοποιείτε για να μπορέσετε να εξοικονομήσετε ενέργεια. Για να ενεργοποιήσετε το Wi-Fi και να συνδεθείτε σε ένα δίκτυο Wi-Fi: 1. Πατήστε πατήστε 2. 3. για να μεταβείτε στην οθόνη Όλες οι Εφαρμ και κατόπιν . Σύρετε τον διακόπτη Wi-Fi στο ΕΝΕΡΓΟ. Όταν ενεργοποιηθεί, το ASUS Tablet σας κάνει σάρωση για διαθέσιμα δίκτυα Wi-Fi. Πατήστε σε ένα όνομα δικτύου για να συνδεθείτε με αυτό. Αν το δίκτυο είναι ασφαλισμένο ή προστατεύεται, ζητείται από εσάς να πληκτρολογήσετε έναν κωδικό πρόσβασης ή άλλα διαπιστευτήρια. ΣΗΜΕIΩΣΗ: Αν το ASUS Tablet σας βρει ένα δίκτυο στο οποίο είχατε συνδεθεί προηγουμένως, συνδέεται αυτόματα με αυτό. 32 Ηλεκτρονικό εγχειρίδιο ASUS Tablet Χρήση του Bluetooth Ενεργοποίηση ή απενεργοποίηση του Bluetooth στη συσκευή σας Το Bluetooth είναι ένα ασύρματο πρότυπο που χρησιμοποιείται για την ανταλλαγή δεδομένων σε μικρές αποστάσεις. Το Bluetooth υπάρχει σε πολλά προϊόντα, όπως τα smartphone, οι υπολογιστές, τα tablet και τα ακουστικά. Το Bluetooth είναι πολύ χρήσιμο κατά τη διαβίβαση δεδομένων μεταξύ δύο ή περισσοτέρων συσκευών οι οποίες βρίσκονται κοντά μεταξύ τους. Την πρώτη φορά που θα συνδεθείτε με συσκευή Bluetooth, πρέπει να δημιουργήσετε τη ζεύξη της με το ASUS Tablet. ΣΗΜΕΙΩΣΗ: Απενεργοποιήστε το Bluetooth όταν δεν το χρησιμοποιείτε, για να κάνετε εξοικονόμηση στην ενέργεια της μπαταρίας. Για να ενεργοποιήσετε ή να απενεργοποιήσετε τη λειτουργία Bluetooth στο ASUS Tablet, μπορείτε να κάνετε οποιοδήποτε από τα ακόλουθα: για να περάσετε στην οθόνη Όλες οι Εφαρμογές και στη ❏ Πατήστε το συνέχεια πατήστε . Σύρετε το διακόπτη Bluetooth στη θέση Ενεργό. q Κυλίστε προς τα κάτω την Περιοχή ειδοποιήσεων για να εμφανιστεί το παράθυρο ASUS Quick Settings (Γρήγορη ρύθμιση ASUS) και στη συνέχεια πατήστε . Ζεύξη του ASUS Tablet με συσκευή Bluetooth Για να είναι δυνατή η σύνδεση με μια συσκευή Bluetooth, πρέπει πρώτα να δημιουργήσετε ζεύξη του ASUS Tablet σας με αυτή τη συσκευή. Οι συσκευές παραμένουν σε ζεύξη, εκτός και αν καταργήσετε τη σύνδεση ζεύξης μεταξύ τους. Για να δημιουργήσετε ζεύξη του ASUS Tablet με μια συσκευή: 1. Πατήστε το για να περάσετε στην οθόνη Όλες οι Εφαρμογές και στη 2. συνέχεια πατήστε . Σύρετε το διακόπτη Bluetooth στη θέση Ενεργό. Πατήστε το Bluetooth για να προβάλετε όλες τις διαθέσιμες συσκευές Bluetooth εντός εμβέλειας. ΣΗΜΕΙΩΣΕΙΣ: • Αν η συσκευή με την οποία θέλετε να πραγματοποιήσετε ζεύξη δεν υπάρχει στη λίστα, βεβαιωθείτε ότι η λειτουργία Bluetooth που διαθέτει είναι στο ON και ορίστε την ως Ανιχνεύσιμη. • Ανατρέξτε στην τεχνική τεκμηρίωση που συνόδευε τη συσκευή για να ενημερωθείτε πώς να ενεργοποιήσετε τη λειτουργία Bluetooth που διαθέτει και πώς να την ορίσετε ως ανιχνεύσιμη. K00A 33 3. 4. Αν το ASUS Tablet σας ολοκληρώσει τη σάρωση ενώ δεν έχει ετοιμαστεί η συσκευή Bluetooth, πατήστε ΑΝΑΖΗΤΗΣΗ ΣΥΣΚΕΥΩΝ. Στη λίστα διαθέσιμων συσκευών, πατήστε τη συσκευή Bluetooth με την οποία θέλετε να δημιουργήσετε ζεύξη. Ακολουθήστε τις οδηγίες στις διαδοχικές οθόνες για να ολοκληρώσετε τη δημιουργία ζεύξης. Αν απαιτείται, ανατρέξτε στην τεχνική τεκμηρίωση που συνόδευε τη συσκευή σας. Σύνδεση του ASUS Tablet με συσκευή Bluetooth Εφόσον έχει πραγματοποιηθεί ζεύξη του ASUS Tablet σας με συσκευή Bluetooth, μπορείτε εύκολα να επανασυνδεθείτε με τη συσκευή μη αυτόματα, εφόσον η συσκευή αυτή βρίσκεται ξανά εντός εμβέλειας. Για να συνδεθείτε με μια συσκευή Bluetooth: 1. Πατήστε το για να περάσετε στην οθόνη Όλες οι Εφαρμογές και στη συνέχεια πατήστε 2. . Σύρετε το διακόπτη Bluetooth στη θέση Ενεργό. Στη λίστα ΣΥΣΚΕΥΕΣ ΣΕ ΖΕΥΞΗ, πατήστε το όνομα της συσκευής σε ζεύξη. Κατάργηση ζεύξης και διαμόρφωση συσκευής Bluetooth Για να καταργήσετε τη ζεύξη ή να διαμορφώσετε μια συσκευή Bluetooth: 1. Πατήστε το File Manager συνέχεια πατήστε 2. 3. 4. 34 Settings Play Store για να περάσετε στην οθόνη Όλες οι Εφαρμογές και στη . Σύρετε το διακόπτη Bluetooth στη θέση Ενεργό. Gallery Polaris Office My Library Lite Camera Play Music Maps Πατήστε Bluetooth και κατόπιν δίπλα στη συνδεδεμένη συσκευή Bluetooth της οποίας τη ζεύξη θέλετε να καταργήσετε ή την οποία θέλετε να διαμορφώσετε. Από την οθόνη Συσκευές Bluetooth σε ζεύξη, μπορείτε να κάνετε οποιοδήποτε από τα ακόλουθα: q Πατήστε Διακοπή σύζεύξης για να καταργήσετε τη ζεύξη της συσκευής. q Πατήστε Μετονομασία για να αλλάξετε την ονομασία της συσκευής Bluetooth. q Πατήστε οποιοδήποτε από τα αναγραφόμενα προφίλ για να ενεργοποιήσετε ή να απενεργοποιήσετε ένα προφίλ. Email Gmail MyCloud Πατήστε οθόνη. SuperNote App Locker asus@vibe MyNet App Backup στη γραμμή συστήματος για να επιστρέψετε στην προηγούμενη Ηλεκτρονικό εγχειρίδιο ASUS Tablet Διαχείριση εφαρμογών Δημιουργία συντομεύσεων εφαρμογών Έχετε εύκολη πρόσβαση σε ορισμένες από τις αγαπημένες σας εφαρμογές δημιουργώντας εφαρμογές συντομεύσεων στην αρχική οθόνη σας. Για να δημιουργήσετε συντομεύσεις εφαρμογών: 1. Πατήστε για να μεταβείτε στην οθόνη Όλες οι Εφαρμογές. 2. Από την οθόνη Όλες οι Εφαρμογές, πατήστε παρατεταμένα στο εικονίδιο της εφαρμογής και κατόπιν σύρετέ το στην Αρχική οθόνη. Αφαίρεση μίας εφαρμογής από την Αρχική οθόνη Απελευθερώστε χώρο για νέες συντομεύσεις εφαρμογών, αφαιρώντας τις υφιστάμενες συντομεύσεις στην αρχική οθόνη σας. Για να αφαιρέσετε συντομεύσεις εφαρμογών: 1. Πατήστε παρατεταμένα σε μία εφαρμογή μέχρι να εμφανιστεί το Χ Κατάργηση στο επάνω μέρος της οθόνης. 2. Σύρετε την εφαρμογή στο Χ Κατάργηση για να το αφαιρέσετε από την Αρχική οθόνη. K00A 35 Προβολή πληροφοριών εφαρμογών Μπορείτε να προβάλλετε τις λεπτομερείς πληροφορίες της εφαρμογής ενώ δημιουργείτε μία συντόμευση για την εφαρμογή. Ενώ κρατάτε μία εφαρμογή στην οθόνη Όλες οι Εφαρμογές, η οθόνη μεταβαίνει στην Αρχική οθόνη και θα εμφανιστεί το Πληροφορίες εφαρμογής στο επάνω μέρος της Αρχικής οθόνης. Σύρετε την εφαρμογή στο Πληροφορίες εφαρμογής για να εμφανιστούν οι λεπτομερείς πληροφορίες της. 36 Ηλεκτρονικό εγχειρίδιο ASUS Tablet Δημιουργία φακέλου εφαρμογών Μπορείτε να δημιουργήσετε φακέλους για να οργανώσετε συντομεύσεις στην Αρχική οθόνη σας. Για να δημιουργήσετε ένα νέο κατάλογο Εφαρμ: 1. Στην Αρχική οθόνη, πατήστε και σύρετε μία εφαρμογή ή συντόμευση σε μία άλλη εφαρμογή μέχρι να εμφανιστεί ένας κύκλος. ΣΗΜΕΙΩΣΕΙΣ: • Ο φάκελος που δημιουργήθηκε εμφανίζεται με διαφανή τετράγωνο. • Μπορείτε να προσθέσετε πολλαπλές εφαρμογές στον φάκελό σας. 2. Πατήστε στο νέο φάκελο και πατήστε στο Φάκελος χωρίς όνομα για να μετονομάσετε τον φάκελο. K00A 37 Προβολή εφαρμογών στην οθόνη Πρόσφατα Η οθόνη Πρόσφατα σας δίνει τη δυνατότητα να προβληθεί μία λίστα με τις συντομεύσεις εφαρμ από τις εφαρμογές που ξεκινήσατε πρόσφατα. Χρησιμοποιώντας την οθόνη Πρόσφατα, μπορείτε εύκολα να επιστρέψετε ή να κάνετε εναλλαγή ανάμεσα στις εφαρμογές που ξεκινήσατε πρόσφατα. Για να μπείτε στην οθόνη Πρόσφατα: 1. Πατήστε στη γραμμή συστήματος. 2. Εμφανίζεται μία λίστα για να προβληθούν όλες οι εφαρμογές που ξεκινήσατε πρόσφατα. Πιέστε στην εφαρμογή που θέλετε να ξεκινήσει. 38 Ηλεκτρονικό εγχειρίδιο ASUS Tablet Για να προβάλλετε ένα μενού πρόσφατων εφαρμογών: 1. Πατήστε παρατεταμένα μία πρόσφατη εφαρμ για να προβάλλετε το μενού της. 2. Για να αφαιρέσετε την εφαρμογή από τη λίστα, επιλέξτε Κατάργηση από τη λίστα. Για να προβλάλλετε τις πληροφορίες της, επιλέξτε Πληροφορίες εφαρμογής. ΣΗΜΕIΩΣΗ: Μπορείτε επίσης να αφαιρέσετε μια πρόσφατη εφαρμογή από τη λίστα, σαρώνοντάς τη προς τα πάνω ή προς τα κάτω. K00A 39 Task Manager (Διαχείριση Εργασίας) Η Διαχείριση εργασιών ASUS εμφανίζει μία λίστα των βοηθητικών προγραμμάτων και των εφαρμογών που λειτουργούν αυτή τη στιγμή συμπεριλαμβάνοντας τις χρήσεις σε ποσοστά στο ASUS Tablet σας. Μπορείτε επίσης να ανοίξετε και να κλείσετε μεμονωμένα τις εφαρμογές που λειτουργούν ή να κλείσετε άμεσα όλες τις εφαρμογές και τα βοηθητικά προγράμματα, χρησιμοποιώντας τη λειτουργία Close All (Κλείσιμο όλων). Για να διαχειριστείτε τη Διαχείριση Εργασίας: 1. 2. Πατήστε για να μεταβείτε στην οθόνη Όλες οι Εφαρμ και κατόπιν πατήστε ΓΡΑΦΙΚΆ ΣΤΟΙΧΕΙΆ για να εμφανιστεί το μενού Γραφικά στοιχειά. Πατήστε παρατεταμένα το ASUS Task Manager (Διαχείριση εργασιών ASUS) για να εμφανιστεί το πλαίσιο Διαχείριση εργασιών ASUS στην Αρχική οθόνη. 3. Σαρώστε τη λίστα προς τα πάνω και προς τα κάτω για προβολή όλων των εφαρμογών που έχουν εκκινηθεί. 4. Πατήστε δίπλα από την εφαρμογή σε εκτέλεση για να την κλείσετε. Πατήστε Close All (Κλείσιμο όλων) για να κλείσετε άμεσα όλες τις εφαρμογές που εκτελούνται. 40 Ηλεκτρονικό εγχειρίδιο ASUS Tablet Διαχείριση Αρχείων Η Διαχ. Αρχείων σας δίνει τη δυνατότητα να εντοπίσετε εύκολα και να διαχειριστείτε τα δεδομένα σας είτε στη συσκευή εσωτερικής αποθήκευσης ή τις συνδεδεμένες συσκευές εξωτερικής αποθήκευσης. Πρόσβαση στην εσωτερική μνήμη Για πρόσβαση στην εσωτερική μνήμη: 1. Πατήστε για να μεταβείτε στην οθόνη Όλες οι Εφαρμ. 2. Πατήστε > Εσωτερικός χώρος αποθήκευσης στο αριστερό παράθυρο για να προβληθούν τα περιεχόμενα του ASUS Tablet σας και κατόπιν πατήστε σε ένα αντικείμενο για να το επιλέξουν. Αν εισαχθεί μία κάρτα microSD, πατήστε την MicroSD για να προβάλλετε τα περιεχόμενα της κάρτας microSD σας. Play Store 3. Camera pp Backup Πατήστε στο Play Music για να επιστρέψετε στο ριζικό κατάλογο του Ο Χώρος μου. Maps Πρόσβαση στη συσκευή εξωτερικής αποθήκευσης Για πρόσβαση στη συσκευή εξωτερικής αποθήκευσης: Email 1. Σύρετε προς τα κάτω τη γραμμή ειδοποιήσεων στο επάνω μέρος της οθόνης για να εμφανιστεί το πλαίσιο ειδοποιήσεων. 2. Πατήστε για να εμφανιστούν τα περιεχόμενα της κάρτας MicroSD σας. Για να βγάλετε την κάρτα microSD από το ASUS Tablet σας, SuperNote SuperNote Lite AudioWizard πατήστε MyNet ASUS Studio . ΣΗΜΑΝΤΙΚΟ! Βεβαιωθείτε ότι έχετε αποθηκεύσει τα δεδομένα σας που είναι αποθηκευμένα στην κάρτα microSD σας πριν αφαιρέσετε την κάρτα microSD από το ASUS Tablet σας. K00A 41 Προσαρμογή των περιεχομένων σας Από το Διαχείριση αρχείων, μπορείτε να αντιγράψετε, αποκόψετε, μοιραστείτε και διαγράψετε τα περιεχόμενα της συσκευής σας και την εγκατεστημένη συσκευή εξωτερικής αποθήκευσης. Όταν διαμορφώνετε ένα αρχείο ή φάκελο, κάντε τικ στο πλαίσιο δίπλα στο αρχείο ή τον φάκελο και θα εμφανιστεί η γραμμή ενεργειών στην επάνω δεξιά γωνία της οθόνης. ΣΗΜΕΙΩΣΕΙΣ: • Η ενέργεια θα εμφανιστεί μόνον αν διαμορφώσετε ένα αρχείο ή αρχεία στο εσωτερικό του φακέλου. • Μπορείτε επίσης αν επιλέξετε το αρχείο ή τον φάκελο και κατόπιν να το σύρετε στον φάκελο προορισμού της επιθυμίας σας. Γραμμή ενεργειών 42 Ηλεκτρονικό εγχειρίδιο ASUS Tablet Ρυθμίσεις Η οθόνη ρυθμίσεων σας δίνει τη δυνατότητα να διαμορφώσετε τις ρυθμίσεις του ASUS Tablet σας. Με αυτή την εφαρμογή συστήματος, μπορείτε να διαμορφώσετε την ασύρματη συνδεσιμότητα του ASUS Tablet σας, το λογισμικό, τις προσωπικές σας ρυθμίσεις, τις ρυθμίσεις λογαριασμού και συστήματος. Υπάρχουν δύο τρόποι για να μπείτε στην οθόνη Ρυθμίσεις. 1. Πατήστε για να εμφανιστεί το μενού από την οθόνη Όλες οι Εφαρμ. 2. Σύρετε προς τα κάτω τη γραμμή ειδοποιήσεων στο επάνω μέρος της οθόνης για να εμφανιστεί το πλαίσιο ASUS Quick Settings (Γρήγορη ρύθμιση ASUS) και κατόπιν πατήστε . Γρήγορη ρύθμιση ASUS Γρήγορη ρύθμιση ASUS Προφίλ χρήστη Προβάλει την τοπική ημερομηνία και ώρα Πίνακας προσαρμογής γρήγορης ρύθμισης. Ρυθμίσεις οθόνης Αυτόματη φωτεινότητα Ρυθμίσεις Wi-Fi Audio Wizard Ρυθμίσεις ασύρματης προβολής K00A Καθαρισμός ειδοποιήσεων Μενού ρύθμιση Χειροκίνητη προσαρμογή φωτεινότητας 43 Πίνακας προσαρμογής γρήγορης ρύθμισης ASUS Πατήστε στα μεμονωμένα βοηθητικά εικονίδια για να ενεργοποιήσετε ή απενεργοποιήσετε τη λειτουργία τους. Wi-Fi GPS Άμεσο λεξικό Έξυπνη αποθήκευση Bluetooth Δόνηση Ήχος Επιφάνειες ειδοποίησης Οι επιφάνειες ειδοποίησης θα εμφανιστούν στον πίνακα Quick Setting (Γρήγορη ρύθμιση) για ειδοποιήσεις ή ενημερώσεις σε εφαρμογές, εισερχόμενα μηνύματα ηλ. ταχυδρομείου και κατάσταση βοηθητικού προγράμματος. ΣΗΜΕΙΩΣΗ: Σαρώστε την ειδοποίηση προς τα δεξιά ή προς τα αριστερά για να καταργήσετε το στοιχείο από τη λίστα. 44 Ηλεκτρονικό εγχειρίδιο ASUS Tablet Απενεργοποίηση του ASUS Tablet σας Μπορείτε να τερματίσετε το ASUS Tablet σας κάνοντας κάποιο από τα εξής: ❏ Πατήστε το κουμπί ισχύος για περίπου δύο(2) δευτερόλεπτα και όταν ζητηθεί, πατήστε Απενεργοποίηση, κατόπιν πατήστε OK. ❏ Αν το ASUS Tablet σας δεν αποκρίνεται, πατήστε παρατεταμένα το κουμπί τροφοδοσίας για περίπου επτά (7) δευτερόλεπτα, μέχρι να απενεργοποιηθεί το ASUS Tablet. ΣΗΜΑΝΤΙΚΟ! Αναγκάζοντας το σύστημα να τερματιστεί μπορεί να καταλήξει σε απώλεια δεδομένων. Βεβαιωθείτε ότι δημιουργείτε τακτικά αντίγραφα ασφαλείας για τα δεδομένα σας. Θέση του ASUS Tablet σας σε αναμονή Για να θέσετε το ASUS Tablet σας σε λειτουργία Αναμονής, πατήστε το κουμπί Power (Τροφοδοσίας) μία φορά. K00A 45 46 Ηλεκτρονικό εγχειρίδιο ASUS Tablet Κεφάλαιο 4: Προεγκατεστημένες εφαρμογές Προεγκατεστημένες εφαρμογές με ιδιότητες Μουσική Play Η εφαρμογή Αναπαραγωγή μουσικής, μία ενσωματωμένη διεπαφή της συλλογής μουσικής σας, σας δίνει τη δυνατότητα να αναπαράγετε τα αρχεία μουσική σας που είναι αποθηκευμένα στο εσωτερική ή από μία εγκατεστημένη εξωτερική συσκευή αποθήκευσης. Μπορείτε να αναπαράγετε τυχαία όλα τα αρχεία μουσικής ή να αναποδογυρίσετε για να επιλέξετε ένα άλμπουμ για να απολαυστική ακρόαση. Στην Αρχική οθόνη, πατήστε για να αναπαράγετε αρχεία μουσικής. Πατήστε για να ταξινομήσετε τα αρχεία ήχου βάσει Πρόσφατα, Άλμπουμ, Καλλιτέχνες, Τραγούδια, Λίστες αναπαραγωγής και Είδη Αναζήτηση αρχείου μουσικής Ρυθμίσεις για Αναπαραγωγή Μουσικής ΣΗΜΕΙΩΣΕΙΣ: Ο κωδικοποιητής ήχου και βίντεο που υποστηρίζεται από το ASUS Tablet: • Decoder (Αποκωδικοποιητής) Κωδικοποιητής ήχου: AAC LC/LTP, HE-AACv1(AAC+), HE-AACv2(ενισχυμένο AAC+), AMR-NB, AMR-WB, MP3, FLAC, MIDI, PCM/WAVE, Vorbis, WAV a-law/mu-law, WAV linear PCM, WMA 10, WMA Lossless, WMA Pro LBR Video Codec (Κωδικοποιητής ήχου): H.263, H.264, MPEG4, VC-1, VP8 • Encoder (Κωδικοποιητής) Audio Codec (Κωδικοποιητής ήχου): AAC LC/LTP, AMR-NB, AMR-WB Video Codec (Κωδικοποιητής βίντεο): H.263, H.264, MPEG4 48 Ηλεκτρονικό εγχειρίδιο ASUS Tablet Φωτογραφική μηχανή Η εφαρμογή φωτογραφικής μηχανής σας δίνει τη δυνατότητα να βγάλετε φωτογραφίες και να γράψετε βίντεο χρησιμοποιώντας το ASUS Tablet σας. Για να ξεκινήσετε τη εφαρμογή Φωτογραφική μηχανή, πατήστε στο Αρχική οθόνη κατόπιν πατήστε στην . Όταν τελειώσετε. ΣΗΜΕΙΩΣΗ: Οι εικόνες και τα αρχεία βίντεο αποθηκεύονται αυτόματα στην εφαρμογή File Manager (Διαχείριση αρχείων). Ρυθμίσεις κάμερας Μετάβαση στις ρυθμίσεις λειτουργίας βίντεο Ρυθμίσεις λειτουργίας φωτογραφικής μηχανής Εφέ φωτογραφικής μηχανής Ανάλυση Έκθεση Ρυθμίσεις οθόνης K00A Εναλλαγή φωτογραφικής μηχανής Ρυθμιστικό ζουμ Πλήκτρο λήψης φωτογραφικής μηχανής Πλήκτρο λήψης βίντεο Προεπισκόπηση 49 Ρυθμίσεις βίντεο Αλλαγή σε ρυθμίσεις λειτουργίας φωτογραφικής μηχανής Ρυθμίσεις λειτουργίας βίντεο Εφέ Βίντεο Μέγεθος εικόνας Έκθεση Ρυθμίσεις βίντεο 50 Εναλλαγή φωτογραφικής μηχανής Ρυθμιστικό ζουμ Πλήκτρο λήψης φωτογραφικής μηχανής Πλήκτρο λήψης βίντεο Προεπισκόπηση Ηλεκτρονικό εγχειρίδιο ASUS Tablet Συλλογή Προβολή εικόνων και αναπαραγωγή βίντεο στο ASUS Tablet σας χρησιμοποιώντας την εφαρμογή Συλλογή. Αυτή η εφαρμογή σας δίνει επίσης τη δυνατότητα να επεξεργαστείτε, μοιραστείτε ή διαγράψψετε εικόνα και αρχεία βίντεο που είναι αποθηκευμένα στο ASUS Tablet σας. Από τη Συλλογή, μπορείτε να προβάλλετε εικόνες σε μία προβολή παρουσίασης ή να πατήσετε για να προβληθεί η επιλεγμένη εικόνα ή το αρχείο βίντεο. Για να ξεκινήσει η Συλλογή, πατήστε . στην Αρχική οθόνη, κατόπιν πατήστε Κύρια οθόνη Συλλογής Πατήστε για να γίνει γρήγορη εκκίνηση της Φωτογραφική μηχανή Πατήσετε για να ταξινομηθούν βίντεο και φωτογραφίες Ρυθμίσεις συλλογής K00A 51 Κοινή χρήση και διαγραφή άλμπουμ Για να μοιραστείτε ένα άλμπουμ, πατήστε παρατεταμένα σε ένα άλμπουμ μέχρι να εμφανιστεί μία γραμμή εργαλείων στο επάνω μέρος της οθόνης. Μπορείτε να μεταφορτώσετε ή να μοιραστείτε τα επιλεγμένα άλμπουμ μέσω διαδικτύου ή να τα διαγράψετε από το ASUS Tablet σας. Γραμμή εργαλείων Πατήστε αυτό το εικονίδιο για να μοιραστείτε το επιλεγμένο άλμπουμ μέσω του μερισμού εφαρμογών. Πιέστε αυτό το εικονίδιο για διαγράψετε το επιλεγμένο άλμπουμ. 52 Ηλεκτρονικό εγχειρίδιο ASUS Tablet Κοινή χρήση, διαγραφή και επεξεργασία εικόνων Για να μοιραστείτε, επεξεργαστείτε ή διαγράψετε μία εικόνα, πατήστε για να ανοίξει μία εικόνα κατόπιν πατήστε στην γραμμή εργαλείων στο επάνω μέρος της οθόνης. Κοινή χρήση εικόνων Για να μοιραστείτε μια εικόνα: 1. File Manager Play Store Από την οθόνη Συλλογή, ανοίξτε ένα άλμπουμ που περιέχει την εικόνα που θέλετε να μοιραστείτε. Gallery 2. Settings Polaris Office My Library Lite Πατήστε για να επιλέξετε, κατόπιν πατήστε των κοινόχρηστων εφαρμογών. Camera Play Music και επιλέξτε από τη λίστα Email Gmail MyCloud MyPainter K00A App Locker Maps asus@vibe App Backup SuperNote Lite SuperNote MyNet AudioWizard ASUS Studio BuddyBuzz 53 Για να μοιραστείτε πολλαπλές εικόνες: 1. 2. Από την οθόνη Συλλογή, ανοίξτε ένα άλμπουμ που περιέχει την εικόνα που θέλετε να μοιραστείτε. Πατήστε παρατεταμένα σε μία εικόνα κατόπιν πατήστε στις άλλες εικόνες. 3. Πατήστε File Manager Gallery Settings Polaris Office Play Store My Library Lite Camera Play Music Maps κατόπιν επιλέξτε από τη λίστα των κοινόχρηστων εφαρμογών. Email Gmail MyCloud MyPainter 54 App Locker asus@vibe App Backup SuperNote Lite SuperNote MyNet AudioWizard ASUS Studio BuddyBuzz Ηλεκτρονικό εγχειρίδιο ASUS Tablet Επεξεργασία μίας εικόνας Για να επεξεργαστείτε μια εικόνα: 1. Από την οθόνη Συλλογή, ανοίξτε ένα άλμπουμ που περιέχει την εικόνα που θέλετε να επεξεργαστείτε. 2. 3. Πατήστε σε μία εικόνα για να ανοίξει, κατόπιν πατήστε > Επεξεργασία. Πατήστε στα εργαλεία επεξεργασίας για ξεκινήσει η επεξεργασία. Πατήστε για αποθήκευση Πατήστε για αναίρεση, επανάληψη, επαναφορά ή προβολή ιστορικού Πατήστε για μερισμό Εργαλεία επεξεργασίας K00A 55 anager lery Διαγραφή εικόνων Για να διαγράψετε μια εικόνα: 1. Από την οθόνη Συλλογή, ανοίξτε ένα άλμπουμ που περιέχει την εικόνα που θέλετε να διαγράψετε. 2. Πατήστε σε μια εικόνα για να ανοίξει και στη συνέχεια πατήστε > Delete (Διαγραφή). Πατήστε OK. 3. Για να διαγράψετε πολλαπλές εικόνες: 1. Settings 2. 3. Polaris Office Από την οθόνη Συλλογή, ανοίξτε ένα άλμπουμ που περιέχει τις εικόνες που θέλετε να διαγράψετε. Πατήστε παρατεταμένα σε μία εικόνα κατόπιν πατήστε στις άλλες εικόνες. Πατήστε και κατόπιν πατήστε OK. Play Store My Library Lite Camera Play Music Email ail oud nter Maps App Locker asus@vibe App Backup SuperNote Lite SuperNote MyNet AudioWizard ASUS Studio BuddyBuzz 56 Ηλεκτρονικό εγχειρίδιο ASUS Tablet Πρόσβαση στο Widget Συλλογής Το widget Photo Gallery (Συλλογή φωτογραφιών) σας δίνει τη δυνατότητα άμεσης πρόσβασης στις αγαπημένες σας φωτογραφίες ή τα άλμπουμ σας απευθείας από την Αρχική οθόνη. Για να εμφανιστεί το widget Συλλογή φωτογραφιών στην Αρχική οθόνη: 1. Πατήστε 2. Πατήστε σε ΓΡΑΦΙΚΆ ΣΤΟΙΧΕΙΆ για να εμφανίσετε το μενού Γραφικά στοιχειά. Πατήστε παρατεταμένα τοΣυλλογή φωτογραφιών μέχρι να μετακινηθεί το πλαίσιο widget στην Αρχική οθόνη και εμφανίζεται το πλαίσιο διαλόγου Επιλογή εικόνων. Κάντε μία επιλογή από το πλαίσιο διαλόγου Επιλογή εικόνων που θέλετε να τοποθετήσετε ως widget στην Αρχική οθόνη. 3. 4. K00A για να μεταβείτε στην οθόνη Όλες οι Εφαρμ. 57 Μήνυμα ηλεκτρονικού Η Εφαρμ Email σας δίνει τη δυνατότητα να προσθέσετε λογαριασμούς POP3, IMAP και Exchange ούτως ώστε να μπορείτε να λάβετε, δημιουργήσετε και περιηγηθείτε σε emails απευθείας από το ASUS Tablet σας. ΣΗΜΑΝΤΙΚΟ! Πρέπει να είστε συνδεδεμένοι στο διαδίκτυο ούτως ώστε να μπορείτε να προσθέσετε έναν λογαριασμό email ή να αποστείλετε και να λάβετε emails από προστεθημένους λογαριασμούς. Εγκατάσταση ενός λογαριασμού ηλ. ταχ. Για να εγκαταστήσετε έναν λογαριασμό ηλ. ταχ. 1. Πατήστε για να μεταβείτε στην οθόνη Όλες οι Εφαρμ. 2. 3. Πατήστε για να ξεκινήσει η εφαρμογή σε ένα λογαριασμό ηλ. ταχ. Από την οθόνη εφαρμ Email, πληκτρολογήστε τη διεύθυνση του ηλ. ταχ. σας και τον Κωδικό πρόσβασης, κατόπιν πατήστε Επόμενο. ΣΗΜΕΙΩΣΗ: Περιμένετε ενώ το ASUS Tablet σας ελέγχει αυτόματα τις ρυθμίσεις διακομιστή αλληλογραφίας εισερχομένων και εξερχομένων σας. 4. 58 Διαμορφώστε τις Επιλογές λογαριασμού και πατήστε Επόμενο. Ηλεκτρονικό εγχειρίδιο ASUS Tablet 5. Πληκτρολογήστε ένα όνομα λογαριασμού που θέλετε να εμφανιστεί στα εξερχόμενα μηνύματα, κατόπιν πατήστε Επόμενο για να συνδεθείτε στα εισερχόμενά σας. Προσθήκη λογαριασμών ηλ. ταχ. Για να προσθέσετε λογαριασμούς ηλεκτρονικού ταχυδρομείου: Play Store Camera 1. Πατήστε για να μεταβείτε στην οθόνη Όλες οι Εφαρμ. 2. Πατήστε κατόπιν συνδεθείτε χρησιμοποιώντας τον λογαριασμό σας. 3. Πατήστε > Ρυθμίσεις. Κατόπιν πατήστε Προσθήκη λογαριασμού στην άνω δεξιά γωνία της οθόνης σας. Play Music Maps Email App Backup SuperNote Lite K00A SuperNote MyNet AudioWizard ASUS Studio 59 Gmail Χρησιμοποιώντας την εφαρμογή Gmail, μπορείτε να δημιουργήσετε ένα νέο λογαριασμό Gmail ή να συγχρονίσετε τον υφιστάμενο λογαριασμό Gmail σας ούτως ώστε να μπορείτε να αποστείλετε, λάβετε και περιηγηθείτε σε emails απευθείας από ASUS Tablet σας. Αυτή η εφαρμογή σας δίνει τη δυνατότητα να έχετε πρόσβαση σε άλλες εφαρμογές Google που μπορεί να χρειάζονται λογαριασμό Google, όπως το Play Store. Ρύθμιση ενός λογαριασμού Gmail Για να δημιουργήσετε έναν λογαριασμό ηλ. ταχ. Gmail: 1. Πατήστε για να μεταβείτε στην οθόνη Όλες οι Εφαρμ. 2. Πατήστε για να ξεκινήσει το Gmail. Πατήστε Υπάρχων και εισάγετε το υφιστάμενο Email σας και Κωδικός πρόσβασης κατόπιν. 3. Gmail ΣΗΜΕΙΩΣΕΙΣ: •�������� Πατήστε Νέος εάν δεν έχετε έναν Λογαριασμό Google. • Ενώ συνδέεστε, πρέπει να περιμένετε ενώ το ASUS Tablet σας επικοινωνεί με τους διακομιστές Google για να ρυθμίσετε τον λογαριασμό σας. 4. Χρησιμοποιήστε τον λογαριασμό Google σας για να δημιουργήσετε αντίγραφα ασφαλείας και να επαναφέρετε τις ρυθμίσεις και τα δεδομένα σας. Πατήστε για να συνδεθείτε με τον Gmail λογαριασμό σας. ΣΗΜΑΝΤΙΚΟ! Εάν έχετε πολλούς λογαριασμούς ηλεκτρονικού ταχυδρομείου πέρα από το Gmail, χρησιμοποιήστε το Email για να εξοικονομήσετε χρόνο και να μπαίνετε σε όλους τους λογαριασμούς ηλεκτρονικού ταχυδρομείου σας ταυτόαποθηκεύσετε την ώρα σας. 60 Ηλεκτρονικό εγχειρίδιο ASUS Tablet Play Store Μπείτε σε πολλά διασκεδαστικά παιχνίδια και εφαρμογές στο Play Store χρησιμοποιώντας τον λογαριασμό Google σας. ΣΗΜΑΝΤΙΚΟ! Μπορείτε να έχετε πρόσβαση μόνον στο Play Store, αφού συνδεθείτε στον Λογαριασμό Google σας. Πρόσβαση σε Play Store Για πρόσβαση στο Play Store: 1. Στην Αρχική οθόνη, πατήστε File Manager 2. . Play Store Αν έχετε ήδη έναν υφιστάμενο λογαριασμό Google, πατήστε Υπάρχων και πληκτρολογήστε τον λογαριασμό e-mail και τον κωδικό πρόσβασής σας. Αν δεν έχετε έναν λογαριασμό, πατήστε Νέος και ακολουθήστε τις οδηγίες στην οθόνη για να δημιουργηθεί ένας λογαριασμός. Αφού συνδεθείτε, μπορείτε να αρχίσετε να λαμβάνετε εφαρμογές από το Play Store και να τις εγκαταστήσετε στο ASUS Tablet σας. Gallery 3. Settings Polaris Office My Library Lite Camera Play Music Maps Email Gmail MyCloud MyPainter App Locker asus@vibe App Backup SuperNote Lite SuperNote MyNet AudioWizard ASUS Studio BuddyBuzz ΣΗΜΑΝΤΙΚΟ! Λάβετε την τελευταία έκδοση του Adobe Flash Player για συσκευές Android®. ΣΗΜΕΙΩΣΕΙΣ: • Δεν μπορείτε να επαναφέρετε τις διεγραμμένες εφαρμογές, αλλά μπορείτε να συνδεθείτε με την ίδια ID και να τις λάβετε ξανά. • Ορισμένες εφαρμογές είναι δωρεάν και ορισμένες μπορεί να σας χρεώσουν μέσω πιστωτικής κάρτας. K00A 61 Χάρτες Οι Google Maps σας δίνουν τη δυνατότητα να προβάλλετε και να βρείτε χώρους, εγκαταστάσεις και να λάβετε οδηγίες. Σας δίνει επίσης τη δυνατότητα να ελέγξετε την τρέχουσα τοποθεσία σας και να μοιραστείτε τις πληροφορίες με άλλους. Χρήση του Google Maps Για να χρησιμοποιήσετε το Google Maps: 1. Πατήστε για να εμφανιστεί η οθόνη Όλες οι Εφαρμ κατόπιν πατήστε . 2. Χρησιμοποιήστε τη γραμμή εργαλείων στην οθόνη για να διαμορφώσετε την αναζήτησή σας. Αναζήτηση Γραμμή εργαλείων Ρυθμίσεις για προχωρημένους Επίπεδα Οδηγίες Τοπικές θέσεις Τρέχουσα τοποθεσία 62 Ηλεκτρονικό εγχειρίδιο ASUS Tablet MyLibrary Το “Η βιβλιοθήκη μου”, ενσωματωμένη διεπαφή για τις συλλογές βιβλίων σας, σας επιτρέπει να τοποθετείτε και να ταξινομείτε τα ηλ. βιβλία που έχετε αγοράσει ή μεταφορτώσει βάσει τίτλου, συγγραφέα και ημερομηνίας. Για να ξεκινήσει το MyLibrary, πατήστε Εφαρμ κατόπιν πατήστε για να εμφανιστεί η οθόνη Όλες οι . MyLibrary ΣΗΜΑΝΤΙΚΟ! Μπορεί να χρειαστείτε πρόγραμμα αναπαραγωγής Adobe Flash® για να ανοίξετε κάποια e-books. Λάβετε το πρόγραμμα αναπαραγωγής Adobe Flash® πριν χρησιμοποιήσετε το MyLibrary. ΣΗΜΕΙΩΣΗ: Το MyLibrary υποστηρίζει ebook σε μορφή ePub, PDF και TXT. Βασική οθόνη MyLibrary Επιλέξτε για να μετακινήσετε ή διαγράψετε e-books Ταξινομήστε κατά τίτλο, συγγραφέα, ημερομηνία ή Η Στοίχισή μου Αναζητήστε ένα e-book Ρυθμίσεις για προχωρημένους Τα ράφια σας Τελευταία ανάγνωση e-book Βιβλία σε επιλεγμένο ράφι K00A 63 Ανάγνωση των eBook σας Όταν διαβάσετε ένα e-book, σαρώστε το δάκτυλό σας προς τα αριστερά για να μεταβείτε στην επόμενη σελίδα ή σαρώστε το δάκτυλό σας από αριστερά προς τα δεξιά για να επιστρέψετε στην προηγούμενη σελίδα. Λίστα κεφαλαίων Λειτουργία Κείμενο σε ομιλία Δείκτης Αναζήτηση λέξεων-κλειδιά Σμίκρυνση Μεγέθυνση Εισαγωγή σελιδοδείκτη Λίστα Σελιδοδείκτη και λειτουργία Ημέρας/ Νύχτας Κύλιση σελίδας Αναστροφή μίας σελίδας Για να μετακινηθείτε στην επόμενη σελίδα, σαρώστε από δεξιά προς αριστερά. Για να επιστρέψετε στην προηγούμενη σελίδα, σαρώστε από αριστερά προς δεξιά. 64 Ηλεκτρονικό εγχειρίδιο ASUS Tablet Τοποθέτηση σελιδοδείκτη Ο σελιδοδείκτης σας επιτρέπει να επισημάνετε τις σελίδες ενός βιβλίου ώστε να μπορείτε να επιστρέψετε εύκολα στην τελευταία σελίδα που διαβάσατε. Settings Polaris Office Play Store My Library Lite Camera Play Music Maps Για να τοποθετήσετε σελιδοδείκτη: 1. 2. 3. asus@vibe BuddyBuzz Play Store Email Gallery Polaris Office My Library Lite Camera Play Music MyNet Για να δείτε τις σελίδες με σελιδοδείκτη, πατήστε στη λίστα > Λίστα σελιδοδείκτών κατόπιν πατήστε τη σελίδα που επιθυμείτε να ανοίξετε. App Backup SuperNote Lite AudioWizard ASUS Studio Maps Email Gmail MyCloud MyPainter K00A Settings Πατήστε οπουδήποτε στην οθόνη για να εμφανίσετε τη γραμμή εργαλείων. Πατήστε για να επισημάνετε τη σελίδα. Μπορείτε επίσης να επισημάνετε όσες σελίδες επιθυμείτε. SuperNote App Locker File Manager App Locker asus@vibe App Backup SuperNote Lite SuperNote MyNe AudioWizard ASUS Stu BuddyBuzz 65 Σχολιασμός στη σελίδα Με το σχολιασμό στα e-books σας, σας δίδεται η δυνατότητα να δείτε τον ορισμό μίας λέξης, να αντιγράψετε μια λέξη ή φράση, να τη μοιραστείτε μέσω e-mail ή να τη ακούσετε μέσω της λειτουργίας κείμενο σε ομιλία. Σημείωση για μία λέξη Γραμμή ενεργειών Σημείωση για μία φράση Γραμμή ενεργειών 66 Ηλεκτρονικό εγχειρίδιο ASUS Tablet Για να σχολιάσετε μία σελίδα: 1. Πατήστε παρατεταμένα στην επιθυμητή λέξη ή πρόταση μέχρι να εμφανιστούν η γραμμή εργαλείων και η σημείωση του λεξικού. ΣΗΜΕΙΩΣΗ: Για να επισημάνετε μία φράση, πατήστε και κρατήστε πατημένη μία λέξη όταν σύρετε το δάκτυλό σας για να επιλέξετε. Όταν επιλέγετε μία φράση, δεν εμφανίζεται η σημείωση λεξικού. 2. K00A Από τη γραμμή ενεργειών, επιλέξτε από τα ακόλουθα: a. Πατήστε Επισήμανση για να επισημάνετε τη λέξη ή τη φράση. b. Πατήστε Σημείωση για να καταγράψετε την επιλεγμένη λέξη ή φράση. c. Πατήστε στο Εκφώνηση Κειμένου για να ακούσετε την επιλεγμένη λέξη ή φράση. d. Πατήστε Αντιγραφή για να αντιγράψετε την επιλεγμένη λέξη ή φράση και να την επικολλήσετε σε μία εφαρμογή κειμένου. e. Για να μοιραστείτε μια λέξη ή φράση, πατήστε Επισήμανση. f. Πατήστε Κοινή χρήση για να μοιραστείτε μια φράση και στη συνέχεια επιλέξτε μια εφαρμογή που θέλετε να χρησιμοποιήσετε για κοινή χρήση. 67 SuperNote Lite Το SuperNote Lite αποτελεί εύχρηστη εφαρμογή που σας επιτρέπει να δημιουργείτε σημειώσεις, σκαριφήματα και να εισάγετε φωτογραφίες, να ηχογραφείτε και να βιντεοσκοπείτε, για μια πιο διαδραστική εμπειρία. Μπορείτε επίσης να μοιραστείτε τα σημειωματάριά σας μέσω του λογαριασμού ASUS WebStorage σας. Για να εκκινήσετε το SuperNote Lite στην Κεντρική οθόνη, πατήστε SuperNote Lite . Κεντρική οθόνη SuperNote Lite Πατήστε για ταξινόμηση, εισαγωγή ή εμφάνιση κλειδωμένων σημειωματάριων Πατήστε για να ανοίξετε τις ρυθμίσεις για προχωρημένους Πατήστε για να προβάλετε ανά τύπο Πατήστε για να επιλέξετε κλείδωμα, διαγραφή ή εξαγωγή ως μορφή PDF ή SuperNote Lite Πατήστε για να προσέθεσετε ένα νέο φορητό υπολογιστή Όλοι οι φορητοί υπολογιστές σας Πατήστε για να μεταφορτώσετε τα σημειωματάριά σας στο λογαριασμό ASUS WebStorage σας 68 Ηλεκτρονικό εγχειρίδιο ASUS Tablet Δημιουργία νέου φορητού υπολογιστή Για να δημιουργήσετε νέο φορητό υπολογιστή: 1. 2. 3. Πατήτε New Notebook (Νέο Σημειωματάριο). Ονομάστε το αρχείο και επιλέξτε Pad ή Τηλεφωνο για μέγεθος σελίδας. Επιλέξτε πρότυπο. Εμφανίζεται η σελίδα σημειώσεων στη στιγμή. Διεπαφή νέου φορητού υπολογιστή SuperNote Lite Τοποθέτηση σελιδοδείκτη σε σελίδα Ενεργοποίηση λειτουργίας Read-only (Μόνο για ανάγνωση) Διαγραφή σελίδας Πατήστε για να επιστρέψετε στην προηγούμενη οθόνη Νέα σελίδα Κοινή χρήση και Εξαγωγή Ρυθμίσεις Αποθήκευση Γραμμή εργαλείων Προηγούμενη σελίδα / Επόμενη σελίδα Αριθμός σελίδας Ρυθμίσεις λειτουργίας ΣΗΜΕΙΩΣΗ: Οι ρυθμίσεις λειτουργίας και η γραμμή εργαλείων του φορητού υπολογιστή αλλάζουν όταν πατήσετε στη λειτουργία K00A , τη λειτουργία ή τη λειτουργία . 69 Προσαρμογή του φορητού υπολογιστή σας Το SuperNote Lite σας επιτρέπει να είσαστε δημιουργικοί με τους φορητούς υπολογιστές σας. �������������������������������������������������������������� Από τη γραμμή εργαλείων, μπορείτε να επιλέξετε πολλά εργαλεία που σας επιτρέπουν να διαμορφώσετε τα σημειωματάριά σας. ΣΗΜΕΙΩΣΗ: Οι ρυθμίσεις της γραμμής εργαλείων ενδέχεται να διαφέρει ανάλογα με τη λειτουργία που επιλέξατε. Για να προσαρμόσετε το φορητό υπολογιστή σας: 1. Στην κεντρική οθόνη του SuperNote Lite, πατήστε στο φορητό υπολογιστή που επιθυμείτε να προσαρμόσετε. 2. Πατήστε σε κάποιο από τα εικονίδια στη γραμμή εργαλείων για να ξεκινήσει η επεξεργασία του σημειωματαρίου σας. ΣΗΜΕΙΩΣΕΙΣ: • Για τη λειτουργία Write (Γραφή), πατήστε Baseline (Γραμμή βάσης) για παροχή οδηγιών σχετικά με την πένα, όταν χρειαστεί. • Για τις λειτουργίες Write (Γραφή) και Type (Τύπος), πατήστε Color (Χρώμα) για να επιλέξετε κείμενο ή χρώμα και πάχος πινέλου. SuperNote Lite για ανάγνωση μόνο Πατήστε για να ενεργοποιήσετε τη λειτουργία Επεξεργασία 70 Ηλεκτρονικό εγχειρίδιο ASUS Tablet Μετονομασία του φορητού υπολογιστή σας Για να μετονομάσετε το φορητό υπολογιστή σας: 1. Στην κεντρική οθόνη του SuperNote Lite, πατήστε παρατεταμένα στο αρχείο φορητού υπολογιστή κατόπιν πατήστε Rename (Μετονομασία). 2. Πληκτρολογήστε το όνομα αρχείου κατόπιν πατήστε ΟΚ. Απόκρυψη του φορητού υπολογιστή σας Για να αποκρύψετε το φορητό υπολογιστή σας: 1. Στην κεντρική οθόνη του SuperNote Lite, πατήστε παρατεταμένα στο αρχείο φορητού υπολογιστή κατόπιν πατήστε Lock to hide (Κλείδωμα για απόκρυψη). 2. Πληκτρολογήστε τον κωδικό πρόσβασής σας, κατόπιν πατήστε ΟΚ. ΣΗΜΕΙΩΣΕΙΣ: • Θα σας ζητηθεί να πληκτρολογήσετε ένα νέο κωδικό πρόσβασης, όταν κάνετε απόκρυψη στον φορητό υπολογιστή σας για πρώτη φορά. • Για να δείτε τους κρυφούς φορητούς υπολογιστές στην κεντρική οθόνη, πατήστε κατόπιν πατήστε Show locked notebook (Εμφάνιση κλειδωμένου φορητού υπολογιστή). Διαγραφή του φορητού υπολογιστή σας Για να διαγράψετε το φορητό υπολογιστή σας: 1. 2. K00A Στην κεντρική οθόνη του SuperNote Lite, πατήστε παρατεταμένα στο αρχείο φορητού υπολογιστή κατόπιν πατήστε Delete (Διαγραφή). Πατήστε Delete (Διαγραφή) για να επιβεβαιώσετε τη διαγραφή του σημειωματάριου. 71 ASUS Studio Το ASUS Studio είναι μία εφαρμογή που σας δίνει τη δυνατότητα να διαχειριστείτε τις φωτογραφίες και τα βίντεο που είναι αποθηκευμένα στο ASUS Tablet σας. Με το ASUS Studio, μπορείτε να περιηγηθείτε και να ταξινομήσετε τις φωτογραφίες και τα βίντεο σας, να επεξεργαστείτε φωτογραφίες και να φιλτράρετε εφέ, να δημιουργήσετε εξατομικευμένα άλμπουμ και να τα μοιραστείτε μέσω e-mail ή ιστοτόπους κοινωνικής δικτύωσης. Για να ξεκινήσετε το ASUS Studio, πατήστε στο πατήστε στην Αρχική οθόνη κατόπιν . ASUS Studio Κεντρική οθόνη ASUS Studio Ταξινόμηση κατά τοποθεσία Ταξινόμηση κατά άλμπουμ Ταξινόμηση κατά ώρα Ταξινόμηση κατά τύπο Ρυθμίσεις Αρχεία φωτογραφίας και βίντεο Προβολή των αποθηκευμένων φωτογραφιών σας Για να προβάλλετε τις φωτογραφίες σας, πατήστε σε ένα άλμπουμ φωτογραφιών, κατόπιν σαρώστε το δάκτυλό σας προς τα επάνω ή προς τα κάτω για να κυληθείτε στις αποθηκευμένες εικόνες σας. Παρακολούθηση των αποθηκευμένων βίντεο σας Για να παρακολουθήσετε τα αποθηκευμένα βίντεό σας, πατήστε σε ένα άλμπουμ βίντεο, κατόπιν πατήστε για να επιλέξετε και να παρακολουθήσετε το βίντεο. 72 Ηλεκτρονικό εγχειρίδιο ASUS Tablet Διαμόρφωση των αποθηκευμένων φωτογραφιών σας Για να διαμορφώσετε μία φωτογραφία, ανοίξτε το άλμπουμ που περιέχει τη φωτογραφία που θέλετε να διαμορφώσετε και κατόπιν πατήστε στη φωτογραφία που θέλετε να επιλέξετε και ξεκινήστε τη γραμμή εργαλείων. Πατήστε για να επιστρέψετε στην προηγούμενη οθόνη Πατήστε για να μοιραστείτε την φωτογραφία Ρυθμίσεις Γραμμή εργαλείων Η γραμμή εργαλείων αποτελείται από τις ακόλουθες λειτουργίας: Πατήστε για να προσθέσετε την φωτογραφία ως αγαπημένο. Πιέστε για να προσθέσετε ετικέτα στη φωτογραφία και να επιλέξετε μία κατηγορία. Πατήστε για να επεξεργαστείτε τη φωτογραφία. Πατήστε για να διαγράψετε τη φωτογραφία. K00A 73 Επεξεργασία φωτογραφίας Για να επεξεργαστείτε μία φωτογραφία: 1. 2. Πατήστε στη γραμμή εργαλείων. Πατήστε στα εργαλεία επεξεργασίας για ξεκινήσει η επεξεργασία. Πατήστε για να επιστρέψετε στην προηγούμενη οθόνη Επεξεργασία γραμμής εργαλείων 74 Ηλεκτρονικό εγχειρίδιο ASUS Tablet BuddyBuzz Το BuddyBuzz είναι ένας αθροιστής κοινωνικής δικτύωσης αποκλειστικά από την ASUS που σας δίνει τη δυνατότητα να αξιολογήσετε πολλαπλούς λογαριασμούς κοινωνικής δικτύωσης σε ένα μέρος. Με το BuddyBuzz, μπορείτε να κάνετε εναλλαγή ανάμεσα στους λογαριασμούς κοινωνικής δικτύωσής σας, όπως Facebook, Twitter και Plurk. ΣΗΜΕIΩΣΗ: Βεβαιωθείτε ότι έχετε καταχωρήσει τους λογαριασμούς κοινωνικής δικτύωσής σας όταν χρησιμοποιείτε το BuddyBuzz για πρώτη φορά. Χρήση του BuddyBuzz Για να χρησιμοποιήσετε το BuddyBuzz: 1. Στην Αρχική οθόνη, πατήστε κατόπιν πατήστε . BuddyBuzz 2. Συνδεθείτε στους λογαριασμούς κοινωνικής δικτύωσής σας. 3. Πατήστε για να ξεκινήσει η κεντρική οθόνη BuddyBuzz. Κεντρική οθόνη BuddyBuzz Πατήστε για να δείτε τα πιο καυτά νέα των φίλων σας ή να ανταλλάξετε φωτογραφίες Πατήστε για να αναρτήσετε την κατάστασή σας Πατήστε για προβολή ενημερώσεων νέων από τους φίλους σας, επισημασμένους ιστότοπους ειδήσεων και εκδηλώσεις Πατήστε για να προβάλλετε την τρέχουσα τοποθεσία σας Πατήστε για να διαμορφώσετε τις ρυθμίσεις λογαριασμού Πατήστε για προβολή των φίλων σας και των προφίλ τους Πατήστε για να προσθέσετε αγαπημένα φιλαράκια και να προβάλλετε τις αγαπημένες σας αναρτήσεις Πατήστε για να δείτε ειδοποιήσεις που έχουν ετικέτα στο προφίλ σας K00A Πατήστε για ανάγνωση ενημερώσεων και προβολή φωτογραφιών που δημοσιεύσατε στο Ο πίνακάς μου 75 brary Lite @vibe AudioWizard (Βοηθό οδηγού) Play Store Το AudioWizard σας επιτρέπει να προσαρμόζετε τις λειτουργίες ήχου του ASUS Tablet σας για πιο ευκρινή απόδοση ήχου, η οποία ταιριάζει στα πραγματικά σενάρια χρήσης. Camera Play Music Maps Email Για να ξεκινήσετε τον Audio Wizard, πατήστε στο SuperNote πατήστε App Backup SuperNote Lite MyNet στην Αρχική οθόνη κατόπιν . AudioWizard ASUS Studio Πατήστε για να απενεργοποιήσετε το AudioWizard Λειτουργίες Προεπιλογής Πατήστε για επιβεβαίωση της επιλογής λειτουργίας Χρήση του AudioWizard Για να χρησιμοποιήσετε το AudioWizard: 1. Στο παράθυρο AudioWizard, πατήστε τη λειτουργία ήχου που επιθυμείτε να ενεργοποιήσετε. ΣΗΜΕΙΩΣΗ: Πατήστε OFF εάν επιθυμείτε να απενεργοποιήσετε τυχόν από τις λειτουργίες ήχου που είχατε αποθηκεύσει προηγουμένως. 2. 76 Πατήστε ΟΚ για να αποθηκεύσετε την επιλεγμένη λειτουργία ήχου και να εξέλθετε από το παράθυρο AudioWizard. Ηλεκτρονικό εγχειρίδιο ASUS Tablet ASUS Artist Το ASUS Artist αποτελεί αποκλειστική εφαρμογή του ASUS για ζωγραφική που σας δίνει τη δυνατότητα να δημιουργήσετε ένα αρχείο εικόνας ή να προσθέσετε καλλιγραφία, εφέ και φωτογραφίες σε ένα υφιστάμενο αρχείο εικόνας. Για να ξεκινήσετε το ASUS Artist, πατήστε στο οθόνη) κατόπιν πατήστε . στην Home Screen (Αρχική ASUS Artist Οθόνη MyWorks Οι ζωγραφιές σας Πατήστε για να δημιουργήσετε ζωγραφιά K00A Πατήστε για διαγραφή μιας ζωγραφιάς 77 Δημιουργία μίας ζωγραφιάς Για να δημιουργήσετε μια ζωγραφιά: 1. 2. 78 Στην οθόνη MyWorks, πατήστε . Στην οθόνη προτύπου, πατήστε για να επιλέξετε ένα πρότυπο. Ηλεκτρονικό εγχειρίδιο ASUS Tablet Οθόνη επεξεργασίας του MyPainter Πατήστε για να μοιραστείτε τη ζωγραφιά Πατήστε για να δημιουργήσετε νέα ζωγραφιά Πατήστε για να αποθηκεύσετε τη ζωγραφιά Γραμμή εργαλείων ζωγραφικής Επεξεργασία μιας ζωγραφιάς Για να επεξεργαστείτε μια ζωγραφιά: 1. 2. K00A Στην οθόνη MyWorks, πατήστε για να επιλέξετε μία ζωγραφιά. Πατήστε στα εργαλεία επεξεργασίας για ξεκινήσει η επεξεργασία. 79 App Locker Το App Locker είναι εφαρμογή ασφαλείας που σας δίνει τη δυνατότητα να προστατεύσετε τις ιδιωτικές εφαρμογές σας από μη εξουσιοδοτημένη χρήση. Χρήση του App Locker Για να χρησιμοποιήσετε το App Locker: 1. 0Στην Αρχική οθόνη, πατήστε κατόπιν πατήστε . App Locker 2. Πατήστε Έναρξη κατόπιν ρυθμίστε τον κωδικό πρόσβασής σας. 3. Πατήστε OK για να συνεχίσετε στην οθόνη App Locker (Κλείδωμα εφαρμογής). 80 Ηλεκτρονικό εγχειρίδιο ASUS Tablet Οθόνη App Locker (Κλείδωμα εφαρμογής) Πατήστε το για να διευθετήσετε τις ρυθμίσεις του App Locker (Κλείδωμα εφαρμογής). Μετακινήστε το δείκτη κύλισης δεξιά για να ενεργοποιήσετε το App Locker και να ενεργοποιήσετε τον κατάλογο εφαρμογών. Πατήστε τις εφαρμογές που επιθυμείτε να κλειδώσετε. Για να ξεκλειδώσετε μία εφαρμογή, απλά πατήστε την εφαρμογή που είχατε κλειδώσει προηγουμένως. ΣΗΜΕΙΩΣΕΙΣ: •Θα εμφανιστούν ενδείξεις κλειδώματος από τις κλειδωμένες εφαρμογές στην Αρχική οθόνη. •Θα σας ζητείται ο κωδικός πρόσβασής σας κάθε φορά που μπαίνετε στις κλειδωμένες εφαρμ. K00A 81 Οθόνη προστασίας αρχείων Πατήστε για προσθήκη αρχείων που επιθυμείτε να κλειδώσετε Προστατευόμενο τμήμα παραθύρου αρχείων Χρήση της Προστασίας Αρχείων Για να χρησιμοποιήσετε το Προστασία Αρχείων: 1. 2. 82 Πατήστε για να ανοίξει η εφαρμογή File Manager (Διαχείριση αρχείων). Πατήστε για να επιλέξετε τα αρχεία που επιθυμείτε να προστατεύσετε, κατόπιν πατήστε . Τα αρχεία που επιθυμείτε να προστατεύσετε εμφανίζονται στην οθόνη Προστασία Αρχείων. Ηλεκτρονικό εγχειρίδιο ASUS Tablet Γραφικά Στοιχειά Τα Γραφικά στοιχειά σας δίνουν τη δυνατότητα να έχετε άνετη πρόσβαση σε χρήσιμες και διασκεδαστικές εφαρμογές στην Αρχική οθόνη του MeMO Pad σας, που λειτουργεί ως συντόμευση μίας εφαρμογής. Για να προβληθούν τα γραφικά στοιχειά, πατήστε στο κατόπιν πατήστε ΓΡΑΦΙΚΆ ΣΤΟΙΧΕΙΆ. στην Αρχική οθόνη Εμφάνιση ενός widget στην Αρχική οθόνη Από την οθόνη Γραφικά στοιχειά, κυλήστε την οθόνη προς το πλάι για να επιλέξετε ένα widget. Πιέστε παρατεταμένα το επιλεγμένο widget, κατόπιν σύρετε το στην Αρχική Οθόνη. ΣΗΜΑΝΤΙΚΟ! • Μπορεί να σας ζητηθεί να εκτελέσετε πρόσθετες εργασίες όπως εγγραφή ή ενεργοποίηση πριν μπορέσετε να χρησιμοποιήσετε ένα επιλεγμένο widget. • Αν δεν υπάρχει αρκετός χώρος στην οθόνη όπου τοποθετήσατε το widget, το widget δεν θα προστεθεί στην οθόνη. Αφαίρεση ενός widget από την Αρχική οθόνη Από την Αρχική οθόνη, πατήστε παρατεταμένα το widget μέχρι να εμφανιστεί το Χ Κατάργηση. Χωρίς να σηκώσετε το δάκτυλό σας, σύρετε το widget στο Χ Κατάργηση για να αφαιρέσετε το widget από την Αρχική οθόνη. Αφαίρεση ενός widget από την Αρχική οθόνη K00A 83 ASUS Battery (Μπαταρία ASUS) Το Μπαταρία ASUS είναι ένα ειδικό widget που έχει σχεδιαστεί ώστε να εμφανίζεται η κατάσταση της μπαταρίας του ASUS Tablet σας και τα συνδεδεμένα εξαρτήματά του ανά ποσοστό και χρώμα. Για να προβληθεί το widget Μπαταρία ASUS, πατήστε στο οθόνη κατόπιν πατήστε ΓΡΑΦΙΚΆ ΣΤΟΙΧΕΙΆ. στην Αρχική Εμφάνιση του widget Μπαταρία ASUS στην Αρχική οθόνη Από την οθόνη Widget, σύρετε το δάκτυλό σας αριστερά ή δεξιά για αναζητήσετε το widget ASUS Battery. Πιέστε παρατεταμένα το widget, κατόπιν σύρετε το στην Αρχική Οθόνη. ΣΗΜΕΙΩΣΗ: Μπορείτε επίσης να προβάλλετε την κατάσταση μπαταρίας του ASUS Tablet σας στην περιοχή Γρήγορη Ρύθμιση ASUS και ειδοποιήσεων. Για περισσότερες λεπτομέρειες, ανατρέξτε στις ενότητες Γρήγορη Ρύθμιση ASUS και Πλαίσιο ειδοποιήσεων. 84 Ηλεκτρονικό εγχειρίδιο ASUS Tablet Παραρτήματα K00A 85 Επισήμανση της Ομοσπονδιακής Επιτροπής Επικοινωνιών (FCC) Η παρούσα συσκευή πληροί τους όρους σύμφωνα με το τμήμα 15 του κανονισμού FCC. Η λειτουργία υπόκειται στις εξής δύο συνθήκες: • • Η συσκευή αυτή δεν θα προκαλέσει παρεμβολές, και Η συσκευή αυτή πρέπει να αποδέχεται παρεμβολές, συμπεριλαμβανομένων των παρεμβολών που μπορούν να προκαλέσουν μη επιθυμητές λειτουργίες. Η συσκευή αυτή έχει ελεγχθεί και έχει διαπιστωθεί ότι πληροί τους περιοριστικούς όρους για ψηφιακές συσκευές κατηγορίας Β, σύμφωνα με το τμήμα 15 του κανονισμού FCC. Οι περιορισμοί αυτοί αποσκοπούν στην παροχή εύλογης προστασίας έναντι επιβλαβών παρεμβολών σε κατοικημένες περιοχές. Η συσκευή αυτή παράγει, χρησιμοποιεί και μπορεί να εκπέμψει ενέργεια ραδιοσυχνότητας και εάν δεν εγκατασταθεί και χρησιμοποιηθεί σύμφωνα με τις οδηγίες, μπορεί να προκαλέσει παρεμβολές στις ραδιοεπικοινωνίες. Ωστόσο, δεν παρέχεται εγγύηση για το ότι δεν θα υπάρξουν παρεμβολές σε συγκεκριμένες εγκαταστάσεις. Εάν η συσκευή αυτή προκαλέσει παρεμβολές στο σήμα της τηλεόρασης ή του ραδιόφωνου, γεγονός που μπορεί να διαπιστωθεί ενεργοποιώντας και ύστερα απενεργοποιώντας τον εξοπλισμό, ο χρήστης οφείλει να αποκαταστήσει την παρεμβολή, με κάποιον από τους εξής τρόπους: • • Ρυθμίζοντας ή τοποθετώντας την κεραία λήψης σε άλλη θέση. Αυξάνοντας την απόσταση μεταξύ της συσκευής και του τηλεοπτικού ή ραδιοφωνικού δέκτη. • Συνδέοντας τη συσκευή σε πρίζα διαφορετικού κυκλώματος από εκείνο στο οποίο είναι συνδεδεμένος ο τηλεοπτικός ή ο ραδιοφωνικός δέκτης. • Ζητώντας συμβουλές από τον αντιπρόσωπο ή από έμπειρο τεχνικό ραδιόφωνων και τηλεόρασης. Αλλαγές ή τροποποιήσεις που δεν έχουν εγκριθεί ρητώς από το μέρος που ευθύνεται για την συμμόρφωση θα μπορούσαν να ακυρώσουν την εξουσιοδότηση του χρήστη να λειτουργεί τον εξοπλισμό. Η/οι κεραία(ες) που χρησιμοποιείται(ούνται) για αυτό τον πομπό δεν πρέπει να τοποθετείται(ούνται) στο ίδιο σημείο ή να λειτουργεί(ούν) σε συνδυασμό με οποιοδήποτε άλλο πομπό ή κεραία. Η λειτουργία στη ζώνη συχνότητας 5,15-5,25 GHz περιορίζεται μόνο για εσωτερική χρήση. Το FCC απαιτεί εσωτερική χρήση για τη ζώνη 5,15-5,25 GHz ώστε να μειωθεί η πιθανότητα επιβλαβών παρεμβολών για ομοκάναλα Κινητά Δορυφορικά Συστήματα. Θα μεταδίδει μόνο στις ζώνες 5,25-5,35 GHz, 5,47-5,725 GHz και 5,725-5,850 GHz όταν σχετίζεται με σημείο προσπέλασης (AP). 86 Ηλεκτρονικό εγχειρίδιο ASUS Tablet Πληροφορίες Έκθεσης σε RF (SAR) Η συσκευή αυτή πληροί τις κρατικές απαιτήσεις για έκθεση σε ραδιοκύματα. Αυτή η συσκευή έχει σχεδιαστεί και κατασκευαστεί να μην υπερβαίνει τα όρια εκπομπών για έκθεση σε ενέργεια ραδιοσυχνότητας (RF) που ορίζει η Ομοσπονδιακή Επιτροπή Επικοινωνιών των Η.Π.Α. Το πρότυπο έκθεσης χρησιμοποιεί μία μονάδα μέτρησης γνωστή ως Συγκεκριμένος Ρυθμός Απορρόφησης, ή SAR. Το όριο SAR που ορίζει η FCC είναι 1,6W/kg. Οι δοκιμές για το SAR διενεργήθηκαν χρησιμοποιώντας τυπικές θέσεις λειτουργίας που είναι αποδεκτές από την FCC με το EUT να εκπέμπεται στο καθορισμένο επίπεδο ισχύος σε διαφορετικά κανάλια. Η υψηλότερη τιμή SAR για τη συσκευή όπως αναφέρεται στην FCC είναι 1,35 W/kg όταν τοποθετείται δίπλα στο σώμα. Η FCC έχει χορηγήσει μία Εξουσιοδότηση Εξοπλισμού για αυτή τη συσκευή με όλα τα επίπεδα SAR που αναφέρονται να έχουν αξιολογηθεί ότι συμμορφώνονται προς τις οδηγίες έκθεσης σε RF της FCC. Οι πληροφορίες SAR για αυτή τη συσκευή βρίσκονται στο αρχείο της FCC και μπορείτε να τις βρείτε στην ενότητα Display Grant (Εμφάνιση χορήσης) στη διεύθυνση www.fcc.gov/oet/ea/fccid αφού αναζητήσετε την ID της FCC: MSQK00A. Δήλωση Προειδοποίησης IC Η συσκευή μπορεί να διακόψει αυτόματα τη μετάδοση σε περίπτωση απουσίας πληροφοριών για μετάδοση, ή λειτουργική βλάβη. Σημειώστε πως αυτό δεν έχει σκοπό την απαγόρευση της μετάδοσης πληροφοριών ελέγχου ή σηματοδότησης ή τη χρήση επαναλαμβανόμενων κωδικών, όπου απαιτείται από την τεχνολογία. Η συσκευή για τη ζώνη 5150-5250 MHz είναι μόνο για εσωτερική χρήση, ώστε να μειωθεί το ενδεχόμενο επιβλαβών παρεμβολών σε ομοκαναλικά κινητά δορυφορικά συστήματα. Το μέγιστο επιτρεπτό κέρδος κεραίας (για συσκευές στις ζώνες 5250-5350 MHz και 5470-5725 MHz) για συμμόρφωση με το όριο EIRP και το μέγιστο επιτρεπτό κέρδος κεραίας (για συσκευές στη ζώνη 5275-5850 MHz) για συμμόρφωση με τα όρια EIRP όπως ορίζονται για σημείο σε σημείο και όχι σημείο σε σημείο λειτουργία όπως πρέπει, όπως αναφέρεται στο κεφάλαιο A9.2(3). Επιπρόσθετα, εκχωρούνται ραντάρ υψηλής ισχύος ως κύριοι χρήστες (που σημαίνει ότι έχουν προτεραιότητα) της ζώνης 5250-5350 MHz και το ραντάρ αυτό μπορεί να προκαλέσει παρεμβολή ή/και ζημιά σε συσκευές LE-LAN. Η ιδιότητα Επιλογή Κώδικα Χώρας είναι ανενεργή για προϊόντα που διατίθενται στην αγορά των ΗΠΑ/Καναδά. Για προϊόντα που διατίθενται στις αγορές των ΗΠΑ/ Καναδά, μπορεί να λειτουργήσει το κανάλι 1-11. Η επιλογή άλλων καναλιών δεν είναι δυνατή. K00A 87 Δήλωση συμμόρφωσης ΕΚ Αυτό το προϊόν συμμορφώνεται με τους κανονισμούς της Οδηγίας R&TTE 1999/5/ EC. Μπορείτε να λάβετε τη Δήλωση Συμμόρφωσης από τη διεύθυνση http:// support.asus.com. Πρόληψη κατά της απώλειας ακοής Για να αποτραπή πιθανή βλάβη στην ακοή, μην ακούτε σε υψηλά επίπεδα έντασης για μεγάλες περιόδους. À pleine puissance, l’écoute prolongée du baladeur peut endommager l’oreille de l’utilisateur. Για τη Γαλλία, όπως απαιτείται από Άρθρο Γαλλικού Ν. 5232-1, αυτή η συσκευή εξετάζεται για να συμμορφώνεται με την απαίτηση Πίεσης ήχου στα πρότυπα NF EN 50332-2:200NF και EN 50332-1:20000. 88 Ηλεκτρονικό εγχειρίδιο ASUS Tablet Σήμανση CE Σήμανση CE για συσκευές με ασύρματο τοπικό δίκτυο/ Bluetooth Αυτή η συσκευή συμμορφώνεται με τις απαιτήσεις της οδηγίας 1999/5/ΕΕ του Ευρωκοινοβουλίου και της επιτροπής με ημερομηνία 9 Μαρτίυ, 1999 που αφορά στις συσκευές ραδιοφώνου και τηλεπικοινωνιών και αμοιβαίας αναγνώρισης συμμόρφωσης. Η πιο υψηλή τιμή CE SAR για τη συσκευή είναι 0,523 W/kg. Ο εξοπλισμός αυτός μπορεί να λειτουργήσει σε: AT EE IT NO BE ES IS PL BG FI LI PT CH FR LT RO CY GB LU SE CZ GR LV SI DE HU MT SK DK IE NL TR Τα χειριστήρια DFS που σχετίζονται με την ανίχνευση ραντάρ δεν θα είναι προσβάσιμα στο χρήστη. K00A 89 Πληροφορίες Έκθεσης σε RF (SAR) - CE Η συσκευή αυτή ανταποκρίνεται στις απαιτήσεις της ΕΕ (1999/519/EC) για τον περιορισμό έκθεσης του γενικού κοινού σε ηλεκτρομαγνητικά πεδία μέσω προστασίας της υγείας. Τα όρια είναι μέρος τως εκτεταμμένων συστάσεων για την προστασία του κοινού. Αυτές οι συστάσεις έχουν αναπτυχθεί και ελεγχθεί από ανεξάρτητους επιστημονικούς οργανισμούς μέσω τακτικών και εμβριθών αξιολογήσεων των επιστημονικών μελετών. Η μονάδα μέτρησης του συνιστώμενου ορίου του Ευρωπαϊκού Συμβουλίου για φορητές συσκευές είναι ο "Συγκεκριμένος Ρυθμός Απορρόφησης" (SAR) και το όριο SAR είναι 2,0 W/Kg κατά μέσο όρο σε 10 γραμμάρια σωματικού ιστού. Ανταποκρίνεται στις απαιτήσεις της Διεθνούς Επιτροπής για την Προστασία από τη Μη Ιονίζουσα ακτινοβολία (ICNIRP). Για τη λειτουργία δίπλα στο σώμα, αυτή η συσκευή έχει δοκιμαστεί και ανταποκρίνεται στις οδηγίες έκθεσης ICNRP και το Ευρωπαϊκό πρότυπο EN 62311 και EN 62209-2. Το SAR μετράται με τη συσκευή σε άμεση επαφή με το σώμα κατά την εκπομπή στο υψηλότερο πιστοποιημένο επίπεδο εξόδου ρεύματος σε όλα τα εύρη συχνότητας της φορητής συσκευής. Απαιτήσεις Ασφάλειας Ρεύματος Προϊόντα με ονομαστικό ρεύμα έως 6Α και βάρος πάνω από 3 Κιλά πρέπει να χρησιμοποιούν εγκεκριμένα καλώδια ρεύματος μεγαλύτερα ή ίσα με: H05VV-F, 3G, 0,75mm2 or H05VV-F, 2G, 0,75mm2. Υπηρεσίες Ανακύκλωσης/Ανάκλησης της ASUS Τα προγράμματα ανακύκλωσης και ανάκλησης της ASUS προέρχονται από τη δέσμευσή μας στα υψηλότερα πρότυπα για την προστασία του περιβάλλοντός μας. Πιστεύουμε στην παροχή λύσεων για να μπορείτε να ανακυκλώνετε υπεύθυνα τα προϊόντα, τις μπαταρίες και άλλα στοιχεία όπως και τα υλικά συσκευασίας. Μεταβείτε στη σελίδα http://csr.asus.com/english/Takeback.htm για λεπτομερείς πληροφορίες ανακύκλωσης σε διαφορετικές περιοχές. Σημείωση επικάλυψης ΣΗΜΑΝΤΙΚΟ! Για να παρέχεται ηλεκτρική μόνωση και να διατηρείται η ηλεκτρική ασφάλεια, εφαρμόζεται μία επικάλυψη για τη μόνωση του σώματος του ASUS Tablet εκτός από τις πλευρές στις οποίες βρίσκονται οι θύρες IO. 90 Ηλεκτρονικό εγχειρίδιο ASUS Tablet Πράσινη γνωστοποίηση ASUS Η ASUS έχει αφοσιωθεί στη δημιουργία προϊόντων/ συσκευασιών φιλικών προς το περιβάλλον, για να διαφυλάξει την υγεία των καταναλωτών, ελαχιστοποιώντας τον αντίκτυπό τους στο περιβάλλον. Η μείωση του αριθμού των σελίδων βοήθειας είναι σύμμορφη με τη μείωση των εκπομπών άνθρακα. Για το λεπτομερές εγχειρίδιο χρήστη και τις σχετικές πληροφορίες, ανατρέξτε στο εγχειρίδιο χρήστη που περιλαμβάνεται στο ASUS Tablet ή επισκεφτείτε τον Ιστότοπο Υποστήριξης στη διεύθυνση http://support.asus.com/. K00A 91 Κατάλληλη απόρριψη Υπάρχει κίνδυνος έκρηξης αν η μπαταρία αντικατασταθεί από λανθασμένο τύπο. Να απορρίπτετε τις χρησιμοποιημένες μπαταρίες ως απορρίμματα σύμφωνα με τις οδηγίες. MΗΝ πετάτε τη μπαταρία στα δημοτικά απορρίμματα. Το σύμβολο του διαγεγραμμένου κάδου απορριμμάτων υποδεικνύει ότι η μπαταρία δεν θα πρέπει να απορρίπτεται στα δημοτικά απόβλητα. ΜΗΝ πετάτε το ASUS Tablet με τα δημοτικά απορρίμματα. Το προϊόν αυτό έχει σχεδιαστεί για να δώσει τη δυνατότητα της σωστής επανάληψης της χρήσης των εξαρτημάτων και της ανακύκλωσης. Το σύμβολο του διαγεγραμμένου κάδου απορριμμάτων υποδεικνύει ότι το προϊόν (ηλεκτρικός, ηλεκτρονικός εξοπλισμός και κυψελοειδής μπαταρία που περιέχει υδράργυρο) δεν θα πρέπει να απορρίπτονται με τα δημοτικά απόβλητα. Ελέγξτε τους τοπικούς κανονισμούς απόθεσης απορριμμάτων ηλεκτρονικών προϊόντων. ΜΗΝ πετάτε το ASUS Tablet στη φωτιά. Μην βραχυκυκλώνετε τις επαφές. ΜΗΝ αποσυναρμολογείτε το ASUS Tablet. Όνομα μοντέλου: K00A (ME302C) Κατασκευαστής: Διεύθυνση: Εξουσιοδοτημένος αντιπρόσωπος στην Ευρώπη: Διεύθυνση: 92 ASUSTeK Computer Inc. 4F, No.150, LI-TE RD., PEITOU, TAIPEI 112, TAIWAN ASUS Computer GmbH HARKORT STR. 21-23, 40880 RATINGEN, GERMANY Ηλεκτρονικό εγχειρίδιο ASUS Tablet EC Declaration of Conformity We, the undersigned, Manufacturer: ASUSTeK COMPUTER INC. Address, City: 4F, No. 150, LI-TE Rd., PEITOU, TAIPEI 112, TAIWAN Country: TAIWAN Authorized representative in Europe: ASUS COMPUTER GmbH Address, City: HARKORT STR. 21-23, 40880 RATINGEN Country: GERMANY declare the following apparatus: Product name : ASUS Tablet Model name : K00A conform with the essential requirements of the following directives: 2004/108/EC-EMC Directive EN 55022:2010 EN 61000-3-2:2006+A2:2009 EN 55013:2001+A1:2003+A2:2006 EN 55024:2010 EN 61000-3-3:2008 EN 55020:2007+A11:2011 1999/5/EC-R &TTE Directive EN 300 328 V1.7.1(2006-10) EN 300 440-1 V1.6.1(2010-08) EN 300 440-2 V1.4.1(2010-08) EN 301 511 V9.0.2(2003-03) EN 301 908-1 V5.2.1(2011-05) EN 301 908-2 V5.2.1(2011-07) EN 301 893 V1.6.1(2011-11) EN 302 544-2 V1.1.1(2009-01) EN 302 623 V1.1.1(2009-01) EN 50360:2001 EN 62479:2010 EN 50385:2002 EN 62311:2008 EN 62209-2:2010 EN 301 489-1 V1.9.2(2011-09) EN 301 489-3 V1.4.1(2002-08) EN 301 489-4 V1.4.1(2009-05) EN 301 489-7 V1.3.1(2005-11) EN 301 489-9 V1.4.1(2007-11) EN 301 489-17 V2.1.1(2009-05) EN 301 489-24 V1.5.1(2010-09) EN 302 326-2 V1.2.2(2007-06) EN 302 326-3 V1.3.1(2007-09) EN 301 357-2 V1.4.1(2008-11) EN 302 291-1 V1.1.1(2005-07) EN 302 291-2 V1.1.1(2005-07) 2006/95/EC-LVD Directive EN 60950-1 / A12:2011 EN 60065:2002 / A12:2011 2009/125/EC-ErP Directive Regulation (EC) No. 1275/2008 Regulation (EC) No. 278/2009 Regulation (EC) No. 642/2009 2011/65/EU-RoHS Directive Ver. 130208 CE marking (EC conformity marking) Position : CEO Name : Declaration Date: 28/06/2013 Year to begin affixing CE marking:2013 K00A Jerry Shen Signature : __________ 93 94 Ηλεκτρονικό εγχειρίδιο ASUS Tablet