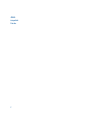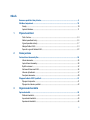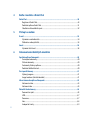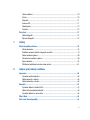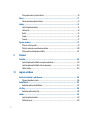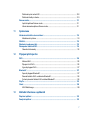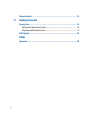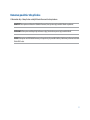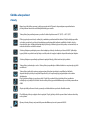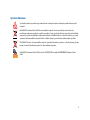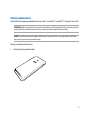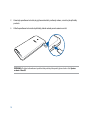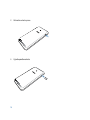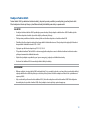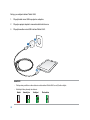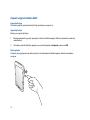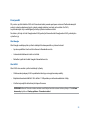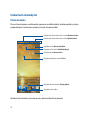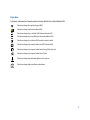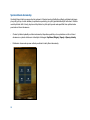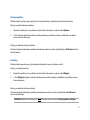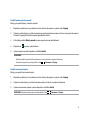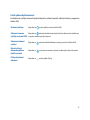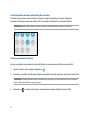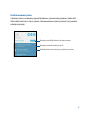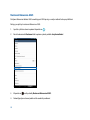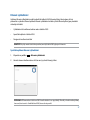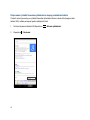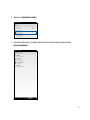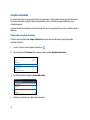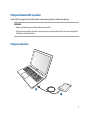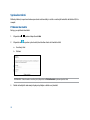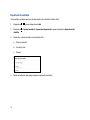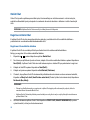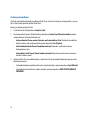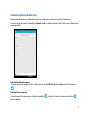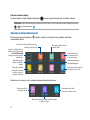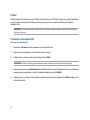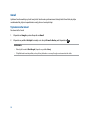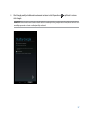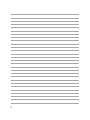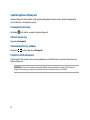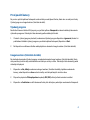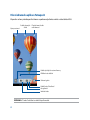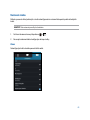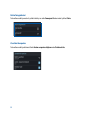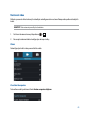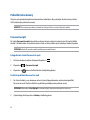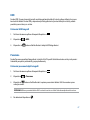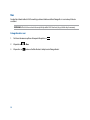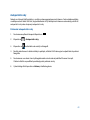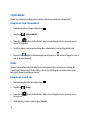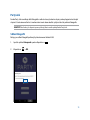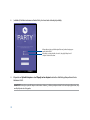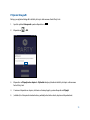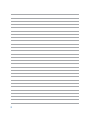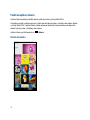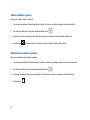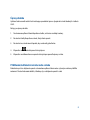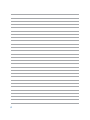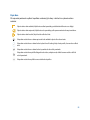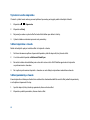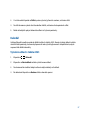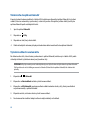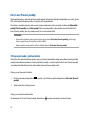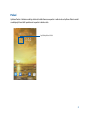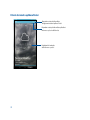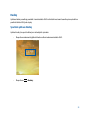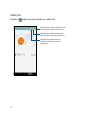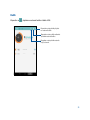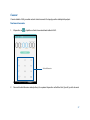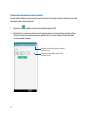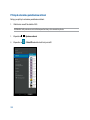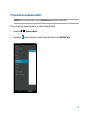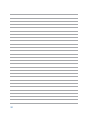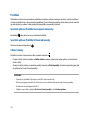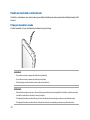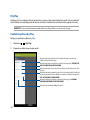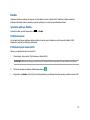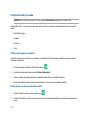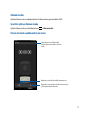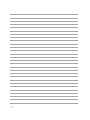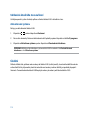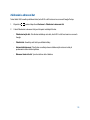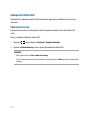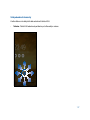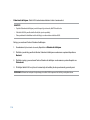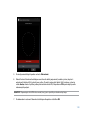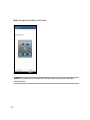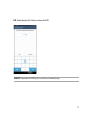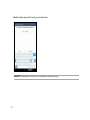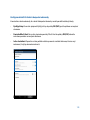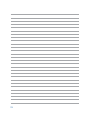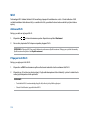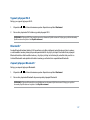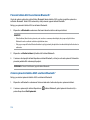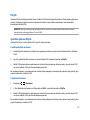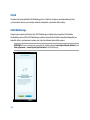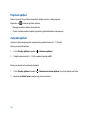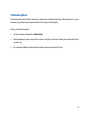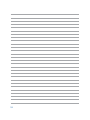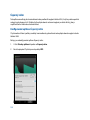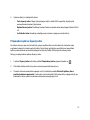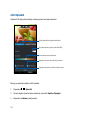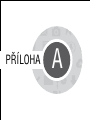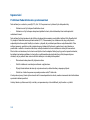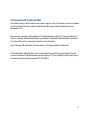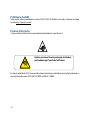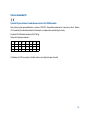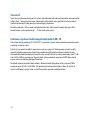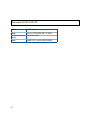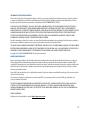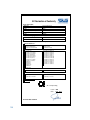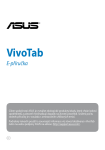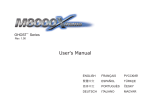Download ASUS (ME176CX) User's Manual
Transcript
E-příručka CZ9813 Listopad 2014 Třetí edice 2 Obsah Konvence použité v této příručce.................................................................................................9 Údržba a bezpečnost.................................................................................................................. 10 Zásady.....................................................................................................................................................................10 Správná likvidace................................................................................................................................................11 1 Připravte váš Zen! Části a funkce.......................................................................................................................................................14 Vložení paměťové karty....................................................................................................................................15 Vyjmutí paměťové karty...................................................................................................................................17 Nabíjení Tablet ASUS.........................................................................................................................................19 Zapnutí a vypnutí tabletu ASUS....................................................................................................................22 2 Doma je doma Funkce hlavní obrazovky Zen.................................................................................................... 26 Hlavní obrazovka................................................................................................................................................26 Správa hlavní obrazovky..................................................................................................................................28 Rychlá nastavení..................................................................................................................................................32 Nastavení klávesnice ASUS..............................................................................................................................36 Hlasové vyhledávání..........................................................................................................................................37 Zamykací obrazovka..........................................................................................................................................40 Připojení tabletu ASUS k počítači............................................................................................. 41 Připojení k zápisníku..........................................................................................................................................41 Připojení ke stolnímu počítači........................................................................................................................42 3 Organizování kontaktů Správa kontaktů......................................................................................................................... 44 Přidávání kontaktů.............................................................................................................................................44 Importování kontaktů.......................................................................................................................................45 Exportování kontaktů........................................................................................................................................46 3 4 Buďte v kontaktu s Omlet Chat Omlet Chat.................................................................................................................................. 48 Registrace k Omlet Chat...................................................................................................................................48 Používání aplikace Omlet Chat......................................................................................................................51 Odesílání multimediálních zpráv..................................................................................................................52 5 Přístup k e-mailům E-mail........................................................................................................................................... 54 Vytvoření e-mailového účtu...........................................................................................................................54 Přidávání e-mailových účtů.............................................................................................................................55 Gmail........................................................................................................................................... 56 Vytvoření účtu Gmail.........................................................................................................................................56 6 Dokumentování důležitých okamžiků Spuštění aplikace Fotoaparát.................................................................................................... 60 Ze zamykací obrazovky.....................................................................................................................................60 Z hlavní obrazovky.............................................................................................................................................60 Z obrazovky Všechny aplikace.......................................................................................................................60 Používání tlačítka hlasitosti.............................................................................................................................60 První použití kamery.................................................................................................................. 61 Výukový program...............................................................................................................................................61 Image Locations (Umístění obrázků)...........................................................................................................61 Hlavní obrazovka aplikace Fotoaparát..................................................................................... 62 Nastavení snímku................................................................................................................................................63 Nastavení videa...................................................................................................................................................65 Pokročilé funkce kamery........................................................................................................... 66 Posunout čas zpět...............................................................................................................................................66 HDR..........................................................................................................................................................................67 Panorama...............................................................................................................................................................67 Noc...........................................................................................................................................................................68 Autoportrét z ruky..............................................................................................................................................69 4 Chytré odebrání...................................................................................................................................................70 Úsměv.....................................................................................................................................................................70 Vylepšení................................................................................................................................................................71 Animace GIF..........................................................................................................................................................71 Hloubka pole........................................................................................................................................................72 Časosběr.................................................................................................................................................................72 Party Link.................................................................................................................................... 73 Sdílení fotografií..................................................................................................................................................73 Přijímání fotografií..............................................................................................................................................75 7Gallery Používání aplikace Galerie........................................................................................................ 78 Hlavní obrazovka................................................................................................................................................78 Prohlížení souborů z dalších zdrojových umístění.................................................................................79 Sdílení souborů z galerie..................................................................................................................................80 Odstraňování souborů z galerie....................................................................................................................80 Úpravy obrázku...................................................................................................................................................81 Přibližování/oddalování miniatur nebo snímku......................................................................................81 8 Jaký na práci, takový na zábavu Supernote................................................................................................................................... 84 Vytvoření nového zápisníku............................................................................................................................86 Sdílení zápisníku v cloudu...............................................................................................................................86 Sdílení poznámky v cloudu.............................................................................................................................86 Kalendář...................................................................................................................................... 87 Vytvoření události v tabletu ASUS................................................................................................................87 Vložení účtu do aplikace Kalendář...............................................................................................................88 Vytvoření události na vašem účtu................................................................................................................88 What’s Next................................................................................................................................. 89 Do It Later (Provést později)...................................................................................................... 90 5 Přistupování nebo vytváření úkolů..............................................................................................................90 Počasí........................................................................................................................................... 91 Hlavní obrazovka aplikace Počasí.................................................................................................................92 Hodiny......................................................................................................................................... 93 Spuštění aplikace Hodiny................................................................................................................................93 Světový čas............................................................................................................................................................94 Budík........................................................................................................................................................................95 Stopky.....................................................................................................................................................................96 Časovač...................................................................................................................................................................97 Správce souborů......................................................................................................................... 99 Přístup k vnitřní paměti....................................................................................................................................99 Přístup k externímu paměťovému zařízení............................................................................................ 100 Přistupování ke cloudovému úložišti........................................................................................................ 101 9Internet Prohlížeč.................................................................................................................................... 104 Spuštění aplikace Prohlížeč ze zamykací obrazovky........................................................................... 104 Spuštění aplikace Prohlížeč z hlavní obrazovky.................................................................................... 104 Sdílení stránky................................................................................................................................................... 104 10 Legrace a zábava Používání sluchátek s mikrofonem......................................................................................... 106 Připojení konektoru zvuku........................................................................................................................... 106 AudioWizard............................................................................................................................. 107 Používání aplikace AudioWizard................................................................................................................ 107 Hry Play..................................................................................................................................... 108 Používání aplikace Hry Play.......................................................................................................................... 108 Hudba........................................................................................................................................ 109 Spuštění aplikace Hudba.............................................................................................................................. 109 Přehrávání písní................................................................................................................................................ 109 6 Přehrávání písní na kartě SD........................................................................................................................ 109 Přehrávání hudby z cloudu........................................................................................................................... 110 Záznam zvuku........................................................................................................................... 111 Spuštění aplikace Záznam zvuku............................................................................................................... 111 Hlavní obrazovka aplikace Záznam zvuku.............................................................................................. 111 11 Správa zenu Udržování aktuálního stavu zařízení...................................................................................... 114 Aktualizování systému................................................................................................................................... 114 Úložiště...................................................................................................................................... 114 Zálohování a obnovení dat...................................................................................................... 115 Zabezpečení tabletu ASUS...................................................................................................... 116 Odemknutí obrazovky................................................................................................................................... 116 12 Připojení přístroje Zen Wi-Fi........................................................................................................................................... 126 Aktivace Wi-Fi.................................................................................................................................................... 126 Připojení k síti Wi-Fi......................................................................................................................................... 126 Vypnutí připojení Wi-Fi.................................................................................................................................. 127 Bluetooth®................................................................................................................................. 127 Zapnutí připojení Bluetooth®...................................................................................................................... 127 Párování tabletu ASUS se zařízením Bluetooth®................................................................................... 128 Zrušení spárování tabletu ASUS a zařízení Bluetooth®...................................................................... 128 PlayTo........................................................................................................................................ 129 Cloud......................................................................................................................................... 130 ASUS WebStorage............................................................................................................................................ 130 13 Základní informace o aplikacích Přepínání aplikací..................................................................................................................... 132 Zamykání aplikací.................................................................................................................... 132 7 Stahování aplikací.................................................................................................................... 133 14 Doplňky přístroje Zen Úsporný režim........................................................................................................................... 136 Konfigurování aplikace Úsporný režim.................................................................................................... 136 Přizpůsobení aplikace Úsporný režim...................................................................................................... 137 ASUS Splendid.......................................................................................................................... 138 Příloha Upozornění............................................................................................................................... 140 8 Konvence použité v této příručce Zdůrazněné věty v této příručce uvádějí klíčové informace tímto způsobem: DŮLEŽITÉ! Tato zpráva uvádí zásadně důležité informace, které je nutno při provádění úkolu respektovat. POZNÁMKA: Tato zpráva uvádí doplňující informace a tipy, které mohou pomoci při provádění úkolů. POZOR! Tato zpráva uvádí důležité informace pro bezpečnost při provádění úkolů a předcházení poškození součástek Tablet ASUS a dat. 9 Údržba a bezpečnost Zásady Bezpečnost silničního provozu je vždy na prvním místě. Důrazně doporučujeme nepoužívat tento přístroj během řízení nebo ovládání jakéhokoli typu vozidla. Tento přístroj lze používat pouze v prostředí s okolní teplotou mezi 0°C (32°F) a 35°C (95°F) Přístroj vypínejte na místech, na kterých je zakázáno používat mobilní zařízení. Vždy dodržujte pravidla a předpisy na místech, na kterých je zakázáno používat mobilní zařízení, například v letadle, v kině, v nemocnicích nebo v blízkosti zdravotnických přístrojů, v blízkosti plynu nebo paliva, na staveništích, na místech odstřelů a na dalších místech. S tímto přístrojem používejte pouze síťové adaptéry a kabely schválené společností ASUS. Vyhledejte typový štítek na spodní straně přístroje a ověřte, zda váš napájecí adaptér odpovídá uvedeným údajům. S tímto přístrojem nepoužívejte poškozené napájecí kabely, příslušenství ani jiné periferie. Tento přístroj uchovávejte v suchu. Tento přístroj nepoužívejte v blízkosti tekutin a nevystavujte jej dešti ani vlhkosti. Tento přístroj může být vystaven rentgenovým přístrojům (používají se například na letištních dopravníkových pásech pro zajištění bezpečnosti), ale nevystavujte jej magnetickým nebo ručním detektorům. Displej tohoto přístroje je vyroben ze skla. Dojde-li k prasknutí skla, přestaňte přístroj používat a nedotýkejte se prasklých částí skla. Ihned nechte přístroj opravit kvalifikovaným servisním pracovníkem ASUS. Abyste předešli poškození sluchu, vyvarujte se dlouhodobému poslechu hlasitého zvuku. Před čištěním přístroje odpojte síťové napájení. Displej přístroje čistěte pouze čistou houbou z buničiny nebo jelenicí. Opravy tohoto přístroje smí provádět pouze kvalifikovaný servisní pracovník ASUS. 10 Správná likvidace V případě použití nesprávného typu baterií hrozí nebezpečí exploze. Likvidujte použité baterie podle instrukcí. NEVHAZUJTE zařízení Tablet ASUS do komunálního odpadu. Tento výrobek byl navržen tak, aby umožňoval opakované používání součástí a recyklaci. Tento symbol přeškrtnuté popelnice na kolečkách znamená, že výrobek (elektrická, elektronická zařízení a knoflíkové baterie s obsahem rtuti) by se neměl vyhazovat do komunálního odpadu. Ověřte si lokální předpisy pro likvidaci elektronických výrobků. NEVHAZUJTE baterii do komunálního odpadu. Symbol přeškrtnuté popelnice s kolečky ukazuje, že tato baterie nesmí být likvidována společně s komunálním odpadem. NEVHAZUJTE zařízení Tablet ASUS do ohně. NEZKRATUJTE kontakty. NEROZEBÍREJTE zařízení Tablet ASUS. 11 12 KAPITOLA 1 Připravte váš Zen! Části a funkce Vezměte si váš přístroj a během krátké chvilky jej zprovozněte. Zdířka pro připojení sluchátek Konektor mikro USB Přední kamera Zadní kamera Přihrádka pro paměťovou kartu* Mikrofon Tlačítka pro nastavení hlasitosti Dotykový panel Tlačítko napájení/ zámku Reproduktory DŮLEŽITÉ! Přístroj – a zejména dotykový displej - udržujte vždy v suchu. Voda nebo jiné tekutiny mohou způsobit selhání dotykového displeje. 14 Vložení paměťové karty Tento tablet ASUS podporuje paměťovou kartu microSD™, microSDHC™ a microSDXC™ o kapacitě max. 64 GB. POZNÁMKA: Některé paměťové karty nemusí být s tímto tabletem ASUS kompatibilní. Aby se zabránilo ztrátě dat, poškození přístroje, paměťové karty nebo obou, používejte pouze kompatibilní paměťové karty. POZOR! S paměťovou kartou manipulujte zvláště opatrně. Společnost ASUS nenese odpovědnost za jakoukoli ztrátu dat nebo poškození vaší paměťové karty. Pokyny pro vložení paměťové karty: 1. Zorientujte přístroj podle obrázku. 15 2. Zorientujte paměťovou kartu tak, aby její kovové kontakty směřovaly nahoru, a zasuňte ji do přihrádky pro kartu. 3. Zatlačte paměťovou kartu zcela do přihrádky, dokud nebude pevně usazená na místě. POZNÁMKA: Po vložení naformátované paměťové karty můžete přistupovat k jejímu obsahu v části Správce souborů > MicroSD. 16 Vyjmutí paměťové karty POZOR! • S paměťovou kartou manipulujte zvláště opatrně. Společnost ASUS nenese odpovědnost za jakoukoli ztrátu dat nebo poškození vaší paměťové karty. • Paměťovou kartu řádně vysuňte a bezpečně vyjměte z přístroje. Chcete-li vysunout paměťovou kartu, přejděte na Hlavní > Všechny aplikace > Nastavení > Úložiště > Odpojit vnější paměť. Pokyny pro vyjmutí paměťové karty: 1. Zorientujte přístroj podle obrázku. 17 2. Stisknutím se karta vysune. 3. Vyjměte paměťovou kartu. 18 Nabíjení Tablet ASUS Tento tablet ASUS je dodáván částečně nabitý, ale před prvním použitím je nezbytné jej nechat plně nabít. Před nabíjením tohoto přístroje si přečtěte následující důležité poznámky a upozornění. DŮLEŽITÉ! • K nabíjení tohoto tabletu ASUS používejte pouze dodaný síťový adaptér a kabel mikro USB. Použitím jiného síťového adaptéru a kabelu by mohlo dojít k poškození přístroje. • Před prvním použitím odstraňte ochranný film ze síťového adaptéru a z kabelu mikro USB. • Zástrčku síťového adaptéru připojte ke kompatibilní elektrické zásuvce. Síťový adaptér lze připojit k libovolné kompatibilní elektrické zásuvce 100 - 240 V. • Výstupní napětí tohoto adaptéru je DC5.2 V, 1.35 A. • Při používání zařízení Tablet ASUS v režimu napájecího adaptéru se musí v blízkosti zařízení nacházet snadno přístupná uzemněná elektrická zásuvka. • Když síťový adaptér nepoužíváte, pro úsporu energie jej odpojte od elektrické zásuvky. • Na horní část tabletu ASUS neumísťujte žádné těžké předměty. UPOZORNĚNÍ! • Během nabíjení se tento tablet ASUS může zahřívat. To je normální; pokud se ovšem přístroj neobvykle zahřívá, odpojte kabel mikro USB od přístroje a odešlete přístroj včetně síťového adaptéru a kabelu do specializované opravny ASUS. • Aby se zabránilo poškození tohoto tabletu ASUS, síťového adaptéru nebo kabelu mikro USB. Před nabíjením zkontrolujte, zda jsou kabel mikro USB, síťový adaptér a tento přístroj správně zapojeny. 19 Pokyny pro nabíjení zařízení Tablet ASUS: 1. Připojte kabel micro USB k napájecímu adaptéru. 2. Připojte napájecí adaptér k uzemněné elektrické zásuvce. 3. Připojte konektor micro USB k zařízení Tablet ASUS. DŮLEŽITÉ! • Před prvním použitím v režimu baterie nechte zařízení Tablet ASUS osm (8) hodin nabíjet. • Následující ikony ukazují stav baterie: Nízká 20 Nenabíjí se Nabíjení Plně nabito 4. Po úplném nabití nejdříve odpojte kabel USB od tabletu ASUS a teprve potom odpojte síťový adaptér od elektrické zásuvky. POZNÁMKY: • Během nabíjení lze tento přístroj používat, ale může trvat déle než se nabije. • Nabíjení prostřednictvím portu USB počítače může trvat déle. • Pokud port USB počítače neposkytuje dostatek energie pro nabíjení, místo toho nabijte tablet ASUS pomocí síťového adaptéru připojeného k elektrické zásuvce. 21 Zapnutí a vypnutí tabletu ASUS Zapnutí přístroje Stiskněte a podržte vypínač, dokud přístroj nezavibruje a nespustí se. Vypnutí přístroje Pokyny pro vypnutí přístroje: 1. Pokud je obrazovka vypnutá, zapněte ji stisknutím tlačítka napájení. Pokud je obrazovka zamknutá, odemkněte ji. 2. Stiskněte a podržte tlačítko napájení a po vyzvání klepněte na Vypnout a potom na OK. Režim spánku Chcete-li přístroj přepnout do režimu spánku, stiskněte jednou tlačítko napájení, dokud se obrazovka nevypne. 22 První použití Při prvním spuštění tabletu ASUS vás Průvodce instalací provede postupem nastavení. Podle zobrazených pokynů vyberte požadovaný jazyk, vyberte metody zadávání, nastavte vaši mobilní síť a Wi-Fi, sesynchronizujte účty a nakonfigurujte služby zjišťování vašeho umístění. Nastavte v přístroji váš účet Google nebo ASUS; pokud ještě nemáte účet Google nebo ASUS, pokračujte a vytvořte si jej. Účet Google Účet Google umožňuje plně využívat následující funkce operačního systému Android: • Správa a prohlížení všech vašich informací z libovolného místa. • Automatické zálohování všech vašich dat. • Pohodlné využívání služeb Google z libovolného místa. Účet ASUS Účet ASUS vám umožní využívat následující výhody: • Služba osobní podpory ASUS a prodloužení záruky pro zaregistrované produkty. • Bezplatné cloudové úložiště 5 GB s dalšími 11 GB po dobu prvního roku odebírání služby. • Zasílání nejnovějších aktualizací přístroje a firmwaru. POZNÁMKA: Pomocí Průvodce instalací můžete rovněž kdykoli změnit nastavení tohoto přístroje. Z části Hlavní obrazovka přejděte na Všechny aplikace > Průvodce instalací. 23 Tipy pro úsporu energie baterie Nabitá baterie je pupeční šňůrou tohoto tabletu ASUS. V následující části je uvedeno několik tipů na úsporu energie baterie, které pomohou ušetřit energii v baterii tohoto tabletu ASUS. – Když přístroj nepoužíváte, stisknutím tlačítka napájení jej přepněte do režimu spánku. – Aktivujte funkci Smart Saving (Chytrá úspora) v aplikaci Power Saver (Spořič energie). – Nastavte zvuk na režim Power Saving (Úspora energie). – Snižte jas displeje. – Udržujte nízkou hlasitost reproduktoru. – Vypněte funkci Wi-Fi. – Vypněte funkci Bluetooth. – Vypněte funkci Miracast. – Vypněte systém GPS. – Vypněte funkci automatického otáčení obrazovky. – Vypněte veškeré funkce automatické synchronizace ve vašem přístroji. 24 KAPITOLA 2 Doma je doma Funkce hlavní obrazovky Zen Hlavní obrazovka Přímo na hlavní obrazovce se můžete nechat upozorňovat na důležité události, aktualizace aplikací a systému, předpovědi počasí a textové zprávy od osob, na kterých vám opravdu záleží. Potažením této oblasti směrem dolů se zobrazí Oznámení systému Potažením této oblasti směrem dolů se zobrazí Rychlá nastavení Klepnutím otevřete Hlasové vyhledávání Klepnutím otevřete stránku Vyhledávání Google Klepnutím zobrazíte Nastavení času Klepnutím zaktualizujete nastavení Počasí Klepnutím zobrazíte obrazovku Všechny aplikace Klepnutím spustíte aplikaci Potažením hlavní obrazovky vlevo nebo vpravo se zobrazí rozšíření hlavní obrazovky 26 Popis ikon Tyto ikony se zobrazují na stavovém panelu a ukazují aktuální stav vašeho tabletu ASUS. Tato ikona ukazuje sílu signálu připojení Wi-Fi. Tato ikona ukazuje stav baterie tabletu ASUS. Tato ikona ukazuje, že je v tabletu ASUS vložena karta microSD. Tato ikona ukazuje, že jste pořídili kopie obrazovky tabletu ASUS. Tato ikona ukazuje, že se tabletu ASUS nachází v režimu Letadlo. Tato ikona ukazuje, že je zapnutý aktivní bod Wi-Fi tabletu ASUS. Tato ikona ukazuje, že je zapnutý režim Smart Saving (Chytrá úspora). Tato ikona ukazuje, že je zapnutý režim Silent (Ticho). Tato ikona ukazuje stav stahování aplikace nebo souboru. Tato ikona ukazuje stažené aplikace a aktualizace. 27 Správa hlavní obrazovky Opatřete hlavní stránku puncem vlastní osobnosti. Vyberte tapetu přitažlivého vzhledu, přidávejte zástupce pro rychlý přístup k vašim oblíbeným aplikacím a pomůcky pro rychlý přehled důležitých informací. Můžete rovněž přidávat další stránky, abyste mohli přidávat a rychle přistupovat nebo prohlížet více aplikací nebo pomůcek na hlavní obrazovce. • Chcete-li přidávat položky na hlavní obrazovku, klepněte a podržte prst na prázdném místě na hlavní obrazovce a vyberte některou z následujících kategorií: Aplikace, Widgety, Tapety a Úpravy stránky. • Potažením vlevo nebo vpravo můžete procházet stránky hlavní obrazovky. 28 Zástupci aplikací Můžete přidávat zástupce pro rychlý přístup k často používaným aplikacím přímo z hlavní obrazovky. Pokyny pro přidání zástupce aplikace: 1. Klepněte a podržte prst na prázdném místě na hlavní obrazovce a vyberte volbu Aplikace. 2. V části Všechny aplikace klepněte a podržte požadovanou aplikaci a potom ji přetáhněte na prázdné místo na hlavní obrazovce. Pokyny pro odebrání zástupce aplikace: Na hlavní obrazovce klepněte na podržte požadovanou aplikaci a potom ji přetáhněte na X Odstranit v horní části obrazovky. Pomůcky Můžete přidávat pomůcky pro rychlé zobrazení kalendáře, map, stavu baterie a další. Pokyny pro přidání pomůcky: 1. Klepněte a podržte prst na prázdném místě na hlavní obrazovce a vyberte volbu Widgety. 2. V části Widgety klepněte a podržte požadovanou pomůcku a potom ji přetáhněte na prázdné místo na hlavní obrazovce. Pokyny pro odebrání zástupce aplikace: Na hlavní obrazovce klepněte na podržte požadovanou pomůcku a potom ji přetáhněte na X Odstranit v horní části obrazovky. POZNÁMKA: Můžete rovněž klepnout na na hlavní stránce pro zobrazení Všechny aplikace a Widgety. 29 Tapety Umožňuje vybrat atraktivní tapetu jako pozadí vašich aplikací, ikon a dalších zenových položek. Pro lepší čitelnost a přehlednost můžete vybrat průhledný odstín pozadí. Obrazovku můžete rovněž oživit animovanou tapetou. Klepnutím použijte odstín pozadí Klepnutím vyberte odstín pozadí Posuvníkem upravte průhlednost tapety Klepnutím vyberte tapetu Klepnutím použijte nastavení tapety 30 Použití tapety a odstínu pozadí Pokyny pro použití tapety a odstínu pozadí: 1. Klepněte a podržte prst na prázdném místě na hlavní obrazovce a vyberte volbu Tapety. 2. Vyberte umístění tapety: na hlavní obrazovce, zamykací obrazovce nebo na hlavní a zamykací obrazovce. Chcete-li k tapetě přidat odstín pozadí, přejděte ke kroku 5. 3. Zaškrtněte položku Odstín pozadí a potom upravte úroveň průhlednosti. 4. Klepněte na a potom vyberte barvu. 5. Vyberte tapetu a potom klepněte na tlačítko Použít. POZNÁMKY: • Odstín pozadí lze použít na hlavní obrazovce nebo na hlavní a zamykací obrazovce. • Nastavení tapety lze rovněž provádět v části > Nastavení > Displej. Použití animované tapety Pokyny pro použití animované tapety: 1. Klepněte a podržte prst na prázdném místě na hlavní obrazovce a vyberte volbu Tapety. 2. Vyberte umístění tapety: na hlavní obrazovce nebo na hlavní a zamykací obrazovce. 3. Vyberte animovanou tapetu a potom klepněte na tlačítko Použít. POZNÁMKA: Nastavení tapety lze rovněž provádět v části > Nastavení > Displej. 31 Rychlá nastavení Chcete-li aktivovat funkce jedním klepnutím a přizpůsobit váš tablet ASUS, použijte aplikaci Rychlá nastavení. Tato jedinečná zenová funkce rovněž zobrazuje oznámení, která umožňují sledovat nejnovější aktualizace a změny v tabletu ASUS. Rychlá nastavení lze spustit kdykoli je třeba, i když právě v tabletu ASUS používáte některou aplikaci. Spuštění aplikace Rychlá nastavení Potáhněte prst z horního pravého rohu obrazovky tabletu ASUS směrem dolů. Klepnutím otevřete Nastavení. Klepnutím aktivujete/deaktivujete funkce v rychlých nastaveních. Klepnutím zobrazíte aktuální oznámení systému. Posunutím vlevo nebo vpravo upravte jas obrazovky. Klepnutím na tato tlačítka můžete rychle spustit tyto nástroje. Klepnutím na tato tlačítka aktivujte nebo deaktivujte jejich funkce. 32 Uvnitř aplikace Rychlá nastavení Prostřednictvím rychlých nastavení lze jedním klepnutím rychle přistupovat k některým funkcím a programům tabletu ASUS. Nastavení přístupu Klepnutím na spusťte aplikaci nastavení tabletu ASUS. Klepnutím na zobrazíte aktuální seznam funkcí, které lze aktivovat nebo deaktivovat Zobrazení seznamu rychlých nastavení ASUS na panelu oznámení rychlých nastavení. Zobrazení oznámení systému Klepnutím na zobrazíte aktuální aktualizace a změny provedené v tabletu ASUS. Návrat na hlavní obrazovku aplikace Rychlá nastavení Klepnutím na na obrazovce oznámení systému se vrátíte zpět na hlavní obrazovku. Přístup k nastavení zobrazení Klepnutím na spusťte aplikaci Displej. 33 Používání panelu oznámení aplikace Rychlá nastavení Prostřednictvím panelu oznámení rychlých nastavení lze jedním klepnutím přistupovat k některým bezdrátovým funkcím a nastavením tabletu ASUS. Pro každou z těchto funkcí je k dispozici tlačítko. POZNÁMKA: Modré tlačítko ukazuje, že funkce je aktivní; šedé tlačítko ukazuje, že funkce není aktivní. Přidávání nebo odebírání tlačítek Pokyny pro přidávání nebo odebírání stávajících tlačítek z panelu oznámení rychlých nastavení ASUS: 1. Spusťte rychlá nastavení a potom klepněte na . 2. Klepnutím na políčko vedle funkce ji přidejte nebo odeberte z panelu oznámení rychlých nastavení ASUS. POZNÁMKA: Zaškrtnuté tlačítko ukazuje, že tlačítko funkce je dostupné na panelu oznámení rychlých nastavení ASUS; nezaškrtnuté políčko má opačný význam. 3. Klepnutím na 34 se vrátíte zpět a zobrazí se panel oznámení aplikace Rychlá nastavení ASUS. Používání oznámení systému V oznámení systému jsou zobrazeny nejnovější aktualizace a systémové změny provedené v tabletu ASUS. Většina těchto změn souvisí s daty a systémem. Obrazovka oznámení systému je intuitivní a lze ji procházet následujícími způsoby: Klepnutím na toto tlačítko odstraníte celý seznam oznámení. Klepnutím na oznámení zobrazíte jeho obsah. Potažením oznámení vlevo nebo vpravo jej odeberete ze seznamu. 35 Nastavení klávesnice ASUS Dotyková klávesnice tabletu ASUS umožňuje psát SMS zprávy, e-maily a zadávat hesla pro přihlášení. Pokyny pro přístup k nastavení klávesnice ASUS: 1. Spusťte rychlá nastavení a potom klepněte na . 2. Posuňte obrazovku Nastavení dolů a potom vyberte položku Jazyk a zadávání. 3. Klepněte na vedle položky Nastavení klávesnice ASUS. 4. Nakonfigurujte nastavení podle vašich osobních preferencí. 36 Hlasové vyhledávání Aplikace Hlasové vyhledávání umožňuje uložit do tabletu ASUS hlasové příkazy, které potom přístroj poslouchá a vykonává. Pomocí aplikace Hlasové vyhledávání můžete vytvářet hlasové příkazy pro provádění následujících úkolů: • Vyhledávání dat a informací online nebo v tabletu ASUS • Spouštění aplikací v tabletu ASUS • Navigování na cílové umístění DŮLEŽITÉ! Aby bylo možné tuto funkci používat, musí být tablet ASUS připojen k Internetu. Spuštění aplikace Hlasové vyhledávání 1. Klepněte na položku > Hlasové vyhledávání. 2. Jakmile ikona mikrofonu začne svítit červeně, vyslovte hlasový příkaz. POZNÁMKA: Při komunikaci s tabletem ASUS hovořte zřetelně a co nejvýstižněji. Rovněž je vhodné začínat příkazy slovesem, které souvisí s funkcí tabletu ASUS, kterou chcete použít. 37 Přizpůsobení výsledků hlasového vyhledávání ze skupiny prohledávání tabletu Chcete-li nastavit parametry pro výsledky hlasového vyhledávání získané z vašeho účtu Google a z dat v tabletu ASUS, můžete postupovat podle následujících kroků: 1. Na hlavní obrazovce tabletu ASUS klepněte na 2. Klepněte na > Nastavení. 38 > Hlasové vyhledávání. 3. Klepněte na Vyhledávání v tabletu. 4. Zaškrtněte políčko skupin vyhledávání, které chcete zahrnout jako zdroj při používání funkce Hlasové vyhledávání. 39 Zamykací obrazovka Ve výchozí konfiguraci se po zapnutí přístroje a při probouzení z režimu spánku zobrazí zamykací obrazovka. Ze zamykací obrazovky můžete vstoupit do operačního systému Android® přístroje potažením prstu po dotykovém panelu. Zamykací obrazovku přístroje lze rovněž přizpůsobit tak, aby byl regulován přístup k vašim mobilním datům a aplikacím. Přizpůsobení zamykací obrazovky Chcete-li změnit výchozí volbu Swipe (Potáhnout) nastavení zamykací obrazovky, postupujte podle následujících kroků: 1. Spusťte rychlá nastavení a potom klepněte na . 2. Posuňte obrazovku Nastavení dolů a potom vyberte položku Zamykací obrazovka. 3. Na další obrazovce klepněte na Zámek obrazovky. 4. Klepněte na požadovanou volbu zámku obrazovky. 40 Připojení tabletu ASUS k počítači Tablet ASUS lze připojit k portu USB za účelem nabíjení nebo přenášení souborů mezi přístroji. POZNÁMKY: • Nabíjení prostřednictvím portu USB počítače může trvat déle. • Pokud počítač neposkytuje dostatečné množství energie pro nabíjení tabletu ASUS, místo toho nabijte tablet ASUS přímo z elektrické zásuvky. Připojení k zápisníku 41 Připojení ke stolnímu počítači Pokyny pro připojení tabletu ASUS k počítači: 1. Připojte konektor mikro USB k tabletu ASUS. 2. Připojte konektor USB k portu USB počítače. 42 Kapitola 3 Organizování kontaktů Správa kontaktů Můžete přidávat, importovat nebo exportovat vaše kontakty z vašich e-mailových kontaktů do tabletu ASUS a naopak. Přidávání kontaktů Pokyny pro přidávání kontaktů: 1. Klepněte na a potom klepněte na Lidé. 2. Klepněte na a potom vyberte účet, do kterého chcete váš kontakt uložit: a. E-mailový účet b.Zařízení POZNÁMKA: Pokud nemáte e-mailový účet, klepněte na Přidat Kontakt a potom vytvořte účet. 3. Podle následujících zobrazených pokynů přidejte a uložte nový kontakt. 44 Importování kontaktů Můžete importovat vaše kontakty a příslušná data z jednoho zdroje kontaktů do tabletu ASUS nebo e-mailového účtu a naopak. Pokyny pro importování kontaktů: 1. Klepněte na a potom klepněte na Lidé. 2. Klepněte na > Správa kontaktů > Importovat/exportovat a potom klepněte na Importovat z úložiště. 3. Klepněte na účet, do kterého chcete importovat vaše kontakty: a. E-mailový účet b.Zařízení 4. Podle následujících zobrazených pokynů importujte kontakt(y). 45 Exportování kontaktů Vaše kontakty můžete exportovat do libovolného účtu úložiště v tabletu ASUS. 1. Klepněte na a potom klepněte na Lidé. 2. Klepněte na > Správa kontaktů > Importovat/exportovat a potom klepněte na Exportovat do úložiště. 3. Klepnutím vyberte kontakty z následujících účtů: a. Všechny kontakty b. E-mailový účet c.Zařízení 4. Podle následujících zobrazených pokynů exportujte kontakt(y). 46 Kapitola 4 Buďte v kontaktu s Omlet Chat Omlet Chat Omlet Chat je online aplikace pro zasílání zpráv, která umožňuje na místě konverzovat s vašimi známými, odesílat multimediální zprávy a bezpečně a soukromě uchovávat vaše data v některém z vašich cloudových účtů. POZNÁMKA: Aplikace Omlet Chat nemusí být v některých zemích k dispozici. Registrace k Omlet Chat K aplikaci Omlet Chat se lze zaregistrovat dvěma způsoby: prostřednictvím čísla mobilního telefonu a prostřednictvím e-mailového nebo facebookového účtu. Registrace čísla mobilního telefonu K aplikaci Omlet Chat se můžete přihlásit prostřednictvím čísla vašeho mobilního telefonu. Pokyny pro registraci čísla vašeho mobilního telefonu: 1. Klepněte na a potom klepněte na aplikaci Omlet Chat. 2. Na stránce pro přihlášení vyberte vaši zemi, zadejte číslo vašeho mobilního telefonu a potom klepněte na Next (Další). Aplikace Omlet Chat vám zašle textovou zprávu s kódem PIN pro pokračování v registraci. 3. Zadejte váš kód PIN a potom klepněte na Next (Další). 4. Zadejte vaše jméno a potom klepněte na Get Started (Začínáme). 5. Chcete-li, aby aplikace Omlet Chat automaticky aktualizovala vaše známé ve vašem seznamu kontaktů, klepněte na Okay! Let’s do it! (Ano! Pusťme se do toho!) Chcete-li přidat vaše známé ručně, klepněte na No thanks (Ne, děkuji). POZNÁMKY: • Zobrazí se několik obrazovek pro seznámení s aplikací. Postupujte podle zobrazených pokynů, dokud se nezobrazí hlavní obrazovka Omlet Chat. • Aplikace Omlet Chat může přidávat pouze kontakty na osoby, které mají ve svých přístrojích nainstalovanou aplikaci Omlet Chat. 6. Na hlavní obrazovce aplikace Omlet Chat klepněte na START CHAT (ZAHÁJIT KONVERZACI) a potom vyberte kontakt, se kterým chcete konverzovat. 48 Registrace e-mailového nebo facebookového účtu K aplikaci Omlet Chat se lze přihlásit pomocí vašeho e-mailového nebo facebookového účtu. Pokyny pro registraci e-mailového nebo facebookového účtu: 1. Klepněte na a potom klepněte na aplikaci Omlet Chat. 2. Na stránce pro přihlášení klepněte na Connect a different account here (Připojit jiný z těchto účtů), vyberte účet E-mail nebo Facebook, a potom postupujte podle následujících zobrazených pokynů. • Pokud vyberete volbu E-mail, zadejte váš e-mailový účet a potom klepněte na Next (Další). Aplikace Omlet Chat odešle na váš e-mailový účet zprávu s potvrzením. • Pokud vyberete volbu Facebook, aplikace Omlet Chat vás přesměruje na Facebook pro přihlášení k vašemu facebookovému účtu. 3. Zadejte vaše jméno a potom klepněte na Get Started (Začínáme). 4. Chcete-li, aby aplikace Omlet Chat automaticky aktualizovala vaše známé ve vašem seznamu kontaktů, klepněte na Okay! Let’s do it! (Ano! Pusťme se do toho!) Chcete-li přidat vaše známé ručně, klepněte na No thanks (Ne, děkuji). POZNÁMKY: • Zobrazí se několik obrazovek pro seznámení s aplikací. Postupujte podle zobrazených pokynů, dokud se nezobrazí hlavní obrazovka Omlet Chat. • Aplikace Omlet Chat může přidávat pouze kontakty na osoby, které mají ve svých přístrojích nainstalovanou aplikaci Omlet Chat. 5. Na hlavní obrazovce aplikace Omlet Chat klepněte na START CHAT (ZAHÁJIT KONVERZACI) a potom vyberte kontakt, se kterým chcete konverzovat. 49 Zasílání pozvánek Omlet Aby bylo možné přidávat kontakty do aplikace Omlet Chat, musíte vašim známým zaslat pozvánku s výzvou, aby si stáhli a začali používat aplikaci Omlet Chat. Pokyny pro zaslání pozvánky Omlet: 1. V nabídce Omlet Chat klepněte na Contacts (Lidé). 2. Na obrazovce Add contacts (Přidat kontakty) klepněte na Invite a friend (Pozvat známého) a potom vyberte některou z následujících možností: • Invite an Email or Phone number (Pozvat e-mail nebo telefonní číslo). Zadejte číslo mobilního telefonu nebo e-mail vašeho známého a potom klepněte na Go (Přejít na). • Invite Facebook friends (Pozvat facebookové známé). Klepnutím se přihlásíte k vašemu facebookovému účtu. • Invite address book friends (Pozvat známé z adresáře). Klepnutím pozvete známé ze seznamu kontaktů vašeho e-mailu. 3. Aplikace Omlet Chat shromáždí kontakty z vašeho účtu. Po výběru kontaktů dokončete operaci podle zobrazených pokynů. 50 • V případě facebookové aplikace zaškrtnutím vyberte kontakty a potom klepněte na Send (Odeslat). • V případě adresáře zaškrtnutím vyberte kontakty a potom klepněte na SEND INVITES (ODESLAT POZVÁNKY). Používání aplikace Omlet Chat Můžete odesílat textové a multimediální zprávy pro zábavnou, kreativní a interaktivní konverzaci. Chcete-li zahájit konverzaci, klepněte na Contacts (Lidé) v nabídce aplikace Omlet Chat a potom klepněte na jméno kontaktu. Odeslání konverzační zprávy Chcete-li odeslat konverzační zprávu, zadejte zprávu do pole What’s up (Co se děje) a potom klepněte na . Odeslání hlasové zprávy Chcete-li odeslat hlasovou zprávu, klepněte a podržte zprávu odešlete. , vyslovte vaši zprávu a potom uvolněním 51 Odeslání virtuální nálepky Chcete-li odeslat virtuální nálepku, klepněte na a potom vyberte z dostupných virtuálních nálepek. POZNÁMKA: Další virtuální nálepky lze stáhnout z Sticker Store. Chcete-li stáhnout virtuální nálepky, klepněte na > a potom klepněte na . Odesílání multimediálních zpráv Na vláknu konverzace klepněte na multimediální zprávu. a potom výběrem z následujících ikon odešlete specifickou Klepnutím spustíte aplikaci Fotoaparát a odešlete pořízený snímek Klepněte a přidržte některou aplikaci a potom ji klepnutím na Pin it! (Přišpendlit!) přidejte do seznamu aplikací v Omlet Chat. Klepnutím odešlete obrázek z tabletu ASUS. Klepnutím vytvoříte nálepku z uloženého obrázku. Klepnutím odešlete vaši aktuální adresu s fragmentem mapy Klepnutím upravíte a odešlete fotografii. Klepnutím můžete vytvářet a odeslat kresby nebo črty. Klepnutím vyhledáte soubory GIF v Internetu a odešlete soubor GIF do vlákna vaší zprávy Potažením prstu nahoru na výše uvedené obrazovce zobrazíte tuto ikonu. Klepnutím odešlete dotazy/průzkumy Klepnutím můžete sdílet obrázek po omezenou dobu. Klepnutím můžete vyhledávat odesílat videoklipy ze služby YouTube™. 52 Kapitola 5 Přístup k e-mailům E-mail Můžete přidávat účty Exchange, Gmail, Yahoo! Mail, Outlook.com, POP3/IMAP a přijímat, vytvářet a procházet e-maily přímo v tomto přístroji. Můžete rovněž synchronizovat vaše e-mailové kontakty pro tyto účty s tabletem ASUS. DŮLEŽITÉ! Aby bylo možné přidat e-mailový účet nebo odesílat a přijímat e-maily z přidaných účtů, musíte být připojeni k Internetu. Vytvoření e-mailového účtu Nastavení e-mailového účtu: 1. Klepnutím na E-mail na hlavní obrazovce spusťte aplikaci Email. 2. Klepněte na poskytovatele e-mailu, kterého chcete nastavit. 3. Zadejte vaši e-mailovou adresu a heslo a klepněte na Další. POZNÁMKA: Počkejte, než přístroj automaticky zkontroluje nastavení serveru příchozí a odchozí pošty. 4. Nakonfigurujte nastavení Nastavení účtu, například frekvenci kontroly příchozí pošty, dny synchronizace nebo oznámení pro příchozí e-maily. Po dokončení klepněte na tlačítko Další. 5. Zadejte název účtu, který chcete zobrazit v odchozích zprávách, potom klepněte na Další a přihlaste se k vaší příchozí poště. 54 Přidávání e-mailových účtů Pokyny pro přidávání dalších e-mailových účtů: 1. Klepnutím na E-mail na hlavní obrazovce spusťte aplikaci Email. 2. Klepněte na > Nastavení a potom přidejte e-mailový účet. 3. Klepněte na poskytovatele e-mailu, kterého chcete nastavit. 4. Podle následujících zobrazených pokynů dokončete nastavení nového e-mailového účtu. POZNÁMKA: Toto nastavení můžete rovněž provést podle kroků 3 až 5 v části Vytvoření e-mailového účtu této příručky. 55 Gmail Aplikace Gmail umožňuje vytvořit nový účet Gmail nebo synchronizovat stávající účet Gmail tak, aby bylo možné odesílat, přijímat a procházet e-maily přímo v tomto přístroji. Vytvoření účtu Gmail Nastavení účtu Gmail: 1. Klepněte na Google a potom klepněte na Gmail. 2. Klepněte na položku Existující a zadejte své stávající E-mail a Heslo, poté klepněte na . POZNÁMKA: • Pokud ještě nemáte Účet Google, klepněte na položku Nový. • Při přihlašování musíte počkat, než se přístroj dohodne se servery Google o nastavení vašeho účtu. 56 3. Účet Google použijte k zálohování a obnovení nastavení a dat. Klepnutím na účtu Google. se přihlaste k vašemu DŮLEŽITÉ! Pokud máte kromě Gmailu několik dalších e-mailových účtu, použijte volbu E-mail, která šetří váš čas a umožňuje pracovat se všemi e-mailovými účty současně. 57 58 Kapitola 6 Zachytávání důležitých okamžiků Spuštění aplikace Fotoaparát Aplikace Fotoaparát tohoto tabletu ASUS umožňuje fotografovat a nahrávat videa. Aplikaci Fotoaparát lze spustit některým z následujících postupů. Ze zamykací obrazovky Potáhněte dolů, dokud se nespustí aplikace Fotoaparát. Z hlavní obrazovky Klepněte na Fotoaparát. Z obrazovky Všechny aplikace Klepněte na a potom klepněte na Fotoaparát. Používání tlačítka hlasitosti Když se tablet ASUS nachází v režimu spánku, poklepáním na tlačítko hlasitosti se probudí a ihned se spustí aplikace Fotoaparát. POZNÁMKA: Před spuštěním aplikace Fotoaparát tlačítkem hlasitosti aktivujte tuto funkci v části Nastavení > Zamykací obrazovka a potom přepněte přepínač Instant camera (Rychlá kamera) na ON (ZAP.). 60 První použití kamery Po prvním spuštění aplikace Fotoaparát se zobrazí dvě po sobě jdoucí funkce, které vám usnadní první kroky: Výukový program a Image locations (Umístění obrázků). Výukový program Používáte-li kameru tabletu ASUS poprvé, po spuštění aplikace Fotoaparát se zobrazí následující obrazovka výukového programu. Pokračujte z této obrazovky podle následujících kroků. 1. Chcete-li výukový program přeskočit, na obrazovce Výukový program klepněte na Ignorovat; chcete-li si prohlédnout základní výukový program o používání aplikace Fotoaparát, klepněte na Start. 2. Po klepnutím na některou z těchto voleb přejdete na obrazovku Image Locations (Umístění obrázků). Image Locations (Umístění obrázků) Po přechodu obrazovkou Výukový program se zobrazí obrazovka Image Locations (Umístění obrázků), která vám pomůže vytvořit značky automatického umístění pro snímky a videa. Pokračujte z této obrazovky podle následujících pokynů: 1. Klepnutím na Ne, děkuji na obrazovce Image Locations (Umístění obrázků) přejděte na obrazovku kamery; nebo klepnutím na Ano nastavte značky umístění pořízených snímků a videa. 2. Přepnutím přepínače Přístup k poloze do polohy ON (ZAP.) aktivujte funkci označení umístění. 3. Klepnutím na Souhlasím na další obrazovce funkci plně aktivujte a pokračujte na obrazovku Fotoaparát. 61 Hlavní obrazovka aplikace Fotoaparát Klepnutím na ikony začněte používat kameru a prozkoumejte funkce snímků a videa tabletu ASUS. Úpravy nastavení Použití obrazových efektů Přepínání mezi přední a zadní kamerou Použití upřesňujících nastavení kamery Přiblížení nebo oddálení Zobrazení galerie Použití funkce Turbo Burst* Fotografování Nahrávání videa POZNÁMKA: *Funkce Turbo Burst se může lišit podle modelu. 62 Nastavení snímku Můžete upravovat vzhled pořízených snímků nakonfigurováním nastavení fotoaparátu podle následujících kroků. DŮLEŽITÉ! Tato nastavení proveďte před snímáním. 1. Na hlavní obrazovce kamery klepněte na > . 2. Posouvejte zobrazení dolů a konfigurujte dostupné volby. Obraz Nakonfigurujte kvalitu obrázku pomocí těchto voleb. 63 Režim fotografování Tato volba umožňuje nastavit rychlost závěrky na režim Samospoušť nebo změnit rychlost Série. Zaostření & expozice Tato volba umožňuje aktivovat funkci Autom. expozice dotykem nebo Detekce tváře. 64 Nastavení videa Můžete upravovat vzhled nahraných videoklipů nakonfigurováním nastavení fotoaparátu podle následujících kroků. DŮLEŽITÉ! Tato nastavení proveďte před snímáním. 1. Na hlavní obrazovce kamery klepněte na > . 2. Posouvejte zobrazení dolů a konfigurujte dostupné volby. Obraz Nakonfigurujte kvalitu videa pomocí těchto voleb. Zaostření & expozice Tato volba umožňuje aktivovat funkci Autom. expozice dotykem. 65 Pokročilé funkce kamery Objevte nové způsoby fotografování nebo nahrávání videoklipů a díky pokročilým funkcím kamery tabletu ASUS zachytávejte jedinečné momenty. DŮLEŽITÉ! Tato nastavení proveďte před snímáním. Dostupné funkce se mohou lišit podle modelu. Posunout čas zpět Po výběru Posunout čas zpět začne závěrka pořizovat sériové snímky dvě sekundy před stisknutím tlačítka závěrky. V důsledku toho se vytvoří časová osa snímků, na které můžete vybrat snímek pro uložení do galerie. POZNÁMKA: Funkci Posunout čas zpět lze použít pouze na zadní kameře. Fotografování s funkcí Posunout čas zpět 1. Na hlavní obrazovce aplikace Fotoaparát klepněte na 2. Klepněte na 3. Klepnutím na . > Posunout čas zpět. nebo na tlačítko hlasitosti zahajte fotografování. Používání prohlížeče Posunout čas zpět 1. Po stisknutí závěrky se na obrazovce na horní straně vyfotografovaného snímku zobrazí prohlížeč Posunout čas zpět. Otáčením tlačítka na prohlížeči procházejte právě pořízené snímky. POZNÁMKA: Klepnutím na Best (Nejlepší) se zobrazí nejlepší doporučenou fotografii na časové ose. 2. Vyberte fotografii a klepnutím na Hotovo ji uložíte do galerie. 66 HDR Funkce HDR (Vysoce dynamický rozsah) umožňuje pořizovat detailnější snímky málo osvětlených a vysoce kontrastních záběrů. Funkce HDR je doporučena při fotografování na jasně osvětlených místech, protože pomáhá vyrovnat barvy na snímku. Pořizování HDR fotografií 1. Na hlavní obrazovce aplikace Fotoaparát klepněte na 2. Klepněte na 3. Klepnutím na . > HDR. nebo na tlačítko hlasitosti zahajte HDR fotografování. Panorama Funkce Panorama umožňuje fotografovat z různých úhlů. Při použití této funkce budou snímky zachycené z širokoúhlé perspektivy automaticky spojeny dohromady. Pořizování panoramatických fotografií 1. Na hlavní obrazovce aplikace Fotoaparát klepněte na 2. Klepněte na . > Panorama. 3. Klepněte na nebo na tlačítko hlasitosti a potom posouváním tabletu ASUS vlevo nebo vpravo snímejte scenérii. POZNÁMKA: Během posouvání tabletu ASUS a snímání scenérie se v dolní části obrazovky zobrazí časová osa. 4. Po dokončení klepněte na . 67 Noc Funkce Noc tohoto tabletu ASUS umožňuje pořizovat dobře osvětlené fotografie i v noci nebo při slabém osvětlení. POZNÁMKA: Před a během snímání obrazu přidržujte tablet ASUS bez hnutí, aby výsledek nebyl rozmazaný. Fotografování v noci 1. Na hlavní obrazovce aplikace Fotoaparát klepněte na 2. Klepněte na 3. Klepnutím na 68 . > Noc. nebo na tlačítko hlasitosti zahajte noční fotografování. Autoportrét z ruky Nebojte se stisknout tlačítko závěrky a využijte vysokomegapixelovou zadní kameru. Funkce detekce obličeje umožňuje nastavit tablet ASUS tak, aby po detekování až čtyř obličejů zadní kamerou automaticky pořídil váš autoportrét z ruky nebo skupinový autoportrét z ruky. Pořizování autoportrétů z ruky 1. Na obrazovce aplikace Fotoaparát klepněte na . 2. Klepněte na > Autoportrét z ruky. 3. Klepnutím na zvolte kolik osob má být na fotografii. 4. Použijte zadní kameru k detekci obličejů a počkejte, až tablet ASUS začne pípat a odpočítávat do pořízení fotografie. 5. Na obrazovce se na horní straně vyfotografovaného snímku zobrazí prohlížeč Posunout čas zpět. Otáčením tlačítka na prohlížeči procházejte právě pořízené snímky. 6. Vyberte fotografii a klepnutím na Hotovo ji uložíte do galerie. 69 Chytré odebrání Funkce Chytré odebrání umožňuje odebírat nežádoucí detaily bezprostředně po vyfotografování. Fotografování s funkcí Chytré odebrání 1. Na obrazovce aplikace Fotoaparát klepněte na 2. Klepněte na . > Chytré odebrání. nebo na tlačítko hlasitosti zahajte snímání fotografii, které lze upravovat pomocí 3. Klepnutím na funkce Chytré odebrání. 4. Na další obrazovce se zobrazí pořízená fotografie a veškeré objekty, které lze z fotografie odstranit. 5. Klepnutím na odeberte odstraněné objekty nebo klepnutím na odstraňte fotografii a vraťte se zpět do aplikace Fotoaparát. Úsměv Funkce Úsměv umožňuje zachytit perfektní Úsměv nebo nejnezvyklejší výraz obličeje ze série fotografií. S touto funkcí bude po stisknutí tlačítka závěrky pořízena série pěti fotografii a na každém snímku budou automaticky detekovány obličeje pro srovnání. Fotografování s funkcí Úsměv 1. Na obrazovce aplikace Fotoaparát klepněte na 2. Klepněte na 3. Klepnutím na funkce Úsměv. . > Úsměv. nebo na tlačítko hlasitosti zahajte snímání fotografii, které lze upravovat pomocí 4. Podle zobrazených pokynů vyberte nejlepší fotografie. 70 Vylepšení Funkce Vylepšení tohoto tabletu ASUS umožňuje bavit se při a po fotografování vaší rodiny a známých. Když je tato funkce aktivována, umožňuje zkrášlovat obličej fotografované osoby naživo ještě před stisknutím tlačítka závěrky. Fotografování s funkcí Vylepšení 1. Na obrazovce aplikace Fotoaparát klepněte na 2. Klepněte na 3. Klepnutím na . > Vylepšení. zahajte snímání fotografií, které lze upravovat pomocí funkce Vylepšení. Animace GIF Funkce animace GIF umožňuje vytvářet obrázky formátu GIF (Graphics Interchange Format) přímo v tomto tabletu ASUS. Pořizování fotografií s funkcí animace GIF 1. Na obrazovce aplikace Fotoaparát klepněte na 2. Klepněte na 3. Klepnutím na . > Animace GIF. zahajte snímání fotografií, které lze převádět na GIF animace. 71 Hloubka pole Funkce Hloubka pole umožňuje pořizovat makro snímky s měkkým pozadím. Tato funkce je vhodná pro fotografování objektů z bezprostřední blízkosti s detailnějším a dramatičtějším výsledkem. POZNÁMKA: Funkce Hloubka pole se liší podle modelu. Fotografování s funkcí Hloubka pole 1. Na obrazovce aplikace Fotoaparát klepněte na 2. Klepněte na 3. Klepnutím na . > Hloubka pole. nebo na tlačítko hlasitosti začnete fotografovat makro snímky. Časosběr Funkce časosběrného režimu tohoto tabletu ASUS umožňuje pořizovat snímky pro automatické časosběrné přehrávání. Tak vzniká dojem, že se události odvíjejí zrychleně, ačkoli se ve skutečnosti odehrály a byly zaznamenány mezi dlouhými intervaly. Nahrávání časosběrného videa 1. Na obrazovce aplikace Fotoaparát klepněte na 2. Klepněte na 3. Klepnutím na 72 . > Časosběr. zahájíte nahrávání časosběrného videa. Party Link Funkce Party Link umožňuje sdílet fotografie v reálném čase vytvořením skupiny nebo připojením ke stávající skupině. S touto zenovou funkcí si mohou známí mezi sebou odesílat a přijímat čerstvě pořízené fotografie. DŮLEŽITÉ! Tato funkce je k dispozici pouze u přístrojů, které rovněž využívají funkci Party Link. Sdílení fotografií Pokyny pro sdílení fotografií pořízených přímo kamerou tabletu ASUS: 1. Spusťte aplikaci Fotoaparát a potom klepněte na 2. Klepněte na . > OK. 73 3. (volitelně) Na hlavní obrazovce funkce Party Link nastavte následující položky: Klepnutím na tuto položku vytvoříte nový název skupiny pro tento tablet ASUS. Klepněte na tuto položku, chcete-li, aby byl přístup k vaší skupině chráněn heslem. 4. Klepněte na Vytvořit skupinu nebo Připojit se ke skupině a začněte sdílet fotografie pořízené tímto tabletem ASUS. DŮLEŽITÉ! Pokud jste vytvořili skupinu chráněnou heslem, je třeba poskytnout toto heslo určeným příjemcům, aby mohli přijímat vaše fotografie. 74 Přijímání fotografií Pokyny pro přijímání fotografií z dalších přístrojů s aktivovanou funkcí Party Link: 1. Spusťte aplikaci Fotoaparát a potom klepněte na 2. Klepněte na . > OK. 3. Klepnutím na Připojit se ke skupině > Vyhledat zahajte vyhledávání dalších přístrojů s aktivovanou funkcí Party Link. 4. V seznamu klepněte na skupinu, ke které se chcete připojit, a potom klepněte na Připojit. 5. (volitelně) Je-li skupina chráněna heslem, požádejte vlastníka o heslo, abyste mohli pokračovat. 75 76 Kapitola 7 Galerie Používání aplikace Galerie Aplikace Galerie umožňuje prohlížet obrázky a přehrávat videa v přístroji Tablet ASUS. Tato aplikace rovněž umožňuje upravovat, sdílet nebo odstraňovat soubory s obrázky nebo videem uložené v přístroji Tablet ASUS. V aplikaci Galerie můžete zobrazovat obrázky formou prezentace nebo klepnutím zobrazit vybraný soubor s obrázkem nebo videem. Aplikaci Galerie spustíte klepnutím na Hlavní obrazovka 78 > Galerie. Prohlížení souborů z dalších zdrojových umístění Ve výchozí konfiguraci aplikace Galerie zobrazuje všechny soubory v tabletu ASUS podle složek s jejich alby. Pokyny pro prohlížení souborů v dalších umístěních, která jsou přístupná prostřednictvím tohoto tabletu ASUS: 1. Na hlavní obrazovce klepněte na . 2. Klepnutím na některý z následujících zdrojových umístění zobrazíte příslušné soubory. DŮLEŽITÉ! Aby bylo možné prohlížet fotografie a přehrávat videa v umístění Moje cloud fotografie a Fotografie přátel, musí být k dispozici připojení k Internetu. 79 Sdílení souborů z galerie Pokyny pro sdílení souborů z galerie: 1. Na obrazovce aplikace Galerie klepněte na složku, ve které se nacházejí soubory, které chcete sdílet. 2. Po otevření složky aktivujte výběr souborů klepnutím na . 3. Klepněte na soubory, které chcete sdílet. Nad vybraným snímkem se zobrazí značka zaškrtnutí. a potom vyberte v seznamu místo, na kterém chcete sdílet snímky. 4. Klepněte na Odstraňování souborů z galerie Pokyny pro odstraňování souborů z galerie: 1. Na obrazovce aplikace Galerie klepněte na složku, ve které se nacházejí soubory, které chcete odstranit. 2. Po otevření složky aktivujte výběr souborů klepnutím na . 3. Klepněte na soubory, které chcete odstranit. Nad vybraným snímkem se zobrazí značka zaškrtnutí. 4. Klepněte na 80 . Úpravy obrázku Aplikace Galerie rovněž nabízí vlastní nástroje pro provádění úprav a vylepšování snímků uložených v tabletu ASUS. Pokyny pro úpravy obrázku: 1. Na obrazovce aplikace Galerie klepněte na složku, ve které se nacházejí soubory. 2. Po otevření složky klepněte na snímek, který chcete upravit. 3. Po otevření na snímek znovu klepněte, aby se zobrazily jeho funkce. 4. Klepnutím na otevřete panel nástrojů úprav. 5. Klepnutím na některou ikonu na panelu nástrojů úprav proveďte úpravy snímku. Přibližování/oddalování miniatur nebo snímku Roztažením prstů na dotykovém panelu s obrazovkou aplikace Galerie nebo s vybraným snímkem přiblížíte zobrazení. Chcete-li zobrazení oddálit, stáhněte prsty na dotykovém panelu k sobě. 81 82 Kapitola 8 Jaký pro práci, takový pro zábavu Supernote Aplikace Supernote mění zapisování poznámek v zábavnou a tvořivou činnost, která se synchronizuje s vašimi mobilními daty. Tato intuitivní aplikace umožňuje vytvářet poznámky organizované podle zápisníku přímým zapisováním nebo kreslením na dotykový displej. Při vytváření poznámek můžete rovněž vkládat multimediální soubory z jiných aplikací a sdílet je prostřednictvím sociálních sítí nebo účtu cloudového úložiště. Klepnutím vyberte režim zadávání Klepnutím vrátíte provedenou změnu Klepnutím znovu provedete provedenou změnu Klepnutím nakonfigurujte nastavení pro zápisník 84 Popis ikon Při zapisování poznámek v aplikaci SuperNote se zobrazují tyto ikony v závislosti na vybraném režimu zadávání. Vyberte tento režim zadávání, když chcete zadávat poznámky prostřednictvím klávesnice na displeji. Vyberte tento režim zapisování, když chcete vaše poznámky rychle poznamenávat nebo zapisovat rukou. Vyberte tento režim kreslení, když chcete kreslit nebo črtat. Klepnutím na tuto ikonu v režimu zapisování nebo zadávání vyberte sílu a barvu textu. Klepnutím na tuto ikonu v režimu kreslení vyberte kreslící nástroj, který chcete použít, a barvu nebo velikost tahu. Klepnutím na tuto ikonu v režimu kreslení vymažete obsah vašich poznámek. Klepnutím na tuto ikonu pořídíte fotografii nebo video, nahrajete zvuk, vložíte časovou značku a další do vašich poznámek. Klepnutím na tuto ikonu přidáte novou stránku do zápisníku. 85 Vytvoření nového zápisníku Chcete-li vytvářet nové soubory pomocí aplikace Supernote, postupujte podle následujících kroků: 1. Klepněte na > Supernote. 2. Klepněte na Nový. 3. Pojmenujte soubor a vyberte Pro Pad nebo Pad telefon pro velikost stránky. 4. Vyberte šablonu a začnete zapisovat vaše poznámky. Sdílení zápisníku v cloudu Podle následujících pokynů můžete sdílet váš zápisník v cloudu: 1. Na hlavní obrazovce aplikace Supernote klepněte a přidržte zápisník, který chcete sdílet. 2. V místním okně klepněte na Aktivovat Cloud Sync. 3. Po zadání vašeho uživatelského jména a hesla k vašemu účtu ASUS WebStorage bude váš zápisníku sesynchronizován s cloudem. 4. Po úspěšné synchronizaci zápisníku s cloudem se nad sdíleným zápisníkem zobrazí ikona cloudu. Sdílení poznámky v cloudu Kromě zápisníku můžete prostřednictvím vašeho účtu cloudového úložiště rovněž sdílet jednotlivé poznámky z vaší aplikace Supernote. Postup: 1. Spusťte zápisník, který obsahuje poznámku, kterou chcete sdílet. 2. Klepněte a podržte poznámku, kterou chcete sdílet. 86 3. V místním okně klepněte na Sdílet a potom vyberte typ formátu souboru, ve kterém sdílet. 4. Na další obrazovce vyberte účet cloudového úložiště, na kterém chcete poznámku sdílet. 5. Podle následujících pokynů dokončete sdílení vaší vybrané poznámky. Kalendář Aplikace Kalendář umožňuje evidovat důležité události v tabletu ASUS. Kromě vytváření událostí můžete rovněž vkládat poznámky, nastavovat připomenutí nebo vytvořit připomenutí s odpočítáváním, abyste nepromeškali důležité okamžiky. Vytvoření události v tabletu ASUS 1. Klepněte na > Kalendář. 2. Klepnutím na Nová událost začněte vytvářet novou událost. 3. Na obrazovce Nová událost zadejte veškeré nezbytné detaily vaší události. 4. Po dokončení klepnutím na Hotovo uložte a ukončete operaci. 87 Vložení účtu do aplikace Kalendář Kromě vytvoření sledované události v tabletu ASUS můžete rovněž používat aplikaci Kalendář k vytváření událostí, které se automaticky synchronizují s vašimi účty online. Ale nejdříve je třeba vložit tyto účty do aplikace Kalendář podle následujících kroků: 1. Spusťte aplikaci Kalendář. 2. Klepněte na > Účty. 3. Klepněte na účet, který chcete vložit. 4. Podle následujících zobrazených pokynů dokončete vložení nového účtu do aplikace Kalendář. Vytvoření události na vašem účtu Po vložení online účtů , které chcete synchronizovat s aplikací Kalendář, můžete nyní v tabletu ASUS podle následujících kroků vytvářet oznámení pro tyto online účty: POZNÁMKA: Aby bylo možné provést následující kroky, musí být váš online účet již vložen do aplikace Kalendář. Další podrobnosti viz část Adding an account to Calendar (Vložení účtu do aplikace Kalendář) této elektronické příručky. 1. Klepněte na > Kalendář. 2. Klepnutím na Nová událost začněte vytvářet novou událost. 3. Klepnutím na Můj kalendář na obrazovce Nová událost zobrazte všechny účty, které jsou aktuálně sesynchronizovány s aplikací Kalendář. 4. Klepněte na účet, na kterém chcete vytvořit novou událost. 5. Na obrazovce Nová událost zadejte veškeré nezbytné detaily vaší události. 88 What’s Next Nezmeškejte důležité události, zábavu nebo zprávy/e-maily/hovory od vašich oblíbenců. Nastavte si kalendář událostí, skupin oblíbených a VIP nebo nastavení aktualizací počasí, abyste mohli být upozorňováni na to, co se chystá. Upozornění na to, co se chystá, můžete sledovat na zamykací obrazovce, na panelu systémových oznámení a v pomůcce What’s Next nebo aplikaci. Při prvním použití What’s Next je třeba nastavit váš účet kalendáře nebo použít aplikaci Kalendář v tabletu ASUS. POZNÁMKY: • Nastavte si vaše oblíbené kontakty a VIP skupiny, aby vám mohla být zasílána upozornění na zmeškaná volání a nepřečtené zprávy nebo e-maily od osob, na kterých vám záleží. • Další podrobnosti o vytváření kalendáře událostí najdete v části Kalendář. • Pokyny pro získávání aktuální předpovědi počasí najdete v části Počasí. 89 Do It Later (Provést později) Mějte pod kontrolou i nejtriviálnější části vašeho intenzivního života. Pohodlně odpovídejte na e-maily, zprávy SMS, volání nebo čtěte zprávy online, i když jste příliš zaneprázdněni. Označujte si nepřečtené zprávy nebo e-maily, zajímavé webové stránky a zmeškaná volání jako Odpovědět později, Přečíst později nebo Volat později. Takto značené položky budou vloženy do vašich úkolů Do It Later (Provést později), abyste je mohli provést, až se vám to bude hodit. POZNÁMKY: • Mezi rozšířené aplikace jiných výrobců, které podporují funkci Do It Later (Provést později), patří Google Maps, Google Chrome, Google Play, YouTube a iMDb. • Některé aplikace nelze použít ke sdílení a vkládání úkolů do Do It Later (Provést později). Přistupování nebo vytváření úkolů Pokud jste dříve označili některou zprávu nebo e-mail jako Odpovědět později nebo některé volání jako Volat později nebo některou webovou stránku jako Přečíst později, na stránce aplikace Do It Later (Provést později) se můžete k této důležité zprávě/e-mailu/volání/webové stránce později vrátit. Pokyny pro přistupování k úkolům: 1. Na hlavní obrazovce klepněte na později). a potom v části Všechny aplikace klepněte na Do It Later (Provést 2. Vyberte úkol, který chcete provést. Pokyny pro vytvoření nového úkolu: Na obrazovce Do It Later (Provést později) klepněte na 90 a potom pokračujte vytvořením úkolu. Počasí Aplikace Počasí v tabletu umožňuje získávat skvělé informace o počasí v reálném čase. Aplikace Počasí rovněž umožňuje zjišťovat další podrobnosti o počasí z celého světa. Spuštění aplikace Počasí 91 Hlavní obrazovka aplikace Počasí Klepnutím na tuto položku můžete konfigurovat nastavení aplikace Počasí. Klepnutím na tuto položku můžete vyhledávat informace o počasí z dalších měst. Potažením dolů zobrazíte další informace o počasí. 92 Hodiny Aplikace Hodiny umožňuje provádět v tomto tabletu ASUS individuální nastavení časového pásma, budíku a používat tabletu ASUS jako stopky. Spuštění aplikace Hodiny Aplikaci Hodiny lze spustit některým z následujících způsobů: • Klepněte na zobrazení digitálních hodin na hlavní obrazovce tabletu ASUS. • Klepněte na > Hodiny. 93 Světový čas Klepnutím na přejdete na nastavení světového času v tabletu ASUS. Klepnutím na tuto položku nastavíte noční režim hodin a přejdete na nastavení světového času. Klepnutím na tuto položku zobrazíte seznam měst označených pro zobrazení světového času. Klepnutím na tuto položku vložíte nové město, které má být označeno na mapě světového času. 94 Budík Klepnutím na přejdete na nastavení budíku v tabletu ASUS. Klepnutím na tuto položku přejdete na nastavení budíku. Klepnutím na tuto položku odstraníte předchozí nastavení budíku. Klepnutím na tuto položku nastavíte nový čas buzení. 95 Stopky Klepnutím na můžete používat tablet ASUS jako stopky. Klepnutím na toto tlačítko spustíte stopky. 96 Časovač V tomto tabletu ASUS je možné nastavit různé časovače. Postupujte podle následujících pokynů: Nastavení časovače 1. Klepnutím na přejděte na funkci časovače tohoto tabletu ASUS. číselná klávesnice 2. Pomocí číselné klávesnice zadejte cílový čas a potom klepnutím na tlačítko Start (Spustit) spusťte časovač. 97 Vložení nebo odstranění nastavení časovače Rovněž můžete vkládat nastavení nových časovačů nebo odstranit stávající nastavení, která již nejsou třeba. Postupujte podle následujících kroků: 1. Klepnutím na přejděte na funkci časovače tohoto tabletu ASUS. 2. Pokud jste již v minulosti provedli nastavení časovače, zobrazí se na hlavní obrazovce aplikace Timer (Časovač). Pomocí ikon na hlavní obrazovce aplikace Timer (Časovač) můžete odstranit nebo vložit nastavení nového časovače. Klepnutím na tuto položku vytvoříte nastavení nového časovače. Klepnutím na tuto položku odstraníte dříve nastavený časovač. 98 Správce souborů Aplikace Správce souborů umožňuje snadno vyhledat a spravovat data ve vnitřní paměti tabletu ASUS a připojených externích paměťových zařízení. Přístup k vnitřní paměti Přístup k internímu paměťovému zařízení: 1. Klepněte na > Správce souborů. 2. Klepnutím na položku. > Vnitřní paměť zobrazte obsah tabletu ASUS a potom klepnutím vyberte některou 99 Přístup k externímu paměťovému zařízení Pokyny pro přístup k externímu paměťovému zařízení: 1. Vložte kartu microSD do tabletu ASUS. POZNÁMKA: Další podrobnosti viz část Vložení paměťové karty v této uživatelské příručce. 1. Klepněte na 3. Klepnutím na 100 > Správce souborů. > MicroSD zobrazíte obsah karty microSD. Přistupování ke cloudovému úložišti DŮLEŽITÉ! Aby bylo možné zobrazit soubory v Úložiště Cloud, aktivujte Wi-Fi v tabletu ASUS. Pokyny pro přístup k souborům uloženým na účtech cloudových úložišť: 1. Klepněte na 2. Klepněte na > Správce souborů. a potom klepněte na umístění cloudového úložiště v části Úložiště Cloud. 101 102 Kapitola 9 Internet Prohlížeč Přehledné a intuitivní zenové rozhraní prohlížeče usnadňuje surfování webovým obsahem rychlým načítáním stránek prostřednictvím svého mikrojádra prohlížeče Chrome. Rovněž umožňuje sdílet webový obsah, odesílat jej nebo přijímat e-mailem a také jej odesílat jako položku pro pozdější přečtení. Spuštění aplikace Prohlížeč ze zamykací obrazovky Potáhněte dolů, dokud se nespustí aplikace Prohlížeč. Spuštění aplikace Prohlížeč z hlavní obrazovky Na hlavní obrazovce klepněte na . Sdílení stránky Přejděte na stránku, kterou chcete sdílet, a potom klepněte na . • Chcete-li sdílet stránku, klepněte na Sdílet stránku, a potom vyberte účet nebo aplikaci, ve které chcete stránku sdílet. • Chcete-li odeslat stránku pro přečtení později, klepněte na Přečíst později. Stránka bude přidána jako úkol do aplikace Do It Later (Provést později). POZNÁMKY: • Zajistěte, aby byl tablet ASUS připojen k síti Wi-Fi nebo k mobilní síti. • Pokud se připojujete k mobilní síti, v závislosti na vašem síťovém tarifu mohou být účtovány poplatky. • Podrobnosti viz část Připojení k síti Wi-Fi. • Přejděte na vaše úkoly v aplikaci Do It Later (Provést později) v části Všechny aplikace. 104 Kapitola 10 Legrace a zábava Používání sluchátek s mikrofonem Sluchátka s mikrofonem vám dávají volnost provádět při telefonování nebo poslouchání oblíbené hudby další činnosti. Připojení konektoru zvuku Zasuňte konektor 3,5 mm sluchátek do zvukové zásuvky přístroje. VAROVÁNÍ! • Do zvukové zásuvky nezasunujte žádné jiné předměty. • Do zvukové zásuvky nezasunujte kabel pod napětím. • Dlouhodobý poslech hlasitého zvuku může poškodit sluch. POZNÁMKY: • Důrazně doporučujeme, abyste s tímto přístrojem používali pouze kompatibilní sluchátka s mikrofonem nebo sluchátka s mikrofonem dodaná s tímto přístrojem. • Při odpojení konektoru zvuku během poslechu hudby bude automaticky pozastaveno přehrávání zvuku. • Při odpojení konektoru zvuku během sledování videa bude automaticky pozastaveno přehrávání videa. 106 AudioWizard Aplikace AudioWizard umožňuje přizpůsobovat zvukové režimy přístroje Tablet ASUS pro čistší výstup zvuku, který je vhodný pro aktuální způsoby používání. Používání aplikace AudioWizard Pokyny pro používání aplikace AudioWizard: 1. Klepněte na > Průvodce hudbou. 2. V okně Průvodce hudbou klepněte na režim zvuku, který chcete aktivovat, a potom klepnutím na tlačítko Hotovo uložte nastavení a ukončete operaci. 107 Hry Play Aplikace Hry Play umožňuje získávat nejnovější hry online a sdílet je prostřednictvím vašich účtů na sociálních sítích. Můžete se rovněž připojovat do her pro více hráčů a sledovat naše výsledkové listiny pro zábavu ze hry. DŮLEŽITÉ! Chcete-li využívat maximum funkcí aplikace Hry Play, přihlaste se k vašemu účtu Google. Používání aplikace Hry Play Pokyny pro používání aplikace Hry Play: 1. Klepněte na > Hry Play. 2. Klepněte na volbu, kterou chcete použít. Klepnutím zobrazíte přehled vaši herní aktivitu. Rovněž se zobrazí herní aktivita vašich kontaktů Google+. Klepnutím zobrazíte herní aktivitu v následujících kategoriích: VŠECHNY MÉ HRY, POSLEDNí HRY, NAINSTALOVÁNO Klepnutím zobrazíte všechny hry, které jste hráli prostřednictvím vašeho účtu Google+. Klepnutím zobrazíte kontakty Google všech vašich známých, kteří rovněž hrají hry prostřednictvím Play Store. Můžete je zobrazit v následujících kategoriích: VŠE, AKTIVNÍ HRÁČI, MOŽNA ZNÁTE Klepnutím můžete procházet hry v následujících kategoriích: VYBRANÉ, OBLÍBENÉ, OBLÍBENÉ HRY PRO VÍCE HRÁČů. Klepnutím spustíte kategorii Hry v Play Store. 108 Hudba Aplikace Hudba umožňuje přistupovat k vaší hudební sbírce v tabletu ASUS. Aplikace Hudba umožňuje přehrávat hudební soubory uložené v paměti přístroje a z externího paměťového zařízení. Spuštění aplikace Hudba Aplikaci Hudba spustíte klepnutím na > Hudba. Přehrávání písní Ve výchozí konfiguraci aplikace Hudba přehrává všechny písně uložené ve vnitřní paměti tabletu ASUS. Klepnutím na píseň spustíte její přehrávání. Přehrávání písní na kartě SD Pokyny pro přehrávání písní na kartě SD: 1. Zkontrolujte, zda je karta SD již vložena v tabletu ASUS. POZNÁMKA: Podrobné pokyny pro vložení karty SD viz část Vložení karty mikro SD v této elektronické příručce. 2. Na hlavní obrazovce aplikace Hudba klepněte na . 3. Klepnutím na Hudba v části My Device (Moje zařízení) procházejte hudební soubory uložené na kartě SD. 109 Přehrávání hudby z cloudu DŮLEŽITÉ! Aby bylo možné přehrávat soubory v aplikaci Hudba cloud, aktivujte Wi-Fi v tabletu ASUS. Tento tablet ASUS v současnosti podporuje hudební soubory uložené na následujících účtech cloudových úložišť: • ASUS Webstorage • Dropbox • OneDrive • Drive Přidání účtu cloudového úložiště Chcete-li přehrávat písně uložené na některém z následujících účtů cloudových úložišť, postupujte podle následujících pokynů: . 1. Na hlavní obrazovce aplikace Hudba klepněte na 2. V aplikaci Hudba cloud vyberte volbu Přidat službu cloud. 3. Vyberte službu cloudového úložiště, ze kterého chcete přehrávat hudební soubory. 4. Podle následujících pokynů dokončete přihlášení k vašemu účtu cloudového úložiště. Přehrávání písní z účtu cloudového úložiště 1. Spusťte aplikaci Hudba a potom klepněte na . 2. V aplikaci Cloud Music (Hudba cloud) vyberte službu cloudového úložiště, ze kterého chcete přehrávat písně. 110 Záznam zvuku Aplikace Záznam zvuku umožňuje nahrávat zvukové soubory pomocí tabletu ASUS. Spuštění aplikace Záznam zvuku Aplikaci Záznam zvuku spustíte klepnutím na > Záznam zvuku. Hlavní obrazovka aplikace Záznam zvuku Klepnutím na tuto položku můžete přizpůsobit nastavení aplikace Záznam zvuku. Klepnutím na tuto položku zahájíte záznam zvuku. Klepnutím na tuto položku zobrazíte seznam souborů s uloženými zvukovými záznamy. 111 112 Kapitola 11 Správa zenu Udržování aktuálního stavu zařízení Udržujte operační systém Android, aplikace a funkce tabletu ASUS v aktuálním stavu. Aktualizování systému Pokyny pro aktualizování tabletu ASUS: 1. Klepněte na a potom klepněte na Nastavení. 2. Posunutím obrazovky Nastavení dolů zobrazte další položky a potom klepněte na tlačítko O programu. 3. Klepněte na Aktualizace systému a potom klepněte na Zkontrolovat aktualizace. POZNÁMKA: Náhled poslední aktualizace systému tabletu ASUS lze zobrazit v části Poslední Kontrola aktualizace: v okně Aktualizace systému. Úložiště Můžete ukládat data, aplikace nebo soubory do tabletu ASUS (vnitřní paměť), do externího úložiště nebo do online úložiště. Aby bylo možné přenášet nebo stahovat soubory z online úložiště, je zapotřebí připojení k Internetu. Pomocí dodaného kabelu USB kopírujte soubory do nebo z počítače do tabletu ASUS. 114 Zálohování a obnovení dat Tento tablet ASUS umožňuje zálohovat data, hesla Wi-Fi a další nastavení na serverech Google. Postup: 1. Klepněte na a potom klepněte na Nastavení > Zálohování a obnovení dat. 2. V okně Zálohování a obnovení dat jsou k dispozici následující funkce: • Zálohování mých dat: Tato funkce zazálohuje vaše data, hesla Wi-Fi a další nastavení na serverech Google. • Záložní účet: Umožňuje určit účet pro ukládání zálohy. • Automatické obnovení: Tato funkce usnadňuje obnovu zálohovaných nastavení a dat při opakované instalaci některé aplikace. • Obnovení továrních dat: Vymaže všechna data v telefonu. 115 Zabezpečení tabletu ASUS Používejte funkce zabezpečení tabletu ASUS, které zabraňují neoprávněným telefonátům nebo přístupu k informacím. Odemknutí obrazovky Když je obrazovka zamknutá, můžete ji otevřít volbami bezpečného odemknutí, které tento tablet ASUS nabízí. Pokyny pro odemknutí obrazovky tabletu ASUS: 1. Klepněte na a potom klepněte na Nastavení > Zamykací obrazovka. 2. Klepněte na Zámek obrazovky a potom vyberte volbu odemknutí tabletu ASUS. POZNÁMKY: • Další podrobnosti viz část Volby odemknutí obrazovky. • Chcete-li deaktivovat nastavenou volbu odemknutí obrazovky, klepněte na Žádný na obrazovce Vybrat zámek obrazovky. 116 Volby odemknutí obrazovky Zvolte některou z následujících voleb odemknutí tabletu ASUS. • Tažením: Tablet ASUS odemknete potažením prstu libovolným směrem. 117 • Odemknutí obličejem: Tablet ASUS odemknete ukázáním tváře v černém okně. DŮLEŽITÉ! • Způsob Odemknutí obličejem je méně bezpečný, než vzorek, kód PIN nebo heslo. • Váš tablet ASUS by mohl otevřít někdo, kdo je vám podobný • Data používaná k identifikaci vašeho obličeje jsou uchovávána v tabletu ASUS. Pokyny pro nastavení funkce Odemknutí obličejem: 1. Na obrazovce Vybrat zámek obrazovky klepněte na Odemknutí obličejem. 2. Přečtěte si podmínky používání funkce Odemknutí obličejem na obrazovce a potom klepněte na Nastavit. 3. Přečtěte si pokyny pro nastavení funkce Odemknutí obličejem na obrazovce a potom klepněte na Pokračovat. 4. Přidržujte tablet ASUS ve výšce očí a zorientujte váš obličej do obrysu obrazovky pro zachycení. POZNÁMKA: Ohraničení zelenými body ukazuje, že tablet ASUS rozpoznal váš obličej a zachytává obraz. 118 5. Po zachycení obličeje klepněte na kartu Pokračovat. 6. Pokud funkce Odemknutí obličejem nemůže váš obličej rozpoznat, budete vyzváni, abyste k odemknutí tabletu ASUS vybrali jinou volbu. Chcete-li odemykat tablet ASUS vzorkem, vyberte volbu Gesto; chcete-li přístroj odemykat zadáním kódu PIN, klepněte na PIN a pokračujte podle zobrazených pokynů. DŮLEŽITÉ! Zapamatujte si kód PIN nebo vzorek, který jste si vytvořili pro odemknutí přístroje. 7. Po dokončení nastavení Odemknutí obličejem klepněte na tlačítko OK. 119 • Gesto: Posouvejte prst po tečkách a vytvořte vzorek. DŮLEŽITÉ! Vzorek může obsahovat minimálně čtyři tečky. Zapamatujte si vzorek, který jste si vytvořili pro odemknutí přístroje. 120 • PIN: Zadejte alespoň čtyři číslice pro nastavení kódu PIN. DŮLEŽITÉ! Zapamatujte si kód PIN, který jste si vytvořili pro odemknutí přístroje. 121 • Heslo: Zadejte alespoň čtyři znaky pro vytvoření hesla. DŮLEŽITÉ! Zapamatujte si heslo, které jste si vytvořili pro odemknutí přístroje. 122 Konfigurování dalších funkcí zabezpečení obrazovky Kromě režimu zámku obrazovky lze v okně Zabezpečení obrazovky rovněž provádět následující kroky: • Rychlý přístup: Posunutím přepínače Rychlý přístup do polohy ON (ZAP) spustíte aplikace na zamykací obrazovce. • Pomůcka What’s Next: Posunutím přepínače pomůcky What’s Next do polohy ON (ZAP) zobrazíte zmíněnou pomůcku na zamykací obrazovce. • Info o vlastníkovi: Klepnutím na tuto položku můžete upravovat a zadávat informace, které se mají zobrazovat, i když je obrazovka zamknutá. 123 124 Kapitola 12 Připojení přístroje Zen Wi-Fi Technologie Wi-Fi tohoto tabletu ASUS umožňuje připojení k bezdrátovému světu. S tímto tabletem ASUS můžete bezdrátově aktualizovat účty na sociálních sítích, procházet Internet nebo odesílat a přijímat data a zprávy. Aktivace Wi-Fi Pokyny pro aktivaci připojení Wi-Fi: 1. Klepněte na na hlavní obrazovce a potom klepněte na aplikaci Nastavení. 2. Posunutím přepínače Wi-Fi doprava zapněte připojení Wi-Fi. POZNÁMKA: Připojení Wi-Fi lze rovněž aktivovat na obrazovce Rychlá nastavení. Pokyny pro spuštění obrazovky Rychlá nastavení najdete v části Rychlá nastavení. Připojení k síti Wi-Fi Pokyny pro připojení k síti Wi-Fi: 1. Klepnutím na Wi-Fi na obrazovce aplikace Nastavení zobrazíte všechna nalezené sítě Wi-Fi. 2. Klepněte na síť, ke které se chcete připojit. V případě zabezpečené sítě můžete být vyzváni k zadání hesla nebo jiných bezpečnostních oprávnění. POZNÁMKY: • Tento tablet ASUS se automaticky připojí k síti, ke které jste byli dříve připojeni. • Chcete-li šetřit baterii, vypněte funkci Wi-Fi. 126 Vypnutí připojení Wi-Fi Pokyny pro vypnutí připojení Wi-Fi: 1. Klepněte na na hlavní obrazovce a potom klepněte na aplikaci Nastavení. 2. Posunutím přepínače Wi-Fi doleva vypněte připojení Wi-Fi. POZNÁMKA: Připojení Wi-Fi lze rovněž vypnout na obrazovce Rychlá nastavení. Pokyny pro spuštění obrazovky Rychlá nastavení najdete v části Rychlá nastavení. Bluetooth® Funkce Bluetooth tohoto tabletu ASUS umožňuje na krátké vzdálenosti odesílat nebo přijímat soubory a multimediální soubory datových proudů pomocí dalších chytrých přístrojů. Prostřednictvím připojení Bluetooth můžete sdílet mediální soubory s chytrými přístroji vašich známých, odesílat data pro tisk na tiskárně Bluetooth nebo přehrávat hudební soubory prostřednictvím reproduktoru Bluetooth. Zapnutí připojení Bluetooth® Pokyny pro zapnutí připojení Bluetooth: 1. Klepněte na na hlavní obrazovce a potom klepněte na aplikaci Nastavení. 2. Posunutím přepínače Bluetooth doprava zapněte připojení Bluetooth. POZNÁMKA: Připojení Bluetooth lze rovněž aktivovat na obrazovce Rychlá nastavení. Pokyny pro spuštění obrazovky Rychlá nastavení najdete v části Rychlá nastavení. 127 Párování tabletu ASUS se zařízením Bluetooth® Aby bylo možné v plné míře využívat funkci Bluetooth tohoto tabletu ASUS, musíte jej nejdříve spárovat se zařízením Bluetooth. Tablet ASUS automaticky uloží párovací spojení zařízení Bluetooth. Pokyny pro spárování tabletu ASUS se zařízením Bluetooth: 1. Klepnutím na Bluetooth na obrazovce Nastavení zobrazte všechna dostupná zařízení. DŮLEŽITÉ! • Pokud zařízení, které chcete spárovat, není uvedeno v seznamu, zkontrolujte, zda je zapnutí jeho funkce Bluetooth a zda se zařízení nachází ve zjistitelném stavu. • Pokyny pro zapnutí funkce Bluetooth zařízení a jak jej nastavit jako zjistitelné viz uživatelská příručka dodaná se zařízením. 2. Klepnutím na Hledání zařízení vyhledáte další zařízení Bluetooth. 3. V seznamu dostupných zařízení klepněte na zařízení Bluetooth, se kterým se chcete spárovat. Dokončete párování podle dalších zobrazených pokynů. POZNÁMKA: Chcete-li šetřit baterii, vypněte funkci Bluetooth. Zrušení spárování tabletu ASUS a zařízení Bluetooth® Pokyny pro zrušení spárování tabletu ASUS se zařízením Bluetooth: 1. Klepnutím na Bluetooth na obrazovce Nastavení zobrazte všechna dostupná a spárovaná zařízení. 2. V seznamu spárovaných zařízení klepněte na potom klepněte na Zrušit párování. 128 zařízení Bluetooth, jehož spárování chcete zrušit, a PlayTo Aplikace PlayTo umožňuje přenášet obraz z tabletu ASUS do zobrazovacího zařízení, které podporuje datové proudy. V takovém případě se externí zobrazovací zařízení stane duálním monitorem nebo sekundární obrazovkou tabletu ASUS. DŮLEŽITÉ! Aby byla zajištěna podpora aplikace PlayTo, musí být ve vašem externím zobrazovacím zařízení nainstalována technologie Miracast™ nebo DLNA®. Spuštění aplikace PlayTo Aplikaci PlayTo lze v tomto tabletu ASUS spustit dvěma způsoby: Z aplikace Rychlá nastavení 1. Nakonfigurujte zobrazovací zařízení, které podporuje datové proudy a které chcete používat s tabletem ASUS. 2. Spusťte aplikaci Rychlá nastavení ve vašem tabletu ASUS a potom klepněte na PlayTo. 3. Podle SSID zobrazeného na zobrazovacím zařízení, které podporuje datové proudy, vyberte stejné SSID ve vašem tabletu ASUS; poté bude zahájeno párování. Po navázání připojení se na zobrazovacím zařízení, které podporuje datové proudy, zobrazí stejný obsah, jako je právě zobrazen na tabletu ASUS. Z aplikace Nastavení 1. Klepněte na > Nastavení. 2. V části Bezdrátové připojení a sítě klepněte na Další... a potom klepněte na PlayTo. 3. Podle SSID zobrazeného na zobrazovacím zařízení, které podporuje datové proudy, vyberte stejné SSID ve vašem tabletu ASUS; poté bude zahájeno párování. Po navázání připojení se na zobrazovacím zařízení, které podporuje datové proudy, zobrazí stejný obsah, jako je právě zobrazen na tabletu ASUS. 129 Cloud Cloudový účet, jako například ASUS WebStorage, Drive, OneDrive a Dropbox, umožňuje zálohovat data, synchronizovat soubory mezi různými zařízeními a bezpečně a soukromě sdílet soubory. ASUS WebStorage Zaregistrujte se nebo se přihlaste k účtu ASUS WebStorage a získejte účet o kapacitě až 5 GB volného cloudového prostoru. Účet ASUS WebStorage umožňuje automaticky ukládat nově pořízené fotografie pro okamžité sdílení, synchronizovat soubory mezi různými zařízeními nebo sdílet souborů. POZNÁMKA: Chcete-li využívat funkci automatického ukládání, aktivujte Instant Upload (Rychlé ukládání) v části Setting (Nastavení) > Instant Upload (Rychlé ukládání) v ASUS WebStorage. 130 Kapitola 13 App Základní informace o aplikacích Přepínání aplikací Máte-li v přístroji Zen spuštěno více aplikací, můžete mezi nimi snadno přepínat. Klepnutím na se zobrazí spuštěné aplikace. • Klepněte na aplikaci, kterou chcete zobrazit. • Chcete-li některou aplikaci odebrat, jednoduše ji potáhněte doleva nebo doprava. Zamykání aplikací Aplikace můžete zabezpečit před neoprávněným použitím heslem o 4 - 12 číslicích. Pokyny pro zamykání aplikací: 1. V části Všechny aplikace klepněte na > Zamknout aplikace. 2. Zadejte heslo obsahující 4 - 12 číslic a potom klepněte na OK. Pokyny pro změnu hesla zamknutých aplikací: 1. V části Všechny aplikace klepněte na > Zamknout nastavení aplikace. Po vyzvání zadejte vaše heslo. 2. Klepněte na Změnit heslo a zadejte vaše staré a nové heslo. 132 Stahování aplikací Do tohoto tabletu ASUS můžete stahovat tuny aplikací a her z obchodu Play Store. Některé aplikace a hry jsou zadarmo, jiné je třeba zakoupit pomocí kreditní karty nebo jiné formy platby. Pokyny pro stahování aplikací: 1. Na hlavní obrazovce klepněte na Obchod Play 2. Podle zobrazených pokynů se přihlaste k vašemu stávajícímu účtu Gmail. Pokud ještě nemáte účet Gmail, vytvořte si jej. 3. Po úspěšném přihlášení můžete zahájit stahování aplikací z obchodu Play Store. 133 134 Kapitola 14 Doplňky přístroje Zen Úsporný režim Tato aplikace umožňuje plně maximalizovat nebo prodloužit napájení tabletu ASUS, i když se právě nepoužívá nebo je trvale připojen k síti. Můžete chytře přizpůsobovat nastavení napájení pro časté aktivity, jako je například čtení e-mailů nebo sledování videa. Konfigurování aplikace Úsporný režim Chytré možnosti řízení spotřeby umožňují maximalizovat, optimalizovat nebo přizpůsobovat napájení vašeho tabletu ASUS. Pokyny pro nakonfigurování aplikace Úsporný režim: 1. V části Všechny aplikace klepněte na Úsporný režim. 2. Posuňte přepínač Chytrá úspora do polohy ZAP. 136 3. Vyberte některý z následujících režimů: •• Zcela úsporný režim: Odpojí síťové připojení, když se tablet ASUS nepoužívá, aby byla plně maximalizována životnost jeho baterie. •• Optimalizovaný režim: Prodlužuje životnost baterie a zároveň zachovává připojení tabletu ASUS k síti. •• Individuální režim: Umožňuje nakonfigurovat nastavení napájení pro časté aktivity. Přizpůsobení aplikace Úsporný režim Nastavte úroveň jasu pro vaše časté aktivity, jako je například čtení e-mailů nebo knih, sledování videa, procházení webových stránek a poslech hudby. Funkci řízení spotřeby lze rovněž aktivovat pro některé aplikace nebo aktivovat automatické odpojení od sítě, když tablet ASUS přejde do režimu spánku. Pokyny pro přizpůsobení aplikace Úsporný režim: 1. V aplikaci Úsporný režim zaškrtněte políčko Přizpůsobený režim a potom klepněte na . 2. Zaškrtněte některou aktivitu a potom nastavte procentuální úroveň jasu. 3. Chcete-li aktivovat automatické odpojení vaší sítě, zaškrtněte položku IM a další aplikace, které používají nabízené upozornění. V nečinném stavu bude tablet ASUS automaticky odpojen od sítě; po probuzení z režimu spánku bude automaticky obnoveno připojení k síti. 137 ASUS Splendid Aplikace ASUS Splendid umožňuje snadno upravovat nastavení zobrazení. Klepnutím můžete přepínat mezi kartami Posunutím zapnete/vypnete režim Vivid (Živý) Posunutím upravte teplotu barev Klepnutím obnovíte výchozí tovární nastavení Klepnutím obnovíte poslední provedené změny Pokyny pro používání aplikace ASUS Splendid: 1. Klepněte na > Splendid. 2. Upravte teplotu a kontrast barev obrazovky na kartách Teplota a Vylepšení. 3. Klepnutím na Hotovo použijte změny. 138 Příloha A Upozornění Prohlášení Federální komise pro komunikaci Toto zařízení je v souladu s pravidly FCC, část 15. Pro provoz musí splňovat tyto dvě podmínky: • Zařízení nesmí být zdrojem škodlivého rušení. • Zařízení musí být schopno akceptovat jakékoli rušení, včetně takového, které může způsobit nežádoucí činnost. Toto zařízení bylo testováno a bylo zjištěno, že odpovídá omezením pro digitální zařízení třídy B podle části 15 předpisů Federální komise pro komunikaci (FCC). Tato omezení jsou stanovena tak, aby poskytovala odpovídající ochranu před škodlivým rušením v případě, že je zařízení používáno v obydlené oblasti. Toto zařízení generuje, používá a může vyzařovat energii rádiových frekvencí a pokud není nainstalováno a používáno v souladu s návodem k obsluze, může způsobovat rušivou interferenci rádiových komunikací. Přesto však není zaručeno, že k rušení na určitých místech nedojde. Pokud je při vypnutí a zapnutí evidentní, že zařízení způsobuje nežádoucí rušení příjmu rozhlasového nebo televizního vysílání, doporučujeme uživateli, aby se pokusil toto rušení odstranit některým z následujících opatření: • Přesměrovat nebo přemístit přijímací anténu. • Zvětšit vzdálenost mezi daným zařízením a přijímačem. • Připojit dané zařízení do zásuvky na jiném obvodu, než do kterého je zapojen přijímač. • Obrátit se s žádostí o pomoc na prodejce nebo radio/TV technika. Změny nebo úpravy, které výslovně neschválí strana odpovědná za shodu, mohou znamenat zánik uživatelova oprávnění zařízení používat. Antény tohoto vysílače nesmí být umístěny ani provozovány v těsné blízkosti jiných antén a vysílačů. 140 Limity expozice RF vyzařování (SAR) Toto zařízení vyhovuje státním předpisům pro expozici rádiovými vlnami. Toto zařízení je navrženo a vyrobeno tak, aby nepřekračovalo limity vyzařování radiofrekvenční (RF) energie, stanovené federální komisí pro komunikace v SUA. Tato norma pro vyzařování využívá jednotku SAT (specifická absorpční rychlost). FCC stanovuje SAR limit 1,6 W/kg. Testy hodnoty SAR konkrétního zařízení se provádějí při standardních polohách zařízení, které uznává FCC, přičemž EUT vysílá na stanovených výkonech na různých kanálech. Nejvyšší hodnota SAR nahlášená FCC pro toto zařízení je 1,15 W/kg při přiložení zařízení k tělu. FCC tomuto zařízení udělila Schválení s tím, že všechny hlášené úrovně SAR vyhovují pokynům FCC pro RF vyzařování. Informace o SAR tohoto zařízení jsou archivovány ve FCC a lze je vyhledat v sekci Display Grant na adrese www.fcc.gov/oet/ea/fccid po zadání FCC ID: MSQK013. 141 Prohlášení o shodě EC Tento produkt vyhovuje požadavkům směrnice R&TTE 1999/5/ES. Prohlášení o shodě je k dispozici ke stažení na webu http://support.asus.com. Prevence ztráty sluchu V zájmu předcházení ztrátě sluchu neposlouchejte dlouhodobě při vysoké hlasitosti. À pleine puissance, l’écoute prolongée du baladeur peut endommager l’oreille de l’utilisateur. Pro Francii podle článku 5232-1 francouzského zákona toto zařízení na základě testování splňuje požadavek na akustický tlak podle norem NF EN 50332-2:200NF a EN 50332-1:20000. 142 Varovná značka CE Symbol CE pro zařízení s bezdrátovou místní sítí LAN/Bluetooth Toto zařízení vyhovuje požadavkům směrnice 1999/5/EC Evropského parlamentu a komise ze dne 9. března 1999 o rádiových a telekomunikačních zařízeních a o vzájemném uznávání jejich shody. Hodnota CE SAR tohoto zařízení je 0,337 W/kg. Tento přístroj lze provozovat v: AT EE IT NO BE ES IS PL BG FI LI PT CH FR LT RO CY GB LU SE CZ GR LV SI DE HU MT SK DK IE NL TR Ovládací prvky DFS související s detekcí radaru nesmí být přístupné uživateli. 143 Varování IC Tento přístroj může automaticky přerušit vysílání v případě nedostatku informací k přenášení nebo provozního selhání. Pozor – tento přístroj není určen k omezování vysílání řídících neb signalizačních informací nebo k používání opakovaných kódů, pokud je to technologicky vyžadováno. Produkty prodávané v USA a Kanadě mají zablokovanou funkci výběru země. Produkty dostupné v USA/ Kanadě mohou využívat pouze kanály 1 – 11. Jiné kanály nelze vybrat. Informace o vystavení elektromagnetickým polím (SAR) - CE Toto zařízení splňuje požadavky EU (1999/519/EC) na omezení vystavení veřejnosti elektromagnetickým polím prostředky na ochranu zdraví. Tyto limity jsou součástí rozsáhlých doporučení na ochranu veřejnosti. Tato doporučení vytvořily a ověřily nezávislé vědecké organizace prostřednictvím pravidelného a důkladného hodnocení vědeckých studií. Měrná jednotka doporučeného limitu Evropské rady pro mobilní zařízení je „měrný absorbovaný výkon“ (SAR) a limit SAR je 2,0 W/kg v průměru na 10 gramů tkáně. Splňuje požadavky organizace ICNIRP (International Commission on Non-Ionizing Radiation Protection). Na základě testování používání tohoto zařízení v blízkosti lidského těla splňuje zásady vystavení ICNRP a evropskou normu EN 62311 a EN 50566. SAR se měří při přímém kontaktu zařízení s tělem při vysílání na nejvyšší certifikovaný výstupní výkon ve všech frekvenčních pásmech mobilního zařízení. 144 Požadavek na elektrickou bezpečnost U výrobků s hodnotou elektrického proudu od 6 A a hmotností vyšší než 3 kg je nutné používat schválené napájecí kabely větší nebo rovné: H05VV-F, 3G, 0,75 mm2 nebo H05VV-F, 2G, 0,75mm2. Služba recyklace/zpětného odběru ASUS Programy recyklace/zpětného odběru ASUS jsou vyjádřením našeho odhodlání maximálně chránit životní prostředí. Věříme, že má smysl nabízet řešení umožňující zodpovědnou recyklaci našich produktů, baterií, dalších součástí a obalových materiálů. Podrobné informace o recyklaci v různých regionech najdete na http://csr.asus.com/english/Takeback.htm. Informace o povlaku DŮLEŽITÉ! Pečujte o elektrickou izolaci a udržujte elektrickou ochranu. Zařízení je zaizolováno s výjimkou oblastí, kde se nacházejí IO porty. Poznámka ASUS k ekologii Cílem společnosti ASUS je vytvářet ekologické produkty/obaly, které chrání zdraví spotřebitelů a zároveň minimalizují dopady na životní prostředí. Snížení počtu stránek příručky je v souladu s omezováním uhlíkových emisí. Podrobný návod k použití a související informace viz uživatelská příručka obsažená v zařízení Tablet ASUS nebo na webu podpory ASUS na http://support.asus.com/. 145 Název modelu: K013 (ME176C/ME176CX) Výrobce: ASUSTeK Computer Inc. Adresa: 4F, No.150, LI-TE RD., PEITOU, TAIPEI 112, TAIWAN Autorizovaný zástupce v ASUS Computer GmbH Evropě: Adresa: HARKORT STR. 21-23, 40880 RATINGEN, GERMANY 146 INFORMACE O AUTORSKÝCH PRÁVECH Žádná část této příručky, včetně výrobků a softwaru v příručce popsaných, nesmí být reprodukována, přenesena, přepsána, uložena v systému pro ukládání dat, ani přeložena do žádného jazyka v žádné podobě a žádným způsobem, kromě dokumentace uložené kupujícím pro účel zálohování, bez písemného souhlasu firmy. ASUSTeK COMPUTER INC. (“ASUS”). ASUS POSKYTUJE TUTO PŘÍRUČKU “TAK, JAK JE”, BEZ ZÁRUKY JAKÉHOKOLI DRUHU, AŤ VÝSLOVNÉ NEBO VYPLÝVAJÍCÍ, VČETNĚ, ALE NIKOLI JEN, PŘEDPOKLÁDANÝCH ZÁRUK NEBO PODMÍNEK PRODEJNOSTI A VHODNOSTI PRO URČITÝ ÚČEL. V ŽÁDNÉM PŘÍPADĚ NEBUDE FIRMA ASUS, JEJÍ ŘEDITELÉ, VEDOUCÍ PRACOVNÍCI, ZAMĚSTNANCI ANI ZÁSTUPCI ODPOVÍDAT ZA ŽÁDNÉ NEPŘÍMÉ, ZVLÁŠTNÍ, NAHODILÉ NEBO NÁSLEDNÉ ŠKODY (VČETNĚ ZA ZTRÁTU ZISKŮ, ZTRÁTU PODNIKATELSKÉ PŘÍLEŽITOSTI, ZTRÁTU POUŽITELNOSTI ČI ZTRÁTU DAT, PŘERUŠENÍ PODNIKÁNÍ A PODOBNĚ), I KDYŽ BYLA FIRMA ASUS UPOZORNĚNA NA MOŽNOST TAKOVÝCH ŠKOD ZPŮSOBENÝCH JAKOUKOLIV VADOU V TÉTO PŘÍRUČCE NEBO VE VÝROBKU. Výrobky a názvy firem v této příručce mohou, ale nemusí být obchodními známkami nebo copyrighty příslušných firem, a používají se zde pouze pro identifikaci a objasnění a ve prospěch jejich majitelů, bez záměru poškodit cizí práva. TECHNICKÉ ÚDAJE A INFORMACE OBSAŽENÉ V TÉTO PŘÍRUČCE JSOU POSKYTNUTY JEN PRO INFORMACI, MOHOU SE KDYKOLIV ZMĚNIT BEZ PŘEDCHOZÍHO UPOZORNĚNÍ, A NEMĚLY BY BÝT POVAŽOVÁNY ZA ZÁVAZEK FIRMY ASUS. ASUS NEODPOVÍDÁ ZA ŽÁDNÉ CHYBY A NEPŘESNOSTI, KTERÉ SE MOHOU OBJEVIT V TÉTO PŘÍRUČCE, VČETNĚ VÝROBKŮ A SOFTWARU V PŘÍRUČCE POPSANÝCH. Copyright © 2014 ASUSTeK COMPUTER INC. Všechna práva vyhrazena. OMEZENÍ ODPOVĚDNOSTI Mohou nastat takové okolnosti, že v důsledku selhání ze strany firmy ASUS nebo z jiné odpovědnosti budete mít právo na náhradu škody od firmy ASUS. V každém takovém případě, bez ohledu na důvod, pro který máte právo požadovat náhradu od firmy ASUS, nebude ASUS odpovídat za víc než za škody kvůli zranění (včetně smrti) a poškození nemovitostí a hmotného osobního majetku; nebo jakékoliv skutečné a přímé škody v důsledků opomenutí nebo neplnění zákonných povinností dle této záruky, až do výše ceníkové smluvní ceny každého výrobku. Firma ASUS bude odpovědná nebo vás odškodní jen za ztrátu, škody nebo reklamace na základě této smlouvy, přečinu nebo porušení cizích práv dle této záruky. Toto omezení se vztahuje i na dodavatele a prodejce firmy ASUS. To je maximum, za které jsou firma ASUS, její dodavatelé a váš prodejce kolektivně odpovědní. ZA ŽÁDNÝCH OKOLNOSTÍ NEBUDE FIRMA ASUS ODPOVÍDAT ZA NÁSLEDUJÍCÍ: (1) NÁROKY/ŽALOBY TŘETÍCH STRAN NA VÁS KVŮLI ZTRÁTÁM; (2) ZTRÁTU NEBO POŠKOZENÍ VAŠICH ZÁZNAMŮ NEBO DAT (3) ZVLÁŠTNÍ, NAHODILÉ NEBO NEPŘÍMÉ ŠKODY NEBO JAKÉKOLIV EKONOMICKÉ NÁSLEDNÉ ŠKODY (VČETNĚ ZTRÁTY ZISKU NEBO ÚSPOR), DOKONCE I KDYŽ BY ASUS BYL UPOZORNĚN NA MOŽNOST TAKOVÝCH ŠKOD. SERVIS A PODPORA Navštivte náš web podporující více jazyků http://support.asus.com 147 EC Declaration of Conformity We, the undersigned, Manufacturer: ASUSTeK COMPUTER INC. Address, City: 4F, No. 150, LI-TE Rd., PEITOU, TAIPEI 112, TAIWAN Country: TAIWAN Authorized representative in Europe: ASUS COMPUTER GmbH Address, City: HARKORT STR. 21-23, 40880 RATINGEN Country: GERMANY declare the following apparatus: Product name : ASUS Tablet Model name : K013 conform with the essential requirements of the following directives: 2004/108/EC-EMC Directive EN 55022:2010+AC:2011 EN 61000-3-2:2006+A2:2009 EN 55013:2001+A1:2003+A2:2006 EN 55024:2010 EN 61000-3-3:2008 EN 55020:2007+A11:2011 1999/5/EC-R &TTE Directive EN 300 328 V1.8.1 EN 300 440-1 V1.6.1(2010-08) EN 300 440-2 V1.4.1(2010-08) EN 301 511 V9.0.2(2003-03) EN 301 908-1 V5.2.1(2011-05) EN 301 908-2 V5.2.1(2011-07) EN 301 893 V1.6.1(2011-11) EN 302 544-2 V1.1.1(2009-01) EN 302 623 V1.1.1(2009-01) EN 50360:2001 EN 62479:2010 EN 50385:2002 EN 62209-1:2010 EN 50566:2013 EN 62311:2008 EN 301 489-1 V1.9.2(2011-09) EN 301 489-3 V1.4.1(2002-08) EN 301 489-4 V1.4.1(2009-05) EN 301 489-7 V1.3.1(2005-11) EN 301 489-9 V1.4.1(2007-11) EN 301 489-17 V2.2.1(2012-09) EN 301 489-24 V1.5.1(2010-09) EN 302 326-2 V1.2.2(2007-06) EN 302 326-3 V1.3.1(2007-09) EN 301 357-2 V1.4.1(2008-11) EN 302 291-1 V1.1.1(2005-07) EN 302 291-2 V1.1.1(2005-07) 2006/95/EC-LVD Directive EN 60950-1 / A12:2011 EN 60065:2002 / A12:2011 2009/125/EC-ErP Directive Regulation (EC) No. 1275/2008 Regulation (EC) No. 278/2009 Regulation (EC) No. 642/2009 Regulation (EC) No. 617/2013 2011/65/EU-RoHS Directive Ver. 130816 CE marking (EC conformity marking) Position : CEO Name : Jerry Shen Declaration Date: 02/04/2014 Year to begin affixing CE marking: 2014 148 Signature : __________