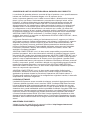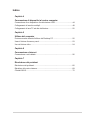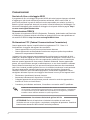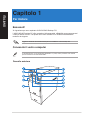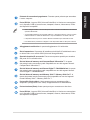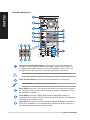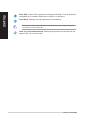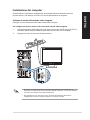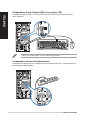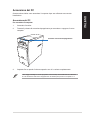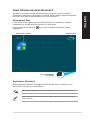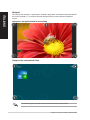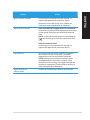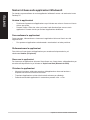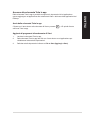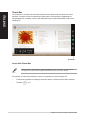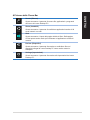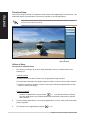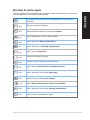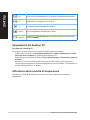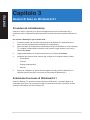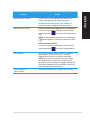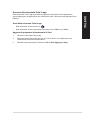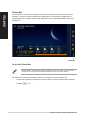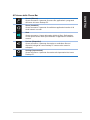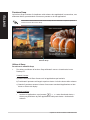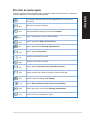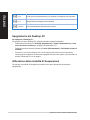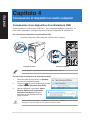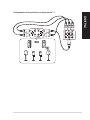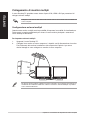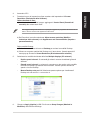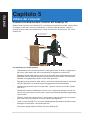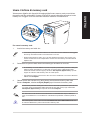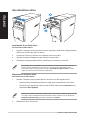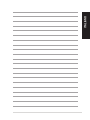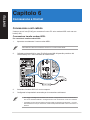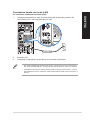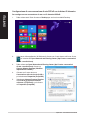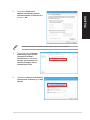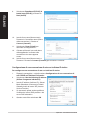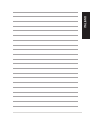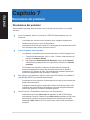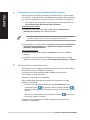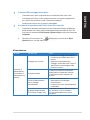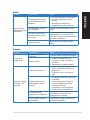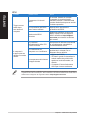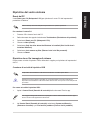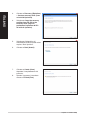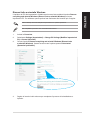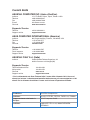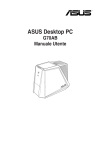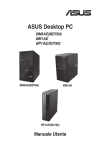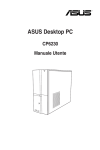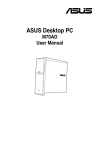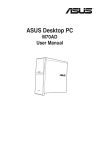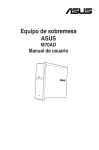Download ASUS M70AD I8553 User's Manual
Transcript
ASUS Desktop PC M70AD Manuale Utente I8553 Prima edizione V1 Agosto 2013 INFORMAZIONI SUL COPYRIGHT Copyright © 2013 ASUSTeK Computer, Inc. Tutti i diritti riservati. Nessuna parte di questo manuale, compresi i prodotti e i software in esso descritti, può essere riprodotta, trasmessa, trascritta, archiviata in un sistema di recupero o tradotta in alcuna lingua, in alcuna forma e in alcun modo, fatta eccezione per la documentazione conservata dall’acquirente a scopi di backup, senza l’espressa autorizzazione scritta di ASUSTeK COMPUTER INC. (“ASUS”). ASUS FORNISCE QUESTO MANUALE “COSÌ COM’È” SENZA GARANZIA DI ALCUN TIPO, ESPLICITA O IMPLICITA, INCLUDENDO SENZA LIMITAZIONE LE GARANZIE O CONDIZIONI IMPLICITE DI COMMERCIABILITÀ O IDONEITÀ AD UN PARTICOLARE SCOPO. IN NESSUN CASO ASUS, I SUOI DIRIGENTI, FUNZIONARI, IMPIEGATI O DISTRIBUTORI SONO RESPONSABILI PER QUALSIASI DANNO INDIRETTO, PARTICOLARE, ACCIDENTALE O CONSEGUENTE (COMPRESI DANNI DERIVANTI DA PERDITA DI PROFITTO, PERDITA DI CONTRATTI, PERDITA D’USO O DI DATI, INTERRUZIONE DELL’ATTIVITÀ E SIMILI), ANCHE SE ASUS È STATA AVVISATA DELLA POSSIBILITÀ CHE TALI DANNI SI POSSANO VERIFICARE IN SEGUITO A QUALSIASI DIFETTO O ERRORE NEL PRESENTE MANUALE O NEL PRODOTTO. I prodotti e nomi delle aziende che compaiono in questo manuale possono essere marchi registrati o diritti d’autore delle rispettive aziende, o meno, e sono usati a solo scopo identificativo o illustrativo, a beneficio dell’utente, senza alcuna intenzione di violazione dei diritti di alcun soggetto. LE SPECIFICHE E LE INFORMAZIONI CONTENUTE IN QUESTO MANUALE SONO FORNITE A SOLO USO INFORMATIVO E SONO SOGGETTE A CAMBIAMENTI IN QUALSIASI MOMENTO, SENZA PREAVVISO, E NON POSSONO ESSERE INTERPRETATE COME UN IMPEGNO DA PARTE DI ASUS. ASUS NON SI ASSUME ALCUNA RESPONSABILITÀ E NON SI FA CARICO DI NESSUN ERRORE O INESATTEZZA CHE POSSA COMPARIRE IN QUESTO MANUALE COMPRESI I PRODOTTI E I SOFTWARE DESCRITTI AL SUO INTERNO. 2 CONDIZIONI E LIMITI DI COPERTURA DELLA GARANZIA SUL PRODOTTO Le condizioni di garanzia variano a seconda del tipo di prodotto e sono specificatamente indicate nel Certificato di Garanzia allegato cui si fa espresso rinvio. Inoltre, la presente garanzia, non è valida in caso di danni o difetti dovuti ai seguenti fattori: (a) uso non idoneo, funzionamento o manutenzione impropri inclusi, senza limitazioni, e l’utilizzo del prodotto con una finalità diversa da quella conforme alle istruzioni fornite da ASUSTeK COMPUTER INC. in merito all’idoneità di utilizzo e alla manutenzione; (b) installazione o utilizzo del prodotto in modo non conforme agli standard tecnici o di sicurezza vigenti nell’Area Economica Europea e in Svizzera; (c) collegamento a rete di alimentazione con tensione non corretta; (d) utilizzo del prodotto con accessori di terzi, prodotti o dispositivi ausiliari o periferiche; (e) tentativo di riparazione effettuato da una qualunque terza parte diversa dai centri di assistenza ASUSTeK COMPUTER INC. autorizzati; (f ) incidenti, fulmini, acqua, incendio o qualsiasi altra causa il cui controllo non dipenda da ASUSTeK COMPUTER INC.; abuso, negligenza o uso commerciale. La presente Garanzia non è valida per l’assistenza tecnica o il supporto per l’utilizzo del Prodotto compreso l’utilizzo dell’hardware o del software. L’assistenza e il supporto disponibili (se previsti) nonchè le spese e gli altri termini relativi all’assistenza e al supporto (se previsti) verranno specificati nella documentazione destinata al cliente fornita a corredo del prodotto.È responsabilità dell’utente, prima ancora di richiedere l’assistenza, effettuare il backup dei contenuti presenti sul Prodotto, inclusi i dati archiviati o il software installato. ASUSTeK COMPUTER INC. non è in alcun modo responsabile per qualsiasi danno, perdita di programmi, dati o altre informazioni archiviate su qualsiasi supporto o parte del prodotto per il quale viene richiesta l’assistenza; ASUSTeK COMPUTER INC. non è in alcun modo responsabile delle conseguenze di tali danni o perdite, incluse quelle di attività, in caso di malfunzionamento di sistema, errori di programmi o perdite di dati. È responsabilità dell’utente, prima ancora di richiedere l’assistenza, eliminare eventuali funzioni, componenti, opzioni, modifiche e allegati non coperti dalla presente Garanzia prima di far pervenire il prodotto a un centro servizi ASUSTeK COMPUTER INC. ASUSTeK COMPUTER INC. non è in alcun modo responsabile di qualsiasi perdita o danno ai componenti sopra descritti. ASUSTeK COMPUTER INC. non è in alcun modo responsabile di eliminazioni, modifiche o alterazioni ai contenuti presenti sul Prodotto compresi eventuali dati o applicazioni prodottesi durante le procedure di riparazione del Prodotto stesso. Il Prodotto verrà restituito all’utente con la configurazione originale di vendita, in base alle disponibilità di software a magazzino. LICENZA SOFTWARE I prodotti ASUS possono essere corredati da software, secondo la tipologia del prodotto. I software, abbinati ai prodotti, sono in versione “OEM”: il software OEM viene concesso in licenza all’utente finale come parte integrante del prodotto; ciò significa che non può essere trasferito ad altri sistemi hardware e che, in caso di rottura, di furto o in ogni altra situazione che lo renda inutilizzabile anche la possibilità di utilizzare il prodotto OEM viene compromessa. Chiunque acquisti, unitamente al prodotto, un software OEM è tenuto ad osservare i termini e le condizioni del contratto di licenza tra il proprietario del software e l’utente finale,denominato“EULA” (End User Licence Agreement),visualizzato a video durante la fase di installazione del software stesso. Si avvisa che l’accettazione, da parte dell’utente, delle condizioni dell’EULA ha luogo al momento dell’installazione del software stesso. ASSISTENZA E SUPPORTO Visitate il nostro sito multi-lingua al seguente indirizzo: http://support.asus.com/ contact/contact.aspx?SLanguage=en-us 3 Indice Comunicazioni................................................................................................ 6 Informazioni sulla sicurezza............................................................................ 9 Note e messaggi del manuale...................................................................... 10 Dove trovare maggiori informazioni.............................................................. 10 Contenuto della confezione...........................................................................11 Capitolo 1 Per iniziare Benvenuti!..................................................................................................... 12 Conoscete il vostro computer....................................................................... 12 Installazione del computer............................................................................ 17 Accensione del PC....................................................................................... 19 Capitolo 2 Nozioni di base su Windows® 8 Procedura di inizializzazione........................................................................ 20 Usare l'interfaccia utente Windows®............................................................ 21 Nozioni di base sulle applicazioni Windows®............................................... 24 Altri tasti di scelta rapida............................................................................... 29 Spegnimento del Desktop PC....................................................................... 30 Attivazione della modalità di Sospensione................................................... 30 Entrare nelle impostazioni del BIOS............................................................. 31 Capitolo 3 Nozioni di base su Windows® 8.1 Procedura di inizializzazione........................................................................ 32 Schermata di accesso di Windows® 8.1...................................................... 32 Usare l'interfaccia utente Windows®............................................................ 33 Nozioni di base sulle applicazioni Windows®............................................... 36 Altri tasti di scelta rapida............................................................................... 41 Spegnimento del Desktop PC....................................................................... 42 Attivazione della modalità di Sospensione................................................... 42 Entrare nelle impostazioni del BIOS............................................................. 43 4 Indice Capitolo 4 Connessione di dispositivi al vostro computer Connessione di un dispositivo di archiviazione USB.................................... 44 Collegamento di monitor multipli................................................................... 48 Collegamento di una TV ad alta definizione................................................. 50 Capitolo 5 Utilizzo del computer Postura corretta durante l'utilizzo del Desktop PC....................................... 52 Usare il lettore di memory card..................................................................... 53 Uso del lettore ottico..................................................................................... 54 Capitolo 6 Connessione a Internet Connessione a reti cablate........................................................................... 56 Capitolo 7 Risoluzione dei problemi Risoluzione dei problemi............................................................................... 62 Ripristino del vostro sistema......................................................................... 69 Contatti ASUS............................................................................................... 72 5 Comunicazioni Servizio di ritiro e riciclaggio ASUS Il programma di ritiro e riciclaggio dei prodotti ASUS deriva dal costante impegno aziendale a raggiungere i più elevati standard di protezione ambientale. ASUS crede, infatti, di poter fornire soluzioni in grado di riciclare in modo responsabile non soltanto i prodotti, le batterie e gli altri componenti elettronici, ma anche i materiali utilizzati per l'imballaggio. Per informazioni dettagliate sulle modalità di riciclaggio nei vari paesi visitate la pagina: http:// csr.asus.com/english/Takeback.htm. Comunicazione REACH Nel rispetto del regolamento REACH (Registration, Evaluation, Authorisation and Restriction of Chemicals) le sostanze chimiche contenute nei prodotti ASUS sono state pubblicate sul sito web ASUS REACH: http://csr.asus.com/english/REACH.htm Dichiarazione FCC (Federal Communications Commission) Questo apparecchio rispetta i requisiti indicati nel regolamento FCC - Parte 15. Il funzionamento è soggetto alle seguenti due condizioni: • Questo apparecchio non può provocare interferenze dannose • Questo apparecchio accetta qualsiasi interferenza comprese quelle che potrebbero causare un comportamento indesiderato. I collaudi cui è stato sottoposto questo apparecchio ne dimostrano la conformità ai limiti stabiliti per i dispositivi digitali di Classe B come indicato dal paragrafo 15 delle norme FCC. Questi limiti sono stati definiti per offrire una ragionevole protezione contro le interferenze dannose quando l'apparecchio viene usato in ambienti residenziali. Questo apparecchio genera, usa e può emettere energia in radiofrequenza e, se non viene installato e utilizzato come indicato nel manuale d'uso, può provocare interferenze dannose alle comunicazioni radio. Non è tuttavia possibile garantire che non si verifichino interferenze in casi particolari. Se questo apparecchio causasse interferenze dannose alla ricezione di programmi radiofonici e televisivi, fatto verificabile spegnendo e riaccendendo l'apparecchio stesso, consigliamo all'utente di provare a correggere l'interferenza in uno o più dei seguenti modi: • Riorientate o riposizionate l'antenna ricevente. • Aumentate la distanza tra il dispositivo e il ricevitore. • Consultate, per richiedere assistenza, il rivenditore o un tecnico radio/TV qualificato. • Collegate l'apparecchio ad una diversa presa di corrente in modo che apparecchio e ricevitore si trovino su circuiti diversi. L'utilizzo di cavi schermati per la connessione tra il monitor e la scheda video è necessario per assicurare conformità alle regolamentazioni FCC. Eventuali modifiche o cambiamenti, non espressamente approvati dall'autorità responsabile per l'omologazione, potrebbero invalidare il diritto dell'utente all'utilizzo di questo apparecchio. Avvertenza sulla batteria agli Ioni di Litio ATTENZIONE:Pericolo di esplosione se la batteria è sostituita in modo errato. Sostituite solo con un tipo uguale, o equivalente, consigliato dal produttore. Smaltite le batterie usate attenendovi alle istruzioni fornite dal produttore. 6 Dichiarazione di conformità IC per il Canada Conforme alle specifiche canadesi ICES-003 Classe B. Il presente dispositivo è conforme allo standard RSS210 Industry Canada. Questo dispositivo Classe B soddisfa tutti i requisiti delle normative canadesi relative ai dispositivi che causano interferenze. Il presente dispositivo è conforme agli standard RSS esenti da licenza di Industry Canada. Il funzionamento è subordinato alle seguenti due condizioni: (1) Questo apparecchio non causa interferenze dannose, (2) Questo apparecchio accetta qualsiasi interferenza ricevuta comprese quelle che potrebbero causare un comportamento indesiderato. Cut appareil numérique de la Classe B est conforme à la norme NMB-003 du Canada. Cet appareil numérique de la Classe B respecte toutes les exigences du Règlement sur le matériel brouilleur du Canada. Cet appareil est conforme aux normes CNR exemptes de licence d’Industrie Canada. Le fonctionnement est soumis aux deux conditions suivantes. (1) cet appareil ne doit par provoquer d’interférences et (2) cet appareil doit accepter toute interférence, y compris celles susceptibles de provoquer un fonctionnement non souhaité de l’appareil. Dichiarazione del Ministero delle Comunicazioni Canadese Questo apparecchio digitale non supera i limiti di Classe B relativi alle emissioni di disturbi radio per apparecchiature digitali e stabiliti nel regolamento sulle interferenze radio del Ministero delle Comunicazioni Canadese. Questo apparecchio digitale di Classe B è conforme alle norme canadesi ICES-003. VCCI: Dichiarazione di conformità del Giappone Dichiarazione di Classe B VCCI KC: Avvertenza per la Corea 7 Avvisi sulle apparecchiature RF CE: Dichiarazione di conformità CE L'apparecchiatura è conforme ai requisiti di esposizione RF 1999/519/CE, raccomandazioni del Consiglio del 12 luglio 1999, relativi alla limitazione dell'esposizione della popolazione ai campi elettromagnetici (0 - 300 Ghz). Questo dispositivo wireless è conforme alla direttiva R&TTE. Utilizzo in modalità Wireless L'utilizzo di questo dispositivo è limitato agli ambienti interni quando si sta utilizzando la banda di frequenze compresa tra i 5.15 e i 5.25 GHz. Dichiarazione per l'esposizione a RF La potenza irradiata in uscita di questo dispositivo wireless è inferiore ai limiti di esposizione consentiti dall'FCC. Tuttavia si consiglia di utilizzare l'apparecchiatura wireless in modo tale da ridurre il potenziale di contatto con il corpo durante il normale funzionamento. Conformità wireless Bluetooth FCC Le antenne utilizzate per questo trasmettitore non devono essere collocate insieme né funzionare in concomitanza con altre antenne o trasmettitori che siano in qualche modo soggetti a regolamentazione FCC. Dichiarazione Bluetooth Industry Canada Questo dispositivo Classe B soddisfa tutti i requisiti delle normative canadesi relative ai dispositivi che causano interferenze. Cet appareil numérique de la Class B respecte toutes les exigences du Règlement sur le matériel brouilleur du Canada. BSMI: Taiwan Wireless Statement Japan RF Equipment Statement KC (RF Equipment) 8 Informazioni sulla sicurezza Scollegate il cavo d'alimentazione prima di effettuare la pulizia del vostro Desktop PC. Utilizzate una spugna pulita, o un panno antistatico, bagnati con una soluzione composta da un detergente non abrasivo e alcune gocce di acqua tiepida quindi asciugate con un panno asciutto. • • • • • • • • • • • • • NON disponete su superfici stabili o irregolari. Contattate il servizio clienti se lo chassis è stato danneggiato. NON esponete allo sporco o ad ambienti polverosi. NON operate durante fughe di gas. NON riponete oggetti sopra e NON infilate alcuno oggetto all'interno del vostro Desktop PC. NON esponete a forti campi magnetici o elettrici. NON esponete a liquidi, pioggia o umidità. NON usate il modem durante i temporali. Avviso di sicurezza della batteria: NON gettate la batteria nel fuoco. NON create cortocircuiti tra i contatti. NON disassemblate la batteria. Usate questo prodotto in ambienti la cui temperatura sia compresa tra 0°C (32°F) e 35°C (95°F). NON coprite le prese d'aria del Desktop PC per evitare che il sistema si surriscaldi. NON utilizzate cavi di alimentazione, accessori o altre periferiche danneggiate. Per prevenire il rischio di scosse elettriche scollegate il cavo di alimentazione dalla presa di corrente prima di spostare il sistema. Chiedete consulenza a personale qualificato prima di usare una prolunga o un adattatore di alimentazione. Questi dispositivi possono interrompere il circuito della messa a terra. Assicuratevi che la vostra fornitura elettrica domestica sia impostata sul corretto voltaggio. Se non siete sicuri del voltaggio delle prese di corrente della vostra abitazione contattate il vostro fornitore di energia elettrica. Se la presa di corrente è danneggiata non tentate di ripararla da soli. Contattate un tecnico qualificato o il vostro rivenditore. 9 Note e messaggi del manuale Per assicurarvi di portare a termine le varie operazioni nel modo corretto vi consigliamo di prendere nota dei seguenti simboli che saranno usati in questo manuale. ATTENZIONE/PERICOLO: Messaggio contenente informazioni utili per prevenire lesioni a voi stessi durante il completamento di un'operazione. ATTENZIONE: Messaggio contenente informazioni utili per prevenire danni alle componenti durante il completamento di un'operazione. IMPORTANTE: Messaggio contenente informazioni che DOVETE seguire durante il completamento di un'operazione. NOTA: Messaggio contenente informazioni aggiuntive e suggerimenti per completare un'operazione. Dove trovare maggiori informazioni Fate riferimento alle seguenti fonti per ulteriori informazioni e per aggiornamenti sui prodotti e sul software. Sito Web ASUS Il sito web ASUS fornisce informazioni aggiornate sui prodotti hardware e software. Fate riferimento al sito web ASUS www.asus.com. Supporto tecnico locale ASUS Visitate il sito web ASUS al seguente indirizzo http://support.asus.com/contact per ottenere informazioni su come contattare il supporto tecnico locale. • Il Manuale Utente si trova nella seguente cartella del vostro PC: • C:\Programmi (x86)\ASUS\eManual 10 Contenuto della confezione ASUS Desktop PC Mouse x1 Tastiera x1 Cavo di alimentazione x1 DVD/SDVD/RDVD x1 (opzionale) Installation Guide Guida all'installazione x1 Certificato di garanzia x1 • Contattate il vostro rivenditore nel caso in cui uno di questi articoli sia danneggiato o mancante. • I componenti sono illustrati in questa figura a scopo indicativo. Le specifiche reali del prodotto potrebbero variare a seconda del modello. 11 ITALIANO Capitolo 1 Per iniziare Benvenuti! Vi ringraziamo per aver acquistato l'ASUS M70AD Desktop PC! L'ASUS M70AD Desktop PC offre prestazioni all'avanguardia, affidabilità senza compromessi e utility a misura d'uomo. Tutti questi valori sono racchiusi in un sistema incredibilmente moderno ed elegante. Leggete il Certificato di Garanzia ASUS prima di installare il vostro Desktop PC. Conoscete il vostro computer Le immagini hanno scopo puramente illustrativo. Le porte, la loro posizione e lo chassis possono variare a seconda del modello. Pannello anteriore ASUS M70AD 12 ITALIANO Pulsante di accensione/spegnimento. Premete questo pulsante per accendere il vostro computer. Porte USB 3.0. Le porte USB (Universal Serial Bus) 3.0 forniscono connessione con i dispositivi USB 3.0 come mouse, stampanti, scanner, videocamere, PDA e altri dispositivi compatibili. • NON collegate tastiere o mouse alle porte USB 3.0 durante l'installazione del sistema operativo Windows®. • A causa delle limitazioni del controller USB 3.0, i dispositivi USB 3.0, possono essere utilizzati soltanto in ambiente Windows® e dopo l'installazione dei driver USB 3.0. • I dispositivi USB 3.0 possono essere utilizzati unicamente per archiviazione dati. • Per ottimizzare le prestazioni collegate i vostri dispositivi USB 3.0 alle porte USB 3.0. Alloggiamento unità ottica. In questo alloggiamento c'è l'unità ottica. Slot di espansione. Vi permette di installare un'unità da 5.25" addizionale come un lettore ottico o un modulo USM (Universal Storage Module). Sportello frontale I/O scorrevole. Fate scorrere questo sportello per accedere alle porte di I/O e all'unità ottica. Slot del lettore di memory card CompactFlash / Microdrive™. In questo slot potete inserire una memory card compatibile con uno dei seguenti formati: CompactFlash / Microdrive™. Slot del lettore di memory card Secure Digital™ / MultiMediaCard. In questo slot potete inserire una memory card compatibile con uno dei seguenti formati: Secure Digital™ / MultiMediaCard. Slot del lettore di memory card Memory Stick™ / Memory Stick Pro™. In questo slot potete inserire una memory card compatibile con uno dei seguenti formati: Memory Stick™ / Memory Stick Pro™. Porta cuffie (Verde chiaro). Usate questa porta per connettere cuffie o altoparlanti (configurazione a 2 canali). Supportata da ASUS AudioWizard. Porta microfono (Rosa). Usate questa porta per connettere un microfono. Porte USB 2.0. Le porte USB (Universal Serial Bus) 2.0 forniscono connessione con i dispositivi USB 2.0 come mouse, stampanti, scanner, videocamere, PDA e altri dispositivi compatibili. ASUS M70AD 13 Pannello posteriore ITALIANO Interruttore di selezione voltaggio. Usate questo selettore per impostare il voltaggio in ingresso appropriato a seconda della vostra fornitura elettrica. Se il voltaggio fornito nella vostra area è 100-127V impostate il valore 115V. Se il voltaggio fornito nella vostra area è 200-240V impostate il valore 230V Un'impostazione errata di questo parametro danneggerà gravemente il sistema! Porta di alimentazione. Inserite il cavo di alimentazione in questa porta. Valori nominali: 100-120V/200-240V, 5A/2.5A, 50/60Hz Porte USB 2.0. Le porte USB (Universal Serial Bus) 2.0 forniscono connessione con i dispositivi USB 2.0 come mouse, stampanti, scanner, videocamere, PDA e altri dispositivi compatibili. Porta HDMI. Questa porta HDMI (High-Definition Multimedia Interface) è compatibile con lo standard HDCP utilizzato da HD DVD, Blu-ray e altri dispositivi che riproducono contenuti protetti. Porta DVI-D. Questa porta fornisce segnale a qualsiasi dispositivo compatibile DVI-D ed è compatibile con lo standard HDCP utilizzato da HD DVD, Blu-ray e altri dispositivi che riproducono contenuti protetti. 14 Capitolo 1: Per iniziare ITALIANO Porta per altoparlanti laterali (Grigio). Usate questa porta per connettere gli altoparlanti laterali nella configurazione 7.1. Porta per altoparlanti posteriori (Nero). Usate questa porta per connettere gli altoparlanti posteriori nelle configurazioni a 4, 5.1 o 7.1 canali. Porta canale centrale/Subwoofer (Arancione). Usate questa porta per connettere altoparlanti centrali o subwoofer. Porta microfono (Rosa). Usate questa porta per connettere un microfono. Porta line out (Verde chiaro). Usate questa porta per connettere cuffie o altoparlanti (configurazione a 2 canali). Nelle configurazioni 4.1, 5.1 o 7.1 questa porta fornisce l'uscita per gli altoparlanti f. Porta line in (Azzurro). Usate questa porta per connettervi a lettori di cassette, CD, DVD o ad altre sorgenti audio. Consultate la seguente tabella della configurazione audio per conoscere la funzione delle porte audio in una configurazione 2.1. Configurazione altoparlanti 2.1, 4.1, 5.1 o 7.1 Colore della porta Cuffie / Altoparlanti 2.1 Altoparlanti 4.1 Altoparlanti 5.1 Altoparlanti 7.1 Azzurro Line in Line in Line in Line in Verde chiaro Uscita Uscita altoparlanti anteriori Uscita altoparlanti anteriori Uscita altoparlanti anteriori Rosa Ingresso microfono Ingresso microfono Ingresso microfono Ingresso microfono Arancione – – Centrale/Subwoofer Centrale/Subwoofer Nero – Uscita altoparlanti posteriori Uscita altoparlanti posteriori Uscita altoparlanti posteriori Grigio – – – Uscita altoparlanti laterali Sportelli per slot di espansione. Rimuovete lo sportello dello slot di espansione quando dovete installare una scheda di espansione. Porta LAN (RJ-45). Questa porta vi permette una connessione Gigabit ad una rete locale (LAN) tramite un hub di rete. Descrizione dei LED presenti sulla porta LAN LED Attività/Connessione Stato Descrizione ARANCIONE Connesso OFF LAMPEGGIANTE ASUS M70AD Non connesso Trasferimento Dati LED Velocità Stato Descrizione ARANCIONE Connessione a 100 Mbps OFF VERDE LED ATT/ LED CONN VELOC Connessione a 10 Mbps Connessione a 1 Gbps Porta LAN 15 ITALIANO Porta VGA. La porta VGA vi permette di collegare il Desktop PC ad un dispositivo compatibile con lo standard VGA come un monitor o un proiettore. Prese d'aria. Queste prese d'aria permettono la ventilazione. NON ostruite le prese d'aria dello chassis. Assicuratevi di fornire sempre un'adeguata ventilazione al vostro Desktop PC. Porta 2-in-1 PS/2 tastiera/mouse. Questa porta permette la connessione di una tastiera PS/2 o di un mouse PS/2. 16 Capitolo 1: Per iniziare Installazione del computer ITALIANO Questa sezione vi guiderà nel collegamento dei principali dispositivi hardware come un monitor esterno, una tastiera, un mouse e il cavo di alimentazione al computer. Utilizzare le uscite della scheda video integrata Collegate il vostro monitor all'uscita della scheda video integrata. Per collegare un monitor esterno alle uscite della scheda video integrata: 1. Collegate un monitor VGA alla porta VGA, oppure un monitor DVI-D alla porta DVI-D o un monitor HDMI alla porta HDMI del pannello posteriore del vostro computer. 2. Collegate il monitor ad una fonte di alimentazione. • Se il vostro computer è dotato di una scheda video ASUS questa scheda video è impostata come dispositivo video principale nel BIOS. Quindi non vi resta che collegare un monitor ad una delle uscite della scheda video. • Per collegare più di un monitor al vostro computer fate riferimento alla sezione Collegamento di monitor multipli del Capitolo 4 di questo manuale. ASUS M70AD 17 Collegamento di una tastiera USB e di un mouse USB ITALIANO Collegate una tastiera USB e un mouse USB alle porte USB del pannello posteriore del vostro computer. ` Collegate una tastiera USB e un mouse USB alle porte USB 2.0. Collegamento del cavo di alimentazione Collegate un'estremità del cavo di alimentazione al pannello posteriore e l'altra estremità ad una sorgente di alimentazione. 18 Capitolo 1: Per iniziare Accensione del PC ITALIANO Questa sezione indica come accendere il computer dopo aver effettuato una corretta installazione. Accensione del PC Per accendere il computer: 1. Accendete il monitor. 2. Premete il pulsante di accensione/spegnimento per accendere o spegnere il vostro computer. Pulsante di accensione/spegnimento 3. Aspettate fino a quando il sistema operativo non si è caricato completamente. • Per maggiori dettagli su come spegnere il vostro Desktop PC da Windows 8 o Windows 8.1 fate riferimento alle sezioni Spegnimento del Desktop PC presenti nei capitoli 2 e 3. ASUS M70AD 19 ITALIANO Capitolo 2 Nozioni di base su Windows® 8 Procedura di inizializzazione Quando si avvia il computer per la prima volta apparirà una serie di schermate che vi guideranno nella configurazione delle impostazioni di base del sistema operativo Windows® 8. Per avviare il PC per la prima volta: 1. Accendete il PC. Attendete alcuni minuti sino alla comparsa della schermata di configurazione. 2. Leggete attentamente le Condizioni di licenza. Selezionate I accept the license terms for using Windows (Accetto le condizioni di licenza per l'uso di Windows) e premete Accept (Accetta). 3. Attenetevi alle istruzioni sullo schermo per configurare le seguenti opzioni di base: 4. • Personalizza • Settings (Impostazioni) Una volta terminata la configurazione di base apparirà la video guida di Windows® 8. Guardate questo tutorial per conoscere le funzionalità di Windows® 8. Per maggiori dettagli sull'utilizzo di Windows® 8 fate riferimento alle sezioni successive. ASUS M70AD 20 Usare l'interfaccia utente Windows® ITALIANO Windows® 8 è caratterizzato da un'interfaccia utente a riquadri (UI) che consente di organizzare le applicazioni e di accedervi con facilità. Inoltre include le seguenti funzionalità che potete usare mentre state lavorando con il vostro Desktop PC. Schermata di Start La schermata di Start appare dopo aver effettuato l'accesso correttamente. Aiuta ad organizzare tutte le applicazioni che servono in un unico posto. Potete premere il tasto Windows applicazione. per avviare la schermata di Start da qualsiasi Disposizione a riquadri Account utente Zoom avanti/indietro per i riquadri Applicazioni Windows® Queste applicazioni Windows sono aggiunte alla schermata Start e visualizzate in una disposizione a riquadri per un facile accesso. Per eseguire le applicazioni Windows® è richiesta una risoluzione minima di 1024x768. Alcune applicazioni richiedono l'inserimento dell'account Microsoft per lavorare al pieno delle funzionalità. ASUS M70AD 21 Hotspot ITALIANO Gli Hotspot sullo schermo vi permettono di lanciare programmi ed accedere alle impostazioni del vostro Desktop PC. Le funzioni di questi hotspot possono essere attivate mediante il mouse. Hotspot su un'applicazione in esecuzione Hotspot sulla schermata di Start Consultate la pagina seguente per la descrizione delle funzioni degli Hotspot. 22 Capitolo 2: Nozioni di base su Windows® 8 Angolo superiore sinistro Azione ITALIANO Hotspot Posizionatevi con il puntatore quindi cliccate sul riquadro dell'applicazione recente da riaprire. Spostate il cursore del mouse verso il basso per visualizzare tutte le applicazioni in esecuzione. Angolo inferiore sinistro Dalla schermata di un'applicazione in esecuzione: Posizionate il puntatore sull'anteprima della schermata di Start quindi cliccate per tornare alla schermata di Start. NOTA: In alternativa potete premere il tasto Windows sulla tastiera per tornare alla schermata di Start. Dalla schermata di Start: Posizionatevi con il puntatore quindi cliccate sul riquadro dell'applicazione recente da riaprire. Lato superiore Spostate il puntatore sul lato superiore e aspettate che assuma la forma di una mano. Trascinate l'applicazione nella nuova posizione desiderata. NOTA: Questa funzione hotspot funziona soltanto sulle applicazioni in esecuzione o quando volete utilizzare la funzione Snap. Per maggiori dettagli fate riferimento al paragrafo Funzione Snap in Nozioni di base sulle applicazioni Windows®. Angolo superiore o inferiore destro Posizionate il puntatore per lanciare la Charm Bar. ASUS M70AD 23 Nozioni di base sulle applicazioni Windows® ITALIANO Per lanciare e personalizzare le vostre applicazioni utilizzate il mouse o la tastiera del vostro Desktop PC. Avviare le applicazioni • Posizionate il puntatore sull'applicazione e poi cliccate una volta su di essa con il tasto sinistro per aprirla. • Premete il tasto <Tab> due volte e poi usate i tasti direzionali per scorrere tra le applicazioni. Premete <Invio> per avviare l'applicazione desiderata. Personalizzare le applicazioni Potete spostare, ridimensionare o rimuovere le applicazioni dal menu Start in uno dei seguenti modi: • Per spostare un'applicazione selezionatela e trascinatela in un'altra posizione. Ridimensionare le applicazioni Fate click con il tasto destro sull'applicazione per accedere alle impostazioni e poi selezionate Smaller (Più piccolo). Rimuovere le applicazioni Per rimuovere un'applicazione dal menu Start cliccate con il tasto destro sull'applicazione per accedere alle impostazioni e poi cliccate su Unpin from Start (Rimuovi da Start). Chiudere le applicazioni • • • 24 Muovete il puntatore sulla parte superiore dell'applicazione che avete lanciato e aspettate che assuma la forma di una mano. Trascinate l'applicazione sul lato inferiore dello schermo per chiuderla. Dalla schermata delle applicazioni in esecuzione premete <Alt> + <F4>. Capitolo 2: Nozioni di base su Windows® 8 Accesso alla schermata Tutte le app ITALIANO Dalla schermata Tutte le app è possibile configurare le impostazioni di un'applicazione oppure aggiungere un'applicazione alla schermata di Start o alla barra delle applicazioni del Desktop. Avvio della schermata Tutte le app Cliccate con il tasto destro sulla schermata di Start o premete sull'icona Tutte le app. + <Z> quindi cliccate Aggiunta di programmi alla schermata di Start 1. Lanciate la schermata Tutte le app. 2. Dalla schermata Tutte le app fate click con il tasto destro su un'applicazione per visualizzarne la barra delle impostazioni. 3. Dalla barra delle impostazioni cliccate su Pin to Start (Aggiungi a Start). ASUS M70AD 25 Charm Bar ITALIANO La Charm Bar è una barra di strumenti che può essere attivata sul lato destro del vostro schermo. Consiste in diversi strumenti che permettono di condividere le applicazioni e che garantiscono un rapido accesso alle impostazioni per la personalizzazione del vostro Desktop PC. Charm Bar Avvio della Charm Bar Quando attivata, la Charm Bar, appare inizialmente come un insieme di icone bianche. L'immagine qui sopra mostra l'aspetto della Charm Bar quando viene attivata. Per attivare la Charm Bar utilizzate il mouse o la tastiera del vostro Desktop PC. 26 • Posizionate il puntatore sull'angolo superiore destro o inferiore destro dello schermo. • Premete + <C>. Capitolo 2: Nozioni di base su Windows® 8 ITALIANO All'interno della Charm Bar Search (Ricerca) Questo strumento vi permette di cercare file, applicazioni o programmi all’interno del vostro Desktop PC. Share (Condividi) Questo strumento vi permette di condividere applicazioni tramite siti di social network o e-mail. Start Questo strumento vi riporta alla pagina iniziale di Start. Dalla pagina di Start potete anche usarlo per richiamare un'applicazione avviata di recente. Devices (Dispositivi) Questo strumento vi permette di accedere e condividere file con i dispositivi collegati al vostro Desktop PC come monitor esterni o stampanti. Settings (Impostazioni) Questo strumento vi permette di accedere alle impostazioni del vostro Desktop PC. ASUS M70AD 27 Funzione Snap ITALIANO La funzione Snap consente di visualizzare sullo schermo due applicazioni in esecuzione, una affiancata all'altra, permettendovi di lavorare o passare tra le due applicazioni. Assicuratevi che la risoluzione del vostro Desktop PC sia 1366x768 o superiore prima di iniziare ad usare la funzione Snap. Barra di Snap Utilizzo di Snap Per attivare la modalità Snap: 1. Per attivare e utilizzare la funzione Snap utilizzate il mouse o la tastiera del vostro Desktop PC. Usando il mouse a) Nella schermata di Start cliccate su di un'applicazione per lanciarla. b) Posizionate il puntatore sull'angolo superiore destro o inferiore destro dello schermo. c) Quando il puntatore assume la forma di una mano trascinate l'applicazione sul lato destro o sinistro del display. Usando la tastiera • 28 Lanciate un'applicazione e poi premete + < . > per attivare la barra di Snap. La prima applicazione verrà automaticamente posizionata nella parte più piccola dello schermo. 2. Avviate un'altra applicazione. La seconda applicazione, invece, verrà posizionata nella parte più grande. 3. Per spostarvi tra le applicazioni premete + <J>. Capitolo 2: Nozioni di base su Windows® 8 Altri tasti di scelta rapida ITALIANO Tramite la tastiera è inoltre possibile usare le seguenti combinazioni di tasti che vi aiuteranno a lanciare applicazioni e a navigare in Windows® 8. Per passare dal menu Start all'ultima applicazione in esecuzione e viceversa. + <D> Mostra e nasconde il Desktop. + <E> Nella modalità Desktop apre la finestra Computer. + <F> Apre il programma di ricerca rapida dei File. + <H> Apre il pannello di Share (Condivisione). + <I> Apre il pannello delle Settings (Impostazioni). + <K> Apre il pannello Dispositivi. + <L> Attiva la schermata di accesso. + <M> Riduce a icona la finestra di Internet Explorer. + <P> Apre il pannello Second screen (Secondo schermo). + <Q> Apre il pannello di ricerca delle Apps (App). + <R> Apre la finestra di dialogo Run (Esegui). + <U> Apre il Ease of Access Center (Centro Accessibilità). + <W> Apre il pannello di ricerca delle Settings (Impostazioni). + <X> Aprire il menu dei collegamenti rapidi ASUS M70AD 29 ITALIANO + <+> Avvia la lente d'ingrandimento per ingrandire l'immagine sullo schermo. + <-> Rimpicciolisce l'immagine sullo schermo. + <,> Visualizzare temporaneamente il desktop. + <Invio> Apre le impostazioni dell'assistente vocale. + <Stamp> Acquisisce uno screenshot della schermata corrente e lo salva nella cartella Immagini. Spegnimento del Desktop PC Per spegnere il Desktop PC: Per spegnere il vostro Desktop PC eseguite una delle seguenti operazioni: • Dalla Charm Bar cliccate su Settings (Impostazioni) > Power (Alimentazione) > Shut down (Arresta il sistema) per spegnere normalmente il PC. • • Dalla schermata di accesso cliccate su Power (Alimentazione) > Shut down (Arresta il sistema). Nel caso in cui il vostro Desktop PC non dia risposta alle vostre istruzioni premete e tenete premuto il pulsante di accensione/spegnimento per circa quattro (4) secondi fino a quando il Desktop PC non si spegne. Attivazione della modalità di Sospensione Per attivare la modalità di Sospensione premere una volta il pulsante di accensione/ spegnimento. 30 Capitolo 2: Nozioni di base su Windows® 8 Entrare nelle impostazioni del BIOS ITALIANO Nel BIOS (Basic Input and Output System) sono salvate le impostazioni hardware del sistema necessarie per l'avvio del vostro Desktop PC. Le impostazioni standard del BIOS si applicano alla grande maggioranza dei casi per garantire prestazioni ottimali. Non modificate le impostazioni del BIOS ad eccezione delle seguenti circostanze: • Durante l'avvio del sistema, sullo schermo, appare un messaggio di errore che richiede di modificare le impostazioni del BIOS. • Avete installato una nuova componente di sistema che richiede ulteriori impostazioni o un aggiornamento del BIOS. Usare impostazioni inappropriate del BIOS potrebbe causare instabilità di sistema o impossibilità di avvio. Raccomandiamo vivamente di modificare le impostazioni del BIOS solamente con l'assistenza di personale qualificato. Accesso rapido al BIOS L'avvio di Windows® 8 è molto rapido pertanto, per accedere al BIOS, è necessario procedere in uno dei seguenti modi: • Premete il pulsante di accensione/spegnimento per almeno quattro (4) secondi per spegnere il PC, premete di nuovo il pulsante per riaccendere il PC, premete <Canc> durante la fase di POST. • Quando il Desktop PC è spento scollegate il cavo di alimentazione dal connettore di alimentazione del Desktop PC. Collegate nuovamente il cavo di alimentazione e premete il pulsante di accensione/spegnimento per accendere il Desktop PC. Premete <Canc> durante la fase di POST. Il POST (Power-On Self Test) consiste in una serie di test di diagnostica, controllata da un software, che viene eseguita automaticamente durante l'accensione o il riavvio del Desktop PC. ASUS M70AD 31 ITALIANO Capitolo 3 Nozioni di base su Windows® 8.1 Procedura di inizializzazione Quando si avvia il computer per la prima volta apparirà una serie di schermate che vi guideranno nella configurazione delle impostazioni di base del sistema operativo Windows® 8.1. Per avviare il Desktop PC per la prima volta: 1. Premete il pulsante di accensione/spegnimento del Desktop PC. Attendete alcuni minuti sino alla comparsa della schermata di configurazione. 2. Dalla schermata di configurazione selezionate la lingua da utilizzare sul vostro Desktop PC. Scegliete le impostazioni relative al vostro paese, lingua, tastiera, fuso orario e selezionate Avanti. 3. Leggete attentamente le Condizioni di licenza e poi selezionate Accetta. 4. 5. Attenetevi alle istruzioni sullo schermo per configurare le seguenti opzioni di base: • Personalizza • Connetti • Settings (Impostazioni) • Account Dopo aver configurato le opzioni di base apparirà la video guida di Windows® 8.1. Guardate questo tutorial per conoscere le funzionalità di Windows® 8.1. Schermata di accesso di Windows® 8.1 Quando il Desktop PC accede al sistema operativo Windows® 8.1 potrebbe apparire la schermata di accesso. Per procedere toccate la schermata di accesso o premete un tasto qualsiasi sulla tastiera del vostro Desktop PC. ASUS M70AD 32 Usare l'interfaccia utente Windows® ITALIANO Windows® 8.1 è caratterizzato da un'interfaccia utente a riquadri (UI) che consente di organizzare le applicazioni e di accedervi con facilità. Inoltre include le seguenti funzionalità che potete usare mentre state lavorando con il vostro Desktop PC. Schermata di Start La schermata di Start appare dopo aver effettuato l'accesso correttamente. Aiuta ad organizzare tutte le applicazioni che servono in un unico posto. Potete premere il tasto Windows applicazione. per avviare la schermata di Start da qualsiasi Disposizione a riquadri Account utente Zoom avanti/indietro per i riquadri Applicazioni Windows® Queste applicazioni Windows sono aggiunte alla schermata Start e visualizzate in una disposizione a riquadri per un facile accesso. Per eseguire le applicazioni Windows® è richiesta una risoluzione minima di 1024x768. Alcune applicazioni richiedono l'inserimento dell'account Microsoft per lavorare al pieno delle funzionalità. ASUS M70AD 33 Hotspot ITALIANO Gli Hotspot sullo schermo vi permettono di lanciare programmi ed accedere alle impostazioni del vostro Desktop PC. Le funzioni di questi hotspot possono essere attivate mediante il mouse. Hotspot su un'applicazione in esecuzione Hotspot sulla schermata di Start Consultate la pagina seguente per la descrizione delle funzioni degli Hotspot. 34 Capitolo 3: Nozioni di base su Windows® 8.1 Angolo superiore sinistro Azione ITALIANO Hotspot Posizionatevi con il puntatore quindi cliccate sul riquadro dell'applicazione recente da riaprire. Spostate il cursore del mouse verso il basso per visualizzare tutte le applicazioni in esecuzione. Angolo inferiore sinistro Dalla schermata di un'applicazione in esecuzione: Posizionate il puntatore sull'angolo inferiore sinistro quindi selezionate per tornare alla schermata di Start. NOTA: In alternativa potete premere il tasto Windows sulla tastiera per tornare alla schermata di Start. Dalla schermata di Start: Posizionate il puntatore sull'angolo inferiore sinistro quindi selezionate per tornare all'applicazione. Lato superiore Spostate il puntatore sul lato superiore e aspettate che assuma la forma di una mano. Trascinate l'applicazione nella nuova posizione desiderata. NOTA: Questa funzione hotspot funziona soltanto sulle applicazioni in esecuzione o quando volete utilizzare la funzione Snap. Per maggiori dettagli fate riferimento al paragrafo Funzione Snap in Nozioni di base sulle applicazioni Windows®. Angolo superiore o inferiore destro Posizionate il puntatore per lanciare la Charm Bar. ASUS M70AD 35 Nozioni di base sulle applicazioni Windows® ITALIANO Per lanciare e personalizzare le vostre applicazioni utilizzate il mouse o la tastiera del vostro Desktop PC. Avviare le applicazioni • Posizionate il puntatore sull'applicazione e poi cliccate una volta su di essa con il tasto sinistro per aprirla. • Premete il tasto <Tab> due volte e poi usate i tasti direzionali per scorrere tra le applicazioni. Premete <Invio> per avviare l'applicazione desiderata. Personalizzare le applicazioni Potete spostare, ridimensionare o rimuovere le applicazioni dal menu Start in uno dei seguenti modi:. • Per spostare un'applicazione selezionatela e trascinatela in un'altra posizione. Ridimensionare le applicazioni Fate click con il tasto destro sull'applicazione per accedere alle impostazioni e poi selezionate e impostate la dimensione desiderata. Rimuovere le applicazioni Per rimuovere un'applicazione dal menu Start cliccate con il tasto destro sull'applicazione per accedere alle impostazioni e poi cliccate su Unpin from Start (Rimuovi da Start). Chiudere le applicazioni • • • 36 Muovete il puntatore sulla parte superiore dell'applicazione che avete lanciato e aspettate che assuma la forma di una mano. Trascinate l'applicazione sul lato inferiore dello schermo per chiuderla. Dalla schermata delle applicazioni in esecuzione premete <Alt> + <F4>. Capitolo 3: Nozioni di base su Windows® 8.1 Accesso alla schermata Tutte le app ITALIANO Dalla schermata Tutte le app è possibile configurare le impostazioni di un'applicazione oppure aggiungere un'applicazione alla schermata di Start o alla barra delle applicazioni del Desktop. Avvio della schermata Tutte le app • • Nella schermata di Start cliccate su . Dalla schermata di Start, sulla tastiera, premete il tasto <Tab> e poi <Invio>. Aggiunta di programmi alla schermata di Start 1. Lanciate la schermata Tutte le app. 2. Dalla schermata Tutte le app fate click con il tasto destro su un'applicazione per visualizzarne la barra delle impostazioni. 3. Dalla barra delle impostazioni cliccate su Pin to Start (Aggiungi a Start). ASUS M70AD 37 Charm Bar ITALIANO La Charm Bar è una barra di strumenti che può essere attivata sul lato destro del vostro schermo. Consiste in diversi strumenti che permettono di condividere le applicazioni e che garantiscono un rapido accesso alle impostazioni per la personalizzazione del vostro Desktop PC. Charm Bar Avvio della Charm Bar Quando attivata, la Charm Bar, appare inizialmente come un insieme di icone bianche. L'immagine qui sopra mostra l'aspetto della Charm Bar quando viene attivata. Per attivare la Charm Bar utilizzate il mouse o la tastiera del vostro Desktop PC. 38 • Posizionate il puntatore sull'angolo superiore destro o inferiore destro dello schermo. • Premete + <C>. Capitolo 3: Nozioni di base su Windows® 8.1 ITALIANO All'interno della Charm Bar Search (Ricerca) Questo strumento vi permette di cercare file, applicazioni o programmi all'interno del vostro Desktop PC. Share (Condividi) Questo strumento vi permette di condividere applicazioni tramite siti di social network o e-mail. Start Questo strumento vi riporta alla pagina iniziale di Start. Dalla pagina di Start potete anche usarlo per richiamare un'applicazione avviata di recente. Devices (Dispositivi) Questo strumento vi permette di accedere e condividere file con i dispositivi collegati al vostro Desktop PC come monitor esterni o stampanti. Settings (Impostazioni) Questo strumento vi permette di accedere alle impostazioni del vostro Desktop PC. ASUS M70AD 39 Funzione Snap ITALIANO La funzione Snap consente di visualizzare sullo schermo due applicazioni in esecuzione, una affiancata all'altra, permettendovi di lavorare o passare tra le due applicazioni. Assicuratevi che la risoluzione del vostro Desktop PC sia 1366x768 o superiore prima di iniziare ad usare la funzione Snap. Barra di Snap Utilizzo di Snap Per attivare la modalità Snap: 1. Per attivare e utilizzare la funzione Snap utilizzate il mouse o la tastiera del vostro Desktop PC. Usando il mouse a) Nella schermata di Start cliccate su di un'applicazione per lanciarla. b) Posizionate il puntatore sull'angolo superiore destro o inferiore destro dello schermo. c) Quando il puntatore assume la forma di una mano trascinate l'applicazione sul lato destro o sinistro del display. Usando la tastiera • 40 Lanciate un'applicazione e poi premete + < . > + tasto direzionale destro o sinistro per posizionare la prima applicazione nella parte destra o sinistra dello schermo. Capitolo 3: Nozioni di base su Windows® 8.1 Altri tasti di scelta rapida ITALIANO Tramite la tastiera è inoltre possibile usare le seguenti combinazioni di tasti che vi aiuteranno a lanciare applicazioni e a navigare in Windows® 8. Per passare dal menu Start all'ultima applicazione in esecuzione e viceversa. + <D> Mostra e nasconde il Desktop. + <E> Nella modalità Desktop apre la finestra Computer. + <F> Apre il programma di ricerca rapida dei File. + <H> Apre il pannello di Share (Condivisione). + <I> Apre il pannello delle Settings (Impostazioni). + <K> Apre il pannello Dispositivi. + <L> Attiva la schermata di accesso. + <M> Riduce a icona tutte le finestre. + <P> Apre il pannello Second screen (Secondo schermo). + <Q> Apre l'accesso alla ricerca per eseguire ricerche nelle App. + <R> Apre la finestra di dialogo Run (Esegui). + <U> Apre il Ease of Access Center (Centro Accessibilità). + <W> Apre il pannello di ricerca delle Settings (Impostazioni). + <X> Aprire il menu dei collegamenti rapidi ASUS M70AD 41 ITALIANO + <+> Avvia la lente d'ingrandimento per ingrandire l'immagine sullo schermo. + <-> Rimpicciolisce l'immagine sullo schermo. + <Invio> Apre le impostazioni dell'assistente vocale. Spegnimento del Desktop PC Per spegnere il Desktop PC: Per spegnere il vostro Desktop PC eseguite una delle seguenti operazioni: • Dalla Charm Bar cliccate su Settings (Impostazioni) > Power (Alimentazione) > Shut down (Arresta il sistema) per spegnere normalmente il PC. • • Dalla schermata di accesso cliccate su Power (Alimentazione) > Shut down (Arresta il sistema). Nel caso in cui il vostro Desktop PC non dia risposta alle vostre istruzioni premete e tenete premuto il pulsante di accensione/spegnimento per circa quattro (4) secondi fino a quando il Desktop PC non si spegne. Attivazione della modalità di Sospensione Per attivare la modalità di Sospensione premere una volta il pulsante di accensione/ spegnimento. 42 Capitolo 3: Nozioni di base su Windows® 8.1 Entrare nelle impostazioni del BIOS ITALIANO Nel BIOS (Basic Input and Output System) sono salvate le impostazioni hardware del sistema necessarie per l'avvio del vostro Desktop PC. Le impostazioni standard del BIOS si applicano alla grande maggioranza dei casi per garantire prestazioni ottimali. Non modificate le impostazioni del BIOS ad eccezione delle seguenti circostanze: • Durante l'avvio del sistema, sullo schermo, appare un messaggio di errore che richiede di modificare le impostazioni del BIOS. • Avete installato una nuova componente di sistema che richiede ulteriori impostazioni o un aggiornamento del BIOS. Usare impostazioni inappropriate del BIOS potrebbe causare instabilità di sistema o impossibilità di avvio. Raccomandiamo vivamente di modificare le impostazioni del BIOS solamente con l'assistenza di personale qualificato. Accesso rapido al BIOS L'avvio di Windows® 8 è molto rapido pertanto, per accedere al BIOS, è necessario procedere in uno dei seguenti modi: • Premete il pulsante di accensione/spegnimento per almeno quattro (4) secondi per spegnere il PC, premete di nuovo il pulsante per riaccendere il PC, premete <Canc> durante la fase di POST. • Quando il Desktop PC è spento scollegate il cavo di alimentazione dal connettore di alimentazione del Desktop PC. Collegate nuovamente il cavo di alimentazione e premete il pulsante di accensione/spegnimento per accendere il Desktop PC. Premete <Canc> durante la fase di POST. Il POST (Power-On Self Test) consiste in una serie di test di diagnostica, controllata da un software, che viene eseguita automaticamente durante l'accensione o il riavvio del Desktop PC. ASUS M70AD 43 ITALIANO Capitolo 4 Connessione di dispositivi al vostro computer Connessione di un dispositivo di archiviazione USB Questo Desktop PC fornisce porte USB 2.0/1.1 e 3.0 nei pannelli anteriore e posteriore. Le porte USB vi permettono di collegare dispositivi USB come i dispositivi di archiviazione. Per connettere un dispositivo di archiviazione USB: • Inserite un dispositivo USB nella porta USB del vostro computer. Pannello anteriore Pannello posteriore Potete collegare i dispositivi di archiviazione USB alle porte USB 3.0. Per rimuovere un dispositivo di archiviazione USB: 1. Dalla schermata di Start cliccate su Desktop per avviare la modalità Desktop. 2. Cliccate su nell'area di notifica e poi cliccate su Eject (Espelli) [Nome del drive USB]. 3. Quando comparirà il messaggio Safe to Remove Hardware (È ora possibile rimuovere l'hardware) rimuovete il dispositivo di archiviazione USB dal vostro computer. NON scollegate un dispositivo di archiviazione USB mentre un trasferimento dati è in corso. Potrebbero verificarsi perdite di dati o danni al dispositivo USB. ASUS M70AD 44 ITALIANO Collegamento di cuffie e microfono Collegamento di altoparlanti in configurazione 2.1 ASUS M70AD 45 Collegamento di altoparlanti in configurazione 4.1 ITALIANO Collegamento di altoparlanti in configurazione 5.1 46 Capitolo 4: Connessione di dispositivi al vostro computer ITALIANO Collegamento di altoparlanti in configurazione 7.1 ASUS M70AD 47 Collegamento di monitor multipli ITALIANO Il vostro Desktop PC potrebbe essere dotato di porte VGA, HDMI o DVI per permettervi di collegare schermi multipli. Collegate i vostri monitor alle uscite della scheda video se una scheda video è installata nel vostro computer. Configurazione schermi multipli Quando usate monitor multipli avete la possibilità di impostare la modalità di visualizzazione. Potete usare un monitor addizionale per clonare il vostro monitor principale o estendere il vostro Desktop di Windows®. Per impostare schermi multipli: 1. Spegnete il vostro Desktop PC. 2. Collegate i due monitor al vostro computer e i rispettivi cavi di alimentazione ai monitor. Fate riferimento alla sezione Installazione del computer del Capitolo 1 per avere ulteriori dettagli su come collegare un monitor al vostro computer. Per alcune schede grafiche solamente il monitor impostato come primario ha il privilegio di visualizzare le informazioni della fase di POST. La funzione "Schermi Multipli" è operativa solo in ambiente Windows. 48 Capitolo 4: Connessione di dispositivi al vostro computer Accendete il PC. 4. Procedete in uno dei seguenti modi per accedere alle impostazioni di Screen Resolution (Risoluzione dello Schermo): Dalla schermata di Start: ITALIANO 3. a) Lanciate la schermata Tutte le app e aggiungete il Control Panel (Pannello di controllo) alla schermata di Start. Per maggiori dettagli fate riferimento al paragrafo Aggiunta di programmi alla schermata di Start in Nozioni di base sulle applicazioni Windows®. b) Dal Pannello di controllo selezionate Adjust screen resolution (Modifica risoluzione dello schermo) sotto Appearance and Personalization (Aspetto e personalizzazione). Dalla modalità Desktop a) Dalla schermata di Start cliccate su Desktop per avviare la modalità Desktop. b) Cliccate su un punto qualsiasi del Desktop con il tasto destro. Quando apparirà il menu pop-up cliccate su Screen Resolution (Risoluzione dello schermo). 5. Selezionate la modalità desiderata dalla lista Multiple displays (Più schermi). •Duplica questi schermi: Su entrambi gli schermi verranno visualizzati gli stessi elementi. •Estendi questi schermi: Lo schermo è ora esteso su due monitor ed è possibile trascinare e spostare gli elementi da uno all'altro. Questa opzione aumenta lo spazio sul vostro Desktop. •Mostra Desktop solo per 1/2: Selezionate questa opzione per visualizzare il Desktop solo sul monitor 1 o sul monitor 2. 6. Cliccate su Apply (Applica) o OK. Poi cliccate su Keep Changes (Mantieni le Modifiche) nella finestra di dialogo. ASUS M70AD 49 Collegamento di una TV ad alta definizione Come collegare una TV ad alta definizione (HDTV) alla porta HDMI del vostro Desktop PC. ITALIANO • È necessario un cavo HDMI per collegare la TV ad alta definizione al computer. Il cavo HDMI è acquistabile separatamente. • Per ottenere le migliori prestazioni assicuratevi che la lunghezza del vostro cavo HDMI sia inferiore a 15m. 50 Capitolo 4: Connessione di dispositivi al vostro computer ITALIANO ASUS M70AD 51 ITALIANO Capitolo 5 Utilizzo del computer Postura corretta durante l'utilizzo del Desktop PC Quando state usando il vostro Desktop PC, se mantenete la posizione corretta, potete evitare di sforzare i vostri polsi, le mani, le articolazioni o i muscoli. Questa sezione vi fornisce consigli su come evitare scomodità fisica e traumi dovuti all'uso, anche intenso, del vostro Desktop PC. Eye level to the top of the monitor screen Foot rest 90˚ angles Per mantenere la corretta postura • Posizionate la vostra sedia in modo che i vostri gomiti siano al livello, o leggermente più in alto, della tastiera per avere una posizione di digitazione confortevole. • Regolate l'altezza della sedia in modo che le ginocchia siano leggermente più in alto dei fianchi in modo da poter rilassare la parte posteriore delle cosce. Se necessario utilizzate un poggiapiedi per alzare il livello delle ginocchia. • Regolate la parte posteriore della sedia in modo che la base della colonna vertebrale sia ben supportata e la colonna stessa sia leggermente inclinata all'indietro. • Sedetevi in posizione eretta con le ginocchia, i gomiti e le anche a circa 90° quando siete al PC. • Posizionate il monitor direttamente di fronte a voi e regolatene l'altezza in modo che sia al di sotto del livello dei vostri occhi in modo tale che questi guardino leggermente verso il basso. • Tenete il mouse vicino alla tastiera e, se necessario, usate un supporto per riposare i polsi e per ridurre la pressione su di essi quando state digitando. • Usate il vostro Desktop PC in una zona adeguatamente illuminata e tenetelo lontano da bagliori come finestre o luce diretta del sole. • Fate pause regolari durante l'utilizzo del vostro Desktop PC. ASUS M70AD 52 Usare il lettore di memory card ITALIANO Videocamere digitali e altri dispositivi di imaging digitali usano memory card per archiviare fotografie o altri file multimediali. Il lettore di schede di memoria integrato permette al vostro Desktop PC di leggere e scrivere dati sulle schede di memoria di formati diversi. Per usare la memory card: 1. Inserite la memory card nello slot. • Una memory card può essere inserita in un verso solo. Per non rischiare di danneggiare la memory card NON forzate il suo inserimento in uno slot. • Potete inserire memory card in uno o più slot del lettore di memory card e usare ogni scheda di memoria in modo indipendente. Inserite una sola memory card alla volta nel rispettivo slot. 2. Selezionate un'opzione dalla finestra di AutoPlay per accedere ai vostri file. • Se l'AutoPlay non fosse abilitato sul vostro computer posizionate il puntatore nell'angolo inferiore sinistro del Desktop e poi fate click con il tasto destro sull'anteprima della schermata di Start. Dal menu popup cliccate su File Explorer (Esplora File) e poi fate doppio clic sull'icona della memory card che volete aprire. • Ogni lettore di memory card ha il suo drive che viene visualizzato con un'icona all'interno della finestra Computer. 3. Quando avete finito cliccate con il tasto destro sull'icona della memory card nella finestra Computer, selezionate Eject (Espelli) e poi rimuovete la memory card. Posizionate il puntatore sull'angolo inferiore sinistro del Desktop di Windows quindi cliccate con il tasto destro sull'anteprima della schermata di Start. Dal menu pop-up selezionate File Explorer (Esplora File) per aprire la schermata Computer. Non rimuovete mai la scheda di memoria durante o immediatamente dopo la lettura, la copia, la formattazione o la cancellazione di file altrimenti potrebbero verificarsi perdite di dati. Per evitare perdite di dati usate la funzionalità Rimozione sicura dell'hardware nell'area di notifica di Windows® e prima di rimuovere la memory card. ASUS M70AD 53 Uso del lettore ottico ITALIANO Inserimento di un disco ottico Per inserire un disco ottico: 1. Quando il sistema è acceso premete il tasto di espulsione elettronica nella parte bassa della cover del drive per aprire il vassoio. 2. Posizionate il disco sul vassoio con l'etichetta rivolta verso l'alto. 3. Spingete il carrello delicatamente per chiudere il lettore ottico. 4. Selezionate un'opzione dalla finestra di AutoPlay per accedere ai vostri file. Se l'AutoPlay non fosse abilitato sul vostro computer posizionate il puntatore nell'angolo inferiore sinistro del Desktop e poi fate click con il tasto destro sull'anteprima della schermata di Start. Dal menu popup cliccate su File Explorer (Esplora File) e poi fate doppio clic sull'icona del CD/DVD che volete aprire. Rimozione di un disco ottico Per rimuovere un disco ottico: 1. Quando il sistema è acceso potete aprire il vassoio in uno dei seguenti modi: • Premete il tasto di espulsione elettronica nella parte bassa della cover del drive. • Fate click con il tasto destro sull'icona del CD/DVD nella finestra Computer e poi selezionate Eject (Espelli). Posizionate il puntatore sull'angolo inferiore sinistro del Desktop di Windows quindi cliccate con il tasto destro sull'anteprima della schermata di Start. Dal menu pop-up selezionate File Explorer (Esplora File) per aprire la schermata Computer. 2. 54 Rimuovete il disco dal vassoio. Capitolo 5: Utilizzo del computer ITALIANO ASUS M70AD 55 ITALIANO Capitolo 6 Connessione a Internet Connessione a reti cablate Usate un cavo di rete (RJ-45) per connettere il vostro PC ad un modem ADSL o ad una rete locale (LAN). Connessione tramite modem ADSL Per connettervi tramite modem ADSL: 1. Impostate correttamente il vostro modem ADSL. Fate riferimento alla documentazione fornita con il vostro modem ADSL. 2. Collegate un'estremità di un cavo RJ-45 alla porta LAN del pannello posteriore del vostro Desktop PC e l'altra estremità al modem ADSL. Modem RJ-45 cable 3. Accendete il modem ADSL e il vostro computer. 3. Configurate le impostazioni necessarie per la connessione ad Internet. • Per maggiori dettagli fate riferimento alle sezioni Configurazione di una connessione di rete con IP dinamico/PPPoE o Configurazione di una connessione di rete con IP statico. • Contattate il vostro Internet Service Provider (ISP) per maggiori informazioni, o il vostro amministratore di rete per assistenza, durante l'impostazione della vostra connessione a Internet. ASUS M70AD 56 Connessione tramite rete locale (LAN) 1. ITALIANO Per connettervi tramite una rete locale (LAN): Collegate un'estremità di un cavo RJ-45 alla porta LAN del pannello posteriore del vostro Desktop PC e l'altra estremità alla rete LAN. RJ-45 cable LAN 2. Accendete il PC. 3. Configurate le impostazioni necessarie per la connessione ad Internet. • Per maggiori dettagli fate riferimento alle sezioni Configurazione di una connessione di rete con IP dinamico/PPPoE o Configurazione di una connessione di rete con IP statico. • Contattate il vostro Internet Service Provider (ISP) per maggiori informazioni, o il vostro amministratore di rete per assistenza, durante l'impostazione della vostra connessione a Internet. ASUS M70AD 57 Configurazione di una connessione di rete PPPoE con indirizzo IP dinamico ITALIANO Per configurare una connessione di rete con IP dinamico/PPPoE: 1. Dalla schermata di Start cliccate su Desktop per avviare la modalità Desktop. 2. Sulla barra delle applicazioni di Windows® cliccate con il tasto destro sull'icona di rete poi selezionate Open Network and Sharing Center (Apri Centro connessioni di rete e condivisione). 58 3. Dalla schermata Open Network and Sharing Center (Apri Centro connessioni di rete e condivisione) cliccate su Change Adapter Settings (Modifica impostazioni scheda). 4. Cliccate con il tasto destro su Connessione alla rete locale (LAN) e poi selezionate Properties (Proprietà). 5. Selezionate Internet Protocol Version 4 (TCP/IPv4) (Protocollo Internet versione 4 (TCP/IPv4)) e poi cliccate su Properties (Proprietà). Capitolo 6: Connessione a Internet Selezionate Obtain an IP address automatically (Ottieni automaticamente un indirizzo IP) e cliccate su OK. ITALIANO 6. Procedete con il passo successivo se state usando una connessione PPPoE. 7. Tornate alla finestra Network and Sharing Center (Centro Connessioni di Rete e Condivisione) e selezionate Set up a new connection or network (Configura nuova connessione o rete). 8. Selezionate Connect to the Internet (Connessione a Internet) e poi Next (Avanti). ASUS M70AD 59 9. ITALIANO Selezionate Broadband (PPPoE) (A banda larga (PPPoE)) e cliccate su Next (Avanti). 10. Inserite User name (Nome utente), Password e Connection name (Nome della connessione). Cliccate su Connect (Connetti). 11. Selezionate Close (Chiudi) per terminare la configurazione. 12. Cliccate sull'icona di rete nella barra delle applicazioni e cliccate sulla connessione che avete appena creato. 13. Inserite User name (Nome utente) e Password. Cliccate su Connect (Connetti) per connettervi a Internet. Configurazione di una connessione di rete con indirizzo IP statico Per configurare una connessione di rete con indirizzo IP statico: 60 1. Ripetete i passaggi da 1 a 4 della sezione Configurazione di una connessione di rete PPPoE con indirizzo IP dinamico. 2 Selezionate Use the following IP address (Utilizza il seguente indirizzo IP). 3. Inserite IP address (Indirizzo IP), Subnet Mask (Maschera di sottorete) e Default Gateway forniti dal vostro ISP (Internet Service Provider). 4. Se necessario potete anche specificare l'indirizzo del server DNS preferito e del server DNS alternativo. 5. Quando avete finito selezionate OK. Capitolo 6: Connessione a Internet ITALIANO ASUS M70AD 61 ITALIANO Capitolo 7 Risoluzione dei problemi Risoluzione dei problemi Questo capitolo presenta alcuni problemi comuni che potreste incontrare e le possibili soluzioni. ? ? ? ? Il mio computer non si accende e il LED di alimentazione non si illumina. • Controllate che i cavi del vostro computer siano collegati correttamente. • Verificate che la presa a muro sia funzionante. • Assicuratevi che l'interruttore della PSU (Alimentatore) sia posizionato su ON. Fate riferimento alla sezione Accensione del PC. Il mio computer non risponde. • Per chiudere i programmi che non funzionano fate in uno dei seguenti modi 1.Premete simultaneamente <Ctrl> + <Alt> + <Canc> sulla tastiera e poi cliccate su Gestione Attività. 2.Nel programma Gestione Attività Windows, nella scheda Processi, selezionate il programma che non risponde e poi cliccate su Termina processo. • Se la tastiera non risponde. Premete e tenete premuto il pulsante di accensione/spegnimento nella parte alta dello chassis fino a quando il computer non si spegne del tutto. Successivamente premete il pulsante di accensione/spegnimento per accendere il computer. Non riesco a connettermi ad una rete senza fili tramite la scheda di rete WLAN ASUS (su modelli selezionati) • Assicuratevi di aver inserito la corretta chiave di rete per la rete wireless alla quale volete connettervi. • Collegate le antenne esterne (opzionali) ai relativi connettori presenti sulla scheda di rete ASUS WLAN e posizionate le antenne sulla parte alta dello chassis per garantirvi le migliori prestazioni wireless. I tasti freccia o il tastierino numerico non funzionano. ASUS M70AD Assicuratevi che il tasto Num Lock sia impostato su ON (il LED relativo sulla tastiera è acceso). Quando il tasto Num Lock è impostato su ON i tasti del tastierino numerico sono usati solamente per l'inserimento di numeri. Impostate il Num Lock su OFF se volete usare i tasti freccia del tastierino numerico. 62 ? ? ? Nessuna immagine visualizzata sul monitor. • Controllate che il monitor sia acceso. • Controllate che il monitor sia correttamente collegato all'uscita video giusta del vostro computer. • Se state usando una scheda video dedicata collegate il cavo del segnale alla porta VGA della scheda video dedicata. • Controllate che nessuno dei pin del connettore del cavo che porta il segnale al monitor sia danneggiato o piegato. Se trovate pin danneggiati sostituite il cavo del segnale. • Controllate che il monitor sia correttamente collegato ad una fonte di alimentazione. • Fate riferimento alla documentazione fornita con il vostro monitor per maggiori informazioni sulla risoluzione dei problemi. ITALIANO ? Quando usate monitor multipli solamente uno visualizza le immagini. • Assicuratevi che entrambi i monitor siano accesi. • Per alcune schede grafiche solamente il monitor impostato come primario (porta VGA) ha il privilegio di visualizzare le informazioni della fase di POST. La funzione "Schermi Multipli" è operativa solo in ambiente Windows. • Collegate i vostri monitor alle uscite della scheda video se una scheda video è installata nel vostro computer. • Assicuratevi che le impostazioni relative agli schermi multipli siano corrette. Fate riferimento alla sezione Collegamento di monitor multipli. Il mio computer non riconosce il mio dispositivo di archiviazione USB. • La prima volta che collegate un dispositivo di archiviazione USB al computer Windows installerà automaticamente un driver per il suo utilizzo. Aspettate qualche secondo e andate nella finestra Computer per verificare che il dispositivo di archiviazione sia stato riconosciuto. • Collegate il dispositivo di archiviazione USB ad un altro computer per verificare che non sia rotto o malfunzionante. Voglio ripristinare o annullare i cambiamenti alle impostazioni del mio computer senza toccare i miei file personali e i miei dati. ASUS M70AD Potete usare l'opzione di Ripristino di Windows® 8 Refresh everything without affecting your files (Reinizializza il PC conservando i tuoi file) per ripristinare o annullare le modifiche al sistema operativo del vostro computer senza toccare i vostri dati personali come documenti o foto. Per usare questa opzione cliccate su Settings (Impostazioni) > Change PC Settings (Modifica impostazioni PC) > General (Generale) dalla Charm Bar, selezionate Refresh everything without affecting your files (Reinizializza il PC conservando i tuoi file) e poi cliccate su Get Started (Operazioni preliminari). 63 ? L'immagine su una TV ad alta definizione (HD) è distorta. ITALIANO • Questo problema è dovuto alla differenza di risoluzione tra il vostro monitor e la vostra TV ad alta definizione. Modificate le impostazioni della risoluzione per renderle compatibili con la vostra TV HD. Per modificare la risoluzione: 1.Procedete in uno dei seguenti modi per accedere alle impostazioni di Screen Resolution (Risoluzione dello Schermo): Dalla schermata di Start: a) Lanciate la schermata Tutte le app e aggiungete il Control Panel (Pannello di controllo) alla schermata di Start. Per maggiori dettagli fate riferimento al paragrafo Aggiunta di programmi alla schermata di Start in Nozioni di base sulle applicazioni Windows®. b) Dal Pannello di controllo selezionate Adjust screen resolution (Modifica risoluzione dello schermo) sotto Appearance and Personalization (Aspetto e personalizzazione). Dalla modalità Desktop a) Dalla schermata di Start cliccate su Desktop per avviare la modalità Desktop. b) Cliccate su un punto qualsiasi del Desktop con il tasto destro. Quando apparirà il menu pop-up cliccate su Personalize (Personalizza) > Display ? Gli altoparlanti non emettono suoni. • Assicuratevi di aver collegato gli altoparlanti all'uscita line out (verde chiaro) del pannello frontale o del pannello posteriore. • Controllate che i vostri altoparlanti siano collegati ad una fonte di alimentazione e che siano accesi. • Regolate il volume dei vostri altoparlanti. • Dalla modalità Desktop assicuratevi l'audio del sistema non sia stato disattivato (Silenzioso). •Nel caso in cui sia stata selezionata la modalità Silenzioso verrà visualizzata l'icona . Per attivare i suoni di sistema cliccate su dalla barra delle applicazioni Windows e muovete il cursore per regolare il volume. •Nel caso in cui il Silenzioso non sia attivato cliccate su cursore per regolare il volume. • 64 e muovete il Collegate i vostri altoparlanti ad un altro computer per verificare che funzionino correttamente. Capitolo 7: Risoluzione dei problemi ? Il lettore DVD non legge alcun disco. • Controllate che il disco sia posizionato con l'etichetta rivolta verso l'alto. • Controllate che il disco sia correttamente centrato nel vassoio specialmente per i dischi che non hanno forma o dimensione standard. • Verificate che il disco non sia rigato o danneggiato. ITALIANO ? Il pulsante di espulsione dell'unità ottica non risponde. 1. Posizionate il puntatore sull'angolo inferiore sinistro del Desktop di Windows quindi cliccate con il tasto destro sull'anteprima della schermata di Start. Dal menu pop-up selezionate File Explorer (Esplora File) per aprire la schermata Computer. 2. Cliccate con il tasto destro su (Rimuovi) tra le voci del menu. , e poi cliccate su Eject Alimentazione Problema Assenza di alimentazione (l'indicatore di alimentazione è spento) Possibile Causa Azione Voltaggio non corretto • Impostate il voltaggio del computer sui valori previsti dall'area in cui vi trovate. • Regolate le impostazioni del voltaggio. Assicuratevi che il cavo di alimentazione sia scollegato dalla presa di corrente. Computer spento Premete il pulsante di accensione/ spegnimento sul pannello anteriore e assicuratevi che il computer sia acceso. Il cavo di alimentazione non è collegato correttamente Problemi all'alimentatore PSU (Power Supply Unit) ASUS M70AD • A ssicuratevi che il cavo di alimentazione sia collegato correttamente. • Usate un altro cavo di alimentazione compatibile. Contattate il Supporto Tecnico ASUS per istruzioni su come installare un nuovo alimentatore nel vostro computer. 65 Visualizzazione ITALIANO Problema Nessuna immagine sullo schermo dopo aver acceso il computer (schermo nero) Possibile Causa Azione Il cavo del segnale non è collegato alla corretta porta VGA del computer • C ollegate il cavo del segnale alla corretta porta VGA (integrata sulla scheda madre o dedicata). • Se state usando una scheda video dedicata collegate il cavo del segnale alla porta VGA della scheda video dedicata. Problemi al cavo del segnale Provate a collegare un altro monitor. Possibile Causa Azione Il cavo LAN non è collegato Collegate il cavo LAN al vostro computer. Problemi al cavo LAN Assicuratevi che il LED LAN sia acceso. Se non è acceso provate con un altro cavo LAN. Se ancora non funziona contattate il Centro Assistenza ASUS. Il vostro computer non è collegato correttamente ad un router o ad un hub Assicuratevi che il vostro computer sia collegato correttamente ad un router o ad un hub. Impostazioni di rete Contattate il vostro Internet Service Provider (ISP) per maggiori informazioni sulle corrette impostazioni per la vostra rete locale (LAN). Problemi causati dal software anti-virus Chiudete il software anti-virus. Problemi ai driver Reinstallate i driver della scheda LAN LAN Problema Impossibile connettersi a Internet 66 Capitolo 7: Risoluzione dei problemi Problema Nessun audio proveniente dagli altoparlanti Possibile Causa Azione Gli altoparlanti o le cuffie sono collegati alla porta sbagliata • F ate riferimento al vostro manuale utente per individuare la porta corretta. • Scollegate e ricollegate gli altoparlanti dal vostro computer. Gli altoparlanti o le cuffie non funzionano Provate con altri altoparlanti o altre cuffie. Le porte di uscita audio anteriori e posteriori non funzionano Provate sia le porte anteriori sia le porte posteriori. Se una porta non funziona controllate che sia impostata sull'audio multicanale. Problemi ai driver Reinstallate i driver della scheda audio ITALIANO Audio Sistema Problema Il sistema è troppo lento Spesso il sistema si blocca o non risponde. ASUS M70AD Possibile Causa Troppi programmi in esecuzione Azione Chiudete alcuni dei programmi aperti. Attacco di virus • U sate un software anti-virus per rilevare i virus e rimuovere l'infezione. • Reinstallate il sistema operativo. Problema all'hard disk • Inviate l'hard disk danneggiato al Centro Assistenza ASUS per la riparazione. • Sostituitelo con un nuovo hard disk. Problemi alla memoria RAM (Random Access Memory) • S ostituiteli con moduli di memoria compatibili. • Rimuovete eventuali moduli di memoria aggiuntivi che avete installato e riprovate. • Contattate il Centro Assistenza ASUS per ricevere assistenza. La ventilazione del computer non è sufficiente Assicuratevi che il computer sia posizionato in un'area con un adeguato flusso dell'aria. Avete installato software incompatibile Reinstallate il sistema operativo e il software compatibile. 67 CPU ITALIANO Problema Possibile Causa Troppo rumore subito dopo aver acceso il computer. Il computer è troppo rumoroso durante il normale utilizzo. Azione Il computer è in fase di avvio È normale. Quando si accende il computer la ventola gira alla massima velocità. La velocità della ventola diminuisce dopo aver avviato il sistema operativo. Le impostazioni del BIOS sono state modificate Ripristinate le impostazioni predefinite del BIOS. Versione del BIOS obsoleta Aggiornate all'ultima versione del BIOS. Visitate il sito del Supporto ASUS all'indirizzo http://support. asus.com per ottenere la versione più recente. La ventola di raffreddamento della CPU è stata sostituita Assicuratevi di utilizzare una ventola di raffreddamento compatibile o raccomandata da ASUS. La ventilazione del computer non è sufficiente Assicuratevi che il computer sia posizionato in un'area con un adeguato flusso dell'aria. La temperatura del sistema è troppo elevata • A ggiornate il BIOS. • Se siete in grado di reinstallare la scheda madre fate pulizia nello spazio tra la scheda madre e lo chassis. • Contattate il Centro Assistenza ASUS per ricevere assistenza. Se il problema persiste contattate il centro assistenza ASUS e fate riferimento al certificato di garanzia del vostro Desktop PC. Per informazioni sui Centri Assistenza autorizzati ASUS visitate il sito di Supporto al seguente indirizzo: http://support.asus.com. 68 Capitolo 7: Risoluzione dei problemi Ripristino del vostro sistema ITALIANO Reset del PC Usate Reset your PC (Reimposta il PC) per ripristinare il vostro PC alle impostazioni predefinite di fabbrica. Fate un backup dei vostri dati prima di procedere con questa operazione. Per resettare il vostro PC: 1. Premete <F9> durante l'avvio del PC. 2. Dalla schermata che apparirà selezionate Troubleshoot (Risoluzione dei problemi). 3. Selezionate Reset your PC (Reimposta il PC). 4. Cliccate su Next (Avanti). 5. Selezionate Only the drive where the Windows is installed (Solo l'unità dove è installato Windows). 6. Selezionate Just remove my files (Rimuovi solo i miei file personali). 7. Cliccate su Reset. Ripristino da un file immagine di sistema Potete creare un'unità di ripristino USB e utilizzarla in seguito per ripristinare le impostazioni del PC. Creazione di un'unità di ripristino USB Il dispositivo di archiviazione USB deve avere almeno 16 GB di spazio libero. Durante il processo saranno cancellati, in modo permanente, tutti i file contenuti nel dispositivo di archiviazione USB. Assicuratevi di aver fatto una copia dei vostri dati prima di procedere. Per creare un'unità di ripristino USB: 1. Aprite il Control Panel (Pannello di controllo) dalla schermata Tutte le app. Per maggiori dettagli fate riferimento al paragrafo su Avvio della schermata Tutte le app in Nozioni di base sulle applicazioni Windows®. 2. Nel Control Panel (Pannello di controllo) selezionate System and Security (Sistema e sicurezza) e poi Find and fix problems (Trova e risolvi problemi). ASUS M70AD 69 ITALIANO 70 3. Cliccate su Recovery (Ripristino) > Create a recovery drive (Crea un'unità di ripristino). 4. Selezionate Copy the recovery partition from the PC to the recovery drive (Copia la partizione di ripristino dal PC all'unità di ripristino). 5. Selezionate il dispositivo di archiviazione USB nel quale volete copiare i file di ripristino. 6. Cliccate su Next (Avanti). 7. Cliccate su Create (Crea). Aspettate il completamento del processo. 8. Quando il processo è terminato cliccate su Finish (Fine). Capitolo 7: Usare le utility Rimuovi tutto e reinstalla Windows ITALIANO Il ripristino del PC alle impostazioni di fabbrica può essere fatto mediante l'opzione Remove everything and reinstall Windows (Rimuovi tutto e reinstalla Windows) nel menu Impostazioni PC. Per utilizzare questa opzione fate riferimento alle istruzioni qui di seguito: Fate un backup dei vostri dati prima di procedere con questa operazione. Per completare il processo sono necessari diversi minuti. 1. Avviate la Charm bar. 2. Selezionate Settings (Impostazioni) > Change PC Settings (Modifica impostazioni PC) > General (Generale). 3. Cercate l'opzione Remove everything and reinstall Windows (Rimuovi tutto e reinstalla Windows). Quando avete trovato l'opzione premete Get started (Operazioni preliminari). 4. Seguite le istruzioni sullo schermo per completare il processo di reinstallazione e ripristino. ASUS M70AD 71 Contatti ASUS ASUSTeK COMPUTER INC. (Asia e Pacifico) Indirizzo Telefono Fax E-mail Sito web Supporto Tecnico Telefono Supporto online 15 Li-Te Road, Peitou, Taipei, Taiwan 11259 +886-2-2894-3447 +886-2-2890-7698 [email protected] www.asus.com.tw +86-21-3842-9911 support.asus.com ASUS COMPUTER INTERNATIONAL (America) Indirizzo Telefono Fax Sito web Supporto Tecnico Telefono Fax di supporto Supporto online 800 Corporate Way, Fremont, CA 94539, USA +1-510-739-3777 +1-510-608-4555 usa.asus.com +1-812-282-2787 +1-812-284-0883 support.asus.com ASUSTeK ITALY S.r.l (Italia) Indirizzo Strada Statale Padana Superiore, 28 20063 Cernusco sul Naviglio (MI) Supporto Tecnico Telefono/Notebook/Eee Altri prodotti Sito web Supporto online 199 400 089* 199 400 059* www.asus.it support.asus.com **Per le chiamate da rete fissa Telecom Italia il costo della chiamata è di 0,12 euro al minuto iva inclusa. La durata massima della telefonata non può essere superiore a 120 minuti. Per le chiamate da cellulare il costo varia in base all'operatore utilizzato. Produttore: ASUSTeK Computer Inc. Indirizzo: No.150, LI-TE RD., PEITOU, TAIPEI 112, TAIWAN Rappresentante autorizzato in Europa: ASUS Computer GmbH Indirizzo: HARKORT STR. 21-23, 40880 RATINGEN, GERMANY