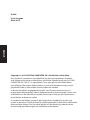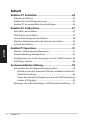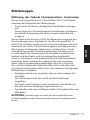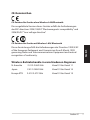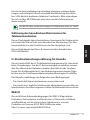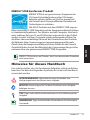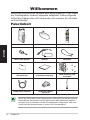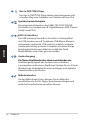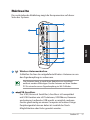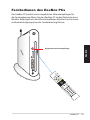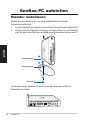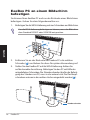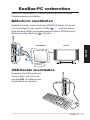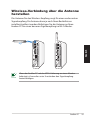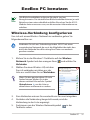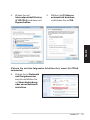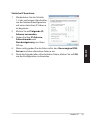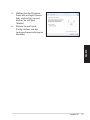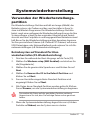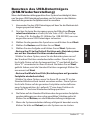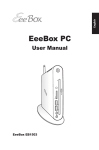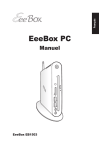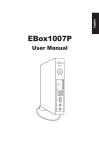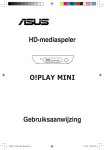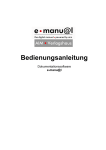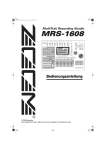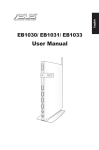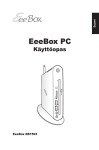Download ASUS EB1503 User's Manual
Transcript
EeeBox-PC Deutsch Benutzerhandbuch EeeBox EB1503 G7300 Erste Ausgabe März 2012 Deutsch Copyright © 2012 ASUSTeK COMPUTER INC. Alle Rechte vorbehalten. Kein Teil dieses Handbuchs, einschließlich der darin beschriebenen Produkte und Software, darf ohne ausdrückliche, schriftliche Genehmigung von ASUSTeK COMPUTER INC. (“ASUS”) in irgendeiner Form, ganz gleich auf welche Weise, vervielfältigt, übertragen, abgeschrieben, in einem Wiedergewinnungssystem gespeichert oder in eine andere Sprache übersetzt werden. In diesem Handbuch angegebene Produkt- und Firmennamen können u.U. eingetragene Warenzeichen oder Urheberrechte der entsprechenden Firmen sein und dienen nur der Identifizierung oder Erklärung zu Gunsten des Eigentümers, ohne Rechte verletzen zu wollen. Es wurden keine Mühen gescheut, den Inhalt dieses Handbuchs korrekt und aktuell zu gestalten. Dennoch kann für die Richtigkeit des Inhalts keine Haftbarkeit übernommen werden. Der Hersteller behält sich das Recht vor, jederzeit ohne Vorankündigung Änderungen am Handbuch vorzunehmen. Inhalt Contents Deutsch Erklärungen................................................................................................. 5 Erklärung der Federal Communications Commission........... 5 Konformitätserklärung (R&TTE Direktive 1999/5/EC)............ 6 CE-Kennzeichen................................................................................... 7 Erklärung des kanadischen Ministeriums für Telekommunikation........................................................................... 9 IC-Strahlenbelastungserklärung für Kanada............................. 9 REACH...................................................................................................... 9 Sicherheitsinformationen.....................................................................10 Einstellen des Systems....................................................................10 Vorsicht bei der Benutzung...........................................................10 LASER-PRODUKT DER KLASSE 1...................................................11 Lithium-Ionen-Akku-Warnung.....................................................11 Erklärung zur Erfüllung der weltweiten Umweltschutzbestimmungen.....................................................12 ENERGY STAR konformes Produkt...............................................13 Hinweise für dieses Handbuch...........................................................13 Willkommen...............................................................14 Paketinhalt.................................................................................................14 Kennenlernen Ihres EeeBox-PC..................................15 Vorderseite.................................................................................................15 Rückseite.....................................................................................................17 Verwenden des Slot-In DVD-Players.................................................19 Verwenden der Fernbedienung (nur an bestimmten Modellen)....................................................................................................20 Fernbedienen des EeeBox PCs............................................................23 EeeBox-PC Inhalt EeeBox-PC aufstellen................................................24 Ständer installieren.................................................................................24 EeeBox PC-Aufstellungswarnung......................................................25 EeeBox PC an einem Bildschirm befestigen...................................26 EeeBox-PC vorbereiten.............................................27 Bildschirm anschließen..........................................................................27 USB-Geräte anschließen........................................................................27 An ein Netzwerkgerät anschließen...................................................28 Wireless-Verbindung über die Antenne herstellen.....................29 System einschalten.................................................................................30 Deutsch EeeBox PC benutzen..................................................31 Wireless-Verbindung konfigurieren..................................................31 Kabelverbindung konfigurieren.........................................................32 Konfigurieren des Audio-Ausgangs via eines HDMI-Gerätes..36 ASUS Easy Update...................................................................................38 Systemwiederherstellung.........................................39 Verwenden der Wiederherstellungspartition...............................39 Betriebssysten auf Standard-Partition wiederherstellen (F9Wiederherstellung)...........................................................................39 Daten der Standard-Umgebung auf einen USB-Datenträger sichern (F9 Backup)..........................................................................40 Benutzen des USB-Datenträgers (USB-Wiederherstellung).....41 EeeBox-PC Erklärungen Erklärung der Federal Communications Commission Deutsch Dieses Gerät entspricht den FCC-Vorschriften, Teil 15. Sein Betrieb unterliegt den folgenden zwei Bedingungen: • Dieses Gerät darf keine schädigenden Interferenzen erzeugen, und • Dieses Gerät muss alle empfangenen Interferenzen aufnehmen, einschließlich derjenigen, die einen unerwünschten Betrieb erzeugen. Dieses Gerät ist auf Grund von Tests für Übereinstimmung mit den Einschränkungen eines Digitalgeräts der Klasse B, gemäß Teil 15 der FCC-Vorschriften, zugelassen. Diese Einschränkungen sollen bei Installation des Geräts in einer Wohnumgebung auf angemessene Weise gegen schädigende Interferenzen schützen. Dieses Gerät erzeugt und verwendet Hochfrequenzenergie und kann, wenn es nicht gemäß den Anweisungen des Herstellers installiert und bedient wird, den Radio- und Fernsehempfang empfindlich stören. Es wird jedoch nicht garantiert, dass bei einer bestimmten Installation keine Interferenzen auftreten. Wenn das Gerät den Radio- oder Fernsehempfang empfindlich stört, was sich durch Aus- und Einschalten des Geräts feststellen lässt, ist der Benutzer ersucht, die Interferenzen mittels einer oder mehrerer der folgenden Maßnahmen zu beheben: • Empfangsantenne neu ausrichten oder an einem anderen Ort aufstellen. • Den Abstand zwischen dem Gerät und dem Empfänger vergrößern. • Das Gerät an die Steckdose eines Stromkreises anschließen, an die nicht auch der Empfänger angeschlossen ist. • Den Händler oder einen erfahrenen Radio-/Fernsehtechniker um Hilfe bitten. ACHTUNG: Veränderungen am Gerät, die nicht ausdrücklich vom Hersteller gebilligt wurden, können das Nutzungsrecht ungültig werden lassen. EeeBox-PC Warnung vor HF-Bestrahlung Dieses Gerät muss anweisungsgemäß installiert und in Betrieb gesetzt werden; außerdem müssen die für diese Sendegeräte verwendeten Antennen so installiert werden, dass ein Abstand von mindestens 20 cm zu allen Personen gegeben ist, und sie dürfen nicht zusammen mit anderen Antennen oder Sendegeräten aufgestellt oder in Betrieb gesetzt werden. Endbenutzer und installierende Personen müssen Installationsanweisungen für die Antenne und eine Bedienungsanleitung für das Sendegerät erhalten, um Übereinstimmung für eine HF-Bestrahlung zu gewährleisten. Konformitätserklärung (R&TTE Direktive 1999/5/EC) Deutsch Die folgenden Punkte wurden beachtet und gelten als maßgeblich und hinlänglich: •Grundsätzliche Bedingungen wie in [Artikel 3] beschrieben •Schutzauflagen für Gesundheit und Sicherheit wie in [Artikel 3.1a] beschrieben •Prüfung auf elektrische Sicherheit nach [EN 60950] •Schutzauflagen für elektromagnetische Kompatibilität wie in [Artikel 3.1b] beschrieben •Prüfung auf elektromagnetische Kompatibilität nach [EN 301 489-1] & [EN 301] •Geprüft nach [489-17] •Nachhaltige Nutzung des Radiospektrums wie in [Artikel 3.2] beschrieben •Radio-Test nach [EN 300 328-2] EeeBox-PC CE-Kennzeichen CE-Zeichen für Geräte ohne Wireless LAN/Bluetooth Die ausgelieferte Version dieses Gerätes erfüllt die Anforderungen der EEC directives 2004/108/EC “Electromagnetic compatibility” und 2006/95/EC “Low voltage directive”. CE-Zeichen für Geräte mit Wireless LAN/ Bluetooth Deutsch Diese Ausrüstung erfüllt die Anforderungen der Directive 1999/5/EC of the European Parliament and Commission from 9 March, 1999 governing Radio and Telecommunications Equipment and mutual recognition of conformity. Wireless-Betriebskanäle in verschiedenen Regionen N. Amerika 2.412-2.462 GHz Kanal 01 bis Kanal 11 Japan 2.412-2.484 GHz Kanal 01 bis Kanal 14 Europa ETSI 2.412-2.472 GHz Kanal 01 bis Kanal 13 EeeBox-PC Verbotene Wireless-Frequenzbänder in Frankreich In einigen Gebiete in Frankreich sind bestimmte Frequenzbänder verboten. Die im höchsten Fall erlaubten Leistungen bei Innenbetrieb sind: • • 10mW für das gesamte 2,4 GHz-Band (2400 MHz–2483,5 MHz) 100mW für Frequenzen zwischen 2446,5 MHz and 2483,5 MHz Die Kanäle 10 bis 13 arbeiten ausschließlich im Band von 2446,6 MHz bis 2483,5 MHz. Deutsch Es gibt einige Möglichkeiten der Benutzung im Freien: Auf privaten Grundstücken oder auf privaten Grundstücken öffentlicher Personen ist die Benutzung durch eine vorausgehende Genehmigung des Verteidigungsministers mit einer maximalen Leistung von 100mW im 2446,5–2483,5 MHz-Band erlaubt. Die Benutzung im Freien auf öffentlichen Grundstücken ist nicht gestattet. In den unten aufgeführten Gebieten gilt für das gesamte 2,4GHzBand: • • Maximal erlaubte Leistung in Innenräumen ist 100mW Maximal erlaubte Leistung im Freien ist 10mW Gebiete in denen der Gebrauch des 2400–2483,5 MHz-Bandes mit einer EIRP von weniger als 100mW in Innenräumen und weniger als 10mW im Freien erlaubt ist: 01 05 11 24 32 41 55 60 64 67 70 75 84 90 Ain 02 Aisne 03 Allier Hautes Alpes 08 Ardennes 09 Ariège Aude 12 Aveyron 16 Charente Dordogne 25 Doubs 26 Drôme Gers36 Indre37 Indre et Loire Loir et Cher 45 Loiret 50 Manche Meuse 58 Nièvre 59 Nord Oise 61 Orne 63 Puy du Dôme Pyrénées Atlantique 66 Pyrénées Orient. Bas Rhin 68 Haut Rhin Haute Saône 71 Saône et Loire Paris 82 Tarn et Garonne Vaucluse 88 Vosges 89 Yonne Territoire de Belfort 94 Val de Marne EeeBox-PC Die Ausrüstungsanforderung unterliegt etwaigen späteren Änderungen und ermöglicht Ihnen eventuell die Benutzung Ihrer Wireless-LAN-Karte in mehreren Gebieten Frankreichs. Bitte erkundigen Sie sich auf der ART-Webseite nach den neusten Informationen (www.arcep.fr) Ihre WLAN-Karte sendet mit weniger als 100mW, aber mehr als 10mW. Erklärung des kanadischen Ministeriums für Telekommunikation Dieses Digitalgerät überschreitet keine Grenzwerte für Funkrauschemissionen der Klasse B, die vom kanadischen Ministeriums für Telekommunikation in den Funkstörvorschriften festgelegt sind. Deutsch Dieses Digitalgerät der Klasse B stimmt mit dem kanadischen ICES-003 überein. IC-Strahlenbelastungserklärung für Kanada Dieses Gerät erfüllt die IC-Strahlenbelastungsgrenzen für unkontrollierte Umgebungen. Um die IC-Bestimmungen einzuhalten, vermeiden Sie während des Betriebes direkten Kontakt mit der Sendeantenne. Der Endbenutzer muss den Bedienungsanweisungen Folge leisten, um die Funkfrequenzbelastungsbestimmungen zu erfüllen. Der Betrieb ist abhängig von folgenden zwei Bedingungen: • Das Gerät darf keine Interferenzen verursachen und • Das Gerät muss jegliche Interferenzen akzeptieren, eingeschlossen Interferenzen, die einen ungewünschten Gerätebetrieb verursachen. REACH Die rechtlichen Rahmenbedingungen für REACH (Registration, Evaluation, Authorization, and Restriction of Chemicals) erfüllend, veröffentlichen wir die chemischen Substanzen in unseren Produkten auf unserer ASUS REACH-Wbseite unter http://csr.asus.com/english/REACH.htm. EeeBox-PC Sicherheitsinformationen Ihr ASUS EeeBox PC wurde auf die neuesten Sicherheitsstandards für Informationstechnologie geprüft und für gut befunden. Um allerdings die sichere Handhabung des Produkts zu gewährleisten, sollten Sie den Anweisungen in diesem Dokument unbedingt Folge leisten. Einstellen des Systems Deutsch • Lesen und befolgen Sie alle Anweisungen des Handbuchs, bevor Sie das Gerät in Betrieb nehmen. • Benutzen Sie das Gerät nicht in der Nähe von Wasser oder Hitzequellen, z.B. Heizungen. • Platzieren Sie das System mit dem mitgelieferten Ständer auf einer stabilen Oberfläche. • Die Öffnungen am Computergehäuse dienen der Belüftung und sollten keinesfalls versperrt oder abgedeckt werden. Vergewissern Sie sich, dass rund um den Computer genügend Abstand (mind. 15 cm) zur optimalen Belüftung vorhanden ist. Stecken Sie keine Gegenstände in die Luftschlitze. • Benutzen Sie dieses Gerät in einer Umgebung, deren Temperatur zwischen 0˚C und 35˚C liegt. • Wenn Sie ein Verlängerungskabel mit mehreren Steckdosen für das Gerät verwenden, vergewissern Sie sich, dass die zulässige Stromstärke insgesamt nicht überschritten wird. Vorsicht bei der Benutzung • Treten Sie nicht auf das Stromkabel und stellen Sie nichts darauf ab. • Halten Sie das Gerät von Wasser und anderen Flüssigkeiten fern. • Wenn das System ausgeschaltet ist, fließen immer noch geringe Mengen an Strom. Ziehen Sie immer alle Stecker von Strom- und Modemkabeln ab, bevor Sie das System reinigen. • Ziehen Sie den Stromstecker ab und geben Sie das Gerät zur Reparatur an qualifiziertes Personal, wenn: • das Stromkabel oder der Stromstecker beschädigt wurden 10 EeeBox-PC • • • • Flüssigkeit im System verschüttet wurde das System nicht ordnungsgemäß funktioniert, auch wenn alle Betriebsanleitungen befolgt werden das Gerät fallen gelassen wurde oder das Gehäuse beschädigt ist sich die Systemleistung drastisch verändert Lithium-Ionen-Akku-Warnung AUCHTUNG: Bei unsachgemäßem Austausch kann der Akku explodieren. Verwenden Sie als Ersatz nur vom Hersteller empfohlene oder ähnliche Modelle. Entsorgen Sie die Akkus entsprechend den Anweisungen des Herstellers. Deutsch LASER-PRODUKTWARNUNG LASER-PRODUKT DER KLASSE 1 ttthbfkjhskjhgdfkjhgsdkjhfkjsdhfgkjhs NICHT AUSEINANDERNEHMEN Die Garantie verfällt, wenn das Produkt vom Benutzer auseinandergenommen wurde Werfen Sie den EeeBox PC NICHT in den normalen Hausmüll. Dieses Produkt wurde entwickelt, um ordnungsgemäß wiederverwertet werden zu können. Dieses Symbol der durchgestrichenen Mülltonne zeigt an, dass dieses Produkt (elektrisches und elektronisches Zubehör, quecksilberhaltige Knopfzellen) nicht im normalen Hausmüll entsorgt werden darf. Erkundigen Sie sich bei Ihren örtlichen Behörden nach der ordnungsgemäßen Geräteentsorgung. Das durchgestrichene Symbol der Mülltonne zeigt an, dass der Akku nicht im normalen Hausmüll entsorgt werden darf. Bitte erkundigen Sie sich nach lokalen Regelungen zur Entsorgung von Batterien und Akkus. EeeBox-PC 11 Erklärung zur Erfüllung der weltweiten Umweltschutzbestimmungen ASUS folgt dem Green-Design-Konzept, um unsere Produkte zu entwickeln und zu produzieren und versichert, dass jede Stufe des ASUS-Produktkreislaufs die weltweiten Umweltschutzbestimmungen erfüllt. Zusätzlich veröffentlicht ASUS die relevanten und auf den Bestimmungsanforderungen basierenden Informationen. Besuchen Sie bitte die Webseite http://csr.asus.com/english/ Compliance.htm, um die auf den Bestimmungsanforderungen basierenden Informationen, die ASUS erfüllt, einzusehen�: • • • Japan JIS-C-0950 Material Declarations EU REACH SVHC Swiss Energy Laws Deutsch Rücknahmeservices Das ASUS-Wiederverwertungs- und Rücknahmeprogramm basiert auf den Bestrebungen, die höchsten Standards zum Schutz der Umwelt anzuwenden. Wir glauben, das die Bereitstellung einer Lösung für unsere Kunden die Möglichkeit schafft, unsere Produkte, Batterien, andere Komponenten und ebenfalls das Verpackungsmaterial verantwortungsbewußt der Wiederverwertung zuzuführen. Besuchen Sie bitte die Webseite http://csr.asus.com/english/Takeback.htm für Detail zur Wiederverwertung in verschiedenen Regionen. 12 EeeBox-PC ENERGY STAR konformes Produkt ENERGY STAR ist ein gemeinsames Programm der US-Umweltschutzbehörde und der US-Energiebehörde, welches helfen soll, Geld zu sparen und die Umwelt durch Energie-effiziente Produkte und Technologien zu schützen. Deutsch Alle ASUS-Produkte mit dem ENERGY STAR-Logo erfüllen den ENERGY STAR-Standard und die Energieverwaltungsfunktion ist standardmäßig aktiviert. Der Monitor und der Computer wird nach einer inaktiven Zeit von 15 und 30 Minuten automatisch in den Schlafmodus versetzt. Um Ihren Computer wieder aufzuwecken, klicken Sie die Maus oder eine beliebige Taste auf der Tastatur. Besuchen Sie bitte die Webseite http://www.energy.gov/powermanagement für mehr Details über die Energieverwaltung und ihren Nutzen für die Umwelt. Zusätzlich finden Sie auf der Webseite http://www.energystar.gov Informationen über das gemeinsame ENERGY STAR-Programm. ENERGY STAR wird von auf Freedos- und Linux-basierenden Produkten nicht unterstützt. Hinweise für dieses Handbuch Um sicherzustellen, dass Sie bestimmte Aufgaben richtig ausführen, beachten Sie bitte die folgenden Symbole, die in diesem Handbuch verwendet werden. GEFAHR/WARNUNG: Informationen zum Vermeiden von Verletzungen beim Ausführen einer Aufgabe. WICHTIG: Anweisungen, die Sie beim Ausführen einer Aufgabe befolgen müssen. TIPP: Tipps und nützliche Informationen zur Durchführung einer Aufgabe. ANMERKUNG: Tipps und nützliche Informationen für besondere Umstände. EeeBox-PC 13 Willkommen Herzlichen Glückwunsch zu Ihrem Kauf eines EeeBox-PCs. Der Inhalt des Produktpakets wird im Folgenden aufgeführt. Sollten folgende Artikel beschädigt oder nicht vorhanden sein, wenden Sie sich bitte an Ihren Händler. Paketinhalt Standfuß & Schraube Fernbedienung (optional) Mini-S/PDIF-Adapter Netzteil Netzkabel Deutsch EeeBox PC Quick Garantiekarte HDMI-Kabel (optional) Start G uide Schnellstartanleitung VESA-Halterung und Schrauben HDMI-DVI-Adapter (optional) Wenn das Gerät oder seine Komponenten während normaler Benutzung innerhalb der Garantiezeit nicht funktionieren oder fehlerhaft arbeiten bringen Sie es zusammen mit der Garantiekarte zur Reparatur oder zum Austausch der Komponenten zu Ihren ASUS-Kundendienst. 14 EeeBox-PC Kennenlernen Ihres EeeBox-PC Vorderseite Die nachstehende Abbildung zeigt die Komponenten auf dieser Seite des Systems. 1 2 Deutsch 3 4 5 6 7 1 Festplatten-LED Diese LED blinkt, wenn Daten auf der Festplatte gelesen oder auf ihr geschrieben werden.. 2 Netzschalter Dieser Schalter schaltet das System EIN und AUS. EeeBox-PC 15 Slot-In DVD+ – RW-Player Der Slot-In DVD+ – RW-Player bietet einen bequemen und schnellen Weg zum Schreiben von Dateien auf eine Disk. 3 4 Speicherkartensteckplatz Der integrierte Kartenleser liest MMC/SD/SDHC/MS/MS Pro-Karten aus Geräten wie z.B. Digitalkameras, MP3-Playern, Handys und PDAs. 5 Deutsch 6 USB 3.0-Anschluss Der USB (Universal Serial Bus)-Anschluss ist kompatibel mit USB-Geräten wie z.B. Tastaturen, USB-Mäuse, Kameras und externe Laufwerke. USB macht es möglich, mehrere Geräte gleichzeitig an einem Computer zu nutzen. Einige Peripherigeräte können dabei als zusätzliche SteckMöglichkeiten oder Hubs genutzt werden. Audio-Ausgang ��������������������������������������������������� Die Stereo-Kopfhörerbuchse dient zum Verbinden des Audioausgangssignals des Systems mit verstärkten Lautsprechern oder einem Kopfhörer. Stecken Sie ein 3,5mm Minibuchsen-Audiokabel für einen analogen und digitalen Audiotransfer in die Buchse. 7 16 Mikrofonbuchse An den Mikrofonanschluss können Sie ein Mikrofon anschließen, das Sie für Skype, Sprachanwendungen und einfache Tonaufnahmen einsetzen können. EeeBox-PC Rückseite Die nachstehende Abbildung zeigt die Komponenten auf dieser Seite des Systems. ANT. 2 1 3 4 5 Deutsch HDMI E-SATA 7 6 8 9 1 Wireless-Antennenbuchse Schließen Sie hier die mitgelieferte Wireless-Antenne an um den Signalempfang zu verbessern. Die Antenne kann je nach Ihren Bedürfnissen installiert/ entfernt werden. Befestigen Sie die Antenne an Ihren Eeebox PC für einen besseren Signalempfang im Wi-Fi-Modus. 3 USB-Anschluss Der USB (Universal Serial Bus)-Anschluss ist kompatibel mit USB-Geräten wie z.B. Tastaturen, USB-Mäuse, Kameras und externe Laufwerke. USB macht es möglich, mehrere Geräte gleichzeitig an einem Computer zu nutzen. Einige Peripherigeräte können dabei als zusätzliche SteckMöglichkeiten oder Hubs genutzt werden. EeeBox-PC 17 3 Kensington®-Schlossbuchse Bildschirm (Monitor) -Ausgang 4 Der 15-pol. D-Sub-Monitoranschluss unterstützt ein standardmäßiges VGA-kompatibles Gerät, z.B. Monitor oder Projektor, um die Anzeige auf einem größeren Bildschirm darzustellen. HDMI-Port 5 Deutsch 6 Über die Kensington®-Schlossbuchse können Sie Ihren EeeBox PC mit Kensington® -kompatiblen Sicherheitsprodukten gegen Diebstahl schützen. Diese Sicherheitsprodukte verfügen meist über ein Metallkabel und ein Schloss, mit dem Sie den EeeBox PC an einem stabilen Objekt anketten können. Der HDMI (High Definition Multimedia Interface) -Anschluss unterstützt Full-HDfähige Geräte wie z.B. LCD-TV oder einen Monitor für die Anzeige auf einen größeren externen Display. E-SATA e-SATA-Port 7 Externes SATA oder eSATA gestattet den externen Anschluss von Seriell-ATA-Geräten, die ursprünglich für eine Verwendung im Computer entwickelt wurden. Er ist bis zu sechsmal schneller als existierendes USB 2.0&1394 für externe Speicherlösungen und ist auch hot-plug-fähig mithilfe von abgeschirmten Kabeln und Anschlüssen bis zu zwei Metern. Kopfhörer-/Audio-Ausgang Die Stereo-Kopfhörerbuchse (3,5mm) dient zum Verbinden des Audioausgangssignals des Systems mit verstärkten Lautsprechern oder einem Kopfhörer. Stecken Sie ein 3,5mm MinibuchsenAudiokabel für einen analogen und digitalen Audiotransfer in die Buchse. Verbinden Sie das mitgelieferte Mini-Buchsen-zu S/PDIF-Adapter mit Ihrem Verstärker, um die S/PDIFAusgangsfunktion zu nutzen. LAN-Anschluss 8 18 Der 8-polige RJ-45 LAN-Anschluss unterstützt ein Standard Ethernet-Kabel zum Anschluss an ein lokales Netzwerk. EeeBox-PC Netzteileingang (12V Gleichspannung) 9 Hier schließen Sie das mitgelieferte Netzteil an, das Wechselspannung zum Betrieb Ihres Eee PC in Gleichspannung umwandelt. Wenn das Netzteil mit diesem Anschluss verbunden wird, versorgt es Ihren Eee PC mit Strom. Damit es nicht zu Schäden am Eee PC kommt, benutzen Sie ausschließlich das mitgelieferte Netzteil. Das Netzteil kann sich im Betrieb erhitzen. Decken Sie es nicht ab und halten Sie es vom Körper fern. Deutsch Verwenden des Slot-In DVD-Players Schieben Sie eine Disk mit der bedrucketen Seite nach links in den Slot-In-DVD-Player. Bedruckte Seite der Disk EeeBox-PC 19 Verwenden der Fernbedienung (nur an bestimmten Modellen) Sie können die Fernbedienung benutzen, um das Windows® MCE (Media Center) oder TotalMedia Center zum Abspielen von Mediendateien steuern. Die nächsten Seiten machen Sie mit den Funktionen und den Tasten der Fernbedienung vertraut. Die Fernebdienung und die MCE-Funktionen können sich je nach Modell unterscheiden. 1 26 Deutsch 25 2 4 5 24 23 6 22 7 21 8 20 19 9 18 17 10 11 16 15 14 20 EeeBox-PC 3 12 13 Strom: Schaltet Ihren PC ein/aus. (Vergewissern Sie sich bevor Sie dieses Feature benutzen, dass Power On in BIOS aktiviert wurde.) 2 Pause: Wiedergabe anhalten�. 3 Stopp: Widergabe der Mediendatei stoppen�. 4 Wiedergabe: Mediendatei abspielen. 5 Schneller Vorlauf: Mediendatei vorspulen. 6 Nächste Spur: Zur nächsten Spur springen. 7 Information: Programminformationen unter Windows MCE oder andere Menüoptionen anzeigen. 8 OK: Eine Aktion bestätigen. 9 Kanal auf/ab: TV-Kanäle umschalten�� .* Deutsch 1 10 Video: �������������������������������� Videomenü in�������������������� Windows MCE öffnen. 11 Musik: �������������������������������� Musikmenü in�������������������� Windows MCE öffnen. 12 Enter: Auswahl bestätigen�. 13 Farbige Tasten: Auf Menüoptionen in Windows MCE oder im Teletext-Modus zugreifen. (Tastenfunktionen sind von der Region abhängig��.) 14 Teletext ein/aus: Teletextmodus ein-/ausschalten. (Diese Funktion ist nur in einigen Gebieten verfügbar��.) 15 Löschen: Eingabeinformation löschen�. 16 Zifferntasten: Zahleneingabe oder Kanalaswahl�� .* 17 TV: TV-Menü Windows MCE öffnen. 18 Fotos: Fotomenü in ��������������������� Windows MCE ��������� aufrufen�. 19 Lautstärke auf/ab: Lautstärke erhöhen/senken�. 20 Ton aus: Ton ausschalten Ton aus: Ton ausschalten�. EeeBox-PC 21 15 Löschen: Eingabeinformation löschen�. 16 Zifferntasten: Zahleneingabe oder Kanalaswahl�� .* 17 TV: TV-Menü Windows MCE öffnen. 18 Fotos: Fotomenü in ��������������������� Windows MCE ��������� aufrufen�. 19 Lautstärke auf/ab: Lautstärke erhöhen/senken�. 20 Ton aus: Ton ausschalten Ton aus: Ton ausschalten�. 4-Wege Navigationstasten: Navigation durch Menüoptionen�. 21 22 Zurück: Zurück zur vorherigen Seite�. 23 Windows MCE: Windows MCE öffnen. 24 Vorherige Spur: Zur vorherigen Spur springen�. Deutsch 25 Zurück spulen: Mediendatei zurück spulen�. 26 Aufnahme: TV-Sendung aufnehmen�� .* *Die TV-Funktionen sind nur in bestimmten Gebieten verfügbar. 22 EeeBox-PC Fernbedienen des EeeBox PCs Der EeeBox PC besitzt einen eingebauten Infrarotempfänger für die Fernbedienung. Wenn Sie den EeeBox PC an der Rückseite eines Monitor befestigen wir der Infrarotempfänger blockiert und es kann zu Beeinträchtigungen bei der Fernbedienung führen. Deutsch Eingebauter Infrarotempfänger EeeBox-PC 23 EeeBox-PC aufstellen Ständer installieren Stellen Sie den EeeBox-PC mit dem mitgelieferten Ständer folgendermaßen auf: 1. Suchen Sie die Schraubenlöcher auf der Unterseite des EeeBox-PCs. 2. Richten Sie die Ständerschrauben auf die Löcher aus, und befestigen Sie dann den Ständer mit Hilfe eines Schraubenziehers am PC. Deutsch 1 Schraubenloch 2 Schraubenloch Schraube HDMI 24 EeeBox-PC E-SATA Sie können Ihren EeeBox PC auch ohne den Ständer auf Ihren Schreibtisch stellen. EeeBox PC-Aufstellungswarnung Deutsch ○ × EeeBox-PC 25 EeeBox PC an einem Bildschirm befestigen Sie können Ihren EeeBox-PC auch an der Rückseite eines Bildschirms befestigen. Gehen Sie dazu folgendermaßen vor: 1. Befestigen Sie die VESA-Halterung mit vier Schrauben am Bildschirm. Um die VESA-Halterung befestigen zu können, muss der Bildschirm dem Standard VESA75 oder VESA100 entsprechen. 1 Deutsch 2 2. Entfernen Sie an der Rückseite des Eeebox PCs die mittlere Schraube ( 3 ) und heben Sie diese für spätere Verwendung auf. 3. Stellen Sie den EeeBox-PC auf die VESA-Halterung. Achten Sie auf die korrekte Ausrichtung. Befestigen Sie den PC mit Hilfe der mitgelieferten Schrauben. Die Ständerschraube (die für die Befestigung des Ständers am PC) muss in das untere Loch. Die Flachkopfschrauben müssen in die rechten Löcher eingedreht werden( 4 ). 4 3 Ständerschraube 26 EeeBox-PC EeeBox-PC vorbereiten Bevor Sie Ihrem EeeBox-PC nutzen können, müssen Sie einige Peripheriegeräte anschließen. Bildschirm anschließen Verbinden Sie das andere Ende des HDMI/VGA-Kabels mit einem LCD-Fernsehgerät oder einem LCD-Monitor 1 ( ) und das andere Ende mit dem HDMI-/Anzeigeausgangsanschluss (HDMI/Display) 2 Systems ( ). (Monitor) auf der Rückseite des –or– LCD TV Deutsch LCD-Monitor 2 –oder– 1 USB-Geräte anschließen Verbinden Sie USB-Geräte wie Tastatur, Maus oder Drucker mit den USB -Anschlüssen auf der Rückseite des Systems. EeeBox-PC 27 An ein Netzwerkgerät anschließen Verbinden Sie ein Ende des Netzwerkkabels mit dem LAN-Anschluss auf der Rückseite des Systems und das andere mit einem Hub oder Switch. Deutsch Netzwerkkabel mit RJ-45-Anschluss Netzwerk-Hub oder Switch Die Antenne ist bei einer Verbindung über ein Netzwerkkabel optional. 28 EeeBox-PC Wireless-Verbindung über die Antenne herstellen Die Antenne für den Wireless-Empfang sorgt für einen verbesserten Signalempfang. Die Antenne kann je nach Ihren Bedürfnissen installiert/entfernt werden. Befestigen Sie die Antenne an Ihren Eeebox PC für einen besseren Signalempfang im Wi-Fi-Modus. ANT. Deutsch ANT. HDMI HDMI E-SATA E-SATA HD E-SA Wenn der EeeBox PC mit der VESA-Halterung an einen Monitor befestigt ist, kann dies unter Umständen den Signalempfang beeinträchtigen. EeeBox-PC 29 System einschalten Verbinden Sie das Netzteil mit dem Anschluss DC IN auf der Rückseite des Systems und drücken Sie dann den Netzschalter auf der Vorderseite, um das System einzuschalten. 3 2 Deutsch 4 1 • Wenn Ihr EeeBox PC nicht benutzt wird, ziehen Sie bitte den Stecker des Netzteils aus der Steckdose oder schalten den Stromverteiler aus, um Energie zu sparen. • Regeln Sie die Energiespareinstellungen in der Window®. Systemsteuerung. Damit stellen Sie sicher, dass Ihr EeeBox PC auf einen niedrigen Stromverbrauchsmodus gesetzt wurde aber trotzdem voll funktionsfähig bleibt. Um ins BIOS zu gelangen, drücken Sei beim Booten wiederholt auf <F2>.. 30 EeeBox-PC EeeBox PC benutzen Alle Bildschirmabbilder in diesem Abschnitt sind nur Bezugshinweise. Die tatsächlichen Bildschirmbilder können je nach Betriebssystem unterschiedlich ausfallen. Besuchen Sie die ASUSWebsite unter www.asus.com, um die neuesten Informationen zu erhalten. Wireless-Verbindung konfigurieren Um sich mit einem Wireless-Netzwerk zu verbinden, gehen Sie folgendermaßen vor: Deutsch Verbinden Sie sich aus Sicherheitsgründen NICHT mit einen ungesicherten Netzwerk, da sonst die Möglichkeit besteht, dass durch die fehlende Verschlüsselung Ihre Daten von anderen gesehen werden.. 1. Klicken Sie in der Windows®-Tastkleiste auf das WirelessNetzwerk-Symbol mit den orangen Stern und wählen Sie Verbinden 2. Wählen Sie einen Wireless-AP, mit dem Sie sich verbinden möchten, aus der Liste aus und klicken Sie auf Verbinden. Wenn Sie den gewünschten AP nicht finden können, klicken Sie in der oberen rechten Ecke auf das Symbol Aktualisieren , um die Liste zu aktualisieren und erneut zu suchen. 3. Zum Verbinden müssen Sie eventuelle ein Passwort eingeben. 4. Nachdem die Verbindung hergestelt wurde, wird die Verbindung in der Liste angezeigt. 5. Sie können nun das Wireless-Netzwerksymbol in der Taskleiste sehen. EeeBox-PC 31 Kabelverbindung konfigurieren So stellen Sie eine Verbinbdung zu einen Kabelnetzwerk her. Dynamische IP benutzen (PPPoE-Verbindung): 1. Klicken Sie in der Taskleiste auf das Netzwerksymbol mit dem gelben Dreieck und wählen Sie Netzwerk und Freigabecenter öffnen. Deutsch 2. Klicken Sie in der linken blauen Spalte auf Adaptereinstellungen ändern. 3. Rechtsklicken Sie auf LANVerbindung und wählen Sie Eigenschaften. 32 EeeBox-PC 5. Wählen Sie IP-Adresse automatisch beziehen und klicken Sie auf OK. Deutsch 4. Klicken Sie auf Internetprotokoll Version 4(TCP/IPv4) und dann auf Eigenschaften. (Fahren Sie mit den folgenden Schritten fort, wenn Sie PPPoE verwenden) 6. Kehren Sie zu Netzwerk und Freigabecenter zurück und klicken Sie auf Neue Verbindung oder neues Netzwerk einrichten. EeeBox-PC 33 7. Wählen Sie Verbindung mit 8. Wählen Sie Breitband dem Internet herstellen (PPPoE) und klicken Sie auf und klicken Sie auf Weiter. Weiter. Deutsch 34 9. Geben Sie Ihren Benutzernamen und das Passwort ein. Klicken Sie auf Verbinden. 10. Klicken Sie auf Schließen, um die Konfiguration zu beenden. 11. Klicken Sie in der Taskleiste auf das Netzwerksymbol der soeben erstellten Verbindung. 12. Geben Sie Ihren Benutzernamen und das Passwort ein. Klicken Sie auf Verbinden, um sich mit dem Internet zu verbinden. EeeBox-PC Statische IP benutzen: EeeBox-PC Deutsch 1. Wiederholen Sie die Schritte 1–4 des vorherigen Abschnittes, um die Netzwerkkonfiguration mit einer statischen IP-Adresse zu beginnen 2 Klicken Sie auf Folgende IPAdresse verwenden. 3. Geben Sie Ihre IP-Adresse, Subnetzmaske und Standardgateway von Ihren ISP ein. 4. Wenn nötig, geben Sie die Adresse für den Bevorzugten DNSServer und eine alternative Adresse ein. 5. Nach der Eingabe aller erforderlichen Daten, klicken Sie auf OK, um die Konfiguration zu beenden. 35 Konfigurieren des Audio-Ausgangs via eines HDMI-Gerätes Wenn Sie als Audio-Ausgabegerät Ihr TV-Gerät mit HDMI-Anschluss benutzen, verbinden Sie es mit dem EeeBox PC und folgen Sie den nächsten Schritten, um die Audio-Einstellungen zu konfigurieren: 1. Klicken Sie mit der rechten Maustaste auf das Symbol Volume Mixer (Lautstärkemixer) im Infobereich von Windows®, und klicken Sie dann auf Playback Devices (Wiedergabegeräte). Deutsch 2. Wählen Sie im Fenster Playback (Wiedergabe) den Punkt Digital Output Device (HDMI) (Digitales Ausgabegerät (HDMI)) und klicken Sie auf Set Default (Als Standard festlegen). 3. Klicken Sie auf Configure (Konfigurieren), blendet sich das Fenster Speaker Setup (Lautsprecher einrichten) ein. 4. Wählen Sie Stereo und klicken Sie auf Next (Weiter). 36 EeeBox-PC Deutsch 5. Wählen Sie das Kästchen Front left and right (Vorne links und rechts) an und klicken Sie auf Next (Weiter). 6. Klicken Sie auf Finish (Fertig stellen), um die Lautsprechereinrichtung zu beenden. EeeBox-PC 37 ASUS Easy Update ASUS Easy Update ist eine Hilfs-Software, welche automatisch die neuesten BIOS-Versionen, Treiber und Anwendungen für Ihren EeeBox-PC erkennt und herunterlädt. 1. Rechtsklicken Sie in der Windows®-Taskleiste auf das Symbol ASUS Easy Update. Deutsch 2. Wählen Sie Schedule, um einzustellen, wie oft Sie Ihr System aktualisieren wollen. 3. Wählen Sie Update, um die Aktualisierungsfunktion zu aktivieren. 4. Klicken Sie auf OK, um die Elemente anzuzeigen, die Sie herunterladen können. 5. Markieren Sie die Elemente, die Sie herunterladen wollen und klicken Sie dann auf OK. 38 EeeBox-PC Systemwiederherstellung Verwenden der Wiederherstellungspartition Deutsch Die Wiederherstellungs-Partition enthält ein Image (Abbild) des Betriebssystems, der Treiber und der vom Hersteller in Ihren System installierten Programme. Die Wiederherstellungs-Partition bietet somit eine umfangreiche Wiederherstellungslösung, die Ihre Systemsoftware schnell in den originalen Arbeitszustand zurück versetzt und Ihre Festplatte in ordnungsgemäßem Betriebszustand hält. Bevor Sie die Wiederherstellungspartiton benutzen, kopieren Sie Ihre persönlichen Dateien (z.B. Outlook PST-Dateien) auf einem USB-Datenträger oder Netzwerklaufwerk und notieren Sie sich Benutzereinstellungen (z.B. Netzwerkeinstellungen). Betriebssysten auf Standard-Partition wiederherstellen (F9-Wiederherstellung) 1. Drücken Sie während des Boot-Vorgangs auf die Taste [F9]. 2. Wählen Sie Windows setup [EMS Enabled] und drücken Sie die [Eingabetaste]. 3. Wählen Sie die gewünschte Sprache aus und klicken Sie auf Next. 4. Wählen Sie Recover the OS to the Default Partition und klicken Sie auf Next. 5. Sie vom Hersteller eingerichtete Standard-Partition wird angezeigt. Klicken Sie auf Next. 6. Alle Daten dieser Standard-Partition werden gelöscht. Klicken Sie auf Recover, um die Systemwiederherstellung zu beginnen. Sie werden alle Daten auf der gewählten Partition verlieren. Vergewissern Sie sich, dass Sie wichtige Daten vorher gesichert haben. 7. Wenn die Systemwiederherstellung abgeschlossen ist, klicken Sie bitte auf Reboot, um das System neu zu starten. EeeBox-PC 39 Daten der Standard-Umgebung auf einen USB-Datenträger sichern (F9 Backup) 1. Wiederholen Sie die Schritte 1 - 4 des vorherigen Abschnittes. 2. Wählen Sie Backup the Factory Environment to a USB Drive und klicken Sie auf Next. 3. Verbinden Sie den USB-Datenträger mit Ihrem PC, um die Sicherung der Standard-Umgebung zu starten. Die erforderliche Größe des angeschlossenen USB-Datenträgers sollte größer als 20GB betragen da die tatsächliche Größe von Ihrem PC-Modell abhängig ist. Deutsch 4. Wählen Sie den gewünschte USB-Datenträger aus, falls Sie mehrere USB-Datenträger an Ihren PC angeschlossen haben und klicken Sie auf Next. Wenn auf dem gewählten USB-Datenträger schon eine Partition mit der erforderlichen Größe vorhanden ist (z.B. eine schon zur Sicherung verwendete Partition), wird das Sytem diese erkennen und automatisch für die Sicherung wiederverwendenp. 5. Basierend auf den verschiedenen Situationen der vorhergegangenen Schritte, werden die Daten auf dem gewählten USB-Datenträger oder der gewählten Partition gelöscht. Klicken Sie auf Backup, um die Sicherung zu beginnen. Sie werden alle Daten auf dem gewählten USB-Datenträger oder der gewählten Partition verlieren. Vergewissern Sie sich, dass Sie wichtige Daten vorher gesichert haben. 6. Wenn die Sicherung der Standard-Umgebung erfolgreich beendet wurde, klicken Sie bitte auf Reboot, um das System neu zu starten. 40 EeeBox-PC Benutzen des USB-Datenträgers (USB-Wiederherstellung) Wenn die Wiederherstellungspartition Ihres Systems beschädigt ist, könnnen Sie einen USB-Datenträger benutzen, um Ihr System in den Werkszustand auf der gesamten Festplatte zurück zu versetzen. 2. 3. 4. 5. 6. Verwenden Sie den USB-Datenträger, auf dem Sie die Werkseinstellungen gespeichert haben. Drücken Sie beim Bootvorgang, wenn der Bildschirm Please select boot device erscheint, auf die Taste <ESC> für EeeTop PC oder <F8> für EeeBox PC. Wählen Sie USB:XXXXXX, um vom angeschlossenen USB-Datenträger zu booten. Wählen Sie die gewünschte Sprache aus und klicken Sie auf Next. Wählen Sie Restore und klicken Sie auf Next. Wählen Sie eine Aufgabe und klicken Sie auf Next. Optionen: • Restore the OS to the Default Partition only (Betriebssystem nur auf der Standard-Partition wiederherstellen) Wählen Sie diese Option, wenn Sie das Betriebssytem nur auf der Standard-Partition wiederherstellen wollen. Diese Option löscht alle Daten auf der Systemparetition “C” und behält die Partition “D” unverändert in ihren Zustand. Nachdem Sie auf Next geklickt haben, wird die Standard-Partition angezeigt. Klicken Sie nun erneut auf Next. • Restore the Whole Hard Disk (Berteibssystem auf gesamter Festplatte wiederherstellen) Wählen Sie diese Option, wenn Sie Ihren All-in-one PC in den Standard-Werkszustand zurück versetzen wollen. Diese Option löscht alle Daten auf der gesamten Festplatte und erstellt eine neue Systempartition als Laufwerk “C”, eine leere Partition als Laufwerk “D“ und eine Wiederherstellungspartition. Deutsch 1. Die Daten auf der Standard-Partition oder der gesamten Festplatte werden abhängig von den vorher gewählten Schritten gelöscht. Klicken Sie auf Restore, um die Wiederherstellung zu beginnen. 7. Wenn die Systemwiederherstellung erfolgreich beendet wurde, klicken Sie bitte auf Reboot, um das System neu zu starten. EeeBox-PC 41 ASUS Kontaktinformationen ASUSTeK COMPUTER INC. Adresse Telefon Fax E-Mail Webseite 15 Li-Te Road, Peitou, Taipei, Taiwan 11259 +886-2-2894-3447 +886-2-2890-7798 [email protected] www.asus.com.tw Technische Unterstützung Telefon Online-Support +86-21-38429911 support.asus.com ASUS COMPUTER INTERNATIONAL (Amerika) Deutsch Adresse Telefon Fax Webseite 800 Corporate Way, Fremont, CA 94539, USA +1-510-739-3777 +1-510-608-4555 usa.asus.com Technische Unterstützung Telefon Support-Fax Online-Support +1-812-282-2787 +1-812-284-0883 support.asus.com ASUS COMPUTER GmbH (Deutschland & Österreich) Adresse Fax Webseite Online-Kontakt Harkort Str. 21-23, 40880 Ratingen, Deutschland +49-2102-959911 www.asus.de www.asus.de/sales Technische Unterstützung Komponenten-Telefon System/Notebook/Eee/ LCD-Telefon Support-Fax Online-Support 42 EeeBox-PC +49-1805-010923 +49-1805-010920 +49-2102-9599-11 support.asus.com