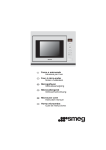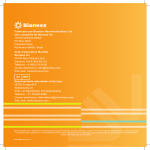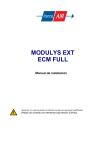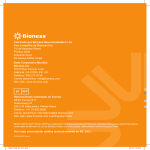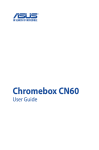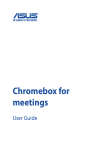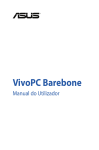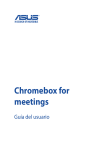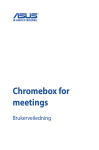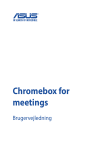Download ASUS PG9152 User's Manual
Transcript
Chromebox for meetings User Guide PG8906 Segunda edição Março 2014 Direitos de autor Nenhuma parte deste manual, incluindo os produtos e software aqui descritos, pode ser reproduzida, transmitida, transcrita, armazenada num sistema de recuperação, ou traduzida para outro idioma por qualquer forma ou por quaisquer meios, excepto a documentação mantida pelo comprador como cópia de segurança, sem o consentimento expresso e por escrito da ASUSTeK COMPUTER INC. (“ASUS”). A ASUS FORNECE ESTE MANUAL “TAL COMO ESTÁ” SEM QUALQUER TIPO DE GARANTIA QUER EXPRESSA QUER IMPLÍCITA, INCLUINDO MAS NÃO LIMITADA ÀS GARANTIAS IMPLÍCITAS OU QUALIDADE OU ADEQUABILIDADE PARA UM DETERMINADO FIM. EM CIRCUNSTÂNCIA ALGUMA PODE A ASUS, SEUS DIRECTORES, OFICIAIS, EMPREGADOS OU AGENTES, SER RESPONSABILIZADA POR QUAISQUER DANOS INDIRECTOS, ESPECIAIS, ACIDENTAIS OU CONSEQUENTES (INCLUINDO DANOS PELA PERDA DE LUCROS, PERDA DE NEGÓCIO, PERDA DE UTILIZAÇÃO OU DE DADOS, INTERRUPÇÃO DA ACTIVIDADE, ETC.) MESMO QUE A ASUS TENHA SIDO ALERTADA PARA A POSSIBILIDADE DE OCORRÊNCIA DE TAIS DANOS, RESULTANTES DE QUALQUER DEFEITO OU ERRO NESTE MANUAL OU NO PRODUTO. Os nomes dos produtos e das empresas mencionados neste manual podem ou não ser marcas registadas ou estarem protegidos por direitos de autor que pertencem às respectivas empresas. Estes nomes são aqui utilizados apenas para fins de identificação ou explicação, para benefício dos proprietários e sem qualquer intenção de violação dos direitos de autor. AS ESPECIFICAÇÕES E INFORMAÇÕES CONTIDAS NESTE MANUAL SÃO FORNECIDAS APENAS PARA FINS INFORMATIVOS E ESTÃO SUJEITAS A ALTERAÇÃO EM QUALQUER ALTURA SEM AVISO PRÉVIO, NÃO CONSTITUINDO QUALQUER OBRIGAÇÃO POR PARTE DA ASUS. A ASUS NÃO ASSUME QUALQUER RESPONSABILIDADE POR QUAISQUER ERROS OU IMPRECISÕES QUE POSSAM APARECER NESTE MANUAL, INCLUINDO OS PRODUTOS E SOFTWARE NELE DESCRITOS. Copyright © 2014 ASUSTeK COMPUTER INC. Reservados todos os direitos. Limitação de responsabilidade Podem haver situações em que devido a um erro da ASUS ou de terceiros, o utilizador tenha direito a pedir à ASUS uma compensação por danos causados. Nesta situação, e independentemente da compensação que possa pedir à ASUS, a ASUS apenas se compromete a compensar os ferimentos causados (incluindo a morte) e os danos materiais a bens e a bens pessoais tangíveis; ou os danos actuais ou directos resultantes da omissão ou falha em executar determinadas obrigações legais obrigatórias no âmbito desta garantia e tendo como base o preço listado no contrato e relativo a cada produto. A ASUS apenas se responsabiliza ou indemniza as perdas, os danos ou os pedidos feitos com base no contrato, e pelos actos ilícitos ou violações nos termos desta garantia. Estes limites aplicam-se também aos fornecedores da ASUS e seus revendedores. Este é o limite máximo de responsabilidade da ASUS; seus fornecedores e revendedores. EM CIRCUNSTÂNCIA ALGUMA PODE A ASUS SER RESPONSABILIZADA PELO SEGUINTE: (1) PEDIDOS DE COMPENSAÇÃO DE TERCEIROS DEVIDO A DANOS; (2) PERDA OU DANOS SOFRIDOS EM TERMOS DOS DADOS, OU (3) DANOS ESPECIAIS, ACIDENTAIS OU INDIRECTOS OU AINDA QUAISQUER CONSEQUÊNCIAS DE CARÁCTER ECONÓMICO (INCLUINDO PERDA DE RECEITAS OU POUPANÇAS), MESMO QUE A ASUS, SEUS FORNECEDORES OU REVENDEDORES TENHA SIDO INFORMADA DESTA POSSIBILIDADE. Manutenção e assistência Visite o nosso web site multilingue em http://support.asus.com Índice Sobre este manual do utilizador ................................................................... 4 Conteúdo da embalagem................................................................................ 5 Conheça o seu Chromebox for meetings Características...................................................................................................... 8 Vista frontal.......................................................................................................... 8 Vista do lado esquerdo.................................................................................... 9 Vista posterior...................................................................................................10 Utilizar o Chromebox for meetings Começar a utilizar.............................................................................................14 Ligar um monitor ao Chromebox for meetings...................................14 Ligar o alta-voz.................................................................................................15 Ligar a câmara ..................................................................................................16 Ligar o recetor do controlo remoto..........................................................17 Ligar o transformador AC ao Chromebox for meetings....................18 Ligar o Chromebox for meetings...............................................................20 Configurar o seu Chromebox for meetings Antes de começar a utilizar o seu dispositivo para videoconferências.............................................................................................22 Requisitos de configuração.........................................................................22 Configurar o seu sistema..............................................................................24 Registar o dispositivo.....................................................................................27 Efetuar uma chamada de vídeo...................................................................30 Criar uma chamada de vídeo......................................................................30 Sair de uma chamada de vídeo..................................................................30 Gerir dispositivos e salas.................................................................................31 Troubleshooting Resolver um problema....................................................................................40 Gerir dispositivos e salas...............................................................................40 Ajuda e suporte.................................................................................................40 Appendix Informações de segurança............................................................................42 Antes de utilizar o seu dispositivo.............................................................42 Cuidados durante a utilização....................................................................42 ASUS contact information.............................................................................51 Chromebox for meetings 3 Sobre este manual do utilizador Este manual do utilizador fornece informações sobre o hardware e o software do seu Chromebox for meetings, organizadas pelos seguintes capítulos: Capítulo 1: Conheça o seu Chromebox for meetings Este capítulo descreve os componentes do hardware do seu Chromebox for meetings. Capítulo 2: Utilizar o Chromebox for meetings Este capítulo fornece-lhe informações sobre como utilizar o seu Chromebox for meetings. Capítulo 3: Configurar o seu Chromebox for meetings Este capítulo fornece informações para configurar o seu Chromebox for meetings para videoconferências. Resolução de Problemas Esta secção inclui instruções para resolver problemas que poderão ocorrer durante a utilização do seu Chromebox for meetings. Anexos Esta secção inclui avisos e procedimentos de segurança para o seu Chromebox for meetings. Convenções utilizadas neste manual do utilizador Para realçar informações importantes neste manual, são apresentadas as seguintes mensagens: IMPORTANTE! Esta mensagem contém informações vitais que deverão ser seguidas para executar uma tarefa. NOTA: Esta mensagem contém informações e sugestões adicionais que ajudam a executar tarefas. SUGESTÃO: Esta mensagem contém recomendações que podem ajudar a executar tarefas. AVISO! Esta mensagem contém informações importantes que deverão ser seguidas para sua segurança durante a execução de determinadas tarefas e para evitar danos nos dados e componentes do seu Chromebox for meetings Portátil. 4 Chromebox for meetings Conteúdo da embalagem A embalagem do Chromebox for meetings contém os seguintes itens: Controlo remote e recetor Chromebox for meetings Câmara Altifalante Transformador AC* Cabo HDMI de 1,8 m Cabo Ethernet CAT5e de 4,5 m Cabo passivo de extensão USB de 4,5 m Suporte de montagem em L Hardware de montagem Documentação técnica Tapete para mesa *O transformador fornecido poderá variar de acordo com o território. Chromebox for meetings 5 NOTAS: • Se o dispositivo ou os seus componentes falharem ou ocorrer uma falha de funcionamento durante a utilização normal e correcta dentro do período de garantia, entregue o certificado de garantia no Centro de Assistência ASUS para que seja efectuada a substituição dos componentes defeituosos • Alguns acessórios fornecidos poderão variar de acordo com os diferentes modelos. Para mais detalhes sobres estes acessórios, consulte os respetivos manuais do utilizador. 6 Chromebox for meetings 1 Conheça o seu Chromebox for meetings Características Vista frontal Botão de energia O botão de energia permite ligar, desligar o bloquear o seu Chromebox for meetings. Quando estiver com sessão iniciada, prima o botão de energia para bloquear o seu Chromebox for meetings. Serlhe-á pedido para introduzir a palavra-passe da sua conta. Se estiver no ecrã de início de sessão ou no Hangouts, prima o botão de energia para desligar o seu Chromebox for meetings. Porta USB 3.0 Esta porta USB (Universal Serial Bus) 3.0 oferece uma velocidade de transferência de até 5Gbit/s e é retrocompatível com USB 2.0. Estas portas suportam também a tecnologia Battery Charging 1.2 que lhe permite carregar os seus dispositivos USB. 8 Chromebox for meetings Vista do lado esquerdo Trinco da tampa superior + ranhura de segurança Kensington A ranhura de segurança Kensington permite proteger o seu Chromebox for meetings utilizando produtos de segurança Kensington®. Leitor de cartões de memória Flash O leitor de cartões de memória incorporado permite que o seu Chromebox for meetings leia e grave dados em cartões MMC/SD. Chromebox for meetings 9 Vista posterior Aberturas para circulação do ar Os orifícios de ventilação do lado esquerdo permitem a entrada de ar fresco no chassis do Chromebox for meetings. IMPORTANTE: Para garantir a dissipação de calor e ventilação ideais, certifique-se de que os orifícios de ventilação não estão obstruídos. Entrada de alimentação O transformador incluído converte energia AC em energia DC para a utilização com esta entrada. A energia fornecida através desta ficha fornece alimentação ao Chromebox for meetings. Para evitar danificar o Chromebox for meetings, utilize sempre o transformador fornecido. AVISO!O transformador poderá aquecer durante a sua utilização. Não cubra o transformador e mantenha-o afastado do corpo. 10 Chromebox for meetings Porta LAN A porta de LAN RJ-45 de oito pinos suporta a utilização de um cabo padrão Ethernet para a ligação a uma rede local. Porta USB 3.0 Esta porta USB (Universal Serial Bus) 3.0 oferece uma velocidade de transferência de até 5Gbit/s e é retrocompatível com USB 2.0. Porta HDMI A porta HDMI (Interface Multimédia de Alta Definição) suporta dispositivos Full-HD, tais como uma TV LCD ou um monitor para permitir a visualização num ecrã externo de maiores dimensões. DisplayPort A porta DisplayPort transmite uma saída digital de alto desempenho do Chromebox for meetings para um dispositivo de exibição como, por exemplo, uma TV LCD ou um monitor HD. Auscultadores/Porta combinada de microfone A porta combinada de auscultadores/microfone é utilizada para ligar o sinal de entrada/saída de áudio do sistema a altifalantes amplificados, auscultadores ou altavoz. Chromebox for meetings 11 12 Chromebox for meetings Utilizar o Chromebox for meetings 2 Começar a utilizar Ligar um monitor ao Chromebox for meetings O Chromebox for meetings permite a ligação a um monitor ou projector que esteja equipado com os seguintes conectores: • Conector HDMI • DisplayPort • Conector DVI (utilizado com um adaptador HDMI–DVI) NOTA: O adaptador HDMI–DVI é vendido separadamente Para ligar um monitor ao Chromebox for meetings: Ligue um cabo de monitor à porta HDMI ou à porta DisplayPort. Ligação do monitor através da porta HDMI Ligação do monitor através da porta DisplayPort 14 Chromebox for meetings Ligar o alta-voz Pode ligar o alta-voz a qualquer porta USB 3.0 do seu Chromebox for meetings. NOTA: Quando ligar o alta-voz, pode consultar a seguinte documentação técnica: http://www.jabra.com/products/pc_ headsets/jabra_speak__410_series/jabra_speak_410_ms. Chromebox for meetings 15 Ligar a câmara Pode ligar a câmara a qualquer porta USB 3.0 do seu Chromebox for meetings. NOTA: Quando ligar a câmara, you can refer to the following technical documentation: http://www.logitech.com/assets/45920/ hd-pro-webcam-c920-quick-start-guide.pdf. 16 Chromebox for meetings Ligar o recetor do controlo remoto Insira o adaptador recetor do controlo remoto na porta USB 3.0 no painel frontal do seu Chromebox for meetings. Retire o protetor contra descarga da pilha do controlo remoto NOTA: O controlo remoto e o recetor vêm emparelhados de fábrica e devem emparelhar automaticamente quando ativados. Chromebox for meetings 17 Ligar o transformador AC ao Chromebox for meetings Para ligar o transformador AC ao Chromebox for meetings: A. Ligue o transformador AC a uma tomada eléctrica de 100V~240V. B. Ligue o conector de alimentação DC à entrada de alimentação (DC) do Chromebox for meetings. NOTA: O aspecto do transformador pode variar de acordo com o modelo e região. 18 Chromebox for meetings IMPORTANTE! • Recomendamos vivamente que utilize apenas o transformador AC e o cabo fornecidos com o seu Chromebox for meetings. • Recomendamos vivamente que utilize uma tomada eléctrica com ligação à terra quando utilizar o seu Chromebox for meetings. • A tomada eléctrica deverá ser facilmente acessível e estar próxima do Chromebox for meetings. • Para desligar o Chromebox for meetings da fonte de alimentação, retire o cabo de alimentação do seu Chromebox for meetings da tomada eléctrica. NOTA: Informação sobre o transformador: • Tensão de entrada: 100–240Vac • Frequência de entrada: 50–60Hz • Potência da corrente de saída: 3.42A (65W) • Potência da tensão de saída:19Vdc Chromebox for meetings 19 Ligar o Chromebox for meetings Prima o botão de energia para ligar o Chromebox for meetings. IMPORTANTE: Certifique-se de que todos os periféricos (alta-voz, câmara, controlo remoto e recetor) e o transformador AC estão ligados corretamente antes de ligar o seu Chromebox for meetings. 20 Chromebox for meetings 3 Configurar o seu Chromebox for meetings Chromebox for meetings 21 Antes de começar a utilizar o seu dispositivo para videoconferências Requisitos de configuração Tamanho e configuração da sala O seu sistema Chromebox for meetings foi concebido para salas de conferências com 3 a 6 pessoas, apesar de funcionar bem em salas com 2 a 10 pessoas. Recomendamos uma sala com uma mesa longa e o monitor numa das pontas (ideal) ou com uma mesa redonda. Não recomendamos a utilização do Chromebox for meetings em salas com uma configuração do tipo sala de aula. A sala deve possuir o seguinte: • Porta Ethernet ativa (para ligações de rede com fios) • Tomada elétrica AC Requisitos de rede O seu dispositivo Chromebox for meetings funciona com redes com e sem fios. Os requisitos de rede são os mesmos que para o Hangouts. Para além disso, recomendamos uma largura de banda mínima de 1 mbps ou 2 mbps (transferência/envio) para videoconferências em grupo. SUGESTÃO: Apesar de poder utilizar o seu dispositivo Chromebox for meetings com uma ligação de rede sem fios, recomendamos a utilização de uma ligação de rede com fios para obter a melhor qualidade de som e vídeo. Requisitos de espaço • Para o dispositivo Chromebox for meetings, deve possui um espaço com 50 mm x 145 mm x 145 mm / 1,97 pol. x 5,71 pol. x 5,71 pol. (A x L x C) disponível para instalar o dispositivo ou para o colocar numa mesa. • Para o dispositivo de alta-voz, deve possui um espaço de pelo menos 55 mm x 140 mm x 150 mm / 2,17 pol. x 5,51 pol. x 5,91 pol. (A x L x C) disponível para colocar a unidade na mesa ou para a instalar na parede. • O gancho de instalação universal na câmara é adequado para a largura da maioria dos monitores normais. 22 Chromebox for meetings Requisitos e colocação do ecrã O seu Chromebox for meetings funciona com monitores e televisores LCD, LED, plasma e do tipo projetor. O ecrã deve possuir uma entrada HDMI ou DisplayPort. A resolução do ecrã deve ser de pelo menos 1280 x 720 pixéis. Para obter a melhor qualidade de vídeo, recomendamos uma resolução de 1920 x 1080 pixéis. Pode colocar o ecrã numa mesa encostado a uma parede, ou instalálo numa parede ou teto para uma unidade de projetor. Tenha em atenção que, se instalar o ecrã, poderá ter de perfurar orifícios e ocultar cabos. Se já possuir um sistema de videoconferência na sala, poderá ser capaz de adaptar a configuração existente para o seu sistema Chromebox for meetings. Colocação do dispositivo de alta-voz A colocação ideal do dispositivo de alta-voz depende do tamanho e da configuração da sala de conferências: • Em salas onde os participantes se sentam numa das extremidades da mesma voltados para o ecrã, recomendamos a colocação do dispositivo de alta-voz na extremidade da mesa mais próxima do Chromebox for meetings e do ecrã. • Em salas maiores onde os participantes estão sentados à volta da mesa independentemente da posição do ecrã, recomendamos a colocação do dispositivo de alta-voz no centro da mesa. Conetores e acessórios Dependendo da sua configuração, poderá precisar do seguinte: • Cabo de Ethernet CAT5e para ligação de rede com fios (incluído) • Suporte de parede do Chromebox for meetings para instalação na parede (incluído) • Cabo de extensão USB para a câmara para distâncias superiores a 1,5 metros (um cabo incluído) • Cabo de extensão USB para o dispositivo de alta-voz para distâncias superiores a 1 metro (um cabo incluído) SUGESTÃO: Se precisar de cabos de extensão para a câmara e para o dispositivo de alta-voz, pode adquirí-los separadamente. Chromebox for meetings 23 • Ocultadores de cabos, se necessário para instalação na parede NOTA: Os ocultadores de cabos para instalação na parede não estão incluídos na embalagem e devem ser adquiridos separadamente. IMPORTANTE: O cabo para a câmara incluído possui 1,5 metros e o cabo para o dispositivo de alta-voz incluído possui 1 metro. Se a sua configuração de ecrã, Chromebox for meetings e periféricos necessitar de distâncias superiores, poderá ter de adquirir cabos de extensão USB adicionais. Configurar o seu sistema Instalar o seu Chromebox for meetings Pode instalar o seu Chromebox for meetings por trás do ecrã. Utilize um suporte de montagem para fixar o Chromebox for meetings ao seu ecrã ou a qualquer local compatível com a norma VESA (100 mm). A embalagem do seu Chromebox for meetings inclui um suporte de montagem. Colocar a sua câmara Coloque a sua câmara por cima do ecrã. SUGESTÃO: Mantenha a câmara ao nível dos olhos tanto quanto possível. 24 Chromebox for meetings Ligar os cabos Utilizando os cabos e sensor incluídos, ligue o seu Chromebox for meetings aos outros componentes do sistema: 6 1 2 3 4 5 7 1 DisplayPort liga um ecrã com conetor DisplayPort. 2 HDMI liga um ecrã com conetor HDMI. 3 4 Chromebox for meetings 25 1 1 2 2 3 3 A porta USB 3.0 liga a câmara. 1 4 4 A porta USB 3.0 liga o dispositivo de alta-voz. 2 5 5 Porta LAN liga a um router. 3 6 1 6 4 7 2 7 5 3 6 4 7 5 6 7 SUGESTÃO: Apesar de poder utilizar o seu dispositivo Chromebox for meetings com uma ligação de rede sem fios, recomendamos a utilização de uma ligação de rede com fios para obter a melhor qualidade de som e vídeo. A porta de alimentação liga a uma tomada elétrica. IMPORTANTE: Certifique-se de que liga a uma tomada elétrica apenas depois de efetuar todas as outras ligações. A porta USB 3.0 liga ao recetor do controlo remoto. Pode encontrar instruções de ligação para o seu modelo específico no Web site do produto Chromebox for meetings. 26 Chromebox for meetings Registar o dispositivo Realizar o registo básico Esta secção explica o procedimento de registo básico, que funciona para a maioria dos utilizadores. Para saber mais sobre outras opções exibidas durante o processo de registo, consulte Select other enrollment options (Selecionar outras opções de registo). SUGESTÃO: Recomendamos a ligação de um teclado USB para facilitar a introdução das informações de registo. Se estiver a utilizar o controlo remoto, movimente-se no ecrã da seguinte forma: • • • • Prima direita para avançar para o campo seguinte. Prima esquerda para voltar ao campo anterior. Prima cima ou baixo para navegar através dos campos na lista. Prima Select (Selecionar) para efetuar uma seleção. Para realizar o registo básico: 1. Ligue o ecrã. 2. Ligue o Chromebox for meetings. 3. Verifique ou altere o seu idioma, esquema do teclado e rede. SUGESTÃO: Se a sua rede não aparecer na lista Select a network (Selecionar uma rede), selecione Join Network (Ligar a uma rede) e introduza as definições corretas. Peça ao seu administrador de rede para lhe fornecer as definições de rede caso não possua essas informações. Chromebox for meetings 27 4.Selecione Continue (Continuar). 5. Accept (Aceite) os termos do Google Chrome OS. 6. Inicie sessão com o seu endereço de e-mail e palavra-passe do Google Apps. SUGESTÃO: Se utilizar o controlo remoto para introduzir a sua palavra-passe, a totalidade da mesma poderá ser revelada no ecrã. Utilize um teclado USB para ocultar a sua palavra-passe à medida que escreve. 7. O processo de registo é efetuado automaticamente. Depois de concluir o processo, clique em Done (Concluído). 8. Quando for exibido o ecrã do Hangouts, siga as instruções no ecrã para testar a sua câmara e dispositivo de alta-voz. SUGESTÃO: Se não conseguir visualizar imagens ou escutar som durante o teste: • Certifique-se de que a sua câmara e dispositivo de alta-voz foram ligados ao Chromebox for meetings antes de ligar o dispositivo. • Certifique-se de que a sua câmara e dispositivo de alta-voz estão corretamente ligados ao seu dispositivo. • Desligue e volte a ligar os cabos e reinicie o seu dispositivo. 28 Chromebox for meetings 9. Clique através dos ecrã para visualizar sugestões acerca da utilização do Chromebox for meetings. No final do registo do dispositivo, o ecrã apresenta um URL para a página deste dispositivo na consola de Administração do Chromebox for meetings. Através deste URL, um utilizador administrador deve adicionar o calendário online da sala ao dispositivo para ativar as reuniões agendadas. Selecionar outras opções de registo A maioria dos utilizadores pode seguir o processo de registo simples descrito em Realizar o registo básico. Existem opções disponíveis para os utilizadores que desejam personalizar a experiência de configuração ou saber mais sobre o dispositivo. Estas opções são apresentadas no segundo ecrã de registo, com exceção da acessibilidade, que é apresentada tanto no primeiro como no segundo ecrã: Accessibility (Acessibilidade). As opções de acessibilidade incluem um maior tamanho de letra e do cursor, comandos de voz, entre outros. As opções que selecionar aqui aplicamse apenas ao processo de configuração e não à utilização do Chromebox for meetings. Para selecionar a ligação Accessibility (Acessibilidade) utilizando o controlo remoto, navegue até ao botão Continue (Continuar) ou Accept and continue (Aceitar e continuar) e prima direita. Send usage and crash info to Google (Enviar informações de utilização e de falhas para a Google). Ao permitir que o seu dispositivo envie informações para a Google irá ajudar-nos a melhorar a experiência Chrome OS para todos os utilizadores. Para saber mais acerca desta opção, clique na ligação Learn more (Saber mais) no ecrã. System security setting (Definição de segurança do sistema): Leia mais acerca das definições de segurança do Chromebox for meetings. Google Chrome OS Terms (Termos do Google Chrome OS): Se estiver a utilizar o controlo remoto, navegue até ao botão Accept and continue (Aceitar e continuar) e prima direita para mover o cursor no interior da janela dos termos. Uma vez no interior da janela, pode deslocar para cima e para baixo para ler os termos. Chromebox for meetings 29 Efetuar uma chamada de vídeo Criar uma chamada de vídeo É fácil agendar uma reunião que inclua uma chamada de vídeo. O seu convite do Calendar (Calendário) irá incluir todos os dados necessários para as pessoas se ligaram a partir de uma sala ou de um dispositivo pessoal. 1. Iniciar sessão utilizando a sua conta do Google Apps. 2. Abra o Google Calendar (Calendário Google) ou introduza google.com/calendar na barra de endereços. 3. Clique em Create (Criar) para agendar um evento. 4. Inclua os detalhes do evento - o título, data, hora e convidados do evento. 5. Clique em Rooms, etc. (Salas, etc.) no lado direito da página. 6. Inclua o nome de uma sala com um dispositivo Chromebox for meetings e clique em Add (Adicionar). 7. Depois de reservar uma sala, clique em Add video call (Adicionar chamada de vídeo). 8. Atribua o nome que desejar à chamada de vídeo, mas mantenha-o curto e preciso. (O nome deve possui 15 caracteres ou menos.) 9. Clique em Save (Guardar) para enviar a outras pessoas um convite que inclui uma ligação para a chamada de vídeo. Sair de uma chamada de vídeo A pessoa que iniciou a chamada de vídeo pode abandonar a mesma sem que a chamada seja terminada para todos os participantes. Unicamente sai essa pessoa. A chamada de vídeo continua ativa até que a última pessoa a abandone. A partir de uma sala Prima o ícone de telefone vermelho no controlo remoto ou no sistema de alta-voz. 30 Chromebox for meetings Gerir dispositivos e salas Consulte as definições da consola de Administração para ver os dispositivos de videoconferência Google Para gerir os dispositivos Chromebox for meetings a partir da consola de administração, precisa de se certificar de que o seu fuso horário está definido corretamente. Pode optar por reiniciar os seus dispositivos Chromebox for meetings a intervalos agendados. 1. A partir de um computador portátil ou outro dispositivo, inicie sessão na consola de Administração Google. 2. Clique em Device management (Gestão de dispositivos) e depois, à direita de Hangouts device management (Gestão de dispositivo Hangouts), clique em Settings (Definições). 3. (Opcional) No campo Scheduled reboot (Reinício agendado), introduza o número de dias até que um reinício tenha lugar. Por exemplo, se deseja reiniciar os seus dispositivos a cada cinco dias, introduza 5. 4. No campo Time Zone (Fuso horário) ao fundo do ecrã, certifique-se de que o seu fuso horário está corretamente selecionado. Associar o seu dispositivo de videoconferência Google ao calendário online da sala Depois de um utilizador registar um dispositivo Chromebox for meetings numa sala, um utilizador administrador precisa de associar o dispositivo ao calendário online dessa sala. Isto permite aos utilizadores agendar videoconferências utilizando o Chromebox for meetings. SUGESTÃO: Não precisa de associar um dispositivo Chromebox for meetings ao calendário da sala para o utilizar em reuniões ad hoc. No final do registo do dispositivo, o ecrã apresenta um URL para a consola de Administração do Chromebox for meetings. Siga os passos abaixo se for um utilizador administrador: 1. A partir de um computador portátil ou outro dispositivo, copie o URL da consola de Administração para um Web browser. 2. Quando for apresentado o ecrã de início de sessão, inicie sessão na consola de Administração utilizando a sua conta Google Apps. Este ecrã não será apresentado se já tiver iniciado sessão na sua conta. Chromebox for meetings 31 3. É apresentado o ecrã de gestão do seu dispositivo Chromebox for meetings. Clique em Add calendar and room resource (Adicionar calendário e recurso de sala). 4. No lado direito do ecrã, clique em Unassigned (Não atribuído) e efetue uma das seguintes operações: •• Se a sala onde se encontrar o dispositivo Chromebox for meetings aparecer na lista, clique no nome da sala. Clique em Save (Guardar). •• Se a sala não aparecer na lista, clique em Create Resource (Criar recurso). Introduza o nome da sala e, opcionalmente, o tipo de recurso e uma descrição. Clique em Save (Guardar). Para associar o seu dispositivo Chromebox for meetings ao calendário da sala, clique em Unassigned (Não atribuído), clique no nome da sala e clique em Save (Guardar). 32 Chromebox for meetings Editar o nome do dispositivo 1. A partir de um computador portátil ou outro dispositivo, inicie sessão na consola de Administração Google. 2. Clique em Device management (Gestão de dispositivos) e depois, à direita de Hangouts device management (Gestão de dispositivo Hangouts), clique em Devices (Dispositivos). 3. É apresentado um ecrã com os dispositivos Chromebox for meetings ativos. Clique no dispositivo ao qual deseja alterar o nome. 4. Clique na seta à direita do nome do dispositivo. 5. Clique em Edit device name (Editar o nome do dispositivo). 6. Introduza um novo nome e clique em Save (Guardar). 7. É apresentado um ecrã a perguntar se deseja atualizar o nome do recurso do calendário para corresponder ao novo nome do dispositivo. Selecione Yes (Sim) ou No (Não). SUGESTÃO: Ao fazer corresponder o nome do dispositivo ao nome do recurso do calendário torna mais fácil identificar que recurso corresponde a que dispositivo. Chromebox for meetings 33 Visualizar informações do dispositivo 1. A partir de um computador portátil ou outro dispositivo, inicie sessão na consola de Administração Google. 2. Clique em Device management (Gestão de dispositivos) e depois, à direita de Hangouts device management (Gestão de dispositivo Hangouts), clique em Devices (Dispositivos). 3. É apresentado um ecrã com os dispositivos Chromebox for meetings ativos. Clique no dispositivo cujas informações deseja visualizar. 4. Clique em Hardware and Os (Hardware e OS). No lado direito do ecrã são apresentadas informações do dispositivo incluindo o modelo, número de série, MEID, entre outros. 34 Chromebox for meetings Introduzir informações de identificação acerca do dispositivo 1. A partir de um computador portátil ou outro dispositivo, inicie sessão na consola de Administração Google. 2. Clique em Device management (Gestão de dispositivos) e depois, à direita de Hangouts device management (Gestão de dispositivo Hangouts), clique em Devices (Dispositivos). 3. É apresentado um ecrã com os dispositivos Chromebox for meetings ativos. Clique no dispositivo ao qual deseja adicionar informações. 4. Clique em Notes (Notas). 5. No lado direito do ecrã, clique em Edit (Editar). 6. Introduza as informações pretendidas nos campos User (Utilizador), Note (Nota) e/ou Location (Localização). 7. Clique em Save (Guardar). Chromebox for meetings 35 Associar o seu dispositivo ao calendário de uma sala diferente, ou retirar a atribuição do dispositivo de qualquer sala Se mudar o seu dispositivo Chromebox for meetings para uma sala diferente, precisa de o atribuir ao calendário dessa nova sala. Por outro lado, se deixar de utilizar um dispositivo Chromebox for meetings, pode retirar a atribuição do dispositivo de qualquer sala. 1. A partir de um computador portátil ou outro dipositivo, inicie sessão na consola de Administração Google. 2. Clique em Device management (Gestão de dispositivos) e depois, à direita de Hangouts device management (Gestão de dispositivo Hangouts), clique em Devices (Dispositivos). 3. É apresentado um ecrã com os dispositivos Chromebox for meetings ativos. Clique no dispositivo ao qual deseja alterar ou retirar a atribuição. 4. Clique em Add calendar and room resource (Adicionar calendário e recurso de sala). 5. No lado direito do ecrã, clique na sala à qual o dispositivo Chromebox for meetings está atualmente associado e efetue uma das seguintes operações: •• Para associar o seu dispositivo Chromebox for meetings ao calendário de outra sala, clique no nome da sala. •• Para retirar a atribuição do seu dispositivo Chromebox for meetings de qualquer sala, clique em Unassign (Retirar atribuição). 6. Click Save. 36 Chromebox for meetings Editar o nome, tipo ou descrição de uma sala 1. A partir de um computador portátil ou outro dispositivo, inicie sessão na consola de Administração Google. 2. Clique em Device management (Gestão de dispositivos) e depois, à direita de Hangouts device management (Gestão de dispositivo Hangouts), clique em Devices (Dispositivos). 3. É apresentado um ecrã com os dispositivos Chromebox for meetings ativos. Clique no dispositivo que se encontra na sala cujas informações deseja editar. 4. Clique em Add calendar and room resource (Adicionar calendário e recurso de sala). 5. No lado direito do ecrã, efetue uma das seguintes operações: •• Para editar a sala atribuída atualmente, clique em Edit Resource (Editar recurso) à direita do nome da sala. Edite o nome, tipo e/ou descrição tal como pretendido e clique em Save (Guardar). •• Para editar uma sala diferente ou outro recurso, clique no nome da sala atribuída atualmente e clique em Manage Resource (Gerir recurso). Isto leva-o até à página de definições do Calendário onde pode editar o nome, tipo ou descrição de um recurso, criar um novo recurso, ou eliminar um recurso. Chromebox for meetings 37 38 Chromebox for meetings Troubleshooting Chromebox for meetings 39 Resolver um problema Gerir dispositivos e salas Não sei como identificar o dispositivo Chromebox for meetings pretendido no ecrã da lista de dispositivos. Se não tiver a certeza em qual dispositivo clicar, pode identificar o dispositivo correto através do número de série. Pode encontrar o número de série do seu dispositivo no cartão incluído na embalagem e na parte inferior do próprio dispositivo. Ajuda e suporte Visite support.google.com/video conferencing para obter instruções de configuração e fornecimento mais detalhadas, bases para mesa personalizadas, ou para imprimir guias para os seus utilizadores. 40 Chromebox for meetings Appendix Informações de segurança O seu Chromebox for meetings foi concebido e testado para cumprir as mais recentes normas para um equipamento de tecnologias de informação. No entanto, para garantir a sua segurança, é importante que leia as seguintes instruções de segurança. Antes de utilizar o seu dispositivo • Leia e siga todas as instruções da documentação antes de utilizar o seu dispositivo. • Não utilize este produto próximo de água ou de uma fonte de calor. • Coloque o dispositivo numa superfície estável. • As aberturas no chassis servem para ventilação. Não bloqueie ou tape estas aberturas. Certifique-se que existe bastante espaço à volta do dispositivo para ventilação. Nunca insira qualquer tipo de objectos nestas aberturas de ventilação. • Utilize este equipamento em ambientes com temperaturas entre 0˚C (32˚F) e 35˚C (95˚F). • Se utilizar uma extensão eléctrica, certifique-se de que a tensão total dos equipamentos ligados não excede a tensão nominal da extensão. Cuidados durante a utilização • Não pise o cabo de alimentação nem permita que nada seja colocado em cima do mesmo. • Não derrame água ou quaisquer outros líquidos no dispositivo. • Quando o dispositivo estiver desligado, continuará a existir uma pequena quantidade de consumo de energia. Desligue o cabo de alimentação da tomada eléctrica antes de limpar o sistema. • Se encontrar os seguintes problemas técnicos com o dispositivo, desligue o cabo de alimentação e contacte um técnico qualificado ou o seu revendedor. – O cabo de alimentação ou a ficha apresentam danos. – Foram derramados líquidos para o interior do dispositivo. – O sistema não funciona correctamente mesmo seguindo as instruções de utilização. – O dispositivo sofreu uma queda ou a estrutura está danificada. – O desempenho do sistema sofre alterações. 42 Chromebox for meetings Aviso sobre a bateria de metal de lítio ATENÇÃO: Perigo de explosão se a bateria for substituída incorrectamente. Substitua apenas por uma bateria do mesmo tipo ou de tipo equivalente recomendada pelo fabricante. Elimine as baterias usadas de acordo com as instruções do fabricante. Não ingerir a pilha, perigo de queimadura química O controlo remoto fornecido com este produto contém uma pilha tipo moeda/botão. Se a pilha tipo moeda/botão for ingerida, poderá provocar graves queimaduras internas em apenas 2 horas e causar a morte. Mantenha as pilhas usadas fora do alcance de crianças. Se o compartimento da pilha não fechar corretamente, pare de utilizar o produto e mantenha-o afastado de crianças. Se pensa que as pilhas possam ter sido ingeridas ou introduzidas em qualquer parte do corpo, procure imediatamente ajuda médica. DESMONTAGEM PROIBIDA A garantia não se aplica a produtos que tenham sido desmontados pelos utilizadores NÃO deite o Chromebox for meetings Portátil no contentor do lixo. Este produto foi concebido para permitir a reutilização e reciclagem dos seus componentes. O símbolo do caixote do lixo com uma cruz por cima indica que o produto (equipamento eléctrico e electrónico, e com baterias contendo mercúrio) não deve ser colocado junto com o lixo doméstico. Consulte os regulamentos locais relativamente à eliminação de equipamentos electrónicos. Chromebox for meetings 43 Avisos regulamentares REACH Cumprindo o quadro regulamentar REACH (Registo, Avaliação, Autorização e Restrição dos Produtos Químicos), divulgamos as substâncias químicas incluídas nos nossos produtos no Web site ASUS REACH em http://green.asus. com/english/REACH.htm Reciclagem ASUS/Serviços de devolução Os programas de reciclagem e de devolução da ASUS resultam do nosso compromisso de elevar os padrões da protecção do nosso ambiente. Oferecemos soluções para que possa reciclar de forma responsável os nossos produtos, baterias e outros componentes, assim como os materiais de embalagem. Visite a página http://csr.asus.com/english/Takeback.htm para obter informações relativas ao processo de reciclagem em diferentes regiões. Aviso sobre o revestimento IMPORTANTE! Para oferecer isolamento eléctrico e manter a segurança, foi aplicado um revestimento para isolar o chassis do Chromebox for meetings Portátil, excepto nas partes laterais, onde se localizam as portas de I/O. Declaração da Federal Communications Commision Este dispositivo está em conformidade com as normas da FCC, secção 15. O funcionamento está sujeito às seguintes duas condições: • Este dispositivo não pode provocar interferências perigosas. • Este dispositivo tem de aceitar qualquer interferência recebida, incluindo interferências que possam dar origem a um funcionamento indesejado. 44 Chromebox for meetings Este equipamento foi testado e concluiu-se que está em conformidade com os limites estabelecidos para dispositivos digitais de classe B, de acordo com a secção 15 das normas da “Federal Communications Commission” (FCC). Estes limites foram concebidos para disponibilizar uma protecção razoável contra interferências perigosas em instalações residenciais. Este equipamento gera, utiliza e pode irradiar energia de frequência de rádio e, se não for instalado e utilizado de acordo com as instruções, pode provocar interferências perigosas nas comunicações de rádio. Contudo, não há qualquer garantia de que as interferências possam ocorrer numa instalação particular. Se este equipamento provocar interferências perigosas na recepção de rádio ou de televisão, o que pode ser determinado desligando e voltando a ligar o equipamento, o utilizador é encorajado a tentar corrigir a interferência através de uma ou mais das seguintes medidas: • Reorientação ou recolocação da antena receptora. • Aumentar a separação existente entre o equipamento e o receptor. • Ligue o equipamento a uma tomada num circuito diferente daquele ao qual o receptor está ligado. • Procure um fornecedor ou um técnico de televisão/rádio com experiência. ATENÇÃO: Quaisquer alterações ou modificações não aprovadas expressamente pelo fabricante deste dispositivo poderão impedi-lo de utilizar o equipamento. Aviso de exposição a RF Este equipamento deve ser instalado e utilizado de acordo com as instruções fornecidas e a antena utilizada para este transmissor deve ser instalada de forma a oferecer uma distância de separação de pelo menos 20 cm de qualquer pessoa e não deve ser instalada ou utilizada em conjunto com qualquer outra antena ou transmissor. Os utilizadores e instaladores devem receber instruções acerca da instalação da antena e das condições de funcionamento do transmissor para cumprirem com a conformidade de exposição a RF. Chromebox for meetings 45 Declaração de conformidade (1999/5/EC) Os seguintes itens foram completos e são considerados relevantes e suficientes: • Requisitos essenciais tal como constam do [Artigo 3] • Requisitos de protecção em termos de saúde e segurança tal como constam do [Artigo 3.1a] • Testes de segurança eléctrica de acordo com a norma [EN 60950] • Requisitos de protecção em termos da compatibilidade electromagnética tal como constam do [Artigo 3.1b] • Testes de compatibilidade electromagnética de acordo com as normas [EN 301 489-1] & [EN 301 489-17] • Utilização efectiva do espectro de radiofrequências tal como consta do [Artigo 3.2] • Testes de rádio de acordo com a norma [EN 300 328-2] Bandas de Frequência Sem Fios Restritas em França Algumas áreas de França têm uma banda de frequência restrita. O valor máximo autorizado para a utilização dentro de casa é: • 10mW para toda a banda de 2.4 GHz (2400 MHz–2483.5 MHz) • 100mW para as frequências entre 2446.5 MHz e 2483.5 MHz NOTA: Os canais 10 a 13 inclusive funcionam na banda de 2446.6 MHz a 2483.5 MHz. Existem poucas possibilidades para utilização no exterior: Em propriedade privada ou em propriedade privada de entidades públicas, a utilização está sujeita a um processo de autorização preliminar pelo Ministério da Defesa, sendo o valor máximo autorizado de 100mW na banda 2446.5–2483.5 MHz. A utilização no exterior em propriedade pública não é permitida. 46 Chromebox for meetings Nas regiões listadas abaixo, para toda a banda 2.4 GHz: • Potência máxima autorizada dentro de casa é 100mW • Potência máxima autorizada no exterior é 10mW Regiões em que a utilização da banda 2400–2483.5 MHz é permitida com um EIRP inferior a 100mW dentro de casa e inferior a 10mW no exterior: 01 Ain 02 Aisne 03 Allier 05 Hautes Alpes 08 Ardennes 09 Ariège 11 Aude 12 Aveyron 16 Charente 24 Dordogne 25 Doubs 26 Drôme 32 Gers 36 Indre 37 Indre et Loire 41 Loir et Cher 45 Loiret 50 Manche 55 Meuse 58 Nièvre 59 Nord 60 Oise 61 Orne 63 Puy du Dôme 64 Pyrénées Atlantique 66 Pyrénées Orientales 67 Bas Rhin 68 Haut Rhin 70 Haute Saône 71 Saône et Loire 75 Paris 82 Tarn et Garonne 84 Vaucluse 88 Vosges 89 Yonne 90 Territoire de Belfort 94 Val de Marne É provável que estes requisitos venham a sofrer alterações ao longo do tempo, permitindo-lhe utilizar a sua placa de rede sem fios em mais áreas dentro de França. Consulte a página Web da ART para obter as informação mais recentes (www.art-telecom.fr) NOTA: A sua placa WLAN transmite menos de 100mW, mas mais de 10mW. Chromebox for meetings 47 Declaração do Departamento de Comunicações do Canadá Este equipamento digital não excede os limites da Classe B para emissões de ruído de radiofrequência para um equipamento digital conforme definido pela Regulamentação de Interferência de Rádio do Departamento de Comunicações do Canadá. Este dispositivo digital de Classe B está em conformidade com a norma canadiana ICES-003. Declaração do IC relativa à exposição à radiação e aplicável ao Canadá Este equipamento está em conformidade com os limites de exposição à radiação definidos pelo IC relativamente a um ambiente não controlado. Para assegurar a compatibilidade com os requisitos do IC em termos da exposição à radiofrequência, evite o contacto directo com a antena transmissora durante a operação de transmissão. Os utilizadores finais devem seguir as instruções de funcionamento fornecidas para assegurar a compatibilidade com os limites de exposição à radiofrequência. O funcionamento do produto está sujeito às duas condições seguintes: • Este dispositivo não pode causar interferências e • Este dispositivo deve aceitar quaisquer interferências, incluindo interferências que possam causar um funcionamento indesejado. 48 Chromebox for meetings Marcação CE Marcação CE para dispositivos com Rede sem fios/Bluetooth A versão fornecida deste dispositivo cumpre os requisitos das directivas da CEE 2004/108/CE “Compatibilidade electromagnética” e 2006/95/CE “Directiva de baixa tensão”. Marcação CE para dispositivos com Rede sem fios/Bluetooth Este equipamento cumpre os requisitos da Directiva 1999/5/ CE do Parlamento Europeu e da Comissão Europeia de 9 Março de 1999 relativa a Equipamento Terminal de Radiocomunicação e Telecomunicações e ao reconhecimento mútuo da sua conformidade. Canal de Funcionamento Sem Fios para Diferentes Domínios América do Norte 2.412-2.462 GHzdo Canal 01 ao Canal 11 Japão 2.412-2.484 GHzdo Canal 01 ao Canal 14 Europa ETSI 2.412-2.472 GHzdo Canal 01 ao Canal 13 Chromebox for meetings 49 Produto compatível com a certificação ENERGY STAR ENERGY STAR é um programa conjunto da Agência de Protecção Ambiental dos E.U.A. e do Departamento de Energia dos E.U.A. que ajuda a poupar dinheiro e a proteger o ambiente através de produtos e práticas eficazes em termos da gestão de energia. Todos os produtos da ASUS com o logótipo da ENERGY STAR são compatíveis com a norma ENERGY STAR e a respectiva função de gestão de energia encontra-se activada por predefinição. O monitor e o computador serão automaticamente colocados em suspensão após 10 e 30 minutos de inactividade. Para reactivar o computador, clique no rato ou prima qualquer tecla do teclado. Visite o site http://www.energy.gov/powermanagement para mais informação sobre a gestão de energia e os benefícios que daqui resultam para o ambiente. Pode também visitar o site http://www.energystar.gov para obter informação mais detalhada sobre o programa ENERGY STAR. NOTA: A certificação Energy Star NÃO é suportada em produtos FreeDos e Linux. 50 Chromebox for meetings ASUS contact information ASUSTeK COMPUTER INC. Address 15 Li-Te Road, Peitou, Taipei, Taiwan 11259 Telephone +886-2-2894-3447 Fax +886-2-2890-7798 [email protected] Web site http://www.asus.com Technical Support Telephone Fax Online support +86-21-38429911 +86-21-58668722, ext. 9101# http://support.asus.com/techserv/techserv.aspx ASUS COMPUTER INTERNATIONAL (America) Address 800 Corporate Way, Fremont, CA 94539, USA Telephone+1-510-739-3777 Fax +1-510-608-4555 Web site http://usa.asus.com Technical Support Support fax General support Online support +1-812-284-0883 +1-812-282-2787 http://www.service.asus.com ASUS COMPUTER GmbH (Germany and Austria) Address Fax Web site Online contact Harkort Str. 21-23, D-40880 Ratingen, Germany +49-2102-959931 http://www.asus.com/de http://eu-rma.asus.com/sales Technical Support Telephone+49-2102-5879555 Support Fax +49-2102-959911 Online support http://support.asus.com/techserv/techserv.aspx Manufacturer ASUSTeK Computer Inc. Tel: +886-2-2894-3447 Address: 4F, No. 150, LI-TE RD., PEITOU, TAIPEI 112, TAIWAN Authorised ASUSTeK Computer GmbH representative in Address: HARKORT STR. 21-23, 40880 RATINGEN, GERMANY Europe Chromebox for meetings 51 EC Declaration of Conformity We, the undersigned, Manufacturer: ASUSTeK COMPUTER INC. Address, City: 4F, No. 150, LI-TE Rd., PEITOU, TAIPEI 112, TAIWAN Country: TAIWAN Authorized representative in Europe: ASUS COMPUTER GmbH Address, City: HARKORT STR. 21-23, 40880 RATINGEN Country: GERMANY declare the following apparatus: Product name : Chromebox Model name : Chromebox XXXXXXXXXXXXXXXXXXXX (X can be 0~9,a~z,A~Z,- , / or blank) conform with the essential requirements of the following directives: 2004/108/EC-EMC Directive EN 55022:2010+AC:2011 EN 61000-3-2:2006+A2:2009 EN 55013:2001+A1:2003+A2:2006 EN 55024:2010 EN 61000-3-3:2008 EN 55020:2007+A11:2011 1999/5/EC-R &TTE Directive EN 300 328 V1.7.1(2006-10) EN 300 440-1 V1.6.1(2010-08) EN 300 440-2 V1.4.1(2010-08) EN 301 511 V9.0.2(2003-03) EN 301 908-1 V5.2.1(2011-05) EN 301 908-2 V5.2.1(2011-07) EN 301 893 V1.6.1(2011-11) EN 302 544-2 V1.1.1(2009-01) EN 302 623 V1.1.1(2009-01) EN 50360:2001 EN 62479:2010 EN 50385:2002 EN 62311:2008 EN 301 489-1 V1.9.2(2011-09) EN 301 489-3 V1.4.1(2002-08) EN 301 489-4 V1.4.1(2009-05) EN 301 489-7 V1.3.1(2005-11) EN 301 489-9 V1.4.1(2007-11) EN 301 489-17 V2.2.1(2012-09) EN 301 489-24 V1.5.1(2010-09) EN 302 326-2 V1.2.2(2007-06) EN 302 326-3 V1.3.1(2007-09) EN 301 357-2 V1.4.1(2008-11) EN 302 291-1 V1.1.1(2005-07) EN 302 291-2 V1.1.1(2005-07) 2006/95/EC-LVD Directive EN 60950-1 / A12:2011 EN 60065:2002 / A12:2011 2009/125/EC-ErP Directive Regulation (EC) No. 1275/2008 Regulation (EC) No. 278/2009 Regulation (EC) No. 642/2009 Regulation (EC) No. 617/2013 2011/65/EU-RoHS Directive Ver. 130816 CE marking (EC conformity marking) Position : Name : Declaration Date: 27/02/2014 Year to begin affixing CE marking: 2014 52 Chromebox for meetings CEO Jerry Shen Signature : __________ DECLARATION OF CONFORMITY Per FCC Part 2 Section 2. 1077(a) Asus Computer International Responsible Party Name: 800 Corporate Way, Fremont, CA 94539. Address: Phone/Fax No: (510)739-3777/(510)608-4555 hereby declares that the product Product Name : Chromebox Model Number : Chromebox XXXXXXXXXXXXXXXXXXXX (X can be 0~9,a~z,A~Z,- , / or blank) Conforms to the following specifications: FCC Part 15, Subpart B, Unintentional Radiators Supplementary Information: This device complies with part 15 of the FCC Rules. Operation is subject to the following two conditions: (1) This device may not cause harmful interference, and (2) this device must accept any interference received, including interference that may cause undesired operation. Representative Person’s Name : Steve Chang / President Signature : Date : Feb. 27, 2014 Ver. 120601 Chromebox for meetings 53 54 Chromebox for meetings