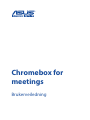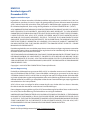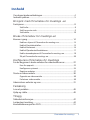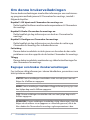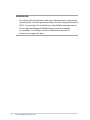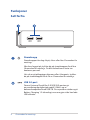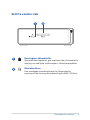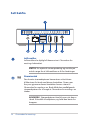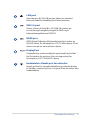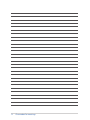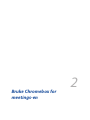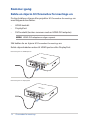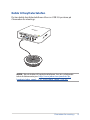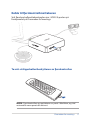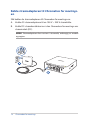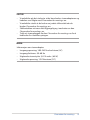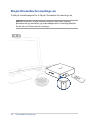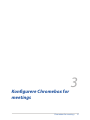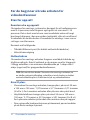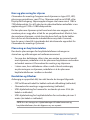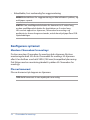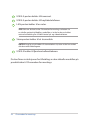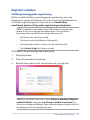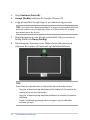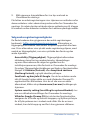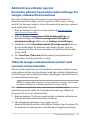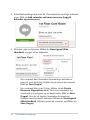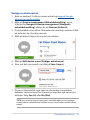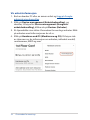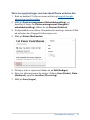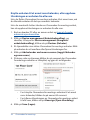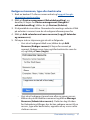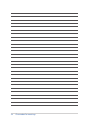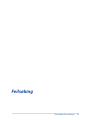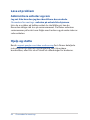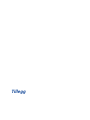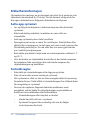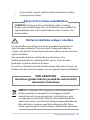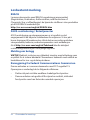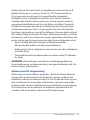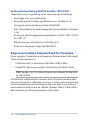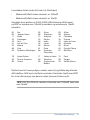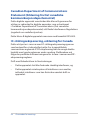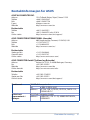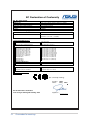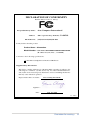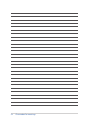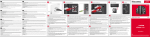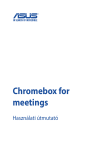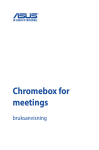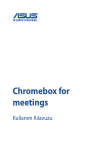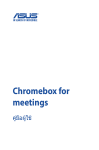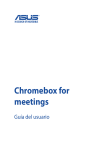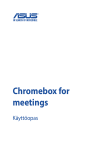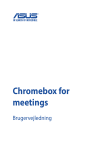Download ASUS NW9152 User's Manual
Transcript
Chromebox for
meetings
Brukerveiledning
NW9152
Revidert utgave V2
Desember 2014
Opphavsrettinformasjon
Ingen deler av denne manualen, inkludert produkter og programvare som beskrives i den, kan
reproduseres, overføres, skrives av, lagres i et gjenopprettingssystem, eller oversettes til et annet
språk i enhver form eller på enhver måte, bortsett fra dokumentasjon oppbevart av kjøperen
for sikkerhetskopiformål, uten særlig skriftlig tillatelse av ASUSteK COMPUTER INC. ("ASUS").
ASUS ANBRINGER DENNE MANUALEN SOM DEN FREMGÅR UTEN GARANTI AV NOE SLAG, HELLER
IKKE UTRYKKELIG ELLER INDIREKTE, INKLUDERT MEN IKKE BEGRENSET TIL DEM INDIREKTE
GARANTIER ELLER FORHOLD AV OMSETTELIGHET ELLER DUGELIGHET FOR ET SPESIELT FORMÅL.
I INGEN TILFELLER SKAL ASUS, DETS LEDERE, OFFISERER, ANSATTE ELLER AGENTER HOLDES
ANSVARLIGE FOR ENHVER INDIREKTE, SPESIELLE, TILFELDIGE ELLER KONSEKVENTE SKADE
(INKLUDERT SKADER FRA TAP AV FORTJENESTE, TAP AV FORRETNING, TAP AV BRUK ELLER DATA,
DRIFTSFORSTYRRELSE I BEDRIFTEN OG LIGNENDE), SELV OM ASUS HAR BLITT UNDERRETTET
OM MULIGHETENE FOR SLIKE SKADER OPPSTÅTT FRA ENHVER DEFEKT ELLER FEIL I DENNE
MANUALEN ELLER PRODUKTET.
Produkter og bedriftsnavn som dukker opp i denne manualen er muligens registrerte varemerker
eller opphavsrett av deres respektive firmaer og brukes kun for identifisering eller forklaring og
til eierens fordel, uten hensikt til å krenke.
SPESIFIKASJONER OG INFORMASJON SOM FINNES I DENNE MANUALEN ER UTFORMET KUN FOR
INFORMASJONSBRUK OG KAN ENDRES TIL ENHVER TID UTEN BESKJED OG BØR IKKE TOLKES
SOM EN FORPLIKTELSE AV ASUS. ASUS TAR INGEN ANSVAR FOR FEIL ELLER UNØYAKTIGHETER
SOM KAN BEFINNE SEG I DENNE MANUALEN, INKLUDERT FOR PRODUKTER OG PROGRAMVARE
SOM BESKRIVES I DEN.
Copyright © 2014 ASUSTeK COMPUTER INC. Ettertrykk forbudt.
Ansvarsbegrensning
Forhold kan dukke opp hvor grunnet en feil fra ASUS sin side eller annet ansvar fra dem du kan ha
rett på å få dekket skader fra ASUS. I hvert slikt tilfelle, uavhengig av grunnen til at du har rett på
å få dekket skader fra ASUS, er ASUS ikke ansvarlig for noe mer enn kroppsskader (inkludert død)
og skader på eiendom og personlige eiendeler; eller andre faktiske og direkte skader resultert fra
utelatelse eller feil av utføring av rettsplikter under denne Garantierklæringen, opp til gjeldende
overtakelseskurs for hvert produkt.
ASUS vil kun være ansvarlige for eller erstatte deg for tap, skader eller krav basert i kontrakt,
forvoldt skade eller krenkelser under denne Garantierklæringen.
Denne begrensningen gjelder også for ASUS leverandører og forhandlere. Det er maksimum for
hva ASUS, dets leverandører og din forhandler er ansvarlig for kollektivt.
UNDER INGEN OMSTENDIGHETER ER ASUS ANSVARLIG FOR NOE AV FØLGENDE: (1) TREDJEMANNS
KRAV MOT DEG FOR SKADER; (2) TAP AV, ELLER SKADE PÅFØRT, DINE ARKIVER ELLER DATA; ELLER
(3) SPESIELLE, TILFELDIGE ELLER INDIREKTE SKADER ELLER FOR ENHVER ØKONOMISK FØLGENDE
SKADE (INKLUDERT TAP AV FORTJENESTE ELLER OPPSPARTE MIDLER), SELV OM ASUS, DETS
LEVERANDØRER ELLER DIN FORHANDLER ER INFORMERT OM MULIGHETEN.
Service og support
Besøk vårt flerspråkelige nettsted på http://support.asus.com.
Innhold
Om denne brukerveiledningen .................................................................... 4
Innhold i pakken.................................................................................................. 5
Bli kjent med Chromebox for meetings -en
Funksjoner............................................................................................................. 8
Sett forfra.............................................................................................................. 8
Sett fra venstre side.......................................................................................... 9
Sett bakfra..........................................................................................................10
Bruke Chromebox for meetings-en
Komme i gang....................................................................................................14
Koble en skjerm til Chromebox for meetings-en...................................14
Koble til høyttalertelefon..............................................................................15
Koble til kameraet...........................................................................................16
Koble til fjernkontrollmottakeren..............................................................17
Koble strømadapteren til Chromebox for meetings-en.......................18
Slå på Chromebox for meetings-en.............................................................20
Konfigurere Chromebox for meetings
Før du begynner å bruke enheten for videokonferanser...................22
Krav for oppsett................................................................................................22
Konfigurere systemet.....................................................................................24
Registrer enheten............................................................................................27
Starte en videosamtale...................................................................................30
Opprette en videosamtale...........................................................................30
Forlate en videosamtale................................................................................30
Administrere enheter og rom.......................................................................31
Feilsøking
Løse et problem.................................................................................................40
Hjelp og støtte....................................................................................................40
Tillegg
Sikkerhetsinformsjon.......................................................................................42
Lovbestemt merking........................................................................................44
Kontaktinformasjon for ASUS.......................................................................51
Chromebox for meetings
3
Om denne brukerveiledningen
Denne brukerveiledningen inneholder informasjon om maskinvareog programvarefunksjonene til Chromebox for meetings, inndelt i
følgende kapitler:
Kapittel 1: Bli kjent med Chromebox for meetings-en
Dette kapitlet forklarer maskinvarekomponentene til Chromebox
for meetings.
Kapittel 2: Bruke Chromebox for meetings-en
Dette kapitlet gir deg informasjon om bruk av Chromebox for
meetings.
Kapittel 3: Konfigurere Chromebox for meetings
Dette kapitlet gir deg informasjon om hvordan du setter opp
Chromebox for meetings for videokonferanser.
Feilsøking
Denne delen inneholder instruksjoner om hvordan du kan rette
problemer som kan oppstå når du bruker Chromebox for meetings.
Tillegg
Denne delen inneholder merknader og sikkerhetserklæringer for
den Chromebox for meetings.
Begreper som brukes i brukerveiledningen
For å utheve viktig informasjon i denne håndboken, presenteres noe
tekst på denne måten:
VIKTIG! Denne meldingen inneholder vitale instruksjoner som må
følges for å fullføre en oppgave.
MERK: Denne meldingen inneholder tilleggsinformasjon og tips som
kan hjelpe deg med å fullføre oppgaver.
TIPS: Denne meldingen inneholder råd som kan hjelpe deg med å
fullføre oppgaver.
ADVARSEL! Denne meldingen inneholder viktig informasjon som må
følges når du utfører visse oppgaver av sikkerhetsgrunner, slik at du
ikke skader din Chromebox for meetings og komponentene i den.
4
Chromebox for meetings
Innhold i pakken
Chromebox for meetings-pakken inneholder følgende elementer:
Fjernkontroll og mottaker
Chromebox for meetings
Kamera
Høyttaler
AC-strømadapter*
6 fot HDMI-kabel
15 fot CAT5e Ethernet-kabel
15 fot Passiv USB-skjøteledning
L-brakett for montering
Festeanordning
Teknisk dokumentasjon
Bordmatte
*Den medfølgende strømadapteren varierer avhengig av område.
Chromebox for meetings
5
MERKNADER:
• Hvis det er feil med enheten eller dens komponenter ved normal
og riktig bruk innenfor garantiperioden, kan du ta garantikortet til
ASUS’ servicesenter for utskiftning av de defekte komponentene.
• Noe av det medfølgende tilbehøret kan variere avhengig
av modellen. For detaljer om disse tilbehørene kan du se
bruksanvisningene for dem.
6
Chromebox for meetings
1
Bli kjent med Chromebox for
meetings -en
Funksjoner
Sett forfra
Strømknapp
Strømknappen lar deg slå på, slå av eller låse Chromebox for
meetings.
Når du er logget på, trykker du på strømknappen for å låse
Chromebox for meetings. Du blir da bedt om å taste inn
kontoens passord.
Hvis du er på påloggingsskjermen eller i Hangouts, trykker
du på strømknappen for å slå av Chromebox for meetings.
USB 3.0-port
Denne Universal Serial Bus 3.0 (USB 3.0)-porten gir
en overføringshastighet på opptil 5 Gbit/s og er
bakoverkompatibel med USB 2.0. Disse portene støtter også
Battery Charging 1.2-teknologi, noe som gjør at du kan lade
USB-enheter.
8
Chromebox for meetings
Sett fra venstre side
Kensington-sikkerhetslås
Sporet for Kensington-lås gjør at du kan sikre Chromebox for
meetings-en ved hjelp av Kensington®-sikkerhetsprodukter.
Minnekortleser
Den innebygde minnekortleseren lar Chromebox for
meetings-en din lese og skrive data til og fra MMC-/SD-kort.
Chromebox for meetings
9
Sett bakfra
Luftventiler
Luftventilene lar kjølig luft komme inn i Chromebox for
meetings-kabinettet.
VIKTIG: For optimal varmespredning og ventilasjon
må du sørge for at luftventilene er fri for hindringer.
Strøminntak
Den leverte strømadapteren konverterer vekselstrøm
til likestrøm for bruk med denne kontakten. Strøm som
forsynes gjennom denne kontakten leverer strøm til
Chromebox for meetings-en. Bruk alltid den medfølgende
strømadapteren for å unngå at Chromebox for meetings-en
skades.
ADVARSEL! Strømadapteren kan bli varm når den er
i bruk. Ikke dekk til adapteren, og hold den borte fra
kroppen.
10
Chromebox for meetings
LAN-port
Den åtte-pins RJ-45 LAN-porten støtter en standard
Ethernet-kabel for tilkobling til et lokalt nettverk.
USB 3.0-port
Denne Universal Serial Bus 3.0 (USB 3.0)-porten gir
en overføringshastighet på opptil 5 Gbit/s og er
bakoverkompatibel med USB 2.0.
HDMI port
HDMI (High Definition Multimedia Interface) støtter en
Full-HD-enhet, for eksempel en LCD-TV eller skjerm slik at
du kan vise på en større ekstern skjerm.
DisplayPort
DisplayPorten sender et digitalt signal med høy kvalitet
fra Chromebox for meetings til en visningsenhet, for
eksempel en LCD-TV eller HD-skjerm.
Hodetelefon-/Kombi-port for mikrofon
Kombi-porten for stereohodetelefon og mikrofon brukes
til å koble systemets lyd inn-/ut-signal til en forsterker eller
hodetelefoner.
Chromebox for meetings
11
12
Chromebox for meetings
Bruke Chromebox for
meetings-en
2
Komme i gang
Koble en skjerm til Chromebox for meetings-en
Du kan koble en skjerm eller projektor til Chromebox for meetings-en
med følgende kontakter:
•
HDMI-kontakt
•
DisplayPort
•
DVI-kontakt (brukes sammen med en HDMI-DVI-adapter)
MERK: HDMI-DVI-adapteren selges separat.
Slik kobler du en skjerm til Chromebox for meetings-en:
Koble skjermkabelen enten til HDMI-porten eller DisplayPort.
Koble til skjerm via HDMI-porten
Koble til skjerm via DisplayPort
14
Chromebox for meetings
Koble til høyttalertelefon
Du kan koble høyttalertelefonen til en av USB 3.0-portene på
Chromebox for meetings.
MERK: Når du kobler til høyttalertelefonen, kan du se følgende
teknisk dokumentasjon: http://www.jabra.com/products/pc_
headsets/jabra_speak__410_series/jabra_speak_410_ms.
Chromebox for meetings
15
Koble til kameraet
Du kan koble kameraet til en av USB 3.0-portene på Chromebox for
meetings..
MERK: Når du kobler til kameraet, kan du se følgende teknisk
dokumentasjon: http://www.logitech.com/assets/45920/hd-prowebcam-c920-quick-start-guide.pdf.
16
Chromebox for meetings
Koble til fjernkontrollmottakeren
Sett fjernkontrollmottakerdonglen inn i USB 3.0-porten på
frontpanelet på Chromebox for meetings.
Ta anti-utslippsbatteribeskytteren av fjernkontrollen
MERK: Fjernkontrollen og mottakeren er paret i fabrikken, og skal
automatisk være paret når aktivert.
Chromebox for meetings
17
Koble strømadapteren til Chromebox for meetingsen
Slik kobler du strømadapteren til Chromebox for meetings-en:
A. Koble AC-strømadapteren til en 100 V ~ 240 V strømkilde.
B. Koble DC-strømkontakten inn i den Chromebox for meetings-ens
strøminntak (DC).
MERK: Strømadapteren kan variere i utseende, avhengig av modell
og region.
18
Chromebox for meetings
VIKTIG!
• Vi anbefaler på det sterkeste at du bare bruker strømadapteren og
kabelen som fulgte med Chromebox for meetings-en.
• Vi anbefaler sterkt at du bruker en jordet stikkontakt når du
bruker Chromebox for meetings-en.
• Stikkontakten må være lett tilgjengelig og i nærheten av den
Chromebox for meetings-en.
• Trekk ut strømpluggen fra den Chromebox for meetings-en for å
koble den fra strømforsyningen.
MERK:
Informasjon om strømadapter:
• Inngangsspenning: 100–240 V vekselstrøm (AC)
• Inngangsfrekvens: 50–60 Hz
• Utgående strømstyrke: 3,42 A maks. (65 W)
• Utgående spenning: 19 V likestrøm (DC)
Chromebox for meetings
19
Slå på Chromebox for meetings-en
Trykk på strømknappen for å slå på Chromebox for meetings-en.
VIKTIG: Kontroller at alle eksterne enheter (høyttaler, kamera,
fjernkontroll og mottaker) og strømadapteren er ordentlig tilkoblet
før du slår på Chromebox for meetings.
20
Chromebox for meetings
Konfigurere Chromebox for
meetings
3
Chromebox for meetings
21
Før du begynner å bruke enheten for
videokonferanser
Krav for oppsett
Romstørrelse og oppsett
Chromebox for meetings-systemet er designet for et konferanserom
med 3–6 personer, men fungerer også godt i et rom med 2–10
personer. Det er best med et rom som inneholder enten et langt
bord med skjermen i den ene enden (optimale), eller et rundt bord.
Vi anbefaler at du ikke bruker Chromebox for meetings i rom som er
satt opp som klasserom.
Rommet må ha følgende:
• Tilkoblet Ethernet-port (for kablet nettverksforbindelse)
• Vekselstrømsutgang
Nettverkskrav
Chromebox for meetings-enheten fungerer med både kablede og
trådløse nettverk. Krav til nettverk er de samme som for Hangouts.
I tillegg anbefaler vi en minimum båndbredde på 1 mbps eller 2
mbps (opp/ned) for gruppevideokonferanser.
TIPS:Selv om du kan bruke Chromebox for meetings-enheten via
en trådløs nettverkstilkobling, anbefaler vi at du bruker en kablet
nettverkstilkobling for å få den beste lyd- og videokvaliteten.
Krav til plass
• Chromebox for meetings-enheten, trenger plass på minst 50 mm
x 145 mm x 145 mm / 1,97 tommer x 5,71 tommer x 5,71 tommer
(H x B x L) for å montere enheten eller plassere den på et bord.
• Høyttalertelefonen trenger plass på minst 55 mm x 140 mm x
150 mm / 2,17 tommer x 5.51 tommer x 5,91 tommer (H x B x L)
for å plassere enheten på bordet eller montere den på veggen.
• Den universelle krokmontasjonen på kameraet passer bredden
på de fleste vanlige skjermer.
22
Chromebox for meetings
Krav og plassering for skjerm
Chromebox for meetings fungerer med skjermer av type LCD, LED,
plasma og projektorer samt TV-er. Skjermen må ha en HDMI- eller
DisplayPort-inngang. Skjermoppløsningen skal være minst 1280 x
720 bildepunkter. For å få den beste videokvaliteten anbefaler vi en
oppløsning på 1920 x 1080 bildepunkter.
Du kan plassere skjermen på et bord mot den ene veggen, eller
montere på en vegg eller et tak for en projektorenhet. Merk at, hvis
du monterer skjermen, må du kanskje bore hull og skjule kabler.
Hvis du har et eksisterende videokonferansesystem i rommet,
kan du være i stand til å gjenbruke det eksisterende oppsettet for
Chromebox for meetings-systemet.
Plassering av høyttalertelefon
Den beste plasseringen for høyttalertelefonen avhenger av
størrelsen og utformingen av konferanserommet:
• For rom der deltakerne sitter i den ene enden av rommet vendt
mot skjermen, anbefaler vi at du plasserer høyttaleren ved enden
av bordet nærmest Chromebox for meetings og skjermen.
• I større rom, hvor deltakerne sitter rundt et bord uavhengig
av plasseringen av skjermen, anbefaler vi at du plasserer
høyttalertelefonen i midten av bordet.
Kontakter og tilbehør
Avhengig av oppsettet ditt, kan det hende du trenger følgende:
• CAT5e Ethernet-kabel for kablet nettverkstilkobling (inkludert)
• Chromebox for meetings veggmontering (inkludert)
• USB-skjøteledning for kamera for avstander på over 5 fot (én
kabel er inkludert)
• USB-skjøteledning for høyttalertelefon for avstander på over 3
meter (én kabel er inkludert)
TIPS: Hvis du trenger en skjøteledninger til både kameraet og
høyttalertelefonen, kan du kjøpe en ny en separat.
Chromebox for meetings
23
• Kabeldekke, hvis nødvendig for veggmontering
MERK:Kabeldekkere for veggmontering er ikke inkludert i pakken, og
må kjøpes separat.
VIKTIG: Den medfølgende kabelen for kameraet er 5 meter lang,
og den medfølgende kabelen for høyttaleren er 3 meter lang.
Hvis ønsket oppsett av skjermen, Chromebox for meetings og
periferiutstyr krever lengre avstander, må du kanskje kjøpe flere USBskjøteledninger.
Konfigurere systemet
Montere Chromebox for meetings
Du kan montere Chromebox for meetings bak skjermen. Bruk en
monteringsbrakett til å feste Chromebox for meetings til skjermen
eller til en hvilken som helst VESA (100 mm)-kompatibel plassering.
Det følger med en monteringsbrakett i pakken til Chromebox for
meetings.
Plasser kameraet
Plasser kameraet på toppen av skjermen.
TIPS:Hold kameraet så nær øyehøyde som mulig.
24
Chromebox for meetings
Koble til kabler
Bruk de medfølgende kablene og sensoren til å koble Chromebox for
meetings til de andre systemkomponentene:
6
1
2
3
4
5
7
1
DisplayPort kobler til skjerm med DisplayPort-kontakt.
2
HDMI kobler til en skjerm med HDMI-kontakt.
3
4
5
Chromebox for meetings
25
1
1
2
2
3
3
USB 3.0-porten kobles til kameraet.
1
4
4
USB 3.0-porten kobles til høyttalertelefonen.
2
5
5
LAN-porten kobles til en ruter.
3
1
6
6
4
2
7
7
5
3
6
4
7
5
6
7
TIPS:Selv om du kan bruke Chromebox for meetings-enheten via
en trådløs nettverkstilkobling, anbefaler vi at du bruker en kablet
nettverkstilkobling for å få den beste lyd- og videokvaliteten.
Strømporten kobles til et strømuttak.
VIKTIG: Sørg for at du kobler til strømuttaket sist, etter at du har ordnet
alle de andre tilkoblingene.
USB 3.0 kobles til fjernkontrollmottakeren.
Du kan finne instruksjoner for tilkobling av den aktuelle modellen på
produktsiden til Chromebox for meetings.
26
Chromebox for meetings
Registrer enheten
Fullfør grunnleggende registrering
Dette avsnittet forklarer grunnleggende registrering, noe som
fungerer for nesten alle brukere. For å få vite om andre alternativer
vist under registreringsprosessen kan du se Select other
enrollment options (Velg andre registreringsmuligheter).
TIPS: Vi anbefaler at du kobler til et USB-tastatur for å gjøre det
lettere å skrive inn registreringsinformasjon. Hvis du bruker
fjernkontrollen, kan du flytte rundt på skjermen slik:
• Trykk høyre for å gå til neste felt.
• Trykk venstre for å gå tilbake til forrige felt.
• Trykk opp eller ned for å rulle over listen for hvert felt.
• Trykk Select (Velg) for å foreta et valg.
Slik fullfører du grunnleggende registrering:
1. Slå på skjermen.
2. Slå på Chromebox for meetings.
3. Bekreft eller endre språk, tastaturoppsett, og nettverk.
TIPS: Hvis nettverket ikke vises i listen Select a network (Velg en
nettverksliste), velger du Join Network (Koble til nettverk) og
skriver inn riktige innstillinger. Spør nettverksadministratoren om å få
innstillingene hvis du ikke kjenner dem.
Chromebox for meetings
27
4.Velg Continue (Fortsett).
5. Accept (Godta) vilkårene for Google Chrome OS.
6. Logg på med din Google Apps-e-postadresse og passord.
TIPS: Hvis du bruker fjernkontrollen til å skrive inn passordet ditt, kan
hele passordet vises på skjermen. Bruk et USB-tastatur for å skjule
passordet mens du skriver.
7. Registreringsprosessen foregår automatisk. Når prosessen er
ferdig, klikker du Done (Ferdig).
8. Når Hangouts-skjermen vises, følger du instruksjonene på
skjermen for å prøve ut kameraet og høyttalertelefonen.
TIPS:
Prøv dette hvis du ikke kan se video eller høre lyd under testen:
• Sørg for at kameraet og høyttaleren ble koblet til Chromebox for
meetings før du slo på enheten.
• Sørg for at kameraet og høyttalertelefonen er koblet til enheten
skikkelig.
• Trekk ut kablene og plugge dem inn igjen, og start deretter
enheten på nytt.
28
Chromebox for meetings
9. Klikk gjennom skjermbildene for å se tips om bruk av
Chromebox for meetings.
På slutten av enhetsregistreringen viser skjermen en nettadresse for
denne enhetens side i administrasjonskonsollen for Chromebox for
meetings. En admin-bruker må bruke denne nettadressen til å legge
til rommets online kalender i enheten for å aktivere planlagte møter.
Velg andre registreringsmuligheter
De fleste brukerne kan gå gjennom den enkle registreringen
beskrevet i Fullfør grunnleggende registrering. Alternativer er
tilgjengelige for brukere som ønsker å tilpasse oppsettet eller lære
mer. Disse alternativer vises på det andre registreringsskjerm, med
unntak av tilgjengelighet, som vises på både den første og den
andre skjermen:
Accessibility (Tilgjengelighet). Tilgjengelighetsalternativer
inkluderer større font og markørstørrelse, talemeldinger
og mer. Alternativene du velger her gjelder kun for
installasjonsprosessen, ikke for bruk av Chromebox for meetings.
Du velger Tilgjengelighet-koblingen ved hjelp av fjernkontrollen.
Naviger til Continue (Fortsett) eller Accept and continue
(Godta og fortsett), og trykk deretter på høyre.
Send bruk- og krasjinfo til Google. Om du lar enheten sende
info til Google, hjelper dette oss med å forbedre Chrome OSopplevelsen for alle brukere. Hvis du vil vite mer om dette
alternativet, klikker du på Learn more (Lær mer)-koblingen på
skjermen.
System security setting (Innstilling for systemsikkerhet): Les
mer om sikkerhetsinnstillinger for Chromebox for meetings.
Vilkår for Google Chrome OS:Hvis du bruker fjernkontrollen,
navigerer du til Godta og fortsett-knappen, og trykker på høyre
for å flytte pekeren inn i vinduet med vilkår. Når du er inne i
vinduet, kan du bla opp og ned for å lese gjennom vilkårene.
Chromebox for meetings
29
Starte en videosamtale
Opprette en videosamtale
Det er enkelt å planlegge et møte som inkluderer en videosamtale.
Kalenderinvitasjonen vil inkludere alt folk trenger for å bli med fra et
rom eller fra en personlig enhet.
1. Logg på med Google Apps-kontoen din.
2. Åpne Google Kalender, eller skriv google.com/calendar i
adresselinjen.
3.Klikk Create (Opprett) for å planlegge en hendelse.
4. Inkluder hendelsesdetaljer – arrangementets tittel, dato,
klokkeslett og gjester.
5.Klikk Rooms, etc. (Rom osv.) på høyre side av siden.
6. Inkluder navnet på et rom med en Chromebox for meetingsenhet, og klikk på Add (Legg til).
7. Når du har reservert et rom, klikker du på Add video call (Legg
til videosamtale).
8. Du kan gi et hvilket som helst navn til videosamtalen, men hold
det kort og unikt. (Navnet kan være på opp til 15 tegn.)
9.Klikk Save (Lagre) for å sende andre en invitasjon som
inneholder en kobling til videosamtalen.
Forlate en videosamtale
Selv om det var du som satte opp videosamtalen, betyr det ikke at
du avslutter samtalen for alle i møtet dersom du forlater samtalen.
Det betyr bare at du forlater samtalen. Videosamtalen fortsetter å gå
til den siste personen forlater den.
Fra et rom
Trykk på det røde telefonrørikonet på fjernkontrollen eller
høyttaleren.
30
Chromebox for meetings
Administrere enheter og rom
Kontroller administrasjonskonsollinnstillinger for
Google-videokonferanseenheter
Hvis du vil administrere Chromebox for meetings-enheter fra
administrasjonskonsollen, må du sørge for at tidssonen er riktig
innstilt. Du kan også velge å starte Chromebox for meetings-enheter
med et bestemt intervall.
1. Bruk en bærbar PC eller en annen enhet og logg på Googleadministrasjonskonsollen.
2. Klikk på Device management (Enhetsbehandling), og
deretter, til høyre for Device management (Hangoutsenhetsbehandling), klikker du på Settings (Innstillinger).
3. (Valgfritt) I feltet Scheduled reboot (Planlagt omstart) skriver
du inn antall dager før enheten skal startes på nytt. Hvis du
for eksempel ønsker å starte enhetene på nytt hver femte dag,
skriver du 5.
4. Se i Time Zone (Tidssone)-feltet nederst på skjermen for å
kontrollere at riktig tidssone er valgt.
Tilknytte Google-videokonferanseenhet med
rommets online kalender
Når en bruker registrerer en Chromebox for meetings-enhet i et rom,
må en admin-bruker knytte enheten med det rommets kalender på
nett. Dette gjør det mulig for brukere å planlegge videokonferanser
via Chromebox for meetings.
TIPS:Du trenger ikke å knytte en Chromebox for meetings-enhet med
rommets kalender for å bruke enheten for ad hoc-møter.
Når enheten er registrert, viser skjermen en nettadresse for
administrasjonskonsollen til Chromebox for meetings. Følg disse
trinnene hvis du er en admin-bruker:
1. Bruk en bærbar PC eller en annen enhet, og kopier nettadressen
til administrasjonskonsollen til en nettleser.
2. Når påloggingsskjermen vises, logger du på
administrasjonskonsollen ved hjelp av Google Apps-kontoen. Du
ser ikke denne skjermen hvis du allerede er logget på kontoen.
Chromebox for meetings
31
3. Enhetsbehandlingsskjermen for Chromebox for meetings-enheten
vises. Klikk på Add calendar and room resource (Legg til
kalender og romressurs).
4. På høyre side av skjermen klikker du Unassigned (Ikke
tilordnet), og gjør ett av følgende:
•• Hvis rommet der Chromebox for meetings-enheten er
plassert vises på listen, klikker du på navnet på rommet.
Klikk på Save (Lagre).
•• Hvis rommet ikke vises i listen, klikker du på Create
Resource (Opprett ressurs). Skriv inn romnavnet og
eventuelt ressurstypen og en beskrivelse. Klikk på Save
(Lagre). Hvis du vil knytte Chromebox for meetingsenheten med rommets kalender, klikker du Unassigned
(Ikke tilordnet), klikker navnet på rommet, og klikker på
Save (Lagre).
32
Chromebox for meetings
Redigere enhetsnavnet
1. Bruk en bærbar PC eller en annen enhet og logg på Googleadministrasjonskonsollen.
2. Klikk på Device management (Enhetsbehandling), og så,
til høyre for Hangouts device management (Hangoutsenhetsbehandling), klikker du på Devices (Enheter).
3. Et skjermbilde viser aktive Chromebox for meetings-enheter. Klikk
på enheten du vil endre navn på.
4. Klikk på pilen til høyre for navnet på enheten.
5. Klikk på Edit device name (Rediger enhetsnavn).
6. Skriv inn det nye navnet, og klikk på Save (Lagre).
7. Du ser et skjermbilde som spør om du ønsker å oppdatere
kalender-ressursnavnet for å samsvare med det nye navnet på
enheten. Velg Yes (Ja) eller No (Nei).
TIPS: Hvis enhetsnavnet samsvarer med kalender-ressursnavnet,
er det lettere å identifisere hvilken ressurs som brukes med hvilken
enhet.
Chromebox for meetings
33
Vis enhetsinformasjon
1. Bruk en bærbar PC eller en annen enhet og logg på Googleadministrasjonskonsollen.
2. Klikk på Device management (Enhetsbehandling), og
deretter, til høyre for Device management (Hangoutsenhetsbehandling), klikker du på Devices (Enheter).
3. Et skjermbilde viser aktive Chromebox for meetings-enheter. Klikk
på enheten med informasjonen du vil se.
4. Klikk på Hardware and OS (Maskinvare og OS). På høyre side
av skjermen ser du informasjon om enheten, inkludert modell,
serienummer, MEID og mer.
34
Chromebox for meetings
Skriv inn opplysninger som kan identifisere enheten din
1. Bruk en bærbar PC eller en annen enhet og logg på Googleadministrasjonskonsollen.
2. Klikk på Device management (Enhetsbehandling), og
deretter, til høyre for Device management (Hangoutsenhetsbehandling), klikker du på Devices (Enheter).
3. Et skjermbilde viser aktive Chromebox for meetings-enheter. Klikk
på enheten du vil legge til informasjon om.
4. Klikk på Notes (Merknader).
5. På høyre side av skjermen klikker du på Edit (Rediger).
6. Skriv inn informasjonen du ønsker i feltene User (Bruker), Note
(Merknad), og/eller Location (Plassering).
7. Klikk på Save (Lagre).
Chromebox for meetings
35
Knytte enheten til et annet roms kalender, eller oppheve
tilordningen av enheten fra alle rom
Hvis du flytter Chromebox for meetings-enheten til et annet rom, må
du tilordne enheten til det nye rommets kalender.
Hvis du eventuelt slutter å bruke en Chromebox for meetings-enhet,
kan du oppheve tilordningen av enheten fra alle rom.
1. Bruk en bærbar PC eller en annen enhet og logg på Googleadministrasjonskonsollen.
2. Klikk på Device management (Enhetsbehandling), og
deretter, til høyre for Device management (Hangoutsenhetsbehandling), klikker du på Devices (Enheter).
3. Et skjermbilde viser aktive Chromebox for meetings-enheter. Klikk
på enheten du vil overføre eller fjerne tilordningen for.
4. Klikk på Add calendar and room resource (Legg til kalender
og romressurs).
5. På høyre side av skjermen klikker du på rommet der Chromebox
for meetings-enheten er tilknyttet, og gjør ett av følgende:
•• For å knytte Chromebox for meetings-enheten til et annet
roms kalender, klikker du på navnet til rommet.
•• For å fjerne tilordningen av Chromebox for meetings-enhet
til alle rom, klikker du på Unassign (Fjern tilordning).
6. Klikk på Save (Lagre).
36
Chromebox for meetings
Redigere et romnavn, type eller beskrivelse
1. Bruk en bærbar PC eller en annen enhet og logg på Googleadministrasjonskonsollen.
2. Klikk på Device management (Enhetsbehandling), og
deretter, til høyre for Device management (Hangoutsenhetsbehandling), klikker du på Devices (Enheter).
3. Et skjermbilde viser aktive Chromebox for meetings-enheter. Klikk
på enheten i rommet som du vil redigere informasjonen for.
4. Klikk på Add calendar and room resource (Legg til kalender
og romressurs).
5. På høyre side av skjermen gjør du ett av følgende:
•• Hvis du vil redigere tildelt rom, klikker du på Edit
Resource (Rediger ressurs) til høyre for navnet på
rommet. Rediger navn, type og/eller beskrivelse som du
vil, og klikk på Save (Lagre).
•• Hvis du vil redigere et annet rom eller en annen ressurs,
klikker du på det tildelte romnavnet og klikker Manage
Resource (Administrer ressurs). Dette tar deg til siden
for Kalenderinnstillinger, der du kan redigere navnet til en
ressurs, type eller beskrivelse, opprette en ny ressurs eller
slette en ressurs.
Chromebox for meetings
37
38
Chromebox for meetings
Feilsøking
Chromebox for meetings
39
Løse et problem
Administrere enheter og rom
Jeg vet ikke hvordan jeg kan identifisere den ønskede
Chromebox for meetings -enheten på enhetslisteskjermen.
Hvis du er usikker på hvilken enhet du skal klikke på, kan du
finne den riktige ved å se på serienummeret. Du finner enhetens
serienummer på kortet som fulgte med i esken og på undersiden av
selve enheten.
Hjelp og støtte
Besøk support.google.com/video conferencing for å få mer detaljerte
instruksjoner om oppsett og klargjøring, den tilpassbare
bordmatten, eller hvis du vil skrive ut veiledninger for brukerne.
40
Chromebox for meetings
Tillegg
Sikkerhetsinformsjon
Chromebox for meetings-en er designet og testet for å møte de siste
sikkerhetsstandardene for IT-utstyr. Det er derimot viktig at du for
din egen sikkerhet leser følgende sikkerhetsinstruksjoner.
Sette opp systemet
• Les og følg instruksjonene i dokumentasjonen før du bruker
systemet.
• Ikke bruk dette produktet i nærheten av vann eller en
varmekilde.
• Sett opp systemet på en stabil overflate.
• Åpningene på kassen er ment for ventilasjon. Ikke blokker eller
dekk til disse åpningene. La det være nok rom rundt systemet for
tilstrekkelig ventilasjon. Du må aldri føre inn noen gjenstander
inn i ventilasjonsåpningene.
• Bruk dette produktet i miljø med en romtemperatur mellom 0 ˚C
og 35 ˚C.
• Hvis du bruker en skjøtekabel, kontroller at den totale amperen
for enhetene ikke overstiger den maksimale amperen for
skjøteledningen og kontakten.
Forholdsregler
• Ikke tråkk på strømledningen eller legg noe på den.
• Ikke søl vann eller annen væske på systemet.
• Når systemet er slått av, kan en liten mengde elektrisk spenning
fremdeles finnes. Trekk alltid ut strømledningen fra stikkontakten
før rengjøring av systemet.
• Dersom du opplever følgende tekniske problemer med
produktet, må du koble fra strømledningen og kontakte en
kvalifisert servicetekniker eller forhandleren.
– Strømledningen eller støpslet er skadet.
– Væske har blitt sølt inn i systemet.
– Systemet fungerer ikke ordentlig selv om du følger
instruksjonene for bruk.
42
Chromebox for meetings
–
–
Systemet ble sluppet i bakken eller kabinettet er skadet.
Systemytelsen endres.
Advarsel for Litium-metallbatteri
FORSIKTIG: Eksplosjonsfare ved feilaktig skifte av batteri.
Benytt samme batteritype eller en tilsvarende type anbefalt av
apparatfabrikanten. Kast brukte batterier etter instrukser fra
produsenten.
Batteriet skal ikke svelges: etsefare
Fjernkontrollen som følger med dette produktet inneholder et
mynt-/knappcellebatteri. Dersom mynt-/knappcellebatteriet
svelges, kan det føre til alvorlige indre brannskader på bare to timer
og føre til døden.
Nye og brukte batterier skal holdes borte fra barn. Hvis
batterirommet ikke er ordentlig lukket, må du slutte å bruke
produktet og holde det borte fra barn.
Hvis du tror at batteriene kan ha blitt svelget eller plassert inne i en
hvilken som helst del av kroppen, må du oppsøke lege umiddelbart.
IKKE DEMONTER
Garantien gjelder ikke for produkter som har blitt
demontert av brukere
IKKE kast Chromebox for meetings’en i kommunalt avfall.
Dette produktet er designet for å muliggjøre korrekt
ombruk av deler samt gjenvinning. Symbolet kryss over
en søppelkasse med hjul indikerer at produktet (elektrisk,
elektronisk utstyr og kvikksølvholdige knappecellebatterier)
ikke skal kastes sammen med husholdningsavfall. Sjekk
lokale reguleringer for bortkasting av elektroniske produkter.
Chromebox for meetings
43
Lovbestemt merking
REACH
I overensstemmelse med REACH-reguleringsrammeverket
(Registration, Evaluation, Authorisation, and Restriction of
Chemicals) har vi offentliggjort de kjemiske stoffene i våre produkter
på ASUS REACH-websiden på
http://csr.asus.com/english/REACH.htm
ASUS-resirkulering / Returtjenester
ASUS resirkulering og returprogrammer er et resultat av vårt
engasjement til de høyeste standardene for miljøvern. Vi tror på å
levere løsninger til kundene våre slik at de kan ansvarlig resirkulere
våre produkter, batterier, andre komponenter samt emballasjen.
Gå til http://csr.asus.com/english/Takeback.htm for detaljert
resirkuleringsinformasjon i forskjellige regioner.
Melding om belegg
VIKTIG! Elektrisk isolasjon og sikkerhet ivaretas med et belegg som
er påført for å isolere bærbare Chromeboxs kabinett med unntak av
kontaktene for inn- og utdata på sidene.
Kunngjøring fra Federal Communications Commission
Denne enheten er i overensstemmelse med FCC regeldel 15.
Operasjon er underlagt de to følgende vilkårene:
•
•
Dette utstyret må ikke medføre skadelige forstyrrelser.
Denne enheten må godta all forstyrrelse mottatt, inkludert
forstyrrelse som kan forårsake uønsket operasjon.
44
Chromebox for meetings
Dette utstyret har vært testet, overholder grensene for klasse B
digitalt utstyr, og er i samsvar til del 15 i FCC-bestemmelsene.
Disse grensene er satt opp for å opprettholde akseptabel
beskyttelse mot skadelige forstyrrelser når utstyret er brukt i
et bolig miljø. Dette utstyret genererer, bruker og kan sende ut
energi med radiofrekvenser. Hvis det ikke er installert i henhold
til bruksanvisningen kan det gi skadelige forstyrrelser på annen
radiokommunikasjon. Det er ingen garanti for at en forstyrrelse
kan finne sted under en spesiell installasjon. Dersom dette utstyret
ikke skaper farlig forstyrrelse til radio- eller fjernynmottak, som kan
bestemmes ved å skru utstyret av og på, oppmuntres brukeren til å
prøve å rette opp forstyrrelsen på en eller flere av følgende måter:
• Endre retning eller plassering av mottaker antennen.
• Øke avstanden mellom utstyret og mottakeren.
• Koble utstyret til et uttak på en annen krets enn det mottakeren
er koblet til på.
• Ta kontakt med forhandleren eller en erfaren radio/TV tekniker
for hjelp.
ADVARSEL:Alle endringer som ikke er uttrykkelig godkjent av
lisensinnehaveren av denne enheten, kan gjøre brukerens rett til å
bruke utstyret virkningsløs.
Advarsel om RF-eksponering
Dette utstyret må installeres og brukes i henhold til instruksjoner
som er gitt og antennen(e) som brukes for denne senderen må
installeres med en avstand på minst 20 cm fra alle personer og må
ikke installeres på samme plass eller brukes sammen med andre
antenner eller sendere. Sluttbrukere og installatører må ha tilgang
til instruksjoner om installasjon av antennen og bruksvilkår for
senderen slik at de møter kravene for RF-eksponering.
Chromebox for meetings
45
Konformitetserklæring (R&TTE direktiv 1999/5/EU)
Følgende poster er oppfylt og anses relevante og tilstrekkelige:
• Vesentlige krav som i [Artikkel 3]
• Beskyttelseskrav for helse og sikkerhet som i [Artikkel 3.1a]
• Testing for elektrisk sikkerhet ifølge [EN 60950]
• Krav til beskyttelse for elektromagnetisk kompatibilitet i [Artikkel
3.1b]
• Testing for elektromagnetisk kompatibilitet i [EN 301 489-1] & [EN
301 489-17]
• Effektiv bruk av radioskala som i [Artikkel 3.2]
• Radio test omganger i følge [EN 300 328-2]
Begrenset trådløse frekvensbånd for Frankrike
Noen områder i Frankrike har et begrenset frekvensbånd. Maksimalt
tillatt strøm innendørs er:
•
10mW for hele 2,4 GHz bånd (2400 MHz–2483,5 MHz) •
100mW for frekvenser mellom 2446,5 MHz and 2483,5 MHz
TIPS: Kanaler 10 til 13 inklusivt operasjon i båndet 2446,6 MHz
to 2483,5 MHz.
Det finnes få muligheter for utendørs bruk: På privat eiendom eller
på privat eiendom av offentlige personer, er bruk under forutsetning
av en forberedende autoriseringsprosedyre av Ministry of Defense,
med maksimal tillatt strøm på 100mW i båndet 2446,5–2483,5 MHz.
Bruk utendørs på offentlig eiendom er ikke tillatt.
46
Chromebox for meetings
I områdene listet under, for hele 2,4 GHz bånd:
•
Maksimalt tillatt strøm utendørs er 100mW
•
Maksimalt tillatt strøm utendørs er 10mW
Områder hvor bruken av 2400–2483,5 MHz bånd er tillatt med
en EIRP av mindre enn 100mW innendørs og mindre enn 10mW
utendørs:
01
05
11
24
32
41
55
60
64
Ain
Hautes Alpes
Aude
Dordogne
Gers
Loir et Cher
Meuse
Oise
Pyrénées Atlantique
02
08
12
25
36
45
58
61
66
Aisne
Ardennes
Aveyron
Doubs
Indre
Loiret
Nièvre
Orne
Pyrénées
Orientales
03
09
16
26
37
50
59
63
67
Allier
Ariège
Charente
Drôme
Indre et Loire
Manche
Nord
Puy du Dôme
Bas Rhin
70
82
89
Haute Saône
Tarn et Garonne
Yonne
71
84
90
Saône et Loire 75
Vaucluse
88
Territoire de
94
Belfort
Paris
Vosges
Val de Marne
Dette kravet vil sannsynligvis endres over tid, og tillate deg å bruke
ditt trådløse LAN-kort i de fleste områder i Frankrike. Sjekk med ART
for siste informasjon om denne saken (www.art-telecom.fr).
TIPS: Ditt W-LAN-kort sender ut mindre enn 100mW, men mer
enn 10mW.
Chromebox for meetings
47
Canadian Department of Communications
Statement (Erklæring fra Det canadiske
kommunikasjonsdepartementet)
Dette digitale apparatet overskrider ikke klasse B-grensene for
utslipp av radiostøy fra digitale apparater, som er beskrevet
i Canadian Department of Communications (Det canadiske
kommunikasjonsdepartementet) sitt Radio Interference Regulations
(regelverk om radioforstyrrelser).
Dette klasse B digitale apparatet samsvarer med kanadisk ICES-003.
IC-strålingseksponering, erklæring for Canada
Dette utstyret er i samsvar med IC-strålingseksponeringsgrenser
som bestemt for et ukontrollert miljø. For å opprettholde
samsvarskrav angående IC RF-eksponering bør du unngå direkte
kontakt med sende-antennen under sending. Sluttbrukere må
følge de spesifikke driftsanvisningene for å være i samvar med RFeksponeringsreglene.
Drift med forbehold om to forutsetninger:
•
Dette apparatet skal ikke forårsake skadelig interferens, og
•
Dette apparatet må akseptere all interferens som mottas,
inkludert interferens som kan forårsake uønsket drift av
apparatet.
48
Chromebox for meetings
CE-merking
CE-merking for enheter uten trådløst LAN / Bluetooth
Den sendte versjonen av denne enheten overholder kravene til
EEC-direktivene 2004/108/EC “elektromagnetisk kompatibilitet” og
2006/95/EC “lavspenningsdirektiv”.
CE-merking for enheter med trådløst LAN / Bluetooth
Dette utstyret overholder kravene til direktivet 1999/5/EC fra det
europeiske parlamentet og kommisjonen fra 9. mars 1999 om
radio- og telekommunikasjonsutstyr og felles gjenkjennelse av
overenstemmelse.
Trådløs operasjonskanal for ulike domener
Nord-Amerika 2.412-2.462 GHz
K01 til K11
Japan 2.412-2.484 GHz
K01 til K14
Europe ETSI
2.412-2.472 GHz
K01 til K13
Chromebox for meetings
49
ENERGY STAR –yhteensopiva tuote
ENERGY STAR on Yhdysvaltojen
ympäristönsuojeluviraston ja Yhdysvaltojen
energiaministeriön kanssa toimiva
yhteistyöohjelma, joka auttaa meitä kaikkia
säästämään rahaa ja suojelemaan ympäristöä
energiatehokkailla tuotteilla ja käytännöillä.
Kaikki ASUS-tuotteet, joissa on ENERGY STAR-logo ovat
yhteensopivia ENERGY STAR -standardin kanssa, ja niissä on
virranhallintatoiminto oletuksena päällä. Monitori ja tietokone
menevät automaattisesti unitilaan viidentoista ja kolmenkymmenen
minuutin käyttämättömyyden jälkeen. Tietokone herätetään
napsauttamalla hiirellä tai painamalla jotakin näppäimistön
näppäintä.
Katso lisätietoja virranhallinnasta ja sen hyödyistä ympäristölle
osoitteesta http://www.energy.gov/powermanagement. Katso
lisäksi yksityiskohtaisia tietoja ENERGY STAR -yhteistyöohjelmasta
osoitteesta http://www.energystar.gov.
TIPS: Energy Star EI ole tuettu Freedos- ja Linux-pohjaisissa
tuotteissa.
50
Chromebox for meetings
Kontaktinformasjon for ASUS
ASUSTeK COMPUTER INC.
Adresse
15 Li-Te Road, Beitou, Taipei, Taiwan 11259
Telefon +886-2-2894-3447
Faks +886-2-2890-7798
E-post [email protected]
Websidehttp://www.asus.com/tw
Brukerstøtte
Telefon Fax
Online støtte +86-21-38429911
+86-21-58668722, ekst. 9101#
http://www.asus.com/tw/support/
ASUS COMPUTER INTERNATIONAL (Amerika)
Adresse
800 Corporate Way, Fremont, CA 94539, USA
Telefon+1-510-739-3777
Faks
+1-510-608-4555
Webside
http://www.asus.com/us/
Brukerstøtte
Støtte per faks Generell støtte
Online støtte
+1-812-284-0883
+1-812-282-2787
http://www.service.asus.com/
ASUS COMPUTER GmbH (Tyskland og Østerrike)
Adresse
Harkort Str. 21-23, D-40880 Ratingen, Germany
Fax +49-2102-959931
Webside
http://www.asus.com/de
Online kontakt http://eu-rma.asus.com/sales
Brukerstøtte
Telefon +49-2102-5789555
Støtte per faks
+49-2102-959911
Online støtte
http://www.asus.com/de/support/
Produsent
Autorisert
representant i
Europa:
ASUSTeK Computer Inc.
Tel:
+886-2-2894-3447
Address: 4F, No. 150, LI-TE RD., PEITOU, TAIPEI 112,
TAIWAN R.O.C
ASUSTeK Computer GmbH
Address: HARKORT STR. 21-23, 40880 RATINGEN,
GERMANY
Chromebox for meetings
51
EC Declaration of Conformity
We, the undersigned,
Manufacturer:
ASUSTeK COMPUTER INC.
Address, City:
4F, No. 150, LI-TE Rd., PEITOU, TAIPEI 112, TAIWAN
Country:
TAIWAN
Authorized representative in Europe:
ASUS COMPUTER GmbH
Address, City:
HARKORT STR. 21-23, 40880 RATINGEN
Country:
GERMANY
declare the following apparatus:
Product name :
Chromebox
Model name :
Chromebox XXXXXXXXXXXXXXXXXXXX
(X can be 0~9,a~z,A~Z,- , / or blank)
conform with the essential requirements of the following directives:
2004/108/EC-EMC Directive
EN 55022:2010+AC:2011
EN 61000-3-2:2006+A2:2009
EN 55013:2001+A1:2003+A2:2006
EN 55024:2010
EN 61000-3-3:2008
EN 55020:2007+A11:2011
1999/5/EC-R &TTE Directive
EN 300 328 V1.7.1(2006-10)
EN 300 440-1 V1.6.1(2010-08)
EN 300 440-2 V1.4.1(2010-08)
EN 301 511 V9.0.2(2003-03)
EN 301 908-1 V5.2.1(2011-05)
EN 301 908-2 V5.2.1(2011-07)
EN 301 893 V1.6.1(2011-11)
EN 302 544-2 V1.1.1(2009-01)
EN 302 623 V1.1.1(2009-01)
EN 50360:2001
EN 62479:2010
EN 50385:2002
EN 62311:2008
EN 301 489-1 V1.9.2(2011-09)
EN 301 489-3 V1.4.1(2002-08)
EN 301 489-4 V1.4.1(2009-05)
EN 301 489-7 V1.3.1(2005-11)
EN 301 489-9 V1.4.1(2007-11)
EN 301 489-17 V2.2.1(2012-09)
EN 301 489-24 V1.5.1(2010-09)
EN 302 326-2 V1.2.2(2007-06)
EN 302 326-3 V1.3.1(2007-09)
EN 301 357-2 V1.4.1(2008-11)
EN 302 291-1 V1.1.1(2005-07)
EN 302 291-2 V1.1.1(2005-07)
2006/95/EC-LVD Directive
EN 60950-1 / A12:2011
EN 60065:2002 / A12:2011
2009/125/EC-ErP Directive
Regulation (EC) No. 1275/2008
Regulation (EC) No. 278/2009
Regulation (EC) No. 642/2009
Regulation (EC) No. 617/2013
2011/65/EU-RoHS Directive
Ver. 130816
CE marking
(EC conformity marking)
Position :
Name :
Declaration Date: 27/02/2014
Year to begin affixing CE marking: 2014
52
Chromebox for meetings
CEO
Jerry Shen
Signature : __________
DECLARATION OF CONFORMITY
Per FCC Part 2 Section 2. 1077(a)
Asus Computer International
Responsible Party Name:
800 Corporate Way, Fremont, CA 94539.
Address:
Phone/Fax No:
(510)739-3777/(510)608-4555
hereby declares that the product
Product Name : Chromebox
Model Number : Chromebox XXXXXXXXXXXXXXXXXXXX
(X can be 0~9,a~z,A~Z,- , / or blank)
Conforms to the following specifications:
FCC Part 15, Subpart B, Unintentional Radiators
Supplementary Information:
This device complies with part 15 of the FCC Rules. Operation is subject to the
following two conditions: (1) This device may not cause harmful interference,
and (2) this device must accept any interference received, including interference
that may cause undesired operation.
Representative Person’s Name :
Steve Chang / President
Signature :
Date :
Feb. 27, 2014
Ver. 120601
Chromebox for meetings
53
54
Chromebox for meetings