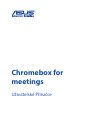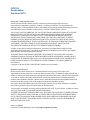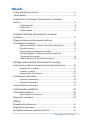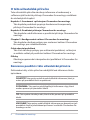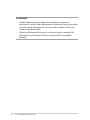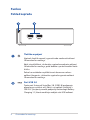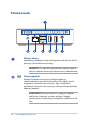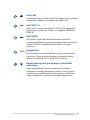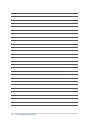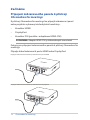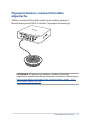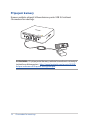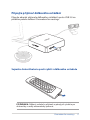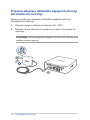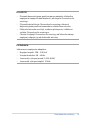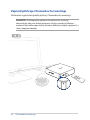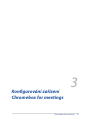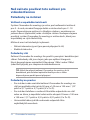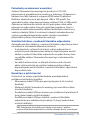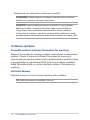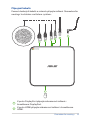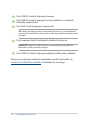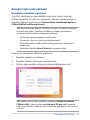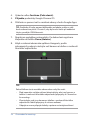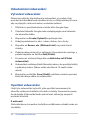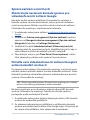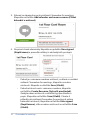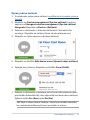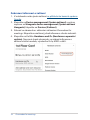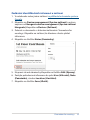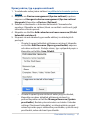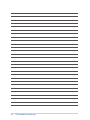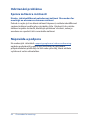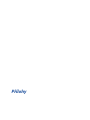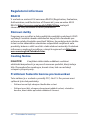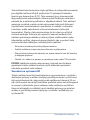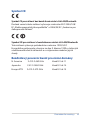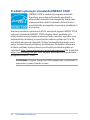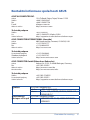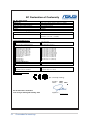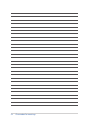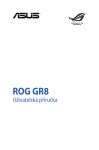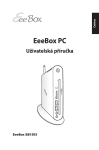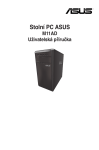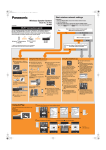Download ASUS CZ9152 User's Manual
Transcript
Chromebox for meetings Uživatelské Příručce CZ9152 Druhá edice Prosinec 2014 Informace o autorských právech Žádná část této příručky, včetně výrobků a softwaru v příručce popsaných, nesmí být reprodukována, přenesena, přepsána, uložena v systému pro ukládání dat, ani přeložena do žádného jazyka v žádné podobě a žádným způsobem, kromě dokumentace uložené kupujícím pro účel zálohování, bez písemného souhlasu firmy. ASUSTeK COMPUTER INC. (“ASUS”). ASUS POSKYTUJE TUTO PŘÍRUČKU “TAK, JAK JE”, BEZ ZÁRUKY JAKÉHOKOLI DRUHU, AŤ VÝSLOVNÉ NEBO VYPLÝVAJÍCÍ, VČETNĚ, ALE NIKOLI JEN, PŘEDPOKLÁDANÝCH ZÁRUK NEBO PODMÍNEK PRODEJNOSTI A VHODNOSTI PRO URČITÝ ÚČEL. V ŽÁDNÉM PŘÍPADĚ NEBUDE FIRMA ASUS, JEJÍ ŘEDITELÉ, VEDOUCÍ PRACOVNÍCI, ZAMĚSTNANCI ANI ZÁSTUPCI ODPOVÍDAT ZA ŽÁDNÉ NEPŘÍMÉ, ZVLÁŠTNÍ, NAHODILÉ NEBO NÁSLEDNÉ ŠKODY (VČETNĚ ZA ZTRÁTU ZISKŮ, ZTRÁTU PODNIKATELSKÉ PŘÍLEŽITOSTI, ZTRÁTU POUŽITELNOSTI ČI ZTRÁTU DAT, PŘERUŠENÍ PODNIKÁNÍ A PODOBNĚ), I KDYŽ BYLA FIRMA ASUS UPOZORNĚNA NA MOŽNOST TAKOVÝCH ŠKOD ZPŮSOBENÝCH JAKOUKOLIV VADOU V TÉTO PŘÍRUČCE NEBO VE VÝROBKU. Výrobky a názvy firem v této příručce mohou, ale nemusí být obchodními známkami nebo copyrighty příslušných firem, a používají se zde pouze pro identifikaci a objasnění a ve prospěch jejich majitelů, bez záměru poškodit cizí práva. TECHNICKÉ ÚDAJE A INFORMACE OBSAŽENÉ V TÉTO PŘÍRUČCE JSOU POSKYTNUTY JEN PRO INFORMACI, MOHOU SE KDYKOLIV ZMĚNIT BEZ PŘEDCHOZÍHO UPOZORNĚNÍ, A NEMĚLY BY BÝT POVAŽOVÁNY ZA ZÁVAZEK FIRMY ASUS. ASUS NEODPOVÍDÁ ZA ŽÁDNÉ CHYBY A NEPŘESNOSTI, KTERÉ SE MOHOU OBJEVIT V TÉTO PŘÍRUČCE, VČETNĚ VÝROBKŮ A SOFTWARU V PŘÍRUČCE POPSANÝCH. Copyright © 2014 ASUSTeK COMPUTER INC. Všechna práva vyhrazena. Omezení odpovědnosti Mohou nastat takové okolnosti, že v důsledku selhání ze strany firmy ASUS nebo z jiné odpovědnosti budete mít právo na náhradu škody od firmy ASUS. V každém takovém případě, bez ohledu na důvod, pro který máte právo požadovat náhradu od firmy ASUS, nebude ASUS odpovídat za víc než za škody kvůli zranění (včetně smrti) a poškození nemovitostí a hmotného osobního majetku; nebo jakékoliv skutečné a přímé škody v důsledků opomenutí nebo neplnění zákonných povinností dle této záruky, až do výše ceníkové smluvní ceny každého výrobku. Firma ASUS bude odpovědná nebo vás odškodní jen za ztrátu, škody nebo reklamace na základě této smlouvy, přečinu nebo porušení cizích práv dle této záruky. Toto omezení se vztahuje i na dodavatele a prodejce firmy ASUS. To je maximum, za které jsou firma ASUS, její dodavatelé a váš prodejce kolektivně odpovědní. ZA ŽÁDNÝCH OKOLNOSTÍ NEBUDE FIRMA ASUS ODPOVÍDAT ZA NÁSLEDUJÍCÍ: (1) NÁROKY/ŽALOBY TŘETÍCH STRAN NA VÁS KVŮLI ZTRÁTÁM; (2) ZTRÁTU NEBO POŠKOZENÍ VAŠICH ZÁZNAMŮ NEBO DAT (3) ZVLÁŠTNÍ, NAHODILÉ NEBO NEPŘÍMÉ ŠKODY NEBO JAKÉKOLIV EKONOMICKÉ NÁSLEDNÉ ŠKODY (VČETNĚ ZTRÁTY ZISKU NEBO ÚSPOR), DOKONCE I KDYŽ BY ASUS BYL UPOZORNĚN NA MOŽNOST TAKOVÝCH ŠKOD. Servis a podpora Navštivte náš web podporující více jazyků http://support.asus.com Obsah O této uživatelské příručce ............................................................................. 4 Obsah balení......................................................................................................... 5 Seznámení s přístrojem Chromebox for meetings Funkce..................................................................................................................... 8 Pohled zepředu.................................................................................................. 8 Pohled zleva........................................................................................................ 9 Pohled zezadu..................................................................................................10 Používání přístroje Chromebox for meetings Začínáme..............................................................................................................14 Připojení zobrazovacího panelu k přístroji Chromebox for meetings..................................................................................14 Připojení telefonu s možností hlasitého odposlechu.........................15 Připojení kamery .............................................................................................16 Připojte přijímač dálkového ovládání......................................................17 Připojení adaptéru střídavého napájení k přístroji Chromebox for meetings................................................................................18 Zapnutí přístroje Chromebox for meetings..............................................20 Konfigurování zařízení Chromebox for meetings Než začnete používat toto zařízení pro videokonference..................22 Požadavky na instalaci...................................................................................22 Instalace systému............................................................................................24 Zaregistrujte vaše zařízení............................................................................27 Uskutečnění videovolání................................................................................30 Vytvoření videovolání....................................................................................30 Opuštění videovolání.....................................................................................30 Správa zařízení a místností............................................................................31 Odstraňování problémů 39 Odstranění problému......................................................................................40 Správa zařízení a místností...........................................................................40 Nápověda a podpora.......................................................................................40 Přílohy Bezpečnostní informace.................................................................................42 Regulatorní informace.....................................................................................44 Kontaktní informace společnosti ASUS.....................................................51 Chromebox for meetings 3 O této uživatelské příručce Tato uživatelská příručka obsahuje informace o hardwarový a softwarových funkcích přístroje Chromebox for meetings, rozdělené do následujících kapitol: Kapitola 1: Seznámení s přístrojem Chromebox for meetings Tato kapitola podrobně popisuje hardwarové komponenty přístroje Chromebox for meetings. Kapitola 2: Používání přístroje Chromebox for meetings Tato kapitola uvádí informace o používání přístroje Chromebox for meetings. Chapter 3: Konfigurování zařízení Chromebox for meetings Tato kapitola obsahuje pokyny pro nastavení zařízení Chromebox for meetings pro videokonference. Odstraňování problémů Tato část obsahuje pokyny pro odstranění problémů, se kterými se můžete setkat při používání zařízení Chromebox for meetings. Přílohy Obsahuje upozornění a bezpečnostní prohlášení k Chromebox for meetings. Konvence použité v této uživatelské příručce Zdůrazněné věty v této příručce uvádějí klíčové informace tímto způsobem: DŮLEŽITÉ! Tato zpráva uvádí zásadně důležité informace, které je nutno při provádění úkolu respektovat. POZNÁMKA: Tato zpráva uvádí doplňující informace a tipy, které mohou pomoci při provádění úkolů. TIP: Tato zpráva obsahuje radu, která může pomoci při provádění úkolů. VAROVÁNÍ! Tato zpráva uvádí důležité informace pro bezpečnost při provádění úkolů a předcházení poškození součástek Chromebox for meetingsu a dat. 4 Chromebox for meetings Obsah balení Balíček Chromebox for meetings obsahuje následující položky: Dálkový ovladač a přijímač Chromebox for meetings Fotoaparát Reproduktor Adaptér střídavého napájení* 6 stop kabelu HDMI 15 stop ethernetového kabelu CAT5e 15 stop pasivního prodlužovacího USB kabelu Montážní držák tvaru L Montážní výstroj Technická dokumentace Podložka na stůl *Přiložený napájecí adaptér se může lišit podle oblasti. Chromebox for meetings 5 POZNÁMKY: • Dojde-li během záruční doby při normálním a správném používání k selhání nebo nefungování tohoto přístroje nebo jeho součástí, přineste záruční list do servisního střediska ASUS pro výměnu závadných dílů. • Některé přiložené příslušenství s může u různých modelů lišit. Podrobnosti o tomto příslušenství viz příslušné uživatelské příručky. 6 Chromebox for meetings Seznámení s přístrojem Chromebox for meetings 1 Funkce Pohled zepředu Tlačítko napájení Vypínač slouží k zapnutí, vypnutí nebo zamknutí zařízení Chromebox for meetings. Když jste přihlášeni, stisknutím vypínače zamknete zařízení Chromebox for meetings; poté budete vyzváni k zadání hesla k účtu. Pokud se nacházíte na přihlašovací obrazovce nebo v aplikaci Hangouts, stisknutím vypínače vypnete zařízení Chromebox for meetings. Port USB 3.0 Tento port Universal Serial Bus 3.0 (USB 3.0) podporuje přenosovou rychlost až 5 Gbit/s a je zpětně slučitelný s USB 2.0. Tyto porty rovněž podporují technologii Battery Charging 1.2, která umožňuje nabíjet vaše USB zařízení. 8 Chromebox for meetings Pohled zleva Bezpečnostní zámek Kensington Bezpečnostní zámek Kensington umožňuje zabezpečit přístroj Chromebox for meetings bezpečnostními produkty Kensington®. Čtečka paměťových karet typu flash Zabudovaná čtečka karet umožňuje zápis a čtení karet MMC/SD. Chromebox for meetings 9 Pohled zezadu Větrací otvory Ventilátory umožňují vstup chladnějšího vzduchu do skříně přístroje Chromebox for meetings. DŮLEŽITÉ: Pro zajištění optimálního rozptylu tepla a větrání vzduchu nesmí být větrací otvory zablokované. Vstup napájení Napájecí adaptér konvertuje střídavé napětí na stejnosměrné pro použití v této zdířce. Tato zdířka slouží k napájení Chromebox for meetings. Aby se zabránilo poškození Chromebox for meetings, vždy používejte dodaný napájecí adaptér. VAROVÁNÍ!Během používání se napájecí adaptér zahřívá na střední až vysokou teplotu. Adaptér nezakrývejte a udržujte jej v bezpečné vzdálenosti od těla. 10 Chromebox for meetings Port LAN Osmikolíkový port lokální sítě RJ-45 podporuje standardní ethernetový kabel pro připojení do lokální sítě. Port USB 3.0 Tento port Universal Serial Bus 3.0 (USB 3.0) podporuje přenosovou rychlost až 5 Gbit/s a je zpětně slučitelný s USB 2.0. Port HDMI Port HDMI (High Definition Multimedia Interface) umožňuje zobrazení na podporovaném větším externím zařízení Full-HD, například na televizoru LCD nebo monitoru. DisplayPort Port DisplayPort odesílá digitální výstup vysoké kvality z přístroje Chromebox for meetings do zobrazovacího zařízení, například LCD TV nebo HD monitoru. Kombinovaný port pro připojení sluchátek/ mikrofonu Tento kombinovaný port pro připojení sluchátek/ mikrofonu umožňuje připojení vstupu/výstupu zvuku systému k reproduktorům se zesilovačem, sluchátkům nebo k telefonům s možností hlasitého odposlechu. Chromebox for meetings 11 12 Chromebox for meetings 2 Používání přístroje Chromebox for meetings Začínáme Připojení zobrazovacího panelu k přístroji Chromebox for meetings K přístroji Chromebox for meetings lze připojit zobrazovací panel nebo projektor vybavený následujícími konektory: • Konektor HDMI • DisplayPort • Konektor DVI (použito s adaptérem HDMI–DVI) POZNÁMKA: Adaptér HDMI–DVI je třeba zakoupit samostatně Pokyny pro připojení zobrazovacího panelu k přístroji Chromebox for meetings: Připojte kabel zobrazení k portu HDMI nebo DisplayPort Připojení zobrazovacího zařízení prostřednictvím portu HDMI Připojení zobrazovacího zařízení prostřednictvím DisplayPort 14 Chromebox for meetings Připojení telefonu s možností hlasitého odposlechu Telefon s možností hlasitého odposlechu můžete připojit k libovolnému portu USB 3.0 zařízení Chromebox for meetings. POZNÁMKA: Při připojování telefonu s možností hlasitého odposlechu můžete konzultovat následující technickou dokumentaci: http://www.jabra.com/products/pc_headsets/jabra_speak__410_ series/jabra_speak_410_ms. Chromebox for meetings 15 Připojení kamery Kameru můžete připojit k libovolnému portu USB 3.0 zařízení Chromebox for meetings. POZNÁMKA: Při připojování kamery můžete konzultovat následující technickou dokumentaci: http://www.logitech.com/assets/45920/ hd-pro-webcam-c920-quick-start-guide.pdf. 16 Chromebox for meetings Připojte přijímač dálkového ovládání Připojte adaptér přijímače dálkového ovládání k portu USB 3.0 na předním panelu zařízení Chromebox for meetings. Sejměte chránič baterie proti vybití z dálkového ovladače POZNÁMKA: Dálkový ovladač a přijímač se párují při výrobě a po aktivaci by se měly automaticky spárovat. Chromebox for meetings 17 Připojení adaptéru střídavého napájení k přístroji Chromebox for meetings Pokyny pro připojení adaptéru střídavého napájení k přístroji Chromebox for meetings: A. Připojte napájecí adaptér do zásuvky 100 - 240 V. B. Připojte výstup adaptéru k napájecímu vstupu Chromebox for meetings. POZNÁMKA: Vzhled napájecího adaptéru se může lišit v závislosti na modelu a vašem regionu. 18 Chromebox for meetings DŮLEŽITÉ! • Důrazně doporučujeme používat pouze adaptér střídavého napájení a napájecí kabel dodané s přístrojem Chromebox for meetings. • Při používání přístroje Chromebox for meetings důrazně doporučujeme používat uzemněnou elektrickou zásuvku. • Elektrická zásuvka musí být snadnou přístupná a v blízkosti vašeho Chromebox for meetingsu. • Chcete-li odpojit Chromebox for meetings od hlavního zdroje napájení, odpojte jej od elektrické zásuvky. POZNÁMKA: Informace o napájecím adaptéru: • Napájecí napětí: 100 – 240 Vstř • Vstupní kmitočet: 50 – 60 Hz • Jmenovitý výstupní proud: 3.42A (65W) • Jmenovité výstupní napětí: 19 Vdc Chromebox for meetings 19 Zapnutí přístroje Chromebox for meetings Stisknutím vypínače zapněte přístroj Chromebox for meetings. DŮLEŽITÉ: Před zapnutím zařízení Chromebox for meetings zkontrolujte, zda jsou řádně připojeny všechny periferie (telefon s možností hlasitého odposlechu, kamera, dálkový ovladač a přijímač) a síťový napájecí adaptér. 20 Chromebox for meetings Konfigurování zařízení Chromebox for meetings 3 Chromebox for meetings 21 Než začnete používat toto zařízení pro videokonference Požadavky na instalaci Velikost a uspořádání místnosti Systém Chromebox for meetings je určen pro konferenční místnost pro 3 - 6 osob, nicméně funguje dobře v místnostech pro 2 - 10 osob. Doporučujeme místnost s dlouhým stolem s monitorem na jednom konci (optimální) nebo s kulatým stolem. Nedoporučujeme používat systém Chromebox for meetings v místnostech, které jsou uspořádány ve stylu školní třídy. Místnost musí mít následující vybavení: • Aktivní internetový port (pro pevné připojení k síti) • Elektrická zásuvka Požadavky sítě Zařízení Chromebox for meetings lze použít s pevnými i bezdrátovými sítěmi. Požadavky sítě jsou stejné, jako pro aplikaci Hangouts. Navíc doporučujeme minimální šířku pásma 1 Mb/s nebo 2 Mb/s (odesílání/příjem) pro skupinové videokonference. TIP: Ačkoli lze připojit zařízení Chromebox for meetings k síti bezdrátově, pro dosažení optimální kvality zvuku a videa doporučujeme použít pevné připojení. Požadavky na prostor • Pro instalaci nebo umístění zařízení Chromebox for meetings na stůl je zapotřebí volné místo 50 mm x 145 mm x 145 mm / 1,97 palců x 5,71 palců x 5,71 palců (V x Š x D). • Pro instalaci telefonu s možností hlasitého odposlechu na stůl nebo na stěnu je zapotřebí volné místo alespoň 55 mm x 140 mm x 150 mm / 2,17 palců x 5,51 palců x 5,91 palců (V x Š x D). • Univerzální hákový držák na kameře odpovídá šířce nejběžnějších monitorů. 22 Chromebox for meetings Požadavky na zobrazení a umístění Zařízení Chromebox for meetings lze používat s LCD, LED, plazmovými a projektorovými monitory a televizory. Zobrazovací zařízení musí být vybaveno vstupem HDMI nebo DisplayPort. Rozlišení obrazovky musí být alespoň 1280 x 720 pixelů. Pro optimální kvalitu videa doporučujeme rozlišení 1920 x 1080 pixelů. Zobrazovací zařízení lze umístit na stůl proti jedné stěně nebo připevnit na stěnu nebo strop pro jednotku projektoru. Pozor: v případě montáže zobrazovacího zařízení bude třeba vrtat otvory a zakrývat kabely. Máte-li v místnosti stávající videokonferenční systém, pravděpodobně bude možné stávající uspořádání přizpůsobit systému Chromebox for meetings. Umístění telefonu s možností hlasitého odposlechu Optimální umístění telefonu s možností hlasitého odposlechu závisí na velikosti a rozvržení konferenční místnosti: • V místnostech, ve kterých účastníci sedí na jednom konci místnosti proti zobrazovacímu zařízení, doporučujeme umístit telefon s možností hlasitého odposlechu na jeden konec stolu co nejblíže zařízení Chromebox for meetings a zobrazovacího zařízení. • Ve větších místnostech, ve kterých účastníci sedí a hovoří okolo stolu nezávisle na umístění zobrazovacího zařízení, doporučujeme umístit telefon s možností hlasitého odposlechu doprostřed stolu. Konektory a příslušenství V závislosti na vašem uspořádání budete pravděpodobně potřebovat následující položky: • Ethernetový kabel CAT5e pro pevné připojení k síti (součást dodávky) • Nástěnný držák Chromebox for meetings pro montáž na stěnu (součást dodávky) • Prodlužovací kabel USB pro kameru pro vzdálenosti přesahující 5 stop (jeden kabel součástí dodávky) • Prodlužovací kabel USB pro telefon s možností hlasitého odposlechu pro vzdálenosti přesahující 3 stopy (jeden kabel součástí dodávky) TIP: Potřebujete-li prodlužovací kabely pro kameru i telefon s možností hlasitého odposlechu, můžete zakoupit druhý samostatně. Chromebox for meetings 23 • Kabelovody pro případnou nástěnnou montáž POZNÁMKA: Kabelovody pro nástěnnou montáž nejsou součástí dodávky a je nutné je zakoupit samostatně. DŮLEŽITÉ: Dodaný kabel pro kameru má délku 5 stop a dodaný kabel pro telefon s možností hlasitého odposlechu má délku 3 stopy. Pokud vaše uspořádání zobrazovacího zařízení, zařízení Chromebox for meetings a periferií vyžaduje delší vzdálenosti, bude pravděpodobně třeba zakoupit dodatečné prodlužovací kabely USB. Instalace systému Proveďte instalaci zařízení Chromebox for meetings Zařízení Chromebox for meetings můžete nainstalovat za zobrazovací zařízení. Chcete-li připevnit zařízení Chromebox for meetings k vašemu zobrazovacímu zařízení nebo do libovolného umístění, které je kompatibilní se standardem VESA (100 mm), použijte montážní držák. Montážní držák je součástí dodávky zařízení Chromebox for meetings. Umístění kamery Umístěte kameru na horní stranu zobrazovacího zařízení. TIP: Udržujte kameru co nejblíže výšce očí. 24 Chromebox for meetings Připojení kabelů Pomocí dodaných kabelů a snímače připojte zařízení Chromebox for meetings k ostatním součástem systému: 6 1 2 3 4 5 7 1 1 2 2 3 3 4 4 5 K portu DisplayPort připojte zobrazovací zařízení s konektorem DisplayPort. K portu HDMI připojte zobrazovací zařízení s konektorem HDMI. Chromebox for meetings 25 1 1 1 2 2 2 3 3 3 4 1 4 4 5 2 5 5 6 3 6 1 6 7 4 7 2 7 5 3 6 4 7 5 6 7 Port USB 3.0 slouží k připojení kamery. Port USB 3.0 slouží k připojení sestavy telefonu s možností hlasitého odposlechu. Port LAN slouží k připojení směrovače. TIP: Ačkoli lze připojit zařízení Chromebox for meetings k síti bezdrátově, pro dosažení optimální kvality zvuku a videa doporučujeme použít pevné připojení. Port napájení slouží k připojení k elektrické zásuvce. DŮLEŽITÉ: Připojení k elektrické zásuvce proveďte jako poslední po dokončení všech ostatních připojení. Port USB 3.0 slouží k připojení přijímače dálkového ovládání. Pokyny pro připojení vašeho konkrétního modelu lze nalézt na webových stránkách produktu Chromebox for meetings. 26 Chromebox for meetings Zaregistrujte vaše zařízení Kompletní základní registrace Tyto část obsahuje postup základní registrace, která vyhovuje většině uživatelů. Chcete-li se seznámit s dalšími volbami, které se zobrazují během registrace, viz Select other enrollment options (Výběr dalších voleb registrace). TIP: Doporučujeme připojit USB klávesnici pro usnadnění zadávání registračních údajů. Používáte-li dálkový ovladač, procházejte promítací plochu podle následujících pokynů: • Stisknutím vpravo přejdete na další pole. • Stisknutím vlevo se vrátíte na předchozí pole. • Stisknutím nahoru nebo dolů můžete procházet seznam pro každé pole. • Stisknutím tlačítka Select (Vybrat) provedete výběr. Pokyny pro dokončení základní registrace: 1. Zapněte zobrazovací zařízení. 2. Zapněte zařízení Chromebox for meetings. 3. Ověřte nebo změňte váš jazyk, rozložení klávesnice a síť. TIP: Pokud vaše síť není uvedena v seznamu Select a network (Výběr sítě), vyberte volbu Join Network (Připojit síť) a zadejte správná nastavení. Pokud nastavení neznáte, požádejte o ně správce vaší sítě. Chromebox for meetings 27 4. Vyberte volbu Continue (Pokračovat). 5. Přijměte podmínky Google Chrome OS. 6. Přihlaste se pomocí vaší e-mailové adresy a hesla Google Apps. TIP: Zadáváte-li heslo pomocí dálkového ovladače, může se celé heslo zobrazit na ploše. Chcete-li, aby bylo vaše heslo při zadávání skryto, použijte USB klávesnici. 7. Registrace proběhne automaticky. Po dokončení registrace klepněte na tlačítko Done (Hotovo). 8. Když se zobrazí obrazovka aplikace Hangouts, podle zobrazených pokynů otestujte vaší kameru a telefon s možností hlasitého odposlechu. TIP: Pokud během testu nevidíte obraz nebo neslyšíte zvuk: • Před zapnutím vašeho zařízení zkontrolujte, zda jsou kamera a telefon s možností hlasitého odposlechu připojeny k Chromebox for meetings. • Zkontrolujte, zda jsou kamera a telefon s možností hlasitého odposlechu řádně připojeny k vašemu zařízení. • Odpojte a znovu připojte kabely a potom restartujte zařízení. 28 Chromebox for meetings 9. Klepáním na obrazovky zobrazujte tipy na používání zařízení Chromebox for meetings. Na konci registrace se na obrazovce zobrazí adresa URL stránky tohoto zařízení v konzole správce Chromebox for meetings. Pomocí této adresy URL musí uživatel-správce přidat do zařízení online kalendář místnosti pro aktivaci plánovaných schůzek. Výběr dalších voleb registrace Většina uživatelů může využít jednoduchou registraci, která je popsána v části Kompletní základní registrace. Pro uživatele, kteří chtějí přizpůsobit nastavení a dozvědět se více, jsou k dispozici další volby. Tyto volby jsou zobrazeny na druhé registrační obrazovce s výjimkou usnadnění přístupu, které je zobrazeno na obou obrazovkách: Usnadnění přístupu. Volby usnadnění přístupu zahrnují větší písmo a ukazatel myši, hlasové pokyny a další. Zde vybrané volby se vztahují pouze na nastavení, nikoli na používání Chromebox for meetings. Chcete-li vybrat odkaz na usnadnění přístupu pomocí dálkového ovladače, přejděte na tlačítko Continue (Pokračovat) nebo Accept and continue (Přijmout a pokračovat) a stiskněte tlačítko se šipkou vpravo. Odešlete informace o používání a havárii společnosti Google. Povolíte-li zařízení odesílat informace společnosti Google, pomůžete nám vylepšovat operační systém Chrome OS pro všechny uživatele. Další informace o této volbě zobrazíte klepnutím na zobrazený odkaz Learn more (Další informace). Nastavení zabezpečení systému: Přečtěte si další informace o nastavení zabezpečení Chromebox for meetings. Podmínky Google Chrome OS: Používáte-li dálkový ovladač, přejděte na tlačítko Accept and continue (Přijmout a pokračovat) a potom stisknutím tlačítka se šipkou vpravo přesuňte ukazatel do okna s podmínkami. Uvnitř okna si můžete posouváním nahoru a dolů přečíst podmínky. Chromebox for meetings 29 Uskutečnění videovolání Vytvoření videovolání Plánování schůzky, která zahrnuje videovolání, je snadné. Vaše pozvání do kalendáře bude obsahovat vše, co lidé potřebují k tomu, aby se připojili z místnosti nebo z osobního zařízení. 1. Přihlaste se prostřednictvím vašeho účtu Google Apps. 2. Otevřete Kalendář Google nebo zadejtegoogle.com/calendar do adresního řádku. 3. Klepnutím na Create (Vytvořit) naplánujte akci. 4. Zadejte podrobnosti o akci - název, datum, čas a hosty. 5. Klepněte na Rooms, etc. (Místnosti atd.) na pravé straně stránky. 6. Zadejte název místnosti se zařízením Chromebox for meetings a potom klepněte na tlačítko Add (Přidat). 7. Po rezervaci místnosti klepněte na Add video call (Přidat videovolání). 8. Videovolání můžete přiřadit libovolný název, ale použijte krátký a jedinečný název. (Název může obsahovat 15 znaků nebo méně.) 9. Klepnutím na tlačítko Save (Uložit) odešlete ostatním pozvání, které obsahuje odkaz na videovolání. Opuštění videovolání I když jste videovolání vytvořili, jeho opuštění neznamená, že ukončíte volání pro každého účastníka schůzky. Znamená to pouze, že odcházíte. Videovolání bude pokračovat, dokud jej neopustí poslední účastník. Z místnosti Stiskněte ikonu červeného sluchátka na dálkovém ovladači nebo na sluchátku. 30 Chromebox for meetings Správa zařízení a místností Zkontrolujte nastavení konzole správce pro videokonferenční zařízení Google Aby bylo možné spravovat zařízení Chromebox for meetings z konzole správce, musíte zkontrolovat, zda je správně nastaveno vaše časové pásmo. Můžete rovněž nastavit restartování zařízení Chromebox for meetings v naplánovaném intervalu. 1. V notebooku nebo jiném zařízení se přihlaste ke konzole správce Google. 2. Klepněte na Device management (Správa zařízení) a potom napravo od Hangouts device management (Správa zařízení Hangouts) klepněte na Settings (Nastavení). 3. (Volitelně) Do pole Scheduled reboot (Plánovaný restart) zadejte počet do provedení restartu. Například chcete-li, aby se vaše zařízení restartovala každých pět dní, zadejte 5. 4. Zkontrolujte, zda je v poli Time Zone (Časové pásmo) v dolní části obrazovky vybráno vaše správné časové pásmo. Přiřaďte vaše videokonferenční zařízení Google k online kalendáři místnosti Po zaregistrování zařízení Chromebox for meetings v místnosti musí uživatel-správce přiřadit zařízení k online kalendáři místnosti. Tento kalendář umožňuje uživatelům plánovat videokonference pomocí systému Chromebox for meetings. TIP: Chcete-li používat zařízení Chromebox for meetings pro schůzky ad hoc, není třeba jej přiřazovat k online kalendáři. Na konci registrace se na obrazovce zobrazí adresa URL konzole správce Chromebox for meetings. Pokud jste uživatel-správce, postupujte podle následujících kroků: 1. V notebooku nebo jiném zařízení zkopírujte adresu URL konzole správce do webového prohlížeče. 2. Po zobrazení obrazovky pro přihlášení se přihlaste ke konzole správce prostřednictvím vašeho účtu Google Apps. Pokud jste již ke svému účtu přihlášeni, tato obrazovka se nezobrazí. Chromebox for meetings 31 3. Zobrazí se obrazovka správy zařízení Chromebox for meetings. Klepněte na tlačítko Add calendar and room resource (Přidat kalendář a místnost). 4. Na pravé straně obrazovky klepněte na položku Unassigned (Nepřiřazeno) a proveďte některý z následujících postupů: •• Pokud je v seznamu uvedena místnost, ve které se nachází zařízení Chromebox for meetings, klepněte na název místnosti. Klepněte na tlačítko Save (Uložit). •• Pokud místnost není v seznamu uvedena, klepněte na tlačítko Create Resource (Vytvořit prostředek). Zadejte název místnosti a volitelně typ prostředku a popis. Klepněte na tlačítko Save (Uložit). Chcete-li přiřadit vaše zařízení Chromebox for meetings k online kalendáři místnosti, klepněte na tlačítko Unassigned (Nepřiřazeno), dále na název místnosti a na tlačítko Save (Uložit). 32 Chromebox for meetings Úpravy názvu zařízení 1. V notebooku nebo jiném zařízení se přihlaste ke konzole správce Google. 2. Klepněte na Device management (Správa zařízení) a potom napravo od Hangouts device management (Správa zařízení Hangouts) klepněte na Devices (Zařízení). 3. Zobrazí se obrazovka s aktivními zařízeními Chromebox for meetings. Klepněte na zařízení, které chcete přejmenovat. 4. Klepněte na šipku napravo od názvu zařízení. 5. Klepněte na tlačítko Edit device name (Upravit název zařízení) . 6. Zadejte nový název a klepněte na tlačítko Save (Uložit). 7. Zobrazí se obrazovka s dotazem, zda chcete zaktualizovat název prostředku kalendáře tak, aby odpovídal novému názvu zařízení. Vyberte volbu Yes (Ano) nebo No (Ne). TIP: Když se název zařízení shoduje s názvem prostředku kalendáře, lze snadněji identifikovat přiřazení prostředku k zařízení. Chromebox for meetings 33 Zobrazení informací o zařízení 1. V notebooku nebo jiném zařízení se přihlaste ke konzole správce Google. 2. Klepněte na Device management (Správa zařízení) a potom napravo od Hangouts device management (Správa zařízení Hangouts) klepněte na Devices (Zařízení). 3. Zobrazí se obrazovka s aktivními zařízeními Chromebox for meetings. Klepněte na zařízení, jehož informace chcete zobrazit. 4. Klepněte na tlačítko Hardware and Os (Hardware a operační systém). Na pravé straně obrazovky se zobrazí informace o zařízení včetně modelu, výrobního čísla, MEID a další. 34 Chromebox for meetings Zadávání identifikačních informací o zařízení 1. V notebooku nebo jiném zařízení se přihlaste ke konzole správce Google. 2. Klepněte na Device management (Správa zařízení) a potom napravo od Hangouts device management (Správa zařízení Hangouts) klepněte na Devices (Zařízení). 3. Zobrazí se obrazovka s aktivními zařízeními Chromebox for meetings. Klepněte na zařízení, ke kterému chcete přidat informace. 4. Klepněte na tlačítko Notes (Poznámky). 5. Na pravé straně obrazovky klepněte na tlačítko Edit (Úpravy). 6. Zadejte požadované informace do pole User (Uživatel), Note (Poznámka), a/nebo Location (Umístění). 7. Klepněte na tlačítko Save (Uložit). Chromebox for meetings 35 Přiřaďte vaše zařízení ke kalendáři jiné místnosti nebo odhlaste zařízení z libovolné místnosti Přemístíte-li zařízení Chromebox for meetings do jiné místnosti, je třeba jej přiřadit ke kalendáři této nové místnosti. Nebo přestanete-li zařízení Chromebox for meetings používat, můžete jej odhlásit z libovolné místnosti. 1. V notebooku nebo jiném zařízení se přihlaste ke konzole správce Google. 2. Klepněte na Device management (Správa zařízení) a potom napravo od Hangouts device management (Správa zařízení Hangouts) klepněte na Devices (Zařízení). 3. Zobrazí se obrazovka s aktivními zařízeními Chromebox for meetings. Klepněte na zařízení, které chcete znovu přihlásit nebo odhlásit . 4. Klepněte na tlačítko Add calendar and room resource (Přidat kalendář a místnost). 5. Na pravé straně obrazovky klepněte na místnost, ke které je zařízení Chromebox for meetings aktuálně přiřazeno a proveďte některý z následujících postupů: •• Chcete-li přiřadit zařízení Chromebox for meetings ke kalendáři jiné místnosti, klepněte na název místnosti. •• Chcete-li odhlásit zařízení Chromebox for meetings od jakékoli místnosti, klepněte na tlačítko Unassign (Odhlásit). 6. Klepněte na tlačítko Save (Uložit). 36 Chromebox for meetings Úpravy názvu, typ a popisu místnosti 1. V notebooku nebo jiném zařízení se přihlaste ke konzole správce Google. 2. Klepněte na Device management (Správa zařízení) a potom napravo od Hangouts device management (Správa zařízení Hangouts) klepněte na Devices (Zařízení). 3. Zobrazí se obrazovka s aktivními zařízeními Chromebox for meetings. Klepněte na zařízení, které se nachází v místnosti, jejíž informace chcete upravit. 4. Klepněte na tlačítko Add calendar and room resource (Přidat kalendář a místnost). 5. Na pravé straně obrazovky proveďte některý z následujících postupů: •• Chcete-li upravit aktuálně přiřazenou místnost, klepněte na tlačítko Edit Resource (Úpravy prostředku) napravo od názvu místnosti. Zadejte název, typ a případně popis a klepněte na tlačítko Save (Uložit). •• Chcete-li upravit jinou místnost nebo jiný prostředek, klepněte na název aktuálně přiřazené místnosti a potom klepněte na tlačítko Manage Resource (Správa prostředku). Budete přesměrováni na stránku Calendar settings (Nastavení kalendáře), na které můžete upravit název tep nebo popis některého prostředku; vytvořit nový prostředek; nebo odstranit prostředek. Chromebox for meetings 37 38 Chromebox for meetings Odstraňování problémů Chromebox for meetings 39 Odstranění problému Správa zařízení a místností Nevím, jak identifikovat požadované zařízení Chromebox for meetings na obrazovce seznamu zařízení. Pokud si nejste jisti na které zařízení klepnout, můžete identifikovat správné zařízení podle jeho výrobního čísla. Výrobní číslo vašeho zařízení najdete na kartě, která byla přiložena v krabici, nebo je uvedeno na spodní části samotného zařízení. Nápověda a podpora Na webových stránkách support.google.com/video conferencing najdete podrobnější pokyny pro nastavení a zajišťování, přizpůsobitelné podložky na stůl nebo příručky, které můžete vytisknout vašim uživatelům. 40 Chromebox for meetings Přílohy Bezpečnostní informace Tento počítač přístroj Chromebox for meetings byl zkonstruován a otestován, aby splňoval nejaktuálnější bezpečnostní normy pro technologii IT. Pro zajištění vaší bezpečnosti je ovšem nezbytné, abyste si přečetli následující bezpečnostní pokyny. Příprava systému k použití • Před používáním počítače si přečtěte a dodržujte veškeré pokyny v dokumentaci. • Tento výrobek nepoužívejte v blízkosti vody nebo zdroje tepla. • Systém umístěte na stabilní místo. • Otvory na skříni slouží k větrání. Tyto otvory neblokujte ani nezakrývejte. Zajistěte dostatečný prostor pro větrání okolo systému. Nikdy nezasunujte žádné předměty do větracích otvorů. • Počítač používejte jen při teplotě okolí 0 ˚C až 35 ˚C. • Používáte-li prodlužovací kabel, ujistěte se, že celkové množství proudu odebírané zařízeními připojenými k prodlužovacímu kabelu nepřekročí maximální hodnotu pro daný kabel. Údržba • Na napájecí kabel nestoupejte ani nepokládejte žádné předměty. • Zabraňte potřísnění systému vodou nebo jinými tekutinami. • Počítačem stále prochází malé množství elektrického proudu, i když je vypnutý. Před čištěním systému odpojte napájecí kabel od elektrické zásuvky. • V případě následujících technických potíží s výrobkem odpojte napájecí kabel a obraťte se na kvalifikovaného servisního technika nebo prodejce. – Je poškozen napájecí kabel nebo zástrčka. – Do systému vnikla tekutina. – Počítač nefunguje správně, přestože se řídíte návodem k použití. 42 Chromebox for meetings – – Došlo k pádu systému nebo k poškození skříně. Výkon systému kolísá. Varování týkající se lithiumiontové baterie POZOR: Nebezpečí výbuchu při chybné výměně baterie. Nahraďte jen stejným nebo ekvivalentním typem doporučeným výrobcem. Použité baterie zlikvidujte podle pokynů výrobce. Zabraňte spolknutí baterie, hrozí nebezpečí chemického popálení Dálkový ovladač dodaný s tímto zařízením obsahuje knoflíkovou baterii. V případě spolknutí knoflíkové baterie hrozí do 2 hodin nebezpečí vážných vnitřních popálenin a smrti. Uchovávejte nové a použité baterie mimo dosah dětí. Pokud přihrádku baterie nelze řádně uzavřít, přestaňte zařízení používat a uložte jej mimo dosah dětí. Pokud si myslíte, že mohlo dojít ke spolknutí nebo vniknutí baterií do některé části těla, ihned vyhledejte lékařskou pomoc. NEDEMONTUJTE Záruka se nevztahuje na výrobky, které byly uživateli demontovány Chromebox for meetings NEODSTRAŇUJTE s běžným domovním odpadem. Tento produkt byl vyvinut tak, aby bylo možné řádné opakované použití jeho dílů a recyklace. Symbol přeškrtnutého kontejneru ukazuje, že tento produkt (elektrické nebo elektronické zařízení a knoflíková baterie s obsahem rtuti) nesmí být likvidován společně s komunálním odpadem. V souvislosti s odstraňováním elektronických výrobků si prostudujte místní předpisy. Chromebox for meetings 43 Regulatorní informace REACH V souladu se směrnicí EU nazvanou REACH (Registration, Evaluation, Authorisation, and Restriction of Chemicals) jsme na webu ASUS REACH http://csr.asus.com/english/REACH.htm zveřejnili chemické látky obsažené v našich produktech Sběrové služby Programy pro recyklaci a sběr použitých produktů společnosti ASUS vycházejí z našeho závazku dodržování nejvyšších standardů pro ochranu našeho životního prostředí. Věříme, že poskytováním těchto řešení našim zákazníkům umožníme odpovědně recyklovat naše produkty, baterie a další součásti a také obalové materiály. Podrobné informace o možnosti recyklace v různých regionech viz http://csr. asus.com/english/Takeback.htm. Coating Notice DŮLEŽITÉ! K zajištění elektrického oddělení a udržení elektrické bezpečnosti je na povrch nanesen podvlak, který izoluje tělo Chromebox for meetingsu, kromě stran, kde se nacházejí vstupně výstupní porty. Prohlášení Federální komise pro komunikaci Toto zařízení je v souladu s pravidly FCC, část 15. Pro provoz musí splňovat tyto dvě podmínky: • Zařízení nesmí být zdrojem škodlivého rušení. • Zařízení musí být schopno akceptovat jakékoli rušení, včetně takového, které může způsobit nežádoucí činnost. 44 Chromebox for meetings Toto zařízení bylo testováno a bylo zjištěno, že odpovídá omezením pro digitální zařízení třídy B podle části 15 předpisů Federální komise pro komunikaci (FCC). Tato omezení jsou stanovena tak, aby poskytovala odpovídající ochranu před škodlivým rušením v případě, že je zařízení používáno v obydlené oblasti. Toto zařízení generuje, používá a může vyzařovat energii rádiových frekvencí a pokud není nainstalováno a používáno v souladu s návodem k obsluze, může způsobovat rušivou interferenci rádiových komunikací. Přesto však není zaručeno, že k rušení na určitých místech nedojde. Pokud je při vypnutí a zapnutí evidentní, že zařízení způsobuje nežádoucí rušení příjmu rozhlasového nebo televizního vysílání, doporučujeme uživateli, aby se pokusil toto rušení odstranit některým z následujících opatření: • Přesměrovat nebo přemístit přijímací anténu. • Zvětšit vzdálenost mezi daným zařízením a přijímačem. • P řipojit dané zařízení do zásuvky na jiném obvodu, než do kterého je zapojen přijímač. • Obrátit se s žádostí o pomoc na prodejce nebo radio/TV technika. POZOR: Jakékoliv změny nebo úpravy výslovně neschválené garantem tohoto zařízení mohou vést k odebrání oprávnění uživatele používat toto zařízení. Varování na vystavení RF Tohoto zařízení musí být nainstalováno a provozováno v souladu s dodanými pokyny a anténa (antény) použitá pro tento vysílač musí být nainstalována tak, aby poskytovala vzdálenost alespoň 20 cm od všech osob a nesmí být umístěna společně nebo nesmí fungovat ve spojení s jakoukoliv jinou anténou nebo radiovým vysílačem. Koncoví uživatelé a instalátoři musí obdržet pokyny pro instalaci antény a specifické provozní pokyny v souladu s požadavky na vystavení RF. Chromebox for meetings 45 Prohlášení o shodě (Směrnice R&TTE 1995/5/EC) Následující položky byly dokončeny a jsou považovány za relevantní a dostatečné: • Základní požadavky uvedené v [článek 3] • Požadavky na ochranu zdraví a bezpečnost uvedené v [článek 3.1a] • Testy elektrické bezpečnosti podle [EN 60950] • Požadavky na ochranu v souvislosti s elektromagnetickou kompatibilitou podle [článek 3.1b] • Testy elektromagnetické kompatibility v [EN 301 489-1] a [EN 301 489-17] • Efektivní využívání rádiového spektra uvedené v [článek 3.2] • Řady rádiových testů v souladu s [EN 300 328-2] Francouzská pásma s omezenými bezdrátovými frekvencemi Některé oblasti ve Francii mají omezené frekvenční pásmo. Největší povolený interiérový výkon: • 10mW pro celé pásmo 2,4 GHz (2400 MHz–2483,5 MHz) • 100mW pro frekvence od 2446,5 MHz do 2483,5 MHz POZNÁMKA: Kanály 10 až 13 včetně fungují v pásmu 2446,6 MHz až 2483,5 MHz. Existuje několik možností pro použití venku: Na soukromém pozemku nebo na soukromém pozemku veřejných organizací je k použití nutný předchozí souhlas ministerstva obrany, s maximálním povoleným výkonem 100mW v pásmu 2446,5–2483,5 MHz. Venkovní použití na veřejném pozemku není povoleno. 46 Chromebox for meetings V níže uvedených krajích pro celé pásmo 2,4 GHz: • Maximální povolený výkon v interiéru je 100 mW • Maximální povolený výkon v exteriéru je 10 mW Kraje, ve kterých je povoleno použití pásma 2400 – 2483,5 MHz s EIRP méně než 100 mW v interiéru a méně než 10 mW v exteriéru: 01 05 11 24 32 41 55 60 64 Ain Hautes Alpes Aude Dordogne Gers Loir et Cher Meuse Oise Pyrénées Atlantique 02 08 12 25 36 45 58 61 66 Aisne Ardennes Aveyron Doubs Indre Loiret Nièvre Orne Pyrénées Orientales 03 09 16 26 37 50 59 63 67 Allier Ariège Charente Drôme Indre et Loire Manche Nord Puy du Dôme Bas Rhin 70 82 89 Haute Saône Tarn et Garonne Yonne 71 84 90 Saône et Loire 75 Vaucluse 88 Territoire de 94 Belfort Paris Vosges Val de Marne Tento požadavek se pravděpodobně postupně změní, takže budete moci svoji kartu pro bezdrátovou lokální síť používat na více místech ve Francii. Zkontrolujte tyto informace u ART (www.arcep.fr) POZNÁMKA: Vaše WLAN karta vysílá méně než 100 mW, ale více než 10 mW. Chromebox for meetings 47 Prohlášení pro kanadské Ministerstvo komunikací Toto digitální zařízení nepřekračuje limity třídy B pro vyzařování v rádiovém pásmu z digitálních zařízení, jak je stanoví předpisy o rádiovém rušení kanadského Ministerstva komunikací. Toto digitální zařízení třídy B vyhovuje kanadské normě ICES-003. Prohlášení IC o vystavení radiaci pro Kanadu Toto zařízení je v souladu s limity IC pro vystavení radiaci stanovenými pro nekontrolované prostředí. Aby byl zachován soulad s požadavky IC v souvislosti s nebezpečím RF, vyhněte se přímému kontaktu s vysílací anténou během přenosu. Koncoví uživatelé jsou povinni dbát zvláštních provozních pokynů tak, aby nedocházelo k nadměrnému vystavování RF. Provoz musí splňovat tyto dvě podmínky: • Zařízení nesmí být zdrojem rušení a • Zařízení musí být schopno akceptovat jakékoli rušení, včetně takového, které může způsobit jeho nežádoucí činnost. 48 Chromebox for meetings Symbol CE Symbol CE pro zařízení bez bezdrátové místní sítě LAN/Bluetooth Dodaná verze tohoto zařízení vyhovuje směrnicím EEC 2004/108/ EC „Elektromagnetická kompatibilita“ a 2006/95/EC „Směrnice pro slaboproudá zařízení“. Symbol CE pro zařízení s bezdrátovou místní sítí LAN/Bluetooth Toto zařízení vyhovuje požadavkům směrnice 1999/5/EC Evropského parlamentu a komise ze dne 9. března 1999 o rádiových a telekomunikačních zařízeních a o vzájemném uznávání jejich shody. Bezdrátový provozní kanál pro různé domény N. America 2.412-2.462 GHz Kanál 01 až 11 Japonsko 2.412-2.484 GHz Kanál 01 až 14 Evropa ETSI 2.412-2.472 GHz Kanál 01 až 13 Chromebox for meetings 49 Produkt vyhovující standardu ENERGY STAR ENERGY STAR je společný program americké Agentury pro ochranu životního prostředí a amerického ministerstva energetiky, který nám všem pomáhá ušetřit a zároveň chránit životní prostředí díky energeticky úsporným výrobkům a postupům. Všechny produkty společnosti ASUS označené logem ENERGY STAR vyhovují standardu ENERGY STAR a funkce řízení spotřeby je u nich povolena ve výchozím nastavení.Tento monitor a pocítac jsou automaticky nastaveny na prechod do režimu spánku po 10 a 30 minutách necinnosti uživatele. Počítač probudíte klepnutím myši nebo stiskem libovolné klávesy na klávesnici.Podrobné informace o řízení spotřeby a jeho přínosu pro životní prostředí najdete na stránkách http://www.energy.gov/powermanagement. Na stránkách http://www.energystar.gov dále najdete podrobnosti o společném programu ENERGY STAR. POZNÁMKA: Program Energy Star NENÍ podporován v produktech s operacními systémy Freedos a Linux. 50 Chromebox for meetings Kontaktní informace společnosti ASUS ASUSTeK COMPUTER INC. Adresa Telefon 15 Li-Te Road, Peitou, Taipei, Taiwan 11259 +886-2-2894-3447 Fax +886-2-2890-7798 [email protected] Webová stránkahttp://www.asus.com Technická podpora Telefon +86-21-38429911 Fax +86-21-58668722, Klapka 9101# Stažení softwaruhttp://support.asus.com/techserv/techserv.aspx ASUS COMPUTER INTERNATIONAL (Amerika) Adresa 800 Corporate Way, Fremont, CA 94539, USA Telefon +1-812-282-3777 Fax +1-510-608-4555 Webová stránkahttp://usa.asus.com Technická podpora +1-812-284-0883 Všeobecná podpora +1-812-282-2787 Stažení softwaruhttp://www.service.asus.com Fax technické podpory ASUS COMPUTER GmbH (Německo a Rakousko) Adresa Harkort Str. 21-23, D-40880 Ratingen, Germany Fax +49-2102-959931 Webová stránkahttp://www.asus.com/de Kontakt onlinehttp://eu-rma.asus.com/sales Technická podpora Telefon +49-2102-5789555 Fax technické podpory+49-2102-959911 Stažení softwaruhttp://support.asus.com/techserv/techserv.aspx Výrobce ASUSTeK Computer Inc. Telefon: +886-2-2894-3447 Adresa: 4F, No. 150, LI-TE RD., PEITOU, TAIPEI 112, TAIWAN R.O.C Autorizovaný ASUSTeK Computer GmbH HARKORT STR. 21-23, 40880 RATINGEN, zástupce v Evropě Adresa: GERMANY Chromebox for meetings 51 EC Declaration of Conformity We, the undersigned, Manufacturer: ASUSTeK COMPUTER INC. Address, City: 4F, No. 150, LI-TE Rd., PEITOU, TAIPEI 112, TAIWAN Country: TAIWAN Authorized representative in Europe: ASUS COMPUTER GmbH Address, City: HARKORT STR. 21-23, 40880 RATINGEN Country: GERMANY declare the following apparatus: Product name : Chromebox Model name : Chromebox XXXXXXXXXXXXXXXXXXXX (X can be 0~9,a~z,A~Z,- , / or blank) conform with the essential requirements of the following directives: 2004/108/EC-EMC Directive EN 55022:2010+AC:2011 EN 61000-3-2:2006+A2:2009 EN 55013:2001+A1:2003+A2:2006 EN 55024:2010 EN 61000-3-3:2008 EN 55020:2007+A11:2011 1999/5/EC-R &TTE Directive EN 300 328 V1.7.1(2006-10) EN 300 440-1 V1.6.1(2010-08) EN 300 440-2 V1.4.1(2010-08) EN 301 511 V9.0.2(2003-03) EN 301 908-1 V5.2.1(2011-05) EN 301 908-2 V5.2.1(2011-07) EN 301 893 V1.6.1(2011-11) EN 302 544-2 V1.1.1(2009-01) EN 302 623 V1.1.1(2009-01) EN 50360:2001 EN 62479:2010 EN 50385:2002 EN 62311:2008 EN 301 489-1 V1.9.2(2011-09) EN 301 489-3 V1.4.1(2002-08) EN 301 489-4 V1.4.1(2009-05) EN 301 489-7 V1.3.1(2005-11) EN 301 489-9 V1.4.1(2007-11) EN 301 489-17 V2.2.1(2012-09) EN 301 489-24 V1.5.1(2010-09) EN 302 326-2 V1.2.2(2007-06) EN 302 326-3 V1.3.1(2007-09) EN 301 357-2 V1.4.1(2008-11) EN 302 291-1 V1.1.1(2005-07) EN 302 291-2 V1.1.1(2005-07) 2006/95/EC-LVD Directive EN 60950-1 / A12:2011 EN 60065:2002 / A12:2011 2009/125/EC-ErP Directive Regulation (EC) No. 1275/2008 Regulation (EC) No. 278/2009 Regulation (EC) No. 642/2009 Regulation (EC) No. 617/2013 2011/65/EU-RoHS Directive Ver. 130816 CE marking (EC conformity marking) Position : Name : Declaration Date: 27/02/2014 Year to begin affixing CE marking: 2014 52 Chromebox for meetings CEO Jerry Shen Signature : __________ DECLARATION OF CONFORMITY Per FCC Part 2 Section 2. 1077(a) Asus Computer International Responsible Party Name: 800 Corporate Way, Fremont, CA 94539. Address: Phone/Fax No: (510)739-3777/(510)608-4555 hereby declares that the product Product Name : Chromebox Model Number : Chromebox XXXXXXXXXXXXXXXXXXXX (X can be 0~9,a~z,A~Z,- , / or blank) Conforms to the following specifications: FCC Part 15, Subpart B, Unintentional Radiators Supplementary Information: This device complies with part 15 of the FCC Rules. Operation is subject to the following two conditions: (1) This device may not cause harmful interference, and (2) this device must accept any interference received, including interference that may cause undesired operation. Representative Person’s Name : Steve Chang / President Signature : Date : Feb. 27, 2014 Ver. 120601 Chromebox for meetings 53 54 Chromebox for meetings