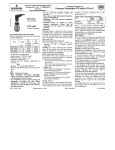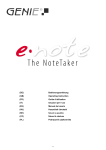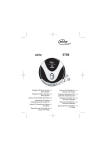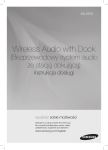Download ASUS (TF300T) User's Manual
Transcript
CZ7360 ASUS Transformer Pad Uživatelská příručka TF300T/ TF300TG/ TF300TL Nabíjení vaší baterie Chcete-li používat napájení na baterie, před odjezdem na dlouhý výlet určitě plně nabijte vaši baterii a případné doplňkové baterie. Pamatujte že napájecí adaptér nabíjí baterii, jen pokud je připojena k počítači a k napájecímu zdroji. Nabíjení trvá mnohem déle, když se ASUS Transformer Pad během nabíjení používá. Před prvním použitím nabíjejte baterii až osm hodin. Letecká bezpečnostní opatření Chcete-li používat ASUS Transformer Pad v letadle, kontaktujte vaše aerolinky. Většina aerolinek omezuje používání elektronických zařízení. Většina aerolinek dovoluje použití elektroniky jen za letu, ale nikoliv během vzletu a přistání. Existují tři hlavní typy bezpečnostních letištních zařízení: Rentgenové stroje (používají se na věci položené na přepravní pásy, magnetické detektory (používají se na lidi procházející přes bezpečnostní kontroly) a magnetické hole (ruční přístroje se používají na lidi nebo jednotlivé předměty). ASUS ����� Transformer Pad může procházet rentgenovými rámy na letištích. Chraňte jej ale před magnetickými detektory a ručními detektory pro prohlídky osob. Obsah Nabíjení vaší baterie......................................................................................... 1 Letecká bezpečnostní opatření.................................................................... 1 Obsah...................................................................................................................... 2 Obsah dodávky.................................................................................................... 5 Váš ASUS Transformer Pad............................................................................... 6 Nabíjení ASUS Transformer Pad...................................................................10 Vložení a vyjmutí microSD karty..................................................................11 Zapnutí ASUS Transformer Pad....................................................................12 Vypnutí ASUS Transformer Pad....................................................................12 Přepnutí ASUS Transformer Pad do režimu spánku............................12 Vynucení vypnutí ASUS Transformer Pad...............................................12 Vypnutí ASUS Transformer Pad..................................................................12 Základy..................................................................................................................13 Odemknutí zařízení ASUS Transformer Pad...........................................13 Režim rychlé kamery......................................................................................13 Pracovní plocha................................................................................................14 Zamknutí orientace obrazovky..................................................................15 Ovládání dotykové obrazovky....................................................................16 Správa aplikací..................................................................................................18 Správce úloh......................................................................................................21 Správce souborů . ..........................................................................................22 Play Store . .........................................................................................................25 Nastavení ............................................................................................................27 Řízení spotřeby .................................................................................................31 ASUS Battery (Baterie ASUS)........................................................................31 Hudba . .................................................................................................................32 Play Music (Přehrávání hudby)...................................................................32 Obrázek.................................................................................................................34 Galerie .............................................................................................................34 Fotoaparát . .......................................................................................................38 ASUS Transformer Pad uživatelská příručka Pošta ...................................................................................................................40 E-mail .............................................................................................................40 Gmail .............................................................................................................42 Čtení ...................................................................................................................43 MyLibrary .........................................................................................................43 Informace o poloze...........................................................................................46 Místa a Mapy ....................................................................................................46 Práce s dokumenty...........................................................................................47 Polaris® Office .................................................................................................47 Sdílení...................................................................................................................51 MyNet .............................................................................................................51 MyCloud ...........................................................................................................55 Zabezpečení........................................................................................................65 App Locker (Zámek aplikací) .....................................................................65 Záloha aplikací ................................................................................................66 Super poznámka ..............................................................................................68 ASUS Pad PC Suite ...........................................................................................73 ASUS Webstorage............................................................................................73 ASUS Sync..........................................................................................................74 Vše o mobilním dokování ASUS Transformer Pad (volitelné)............76 Mobilní dokování ASUS Transformer Pad...............................................76 Klávesy se speciální funkcí...........................................................................79 Zapojení tabletu ASUS Transformer Pad do dokovací stanice........81 Vyjmutí zařízení ASUS Transformer Pad z doku....................................82 Nabíjení tabletu ASUS Transformer Pad v dokovací stanici.............83 Vložení a vyjmutí karty SD...........................................................................84 Deklarace a prohlášení o bezpečnosti.......................................................85 Prohlášení Federální komise pro komunikaci.......................................85 Limity expozice RF vyzařování (SAR)........................................................85 Předpisy IC..........................................................................................................86 Prohlášení o expozici vyzařování dle IC...................................................87 ASUS Transformer Pad uživatelská příručka Varovná značka CE..........................................................................................88 Požadavek na elektrickou bezpečnost....................................................88 Služba recyklace/zpětného odběru ASUS..............................................88 Informace o autorských právech.................................................................90 Omezení odpovědnosti..................................................................................90 ASUS Transformer Pad uživatelská příručka Obsah dodávky ASUS Transformer Pad USB nabíječ nual User Ma Uživatelská příručka Dokovací kabel USB Backspace Tab Enter Caps Lock Shift Shift Ctrl Fn Alt Fn PgUp Ctrl Home PgDp End Mobilní dokování ASUS Transformer Pad (volitelné) •� •� •� Záruční list Pokud některá z položek chybí nebo je poškozena, kontaktujte prodejce. Přiložený napájecí kabel se liší podle země nebo regionu. Mobilní dokování pro Transformer Pad se prodává samostatně. Více podrobností o mobilním dokování uvádí sekce Vše o mobilním dokování ASUS Transformer Pad (volitelné). ASUS Transformer Pad uživatelská příručka Váš ASUS Transformer Pad 1 TF300T 2 TF300TG/TF300TL 8 9 10 3 12 4 5 6 7 5 11 13 14 ASUS Transformer Pad uživatelská příručka 1 Vypínač Stiskem a přidržením tlačítka Power na jeden a půl sekundy zapněte ASUS Transformer Pad. Při zapnutém ASUS Transformer Pad stiskem tlačítka Power přepnete ASUS Transformer Pad do režimu spánku nebo probudíte z režimu spánku. Stiskem tlačítka Power na půl sekundy zobrazte okno vypnutí, v něm klepněte na OK. Indikátor nabití baterie (dvě barvy) Slabý svit: Nabíječka není připojena k ASUS Transformer Pad. SVÍTÍ zeleně: Stav baterie je 100%. SVÍTÍ oranžově: ASUS Transformer Pad nabíjí baterii. 2 Mikrofon (integrovaný) Integrovaný monofonní mikrofon lze používat při videokonferencích, při vyprávění nebo k jednoduchým zvukovým nahrávkám. 3 Tlačítko hlasitosti Stiskem tlačítka zvýšíte nebo snížíte hlasitost systému. Současným stiskem tlačítka Snížení hlasitost a vypínače proveďte výchozí funkci sejmutí obrazovky. 4 Port mikro HDMI Tento port propojte kabelem mikro HDMI se zařízením s HDMI rozhraním (High-Definition Multimedia Interface). 5 Tlačítko Reset Pokud systém přestane reagovat, stiskněte koncem kancelářské sponky resetovací tlačítko a vynuťte tím restart ASUS Transformer Pad. Vynucení vypnutí systému může vést ke ztrátě dat. Zkontrolujte svá data, aby jste zajistili, že nedojde ke ztrátě. ASUS Transformer Pad uživatelská příručka 6 Slot pro kartu Micro SD Do tohoto slotu zasuňte kartu Micro SD 7 Slot pro SIM kartu (u TF300TG/ TF300TL) Do tohoto slotu vložte kartu 3G SIM/LTE. Pomocí narovnané kancelářské sponky zatlačte do otvoru u slotu pro SIM kartu a vysuňte držák SIM karty. 8 Světelný senzor Světelný senzor detekuje množství okolního světla a automaticky přizpůsobuje jas zobrazovacího panelu v zájmu lepšího obrazu. 9 Zabudovaná přední kamera Zabudovaná kamera umožňuje fotografování, natáčení videa, videohovory a další interaktivní aplikace. 10 11 Dotyková obrazovka Dotyková obrazovka umožňuje ovládání ASUS Transformer Pad současným dotykem až deseti prstů. Dokovací port •� Zasunutím kabelu napájecího adaptéru do tohoto portu zajistíte napájení ASUS Transformer Pad a nabití zabudované baterie. Aby nedošlo k poškození ASUS Transformer Pad a baterie, musíte vždy použít přibalený napájecí adaptér. •� Připojte dokovací kabel USB k ASUS Transformer Pad a jinému počítači (notebooku nebo stolnímu PC) a můžete přenášet data. •� Dokováním ASUS Transformer Pad získáte další funkce, například možnost využít klávesnici, touchpad a USB rozhraní. ASUS Transformer Pad uživatelská příručka 12 Výstup pro sluchátka/vstup pro mikrofon Stereofonní kombinovaný konektor (3,5 mm) umožňuje připojení sluchátek nebo reproduktorů s vlastním zesilovačem. Připojením konektoru se automaticky vypne zabudovaný reproduktor. Tato zdířka je také určena pro připojení mikrofonu, který lze použít pro komentování nebo nenáročné audio záznamy. S mikrofonním vstupem nejlépe fungují mikrofony se sluchátky ASUS. 13 14 Zabudovaná zadní kamera Zabudovaná kamera umožňuje fotografování, natáčení videa, videohovory a další interaktivní aplikace. Reproduktorový systém Systém integrovaných stereofonních reproduktorů umožňuje poslech zvuku bez dalšího příslušenství. Zvuk je řízen softwarově. ASUS Transformer Pad uživatelská příručka Nabíjení ASUS Transformer Pad 3 2 •� Používejte pouze napájecí adaptér přibalený k zařízení. Použitím jiného adaptéru můžete zařízení poškodit. •� Pomocí dodávaného napájecího adaptéru a dokovacího kabelu USB propojte ASUS Transformer Pad s elektrickou zásuvkou; jde o nejlepší způsob, jak tablet nabíjet. Zajistěte, aby byl 40pinový USB konektor zasunut do ASUS Transformer Pad až na doraz. Vstupní napětí napájecího adaptéru je 100V – 240 Vstř, výstupní napětí je 15 V, 1,2 A. Koncovka napájecího adaptéru se liší podle geogratické oblasti. •� •� •� •� •� •� •� 10 1 Před prvním použitím nabíjejte baterii až osm hodin. Před nabíjením z USB portu počítače ASUS Transformer Pad vypněte. Nabíjení prostřednictvím portu USB může trvat déle. Pokud počítač neposkytuje dostatečnou energii pro nabití zařízení ASUS Transformer Pad, použijte elektrickou zásuvku. ASUS Transformer Pad uživatelská příručka Vložení a vyjmutí microSD karty Vložení microSD karty: 1. Vložte kartu do slotu microSD na levé straně ASUS Transformer Pad. 2. Zasuňte kartu na doraz do slotu. Kartu microSD lze vložit pouze po otočení na jednu stranu, při správném otočení hladce zajede do slotu. NEPOUŽÍVEJTE SÍLU k zasunutí karty do slotu. Vyjmutí karty microSD 1. Klepněte na ikonu karty microSD v pravém dolním rohu a klepnutím na bezpečně odeberte kartu microSD. 2 Lehce na kartu zatlačte a uvolněte jí, až se vysune. ASUS Transformer Pad uživatelská příručka 11 Zapnutí ASUS Transformer Pad Zapnutí ASUS Transformer Pad: Stiskněte a přidržte tlačítko Power na jeden a půl (1,5) sekundy. Vypnutí ASUS Transformer Pad Přepnutí ASUS Transformer Pad do režimu spánku Přepnutí ASUS Transformer Pad do režimu spánku Při zapnutém ASUS Transformer Pad jednou stiskněte tlačítko Power. Vynucení vypnutí ASUS Transformer Pad Vynucení vypnutí ASUS Transformer Pad: Pokud ASUS Transformer Pad přestane reagovat, stiskněte a přidržte tlačítko Power na nejméně osm (8) sekund. Vypnutí ASUS Transformer Pad Vypnutí ASUS Transformer Pad: Stiskněte tlačítko Power na čtyři (4) sekundy a na výzvu klepněte na OK. Vynucené vypnutí systému může vést ke ztrátě dat. Nezapomeňte data pravidelně zálohovat. 12 ASUS Transformer Pad uživatelská příručka Základy Odemknutí zařízení ASUS Transformer Pad Klepněte na ikonu zámku a přetáhněte ji ven z kroužku na ikonu otevřeného zámku. Režim rychlé kamery Klepněte na ikonu zámku a přetáhněte ji ven z kroužku na ikonu kamery. ASUS Transformer Pad uživatelská příručka 13 Pracovní plocha Otevřít textové vyhledávání Google Otevřít hlasové vyhledávání Google Zobrazuje místní informace o počasí. Klepnutím přizpůsobte nastavení miniaplikace počasí, umístění a četnost aktualizací. Nabídka pomocných programů tabletu Rolování domovské obrazovky Zkratky Zobrazit poslední aplikace Návrat na pracovní plochu Návrat na předchozí obrazovku Oznamovací oblast a nastavení Zobrazuje místní datum Zobrazuje e-mailovou schránku. Klepnutím zahájíte počáteční konfiguraci e-mailu. Poté můžete po klepnutí zobrazit nepřečtené zprávy v e-mailové schránce. Pracovní plocha se může aktualizovat a měnit s novými verzemi Android OS. 14 ASUS Transformer Pad uživatelská příručka Zamknutí orientace obrazovky Ve výchozím nastavení ASUS Transformer Pad automaticky přepíná orientaci Na šířku a Na výšku a naopak, podle toho, jak ASUS Transformer Pad držíte. Tuto funkci automatického otočení lze vypnout tímto postupem: 1. Klepnutím na pravý horní roh domovské obrazovky vyvolejte pomocné programy tabletu. 2. Klepněte na Nastavení > Obraz. 3. Klepnutím zrušte zaškrtnutí Autom. otočení obrazovky. Automatické otočení obrazovky také můžete povolit/blokovat z nabídky ASUS Quick Settings (Rychlá nastavení ASUS). Více podrobností viz sekce Nastavení. ASUS Transformer Pad uživatelská příručka 15 Ovládání dotykové obrazovky Klepnutí •� Klepnutím na dotykový panel můžete vybrat zvolenou položku nebo aktivovat aplikaci. • Jedním klepnutím na File Manager (Správce souborů) získáte možnost otevřít, vybrat, Kopírovat, Vyjmout, Delete (Odstranit) nebo Rename (Přejmenovat) požadované soubory. Klepnutí a držení • Klepněte a přidržte aplikaci a tím přetáhněte a pusťte její zkratku na jinou stránku domovské obrazovky. • Klepnutím a přidržením tlačítka Recent Apps (Nedávné aplikace) pořiďte snímek obrazovky. (Snímek obrazovky povolíte volbou Nastavení> ASUS přizpůsobené nastavení) • Klepnutím a přidržením v Galerie přejděte do režimu výběru. Zvětšení Roztažením nebo přiblížením dvou prstů můžete zvětšovat a zmenšovat obraz v Galerie, Mapy nebo Místa. Listování Jedním prstem přepínejte pracovní plochy, obrázky v Galerie nebo stránky MyLibrary (Mé knihovny) a SuperNote (Super poznámky). Zadávání, vložení, výběr a kopírování textu Když je ASUS Transformer Pad oddokován, objeví se klávesnice, když klepnete na libovolný pruh pro vstup textu nebo na textový editor. V pruhu hledání textu Google v levém horním rohu vepište do adresního řádku adresu a prohledávejte web nebo tablet, nebo spouštějte aplikace. 16 ASUS Transformer Pad uživatelská příručka Po vepsání textu do Hledání textu Google klepněte na právě zadaný text a objeví se bod vložení. Pohybujte se přetažením bodu nebo klepnutím na místo, kam chcete vložit písmeno nebo slovo. Poklepáním nebo podržením můžete zvolený text vyjmout nebo kopírovat. Posunutím značek výběru můžete označit delší nebo kratší úsek textu. Když stisknete nebo klepnete na text na webové stránce, zobrazí se nahoře nástrojová lišta. Nabídne vám možnost výběr kopírovat, sdílet, označit, najít v textu nebo vyhledat na webu. ASUS Transformer Pad uživatelská příručka 17 Správa aplikací Zkratka aplikace Na domovské obrazovce ASUS Transformer Padu můžete vytvářet zkratky vašich oblíbených aplikací. 1. 2. 3. Klepnutím na pravý horní roh domovské obrazovky vyvolejte pomocné programy tabletu. V Aplikace klepněte a přidržte požadovanou aplikaci a objeví se domovská obrazovka. Přetáhněte aplikaci na požadovanou stránku domovské obrazovky. Informace o aplikaci Během vytváření zkratky aplikace můžete zobrazit podrobné informace o aplikaci. Držením aplikace z nabídky Aplikace přenesené na domovskou obrazovku se v horní části domovské obrazovky zobrazí Informace o aplikaci. Dalším tažením přidržené aplikace na Informace o aplikaci zobrazujete podrobné informace. Odstranění aplikace z domovské obrazovky Odkazy na aplikace můžete odstraňovat z domovské obrazovky ASUS Transformer Padu. 1. 2. 18 Klepněte a přidržte aplikaci na domovské obrazovce. V horní části domovské obrazovky se objeví položka Odstranit. Přetáhněte aplikaci na Odstranit. ASUS Transformer Pad uživatelská příručka Složka aplikací Aplikace a zkratky na domovské obrazovce ASUS Transformer Padu uspořádejte vytvořením složek. Postup vytvoření složky App: 1. 2. Na domovské obrazovce klepněte a přetáhněte aplikaci nebo zkratku na jinou ikonu. Objeví se složka. Klepněte na novou složku a poté klepnutím na Složka bez názvu pojmenujte složku. ASUS Transformer Pad uživatelská příručka 19 Nedávné aplikace Nedávno použité aplikace se zobrazují v levé části domovské obrazovky. Seznam Nedávné aplikace nabízí podrobné informace a správu aplikací. Správa nedávných aplikací: 1. Klepněte na ikonu Nedávné aplikace v levém dolním rohu domovské obrazovky. 2. Máte následující možnosti: •� Tažením nahoru a dolů v seznamu zobrazte Nedávné aplikace. Tažením nedávno použité aplikace doleva nebo doprava ji odstraňte ze seznamu. •� Klepnutím a přidržením nedávno použité aplikace zobrazte nabídku. Vyberte, zda chcete aplikaci odstranit ze seznamu nebo o ní zobrazit informace. 20 ASUS Transformer Pad uživatelská příručka Správce úloh Miniaplikace ASUS zobrazuje seznam právě běžících pomocných programů a aplikací a jejich využití ASUS Transformer Padu v procentech. Použití Správce úloh: 1. Klepnutím na pravý horní roh domovské obrazovky vyvolejte pomocné programy tabletu. 2. Klepnutím na Widgety zobrazte nabídku miniaplikací. 3. Klepněte a přidržte ASUS Task Manager (Správce aplikací ASUS). Na pracovní ploše se zobrazí políčko Správce aplikací ASUS. 4. 5. Klepnutím a přidržením miniaplikace zobrazte závorky umožňující změnu velikosti. Tažením nahoru nebo dolů zobrazte úplný seznam úloh. Klepněte na ikony x u úloh, které chcete ukončit. Klepnutím na Vyčištění jedním klepnutím ukončete všechny běžící úlohy najednou. ASUS Transformer Pad uživatelská příručka 21 Správce souborů Správce souborů vám pomůže snadno najít a spravovat data v interním paměťovém zařízení i v připojených externích zařízeních. Přístup k internímu paměťovému zařízení: 1. 2. 3. 22 Klepnutím na pravý horní roh domovské obrazovky vyvolejte pomocné programy tabletu. V Aplikace klepněte na Správce souborů a tím otevřete My Storage (Mé úložiště). Levý panel zobrazí interní úložiště (/sdcard/) i případně připojené vnější úložné zařízení (/Removable/). Klepnutím na ikonu zdroje v levém panelu zobrazte seznam obsahu. Klepnutím vyberte zdroj a zobrazí se jeho obsah. ASUS Transformer Pad uživatelská příručka 4. Klepnutím na ikonu složky Return (Návrat) se vraťte do kořenové složky My Storage (Mé úložiště). Přímý přístup k externímu paměťovému zařízení 1. Klepněte na ikonu USB nebo karty SD v pravém dolním rohu. 2. Klepněte na ikonu složky ve vyskakovací oznamovací oblasti. ASUS Transformer Pad uživatelská příručka 23 3. Zobrazí se obsah externího paměťového zařízení (Removable/XXX/). Pokud chcete kopírovat, vyjímat, odstraňovat a sdílet soubory: Zaškrtněte soubor a klepněte na ikonu akce v pruhu nástrojů vpravo nahoře. Nebo zaškrtněte soubor a přetáhněte/pusťte jej na místo určení. 24 ASUS Transformer Pad uživatelská příručka Play Store Play Store nabízí nejnovější aplikace, hry, filmy nebo elektronické knihy, které můžete stahovat a instalovat na zařízení Android jako je ASUS Transformer Pad. K přístupu do Play Store využijte svůj stávající účet Google. Pokud účet Google nemáte, vytvořte si jej. Podrobnosti o vytvoření účtu Google (Gmail) pomocí ASUS Transformer Pad uvádí sekce Gmail. Přístup do Play Store: 1. Klepnutím na pravý horní roh domovské obrazovky vyvolejte pomocné programy tabletu. . V nabídce Aplikace klepněte na ikonu Play Store. Pokud máte účet Google, pokračujte klepnutím na Existující. V opačném případě klepnutím na Nový vytvořte nový účet Google. 3. 4. Pokud už máte zařízený účet, zadejte svůj E-mail a Heslo a budete se moci Přihlásit se. ASUS Transformer Pad uživatelská příručka 25 5. Nyní můžete stahovat a instalovat aplikace z Play Store. Některé aplikace jsou zdarma a jiné můžete zaplatit kartou. Stáhněte si nejnovější Adobe Flash Player verze 11.1.112.60 pro zařízení ICS. Odstraněné aplikace není možné obnovit, můžete se však přihlásit se stejným ID a stáhnout je znovu. 26 ASUS Transformer Pad uživatelská příručka Nastavení Obrazovka nastavení umožňuje konfigurovat nastavení vašeho ASUS Transformer Padu, včetně Bezdrátová připojeni a sitě, Zařízení, Osobní a Systém. Klepnutím na jednotlivé záložky vlevo přepnete obrazovky a můžete provést příslušná nastavení. Obrazovku Nastavení můžete zobrazit dvěma způsoby. Z nabídky Aplikace Klepnutím na Nastavení zobrazíte nabídku nastavení. ASUS Transformer Pad uživatelská příručka 27 Z položky ASUS Quick Setting (Rychlá nastavení ASUS): Klepněte na oznamovací oblast v pravém dolním rohu. Napravo se zobrazí vyskakovací panel ASUS Quick Setting (Rychlá nastavení). Zobrazí místní datum a čas Stav doku/ baterie touchpadu Stav připojení k internetu Nabídka Nastavení Nastavení výkonu Nastavení displeje Ruční nastavení jasu (režim IPS) Automatický jas Panel úpravy rychlých nastavení Klepnutím na jednotlivé ikony zapnete/vypnete příslušné funkce. 28 ASUS Transformer Pad uživatelská příručka Panel úpravy rychlých nastavení ASUS Klepnutím na jednotlivé ikony pomocných programů zapnete/vypnete příslušnou funkci. Režim výkonu Wi-Fi Úspora energie Vyvážený režim Autom. otočení obrazovky Tichý režim Bluetooth Autom. synch. Ikona a její podklad se při zapnutí rozsvítí. •� •� •� Vyvážený režim [Výchozí režim]: Výkonnost systému je vyvážena se spotřebou energie. Režim výkonu: Maximální výkon systému za cenu vyšší spotřeby energie z baterie. Režim úspory energie: Úspora energie ASUS Transformer Pad uživatelská příručka 29 Oznamovací panely Oznamovací panely zobrazené pod Rychlým nastavením informují o aktualizaci aplikací, příchozích e-mailech a stavu pomocných programů. •� • 30 Tažením rychlé aktualizace doleva nebo doprava ji odstraňte ze seznamu. ASUS Quick Setting (Rychlé nastavení ASUS) můžete zapnout nebo vypnout na Zjednodušený režim pod Nastavení>Vlastní nastavení ASUS>Oznamovací panel. ASUS Transformer Pad uživatelská příručka Řízení spotřeby ASUS Battery (Baterie ASUS) Tato miniaplikace zobrazuje formou procent a barvy stavy baterie ASUS Transformer Padu a doku s klávesnicí. Čím nabitější baterie, tím jasnější barva. 1. 2. 3. 4. Klepnutím na pravý horní roh domovské obrazovky vyvolejte pomocné programy tabletu. Klepnutím na Widgety zobrazíte nabídku miniaplikací. Klepněte a přidržte ASUS Battery (Baterie ASUS). Na pracovní ploše se zobrazí políčko Baterie ASUS. Stav baterie zobrazuje i Rychlé nastavení ASUS a oznamovací panel. Stav baterie ASUS Transformer Padu a baterie doku se zobrazuje samostatně. Pokud je baterie vybitá, ikona změní barvu z modré na červenou a objeví se u ní vykřičník. Při vybití baterie budete také upozornění zvukem. ASUS Transformer Pad uživatelská příručka 31 Hudba Play Music (Přehrávání hudby) Klepněte na domovské obrazovce ploše na ikonu Play Music (Přehrávání hudby) a můžete začít přehrávat své hudební soubory. Tato aplikace automaticky shromažďuje a zobrazuje všechny zvukové soubory uložené v ASUS Transformer Padu a připojených externích paměťových zařízeních. Můžete přehrávat všechny zvukové soubory v náhodném pořadí nebo listováním vybrat požadované album, které si chcete vychutnat. Pomocí tlačítek nahoře můžete zvukové soubory rychle seřadit nebo vyhledávat. Zvukové soubory můžete seřadit podle těchto kritérií: Nejnovější, Alba, Interpreti, Skladby, Seznamy stop a Žánry. 32 Nastavení pro hudbu Přímé vyhledávání hudby ASUS Transformer Pad uživatelská příručka Zvukové a video kodeky podporované zařízením TF300T: Dekodér Zvukové kodeky: A AC LC/LTP, HE-AACv1 (AAC+), HE-AACv2 (vylepšený AAC+), AMR-NB, AMR-WB, MP3, FLAC, MIDI, PCM/WAVE, Vorbis, WAV a-law/mu-law, WAV lineární PCM, WMA 10, WMA bezeztrátový, WMA Pro LBR Video kodeky: H.263, H.264, MPEG4, VC-1/WMV, VP8 Enkodér Zvukové kodeky: AAC LC/LTP, AMR-NB, AMR-WB Video kodeky: H.263, H.264, MPEG4 ASUS Transformer Pad uživatelská příručka 33 Obrázek Galerie Klepněte na pracovní ploše na ikonu Galerie a budete moci procházet obrázky a videa. Tato aplikace automaticky sbírá a zobrazuje všechny obrázky a video soubory uložené ve vašem ASUS Transformer Padu. Můžete si prohlížet všechny obrazové soubory v prezentaci nebo klepnutím vybrat požadovaný obrázek či video. Tlačítkem nahoře seřaďte soubory podle alba, umístění, času, lidí nebo tagů. Aktuální album 34 Výběr položky nebo skupiny podle Procházení v režimu prezentace ASUS Transformer Pad uživatelská příručka Sdílení a odstranění alb Klepněte na požadované album v galerii a podržte, dokud se neobjeví nástrojová lišta. Vybraná alba můžete nahrávat na internet, odstraňovat nebo sdílet. Nástrojová lišta Sdílejte vybrané album pomocí ASUS Webstorage, Bluetooth®, Picasa®, Google+® nebo Gmail®. Detaily alba Odstranit nebo zrušit vybrané album ASUS Transformer Pad uživatelská příručka 35 Sdílení, odstraňování a úpravy obrázků Klepněte na požadovaný obrázek v galerii a pomocí nástrojové lišty v pravém horním rohu ho můžete sdílet, odstranit nebo upravit. Nástrojová lišta Odstranit nebo zrušit vybraný obraz Sdílejte vybrané album pomocí ASUS Webstorage, Bluetooth®, Picasa®, Google+® nebo Gmail®. Zobrazit informace o obrázku nebo obrázek upravit Odstraněný soubor nelze obnovit. 36 ASUS Transformer Pad uživatelská příručka Miniaplikace Galerie Miniaplikace Galerie fotografií nabízí okamžitý přístup k vašim oblíbeným fotografiím nebo albům přímo z domovské obrazovky. 1. 2. 3. 4. Klepnutím na pravý horní roh domovské obrazovky vyvolejte pomocné programy tabletu. Klepnutím na Widgety zobrazte nabídku miniaplikací. Klepněte a přidržte Galerie fotografií. Pole miniaplikace vás přepne na domovskou obrazovku a zobrazí nabídku Výběr obrázků. Vyberte album nebo snímky, které chcete umístit jako miniaplikaci na domovskou obrazovku. ASUS Transformer Pad uživatelská příručka 37 Fotoaparát Klepnutím na Fotoaparát v Aplikace pořizujte snímky, video nebo panoramatické záběry. Fotky a videa se budou automaticky ukládat do Galerie. Režim Kamera Zvětšit Přepnutí fotoaparátu Tlačítko spouště Nastavení fotoaparátu Zmenšit Přepínač režimu Režim blesk Zpět Vyvážení bílé Expozice Pokročilá nastavení Scénický režim 38 ASUS Transformer Pad uživatelská příručka Režim Video Vyvážení bílé Režim Baterka Zpět Tlačítko Záznam Efekty Pokročilá nastavení Kvalita videa Časosběrné snímání Panoramatický režim Tlačítko spouště Zachycený rozsah Panoramatický záběr ASUS Transformer Pad uživatelská příručka 39 Pošta E-mail Máte možnost přidat několik e-mailových účtů a pohodlně procházet a spravovat e-mailové zprávy. Nastavení e-mailového účtu: 1. Klepněte na E-mail v Aplikace. Zadejte svou E-mailová adresa a Heslo, pak klepněte na Další. 2. Vyčkejte, než ASUS Transformer Pad automaticky zkontroluje nastavení serveru odchozí pošty. 3. Nastavte Možnosti účtu a klepněte na tlačítko Další. 40 ASUS Transformer Pad uživatelská příručka 4. Pojmenujte účet a zadejte jméno, které chcete zobrazovat u odchozích zpráv. Klepnutím na tlačítko Další se přímo přihlásíte do e-mailové schránky. Přidání e-mailových účtů: 1. Klepněte na E-mail a přihlaste se k účtu, který jste nastavili. 2. Klepněte na položku Nastavení v pravém horním rohu. 3. Zobrazí se všechny předvolby pro tento účet. Klepněte na položku Přidat účet v pravém horním rohu a přidejte další účet. Všechny své e-mailové účty můžete zahrnout do části E-mail. ASUS Transformer Pad uživatelská příručka 41 Gmail Gmail (Google mail) umožňuje přístup k účtu Gmail, příjem a psaní e-mailů. Nastavení účtu Gmail: 1. Klepněte na E-mail v Aplikace. Klepněte na položku Existující a zadejte své stávající E-mail a Heslo, poté klepněte na Přihlásit se. Pokud ještě nemáte Google Account (Účet Google), klepněte na položku Nový. 2. Vyčkejte, až se ASUS Transformer Pad připojí k serverům Google a vytvoří váš účet. 3. Účet Google můžete použít k zálohování a obnovení nastavení a dat. Klepnutím na tlačítko Hotovo se přihlásíte k účtu Gmail. Pokud máte kromě Gmailu několik dalších e-mailových účtu, použijte volbu E-mail, která šetří váš čas a umožňuje pracovat se všemi emailovými účty současně. 42 ASUS Transformer Pad uživatelská příručka Čtení MyLibrary MyLibrary je integrované rozhraní pro vaše knihy. Můžete si sestavit různé knihovny pro různé žánry. Do knihoven budou zařazeny také elektronické knihy, které si zakoupíte od různých vydavatelů. Přihlaste se k @Vibe, kde si můžete stáhnout další knihy. •� •� MyLibrary podporuje knihy ve formátu ePub, PDF a TXT. K otevření některých elektronických knih může být potřebný Adobe Flash®. Před použitím MyLibrary si stáhněte Adobe Flash®. Vaše knihovny Hledání elektronické knihy Řadit dle titulu, autora, data nebo Mé pole Seznam naposledy čtených a další nastavení Režim výběru Přihlásit se k asus@vibe Knihy ve zvolené knihovně Naposledy čtené ASUS Transformer Pad uživatelská příručka 43 Čtení elektronických knih 1. 2. Vyberte si v knihovně požadovanou knihu a klepněte na ni. Po klepnutí na obrazovku se zobrazí nástrojová lišta. Seznam kapitol Pro tuto stránku využijte funkci převodu textu na řeč Značka Hledání položky nebo klíčového slova Zmenšit / Zvětšit Vložit záložku Seznam záložek a režim den/noc Rolování stránek •� •� 44 Android zahájí stažení a instalaci potřebných prostředků, pokud chcete využít funkci převodu textu na řeč. Klepněte na seznam záložek a výběrem označené stránky zobrazte v pravém horním rohu obrazovky ikonu záložky. ASUS Transformer Pad uživatelská příručka 3. Obracejte stránky jako ve skutečné knize nebo využijte rolování stránek dole. Poznámky v elektronických knihách 1. Dlouhým stiskem požadovaného slova nebo věty vyvolejte nabídku nástrojů a definici ze slovníku. 2. Zvolené slovo si můžete označit zvýrazňovačem, přidat poznámku, přehrát funkcí převodu textu na řeč, nebo zkopírovat. 3. Chcete-li označenou oblast rozšířit na celou větu, posuňte značky výběru. ASUS Transformer Pad uživatelská příručka 45 Informace o poloze Místa a Mapy Místa Google Google Places umožňuje snadné hledání míst v okolí, například památek, restaurací, kaváren nebo čerpacích stanic. Umožňuje také zjištění Vaší polohy v určitou dobu a sdílení této informace s přáteli. Mapy Google Google Maps umožňuje hledání provozoven, zobrazení map a získání navigačních pokynů. Pomocí nástrojové lišty nahoře můžete navigovat nebo vytvářet vlastní mapy. 46 ASUS Transformer Pad uživatelská příručka Práce s dokumenty Polaris® Office Polaris® Office je kancelářský software umožňující vytváření, čtení a úpravy dokumentů, tabulek a prezentací. Použití Polaris® Office: 1. Klepnutím na pravý horní roh domovské obrazovky vyvolejte pomocné programy tabletu. 2. V Aplikace klepněte na Polaris® Office. 3. Klepněte na položku Moje složky v levém horním rohu a vyberte požadovaný soubor. Přidat novou složku Nastavení Přidat nový soubor Aktuální soubory Hledat soubor ASUS Transformer Pad uživatelská příručka 47 Přidat nové soubory Klepněte na Nový soubor vpravo nahoře, poté pokračujte takto: •� •� •� Klepnutím na položku Formát dokumentu spustíte textový editor pro úpravy dokumentů. Klepnutím na položku List spustíte tabulkový kalkulátor, který umožňuje provádět výpočty a zpracovávat informace. Klepnutím na položku Prezentace spustíte aplikaci pro tvorbu a sdílení prezentací. 1. Polaris® Office 3.0 podporuje následující typy souborů: • Microsoft Word: .doc/ .docx ������������������������������ • Microsoft Excel: .xls/ .xlsx • Microsoft Powerpoint: .ppt/ .pptx • Adobe Acrobat: .pdf • Text: .txt • Obrázky: .bmp/ .jpg/ .jpeg/ .png/ .gif/ .wbpm • Archívy Zip: .zip 2. Polaris® Office 3.0 v současnosti ukládá soubory formátu .doc/ .xls/ .ppt a žádné jiné. 48 ASUS Transformer Pad uživatelská příručka Přístup k/mazání seznamu posledních souborů Přístup k seznamu posledních souborů a jeho mazání lze provést dvěma způsoby: • • Z obrazovky Polaris® Office klepnutím na položku Poslední soubory vpravo nahoře rychle zobrazíte naposledy upravené soubory. Z obrazovky Polaris® Office klepnutím na položku Odstranit předchozí soubory vpravo nahoře odstraníte naposledy upravené soubory. Přidání účtů služeb Polaris® Office lze využít k úpravě souborů ze služeb správy souborů, například Google docs a Box.net. Přidání účtu služby: 1. 2. 3. Na obrazovce Polaris® Office klepněte na > Přidat účet. Klepněte na službu, kterou chcete přidat. Zadejte e-mailový účet a heslo, poté klepnutím na OK přidejte účet. Více podrobností o službách Google docs a Box.net najdete na jejich oficiálních stránkách. ASUS Transformer Pad uživatelská příručka 49 Konfigurace nastavení Konfigurace nastavení: 1. 2. 50 Na obrazovce Polaris® Office klepněte na > Nastavení. Klepnutím povolte libovolné z následujících nastavení: Vytvořit záložní soubor, Zobrazit přípony souborů nebo Odstranit předchozí soubory. ASUS Transformer Pad uživatelská příručka Sdílení MyNet MyNet umožňuje uložit, ukládat a streamovat audio, video a obrazy mezi ASUS Transformer Pad a zařízením DLNA, například počítačem, televizorem nebo reproduktory. DLNA (Digital Living Network Alliance) je síťová norma umožňující hladkou komunikaci propojených zařízení. •� •� •� Aplikace MyNet funguje jen s přehrávačem Microsoft Media Player 11 nebo novější. MyNet nefunguje se zařízeními připojenými přes síť 3G. ASUS Transformer Pad musí být připojen ke stejné bezdrátové síti jako zařízení DLNA, například počítač, televizor nebo reproduktory. Jinak MyNet nebude fungovat. Použití MyNet: 1. Ujistěte se, že ASUS Transformer Pad a další počítač jsou připojené ke stejnému bezdrátovému přístupovému bodu. 2. Klepnutím zapněte v přehrávači médií Windows Media Player na počítači možnosti Allow remote control of my Player (Povolit dálkové ovládání přehrávače) a Automatically allow devices to play my media (Automaticky povolit zařízením přehrávat má média). Dle potřeby proveďte konfiguraci pod „Další možnosti vysílání datovými proudy...“. ASUS Transformer Pad uživatelská příručka 51 3. Ze seznamu Server v levém panelu vyberte zařízení, jehož obsah chcete zobrazit. Zdrojové zařízení Hledání a nastavení Aktuální zdroj Obsah 4. 52 Vyberte soubor a klepnutím na Přehrát na vpravo dole spusťte přehrávání na cílovém zařízení. ASUS Transformer Pad uživatelská příručka 5 Stiskem a přidržením mediálního souboru jej můžete nahrát na připojené zařízení, případně z něj stáhnout. Můžete také vybrat soubor ze Přehrát na. Seznam stop představuje společný prostor, kde mohou připojená zařízení sdílet soubory Nové seznamy vytvoříte klepnutím na plus (+). ASUS Transformer Pad uživatelská příručka 53 6. Pokud chcete zapnout Digitální mediální server, klepněte na Nastavení vpravo nahoře a klepnutím na Nastavení digitálního mediálního serveru a pak povolte dalším připojeným zařízením přístup k mediálním souborům v ASUS Transformer Padu. Můžete také vybrat umístění souboru, který chcete sdílet. 54 ASUS Transformer Pad uživatelská příručka MyCloud MyCloud umožňuje bezpečný přístup k souborům z cloudového účtu ASUS Webstorage a jejich sychronizaci s ASUS Transformer Pad; vzdálený přístup nebo ovládání počítače a přístup k rádiovým stanicím a hudebním souborům pro streaming. •Před použitím MyCloud zajistěte, aby byl na počítači instalován software ASUS Pad PC Suite. ASUS Pad PC Suite lze stáhnout z webu podpory ASUS na adrese support.asus.com •Podrobnosti o ASUS Pad PC Suite viz sekce Použití ASUS Pad PC. Spuštění MyCloud: 1. 2. Klepněte na MyCloud (Můj cloud) v nabídce Aplikace. Pokračujte kliknutím na tlačítko Next(Další). ASUS Transformer Pad uživatelská příručka 55 3. Pokračujte klepnutím na tlačítko Next (Další). Přístup k souborům přes My Content (Můj obsah) My Content umožňuje přístup k datům jako je hudba, audio nebo video z ASUS Webstorage. Použití MyContent: 1. Klepnutím na I have an account (Mám účet) se přihlaste nebo klepnutím na Create an account (Vytvořit účet) vytvořte účet zdarma. 56 ASUS Transformer Pad uživatelská příručka 2. Po přihlášení uvidíte všechna svá data uložená v ASUS Webstorage. Data najdete podle kategorie. ASUS Transformer Pad uživatelská příručka 57 Vzdálené ovládání přes My Desktop My Desktop umožňuje vzdálené ovládání počítače z ASUS Transformer Pad. Stáhněte si ASUS Pad PC Suite z webu podpory ASUS na adrese support.asus.com. Instalace a nastavení ASUS Pad PC Suite na vašem počítači Instalace a nastavení ASUS Pad PC Suite na vašem počítači: 1. . 3. 4. 58 Počítač musí být připojen k internetu. Dvakrát klikněte na spustitelný soubor, který jste stáhli ze stránek podpory společnosti ASUS. Kliknutím na tlačítko Restartovat nyní restartujte počítač. Kliknutím na tlačítko PŘEJÍT (GO). ASUS Transformer Pad uživatelská příručka 5. Přečtěte si licenční ujednání a pokračujte kliknutím na tlačítko Přijmout (Accept). 6. Vytvořte svůj bezpečnostní kód nebo heslo a klepněte na Next (Další). 7. Pokračujte klepnutím na tlačítko Done (Hotovo). 8. Zkopírujte si IP adresu vašeho počítače na ASUS Transformer Pad k pozdějšímu použití. ASUS Transformer Pad uživatelská příručka 59 Použití MyDesktop na ASUS Transformer Pad: 1. 2. 3. 60 Zajistěte, aby byl ASUS Transformer Pad i počítač připojen ke stejné bezdrátové síti. Klepněte na Start to scan all available devices (Spustit hledání všech dostupných zařízení). Klepnutím na značku plus (+) vpravo nahoře přidejte informace o počítači. ASUS Transformer Pad uživatelská příručka 4. Pokračujte klepnutím na tlačítko OK. 5. Ručně zadejte všechny informace o počítači, včetně IP adresy a hesla, které jste si dříve zkopírovali, a klepněte na Done (Hotovo). My Desktop nefunguje se zařízeními připojenými přes síť 3G. ASUS Transformer Pad uživatelská příručka 61 Nastavení internetového vyhledání pro My Desktop Nastavení Internetového vyhledání na vašem PC: 1. Stáhněte a aktivujte Splashtop Streamer z webu podpory ASUS. 2. Klepněte na Network (Síť). 3. Zadejte přihlašovací údaje Google do polí E-mail a Heslo a klepněte na Sign in (Přihlášení). Nastavení Internetového vyhledání na ASUS Transformer Pad: Klepněte na Settings (Nastavení) vpravo nahoře a zadejte svůj účet Google do Internet discovery (Internetové vyhledání). Zařízení automaticky detekuje váš počítač. 62 ASUS Transformer Pad uživatelská příručka @Vibe Asus@vibe je jednotná zábavní platforma, která slouží jako služba s přidanou hodnotou pro všechny produkty společnosti ASUS. S platformou asus@vibe mohou uživatelé využívat a stahovat nepřeberné množství zábavného a zajímavého digitálního obsahu jako hudby, videí, her, časopisů, elektronických knih. Můžete také kdekoli a kdykoli naladit své oblíbené rádiové stanice a živé proudové TV vysílání. Přehrávaný obsah se může lišit podle země původu. Použití @Vibe: 1. Klepněte na Aplikace a pak na @Vibe. 2. Přihlaste se do svého účtu. 3. Vyberte možnost Hudba (Music) nebo Radio. ASUS Transformer Pad uživatelská příručka 63 4. Vyhledejte a vyberte zvolenou hudbu, rádiovou stanici a další mediální obsah. 64 ASUS Transformer Pad uživatelská příručka Zabezpečení App Locker (Zámek aplikací) App Locker umožňuje ochranu aplikací heslem. Použití App Locker (Zámku aplikací): 1. Klepněte na App Locker (Zámek aplikací) v Aplikace. 2. Nastavte si heslo a začněte používat Zámek aplikací.. 3. Zaškrtněte aplikace, které chcete zamknout. 4. Zapněte Zámek aplikací z položky Nastavení v pravém horním rohu. •� •� Zamčené aplikace budou na domovské obrazovce zobrazeny s ikonou zámku. Při přístupu k zamčeným aplikacím bude vždy vyžadováno heslo. ASUS Transformer Pad uživatelská příručka 65 Záloha aplikací Záloha aplikací dokáže zálohovat instalované aplikace a jejich data na místním úložišti a kopírovat zálohu na vnější úložiště. Záloha aplikací také dokáže obnovit instalované aplikace a jejich data tak, abyste při aktualizaci zařízení neztratili svá data. Záloha aplikací nedokáže obnovit aplikace vyžadující ověření účtu. Pokud narazíte na problémy, vymažte data aplikací volbou: Nastavení>Aplikace a pak se znovu přihlaste. Použití Záloha aplikací: 1. Klepněte na Záloha aplikací v Aplikace. . 3. 4. 66 Seznam záloh zobrazuje instalované aplikace stažené na ASUS Transformer Pad z Play Store. Vyberte aplikace, které chcete zálohovat, a klepněte na Zálohovat. Dle potřeby vložte kartu MicroSD nebo jiné úložné zařízení. Klepněte na Správce souborů vpravo dole v dialogovém okně a vyberte cílovou složku souborů zálohy. Vepište název nového souboru zálohy a klepněte na OK. Soubory zálohy se automaticky ukládají do složky App_Backup na vnitřním úložišti a na vybraném vnějším úložišti. ASUS Transformer Pad uživatelská příručka Použití App Restore (Obnovy aplikací): 1. Klepnutím na Seznam obnovy zobrazte soubory uložených aplikací. 2. Klepnutím na soubor zálohy proveďte obnovu nebo klepnutím na Procházet vpravo dole otevřete soubory z vnitřního nebo vnějšího úložiště. 3. Zadejte heslo k souboru, tím se soubor zálohy rozšifruje a jeho obsah se obnoví na ASUS Transformer Padu. ASUS Transformer Pad uživatelská příručka 67 Super poznámka Super poznámka je šikovná aplikace umožňující psaní a kreslení na ASUS Transformer Padu. Máte spoustu možností, například psaní poznámek, okamžité předávání zpráv, tvorbu náčrtů nebo el. pohlednic včetně ozvučení, deníkových záznamů včetně videa. Odstranění, kopírování, přesun, import a export stránek Bloky pro poznámky a kresby Řazení dle stránky nebo posl. úpravy Nastavení, záloha, obnova Zobrazit knihy Stránky a obsahy 68 ASUS Transformer Pad uživatelská příručka Použití Super poznámky Vytvoření nového bloku pro poznámky a kresby: 1. Klepněte na + Add New (+ Přidat nový) na levém panelu hlavní obrazovky Super poznámky. 2. Pojmenujte soubor a vyberte Zápisník nebo Kreslicí blok. 3. Vyberte velikost písma a barvu pozadí a poté klepněte na OK. Okamžitě se objeví nová stránka. 4. 5. Klepnutím na nahoře vlevo zobrazíte přehled všech bloků a stránek s poznámkami. Vpravo nahoře můžete klepnout na Sdílet a sdílet obsah pomocí e-mailu, webového úložiště, sociálních sítí nebo online galerie. Vložit/odstranit stránku Všechny stránky Super poznámky Sdílet a exportovat Zobrazení všech stránek Přidat k oblíbeným Nastavení Rolování stránek Mezera Zpět Zpět ASUS Transformer Pad uživatelská příručka Číslo stránky Předch./Násl. stránka 69 Použití poznámkového bloku Super poznámka Poznámkový blok Super poznámka je navržen tak, aby jste si mohli psát poznámky bez omezení čarami na stránce Vašeho ASUS Transformer Padu. Aplikace automaticky upravuje rukopisné poznámky. 1. 2. 3. Vyberte režim psaní poznámek Psát nebo Klávesnice. V režimu Psát nastavte stopu pera volbami Barva a Črta. Klepnutím umístěte textový kurzor a pak pište přímo na tablet. Rukopis bude automaticky přizpůsoben čarám na stránce. 4. Klepnutím na funkci Základ zobrazte vodítka ke správnému psaní. 70 ASUS Transformer Pad uživatelská příručka 5. Klepnutím na Vložit vkládejte anotace, časová razítka, fotografie, kresby, obrázky, hlas, video, jiné textové a obrazové soubory. 6. 7. Vložte do bloku novou stránku nebo odstraňte nepotřebné stránky. Klepnutím na Úpravy ne zapnete režim jen pro čtení, v němž lze stránky procházet bez rizika vložení nechtěných poznámek a čar. Klepnutím na Zpět zrušte provedené změny. Klepnutím na Znovu zachovejte změny Super poznámka automaticky ukládá soubory do /sdcard/supernote a třídí je dle data. 8. 9. Vložit/odstranit stránku Zákaz úprav Znovu/zpět ASUS Transformer Pad uživatelská příručka 71 Použití obrázkového bloku Super poznámka Obrázkový blok Super poznámka uživatelům nabízí kreslení a ukládání elektronických souborů. Obrázkový blok se strukturou podobá poznámkovému, jen nabízí více barev a štětců umožňujících volné kreslení. 1. 2. Nastavte stopy štětců volbami Štětec, Črta a Barva. Klepnutím na Nástroje zobrazte palety Štětec a Barva. Jakmile začnete první tah nebo klepnete na Vybrat, plátno se přepne do režimu úprav. 4. Klepnutím na Select (Vybrat) můžete přesunout, zmenšit/zvětšit, otočit nebo upravit vybranou oblast. Oblast je ohraničena červenými tečkami. 5. Klepnutím na Hotovo se vraťte do režimu Obrázkový blok. 3. Režim Obrázkový blok 72 Režim úprav ASUS Transformer Pad uživatelská příručka ASUS Pad PC Suite Aplikace ASUS Pad PC Suite obsahuje části My Desktop PC Server, ASUS Webstorage a ASUS Sync. Umožňuje ������������������������������������������ připojení ASUS Transformer Pad k počítači. My Desktop PC Server umožňuje vzdálený přístup k počítači z ASUS Transformer Pad. Více podrobností viz sekce MyCloud. ASUS Webstorage ASUS Webstorage je online úložiště souborů, k němuž se dostanete kdykoli a odkudkoli. Po instalaci aplikace ASUS Pad PC Suite v počítači V části Computer(Počítač) se zobrazí ASUS Webstorage Drive(Disk ASUS Webstorage). Dvojím kliknutím na disk se přihlaste. Než se pokusíte připojit k disku ASUS Webstorage, zkontrolujte, že jste připojeni k internetu. ASUS Transformer Pad uživatelská příručka 73 ASUS Sync ASUS Sync vám pomůže synchronizovat Kontakty a Kalendář aplikace Outlook na počítači se zařízením ASUS Transformer Pad. Synchronizace zařízení ASUS Transformer Pad s počítačem: 1. 2. Pomocí přiloženého dokovacího kabelu USB připojte ASUS Transformer Pad k počítači. Klepnutím na ASUS Sync vpravo dole připojte ASUS Transformer Pad k počítači. 3. Spusťte v počítači aplikaci ASUS Sync. •� •� 74 Chcete-li synchronizovat Kalendář, ASUS Sync podporuje Outlook (2003 nebo novější) a Windows Vista Kalendář (Windows Vista Calendar). Chcete-li synchronizovat Kontakty , ASUS Sync podporuje Outlook (2003 nebo novější), Outlook Express a Windows Vista Kontakty (Windows Vista Contacts). ASUS Transformer Pad uživatelská příručka 4. 5. Klikněte na položku, kterou chcete synchronizovat, a klikněte na Synchr. vybrána nebo můžete kliknutím na Vybrat vše synchronizovat obojí. Podrobné nastavení zobrazíte kliknutím na položky Kalendář nebo Kontakty vlevo. ASUS Transformer Pad uživatelská příručka 75 Vše o mobilním dokování ASUS Transformer Pad (volitelné) Mobilní dokování ASUS Transformer Pad Dokovací stanice pro ASUS Transformer Pad se prodává samostatně. 1 2 3 4 5 Backspace Tab Enter Caps Lock Shift Shift Ctrl Alt Fn 6 76 Ctrl Home PgUp PgDp Fn End 7 ASUS Transformer Pad uživatelská příručka 1 2 Dokovací port USB Zasuňte dokovací kabel USB do tohoto portu, aby bylo mobilní dokování ASUS Transformer Pad napájeno a nabíjela se interní baterie. Aby nedošlo k poškození mobilního dokování ASUS Transformer Pad a baterie, používejte pouze přiložený napájecí adaptér. Indikátor nabití baterie (dvě barvy) Slabý svit: Nabíječka není připojena k mobilní dokovací stanici. SVÍTÍ zeleně: Stav baterie je 95%. SVÍTÍ oranžově: Mobilní dokovací stanice nabíjí baterii. 3 4 Slot karty SD Zasuňte do tohoto slotu kartu SD. USB Port (2.0) Port USB (Universal Serial Bus) je kompatibilní se zařízeními standardu USB 2.0 i USB 1.1, jako jsou klávesnice, polohovací zařízení, flashdisk a pevné disky. 5 Západka mobilní dokovací stanice Při vyjímání tabletu Transformer z dokovací stanice je třeba západku posunout doleva. 6 Klávesnice Klávesnice nabízí komfortní zdvih kláves, což je hloubka stisku kláves při spolehlivém zadávání znaků, a oporu obou zápěstí. Klávesnice se v jednotlivých oblastech liší. 7 Touchpad a tlačítka Touchpad s tlačítky je ukazovací zařízení, které poskytuje stejné funkce jako stolní myš. Pomocí horké klávesy deaktivujte touchpad. ASUS Transformer Pad uživatelská příručka 77 Použití touchpadu A Posunem prstu po touchpadu posouvejte kurzor. Můžete také držet levé tlačítko a posunem prstu přetahovat vybranou položku. B Jedním klepnutím vyberte nebo spusťte položku. C Posunem dvou prstů rolujte nahoru/dolů nebo pohybujte nahoru/dolů/ vlevo/vpravo. D Dvěma prsty držte vybranou položku. 78 ASUS Transformer Pad uživatelská příručka Klávesy se speciální funkcí Klávesnice mobilního dokování obsahuje samostatné funkce na zvláštních klávesách, některé z nich vyžadují současný stisk funkční klávesy <Fn>. Umístění zvláštních kláves na klávesnici mobilního dokování se liší podle země nebo regionu, ale na jednotlivé funkce to nemá vliv. Slouží k návratu na předchozí stránku. Slouží k ZAPNUTÍ nebo VYPNUTÍ interního bezdrátového přijímače. Slouží k ZAPNUTÍ nebo VYPNUTÍ interního rozhraní Bluetooth. Slouží k ZAPNUTÍ nebo VYPNUTÍ dotykové plochy. Sníží jas displeje. Fn Zvýší jas displeje. Fn Fn Fn Slouží k ZAPNUTÍ nebo VYPNUTÍ senzoru osvětlení okolí. Pořídí snímek pracovní plochy. Spustí webový prohlížeč. PgUp Home Otevře obrazovku Nastavení (Settings). PgUp Home Při přehrávání hudby slouží k návratu na předchozí skladbu. PgUp PgDp Home End Začne přehrávat hudbu v seznamu stop. SpustíPgUp nebo pozastaví PgDp End Home přehrávání hudby. PgUp Home ASUS Transformer Pad uživatelská příručka PgUp Home PgDp PgDp End PgDp End 79 ome Při přehrávání hudby slouží k rychlému posunu vpřed nebo přeskočení na další skladbu. Vypne reproduktor. Sníží hlasitost reproduktoru. Zvýší hlasitost reproduktoru. PgUp Návrat na výchozí obrazovku. PgDp Home obsahu Procházení vEndASUS Transformer a na webu. PgUp Aktivuje nabídku vlastností a je to totéž jako PgUp PgDp End Home obrazovce. Home nebo na PgUp Home Uzamkne PgDp End ASUS Transformer Pad a převede ho do režimu spánku. PgDp End PgUp Fn Home PgDp PgUp End Home PgDp Kombinací klávesy <Fn> a kláves se šipkami se můžete posouvat nahoru a dolů nebo přeskočit na konec nebo na začátek dokumentů. PgUp PgDp 80 End ASUS Transformer Pad uživatelská příručka End Zapojení tabletu ASUS Transformer Pad do dokovací stanice 1 3 2 2 Dokování ASUS Transformer Pad: 1. . Zarovnejte ASUS Transformer Pad s mobilní dokovací stanicí. Pevně zasuňte ASUS Transformer Pad do patice až zacvakne, což signalizuje, že je ASUS Transformer Pad spolehlivě zadokován. 3. Ujistěte se, že západka je zcela posunuta doprava. Pokud je ASUS Transformer Pad zasunut do mobilního dokování, vždy zvedejte celou sestavu za dolní stranu. ASUS Transformer Pad uživatelská příručka 81 Vyjmutí zařízení ASUS Transformer Pad z doku 3 2 1 2 Oddokování ASUS Transformer Pad: 1. 2. 82 Jednou rukou posuňte západku doleva. Uvolníte tím ASUS Transformer Pad a stabilizujete mobilní dokovací stanici. Druhou rukou vyjměte ASUS Transformer Pad z dokovací stanice. ASUS Transformer Pad uživatelská příručka Nabíjení tabletu ASUS Transformer Pad v dokovací stanici 3 2 •� •� 1 Používejte pouze napájecí adaptér přibalený k zařízení. Použitím jiného adaptéru můžete zařízení poškodit. Zajistěte, aby byl 40pinový USB konektor zasunut do ASUS Transformer Pad až na doraz. •� Vstupní napětí napájecího adaptéru je 100V – 240 Vstř, výstupní napětí je 15V, 1,2A. •� •� Před prvním použitím nabíjejte baterii až osm hodin. ASUS Transformer Pad nelze nabíjet přes dokovací kabel USB, když je připojen k mobilnímu dokování. ASUS Transformer Pad uživatelská příručka 83 Vložení a vyjmutí karty SD Vložení karty SD: 1. Vyjměte ze slotu SD kryt slotu SD. 2. Zasuňte kartu SD do slotu SD. 3. Zatlačte kartu SD, až zaskočí na místo. Vyjmutí karty SD 1. Klepněte na ikonu karty SD vpravo dole a klepnutím na bezpečně odeberte kartu SD. 2 Lehce na kartu zatlačte a uvolněte jí, až se vysune. 84 ASUS Transformer Pad uživatelská příručka Deklarace a prohlášení o bezpečnosti Prohlášení FCC a hodnoty SAR platí pouze pro TF300T. Prohlášení Federální komise pro komunikaci Toto zařízení je v souladu s pravidly FCC, část 15. Pro provoz musí splňovat tyto dvě podmínky: (1) Zařízení nesmí být zdrojem škodlivého rušení a (2) Zařízení musí být schopno akceptovat jakékoli rušení, včetně takového, které může způsobit nežádoucí činnost. Toto zařízení bylo testováno a bylo zjištěno, že odpovídá omezením pro digitální zařízení třídy B podle části 15 předpisů Federální komise pro komunikaci (FCC). Tato omezení jsou stanovena tak, aby poskytovala odpovídající ochranu před škodlivým rušením v případě, že je zařízení používáno v obydlené oblasti. Toto zařízení generuje, používá a může vyzařovat energii rádiových frekvencí a pokud není nainstalováno a používáno v souladu s návodem k obsluze, může způsobovat rušivou interferenci rádiových komunikací. Přesto však není zaručeno, že k rušení na určitých místech nedojde. Pokud je při vypnutí a zapnutí evidentní, že zařízení způsobuje nežádoucí rušení příjmu rozhlasového nebo televizního vysílání, doporučujeme uživateli, aby se pokusil toto rušení odstranit některým z následujících opatření: • Přesměrovat nebo přemístit přijímací anténu. • Zvětšit vzdálenost mezi daným zařízením a přijímačem. • Připojit dané zařízení do zásuvky na jiném obvodu, než do kterého je zapojen přijímač. • Obrátit se s žádostí o pomoc na prodejce nebo radio/TV technika. Změny nebo úpravy, které výslovně neschválí strana odpovědná za shodu, mohou znamenat zánik uživatelova oprávnění zařízení používat. Antény tohoto vysílače nesmí být umístěny ani provozovány v těsné blízkosti jiných antén a vysílačů. Limity expozice RF vyzařování (SAR) Toto zařízení vyhovuje státním předpisům pro expozici rádiovými vlnami. Toto zařízení je navrženo a vyrobeno tak, aby nepřekračovalo limity vyzařování radiofrekvenční (RF) energie, stanovené federální komisí pro komunikace v SUA. ASUS Transformer Pad uživatelská příručka 85 Tato norma pro vyzařování využívá jednotku SAT (specifická absorpční rychlost). FCC stanovuje SAR limit 1,6 W/kg. Testy hodnoty SAR konkrétního zařízení se provádějí při standardních polohách zařízení, které uznává FCC, přičemž EUT vysílá na stanovených výkonech na různých kanálech. Nejvyšší hodnota FCC SAR tohoto zařízení při testování u těla byla 0,431 W/kg (Murata). Nejvyšší hodnota FCC a IC SAR tohoto zařízení při testování u těla byla 1,390 W/kg (AW-615) FCC tomuto zařízení udělila Schválení s tím, že všechny hlášené úrovně SAR vyhovují pokynům FCC pro RF vyzařování. Informace o SAR tohoto zařízení jsou archivovány ve FCC a lze je vyhledat v sekci Display Grant na adrese www.fcc.gov/oet/ea/fccid po zadání FCC ID: MSQTF300T. Toto zařízení vyhovuje limitům SAR pro obecnou populaci uvedeným v normě ANSI/IEEE C95.1-1999 a bylo testováno ve shodě s metodami a postupy měření uvedenými ve věstníku OET č. 65 příloha C. Maximální hodnota SAR: 0 ,431 W/kg dle požadavku FCC 1,390 W/kg dle požadavku FCC, IC. 0,215 W/kg dle požadavku EU. Předpisy IC Toto zařízení vyhovuje normám Industry Canada pro bezlicenční RSS. Provoz podléhá následujícím dvěma podmínkám: (1) toto zařízení nesmí způsobovat rušení a (2) toto zařízení musí snést jakékoli vnější rušení, včetně takového, které způsobí nesprávnou funkci. Toto digitální zařízení třídy B vyhovuje kanadské normě ICES-003. Cet appareil numérique de la classe B est conforme à la norme NMB-003 du Canada. Toto rádiové komunikační zařízení kategorie II vyhovuje normě Industry Canada RSS-310. Ce dispositif de radiocommunication de catégorie II respecte la norme CNR-310 d’Industrie Canada. U produktů prodávaných v USA/Kanadě lze využít jen kanály 1~11. Jiné kanály nelze vybrat. 86 ASUS Transformer Pad uživatelská příručka Prohlášení o expozici vyzařování dle IC Toto EUT (koncové telekomunikační zařízení) vyhovuje limitům SAR pro obecnou populaci/limitům neřízené expozice dle IC RSS-102 a bylo testováno ve shodě s metodami a postupy měření uvedenými v normě IEEE 1528. Toto zařízení je nutno instalovat a používat s dodržením minimálního odstupu 0 cm mezi zařízením a tělem. Toto zařízení včetně antén nesmí být umístěno nebo provozováno v těsné blízkosti jiných antén nebo vysílačů. U zařízení prodávaných v USA/Kanadě je zakázána funkce výběru kódu země ASUS Transformer Pad uživatelská příručka 87 Varovná značka CE Symbol CE pro zařízení bez bezdrátové místní sítě LAN/ Bluetooth Dodaná verze tohoto zařízení vyhovuje směrnicím EEC 2004/108/EC „ Elektromagnetická kompatibilita“ a 2006/95/EC „Směrnice pro slaboproudá zařízení“. Symbol CE pro zařízení s bezdrátovou místní sítí LAN/ Bluetooth Toto zařízení vyhovuje požadavkům směrnice 1999/5/EC Evropského parlamentu a komise ze dne 9. března 1999 o rádiových a telekomunikačních zařízeních a o vzájemném uznávání jejich shody. Požadavek na elektrickou bezpečnost U výrobků s hodnotou elektrického proudu od 6 A a hmotností vyšší než 3 kg je nutné používat schválené napájecí kabely větší nebo rovné: H05VV-F, 3G, 0,75 mm2 nebo H05VV-F, 2G, 0,75mm2. Služba recyklace/zpětného odběru ASUS Programy recyklace/zpětného odběru ASUS jsou vyjádřením našeho odhodlání maximálně chránit životní prostředí. Věříme, že má smysl nabízet řešení umožňující zodpovědnou recyklaci našich produktů, baterií, dalších součástí a obalových materiálů. Podrobné informace o recyklaci v různých regionech najdete na http://csr.asus.com/english/Takeback.htm. V případě použití nesprávného typu baterií hrozí nebezpečí exploze. Likvidujte použité baterie podle instrukcí. NEVHAZUJTE baterii do komunálního odpadu. Symbol přeškrtnuté popelnice s kolečky ukazuje, že tato baterie nesmí být likvidována společně s komunálním odpadem. NEHÁZEJTE ASUS Transformer Pad do komunálního odpadu. Tento výrobek byl navržen tak, aby umožňoval opakované používání součástí a recyklaci. Tento symbol přeškrtnuté popelnice na kolečkách znamená, že výrobek (elektrická, elektronická zařízení a knoflíkové baterie s obsahem rtuti) by se neměl vyhazovat do komunálního odpadu. Ověřte si lokální předpisy pro likvidaci elektronických výrobků. BEZPEČNÁ TEPLOTA: Toto ASUS Transformer Pad by se mělo používat pouze v prostředích s okolní teplotou od 0°C (32°F) do 35°C (95°F). 88 ASUS Transformer Pad uživatelská příručka Software Tuxera přináší podporu formátu NTFS. SRS SOUND je ochranná známka společnosti SRS Labs, Inc. Technologie SOUND je použita s licencí od společnosti SRS Labs, Inc. Informace o počasí poskytuje server AccuWeather. com®. Formát písma iFont použitý v tomto produktu vyvinula společnost Arphic. Podpora Adobe® Flash® Player Flash Player 10.2 je nyní k dispozici ke stažení na Android Market. Je to stabilní GA (General Availability) verze pro zařízení používající Android 2.2 (Froyo) a 2.3 (Gingerbread) a počáteční beta verze pro tablety používající Android 3.x (Honeycomb) se systémovou aktualizací Google 3.0.1. Další podrobnosti najdete na adrese http://blogs.adobe.com/flashplayer/. ASUS Transformer Pad uživatelská příručka 89 Informace o autorských právech Žádná část této příručky, včetně výrobků a softwaru v příručce popsaných, nesmí být reprodukována, přenesena, přepsána, uložena v systému pro ukládání dat, ani přeložena do žádného jazyka v žádné podobě a žádným způsobem, kromě dokumentace uložené kupujícím pro účel zálohování, bez písemného souhlasu firmy. ASUSTeK COMPUTER INC. (“ASUS”). ASUS a logo ASUS Transformer Pad jsou ochranné známky společnosti ASUSTek Computer Inc. Informace obsažené v tomto dokumentu podléhají změnám bez předchozího upozornění. Copyright © 2012 ASUSTeK COMPUTER INC. Všechna práva vyhrazena. Omezení odpovědnosti Mohou nastat takové okolnosti, že v důsledku selhání ze strany firmy ASUS nebo z jiné odpovědnosti budete mít právo na náhradu škody od firmy ASUS. V každém takovém případě, bez ohledu na důvod, pro který máte právo požadovat náhradu od firmy ASUS, nebude ASUS odpovídat za víc než za škody kvůli zranění (včetně smrti) a poškození nemovitostí a hmotného osobního majetku; nebo jakékoliv skutečné a přímé škody v důsledků opomenutí nebo neplnění zákonných povinností dle této záruky, až do výše ceníkové smluvní ceny každého výrobku. Firma ASUS bude odpovědná nebo vás odškodní jen za ztrátu, škody nebo reklamace na základě této smlouvy, přečinu nebo porušení cizích práv dle této záruky. Toto omezení se vztahuje i na dodavatele a prodejce firmy ASUS. To je maximum, za které jsou firma ASUS, její dodavatelé a váš prodejce kolektivně odpovědní. ZA ŽÁDNÝCH OKOLNOSTÍ NEBUDE FIRMA ASUS ODPOVÍDAT ZA NÁSLEDUJÍCÍ: (1) NÁROKY/ŽALOBY TŘETÍCH STRAN NA VÁS KVŮLI ZTRÁTÁM; (2) ZTRÁTU NEBO POŠKOZENÍ VAŠICH ZÁZNAMŮ NEBO DAT (3) ZVLÁŠTNÍ, NAHODILÉ NEBO NEPŘÍMÉ ŠKODY NEBO JAKÉKOLIV EKONOMICKÉ NÁSLEDNÉ ŠKODY (VČETNĚ ZTRÁTY ZISKU NEBO ÚSPOR), DOKONCE I KDYŽ BY ASUS BYL UPOZORNĚN NA MOŽNOST TAKOVÝCH ŠKOD. Výrobce Adresa, město Země Autorizovaný zástupce v Evropě Adresa, město Země 90 ASUSTek COMPUTER INC. No. 150, LI-TE RD., PEITOU, TAIPEI 112, TAIWAN R.O.C TAIWAN ASUS COMPUTER GmbH HARKORT STR. 21-23, 40880 RATINGEN GERMANY ASUS Transformer Pad uživatelská příručka