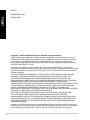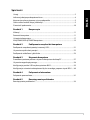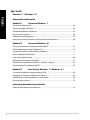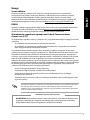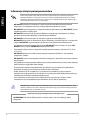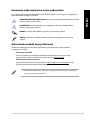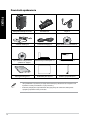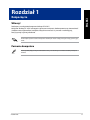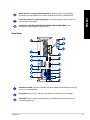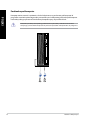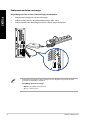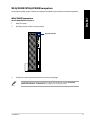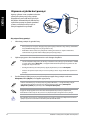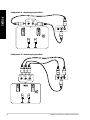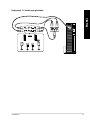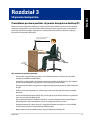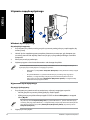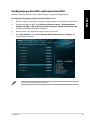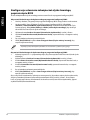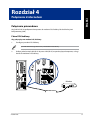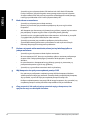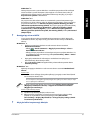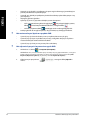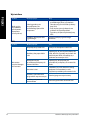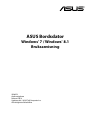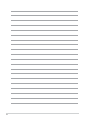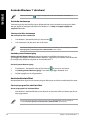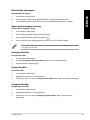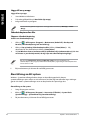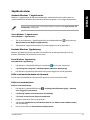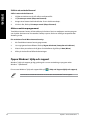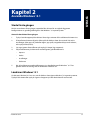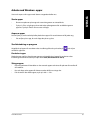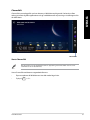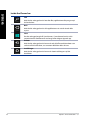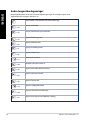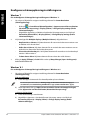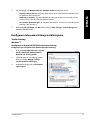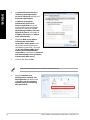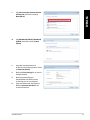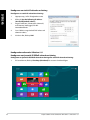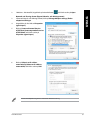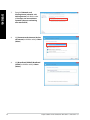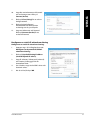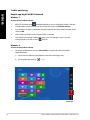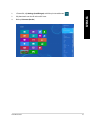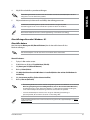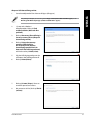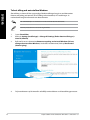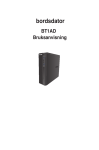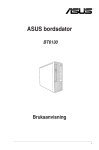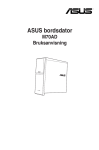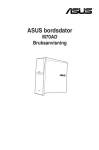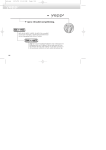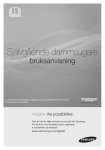Download ASUS BT1AG SW8974 User's Manual
Transcript
Komputer desktop PC BT1AG (SD260) Podręcznik użytkownika PL8974 Wydanie pierwsze POLSKI Styczeń 2014 Copyright © 2014 ASUSTeK Computer Inc. Wszelkie prawa zastrzeżone. Żadnej z części tego podręcznika, włącznie z opisem produktów i oprogramowania, nie można powielać, przenosić, przetwarzać, przechowywać w systemie odzyskiwania danych lub tłumaczyć na inne języki, w jakiejkolwiek formie lub w jakikolwiek sposób, za wyjątkiem wykonywania kopii zapasowej dokumentacji otrzymanej od dostawcy, bez wyraźnego, pisemnego pozwolenia ASUSTeK COMPUTER INC. (“ASUS”). Gwarancja na produkt lub usługa gwarancyjna nie zostanie wydłużona, jeśli: (1) produkt był naprawiany, modyfikowany lub zmieniany, jeśli wykonane naprawy, modyfikacje lub zmiany zostały wykonane bez pisemnej autoryzacji ASUS; lub, gdy (2) została uszkodzona lub usunięta etykieta z numerem seryjnym. ASUS UDOSTĘPNIA TEN PODRĘCZNIK W STANIE “JAKI JEST”, BEZ UDZIELANIA JAKICHKOLWIEK GWARANCJI, ZARÓWNO WYRAŹNYCH JAK I DOMNIEMANYCH, WŁĄCZNIE, ALE NIE TYLKO Z DOMNIEMANYMI GWARANCJAMI LUB WARUNKAMI PRZYDATNOŚCI HANDLOWEJ LUB DOPASOWANIA DO OKREŚLONEGO CELU. W ŻADNYM PRZYPADKU FIRMA ASUS, JEJ DYREKTORZY, KIEROWNICY, PRACOWNICY LUB AGENCI NIE BĘDĄ ODPOWIADAĆ ZA JAKIEKOLWIEK NIEBEZPOŚREDNIE, SPECJANE, PRZYPADKOWE LUB KONSEKWENTNE SZKODY (WŁĄCZNIE Z UTRATĄ ZYSKÓW, TRANSAKCJI BIZNESOWYCH, UTRATĄ MOŻLIWOŚCI KORZYSTANIA LUB UTRACENIEM DANYCH, PRZERWAMI W PROWADZENIU DZIAŁANOŚCI ITP.) NAWET, JEŚLI FIRMA ASUS UPRZEDZAŁA O MOŻLIWOŚCI ZAISTNIENIA TAKICH SZKÓD, W WYNIKU JAKICHKOLWIEK DEFEKTÓW LUB BŁĘDÓW W NINIEJSZYM PODRĘCZNIKU LUB PRODUKCIE. SPECYFIKACJE I INFORMACJE ZNAJDUJĄCE SIĘ W TYM PODRĘCZNIKU, SŁUŻĄ WYŁĄCZNIE CELOM INFORMACYJNYM I MOGĄ ZOSTAĆ ZMIENIONE W DOWOLNYM CZASIE, BEZ POWIADOMIENIA, DLATEGO TEŻ, NIE MOGĄ BYĆ INTERPRETOWANE JAKO WIĄŻĄCE FIRMĘ ASUS DO ODPOWIEDZIALNOŚCI. ASUS NIE ODPOWIADA ZA JAKIEKOLWIEK BŁĘDY I NIEDOKŁADNOŚCI, KTÓRE MOGĄ WYSTĄPIĆ W TYM PODRĘCZNIKU, WŁĄCZNIE Z OPISANYMI W NIM PRODUKTAMI I OPROGRAMOWANIEM. Produkty i nazwy firm pojawiające się w tym podręczniku mogą, ale nie muszą być zastrzeżonymi znakami towarowymi lub prawami autorskimi ich odpowiednich właścicieli i używane są wyłącznie w celu identyfikacji lub wyjaśnienia z korzyścią dla ich właścicieli i bez naruszania ich praw. 2 Spis treści Uwagi ................................................................................................................................................. 5 POLSKI Informacje dotyczące bezpieczeństwa..................................................................................... 8 Konwencje wykorzystywane w tym podręczniku................................................................. 9 Gdzie można znaleźć więcej informacji.................................................................................... 9 Zawartość opakowania.................................................................................................................10 Rozdział 1 Rozpoczęcie Witamy!...............................................................................................................................................11 Poznanie komputera......................................................................................................................11 Ustawienia komputera..................................................................................................................17 WŁĄCZANIE/WYŁĄCZANIE komputera...................................................................................19 Rozdział 2 Podłączanie urządzeń do komputera Podłączanie urządzenia pamięci masowej USB...................................................................21 Używanie czytnika kart pamięci................................................................................................22 Podłączanie mikrofonu i głośników.........................................................................................23 Rozdział 3 Używanie komputera Prawidłowa postawa podczas używania komputera desktop PC.................................27 Używanie napędu optycznego..................................................................................................28 Konfiguracja portów USB z wykorzystaniem BIOS.............................................................29 Konfiguracja ustawienia zabezpieczeń dysku twardego, poprzez użycie BIOS.......30 Rozdział 4 Połączenie z Internetem Połączenie przewodowe...............................................................................................................31 Rozdział 5 Rozwiązywanie problemów Rozwiązywanie problemów........................................................................................................33 3 Spis treści Windows® 7 / Windows® 8.1 POLSKI Podręcznik użytkownika Rozdział 1 Używanie Windows® 7 Pierwsze uruchomienie.................................................................................................................43 Używanie pulpitu Windows® 7....................................................................................................44 Zarządzanie plikami i folderami.................................................................................................46 Przywracanie systemu...................................................................................................................48 Zabezpieczenie komputera.........................................................................................................49 Korzystanie z funkcji Pomoc i obsługa techniczna Windows®.........................................50 Rozdział 2 Używanie Windows® 8.1 Pierwsze uruchomienie komputera desktop PC..................................................................51 Ekran blokowania systemu Windows® 8.1..............................................................................51 Używanie interfejsu użytkownika w Windows®........................................................................................................................52 Praca z aplikacjami Windows®................................................................................................................................................................................55 Inne skróty klawiaturowe.............................................................................................................60 Wyłączanie komputera Desktop PC.........................................................................................61 Przełączanie komputera Desktop PC do trybu uśpienia...................................................61 Przechodzenie do konfiguracji BIOS........................................................................................62 Rozdział 3 Inne funkcje Windows® 7 / Windows® 8.1 Usuwanie urządzenia magazynującego USB........................................................................63 Konfiguracja ustawień rozdzielczości ekranu.......................................................................64 Konfiguracja ustawień połączenia z Internetem.................................................................65 Przywracanie systemu...................................................................................................................74 Informacje kontaktowe producenta Informacje kontaktowe producenta........................................................................................79 4 Uwagi Serwis odbioru POLSKI Programy recyklingu i odbioru ASUS wynikają z naszego zaangażowania w zapewnienie najwyższych norm ochrony środowiska. Wierzymy w oferowanie naszym klientom rozwiązań umożliwiających odpowiedzialny recykling naszych produktów, baterii oraz pozostałych elementów jak również materiałów opakowaniowych. Szczegółowe informacje o recyklingu dla poszczególnych regionów znajdują się na stronie http://csr.asus.com/english/Takeback.htm. REACH Zgodnie z systemem regulacji REACH (Rejestracja, ocena, autoryzacja i ograniczenie chemikaliów), na stronie sieci web ASUS REACH, pod adresemhttp://csr.asus.com/english/REACH.htm, opublikowaliśmy substancje chemiczne znajdujące się w naszych produktach Oświadczenie o zgodności z przepisami Federal Communications Commission (FCC) To urządzenie jest zgodne z częścią 15 przepisów FCC. Jego działanie podlega następującym dwóm warunkom: • To urządzenie nie może powodować szkodliwych zakłóceń i • To urządzenie musi akceptować wszelkie odebrane zakłócenia, z uwzględnieniem zakłóceń, które mogą powodować niepożądane działanie. To urządzenie zostało poddane testom, które stwierdziły, że spełnia wymagania dla urządzeń cyfrowych klasy B, zgodnie z częścią 15 przepisów FCC. Ograniczenia te zostały opracowane w celu zapewnienia ochrony przed szkodliwymi zakłóceniami w instalacjach domowych. Urządzenie to wytwarza, wykorzystuje i może emitować promieniowanie o częstotliwości radiowej i jeśli zostanie zainstalowane lub będzie używane niezgodnie z instrukcjami producenta, może powodować zakłócenia komunikacji radiowej. Nie ma jednak gwarancji, że zakłócenia nie wystąpią w przypadku określonej instalacji. Jeśli urządzenie to powoduje szkodliwe zakłócenia odbioru sygnału radiowego lub telewizyjnego (co można sprawdzić przez jego włączenie i wyłączenie) należy spróbować wyeliminować zakłócenia, jedną z następujących metod: • Zmiana orientacji lub położenia anteny odbiorczej. • Zwiększenie odległości między urządzeniem a odbiornikiem. • Podłączenie urządzenia do gniazda zasilania w innym obwodzie niż ten, do którego podłączony jest odbiornik. • Skontaktowanie się z dostawcą lub doświadczonym technikiem radiowo/telewizyjnym w celu uzyskania pomocy. Aby zapewnić zgodność z przepisami FCC, do połączenia monitora z kartą graficzną, wymagane jest używanie kabli ekranowanych. Zmiany lub modyfikacje wykonane bez wyraźnego zezwolenia strony odpowiedzialnej za zgodność, mogą spowodować pozbawienie użytkownika prawa do używania tego urządzenia. Ostrzeżenie dotyczące baterii jonowej OSTRZEŻENIE: Nieprawidłowa wymiana może spowodować wybuch baterii. Baterię można wymienić na baterię tego samego lub zamiennego typu, zalecanego przez producenta. Zużyte baterie należy utylizować zgodnie z instrukcjami producenta. 5 IC: Oświadczenie zgodności z normą kanadyjską POLSKI Zgodność ze specyfikacjami kanadyjskiej normy ICES-003 klasa B. To urządzenie jest zgodne z normą RSS 210 Industry Canada. To urządzenie klasy B spełnia wszystkie wymagania kanadyjskich przepisów dotyczących urządzeń powodujących zakłócenia. To urządzenie jest zgodne z licencją Industry Canada poza standardem(i) RSS. Jego działanie podlega następującym dwóm warunkom: (1) to urządzenie nie może powodować szkodliwych zakłóceń i (2) to urządzenie musi akceptować wszelkie odbierane zakłócenia, włącznie z zakłóceniami, które mogą powodować niepożądane działanie urządzenia. Cut appareil numérique de la Classe B est conforme à la norme NMB-003 du Canada. Cet appareil numérique de la Classe B respecte toutes les exigences du Règlement sur le matériel brouilleur du Canada. Cet appareil est conforme aux normes CNR exemptes de licence d’Industrie Canada. Le fonctionnement est soumis aux deux conditions suivantes : (1) cet appareil ne doit pas provoquer d’interférences et (2) cet appareil doit accepter toute interférence, y compris celles susceptibles de provoquer un fonctionnement non souhaité de l’appareil. Oświadczenie Canadian Department of Communications (Kanadyjski Departament Komunikacji) To urządzenie cyfrowe nie przekracza ograniczeń klasy B dla emisji zakłóceń radiowych, ustalonych przez Radio Interference Regulations of the Canadian Department of Communications (Przepisy dotyczące zakłóceń radiowych Kanadyjskiego Departamentu Komunikacji). To urządzenie cyfrowe klasy B jest zgodne z kanadyjską normą ICES-003. VCCI: Oświadczenie zgodności z przepisami w Japonii Oświadczenie klasy B VCCI KC: Oświadczenie z ostrzeżeniem dotyczącym zgodności z przepisami w Korei 6 Uwagi dotyczące urządzenia RF CE: Oświadczenie o zgodności z przepisami Wspólnoty Europejskiej POLSKI To urządzenie jest zgodne z Wymaganiami ekspozycji RF 1999/519/EC, Zalecenia Rady z 1 lipca 1999 dotyczące ograniczenia ekspozycji ludności na pola elektromagnetyczne (0 - 300 GHz). To urządzenie bezprzewodowe jest zgodne z Dyrektywą R&TTE. Używanie radia bezprzewodowego To urządzenie jest ograniczone do używania wewnątrz pomieszczeń, podczas działania w paśmie częstotliwości 5,15 do 5,25 GHz. Ekspozycja na energię częstotliwości radiowej Moc promieniowania technologii Wi-Fi mieści się poniżej limitów ekspozycji FCC na promieniowanie częstotliwości radiowej. Mimo to, zaleca się, aby używać urządzenie bezprzewodowe w taki sposób, aby zminimalizować jego szkodliwy wpływ podczas kontaktu z człowiekiem. Zgodność z ograniczeniami FCC dla bezprzewodowych połączeń Bluetooth Antena używana w tym nadajniku nie może być przesuwana lub używana z inną anteną lub nadajnikiem w odniesieniu do warunków FCC. Oświadczenie dotyczące zgodności Bluetooth z przepisami Industry Canada To urządzenie klasy B spełnia wszystkie wymagania kanadyjskich przepisów dotyczących urządzeń powodujących zakłócenia. Cet appareil numérique de la Class B respecte toutes les exigences du Règlement sur le matériel brouilleur du Canada. BSMI: Oświaczenie dotyczące urządzeń bezprzewodowych na Tajwanie Oświadczenie dotyczące urządzeń RF w Japonii KC (Urządzenia RF) 7 Informacje dotyczące bezpieczeństwa POLSKI Przed czyszczeniem należy odłączyć zasilanie prądem zmiennym i urządzenia peryferyjne. Komputer dekstop PC należy czyścić używając czystego, celulozowego tamponu lub szmatki zwilżonej w detergencie bez właściwości ścierających, z dodatkiem kilku kropel ciepłej wody, a nadmiar wilgoci należy usunąć suchą szmatką. • NIE NALEŻY umieszczać urządzenia na nierównych lub niestabilnych powierzchniach roboczych. Po uszkodzeniu obudowy należy przekazać komputer do serwisu. • NIE NALEŻY używać komputera w miejscach brudnych lub zakurzonych. NIE NALEŻY używać urządzenia podczas wycieku gazu. • NIE NALEŻY umieszczać lub upuszczać obiektów na górnej części komputera i nie należy wpychać do komputera desktop PC żadnych obcych obiektów. • NIE NALEŻY narażać komputera na silne pola magnetyczne lub elektryczne. • NEI NALEŻY wystawiać na działanie lub używać komputera w pobliżu płynów, na deszczu lub wilgoci. NIE NALEŻY używać modemu podczas burz z wyładowaniami elektrycznymi. • Ostrzeżenie dotyczące bezpieczeństwa baterii: NIE NALEŻY wrzucać baterii do ognia. NIE NALEŻY zwierać styków. NIE NALEŻY demontować baterii. • Ten produkt należy używać w miejscach o temperaturze otoczenia w zakresie 0˚C (32˚F) do 35˚C (95˚F). • NIE NALEŻY przykrywać szczelin wentylacyjnych komputera desktop PC, aby zapobiec przegrzaniu systemu. • NIE NALEŻY używać uszkodzonych przewodów zasilających, akcesoriów lub innych urządzeń peryferyjnych. • Aby zapobiec porażeniu prądem elektrycznym, przed przeniesieniem systemu należy odłączyć kabel zasilający od gniazdka elektrycznego. • Przed użyciem adaptera lub przedłużacza skonsultować się z profesjonalistą elektrykiem. Urządzenia te mogą spowodować przerwanie obwodu uziemienia. • Należy upewnić się, że urządzenia te są ustawione na prawidłowe w danym regionie napięcie. Przy braku pewności co do napięcia w używanym gniazdku elektrycznym należy się skontaktowac z lokalnym zakładem energetycznym. • Jeśli uszkodzony zosatał zasilacz nie należy próbować naprawiać go samemu. Należy skontaktować się z wykwalifikowanym technikiem serwisu lub ze sprzedawcą. Niebezpieczne ruchome części. Przed rozpoczęciem czynności serwisowych komputer należy całkowicie odłączyć od zasilania. Elementy wentylatora mogą być wymieniane wyłącznie przez wykwalifikowanych pracowników serwisu. Ostrzeżenie dotyczące niebezpiecznych ruchomych części OSTRZEŻENIE: Nie wolno zbliżać palców ani innych części ciała do ruchomych części komputera. 8 Konwencje wykorzystywane w tym podręczniku NIEBEZPIECZEŃSTWO/PRZESTROGA: Informacje, zapobiegające odniesieniu obrażeń podczas wykonywania zadania. OSTRZEŻENIE: Informacje, które mają zapobiegać uszkodzeniu komponentów podczas wykonywania zadania. POLSKI Aby zapewnić prawidłowe działanie określonych działań należy zwracać uwagę na występujące w tym podręczniku następujące symbole. WAŻNE: Instrukcje, które NALEŻY wykonać, aby zakończyć zadanie. UWAGA: Wskazówki i dodatkowe informacje, które mogą pomóc w wykonaniu zadania. Gdzie można znaleźć więcej informacji Dodatkowe informacje oraz aktualizacje produktu i oprogramowania, można znaleźć w następujących źródłach. Strony sieci web ASUS Strona sieci web ASUS udostępnia zaktualizowane informacje dotyczące sprzętu i oprogramowania ASUS. Sprawdź stronę sieci web ASUS www.asus.com. Lokalna pomoc techniczna ASUS Sprawdź stronę sieci web ASUS, pod adresem http://support.asus.com/contact w celu uzyskania informacji kontaktowych lokalnego technika serwisu. • Ten podręcznik użytkownika znajduje się w następującym folderze komputera desktop PC: • C:\Program Files(X86)\ASUS\eManual 9 Zawartość opakowania POLSKI Komputer desktop PC ASUS Klawiatura x1 Mysz x1 Zasilacz sieciowy x1 Przewód zasilający x1 Płyta DVD ze sterownikami x1 ASUS Desktop PC Quick Start Guide Płyta DVD do odzyskiwania systemu x1 (opcja) Podstawka pod komputer x1 Podręcznik instalacji x1 Karta gwarancyjna x1 Podkładka pod mysz x1 Antena (opcjonalna) x1s • Jeśli jakiekolwiek z wymienionych wyżej elementów będą uszkodzone lub nie będzie ich w opakowaniu należy skontaktować się ze sprzedawcą. • Pokazane powyżej ilustracje elementów służą wyłącznie jako odniesienie. Rzeczywiste specyfikacje produktu zależą od modelu. 10 Rozdział 1 POLSKI Rozpoczęcie Witamy! Dziękujemy za zakupienie komputera desktop PC ASUS! Komputer desktop PC ASUS udostępnia najnowsze rozwiązania, bezkompromisową niezawodność i dedykowane użytkownikowi narzędzia. Wszystkie te wartości są zawarte w zadziwiającej, futurystycznej i stylowej obudowie. Przed rozpoczęciem ustawień komputera desktop PC ASUS należy przeczytać kartę gwarancyjną ASUS. Poznanie komputera Ilustracje służą wyłącznie jako odniesienie. Porty i ich lokalizacje oraz kolor obudowy zależą od modelu. ASUS BT1AG 11 Panel przedni POLSKI Dioda LED zasilania. Ta dioda LED świeci po włączeniu komputera. Porty USB 3.0. Te porty Universal Serial Bus 3.0 (USB 3.0) umożliwiają podłączenie takich urządzeń USB 3.0 jak mysz, drukarka, skaner, kamera, PDA i inne • NIE NALEŻY podłączać klawiatury/myszy do któregokolwiek portu USB 3.0, podczas instalacji systemu operacyjnego Windows®. • Z powodu ograniczeń kontrolera USB 3.0, urządzenia USB 3.0 można używać wyłącznie w środowisku systemu operacyjnego Windows®, po zainstalowaniu sterownika USB 3.0. • Urządzenia USB 3.0 można używać wyłącznie jako urządzenia pamięci masowej. • Zalecamy, aby podłączać urządzenia USB 3.0 do portów USB 3.0 w celu uzyskania większej szybkości i lepszej wydajności urządzeń USB 3.0. Port mikrofonu . Ten port umożliwia podłączenie mikrofonu. Port słuchawek . Ten port służy do podłączania słuchawek lub głośnika. Dioda LED dysku twardego. Ta dioda LED świeci podczas działania dysku twardego. 12 Rozdział 1: Rozpoczęcie POLSKI Wąska kieszeń na stację dysków optycznych. Wąska kieszeń na stację dysków optycznych jest odpowiednia dla wąskich urządzeń DVD-ROM/CD-RW/DVD-RW. Przycisk wysuwania napędu optycznego. Naciśnij ten przycisk, aby wysunąć tacę dysku napędu optycznego. Gniazdo kart SD/SDHC/SDXC/MS/MS PRO/MS PRO HG/MSXC/MMC. Wsuń obsługiwaną kartę pamięci do tego gniazda. Panel tylny Gniazdo na kłódkę. Gniazdo na kłódkę umożliwia zabezpieczenie komputera PC przy użyciu standardowej kłódki. DisplayPort. Ten port łączy monitor wyświetlacza z systemem kina domowego. Port COM. Ten port COM1 jest przeznaczony do urządzeń wskazujących lub innych urządzeń szeregowych. ASUS BT1AG 13 Port VGA. Ten port jest zgodny z urządzeniami VGA, takimi jak monitor VGA. POLSKI Gniazdo blokady Kensington®. Gniazdo blokady Kensington® umożliwia zabezpieczenie komputera PC przy użyciu kabli zabezpieczających do komputerów PC zgodnych ze standardem Kensington®. Port LAN (RJ-45). Ten port umożliwia wykonywanie połączeń Gigabit z siecią LAN (Lokalna sieć komputerowa) przez hub sieciowy. Wskazania LED portu LAN Dioda LED aktywności/połączenia Dioda LED Dioda LED AKTYWNOŚĆ/ SZYBKOŚCI POŁĄCZENIE Dioda LED szybkości Stan Opis Stan Opis WYŁ. Brak połączenia WYŁ. Połączenie 10Mbps POMARAŃCZOWA Połączenie POMARAŃCZOWA Połączenie 100Mbps MIGANIE Aktywność danych ZIELONA Połączenie 1Gbps Port LAN Port równoległy (opcjonalny). Ten port służy do podłączania drukarki równoległej, skanera lub innych urządzeń. Port mikrofonu (różowy). Ten port umożliwia podłączenie mikrofonu. Port wyjścia liniowego (jasnozielony). Ten port służy do podłączania słuchawek lub głośnika. W konfiguracji 4.1, 5.1 lub 7.1-kanałowej, funkcja tego portu to wyjście na głośnik przedni. Port wejścia liniowego (jasnoniebieski). Ten port służy do podłączenia odtwarzacza taśmowego, CD, DVD lub innych źródeł audio. Sprawdź tabelę konfiguracji audio poniżej w celu uzyskania opisu funkcji portów audio w konfiguracji 2.1, 4.1, 5.1 lub 7.1-kanałowej. Audio 2.1, 4.1, 5.1 lub 7.1-kanałowe Port Jasnoniebieski(Panel tylny) Jasnozielony (Panel tylny) Różowy (Panel tylny) Panel przedni 14 Słuchawki 2.1-kanałowe 4.1-kanałowe 5.1-kanałowe 7.1-kanałowe Wejście liniowe Wyjście na głośnik tylny Wyjście na głośnik tylny Wyjście na głośnik tylny Wyjście liniowe Przednie wyjście na głośnik Przednie wyjście na głośnik Przednie wyjście na głośnik Wejście mikrofonu Wejście mikrofonu basowy/Centralny basowy/Centralny - - - Wyjście na głośnik boczny Rozdział 1: Rozpoczęcie Złącze zasilania. Podłącz zasilacz sieciowy do tego złącza. POLSKI Port HDMI. Ten port służy do podłączania złącza HDMI (Wysokiej jakości interfejs multimedialny) i jest zgodny z HDCP, co zapewnia odtwarzanie HD DVD, Blu-ray i innych zabezpieczonych treści. Port DVI-I. Ten port służy do podłączania złącza urządzeń zgodnych z DVI-I i jest zgodny z HDCP, co zapewnia odtwarzanie HD DVD, Blu-ray i innych zabezpieczonych treści. Porty USB 2.0. Te porty Universal Serial Bus 2.0 (USB 2.0) umożliwiają podłączenie takich urządzeń USB 2.0 jak mysz, drukarka, skaner, kamera, PDA i inne. Porty USB 3.0. Te porty Universal Serial Bus 3.0 (USB 3.0) umożliwiają podłączenie takich urządzeń USB 3.0 jak mysz, drukarka, skaner, kamera, PDA i inne. • NIE NALEŻY podłączać klawiatury/myszy do któregokolwiek portu USB 3.0, podczas instalacji systemu operacyjnego Windows®. • Z powodu ograniczeń kontrolera USB 3.0, urządzenia USB 3.0 można używać wyłącznie w środowisku systemu operacyjnego Windows®, po zainstalowaniu sterownika USB 3.0. • Zalecamy, aby podłączać urządzenia USB 3.0 do portów USB 3.0 w celu uzyskania większej szybkości i lepszej wydajności urządzeń USB 3.0. Klawiatura PS/2/Port combo myszy (purpurowy). To jest port dla klawiatury lub myszy PS/2. Gniazdo anteny bezprzewodowej (opcjonalna). Gniazdo to służy do podłączania dostarczonej anteny bezprzewodowej w celu poprawy odbioru sygnału bezprzewodowego. Niebezpieczne ruchome części. Przed rozpoczęciem czynności serwisowych komputer należy całkowicie odłączyć od zasilania. Elementy wentylatora mogą być wymieniane wyłącznie przez wykwalifikowanych pracowników serwisu. ASUS BT1AG 15 Podstawka pod komputer POLSKI Komputer można ustawić w poziomie na boku lub pionowo na podstawce pod komputer. W przypadku ustawienia pionowego należy zawsze korzystać z dołączonej podstawki pod komputer. Podstawkę należy przymocować do obudowy komputera przy użyciu dwóch śrub. Podstawka pod komputer zapobiega przewróceniu się obudowy i zablokowaniu otworów wentylacyjnych. Ustawienie komputera w pionie bez podstawki może prowadzić do przegrzania. 16 Rozdział 1: Rozpoczęcie Ustawienia komputera Ta część zawiera opis podłączania do komputera głównych urządzeń, takich jak zewnętrzny monitor, klawiatura, mysz i przewód zasilający. POLSKI Używanie wbudowanych portów wyjścia wyświetlania Podłącz monitor do wbudowanego portu wyjścia wyświetlania. W celu podłączenia zewnętrznego monitora, z wykorzystaniem wbudowanych portów wyjścia wyświetlania: 1. Podłącz monitor VGA do portu VGA lub monitor DVI-D do portu DVI-D albo monitor HDMI do portu HDMI na panelu tylnym komputera. 2. Podłącz monitor do źródła zasilania. Podłączenie klawiatury USB i myszy USB Podłącz klawiaturę USB i mysz USB do portów USB na panelu tylnym komputera. ` ASUS BT1AG 17 Podłączanie zasilacza sieciowego Aby podłączyć zasilacz sieciowy i kabel zasilający do komputera: POLSKI 1. Podłącz kabel zasilający do zasilacza sieciowego. 2. Podłącz zasilacz sieciowy do gniazda elektrycznego 100 V~240 V. 3. Podłącz wtyczkę kabla zasilającego do złącza na panelu tylnym komputera. • Należy korzystać wyłącznie z dostarczonego zasilacza. Używanie innych zasilaczy może prowadzić do uszkodzenia urządzenia. • Specyfikacje zasilacza sieciowego: • Wejście : 100-240VAC, 50~60Hz, 2.0A • Wyjście : +19VDC, 6.32A 18 Rozdział 1: Rozpoczęcie WŁĄCZANIE/WYŁĄCZANIE komputera W tej części znajduje się opis włączania/wyłączania komputera po wykonaniu ustawień komputera. POLSKI WŁĄCZANIE komputera W celu WŁĄCZENIA komputera: 1. WŁĄCZ monitor. 2. Naciśnij przycisk zasilania na komputerze. Przycisk zasilania 3. Zaczekaj na automatyczne załadowanie systemu oeracyjnego. Szczegółowe informacje dotyczące wyłączania komputera desktop PC, zawiera Podręcznik użytkownika Windows® 7 / Windows® 8.1, znajdujący się w tym podręczniku. ASUS BT1AG 19 POLSKI 20 Rozdział 1: Rozpoczęcie Rozdział 2 POLSKI Podłączanie urządzeń do komputera Podłączanie urządzenia pamięci masowej USB Ten komputer desktop PC udostępnia porty USB 2.0/1.1 I USB 3.0 na panelu przednim i tylnym. Porty USB umożliwiają podłączanie urządzeń USB, takich jak urządzenia pamięci masowej. W celu podłączenia urządzenia pamięci masowej USB: • Wstaw urządzenie pamięci masowej USB do komputera. Przednie oraz tylne porty USB 2.0 i USB 3.0 można włączać lub wyłączać niezależnie w ustawieniach systemu BIOS. Szczegółowe informacje można znaleźć w części Configuring the USB ports using the BIOS (Konfiguracja portów USB za pomocą systemu BIOS) w rozdziale 3 w tym podręczniku użytkownika. Panel przedni Panel tylny Szczegółowe informacje można znaleźć w części Removing a USB storage device (Usuwanie urządzenia pamięci USB) w Windows® 7 / Windows® 8.1 User Manual (podręczniku użytkownika systemu Windows® 7 / Windows® 8.1), który jest dostępny w tym podręczniku. ASUS BT1AG 21 Używanie czytnika kart pamięci POLSKI Aparaty cyfrowe i inne urządzenia obrazów cyfrowych wykorzystują karty pamięci do przechowywania obrazów cyfrowych lub plików multimedialnych. Wbudowany czytnik kart pamięci na panelu przednim systemu, umożliwia odczyt i zapis w różnych napędach kart pamięci. Aby używać karty pamięci: 1. Włóż kartę pamięci do gniazda karty. • Karta pamięci ma nacięcie, dlatego pasuje tylko w jednym kierunku. Aby uniknąć uszkodzenia karty NIE NALEŻY wpychać karty do gniazda na siłę. • Multimedia można umieścić w jednym lub w kilku gniazdach kart i używać niezależnie. Jednocześnie do gniazda można włożyć tylko jedną kartę pamięci. 2. Wybierz program z okna Autoodtwarzanie w celu dostępu do plików. • Jeśli w komputerze wyłączona jest funkcja Autoodtwarzanie, kliknij przycisk Windows® 7 Start na pasku zadań, kliknij Komputer, a następnie dwukrotnie kliknij ikonę karty pamieci w celu dostępu do danych na karcie. • Każde gniazdo karty ma własną ikonę napędu, wyświetlaną na ekranie Komputer. • Podczas odczytu lub zapisu danych na karcie pamięci, świeci i miga światło LED czytnika kart pamięci. 3. Po zakończeniu, kliknij prawym przyciskiem ikonę napędu karty pamięci na ekranie Komputer, kliknij Wysuń, a następnie wyjmij kartę. Przesuń wskaźnik myszy nad dolny lewy róg pulpitu Windows®, a następnie kliknij prawym przyciskiem miniaturkę na ekranie Start. W menu pomocniczym, kliknij File Explorer (Eksplorator plików), aby otworzyć ekran Computer (Komputer). Nigdy nie należy wyjmować kart w trakcie lub bezpośrednio po odczycie, kopiowaniu, formatowaniu lub usunięciu danych na karcie, w przeciwnym razie grozi to utratą danych. Aby zapobiec utracie danych, przed wyjęciem karty pamięci należy użyć “Bezpieczne usuwanie sprzętu i wysuwanie nośników” w obszarze powiadomień Windows®. 22 Rozdział 2: Podłączanie urządzeń do komputera Podłączanie mikrofonu i głośników POLSKI Ten komputer desktop PC jest dostarczany z portami mikrofonu i portami głośników na panelach przednim i tylnym. Porty We/Wy audio na panelu tylnym, umożliwiają podłączenie 2.1-kanałowych, 4.1-kanałowych, 5.1-kanałowych i 7.1-kanałowych głośników stereo. Podłączanie słuchawek i mikrofonu Podłączanie 2.1-kanałowych głośników ASUS BT1AG LINE OUT WEJŚCIA AUDIO 23 Podłączanie 4.1-kanałowych głośników WEJŚCIA AUDIO Tył Przód LINE OUT POLSKI WEJŚCIA AUDIO Podłączanie 5.1-kanałowych głośników Tył 24 WEJŚCIA AUDIO WEJŚCIA AUDIO LINE OUT WEJŚCIA AUDIO Przód Centralny/ Subwoofer Rozdział 2: Podłączanie urządzeń do komputera Tył Boczne ASUS BT1AG Przód WEJŚCIA AUDIO LINE OUT WEJŚCIA AUDIO POLSKI Podłączanie 7.1-kanałowych głośników Centralny/ Subwoofer 25 POLSKI 26 Rozdział 2: Podłączanie urządzeń do komputera Rozdział 3 POLSKI Używanie komputera Prawidłowa postawa podczas używania komputera desktop PC Podczas używania komputera desktop PC należy utrzymywać prawidłową postawę, aby zapobiec zmęczeniu nadgarstków, rąk oraz innych stawów lub mięśni. W tej części znajdują się wskazówki dotyczące unikania fizycznego dyskomfortu i możliwych obrażeń, podczas używania i pełnego korzystania z komputera desktop PC. Poziom oczu na poziomie Eye level to the top of górnej części ekranu the monitor screen monitora Foot rest Podnóżek kąty 90˚90˚ angles Aby zachować prawidlową postawę: • Aby uzyskać wygodną pozycję pisania, ustaw fotel komputera w taki sposób, aby łokcie znajdowały się lekko nad klawiaturą. • Wyreguluj wysokość fotela, aby kolana znajdowały się lekko wyżej niż biodra, aby rozluźnić tył ud. Jeśli to niezbędne, użyj podnóżka, aby podwyższyć poziom kolan. • Wyreguluj oparcie fotela, aby podstawa kręgosłupa była pewnie podparta i lekko odchylona do tyłu. • Podczas używania komputera PC siedź prosto, z kolanami, łokciami i biodrami pod kątem około 90°. • Ustaw monitor bezpośrednio przed sobą i ustaw górną część ekranu monitora na poziomie oczu, aby oczy patrzyły lekko w dół. • Mysz powinna znajdować się blisko klawiatury, a jeśli to konieczne należy użyć podparcia pod nadgarstki w celu zmniejszenia nacisku na nadgarstki podczas pisania. • Komputer desktop PC należy używać w wygodnie oświetlonym miejscu i z dala od źródeł światła, takich jak okna i bezpośrednie promienie słońca. • Należy wykonywać niewielkie przerwy używania komputera desktop PC. ASUS BT1AG 27 Używanie napędu optycznego POLSKI Wkładanie dysku optycznego Aby włożyć dysk optyczny: 1. Przy włączonym systemie, naciśnij przycisk wysuwania poniżej pokrywy wnęki napędu, aby otworzyć tacę. 2. Umieść dysk w napędzie optycznym etykietą skierowaną na zewnątrz, gdy komputer jest ustawiony pionowo lub etykietą skierowaną do góry w przypadku poziomego ustawienia komputera. 3. Pchnij tacę w celu jej zamknięcia. 4. Wybierz program z okna Autoodtwarzanie w celu dostępu do plików. Jeśli w komputerze NIE została włączona funkcja Autoodtwarzanie w celu dostępu do danych na dysku optycznym należy wykonać następujące czynności: • Windows®7, kliknij Start > Computer (Komputer) i kliknij dwukrotnie ikonę napędu W CD/DVD. • W systemie Windows®8.1, przesuń wskaźnik myszy nad dolny, lewy róg pulpitu Windows®, a następnie kliknij prawym przyciskiem miniaturkę ekranu Start. W menu pomocniczym, kliknij File Explorer (Eksplorator plików), a następnie kliknij dwukrotnie ikonę napędu CD/DVD. Wyjmowanie dysku optycznego Aby wyjąć dysk optyczny: 1. Przy włączonym systemie w celu wysunięcia tacy wykonaj następujące czynności: • Naciśnij przycisk wysuwania poniżej pokrywy wnęki napędu. • Kliknij prawym przyciskiem ikonę napędu CD/DVD na ekranie Komputer, a następnie kliknij Wysuń. Aby otworzyć ekran Computer (Komputer) w systemie Windows®8.1, przesuń wskaźnik myszy nad dolny, lewy róg pulpitu Windows®, a następnie kliknij prawym przyciskiem miniaturkę ekranu Start. W menu pomocniczym, kliknij File Explorer (Eksplorator plików), aby otworzyć ekran Computer (Komputer). 2. 28 Wyjmij dysk z tacy dysku. Rozdział 3: Używanie komputera Konfiguracja portów USB z wykorzystaniem BIOS Przednie i tylne porty USB 2.0 i USB 3.0 można włączać z programu konfiguracji BIOS. 1. Naciśnij <Delete>, aby przejść do programu konfiguracji BIOS Setup podczas uruchamiania. 2. Na ekranie konfiguracji BIOS, kliknij Advanced (Zaawansowane) > USB Configuration (Konfiguracja USB) > USB Single Port Control (Sterowanie pojedynczym portem USB). 3. Wybierz port USB do włączenia lub wyłączenia. 4. Naciśnij <Enter>, aby włączyć lub wyłączyć wybrany port USB. POLSKI Aby wyłączyć lub włączyć przednie i tylne porty USB 2.0 i 3.0: 5.Kliknij Exit (Zakończ) i wybierz Save Changes & Reset (Zapisz zmiany i zresetuj), aby zapisać wykonane zmiany. Sprawdź lokalizacje portów USB w Rozdziale 1. ASUS BT1AG 29 Konfiguracja ustawienia zabezpieczeń dysku twardego, poprzez użycie BIOS W celu zabezpieczenia dysku twardego, można ustawić hasło w programie konfiguracji BIOS. POLSKI Aby ustawić hasło dostępu do dysku twardego w programie konfiguracji BIOS: 1. Naciśnij <Delete>, aby przejść do programu konfiguracji BIOS Setup podczas uruchamiania. 2. Na ekranie BIOS Setup EZ Mode (Tryb EZ programu konfiguracji BIOS), kliknij Exit (Zakończ) > Advanced Mode (Tryb zaawansowany). Na ekranie Advanced Mode (Tryb zaawansowany), kliknij Main (Główny) > HDDx: [nazwa dysku twardego], aby otworzyć ekran HDD Password (Hasło dysku twardego). 3. Wybierz element Set User Password (Ustaw hasło użytkownika) i naciśnij <Enter>. 4. W oknie Create New Password (Utwórz nowe hasło), wprowadź hasło, a następnie naciśnij <Enter>. 5. Po wyświetleniu polecenia potwierdź hasło. 6.Kliknij Exit (Zakończ) i wybierz Save Changes & Reset (Zapisz zmiany i zresetuj), aby zapisać wykonane zmiany. Zapamiętaj hasło, które będzie potrzebne do uruchomienia systemu operacyjnego. Aby zmienić hasło dostępu do dysku twardego w programie konfiguracji BIOS: 1. Wykonaj czynności 1 i 2 z poprzedniej części, aby otworzyć ekran HDD Password (Hasło dysku twardego). 2. Wybierz element Set User Password (Ustaw hasło użytkownika) i naciśnij <Enter>. 3. W oknie Enter Current Password (Wprowadź aktualne hasło), wprowadź aktualne hasło, a następnie naciśnij <Enter>. 4. W oknie Create New Password (Utwórz nowe hasło), wprowadź nowe hasło, a następnie naciśnij <Enter>. 5. Po wyświetleniu polecenia potwierdź hasło. 6.Kliknij Exit (Zakończ) i wybierz Save Changes & Reset (Zapisz zmiany i zresetuj), aby zapisać wykonane zmiany. Aby usunąć hasło użytkownika, wykonaj te same czynności, jak podczas zmiany hasła użytkownika, ale po wyświetleniu polecenia utworzenia/potwierdzenia hasła, naciśnij <Enter>. Po usunięciu hasła, w górnej części ekranu, dla elementu Set User Password (Ustaw hasło użytkownika), pojawi się Not Installed (Nie zainstalowane). 30 Rozdział 3: Używanie komputera Rozdział 4 POLSKI Połączenie z Internetem Połączenie przewodowe Użyj kabla RJ-45 do podłączenia komputera do modemu DSL/kablowy lub do lokalnej sieci komputerowej (LAN). P dem DSL/kablowy Aby połączyć przez modem DSL/kablowy: 1. Skonfiguruj modem DSL/kablowy. Sprawdź dokumentację dostarczoną z modemem DSL/kablowy. 2. Podłącz jeden koniec kabla RJ-45 do portu LAN (RJ-45) na panelu tylnym komputera, a drugi koniec do modemu DSL/kablowy. Modem Kabel RJ 45 RJ-45 cable ASUS BT1AG 31 3. Włącz modem DSL/kablowy i komputer. 4. Skonfiguruj niezbędne ustawienia połączenia z Internetem. POLSKI • Skontaktuj się z administratorem sieci w celu uzyskania szczegółowych informacji lub pomocy przy konfigurowaniu połączenia z Internetem. • Szczegółowe informacje można sprawdzić w części Konfiguracja ustawień połączenia z Internetem, podręcznika użytkownika Windows® 7 / Windows® 8.1, który znajduje się w tym podręczniku. Połączenie przez lokalną sieć komputerową (LAN) W celu połączenia przez LAN: 1. Podłącz jeden koniec kabla RJ-45 do portu LAN (RJ-45) na panelu tylnym komputera, a drugi koniec do portu LAN. Kabel RJ 45 RJ-45 cable 2. Włącz komputer. 3. Skonfiguruj niezbędne ustawienia połączenia z Internetem. LAN • Skontaktuj się z administratorem sieci w celu uzyskania szczegółowych informacji lub pomocy przy konfigurowaniu połączenia z Internetem. • Szczegółowe informacje można sprawdzić w części Konfiguracja ustawień połączenia z Internetem, podręcznika użytkownika Windows® 7 / Windows® 8.1, który znajduje się w tym podręczniku. 32 Rozdział 4: Połączenie z Internetem Rozdział 5 POLSKI Rozwiązywanie problemów Rozwiązywanie problemów Ten rozdział prezentuje niektóre potencjalne problemy i możliwe rozwiązania. ? ? Nie można włączyć zasilania mojego komputera i nie świeci dioda LED zasilania LED na panelu przednim • Sprawdź, czy komputer jest prawidłowo podłączony. • Sprawdź, czy działa gniazdko ścienne. • Sprawdź, czy jest włączony zasilacz. Sprawdź część WŁĄCZANIE/WYŁĄCZANIE komputera w Rozdziale 1. Mój komputer zawiesza się. • Wykonaj następujące czynności w celu zamknięcia nieodpowiadających programów: 1. J ednocześnie naciśnij na klawiaturze przyciski <Alt> + <Ctrl> + <Delete>, a następnie kliknij Menedżer zadań. 2. Wykonaj następujące czynności, w oparciu o system operacyjny: W Windows® 7: a) Kliknij zakładkę Aplikacje. b) Wybierz nieodpowiadający program, a następnie kliknij Zakończ zadanie. W Windows® 8.1: W zakładce Processes (Procesy) programu Task Manager (Menedżer zadań), wybierz program, który nie odpowiada, a następnie kliknij End Task (Zakończ zadanie). • ? ? Jeśli nie odpowiada klawiatura. Naciśnij i przytrzymaj przycisk zasilania w górnej części obudowy, aż do wyłączenia komputera. Następnie naciśnij przycisk zasilania w celu włączenia. Nie można połączyć się z siecią bezprzewodową przez kartę WLAN ASUS (wyłącznie wybranych modelach)? • Upewnij się, że wprowadzony został prawidłowy klucz zabezpieczenia dla sieci z którą ma nastąpić połączenie. • Podłącz anteny zewnętrzne (opcjonalne) do złączy anteny karty WLAN ASUS i umieść anteny na obudowie komputera, aby uzyskać najlepsze działanie połączenia bezprzewodowego. Nie działają przyciski strzałek keypada numerycznego. ASUS BT1AG 33 POLSKI ? ? ? ? 34 Sprawdź, czy jest wyłączona dioda LED Number Lock. Jeśli dioda LED Number Lock jest włączona, przyciski keypada numerycznego można używać wyłącznie do wprowadzania liczb. Aby używać przycisków strzałek keypada numerycznego, naciśnij przycisk Number Lock w celu wyłączenia diody LED. Brak obrazu na monitorze. • Sprawdź, czy włączone jest zasilanie monitora. • Upewnij się, że monitor jest prawidłowo podłączony do portu wyjścia video komputera. • Jeśli komputer jest dostarczany z dyskretną kartą graficzną, upewnij się, że monitor jest podłączony do portu wyjścia video na dyskretnej karcie graficznej. • Sprawdź, czy nie są wygięte szpilki złącza video monitora. Jeśli okaże się, że szpilki są wygięte należy wymienić kabel złącza video monitora. • Sprawdź, czy monitor jest prawidłowo podłączony do źródła zasilania. • Sprawdź dokumentację dostarczoną z monitorem w celu uzyskania dalszych informacji dotyczących rozwiązywania problemów. Podczas używania wielu monitorów, obraz jest wyświetlany tylko na jednym monitorze. • Sprawdź, czy jest włączone zasilanie obydwu monitorów. • W czasie autotestu POST, obraz jest wyświetlany tylko na monitorze podłączonym do portu VGA. Funkcja podwójnego wyświetlacza działa jedynie w systemie Windows. • Po zainstalowaniu w komputerze karty graficznej, upewnij się, że monitory są podłączone do portów wyjścia karty graficznej. • Sprawdź, czy są prawidłowe ustawienia wielu wyświetlaczy. Mój komputer nie wykrywa urządzenia pamięci USB. • Przy pierwszym podłączeniu urządzenia pamięci USB do komputera, Windows automatycznie instaluje jego sterownik. Zaczekaj chwilę i przejdź do Mój komputer, aby sprawdzić, czy zostało wykryte urządzenie pamięci masowej USB. • Podłącz urządzenie pamięci masowej USB do innego komputera, aby sprawdzić, czy urządzenie pamięci masowej USB działa nieprawidłowo lub jest uszkodzone. Chcę przywrócić lub cofnąć zmiany ustawień mojego komputera, bez wpływu na moje osobiste pliki lub dane. Rozdział 5: Rozwiązywanie problemów ? W Windows® 7: Funkcja Przywracanie systemu Windows® umożliwia przywrócenie lub cofnięcie zmian ustawień systemu komputera, bez wpływu na osobiste dane, takie jak dokumenty lub zdjęcia. Dalsze, szczegółowe informacje znajdują się w części Przywracanie systemu w Rozdziale 2. W Windows® 8.1: Do przywracania lub cofania zmian w ustawieniach systemu komputerowego, bez wpływu na dane osobiste, takie jak dokumenty lub zdjęcia, można użyć opcji przywracania Windows® 8.1 Refresh everything without affecting your files (Odśwież wszystko, bez zmiany plików). Aby użyć tę opcję przywracania, kliknij na pasku Charms bar Settings (Ustawienia) > Change PC Settings (Zmień ustawienia PC) > General (Ogólne), wybierz Refresh everything without affecting your files (Odśwież wszystko, bez zmiany plików) i kliknij Get Started (Rozpoczęcie). POLSKI Rozciągnięty obraz w HDTV. • Jest to spowodowane różnymi rozdzielczościami monitora i HDTV. Wyreguluj rozdzielczość ekranu, aby dopasować ją do HDTV. W celu zmiany rozdzielczosci ekranu: W Windows® 7: 1.Wykonaj następujące działania w celu otwarcia ekranu ustawień Rozdzielczość ekranu: • Kliknij > Panel sterowania > Wygląd i personalizacja > Ekran > Zmień ustawienia ekranu. • Kliknij prawym przyciskiem w dowolnym miejscu na pulpicie Windows. Po wyświetleniu menu pomocniczego, kliknij Personalizuj > Ekran > Zmień ustawienia ekranu. 2.Wyreguluj rozdzielczość. Informacje o rozdzielczości znajdują się w dokuementacji dostarczonej z HDTV. 3.Kliknij Zastosuj lub OK. Następnie kliknij w komunikacie potwierdzenia Zachowaj zmiany. W Windows® 8.1: • Wykonaj następujące działania w celu otwarcia ekranu ustawień Rozdzielczość ekranu: Z ekranu Star a) Uruchom ekran All Apps (Wszystkie aplikacje) i przypnij Control Panel (Panel sterowania) do ekranu Start. W celu uzyskania szczegółów sprawdź, Przypinanie aplikacji na ekranie Start, w części Praca z aplikacjami w Windows®. b) W opcji Control Panel (Panel sterowania), kliknij Adjust screen resolution (Wyeguluj rozdzielczość ekranu) w Appearance and Personalization (Wygląd i personalizacja). Z ekranu trybu Desktop (Pulpit) a) Uruchom tryb Desktop (Pulpit) z ekranu Start. b) Kliknij prawym przyciskiem w dowolnym miejscu ekranu trybu Desktop (Pulpit). Po wyświetleniu menu podręcznego, kliknij Personalize (Personalizuj) > Display (Wyświetlacz) > Change display settings (Zmień ustawienia wyświetlania). ? Moje głośniki nie wytwarzają dźwięku. ASUS BT1AG 35 • • POLSKI • • Upewnij się, że głośniki są podłączone do portu wyjścia liniowego (jasnozielony) na panelu przednim lub na panelu tylnym. Sprawdź, czy głośnik jest podłączony do źródła zasilania prądem elektrycznym i czy jest włączony. Wyreguluj głośność głośnika. Upewnij się, że nie są wyciszone dźwięki systemu komputera. • • ? ? J eśli są wyciszone, ikona głośności wygląda jak . Aby włączyć dźwięki systemu, w obszarze powiadomień Windows, a następnie kliknij kliknij i przeciągnij suwak w celu regulacji głośności. • Jeśli nie są wyciszone, kliknij Podłącz głośniki do innego komputera, aby sprawdzić, czy działają prawidłowo. Nie można odczytać dysku w napędzie DVD. • Sprawdź, czy dysk został włożony stroną z etykietą skierowaną do góry. • Sprawdź, czy dysk jest wyśrodkowany na tacy, szczególnie dotyczy to dysków o niestandardowych rozmiarach lub kształtach. • Sprawdź, czy dysk nie jest zarysowany lub uszkodzony. Nie odpowiada przycisk wysuwania napędu DVD. 1. W Windows® 7, kliknij > Computer (Komputer). W Windows® 8.1, Przesuń wskaźnik myszy nad dolny lewy róg pulpitu Windows®, a następnie kliknij prawym przyciskiem miniaturkę na ekranie Start. W menu pomocniczym, kliknij File Explorer (Eksplorator plików), aby otworzyć ekran Computer (Komputer). 2.Kliknij prawym przyciskiem menu. 36 , a następnie kliknij Wysuń w Rozdział 5: Rozwiązywanie problemów Problem Brak zasilania (Wyłączony wskaźnik zasilania) Możliwa przyczyna Akcja Nieprawidłowe napięcie zasilania • Ustaw przełącznik napięcia zasilania komputera, na napięcie wymagane w danym regionie. • Wyreguluj ustawienia napięcia. Upewnij się, że przewód zasilający jest odłączony od gniazda zasilania. Komputer nie jest włączony. Naciśnij przycisk zasilania na panelu przednim, aby upewnić się, że komputer jest włączony. Nieprawidłowo podłączony przewód zasilający komputera. Problemy z zasilaczem (PSU) ASUS BT1AG POLSKI Zasilanie • Upewnij się, że przewód zasilający jest prawidłowo podłączony. • Użyj innego, zgodnego przewodu zasilającego. W celu zainstalowania innego PSU na komputerze prosimy o kontakt z Centrum Serwisowym ASUS. 37 Wyświetlacz POLSKI Problem Brak wyjścia wyświetlania po włączeniu komputera (Czarny ekran) Możliwa przyczyna Akcja Kabel sygnałowy nie jest podłączony do prawidłowego portu VGA komputera. • Podłącz kabel sygnałowy do prawidłowego portu wyświetlania (wbudowany port VGA lub dyskretny port VGA). • Jeśli używana jest dyskretna karta graficzna VGA, podłącz kabel sygnałowy do portu dyskretnej karty VGA. Problemy dotyczące kabla sygnałowego Spróbuj podłączyć go do innego monitora. Możliwa przyczyna Akcja Niepodłączony kabel LAN. Podłącz do komputera kabel LAN. Problemy dotyczące kabla LAN Upewnij się, że jest włączona dioda LED LAN. Jeśli nie, wypróbuj inny kabel LAN. Jeśli dalej nie działa, skontaktuj się z punktem serwisowym ASUS. Komputer nie jest prawidłowo podłączony do routera lub huba. Upewnij się, że komputer jest prawidłowo podłączony do routera lub huba. Ustawienia sieci Skontaktuj się z ISP (Dostawca usługi połączenia z Internetem) w celu uzyskania prawidłowych ustawień LAN. Problemy spowodowane programem antywirusowym Zamknij program antywirusowy. Problemy związane ze sterownikiem Zainstaluj ponownie sterownik LAN LAN Problem Nie można uzyskać dostępu do Internetu 38 Rozdział 5: Rozwiązywanie problemów Problem Brak audio System Problem Za wolne działanie systemu System często zawiesza się lub zatrzymuje. ASUS BT1AG Możliwa przyczyna Akcja Głośnik lub słuchawki podłączone do niewłaściwego portu. • Sprawdź prawidłowy port w podręczniku użytkownika komputera. • Odłącz i podłącz ponownie głośnik do komputera. Nie działa głośnik lub słuchawki. Wypróbuj inny głośnik lub słuchawki. Nie działają porty audio z przodu i z tyłu. Wypróbuj porty audio z przodu i z tyłu. Jeśli jeden z nich nie działa, sprawdź, czy port jest ustawiony na wiele kanałów. Problemy związane ze sterownikiem Zainstaluj ponownie sterownik audio Możliwa przyczyna Akcja Zbyt wiele uruchomionych programów. Zamknij niektóre programy. Atak wirusa komputerowowego • Użyj programu antywirusowego do wyszukania wirusów i naprawy komputera. • Zainstaluj ponownie system operacyjny. Awaria dysku twardego • Wyślij uszkodzony dysk twardy do punktu serwisowego ASUS w celu naprawy. • Wymień dysk twardy na nowy. Problemy związane z modułem pamięci • Wymień moduły pamięci na zgodne. • Odłącz dodatkowe, zainstalowane moduły pamięci, a następnie spróbuj ponownie. • Skontaktuj się z Punktem serwisowym ASUS w celu uzyskania pomocy. Nieprawidłowa wentylacja komputera. Przestaw komputer w miejsce o lepszym przepływie powietrza. Zainstalowane niezgodne oprogramowanie. Zainstaluj ponownie system operacyjny i zainstaluj zgodne oprogramowanie. POLSKI Audio 39 CPU POLSKI Problem Za duży hałas po włączeniu komputera. Możliwa przyczyna Akcja Uruchamianie komputera. Jest to normalne. Po właczeniu zasilania komputera, wentylator działa z pełną szybkością. Obroty wentylatora zwalniają po przejściu do systemu operacyjnego. Zmienione zostały ustawienia BIOS. Przywróć domyślne ustawienia BIOS. Stara wersja BIOS Wymieniony został wentylator CPU. Zaktualizuj BIOS do najnowszej wersji. Odwiedź stronę pomocy technicznej ASUS, pod adresem http://support. asus.com w celu pobrania najnowszej wersji BIOS. Upewnij się, że używany jest zgodny lub zalecany przez ASUS wentylator CPU. Niewystarczająca wentylacja komputera. Przestaw komputer w miejsce o lepszym przepływie powietrza. Za wysoka temperatura systemu. • Wykonaj aktualizację BIOS. • Jeśli wiesz jak ponownie zainstalować płytę główną, spróbuj oczyścić miejsce wewnątrz obudowy. • Skontaktuj się z Punktem serwisowym ASUS w celu uzyskania pomocy. Komputer jest zbyt głośny podczas używania. Jeśli problem nadal utrzymuje się, sprawdź kartę gwarancyjną komputera desktop PC i skontaktuj się z punktem serwisowym ASUS. Odwiedź stronę pomocy technicznej ASUS, pod adresem http://support.asus.com w celu uzyskania informacji o serwisie. 40 Rozdział 5: Rozwiązywanie problemów ASUS Bordsdator Windows® 7 / Windows® 8.1 Bruksanvisning ASUS Bordsdator Windows® 7 / Windows® 8.1 Bruksanvisning SW8623 Andra utgåvan Februari 2014 Upphovsrätt © ASUSTeK Computer Inc. Alla rättigheter förbehållna 42 Kapitel 1 Använda Windows ® 7 Start för första gången När du använder din dator första gången kommer en serie med skärmar att visas för att guida dig genom konfigurationen av Windows® 7 operativsystemet. Starta första gången: 1. Slå på datorn. Vänta några minuter tills skärmen Set Up Windows (Inställning av Windows) visas. 2. Välj ditt språk från rullgardinslistan. Klicka på Next (Nästa). 3.Välj Country or region (Land eller region), Time and currency (Tid och valuta) och Keyboard layout (Tangentbordslayout) från rullgardinslistan. Klicka på Next (Nästa). 4. Knappa in ett unikt namn för user name (användarnamn) och computer name (datornamn). Klicka på Next (Nästa). 5. Knappa in den nödvändiga informationen för att ställa in ditt lösenord och klicka på Next (Nästa). Du kan också klicka på Next (Nästa) för att hoppa över detta steg utan att ange någon information. Om du vill ställa in ett lösenord för ditt konto senare, se avsnittet Ställa in ett användarkonto och lösenord i detta kapitel. 6. Läs noga igenom licensvillkoren. Markera I accept the license terms (Jag accepterar licensvillkoren) och klicka på Next (Nästa). 7.Välj Use recommended settings (Använd rekommenderade inställningar) eller Install important updates only (Installera endast viktiga uppdateringar) för att ställa in säkerhetsinställningarna för din dator. För att hoppa över detta steg välj Ask me later (Fråga mig senare). 8. Granska tid- och datuminställningarna. Klicka på Next (Nästa). Systemet laddar den nya inställningarna och startar om. Du kan nu börja använda din dator. ASUS Bordsdator 43 Använda Windows® 7 skrivbord SVENSKA Klicka på startikonen > Hjälp och support för att få mer information om Windows® 7. Använda startmenyn Startmenyn ger dig åtkomst till program, hjälpmedel och andra användbara poster på din dator. Den ger dig också ytterligare information om Windows 7 via Help and support (Hjälp och support) funktionen. Starta poster från startmenyn Att starta poster från startmenyn: 1. Från Windows® aktivtetsfält, klicka på Start-ikonen 2. Från startmenyn, välj den post som du vill starta. . Du kan fästa program som du vill ska konstant visas på startmenyn. För mer detaljer se avsnittet Fästa program på startmenyn eller i aktivitetsfältet i detta kapitel. Använda posten Komma igång Getting Started (Komma igång) posten på startmenyn innehåller information om vissa grundläggande uppgifter såsom personifiera Windows®, lägga till nya användare och överföra filer för att hjälpa dig att bekanta dig med att använda Windows® 7. Använda posten Komma igång: 1. Från Windows® aktivitetsfält, klicka på Start-ikonen för att starta startmenyn. 2.Välj Getting Started (Komma igång). Listan med tillgängliga aktiviteter visas. 3. Välj den uppgift som du vill genomföra. Använda aktivitetsfältet Aktivitetsfältet låter dig starta och hantera program eller poster som finns installerade på din dator. Starta ett program från aktivitetsfältet Starta ett program från aktivitetsfältet: • Från Windows® aktivitetsfält, klicka på en ikon för att starta den. Klicka på ikonen igen för att dölja programmet. Du kan fästa program som du vill ska konstant visas på aktivitetsfältet. För mer detaljer se avsnittet Fästa program på startmenyn eller i aktivitetsfältet i detta kapitel. 44 Kapitel 1: Använda Windows ® 7 Fästa poster på snabblistan SVENSKA När du högerklickar på en ikon i aktivitetsfältet startar en snabblista som ger dig snabbåtkomst till programmens eller posternas relaterade länkar. Du kan fästa poster på snabblistan såsom favoritswebbsidan, ofta besökta mappar eller enheter eller nyligen spelade mediafiler. Fästa poster på snabblistan: 1. Högerklicka på en ikon från aktivetetsfältet. 2. Från snabblistan, högerklicka på den post som du vill fästa, välj sedan Pin to this list (Fäst på denna lista). Borttagning av poster från snabblistan Borttagning av poster från snabblistan: 1. Högerklicka på en ikon från aktivetetsfältet. 2. Från snabblistan, högerklicka på den post som du vill ta bort från snabblistan, välj sedan Unpin from this list (Ta bort från denna lista). Fästa program på startmenyn eller i aktivitetsfältet Fästa program på startmenyn eller i aktivitetsfältet: 1. Från Windows® aktivitetsfält, klicka på Start-ikonen 2. Högerklicka på den post som du vill fästa på startmenyn eller aktivitetsfältet. för att starta startmenyn. 3.Välj Pin to Taskbar (Fäst på aktivitetsfältet) eller Pin to Start menu (Fäst på startmenyn). Du kan också högerklicka på ikonen för ett program som körs i aktivitetsfältet, välj sedan Pin this program to taskbar (Fäst detta program på aktivitetsfältet). Ta bort program från startmenyn Ta bort program från startmenyn: 1. Från Windows® aktivitetsfält, klicka på Start-ikonen för att starta startmenyn. 2. Från startmenyn, högerklicka på det program som du vill ta bort, klicka sedan på Remove from this list (Ta bort från denna lista). Ta bort program från aktivitetsfältet Ta bort program från aktivitetsfältet: 1. Från aktivitetsfältet, högerklicka på den post som du vill ta bort från aktivitetsfältet, välj sedan Unpin this program from taskbar (Ta bort detta program från aktivitetsfältet). ASUS Bordsdator 45 Använda meddelandeområdet SVENSKA Som standard visar meddelandeområdet dessa tre ikoner: Åtgärdscentermeddelande Klicka på denna ikon för att visa alla varningar och meddelanden och starta Windows® åtgärdscenter. Nätverksanslutning Denna ikon visar anslutningsstatusen och signalstyrkan för den trådanslutna eller trådlösa nätverksanslutningen. Volym Klicka på denna ikon för att justera volymen. Visa ett varningsmeddelande Visa ett varningsmeddelande: • Klicka på meddelandeikonen , klicka sedan på meddelandet för att öppna det. För ytterligare detaljer se avsnittet Använda Windows® Åtgärdscenter i detta kapitel. Anpassa ikoner och meddelanden Du kan välja att visa eller dölja ikonerna och meddelanden i aktivitetsfältet eller i meddelandeområdet. Anpassa ikoner och meddelanden: 1. Från meddelandeområdet klicka på pilikonen 2. Klicka på Customize (Anpassa). 3. Från rullgardingsmenyn väljer du det uppträdande för ikonerna eller posterna som du vill anpassa. . Hantera dina filer och mappar Använda Windows® Utforskaren Windows® Utforskaren låter dig visa, hantera och organisera dina filer och mappar. Starta Windows® Utforskaren Starta Windows Utforskaren: 1. Från Windows® aktivitetsfält, klicka på Start-ikonen för att starta startmenyn. 2.Klicka Computer (Dator) för att starta Windows Utforskaren. 46 Kapitel 1: Använda Windows ® 7 Utforska filer och mappar 1. Starta Windows Utforskaren. 2. Från navigations- eller visningspanelen bläddrar du efter platsen för dina data. 3. Från adressfältet klickar du på pilen för att visa innehållet på enheten eller i mappen. SVENSKA Utforska filer och mappar: Anpassa filens/mappens visning Anpassa filens/mappens visning: 1. Starta Windows Utforskaren. 2. Från navigeringspanelen välj platsen för dina data. . 3. Från verktygsfältet klickar du på Visa ikonen 4. Från Visa menyn, flytta skjutreglaget för att välja hur du vill visa filen/mappen. Du kan också högerklicka var som helst i visningspanelen och klicka på View (Visa) och välj den visningstyp som du önskar. Arrangera dina filer Arrangera dina filer: 1. Starta Windows Utforskaren. 2. Från fältet Arrange by (Arrangera efter) klicka för att visa rullgardinslistan. 3. Välj din önskade arrangeringstyp. Sortera dina filer Sortera dina filer: 1. Starta Windows Utforskaren. 2. Högerklicka någonstans i visningspanelen. 3. Från menyn som visas väljer du Sort by (Sortera efter) sedan väljer du önskad sorteringstyp. Gruppera dina filer Gruppering av dina filer: 1. Starta Windows Utforskaren. 2. Högerklicka någonstans i visningspanelen. 3. Från menyn som visas väljer du Group by (Gruppera efter) sedan väljer du önskad gruppering. ASUS Bordsdator 47 Lägga till en ny mapp SVENSKA Lägga till en ny mapp: 1. Starta Windows Utforskaren. 2. Från verktygsfältet klicka på New folder (Ny mapp). 3. Infoga namnet för nya mappen. Du kan också högerklicka någonstans i visningspanelen och klicka på New (Ny) > Folder (Mapp). Säkerhetskopiera dina filer Skapa en säkerhetskopiering Ställa in en säkerhetskopiering: 1. > All Programs (Program) > Maintenance (Underhåll) > Backup and Klicka på Restore (Säkerhetskopiering och återställning). 2. Klicka på Set up backup (Säkerhetskopiera filer). Klicka på Next (Nästa).3.Välj destination för din säkerhetskopia. Klicka på Next (Nästa). 4.Välj Let Windows choose (recommended) (Låt Windows välja (rekommenderas)) eller Let me choose as your backup mode (Låt mig välja mitt säkerhetskopieringsläge). Om du väljer Let Windows choose (Låt Windows välja) kommer inte Windows att säkerhetskopiera dina program, FAT-formaterade filer, filer i papperskorgen eller temporära filer som är större än 1 GB. 5. Följ instruktionerna på skärmen för att fullfölja processen. Återställning av ditt system Windows® Systemåterställningsfunktion skapar en återställningspunkt där datorns systeminställningar sparas vid en viss tid och datum. Den låter dig återställa eller ångra ändringar gjorda i din dators systeminställningar utan att det påverkar dina personliga data. Återställning av ditt system: 48 1. Stäng alla program som körs. 2. > All Programs (Program) > Accessories (Tillbehör) > System Tools Klicka på (Systemverktyg) > System Restore (Systemåterställning). 3. Följ instruktionerna på skärmen för att fullfölja processen. Kapitel 1: Använda Windows ® 7 Skydda din dator SVENSKA Använda Windows® 7 åtgärdscenter Windows® 7 åtgärdscenter ger dig larmmeddelanden, säkerhetsinformation, information om systemunderhåll och alternativ att automatiskt felsöka och reparera vissa vanliga datorproblem. Du kan anpassa meddelandena. För ytterligare detaljer se tidigare avsnitt Anpassa ikoner och meddelanden i detta kapitel. Starta Windows® 7 åtgärdscenter Starta Windows® 7 åtgärdscenter: , klicka sedan på 1. För att starta Windows 7 åtgärdscenter klicka på meddelandeikonen Open Action Center (Öppna åtgärdscentret). 2. Från Windows 7 åtgärdscenter klickar du på den uppgift som du vill genomföra. Använda Windows® Uppdatering Windows uppdatering låter dig söka efter och installera de senaste uppdateringarna för att förbättra säkerheten och prestandan hos din dator. Starta Windows® Uppdatering Starta Windows® Uppdatering: 1. Från Windows® aktivitetsfält, klicka på Start-ikonen för att starta startmenyn. 2.Välj All Programs (Program) > Windows Update (Windows uppdatering). 3. Från Windows uppdateringsskärm klickar du på den uppgift som du vill genomföra. Ställa in ett användarkonto och lösenord Du kan skapa användarkonto och lösenord för personer som vill använda din dator. Ställa in ett användarkonto Ställa in ett användarkonto: 1. Från Windows® aktivitetsfält klicka på users (Lägg till ny användare). > Getting Started (Komma igång) > Add new 2.Välj Manage another account (Hantera annat konto). 3.Välj Create a new account (Skapa ett nytt konto). 4. Knappa in namnet på den nya användaren. 5. Välj antingen Standard user (Standardanvändare) eller Administrator (Administratör) som användartyp. 6. När du är klar, klicka på Create Account (Skapa konto). ASUS Bordsdator 49 Ställa in ett användarlösenord SVENSKA Ställa in ett användarlösenord: 1. Välj den användare som du vill ställa in ett lösenord för. 2.Välj Create a password (Skapa ett lösenord). 3. Knappa in en lösenord och bekräfta det. Skriv in ditt lösenordstips. 4. När du är klar, klicka på Create password (Skapa lösenord). Aktivera antivirusprogrammet Trend Micro Internet Security är förinstallerat på din dator. Det är en tredjeparts antivirusprogram som skyddar din dator mot virusattacker. Det köps separat. Du har en 30-dagars testperiod efter aktivering av det. För att aktivera Trend Micro Internet Security: 1. Kör Trend Micro Internet Security programmet. 2. Läs noga igenom licensvillkoren. Klicka på Agree & Activate (Samtycker och aktivera). 3. Mata in din e-postadress och välj plats där du befinner dig. Klicka på Next (Nästa). 4. Klicka på Avsluta för att fullborda aktiveringen. Öppna Windows® Hjälp och support Windows® Hjälp och support ger dig guidning och svar om användning av program under Windows® 7 plattformen. För att starta Windows® Hjälp och support klicka på > Help and Support (Hjälp och support). Se till att du är ansluten till internet för att erhålla den senaste Windows® online-hjälpen. 50 Kapitel 1: Använda Windows ® 7 Kapitel 2 SVENSKA Använda Windows ® 8.1 Starta första gången När du startar datorn första gången, uppträder flera skärmar för att vägleda dig genom konfigurationen av grundingställningarna i ditt Windows® 8.1-operativsystem. Starta din bordsdator första gången: 1. Tryck på strömknappen på bordsdator. Vänta några minuter tills installationsskrärmen visas. 2. På installationsskärmen väljer du vilket språk din bärbara dator ska använda. När andra inställningar dyker upp, välj land eller region, app-språk, tangentbordslayout och tidszon, och tryck på Next (Nästa). 3. Läs noga igenom licensvillkoren och tryck på I Accept (Jag accepterar). 4. 5. Följ instruktionerna på skärmen för att konfigurera grundfunktionerna: • Anpassa • Anslut • Inställningar • Ditt konto När du konfigurerat grundinställningarna visas handledningen för Windows® 8.1. Titta igenom den för att lära dig mer om funktioner i Windows®8.1. Låsskärm i Windows® 8.1 Låsskärmen i Windows®8.1 kan visas när din bärbara dator öppnar Windows®8.1-operativsystemet. Tryck på låsskärmen eller tryck på någon av knapparna på den bordsdator för att fortsätta. ASUS Bordsdator 51 Using the Windows® UI (använda Metro-gränssnittet) SVENSKA Windows®-gränssnittet är den brickbaserade bildskärmen som används i Windows® 8.1. Det inkluderar följande egenskaper som du kan använda när du arbetar på din bordsdator. Startskärmen Startskärmen visas när du loggat in på ditt användarkonto. Den hjälper dig att organisera de program och applikationer du behöver på en enda plats. Tryck på Windows-tangenten Liverutor för att starta Startskärmen från valfri app. Användarkonto Windows®-appar Detta är appar som fästs på Startskärmen och visas i brickformat för lätt och enkel åtkomst En skärmupplösning på 1024 x 768 bildpunkter eller mer krävs för att köra en Windows®-app. Vissa appar kräver att du loggar in på ditt Microsoft-konto innan de kan köras för fullt. 52 Kapitel 2: Använda Windows ® 8.1 Klickbara områden SVENSKA Med klickbara områden på skärmen kan du starta program och komma åt inställningar på din bordsdator. Funktionerna i de här klickbara områdena kan aktiveras med din mus. Klickbara områden på en app som körs Klickbara områden på Startskärmen Se nästa sida för funktionerna i de klickbara områdena. ASUS Bordsdator 53 Klickbart område SVENSKA övre vänstra hörnet Åtgärd Hovra med muspekaren och klicka sedan på miniatyrbilden för en tidigare app för att återgå till den appen. Flytta muspekaren neråt för att visa alla appar som körs. nedre vänstra hörnet Från en skärm i en app som körs: Sväva med muspekaren på det nedre vänstra hörnet och tryck därefter på för att gå tillbaka till startskärmen. OBS: Du kan också trycka på Windows-knappen tangentbordet för att gå tillbaka till startskärmen. på Från Startskärmen: Sväva med muspekaren på det nedre vänstra hörnet och tryck därefter på 54 för att gå tillbaka till appen. övre delen Hovra med muspekaren tills den ändras till en handikon. Dra och släpp sedan appen på en ny plats. NOTERA: Den här funktionen för klickbara områden fungerar endast på en app som körs eller när du vill använda Fäst-funktionen. För med detaljer, se Snap feature (Fästfunktionen) under Working with Windows® Apps (Arbeta med Windows®-appar). övre och nedre högra hörnet Hovra med muspekaren för att starta Charmsfält. Kapitel 2: Använda Windows ® 8.1 Arbeta med Windows®-appar SVENSKA Starta och anpassa dina appar med datorns tangentbord eller mus. Starta appar • Placera muspekaren på en app och starta den genom att vänsterklicka. • Tryck på <Tab> två gånger och använd sedan piltangenterna för att bläddra igenom apparna. Tryck på <Enter> för att starta vald app. Anpassa appar Du kan flytta på, ändra storlek på eller plocka bort appar från startskärmen via följande steg. • För att flytta på en app, dra och släpp den på en ny plats. Storleksändring av program Högerklicka på appen för att aktivera dess inställningsfält och tryck sedan på storlek för apprutan. och välj en Plocka bort appar Plocka bort en app från Startskärmen genom att högerklicka på appen för att aktivera dess inställningsfält och klicka sedan på Unpin from Start (Plocka bort från Start). Stänga appar • Flytta muspekaren till överdelen av den startade appen och vänta tills pekaren förvandlas till en handikon. • Dra och släpp sedan appen till skärmens nedre del för att stänga den. • Från skärmen i den körda appen, tryck på <Alt> + <F4>. ASUS Bordsdator 55 Komma åt skärmen Alla appar SVENSKA I skärmen Alla appar kan du konfigurera inställningarna för en app eller fästa den på Startskärmen eller aktivitetsfältet i skrivbordsläget. Öppna skärmen Alla appar • På startskärmen klickar du på • Från startskärmen trycker du på <Tab>,och därefter på <Enter> . . Fästa en app på Startskärmen 56 1. Starta Alla appar-skärmen. 2. I Alla appar-skärmen, högerklicka på en app för att visa dess inställningsfält. 3. I inställningsfältet, klicka på Pin to Start (Fäst på Start). Kapitel 2: Använda Windows ® 8.1 Charmsfält SVENSKA Charmsfält är ett verktygsfält som kan aktiveras på bildskärmens högersida. Det består av flera verktyg som låter dig dela applikationer och ge snabbåtkomst för anpassning av inställningarna för din bordsdator. Charmsfält Starta Charmsfält När det anropas visas Charmsfält först som en uppsättning vita ikoner. Bilden ovan visar hur Charmsfält ser ut när det aktiverats. Starta Charmsfält med datorns tangentbord eller mus. • Flytta muspekaren till bildskärmens övre eller nedre högra hörn. • Tryck på ASUS Bordsdator + <C>. 57 SVENSKA Inside the Charms bar Sök Med det här verktyget kan du leta efter filer, applikationer eller program på din bordsdator. Dela Med det här verktyget kan du dela applikationer via sociala nätverk eller e-post. Start Det här verktyget återgår till Startskärmen. I Startskärmen kan du också använda den hör funktionen för att återgå till en tidigare öppnad app. Enheter Med det här verktyget kan du komma åt och dela filer med de enheter som anslutits till din bordsdator, t.ex. en extern bildskärm eller skrivare. Inställningar Med det här verktyget kan du komma åt datorinställningarna på din bordsdator. 58 Kapitel 2: Använda Windows ® 8.1 Fästfunktionen SVENSKA Fästfunktionen visar två appar sida vid sida så att du kan arbeta eller växla mellan apparna. En skärmupplösning på minst 1366 x 768 bildpunkter krävs för att använda Fästfunktionen. Fästfältet Använda Fäst Använda Fäst 1. Aktivera fönstret Fäst med datorns tangentbord eller mus. Med musen a) Klicka på en app för att starta den. b) Hovra med muspekaren på bildskärmens övre del. c) När pekaren förvandlas till en handikon, dra och släpp appen till höger eller vänster om skärmpanelen. Med tangentbordet • Starta en app och tryck på + < . > + vänster eller höger pilknapp för att placera den första appen på skärmens vänstra eller högra sida. ASUS Bordsdator 59 Andra tangentbordsgenvägar SVENSKA Med tangentbordet kan du också använda följande genvägar för att hjälpa dig att starta applikationer och navigera i Windows®8.1. Växlar mellan Startskärmen och senast körda app. + <D> + <E> + <F> + <H> + <I> + <K> + <L> + <M> + <P> + <Q> + <R> + <U> + <W> + <X> 60 Startar skrivbordet. Startar datorfönstret på skrivbordet. Öppnar filsökningsrutan. Öppnar delningsrutan. Öppnar inställningsrutan. Öppnar enhetsrutan. Aktiverar låsskärmen. Minimera alla aktiva skärmar. Öppnar den andra bildskärmsrutan. Öppnar sökrutan Överallt. Öppnar fönstret Kör. Öppnar Hjälpmedelscenter. Öppnar sökrutan för inställningar. Öppnar en menyruta med Windows-verktyg. Kapitel 2: Använda Windows ® 8.1 + <-> + <Enter> Startar förstoraren och zoomar in på skärmen. SVENSKA + <+> Zoomar ut ur fönstret. Öppnar inställningarna för Skärmläsaren. Stänga AV bordsdatorn Stänga AV bordsdatorn: Gör något av följande för att stänga av bordsdatorn: • I Charmsfält, klicka på Settings (Inställningar) > Power (Strömförsörjning) > Shut down (Stäng av) för normal avstängning. • I inloggningsfönstret, klicka på Power (Strömförsörjning) > Shutdown (Stäng av). • Om datorn inte svarar, håll ner strömbrytaren i minst fyra (4) sekunder tills datorn stängs av. Försätta datorn i viloläge För att försätta datorn i viloläge, tryck en gång på strömbrytaren. ASUS Bordsdator 61 Öppna BIOS-inställningarna SVENSKA BIOS (Basic Input and Output System) lagrar systeminställningar för maskinvara som behövs för systemstart av bordsdatorn. I normala fall gäller BIOS-inställningarna de flesta situationer för att garantera optimal prestanda. Ändra inte på standard-BIOS-inställningarna annat än i följande fall: • Ett felmeddelande visas på skärmen under systemstart och begär att du kör BIOSinställningarna. • Du har installerat en ny systemkomponent som kräver ytterligare BIOS-inställningar eller – uppdatering. Felaktiga BIOS-inställningar kan resultera i instabilitet eller startfel. Du rekommenderas å det starkaste att endast ändra BIOS-inställningar med hjälp av utbildad servicepersonal. Snabböppning av BIOS Windows® 8.1 startar snabbt och därför har vi utvecklat följande tre sätt för att du snabbt ska kunna komma åt BIOS. • Tryck på strömbrytaren i minst fyra sekunder för att stänga av bordsdatorn och tryck sedan på strömbrytaren en gång till för att starta datorn igen. Tryck sedan på <Del> under POST. • När datorn är avstängd, dra ut nätsladden ur datorn. Sätt tillbaka sladden och tryck sedan på strömknappen på datorn. Tryck på <Del> under POST. POST (Power-On Self Test) är en serie programvarukontrollerade diagnostiska tester som körs när du startar datorn. 62 Kapitel 2: Använda Windows ® 8.1 Kapitel 3 SVENSKA Andra funktioner i Windows® 7 / Windows® 8.1 Ta bort en USB-lagringsenhet Windows® 7 Att ta bort en USB-lagringsenhet i Windows® 7: 1. Klicka på i Windows meddelandefält på datorn och klicka sedan på Eject USB2.0 FlashDisk (mata ut USB 2.0 flashdisk) eller Eject USB3.0 FlashDisk (mata ut USB 3.0 flashdisk) om du använder USB3.0 flashenheten eller USB3.0kompatibla enheter. 2. När meddelandet Safe to Remove Hardware (Säkert att ta bort hårdvara) poppar upp, ta bort USB-lagringsenheten från din dator. Windows® 8.1 Att ta bort en USB-lagringsenhet i Windows® 8.1: 1. På Startskärmen, klicka på Desktop (Skrivbord) för att starta skrivbordsläget. 2. i aktivitetsfältet och klicka sedan på Eject [Name of USB Drive] (Mata ut [USBKlicka på enhetens namn]). 3. När meddelandet Safe to Remove Hardware (Säkert att ta bort hårdvara) poppar upp, ta bort USB-lagringsenheten från din dator. Ta INTE bort en USB-lagringsenhet när dataöverföring pågår. Om så görs kan det orsaka dataförlust eller ge skador på USB-lagringsenheten. ASUS Bordsdator 63 Konfigurera skärmupplösningsinställningarna SVENSKA Windows® 7 För att konfigurera skärmupplösningsinställningarna i Windows® 7: 1. Gör något av följande för att öppna inställningsskärmen för Screen Resolution (Skärmupplösning): • > Control Panel (Kontrollpanelen) > Appearance and Personalization Klicka på (Utseende och anpassning) > Display (Skärm) > Change display settings (Ändra skärminställningar). • ögerklicka någonstans på Windowsskrivbordet. När popup menyn visas klicka på H Personalize (Personifiera) > Display (Skärm) > Change display settings (Ändra skärminställningar). 2. Välj skärmläget från Multiple displays: (Multipla skärmar:) rullgardinslistan. • uplicera dessa skärmar: Välj detta alternativ för att använda den extra monitorn som D en dublett av din huvudskärm. • töka dessa skärmar: Välj detta alternativ för att använda den extra monitorn som en U utökad skärm. Detta ökar ditt skrivbordsutrymme. • isa endast skrivbordet på 1 / 2: Välj detta alternativ för att endast visa skrivbordet på V monitor 1 eller monitor 2. • Ta bort denna skärm: Välj detta alternativ för att ta bort den valda skärmen 3. Klicka på Apply (Tillämpa) eller OK. Klicka sedan på Keep Changes (Spara ändringarna) i bekräftelsemeddelandet. Windows® 8.1 För att konfigurera skärmupplösningsinställningarna i Windows® 8.1: 1. Gör något av följande för att öppna inställningsskärmen för Screen Resolution (Skärmupplösning): Från startskärmen a) Starta Alla appar-skärmen och fäst kontrollpanelen på startskärmen. För mer detaljerad information, se Pinning an app on the Start Screen (Fästa en app på startskärmen) i avsnittet Working with Windows® Apps (Arbeta med Windows®-appar). b) I kontrollpanelen, klicka på Adjust screen resolution (Justera skärmupplösningen) under Appearance and Personalization (Utseende och anpassning). I skärmen skrivbordsläge a) Starta skrivbordsläge i startskärmen. b) Högerklicka någonstans i skrivbordsfönstret. När popup- menyn visas klicka på Personalize (Anpassa) > Display (Skärm) > Change display settings (Ändra skärminställningar). 64 Kapitel 3: Other Andra funktioner i Windows® 7 / Windows® 8.1 Välj skärmläget från Multiple displays: (Multipla skärmar:) rullgardinslistan. • uplicera dessa skärmar: Välj detta alternativ för att använda den extra monitorn som D en dublett av din huvudskärm. • töka dessa skärmar: Välj detta alternativ för att använda den extra monitorn som en U utökad skärm. Detta ökar ditt skrivbordsutrymme. • isa endast skrivbordet på 1 / 2: Välj detta alternativ för att endast visa skrivbordet på V monitor 1 eller monitor 2. 3. Klicka på Apply (Tillämpa) eller OK. Klicka sedan på Keep Changes (Spara ändringarna) i bekräftelsemeddelandet. SVENSKA 2. Konfigurera Internetanslutningsinställningarna Trådanslutning Windows® 7 Konfigurera en dynamisk IP/PPPoE-nätverksanslutning Konfigurering av en dynamisk IP-/PPPoE-nätverksanslutning: 1. Klicka på Start (kontrollpanel) > Control Panel (nätverk och delningscenter) > Network and Sharing Center 2. I fönstret Nätverks- och delningscenter, klicka på Change Adapter settings (Ändra adapterinställningar). 3. Högerklicka på ditt LAN och Properties (egenskaper). ASUS Bordsdator 65 SVENSKA 4.Välj Internet Protocol Version 4 (TCP/IPv4) (Internetprotokoll version 4 (TCP/Ipv4)) och klicka på Properties (Egenskaper). 5.Välj Obtain an IP address automatically (erhåll en IPadress automatiskt) om du vill att IP-inställningarna skall tilldelas automatiskt. I annat fall välj Use the following IP address (Använd följande IP-adress): och knappa in IP address (IP-adress) och Subnet mask (Subnetmask). 6. Välj Obtain DNS server address automatically (erhåll DNSserveradress automatiskt) om du vill att DNS-serverinställningarna skall tilldelas automatiskt. I annat fall välj Use the following DNS server address (Använd följande DNSserveradress): och knappa in Preferred and Alternate DNS server (preferens och alternativ DNS-server). 7. När du är klar, klicka på OK. Fortsätt med följande steg om du använder en PPPoE-anslutning. 8. 66 Återgå till Network and Sharing Center (nätverks- och delningscenter) och klicka sedan på Set up a new connection or network (skapa en anslutning eller ett nätverk). Kapitel 3: Other Andra funktioner i Windows® 7 / Windows® 8.1 SVENSKA 9.Välj Connect to the Internet (Anslut till internet) och klicka sedan på Next (Nästa). 10.Välj Broadband (PPPoE) (Bredband (PPPoE) och klicka sedan på Next (Nästa). 11. Ange ditt användarnamn och lösenord och anslutningsnamn. Klicka på Connect (Anslut). 12. Klicka på Close (Stäng) för att avsluta konfigurationen. 13. Klicka på nätverksikonen i aktivitetsfältet och klicka på den anslutning som du just skapade. 14. Ange användarnamn och lösenord. Klicka på Connect (Anslut) för att ansluta till Internet. ASUS Bordsdator 67 Konfigurera en statisk IP-nätverksanslutning SVENSKA Konfigurera en statisk IP-nätverksanslutning: 1. Upprepa steg 1 till 4 i föregående avsnitt. 2 Klicka på Use the following IP address (Använd följande IP-adress). 3. Ange IP-adressen, Subnet mask (nätmask) och Gateway (nätbrygga) från din internetleverantör. 4. Om så behövs ange önskad DNS-adress och alternativ adress. 5. När du är klar, klicka på OK. Konfigurationsalternativ i Windows® 8.1 Konfigurera en dynamisk IP/PPPoE-nätverksanslutning Konfigurera en dynamisk IP/PPPoE-nätverksanslutning eller statisk IP-nätverksanslutning: 1. 68 På Startskärmen, klicka på Desktop (Skrivbord) för att starta skrivbordsläget. Kapitel 3: Other Andra funktioner i Windows® 7 / Windows® 8.1 2. I Windows® aktivitetsfält, högerklicka på nätverksikonen och klicka sedan på Open I fönstret Nätverks- och delningscenter, klicka på Change Adapter settings (Ändra adapterinställningar. 4. Högerklicka på ditt LAN och Properties (egenskaper). 5. Klicka på Internet Protocol Version 4(TCP/IPv4) (Internetprotokoll version 4(TCP/IPOv4) och klicka sedan på Properties (egenskaper). 6. Klicka på Obtain an IP address automatically (Hämta en IP-address automatiskt) och klicka sedan på OK. SVENSKA Network and Sharing Center (Öppna Nätverks- och delningscenter). 3. Fortsätt med följande steg om du använder en PPPoE-anslutning. ASUS Bordsdator 69 7. SVENSKA Återgå till Network and Sharing Center (nätverks- och delningscenter) och klicka sedan på Set up a new connection or network (skapa en anslutning eller ett nätverk). 8.Välj Connect to the Internet (Anslut till internet) och klicka sedan på Next (Nästa). 9.Välj Broadband (PPPoE) (Bredband (PPPoE) och klicka sedan på Next (Nästa). 70 Kapitel 3: Other Andra funktioner i Windows® 7 / Windows® 8.1 Ange ditt användarnamn och lösenord och anslutningsnamn. Klicka på Connect (Anslut). 11. Klicka på Close (Stäng) för att avsluta konfigurationen. 12. Klicka på nätverksikonen i aktivitetsfältet och klicka på den anslutning som du just skapade. 13. Ange användarnamn och lösenord. Klicka på Connect (Anslut) för att ansluta till Internet. SVENSKA 10. Konfigurera en statisk IP-nätverksanslutning Konfigurera en statisk IP-nätverksanslutning: 1. Upprepa steg 1 till 4 i föregående avsnitt Konfigurera en dynamiskt IP/PPPoEnätverksanslutning. 2 Klicka på Use the following IP address (Använd följande IP-adress). 3. Ange IP-adressen, Subnet mask (nätmask) och Gateway (nätbrygga) från din internetleverantör. 4. Om så behövs ange önskad DNS-adress och alternativ adress. 5. När du är klar, klicka på OK. ASUS Bordsdator 71 Trådlös anslutning SVENSKA Koppla upp dig till ett Wi-Fi-nätverk Windows® 7 Ansluta till ett trådlöst nätverk: 1. Klicka på nätverksikonen 2. Välj det trådlösa nätverk som du vill ansluta till, klicka sedan på Connect (Anslut). i meddelandefältet för att visa tillgängliga trådlösa nätverk. 3. Du kan behöva knappa in nätverkets säkerhetsnyckel för ett säkert trådlöst nätverk, klicka sedan på OK. 4. Vänta medan din dator ansluter till det trådlösa nätverket. 5. Den trådlösa anslutningen etablerades lyckosamt. Anslutningens status visas och nätverksikonen visar den anslutna statusen. Windows® 8 Ansluta till ett trådlöst nätverk: 1. Gör något av följande för att starta Charmsfält på Startskärmen eller från valfritt applikationsläge: a) Hovra med muspekaren i bildskärmens övre eller nedre högra hörn. b) På tangentbordet, tryck på + <c>. Charmsfält 72 Kapitel 3: Other Andra funktioner i Windows® 7 / Windows® 8.1 I Charmsfält, välj Settings (Inställningar) och klicka på nätverksikonen 3. Välj det nätverk som du vill ansluta till i listan. 4. Klicka på Connect (Anslut). ASUS Bordsdator . SVENSKA 2. 73 Återställning av ditt system SVENSKA Återställningsalternativ i Windows® 7 Använda återställningspartitionen Återställningspartitionen återställer snabbt din bordsdators program till dess ursprungliga arbetsstatus. Innan du använder återställningspartitionen, kopiera dina datafiler (såsom Outlook PST filer) till en USB-enhet eller till en nätverksenhet och anteckna alla anpassade konfigurationsinställningar (såsom nätverksinställningar). Om återställningspartitionen Återställningspartitionen är ett utrymme som reserverats på din hårddisk och som används för att återställa ditt operativsystem, drivrutiner och verktyg som installerats på din bordsdator från fabriken. Radera INTE systemåterställningspartitionen, vilket är partitionen utan volymetikett på Disk 0. Återställningspartitionen är skapad från fabrik och kan inte återställas av användaren raderat den. Ta med din bordsdator till ett auktoriserat ASUS servicecenter om du har problem med återställningsprocessen. Använda återställningspartitionen: 1. Tryck på <F9> under start. 2. Tryck på <Enter> för att välja Windows Setup (inställning) [EMS Aktiverad]. 3. Välj ett av följande återställningsalternativ. 4. Följ instruktionerna på skärmen för att fullfölja återställningsprocessen. Besök ASUS webbsida www.asus.com för uppdatering av drivrutiner och verktyg. Använda återställnings-DVD:n (på utvalda modeller) Ta bort alla externa hårddiskar innan du gör en systemåterställning på din bordsdator. Enligt Microsoft kan du förlora viktiga data om Windows instalelras på fel diskenhet eller omfel enhetspartition formateras. Använda återställnings-DVD:n: 74 1. Mata in återställnings-DVD:n i den optiska enheten. Din bordsdator behöver vara påslagen. 2. Starta om bordsdatorn och tryck på <F8> start och välj den optiska enheten (kan vara märkt som "CD/DVD") och tryck på <Enter> för att starta från återställnings-DVD:n. 3. Välj OK för att starta återställningen av bilden. Kapitel 3: Other Andra funktioner i Windows® 7 / Windows® 8.1 4. Välj OK för att bekräfta systemåterställningen. 5. SVENSKA Återställningen kommer att skriva över din hårddisk. Se till att du säkerhetskopierar alla dina viktiga data innan du återställer systemet. Följ instruktionerna på skärmen för att fullfölja återställningsprocessen. Ta INTE bort återställningsskivan (såvida inte du instrueras att göra så) under återställningsprocessen annars kommer dina partitioner att bli oanvändbara. Besök ASUS webbsida www.asus.com för uppdatering av drivrutiner och verktyg. Återställningsalternativ i Windows® 8.1 Återställa datorn Med alternativet Reset your PC (Återställ datorn) kan du återställa datorn till dess fabriksinställningar. Gör säkerhetskopior av all din data innan du använder det här alternativet. Återställa datorn: 1. Tryck på <F9> under starten. 2. På bildskärmen, klicka på Troubleshoot (Felsök): 3.Välj Reset your PC (Återställ datorn). 4. Klicka på Next (Nästa). 5.Välj Only the drive where the Windows is installed (Endast den enhet där Windows är installerat). 6.Välj Just remove my files (Ta bara bort mina filer). 7. Klicka på Reset (Återställ). • Återställningsfunktionen F9 finns inte för nedgraderingsversioner av Windows® 8.1.Se avsnittet Removing everything and reinstalling Windows (Ta bort allt och återstallera Windows) för information om hur man återställer i Windows® 8.1. Om operativsystemet inte fungerar, använd den medföljande återställnings-DVD:n för att installera om systemet. • Se till att säkerhetskopiera alla data innan du gör en fullständig återställning av operativsystemet, för att undvika att du blir av med viktiga filer. Ladda ned flerspråksversionen av denna bruksanvisning från ASUS supportwebbplats på http:// support.asus.com ASUS Bordsdator 75 För att återställa datorn med återställnings-DVD: SVENSKA • Gör säkerhetskopior av all din data innan du använder det här alternativet. • Koppla ifrån alla externa hårddiskenheter innan en systemåterställning genomförs på din bordsdator för att undvika att Windows återställs på fel partition eller enhet. Återställa datorn: 1. Tryck på <F8> under start. 2. Mata in återställnings-DVD:n i den optiska enheten. På skärmen End-User License Agreements (EULA (slutanvändarlicensavtal) ) klicka på Accept (accepterar). 3.Välj Reset your PC (Återställ datorn). 4. Klicka på Next (Nästa). 5.Välj Only the drive where the Windows is installed (Endast den enhet där Windows är installerat). 6.Välj Just remove my files (Ta bara bort mina filer). 7. Klicka på Reset (Återställ). Återställning från systembildfil Du kan skapa en USB-återställningsenhet och använda den för att återställa datorns inställningar. Skapa en USB-återställningsenhet USB-lagringsenheten måste ha minst 16 GB ledigt utrymme. Alla filer på USB-lagringsenheten kommer att raderas permanent under processen. Innan du går vidare, se till att du gör säkerhetskopior på all viktig data. 76 Kapitel 3: Other Andra funktioner i Windows® 7 / Windows® 8.1 Skapa en USB-återställningsenhet: Starta kontrollpanelen från skärmen All Apps (Alla appar). SVENSKA 1. För ytterligare detaljer, se Launching the All Apps screen (Starta skärmen Alla appar) under Working with Metro Style Apps (Arbeta med Windows®-appar). 2. I System och säkerhet i kontrollpanelen, klicka på Find and fix problems (Hitta och fixa problem). 3. Klicka på Recovery (Återställning) > Create a recovery drive (Skapa en återställningsenhet). 4. Klicka på Copy the recovery partition from the PC to the recovery drive (kopiera återställningspartitionen från datorn till återställningsenheten) och klicka sedan på Next (nästa). 5. Välj den USB-lagringsenhet som du vill kopiera återställningsfilerna till. 6. Klicka på Next (Nästa). 7. Klicka på Create (Skapa). Vänta en stund tills processen avslutas. 8. När processen är klar, klicka på Finish (avsluta). ASUS Bordsdator 77 Ta bort allting och ominstallera Windows SVENSKA Återställning av datorn till dess ursprungliga fabriksinställningar kan göras med alternativet Remove everything and reinstall (Ta bort allting och ominstallera) i PC-inställningar. Se nedanstående steg för information om detta alternativ. Gör säkerhetskopior av all din data innan du använder det här alternativet. Den här processen kan ta en stund att genomföra. 1.Starta Charmfältet. 78 2. Klicka på Settings (Inställningar) > Change PC Settings (Ändra datorinställningar) > General (Allmänt). 3. Rulla ner för att visa alternativet Remove everything and reinstall Windows (Ta bort allting och ominstallera Windows). Under det här alternativet, klicka på Get Started (Komma igång). 4. Följ instruktionerna på skärmen för att fullfölja ominstallations- och återställningsprocessen. Kapitel 3: Other Andra funktioner i Windows® 7 / Windows® 8.1 ASUS kontaktinformation SVENSKA ASUSTeK COMPUTER INC. Adress 15 Li-Te Road, Peitou, Taipei, Taiwan 11259 Telefon +886-2-2894-3447 Fax +886-2-2890-7798 [email protected] Webbplatswww.asus.com.tw Teknisk support Telefon +86-21-38429911 Online-supportsupport.asus.com ASUS COMPUTER INTERNATIONAL (Amerika) Adress 800 Corporate Way, Fremont, CA 94539, USA Telefon +1-812-282-3777 Fax +1-510-608-4555 Webbplatsusa.asus.com Teknisk support Telefon +1-886-678-3688 Support-fax +1-812-284-0883 Online-supportsupport.asus.com ASUS COMPUTER GmbH (Tyskland och Österrike) Adress Harkort Str. 21-23, D-40880 Ratingen, Germany Fax +49-2102-959931 Webbplatsasus.com/de Online-kontakteu-rma.asus.com/sales Teknisk support Telefon (Komponent) +49-2102-5789555 Telefon Tyskland (Notebook/Eee/LCD) +49-2102-5789557 Telefon Österrike (Notebook/Eee/LCD) +43-820-240513 Support-fax +49-2102-959911 Online-supportsupport.asus.com 79 80