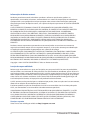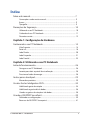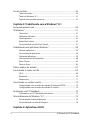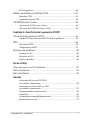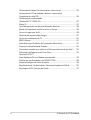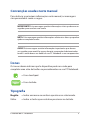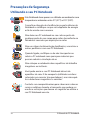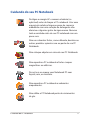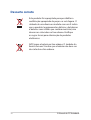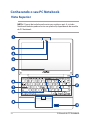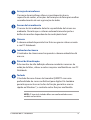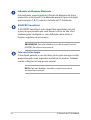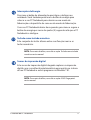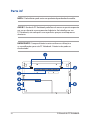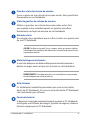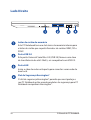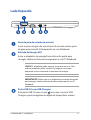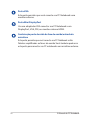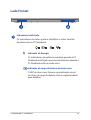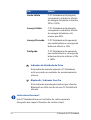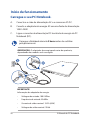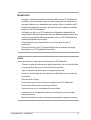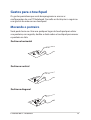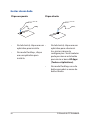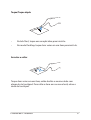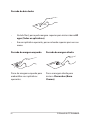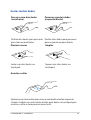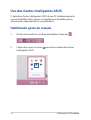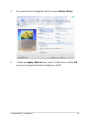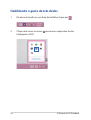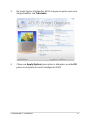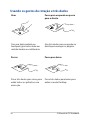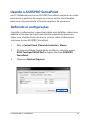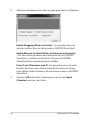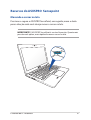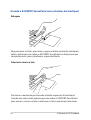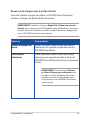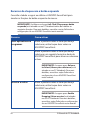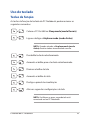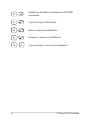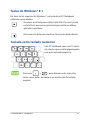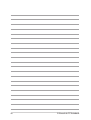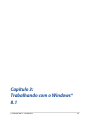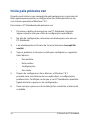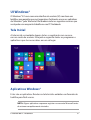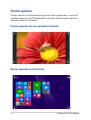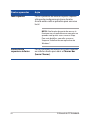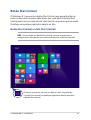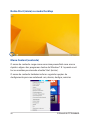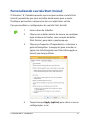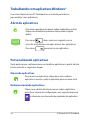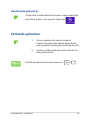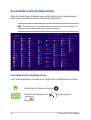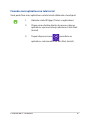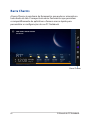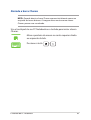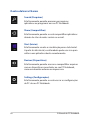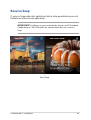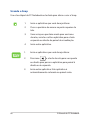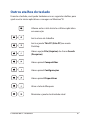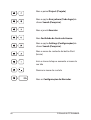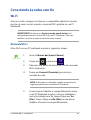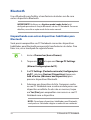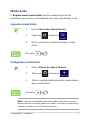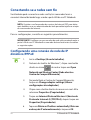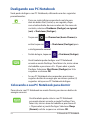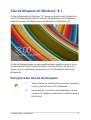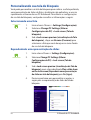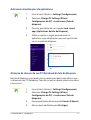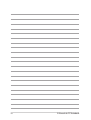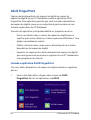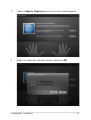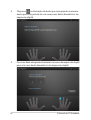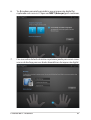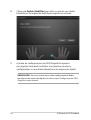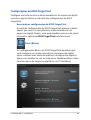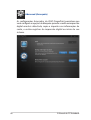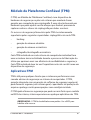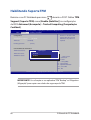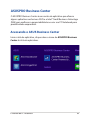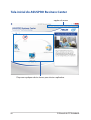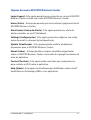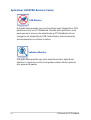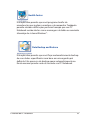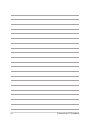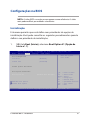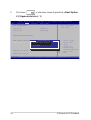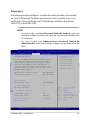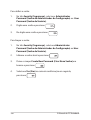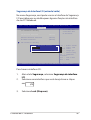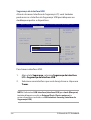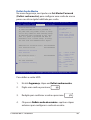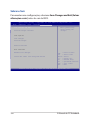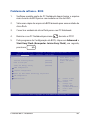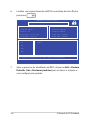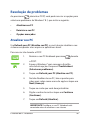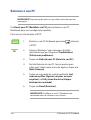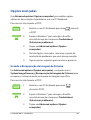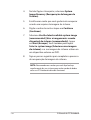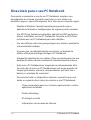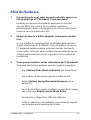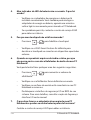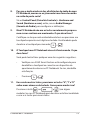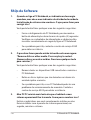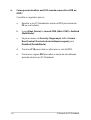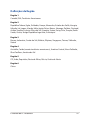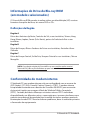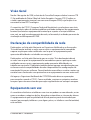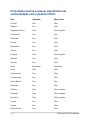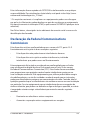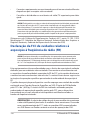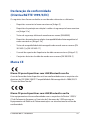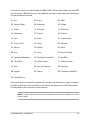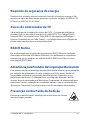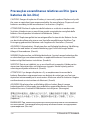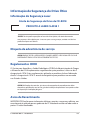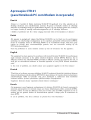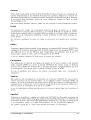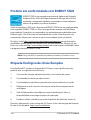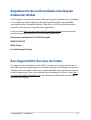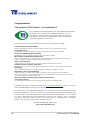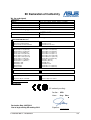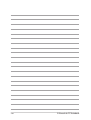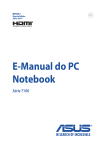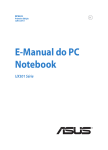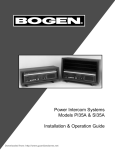Download ASUS BU201 User's Manual
Transcript
BP9500 Primeira Edição Julho 2014 E-Manual do PC Notebook Informações de direitos autorais Nenhuma parte deste manual, incluindo os produtos e softwares aqui descritos, podem ser reproduzidos , transmitidos, transcritos, armazenado em um sistema de recuperação, ou traduzido em qualquer idioma, em qualquer forma ou por quaisquer meios, exceto a documentação mantida pelo comprador por razões de cópia de reserva, sem a permissão expressa por escrito da ASUSTeK COMPUTER INC. (“ASUS”). A ASUS FORNECE ESTE MANUAL “COMO ESTÁ” SEM GARANTIA DE QUALQUER NATUREZA, SEJA EXPRESSA OU IMPLÍCITA, INCLUINDO MAS NÃO LIMITADA ÀS GARANTIAS OU CONDIÇÕES IMPLÍCITAS DE COMERCIALIZAÇÃO OU ADEQUAÇÃO A UM PROPÓSITO EM PARTICULAR. SOB NENHUMA CIRCUNSTÂNCIA A ASUS, SEUS DIRETORES, EXECUTIVOS, FUNCIONÁRIOS OU AGENTES SERÁ(ÃO) RESPONSÁVEIS POR QUAISQUER DANOS INDIRETOS, ESPECIAIS, INCIDENTAIS OU CONSEQUENCIAIS (INCLUINDO OS DANOS POR LUCROS CESSANTES, PERDA DE NEGÓCIO, PERDA DE USO OU DADOS, INTERRUPÇÃO DO NEGÓCIO E SEMELHANTES), MESMO QUE A ASUS TENHA SIDO AVISADA DA POSSIBILIDADE DE TAIS DANOS DECORRENTES DE QUALQUER DEFEITO OU ERRO NESTE MANUAL OU PRODUTO. Produtos e nomes corporativos apresentados neste manual podem ser ou não marcas comerciais registradas ou direitos autorais de suas respectivas empresas, e são usados somente para identificação ou explicação e para benefício do proprietário, sem a intenção de infringir. AS ESPECIFICAÇÕES E INFORMAÇÕES CONTIDAS NESTE MANUAL SÃO FORNECIDAS SOMENTE PARA USO INFORMATIVO E ESTÃO SUJEITAS A ALTERAÇÕES A QUALQUER MOMENTO SEM AVISO, E NÃO DEVEM SER INTERPRETADAS COMO UM COMPROMISSO DA ASUS. A ASUS NÃO ASSUME QUALQUER RESPONSABILIDADE OU IMPUTABILIDADE POR QUAISQUER ERROS OU IMPERFEIÇÕES QUE POSSAM SER MOSTRADAS NESTE MANUAL, INCLUINDO OS PRODUTOS E SOFTWARE AQUI DESCRITOS. Copyright © 2014 ASUSTeK COMPUTER INC. Todos os direitos reservados. Isenção de responsabilidade Podem surgir circunstâncias nas quais, em função de uma por parte da ASUS ou outra imputabilidade, você ter direito a ressarcimento de danos pela ASUS. Em cada ocorrência semelhante, apesar da base na qual você tem direito a exigir indenização da ASUS, a ASUS é responsável por não mais do que danos por lesões corporais (inclusive morte) e danos à propriedade e à propriedade pessoal tangível; ou quaisquer outros danos reais e diretos resultantes da omissão ou falha no desempenho de obrigações legais sob esta Declaração de Garantia, até o preço de cada produto listado em contrato. A ASUS somente será responsável por ou o indenizará por perdas, danos ou ações com base em contrato, ilícito civil ou violação sob esta Declaração de Garantia. Este limite também se aplica aos fornecedores da ASUS e seu revendedor. Isto é o máximo pelo qual a ASUS, seus fornecedores e seu revendedor são coletivamente responsáveis. SOB NENHUMA CIRCUNSTÂNCIA A ASUS É RESPONSÁVEL POR QUALQUER DOS SEGUINTES: (1) AÇÕES DE TERCEIROS CONTRA VOCÊ POR DANOS; (2) PERDA DE, OU DANOS A, SEUS REGISTROS OU DADOS; OU (3) DANOS ESPECIAIS, INCIDENTAIS OU INDIRETOS OU POR QUAISQUER DANOS ECONÔMICOS CONSEQUENCIAIS (INCLUSIVE LUCROS CESSANTES OU DE ECONOMIA), MESMO QUE A ASUS, SEUS FORNECEDORES OU SEU REVENDEDOR TENHAM CIÊNCIA DE SUA POSSIBILIDADE. Serviço e suporte Visite o nosso site multilingue na Web em http://support.asus.com 2 E-Manual do PC Notebook Índice Sobre este manual.....................................................................................................7 Convenções usadas neste manual............................................................................ 9 Ícones................................................................................................................................... 9 Tipografia........................................................................................................................... 9 Precauções de Segurança........................................................................................10 Utilizando o seu PC Notebook.................................................................................... 10 Cuidando do seu PC Notebook.................................................................................. 11 Descarte correto.............................................................................................................. 12 Capítulo 1: Configuração de Hardware Conhecendo o seu PC Notebook..........................................................................14 Vista Superior.................................................................................................................... 14 Parte inf............................................................................................................................... 18 Lado Direito....................................................................................................................... 20 Lado Esquerdo.................................................................................................................. 21 Lado Frontal....................................................................................................................... 23 Capítulo 2: Utilizando o seu PC Notebook Início de funcionamento..........................................................................................26 Carregue o seu PC Notebook...................................................................................... 26 Levante para abrir o painel de visualização........................................................... 28 Pressione o botão de energia...................................................................................... 28 Gestos para o touchpad...........................................................................................29 Movendo o ponteiro...................................................................................................... 29 Uso dos Gestos Inteligentes ASUS.......................................................................34 Habilitando gesto de rotação..................................................................................... 34 Habilitando o gesto de três dedos............................................................................ 36 Usando os gestos de rotação e três dedos............................................................. 38 Usando o ASUSPRO SensePoint............................................................................39 Definindo as configurações......................................................................................... 39 Recursos do ASUSPRO Sensepoint.......................................................................... 41 E-Manual do PC Notebook 3 Uso do teclado.............................................................................................................45 Teclas de função............................................................................................................... 45 Teclas do Windows® 8.1................................................................................................. 47 Teclado como teclado numérico .............................................................................. 47 Capítulo 3: Trabalhando com o Windows® 8.1 Inicie pela primeira vez.............................................................................................50 UI Windows®.................................................................................................................51 Tela Inicial........................................................................................................................... 51 Aplicativos Windows® ................................................................................................... 51 Pontos quentes................................................................................................................ 52 Botão Start (início)........................................................................................................... 55 Personalizando sua tela Start (Inicial)...................................................................... 57 Trabalhando com aplicativos Windows®............................................................58 Abrindo aplicativos......................................................................................................... 58 Personalizando aplicativos........................................................................................... 58 Fechando aplicativos..................................................................................................... 59 Acessando a tela de Aplicativos................................................................................. 60 Barra Charms..................................................................................................................... 62 Recurso Snap..................................................................................................................... 65 Outros atalhos do teclado.......................................................................................67 Conectando às redes sem fio.................................................................................69 Wi-Fi...................................................................................................................................... 69 Bluetooth ........................................................................................................................... 70 Modo avião........................................................................................................................ 71 Conectando-se a redes sem fio.............................................................................72 Configurando uma conexão de rede de IP dinâmico/PPPoE.......................... 72 Configurando uma conexão de rede de IP estático............................................ 73 Desligando seu PC Notebook................................................................................74 Colocando o seu PC Notebook para dormir.......................................................... 74 Tela de bloqueio do Windows® 8.1 ......................................................................75 Para proceder da tela de bloqueio............................................................................ 75 Personalizando sua tela de bloqueio....................................................................... 76 Capítulo 4: Aplicativos ASUS 4 E-Manual do PC Notebook ASUS FingerPrint.............................................................................................................. 80 Módulo de Plataforma Confiável (TPM).............................................................87 Aplicativos TPM .............................................................................................................. 87 Habilitando Suporte TPM............................................................................................. 88 ASUSPRO Business Center.......................................................................................89 Acessando o ASUS Business Center.......................................................................... 89 Tela inicial do ASUSPRO Business Center................................................................ 90 Capítulo 5: Auto Teste de Ligamento (POST) O Auto Teste de Ligamento (POST)......................................................................96 Usando POST para acessar a BIOS e Solucionar problemas............................. 96 BIOS.................................................................................................................................96 Acessando a BIOS............................................................................................................ 96 Configurações na BIOS.................................................................................................. 97 Resolução de problemas..........................................................................................107 Atualizar seu PC................................................................................................................ 107 Reiniciar o seu PC............................................................................................................ 108 Opções avançadas.......................................................................................................... 109 Dicas e FAQs Dicas úteis para o seu PC Notebook....................................................................112 FAQs de Hardware .....................................................................................................113 FAQs de Software ......................................................................................................116 Anexos Informação do Drive de DVD-ROM (em modelos selecionados)......................................................................................... 120 Informações do Drive de Blu-ray ROM (em modelos selecionados)......................................................................................... 122 Conformidade do modem interno............................................................................ 122 Visão Geral.......................................................................................................................... 123 Declaração de compatibilidade da rede................................................................. 123 Equipamento sem voz .................................................................................................. 123 E-Manual do PC Notebook 5 Declaração da Federal Communications Commission...................................... 125 Declaração da FCC de cuidados relativos à exposição à freqüência de rádio (FR)............................................................................................... 126 Declaração de conformidade (Diretiva R&TTE 1999/5/EC)......................................................................................... 127 Marca CE............................................................................................................................. 127 Canal de operação sem fio para diferentes domínios........................................ 128 Bandas de frequência sem fio restritas na França................................................ 128 Avisos de segurança de UL.......................................................................................... 130 Requisito de segurança de energia........................................................................... 131 Avisos do sintonizador de TV ..................................................................................... 131 REACH Notice.................................................................................................................... 131 Advertência para Produtos da Corporação Macrovision.................................. 131 Prevenção contra Perda de Audição......................................................................... 131 Precauções escandinavas relativas ao lítio (para baterias de íon-lítio)........ 132 Informação de Segurança do Drive Ótico.............................................................. 133 Aprovação CTR 21 (para Notebook PC com Modem incorporado).................................................... 134 Produto em conformidade com ENERGY STAR.................................................... 136 Etiqueta Ecológica da União Européia..................................................................... 136 Regulamento de Conformidade e Declaração Ambiental Global ................ 137 Reciclagem ASUS /Serviços de Coleta..................................................................... 137 6 E-Manual do PC Notebook Sobre este manual Este manual fornece informações sobre os recursos de hardware e software do seu PC Notebook, organizados através dos seguintes capítulos: Capítulo 1: Configuração de Hardware Este capítulo detalha os componentes de hardware do seu PC Notebook. Capítulo 2: Utilizando o seu PC Notebook Este capítulo mostra como usar as diferentes partes do seu PC Notebook. Capítulo 3: Trabalhando com o Windows® 8.1 Este capítulo apresenta uma visão geral do uso do Windows® 8.1 em seu PC Notebook. Capítulo 4: Aplicativos ASUS Este capítulo apresenta os aplicativos ASUS incluídos com o sistema operacional Windows® 8 do seu PC Notebook. E-Manual do PC Notebook 7 Capítulo 5: Auto Teste de Ligamento (POST) Este capítulo mostra como usar POST para alterar as configurações do seu PC Notebook. Dicas e FAQs Esta seção apresenta algumas dicas recomendados, FAQs de hardware, e FAQs de software que você pode consultar pela manutenção e correção de problemas comuns com seu PC Notebook . Anexos Esta seção inclui avisos e instruções de segurança para o seu PC Notebook. 8 E-Manual do PC Notebook Convenções usadas neste manual Para destacar as principais informações neste manual, as mensagens são apresentadas como se segue: IMPORTANTE! Esta mensagem contém informações vitais que devem ser seguidas para concluir uma tarefa. NOTA: Esta mensagem contém informações adicionais e dicas que podem ajudar a completar tarefas. AVISO! Esta mensagem contém informações importantes que devem ser seguidos para mantê-lo seguro durante a execução de determinadas tarefas e evitar danos aos dados do seu PC Notebook e seus componentes. Ícones Os ícones abaixo indicam qual o dispositivo pode ser usado para completar uma série de tarefas ou procedimentos no seu PC Notebook. = Use o touchpad. = Use o teclado. Tipografia Negrito = Indica um menu ou um item que deve ser selecionado. Itálico = Indica as teclas que você deve pressionar no teclado. E-Manual do PC Notebook 9 Precauções de Segurança Utilizando o seu PC Notebook Este Notebook deve apenas ser utilizado em ambientes com temperaturas ambientes entre 5°C (41°F) e 35°C (95°F). Consulte a etiqueta de classificação na parte inferior do Notebook e certifique-se que seu adaptador de energia está de acordo com a mesma. Não deixe seu PC notebook no seu colo ou perto de qualquer parte do seu corpo para evitar desconforto ou ferimentos causados por exposição ao calor. Não use cabos de alimentação danificados, acessórios e outros periféricos com seu PC Notebook. Quando ligado, certifique-se de não transportar ou cobrir o PC notebook com quaisquer materiais que possam reduzir a circulação de ar. Não coloque o notebook sobre superfícies de trabalho irregulares ou instáveis. Você pode enviar o seu PC Notebook através de aparelhos de raios X do aeroporto (utilizados em itens colocados em correias transportadoras), mas não expôlos a detectores magnéticos e varinhas. Contacte sua companhia aérea para saber mais sobre os serviços relativos durante o transporte que podem ser usados e restrições que devem ser seguidas ao utilizar o seu PC Notebook em vôo. 10 E-Manual do PC Notebook Cuidando do seu PC Notebook Desligue a energia AC e remova a bateria (se aplicável) antes de limpar o PC notebook. Usar uma esponja de celulose limpa ou pano de camurça embebido com uma solução de detergente não abrasivo e algumas gotas de água morna. Remova toda a umidade extra de seu PC notebook com um pano seco. Não use solventes fortes, como diluente, benzina ou outros produtos quimícos em ou perto do seu PC Notebook. Não coloque objetos em cima do seu PC Notebook. Não exponha o PC notebook a fortes campos magnéticos ou elétricos. Do not use or expose your Notebook PC near liquids, rain, or moisture. Não exponha o PC notebook a ambientes empoeirados. Não utilize o PC Notebook perto de vazamentos de gás. E-Manual do PC Notebook 11 Descarte correto Este produto foi reprojetado para possibilitar a reutilização apropriada de peças e a reciclagem. O símbolo de uma lixeira assinalada com um X indica que o produto (equipamentos elétricos, eletrônicos e baterias com células que contém mercúrio) não devem ser colocados no lixo urbano. Verifique as regras locais para eliminação de produtos eletrônicos. NÃO jogue a bateria no lixo urbano. O símbolo da lixeira com um X indica que a bateria não deve ser descartada no lixo urbano. 12 E-Manual do PC Notebook Capítulo 1: Configuração de Hardware E-Manual do PC Notebook 13 Conhecendo o seu PC Notebook Vista Superior NOTA: O layout do teclado pode variar por região ou país. A vista do Notebook também podem variar em aparência, dependendo do modelo do PC Notebook. 14 E-Manual do PC Notebook Arranjo de microfones O arranjo de microfones oferece cancelamento de eco, supressão de ruidos, e funções de formação de feixe para melhor recomhecimento de voz e gravação de áudio. Sensor de luz ambiente O sensor de luz ambiente detecta a quantidade de luz em seu ambiente. Permite que o sistema automaticamente ajuste o brilho do monitor dependendo da condiçãodo local. Câmera A câmera embutida permite tirar fotos ou gravar vídeos usando o seu PC Notebook. Indicador da câmera O indicador da câmera mostra quando a câmera embutida está em uso. Painel de Visualização Este monitor de alta definição oferece excelentes recursos de exibição de fotos, vídeos e outros arquivos multimídia no seu PC Notebook. Teclado O teclado fornece chaves de tamanho QWERTY com uma profundidade de curso confortável para digitar. Ele também permite que você use as teclas de função, permite o acesso rápido ao Windows®, e controla outras funções multimídia. NOTA: O layout do teclado difere em conformidade com o modelo ou território. E-Manual do PC Notebook 15 Indicador de Bloqueio Maiúsculo Este indicador acende quando a função de bloqueio de letras maiúsculas está ativada. Usar bloqueio permite que você digite (por exemplo, A, B, C) usando o teclado do PC Notebook. ASUSPRO SensePoint O ASUSPRO SensePoint é um dispositivo apontador sensível à pressão que permite que você mova o cursor na tela. Você também pode configurar as suas definições para ativar as funções regulares de um mouse. OBSERVAÇÃO: Para mais detalhes, consulte a seção Usando o ASUSPRO SensePoint neste manual. Tela sensível ao toque O touchpad permite o uso de vários gestos para navegar na tela, proporcionando uma experiência intuitiva do usuário. Também simula as funções de um mouse normal. NOTA: Para mais detalhes, consulte a seção Gestos para o touchpad neste manual. 16 E-Manual do PC Notebook Interruptor de Energia Pressione o botão de alimentação para ligar e desligar seu notebook. Você também pode usar o botão de energia para colocar o seu PC Notebook para dormir ou em modo de hibernação e despertá-lo do sono ou do modo de hibernação. Caso seu PC Notebook deixar de responder, pressione e segure o botão de energia por cerca de quatro (4) segundos até que o PC Notebook se desligue. Teclado como teclado numérico Este conjunto de teclas alterna entre suas funções reais e as teclas numéricas. NOTA: Para mais detalhes, consulte a seção Teclado como teclado numérico neste manual. Sensor de impressão digital Este sensor de impressão digital integrado captura sua impressão digital e usa sua authenticação biométrica para registro no sistema de seu PC Notebook e outros programas no Windows® 8.1. NOTA: Para mais detalhes, consulte a seção ASUS Fingerprint neste manual. E-Manual do PC Notebook 17 Parte inf NOTA: O lado inferior pode variar em aparência dependendo do modelo. AVISO! O fundo do PC Notebook pode ficar de morno a quente enquanto em uso ou durante o carregamento da bateria. Ao trabalhar em seu PC Notebook, não coloque-o em superfícies que possam bloquear as aberturas. IMPORTANTE! O tempo de bateria varia conforme a utilização e as especificações para este PC Notebook. A bateria não pode ser desmontada. 18 E-Manual do PC Notebook Pino dos slots da estação de encaixe Insira os pinos na sua estação de encaixe nestes slots para fixá-lo firmemente ao seu Notebook. Slots de gancho da estação de encaixe Alinhe os ganchos na estação de encaixe sobre estes slots, em seguida, insira cuidadosamente os ganchos para fixar firmemente a estação de encaixe ao seu Notebook. Entradas de Ar As entradas de ar permitem que o ar fresco entre e ar quente saia de seu PC Notebook. AVISO! Verifique se papel, livros, roupas, cabos ou outros objetos não bloqueiam qualquer das aberturas de ventilação para evitar o superaquecimento. Mola de bloqueio da bateria A mola de bloqueio da bateria bloqueia automaticamente a bateria no lugar, uma vez que está inserida no slot da bateria. IMPORTANTE! Este bloqueio deve ser mantido em uma posição de desbloqueio ao retirar a bateria. Alto-falantes Os altofalantes embutidos permitem que você escute áudio direto do PC Notebook. Os recursos de áudio deste PC Notebook são controlados por software. Pacote de bateria A bateria é carregada automaticamente quando o PC Notebook está ligado a uma fonte de energia. Quando carregada, a bateria fornece energia para o PC Notebook. E-Manual do PC Notebook 19 Lado Direito Leitor de cartão de memória Este PC Notebook tem um slot único de memória interna para o leitor de cartão que suporta formatos de cartões MMC, SD e SDHC. Porta USB 3.0 Esta porta Universal Serial Bus 3.0 (USB 3.0) fornece uma taxa de transferência de até 5 Gbit/s, e é compatível com USB 2.0. Porta LAN Insira o cabo de rede nesta porta para conectar a uma rede de área local. Slot de Segurança Kensington® O slot de segurança Kensington® permite que você proteja o seu PC Notebook estão usando produtos de segurança para PC Notebook compatíveis Kensington®. 20 E-Manual do PC Notebook Lado Esquerdo Guia do pino da estação de encaixe Insira os pinos de guia de sua estação de encaixe nestas guias de pino para conectá-lo firmemente ao seu Notebook. Entrada de Energia (DC) Insira o adaptador de energia fornecido nesta porta para carregar a bateria e fornecer energia para o seu PC Notebook. AVISO! O adaptador pode aquecer enquanto em uso. Não cubra o adaptador placa e mantê-lo longe de seu corpo enquanto estiver conectado a uma fonte de energia. IMPORTANTE! Utilize apenas o adaptador de energia fornecido para carregar a bateria e fonte de alimentação para o seu PC Notebook. Porta USB 3.0 com USB Charger+ Esta porta USB 3.0 com o ícone vem com o recurso USB Charger+ para carregamento rápido de dispositivos móveis. E-Manual do PC Notebook 21 Porta VGA Esta porta permite que você conecte seu PC Notebook a um monitor externo. Porta Mini DisplayPort Use um adaptador VGA conectar seu PC Notebook a um DisplayPort, VGA, DVI, ou monitor externo HDMI. Combinação porta de saída de fone de ouvido/entrada de microfone Esta porta permite que você conecte seu PC Notebook a alto falantes amplificados ou fones de ouvido. Você também pode usar esta porta para conectar seu PC notebook a um microfone externo. 22 E-Manual do PC Notebook Lado Frontal Indicadores de Estado Os indicadores de status ajudar a identificar o status atual de hardware do seu PC Notebook. Indicador de Energia Os indicadoras de potência acendem quando o PC Notebook está ligado e piscam lentamente quando o PC Notebook está no modo sono. Indicador de carga da bateria de duas cores O LED de duas cores fornece uma indicação visual do status de carga da bateria. Vide a seguinte tabela para detalhes: E-Manual do PC Notebook 23 Cor Status Verde Sólido O PC Notebook está plugado, carregando sua bateria, a fonte de energia da bateria está entre 95% e 100%. Laranja Sólido O PC Notebook está plugado, carregando sua bateria, a fonte de energia da bateria está menor que 95%. Laranja Piscando O PC Notebook está operando em modo bateria e a energia da bateria é inferior a 10%. Desligado O PC Notebook está operando em modo bateria e a energia da bateria está entre inferior a 10% e 100%. Indicador de Atividade do Drive Este indicador acende quando o PC Notebook está acessando as unidades de armazenamento interno. Bluetooth / Indicador Sem Fio Este indicador acende para indicar que a função Bluetooth ou LAN sem fio do seu PC Portátil está ativada. Leitor de cartão smart Este PC Notebook tem um slot leitor de cartão memória integrado que suporta formatos de cartões smart. 24 E-Manual do PC Notebook Capítulo 2: Utilizando o seu PC Notebook E-Manual do PC Notebook 25 Início de funcionamento Carregue o seu PC Notebook. A. Conecte o o cabo de alimentação AC e o conversor AC-DC. B. Conecte o adaptador de energia AC em uma fonte de alimentação 100V~240V. C. Ligue o conector de alimentação DC à entrada de energia do PC Notebook (DC). Carregue a Notebook durante 3 horas antes de o utilizar pela primeira vez. OBSERVAÇÃO: O adaptador de energia pode variar de aparência, dependendo dos modelos e da sua região. IMPORTANTE! Informações do adaptador de energia: 26 • Voltagem de entrada: 100-240Vac • Frequência de entrada: 50-60Hz • Corrente de saída nominal: 3.42A (65W) • Voltagem de saída nominal: 19Vdc E-Manual do PC Notebook IMPORTANTE! • • • • Localize a etiqueta rotulando entrada/saída em seu PC Notebook e certifique-se que combina com as informações de classificação de entrada/saída em seu adaptador de energia. Alguns modelos de PC Notebook podem ter correntes de saída com classificação múltipla com base no SKU disponível. Certifique-se que o seu PC Notebook está ligado ao adaptador de energia antes de ligá-lo pela primeira vez. Recomendamos muito que você use uma tomada elétrica aterrada ao usar seu PC Notebook em modo de adaptador de energia. A tomada deve estar facilmente acessível e perto de seu PC Notebook. Para desconectar seu PC Notebook da fonte de energia principal, desplugue seu PC Notebook da tomada. AVISO! Leia as precauções a seguir para a bateria de seu PC Notebook. • A bateria usada neste dispositivo pode apresentar um risco de incêndio ou queimadura química se removida ou desmontada. • Siga as etiquetas de alerta para sua segurança pessoal. • Existe o risco de explosão se a bateria for substituída por outra de tipo incorrecto. • Não descarte no fogo. • Nunca tente causar curto circuito na bateria de seu PC Notebook. • Nunca tente desmontar e remontar a bateria. • Descontinue o uso se vazamento for encontrado. • A bateria e seus componentes devem ser reciclados ou descartados adequadamente. • Manenha a bateria e outros componentes pequenos longe de crianças. E-Manual do PC Notebook 27 Levante para abrir o painel de visualização. Pressione o botão de energia. 28 E-Manual do PC Notebook Gestos para o touchpad Os gestos permitem que você abra programas e acesse as configurações do seu PC Notebook. Consulte as ilustrações a seguir ao usar gestos de mão em seu touchpad. Movendo o ponteiro Você pode tocar ou clicar em qualquer lugar do touchpad para ativar seu ponteiro, em seguida, deslize o dedo sobre o touchpad para mover o ponteiro na tela. Deslize na horizontal Deslize na vertical Deslize na diagonal E-Manual do PC Notebook 29 Gestos de um dedo Clique esquerdo Clique direito • Na tela Inicial, clique em um • aplicativo para iniciá-lo. • No modo Desktop , clique em um aplicativo para iniciá-lo. • 30 Na tela Inicial, clique em um aplicativo para selecionálo e iniciar a barra de configurações. Você também pode pressionar este botão para iniciar a barra All Apps (Todos os Aplicativos). No modo Desktop, use este botão para abrir o menu do botão direito. E-Manual do PC Notebook Toque/Toque duplo • Na tela Start, toque em um aplicativo para iniciá-lo. • No modo Desktop, toque duas vezes em um item para iniciá-lo. Arrastar e soltar Toque duas vezes em um item, então deslize o mesmo dedo sem elevpa-lo do touchpad. Para soltar o item em seu novo local, eleve o dedo do touchpad. E-Manual do PC Notebook 31 Passada de dois dedos • Na tela Start, passe pela margem superior para iniciar a barra All apps (Todos os aplicativos). • Em um aplicativo operante, passe na borda superior para ver seu menu. Passada de margem esquerda Passada de margem direita Passe da margem esquerda para embaralhar seus aplicativos operantes. Passe a margem direita para iniciar a Charms bar (Barra Charms) 32 E-Manual do PC Notebook Gestos de dois dedos Percorrer com dois dedos (cima/baixo) Percorrer com dois dedos (esquerda/direita) Deslize dois dedos para percorrer Deslize dois dedos para percorrer para cima ou para baixo. para esquerda ou para direita. Diminui o zoom Ampliar Junte seus dois dedos no touchpad. Separe seus dois dedos no touchpad. Arrastar e soltar Selecione um item então pressione e mantenha o botão esquerdo clicado. Usabdo seu outro dedo, deslize para baixo no touchpad para arrastar e soltar o item para um novo local. E-Manual do PC Notebook 33 Uso dos Gestos Inteligentes ASUS O Aplicativo Gestos Inteligentes ASUS de seu PC Notebook permite que você habilite outros gestos no touchpad ou desabilite gestos selecionados dependendo de sua preferência. Habilitando gesto de rotação 1. Da barra de tarefas eu sua Área de trabalho, clique em 2. Clique duas vezes no ícone Inteligentes ASUS. 34 . para iniciar o aplicativo Gestos E-Manual do PC Notebook 3. Na janela Gestos Inteligentes ASUS, marque Rotate (Girar). 4. Clique em Apply (Aplicar) para salvar as alterações e então OK para sair da janela do Gestos Inteligentes ASUS. E-Manual do PC Notebook 35 Habilitando o gesto de três dedos 1. Da barra de tarefas eu sua Área de trabalho, clique em 2. Clique duas vezes no ícone Inteligentes ASUS. 36 . para iniciar o aplicativo Gestos E-Manual do PC Notebook 3. Na janela Gestos Inteligentes ASUS, marque os gestos que você deseja habilitar sob Três dedos. 4. Clique em Apply (Aplicar) para salvar as alterações e então OK para sair da janela do Gestos Inteligentes ASUS. E-Manual do PC Notebook 37 Usando os gestos de rotação e três dedos Girar Passe para esquerda ou passa para a direita Com um dedo padado no touchpad, gire outro dedo em sentido horário ou antihorário. Gire três dedos para esquerda ou direita para navegar as páginas. Passar Passe para baixo Passe três dedos para cima, para exibir todos os aplicativos em execução. Passe três dedos para baixo para exibir o modo Desktop. 38 E-Manual do PC Notebook Usando o ASUSPRO SensePoint seu PC Notebook vem com o ASUSPRO SensePoint que pode ser usado para mover o ponteiro do mouse ou o cursor na tela. Você também pode usar isto para simular as funções regulares de um mouse. Definindo as configurações Consulte as informações a seguir para obter mais detalhes sobre como habilitar as funções de clique com o botão esquerdo do mouse ou clique com o botão direito do mouse, arrastar, soltar e Liberar para selecionar do seu ASUSPRO SensePoint: 1. Abra o Control Panel (Painel de Controle)> Mouse. 2. Da caixa de diálogo Propriedades do Mouse, selecione a guia ASUS Touchpad (ASUS Pad) e depois selecione ASUSPRO SensePoint. 3. Clique em Options (Opções). E-Manual do PC Notebook 39 4. Selecione qualquer um dos itens a seguir para ativar suas funções: Enable Dragging (Ativar o Arrastar) - Isso permite que você arraste e solte os itens na tela usando o ASUSPRO SensePoint. Enable Release-to-Select (Ativar o Liberar para selecionar) - Isto ativa a função Liberar para selecionar de seu ASUSPRO SensePoint, consulte a sessão Outras funções do ASUSPRO SensePoint deste manual para mais detalhes. Press Z-axis (Pressionar eixo Z)- Isso permite que você simule funções de clique com o botão esquerdo do mouse ou clique com o botão direito do mouse de um mouse usando o ASUSPRO SensePoint. 5.Selecione OK para salvar as alterações e sair ou em Cancel (Cancelar) para sair sem salvar. 40 E-Manual do PC Notebook Recursos do ASUSPRO Sensepoint Movendo o cursor na tela Pressione e segure o ASUSPRO SensePoint, em seguida, mova o dedo para a direção onde você deseja mover o cursor na tela. IMPORTANTE! O ASUSPRO SensePoint é sensível à pressão. Quanto mais pressão você aplicar, mais rápido ele move o cursor na tela. E-Manual do PC Notebook 41 Usando o ASUSPRO SensePoint com os botões do touchpad Rolagem Para percorrer as listas, pressione e segure o botão central do touchpad, então, aplicar pressão sobre o ASUSPRO SensePoint na direção em que deseja percorrer: para cima/baixo, esquerda/direita. Selecionar itens na tela Pressione e mantenha pressionado o botão esquerdo do touchpad. Usando um outro dedo, aplique pressão sobre o ASUSPRO SensePoint para mover o cursor na tela e selecione os itens que deseja selecionar. 42 E-Manual do PC Notebook Recursos do cloque com o botão direito Consulte a tabela a seguir ao utilizar o ASUSPRO SensePoint para simular as funções de botão direito do mouse. IMPORTANTE! Certifique-se de que Right Click (Clique com o botão direito) está ativado no seu PC Notebook antes de habilitar as seguintes funções. Para mais detalhes, consulte a seção Definindo as configurações do seu ASUSPRO SensePoint neste manual. Recurso Como ativar Vendo as opções do menu Mova o ponteiro sobre o item que deseja selecionar, em seguida, toque uma vez no ASUSPRO SensePoint. Liberar para selecionar Mova o ponteiro sobre o item que deseja selecionar, em seguida, levante o dedo do ASUSPRO SensePoint para ativar ou selecione o item. IMPORTANTE! Assegure que o Releaseto-Select (Liberar para selecionar) está ativado no seu PC Notebook. Para mais detalhes, consulte a seção Definindo as configurações do seu ASUSPRO SensePoint neste manual. E-Manual do PC Notebook 43 Recursos do cloque com o botão esquerdo Consulte a tabela a seguir ao utilizar o ASUSPRO SensePoint para simular as funções de botão esquerdo do mouse. IMPORTANTE! Certifique-se de que Left Click (Clique com o botão esquerdo) está ativado no seu PC Notebook antes de habilitar as seguintes funções. Para mais detalhes, consulte a seção Definindo as configurações do seu ASUSPRO SensePoint neste manual. Recurso Como ativar Abrir aplicativos ou programas Mova o ponteiro sobre o item que deseja selecionar, então toque duas vezes no ASUSPRO SensePoint. Mova o ponteiro sobre o item que deseja selecionar, em seguida, levante o dedo do ASUSPRO SensePoint para ativar ou selecione o item. IMPORTANTE! Assegure que o Releaseto-Select (Liberar para selecionar) está ativado no seu PC Notebook. Para mais detalhes, consulte a seção Definindo as configurações do seu ASUSPRO SensePoint neste manual. Arrastar e soltar Mova o ponteiro sobre o item que deseja selecionar, então toque duas vezes no ASUSPRO SensePoint. IMPORTANTE! Assegure que o Enable Dragging (Ativar arrastar) está ativado no seu PC Notebook. Para mais detalhes, consulte a seção Definindo as configurações do seu ASUSPRO SensePoint neste manual. 44 E-Manual do PC Notebook Uso do teclado Teclas de função As teclas de função do teclado do PC Notebook podem acionar os seguintes comandos: Coloca o PC Portátil no Sleep mode (modo Dormir) Liga ou desliga o Airplane mode (modo Avião) NOTA: Quando ativado, o Airplane mode (modo Avião) desativa toda a conectividade sem fio. Desabilita teclado retroiluminado Aumenta o brilho para o teclado retroiluminado Diminui o brilho da tela Aumenta o brilho da tela Desliga o painel de visualização Ativa as segundas configurações de tela NOTA: Certifique-se que a segunda tela está conectada ao seu PC Notebook. E-Manual do PC Notebook 45 Habilita ou desabilita o touchpad ou ASUSPRO Sensepoint Liga ou desliga o alto-falante. Baixa o volume do altofalante. Aumenta o volume do altofalante. Liga ou desliga o sensor de luz ambiente. 46 E-Manual do PC Notebook Teclas do Windows® 8.1 Há duas teclas especiais do Windows® no teclado do PC Notebook utilizadas como abaixo: Pressione esta tecla para voltar à tela Start. Se você já está na tela Start, pressione nesta tecla para voltar ao último aplicativo que abriu. Pressione esta tecla para simular as funções do botão direito. Teclado como teclado numérico Este PC Notebook vem com 15 teclas de seleção que você tambpem pode usar para entrada numérica. Pressione para alternar entre usar estas teclar como teclas de número ou sua função de teclado original. E-Manual do PC Notebook 47 48 E-Manual do PC Notebook Capítulo 3: Trabalhando com o Windows® 8.1 E-Manual do PC Notebook 49 Inicie pela primeira vez Quando você iniciar o seu computador pela primeira vez, uma série de telas aparece para guiá-lo na configuração das definições básicas do seu sistema operacional Windows® 8.1. Para iniciar o PC Notebook pela primeira vez: 1. Pressione o botão de energia no seu PC Notebook. Aguarde alguns minutos até que a tela de configuração sejá exibida. 2. Na tela de configuração, selecione um idioma para usar em seu PC Notebook. 3. Leia atentamente os Termos de Licença.Selecione I accept (Eu aceito). 4. Siga as próximas instruções na tela para configurar os seguintes itens básicos: • Personalizar • Entre online • Configurações • Sua conta 5. Depois de configurar os itens básicos, o Windows® 8.1 procede com a instalação de seus aplicativos e configurações preferenciais. Certifique-se de que o seu PC Notebook é mantido ligado durante o processo de configuração. 6. Uma vez que o processo de instalação for concluído, a tela inicial é exibida. 50 E-Manual do PC Notebook UI Windows® O Windows® 8.1 vem com uma interface do usuário (UI) com base em ladrilhos que permite que você organize e facilmente acesse os aplicativos do Windows® pela Tela Inicial. Ela também inclui os seguintes recursos que você pode usar enquanto trabalha no seu PC Notebook. Tela Inicial A tela inicial será exibida depois de ter se registrado com sucesso em sua conta de usuário. Ela ajuda a organizar todos os programas e aplicativos que são necessários em um só lugar. Aplicativos Windows® Estes são os aplicativos fixados na tela Inicial e exibidos em formato de ladrilho para fácil acesso. NOTA: Alguns aplicativos requerem registro na sua conta Microsoft antes de estarem completamente iniciados. E-Manual do PC Notebook 51 Pontos quentes Pontos quentes na tela permitem que você abra programas e acesse as configurações do seu PC Notebook. As funções destes pontos pode ser ativado usanda o touchpad. Pontos quentes em um aplicativo iniciado Pontos quentes na tela Inicial 52 E-Manual do PC Notebook Pontos qauentes Ação canto superior esquerdo Passe o ponteiro do mouse sobre o canto superior esquerdo e toque na miniatura do aplicativo recente para voltar ao aplicativo em execução. Se você abriu mais de um aplicativo, deslize para baixo para mostrar todos os aplicativos abertos. canto inferior esquerdo Da tela de um aplicativo em execução: Passe o ponteiro do mouse no canto inferior esquerdo e toque para voltar para a tela Inicial. NOTA: Você também pode pressionar a tecla Windows no seu teclado para voltar para a tela inicial. Da tela Inicial: Passe o ponteiro do mouse no canto inferior esquerdo e toque para voltar ao aplicativo. E-Manual do PC Notebook 53 Pontos qauentes Ação lado superior Passe o ponteiro do mouse na parte superior até que ele mude para um ícone de mão. Arraste então solte o aplicativo para um novo local. NOTA: Esta função de ponto de acesso só funciona em um aplicativo em execução ou quando você quiser usar o recurso Snap. Para mais detalhes, consulte o recurso Snap em Trabalhando com aplicativos do Windows®. canto direito superior e inferior 54 Passe o ponteiro do mouse no canto superior ou inferior direito para abrir o Charms bar (barra Charms). E-Manual do PC Notebook Botão Start (início) O Windows 8.1 apresenta o botão Start (Iniciar) que permite alternar entre os dois mais recentes aplicativos que você abriu.O botão Start (início) pode ser acessado da tela Start (inicial), enquanto que no modo Desktop, em qualquer aplicativo aberto na tela. Botão Start (início) na tela Start (inicial) OBS.: A cor real do seu botão Start (início) varia de acordo com as configurações do monitor que você escolheu para a tela Start (inicial). Posicione o ponteiro do mouse sobre o canto esquerdo da sua tela Start (inicial) ou qualquer aplicativo aberto para abrir o botão Start (início). E-Manual do PC Notebook 55 Botão Start (início) no modo Desktop Menu Context (contexto) O menu de contexto surge como uma caixa preenchida com acesso rápido a alguns dos programas dentro do Windows® 8.1 quando você toca e mantém pressionado o botão Start (iniciar). O menu de contexto também inclui as seguintes opções de desligamento para seu notebook: sair, dormir, desligar, reiniciar. 56 E-Manual do PC Notebook Personalizando sua tela Start (Inicial) O Windows® 8.1 também permite que você personalize sua tela Start (inicial), permitindo que você inicialize diretamente para o modo Desktop e personalize a disposição dos seus aplicativos na tela. Para personalizar as configurações de sua tela Start (inicial): 1. Inicie a Área de trabalho. 2. Clique com o botão direito do mouse em qualquer lugar da barra de tarefas, com exceção do botão Start (Iniciar), para abrir a janela pop-up. 3. Clique em Properties (Propriedades) e selecione a guia de Navigation (navegação) para assinalar as opções de tela Navigation and Start (Navegação e Inicial) que deseja utilizar. 4.Toque/marque Apply (aplicar) para salvar as novas configurações e sair. E-Manual do PC Notebook 57 Trabalhando com aplicativos Windows® Use o touchpad do seu PC Notebook ou o teclado para abrir e personalizar seus aplicativos. Abrindo aplicativos Posicione o ponteiro do mouse sobre o aplicativo, entção clique com o botão esquerdo ou toque uma vez para abri-lo. Pressione duas vezes em seguida, use as setas do teclado para navegar através dos aplicativos. Pressione para iniciar um aplicativo. Personalizando aplicativos Você pode mover, redimensionar ou desafixar aplicativos a partir da tela Iniciar usando as seguintes etapas. Movendo aplicativos Para mover um aplicativo, clique duas vezes sobre o aplicativo e arraste e solte o aplicativo para um novo local. Redimensionando aplicativos Clique com o botão direito do mouse sobre o aplicativo para ativar a barra de configurações, em seguida, toque em e selecione uma tamanho de quadrado de aplicativo. 58 E-Manual do PC Notebook Desafixando aplicativos Clique com o botão direito do mouse sobre o aplicativo para ativar a barra em seguida, toque em . Fechando aplicativos 1. Mova o ponteiro do mouse na parte superior do aplicativo aberto aguarde até que o ponteiro mude para um ícone de mão. 2. Arraste e solte o aplicativo para o fundo da tela para fechá-lo. Na tela do aplicativo lançado, pressone E-Manual do PC Notebook . 59 Acessando a tela de Aplicativos Além dos aplicativos já fixadas em sua tela inicial, você também pode abrir outros aplicativos através da tela de Aplicativos. OBS.: Os aplicativos reais exibidas podem variar conforme o modelo. Os seguintes instantâneos são apenas para referência. Iniciando da tela de Aplicativos Incie a tela Aplicativos usando o touchpad do PC Notebook ou teclado. Na tela Inicial, clique no botão Pela tela Inicial, pressione . e, em seguida, . 60 E-Manual do PC Notebook Fixando mais aplicativos na tela Inicial Você pode fixar mais aplicativos na tela Inicial utilizando o touchpad. 1. Abrindo a tela All Apps (Todos as aplicativos) 2. Clique com o botão direito do mouse sobre os aplicativos que você deseja adicionar à tela Start (inicial). 3. Toque/clique no ícone para afixar os aplicativos selecionados na tela Start (inicial). E-Manual do PC Notebook 61 Barra Charms A barra Charms é uma barra de ferramentas que pode ser acionada no lado direito da tela. É composta de várias ferramentas que permitem o compartilhamento de aplicativos e fornece acesso rápido para personalizar as configurações do seu PC Notebook. Barra Charms 62 E-Manual do PC Notebook Abrindo a barra Charms NOTA: Quando aberta, a barra Charms aparece inicialmente como um conjunto de ícones brancos. A imagem acima mostra como a barra Charms parece uma vez ativada. Use o touchpad do seu PC Notebook ou o teclado para iniciar a barra Charms. Mova o ponteiro do mouse no canto superior direito ou esquerdo da tela. Pressione a tecla E-Manual do PC Notebook 63 Dentro da barra Charms Search (Pesquisar) Esta ferramenta permite procurar por arquivos, aplicativos ou programas em seu PC Notebook. Share (Compartilhar) Esta ferramenta permite a você compartilhar aplicativos através de sites de redes sociais ou e-mail. Start (Iniciar) Esta ferramenta reverte a visualização para o tela Inicial. A partir da tela Inicial, você também pode usar isso para voltar a um aplicativo aberto recentemente. Devices (Dispositivos) Esta ferramenta permite acessar e compartilhar arquivos com os dispositivos conectados ao seu PC Notebook, como um monitor externo ou impressora. Settings (Configurações) Esta ferramenta permite a você acessar as configurações de PC do seu PC Notebook. 64 E-Manual do PC Notebook Recurso Snap O recurso Snap exibe dois aplicativos lado a lado, permitindo que você trabalhe ou alterne entre aplicativos. IMPORTANTE! Certifique-se que a resolução de tela do seu PC Notebook é definida para 1366 x 768 pixels ou superior antes de usar o recurso Snap. Barra Snap E-Manual do PC Notebook 65 Usando o Snap Use o touchpad do PC Notebook ou teclado para ativar e usar o Snap. 1. Inicie o aplicativo que você deseja alterar. 2. Passe o ponteiro do mouse na parte superior da tela. 3. Uma vez que o ponteiro muda para um ícone de mão, arraste e solte o aplicativo para o lado esquerdo ou direito do painel de visualização. 4. Inicie outro aplicativo. 1. Inicie o aplicativo que você deseja alterar. 2.Pressione e a tecla de seta para a esquerda ou direita para passar o aplicativo para painel à direita ou à esquerda. 3. 66 Inicie outro aplicativo. Este aplicativo é automaticamente colocado no painel vazio. E-Manual do PC Notebook Outros atalhos do teclado Usando o teclado, você pode também usar os seguintes atalhos para ajudr você a iniciar aplicativos e navegar no Windows®8. \ Alterna entre a tela Inicial e o último aplicativo em execução Inicia a área de trabalho Inicia a janela This PC (Este PC) no modo Desktop Abre a opção File (Arquivo) de charm Search (Pesquisar) Abre o painel Compartilhar Abre o painel Configurações Abre o painel Dispositivos Ativa a tela de Bloqueio Minimize a janela da atividade atual E-Manual do PC Notebook 67 Abre o painel Project (Projeto) Abre a opção Everywhere (Todo lugar)de charm Search (Pesquisar) Abre a janela Executar Abre Facilidade de Centro de Acesso Abre a opção Settings (Configurações)de charm Search (Pesquisar) Abre o menu de contexto do botão Start (Iniciar) Inica o ícone de lupa e aumenta o zoom de sua tela Diminui o zoom da sua tela Abre as Configurações do Narrador 68 E-Manual do PC Notebook Conectando às redes sem fio Wi-Fi Acesse e-mails, navegue na Internet, e compartilhe aplicativos através de sites de redes sociais usando a conexão Wi-Fi gratuita do seu PC Notebook. IMPORTANTE! Verifique se o Airplane mode (modo Avião) está desligado para ativar a função Wi-Fi do seu PC Notebook. Para mais detalhes, consulte a seção modo Avião neste manual. Ativando Wi-Fi Ative Wi-Fi no seu PC notebook usando as seguintes etapas: 1. Inicie a Charms bar (barra Charms). 2. Toque em 3. Selecione um ponto de acesso da lista de conexões Wi-Fi disponíveis 4. Toque em Connect (Conectar) para iniciar a conexão de rede. e toque em . NOTA: Você pode ser solicitado a digitar uma chave de segurança para ativar a conexão Wi-Fi gratuita. 5. Se você quiser habilitar o compartilhamento entre o seu PC Notebook e outros sistemas habilitados com a tecnologia sem fio, toque/clique em Yes (Sim). Toque /clique em No (Não) se não quiser habilitar a função de compartilhamento. E-Manual do PC Notebook 69 Bluetooth Use o Bluetooth para facilitar a transferência de dados sem fio com outros dispositivos Bluetooth. IMPORTANTE! Verifique se o Airplane mode (modo Avião) está desligado para ativar a função Bluetooth do seu PC Notebook. Para mais detalhes, consulte a seção modo Avião neste manual. Emparelhando com outros dispositivos habilitados para Bluetooth Você precisa emparelhar seu PC Notebook com outros dispositivos habilitados para Bluetooth para permitir transferências de dados. Para fazer isso, use o touchpad da seguinte forma: 1. Inicie a Charms bar (barra Charms). 2. Toque em e toque em Change PC Settings (Alterar Configurações do PC). 3.Em PC Settings (Postavke računala) Configurações de PC, selecione Devices (Dispositivos) toque em Add a Device (Adicionar um dispositivo) para procurar dispositivos Bluetooth. 4. Selecione um dispositivo da lista. Compare a senha no seu PC Notebook com a senha enviada para o seu dispositivo escolhido. Se eles são os mesmos, toque em Yes (Sim) para emparelhar com sucesso o seu PC Notebook com o dispositivo. NOTA: Para alguns dispositivos habilitados para Bluetooth, você pode ser solicitado a digitar a senha do seu notebook. 70 E-Manual do PC Notebook Modo avião O Airplane mode (modo Avião) desativa comunicação sem fio, permitindo que você use seu notebook com segurança durante o vôo. Ligando o modo Avião 1. Inicie a Charms bar (barra Charms). 2. Toque em 3. Mova o cursor para a direita para ligar o modo Avião. Pressione e toque em . . Desligando o modo Avião 1. Inicie a Charms bar (barra Charms). 2. Toque em 3. Mova o controle deslizante para a esquerda para ligar o modo Avião. Pressione e toque em . . NOTA: Contate sua companhia aérea para saber mais sobre os serviços relativos durante o vôo que podem ser usados e restrições que devem ser seguidas ao utilizar o seu PC Notebook em vôo. E-Manual do PC Notebook 71 Conectando-se a redes sem fio Você também pode se conectar a redes sem fio, tais como redes locais e conexão à Internet de banda larga, usando a porta LAN do seu PC Notebook. NOTA: Contate o seu fornecedor de serviços de Internet (ISP) para obter mais detalhes ou o seu administrador de rede para obter ajuda na criação da sua conexão de Internet. Para as configurações, consulte os seguintes procedimentos. IMPORTANTE! Certifique-se que um cabo de rede está conectado entre a porta LAN do seu PC Notebook e uma rede de área local antes de realizar as seguintes ações. Configurando uma conexão de rede de IP dinâmico/PPPoE 1. Inicie a Desktop (Área de trabalho). 2. Na barra de tarefas do Windows®, clique com botão direito no ícone de rede e toque em Open Network and Sharing Center (Rede aberta e Centro de Compartilhamento). 72 3. Na janela Rede e Centro de Compartilhamento, toque em Change adapter settings (Alterar configurações do adaptador). 4. Clique com o botão direito do mouse em sua LAN e selecione Properties (Propriedades). 5. Toque em Internet Protocol Version 4 (Versão de Protocolo Internet 4) (TCP/IPv4), depois toque em Properties (Propriedades). 6. Toque em Obtain an IP address automatically (Obter um endereço de IP automaticamente) e toque em OK. E-Manual do PC Notebook NOTA: Prossiga para os próximos passos, se você estiver usando uma conexão PPPoE. Volte para a janela Network and Sharing Center (Rede e Centro de Compartilhamento), em seguida, toque em Set up a new connection or network (Configurar uma nova conexão ou rede). 7. 8.Selecione Connect to the Internet (Conectar-se à Internet) e toque em Next (Avançar). 9. Toque em Broadband (Banda Larga (PPPoE)). 10. Digite seu nome de usuário, senha e nome de conexão e toque em Connect (Conectar). 11. Toque em Close (Fechar) para finalizar a configuração. 12. Toque na barra de tarefas, em seguida, toque na conexão que você acabou de criar. 13. Digite seu nome de usuário e senha, em seguida, clique em Connect (Conectar) para iniciar a conexão com a Internet. Configurando uma conexão de rede de IP estático 1. Repita os passos de 1 a 5 em Configurando uma conexão de rede de IP dinâmico/PPPoE. 2 Toque em Use the following IP address (Usar o seguinte endereço de IP). 3. Digite o endereço IP, máscara de Subrede e Gateway padrão do seu provedor de serviços. 4. Se necessário, você também pode digitar o endereço do servidor DNS preferido e o endereço do servidor DNS alternativo toque em OK. E-Manual do PC Notebook 73 Desligando seu PC Notebook Você pode desligar o seu PC Notebook, efetuando um dos seguintes procedimentos: • Passe no canto inferior esquerdo da sua tela para abrir do botão Start (Iniciar) e, em seguida, clique com o botão direito do mouse sobre ele. No menu de contexto, selecione Shutdown (Desligar) ou signout (sair) > Shut down (Desligar). • Toque em então toque em na Charms bar (barra Charms) e > Shut down (Desligar) para o desligamento normal. > Shut down (Desligar). • Na tela de log-in, toque em • Você também pode desligar seu PC Notebook usando o modo Desktop. Para fazer isto, inicie a área de trabalho e pressione alt + f4 para abrir a janela Desligar. Selecione Shut Down (Desligar) na lista suspensa e selcione OK. • Se seu PC Notebook não responder, pressione e segute o botão de energia por ao menos quatro (4) seguntos até que seu PC Notebook desligue. Colocando o seu PC Notebook para dormir Para colocar seu PC Notebook no modo Dormir, pressione o botão de energia uma vez. 74 Você também pode colocar seu PC Notebook em modo dormir usando o modo Desktop. Para fazer isto, inicie a área de trabalho e pressione alt + f4 para abrir a janela Desligar. Selecione Sleep (Dormir) na lista suspensa e selcione OK. E-Manual do PC Notebook Tela de bloqueio do Windows® 8.1 A tela de bloqueio do Windows® 8.1 aparece quando você despertar o seu PC Notebook do modo de sono ou de hibernação. Ela também é exibida quando você bloquear ou desbloquear o Windows® 8.1. A tela de bloqueio pode ser personalizada para regular o acesso a seu sistema operacional. Você pode alterar a cor de fundo e ter acesso a alguns de seus aplicativos enquanto o seu PC Notebook ainda está bloqueado. Para proceder da tela de bloqueio 1. Toque/clique no touchpad ou pressione qualquer tecla no teclado do seu PC Notebook. 2. (opcional) Se a sua conta é protegida por senha, você precisa digitar a senha para continuar para a tela Inicial. E-Manual do PC Notebook 75 Personalizando sua tela de bloqueio Você pode personalizar sua tela de bloqueio para exibir a sua foto preferida, uma apresentação de slides de fotos, atualizações de aplicativos e acessar rapidamente a câmara do seu PC Notebook. Para alterar as configurações da sua tela de bloqueio, você pode consultar as informações a seguir: Selecionando uma foto 1. Inicie a barra Charms > Settings (Configurações). 2.Selecione Change PC Settings (Alterar Configurações do PC) > Lock screen (Tela de bloqueio). 3. Sob a Lock screen preview (visualização da Tela de bloqueio), clique em Browse (Procurar) para selecionar a foto que você deseja usar como fundo de sua tela de bloqueio. Reproduzindo uma apresentação de slides 1. Inicie a barra Charms > Settings (Configurações). 2.Selecione Change PC Settings (Alterar Configurações do PC) > Lock screen (Tela de bloqueio). 76 3. Sob a Lock screen preview (visualização da Tela de bloqueio), mova a barra deslizante Play a slide show on the lock screen (Reproduzir uma apresentação de slides na tela de bloqueio) para On (Ligar). 4. Percorra para baixo para personalizar as opções a seguir para sua apresentação de slides da tela de bloqueio: E-Manual do PC Notebook Adicionar atualizações de aplicativos 1. Inicie a barra Charms > Settings (Configurações). 2.Selecione Change PC Settings (Alterar Configurações do PC) > Lock screen (Tela de bloqueio). 3. Percorra para baixo até ver a opção Lock screen apps (Aplicativos da tela de bloqueio). 4. Utilize as opções a seguir para adicionar os aplicativos cujas atualizações que você gostaria de ver na sua tela de bloqueio: Ativação da câmera do seu PC Notebook da tela de bloqueio Na tela de bloqueio, você pode passar o dedo para baixo para ativar e usar a câmera do seu PC Notebook. Consulte os passos abaixo sobre como ativar este recurso: 1. Inicie a barra Charms > Settings (Configurações). 2.Selecione Change PC Settings (Alterar Configurações do PC) > Lock screen (Tela de bloqueio). 3. Percorra para baixo até ver a opção Camera (Câmera). 4. Mova a barra deslizante para On (Ligar). E-Manual do PC Notebook 77 78 E-Manual do PC Notebook Capítulo 4: Aplicativos ASUS E-Manual do PC Notebook 79 ASUS FingerPrint Captura dados biométricos de impressão digital no sensor de impressão digital de seu PC Notebook usando o aplicativo ASUS FingerPrint. Este aplicativo permite que você use dados biométricos de impressão digital como acesso autenticado pelo usuário em seu sistema e aplicativos do PC Notebook. Usando este aplicativo, você pode habilitar os seguintes recursos: • Passar seu dedos sobre o sensor de impressão digital para se registrar para iniciar direto no sistema operacional Windows® sem digitar manuallmente senhas. • Definir a tecla de início como acesso de backup de seus dados biométricos de impressão digital. • Importar ou copiar outros dados biometria de impressão digital que você gostaria de usar para se registrar no seu PC Notebook e seus programas de sistema. Usando o aplicativo ASUS FingerPrint Crie seus dados biométricos de impressão digital usando os seguitnes passos: 1. Inicie a tela Aplicativos, clique sobre o ícone do ASUS FingerPrint da lista de aplicativos sob ASUS. 80 E-Manual do PC Notebook 2. Clique em Register (Registrar) para criar uma nova conta fingerprint. 3. Digite sua senha de conta de usuário e clique em OK. E-Manual do PC Notebook 81 4. 5. Clique em na ilustração de dedo que corresponde ao mesmo dedo que você gostaria de usar como seus dados biométricos de impressão digital. Passe seu dedo designado duaz vezes no sensor de impressão digital para criar seus dados biométricos de impressão digital. 82 E-Manual do PC Notebook 6. 1 e 2 mudam para azul para indicar que a impressão digital foi capturada com sucesso. Clique em NEXT (Avançar) para continuar. 7. Crie sua senha de tecla de início na próxima janela para servir como acesso de backup paa seus dados biométricos de impressão digital. E-Manual do PC Notebook 83 8. Clique em Enable (Habilitar) para ativr o usuo de seus dados biométricos de impressão digital para registro no sistema. 9. A janela de confugurações do ASUS FingerPrint aparece em seguida. Você pode ou fechar esta janela ou mudar as configurações se seus dados biométricos de impressão digital. OBSERVAÇÃO: Para mais informações sobre configuração de dados biométricos de impressão digital, consulte a seção Configuração do ASUS FingerPrint neste manual. 84 E-Manual do PC Notebook Configurações do ASUS FingerPrint Configure sua tecla de início e dados biométricos de impressão digital usando as opções básica e avançada das configurações do ASUS FingerPrint. Acessando as configurações do ASUS FingerPrint A janela de configurações do ASUS FingerPrint aparece à direita depois que você cria seus primeiros dados biométricos de impressão digital. Depois, você pode também acessar esta janela iniciando o aplicativo ASUS FingerPrint pela Tela Inicial. Basic (Básico) As confiogurações Básicas do ASUS FingerPrint permitem que você configure seus dados biométricos de impressão digital atuais, adicione mais dados biométricos de impressão digital, e altere seus detalhes de sua tecla de início. Também exibe o status atual do sensor de impressão digital de seu PC Notebook. E-Manual do PC Notebook 85 Advanced (Avançado) As configurações Avançadas do ASUS FingerPrint permitem que você configure as opções de bloqueio quando a senha ou impressão digital errada é detectada, copie e importe suas informações de conta, e exclua registros de impressão digital ou início de seu sistema. 86 E-Manual do PC Notebook