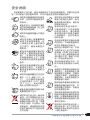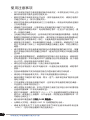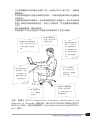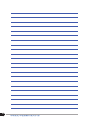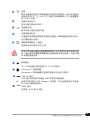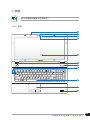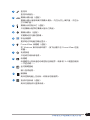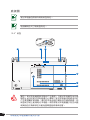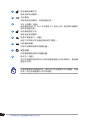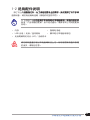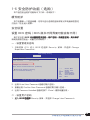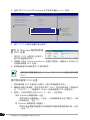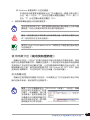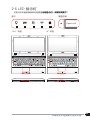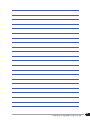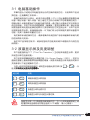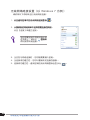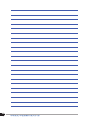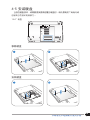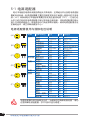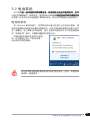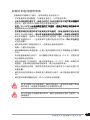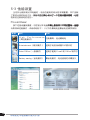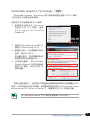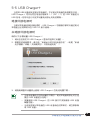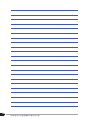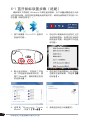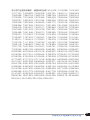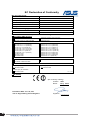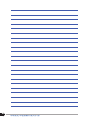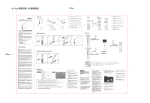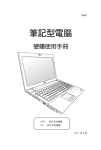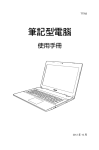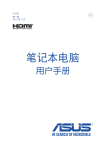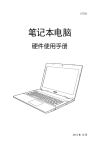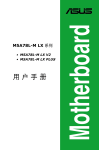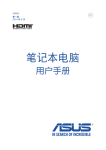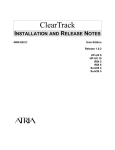Download ASUS B43S User's Manual
Transcript
C6807 筆記本電腦 硬件使用手冊 15.6〞:B53 系列機種 14〞:B43 系列機種 2011 年 7 月 版權說明 版權所有.不得翻印 © 2011 華碩電腦 本使用手冊包括但不限於其所包含的所有���� 信息�� 受到著作權法之保護,未經 華碩電腦股份有限公司(以下簡稱“華碩”)許可,不得任意地仿製、拷貝、 謄抄、轉譯或為其他使用或處分。 免責聲明 本使用手冊沒有任何形式的擔保、立場表達或其它暗示。若有任何因本使 用手冊或其所提到的產品的所有������������������� 信息����������������� ,所引起直接或間接的������� 數據����� 流失、利益 損失或事業終止,華碩及其所屬員工恕不為其擔負任何責任。除此之外,本 使用手冊所提到的產品規格及信息僅供參考,內容亦會隨時更新,恕不另行 通知。華碩不負責本使用手冊的任何錯誤或疏失。 本使用手冊中所談論到的產品名稱僅做識別之用,而這些名稱可能是屬於 其他公司的註冊商標或是版權。 當下列兩種情況發生時,本產品將不再受到華碩公司之保修及服務: (1)該產品曾經非華碩授權之維修、規格更改、零件替換。 (2)產品序號模糊不清或喪失。 產品規格或驅動程序改變,使用手冊都會隨之更新。更新的詳細說明請您 訪問華碩的客戶服務網 http://support.asus.com.cn,或是直接與華碩電腦客 戶關懷中心 400-600-6655 聯絡。 華碩筆記本電腦硬件使用手冊 目錄 安全說明............................................................................................5 使用注意事項...................................................................................6 第一章:認識您的電腦 1-1 1-2 1-3 1-4 1-5 1-6 外觀介紹................................................................................ 10 選購配件說明....................................................................... 21 日常維護保養....................................................................... 22 外出使用................................................................................ 25 個人數據備份....................................................................... 27 安全防護功能(選購).................................................... 29 第二章:開始使用 2-1 2-2 2-3 2-4 安裝電池................................................................................ 32 連接電源適配器.................................................................. 34 開啟電源................................................................................ 35 系統恢复光盤(僅限預裝操作系統為微軟系列的 機型).....................................................................................37 2-5 LED 指示燈........................................................................... 41 第三章:操作方法 3-1 3-2 3-3 3-4 3-5 3-6 3-7 3-8 電腦基礎操作....................................................................... 45 液晶顯示屏及亮度調整.................................................... 45 觸摸板的使用(視出貨機型而定)............................. 46 鍵盤的使用(視出貨機型而定).................................. 48 讀卡器的使用....................................................................... 53 局域網..................................................................................... 54 無線網絡................................................................................ 55 藍牙功能................................................................................ 57 華碩筆記本電腦硬件使用手冊 第四章:應用升級指南 4-1 4-2 4-3 4-4 4-5 外接顯示器............................................................................ 60 外接鍵盤及鼠標.................................................................. 60 外接音頻設備....................................................................... 61 擴展內存................................................................................ 62 安裝硬盤................................................................................ 63 第五章:電源系統 5-1 5-2 5-3 5-4 5-5 電源適配器............................................................................ 66 電池系統................................................................................ 67 性能設置................................................................................ 70 保持良好的省電習慣......................................................... 72 USB Charger+..................................................................... 73 附錄 6-1 藍牙鼠標設置步驟(選配)........................................... 76 6-2 簡易故障排除....................................................................... 78 華碩筆記本電腦硬件使用手冊 安全說明 在您使用本產品之前,請先詳細閱讀以下指引的使用原則,並遵守這些規 則,可以增加產品的使用壽命,並可以避免發生危險或觸犯法律。 請勿用手觸摸或按壓電腦顯 示屏,這樣將可能造成顯示 屏損壞。 避免在灰塵飛揚或是環境髒 亂的場所使用電腦(灰塵容 易引起系統故障)。 請勿將電腦放在重心不穩的 物品上。 請勿在電腦上放置重物或 堆放書本紙張等物品,合 上液晶顯示屏上蓋時請勿 過於用力,避免液晶顯示 屏損壞。 避免將電腦放置在磁性物 質附近(譬如音箱及電視 等);並請勿將軟盤放置 在電腦前面及上方,以避 免電磁效應造成軟盤數據 丟失。 請勿將電腦放置在陽光直 接照射的地方,尤其是不 要將電腦留在陽光直射的 車子裡。 請勿將電腦放置在過冷的環 境中(10℃ 或是 50℉ 以 下),也不要將電腦放在 過熱的環境中(35℃ 或是 95℉ 以上),如此可能導 致無法正常開機運作。 避免電腦及其配件淋到水或 是暴露在溼氣當中。 請勿將本產品當作一般垃圾 丟棄。本產品零組件設計為 可回收利用。這個打叉的垃 圾桶標誌表示本產品(電器 與電子設備)不應視為一般 垃圾丟棄,請依照您所在地 區有關廢棄電子產品的處理 方式處理。 請勿將電池存放靠近火源或 是丟入燃燒的火堆中,有可 能造成爆炸的意外,請支持 回收廢棄電池。 使用合格的電池與配件。 只能使用原廠認可或推薦 的電池與配件,請勿使用 其他類別或不知是否兼容 產品或配件,否則可能會 損壞電腦。 電池如有更換不正確會有爆 炸的危險,並請依製造商說 明書處理使用過的電池。 請勿自行修理本產品,只有 合格的專業人員才可以安裝 或維修。搭乘飛機時請關 機。在飛機上使用電腦會造 成儀器的干擾,影響飛行安 全,而且也是違法的。 清潔電腦前請先關機,並 移開電源適配器及內部電 池。 液晶顯示屏表面會因靜電而 吸附灰塵,如發現有灰塵請 使用柔軟乾布擦拭,並請勿 過度用力擦拭,也請勿用手 直接拍除,以免在液晶顯示 屏表面留下指紋。 攜帶電腦所使用的包袋必須 具備防碰撞的緩衝襯墊,並 請勿放置過多物件,以避免 壓壞液晶顯示屏。 請依照電腦底部的電源功率 貼紙說明使用正確的電源適 配器,如果使用錯誤功率的 電源適配器有可能造成內部 零件的損壞。 請勿將內含汞的電池當作一 般垃圾丟棄。這個打叉的垃 圾桶標誌表示電池不應視為 一般垃圾丟棄。 華碩筆記本電腦硬件使用手冊 使用注意事項 • 本產品支持的軟件功能視搭配的操作系統而定,未預先安裝於本機上的 操作系統可能不提供全部的功能支持。 • 假如您的操作系統死機完全不運作,欲將電腦系統關閉,請按住電源開 關超過四秒以上,就可以強制關機。 ‧ 假如您的電源線為具備接地線之三孔電源插頭,請務必將電源線連接到 三孔電源插座。 ‧ 請保留產品外包裝盒,以備將來運送電腦時用以保護產品不致損壞。 ‧ 本產品整機保修期為兩年,電池等損耗性零件,在進行產品註冊後,提 供一年期間之保修。 ‧ 當電腦正常運作或充電時,會將系統正常的發熱散逸到機器表面,電源適 配器在正常使用時也可能發出高熱,請勿將筆記本電腦及電源適配器長時 間放置在膝上或是身體任一部位,以避免高溫可能造成的身體不適。 ‧ 使用筆記本電腦時,務必保持散熱孔暢通,以利散熱。請避免在過於柔 軟不平的表面(如床上)或墊有軟質桌墊的桌面上使用,以防止散熱孔 堵塞。 ‧ 請注意攜帶筆記本電腦所使用的背包必須具備防碰撞的緩衝襯墊,放置 筆記本電腦時請勿同時放置過多物件,避免擠壓損壞筆記本電腦的液晶 顯示屏。 ‧ 連接電源適配器使用時,請遵照各机型的輸入電壓電流標示,使用相符 的電源適配器。並請勿使用非本產品配備的任何電源適配器,由於電路 設計不同,將有可能造成內部零件損壞。 ‧ 請勿邊吃東西邊使用電腦,以免污染機件造成故障。 ‧ 請勿將任何物品放入筆記本電腦內部,以避免引起電路短路,或是零件 損毀。 ‧ 在安裝或是移除不支持熱插拔功能的外圍設備時請先關閉電源。 ‧ 清潔筆記本電腦前請先關機,並移開電源適配器及內部電池。 ‧ 保持機器在乾燥的環境下使用,雨水、溼氣、液體等含有礦物質將會腐 蝕電子線路。 ‧ 不可丟擲筆記本電腦及其相關組件,應將筆記本電腦放在穩定的桌面, 並且放在小孩拿不到的地方。 ‧ 請勿試圖拆開機器內部,非本公司授權之維修工程師自行拆開機器可能 會造成機器故障,並將喪失保修權益。 ‧ 暫時不用電腦時,請同時按下 <Fn> + <F7> 快速鍵將液晶顯示屏背光電 源關閉,或是蓋合上液晶屏,以節省電源,同時能延長液晶屏壽命,並 可避免沾染灰塵。 ‧ 建議使用環境溫度����� 介於��� 攝氏 5~35 ����� 攝氏度� ���� 。 • 為降低火災風險,請使用 AWG 26 號或更粗的電話線。 ‧ 請 避 免 在 雷 電 天 氣 下 及 在 洩 漏 的 可 燃 氣 體 附 近 使 用 有 線 網 絡 連 接 (LAN),否則可能會遭到閃電的遠距電擊。 華碩筆記本電腦硬件使用手冊 ‧ 當開啟隱藏或可見的激光光源時(如:光驅或 SPDIF 等產品),請避免 眼睛直視。 ‧ 本電池如有更換不正確會有爆炸的危險,並請依製造商說明書處理使用 過的電池。 ‧ 當遇到電源線毀壞或磨損、有液體滴落在筆記本電腦內、筆記本電腦掉 在地上或是外殼破損等情況時,請馬上關閉電源,並儘速聯絡維修服務 人員。 ‧ 減少電磁波影響,請妥適使用。 • 本機限在不干擾合法電台與不受被干擾保障條件下於室內使用。 ※維持頭部頸椎的 垂直,保持在最 ※調整顯示屏至最清楚的 舒適的姿勢。 ※維持眼睛與顯示屏 角度,並避免在反光或 約50∼70厘米距 太暗的環境下使用電 離,調整桌面高 腦。 度,讓視線自然下 垂。適度的眨眨眼 睛,減少眼睛疲 勞。 ※打字一段時間之 ※雙手保持輕鬆自 後,請稍作休息, 然的姿勢,勿用 甩甩手腕,動動肩 力敲打鍵盤,儘 膀和頸部。 量讓手腕部分有 一個支撐的點。 ※請選擇一個具備腰部 ※讓大腿與地板 平行,雙腳自 然著地。 支撐的人體工學座 椅,將脊椎拉直,背 部緊靠椅背。 注意:謹遵守 REACH(Registration, Evaluation, Authorisation, and Restriction of Chemicals)管理規範,我們會將產品中的化學物質公告在華 碩 REACH 網站,詳細說明請參考“http://green.asus.com/english/REACH. htm”網頁。 華碩筆記本電腦硬件使用手冊 華碩筆記本電腦硬件使用手冊 1 認識您的電腦 1-1 外觀介紹 此部分內容僅供參考,機器具體規格配置以實機為準。 右視圖 筆記本電腦右側組件位置請參考下圖所示。 15.6〞機型 E-SATA 1 2 3 4 5 6 7 8 9 10 11 5 6 7 8 9 10 11 E-SATA 1 2 3 4 14〞機型 HDMI 12 1 2 13 HDMI 5 6 7 8 10 9 11 網絡開關 用來開啟或關閉無線網絡/藍牙功能,當無線網絡/藍牙功能啟動 12 13 10 5 6 7 8 9 11 時,無線網絡/藍牙指示燈會亮起。 EXPRESS 卡插槽 該插槽可支持 Express 接口設備。 3 4 10 USB 3.0 接口 USB 接口可支持許多兼容 USB 規格的外圍設備。 此接口同時支持 USB Charger+ 的功能,可為連接至筆記本電腦 的 USB 設備快速充電。 E-SATA E-SATA 接口與 USB 2.0/1.1 接口 外接 SATA 接口可讓您連接本來設計為安裝於電腦內使用的外接 Serial-ATA 設備。USB 接口可支持兼容 USB 規格的外圍設備。 華碩筆記本電腦硬件使用手冊 5 6 光驅 筆記本電腦依機型不同所配備的光驅亦不盡相同。筆記本電腦的 光驅可支持 CD 與 / 或 DVD 光盤以及具備刻錄(R)或重複刻 錄(RW)功能。 光驅狀態指示燈 顯示光驅目前運作狀態。 7 光驅退出鈕 按下此鈕以退出光驅托盤。 8 光驅緊急退出孔 當電腦死機或其他原因無法退出光盤時,請用細直的迴形針插入 此孔強制退出光盤。 9 調制接調器插孔(選配) 連接電話線以撥號方式上網。 本筆記本電腦內置的調制解調器插孔不支持數字電話系統的電 壓,因此請勿將調制解調器插孔連接至數字電話系統,以免對筆 記本電腦造成傷害。 10 網絡插孔 RJ-45 網絡插孔支持連接 RJ-45 以太網線。 11 Kensington® 防盜鎖槽 Kensington® 防盜鎖槽可連接防盜鎖以防止他人竊取。 12 13 USB 3.0 接口 USB 接口可支持許多兼容 USB 規格的外圍設備。 此接口同時支持 USB Charger+ 的功能,可為連接至筆記本電腦 的 USB 設備快速充電。 HDMI HDMI 接口 可連接 HDMI 接口設備。 華碩筆記本電腦硬件使用手冊 11 左視圖 筆記本電腦左側組件位置請參考下圖所示。 15.6〞機型 HDMI HDMI 1 2 3 4 5 6 7 8 1 2 3 4 5 6 7 8 14〞機型 E-SATA 1 1 1 3 2 3 2 直流電源輸入插孔 6 4 10 9 7 8 6 4 10 9 7 8 E-SATA 連接電源適配器。 適配器在使用時可能會發熱。請確認適配器未被任何物體遮蔽並 讓其遠離您的身體。 2 USB 2.0/1.1 接口 USB 接口可支持兼容 USB 規格的外圍設備。 3 散熱孔 此散熱孔讓冷空氣流入並將熱空氣排出筆記本電腦。 請勿讓紙張、書本、衣物、傳輸線或任何其他物品擋住任何散熱 孔,否則可能會造成機器過熱。 12 華碩筆記本電腦硬件使用手冊 4 5 外接顯示器接口 此 15 針腳的 D-sub 外接顯示器接口支持標準 VGA 兼容設備, 如屏幕或投影儀等。 HDMI HDMI 接口 可連接 HDMI 接口設備。 6 DisplayPort 接口 DisplayPort 為影像顯示接口技術規格之一,可將電腦和電子設 備連接到外接顯示器,也可用於與 DVD 播放器和游戲機間的連 接。 7 麥克風插孔 用來連接麥克風等輸入設備。 8 Combo 耳機輸出插孔 用來外接耳機等輸出設備。 SPDIF 輸出插孔 此插孔供連接兼容於 SPDIF 設備以輸出數字音頻。 9 E-SATA E-SATA 接口與 USB 2.0/1.1 接口 外接 SATA 接口可讓您連接本來設計為安裝於電腦內使用的外接 Serial-ATA 設備。USB 接口可支持兼容 USB 規格的外圍設備。 10 EXPRESS 卡插槽 該插槽可支持 Express 接口設備。 華碩筆記本電腦硬件使用手冊 13 前視圖 筆記本電腦前方組件位置請參考下圖所示。 15.6〞機型 1 1 3 3 2 2 14〞機型 1 1 OFF ON OFF ON 4 4 1 2 2 3 3 電腦狀態指示燈 電源狀態指示燈 充電指示燈 硬盤 / 光盤讀寫指示燈 藍牙 / 無線網絡指示燈 數字按鍵鎖指示燈 2 多合一寸儲卡插槽 3 本產品內置多合一高速存儲卡讀卡器,讓您輕鬆存取存儲卡中的 數據。 智能卡插槽 本產品內置智能卡讀卡器,讓您可以存取智能卡中的數據。 4 14 網絡開關 用來開啟或關閉無線網絡 / 藍牙功能,當無線網絡 / 藍牙功能啟 動時,無線網絡 / 藍牙指示燈會亮起。 華碩筆記本電腦硬件使用手冊 上視圖 筆記本電腦的鍵盤視區域而定。 15.6〞機型 OFF 1 2 3 4 ON 5 ESC F1 F2 F3 F4 F5 F6 F7 F8 F9 F10 F11 F12 Pause Break Prt Sc Sysrq Delete Insert Backspace Home 8 9 5 6 2 3 Home Enter Caps Lock Shift Shift Ctrl 4 1 Alt Alt Ctrl End PgUp PgDn End Fn PgDn Num Lk Scr Lk 7 Tab PgUp 6 7 8 Enter 0 Insert Delete 9 10 11 華碩筆記本電腦硬件使用手冊 15 14〞機型 OFF ON 2 3 4 1 5 6 7 8 9 10 11 .詳細功能請見下頁說明 16 華碩筆記本電腦硬件使用手冊 1 麥克風 麥克風收音孔。 2 3 攝像頭鏡頭蓋(選配) 攝像頭鏡頭蓋用來保護攝像頭鏡頭,向左為關上保護蓋,向右為 打開保護蓋。 攝像頭狀態指示燈(選配) 開啟攝像頭程序時攝像頭指示燈亮起。 4 攝像頭鏡頭(選配) 可截取動態與靜態影像。 5 彩色液晶屏 提供筆記本電腦的輸出顯示。 6 7 Power4Gear 快捷鍵(選配) 在 Windows 操作系統環境下,按下此鍵開啟 Power4Gear 性能 設置。 電源按鈕 開啟或關閉系統電源。 8 9 快捷鍵 快捷鍵可讓您快速啟動或控制應用程序,請參考 3-4 鍵盤的使用 一節的說明。。 全功能鍵盤組 輸入各項信息。 10 觸摸板 用來控制電腦上的光標,和鼠標功能相同。 11 指紋識別系統(選配) 用來掃描指紋以登錄系統。 華碩筆記本電腦硬件使用手冊 17 底視圖 筆記本電腦的底部外觀視機型而定。 電池模塊的尺寸視機型而定。 15.6〞機型 1 2 3 4 5 6 7 8 警告!筆記本電腦底部可能會產生高溫。當筆記本電腦在運行或 剛停止運行時筆記本電腦請小心拿取。筆記本電腦充電或運行時 產生高溫屬正常現象。請勿在可能會阻擋散熱孔的柔軟表面,如 床墊或沙發上使用筆記本電腦。請勿將筆記本電腦置於您的大腿 或其他任何身體部位以避免因高溫造成身體傷害。 18 華碩筆記本電腦硬件使用手冊 14〞機型 1 2 3 4 5 6 7 華碩筆記本電腦硬件使用手冊 19 1 電池模塊彈簧開關 用來鎖定電池模塊。 2 電池模塊 可抽換式電池模塊,供給電腦電源。 3 4 SIM 卡插槽(選配) 此插槽可安裝 3G SIM 卡以使用 3G 無線上網。請注意本插槽不 支持熱插拔功能。 電池模塊固定開關 用來鎖定電池模塊。 5 電源擴展座接口(選配) 此接口可將筆記本電腦連接電源擴展座。 6 內存模塊插槽 內部內存模塊等零件插槽位置。 7 硬盤插槽 內部硬盤模塊等零件插槽位置。 8 排水孔(選配) 筆記本電腦底部的排水孔可將灑落至鍵盤上的液體排出,避免鍵 盤因此損壞。 為避免影響您的保修權益,請勿自行拆裝更換內存與硬盤,若需 升級,請至華碩客服中心尋求協助。 20 華碩筆記本電腦硬件使用手冊 1-2 選購配件說明 ������ 除了以上���������������������������� 內置�������������������������� 配備之外,為了滿足您更專業的需求,我們提供了以下多種 選購設備,請洽詢經銷商選購(規格依機型而不同)。 以下選購產品���������������������� 信息�������������������� 適用於本系列筆記本電腦使用,規格內容僅供 參考,產品將隨時更新,恕不另行通知,請參考本公司網站更新 說明。 • 內存 • 備用電池組 • USB 光電 / 無線 / 藍牙鼠標 • 豪華筆記本電腦專用包 • 無線局域網訪問點 (AP) / 無線網卡 請勿將軟盤置於筆記本電腦喇叭正上方,有可能導致軟盤中數據 的丟失,請特別注意。 華碩筆記本電腦硬件使用手冊 21 1-3 日常維護保養 筆記本電腦屬於精密儀器,請用戶特別注意以下保養重點,以避免機器因 人為不當操作而發生故障。 液晶顯示屏 LCD 液晶顯示屏是筆記本電腦最脆弱的元件,由於它的薄玻璃結構,受 到外力較容易破裂。在筆記本電腦包裝上通常都會標明筆記本電腦可以承受 的重力,用戶應該特別注意。應避免刮傷筆記本電腦外殼,以免產生不可消 除的刮痕。 ‧請勿用力蓋上液晶顯示屏上蓋,避免屏幕破裂。 ‧蓋上液晶顯示屏上蓋時,請勿放置任何異物在鍵盤及顯示屏之間,可能會 造成顯示屏因重壓而破裂。 ‧將筆記本電腦放在專用包內攜帶外出時,請勿放置過多的外圍設備或是其 他物品在包與液晶顯示屏之間,避免壓壞液晶顯示屏。 ‧液晶顯示屏上不可放置任何物品,避免重壓造成內部元件的損壞。 ‧請勿用手指及尖銳的物品碰觸屏幕。 ‧建議購買液晶顯示屏專用擦拭布來清潔您的屏幕,並請勿過度用力擦拭, 以避免屏幕破裂。 ‧長時間不使用電腦時,可通過鍵盤上的功能鍵 <Fn> + <F7> 將液晶顯示屏 電源關閉,除了節省電力外亦可延長屏幕的壽命。 ‧請勿使用任何化學清潔劑擦拭液晶顯示屏。 ‧液晶顯示屏表面需避免硬物接觸,以免刮傷(如鈕扣、錶帶、皮帶扣環 等)。 ‧液晶顯示屏表面會因靜電而吸附灰塵,如發現有灰塵時請使用柔軟乾布擦 拭,勿用手直接拍除,以免在液晶顯示屏表面留下些許指紋。 ‧不 可以讓水滴浸入液晶顯示屏內部,這將可能造成液晶顯示屏內部元件 損壞。 ‧輕開輕合液晶顯示屏上蓋,可避免液晶顯示屏連接線因施力過重而鬆動, 導致屏幕閃爍。 請勿使用任何酸性洗劑擦拭觸摸板,也不要將任何洗劑直接噴灑 或傾倒在筆記本電腦的任何部位。 本章節為一般保養說明,有可能您的電腦並不具備相關配備。 22 華碩筆記本電腦硬件使用手冊 電池 詳細的電池使用及保養信息,請參考“5-2電池系統”的說明。 ‧ 請務必將廢電池回收,請依照您所在地區有關廢棄電子產品的處理方式 妥善處置。 ‧ 請勿將電池存放在靠近火源處或是丟入燃燒的火堆中,有可能造成爆炸 的危險。 ‧ 請勿嘗試拆解或重組電池,並小心勿將電池短路等。 ‧ 室溫(20~30度)為電池最適宜的工作溫度,溫度過高或過低的操作環 境將降低電池的使用時間� 。 硬盤 ‧ 盡量在穩定的狀況下使用,避免容易晃動的地點操作電腦。 ‧ 硬盤最脆弱的時候是在開機及關機的時候。開機時,硬盤啟動馬達的轉速 還未趨於穩定,若此時產生震動,則容易造成壞軌﹔而關機時,則是因為 硬盤軸承未完全靜止,如任意搬動,此時也很容易造成硬盤的傷害。故建 議關機後等待約三十秒左右後再移動電腦。 光驅 ‧ 使用光驅清潔盤,定期清潔激光讀取頭。 ‧ 請雙手並用將光盤置入光驅中,一隻手托住光驅托盤另一隻手將光盤確 實固定,可避免光驅托盤變形。 散熱 筆記本電腦的散熱相當重要,請勿堵住通風散熱孔。不可以放在柔軟的 物品上,如雙腿�������������������������� 、������������������������� 床上����������������������� 、���������������������� 沙發上,有可能會堵住散熱孔,一段時間過後,更 可能會感到燙手,甚至死機。所以在日常使用中稍加注意避免以上情形發生 就可以解決這個問題。 鍵盤 鍵盤是筆記本電腦用戶最常接觸的部分,長時間下來鍵盤間都會容易累 積灰塵,可用小毛刷來清潔縫隙,或是使用一般在清潔照相機鏡頭的高壓噴 氣罐,將灰塵吹出,或使用掌上型吸塵器來清除鍵盤上的灰塵和碎屑。至於 鍵盤表面的清潔則可在軟布上沾上少許的清潔劑,在關機的情況下再輕輕擦 拭鍵盤表面。 鍵盤進水是最容易發生的事情,鍵盤進水之後,由於鍵盤是無源鍵盤(不 需要電源供應),不會引起電路部分的直接損壞,但容易引起鍵盤內部的印刷 電路變質失去導電作用從而使鍵盤失靈報廢,所以在日常使用的時候一定要注 意防止此類情況發生。若真的進水,請與華碩客戶關懷中心聯係。 華碩筆記本電腦硬件使用手冊 23 觸摸板保養 ‧使用觸摸板請保持雙手清潔及乾燥,以免發生光標亂跑的現象。 ‧如弄髒表面時,可使用乾布微沾水輕輕擦拭表面即可,請勿使用粗糙的菜 瓜布等物品擦拭表面。 ‧觸摸板是採靜電感應,請勿使用尖銳物品在觸摸板上書寫,亦不需重壓使 用以免造成損壞。 其他元件保養 清潔保養前請務必依照下列步驟保養您的筆記本電腦以及相關外圍設備。 1. 關閉電源並移除外接電源線,拆除內接電池及所有的外接設備連接線。 2. 用小吸塵器將連接頭、鍵盤縫隙等部位的灰塵吸除。 3. 用乾布略為沾濕再輕輕擦拭������������������� 機箱����������������� 表面,請注意千萬不要將任何清潔劑滴 入機器內部,以避免電路短路燒毀。 4. 等待筆記本電腦完全乾透才能開啟電源。 進水處理 ‧千萬不可貿然開機,否則會讓筆記本電腦的損害更加嚴重。 ‧ 立刻拆下筆記本電腦的電源線及電池,如有外接或拆卸式的模塊零件 (如光驅,軟驅,擴展內存)一併取下。 ‧ 將筆記本電腦機體內的污水盡量倒光,找一條柔軟的溼紙巾或軟布將污 泥輕輕拭去,並盡量避免磨損表面。 ‧ 再用電扇將機體及零件吹乾,並在第一時間內送到服務站由受過訓練的 專業工程師處理,這樣才能將損害減低到最低程度。 ‧ 請勿使用“吹風機”,以免因高溫造成機構變形。 ‧ 特別提醒,如果筆記本電腦包已經遭到污水浸泡受損,請勿將其用來裝 送修的筆記本電腦,以免造成二次損害。 其他建議事項 ‧ 若您的筆記本電腦屏為左右兩邊式的卡扣設計,建議您,開啟時兩側施 力一致,可避免卡扣因施力不均而斷裂。 ‧ 當您將筆記本電腦收納入您的電腦包時,記得繫上內部的扣帶,以避免 不經意的開啟而導致您的筆記本電腦掉落而破損。 ‧ 勿將筆記本電腦長時間曝曬在過熱的環境中,如車廂內,以避免電子零 件提早老化。 ‧ 定期備份硬盤內的重要數據,可降低因硬盤損壞所造成的不便與損失。 ‧ 定期更新主機的 BIOS 及驅動程序,保持您的筆記本電腦獲得最佳的兼容 性與穩定性。 24 華碩筆記本電腦硬件使用手冊 1-4 外出使用 移動筆記本電腦之前請務必將電源關閉,並拔除所有的連接線,避免接 頭損壞。假如您欲攜帶筆記本電腦外出使用時,請遵循以下各項準備步驟並 詳細檢查注意事項。 外出使用注意事項 1. 確定所有備份電池的電力都已充滿,您可以在操作系統下查看電池電量 顯示。 2. 關閉筆記本電腦電源開關。 3. 將液晶顯示屏上蓋關上。 4. 拔掉交流電源線。 5. 拔掉所有連接線。 6.������������������������������� 將筆記本電腦放入專用電腦包內以避免灰塵污染及碰撞情形發生,並注 意不要在筆記本電腦專用包內放置過多物品,以避免壓壞液晶顯示屏。 7.������������������������������� 檢查是否帶了備用電池、電源適配器、電源線、用戶手冊、保修卡等, 並且不要忘記您的開機密碼及硬盤密碼。 假如您需要帶著筆記本電腦離開座位去開會,而又不想關閉目前的作業狀 態(正在使用簡報軟件等),您可以設置筆記本電腦進入「休眠模式」的狀 態,電腦將���������������������������� 保存�������������������������� 目前的工作狀態並關機,當您到達會議室時再將筆記本電腦 開關打開,筆記本電腦就會回到先前的工作狀態(原先編輯的報告),您也 可以繼續先前的作業或是馬上進行報告。 如何進入暫停模式 您可以按下「開始」菜單,接著將光標指向電源按鈕右側的箭頭,在出 現的菜單中,������������������������������ 選擇“休眠(H)”或者“������������������ 待機���������������� (S)”項目,此時系統可以立即進 入“暫停模式”,或是按下 <Fn> + <F1> 按鍵,同樣也可立即進入“暫停 模式”。(<F1> 鍵的功能根據您在“電源選項” →“選擇電源按鈕的功 能”中的具體設置而定。) 假如您開車帶著筆記本電腦外出時,請勿將筆記本電腦放在晒得 到太陽的車內。有必要將筆記本電腦留在車上時,也請將之放在 行李箱內較陰涼的角落。 華碩筆記本電腦硬件使用手冊 25 請勿在硬盤(或是光驅、軟驅等)尚在運轉時移動筆記本電腦, 要帶著筆記本電腦在家或是辦公室走動的時候,筆記本電腦必須 是在睡眠或是休眠(Hibernation)的狀態。 進入休眠模式狀態之後,假如您正在使用網絡 (LAN),重新開機 之後若未再重新連接網絡,Outlook等網絡通訊應用程序可能會 失靈。正確的操作是,請您將網絡應用程序關閉之後再進入休眠 模式。 出國商務旅行前的準備 假如您經常需要帶著筆記本電腦出差到國外,首先必須注意以下幾件事: 1. 請在筆記本電腦包內名片夾放置名片等識別信息,用英文標明下榻旅館 地址電話等(最好是多國文字),以便拾獲者歸還。並請在硬盤中暗藏 一份個人基本���������������������� 數據�������������������� 文字檔,以證明自己為該筆記本電腦的主人。 2. 您可以設置系統開機密碼,硬盤密碼,屏幕保護程序密碼等等,避免遭 人窺視或竊取機密數據。 3. 請確認欲前往國家當地使用的電壓規格,本產品所附電源適配器本身為 國際通用,因此不須更換,但是由於各國電壓不同,電源插頭設計不同 的關係,請於當地電腦銷售店選購適合的電源線。 4. 假如您欲攜帶調制解調器出國使用,或是您的筆記本電腦具備調制解調 器功能,請務必事先查明該調制解調器是否適用該國的電信相關規格, 譬如電話線接頭類型是否符合等等,否則不可以在當地使用。 5. 通關時請隨身攜帶筆記本電腦上飛機或是輪船,勿將未經過完整包裝(經 過廠商測試合格通過的防碰撞包裝)的筆記本電腦置放在行李箱中托運, 在行李托運過程中可能會發生對筆記本電腦造成損害的搖晃及碰撞,皆可 能造成筆記本電腦內部元件的損坏。 6. 請攜帶購買證明以備海關檢查。 7. 請勿在筆記本電腦內安裝非法軟件或是存放色情圖檔,以避免觸犯旅游 當地的法律,避免牢獄之災。 26 華碩筆記本電腦硬件使用手冊 1-5 個人數據備份 本電腦在出貨時皆經過層層嚴格的測試,在正常的環境下使用,可以確 保您更有效率的完成工作以及休閒娛樂的享受。但是,您的個人數據仍有可 能因為以下原因而造成數據遺失,譬如:意外刪除或覆蓋文檔、硬盤損壞、 電腦病毒破壞、自然災害、電腦遭竊致寶貴數據遺失等等。因此,建議您平 時做好數據備份的工作,可以將損失降低到最低點。以下提供您幾個方便好 用的備份方法: 善用軟件工具 一、 以適當的比例將硬盤進行分區 硬盤數據發生問題主要可以區分成兩種狀況,第一種為硬盤硬件本身的故 障,此類問題的預防方式只能依賴平時的備份操作﹔第二種為操作系統損坏造 成無法正常開機,針對此情況,如果我們在安裝操作系統之前,就已經將硬盤 以適當的比例進行分區,且將重要的數據都已經備份在不同於存儲操作系統的 分區中,這時我們就可以大膽的以其他方式或工具來設法挽救操作系統甚至 重新安裝操作系統,而相對不用害怕硬盤中辛苦建立的數據受到損害。一般 而言,建議將硬盤以 1:3 的比例進行分區。(操作系統 1,其他數據 3) 倘若操作系統已經安裝在整塊硬盤中,也就是硬盤只有一個分區,而想要 事後加入一個分區來作應用,則可以使用支持 Windows 的硬盤分區軟件� 。 二、 有系統的將硬盤中的數據分類存儲 為了更有效率的備份,建議平時在存放數據時妥善的分類。一般說來,需 要備份的數據可分為以下幾種: A. 各種數据文檔,如:Office 文件,圖片,MP3 等。 B. 郵件備份數據,如:寄件備份,通訊錄等。 C. 瀏覽器網站鏈接數據,如 Explorer 中的收藏夾� 。 儘可能的將以上三類數據存放在邏輯盤 D 的某一個文件夾中。這樣做的 好處是,當要執行數據備份操作時,只要固定將該文件夾複製到其他存儲設 備中,相對不容易發生遺漏的情況,且大大的簡化備份的複雜度。 華碩筆記本電腦硬件使用手冊 27 選擇適當的數據備份設備 管理好重要數據的存儲位置之後,必須選擇一個適當的數據備份設備來存 放備份的數據。 一、 USB 硬盤外接盒 以目前而言,USB 硬盤外接盒的方便性是最佳的,傳輸速率高且支持即插 即用功能,可在開機狀態下隨時讀寫您的數據,USB 也是目前幾乎所有筆記 本電腦支持的標準接口。 二、Ai-Flash 碩碩碟 Ai-Flash 碩碩碟選購配件為 USB 接口的閃存存儲設備,可以當作軟盤、硬 盤使用,且體積倍加輕巧,是輕巧方便的文檔傳輸及存儲設備。碩碩碟的文 件加密功能,讓您的機密文件獲得最嚴密的保護。當您將碩碩碟插入 USB 插 槽,電腦即可自動辨識,用戶不需另外安裝驅動程序(Windows 98 除外), 即可以在不同的操作系統中使用。 三、外接式光盤刻錄機 如同硬盤外接盒一樣,光盤刻錄機也有 USB、E-SATA 等不同接口的外 接式光盤刻錄機。 連接線數據傳輸方式 USB 數據傳輸線選購配件,具備即插即用的便利特性,讓您輕鬆的將筆記 本電腦的數據備份在您的臺式電腦或第二台筆記本電腦上。 在介紹了眾多的數據備份方式後,仍要提醒您,養成定時備份的習慣仍 是最佳保護數據的方法,多一分的預防就少一分的危險,只要培養正確的數 據安全觀念並選擇最適合的備份工具,就可以避免辛苦建立的數據損坏的情 況發生。 28 華碩筆記本電腦硬件使用手冊 1-6 安全防護功能(選購) 本產品的安全防護功能有以下幾種,說明如下; 硬件防護 本產品具備一個防盜鎖槽,您可以自行選購防盜鎖將筆記本電腦鎖在固定 之地點,防止他人竊取。 安全設置 設置 BIOS 密碼(BIOS 版本不同界面可能會有不同) 用戶可以在������������������������������ BIOS 內設置管理員密碼,用戶密碼,及硬盤密碼,用以保護 ������������������������ 系統及數據的安全。設置方式說明如下: 一、設置管理員密碼 1. 開機後按 <F2> 進入 BIOS 後選擇 Security 菜單,並選擇 Change Supervisor Password。 BIOS Setup Utility Security Security Settings Install or Change the password. Supervisor Password :Not Installed User Password :Not Installed Change Supervisor Password Change User Password Boot Sector Virus Protection [Disabled] ▲ ▲ ←→ ↑↓ Enter F1 F9 F10 ESC Hard Disk Security Setting I/O Interface Security Select Menu Select Item Change General Help Load Defaults Save and Exit Exit v02.61 (C) Copyright 1985-2006, American Megatrends, Inc. 2. 出現 Enter New Password 畫面時輸入密碼。 3.接著出現 Confirm New Password 畫面時再次輸入密碼。 4. 出現 Password Installed 畫面時按下 <Enter> 鍵即設置完成。 二、設置用戶密碼 1.������������ 進入���������� BIOS 後選擇� ���� Security 菜單,並選擇� Change User Password。 華碩筆記本電腦硬件使用手冊 29 BIOS Setup Utility Security Security Settings Install or Change the password. Supervisor Password :Installed User Password :Not Installed Change Supervisor Password Change User Password Boot Sector Virus Protection ▲ ▲ [Disabled] Hard Disk Security Setting I/O Interface Security ←→ ↑↓ Enter F1 F9 F10 ESC Select Menu Select Item Change General Help Load Defaults Save and Exit Exit v02.61 (C) Copyright 1985-2006, American Megatrends, Inc. 2.��� 出現� Enter New Password 畫面時輸入密碼。 �������� 3. 接著出現� ����� Confirm New Password 畫面時再次輸入密碼。 ���������� 4.��� 出現� Password Installed ������ 畫面時按下� <Enter> 鍵即設置完成。 ������� 三、設置硬盤密碼 1.������������ 進入���������� BIOS 後選擇� ���� Security 菜單,並選擇� ������� Hard Disk Security Setting 進 入子菜單,接著選擇� Change HDD Master Password。 BIOS Setup Utility Security Security Settings Configure HDD Security Supervisor Password :Installed User Password :Not Installed Change Supervisor Password Change User Password Boot Sector Virus Protection [Disabled] ▲▲ Hard Disk Security Setting I/O Interface Security ←→ ↑↓ Enter F1 F9 F10 ESC Select Menu Select Item Change General Help Load Defaults Save and Exit Exit v02.61 (C) Copyright 1985-2006, American Megatrends, Inc. 2.��� 出現� Enter New Password 畫面時輸入密碼。 �������� 3. 接著出現� ����� Confirm New Password 畫面時再次輸入密碼。 ���������� 4.��� 出現� Password Installed ����� 畫面時按下 <Enter> 鍵即����� ������� 設置��� 完成。 若您設置了以上三種密碼,系統在開機時,會先詢問硬盤密碼,隨即詢 問系統密碼(三組密碼可以設置為不同號碼)。如此一來,當您的電腦或硬 盤不小心被他人盜用時,對方若無密碼則無法開機,如此將可確保您的數據 安全。 30 華碩筆記本電腦硬件使用手冊 2 開始使用 2-1 安裝電池 使用筆記本電腦之前我們必須供給它電源。本產品的電源供應方式有兩 種:連接電源適配器及電池供應兩種,後者為方便您外出不易取得交流電源 時使用,一般在家或辦公室使用則請儘量連接電源適配器使用。 本產品附有一個充電電池模塊,電池採用模塊式設計。當您打開產品包裝 時,電池模塊並未安裝在筆記本電腦主機內,而是置於附件盒內,請依照下 列步驟將電池插入插槽中: 1. 筆記本電腦底部朝上置放桌面(請注意勿放置在粗糙的桌面,以避免刮 傷������ 機箱���� 表面)。 2. 先將電池鎖開關推至解除鎖定位置。 3. 將電池模塊連接器對準插槽,依號箭頭方向放入電池槽中,直到聽到卡 緊聲響。 4. 蓋回電���������������� 池��������������� 護蓋,再將電池鎖推至鎖定位置。 3 2 1 2 • 請將備用電池����������������������� 保存��������������������� 於乾冷的地方,建議存放溫度為10∼30℃環 境,較高的環境溫度,會使得電池組快速自我放電,減少電池 使用壽命。 • 長期存放前請先確保有仍有一半以上的電力,請勿將電池取下 單獨存放過久。過放電會造成電池損坏。 1 3 使用充電電池時,請注意以下幾點:1) 不可任意拆開電池重組; 2) 不可與金屬或導電物品接觸,避免接點短路;3) 避免淋雨或是 浸在水裡;4) 請勿放置於孩童拿得到的地方。 32 華碩筆記本電腦硬件使用手冊 卸下電池模塊 欲更換另一塊電池模塊使用時,請依照下列步驟將電池模塊取出: 3 1. 關機,並移除所有連接線。筆記本電腦底部朝上置放桌面(請注意勿放 置在粗糙的桌面,以避免刮傷������������������ 機箱���������������� 表面)。將電池模塊開關扳至解除鎖 2 定。 2. 依������������������������������ 圖標���������������������������� 1 號與 2 1號箭頭方向將電池鎖開關扳至解除鎖定位置。 3. 請依������������������������� 圖標����������������������� 3 號箭頭方向將電池向外拉出,即可取出模塊。 2 1 3 當筆記本電腦連接電池(且未連接電源適配器 ),開啟電源時, 電源指示燈就會亮燈,關機或是進入休眠(Hibernation)狀態, 指示燈就會熄滅。請勿在電源指示燈亮起狀態下移除電池,否則 將造成工作中數據的丟失。 在筆記本電腦開啟時請勿試圖取出電池套件,這麼做可能造成工 作數據丟失。 華碩筆記本電腦硬件使用手冊 33 2-2 連接電源適配器 本產品所附的電源適配器是國際通用的電源適配器,電源輸入電壓的範圍 由100V∼240V 都可以使用。但是由於各國電壓不同,電源插頭設計不同的 關係,假如您將在其它國家使用本筆記本電腦,請於當地電腦販售店選購適 合的電源線或轉接頭。 以下是正確連接電源適配器的步驟: 1. 取出電源適配器及電源線,將電源適配器與交流電源插頭的電源線連接 起來。 2. 將電源適配器上的直流電源插頭接到筆記本電腦的直流電源插孔上。 3. 將交流電源插頭接到插座上。 HDMI 2 3 110v -220 v 1 本電源適配器為本筆記本電腦專用,請勿將之使用在其它用途, 其它電源適配器外型雖然可能與本電源適配器相似,但不是專為 本款筆記本電腦所設計,請勿將其使用在本產品上,以避免造成 筆記本電腦的故障。 請注意未連接筆記本電腦時請不要先將插頭插到插座上,以免造 成危險。 在連接電源適配器時請確保 ① ② ③ 各接觸點完全接觸,以免因 接觸不良產生危險。 34 華碩筆記本電腦硬件使用手冊 2-3 開啟電源 開啟上蓋方式如下圖,左手扶住機身,右手由下向上打開液晶顯示屏。調 整液晶顯示屏時,請務必使用雙手平均施力。按下鍵盤上方的電源開關即可開 機,欲關閉電腦電源也只要按下電源開關超過������� 四������ 秒即可關閉。 一、打開液晶顯示屏 二、調整液晶顯示屏 三、按下電源開關 OFF OFF ON ON 為了保護硬盤,在關閉筆記本電腦後至少等 5 秒再開機。 切勿在硬盤、光驅尚在讀寫操作中移除筆記本電腦電源,這樣可 能會損失寶貴數據,甚至造成硬件損壞。操作系統運作中也請遵 照操作系統關機程序關機。 華碩筆記本電腦硬件使用手冊 35 開機自檢 當您開啟筆記本電腦電源時,電腦屏幕首先會進行一連串由軟件控制的系 統診斷測試,一般稱之為 POST(Power On Self Test;開機自檢)。按下 鍵盤上的<Tab>鍵,您可以在屏幕上看到測試出來的結果:CPU 型號、BIOS 版本、硬盤、光驅、內存測試等等,每一次電腦開機時都會事先執行POST測 試。POST 偵測完畢,隨即進入您安裝的操作系統。 POST 記錄硬件的基本信息,這些基本信息可以通過 BIOS(Basic Input/ Output System;基本輸入/輸出系統)系統設置,假如您的硬件設備與原先記 錄的信息有所改變,POST 會在屏幕上顯示警告信息,並指示您進入BIOS進 行更改設置,或是您希望更改某些硬件設置,即可在一開始按下 <F2> 鍵即 可進入 BIOS 設置。 本產品出貨時通常都已經安裝好操作系統,且設置值都是正確無誤的,因 此 POST 偵測完畢,隨即進入操作系統。 由於本產品配備的硬盤具備 S.M.A.R.T. 技術,在 POST 測試時倘若硬盤 的自我監測分析發現錯誤狀況時,將會顯示警示信息,請在開機進入操作系 統之後,馬上進行備份工作將重要數據複製到擴展硬盤或是軟盤中,備份好 數據之後再與授權經銷商聯絡。 假如您的筆記本電腦並未安裝操作系統,也沒有放入啟動盤,POST 偵測 完畢之後將會出現以下文字說明“Operating system not found”,告訴您 已經正確偵測到硬盤,但是在硬盤或光驅上找不到可啟動的操作系統,此時 您可以開始準備安裝操作系統。 36 華碩筆記本電腦硬件使用手冊 2-4 系 統恢复光盤� (僅限預裝操作系統為微 軟系列的機型) 假如您的操作系統損壞,或是希望恢復到本產品預裝的操作系統狀態時, 請使用本產品隨附的������������������������������������ AI Recovery ����������������������� 程序製作系統恢復光盤(������������ Recovery CD/ DVD��������������������� ),可以幫助您輕鬆恢復到系統最原始的狀態。 重要!在您的筆記本電腦上運行系統恢復功能之前,請先移除另 行安裝的第二塊硬盤。根據 Microsoft 的說明,您可能會因為 在錯誤的磁盤上設置 Windows 或格式化錯誤的磁盤分區而導致 重要數據丟失。更多說明請訪問 http://support.microsoft.com/ kb/937251/zh-cn 網站。 使用系統恢復 DVD 光盤(視機型而定) 鎖定第二塊硬盤 若是內置兩塊硬盤的機型,在使用系統恢復光盤執行系統恢復之前,您必 須先鎖定第二塊硬盤。 1. 在開機時按下 <F2> 進入 BIOS 設置程序。 2. 在 Security 畫面中選擇【I/O Interface Security】並按下 <Enter>。 Main Aptio Setup Utility - Copyright (C) 2010 American Megatrends, Inc. Advanced Boot Security Save & Exit Password Description Set the system boot order. If ONLY the Administrator’s password is set, then this only limits access to Setup and is only asked for when entering Setup. If ONLY the user’s password is set, then this is a power on password and must be entered to boot or enter Setup. In Setup, the User will have Administrator rights. Administrator Password User Password Status NOT INSTALLED NOT INSTALLED Setup administrator password User Password HDD Password Status : Set Master Password Set User Password I/O Interface Security NOT INSTALLED : Select Screen : Select Item Enter: Select +/—: Change Opt. F1: General Help F2: Previous Values F9: Optimized Defaults F10: Save ESC: Exit Version 2.01.1204. Copyright (C) 2010 American Megatrends, Inc. 華碩筆記本電腦硬件使用手冊 37 3. 選擇【SATA 2nd HDD Interface】並將其設置為 Lock(鎖定)。 Aptio Setup Utility - Copyright (C) 2010 American Megatrends, Inc. Security If Locked, 2nd SATA HDD will be disabled. I/O Interface Security LAN Network Interface Wireless Network Interface HD AUDIO Interface SATA 2nd HDD Interface SATA ODD Interface USB Interface Security [Unlock] [Unlock] [Unlock] [Unlock] [Unlock] SATA 2nd HDD Interface Lock Unlcok : Select Screen : Select Item Enter: Select +/—: Change Opt. F1: General Help F9: Optimized Defaults F10: Save ESC: Exit Version 2.01.1204. Copyright (C) 2010 American Megatrends, Inc. 4. 按下 <F10> 以保存設置並退出程序。 使用 AI Recovery 程序製作恢 復 DVD 光盤 1. 將空白 D V D 光盤放入光驅中( 筆記本電腦需先開機)。 2. 在桌面上雙擊 AIRecoveryBurner 快捷方式圖標,接著點擊【開始】以 開始製作恢復 DVD 光盤。 3. 依照畫面指示完成恢復 DVD 製作程序。 請按提示數量準備空白 D V D+R 或 D V D-R 光盤以製作恢復 DVD。 使用系統恢復 DVD 光盤: 1. 將系統恢復 DVD 光盤放入光驅中(筆記本電腦需先開機)。 2. 重新啟動筆記本電腦,並在開機時按下 <Esc> 然後選擇光驅(可能標示 為“CD/DVD”),接著按下 <Enter> 用系統恢復 DVD 光盤啟動。 3. 選擇一個分區項目並點擊 Next(下一步)。分區項目: 僅將 Windows 恢復到第一分區: 本項目將只會刪除第一個分區,讓您保留其他分區並建立一個新 的系統分區,名為“C”。 將 Windows 恢復到整個硬盤中: 本項目將會覆蓋您硬盤內所有數據並將整塊硬盤恢復為單一分區 ,名為“C”。 38 華碩筆記本電腦硬件使用手冊 將 Windows 恢復到兩個分區的硬盤: 本項目將會恢復整塊硬盤成為出廠的設置狀態。硬盤分割為兩個 分區,第一個名為“C”的分區容量為硬盤容量的 25%,第二個 名為“D”分區容量為硬盤容量的 75%。 4. 請依照屏幕畫面指示完成恢復程序。 無論您選擇何種方式,請在恢復系統前務必備份硬盤上的所有重 要數據,以防止恢復異常時帶來的意外數據丟失。 警告:在恢復過程中請勿拿出系統恢復光盤(除非指示要求此動 作)否則您的分區將無法使用。 請訪問 http://www.asus.com.cn 華碩網站下載更新的驅動程序 與應用程序。 使用隱藏分區��������� (視出貨機型而定) 隱藏分區包含一個在出廠時便已安裝在您筆記本電腦中的操作系統、驅動 程序與應用程序鏡像文件。隱藏分區提供一個將您筆記本電腦軟件快速恢復 至其初始工作狀態的綜合解決方案,讓您的硬盤保持在最佳的運行狀態。在 使用隱藏分區之前,請先將您的數據文件(如 Outlook 的 PST 文件)備份 至其他存儲媒體中,並記錄任何個性化的設置(如網絡設置)。 關於隱藏分區 隱藏分區是預留在您硬盤中的空間,以恢復在出廠時已經安裝於筆記本電 腦內的操作系統、驅動程序與應用程序。 重要!千萬不要刪除名為“RECOVERY(恢復)”的分區。隱藏 分區在筆記本電腦出廠時便 已建立,若被刪除,用戶便 無法恢復。若您在恢復過程 中遭遇任何問題請帶著您的 筆記本電腦至任何一家華碩 授權服務中心尋求協助。 華碩筆記本電腦硬件使用手冊 39 使用隱藏分區 1. 在開機時按下 <F9>(需要隱藏分區)。 2. 按下 <Enter> 以選擇 Windows 設置 [EMS Enabled]。 3. 選擇您欲恢復的語言,然後點擊 Next(下一步)。(僅多國語言版本) 4. 看完“華碩預載向導”畫面後點擊 Next(下一步)。 5. 選擇一個分區項目並點擊 Next(下一步)。分區項目: 僅將 Windows 恢復到第一分區: 本項目將只會刪除第一個分區,讓您保留其他分區並建立一個新的 系統分區,名為“C”。 將 Windows 恢復到整個硬盤中: 本項目將會覆蓋您硬盤內所有���������������� 數據�������������� 並將整����������� 塊���������� 硬盤恢復為單一分區, 名為“C”。 將 Windows 恢復到兩個分區的硬盤: 本項目將會恢復整塊硬盤成為出廠的設置狀態。硬盤分割為兩個分 區,第一個名為“C”的分區容量為硬盤容量的 25%,第二個名 為“D”分區容量為硬盤容量的 75%。 6. 請依照屏幕畫面指示完成恢復程序。 無論您選擇何種方式,請在恢復系統前務必備份硬盤上的所有重 要數據,以防止恢復異常時帶來的意外數據丟失。 請訪問 http://www.asus.com.cn 華碩網站下載更新的驅動程序 與應用程序。 根據機型不同,恢復過程可能會略有差異。 40 華碩筆記本電腦硬件使用手冊 2-5 LED 指示燈 在筆記本電腦前面板和電腦鍵盤������������� 旁������������ 有指示燈,詳細說明如下: Tab 鍵盤左側 前方 Caps Lock 15.6〞機型 14〞機型 OFF Shift OFF ON ON Ctrl ESC F1 F2 F3 F4 F5 F6 F7 F8 F9 F10 F11 F12 Pause Break Prt Sc Sysrq Delete Insert Backspace Home 8 9 5 6 Home Enter Caps Lock Shift Shift Ctrl 4 1 2 Alt Alt Ctrl End PgUp 3 PgDn End Fn PgDn Num Lk Scr Lk 7 Tab PgUp Enter 0 Insert Delete OFF OFF Fn ON ON 華碩筆記本電腦硬件使用手冊 41 電源狀態指示燈 電源開啟時亮燈,進入待機時閃爍,關機或休眠時燈滅。 充電指示燈 充電狀態下亮燈,綠燈亮起即表示充電完成。不同顏色的燈號所代 表之意義請參考以下說明。 綠燈亮起:筆記本電腦的電池電力為 95% - 100%(連接外接電源 時)。 橘燈亮起:筆記本電腦的電池電力為 0% - 94%(連接外接電源時)。 橘燈閃爍:電池電力低於 10%(未連接外接電源時)。 熄滅:筆記本電腦的電池電力為 10% - 100%(未連接外接電源時)。 硬盤/光驅讀寫指示燈 閃爍表示硬盤/光驅正在讀寫數據。 藍牙/無線網絡指示燈 內置藍牙/無線網絡功能機型,可通過鍵盤上的 <Fn> + <F2> 鍵選擇 開啟藍牙/無線網絡功能,亮燈表示藍牙/無線網絡功能開啟。 數字按鍵鎖指示燈 按下 <Num LK> 鍵,亮燈表示數字鍵盤開啟。 字母按鍵鎖指示燈(選配) 按下 <Caps Lock> 鍵,亮燈表示目前為大寫字母狀態。 42 華碩筆記本電腦硬件使用手冊 華碩筆記本電腦硬件使用手冊 43 3 操作方法 44 華碩筆記本電腦硬件使用手冊 3-1 電腦基礎操作 本章內容為介紹筆記本電腦各部分元件的操作使用方法,以發揮本產品優 異性能,達到最高工作效率。 電腦的組成有五大部分,組成中央處理器(CPU)的運算器及控制器存儲 設備、輸出設備、輸入設備;前三者位於主機內部我們不容易看到的地方; 而輸出輸入設備則是我們與電腦溝通的橋樑。通過輸入設備我們可以將指令 傳達給電腦,以本產品來說就是鍵盤、觸摸板、麥克風等等設備;輸出設備 則是電腦將其處理及運算的結果以人類可辨知的方式顯現出來,以本產品來 說就是液晶顯示屏、音箱等等設備。以下我們將為您說明相關硬件設備基本 功能,及其一般操作設置的方法。 有關操作系統的操作方法,請參考操作系統的用戶手冊或者操作系統內附 的在線幫助與支持。 有關本產品所附的軟件,請參考各軟件的使用說明書或是軟件內附的在 線幫助。 3-2 液晶顯示屏及亮度調整 本產品配備彩色TFT(Thin-Film-Transistor)主動矩陣液晶顯示屏,提供 外接顯示屏的連接功能。 本產品支持屏幕直接顯示調整功能(On Screen Display:OSD),您可以 直接在畫面上看到液晶屏亮度調整的幅度。欲更改液晶顯示屏亮度及切換開 關請參考以下組合鍵操作方式。 當您一段時間不使用電腦時,請將顯示畫面光源關掉(按 延長������������� 屏幕����������� 背光光源元件����� 的���� 壽命。 組合鍵 + ),以 功能 + 調暗液晶顯示屏亮度 + 調亮液晶顯示屏亮度 + 液晶顯示屏光源開關 + 液晶顯示屏與外接顯示器切換 液晶顯示屏 LCD 表面是由玻璃製作的,不小心將電腦摔落地上或 是撞到其他堅硬物品可能會造成 LCD 破裂,請小心使用。 華碩筆記本電腦硬件使用手冊 45 3-3 觸摸板的使用��������� (視出貨機型而定) 觸摸板是目前筆記本電腦通用的定點設備,它的功能相當於一般電腦的鼠 標。觸摸板的原理是通過感應手指觸摸板面的壓力,以產生電壓來定位光標 以及下達指令。 觸摸板的工作區域可以感應手指 移動,其下方有兩個按鍵,左邊按 鍵相當於鼠標的左鍵,一般用來點 擊窗口上的功能鍵及運行程序;右 邊按鍵相當於鼠標的右鍵。 觸控板 右鍵 左鍵 觸摸板操作方式 根據機型不同,您的機器可能並不具備以下介紹的全部功能。 1.������������������������������� 移動光標:您可以用一隻手指的指腹輕輕觸摸板面,緩緩移動手指即可 移動窗口上的光標位置。 2.������������������������������� 執行:欲執行窗口某項功能時,手指略微抬起再輕觸一下板面即可,此 操作相當於單擊鼠標左鍵;若欲直接執行某項程序時,將指標移至所要 執行功能符號上方,再快速連續輕觸兩下觸摸板,此操作相當於一般鼠 標的雙擊功能。 ▲單��� 擊�� 功能 ▲雙��� 擊�� 功能 46 華碩筆記本電腦硬件使用手冊 3. 拖曳:將光標移到欲拖曳目標的上方,按住左鍵不放(可用另一隻手指 ������������������������������� 合作),同時移動光標位置,移到適當位置,放掉左鍵,即可完成拖曳 物件。同樣的,您也可以在欲拖曳物件上方輕觸兩下觸摸板後,且手指 不離開觸摸板,即可利用一隻手指的操作將物件直接移到目標位置。 ▲拖曳功能 4. 多點觸控功能:通過多點觸控功能,您可以用兩隻手指在觸摸板上上/下 /左/右滑動以上/下/左/右滾動窗口。若您的顯示畫面包括幾個子窗口, 在滾動前請先移動光標至該窗口上。 ▲垂直���� 滾��� 動功能 5. 您可以用兩隻手指點按觸摸板, 此動作可取代點擊鼠標滾輪的功 能。 ▲滑鼠滾輪功能 ▲水平���� 滾��� 動功能 6. 您也可以用三隻手指點擊觸摸 板,此動作可取代點擊鼠標右 鍵的功能。 ▲滑鼠右鍵功能 華碩筆記本電腦硬件使用手冊 47 您可以在驅動及應用程序光盤內找到觸摸板驅動程序,進一步安裝 設置其他特殊功能,如����������������������� 滾動條�������������������� 功能等。此外,到 Windows 的控制 面板內��������������������� 的�������������������� 鼠標������������������ 圖標���������������� 也可以設置觸摸板的一些基本功能。 觸摸板保養重點 1. 請勿使用尖銳的物品在觸摸板上書寫,可能會造成觸摸板的損傷。 2. 請避免沾染灰塵、油脂及液體。 3. 使用觸摸板時請保持手指清潔乾燥。 4. 不要放置重物在觸摸板以及兩個按鍵之上。 5. 本觸摸板僅需輕微的觸動即可靈敏感應動作,用力敲擊並不會使觸摸板 更靈敏順暢,請儘量避免。 3-4 鍵盤的使用��������� (視出貨機型而定) 本產品配備之鍵盤為 WindowsTM 加強型鍵盤:除了具備一般標準鍵盤的功 能,同時具備了兩種 WindowsTM 特殊功能鍵,可以幫助您操作 WindowsTM 更快速方便。 15.6〞機型 ESC F1 F2 F3 F4 F5 F6 F7 F8 F9 F10 F11 F12 Pause Break Prt Sc Sysrq Delete Insert Backspace Home 7 Tab PgUp 8 9 4 5 6 1 2 3 Home Enter Caps Lock Shift Shift Ctrl Alt 14〞機型 48 華碩筆記本電腦硬件使用手冊 Alt Ctrl End PgUp PgDn End Fn PgDn Num Lk Scr Lk Enter 0 Insert Delete Windows™ 功能鍵 鍵盤上有兩種專為 WindowsTM 系列操作系統設計的鍵,在 WindowsTM 中才有作用。 :按下此鍵可以打開 WindowsTM的開始菜單。 :按下此鍵同於鼠標或觸摸板的右鍵功能,在 WindowsTM 操作系統的 每一個物件都有定義右鍵功能,將光標移到物件��������� 圖標������� 上方按下此鍵, 將出現控制該物件的菜單。 功能組合鍵的使用 鍵盤上使用彩色文字或圖像標示部分,是本筆記本電腦的功能組合鍵,須 同時按住左下角的 功能鍵才會發生作用。 1. + :進入待機或是休眠模式。 2. + :開啟������������������� 內置����������������� 無線網絡功能(視選購機型而不同)。 3. + :調暗液晶顯示屏亮度。 4. + :調亮液晶顯示屏亮度。 5. + :液晶顯示屏背光光源開關。 6. + :切換為液晶顯示屏顯示,外接顯示器或電視。 7. + :靜音開關(僅適用於 Windows 系統下)。 8. + :降低音量(僅適用於 Windows 系統下)。 9. + :提高音量(僅適用於 Windows 系統下)。 10. + <Space>:此組合鍵等同於性能設置快捷鍵。 11. + :開啟������ 攝像頭��� 程�� 序� 。 功能組合鍵在鍵盤上的位置可能有所異動,您只要對照鍵盤上印 刷的小圖標(譬如音箱圖標代表音量調整)指示,亦可啟動相同 功能。 華碩筆記本電腦硬件使用手冊 49 要使用全部功能組合鍵及快捷鍵功能,您的電腦必須安裝有“� 快 捷鍵���� 程序”。 數字鍵盤使用方法 使用數字鍵盤:按下 + 將會輸入鍵盤上的彩色數字。 則數字鍵盤功能開啟,此時,按下圖各鍵, 多媒體快捷鍵 請使用 + 方向鍵組合,操作多媒體快捷鍵,請參考以下說明: CD 播放/暫停鈕 在 CD 停止時,按下以播放 CD;在 CD 播放時,按下以暫停播 放。 CD 停止播放鈕 在 CD 播放時,按下以停止播放。 上一首 在 CD 播放時,按下以跳至音樂的前一軌或電影的前一章。 下一首 在 CD 播放時,按下以跳至音樂的下一軌或電影的下一章。 您可以使用功能組合鍵來提高或降低音量。 50 <Fn> + 喇叭������� 圖標����� (F10) 音量開啟或關閉開關 <Fn> + 喇叭降低������� 圖標����� (F11) 降低音樂音量 <Fn> + 喇叭提高������� 圖標����� (F12) 提高音樂音量 華碩筆記本電腦硬件使用手冊 快捷鍵 在鍵盤上方及左側各有一組快捷鍵,請參考以下說明: 15.6〞機型 14〞機型 OFF ESC F1 F2 F3 F4 F5 F6 F7 F8 F9 OFF ON F10 F11 F12 Pause Break Prt Sc Sysrq Delete Insert Backspace Home PgUp 8 9 4 5 6 1 2 3 Home Enter Caps Lock Shift Shift Ctrl Alt Alt Ctrl End PgUp PgDn End Fn PgDn Num Lk Scr Lk 7 Tab ON Enter 0 Insert Delete 華碩筆記本電腦硬件使用手冊 51 Power4Gear 快捷鍵 在 Windows 操作系統環境下,按下此鍵開啟 Power4Gear 性能設 置。 電源鍵 開啟及關閉筆記本電腦電源。 背景主題切換快捷鍵(選配) 此快捷鍵可以讓您輕鬆地切換筆記本電 腦的背景主題,您可以根據您的需求設 置桌面、靜音、屏幕保護程式、桌面快 捷方式等。 觸摸板鎖定快捷鍵(選配) 當您按下觸摸板鎖定快捷鍵時,觸摸板 功能將關閉。欲啟動觸摸板功能時,請 再次按下觸摸板鎖定快捷鍵。 52 華碩筆記本電腦硬件使用手冊 3-5 讀卡器的使用 本產品提供一個多合一多功能讀卡器,可以使用 SD(Secure Digital)、 MMC(Multi-Media card)等存儲卡。存儲卡插槽同樣支持 Windows 即插 即用(plug and play)功能,並且支持熱插拔(hot-plug)功能,可以在電 源開啟當中直接插拔卡片。使用方式與 PC 卡的使用大致相同,請參考 PC 卡使用方式。 插入存儲卡 請依下圖插入存儲卡,注意存儲卡有方向性,放反時無法完全置入,請勿 過度用力以免造成卡片及插槽損壞。 SD / MMC MS / MS Pro 注意:SD 缺角朝右置入‧MMC 缺角朝右置入。 您所購買的產品依選購機型之不同,有可能不包含讀卡器。 退出存儲卡 請先停止存儲卡操作,再將存儲卡取出。將存儲卡尾端向內輕按,存儲卡 隨即彈出。 卡片讀取過程中請勿拔出卡片,以免損壞存儲卡。 華碩筆記本電腦硬件使用手冊 53 3-6 局域網 請將 RJ-45 網路線的一端連接至筆記本電腦的網絡接口,將另一端連接至 集線器(hub)或交換機(switch)。請參考下圖的����������� 圖標��������� 來連接,即可使用� 內 置������������� 的以太網控制器來連接上網。 使用方法 1. 將來自服務器或集線器端的網線插頭插入筆記本電腦後端的 RJ-45 網線 插孔。 2. 安裝網絡驅動程序及相關的網絡應用軟件即可使用。 有關網絡的設置請參考操作系統用戶手冊,或是使用操作系統內置的網絡 安裝程序向導。 E-SATA 局域網�� 連接 移動筆記本電腦之前請務必拔掉所有連接線,避免連接線接頭部 分損壞。 54 華碩筆記本電腦硬件使用手冊 3-7 無線網絡 內置無線網卡的機型(視選購機型而定,您的電腦若不是內置無線網卡機 型,請忽略本節內容),可以通過無線網絡訪問點(Access Point),以無 線的方式輕鬆連接網絡。 無線局域網延伸了現有局域網的功能,提供公司及家庭內部網絡絕佳的網 絡連接移動性,帶給局域網用戶更高的便利性,將不再受限於有形的網線長 短,而可以自由行走於辦公室的任何角落。通過無線局域網訪問點,通過在 辦公室內架設無線局域網,您可以輕鬆的建立起移動式企業內部網絡或是互 聯網連接。 若您家中已有一台連接上網的電腦(通過 ADSL 或是 Cable Modem), 欲建立一個小型家庭無線網絡,除了本產品之外,您還需要選購一台無線路 由器,即可����������� 輕鬆建立������� 家庭無線網絡。 帶著內置無線網卡的筆記本電腦,不論國內外,只要到任何提供無線上網 服務的地點,您都可以很輕鬆的通過筆記本電腦無線上網。 開啟無線網路功能 內置無線局域網的機種,具備無線網絡快捷鍵及無線網 絡指示燈。欲使用無線局域網連接上網,請按下無線網絡 快捷鍵 <Fn>+<F2> ,或雙擊通知區域上的無線網絡圖標, 並選擇開啟無線網絡功能,當無線網絡指示燈亮,即表示已 開啟無線網絡功能。 無線網絡指示燈亮,代表無線電波發送中,建議您在不使用無線 網絡時,將無線網絡功能關閉,以避免浪費電池電力,並可減少 環境電磁波。 飛機及醫院等場所禁用無線電設備,請勿在該場所開啟無線網絡 功能,以避免對飛航儀器及醫療設備造成電波干擾。如需於上述 場所使用,請遵守該場所相關規定。 華碩筆記本電腦硬件使用手冊 55 無線網絡連接設置(以 Windows 7 為例) 請依照以下說明來進行無線網絡連接: 1.����������������� 點擊通知區域中的無線網絡連接圖標� 。 2.�������������������� 從搜索到的網絡清單中選擇想要連接的網絡, 點擊【連接】來建立連接。 若您想要連接的網絡沒有出現 在列表上,請點擊� ��� 圖標來 再次搜尋網絡連接。 3. 當正在與網絡連接時,您可能需要輸入密碼。 4. 當連接成功建立後,您可以看到成功連接的畫面。 5. 連接成功建立後,通知區域的無線網絡圖標會顯示為 56 華碩筆記本電腦硬件使用手冊 。 3-8 藍牙功能 若您的機型具備內置��������������������������� 藍牙������������������������� (Bluetooth)功能,將可以與同樣具備��� 藍牙� 功 能的電子設備進行無線傳輸,譬如,具備�������������� 藍牙������������ 功能的筆記本電腦、手機、 PDA等。若您的機型不具備內置�������������� 藍牙������������ 功能,請忽略本章節內容。 具備藍牙功能的手機 您可以通過無線的方式與同樣具備���������������� 藍牙�������������� 功能的手機連接,視手機功能而 定,您可以傳輸電話簿、相片、音頻文件等等,或是通過手機撥號功能連上 互聯網。 具備藍牙功能的筆記本電腦、PDA 您可以通過無線的方式與同樣具備�������������������� 藍牙������������������ 功能的筆記本電腦或 PDA 連接,進 行文件傳輸,共享外圍設備,或是共享網絡連接功能。 開啟藍牙功能 欲使用藍牙功能,請開啟無線網絡開關後,按下快捷鍵 <Fn> + <F2> 選擇開啟藍牙功能。藍牙指示燈亮,即表示目 前為開啟藍牙功能狀態。接著請使用藍牙應用程序進行相關 連接設置及密碼設置等功能。 Bluetooth 管理員 開啟��������������������������������������� 藍牙������������������������������������� 功能後,Windows 任務欄會出現 Bluetooth 管理員圖標。點此 圖標開啟����������������������������� 藍牙功能,可以���������������������� 用來設置或運行��������������� 藍牙設備����������� 各項功能������� 。您可以使用 Bluetooth 管理員來打開 Bluetooth 設備、Bluetooth ��������� 信息交換器���� 、��� 無線文 件傳輸������������������������������ 、����������������������������� 遠程相機������������������������� 、新增連接及運行其他任務。詳細使用方法請參考軟件的 在線幫助。 華碩筆記本電腦硬件使用手冊 57 58 華碩筆記本電腦硬件使用手冊 4 應用升級指南 4-1 外接顯示器 當您在家裡長時間使用筆記本電腦時,可連接家中較大的顯示屏觀看, 以延長液晶顯示屏的壽命。液晶顯示屏的優點是無輻射,體積小;而一般電 腦顯示屏尺寸較大,色彩較鮮豔明亮,您可以依照自己的喜好選擇是否連接 外接顯示器使用。此外,連接顯示器的同時,筆記本電腦本身的液晶顯示屏 亦可同步顯示,因此在公司演示或是在家教導小孩子使用電腦時,外接顯示 器有其實用功能。 外接顯示器安裝步驟 1. 將筆記本電腦電源關閉,將顯示器 15pin D 型接頭插到外接顯示器插 孔上。��������������� 若您的外接顯示器為 HDMI 接口,則請連接至 HDMI 接口。 註:HDMI 接口為選購配備,視 各出貨地區而定。 HDMI 2. 打開筆記本電腦電源;欲切換屏 幕,請按 + 。 4-2 外接鍵盤及鼠標 本產品配備的鍵盤為人體工學 Windows 加強型鍵盤,對於熟悉一般鍵盤 輸入的用戶來說,不會有鍵距太小難以適應的問題。倘若您仍希望使用一般 鍵盤,本產品亦提供 USB 接口,可連接 USB 接口的鍵盤及鼠標。 E-SATA E-SATA 插拔鍵盤及鼠標連接線時,請勿過度用力插入,並請注意其方向 性。 60 華碩筆記本電腦硬件使用手冊 4-3 外接音頻設備 本產品配備 3D 立體音效系統, 可通過外接耳機��������� 、�������� 麥克風或音箱等設 備來實現。家裡如有一套不錯的音響 系統,也可以將筆記本電腦連接此音 箱,以獲得更高品質音響輸出,不論 是玩電腦游戲、聽音樂 CD、商品演 示,將可得到不同凡響的效果。 1. 請將電腦及音響的音量調低,再將 其電源關閉。 2. 將外接耳機或音箱等音頻輸出設備 插入筆記本電腦上標示為 的耳 機插孔。 外接麥克風請插入筆記本電腦上標 示為 的外接麥克風插孔。 華碩筆記本電腦硬件使用手冊 61 4-4 擴展內存 在某些應用軟件使用情況下,您可能需要增加額外的內存以協助工作,尤 其是日益龐大的Windows應用軟件。本產品具備內存擴展插槽作為內存升級 空間,請向原購買廠商詢問有關內存升級問題� 。 15.6〞機型 14〞機型 安裝內存 移除內存 為避免影響您的保修權益,請勿自行拆裝更換內存與硬盤,若需 升級,請至華碩客服中心尋求協助。 62 華碩筆記本電腦硬件使用手冊 4-5 安裝硬盤 當您的硬盤損壞,或需要更換更高容量的硬盤時,請向原購買廠商詢問或 洽詢本公司技術支持部門。 15.6〞機型 移除硬盤 1 2 安裝硬盤 1 2 華碩筆記本電腦硬件使用手冊 63 14〞機型 移除硬盤 1 2 安裝硬碟 1 2 為避免影響您的保修權益,請勿自行拆裝更換內存與硬盤,若需 升級,請至華碩客服中心尋求協助。 64 華碩筆記本電腦硬件使用手冊 5 電源系統 5-1 電源適配器 筆記本電腦的電源系統是由兩組元件所構成,這兩組元件分別是電源適配 器和電池系統。電源適配器最主要的功能是把來自於牆壁上插座內的交流電 源(AC)轉換成筆記本電腦所需要的特定電壓直流電源(DC)。之前已經 為您介紹過如何將電源適配器與筆記本電腦互相連接,將電源適配器的插頭 插入交流電源插座內,待電源指示燈亮起即表示通電。假如電源適配器無法 正確地運作,請立即聯係服務中心。 電源適配器使用與國際電壓說明 (A) (B) (C) (D) (E) (F) 地域 亞洲 國家或地區 台灣 韓國 日本 中國香港 中國大陸 菲律賓 泰國 新加坡 印度 大洋洲 澳大利亞 新西蘭 北美 美國 夏威夷 關島、塞班 加拿大 中美 墨西哥 歐洲 英國 法國 意大利 西班牙 希臘 瑞典 奧地利 德國 荷蘭 挪威、瑞典 俄羅斯 電壓 110 100.220 100 200 220 220-230 220 230 230 240 230 120 120 120 120 127 240 127.220 220 127.220 220 220 220 220 220 220 127.220 頻率 60 60 50 50 50 60 50 50 50 50 50 60 60 60 60 60 50 50 50 50 50 50 50 50 50 50 50 插座別 (A) (A)(C)(E) (A) (D)(F) (A)(C)(D)(E)(F) (A)(C)(E) (C)(D) (B)(C)(D) (B)(C) (E) (E) (A) (A) (A) (A) (A) (D) (D) (C) (A)(C) (C) (C) (C) (C) (C) (C) (A)(C) 電源適配器內部含有高壓元件,為避免您的身體受到傷害,請勿 任意拆解電源適配器,亦不可拆開自行修理。 66 華碩筆記本電腦硬件使用手冊 5-2 電池系統 本產品����������������������������� 內置��������������������������� 一組可抽換式高容量電池,倘若想延長電池的使用時間,您可 以通過控制面板的「電源選項」來控制筆記本電腦������������ 內置���������� 的自動式或可調整式省 電功能。您也可以另外選購第二顆充電電池,作為長時間使用之備用電池。 電池的狀態 在 Windows 操作系統下,您同樣也可以通過任務欄上的電池小圖標,很 輕鬆的查看電池剩餘的電量及使用時間,以及您目前所使用的電源計劃方 式。想要進一步了解如何節省電源,按下【更多電源選項】可開啟控制面板 的“電源選項”窗口,並重新設置您的電源計劃。 將鼠標移到通知區域的電池圖 標,在該圖標上按一下鼠標左鍵, 會出現如右圖的畫面。 切勿在未接電源適配器及電源開啟時抽出電池,否則,將造成系 統損壞、數據丟失。 華碩筆記本電腦硬件使用手冊 67 充電 在首次使用充電電池之前,記得先檢查操作系統下電池中殘餘的電量,並 確定電池是否完全充滿。 當您使用電源適配器供電,操作使用電腦的同時,筆記本電腦內的電池 也正在不斷地做著自動充電的操作,此時筆記本電腦的充電指示燈將會保持 亮燈狀態。當電池充滿時,指示燈即熄滅。當電池電力不足時,請立即將工 作中的文件保存起來,或是馬上連接電源適配器供電,避免因斷電而造成數 据丟失損坏。筆記本電腦有充電控制及保護電路的設計,一旦充滿即不會再 對電池進行充電。 低電量警示 在 Windows 操作系統下系統會自動開啟電池低電量警示信號,當電池電 力過低時,將會出現警示,建議您連接上電源適配器。此時,手邊若無可連 接的電源,請儘快將文件保存起來。 電池的電力 充電電池的使用時間長短會因為是否啟動能源管理功能������� (電源計劃)� , 用戶本身操作習慣,以及中央處理器型號、主內存大小和液晶顯示屏類型而 有所不同。為了節省電池電力,建議您儘量啟動能源管理功能,並連接電源 適配器使用。 電池的保存 電池最佳保存環境為 10∼30℃ 的乾燥環境,溫度較低,活性將降低。 溫度較高,將加速電池放電的速度,減少電池使用壽命。避免將電池放在浴 室等潮溼環境,容易導致放電速度增加的效應。溫度過低會破壞電池內部化 學材料,電池溫度過高則可能會有爆炸的危險� 。 68 華碩筆記本電腦硬件使用手冊 如何延長電池使用壽命 妥善保存並遵循以下建議,將可有效延長電池電力。 • 儘可能使用電源適配器,以保持電池電力,以供旅途所需。 •������������������������������� 當無外接電源的情況下,倘若當時的工作狀況暫時用不到������ 擴展���� 卡插槽中 的卡片,建議先將卡片移除以延長電池使用時間。 •��������������������������������� 室溫(20~30������������������������� ℃������������������������ )為電池最適宜的工作溫度,溫度過高或過低的操作環 境將降低電池的使用時間。 •������������������������������� 在可提供穩定電源的環境下使用筆記本電腦時,將電池移除可延長電池 壽命不完全是正確的。��������������������� 筆記本電腦連接電源適配器時,請將電池保留在 筆記本電腦內,這樣並不會造成電池過度充電。筆記本電腦有充電控制 及保護電路的設計,一旦充滿即不會再對電池進行充電������� ,所以不會發生 過充的現象� 。 • 請勿將電池取下單獨存放過久。過放電會造成電池損坏。 • 添購一個額外的電池組。 • 請勿頻繁插拔電源適配器,這是讓電池使用時間及生命週期延長的最好 方法。 • 電池在直接使用的狀況下,可以重複充放電次數約為 300 次,過度充放 電會減損電池的壽命。 • 將電池存儲於乾冷的地方,建議存放溫度為 10∼30℃ 環境,較高的環 境溫度,會使得電池組快速自我放電,減少電池使用壽命。 • 請務必將廢電池回收,請依照您所在地區有關廢棄電子產品的處理方式 妥善處置。 • 請勿將電池存放靠近火源或是丟入燃燒的火堆中,有可能造成爆炸的意 外。 • 請勿嘗試拆解或重組電池,並小心勿將電池短路等。 電池內部有少許有害物質,請勿任意丟棄,請將損毀或是不再使 用的電池,依據廢棄物管理辦法妥善回收處理。 筆記本電腦主機保修期為兩年,唯電池等損耗性零件僅提供一年 保修服務。 華碩筆記本電腦硬件使用手冊 69 5-3 性能設置 當您外出使用筆記本電腦時,電池的使用時間長短非常重要,本產品除 了提供長效的電池之外,���������������������� 部份機型還����������������� 精心設計了一個性能設置快捷鍵,讓您 輕鬆的達到省電的目的。 Power4Gear 按下性能設置快捷鍵,可在筆記本電腦��������������� 屏�������������� 幕上看到四個不同的����� 圖標��� ,分別 代表四種性能模式,詳細說明如下:(以下依最耗電至最省電的順序排列) 圖標 模式 說明 High Performance 性能最高,但也最耗電 (高性能模式) Entertainment(娛樂模式) 適用於玩游戲或看DVD影片時 Quiet Office(一般模式) 適用於使用 E-mail 或 Office 軟件時 Battery saving(省電模式) 最省電模式,電池使用時間最持久 70 華碩筆記本電腦硬件使用手冊 Switchable Graphics Technology(選配) Switchable Graphics Technology 用於選擇多繪圖處理器(GPU)模式, 以符合顯示卡性能與省電需求。 請依照以下的步驟選擇 GPU 模式: 1. 使 用 鼠 標 右 鍵 點 擊 W i n d o w s 任務欄上的 ATI 圖標,選擇 【Configure Switchable Graphics】。 2. 選擇【High-performance GPU】 或是【Power-saving GPU】。 3.接著會出現一個對話框確認您的 選擇,請點擊【OK】。 在設置過程中,您的屏幕可能會 有數秒鐘的時間呈現空白。 4. 當完成設置後,【Switchable Graphics Status】會顯示目前使 用的 GPU 模式,點擊【OK】以 結束設置。 在默認值的情況下,您的筆記本電腦將會根據電源來源自動選擇最佳 GPU 模式。欲開啟或關閉這項設置,請選取或取消選取【Automatically select power-saving GPU when on battery】,接著請點擊【OK】儲存設置。 僅 High-performance GPU 模式支持使用 HDMI 接口。 華碩筆記本電腦硬件使用手冊 71 5-4 保持良好的省電習慣 通過電池供電執行操作時,若是能夠維持良好的省電習慣,一方面可以降 低能源的消耗,另一方面又能延長電池的使用壽命。因此,即使您已經把筆 記本電腦內置式省電功能切換到開啟狀態,然而培養下列各項節約能源管理 習慣亦是很重要的,請務必謹記在心。 儘可能利用電源適配器 保存電池電力最簡單的做法就是:每逢有可供利用的交流電源時,就避免 使用充電電池。由於電源適配器的體積小,重量輕,隨身攜帶非常方便,所 以儘可能時常利用電源適配器,如此一來,每當您真正需要用到電池時,手 邊隨時都會有一個充滿的電池。 使用暫停熱鍵 暫停快捷鍵 <Fn> + <F1> 是筆記本電腦中常用的功能鍵之一,如需暫時離 開,只要按下這個組合鍵,即可使電腦系統進入最省電模式。當您返回時, 按下任何按鍵(待機模式),或電源開關(休眠模式),就能使系統恢复到 原先正在執行操作的位置。 液晶顯示屏亮度 液晶顯示屏越亮,所消耗的電力越多。因此,為了擁有更長的電池使用 時間,請避免將液晶屏亮度設置過高。此外,當您暫時不使用筆記本電腦卻 不想關機時,您可以按下 <Fn> + <F7> 將液晶顯示屏光源關閉,將可省下 最多的電源。 光驅 光驅這項外圍設備會消耗相當可觀的電池電力。因此,當您的電腦正由電 池供電執行操作時,儘可能減少使用光驅。 72 華碩筆記本電腦硬件使用手冊 5-5 USB Charger+ 當您將 USB 設備連接至筆記本電腦時,不論筆記本電腦的電源是否開啟, USB Charger+ 可以為符合電池充電版本 1.1(BC 1.1)的 USB 設備進行 USB 充電。您可以自行決定並設置電池停止充電的限制。 連接外接電源時 當筆記本電腦連接外接電源時,USB Charger+ 功能隨時都可以通過筆記 本電腦上經特殊設計的 USB 3.0 接口使用。 未連接外接電源時 請依以下步驟設置 USB Charger+: 1. 請點擊任務欄中 USB Charger+ 圖標並選擇【設置】。 2. 根據您的使用需求,請勾選“系統運行時開啟快速充電”,或是“系統 處於睡眠 / 休眠 / 關閉模式時,開啟快速充電”。 3. 請拖曳調整桿設置停止使用 USB Charger+ 的電池電量下限。 • 當電池電量低於您所設置的下限時,筆記本電腦將停止對已連 接的 USB 設備進行充電。 • 支援使用 USB Charger+ 的 USB 接口不支持使用 USB 設備 喚醒功能。 • 當連接至筆記本電腦的 USB 設備有任何異常時,請立即移除 該 USB 設備。 華碩筆記本電腦硬件使用手冊 73 74 華碩筆記本電腦硬件使用手冊 6 附錄 6-1 藍牙鼠標設置步驟(選配) 請參照以下說明在 Windows 中添加藍牙鼠標,以下設置步驟適用於大部 分的藍牙設備。若您的機型具備無線網絡開關,請將無線網絡開關切到 ON 的位置(視機型而定)。 76 ESET 2. 您也可以用鼠標雙擊任務欄上的 無線網絡圖標,選擇開啟無線網 絡及藍牙功能,或選擇只開啟藍 牙功能。 R OFF ON 1. 按下快捷鍵 <Fn>+<F2> 選擇開 啟藍牙功能。 3. 取出藍牙鼠標,並安裝二節電 池。開啟藍牙鼠標底部開關,再 按下 Reset 鍵,清除可能已存在 的連接設置。 4. 在任務欄的藍牙圖標上點擊鼠標 右鍵開啟藍牙菜單,並選擇�� 【� 添 加設備�� 】� 。 5. 選 擇 如 “ B l u e t o o t h T r a v e l Mouse”,並按下������ 【����� 下一步�� 】� 。 6. 系統會自動進行設備配對。 華碩筆記本電腦硬件使用手冊 7. 配對完成,按下������� 【������ 關閉���� 】��� 即可使 用藍牙鼠標。 8. 連接設置完成後,當您雙擊任務 欄上的藍牙圖標時,即會出現如 上圖的畫面。您也可以按下�� 【� 添 加設備���������� 】��������� 繼續添加其他藍牙設 備。 9. 若欲中斷連接,可以按下��� 【�� 刪除 設備������������ 】����������� ,在繼而出現的確認窗口 中按下�������� 【������� 確定����� 】���� 鍵即可。 當您更換電池後,有可能需要重新 Reset 藍牙鼠標,請重複以上 設置步驟。 華碩筆記本電腦硬件使用手冊 77 6-2 簡易故障排除 Q A 當筆記本電腦死機後又無法熱啟動時該如何強制關機? A 請連續按住電源開關4 ~ 6 秒後即可強制關機。 Q A 當筆記本電腦無法開機時該做哪些基本檢查步驟? A 1. 若接上電源適配器後即可開機,表示電池電量不足。 2. 檢查是否有按到了 LCD 液晶屏顯示開關或 LCD 液晶屏顯 示切換鍵。 3. 檢查是否為外加內存造成。 Q A 如何更改啟動盤? A 1. 看到啟動畫面後按 <F2> 進入 BIOS 菜單。 2.利用左右方向鍵移動,選擇進入 Boot 菜單。 3. 選擇 Boot Device Priority 後,利用上下鍵移動來選擇您想 要的啟動盤即可。 Q A 如何延長電池使用時間? A 1. LCD液晶屏亮度調整至適當亮度。 2. 調整音量至適當大小。 3. 取出無需使用的����������� 擴展��������� 卡及其他外接設備。 4. 設置電源管理配置。 Q A 為何筆記本顯示系統剩餘電量是95%,已接上電源,但充電指 示燈顯示未在充電? A 此為正常情況,華碩筆記本電池設計只有當電池容量少於 95% 時才會對電池充電,這樣做是為了避免電池頻繁充電。 電池頻繁充電會影響電池壽命。減少充電次數有助於延長電 池使用壽命。 78 華碩筆記本電腦硬件使用手冊 Q A 當機台不小心進水時該如何處置? A 1.千萬不可貿然開機,否則會讓電腦的損害更加嚴重。 2. 立刻拆下筆記本電腦的電源線及電池,如有外接或抽換式 的模塊零件(如外置光驅,擴展內存)一併取下。 3. 將筆記本電腦機體內的污水盡量倒光,找一條柔軟的溼紙 巾或軟布將污泥輕輕拭去,並盡量避免磨損表面。 4. 再用電扇將機體及零件吹乾,並在第一時間內送到服務站 由受過訓練的專業工程師處理,這樣才能將損害減低到最 低程度。 5. 特別提醒,如果筆記本電腦揹袋已經遭到污水浸泡受損,請 勿將之用來設備送修的筆記本電腦,以免造成二次損害。 Q A 進入待機(或休眠)模式後,無法恢復系統的可能原因? A 待機(或休眠)模式定義: 待機(Stand By):當系統進入此模式時,允許系統及應用 程序將運行狀態存儲於內存(RAM)當中,此時電腦僅使用 少量的電源來維持系統數據的存儲狀態;按任意鍵即可恢復 運行狀態。 休眠(Hibernate):當系統進入此模式時,允許系統及應用程 序將運行狀態保存於硬盤存儲區當中,此時電腦已經將電源切 斷;若要恢復運行狀態需要按下電源開關恢復。 無法恢復系統的可能原因: 1. 外接擴展內存或內置內存故障:若數據存入錯誤的存儲位 置會造成存入後無法恢復正確的運行狀態。 2. 外接外圍設備互不兼容:例如部分外接USB存儲設備,存 儲卡(Compact Flash,MMC,Smart Media)等磁盤結 構較為特別,容易造成進入待機(或休眠)模式後無法切 斷電源或恢復的情況。 3. 驅動程序或應用程序不適當:不適當的驅動程序會造成 .dll,.sys及.exe文檔拒絕進入待機或休眠模式,此外,若 適用於 Win98 的應用程序安裝於 WinXP 當中,由於應用 程序並無法符合操作系統電源管理的特性,也容易造成恢 復失敗的現象。 華碩筆記本電腦硬件使用手冊 79 Q A A 如何查看我的電腦中是否有無線網絡適配器? 無線網絡適配器屬於電腦的可選設備,要在操作系統下查看 您的電腦是否已經安裝無線網絡適配器,您可以依照以下步 驟進行: Windows® 7 操作系統下:單擊開始������������������ ���������������������������� > 控制面板����������� ��������������� > 設備管理器��� ��������> 網絡適配器,然後單擊前面的小三角符號; Q A 我的電腦有內置無線網卡,但無法連至無線網絡,請問可以從 哪些方面查找問題呢? A 請按照以下步驟檢查您的無線網絡設置(涉及到各種按鍵及指 示燈的位置,請參考“外觀介紹”章節): 1. 請確認無線網絡硬件開關及鍵盤快捷方式〈Fn〉+〈F2〉 的切換均處於開啟狀態; 2. 請確認無線網絡設備指示燈處於亮起狀態; 3. 請進入相應的無線網絡設置程序(如 Windows® 網絡配置 實用程序或 Intel Proset/無線設置等)並確認在無線網絡列 表中出現正確的無線網絡名稱; 4. 請確認您要連接的無線訪問點(Access Point)處於可用 狀態; 5. 若您所要連接的無線網絡設置了安全密碼,請確認您使用 了正確的無線網絡安全密碼連接; 6. 請進入設備管理器確認無線網絡適配器上沒有驚嘆號或問 號; Windows® 7 操作系統下:單擊開始 > 控制面板 > 設備管 理器 > 網絡適配器,然後單擊前面的小三角符號; 7. 請嘗試更新無線網卡的驅動程序(可以從華碩電腦官方網 站 http://www.asus.com.cn 下載)。 80 華碩筆記本電腦硬件使用手冊 本公司產品受專利保護,美國專利號碼7,416,423; 7,411,791; 7,408,855; 7,403,378; 7,400,721; 7,392,968; 7,388,754; 7,388,752; 7,388,743; 7,375,952; 7,374,433; 7,373,493; 7,369,402; 7,362,521; 7,362,276; 7,361,034; 7,359,209; 7,353,408; 7,352,586; 7,343,645; 7,342,777; 7,328,354; 7,327,568; 7,325,241; 7,321,523; 7,299,479; 7,294,021; 7,294,011; 7,293,890; 7,267,566; 7,261,579; 7,261,573; 7,261,331; 7,245,488; 7,241,946; 7,234,971; 7,233,555; 7,223,021; 7,218,587; 7,218,096; 7,213,250; 7,189,937; 7,187,537; 7,185,297; 7,184,278; 7,149,911; 7,148,418; 7,137,837; 7,133,279; 7,120,018; 7,111,953; 7,103,765; 7,100,087; 7,088,119; 7,086,887; 7,085,130; 7,078,882; 7,061,773; 7,047,598; 7,047,541; 7,043,741; 7,002,804; 6,980,159; 6,969,266; 6,946,861; 6,922,382; 6,873,064; 6,870,513; 6,843,407; 6,819,564; 6,817,510; 6,788,944; 6,783,373; 6,768,224; 6,760,293; 6,742,693; 6,732,903; 6,717,802; 6,717,074; 6,711,016; 6,694,442; 6,671,241; 6,657,548; 6,639,806; 6,622,571; 6,600,708; 6,561,852; 6,515,663; 6,509,754; 6,456,580; 6,456,492; 6,449,224; 6,449,144; 6,412,036; 6,407,930; 6,396,419; 6,396,409; 6,330,996; 6,310,779; 6,305,596; 6,301,778; 6,147,467; 6,095,409; 6,094,367; 6,085,331; D563,594; D557,695; D545,803; D542,256; D518,041; D510,325; D510,324; D509,194。 7,415,588; 7,399,011; 7,382,605; 7,369,064; 7,359,189; 7,342,193; 7,319,585; 7,293,273; 7,259,342; 7,229,000; 7,203,856; 7,164,089; 7,130,994; 7,091,735; 7,068,636; 7,039,415; 6,938,264; 6,842,150; 6,782,451; 6,728,529; 6,693,865; 6,618,813; 6,500,024; 6,430,060; 6,377,033; 6,253,284; 6,041,346; D538,276; 7,413,402; 7,394,533; 7,382,314; 7,362,568; 7,355,372; 7,332,990; 7,304,257; 7,276,660; 7,257,761; 7,224,657; 7,193,580; 7,161,541; 7,125,282; 7,088,592; 7,066,751; 7,035,946; 6,933,927; 6,827,589; 6,775,208; 6,724,352; 6,687,248; 6,612,850; 6,491,359; 6,415,389; 6,339,340; 6,226,741; 5,963,017; D534,889; 華碩筆記本電腦硬件使用手冊 81 EC Declaration of Conformity We, the undersigned, Manufacturer: ASUSTek COMPUTER INC. Address, City: No. 150, LI-TE RD., PEITOU, TAIPEI 112, TAIWAN R.O.C. Country: TAIWAN Authorized representative in Europe: ASUS COMPUTER GmbH Address, City: HARKORT STR. 21-23, 40880 RATINGEN Country: GERMANY declare the following apparatus: Product name : Notebook PC Model name : B43E, B43S conform with the essential requirements of the following directives: 2004/108/EC-EMC Directive EN 55022:2006+A1:2007 EN 61000-3-2:2006 EN 55013:2001+A1:2003+A2:2006 EN 55024:1998+A1:2001+A2:2003 EN 61000-3-3:2008 EN 55020:2007 1999/5/EC-R &TTE Directive EN 300 328 V1.7.1(2006-05) EN 300 440-1 V1.4.1(2008-05) EN 300 440-2 V1.2.1(2008-03) EN 301 511 V9.0.2(2003-03) EN 301 908-1 V3.2.1(2007-05) EN 301 908-2 V3.2.1(2007-05) EN 301 893 V1.4.1(2005-03) EN 302 544-2 V1.1.1(2009-01) EN 62311:2008 EN 50371:2002 EN 50385:2002 EN 301 489-1 V1.8.1(2008-04) EN 301 489-3 V1.4.1(2002-08) EN 301 489-4 V1.3.1(2002-08) EN 301 489-7 V1.3.1(2005-11) EN 301 489-9 V1.4.1(2007-11) EN 301 489-17 V2.1.1(2009-05) EN 301 489-24 V1.4.1(2007-09) EN 302 326-2 V1.2.2(2007-06) EN 302 326-3 V1.3.1(2007-09) EN 301 357-2 V1.3.1(2006-05) EN 302 623 V1.1.1(2009-01) 2006/95/EC-LVD Directive EN 60950-1:2006 EN 60065:2002+A1:2006+A11:2008 EN 60950-1:2006+A11:2009 2009/125/EC-ErP Directive Regulation (EC) No. 1275/2008 Regulation (EC) No. 278/2009 EN 62301:2005 EN 62301:2005 Regulation (EC) No. 642/2009 EN 62301:2005 Ver. 110101 CE marking (EC conformity marking) Position : CEO Name : Jerry Shen Declaration Date: Jun. 24, 2011 Year to begin affixing CE marking:2011 82 華碩筆記本電腦硬件使用手冊 Signature : __________ EC Declaration of Conformity We, the undersigned, Manufacturer: ASUSTek COMPUTER INC. Address, City: No. 150, LI-TE RD., PEITOU, TAIPEI 112, TAIWAN R.O.C. Country: TAIWAN Authorized representative in Europe: ASUS COMPUTER GmbH Address, City: HARKORT STR. 21-23, 40880 RATINGEN Country: GERMANY declare the following apparatus: Product name : Notebook PC Model name : B53E, B53S conform with the essential requirements of the following directives: 2004/108/EC-EMC Directive EN 55022:2006+A1:2007 EN 61000-3-2:2006 EN 55013:2001+A1:2003+A2:2006 EN 55024:1998+A1:2001+A2:2003 EN 61000-3-3:2008 EN 55020:2007 1999/5/EC-R &TTE Directive EN 300 328 V1.7.1(2006-05) EN 300 440-1 V1.4.1(2008-05) EN 300 440-2 V1.2.1(2008-03) EN 301 511 V9.0.2(2003-03) EN 301 908-1 V3.2.1(2007-05) EN 301 908-2 V3.2.1(2007-05) EN 301 893 V1.4.1(2005-03) EN 302 544-2 V1.1.1(2009-01) EN 62311:2008 EN 50371:2002 EN 50385:2002 EN 301 489-1 V1.8.1(2008-04) EN 301 489-3 V1.4.1(2002-08) EN 301 489-4 V1.3.1(2002-08) EN 301 489-7 V1.3.1(2005-11) EN 301 489-9 V1.4.1(2007-11) EN 301 489-17 V2.1.1(2009-05) EN 301 489-24 V1.4.1(2007-09) EN 302 326-2 V1.2.2(2007-06) EN 302 326-3 V1.3.1(2007-09) EN 301 357-2 V1.3.1(2006-05) EN 302 623 V1.1.1(2009-01) 2006/95/EC-LVD Directive EN 60950-1:2006 EN 60065:2002+A1:2006+A11:2008 EN 60950-1:2006+A11:2009 2009/125/EC-ErP Directive Regulation (EC) No. 1275/2008 Regulation (EC) No. 278/2009 EN 62301:2005 EN 62301:2005 Regulation (EC) No. 642/2009 EN 62301:2005 Ver. 110101 CE marking (EC conformity marking) Position : CEO Name : Jerry Shen Declaration Date: Jun. 10, 2011 Year to begin affixing CE marking:2011 Signature : __________ 華碩筆記本電腦硬件使用手冊 83 84 華碩筆記本電腦硬件使用手冊