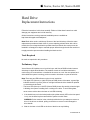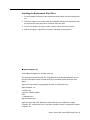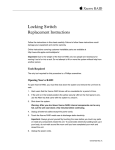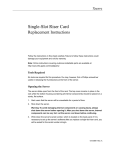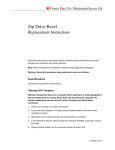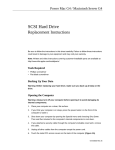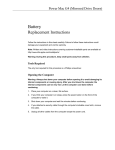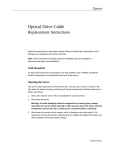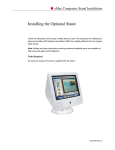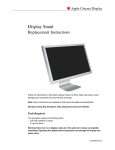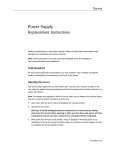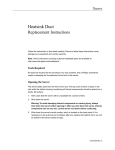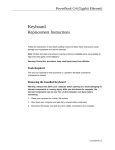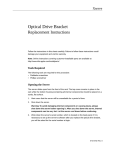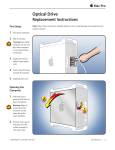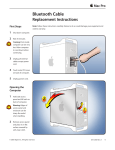Download Apple XSERVE RAID User's Manual
Transcript
Xserve, Xserve G5, Xserve RAID Hard Drive Replacement Instructions Follow the instructions in this sheet carefully. Failure to follow these instructions could damage your equipment and void its warranty. Online instructions covering customer-installable parts are available at http://www.info.apple.com/installparts/. Note: Blank drive carriers, which may fill some of the hard drive bays, follow the same replacement procedure as hard drives. If you are replacing a blank carrier with a drive module, be sure to keep the blank for possible future use. Blank drive carriers must be installed in all empty drive bays to maintain proper airflow through the unit. Be careful not to apply excessive pressure when installing the blank carriers. Tools Required No tools are required for this procedure. Preliminary Steps Xserve/Xserve G5 includes one to four drive bays, and Xserve RAID includes fourteen drive bays for Apple Drive Modules. The modules consist of hard drives attached to carriers; they are removed from or installed in the server as a unit. You can replace hard drives while the system is running; you do not need to shut down or open the unit first. Note: There are two LED indicators on the front of each drive. • The upper LED (Xserve) or right LED (Xserve RAID) shows drive status: a green light indicates the drive is good; a yellow or red light indicates the drive should be replaced or removed and reinserted. • The lower LED (Xserve) or left LED (Xserve RAID) shows drive activity: when the light is blinking, the system is reading from or writing to the drive. To avoid losing data, never remove a drive when the lower or left LED is blinking. 1. If the hard drives are in the locked position (the yellow security LED on the front panel is on), use the Allen key that came with the system to unlock them. WARNING: Drives must be in the unlocked position before you attempt to remove a drive. If the drives are locked, pulling on the drive to remove it could damage the drive handle. 2. Wait for the lower or left LED on the front of the drive to stop blinking. 073-0666 Rev. E Removing the Installed Hard Drive 1. Make sure the drive being replaced is not in use by any application and that removing it will not disrupt the RAID scheme in use. 2. Press the handle on the front of the drive module so the handle pops out. (Figure 1) Note: The illustrations below are for Xserve drives; Xserve RAID drives, although oriented vertically, are removed in a similar way. Figure 1 3. Wait for the upper or right LED on the drive to go out. Then grasp the drive handle, and pull the drive module out of the server. (Figure 2) Figure 2 Xserve, Xserve G5, Xserve RAID Hard Drive - 2 Installing the Replacement Hard Drive 1. Press the handle on the front of the replacement drive module so that the handle pops out. 2. Place your fingers on the center of the drive faceplate directly below the handle. Push the drive into the empty bay until its connector clicks into place. 3. Press in the handle on the drive module so that it is flush with the front panel. 4. Wait for the upper or right LED to turn green, indicating normal operation. Apple Computer, Inc. © 2004 Apple Computer, Inc. All rights reserved. This document is protected under U.S. Copyright Law and International Treaties, and no part of this document may be reproduced in any form without written permission from Apple. Apple is not responsible for typographical, printing, or inadvertent errors. Apple Computer, Inc. 1 Infinite Loop Cupertino, CA 95014-2084 USA + 1 408 996 1010 http://www.apple.com Apple, the Apple logo, Mac, Macintosh, and the Mac logo are trademarks of Apple Computer, Inc., registered in the U.S. and other countries. Xserve is a trademark of Apple Computer, Inc. Xserve, Xserve G5, Xserve RAID Hard Drive - 3