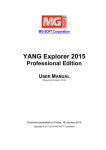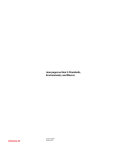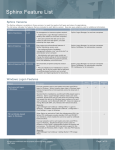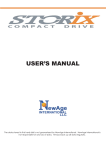Download Apple Desktop PC User's Manual
Transcript
Back to My Mac User’s Guide This guide will help you access your remote Leopard-based Macs over the Internet using .Mac. Overview Getting something from your Mac when you are away from home is a daunting task. It’s nearly impossible considering that your home Internet provider frequently changes your computer’s Internet address—and your router or wireless base station disguises things further. With Leopard and a .Mac account it’s not only possible, it’s simple. Back to My Mac keeps an updated record of your computers’ addresses on a .Mac server. So when you’re on the road, you’ll see your other computers in the Shared section of the Finder sidebar, just as if you were at home. How it Works .Mac Safe and secure To make connecting to your Mac over the Internet secure, Back to My Mac uses advanced authentication and data encryption technologies to help prevent unauthorized access to your data and protect it during transit. For more information, see the Security section at the end of this guide. Internet Mobile Back to My Mac User’s Guide December 2007 Home 1 Your iMac at home sends its IP address to .Mac. 2 On the road, your MacBook retrieves the address of your home iMac from .Mac. 3 From your Macbook, you can securely connect to your home iMac over the Internet. Back to My Mac User’s Guide December 2007 2 There are two ways to connect to your remote computers with Back to My Mac: • File Sharing. You can browse the entire hard drive of your remote Mac, and drag files and folders to your local Mac. For example, you’re on the road but need a Keynote presentation that’s on your Mac at home. Simply connect to your remote Mac, find the file you need, and drag it to the Mac that you’re using. • Screen Sharing. You can control your remote Mac as though you’re sitting in front of it. Launch applications, edit documents, and more, right on your remote machine. For example, you want to add photos to your .Mac Web Gallery from work, but your iPhoto Library is on your Mac at home. Screen Sharing opens a window containing the desktop of your remote Mac. Launch iPhoto ’08 on your home Mac in the new window, select the event, and publish to Web Gallery. What You Need for Back to My Mac Basic requirements: • A .Mac subscription (Basic Membership or .Mac Family Pack) • Two or more Mac computers running Mac OS X v10.5.1 and configured for use with the same .Mac account • A broadband Internet connection (Screen Sharing requires a 300Kbps or faster bidirectional network connection between computers) Home network requirements: • If you have a home network with one or more Mac computers, an Airport Extreme or Airport Express Base Station is recommended. AirPort Extreme Base Station AirPort Express Base Station • Back to My Mac is also compatible with many modern home routers that fully support NAT Port Mapping Protocol (NAT-PMP) or Universal Plug and Play (UPnP). For a list of home routers that work with Back to My Mac, go to the Requirements section of www.apple.com/dotmac/backtomymac.html. Back to My Mac User’s Guide December 2007 Getting Started You first need to set up your Mac computers and home network for Back to My Mac. Here’s how. Perform the following steps on each participating Mac: 1. Verify that your Mac is running Mac OS X v10.5.1. To do so, choose About This Mac in the Apple menu—if an update is needed, click Software Update. 2. From the Apple menu, choose System Preferences. 3. Under Internet & Sharing, click .Mac. 4. If you’re not already signed-in, sign in using your .Mac name and password. Remember to use the same .Mac account information on each Mac. 5. Click the Back to My Mac tab. 6. Click Start if Back to My Mac is not already on. 3 Back to My Mac User’s Guide December 2007 4 Enable Sharing on each Mac you want to access remotely: 1. While still in the Back to My Mac tab, click Open Sharing Preferences. 2. If Screen Sharing and File Sharing are not already enabled, click the checkbox(es) for one or both. If you have a third-party router: Some routers (including integrated—or “all-in-one”—models, which also include a DSL or cable modem) may support NAT-PMP or UPnP technology, but it might not be enabled by default. If you are not sure whether your third-party router device supports NAT-PMP or UPnP, review the user documentation that came with it or contact the manufacturer. If NAT-PMP or UPnP technology has been enabled on your router device and you can reach .Mac services, but are unable to use Back to My Mac, check if a firmware update is available for your router. If Back to My Mac is not working and you use a third-party router, make sure UPnP is enabled. Consult the documentation for your router or contact your ISP (if your ISP provided the device) or the manufacturer for information about enabling UPnP. In addition to AirPort Extreme and AirPort Express, Apple has tested Back to My Mac with many thirdparty routers. For more information about third-party routers that work with Back to My Mac, go to the Requirements section of the Back to My Mac page at www.apple.com/ dotmac/backtomymac.html. Important: For added security, you should select the “Only these users” button under “Allow access for” and add your user name to the list. To do so, click the Add (+) button, select “Users and Groups” from the left column, and choose your user name from the column on the right. Set up your home network To use Back to My Mac on a home network, Apple recommends an AirPort Extreme or AirPort Express Base Station with NAT Port Mapping Protocol (NAT-PMP) enabled. Alternatively, you may use a third-party Internet router with full support for Universal Plug and Play (UPnP) technology. Setting up with an AirPort Extreme or Airport Express Base Station Follow these instructions to verify that NAT-PMP is enabled on your AirPort base station: 1. Open AirPort Utility from the Utilities folder in Applications. 2. Click the Internet button. 3. In the NAT section, verify that Enable NAT Port Mapping Protocol is checked. 4. Click Update, if needed. 5. Close AirPort Utility. Back to My Mac User’s Guide December 2007 Using Back to My Mac Once your Mac and home network are set up, using Back to My Mac is simple. The Finder displays your remote Mac computer(s) in the sidebar where you can connect with a click. File Sharing Using the File Sharing feature, you can drag and drop files from your remote Mac to your local Mac to make edits, print, and more. You can also add new files to your remote Mac, create and delete folders, and arrange files however you like. Here’s how: 1. Open a Finder window. 2. Under Shared in the sidebar, click the Mac to which you want to connect. 3. Now you can browse the hard drive of the remote Mac and drag any files you need to the local Mac. 5 Back to My Mac User’s Guide December 2007 Screen Sharing With the Screen Sharing feature, you control your remote Mac through a special window on your local Mac. You can launch applications, edit and save files, and even use many keyboard shortcuts. Here’s how: 1. Open a Finder window. 2. Under Shared in the sidebar, click the Mac you want to control. 3. Click Share Screen, and a new window will open displaying the desktop for that Mac. 6 Back to My Mac User’s Guide December 2007 7 Important Tips Creating a good password Back to My Mac uses advanced authentication and data encryption technologies to protect your data. However, creating a good password is essential to keeping your data safe. For more information on passwords, refer to “Choosing good passwords in Mac OS X” at http://docs.info.apple.com/article.html?artnum=106521. To change your password, follow these steps: 1. Log in to .Mac at www.mac.com. 2. Click Account in the left column on the .Mac home page and verify your login. 3. On the Account Settings page, click Password Settings and enter a new password twice. 4. Update your .Mac password in System Preferences on all of your Mac computers. If your Mac is lost or stolen, you should immediately change your password to prevent unauthorized access to your other computers. Adjust sleep settings Back to My Mac can connect to your remote computer only if it is awake. If your computer is in sleep mode, it does not automatically wake up when you try to connect using Back to My Mac. To adjust your sleep settings, go to the Energy Saver section of System Preferences on the machines you wish to access remotely. Set screen saver locking For added security, it’s a good idea to turn on “Require password to wake this computer from sleep or screen saver” in your Security preferences. In System Preferences, you can set the screen saver to come on after a short period of inactivity, or use hot corners to turn it on instantly if you’re stepping away. Back to My Mac User’s Guide December 2007 8 Check firewall settings if you cannot connect Mac OS X Leopard has a built-in firewall, which is accessible from the Firewall tab of your Security preferences. You should verify that the firewall is set to either “Allow all incoming connections” or “Set access for specific services and applications.” If you use a third-party firewall, you may need to modify the configuration to permit Back to My Mac to function correctly. In some corporate (or managed) network environments, you may need to consult your system administrator. When signing in to .Mac and enabling Back to My Mac, TCP port 443 is used. For connections between machines, Back to My Mac typically uses UDP port 4500. Security Back to My Mac uses advanced authentication and security technologies to help prevent unauthorized access to your data and protect it while it is in transit over the Internet. When you first sign in to .Mac on a system running Leopard, you receive a digital certificate and private key for your “.Mac Sharing Identitity.” When you connect to another system using Back to My Mac, authentication is performed using the standard Public Key Cryptography for Initial Authentication in Kerberos (PKINIT) protocol with the .Mac sharing identity. Communication between Back to My Mac computers over the public Internet is encrypted using IPSec. For More Information For more information about Back to My Mac and other .Mac services, visit www.apple.com/dotmac. © 2007 Apple Inc. All rights reserved. Apple, the Apple logo, AirPort Express, AirPort Extreme, iMac, iPhoto, Keynote, Mac, MacBook, and Mac OS are trademarks of Apple Inc., registered in the U.S. and other countries. Finder and Leopard are trademarks of Apple Inc. .Mac is a service mark of Apple Inc., registered in the U.S. and other countries. This material is provided for information purposes only; Apple assumes no liability related to its use. November 2007 L358808A