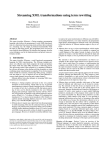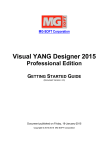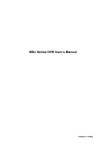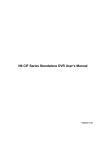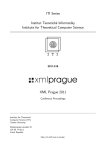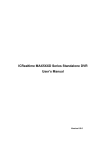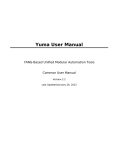Download YANG Explorer - MG
Transcript
MG-SOFT Corporation
YANG Explorer 2015
Professional Edition
USER MANUAL
(Document Version: 3.3.2)
Document published on Friday, 16-January-2015
Copyright © 2011-2015 MG-SOFT Corporation
MG-SOFT YANG Explorer User Manual
Introduction
In order to improve the design or performance characteristics, MG-SOFT reserves the
right to make changes in this document or in the software without notice.
No part of this document may be reproduced or transmitted in any form or by any means,
electronic or mechanical, for any purpose, without the express written permission of
MG-SOFT Corporation. Permission to print one copy is hereby granted if your only
means of access is electronic.
Depending on your license, certain functions described in this document may not be
available in the version of the software that you are currently using.
Screenshots used in this document may slightly differ from those on your display.
MG-SOFT may have patents, patent applications, trademarks, copyrights, or other
intellectual property rights covering subject matter in this document. The furnishing of
this document does not give you any license to these patents, trademarks, copyrights, or
other intellectual property.
Copyright © 2011-2015 MG-SOFT Corporation. All rights reserved.
2
MG-SOFT YANG Explorer User Manual
Introduction
TABLE OF CONTENTS
1
Introduction .............................................................................................................7
1.1 Product Description ...........................................................................................................7
2
Installing YANG Explorer Professional Edition....................................................9
2.1 Requirements ....................................................................................................................9
2.1.1 Windows Operating System.......................................................................................................9
2.1.2 Linux Operating System.............................................................................................................9
2.1.3 Mac OS X Operating System...................................................................................................10
2.2 Installing YANG Explorer.................................................................................................10
2.2.1 Windows Operating System.....................................................................................................10
2.2.2 Linux Operating System...........................................................................................................11
2.2.3 Mac OS X Operating System...................................................................................................12
3
Starting YANG Explorer Professional Edition ....................................................13
3.1 Starting YANG Explorer...................................................................................................13
3.1.1 Windows Operating System.....................................................................................................13
3.1.2 Linux Operating System...........................................................................................................13
3.1.3 Mac OS X Operating System...................................................................................................13
3.2 YANG Explorer Desktop..................................................................................................14
4
5
Applying License Key...........................................................................................16
Navigating and Exploring YANG Tree .................................................................17
5.1 Viewing Node Properties .................................................................................................17
5.1.1
5.1.2
5.1.3
5.1.4
To View the Properties of a Module or a Submodule Node ....................................................17
To Expand the YANG Tree and Select a Node .......................................................................18
To View the Property Sub-Nodes ............................................................................................20
Different Types of YANG Tree Nodes and Sub-Nodes ...........................................................21
5.2 Searching for Nodes........................................................................................................23
5.3 Exploring Cross-References in YANG Modules ..............................................................25
5.3.1
5.3.2
5.3.3
5.3.4
5.3.5
Using the “Find Usages” Feature.............................................................................................26
Using the “Go to Target Node” Feature ...................................................................................27
Using the “Go to Definition” Feature ........................................................................................29
Finding all Leafref Nodes in a YANG Module ..........................................................................31
Finding all Leafref References of a Leaf or Leaf-List Node .....................................................33
5.4 Viewing YANG Source File..............................................................................................35
5.4.1 Finding Text in Source Files ....................................................................................................36
5.5 Viewing Textual Data Tree Diagram................................................................................37
6
Loading YANG and YIN Modules in YANG Explorer .......................................... 40
6.1 Loading YANG and YIN Modules ....................................................................................40
6.2 Scanning Folders for YANG and YIN Modules................................................................43
6.3 Loading Known YANG and YIN Modules ........................................................................46
7
Viewing UML Class Diagram of YANG Modules................................................. 49
7.1 Filtering UML Class Diagram...........................................................................................53
7.2 Understanding the YANG Explorer UML Class Diagram ................................................56
7.2.1
7.2.2
7.2.3
7.2.4
Classes ....................................................................................................................................56
Relationships ...........................................................................................................................56
Packages .................................................................................................................................59
Annotations ..............................................................................................................................59
3
MG-SOFT YANG Explorer User Manual
8
Introduction
Using NETCONF Content Editor ..........................................................................61
4
MG-SOFT YANG Explorer User Manual
Introduction
TABLE OF FIGURES
Figure 1: Run dialog box ............................................................................................................................ 10
Figure 2: YANG Explorer desktop .............................................................................................................. 14
Figure 3: Selecting and applying the license.key file ................................................................................. 16
Figure 4: Viewing the properties of the selected YANG module (ietf-inet-types)....................................... 18
Figure 5: Expanding the subtree of a module in the YANG Tree panel..................................................... 19
Figure 6: Expanded subtree of a YANG module........................................................................................ 19
Figure 7: Viewing the properties of a selected leaf node ........................................................................... 20
Figure 8: Selecting the View Property Nodes for Subtree option in the YANG Tree panel ....................... 20
Figure 9: Viewing the properties of a property sub-node ........................................................................... 21
Figure 10: Node icons in the YANG Tree panel representing different types of YANG statements .......... 22
Figure 11: Example of configuration and state data nodes displayed in the YANG Tree panel ................ 23
Figure 12: Selecting the Find Nodes command in the YANG Tree panel.................................................. 24
Figure 13: Specifying the search options in the Find Nodes dialog box .................................................... 24
Figure 14: The found node is selected in the YANG Tree panel................................................................ 25
Figure 15: Selecting the Find Usages command ....................................................................................... 26
Figure 16: Inspecting the usage of the selected reusable element............................................................ 27
Figure 17: Selecting the Go to Target Node command on a “leafref typedef” node .................................. 28
Figure 18: Viewing the resulting node of the Go to Target Node command .............................................. 29
Figure 19: Selecting the Go to Grouping Definition command on an expanded uses node ...................... 30
Figure 20: The Go to Grouping Definition command has found the relevant grouping node (and its definition)
.................................................................................................................................................. 31
Figure 21: The Find Leafrefs command lets you find all nodes with the leafref type ................................. 32
Figure 22: The list of found “leafrefs” displayed in the Module Leafrefs tab in the Output window ........... 32
Figure 23: Selecting the Find Referencing Leafrefs command on a leaf node .......................................... 33
Figure 24: Exploring the referencing leafrefs ............................................................................................. 34
Figure 25: Viewing the definition of a selected module node in the Source File tab.................................. 35
Figure 26: Viewing the definition of a selected leaf node........................................................................... 36
Figure 27: The Find toolbar at the bottom of the Source File view ............................................................ 36
Figure 28: Viewing the textual data tree diagram of a YANG module ....................................................... 38
Figure 29: Viewing the textual data tree diagram of a container node....................................................... 39
Figure 30: Selecting the YANG modules to load into YANG Explorer ....................................................... 40
Figure 31: YANG Explorer prompts you to provide the location of the required module ........................... 41
Figure 32: Loading a YANG module .......................................................................................................... 41
Figure 33: Newly loaded modules displayed in the YANG Tree window panel ......................................... 42
Figure 34: The Scan for Modules dialog box............................................................................................. 43
Figure 35: The Known Modules dialog box listing YANG modules found in the scanned folder tree....... 45
Figure 36: The Known Modules dialog box (viewing details of selected module)..................................... 46
Figure 37: Specifying a different include file in the Known Modules dialog box ....................................... 47
Figure 38: User overridden include submodule is displayed in blue......................................................... 47
Figure 39: Loading selected YANG modules ............................................................................................. 48
Figure 40: Selecting the YANG module for UML class diagram ............................................................... 49
Figure 41: Viewing a portion of the UML class diagram of the ietf-ip YANG module................................ 50
Figure 42: Viewing the relationships between classes of two modules in the UML class diagram .......... 51
5
MG-SOFT YANG Explorer User Manual
Introduction
Figure 43: Setting the print options for printing UML class diagram as a 2x2 poster................................ 52
Figure 44: Excluding elements (e.g., schema node classes) from UML class diagram ........................... 53
Figure 45: Example of UML class diagram (ietf-interfaces) without the state data classes...................... 54
Figure 46: UML class diagram (ietf-interfaces) without the state data, typedef and identitity classes...... 55
Figure 47: Example of a container class ................................................................................................... 56
Figure 48: Example of a composition (is part of) relationship between UML classes............................... 57
Figure 49: Example of a dependency (depends on) relationship between UML classes ......................... 57
Figure 50: Example of a generalization (inherits from) relationship between UML classes ..................... 58
Figure 51: Example of a navigable association relationship between UML classes................................. 58
Figure 52: Example of a package containing all classes of a module ...................................................... 59
Figure 53: Viewing annotations and descriptions (UML comments shown in dark yellow notes)............. 60
Figure 54: NETCONF Content Editor window............................................................................................ 61
Figure 55: Using the autocomplete feature in the NETCONF Content Editor window............................... 63
6
MG-SOFT YANG Explorer User Manual
1
Introduction
INTRODUCTION
This document contains instructions for completing basic operations in MG-SOFT YANG
Explorer Professional Edition application. Majority of instructions are provided on a stepby-step basis, which should help the reader start using the software effectively.
It is supposed that you are familiar with using a graphical computer environment, such as
choosing a main menu command or a pop-up command, selecting items, closing
windows and dialog boxes, etc.
All program commands in this manual are written in bold and italic letters. Individual
commands in combinations of commands are separated by the “/” character. For example:
Edit / Preferences – which means: click the “Edit” entry in the menu bar and select the
“Preferences” command from the “Edit” menu.
All hyperlinks in text are marked with blue colored letters, e.g., Starting YANG Explorer.
Clicking a hyperlink opens the page, which the hyperlink points to.
2
The content of this guide is listed in the Table of Contents.
1.1 Product Description
MG-SOFT YANG Explorer Professional Edition is special application that lets you load
NETCONF YANG or YIN modules and explore their structure and properties in the
intuitive graphical user interface.
The software can load any standard or vendor-specific YANG or YIN module and display
its contents in a visual manner, where module elements are represented as nodes of
different types in a hierarchical tree structure. By expanding the YANG tree and selecting
a node in the YANG Tree panel on the left side, its properties and description are
displayed in the Node Properties tab in the right side of the main window. In addition, the
YANG Source File view and the Textual Data Tree view are also available and let you
quickly view the section of the YANG code that defines the selected node/subtree, or the
textual tree representation (commonly used in IETF NETMOD publications) of the
selected data tree branch, respectively.
YANG Explorer implements a wealth of features that let you effectively explore
references between YANG statements within one or more YANG/YIN modules. While
exploring YANG modules, it is vital to be able to quickly navigate between a reference of
a definition and the definition itself, for example, to be able to go from an “if-feature”
statement to the definition of a matching “feature” statement. YANG Explorer now offers
such navigation whenever a reference exists. The software also provides a reverse
functionality that lets you quickly find all usages of a definition in the loaded YANG/YIN
modules, for example, to find all “if-features” that reference a specific “feature” definition.
This is supported for “typedef”, “grouping”, “identity”, “feature” and “extension”
statements. ‘Leafrefs’ (YANG statements with a “leafref” type) are also an important
concept in YANG, and the software now offers a quick way to find all ‘leafrefs’ and their
7
MG-SOFT YANG Explorer User Manual
Introduction
target schema nodes in a module. Furthermore, you can also select any “leaf” or “leaf-list”
node in the YANG tree and search for ‘leafrefs’ that reference it by using the “Find
Referencing Leafrefs” functionality.
MG-SOFT YANG Explorer can visualize the selected YANG modules in form of a UML
(Unified Modeling Language) class diagram. UML class diagram displays different types
of YANG nodes as classes, with their attributes, methods and relationships between the
classes (e.g., dependency, composition, inheritance, etc.). You can explore the UML
objects and their relationships either within the scope of a single or several associated
YANG modules. Furthermore, YANG Explorer lets you focus on the desired elements of
YANG modules by specifying excludes (excluding specific, user-selected classes) and by
setting various display options (to toggle displaying certain types of classes globally, etc.).
You can zoom in and out of the UML class diagram, pan the diagram, reposition classes
and connections in the diagram, print the diagram on a printer, and save it as an image
file for external use.
Last but not least, MG-SOFT YANG Explorer incorporates the RFC 6110-compliant
NETCONF Content Editor and Validator tool. This XML document editor with syntax
coloring and auto-complete feature lets you easily compose any type of NETCONF XML
document and validate it using the DSDL schemas, which are automatically generated from
the selected YANG modules in the background. The tool contains templates for composing
typical NETCONF document types, such as RPC requests (get, get-config, edit-config,…),
entire configuration datastores, RPC replies, etc. By default, the XML documents you are
editing are being automatically validated in real-time. The NETCONF Content Editor
window displays easy-to-understand error and warning messages if any inconsistencies
are detected in the validated document. This way, one can quickly fix all syntax and
semantic inconsistencies before saving them to XML file format.
MG-SOFT YANG Explorer is a JavaTM application that can be installed and used on
Windows, Linux and Mac OS X operating systems with Java Runtime Environment
version 6.0 (a.k.a. JRE 1.6) or later installed.
8
MG-SOFT YANG Explorer User Manual
2
Installing YANG Explorer Professional Edition
INSTALLING YANG EXPLORER PROFESSIONAL EDITION
This section presents the basic system requirements your computer has to meet to install
and use MG-SOFT YANG Explorer Professional Edition, and it describes the installing
procedures for MG-SOFT YANG Explorer on Windows, Linux, Mac OS X operating
systems.
2.1 Requirements
MG-SOFT YANG Explorer is a Java(TM) application that can be installed and used on
Windows, Linux and Mac OS X operating systems with Java Runtime Environment
version 6.0 (a.k.a. JRE 1.6) or later installed.
Additionally, administrator/root user privileges are required to install the software.
2.1.1 Windows Operating System
The Windows version of MG-SOFT YANG Explorer has been tested on the following
32-bit and 64-bit Microsoft Windows operating systems:
Windows XP,
Windows Server 2003,
Windows Vista,
Windows Server 2008,
Windows 7,
Windows Server 2012,
Windows 8.x.
2.1.2 Linux Operating System
The Linux version of MG-SOFT YANG Explorer requires on the following 32-bit and 64-bit
Linux distributions running on Intel x86/x86_64 architecture:
Red Hat Enterprise Linux 5 or newer,
Fedora Core 8 or newer,
SUSE 11 or newer,
Ubuntu 9 or newer,
Slackware 13 or newer.
For the most recent information about the supported distributions, please refer to the
release notes (READ_ME.TXT) of the current software release.
9
MG-SOFT YANG Explorer User Manual
Installing YANG Explorer Professional Edition
2.1.3 Mac OS X Operating System
The Mac OS X version of MG-SOFT YANG Explorer has been successfully tested by
MG-SOFT on:
Mac OS X v10.6.x Snow Leopard (Intel)
Mac OS X v10.7.x Lion (Intel)
Mac OS X v10.8.x Mountain Lion (Intel)
Mac OS X v10.9.x Mavericks (Intel)
Mac OS X v10.10.x Yosemite (Intel)
2.2 Installing YANG Explorer
Before installing YANG Explorer Professional Edition on your computer, please make
sure your computer meets the system requirements described in the Requirements
section.
2.2.1 Windows Operating System
1. Put the MG-SOFT YANG Explorer Professional Edition CD into your CD or DVD
drive.
Note: To install the software on Windows, you need to have administrative privileges.
2. Click the Start button and select the Run command.
3. The Run dialog box appears (Figure 1).
Figure 1: Run dialog box
4. Into the Open input line, type D:\setup and click the OK button.
10
MG-SOFT YANG Explorer User Manual
Installing YANG Explorer Professional Edition
Note: D is the letter assigned to the CD or DVD drive. If your CD or DVD has a different letter,
type that one instead of D.
5. Follow the instructions displayed on the screen.
Once the installation is complete, you can start MG-SOFT YANG Explorer program.
2.2.2 Linux Operating System
Before the installation, please close all running MG-SOFT applications and uninstall any
previous version of MG-SOFT YANG Explorer Professional Edition
1. Put the MG-SOFT YANG Explorer Professional Edition CD into your CD-ROM drive
and mount the CD.
2. The software comes in three different software packages (rpm, deb and tgz).
Depending on your Linux distribution, run one of the following commands in a
Terminal window to install the software:
a) Linux distributions with the RPM package manager (RHEL, Fedora, SUSE,
Mandriva, etc):
On a 32-bit (i386) Linux distribution with the RPM package manager, install the
32-bit RPM package:
# rpm -ivh mgYangExplorer_2015-X.X-X.i386.rpm
On a 64-bit (x86_64) Linux distribution with the RPM package manager, install the
64-bit RPM package, as follows:
# rpm -ivh mgYangExplorer_2015-X.X-X.x86_64.rpm
b) Linux distributions with the DPKG package manager (Debian, Ubuntu, etc.):
On a 32-bit (i386) Linux distribution with the DPKG package manager, install the
32-bit DEB package:
# dpkg -i mgYangExplorer-2015_X.X-X_i386.deb
On a 64-bit (x86_64/amd64) Linux distribution with the DPKG package manager,
install the 64-bit DEB package, as follows:
# dpkg -i mgYangExplorer-2015_X.X-X_x86_64.deb
c) Linux distributions with the installpkg package manager (e.g., Slackware):
On a 32-bit (i386) Linux distribution with the installpkg package manager, install
the 32-bit TGZ package:
# installpkg mgYangExplorer_2015-X.X-i386-X.tgz
On a 64-bit (x86_64) Linux distribution with the installpkg package manager,
install the 64-bit TGZ package:
# installpkg mgYangExplorer_2015-X.X-x86_64-X.tgz
11
MG-SOFT YANG Explorer User Manual
Installing YANG Explorer Professional Edition
If you have KDE or GNOME Environment installed on your machine, the installation will
add an entry to the K Menu or Gnome Menu respectively.
Once the installation is complete, you can start MG-SOFT YANG Explorer program.
2.2.3 Mac OS X Operating System
1. Double-click the MG-SOFT YANG Explorer disk image file (.dmg) that you have
downloaded from MG-SOFT’s Website or obtained on a removable medium.
Tip: Use Finder to navigate to the DMG file if it is not located on your desktop.
2. The contents of the double-clicked disk image displays in a Finder window.
MG-SOFT YANG Explorer virtual drive appears on the desktop. Drag&drop the "MGSOFT YANG Explorer.app" to the "Applications" folder within the MG-SOFT YANG
Explorer virtual drive.
Once the installation is complete, you can start MG-SOFT YANG Explorer for Mac OS X
from the Finder.
12
MG-SOFT YANG Explorer User Manual
3
Starting YANG Explorer Professional Edition
STARTING YANG EXPLORER PROFESSIONAL EDITION
3.1 Starting YANG Explorer
3.1.1 Windows Operating System
1. In Windows operating systems, select the Start Programs MG-SOFT YANG
Explorer YANG Explorer command from the Windows taskbar.
2. The YANG Explorer desktop appears and you can start using the software. Please
refer to the Applying License Key section for instructions on how to apply your
license.
3.1.2 Linux Operating System
The easiest way to start YANG Explorer under Linux operating system is to use the start
menu. The start menu can be displayed from the desktop taskbar.
1. If you have the KDE or GNOME desktop environment installed, display the K/Gnome
start menu by clicking the button in the left corner of your taskbar.
2. To start YANG Explorer, search for and use the MG-SOFT YANG Explorer YANG
Explorer command.
3. The YANG Explorer desktop appears and you can start using the software. Please
refer to the Applying License Key section for instructions on how to apply your
license.
Tip: To start the software from the command prompt, open the Terminal window, CD to the directory
where the "mgYangExplorer.jar" file is (/usr/local/mg-soft/mgyangexplorer/java/) and run the following
command:
# java -jar mgYangExplorer.jar
3.1.3 Mac OS X Operating System
1. Open the Finder and select the Applications entry in the panel on the left.
2. Select and double-click the "MG-SOFT YANG Explorer.app" icon to start the YANG
Explorer application.
3. The YANG Explorer desktop appears and you can start using the software. Please
refer to the Applying License Key section for instructions on how to apply your
license.
13
MG-SOFT YANG Explorer User Manual
Starting YANG Explorer Professional Edition
3.2 YANG Explorer Desktop
The YANG Explorer desktop is composed of typical graphical user interface components,
like the title bar, menu bar, toolbar and the working area.
Menu Bar
Toolbar
YANG Tree
panel
Node Details
panel
Output
panel
Figure 2: YANG Explorer desktop
The following window panels form the working area:
YANG Tree (left panel)
Displays the hierarchical tree structure of the loaded YANG or YIN modules and
submodules, where module elements (statements/substaments) are graphically
represented as nodes in a hierarchical tree that can be expanded and collapsed.
14
MG-SOFT YANG Explorer User Manual
Starting YANG Explorer Professional Edition
Node Details (right panel)
The Node Details panel contains 3 tabs that display different views of the
node/subtree selected in the YANG tree panel, as follows:
Node Properties tab
Displays the properties of the node selected in the YANG Tree panel in form of a
table.
Textual Data Tree tab
Displays a simplified text-based data tree diagram (commonly used in IETF
NETMOD publications) of the node/subtree selected in the YANG Tree panel.
Source File tab
Displays the section of the YANG code in the respective YANG source file that
defines the selected node/subtree.
Output (bottom panel)
The Output panel contains the Log tab, which displays application log records that
indicate module compilation, loading and validation progress and error messages. In
addition to the Log tab, this panel can also display additional tabs that are created
when specific functions are used in YANG Explorer, e.g., the Usages tab appears
after selecting the Find Usages command, the Module Leafrefs tab appears after
choosing the Find Leafrefs command etc. All these commands and the
corresponding tabs are described in the respective subsections of the Exploring
Cross-References in YANG Modules section.
The above listed window panels are arranged side-by-side in the main window. Window
panels can be resized by dragging their borders. Additional windows and dialog boxes can
be opened from the program menu, toolbar and the pop-up (context) menu.
15
MG-SOFT YANG Explorer User Manual
4
Applying License Key
APPLYING LICENSE KEY
To use MG-SOFT YANG Explorer without limitations, you need to apply a valid
license.key file to the software, as follows:
1. Select the Help / Apply License Key command from the main menu or click the
Apply License toolbar button (the latter is displayed only when the software is
run without a valid license key file in place).
2. A dialog box appears that lest you select and apply your license key (Figure 3).
Figure 3: Selecting and applying the license.key file
3. Navigate to the drive and folder containing your license.key file for MG-SOFT
YANG Explorer Professional Edition, select the license.key file and click the
Apply License button in the license key selection dialog box.
4. The software will copy the selected license.key file to the proper location in order
for YANG Explorer to read it and unlock its features after a restart.
5. Exit YANG Explorer by choosing the File / Exit command and restart it, as described
in the Starting YANG Explorer section. Now, the selected license should be applied
and you can start using the software without licensing restrictions.
Tip: You can check if the license key has been properly applied by verifying if the About YANG
Explorer dialog box (accessible via the Help / About command) displays your license details
correctly.
16
MG-SOFT YANG Explorer User Manual
5
Navigating and Exploring YANG Tree
NAVIGATING AND EXPLORING YANG TREE
When YANG Explorer is started for the first time, it automatically loads all standard YANG
modules that are included in the distribution and graphically displays loaded modules in
the YANG Tree panel in the left portion of the main window. Additional, vendor-specific
YANG or YIN modules can be loaded by the user.
YANG is a data modeling language for the Network Configuration Protocol (NETCONF).
YANG module defines a hierarchy of data that can be used for NETCONF-based operations,
including configuration, state data, Remote Procedure Calls, and notifications. Typically, a YANG
module defines a tree of data elements that represent the configuration and runtime status of a
particular network element managed via NETCONF. A YANG module is normally stored in a file with
the .yang extension.
YANG modules can be translated into an equivalent XML syntax called YIN (YANG Independent
Notation), allowing applications using XML parsers to operate on the models. The conversion from
YANG to YIN is lossless. Typically, a YIN module is stored in a file with the .yin extension.
Submodules are partial modules that contribute definitions to a module. A module may include zero
or more submodules, but each submodule may belong to only one module.
Loaded YIN and YANG modules are hierarchically organized and represented in the tree
structure, containing nodes of different types. You can expand and view the tree structure
in the YANG Tree panel (Figure 7) in the main window, as well as view the YANG
properties of any selected node, as described in this section.
5.1 Viewing Node Properties
YANG Explorer lets you view the properties of any YANG Tree node as it is defined in
YANG or YIN definition module. Node properties are displayed in the Node Properties
window panel.
5.1.1 To View the Properties of a Module or a Submodule Node
1. In the YANG Tree panel, select a module node ( ), or submodule ( ) node, whose
properties you want to view.
2. Te Node Properties window panel on the right side of the main window displays all
the properties of the selected module or submodule as defined in the corresponding
YANG or YIN definition file, e.g., name, node type, file path, namespace, prefix,
imports, description, etc. (Figure 4). Note that some of the properties are displayed
only if the selected module or submodule has these properties (e.g., imports,
includes, contact, revision, description, etc.).
17
MG-SOFT YANG Explorer User Manual
Navigating and Exploring YANG Tree
Figure 4: Viewing the properties of the selected YANG module (ietf-inet-types)
5.1.2 To Expand the YANG Tree and Select a Node
1. In the YANG Tree panel, select the root node (
root) if you want to expand the
hierarchical tree structure of all the loaded modules, or a module ( ), or submodule ( )
node to expand and display the hierarchical tree structure of that (sub)module only.
2. Right-click the selected node to display the mouse context (pop-up) menu and select
the Expand Entire Subtree pop-up command (Figure 5).
18
MG-SOFT YANG Explorer User Manual
Navigating and Exploring YANG Tree
Figure 5: Expanding the subtree of a module in the YANG Tree panel
3. The hierarchy of the expanded subtree is displayed in the YANG Tree panel (Figure 6).
Figure 6: Expanded subtree of a YANG module
4. Select any node in the YANG tree hierarchy to view its properties in the Node
Properties panel on the right side of the main window (Figure 7).
19
MG-SOFT YANG Explorer User Manual
Navigating and Exploring YANG Tree
Figure 7: Viewing the properties of a selected leaf node
5.1.3 To View the Property Sub-Nodes
The properties of any node can be displayed as sub-nodes ( ) in the YANG Tree window
panel. These property sub-nodes are not displayed by default.
1.
Right-click a node and select the View Property Nodes / Show for Subtree pop-up
command (Figure 8) to display the property sub-nodes for all nodes in the selected subtree.
Figure 8: Selecting the View Property Nodes for Subtree option in the YANG Tree panel
20
MG-SOFT YANG Explorer User Manual
Navigating and Exploring YANG Tree
2. The property sub-nodes ( ) are displayed for all nodes in the selected subtree
(Figure 9).
Figure 9: Viewing the properties of a property sub-node
3. To view the properties of a sub-node, select it in the YANG Tree panel and view its
properties in the Node Properties panel in the right section of the main window. Subnode properties are displayed in pink-colored table (Figure 9).
4. To hide the properties sub-nodes of the selected node only, right-click the node and
choose the View Property Nodes / Toggle for Selected Node pop-up command.
5. To hide the properties sub-nodes for all nodes in the selected subtree, right-click the
subtree node and choose the View Property Nodes / Hide for Subtree pop-up
command.
5.1.4 Different Types of YANG Tree Nodes and Sub-Nodes
Node icons representing different types of YANG statements
MG-SOFT YANG Explorer uses the following node icons to present different types of
YANG statements in the YANG Tree panel:
21
MG-SOFT YANG Explorer User Manual
Navigating and Exploring YANG Tree
Figure 10: Node icons in the YANG Tree panel representing different types of YANG statements
For a description of YANG statements, please refer to the YANG specification: RFC 6020.
In addition, the following overlay symbols are displayed on some of the node icons
listed above to depict special ‘expanded’ nodes in the YANG tree that represent either a
usage of a reusable statement (e.g., uses of a grouping), or nodes that originate from
other statements (e.g., augment, extension,…):
node originating from an augment statement (e.g.,
,
,
node originating from use of a grouping or extension (e.g.,
,...)
,
,…)
node originating from use of a grouping in an augment statement (e.g.,
,…)
‘leafref’ node (leaf or leaf-list node with the leafref type property) (e.g.,
leaf node that is a key of a list (i.e.,
,
,
)
)
22
MG-SOFT YANG Explorer User Manual
Navigating and Exploring YANG Tree
About configuration and state data nodes
Note: In contrast to configuration data nodes, which are depicted with normal-colored
icons, the state data nodes are depicted with light-colored (translucent) icons in the
YANG Tree panel (Figure 11). This principle lets you quickly distinguish between
configuration (e.g., read-write) and state data (read-only) nodes in the YANG tree.
For example:
configuration data nodes
state data nodes (light-colored icons)
configuration data nodes
Figure 11: Example of configuration and state data nodes displayed in the YANG Tree panel
RFC 4741, section 1.3: The information that can be retrieved from a running system is separated into
two classes, configuration data and state data. Configuration data is the set of writable data that is
required to transform a system from its initial default state into its current state. State data is the
additional data on a system that is not configuration data such as read-only status information and
collected statistics.
5.2 Searching for Nodes
YANG Explorer lets you search for nodes and sub-nodes, whose argument contains a
user-specified text string. For main YANG nodes, this argument is node name, while for
sub-nodes the argument can be any text (e.g., the argument of a description property
sub-node is the entire description text).
Furthermore, the software lets you search for and find all nodes and sub-nodes of a certain
type. To do this, select the desired type (e.g., a container or leaf or description or
config, or base, etc.) from the Node type drop down list and repeatedly press the Find
Next button in the Find Nodes dialog box to “walk” through nodes of selected type.
Optionally, you can combine both search conditions to find a (sub)node of a certain type
whose argument contains a user-specified string.
Search is performed on all the loaded YANG and YIN modules and one can start the
search operation from the desired node in the YANG Tree panel.
23
MG-SOFT YANG Explorer User Manual
Navigating and Exploring YANG Tree
To find a YANG tree node (start searching from the root node):
1. Right-click the root node in the YANG Tree panel and select the Find Nodes pop-up
command (Figure 12). The Find Nodes dialog box appears (Figure 13).
Figure 12: Selecting the Find Nodes command in the YANG Tree panel
2. Into the Find what input line in the Find Nodes dialog box, enter the name or part of
the name of the node you are looking for.
Figure 13: Specifying the search options in the Find Nodes dialog box
3. From the Node type drop-down list, optionally select the type of the node or subnode ( ) you are looking for. If the any type option is selected, YANG Explorer
will search all types of nodes and sub-nodes and find the first one from the selected
node (root) whose argument contains the string specified in the Find what input line.
4. Select the Down radio button in the Direction frame (see Figure 14) to enable
searching in the direction downward from the selected node.
5. Optionally, select the Match case (it makes search case sensitive) and Match whole
word only (it finds only occurrences that are whole word, not part of a larger word)
checkboxes if they are applicable to your search.
6. Click the Find next button.
24
MG-SOFT YANG Explorer User Manual
7.
Navigating and Exploring YANG Tree
YANG Explorer starts searching for the matching node or sub-node in all loaded modules
from the root downwards. If a matching node is found, the tree structure from the root to the
matching node is expanded and the node is selected in the YANG Tree panel (Figure 14).
Figure 14: The found node is selected in the YANG Tree panel
8. If you would like to continue the search, click the Find next button again or press the
F3 keyboard key to search for the next node whose argument matches the search
criteria. The F3 key lets you find the next matching node even after closing the Find
Nodes dialog box.
5.3 Exploring Cross-References in YANG Modules
YANG Explorer implements a wealth of features that let you effectively explore
references between YANG statements within one or more YANG/YIN modules, as
explained in this section.
25
MG-SOFT YANG Explorer User Manual
Navigating and Exploring YANG Tree
5.3.1 Using the “Find Usages” Feature
YANG Explorer incorporates the Find Usages command that lets you select a node in
the YANG Tree that represents a reusable definition and quickly find all occurrences in
the currently loaded YANG modules and submodules where this reusable definition is
used. Node types that represent reusable definitions are:
grouping,
typedef,
extension,
feature,
identity.
1. In YANG Tree panel, select a reusable node, e.g., a typedef node, right-click it and
choose the Find Usages command from the pop-up menu (Figure 15).
Figure 15: Selecting the Find Usages command
26
MG-SOFT YANG Explorer User Manual
Navigating and Exploring YANG Tree
2. A new Usages tab appears in the Output panel at the bottom of the main window.
The Usages tab lists all occurrences in the loaded modules and submodules, where
the reusable node is used (Figure 16).
Figure 16: Inspecting the usage of the selected reusable element
3. Double-click a usage entry in the Usages tab to quickly display the node in the
(sub)module in the YANG Tree panel, where the reusable definition is being used
(Figure 16).
4. Switch to the Source File tab in the Node Details panel to view the line of code in the
YANG (sub)module, where the reusable definition is used.
5. To quickly go back to the previous location (node) in the YANG Tree panel, right-click
the current node and choose the Previous Node Selection or press the ALT+
keyboard keys.
5.3.2 Using the “Go to Target Node” Feature
YANG Explorer features the Go to Target Node function that lets you select a certain
type of node that references or amends other, target node and quickly locate the target
node in the currently loaded YANG modules and submodules.
Unlike the Find Usages function, which is used for finding and exploring 1:N references
in YANG (sub)modules, the Go to Target Node function is used for examining the 1:1
source-target references.
27
MG-SOFT YANG Explorer User Manual
Navigating and Exploring YANG Tree
The Go to Target Node function can be used on the following types of nodes:
augment,
leaf or leaf-list, whose type is leafref,
typedef, whose type is leafref,
deviation.
1. In YANG Tree panel, select the appropriate node, e.g., a typedef node whose type
is leafref, right-click it and choose the Go to Target Node command from the popup menu (Figure 15).
Figure 17: Selecting the Go to Target Node command on a “leafref typedef” node
2. The node that represents the respective target node (e.g., a leaf node that the given
leafref path points to) becomes selected in the YANG Tree panel, so you can
view its properties, textual data tree diagram or source code, depending on the tab
selected in the Node Details panel (Figure 18).
28
MG-SOFT YANG Explorer User Manual
Navigating and Exploring YANG Tree
Figure 18: Viewing the resulting node of the Go to Target Node command
3. To quickly go back to the previous location (node) in the YANG Tree panel, right-click
the current node and choose the Previous Node Selection or press the ALT+
keyboard keys.
5.3.3 Using the “Go to Definition” Feature
YANG Explorer incorporates the Go to (X) Definition function that lets you select a node
that represents a reused definition (Y) and quickly find the node in the YANG Tree that
represents the definition of the respective reusable code (X). For example, one can select
the node representing the expanded uses ‘xyz’ statement and use the Go to Grouping
Definition command to find the node representing the grouping ‘xyz’ statement. The
nodes types (Y) on which the Go to (X) Definition command can be used are the
following:
expanded uses (Go to Grouping Definition)
leaf or leaf-list, whose type is typedef (Go to Typedef Definition),
typedef, whose type is typedef (Go to Typedef Definition),
leaf or leaf-list with a base property (Go to Identity Definition),
typedef with a base property (Go to Identity Definition),
if-feature (Go to Feature Definition),
used extension (Go to Extension Definition),
expanded augment (Go to Augment Definition).
29
MG-SOFT YANG Explorer User Manual
Navigating and Exploring YANG Tree
The Go to Definition can be seen as a reverse function of the Find Usages function and
the Go to Target Node function (for augments).
This section describes the basic principle of using the Go to Definition functionality in
YANG Explorer.
1. In YANG Tree panel, select a reused node, e.g., a node that represents an
‘expanded’ uses statement, right-click it and choose the Go to (Grouping)
Definition command from the pop-up menu (Figure 19).
Figure 19: Selecting the Go to Grouping Definition command on an expanded uses node
2. YANG Tree displays the node that represents the respective source node (e.g., a
grouping node that is used by the given expanded uses node) (Figure 20).
3. To quickly go back to the previous location (node) in the YANG Tree panel, right-click
the current node and choose the Previous Node Selection or press the ALT+
keyboard keys.
30
MG-SOFT YANG Explorer User Manual
Navigating and Exploring YANG Tree
Figure 20: The Go to Grouping Definition command has found the relevant grouping node (and its definition)
5.3.4 Finding all Leafref Nodes in a YANG Module
YANG Explorer lets you easily find all “leafref nodes” in the given YANG module or
submodule. A “leafref node” is a leaf, leaf-list or a typedef node with the
leafref type property.
1. In YANG Tree panel, select a module node ( ) or submodule ( ) node, right-click it
and choose the Find Leafrefs command from the pop-up menu (Figure 21).
2. YANG Explorer searches the entire YANG module or submodule for nodes with the
leafref type property and displays results in a new Module Leafrefs tab that
appears in the Output panel at the bottom of the main window (Figure 22).
31
MG-SOFT YANG Explorer User Manual
Navigating and Exploring YANG Tree
Figure 21: The Find Leafrefs command lets you find all nodes with the leafref type
in the given module
3. The Module Leafrefs tab displays a list of all nodes with the type of leafref in the
given YANG module or submodule (Figure 22). The target of each listed “leafref
node” is also displayed in the Module Leafrefs tab. Target is the leaf or leaflist node, which the leafref path property points to.
Figure 22: The list of found “leafrefs” displayed in the Module Leafrefs tab in the Output window
32
MG-SOFT YANG Explorer User Manual
Navigating and Exploring YANG Tree
4. Right click an entry in the Module Leafrefs tab and choose the Go to Leafref pop-up
command to quickly find and select the given “leafref node” in the YANG Tree panel.
5. Right click an entry in the Module Leafrefs tab and choose the Go to Target Node
pop-up command to quickly find and select the node in the YANG Tree panel that the
leafref path of the given “leafref node” points to .
6. To quickly go back to the previous location (node) in the YANG Tree panel, right-click
the current node and choose the Previous Node Selection or press the ALT+
keyboard keys.
5.3.5 Finding all Leafref References of a Leaf or Leaf-List Node
YANG Explorer lets you select a leaf or a leaf-list node in the YANG tree and quickly
find all nodes that reference it via the leafref statement, as described in this section.
1. In the YANG Tree panel, select a leaf or a leaf-list node (e.g., a node that you
have previously found with the Find Leafrefs:Go to Target function), right-click it and
choose the Find Referencing Leafrefs command from the pop-up menu (Figure 23).
Figure 23: Selecting the Find Referencing Leafrefs command on a leaf node
33
MG-SOFT YANG Explorer User Manual
Navigating and Exploring YANG Tree
2. YANG Explorer searches through all currently loaded YANG modules or submodules
for nodes with the leafref path property that points to the leaf or leaf-list
node selected in step 1, and displays the results in a new Referencing Leafrefs tab
that appears in the Output panel at the bottom of the main window (Figure 24).
Figure 24: Exploring the referencing leafrefs
3. Double-click a referencing “leafref” entry in the Referencing Leafrefs tab to quickly
display the “leafref node” in the YANG Tree panel, which points to the leaf or leaflist node selected in step 1.
4. Switch to the Source File tab in the Node Details panel to view the line of code in the
YANG (sub)module that defined the referencing “leafref node”.
5. To quickly go back to the previous location (node) in the YANG Tree panel, right-click
the current node and choose the Previous Node Selection or press the ALT+
keyboard keys.
34
MG-SOFT YANG Explorer User Manual
Navigating and Exploring YANG Tree
5.4 Viewing YANG Source File
The Source File tab in the Node Details panel displays the YANG source file (i.e., YANG
code) that defines the node/subtree currently selected in the YANG Tree.
1. In the YANG Tree panel, select a module ( ) or submodule ( ) node whose source
file you would like to view and click the Source File tab in the in the Node Details
panel.
2. The respective YANG source file that defines the selected module or submodule is
displayed in the Source File tab, with the blue arrow marker ( ) pointing to the line
where the given module/submodule definition starts (Figure 25).
Figure 25: Viewing the definition of a selected module node in the Source File tab
3. Click any node or sub-node in the YANG Tree panel to view the corresponding
section of the YANG source file that defines it (Figure 26).
4. Use the scrollbar to view other sections of the given YANG source file or click other
(sub)nodes in the YANG Tree panel.
35
MG-SOFT YANG Explorer User Manual
Navigating and Exploring YANG Tree
Figure 26: Viewing the definition of a selected leaf node
YANG Explorer automatically applies YANG syntax coloring when presenting a YANG file
in the Source File tab (YANG keywords are displayed in blue, arguments in black,
descriptions in gray and comments in green letters).
5.4.1 Finding Text in Source Files
This section describes how to use the convenient Find toolbar to search for a user-specified
text string in the YANG file displayed in the Source File tab in the Node Details panel.
1. Right-click inside the in the Source File tab in the Node Details panel and choose the
Find pop-up command or press the CTRL+F keyboard keys to display the Find
toolbar at the bottom of the Source File tab (Figure 27).
Figure 27: The Find toolbar at the bottom of the Source File view
36
MG-SOFT YANG Explorer User Manual
Navigating and Exploring YANG Tree
2. Into the Find input line enter one or more characters or words you are searching for.
In addition, you can select the following search options in the Find toolbar:
Check the Match case checkbox to make the search case sensitive, meaning
that search operation distinguishes between uppercase and lowercase letters. If
this option is enabled, the search will find only those strings in which the
capitalization matches the one used in the search query (e.g., Current will find
Current, but not current).
Check the Whole words checkbox to find only those strings that are whole
words and not part of a larger word (e.g., link will find link Down, but not
linkDown).
Check the Highlight results checkbox to highlight found text in orange color.
This option is enabled by default.
Check the Regular expressions checkbox to enable searching by using the
advanced search capabilities offered by the Java regular expressions (for more
information about using the regular expressions, please visit the following site:
http://www.regular-expressions.info/java.html).
Check the Wrap around checkbox to enable wrap-around search, i.e., the
program will search for the text you specify beginning at the current cursor
position, and will continue past the end, to the beginning of the document back
to the current cursor position. If this option is disabled, the search begins at the
current cursor position and ends at the end of the document. This option is
enabled by default.
3. The software searches the document for the text string that matches the search
pattern. By default, the matches (all occurrences of the found text) are highlighted
in orange color (Figure 27).
4. Click the Next or the Previous button in the Find toolbar to jump to the next or
preceding occurrence of the found text, respectively.
5. To stop the find operation, delete the search string from the Find input line or click the
Close ( ) button in the right section of the Find toolbar (this also hides the toolbar).
5.5 Viewing Textual Data Tree Diagram
The Textual Data Tree tab in the Node Details panel displays a simplified text-based
data tree diagram* of the node/subtree selected in the YANG Tree panel.
If a module node ( ) or submodule ( ) node is selected in the YANG Tree panel, the
complete configuration and operational state data tree of the selected module or submodule
is displayed in the Textual Data Tree tab, using ASCII characters only (e.g.Figure 28).
37
MG-SOFT YANG Explorer User Manual
Navigating and Exploring YANG Tree
Figure 28: Viewing the textual data tree diagram of a YANG module
* This format is commonly used in IETF NETMOD (NETCONF Data Modeling Language) Working
Group mailing lists, Internet-Draft and RFC documents.
The meaning of the symbols in textual data tree diagrams is as follows:
Abbreviations before data node names: "rw" means configuration (read-write), "ro"
state data (read-only), “n” denotes a “notification”, and “x” stands for “rpc”.
Data type of every “leaf” node is shown near the right end of the corresponding line
(e.g., string, uint32, boolean, etc.).
Brackets "[" and "]" enclose list keys.
Curly braces "{" and "}" contain names of optional features that make the
corresponding node conditional.
38
MG-SOFT YANG Explorer User Manual
Navigating and Exploring YANG Tree
Symbols after data node names: "?" means an optional node and "*" denotes a "list"
or "leaf-list" node.
Parentheses "(" and ")" enclose “choice” and “case” nodes, and “case” nodes are
also marked with a colon (":").
Ellipsis ("...") stands for contents of subtrees that are not shown.
Click any data node (container, list, leaf-list, leaf, anyxml) in the YANG Tree
panel to view the corresponding textual data tree in the Textual Data Tree tab in the Node
Details window panel (Figure 29).
Figure 29: Viewing the textual data tree diagram of a container node
To copy as text the contents of the Textual Data Tree tab, select it, right-click it and
choose the Copy command from the context (pop-up) menu.
To save the contents of the Textual Data Tree tab to a plain ASCII text file (.txt), click the
) button in the Textual Data Tree tab toolbar and specify the location and
Save As (
name of the file to be saved in the standard Save As dialog box.
To send the contents of the Textual Data Tree tab to a printer, click the Print (
) button
in the Textual Data Tree tab toolbar and select the desired printer (or PDF writer driver,
for example) from the standard Print dialog box.
39
MG-SOFT YANG Explorer User Manual
6
Loading YANG and YIN Modules in YANG Explorer
LOADING YANG AND YIN MODULES IN YANG EXPLORER
YANG Explorer supports loading NETCONF modules in YANG and YIN format.
When YANG Explorer is started for the first time, it automatically loads all standard YANG
modules that are included in the distribution and graphically displays loaded modules in
the YANG Tree panel in the left portion of the main window. Additional, vendor-specific
YANG or YIN modules can be loaded by the user and existing modules can be unloaded.
The loading of private modules in YANG Explorer is an important step that will provide
you with a clear overview of the node hierarchy and node attributes representing the
configuration and state data implemented in the managed NETCONF device.
6.1 Loading YANG and YIN Modules
To load a YANG or YIN module (and all dependent modules it imports and includes):
1. Copy the YANG or YIN module(s) you received from the vendor of the NETCONF
device to a local folder of your choice.
2. In YANG Explorer, select the Module / Load Module command from the main menu.
3. The Load Module dialog box appears (Figure 30). In this dialog box, navigate to the
folder containing the private YANG or YIN module(s), select one or more modules
(use the CTRL or SHIFT keyboard key to select more than one module), and click the
Open button.
Tip: To select
more than one
file to load, hold
down the Ctrl
key on the
keyboard and
click the desired
module files.
Figure 30: Selecting the YANG modules to load into YANG Explorer
4. YANG Explorer first starts scanning the current folder for files that contain valid YANG
and YIN modules to build a list of known modules, i.e., for all modules it detects, the
module name, its revision and full path of the file defining this module is stored in the
40
MG-SOFT YANG Explorer User Manual
Loading YANG and YIN Modules in YANG Explorer
program cache (known modules list) for future use. When done, YANG Explorer stars
parsing the selected YANG or YIN module(s) and checking their consistency. While
parsing the module(s), the progress and error messages are being logged in the Log
window panel at the bottom of the main window. During this process, every module is
also checked for dependencies, i.e., the modules it imports and submodules it includes
(this is done recursively for all referenced modules).
If any dependency is found that is not “known” to YANG Explorer, the Module
Load Request dialog box appears (Figure 31) prompting you to specify the
location of the file that defines the referenced (sub)module.
Note: “Known modules” are those modules for which information in the program cache
already exists, i.e., the standard modules that ship with YANG Explorer and those private
modules that have already been loaded in YANG Explorer.
Figure 31: YANG Explorer prompts you to provide the location of the required module
Click the OK button in the Module Load Request dialog box to close it and
display the Load Module dialog box. In the Load Module dialog box, navigate to
the file containing the definition of the required module, select it, and click the
Open button (Figure 32).
Figure 32: Loading a YANG module
41
MG-SOFT YANG Explorer User Manual
Loading YANG and YIN Modules in YANG Explorer
Again, the specified folder is first scanned for files that contain valid YANG and
YIN modules to build a list of known modules, then the selected module is
validated and loaded.
If you are prompted for any other missing module, repeat the above procedure
to specify its location.
Note: Once a module has been loaded from disk, this module and all other modules
from the same folder (and optionally all its subfolders) are “registered” and can later be
loaded from the Known Modules dialog box.
5. After the selected module(s) have been successfully parsed and validated (no syntax
or semantic errors were found), the module(s) are loaded and displayed in the YANG
Tree panel in the left portion of the main window (Figure 33). You can expand the
loaded modules to view their tree structure and the properties of nodes, as described
in the next section.
Figure 33: Newly loaded modules displayed in the YANG Tree window panel
42
MG-SOFT YANG Explorer User Manual
Loading YANG and YIN Modules in YANG Explorer
The location of the standard YANG modules bundled with YANG Explorer depends on the operating
system used:
Windows: My Documents\MGSOFTYangExplorer\modules\
Windows Vista, Windows 7, Windows Server 2008:
C:\Users\[username]\Documents\MGSOFTYangExplorer\modules\yang
Windows XP, Server 2003:
C:\Documents and Settings\[username]\My Documents\ MGSOFTYangExplorer\modules\yang
Linux: ~/Documents/MGSOFTYangExplorer/modules/
/home/[username]/Documents/MGSOFTYangExplorer/modules/yang/
Mac OS X: ~/Documents/MGSOFTYangExplorer/modules/
/Users/[username]/Documents/MGSOFTYangExplorer/modules/yang
6.2 Scanning Folders for YANG and YIN Modules
YANG Explorer incorporates a convenient functionality that lets you scan selected folders
(and optionally also subfolders) for files that contain YANG or YIN modules and
automatically “register” them for use with YANG Explorer. Registered files are added to
the known modules cache and appear in the Known Modules dialog box, from where they
can be loaded into YANG Explorer.
To scan a folder for YANG or YIN module files:
1. In YANG Explorer, select the Module / Scan for Modules command from the main
menu. The Scan for Modules dialog box appears (Figure 34).
Figure 34: The Scan for Modules dialog box
2. In the Scan for Modules dialog box, specify the following:
In the Directory drop-down list, enter the full path of the folder containing
(private) YANG or YIN modules,
Check the Include subdirectories checkbox if you want to scan also all the
subfolders of the specified folder (directory).
43
MG-SOFT YANG Explorer User Manual
Loading YANG and YIN Modules in YANG Explorer
In the Extension drop-down list, select the file mask (e.g., *.yang, *yin, all) to be
used for finding the YANG and YIN modules. Only files with the selected
extension(s) will be taken into account when scanning for modules.
Check the Open Known Modules dialog checkbox if you want to view the
results of the scan operation in the Known Modules dialog box.
Click the Defaults button to revert the settings in this dialog box to the default
values.
3. Click the OK button to close the Scan for Modules dialog box and start scanning the
selected folder. YANG Explorer scans the specified folder (and its subfolder if selected
so) for files that contain valid YANG and YIN modules to build a list of known modules,
i.e., for all modules it detects, the module name, its revision and full path of the file
defining this module is stored in the program cache (known modules list) for future use.
During the scan operation, every module is also checked for dependencies, i.e., YANG
Explorer verifies if all the module(s) it imports and submodule(s) it includes are
available. The progress of the scan operation is displayed in the Module scan dialog
box.
4. When the scan operation finishes, the results are displayed in the Known Modules
dialog box (Figure 35):
Select a module in the list of known module files in the upper panel, to view the
module details (location, last modified date, etc.) in the middle section, and the
module files it imports and submodules files it includes in the lower panel.
The status column in the list of known modules indicates the OK status if all
dependencies (imported module files and included submodule files) for the given
module are available. If the status of a module is not OK, you can specify the
location of the missing (sub)module as described in this section.
5. To view only the new modules that have been found in the last scan operation, select
the Last scan results only checkbox in the Known Modules dialog box.
6. To filter results by file extension, i.e., to view only modules saved in files with a specific
filename extension, select the desired extension (e.g., *.yang, *.yin) form the
Extension drop-down list in the Known Modules dialog box.
7. To filter results by text, i.e., to view only those lines that contain a specific text string,
enter the desired text string into the Filter input line in the Known Modules dialog box.
8. To view the entire known modules cache (all the registered modules), select the All
entry from the Scan location drop-down list in the Known Modules dialog box.
9. To load one or more modules (and their dependencies), check the Load checkbox of
the modules you want to load in the list of known module files and click the Load
Selected button at the bottom of the Known Modules dialog box (Figure 35).
44
MG-SOFT YANG Explorer User Manual
Loading YANG and YIN Modules in YANG Explorer
Figure 35: The Known Modules dialog box listing YANG modules found in the scanned folder tree
45
MG-SOFT YANG Explorer User Manual
Loading YANG and YIN Modules in YANG Explorer
6.3 Loading Known YANG and YIN Modules
Once a folder has been scanned for files that contain YANG or YIN modules, all module
files from that folder (and optionally from all its subfolders) are “registered” and can later
be loaded from the Known Modules dialog box.
The Known Modules dialog box also lets you view and configure dependencies for each
module, that is, the module(s) it imports and the submodule(s) it includes.
Figure 36: The Known Modules dialog box (viewing details of selected module)
To load a YANG or YIN module (and all dependent modules it imports and includes) from
the Known Modules dialog box:
1. In YANG Explorer, select the Module / Known Modules command from the main
menu.
2. The Known Modules dialog box appears, listing all YANG and YIN modules that are
currently known to YANG Explorer (Figure 36).
Select a module in the list of known module files in the upper panel, to view the
module details (location, last modified date, etc.) in the middle section, and the
module files it imports and submodules files it includes in the lower panel.
46
MG-SOFT YANG Explorer User Manual
Loading YANG and YIN Modules in YANG Explorer
The status column in the list of known modules indicates the OK status if all
dependencies (imported module files and included submodule files) for the given
module are available.
If the status of a module is not OK, or if the status is OK, but you would like to
change the path of the files that will be imported or included by the module, click
the Browse … button next to the Override column in the list of Imports or
Includes (Figure 37)
Figure 37: Specifying a different include file in the Known Modules dialog box
In the Edit Override dialog box that appears, select the Browse… entry and click
the OK button to open the Load Module dialog box (Figure 30) that lets you
browse the file system and select a different file containing the definition of the
given submodule.
Figure 38: User overridden include submodule is displayed in blue
3. Check the Load checkbox of the modules (and their dependencies) you want to load
in the list of known module files and click the Load Selected button at the bottom of
the Known Modules dialog box (Figure 39).
47
MG-SOFT YANG Explorer User Manual
Loading YANG and YIN Modules in YANG Explorer
Figure 39: Loading selected YANG modules
4. Known Modules dialog box closes and the selected modules load into the YANG tree
panel in the main window (unless modules with the same names and revisions are
already loaded – in such case you need to unload the currently loaded modules first
and then repeat the loading procedure).
48
MG-SOFT YANG Explorer User Manual
7
Viewing UML Class Diagram of YANG Modules
VIEWING UML CLASS DIAGRAM OF YANG MODULES
MG-SOFT YANG Explorer can present selected YANG module(s) in form of a UML
(Unified Modeling Language) class diagram. UML class diagram displays different types
of YANG nodes as different types of classes, with their attributes, methods and
relationships between the objects (e.g., dependence, composition, inheritance, etc.). UML
class diagram can be seen as a standard way of visualizing the YANG data model
defined in one or more YANG modules.
This section describes how to view the UML class diagram of one or more YANG
modules in the UML Class Diagram window. Furthermore, the procedure of printing and
saving the UML class diagram to a bitmap image file is described.
1. In YANG Explorer, select the View / UML Class Diagram command from the main
menu or click the UML Class Diagram toolbar button (
).
2. The UML Class Diagram window appears (Figure 41). When you open the UML
Class Diagram window for the first time, it displays no content. Otherwise, it displays
the UML class diagram of the YANG module(s) selected in the previous session.
3. Click the UML Class Diagram Settings toolbar button ( ) to open the
corresponding dialog box (Figure 40) to configure which YANG module(s) you want
to include into UML diagram and optionally set other UML class diagram settings
(e.g., excludes, display options).
Figure 40: Selecting the YANG module for UML class diagram
49
MG-SOFT YANG Explorer User Manual
Viewing UML Class Diagram of YANG Modules
4. In the UML Class Diagram Settings dialog box, in the Modules tab (Figure 40), in
the Available list on the left hand side, select the YANG module, whose UML class
) to select the
diagram you would like to view, and click the right-arrow button (
module (move it to the list on the right hand side).
Tip: If the YANG/YIN module you would like to include into UML diagram is not currently loaded
in YANG Explorer, you can click the Load button in the UML Class Diagram Settings dialog
box and load the required module file directly from disk.
5. The UML class diagram of the selected module is displayed in the UML Class
Diagram window (Figure 41). For more information on UML classes, their
connections/relationships, packages, annotations, etc., please refer to the section
Understanding the YANG Explorer UML Class Diagram.
Figure 41: Viewing a portion of the UML class diagram of the ietf-ip YANG module
6. Use the mouse wheel to zoom in and out of the UML class diagram.
50
MG-SOFT YANG Explorer User Manual
Viewing UML Class Diagram of YANG Modules
7. Hover the mouse pointer over a class box, to view the description of the class (if it
has one) in a tooltip.
8. Right-click and drag the diagram to pan it inside the UML Class Diagram window
while exploring the connections/relationships between classes and packages.
9. You can select and reposition individual elements (classes, connections, notes,
packages, etc.), however, note that the diagram will be redrawn to match the original
appearance if you make and apply any changes in the UML Class Diagram Settings
dialog box.
10. To explore the connections between classes of two or more associated YANG
modules, open the UML Class Diagram Settings dialog box (Figure 40) and include
the associated (e.g., imported) module(s) into UML diagram (Figure 42).
Figure 42: Viewing the relationships between classes of two modules in the UML class diagram
51
MG-SOFT YANG Explorer User Manual
Viewing UML Class Diagram of YANG Modules
11. To print the UML class diagram to a printer, click the Print button (
Class Diagram window toolbar.
) in the UML
12. The Print Diagram window appears displaying a print preview. If you would like to
print the diagram as a poster spread across two or more sheets of paper or include a
custom title or tooter into print, click the Options… button in the Print Diagram
window and set the desired print options (Figure 43)
Figure 43: Setting the print options for printing UML class diagram as a 2x2 poster
13. To save the UML class diagram to a bitmap image file (i.e., .jpg, .png or .gif format),
) in the UML Class Diagram window toolbar and in the
click the Save As button (
standard Save As dialog box that appears, select the location, specify the name and
the extension (i.e., .jpg, .png or .gif) of the image file to be created and click the Save
Graph to Image button to write the image file to disk.
52
MG-SOFT YANG Explorer User Manual
Viewing UML Class Diagram of YANG Modules
7.1 Filtering UML Class Diagram
By default, UML Class Diagram displays all classes of the selected YANG module(s). It
also displays class annotations as UML comments and class descriptions in tooltips.
However, YANG Explorer lets you control which elements of the selected YANG
module(s) will be shown in the UML class diagram and which not. This can be achieved
by configuring the excludes (by excluding specific, user-selected classes) and by setting
the display options (to enable/disable displaying certain types of classes globally (e.g.,
typedef, leafref, identity, etc.), select whether to display class packages,
annotations, descriptions,…). Excludes and display options can be configured in the UML
Class Diagram Settings dialog box, on the Excludes tab and Display Options tab.
toolbar button
1. To exclude certain elements from the UML class diagram, click the
to open the UML Class Diagram Settings dialog box, switch to the Excludes tab
and select the types of nodes and their instances you want to exclude from the
diagram (Figure 44).
Figure 44: Excluding elements (e.g., schema node classes) from UML class diagram
Example: The ietf-interfaces YANG module contains the interfaces and
interfaces-state data subtrees. If we want to focus only on the configuration
portion of the data tree (i.e. interfaces subtree), we can exclude the state data
portion of the module. To do that, select the ietf-interfaces@* module from the
53
MG-SOFT YANG Explorer User Manual
Viewing UML Class Diagram of YANG Modules
Owner drop-down list in the Excludes tab of the UML Class Diagram Settings dialog
box. Then, select the schema node entry from Class drop-down list to display the toplevel schema nodes that are represented as classes (i.e., interfaces and
interfaces-state) in the Available list on the left hand side. Select the
interfaces-state node in the Available list and click the right-arrow button (
)
to move it to the Excluded list in the right portion of the dialog box and click the Apply
button or the OK button to apply the changes and close the dialog box (Figure 45).
Figure 45: Example of UML class diagram (ietf-interfaces) without the state data classes
54
MG-SOFT YANG Explorer User Manual
Viewing UML Class Diagram of YANG Modules
2. To limit the elements of the YANG module(s) that will be displayed in the UML class
toolbar button to open the UML Class Diagram Settings
diagram, click the
dialog box, switch to the Display Options tab.
Example: The ietf-interfaces YANG module contains certain typedef
statements and an identity statement (Figure 45). If we want to view only the
configuration data tree, we can disable displaying the typedef and identity classes.
To do that, uncheck the Display typedefs and Display identities checkboxes in the
Display Options tab of the UML Class Diagram Settings dialog box (Figure 46).
Figure 46: UML class diagram (ietf-interfaces) without the state data, typedef and identitity classes
3. Click the Apply button in the UML Class Diagram Settings dialog box to apply the
changes without closing the dialog box or the OK button to apply the changes and
close the dialog box.
55
MG-SOFT YANG Explorer User Manual
Viewing UML Class Diagram of YANG Modules
7.2 Understanding the YANG Explorer UML Class Diagram
YANG Explorer can display loaded modules in form of a UML Class diagram
(http://www.omg.org/spec/UML/2.4.1), a structure diagram which shows the structure of
the designed system at the level of classes and shows their features, constraints and
relationships.
7.2.1 Classes
The following YANG statements are represented as classes in the UML class diagram:
module, submodule, identity, typedef, grouping, container, list,
choice, case, notification, rpc, input, output, augment, and deviation.
Other statements are either omitted for brevity, appear as attributes or methods of a
class, or are represented as annotations.
Each class has a name, an icon and a stereotype included in << >>, identifying the
statement it represents. Many classes have attributes (e.g., container with leaf child
nodes, etc.) or methods (notification), which, if present, are displayed below the separator
line in the class box (Figure 47).
Figure 47: Example of a container class
Note: In YANG Explorer you can select which types of classes will be displayed in the UML diagram,
as well as whether to display the packages, annotation and descriptions. This can be configured in
the UML Class Diagram Settings dialog box, Misc. tab.
7.2.2 Relationships
A relationship between two classes is represented with a directed line and can be one of
the following:
composition (is part of),
dependency (depends on),
generalization (inherits from),
navigable association (has alternative).
56
MG-SOFT YANG Explorer User Manual
Viewing UML Class Diagram of YANG Modules
Composition represents a tight coupling relationship between classes and is read as “is
a part of” in the direction of the arrow. An example composition relationship is one
connecting a top-level container class and the class representing a module.
Figure 48: Example of a composition (is part of) relationship between UML classes
In the example above (Figure 48), the lower address and neighbor list classes have a
composition relationship with the ipv4 container class (e.g., address class is a part of
ipv4 class, neighbor class is a part of ipv4 class).
A dependency represents relationship between two classes which means that one class
requires another for its complete definition. It is read as “depends on” in the direction of
the arrow. An example of this would be a relationship between a list class and a
typedef class, if the list has a child that uses the typedef as its type.
Figure 49: Example of a dependency (depends on) relationship between UML classes
57
MG-SOFT YANG Explorer User Manual
Viewing UML Class Diagram of YANG Modules
Generalization is read as “inherits from” in the direction of the arrow and is only used
to represent inheritance between classes that represent identities or typedefs.
Figure 50: Example of a generalization (inherits from) relationship between UML classes
Classes representing choice statements are connected to their child case classes
using a navigable association relationship (i.e., “has alternative”), since composition
does not express the relationship properly. It means that the class instances are linked in
some semantic sense.
Figure 51: Example of a navigable association relationship between UML classes
Some composition relationships express cardinality of the classes in the relationship
using text values, such as '0..N' (zero or many), or by a single text value, such as '1'
(exactly one). An example of displayed cardinalities ‘0..N’ can be seen in Figure 48.
Some dependency relationships may be labeled, for example, leafrefs will have the
target node name at the end of the directed connection and the name of the leafref at
the center of it.
58
MG-SOFT YANG Explorer User Manual
Viewing UML Class Diagram of YANG Modules
7.2.3 Packages
Classes may be grouped into a package, which represents a single namespace.
Therefore, a package is always named after the module/submodule it was generated
from.
Two packages may also be in a relationship, which is either a package import
(represented with a dashed line with normal arrow head and an <<import>> stereotype)
or package composition (line with a circle containing a plus sign head). The former is
mapped from import statements and the latter from include statements.
Figure 52: Example of a package containing all classes of a module
7.2.4 Annotations
Besides classes, the diagram may also contain annotations in form of a note (an UML
comment). An annotation is associated with a class via a dashed line without arrows. An
59
MG-SOFT YANG Explorer User Manual
Viewing UML Class Diagram of YANG Modules
annotation may contain a description of the class or a YANG property, such as
if-features, presence, config, and when/must constraints.
Figure 53: Viewing annotations and descriptions (UML comments shown in dark yellow notes)
60
MG-SOFT YANG Explorer User Manual
8
Using NETCONF Content Editor
USING NETCONF CONTENT EDITOR
MG-SOFT YANG Explorer includes an XML editor and validator for NETCONF content that
complies with the RFC 6110 specification. This feature allows you to edit or validate new and
existing content according to Document Schema Definition Languages (DSDL), which are
automatically generated from selected YANG modules in the background. Edited and validated
NETCONF documents can be saved to XML files, which can be loaded into MG-SOFT
NetConf Browser, for example, to send documents to the connected NETCONF server.
1. To start editing, load the desired YANG or YIN modules into YANG Explorer and
select the Edit / Edit NETCONF Content command. This will open the NETCONF
Content Editor window (Figure 54), which contains the following components:
1) Menu bar
2) Toolbar
3) NETCONF content XML editor panel – XML document editor with syntax coloring and
autocomplete feature
4) NETCONF content Tree editor panel - represents the currently edited XML document
in a tree form and lets you edit the tree
5) Informational text area containing description of the currently selected tree node (if the
corresponding YANG module provides it)
6) Configuration tabs, which let you refine the current schema (YANG modules, features)
7) Notification area displaying the validation errors
Figure 54: NETCONF Content Editor window
61
MG-SOFT YANG Explorer User Manual
Using NETCONF Content Editor
2. After opening the NETCONF Content Editor window, select the type of content you
wish to edit or validate by selecting it from the Content type drop-down list in the
toolbar. You can choose between these content types:
data: Use this content type to edit/validate entire datastores – XML instance
files, which contain both state and configuration data,
config: Use this content type when you wish to edit/validate configuration data only,
get: Use his content type when you wish to compose an XML document for a
NETCONF get request. This content type lets you add get operation specific
elements in addition to being able to edit a configuration. For example, it will let you
specify a NETCONF filter element.
get-config: Use his content type when you wish to compose an XML document
for a NETCONF get-config request. This content type lets you add get-config
specific elements in addition to being able to edit a configuration. For example, it will
let you specify a NETCONF filter element.
edit-config: Use his content type when you wish to compose an XML document
for a NETCONF edit-config request. This content type differs from “config” in that it
lets you add edit-config specific elements and attributes in addition to being able to
edit a configuration. For example, it will let you specify a NETCONF operation
attribute for each element of the config subtree.
rpc: Allows you to create RPC operation requests based on RPC definitions
available in the input modules and also lets you send a valid document as an RPC
request, the same way this is possible with the get, get-config and editconfig content type,
notification: Lets you validate or create examples of notifications defined in
your input modules,
get-reply: Enables you to validate or create examples of possible rpc-reply
messages defined by your input modules, which would be created on server with
a NETCONF get operation,
get-config-reply: Enables you to validate or create examples of possible
rpc-reply messages defined by your input modules, which would be created on
server with a NETCONF get-config operation,
rpc-reply: Enables you to validate or create examples of possible rpc-reply
messages defined by your input modules, which would be created on server with
any NETCONF RPC operation request.
3. Once you have chosen a content type, you can refine the schema behind it via the
Configuration tabs. There are currently two ways to refine the schema:
by selecting input modules for the schema generation algorithm among all
loaded YANG/YIN modules, and
by selecting enabled features, defined by the input modules.
To include or exclude a YANG/YIN module, select the Input Modules tab and click
the Change... button below it to open a dialog which will let you select the input
modules. Similarly, you can enable or disable features in the Enabled Features tab
(provided that the selected input modules define features).
62
MG-SOFT YANG Explorer User Manual
Using NETCONF Content Editor
Each time you make a change to the settings above, the schema that is used to validate
your document may have to be re-generated. A progress bar dialog will appear each
time this occurs, temporarily preventing you from editing the document. The main
purpose of the schema is to enable document validation. NETCONF Content Editor,
also uses it for the autocomplete feature that is available when writing XML documents.
Note: Actually, three different schemas are automatically generated in the background – a Relax
NG schema, a DSRL schema (Document Schema Renaming Language schema) and an ISO
Schematron schema – but for simplicity reasons we refer to them as if it were a single schema.
(the schema files are generated in the following folder: $USER_HOME/.mgyangexplorer/schemas).
4. Edit your document in the NETCONF content editor. When you start writing an XML
tag, the editor will assist you with the autocomplete feature, which displays a list of all
possible elements defined by the schema. The autocomplete drop-down list of choices
appears in the NETCONF content editor panel when you type in the “<” character or
when you press the CTRL+Space keyboard keys (when the cursor is placed where
completions are possible). Select an item in the autocomplete drop-down list to view its
description (from YANG module) in a tooltip next to the selected item (Figure 55).
Press the Enter key to insert the selected item into the NETCONF content editor panel.
Note: Autocomplete is provided for XML elements, attributes and their values. Note that
completions for attribute and element values will only be provided if a set of possible values can
be determined for the current attribute/element – for example this is possible if the element is
specified by a YANG leaf statement of type enumeration, bits or similar. The autocomplete
feature is XML namespace aware.
Figure 55: Using the autocomplete feature in the NETCONF Content Editor window
63
MG-SOFT YANG Explorer User Manual
Using NETCONF Content Editor
5. As you edit the XML document, its tree representation in the NETCONF content tree
panel on the right side changes accordingly. The NETCONF content tree panel
represents your document's structure and may be used to quickly navigate large
documents by double-clicking the tree nodes. It also gives you some information on
individual nodes – node type in YANG terms and its YANG description if available.
6. As you edit the document, the validation error/warning messages appear in the
notification area at the bottom of the window (Figure 54). You can locate the source of
most errors by clicking links in the messages that appear in the notification area. The
editor will also indicate error sources by underlining erroneous elements and by showing
error icons in front of the relevant lines in the content editor panel. If you hover your
mouse over an underlined element, a tooltip with the error message appears.
The editor automatically validates the document as you edit it. The validation includes
several steps:
Ensures that the document is well-formed (XML syntax compliant),
Checks if the document is valid according to the current RelaxNG schema
(element/attribute structure must be as defined by input YANG modules),
Creates a copy of the current document in the background and fills in the
missing default values using DSRL (prerequisite for the final step),
Ensures that the copy of the document satisfies all semantic constraints
specified by the input modules, such as XPath expressions from the YANG
when statements (ISO Schematron).
You can disable the validation at any time by clicking the Validation Enabled (
toggle button in the toolbar.
)
7. Depending on the currently selected content type you may use additional features of
the editor, for example:
When the config or edit-config content type is selected, you can use the
corresponding toolbar buttons (
/
), to convert the document between the
two types, i.e., between an edit-config operation with a <config> element and a
config datastore part – note that this may result in loss of certain information
(e.g., NETCONF operation attributes within an edit-config's <config> element will
be discarded if the content is converted to the config type, etc.).
Besides the standard text editing features such as Find, Replace and file
operations (Save, Open, New), the editor also offers XML pretty-printing
capabilities (Edit / Format XML), which will transform the entire document into a
form that is easily readable.
64