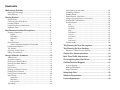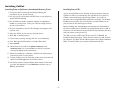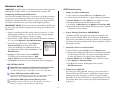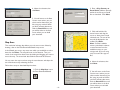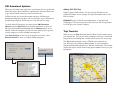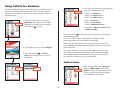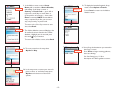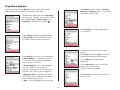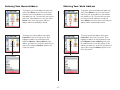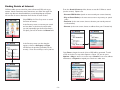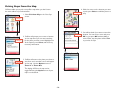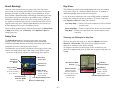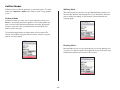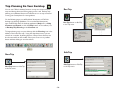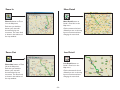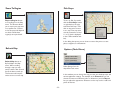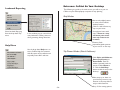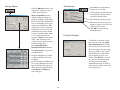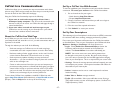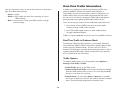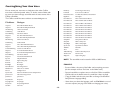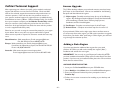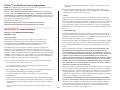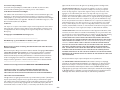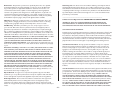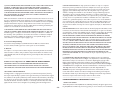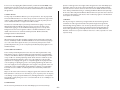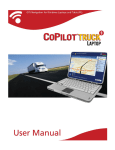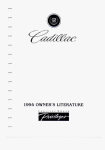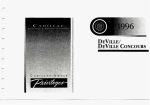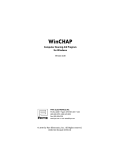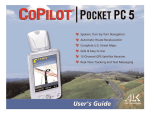Download ALK Technologies S60 User's Manual
Transcript
Contents Welcome to CoPilot! .........................................................i About GPS Technology .............................................................................1 Safety Warning ............................................................................................1 Getting Started ..................................................................2 Requirements .............................................................................................2 Connecting Your Smartphone .................................................................2 Installing CoPilot ........................................................................................3 Product Key Entry and Activation .........................................................4 Hardware Setup .........................................................................................5 Map Download to Your Smartphone ................................6 Selecting a Data Area ................................................................................7 Region ...................................................................................................7 City Radius ..........................................................................................7 Map Area ..............................................................................................8 Trip ........................................................................................................9 Data Download ..........................................................................................10 CoPilot QuickStart Application Download ..................................10 POI Download Options ...........................................................................11 Trip Transfer ................................................................................................11 Importing Custom Places ........................................................................12 Editing Custom Places ..............................................................................13 Using CoPilot for Guidance ..............................................14 Address Entry .............................................................................................14 Stop Menu Options ...................................................................................16 Entering Your Home Address ..................................................................17 Entering Your Work Address ...................................................................17 Favourites ....................................................................................................18 Intersections ...............................................................................................18 Entering an Outlook Contact .................................................................18 Finding Points of Interest .........................................................................19 Picking Stops From the Map ...................................................................20 Start Driving! ..............................................................................................21 Safety View ...........................................................................................21 Map Views ............................................................................................21 Itinerary View ......................................................................................22 Trip Editing ..................................................................................................22 Menu Options on the Road ....................................................................23 Calculating a Detour.................................................................................23 Avoiding Roads...........................................................................................24 Optimising Your Stop Order ...................................................................24 Saving a Current Location as a Favourite.............................................24 Getting ETA’s and Distances ...................................................................24 General Options ........................................................................................25 GPS ........................................................................................................25 Routing ..................................................................................................25 Guidance...............................................................................................26 Map ........................................................................................................26 POI Alerts.............................................................................................26 Licence ..................................................................................................27 Favourites .............................................................................................27 Power ....................................................................................................27 Live Setup .............................................................................................27 CoPilot Modes ...........................................................................................28 Trip Planning On Your Smartphone .................................29 Trip Planning On Your Desktop ........................................30 Reference: CoPilot On Your Desktop ...................................................34 Copilot Live Communications ..........................................37 Real-Time Traffic Information ..........................................38 Creating/Using Your Own Voice ........................................40 CoPilot Technical Support .................................................41 Licence Upgrade ........................................................................................41 Adding a Data Region ...............................................................................41 Region Selection ........................................................................................42 Using Help Files..................................................................42 Software Registration ........................................................42 Licence Agreement ............................................................43 Welcome to CoPilot! Imagine…a CoPilot at your side that always knows where you are, where you’re going, and exactly how to get there. Now confidently drive anywhere while CoPilot, using the latest, most accurate GPS technology, shows you all the correct turns to take to reach your destination. GPS Accuracy The GPS signal CoPilot receives from the constellation of satellites has a rated accuracy of within 5 - 10 meters. This means that 95% of the time the reported location is within 15 - 30 feet of your exact position. If CoPilot initially places you on the wrong road (this happens only rarely), keep driving and CoPilot will automatically correct itself and find your proper position. Better yet, if you should miss a turn, encounter heavy traffic, or simply decide to go a different way, CoPilot’s dynamic directions automatically provide you with an updated route to your destination. Keep your eyes on the road and your hands on the wheel as CoPilot’s unique voice technology speaks the directions to you. In addition, detailed street maps show your passengers the current street location and the route to your destination. Occasionally, CoPilot’s GPS tracking will be less accurate or fail to work at all because your GPS receiver is unable to receive satellite signals. Heavy foliage, tall buildings, or any other structures obstructing communications will interfere with CoPilot’s ability to track your location. Like your car radio, GPS tracking can also be affected by weather conditions if severe. CoPilot will continue tracking as soon as adequate signals are available. Despite these limitations, you can expect CoPilot to provide you with useable and accurate information most of the time. CoPilot will alert you if accurate information is unavailable. About GPS Technology The Global Positioning System (GPS), developed by the U.S. Department of Defense, is a constellation of 24 satellites that orbit the Earth twice daily. Each satellite contains an atomic clock that is accurate to the nanosecond and constantly emitts radio waves toward Earth. GPS sensors (hardware devices for receiving data) can receive these signals from the satellites and, using their own internal clock, can calculate the amount of time it has taken for the signal to be received. GPS relies on the fact that radio waves travel at the speed of light to calculate distances, and the exact location of the sensor is figured by combining the data received from four satellites. CoPilot’s personal, portable GPS navigation system gives you the freedom to explore and the confidence that you’ll never get lost again! Safety Warning Always keep your hands on the steering wheel and eyes on the road when driving! Do not use this product in any way that interferes with safe and attentive operation of a vehicle. When used in a vehicle, do not place the GPS receiver, antenna, power supply, or your computer where it may strike the driver or passengers if the vehicle turns sharply or stops abruptly. This product is designed, manufactured, and intended as an aid to planning and navigating routes. The accuracy of the map data, driving directions, and GPS tracking system is insufficient for this product to be used for automated navigation or in any situation in which the failure of the product could lead directly to death, personal injury, or physical or environmental damage. The driver must remain alert at all times to actual road conditions and obey all posted signs and traffic regulations. Using the data from these four satellites, GPS is able to give you the latitude, longitude and elevation of your present location, and also your road speed and direction of travel on a route. Given the right conditions, a GPS sensor can identify your geographic position anywhere in the world within a few meters. How CoPilot Uses GPS CoPilot uses the GPS positional data that it receives from your hardware unit to display your current position on a map as you drive. This is called “tracking”. CoPilot also uses the GPS data it receives to guide you along a planned route if you enter a destination on your Smartphone. CoPilot guides you with audible prompts and on-screen directions as you drive. ALK Technologies assumes no responsibility for any damage or injury resulting from the use of this product. -1- Getting Started Connecting Your Smartphone This User Guide includes complete instructions for installing your CoPilot software and using CoPilot on your phone to guide you to your destination or to plan trips. NOTE: If a Quickstart installation memory card was included with your purchase of CoPilot, you do not need to do this before installing. In order to successfully transfer data from your desktop or laptop PC to your mobile phone, you must have Nokia PC Suite installed on the PC. This software is necessary to connect the two machines and is provided by your phone manufacturer. You will need to have this software installed if: Requirements 1) You are installing CoPilot Live using CoPilot installation CDs (rather than a Quickstart installation memory card); Desktop PC Requirements To install CoPilot on your desktop or laptop PC, you must have: 2) You need to download map data to your phone; or • Microsoft Windows 2000, ME, or XP 3) You need to transfer pictures or other files from your phone to your desktop or laptop PC. • 400 MHz processor or better • 16X CD-ROM or better Follow the steps below to connect your PC and your mobile phone: • 128 MB of RAM and a hard drive with 1 GB of available disk space for map data 1. Insert the Nokia PC Suite CD in your CD-ROM drive. Do not plug your phone into your PC until AFTER this software is installed on your computer. • Nokia PC Suite for transferring map data or other files to or from your mobile phone (supplied with your phone by Nokia) 2. Follow the steps in the Installation Wizard that opens. Smartphone and GPS Requirements 3. Click Finish when the installation is complete. • Symbian S60 2nd Edition phone 4. Plug the USB cable that came with your phone into a free USB port on your computer. • Bluetooth GPS receiver 5. Plug the other end of the cable into the Pop-port™ connector at the bottom of your phone. 6. Turn on your phone. Your phone and computer are now connected. -2- Installing CoPilot Installing From a Quickstart Installation Memory Card: Installing From CD’s 1. Set up your phone and charge the battery following the instructions in your phone’s manual. You can install CoPilot to your desktop or laptop computer using the CoPilot Live CD’s you received with your purchase.You can then use CoPilot’s extensive desktop trip planning software on your PC to generate routes and printable driving directions and maps. The desktop installation also provides the necessary files to install CoPilot Live on your phone from the desktop if you choose. 2. You must set the correct date and GMT time on your phone for optimal GPS functionality. 3. Your CoPilot Live satellite navigation software is supplied preloaded on a storage card. Insert your CoPilot storage card into the slot of your phone. Before installing, your desktop/laptop and Smartphone should both be turned on and the phone should be connected through either a USB or Serial port. You should also have the Nokia PC Suite software that came with your phone running on the PC. 4. On your Smartphone, open the File Manager and navigate to the memory card. 5. Select the .SIS file on the memory card and open it. 6. Click ‘Yes’ to install on phone. To install, insert the CoPilot Live CD into your PC’s CD-ROM. An Installation Wizard will open. Follow the instructions to install the desktop software. A CoPilot .SIS file will be placed in the CoPilot installation folder. To install CoPilot on your phone, double-click this file. 7. If you receive a security warning, click ‘Yes’ to install anyway. 8. Press ‘Yes’ when asked whether to ‘Install CoPilot Live?’ 9. Select ‘Install’. 10. Select whether to install to the phone memory or the memory card. It is recommended to install on your phone memory for slightly faster performance. 11. When the installation is complete, a CoPilot icon will be placed in the Menu screen on your phone. 12. To open CoPilot, press the menu key on the phone, then find and select the CoPilot application in the Menu screen. 13. You will be asked to activate CoPilot within 4 days the first time you open the application. Press Activate to activate now, or Exit to activate later -3- Product Key Entry and Activation The first time you launch CoPilot on your phone you will be prompted to enter your product key. c. On a desktop/laptop go to the Internet site http://activate.alk. com and enter the information. You will be given an activation code. After entering your product key you will be asked to activate your CoPilot licence within 4 days. Press Options and select Automatic for automatic activation (requires that your phone is connected to the internet), Manual for manual activation (requires an internet-connected computer), Telephone to activate over the phone, or Cancel to activate later. d. Enter the activation code into the phone when prompted and select Next. e. Once complete, you will see the message ‘licence activated successfully’. f. Select Done. Activation is now completed. Four Ways to Activate: 1. Recommended: Automatic Activation using your phone’s Wireless Internet Connection 3. Phone Activation a. Press Options > Telephone. a. Press Options > Automatic. b. You will be asked to choose your region. b. Enter your e-mail address and press NEXT. CoPilot will now activate over the Internet. c. Call the telephone number supplied in the next screen to contact a technical support representative at ALK Technologies who can process your CoPilot activation. d. Once complete, you will see the message ‘licence activated successfully’. e. Select Done. Activation is now completed. 2. Automatic Activation via an Internet-connected Desktop PC or Laptop Connect your Smartphone to an Internet-enabled Desktop or Laptop using the supplied Synchronisation cable. Make sure your desktop/laptop is connected to the Internet, then follow the steps outlined above. 3. Manual Activation (requires an Internet-connected computer) a. Press Options > Manual. b. On the next screen you’ll see your Product Key and Licence ID. You need this information to manually activate CoPilot as follows: -4- Hardware Setup WARNING: Your GPS receiver is temperature-sensitive. Never leave your mobile phone or GPS receiver in a closed vehicle that exceeds 140o F. GPS Troubleshooting: 1. Unable to switch on Bluetooth Configuring the Bluetooth GPS Receiver: Once you have installed CoPilot Live on your phone, you will be prompted to set up your remote Bluetooth GPS receiver from the GPS Status screen. CoPilot uses the Bluetooth GPS receiver to enable you to obtain a GPS fix for CoPilot to calculate your route and provide navigation guidance. a. Close CoPilot by selecting ‘Exit’ from the Options menu. b. Switch your phone off and then on again using the power button. c. Restart CoPilot, and select GPS from the CoPilot Live screen. d. You will be asked to activate Bluetooth, press Yes. e. Scroll down to GPS Signal, press Options > Search for GPS. f. Bluetooth should now be switched ON and your phone should be connected. If not, see below. IMPORTANT NOTE: Please ensure that the correct date and GMT time are set on your phone before commencing with setting up your Bluetooth GPS receiver. 1. Switch on your Bluetooth GPS receiver (slide the switch to 1). Green and blue lights should turn on if the GPS receiver is properly charged (see Troubleshooting, next page, on proper charging). 2. Proper Charging Techniques (IMPORTANT) The Bluetooth GPS only needs to be charge for a maximum of 1 hour or until the Battery LED is off. Do not leave the Bluetooth GPS receiver connected to the charger at all times, as it will degrade the battery life and eventually drain the battery completely. Normal battery life is 8 hours. 2. Open CoPilot. CoPilot will now check whether Bluetooth is switched on. If not, select Options > Turn On Bluetooth. 3. Search for your GPS receiver. Select Options > Search for GPS. After a few minutes the system should display a list of Bluetooth devices. Your Bluetooth receiver will be identified by a code BTGPS xxxxx . 3. ‘No devices found’ in search for GPS a. Close CoPilot by selecting ‘Exit’ from the Options menu. b. Ensure that your Bluetooth GPS receiver is switched ON: Switch the GPS receiver off and on. The green and blue lights will turn on if the GPS receiver is charged up and working properly. c. Restart CoPilot and select GPS from the CoPilot Live screen. d. Select Options > Search for GPS. e. Your Bluetooth receiver should appear with the name ‘BTGPS xxxx xxxx’. 4. Highlight the GPS receiver and press SELECT. The GPS screen should now change to ´GPS Signal: Found´ and the GPS information displayed. 5. Select Done. Now you can enter a destination and start navigating! LED STATUS LIGHTS: Blue LED Light indicates the Bluetooth connection status. Flashing every 1 second: GPS was just powered on and waiting for a connection. Flashing every 2 seconds: GPS is connected to mobile phone. 4. Unable to get a GPS Fix. If you can’t get a GPS signal after setting up your receiver, ensure that your Bluetooth GPS receiver is switched on, charged up, and working properly by switching it on and off. The green and blue lights will turn on if the GPS receiver is properly charged. To avoid unnecessary delays, make sure that your phone’s date and time are properly set. Green LED Light indicates GPS status. Light Constantly on: GPS was just powered on and attempting to acquire a GPS position. Light is Flashing: GPS has acquired a GPS position. Orange/Red LED Light indicates Battery status. Red Light Constantly on: Battery is Low. Orange Light is Constantly on: Battery is charging. No Light (off): Battery is fully charged. -5- Map Download to Your Smartphone NOTE: If your CoPilot product came with a Quickstart installation memory card, you don’t need to download map data (it’s already on your Quickstart card). You can skip to Using CoPilot for Guidance, p. 14. (3) Download the Data: To download map data from your Desktop PC or Laptop to your mobile device, you select the data to download from one or more regions that you specify in the CoPilot application on your desktop. It’s a simple process. See p. 7-10 for more detailed descriptions of the basic steps outlined below. 1. Make sure the Storage Card for your Smartphone is inserted in the Storage Card Reader. NOTE: For more on data download options, see p. 10. (3a) Using a Storage Card Reader: 2. Clicking the Download icon will take you to a screen where Available Area(s) for download are displayed on the left. To designate an area to include in the download, highlight it and then click on the right arrow button to move it to the Data Included in This Download list on the right. To take an area off the list, highlight it and click the left arrow button. CoPilot gives you two options for downloading data: · Download directly to your Storage Card Reader — follow steps (1), (2), and (3a) below. · Download to a hard drive on your computer, then manually copy the data to your Smartphone Storage Card using Nokia PC Suite — follow steps (1), (2), and (3b) below. 3. After confirming that the area(s) you would like to download are in the Data Included in This Download list, click Download to complete the map data download process (see Data Download, p. 10). (1) Choose a Storage Location: 4. Remove the Storage Card from the Storage Card Reader and insert it into the Smartphone. Your data is now ready to be used by CoPilot. 1. Open the CoPilot application on your desktop/laptop, then click the Data Download Wizard icon in the sidebar on the left. Make sure your Smartphone is synchronized. CoPilot will scan your computer to detect which drive options are available. (3b) Using Nokia PC Suite 1. Ensure that your Smartphone is connected to the desktop/laptop via Nokia PC Suite. 2. Clicking the Download icon will take you to a screen where Available Area(s) for download are displayed on the left. To designate an area to include in the download, highlight it and then click on the right arrow button to move it to the Data Included in This Download list on the right. To take an area off the list, highlight it and click the left arrow button. 2. Click on the Drive Name pick list that appears and select either the drive letter of your Storage Card Reader (if you are using one) or the drive letter of your Hard Drive (e.g. C). Click Next. (2) Select a Data Area: 3. After confirming that the area(s) you would like to download are in the Data Included in This Download list, click Download to complete the map data download process (see Data Download, p. 10). Select a data area using one of three methods (see Selecting a Data Area p. 7-9 for a description of each method): Map Area to select an area directly from the map; 4. On the desktop, open Nokia PC Suite then click File Manager. Navigate to the drive letter you downloaded the data to. The data you downloaded will be in a folder named “CoPilot”. For example, if you chose Drive C, the data would be in the folder “C:\CoPilot\”. Trip to select a corridor along a route between two places. 5. Copy the CoPilot folder: right click on it and select Copy. Region to select a whole region. 6. In Nokia PC Suite, navigate to the Smartphone’s storage card. Right click on the storage card and select Paste to copy the folder. City Radius to select an area around a town or city; -6- Selecting a Data Area City Radius This method allows you to quickly select data in the shape of a circle surrounding any city on the map. In the Data Download Wizard you type a city name and state/country abbreviation or postal code and enter the number of miles/kilometers you would like the radius to extend around the city, then click Next. The Wizard displays a map that shows the city and the radius you chose. At this point you can zoom the map in and out using zoom buttons and adjust the size of the data area by altering the radius of the circle. Follow these steps to download City Radius data: 1. Click the City Radius icon in the Data Download Wizard. After you specify a location where the data will be stored, you will be prompted to select a region on the map to download. CoPilot gives you a choice of four ways to select a data region, described on p. 7-9 below. Region 2. Enter a City, Country or Postal Code, and a mile radius around the area that you would like to download. Click Next to verify that the area is correct. To download a whole CoPilot data region, click the Region option in the Data Download Wizard, then select a region in the next screen and click Next. The region you select must be included in the region that was installed on your Smartphone (if not, a warning will appear and you won’t be able to proceed with the download). Region downloads generally take the longest amount of time, depending on the size of the selected region. 3. Using the Data Download Wizard toolbar you can zoom in or out, change the radius, or go back to the previous screen. When you are satisfied with your selection, click Next. Note: CoPilot’s available memory calculations subtract a certain amount from the available memory on your storage card (if you are using one) to account for support files. -7- 4. Name the selection, then click Next. 2. Enter a City, Country or Postal Code (address optional) within the area that you would like to download. Click Next. 5. You will return to the Data Selection menu where you can select another data area if you like, using any method. When you finish selecting data areas, click the Download icon and you will be taken to the final screen where you can build your download. 3. Click and hold the left mouse button and drag the cursor to draw a box around a desired area. The size of the area will be displayed in the toolbar. Click Next. Map Area Note: CoPilot’s available memory calculations subtract a certain amount from the available memory on your storage card (if you are using one) to account for support files. This method of selecting data allows you to choose an area of data by drawing a box on the Data Download Wizard’s map screen. In the Wizard, you enter a city name near which you would like to select data, then click Next. The map will zoom to that location. Then you create a box around the desired area by clicking and dragging your mouse across the map. The street-level data within that box will be selected. You can zoom the map in and out using the zoom buttons and adjust the size of the data area by redrawing the box. 4. Name the selection, then click Next. Follow these steps to download Map Area data: 1. Click the Map Area icon in the Data Download Wizard. -8- 5. You will return to the Data Selection menu where you can select another data area if you like, using any method. When you finish selecting data areas, click the Download icon and you will be taken to the final screen where you can build your download. Trip This method of selecting data is by far the most customisable method. It allows you to run a trip and select street-level data specific to that trip, thereby avoiding unneeded data and saving valuable memory space. 3. To search for a POI, click the Points of Interest tab, enter a City, Country or a Postal Code and click the Find button. Once the trip is run, the Data Download Wizard automatically selects circles of data around your origin and destination, and a corridor of data along your route. You can then click Options to adjust the radius of the circles and the width of the corridor. (You can speed up your search by selecting a POI Category and/or Type.) Then highlight a selection on the list, click Select, then Add Stop to add the POI as a stop. The Trip Itinerary for each trip you download will be stored on your Smartphone (see Trip Transfer, p. 11). Multiple trips can be downloaded to the Smartphone for later use. Note: For a more detailed description of trip entry, open CoPilot Help from the desktop application (Help menu > Help Contents and Search). Follow these steps to download Trip data: 1. Click the Trip icon in the Data Download Wizard. 4. When all your stops have been entered, click Select Data. 2. Enter at least a start and end place for your trip. In the Cities and Addresses tab, type a City, Country or Postal Code and press <Enter>. Optionally, you can enter an address in the same way. Click the Add Stop button to add this place to your trip. By default a 20 mile (32 kilometer) radius around all stops and a width of 4 miles along the corridor which connects them will be highlighted. Note: CoPilot’s available memory calculations subtract a certain amount from the available memory on your storage card (if you are using one) to account for support files. You may enter one or multiple destinations. Use the buttons to the right of the Itinerary to zoom to a stop on the map, change the order of stops, or delete a stop. 5. To customise these distances for any trip, click Options and type a distance in the appropriate box. -9- Notice that the amount of available map memory and the memory required for all the areas on the Included list is shown beneath the list. NOTE: CoPilot’s available memory calculations subtract a certain amount from your storage card (if you are using one) to account for support files. 6. You will return to the Data Selection menu where you can select another data area if you like, using any method. When you finish selecting data areas, click Download. Trip itineraries that were created using the Trip download method will be transferred along with map data (see p. 11 for details). Check Include EU Highway Network to download CoPilot’s complete European Highway Network along with your data. This additional download requires approximately 71 MB of space on your Smartphone. When this network is loaded, major roads, cities, and some points of interest outside your selected data region will be shown on the map and you’ll be able to receive guidance as you drive anywhere in the continental United States. Data Download Check Download Favourites to download your Favourites list from the Trip Planner window on your desktop along with map data. These addresses will then be available as Favourites for trip entry on the Smartphone. When you’re ready to execute a download, the Wizard will display a list of Available Area(s) for download on the left side of the window. To designate an area to include, click on it and then click on the right arrow button to move it to the Data Included in This Download list. If you need to move an area off the Included list, click on it and use the left arrow button. Check Create QuickStart to download a QuickStart version of CoPilot along with the map data. If the CoPilot application file (.SIS file) was deleted from your phone’s memory card for any reason, the QuickStart version can be used to reinstall CoPilot on your phone. Once the .SIS file is downloaded, navigate to it using the File Manager or Explorer on your phone and press the scroll key to open it and install CoPilot. To delete an area from memory, click on it in the Available Area(s) list and click Delete below the list. IMPORTANT: Each data download overwrites any data that was previously downloaded to your hard drive or storage card reader. Therefore, your download must include all areas that you wish to have available on your Smartphone. - 10 - POI Download Options When you download a data region from your desktop PC, you get all roads within that region. Also included are regional points of interest (POI) such as gas stations, hotels, restaurants, visitor attractions, etc. CoPilot now lets you control the number and types of POI that get downloaded along with map data. You can save space on your Smartphone by eliminating categories of POI that you’re not interested in seeing. To select which POI categories you want, choose POI Download Options from the Edit menu in the desktop application or, when you first open the Data Download Wizard, click the Options button in the Wizard. Check the categories you wish to select (click the plus sign next to each category to see the included sub-categories). Click Save Settings to save the set of categories you create. Click Restore Default to return to CoPilot’s default categories. Adding OV2 POI Sets CoPilot supports OV2 POI files. You can copy any OV2 file into the CoPilot\Save folder on your storage card to get immediate access to the POIs it contains. EXAMPLE: Copy an OV2 file named ‘Speedcams’ to Storage Card\ CoPilot\Save. The next time you do a POI search you will see ‘Speedcams’ as a POI Type in the Custom Category. Trip Transfer When you use the Trip download option, CoPilot transfers whole trips to your Smartphone. The trip you create, including its itinerary, is transferred along with the surrounding data corridor, and it becomes the current trip. The Trip download option creates a .TRP file that is placed in the Save directory in the CoPilot installation folder on your Smartphone. Subsequent downloads will add more .TRP files to this folder. The number of trips that may be stored is limited only by the available memory on your Smartphone. Importing Custom Places 4. In the next screen you’ll see the data from your file sorted into columns. If the columns you see in the screen have not sorted the address data correctly, you need to indicate which delimiter CoPilot should recognize when it separates the fields in your file into columns. Each field — e.g. name, street address, city, state, etc. — needs to be separated by a delimiter such as a tab, semicolon, or comma. If your file uses a delimiter other than a comma, tab, or semicolon, click Other and type the delimiter in the box to the right. If the first row of your file consists of column headings, you should check Column headings in first row. Click Next when ready. CoPilot’s Custom Place Import Wizard enables you to import addresses from your Outlook Contacts database, an Excel file, or text file. (If you are using another type of database or contact manager, you can export your contacts/ locations to an Excel or text file before importing them into CoPilot.) These points are then added to CoPilot’s POI database in a category and type of your choice (the default category is “Custom”). Once in the database, they are displayed on maps as pushpins and included in search results when you search for points of interest on your Smartphone or in the Trip Planner window on your desktop/laptop. NOTE: CoPilot now allows importing of multiple POIs with the same name (e.g. an entire database of “Starbucks”). To access the Wizard, choose Import Custom Places from the Tools menu in Planning Mode on the desktop, then follow the step-by-step instructions given by the Wizard. Steps for Importing: 1. In Planning Mode on your desktop/ laptop, choose Import Custom Places from the Tools menu to open the Import Custom Places Wizard. 5. Now, following the instructions on the screen, click each column heading and match the column headings with your data. To be accepted by CoPilot, each imported place must have at least four fields: Name, Address1, City, and State. Click Next when ready. 2. Choose Import from Microsoft Outlook or Import from an existing file (this can be a .txt or an Excel file). Click Next. 3. In the next Wizard screen, type the path to the file you want to import or Browse for it, and use the Category pick list to indicate a POI category for your imported places (by default they are assigned to “Custom”). You can also choose a Type from the pick list. To edit the type name, highlight it on the pick list and click Edit Type Name below. Click Next when ready. 6. In the next screen, following the instructions, you can assign a name to the set of columns you just defined to save you time the next time you import addresses. To skip this step, uncheck Save the columns as a new set. Click Finish. - 12 - Editing Custom Places After custom places have been added to the database, they can be edited at any time. Select Manage Custom Places from the Tools menu, then highlight the custom place you wish to edit, click Edit, and make your changes. Click Apply when finished. NOTE: By default, addresses entered as Custom Places are assigned to the Custom POI category. You can change this assignment at any time by selecting another Category from the drop-down pick list as you edit. 7. When processing is finished, the Data Import Status window shows you how many places in your file were matched with addresses in the CoPilot database. A plus sign in the Accept column indicates a match. Places that failed to match appear in red and do not have a plus sign. 8. To edit a failed or incomplete match, highlight it and click Edit (see Editing Custom Places, next page). POI addresses can also be edited after they are added to the database using the Custom Place Manager. 9. When you are satisfied with the list of addresses, click Add to add these places to the CoPilot database. Options below the list let you 1) choose whether to add all addresses on the list to the database, or just those that were accepted, and 2) determine how CoPilot will handle any address that duplicates one already in the database. - 13 - Using CoPilot for Guidance 4. The Select Stop screen gives you eight ways to enter a destination.You can: In CoPilot’s Guidance Mode on your mobile phone, you will receive turnby-turn route guidance information as you travel. For your safety, the Safety View screen will hide maps when your speed exceeds 16 k.p.h. to avoid distractions. Step 1 Step 4 1. To launch CoPilot, press your phone’s Menu key, then navigate to the CoPilot application in the Menu screen and press the scroll key to select. 1 Enter a new Address 2 Enter your Home address 3 Enter your Work address 4 Select a Favourite 5 Enter an Intersection 6 Enter an Outlook Contact 7 Search for a Point of Interest (POI) 8 Pick From Map Press the scroll key on the option you want (options are described on the following pages). There’s no need to enter a starting location. CoPilot uses GPS positioning to determine your location automatically. 2. In the CoPilot Live screen, select Going To. When you have entered at least one stop in the Going To screen, you can select Drive and CoPilot will begin guiding you with on-screen and spoken directions. 3. Press the scroll key on <Add a Stop> in the Going To screen to enter a destination. If you take a wrong turn or decide to take a different route than the one CoPilot has generated, no problem! CoPilot will almost instantly automatically recalculate new directions from your current position. You simply won’t be able to get lost using CoPilot! Address Entry Step 2 Step 3 Step 1 - 14 - 1. After opening CoPilot, press Going To and then <Add a Stop>. Then select Address in the Select Stop screen to enter a town or postal code and (optionally) a street address as a destination. Step 2 2. In the Address screen, enter a Street Name with or without a House Number, and a City. Scroll down to enter a Country or Postal Code — press left or right on the scroll key to scroll down or up the pick list of countries — then select Done to continue. NOTE: Street address entry is optional, if you like you can enter only a city-country or postal code. 3c. To display the latitude/longitude of any match, select Options > Details. Step 3c Press Cancel to return to the Address Matches screen. To return to the Select Stop screen to start over, select Back. Step 3 3. The Address Matches screen will display a list of matches that were found in the CoPilot database. Highlight your choice and press the scroll key to continue. To return to the Address screen, select Back. 3a. To see any match on the map, select Step 3a Options > Map. Step 4 4. You will see the destination you entered in the Going To screen. Press Drive to begin receiving guidance, then start driving! See Start Driving! on p. 21 for a description of CoPilot guidance screens. Step 3b 3b. In the map screen, to zoom your view of a place in closer or out farther away, press Options and select one of the zoom options. - 15 - Stop Menu Options In the Going To screen, press Options to access options that include adding, deleting, moving, editing, and optimising your stops. Select Mode to switch between Guidance, Walking, and Planning mode — see p. 28 for a description of each mode. To add another destination, choose Add Stop from the menu. (Another way to do this would be to simply highlight <Add a Stop> in the Going To list and press the scroll key .) Select Settings to change routing options — see p. 25-27. Select Delete to delete the highlighted stop, or Delete All to clear all stops from the list (you will be asked to confirm this action). Scroll down the menu to see these other options: Select Actions > to access more stop options: Select Help and choose Help for on-screen instructions about basic CoPilot features. > Move Up/Down — Change the order of stops on your trip by moving the highlighted stop up or down on the list. Choose About for CoPilot version information. > Set As Waypoint — Turn the highlighted stop into a waypoint. The purpose of waypoints is to guide your route along roads you prefer. See p. 24 for more on waypoints. To close CoPilot, choose Exit. Choose Welcome to return to the initial CoPilot Live welcome screen. Press Cancel at the bottom of the screen to close the menu. > Optimize Stops — Reorder stops on the list to achieve the most efficient route, keeping your final destination the same. > Map — See the highlighted stop on the map. - 16 - Entering Your Home Address Entering Your Work Address To program your home address for quick trip entry, select Home in the Select Stop screen and enter your home address as you would a new address (p. 14). The next time you want to enter your home address as a stop, just select Home in the Select Stop screen and your address will be automatically entered. To program your work address for quick trip entry, select Work in the Select Stop screen and enter your work address as you would a new address (p. 14). The next time you want to enter your work address as a stop, just select Work in the Select Stop screen and your address will be automatically entered. To change your home address later, select Favourite in the Select Stop screen. Then highlight an address on the favourites list and press Options > Set as Home. If the address you want isn’t on the list, you’ll have to enter it first using the Address option in the Select Stop screen. To change your home address later, select Favourite in the Select Stop screen. Then highlight an address on the favourites list and press Options > Set as Work (you’ll need to scroll the menu to see this option). If the address you want isn’t on the list, you’ll have to enter it first using the Address option in the Select Stop screen. - 17 - Favourites Intersections Choose Intersections in the Select Stop screen to enter the intersection of two roads as a stop on your route. Intersections are entered just like addresses (see p. 14), except that instead of a house number you enter a “Street 1” and “Street 2”. CoPilot automatically places every stop you enter on a list of favourite places for future quick trip entry. To enter one of these favourites as a stop, select Favourites in the Select Stop screen. In the next screen, choose one of the places on the scrollable list, then press Select. MENU OPTIONS: Press Options at the bottom of the screen to access these options: Select — Select the highlighted favourite. Map — Zoom to the highlighted favourite. Details — View or edit address data for the highlighted favourite. Delete — Delete the highlighted favourite. Entering an Outlook Contact Delete All — Delete all favourites from your favourites list. CoPilot allows you to link directly to Microsoft® Pocket Outlook to retrieve address information. Within moments, you can enter a contact’s home and/or work address as your destination. Set as Home — Set the highlighted favourite as your Home address for quick trip entry. Set as Work — Set the highlighted favourite as your Work address for quick trip entry. To enter a contact, first select Contacts in the Select Stop screen. In the next screen you’ll see your list of contacts. NOTE: When the number of Favourites on your list reaches 50, each new address will replace the address that has been inactive for the longest period of time. To select a contact, enter the first few letters of the contact’s first or last name. The submenu will display matches. Highlight the contact you want, then press Done. Select Back to return to the Select Stop screen. To view or edit a contact’s address, select Details. To Save Your Current Location As a Favourite: You must be receiving GPS data to save your current location as a favourite. In any display screen press Options, then select Actions > Save GPS Location. - 18 - Finding Points of Interest CoPilot enables you to search for points of interest (POI) such as gas stations, hotels, restaurants, visitor attractions, etc. within the region for which map data was downloaded from your desktop/laptop computer. You can then choose a destination from the list of search results. From the Search Center pick list, choose an area for CoPilot to search (use the arrows). Options are: - Current GPS Position (search an area around your current location) - City or Postal Code (in the next screen, enter a city-country or postal code) Select POI in the Select Stop screen to search for Points of Interest. - Favourite (in the next screen, choose a location you recently entered as a destination) In the Directory screen, to narrow your search and cut down on the time the search takes, you can (optionally) type the first few letters of a place you have in mind in the Name field. - Contact (in the next screen, choose an address from your Contacts list) In the Directory screen you also have the option to choose a Category and Type of POI from the pick lists provided (use the arrows). Press the scroll key to see a pick list. Press Done to begin the search. A list of POI will be generated. To add a POI on the list as a stop, select Options > Select. Or you can press Options > Map to zoom to it on the map, > Details to see more address information, or Expand to expand your search to a wider area. - 19 - Picking Stops From the Map CoPilot enables you to pick a stop off the map when you don’t know the exact address of your destination. Step 1 Step 4 1. Select Pick from Map in the Select Stop screen. Step 5 Step 2 2. CoPilot will prompt you to enter a location on the map where you can start searching for the place you have in mind. Highlight one of the options, press Select, and enter any necessary information. Step 3 3. CoPilot will zoom to the place you chose to start from, and a crosshair cursor will appear on the map. Use the Options menu to Zoom In or Zoom Out. The display of POI on the map can be toggled off using the Options menu if your map is too cluttered. - 20 - 4. With the cursor on the location you want to pick, press Select to add this place as a stop. 5. You will be asked if you want to name this location. You can enter a name and press OK, or just press OK without adding a name. Either way, this place will be added to your list of stops. Start Driving! Map Views Once you have entered at least one stop in the Select Stop screen, you’re ready to start driving with CoPilot! You’ll receive turn-by-turn directions and maps to guide you safely to your destination. As you drive, CoPilot’s dynamic directions will instantly recalculate your route if you take a wrong turn or decide to go a different way. In addition, CoPilot can calculate a detour from your current position, giving you the option to accept the new route or to cancel it and return to your original route at any time. CoPilot speaks directions out loud to you, and also displays them on your Smartphone screen. The CoPilot map screen automatically displays when you are traveling at less than 16 k.p.h. or 1 kilometer before each turn. It combines a detailed map display with concise text instructions. In any of the three map views, your current GPS position is displayed and you are tracked in real time as you drive. To choose a map view, press Options > View and make your selection: Last Stop Map — Frames your current location up to the next turn on your route. There are three guidance screen views to choose from: 1) Safety View, 2) Map (three views), and 3) Itinerary. Press Options > View to change your view. Start Stop Map — Frames a close-up view of your current location. Trip Map — Frames your route from your current location to the next stop. Safety View Zooming and Shifting Your Map View The Safety View displays a text-only screen when your speed exceeds 16 k.p.h. and is the recommended view for safe driving. CoPilot automatically switches to the map screen when you’re within 1 kilometer of a turn or driving less than 16 k.p.h. To zoom your view of the map in or out, press Options and select Zoom In or Zoom Out. This action can be repeated until the minimum or maximum zoom level is reached. To navigate to another area of the map, use the scroll key on your phone as a navigation pad: press up, down, left, or right as many times as needed. The Safety View screen can be customised to show your current road, nearest crossroad, nearest major road, nearest town, ETA, or speed — press the scroll key up or down to scroll through these options. Next Turn Directional Arrow Current Road (customisable, press the scroll key up or down) Estimated Time of Arrival (ETA) at next stop Next Turn Instruction Your Current GPS Position Distance to Next Turn Information Bar: Every 3 seconds, alternates between next turn, current road, and ETA/distance to next stop. GPS Status: Green = 3D Fix Yellow = 2D Fix Red = No Fix Live Network Connection Distance to Next Stop - 21 - CoPilot’s Calculated Route GPS Status: Green = 3D Fix Yellow = 2D Fix Red = No Fix Live Network Connection Trip Editing Itinerary View To make changes to your trip at any time from the guidance screens, press Options and choose Edit Trip. This returns you to the Going To screen where all your stops are listed. Highlight a stop, press Options again, and select a trip editing option from the menu: Press Options > View to get to the trip Itinerary. The Itinerary is a scrollable set of driving directions for the current trip. Individual roads on your Itinerary can be avoided using the Options menu in this screen — highlight the road to avoid and select Options > Actions > Avoid Road. To cancel this setting, select Options > Actions > Cancel Avoid Road. Add a Stop Delete Add a stop after the highlighted stop. Delete the highlighted stop. Delete All Delete all stops on the list. Actions > Move Up: Moves the highlighted stop up on the list. Distance between turns Arrows show direction of turns along route Move Down: Moves the highlighted stop down. Roads for upcoming turns Set As Waypoint: Turns the highlighted stop into a waypoint (see Getting ETA’s and Distances, p. 24 for a description of waypoints). Optimize Stops: Reorganizes stops in the most efficient order, keeping the last stop the same. This action is not reversible. Map: Zooms to the highlighted stop on the map. Mode > Opens the Mode menu — see p. 28. Settings The Settings menu lets you change routing, mapping, and guidance settings — see p. 25-27. (Scroll down to see more options) Help > Help: Accesses CoPilot Help topics. About: Shows CoPilot version number and copyright. Welcome: Returns to the CoPilot Welcome screen. - 22 - Back Returns you to the guidance screen. Exit Closes CoPilot. Menu Options on the Road Calculating a Detour From any guidance screen, you can zoom your map view in and out, edit your trip, calculate a detour, save your location as a favourite, and more. Press Options and select any of the following options: If for any reason you find that you want to take an alternate route around a particular road segment — no problem! CoPilot can calculate a detour on command, tell you how much longer it will be, and then give you the option to accept the new route or cancel it and return to the original route at any time. Zoom In/Out In the map screen, zooms your view in/out. View > Lets you change the guidance screen view. Choices are Safety View, Itinerary, or one of the map views (see p. 21). Edit Trip Navigates to the Going To screen for trip editing (see p. 22). To have CoPilot generate a detour from any guidance screen, select Options > Actions > Detour. You will see the new route appear on the map (your old route will be drawn in blue). To reject the new route and return to the original route at any time, select Actions > Cancel Detour. Actions > Detour/Cancel Detour: Calculates an alternate route, or cancels the detour that has been calculated and returns to the original route. Avoid Road/Cancel Avoid Road: In the Itinerary screen, this option will recalculate your route to avoid the road that is highlighted. Or cancel this action and return to the original route. Save GPS Location: Saves your current GPS location as a Favourite so you can enter it as a stop in the future. Pick Stop: Enables you to enter a stop by picking it directly from the map — see p. 20. Traffic > Displays real-time traffic information settings if this service is available in your region and included with your CoPilot purchase. See Real-Time Traffic Information, p. 38-39. (Scroll down to see more options) Mode > Opens the Mode menu — see p. 28. Options > Opens the Options menu to change routing, mapping, and guidance settings — see p. 25-27. Help > Displays CoPilot Help topics. Exit Closes CoPilot. - 23 - Avoiding Roads Getting ETA’s and Distances To avoid an individual road and have CoPilot calculate another route around that road, you must be in the Itinerary screen. From there, find the road you want to avoid in the scrollable list and highlight it, then press Options and select Actions > Avoid Road. The estimated time of arrival (ETA) and distance to your next stop will always be shown at the bottom of the Safety View screen. To bring up the Safety View screen, enter one or more stops, press Drive, then select View > Safety View. If your trip has multiple stops and you want to know the ETA for a destination that is not the next stop, designate the stops between your current location and the target stop as waypoints as follows: To cancel any road preferences that have been set and return to your original route, select Actions > Cancel Avoid. 1) From any guidance screen press Options > Edit Trip. 2) In the Going To screen highlight a stop, then select Options > Actions > Set as Waypoint. Optimising Your Stop Order 3) Repeat step 2 for all intermediate stops. When all intermediate stops have been changed to waypoints, the Safety View screen will display the ETA to your final destination. To rearrange the stops on your trip in the most efficient order, in the Going To screen select Options > Actions > Optimize Stops. You must have at least three stops to optimise — the destination always remains the same. The waypoints you created can be easily changed back to stops — highlight each one and select Options > Actions > Set as Stop. Waypoints are not treated like stops in the Itinerary for your trip, their purpose is to guide CoPilot route calculations along roads that you prefer. On the Itinerary, a waypoint is distinguished by a round icon instead of the flag icon that appears next to a stop., and distance to the waypoint is not calculated. Saving a Current Location as a Favourite To save your current location as a Favourite, from any guidance screen select Options > Actions > Save GPS Location. ETA and Distance to Next Stop - 24 - General Options Routing Press Options in the Going To screen or any guidance screen, then select Settings to access a menu of CoPilot program options and settings. Select Options > Settings > Routing. Options in the Routing screen are: Vehicle Type — Press to choose Automobile or RV. RV routes favor major roads and avoid urban areas, sharp turns and U-turns wherever possible. In the U.S. only, RV routing avoids 12' 6" height restrictions on highways. Routing Type — CoPilot’s Quickest routing type is based on the most practical route in terms of road quality, terrain, and urban/rural classifications. Shortest routing travels the least distance where possible while maintaining some level of practicality. GPS Select GPS in the Settings screen. The GPS screen provides tools for setting up and viewing your Smartphone’s GPS functionality. Select Options > Turn On Bluetooth to turn your phone’s Bluetooth connection on from within CoPilot. Avoid Tolls — Press to select Always Avoid to always avoid toll roads even when the resulting route is impractical or out-of-theway, Use if Necessary to avoid tolls where practical, or No Restriction to ignore toll status of roads. Select Options > Search for GPS to have CoPilot search for your Smartphone’s GPS receiver. When your receiver is detected, you’ll see the name of the receiver along with any other Bluetooth devices. Highlight the receiver and press Select. (Scroll down to see more options.) Borders Open — (U.S. only) Turn this option on to have CoPilot route across international borders. When this option is turned off, your route won’t cross borders even when it would be more practical. Once the receiver is detected, you can scroll right to the Details tab to see your current lat/long position and GPS status. Congestion Zone Warning — (U.K. only) Turn on to have CoPilot display a warning when your route will take you into the London Congestion Zone. - 25 - Guidance POI Alerts Select Options > Settings > Guidance. Select Options > Settings > POI Alerts. The Guidance screen lets you indicate how far ahead of your next turn you want to be when you get a “Next turn” alert. Four different settings can be toggled on or off (scroll down to see the Just Ahead option). Turn this option on if you want to be alerted as you approach points of interest. When POI Alerts is enabled, CoPilot will alert you with a verbal prompt each time you approach a Point of Interest on or near your route. A screen alert will also appear. Toggling POI Alerts on takes you to a screen where you can set preferences: Map Category — Press to choose one category of POI you want to receive alerts for. Select Options > Settings > Map. Settings in the Map options screen are: Type — Press to choose one type of POI you want to receive alerts for. Units — Press to choose Miles or Kilometers as the unit of distance. Map Rotation — Press to choose Heading Up to have the map display always track your position moving upward, or North Up to always maintain north at the top of the map as you drive. (Scroll down to see more options.) Distance Ahead — Press to set the distance at which you would like to receive an alert as you approach each POI. Map Colors — CoPilot offers Day and Night display modes. Colors are darker and glare is reduced in Night mode. Choose Automatic to have the mode switch automatically according to time of day. (Scroll down to see more options.) Press Report POIs which to indicate whether you want to be alerted only to POI directly on your route (On Route) or also those that are nearby (Near Route). Show POIs — Press to choose when CoPilot will display points of interest (POI) on the map. Select Always to always have POI displayed. If your map is too cluttered, you may want to select Never or When Stopped. (By default, CoPilot detects only POI that are directly on your route. Choosing Near Route will increase the number of POI that are detected.) Turn Restrictions — Turn this option on to have one-way streets and other turn restrictions noted on the map. - 26 - License Backlight Select Options > Settings > License. Select Options > Settings > Backlight. This option displays your CoPilot licence information. Press Options > Activate/ Upgrade in this screen to activate a new licence, or Options > Deactivate to deactivate CoPilot if you need to install the application on another phone. To keep your phone’s backlight on in order to see CoPilot’s on-screen maps and directions, you can choose from these options: Favourites Always — Backlight always on when CoPilot is running. Select Options > Settings > Favourites. Never — Backlight is never on when CoPilot is running. With GPS — Backlight is on whenever CoPilot is receiving GPS signals. Near Turn — Backlight comes on when you approach your next turn. CoPilot automatically places every stop you enter on a list of favourite places for future quick trip entry. Press Options at the bottom of the screen to access these options: Map — Zoom to the highlighted favourite. Details — View or edit address data for the highlighted favourite. Live Delete — Delete the highlighted favourite. Select Options > Settings > Live. Delete All — Delete all favourites from your favourites list. Set as Home — Set the highlighted favourite as your Home address for quick trip entry. CoPilot Live allows you to maintain two-way communication with drivers who are using CoPilot and to actually see where they are currently located. You can do this from our CoPilot Live web page. Set as Work — Set the highlighted favourite as your Work address for quick trip entry. See CoPilot Live Communications, p. 38-39, for a description of these features. NOTE: When the number of Favourites on your list reaches 50, each new address will replace the address that has been inactive for the longest period of time. - 27 - CoPilot Modes Walking Mode CoPilot has three modes of operation on your Smartphone. To switch modes, press Options > Mode in the Going To screen or any guidance screen. Take CoPilot with you wherever you go! Walking Mode provides an asthe-crow-flies distance and direction line to your destination, directions that are perfect for walking. A GPS receiver must be attached and receiving signals. Guidance Mode In Guidance Mode, you enter one or more destinations, then press Drive to start driving and receive guidance. This mode provides you with on-screen and spoken driving directions and other information relevant to your trip, such as estimated time of arrival (ETA) and distance to the next stop. To receive driving directions and other data, you must have a GPS receiver that CoPilot recognizes and the receiver must be in a good position to receive signals. Planning Mode Planning Mode lets you use your Smartphone as a pre-trip planning tool or easy-to-use reference guide. Planning Mode lets you view static maps and directions without the need for a GPS receiver. - 28 - Trip Planning On Your Smartphone You can use CoPilot on your Smartphone for trip planning whether or not the GPS receiver is connected and receiving data. In Planning Mode you can run a trip even when you’re not in your car. You’ll get driving directions and maps to use as a reference before your trip begins. 1. First turn on your Smartphone and launch CoPilot. Select Plan Route, or in the Going To screen or any guidance screen press Options > Mode > and select Planning. 4. Press Options > Actions > Map to see the highlighted stop on the map. In the Map screen, you can use the Options menu to zoom your view in and out or pick a stop off the map to add to the list in the My Start & Stops screen (see p. 20). If the map is too cluttered, you can turn off the display of POI — select Show POI to toggle it off or on. 2. The My Start & Stops screen will open. Select <Add a Stop>, then add stops to your trip as you would in Guidance mode. 5. If you decide you want to begin driving and receive guidance on this planned route, simply select Options > Mode > Guidance. The My Start & Stops screen becomes the Going To screen. Just press Drive to start your trip. 3. The first stop in the My Start & Stops list is the starting point of your trip. Use the Options menu in this screen to change the position of the highlighted stop on the list, to optimise the stop order (there must be at least three stops to do this), or to see the highlighted stop on the map. Press Directions when all stops have been entered to generate an Itinerary. - 29 - Trip Planning On Your Desktop You can use CoPilot’s desktop functions to map out routes and print maps and driving directions before getting on the road. Desktop trip planning is an additional feature of CoPilot that is in no way connected to using your Smartphone for route guidance. Run Trip On the following pages you will find brief descriptions of CoPilot’s desktop trip planning capabilities. For more detailed descriptions, open CoPilot Help from the desktop application (Help menu > Help Contents and Search, or click the Help button on the toolbar). Go to Desktop Trip Planning in the Contents tab. Run Trip button or Run Trip in the Trip menu. To begin planning a trip on your desktop, click the Planning icon in the sidebar to the left of the map. Using the drop-down menus you can select from a number of planning features. Many of these features can also be accessed from the toolbar. Place your cursor on any toolbar button without clicking to see what it does. Edit Trip New Trip Edit Trip button or Edit Trip in the Trip menu. New Trip button or New Trip in the File menu. - 30 - Save Trip Print Save Trip button or Save Trip / Save Trip As... in the File menu. Print button or Print... in the File menu. Open Trip Help Open Trip button or Open Trip in the File menu. Help button or Help Contents and Search in the Help menu. - 31 - Zoom In More Detail Zoom In button or Zoom In in the Map menu. More Detail button or Detail > Show More in the Map menu. Each time you click this button, your view will be zoomed in by one increment. The zoom level is shown in the title bar of the map window. Click to increase the level of detail you see on the map by one increment without changing the zoom level. Zoom Out Less Detail Zoom Out button or Zoom Out in the Map menu. Less Detail button or Detail > Show Less in the Map menu. Each time you click this button, your view will be zoomed out by one increment. The zoom level is shown in the title bar of the map window. Click to decrease the level of detail you see on the map by one increment without changing the zoom level. - 32 - Zoom To Region Pick Stops Zoom to Region button or Zoom Region in the Map menu. This function allows you to zoom your map view to a specific area. Choices in the sub-menu will depend on which CoPilot data region(s) were purchased. To turn on Pick Stop mode, click the Pick Stops button or right-click on the map and select Pick Stops. Then click on any point to enter it as a stop. Your map view must be zoomed in to level 11 or 12 (level is displayed in the CoPilot window title bar). In the dialog that opens, you can choose to enter the point as a start place, a waypoint, or a destination. Refresh Map Options (Tools Menu) Refresh Map button or Refresh Map in the Map menu. When scrolling through a map you may notice it takes a few seconds for all the data to catch up. This function will snap the entire screen to a new map. Select Options from the drop-down Tools menu. In this window you can change the way you view your desktop maps and various application settings. For example, in the General tab you can choose the measure of distance (miles vs. kilometers), and the Map tab lets you adjust the appearance of features on the map such as roads and points of interest. - 33 - Reference: CoPilot On Your Desktop Landmark Reporting The following is a guide to the main screens you will see as you use CoPilot on your desktop/laptop computer for trip planning. Map Window Menus and toolbar buttons to access all of CoPilot’s desktop features. Click on a tab to frame any stop on your route. Select Landmark Reporting from the drop-down Trip menu. Your planned route with stops. Zoom to a stop and move your cursor over any street to see its name. In this window you can control how many landmarks CoPilot points out when generating driving directions. Distance Scale. Latitude/longitude position of your cursor on the map. Help Menu Use the drop-down Help menu to access CoPilot Help for assistance with all aspects of the software and to quickly access ALK’s web site. Trip Planner Window (Cities & Addresses) Click Cities and Addresses. Enter City-Country or Postal Code. Enter an address (optional), with the option to add a Name to it. Click the Add Stop button to add the stop to the Itinerary. Move stops up or down on your Itinerary, zoom to stop location on the map, delete a stop, or add a favourite. - 34 - See p. 36 for routing options. Trip Planner Window (Points of Interest) Trip Planner Window (Contacts) Click the Points of Interest tab. Enter a contact’s first or last name and press <Enter>. CoPilot will search your Contacts database for matches. Enter a City-Country or Postal Code in which you would like to search, a radius within which to search, and (optionally) choose a category and type from the drop-down menu. Select the Contacts address type (as defined in Outlook) to get the appropriate address, then click the Add Stop button to add it to your Itinerary. Click the binoculars to start the search. You can also enter a name to narrow down the search in the POIs that start with box. Driving Directions and Map (Split Screen) When you click Run in the Trip Planner window, your route will be calculated and driving directions and a map will display. To print either one, click on it and choose Print from the File menu. To print directions plus all map views, choose TravPak Printing. You will be given a list of matches to your search criteria. Highlight your selection and click Select. Click the Add Stop button to add it to your Itinerary. Atlas, Start, and End tabs will zoom to the map view of those places respectively. Trip Planner Window (Favourites) Select the Favourites tab. Highlight a selection from your list of places by clicking on it. You can zoom to it on the map, or delete it from the list using the buttons to the right. Click the Add Stop button to add a favourite to your Itinerary. See p. 36 for routing options. - 35 - Driving directions give you turnby-turn instructions including ramps and exits, and distance and time between turns. Routing Options Trip Summary Select Run in the Trip Planner window to run the trip. Click the Options button in the Trip Planner window to access CoPilot routing options. The Trip Summary will show start and end places, and the number of stops in between them. Auto and Quickest are the default settings, providing the quickest routing for automobiles based on practical considerations such as road quality, terrain, and urban/rural classifications. RV routing favors major roads and avoids sharp turns, U-turns, and urbanized areas where possible. In the U.S. only, RV routing avoids 12' 6" height restrictions on highways. Scenic routing avoids major roads and favors more rural and scenic roads wherever possible and practical. Total distance and time for trip. Estimated fuel cost for your trip based on entries in the Fuel Cost Calculator (Trip menu). Click OK to view map and driving directions. Fuel Cost Calculator To calculate an estimate of your fuel costs for a trip, select Fuel Cost Calculator from the Trip menu before you run your route. Check Avoid Propane Restricted Tunnels if desired. Fill in the average cost you expect to pay per gallon or liter of fuel, and the distance per gallon/liter you can expect to get in your vehicle. Click OK, then run your trip. A fuel cost estimate based on what you entered will be calculated and shown in the Trip Summary that CoPilot creates for every trip you run. Click Advanced to set general road preferences. Drag the sliding bars to the left or right to avoid or favor each road type. Set the road speeds CoPilot uses in its route calculations for each type of road by either typing or clicking the up and down arrows under Rural and Urban for each road type. - 36 - Set Up a CoPilot Live Web Account CoPilot Live Communications To use Live capabilities, your Smartphone must have a wireless Internet connection. To create your account on the CoPilot Live website: CoPilot Live allows you to maintain two-way communication with drivers who are using CoPilot and to actually see where they are currently located. You can do this from the CoPilot Live web page. 1. • North America: http://live.alk.com • Europe: http://live.alk.eu.com Using this CoPilot Live functionality requires the following: 1) If you want to track and message other drivers from a desktop or laptop computer: Your PC must be connected to the internet so that you can access our CoPilot Live web page through a normal web browser. 2. Choose a Username and Password that you will use to login to the CoPilot Live network. 3. Fill in the rest of the required information. 2) If you want others to track and send messages to you: CoPilot Live must be running on your Smartphone in your vehicle. You must have a wireless Internet connection. 4. Click “Submit” to create your account. Set Up Your Smartphone Take advantage of your Smartphone’s wireless Internet (GPRS) connection for real-time traffic alerts, tracking, messaging, and itinerary updates. About the CoPilot Live Web Page As a CoPilot user, you can create an account on our website that allows your family, friends, and coworkers to “see” you and communicate with you anywhere in the world! First, create your Username and Password on the CoPilot Live website as described above. Then, on your Smartphone, open CoPilot and select Options > Settings > Live Setup. Live Setup options are: Through the website you can do all of the following: • Send text messages to CoPilot users on the road, using large, customisable, one-touch response buttons to ensure driver safety. • Real-time tracking of other people who are on the road. See their current location, destination, ETA and much more on a map. • Send trip itinerary updates including new stops and revised destinations — you can coordinate a change in plans with someone who’s on the road right now. • Create an online account from where you can send temporary or permanent tracking numbers to friends and family, giving you tighter control of the security so you know who has access to you while you’re on the road. You can also create and join groups with other CoPilot users, and manage all your account preferences. Go to the web site for your region: • Login: Check Enable Live Communications and enter the Username and Password you created on the CoPilot Live website. The Screen Name is how others will identify you. NOTE: Your screen name, user name, and/or password can be changed as many times as you like. But you’ll need to change your user name or password on the Live Web page before changing them on your Smartphone. This is not required for your screen name. • Settings: Choose the message timeout and how frequently you want to broadcast your position. Less frequent broadcasts will reduce the data traffic on your Internet plan. • Invites: Invitations can be sent to e-mail recipients for real-time location tracking. To more about CoPilot’s Live capabilities, visit ALK’s CoPilot Live web page at http://live.alk.com (North America) or http://live.alk.eu.com (Europe). Click the Help button at the top of the home page. • Inbox: View or Delete messages received. • Traffic: Where available. Select your traffic data source. If using a TMC traffic receiver, set tuner and frequency options. See Real-Time Traffic Information, p. 38-39. - 37 - Real-Time Traffic Information Your Live connection status is shown by the round icon at the bottom right of the black information bar: In addition to providing users with pre-trip planning and GPS route guidance capabilities, CoPilot uses wireless communications to automatically send real-time information to drivers, notifying them of traffic incidents along the route ahead and potential alternate routes. As soon as the user selects a destination, CoPilot will provide dynamic driving directions and regularly updated traffic incident reports. • Green — Good. • Yellow — OK. Usually seen when first connecting or in poor GPRS coverage. • Red — No connection. Check your GPRS network coverage and Live settings. There are two ways to receive real-time traffic feeds with CoPilot Live: 1. Use a wireless Internet (GPRS) connection to receive traffic incidents through a traffic service provider. 2. Use a TMC-enabled traffic receiver to obtain traffic incidents through a dedicated FM band. Traffic is an optional additional-cost service and is not available in all areas. Real-Time Traffic in Guidance Mode Provided that CoPilot has GPS acquisition, a user-inputted destination, and a traffic feed (GPRS or TMC), it will provide regularly updated traffic incident reports in Guidance Mode. As soon as the user selects a destination, CoPilot begins providing dynamic driving directions as well as regularly updated traffic incident reports and alternate routes based on the user’s destination and route ahead. Traffic Options To configure traffic options, on your Smartphone select Options > Settings > Live Setup > Traffic. • Enable Traffic: Switch on the Traffic service. • Automatically Check Traffic: Select to have CoPilot automatically check for traffic incidents when you first run a route and periodically after that as you drive into new areas. • Default Action: Choose either Ignore or Avoid. If a new traffic alert times out before you look at it, that incident will take the default action. The Avoid setting will generate an alternate route. - 38 - Traffic Report Content Using Traffic In Guidance Mode, press Options > Traffic. Options in this menu are: CoPilot Live alerts you when a traffic incident is detected on your route ahead. Press 9 to see a list of all current incidents. • Check Route: Select Check Route to manually check for traffic incidents along your current route. • Find Traffic: Select Find Traffic to search for traffic incidents around any location. • Review Traffic: To view or change your traffic routing, press Options > Traffic > Review Traffic. • Clear Traffic: To set all incidents to Ignore, press Options > Traffic > Clear Traffic. In the Traffic screen, highlight an incident and press Options for response options. Avoiding a Traffic Incident: When CoPilot sends a traffic incident alert, pressing 9 will open a list of current traffic incidents. You can choose to Avoid or Ignore each incident — highlight it and press Options > Avoid or Options > Ignore. CoPilot will automatically route around any incident you choose to avoid. If you choose to Avoid the incident, a new route will be calculated to avoid congestion. If you Ignore the incident, your route will continue unchanged. If an alert times out before you respond to it, CoPilot will use your default incident action for any unviewed incidents (see Traffic Options p. 38). Traffic Icon Display CoPilot obtains traffic content from a traffic server or TMC station and displays the information in its maps and itinerary. Incidents are displayed on the map using the following indicators: Select Map to see the location of the congestion on the map, and Details to see more information about the incident. General Incident Accident Road Construction Weather Traffic Jam - 39 - Creating/Using Your Own Voice You can create your own voice or load voices that other CoPilot users have created and posted online. To do this, create a folder with any name you want and copy sound files with the exact names of the CoPilot sound files. NextStop PoiAhead Rdestination.wav RightTurn Roundabout1 Roundabout10 Roundabout2 Roundabout3 Roundabout4 Roundabout5 Roundabout5 Roundabout7 Roundabout8 Roundabout9 SafetyCam SharpLeft SharpRight Spcam.wav TakeExit Then TrafficWarning TurnAround Waypoint The CoPilot sound file names and their associate dialogues are: File Name Dialogue 100y.wav 150y.wav 1kmWarning 1miWarning 200mWarning 200y.wav 250y.wav 2kmWarning 2miWarning 300y.wav 350y.wav 3tenthmiWarning 400y.wav 450y.wav 500mWarning 500y.wav 50y.wav Arrived BearLeft BearRight CancelDetour CPWelcome Detour Fspcam.wav Junction.wav JustAhead Keepleft.wav Keepright.wav Keeps.wav LeftTurn One Hundred Yards Ahead One Hundred Fifty Yards Ahead 1 Kilometer Ahead 1 Mile Ahead 200 Meters Ahead Two Hundred Yards Ahead Two Hundred Fifty Yards Ahead 2 Kilometers Ahead 2 Miles Ahead Three Hundred Yards Ahead Three Hundred Fifty Yards Ahead 3/10ths of a Mile Ahead Four Hundred Yards Ahead Four Hundred Fifty Yards Ahead 500 Meters Ahead Five Hundred Yards Ahead Fifty Yards Ahead Approaching Stop Bear Left Bear Right Cancelling Detour Welcome to CoPilot Finding Detour Attention Fixed Automatic Safety Camera Take Motorway Junction Just Ahead Keep Left Keep Right Keep Straight Ahead Turn Left Continuing to Next Stop Point of Interest Ahead You Have Reached Your Destination Turn Right Take 1st Exit at Roundabout Take 10th Exit at Roundabout Take 2nd Exit at Roundabout Take 3rd Exit at Roundabout Take 4th Exit at Roundabout Take 5th Exit at Roundabout Take 6th Exit at Roundabout Take 7th Exit at Roundabout Take 8th Exit at Roundabout Take 9th Exit at Roundabout Safety Camera Ahead Make a Sharp Left Make a Sharp Right Speed Camera Ahead Take Exit Then Traffic Incident Reported Turn Around Approaching Stop NOTE: The sound files must be saved in OGG or WAV format. EXAMPLE: - Create a folder—the name of the folder can be anything you want (for this example we’ll use ‘Fun Voice’ as the folder name). - Record sound files to replace some or all of the CoPilot sound files (CoPilot will use the default voice for sound files it does not find). - Copy the folder with the new sound files to Storage Card\CoPilot\ Save\[Choose a language folder]. - Now when you select that language, you’ll see ‘Fun Voice’ as one of the voice options (see page 5 for details on changing your voice). - 40 - CoPilot Technical Support Licence Upgrade After registering your software (see p.42), you’re entitled to technical support and discounts on new versions of CoPilot. Check out ALK’s web site for technical support documentation and posted answers to common questions. If the web site does not provide an answer to your question, technical support for registered users is available during standard business hours (9:00 am - 5:00 pm Monday-Friday). You should be at your computer and have your Installation Product Key available when you contact us (this Product Key can be found on the front or back cover of the printed Quick Start Guide that came with the product or on the supplied Product Key card). The CoPilot desktop software you purchased contains street-level maps for Europe or the United States. Licences are available for the following European and North American regions: (1) Major region - Detailed street-level maps for any of the following regions: Alps Ski Region, Benelux (Belgium, Canada, the Netherlands, and Luxembourg), Canada, France, Germany, Italy, Pyrenees, Scandinavia, and the United Kingdom. (2) Pan-Europe - Complete street-level maps for all of Europe (3) United States - Complete street-level maps for the entire U.S. Please be sure to reach us using the contact information for your region shown below. We are sorry, but our support staff in ALK’s regional offices cannot respond to requests for assistance outside the areas they serve. If you purchased CoPilot with a single region licence and later want to use street maps from other regions, you will need to purchase an upgrade licence from your dealer. After purchasing a CoPilot region, you will need to go through the activation process. North America - Web: www.alk.com, E-mail: [email protected], Fax: 609-252-8166, Phone: 888-872-8768 Europe - Web: www.alk.eu.com, E-mail: [email protected], Postal: Suite 8, 4 Bloomsbury Square, London WC1A 2RP, UK Phone: +44 (0)207 404 4222 Adding a Data Region If you have purchased an additional data region after your initial purchase of CoPilot, you will need to modify the original (“Base”) installation and activate the new region. Australia - Web: www.travroute.com.au/support.html, E-mail: [email protected], Phone: 03-9855-1498 IMPORTANT: You can only use your Expansion Product Key AFTER you have installed and activated CoPilot with a Product Key for the Base product. If you have not yet installed CoPilot, please do so first and then follow the instructions below. ON YOUR DESKTOP/LAPTOP: 1. Insert your CoPilot Install Disc into your CD-ROM drive. 2. Select Modify and click Next when the InstallShield Wizard appears. 3. Enter your Expansion Product Key when prompted to enter a Product Key. 4. Follow the on-screen instructions for installing to your desktop and Smartphone. - 41 - 5. The Activation Wizard will appear at the end of installation. Activation occurs just as it did when you originally installed CoPilot (see p. 4-5). Using Help Files ON YOUR SMARTPHONE: To access Help on your Smartphone, once the CoPilot application is launched, press Options > Help. CoPilot provides extensive Help Files, available on your desktop/laptop and your Smartphone, to guide you through the program as you use it. IMPORTANT: You must install and activate CoPilot to your Smartphone using your Base Product Key AND you must have data downloaded to your Smartphone before using your Expansion Product Key. In the desktop application, click on the Help button in any window to open a Help topic that describes how to use that window, or use the Help menu and select Help Contents and Search. 1. Open CoPilot on your Smartphone. 2. From the bottom of the screen, select Options > Settings > Licence. Software Registration 3. Enter your Expansion Product Key (found in your order confirmation e-mail) when prompted to enter a Product Key. Registered users are entitled to technical support, discounts on new versions of CoPilot, new product information, and software enhancements. 4. Follow the on-screen instructions. 5. Activation occurs just as it did when you originally installed CoPilot (see p. 4-5). NOTE: Software activation does NOT register your software, they are two separate processes. If you have any questions about this process, please visit our Support Center at www.alk.com (North America) or www.alk.eu.com (Europe) or send an e-mail to [email protected]. In North America: Go to www.alk.com and click “Support Center” In Europe: Go to www.alk.eu.com and click “Support Center”. Region Selection If you purchased an additional data region, when downloading map data to your Smartphone from your desktop PC or laptop, you will need to make sure the proper region is active. To do this, on your desktop in Planning mode click the Map menu > Region > and check the desired region. Then restart CoPilot. - 42 - CoPilot® Live End-User License Agreement Electronic reproduction and transmission of output to remote locations is not permitted. NOTE: On the following pages there are three separate license agreements for users of North American, European, and Australian Data. ALK retains all rights not expressly granted. Nothing in this License Agreement constitutes a waiver of ALK's rights under the U.S. copyright laws or other applicable copyright laws or any other federal or state law. THIS IS A LEGAL AGREEMENT BETWEEN YOU, THE USER (either an individual or an entity), AND ALK TECHNOLOGIES, INC. ("ALK"). IF YOU DO NOT AGREE TO THE TERMS OF THIS LICENSE, DO NOT OPEN THE PACKAGE. Promptly return the unopened CD-ROM package and accompanying materials (including written materials and containers) to the dealer from which you obtained them for a full refund. 2.Term: This License is effective upon receipt by you of the Software and upon opening the package. The License is effective until terminated. You may terminate this License at any time by returning all copies of the Software, and any portions thereof, to ALK. The License terminates automatically if you fail to comply with any of the terms of this License Agreement. You agree upon such termination to return or destroy this CDROM and all other copies of the Software and certify in writing to ALK that you have done so.. OPENING THE PACKAGE OR USING THE ENCLOSED SOFTWARE INDICATES YOUR ACCEPTANCE OF THE TERMS OF THIS LICENSE. ALK®Technologies, Inc. LICENSE AGREEMENT 3. Limited Warranty: CoPilot Live with NORTH AMERICAN DATA ALK warrants that all disc(s) on which the Software is furnished shall, for a period of 90 days from delivery (the "Warranty Period") be free, in normal use, from defects in material and workmanship. ALK will have no responsibility to replace any disc(s) that have been damaged by accident, abuse, or misapplication. LICENSES: 1 User 1. Grant of License: This ALK License Agreement ("License") is a single-user, non-exclusive, nontransferable license agreement and not an agreement for sale. ALK hereby licenses the Help Files and CD-ROM software identified above (collectively, "the Software") to you under the following terms and conditions. Customer Remedies: ALK's entire liability and your exclusive remedy shall be, at ALK's option, either (a) return of the price paid or (b) replacement of the disc(s) that does not meet ALK's Limited Warranty, and that is returned to ALK with a copy of your receipt. The Software may not be loaded onto a network of any type. You may use the Software on any compatible personal computer, provided you use it on only one computer at a time. The Software is "in use" on a computer when it is loaded into the temporary memory (i.e., RAM) or installed into the permanent memory (e.g., hard disk, CD-ROM, or other storage device) of that computer. You may make a single back-up or archival copy of the Software for back-up purposes only. You may not transfer this Software or assign this License Agreement to another party. Except as specifically provided above, ALK MAKES NO OTHER WARRANTY OR REPRESENTATION, EITHER EXPRESS OR IMPLIED, WITH RESPECT TO THE SOFTWARE OR DOCUMENTATION, INCLUDING ANY WARRANTY AS TO THE QUALITY, PERFORMANCE, MERCHANTABILITY, OR FITNESS FOR A PARTICULAR PURPOSE. IN NO EVENT WILL ALK TECHNOLOGIES, INC. BE LIABLE FOR DIRECT DAMAGES IN EXCESS OF THE LICENSE FEE OR ANY INDIRECT, SPECIAL, INCIDENTAL, OR CONSEQUENTIAL DAMAGES ARISING OUT OF THE USE OR INABILITY TO USE THE SOFTWARE OR DOCUMENTATION, EVEN IF ADVISED OF THE POSSIBILITY OF SUCH DAMAGES. IN NO CASE SHALL ALK'S LIABILITY EXCEED THE AMOUNT OF THE LICENSE FEE. You are not permitted to, during the term of this License Agreement and thereafter: Use the Software on a network or file server. Use or copy the Software or the accompanying documentation except as provided in this License Agreement. While the information contained in the Software was believed to have been correct at the time of publication, ALK cannot guarantee its accuracy and shall not be subject to liability for any errors or omissions. Information in the Software and its accompanying preprinted materials is subject to change without notice and does not represent a commitment or endorsement on the part of ALK. Routes and miles generated by the Software are not suitable for commercial truck use. Alter, merge, modify, or adapt the Software or the accompanying documentation in any way including disassembling or decompiling this Software. Loan, lease, sell, transfer, or sublicense the Software or the accompanying documentation. Copy, loan, lease, sell, transfer, or sublicense any output of this Software (including but not limited to printed maps and driving itineraries); However, you may provide a limited number of printed copies of a single trip to family members or traveling companions. You are not permitted to use the Software for motor-carrier tariff or routing purposes. - 43 - THE WARRANTY AND REMEDIES SET FORTH ABOVE ARE EXCLUSIVE AND IN LIEU OF ALL OTHERS, ORAL OR WRITTEN, EXPRESS OR IMPLIED. No ALK dealer, distributor, agent, or employee is authorized to make any modification or addition to this warranty. Some states do not allow the exclusion or limitation of implied warranties or limitation of liability for incidental or consequential damages, so the above limitation or exclusion may not apply to you. 4. Licensee's Responsibility: physical media. Fonix reserves all rights not specifically granted in this Agreement. You assume all responsibility for, and ALK shall not be liable for, all action taken, decisions made, and advice given as a result of your use of the Software. USE AND RESTRICTIONS:You may operate the Software on only one computer. However, if you have purchased a network or multiple-user license, you may load and use as many single-use copies and/or support as many concurrent users, in the aggregate, as are authorized by such license. You may make only one copy of the Software, retaining the Fonix CD or other media for storage and back-up purposes. The Software does not include updates, maintenance, or support, which may be separately available. This Software and its voice output are for your personal, individual use only. You are not permitted to broadcast or distribute the voice output of the Software (i.e., synthesized speech) to more than one person or to use the Software's voice output for any commercial purposes. You may not modify, adapt, translate, rent, lease, loan, resell for profit, distribute, network, or create derivative works based on any part of the Software. You may not reverse engineer, decompile, or disassemble the Software. 5. US Government Restricted Rights: The Software and documentation are provided with restricted and limited rights. Use, duplication, or disclosure by the Government is subject to restrictions set forth in subparagraphs (c) (1) and (2) of the Commercial Computer Software-Restricted Rights clause at 48 CFR 52.227-19, as applicable. Manufacturer is ALK Technologies, Inc., 1000 Herrontown Road, Princeton, NJ 08540. 6. General: The export or re-export of the Software may be restricted by the laws of the United States and other countries, and you shall not export this Software in violation of any such applicable laws. This License Agreement is governed by the laws of the State of New Jersey. LIMITED WARRANTY: Fonix warrants that the Product's physical media will be, under normal use, free from defects in material and workmanship for one year from the date you purchased it. Fonix's entire liability, and your exclusive remedy under this warranty, will be replacement of the defective media without charge. EXCEPT FOR THIS LIMITED WARRANTY, FONIX MAKES NO WARRANTIES, EXPRESS OR IMPLIED, AND DISCLAIMS ANY IMPLIED WARRANTY OR MERCHANTABILITY OR FITNESS FOR A PARTICULAR PURPOSE. Fonix does not warrant that the product is entirely error-free. FONIX'S TOTAL LIABILITY FOR ANY CLAIM OR DAMAGE ARISING OUT OF THE USE OF OR INABILITY TO USE THE SOFTWARE SHALL BE LIMITED TO DIRECT DAMAGES, WHICH SHALL NOT EXCEED THE LICENSE FEE YOU PAID. IN NO EVENT SHALL FONIX BE LIABLE FOR LOST PROFITS, LOST DATA, INTERRUPTIONS OF BUSINESS, OR ANY INCIDENTAL OR CONSEQUENTIAL DAMAGES ARISING OUT OF THE USE OF OR INABILITY TO USE THE SOFTWARE, REGARDLESS OF WHETHER FONIX HAS NOTICE OF THE POTENTIAL FOR SUCH LOSS OR DAMAGE. © Copyright 1990-2006 ALK Technologies, Inc. -------------------------------------------------------------------------Exit Authority (c) 1999-2006 Zenrin USA, Inc. All rights reserved. -------------------------------------------------------------------------Disclosure for products containing Canadian Postal Code and/or Canadian Street-Level Data: Based on Computer File(s) licensed from Statistics Canada. © Copyright, HER MAJESTY THE QUEEN IN RIGHT OF CANADA, as represented by the Minister of Industry, Statistics Canada 2006. ALK Technologies, Inc. is an Authorized User of selected Statistics Canada Computer File(s) and Distributor of derived Information Products under Licensing Agreement 6147. No confidential information about an individual, family, household, organisation or business has been obtained from Statistics Canada. The above limitations may be superseded by law in some jurisdictions. U.S. GOVERNMENT RESTRICTED RIGHTS: The Software and any accompanying materials are provided with Restricted Rights. Use, duplications, or disclosure by the Government is subject to restrictions as set forth in subparagraph (c)(1)(ii) of The Rights in Technical Data and Computer Software clause at DFARS 252.227-7013 or subparagraphs (c)(1) and (2) of the Commercial Computer Software-Restricted Rights at 48 CFR 52.227-19, as applicable. Contractor/manufacturer is Fonix Corporation at 1225 Eagle Gate Tower, 60 East South Temple St., Salt Lake City, Utah 84111. -------------------------------------------------------------------------Software License Agreement for FONIX TEXT TO SPEECH ENGINE IMPORTANT! READ THIS LICENSE AGREEMENT BEFORE OPENING THIS SOFTWARE PACKET. BY OPENING THE SEALED PACKET OR USING THE SOFTWARE,YOU INDICATE YOUR ACCEPTANCE OF THE ENTIRE AGREEMENT. SOFTWARE LICENSE AGREEMENT This Agreement is a legal agreement between you and Fonix Corporation ("Fonix"), but may be superseded by a separate license agreement that you and Fonix have signed. The software in this packet ("Software") and its media and documentation (collectively, the "Product") are protected by copyright and other intellectual property laws and international treaties. You have no title to, or ownership of, the Product, other than its - 44 - of the Software has resulted from your fault, abuse, or misapplication. If we correct an error in the Software for you, then the unexpired portion of the Limited Warranty period as at the date you informed us of the error will apply to the corrected software once you have received the corrected version. ALK® Technologies, Inc. LICENSE AGREEMENT CoPilot Live with EUROPEAN DATA LicensES: 1 User NO OTHER WARRANTIES: EXCEPT AS SET OUT IN THE LIMITED WARRANTY, ALK DOES NOT WARRANT THAT THE SOFTWARE IS ERROR FREE. ALK DISCLAIMS ALL OTHER WARRANTIES WITH RESPECT TO THE SOFTWARE, WHETHER EXPRESS OR IMPLIED, INCLUDING BUT NOT LIMITED TO IMPLIED WARRANTIES OF MERCHANTABILITY, FITNESS FOR A PARTICULAR PURPOSE AND NON-INFRINGEMENT OF THIRD PARTY RIGHTS. Some jurisdictions do not allow the exclusion of implied warranties or limits on how long an implied warranty may last, or an exclusion of incidental damages. This means the above limitations or exclusions may not apply to you. This warranty gives you specific legal rights and you may also have other rights depending on your country. IMPORTANT: Please read the following agreement ("License") carefully. THIS IS A LEGAL AGREEMENT BETWEEN YOU, THE USER (either an individual or an entity), AND ALK Technologies, Inc. ("ALK"). IF YOU DO NOT AGREE TO THE TERMS OF THIS LICENSE, DO NOT INSTALL THE SOFTWARE. Promptly return the package and accompanying materials (including written materials and containers) to the dealer from which you obtained them for a full refund. Acceptance: Installation or use of the enclosed ALK Technologies, Inc. ("ALK") software (the "Software") on your computer constitutes your acceptance of these terms. If you do not agree to the terms of this License, you must immediately delete the Software from your computer and destroy any copies you made of the Software and of any written materials relating to the software, and promptly return the Software and, if bought as part of a package, any associated devices to your retailer for a refund. No Liability for indirect loss: In no event will ALK be liable to you for any loss of profit, wasted time, lost business or for any incidental, or indirect loss of any kind arising out of the performance or use of the Software, even if ALK has been advised of the possibility of such damages. License: ALK grants you, as an individual, a License to install and use one copy of the Software on a single personal computer at a time.Your License to use the Software is subject to you complying with the terms of this License. A License is required for each installation of the Software, unless the Software is (i) installed temporarily on a computer during the repair or maintenance of the computer on which the Software is normally installed and (ii) is immediately deleted from such computer as soon as those repairs or maintenance are complete. You may make one copy of the Software for backup purposes only. Termination: Without prejudice to its other rights, ALK may terminate this License if you fail to comply with these terms and conditions. In that situation, you must destroy all copies of the Software. Choice of Law: This License is governed by the laws of England. ----------------------------------------------------------------------------End User License Agreement for NAVTEQ European Data Copyright: United States copyright law and international treaty provisions protect the Software.You agree that no title to the intellectual property in the Software is transferred to you.You further acknowledge that title and ownership rights will remain the exclusive property of ALK, and you will not acquire any rights to the Software except as expressly set out in this License. You agree that any copies of the Software will contain the same proprietary notices that appear on and in the Software. For Portable Navigation Device Applications The data (“Data”) is provided for your personal, internal use only and not for resale. It is protected by copyright, and is subject to the following terms and conditions which are agreed to by you, on the one hand, and ALK Technologies Inc. (“ALK”) and its licensors (including their licensors and suppliers) on the other hand. Prohibited Use: Unless you have ALK's prior written permission, you may not (i) use, copy, modify, alter, or transfer the Software or accompanying documentation, except as expressly permitted in this License; (ii) translate, disassemble, decompile, or reverse engineer the Software (iii) sublicense or lease the Software or its documentation; or (iv) use the Software in a multi-user or networked environment or on a rental basis or in a time-sharing or computer service business. © 2006 NAVTEQ. All rights reserved. TERMS AND CONDITIONS Personal Use Only. You agree to use this Data together with COPILOT® LIVE for the solely personal, non-commercial purposes for which you were licensed, and not for service bureau, time-sharing or other similar purposes. Accordingly, but subject to the restrictions set forth in the following paragraphs, you may copy this Data only as necessary for your personal use to (i) view it, and (ii) save it, provided that you do not remove any copyright notices that appear and do not modify the Data in any way. You agree not to otherwise reproduce, copy, modify, decompile, disassemble or reverse engineer any portion of this Data, and may not transfer or distribute it in any form, for any purpose, except to the extent permitted by mandatory laws. Limited Warranty: ALK warrants that the Software will perform substantially in accordance with the accompanying written materials for a period of 30 days from the date of purchase. Any implied warranties relating to the Software are limited to such 30 day period provided that limitation is permitted by applicable law. End-User Remedies: If the Software does not conform to the "Limited Warranty" above, ALK's entire liability and your sole and exclusive remedy will be, at ALK's option, either to (i) correct the error, or (ii) help you work around the error, or (iii) accept a return and issue a refund through your retailer. The Limited Warranty is void if failure - 45 - Restrictions. Except where you have been specifically licensed to do so by ALK, and without limiting the preceding paragraph, you may not (a) use this Data with any products, systems, or applications installed or otherwise connected to or in communication with vehicles, capable of vehicle navigation, positioning, dispatch, real time route guidance, fleet management or similar applications; or (b) with or in communication with any positioning devices or any mobile or wireless-connected electronic or computer devices, including without limitation cellular phones, palmtop and handheld computers, pagers, and personal digital assistants or PDAs. Governing Law. The above terms and conditions shall be governed by the laws of the Netherlands, without giving effect to (i) its conflict of laws provisions, or (ii) the United Nations Convention for Contracts for the International Sale of Goods, which is explicitly excluded. You agree to submit to the jurisdiction of the Netherlands for any and all disputes, claims and actions arising from or in connection with the Data provided to you hereunder. Warning. The Data may contain inaccurate or incomplete information due to the passage of time, changing circumstances, sources used and the nature of collecting comprehensive geographic data, any of which may lead to incorrect results. Software License Agreement for FONIX TEXT TO SPEECH ENGINE ---------------------------------------------------------------------------------------IMPORTANT! READ THIS LICENSE AGREEMENT BEFORE OPENING THIS SOFTWARE PACKET. BY OPENING THE SEALED PACKET OR USING THE SOFTWARE,YOU INDICATE YOUR ACCEPTANCE OF THE ENTIRE AGREEMENT. No Warranty. This Data is provided to you “as is,” and you agree to use it at your own risk. ALK and its licensors (and their licensors and suppliers) make no guarantees, representations or warranties of any kind, express or implied, arising by law or otherwise, including but not limited to, content, quality, accuracy, completeness, effectiveness, reliability, fitness for a particular purpose, usefulness, use or results to be obtained from this Data, or that the Data or server will be uninterrupted or error-free. SOFTWARE LICENSE AGREEMENT This Agreement is a legal agreement between you and Fonix Corporation ("Fonix"), but may be superseded by a separate license agreement that you and Fonix have signed. The software in this packet ("Software") and its media and documentation (collectively, the "Product") are protected by copyright and other intellectual property laws and international treaties. You have no title to, or ownership of, the Product, other than its physical media. Fonix reserves all rights not specifically granted in this Agreement. Disclaimer of Warranty: ALK AND ITS LicensORS (INCLUDING THEIR LicensORS AND SUPPLIERS) DISCLAIM ANY WARRANTIES, EXPRESS OR IMPLIED, OF QUALITY, PERFORMANCE, MERCHANTABILITY, FITNESS FOR A PARTICULAR PURPOSE OR NON-INFRINGEMENT. Some States, Territories and Countries do not allow certain warranty exclusions, so to that extent the above exclusion may not apply to you. USE AND RESTRICTIONS: You may operate the Software on only one computer. However, if you have purchased a network or multiple-user license, you may load and use as many single-use copies and/or support as many concurrent users, in the aggregate, as are authorized by such license. You may make only one copy of the Software, retaining the Fonix CD or other media for storage and back-up purposes. The Software does not include updates, maintenance, or support, which may be separately available. This Software and its voice output are for your personal, individual use only. You are not permitted to broadcast or distribute the voice output of the Software (i.e., synthesized speech) to more than one person or to use the Software's voice output for any commercial purposes. You may not modify, adapt, translate, rent, lease, loan, resell for profit, distribute, network, or create derivative works based on any part of the Software. You may not reverse engineer, decompile, or disassemble the Software. Disclaimer of Liability: ALK AND ITS LicensORS (INCLUDING THEIR LicensORS AND SUPPLIERS) SHALL NOT BE LIABLE TO YOU: IN RESPECT OF ANY CLAIM, DEMAND OR ACTION, IRRESPECTIVE OF THE NATURE OF THE CAUSE OF THE CLAIM, DEMAND OR ACTION ALLEGING ANY LOSS, INJURY OR DAMAGES, DIRECT OR INDIRECT, WHICH MAY RESULT FROM THE USE OR POSSESSION OF THE INFORMATION; OR FOR ANY LOSS OF PROFIT, REVENUE, CONTRACTS OR SAVINGS, OR ANY OTHER DIRECT, INDIRECT, INCIDENTAL, SPECIAL OR CONSEQUENTIAL DAMAGES ARISING OUT OF YOUR USE OF OR INABILITY TO USE THIS INFORMATION, ANY DEFECT IN THE INFORMATION, OR THE BREACH OF THESE TERMS OR CONDITIONS, WHETHER IN AN ACTION IN CONTRACT OR TORT OR BASED ON A WARRANTY, EVEN IF ALK OR ITS LicensORS HAVE BEEN ADVISED OF THE POSSIBILITY OF SUCH DAMAGES. Some States, Territories and Countries do not allow certain liability exclusions or damages limitations, so to that extent the above may not apply to you. LIMITED WARRANTY: Fonix warrants that the Product's physical media will be, under normal use, free from defects in material and workmanship for one year from the date you purchased it. Fonix's entire liability, and your exclusive remedy under this warranty, will be replacement of the defective media without charge. EXCEPT FOR THIS LIMITED WARRANTY, FONIX MAKES NO WARRANTIES, EXPRESS OR IMPLIED, AND DISCLAIMS ANY IMPLIED WARRANTY OR MERCHANTABILITY OR FITNESS FOR A PARTICULAR PURPOSE. Fonix does not warrant that the product is entirely error-free. FONIX'S TOTAL LIABILITY FOR ANY CLAIM OR DAMAGE ARISING OUT OF THE USE OF OR INABILITY TO USE THE SOFTWARE SHALL BE LIMITED TO DIRECT DAMAGES, WHICH SHALL NOT EXCEED THE LICENSE FEE YOU PAID. IN NO EVENT SHALL FONIX BE LIABLE FOR LOST PROFITS, LOST DATA, Export Control. You agree not to export from anywhere any part of the Data provided to you or any direct product thereof except in compliance with, and with all licenses and approvals required under, applicable export laws, rules and regulations. Entire Agreement. These terms and conditions constitute the entire agreement between ALK (and its licensors, including their licensors and suppliers) and you pertaining to the subject matter hereof, and supersedes in their entirety any and all written or oral agreements previously existing between us with respect to such subject matter. - 46 - INTERRUPTIONS OF BUSINESS, OR ANY INCIDENTAL OR CONSEQUENTIAL DAMAGES ARISING OUT OF THE USE OF OR INABILITY TO USE THE SOFTWARE, REGARDLESS OF WHETHER FONIX HAS NOTICE OF THE POTENTIAL FOR SUCH LOSS OR DAMAGE. may make a single back-up or archival copy of the Software for back-up purposes only. You may not transfer this Software or assign this License Agreement to another party. The above limitations may be superseded by law in some jurisdictions. Use or copy the Software or the accompanying documentation except as provided in this License Agreement. You are NOT permitted, during the term of this License Agreement and thereafter to: Use the Software on a network or file server. U.S. GOVERNMENT RESTRICTED RIGHTS: The Software and any accompanying materials are provided with Restricted Rights. Use, duplications, or disclosure by the Government is subject to restrictions as set forth in subparagraph (c)(1)(ii) of The Rights in Technical Data and Computer Software clause at DFARS 252.227-7013 or subparagraphs (c)(1) and (2) of the Commercial Computer Software-Restricted Rights at 48 CFR 52.227-19, as applicable. Contractor/manufacturer is Fonix Corporation at 1225 Eagle Gate Tower, 60 East South Temple St., Salt Lake City, Utah 84111. Alter, merge, modify, or adapt the Software or the accompanying documentation in any way including disassembling or decompiling this Software. Loan, lease, sell, transfer, or sublicense the Software or the accompanying documentation. Copy, loan, lease, sell, transfer, or sublicense any output of this Software (including but not limited to printed maps and driving itineraries); However, you may provide a limited number of printed copies (up to 10) of a single trip to family members or traveling companions. GENERAL: If any term of this Agreement is found void or unenforceable, all other terms shall remain in full force and effect. This Agreement shall be governed by the internal laws of Utah. If you breach any term of this Agreement, Fonix may terminate this license and you must return all copies of the Product to Fonix. You are not permitted to use the Software for motor-carrier tariff or routing purposes. Electronic reproduction and transmission of output to remote locations are not permitted. ALK retains all rights not expressly granted. Nothing in this License Agreement constitutes a waiver of ALK's rights under the U.S. copyright laws or other applicable copyright laws or any other federal or state law. ALK Technologies, Inc. LICENSE AGREEMENT CoPilot Live with AUSTRALIAN DATA LicensES: 1 User THIS IS A LEGAL AGREEMENT BETWEEN YOU, THE USER (either an individual or an entity), AND ALK Technologies, Inc. ("ALK"). IF YOU DO NOT AGREE TO THE TERMS OF THIS LICENSE, DO NOT INSTALL THE SOFTWARE. Promptly return the package and accompanying materials (including written materials and containers) to the dealer from which you obtained them for a full refund. 2.Term: This License is effective upon receipt by you of the Software and upon opening the package. The License is effective until terminated. You may terminate this License at any time by returning all copies of the Software, and any portions thereof, to ALK. The License terminates automatically if you fail to comply with any of the terms of this License Agreement. You agree upon such termination to return or destroy this CDROM and all other copies of the Software and certify in writing to ALK that you have done so. INSTALLING THIS SOFTWARE INDICATES YOUR ACCEPTANCE OF THE TERMS OF THIS LICENSE. 1. Grant of License: 3. Limited Warranty: This ALK License Agreement ("License") is a single-user, non-exclusive, non-transferable license agreement and not an agreement for sale. ALK hereby licenses the on-line User Guide and CD-ROM software identified above (collectively, "the Software") to you under the following terms and conditions. ALK warrants that all media on which the Software is furnished shall, for a period of 90 days from delivery (the "Warranty Period") be free, in normal use, from defects in material and workmanship. ALK will have no responsibility to replace any disc(s) that have been damaged by accident, abuse, or misapplication. The Software may not be loaded onto a network of any type. You may use the Software on any compatible personal computer, provided you use it on only one computer at a time. The Software is "in use" on a computer when it is loaded into the temporary memory (i.e., RAM) or installed into the permanent memory (e.g., hard disk, CD-ROM, or other storage device) of that computer. If the Software is permanently installed on the hard disk or other storage device of a computer (other than a network server) and one person uses that computer more than 80 percent of the time it is in use, then that person may also use the Software on a portable or home computer. You Customer Remedies: ALK's entire liability and your exclusive remedy shall be, at ALK's option, either (a) return of the price paid or (b) replacement of the media that does not meet ALK's Limited Warranty, and that is returned to ALK with a copy of your receipt. Except as specifically provided above, ALK MAKES NO OTHER WARRANTY OR REPRESENTATION, EITHER EXPRESS OR IMPLIED, WITH RESPECT TO THE SOFTWARE OR DOCUMENTATION, INCLUDING ANY WARRANTY AS TO THE - 47 - QUALITY, PERFORMANCE, MERCHANTABILITY, OR FITNESS FOR A PARTICULAR PURPOSE. IN NO EVENT WILL ALK BE LIABLE FOR DIRECT DAMAGES IN EXCESS OF THE LICENSE FEE OR ANY INDIRECT, SPECIAL, INCIDENTAL, OR CONSEQUENTIAL DAMAGES ARISING OUT OF THE USE OR INABILITY TO USE THE SOFTWARE OR DOCUMENTATION, EVEN IF ADVISED OF THE POSSIBILITY OF SUCH DAMAGES. IN NO CASE SHALL ALK'S LIABILITY EXCEED THE AMOUNT OF THE LICENSE FEE. USE AND RESTRICTIONS:You may operate the Software on only one computer. However, if you have purchased a network or multiple-user license, you may load and use as many single-use copies and/or support as many concurrent users, in the aggregate, as are authorized by such license. You may make only one copy of the Software, retaining the Fonix CD or other media for storage and back-up purposes. The Software does not include updates, maintenance, or support, which may be separately available. This Software and its voice output are for your personal, individual use only. You are not permitted to broadcast or distribute the voice output of the Software (i.e., synthesized speech) to more than one person or to use the Software's voice output for any commercial purposes. You may not modify, adapt, translate, rent, lease, loan, resell for profit, distribute, network, or create derivative works based on any part of the Software. You may not reverse engineer, decompile, or disassemble the Software. While the information contained in the Software was believed to have been correct at the time of publication, ALK cannot guarantee its accuracy and shall not be subject to liability for any errors or omissions. Information in the Software and its accompanying preprinted materials is subject to change without notice and does not represent a commitment or endorsement on the part of ALK. Routes and miles generated by the Software are not suitable for commercial truck use. LIMITED WARRANTY: Fonix warrants that the Product's physical media will be, under normal use, free from defects in material and workmanship for one year from the date you purchased it. Fonix's entire liability, and your exclusive remedy under this warranty, will be replacement of the defective media without charge. EXCEPT FOR THIS LIMITED WARRANTY, FONIX MAKES NO WARRANTIES, EXPRESS OR IMPLIED, AND DISCLAIMS ANY IMPLIED WARRANTY OR MERCHANTABILITY OR FITNESS FOR A PARTICULAR PURPOSE. Fonix does not warrant that the product is entirely error-free. FONIX'S TOTAL LIABILITY FOR ANY CLAIM OR DAMAGE ARISING OUT OF THE USE OF OR INABILITY TO USE THE SOFTWARE SHALL BE LIMITED TO DIRECT DAMAGES, WHICH SHALL NOT EXCEED THE LICENSE FEE YOU PAID. IN NO EVENT SHALL FONIX BE LIABLE FOR LOST PROFITS, LOST DATA, INTERRUPTIONS OF BUSINESS, OR ANY INCIDENTAL OR CONSEQUENTIAL DAMAGES ARISING OUT OF THE USE OF OR INABILITY TO USE THE SOFTWARE, REGARDLESS OF WHETHER FONIX HAS NOTICE OF THE POTENTIAL FOR SUCH LOSS OR DAMAGE. The above limitations may be superseded by law in some jurisdictions. THE WARRANTY AND REMEDIES SET FORTH ABOVE ARE EXCLUSIVE AND IN LIEU OF ALL OTHERS, ORAL OR WRITTEN, EXPRESS OR IMPLIED. No ALK dealer, distributor, agent, or employee is authorized to make any modification or addition to this warranty. Some jurisdictions do not allow the exclusion or limitation of implied warranties or limitation of liability for incidental or consequential damages, so the above limitation or exclusion may not apply to you. 4. Licensee's Responsibility: You assume all responsibility for, and ALK shall not be liable for, all action taken, decisions made, and advice given as a result of your use of the Software. 5. General: The export or re-export of the Software may be restricted by the laws of the United States and other countries, and you shall not export this Software in violation of any such applicable laws. This License Agreement is governed by the laws of the State of New Jersey. U.S. GOVERNMENT RESTRICTED RIGHTS: The Software and any accompanying materials are provided with Restricted Rights. Use, duplications, or disclosure by the Government is subject to restrictions as set forth in subparagraph (c)(1)(ii) of The Rights in Technical Data and Computer Software clause at DFARS 252.227-7013 or subparagraphs (c)(1) and (2) of the Commercial Computer Software-Restricted Rights at 48 CFR 52.227-19, as applicable. Contractor/manufacturer is Fonix Corporation at 1225 Eagle Gate Tower, 60 East South Temple St., Salt Lake City, Utah 84111. ------------------------------------------------------------------------------------Software License Agreement for FONIX TEXT TO SPEECH ENGINE IMPORTANT! READ THIS LICENSE AGREEMENT BEFORE OPENING THIS SOFTWARE PACKET. BY OPENING THE SEALED PACKET OR USING THE SOFTWARE,YOU INDICATE YOUR ACCEPTANCE OF THE ENTIRE AGREEMENT. GENERAL: If any term of this Agreement is found void or unenforceable, all other terms shall remain in full force and effect. This Agreement shall be governed by the internal laws of Utah. If you breach any term of this Agreement, Fonix may terminate this license and you must return all copies of the Product to Fonix. SOFTWARE LICENSE AGREEMENT This Agreement is a legal agreement between you and Fonix Corporation ("Fonix"), but may be superseded by a separate license agreement that you and Fonix have signed. The software in this packet ("Software") and its media and documentation (collectively, the "Product") are protected by copyright and other intellectual property laws and international treaties. You have no title to, or ownership of, the Product, other than its physical media. Fonix reserves all rights not specifically granted in this Agreement. ----------------------------------------------------------------------------------LICENSE AGREEMENT FOR WHEREIS™ DATA 1. GRANT OF LICENSE - 48 - Telstra Corporation Limited (ABN 33 051 775 556) ("Telstra") through its agent Sensis Pty Ltd (ABN 30 007 423 912) ("Licensor") grants you a non-exclusive, non-transferable license to use the mapping data ("Whereis Data") contained in this CD-ROM on the following terms ("License"). The License commences when you click on the "I Agree" button at the end of these terms and continues until terminated in accordance with this agreement. provision of this agreement. Your rights under this agreement cease immediately upon termination of the License and you must immediately cease using the Whereis Data; and at the Licensor's election, return to the Licensor at the details described in clause 2.5 or destroy all materials bearing or containing the Whereis Data and, if required by the Licensor, shall certify that the Whereis Data and all such copies have been returned or destroyed. Termination of the License does not affect any rights or remedies which accrued prior to termination. 2. RIGHTS OF USE You may only use the Whereis Data for your own personal use. You may only install and use the Whereis Data on one device at any one time. You must not copy, reverse engineer, adapt, modify, distribute, publish in any form or permit any other person to use or deal with the whole or any part of the Whereis Data. 6. GENERAL You may not assign or sub-license your rights under this License. This agreement constitutes the entire agreement between the parties. Any previous agreements, understandings and negotiations cease to have any effect. A provision of, or a right created under, this agreement may not be waived except in writing signed by the Licensor. This agreement is governed by the laws in force in the State of Victoria, Australia. A reference to a person includes a reference to a firm, corporation or other corporate body. You must use reasonable steps to prevent any unauthorised copying or use of the Whereis Data; and immediately notify the Licensor if you become aware of any unauthorised copying or use of the Whereis Data by any person or of any other infringement of the Licensor's rights in relation to the Whereis Data. The contact details of the Licensor are as follows: Sensis Pty Ltd, 181-189 Victoria Parade, Collingwood,Victoria 3066, Australia. 3. PROPERTY AND OWNERSHIP All intellectual property rights (including copyright and any trade marks used by the Licensor and Telstra) in and to the Whereis Data are the sole and exclusive property of, or a use under license by, the Licensor (or its licensors). Except to the extent permitted by this License, you do not acquire any intellectual property rights in or to the Whereis Data. 4. EXCLUSION OF LIABILITY To the extent permitted by law, the Licensor does not make any warranties of any kind, whether express or implied, including any implied warranty of merchantability or fitness of the Whereis Data for a particular purpose. Licensor's liability for breach of any condition or warranty implied by statute which cannot be excluded is (to the extent permitted by law) limited to, in the case of the supply of goods, the repair, replacement or re-supply of the goods or of equivalent goods or the payment of the cost of repairing or replacing the goods or of acquiring equivalent goods; and in the case of the supply of services, supplying the services again, or the payment of the cost of having the services supplied again, provided that there shall be no such limitation for breach of such a condition or warranty where the relevant law prohibits such limitation. Subject to this clause 4, the Licensor, its employees, agents and contractors will not be liable (whether in contract, tort or otherwise) to you or any other person for any loss, costs, damage or injury of any kind whatsoever (including incidental or consequential loss) wholly or partly arising out of or in connection with the use of or inability to use the Whereis Data. 5. TERMINATION The Licensor may terminate the License immediately if you are in breach of any - 49 -