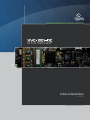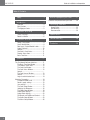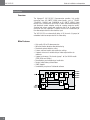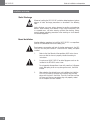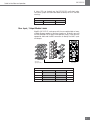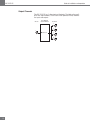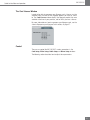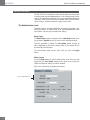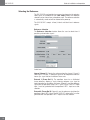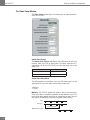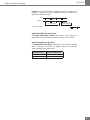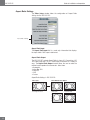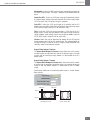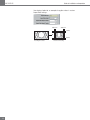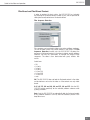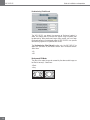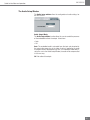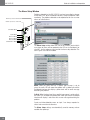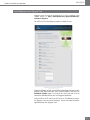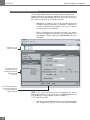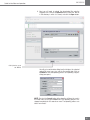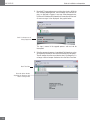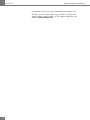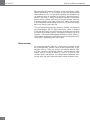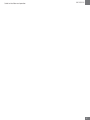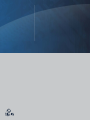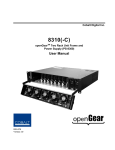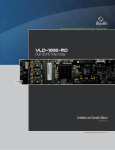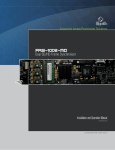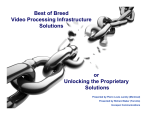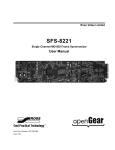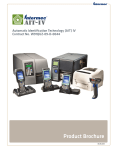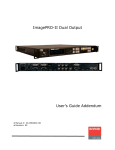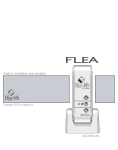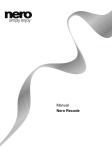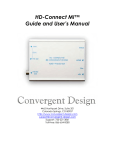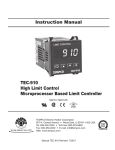Download Algolith XVC-1001-DC User's Manual
Transcript
Advanced Image Processing Solutions HD to SD Downconverter Installation and Operation Manual C3033-8007-100 Copyright Algolith 2008, all rights reserved Guide to installation and operation XVC-1001-DC Table of Contents Safety ...........................................3 Introduction ...................................4 Overview ............................................... 4 Main Features ........................................ 4 The Algogear Series ............................... 5 Installation and setup .....................6 Static Discharge..................................... 6 Board Installation ................................... 6 Installation and setup .....................7 Power Consumption ............................... 8 Card’s Identification ................................ 8 Rear Input / Output Module Labels .......... 9 Output Channels ................................... 10 Controls .............................................. 11 Card Info & Card Status ........................ 11 Product Status Area ............................. 11 Basic Tree View ................................... 11 Operation ....................................11 The Dashboard Software Interface.............. 11 The Basic Tree View Window ................. 12 The Product Status Area ....................... 12 The Card Info Window ........................... 12 The Card Status Window ....................... 12 Control .................................................... The Card License Window ..................... 13 Control ................................................ 13 Login to administrator level ................... 14 Adjusting Parameters ................................ 14 The Administrator Level ........................ 14 Recall & apply settings ......................... 15 Save settings ....................................... 15 The Card Setup Window ....................... 15 Selecting the Reference ........................ 16 The Video Setup Window ...................... 18 Aspect Ratio Settings ........................... 20 Aspect Ratio Settings ........................... 20 Film-Based and Pixel-Based Content....... 23 The Audio Setup Window ...................... 25 The Alarm Setup Window ...................... 26 2 How to Repurpose your Card ........27 Load the new product onto your card ......... 28 Technology Overview ..................33 Aspect Ratio ........................................ 33 De-Interlacing ....................................... 33 Downconverter..................................... 34 Specifications ..............................35 Limited Warranty .........................36 Contact us ..................................36 XVC-1001-DC Guide to installation and operation Safety Electromagnetic Compatibility Before using this product, carefully review all the safety precautions in this user guide, and all the important regulatory and safety notices in the openGear DFR8310-C Multi-Definition Digital Products Frame User Manual. CAUTION This symbol is intended to alert the user to the presence of uninsulated “dangerous voltage” within the product’s enclosure that may be of sufficient magnitude to constitute a risk of electric shock to persons. This symbol is intended to alert the user to the presence of important operating and maintenance (servicing) instructions in the literature accompanying the appliance. Restrictions on Hazardous Substances Directive 2002/95/EC—commonly known as the European Union (EU) Restriction on Hazardous Substances (RoHS)—sets limits on the use of certain substances found in electrical and electronic equipment. The intent of this legislation is to reduce the amount of hazardous chemicals that may leach out of landfill sites or otherwise contaminate the environment during end-of-life recycling. The Directive takes effect on July 1, 2006, and it refers to the following hazardous substances: This equipment has been tested and found to comply with the limits for a class A digital device, pursuant to part 15 of the FCC Rules. These limits are designed to provide reasonable protection against harmful interference when this equipment is operated in a commercial environment. This equipment generates, uses and can radiate radio frequency energy and, if not installed and used in accordance with the instructions, may cause harmful interference to radio communications. Operation of this equipment in a residential area is likely to cause harmful interference in which case users will be required to correct the interference at their own expense. Changes or modifications to this equipment not expressly approved by Algolith Inc. could void the user’s authority to operate this equipment. Waste from Electrical and Electronic Equipment (WEEE) Compliance The European Union (EU) Directive 2002/96/EC on Waste from Electrical and Electronic Equipment (WEEE) deals with the collection, treatment, recovery, and recycling of electrical and electronic waste products. The objective of the WEEE Directive is to assign the responsibility for the disposal of associated hazardous waste to either the producers or users of these products. Effective August 13, 2005, producers or users will be required to recycle electrical and electronic equipment at end of its useful life, and may not dispose of the equipment in landfills or by using other unapproved methods. (Some EU member states may have different deadlines.) Equipment that complies with the EU directive will be marked with a WEEE-compliant emblem, as shown in the figure below. • Lead (Pb) • Mercury (Hg) • Cadmium (Cd) • Hexavalent Chromium (Cr-V1) • Polybrominated Biphenyls (PBB) • Polybrominated Diphenyl Ethers (PBDE) According to this EU Directive, this product is fully RoHS-compliant and “lead-free.” Please insure that this equipment is properly recycled at its end-of-life. Algolith invites you to contact your local or regional waste administration if you need any information on how to dispose of this equipment in an environmentally friendly and health conscious manner. 3 Guide to installation and operation XVC-1001-DC Introduction Overview The Algogear™ XVC-1001-DC Downconverter provides high quality conversion from HD (SMPTE 292M) video formats such as 720p50, 720p59.94, 1080i50, and 1080i59.94 to SD (SMPTE 259M-C) video formats such as 480i59.94 and 576i50. It offers advanced de-interlacing and directional content adaptive scaling for superior conversion quality. Standard and custom aspect ratio conversion and HD to SD color space conversion are also supported. It supports minimum or variable delay of the video output relative to the reference input. The XVC-1001-DC can automatically delay all 16 channels (4 groups) of embedded audio to compensate for the video delay. Main Features • • • • • • • • • • 4 High quality HD to SD downconversion Advanced motion adaptive video de-interlacing Directional content adaptive scaling Custom and fixed aspect ratio conversion settings Supports minimum or variable delay of video output relative to reference Support synchronous 16 channels (group 1 to 4) of 48 KHz audio (PCM 20-bits and 24-bits) Demultiplexing and multiplexing of audio data Perfect audio/video synchronization SNMP Support Controlled by easy-to-use Dashboard software XVC-1001-DC Guide to installation and operation The Algogear Series Designed for openGear, Algogear is a flexible, future-proof, modular solution that can maximize bandwidth, clean, synchronize and scale media. Algogear delivers unparalleled value and flexibility to broadcasters leveraging the Algogear solution, giving the ground-breaking ability to reprogram the cards with any of the available Algogear solutions at any time, at no cost. If you have a simple configuration that will change as your needs evolve, you can continue to change the functionality of the Algogear cards, reconfiguring them to meet your needs over time. The list of Algogear applications is quickly evolving. Visit www.algolith.com for a current list of available applications and news about products coming soon. Card Identification Rear module labels and card identification labels for each Algogear application available at the time of purchase are included with your card. In addition, an installation CD is provided which includes the user guides of all Algogear applications available at the time of purchase. To request additional rear module labels, card identification labels and user guides email us at [email protected]. See the «How to Repurpose your Algogear Card» section of this manual for more information (page 27). 5 Guide to installation and operation XVC-1001-DC Installation and setup Static Discharge Whenever handling the XVC-1001-DC and other related equipment, please observe all static discharge precautions as described in the following note: Static discharge can cause serious damage to sensitive semiconductor devices. Avoid handling circuit boards in high static environments such as carpeted areas, and when wearing synthetic fiber clothing. Always exercise proper grounding precautions when working on circuit boards and related equipment. Board Installation Use the following procedure to install the XVC-1001-DC in an openGear (DFR-8310-N) distribution frame with cooling fans: Due to power consumption and heat dissipation requirements, the XVC1001-DC must only be installed in a frame with the cooling fan option installed. 1. Refer to the User Manual of the openGear 8300 series frame to ensure that the frame is properly installed according to instructions. 2. A maximum of 8 XVC-1001-DC or other Algogear cards can be installed in the DFR-8310 series frame. Do not populate the openGear frame with more than 8 Algogear cards. Attempting to do so may damage the cards, the frame or both. 3. 6 After selecting the desired frame and installation slot, hold the XVC-1001-DC card by the edges and carefully align the card edges with the slots in the frame. Then fully insert the card into the frame until the rear connection plugs are properly seated on the midplane and rear modules. XVC-1001-DC Guide to installation and operation Installation and setup The XVC-1001-DC card is installed in the openGear frame. openGear frame The XVC-1001-DC card requires a BNC rear output module. Depending on the frame model you have purchased, your frame may be equipped with a fixed 100 BNC rear panel. openGear frame with a fixed 100 BNC rear panel Your frame model may have a modular rear panel, to accommodate different types of cards. You will then need to purchase and install a 10 BNC single rear module for each XVC-1001-DC card in your openGear frame. openGear frame with a modular rear panel For information on the openGear frame and how to install your XVC-1001DC card and your rear modules, see the DFR-8310-C Multi Definition Digital Products Frame and Power Supply (PS-8300) User Manual, provided with your Algogear Installation CD. 7 Guide to installation and operation XVC-1001-DC Power Consumption The power rating of the openGear frame allows 125 watts to be redistributed over 10 slots. A single slot may exceed 12 watts but the overall power consumption shall not be above 125 watts. The XVC-1001-DC dissipate 14 watts. An openGear frame, when populated with Algogear cards only (VNR-1000-SD, VNR-1000-HD, XVC-1001-UC, FRS-1002-MD...), shall use no more than 8 slots. Blank slot fillers can be used to block slots in an openGear frame. Contact Algolith if you wish to get blank slot fillers for your openGear frame. A warning message is affixed to the XVC-1001-DC card and other Algogear cards to ensure the user is aware of the card’s power consumption when installing new systems, or rearranging frame configurations. openGear frame Blocked frame slot XVC Cards ALGOGEAR DO NOT REMOVE ALGOGEAR ALGOGEAR Card’s Identification The XVC-1001-DC card is identified with a product label located near the card’s front edge. When installed in a frame and powered, the card displays the product name on a dot matrix display. See drawing below. Card status (DS1) XVC-1001-DC ALGOGEAR 8 XVC1001D Input 1 status (DS2) Not used on XVC-1001-DC (DS3) Not used on XVC-1001-DC (DS4) Not used on XVC-1001-DC (DS5) Card reference status (DS6) Dot matrix display Product label XVC-1001-DC Guide to installation and operation 6 status LEDs are located near the XVC-1001-DC card’s front edge. Consult the graphic and color code below to identify the LEDs and their meanings. Card Status - LED color code Green Yellow Red Normal Minor Problem Critical error Rear Input / Output Module Labels Algolith’s XVC-1001-DC card comes with the rear module labels of every available Algogear product at the time of purchase. To identify your card and the connectors at the back of the openGear frame, simply push the appropriate label onto the BNC connectors to identify the card’s inputs and outputs. 3 4 T1 INPU FILL 1 3 4 000-SD VNR-1 SAFE B 1A 1 1 1C -UC 001 XVC-1 Select the appropriate label Push onto connectors Rear label XVC-1001-DC BNC 1 Input 1 No Connection BNC 2 BNC 3 Bkgnd Fill (later release) No Connection BNC 4 BNC 5 Output 1 Output 2 BNC 6 BNC 7 Output 3 Output 4 BNC 8 BNC 9 No Connection Reference input BNC 10 9 Guide to installation and operation XVC-1001-DC Output Channels The XVC-1001-DC has 1 video input and 4 outputs. The label on the card’s BNC rear output module, at the back of the openGear frame, identifies the inputs and outputs. INPUTS DASHBOARD USER INTERFACE OUTPUTS 1 2 1 Channel 1 3 4 10 XVC-1001-DC Guide to installation and operation Operation Once installed in the openGear frame, the XVC-1001-DC card is controlled through the Dashboard software (version 2.2 or higher). For information on how to install the software and to manage openGear frames in Dashboard, please consult the Dashboard Software User Manual, provided on the installation CD you have received with this purchase, or visit our website at: http://www.algolith.com/support/ documentation The Dashboard Software Interface Dashboard is the openGear frame’s graphical user interface. Users can remotely access and operate the XVC-1001-DC card through the Dashboard software. The graphic below illustrates the basic window structure of the interface. Basic Tree View Selected Frame & Card Product Status Area Card Info & Card Status Controls In Dashboard, values displayed in yellow fields cannot be modified as they are «read only». 11 Guide to installation and operation XVC-1001-DC The Basic Tree View Window All openGear frames and compatible cards in your system are displayed in the Basic Tree View window. Select the card you wish to control in the Basic Tree View window. For more information on the device list please consult the Dashboard Software User Manual. The Product Status Area The product status area of the Dashboard interface displays the selected card’s product name, the card’s status (i.e. OK, Upgrade in Progress, Alarm, or Error) and connection status (i.e. Online or Offline). The Card Info Window The Card Info window displays the product’s name and the manufacturer’s name, and information that may be useful for upgrades and maintenance, such as the assembly information, unit MAC address and firmware information. The Card Status Window The Card Status window displays the input video format, the input audio format, and the reference video input. 12 XVC-1001-DC Guide to installation and operation The Card License Window In order to be able to repurpose your Algogear card, a license must be available within the card for the Algogear product you want to switch to. The Card License window displays the Algogear product that were available at the time of your purchase, and for which you have a license. For more information on how to repurpose your Algogear card, see the «How to Repurpose your Algogear Card» section, on page 27. Control The user can control the XVC-1001-DC’s various parameters in the Card Setup, Video Setup, Audio Setup and Alarm Setup windows. The following section describes how to adjust these parameters. 13 Guide to installation and operation XVC-1001-DC Adjusting Parameters The XVC-1001-DC card provides an extra level of control and security with an administrator password-protected level, in which the parameters of the card can be modified and controlled. The non password-protected level or «read only» mode, where no password is entered, allows users to view the various settings, but does not permit changes to be made. The Administrator Level To protect against unwanted modification of operating parameters, the interface provides an administrator level (password-protected) mode which allows users the right to modify card settings. Admin Login The Admin Login section can be found in the Card Setup window. Enter the password «algolith» to gain full access to the administrator level. Once the password is entered, the Card Setup window changes to allow modification to the various settings. Allow a few seconds for the password login to take effect. The administrator mode remains active until you click the Logout button. Admin Logout Use the Logout button to quit the administrator level. Once you have logged out, the Card Setup window reverts back to the «read only» mode and the preset settings cannot be modified. Allow a few seconds for the logout to take effect. Login to administrator level 14 XVC-1001-DC Guide to installation and operation The Card Setup Window The Card Setup window allows the configuration of parameters affecting the overall functionality of the card. Recall & apply settings Save settings Save Settings Destination The Save Settings Destination function allows the user to save up to 4 configurations of the XVC-1001-DC card’s parameters. Once you have configured the card to your liking in the Video Setup and Audio Setup tabs of the Dashboard interface, select a name under which the configuration will be saved, beside the Save Settings Destination function, and hit the Save button. Save settings as: • • • • • All (applies the settings to User 1, 2, 3 and 4) User 1 User 2 User 3 User 4 Channel 1 Settings Once the parameters are saved to memory, the configuration becomes available as a preset in the Channel 1 Settings drop down menu. Factory settings can be restored by selecting Default in the Channel 1 Settings drop down menu. The preset is applied immediately. Following boot up of the card, the settings are automatically restored. 15 Guide to installation and operation XVC-1001-DC Selecting the Reference The XVC-1001-DC card provides four sources for referencing the outgoing video signal. At the bottom of the Card Setup window, the reference selection can be chosen from a drop down menu. The reference selection is automatically saved and will be restored after power-up. The XVC-1001-DC accepts tri-level, bi-level and black burst reference signals. Reference Selection The Reference Selection function allows the user to select from 4 possible synchronization signals. Select from: Internal Channel 1: Extracts the reference from the channel 1 (input 1) video signal. The input 1’s reference signal can be independent from the house sync signal and be of a different frame rate. External 1 (Frame Ref 1): The openGear frame has a distributed frame reference, allowing a single incoming reference sync signal to feed information to all modules in a frame. External 1 uses the reference signal from the openGear frame’s REF 1 input. The XVC-1001-DC’s video input 1 must be genlocked with the openGear’s REF 1 input to use that selection. External 2 (Frame Ref 2): External 2 uses the reference signal from the openGear frame’s REF 2 input. The XVC-1001-DC’s video input 1 must be genlocked with the openGear’s REF 2 input to use that selection. 16 16 XVC-1001-DC Guide to installation and operation External Card (BNC 10): Uses the reference signal from the XVC-1001DC card’s rear module REF input. The XVC-1001-DC’s video input 1 must be genlocked with the rear module’s REF input to use that selection. RossBus XVC-1001-DC rear module ETHERNET PSU 2 openGear PSU 2 DFR-8310 openGear Frame REF1 LOOP REF2 LOOP External 2 (Frame Ref 2) External 1 (Frame Ref 1) Internal Ch1 (BNC 1) External Card (BNC 10) 17 Guide to installation and operation XVC-1001-DC The Video Setup Window The Video Setup window allows the configuration of video parameters of the XVC-1001-DC Output Video Format The Output Video Format field displays the video format at which the incoming video signal will be downscaled. The output video format is automatically set by the XVC-1001-DC to match the frame rate of the video input. Input Video Format Output Video Format 720p59.94, 1080i59.94 480i59.94 720p50, 1080i50 576i50 Output Video Delay Mode The delay between the reference signal and the video output can be specified by the user. Two modes area available. Select from: • Mimimum • Custom Minimum: XVC-1001-DC outputs the video as soon as the processing of the input video is completed, regardless of the reference signal. The length of the delay depends exclusively on the processing cores and may vary slightly with operating parameters and video modes setttings. Input Reference Processing Delay Minimum Delay output 18 XVC-1001-DC Guide to installation and operation Custom: The length of the delay is specified by the user in frame or line increments, starting from the first complete field of the reference input following the processing delay. Input Reference Processing Delay Additional Delay in lines / frames Custom Delay output Output Video Delay Custom (frame) The Output Video Delay (frame) function allows users to adjust the video delay in increments of one frame for a maximum of 15 frames. Output Video Delay Custom (line) The Output Video Delay (line) function allows users to adjust the video delay in increments of one line. The following table lists the possible values according to the video format: Output Video Format Output Video Delay Values 480i59.94 0 - 524 lines 576i50 0 - 624 lines 19 Guide to installation and operation XVC-1001-DC Aspect Ratio Settings The Video Setup window allows the configuration of Aspect Ratio Settings for the XVC-1001-DC. Aspect Ratio Settings Aspect Ratio Input The Aspect Ratio Input field is a «read only» information that displays the input video’s 16:9 aspect ratio format. Aspect Ratio Output The XVC-1001-DC’s output Aspect Ratio is always 4:3. Converting a HD 16:9 ratio image into a SD 4:3 ratio image can be done in a variety of ways. The Aspect Ratio Output function allows the user to select the method used to perform that conversion. Select from: • • • • • Anamorphic Letter Box 25% Crop 25% 14:9 Custom Aspect Ratio Settings in XVC-1001-DC: 20 Video input XVC-1001-DC Video Output 16:9 Original Content Anamorphic Letter Box 25% Crop 25% 14:9 XVC-1001-DC Guide to installation and operation Anamorphic: Scales the 16:9 input image to fit horizontally and vertically into the 4:3 output image. The image is compressed and deformation will occur. Letter Box 25%: Scales the 16:9 input image to fit horizontally into the 4:3 output image, leaving a blank area equal to 25% of the image’s height (12.5% on each side). The original image is complete. Crop 25%: Scales the 16:9 input image to fit vertically into the 4:3 output image, discarding a left and right portion of the input image equal to 25% of the image’s width (12.5% on each each side). 14:9: Scales the 16:9 input image to occupy a 14:9 area of the 4:3 output image. The left and right portion of the original image image are slightly cropped, while leaving a blank area on top and bottom, equal to 12.5% of the image’s height (6.25% on each side). Custom: Allows the user to determine the portion of the 16:9 original image to downscale to fit the 4:3 output image. The selected portion of the original image is scaled to fit the 4:3 output image horizontally and vertically, under the Anamorphic method. Aspect Ratio Output H Custom The Aspect Ratio Output H Custom function allows the user to set the number of pixels to crop from each side of the original image, or to add to each side of the original image, before it is downscaled to the 4:3 output image. Aspect Ratio Output V Custom The Aspect Ratio Outuput V Custom allows the user to set the number of vertical lines to crop from the original image, or to add to the original image on top and bottom, before it is downscaled to the 4:3 output image. See drawings below for an example of positive values in custom Aspect Ratio settings: 100 pixels 100 pixels 50 lines 50 lines 16:9 Original Content Custom downscaling 21 Guide to installation and operation XVC-1001-DC See drawings below for an example of negative values in custom Aspect Ratio settings: -100 pixels -100 pixels -50 lines -50 lines 16:9 Original Content 22 Custom downscaling XVC-1001-DC Guide to installation and operation Film-Based and Pixel-Based Content In order to perform the best scaling, the XVC-1001-DC has to detect the presence of film-based content in video signals, and the presence of video (pixel based) content over film-based content. Film Sequence Detection Film sequences are transfered to video using various pulldown cadences. The film to video transfer may create artifacts in the image. The Film Sequence Detection function sets the XVC-1001-DC to detect the presence of film-based content in the video, to detect specific pulldown cadences and with this information, to recreate the original image sequences. The video is then downscaled with great, artifacts free results. Select from: • • • • • • • • Off 2:2 only 3:2 only 5:5 only 2:2 and 3:2 2:2 and 5:5 3:2 and 5:5 auto Off: The XVC-1001-DC does not look for film-based content in the video, and de-interlaces and scales the video as if the content was only videobased. 2:2, 3:2, 5:5, 2:2 and 3:2, 2:2 and 5:5, 3:2 and 5:5: Sets the XVC1001-DC to look specifically for the selected pulldown cadences while ignoring the others. Auto: Sets the XVC-1001-DC to automatically look for fim-based content of any pulldown cadence it can find, within the cadences present in the drop down menu. 23 Guide to installation and operation XVC-1001-DC De-Interlacing Pixel-Based The XVC-1001-DC can detect the presence of film-based content in video, and merge fields to recreate the original image sequence prior to downscaling. When pixel-based images (logo, credits, etc.) exist over film-based content in the interlaced video, the XVC-1001-DC uses specific de-interlacing algorithms to yield the best results. The De-Interlacing Pixel Based function sets the XVC-1001-DC to detect the presence of pixel-based content over film-based content. Select from: • On • Off Background Fill Mode The area of the output image not covered by the downscaled image can be filled in two ways. Select from • Black • Gray 24 XVC-1001-DC Guide to installation and operation The Audio Setup Window The Audio Setup window allows the configuration of audio settings for the XVC-1001DC Audio Output Mode The Audio Output Mode function allows the user to control the presence of the embedded audio at the output. Select from: • Auto • Off Auto: The embedded audio is extracted from the input and reinserted at the output after processing of the video. A delay is applied to the audio to compensate for video processing time. If an additional video delay is set by the user in the Video Setup Window, the audio will be compensated in the same way. Off: No audio at the output. 25 Guide to installation and operation XVC-1001-DC The Alarm Setup Window Alarms reported to Dashboard Problems detected by the XVC-1001-DC card are transmitted as alarms to the card’s LED, to the Dashboard interface, and to the optional SNMP monitoring. The problems detected can be reported to the user as minor alarms or critical alarms. Alarms reported to card’s LED Card status (DS1) Input 1(DS2) Not used (DS3) Not used (DS4) Not used (DS5) Card Reference (DS6) ALGOGEAR The Alarm Setup window allows the user to set the alarm level at which many types of errors will be reported to the LEDs or to Dashboard, for channel 1, for the reference signal and for the license key detection. The alarm signals can also be disabled. Minor: When the alarm level for a specific type or error is set to minor, the card’s LED will report the problem with a yellow light and the Dashboard interface with display a yellow circle with an error message describing the problem. Critical: When the alarm level for a specific type or error is set to critical, the card’s LED will report the problem with a red light and the Dashboard interface will display a red circle with an error message describing the problem. Carrier and video detection errors on input 1 are always reported as critical and cannot be set otherwise. The Alarm Setup settings are automatically saved to memory and are recalled after power-up. 26 XVC-1001-DC Guide to installation and operation How to Repurpose your Algogear Card Algogear cards are easy to reconfigure. First, visit our website in the support section, at: http://www.algolith.com/support/downloads/ repurpose-algogear You will find a list of the Algogear products available for you. Select the Algogear solution you would like to download onto your existing Algogear card. Next enter your name and email address and press the Download Solution button. An email will be sent to you with a link to retrieve the download file for your new Algogear application. Save the file on the PC which you will use to run Dashboard and access the Algogear card you want to repurpose. You are now ready to load the application onto your Algogear card. 27 Guide to installation and operation XVC-1001-DC Load the new product onto your card The instructions below will help you quickly and easily repurpose your Algogear card with a new Algogear application. Please take the time to read through the steps before beginning the process so that you have all the necessary information on hand before you begin. 1. Repurposing an Algogear card can only be done through the Dashboard software application (to download Dashboard visit In order to repurpose your Algogear card, you will need to be able to access it in Dashboard. 2. Before you repurpose your Algogear card with a new application, view the application licenses that are authorized to run on your Algogear card by selecting the Card License info tab in Dashboard. Select the card you want to repurpose The selected card can be repurposed to any of the Algogear products listed in the Card License tab Click on the Upload button to select the .BIN file you have downloaded from Algolith’s website NOTE: If you cannot find the license for the application you want to program the card with, or you cannot find the Card License info tab, STOP IMMEDIATELY and call Algolith customer support at: 1.877.ALGOLITH ext 3509. 3. Now that you have validated the license, you are ready to repurpose your Algogear card with the .BIN file you have downloaded. 28 Guide to installation and operation XVC-1001-DC 4. Next you will need to upload the downloaded file onto the Algogear card. Click on the Upload button to select the .BIN file in the directory in which it is stored, and click the Open button. Click Upload to get to the .BIN file You will get a confirmation dialog box that displays the selected upload file name, type, size, and the file creation date. Click on Continue to start the uploading process (an Uploading Progress dialog box opens). NOTE: Pressing the Cancel button while uploading will leave the card in an invalid state. Do not click Cancel unless the uploading progress has stopped completely for 60 seconds or more. The uploading process can take a few minutes. 29 Guide to installation and operation XVC-1001-DC 5. Be patient! The upgrade process can take a few minutes. While the files are being decompressed, the Dashboard user interface displays an «Upgrade in Progress» message. After decompression, the files are installed and Dashboard loses connection with the card. An error message is then displayed. See graphic below. Card is in the process of being repurposed This step is normal in the upgrade process and must not be interrupted. 6. When the repurposing process is completed, Dashboard can no longer locate the functions of the initial card and the menu disapears. You will need to close the current device view in Dashboard as it is no longer valid and re-open the device from the Basic Tree View. Basic Tree View Close the device window displaying the Algogear card that is no longer valid 30 XVC-1001-DC Guide to installation and operation 7. Once the card has rebooted, you should see the name of the new Algogear product you have installed on the dot matrix display located on the board. XVC1001U Dot matrix display ALGOGEAR NOTE: If you don’t see the product name, but instead the following message: “LICENSE?”, an error has occurred with the license file and you should contact Algolith customer support immediately for assistance at 1.877.ALGOLITH ext 3509. 8. Many stickers and labels were provided with your original purchase, in order for you to be able to identify your card and the rear module BNCs correctly in the event that you repurposed your card. Select the appropriate labels and install them as follows: 001-UC 001-DC 001-UC 001-UC XVC-1 XVC-1 XVC-1 3 4 XVC-1 -DC 001-UC 001 XVC-1 001-UC XVC-1 02-MD 000-SD VNR-1 VLD-10 02-MD 000-SD VNR-1 VLD-10 02-MD FRS-10 FRS-10 02-MD 02-MD VLD-10 001-UC 001-UC 001-UC XVC-1 FILL 1 XVC-1 001-UC 001-UC XVC-1 XVC-1 -UC C-1001 001-UC 3 4 XVC-1 XV 001-UC B 1A 1 1 1C 001-UC 000-SD VNR-1 001-UC SAFE XVC-1 XVC-1 XVC-1 001-UC T1 INPU 001-UC XVC-1 XVC-1 001-UC C 001-U XVC-1 XVC-1 XVC-1 XVC-1 XVC1001U VLD-1002-MD ALGOGEAR Replace ID label on card Labels of all Algogear products provided with your original purchase Replace rear module label on frame 31 XVC-1001-DC Guide to installation and operation Congratulations, you have successfully repurposed your Algogear card. To request new rear module labels and card labels, email your name, shipping address, phone number and the Algogear applications you require at [email protected]. 32 Guide to installation and operation XVC-1001-DC Technology Overview Aspect Ratio The aspect ratio of an image is its width divided by its height. Aspect ratios are mathematically expressed as x:y and x×y. Two common videographic aspect ratios are 4:3, universal for standard-definition video formats, and 16:9, universal to high-definition television and European digital television. Other cinema and video aspect ratios exist, but are used infrequently. Converting formats of unequal ratios is done by either cropping the original image to the receiving format’s aspect ratio, by adding horizontal mattes (letterboxing) or vertical mattes (pillarboxing) to retain the original format’s aspect ratio, or by distorting the image to fill the receiving format’s ratio. De-Interlacing De-interlacing is the complex process that converts a traditional interlaced video source like common analog television signals, into the progressive scan format required by modern high definition displays. This is the job of a video processor, and the process itself is called de-interlacing. The words ‘interlaced’ and ‘progressive’ arise from the days of CRT or ‘picture-tube’ televisions, which form the image of each frame on the screen by scanning an electron beam horizontally across the picture tube, starting at the top and working its way down to the bottom. Each horizontal line ‘drawn’ by the beam includes the part of the picture that falls within the space occupied by that line. If the scanning is interlaced, the electron beam starts by drawing every other line (all the odd-numbered lines) for each frame; this set of lines is called the odd field. Then it resets back to the top of the screen and fills in the missing information, drawing all the even-numbered lines, which are collectively called the even field. Together, the odd and even fields form one complete frame of the video image. However, recording which is performed in an interlaced manner consists of two source fields that make up a complete frame. These two fields are not recorded at the same time. Each frame is recorded as an odd field from one point in time, and then as an even field recorded 1/50th or 1/60th of a second later. So, if an object in the video has moved in that fraction of a second, simply combining fields causes errors in the image called “combing” or “feathering” artifacts. The simplest approach to avoid these artifacts is to ignore the even fields. This is called a non-motion adaptive approach. In this method, when the two fields reach the processor, data from the even fields are completely ignored. The video-processing circuitry recreates the missing lines by averaging pixels from above and below. While there are no combing artifacts, image quality is compromised because half of the detail and resolution have been discarded. 33 Guide to installation and operation XVC-1001-DC More advanced de-interlacing techniques include frame-based, motionadaptive de-interlacing. This is essentially the same technique described above however, by using a simple motion calculation, the video processor can determine when no movement has occurred in the entire picture. If nothing in the image is moving, the processor combines the two fields directly. With this method, still images can have the complete 1080 lines of vertical resolution, but as soon as there is any motion, half of the data is discarded and the resolution drops to 540 lines. So, while static images look sharp, moving images does not. The most advanced de-interlacing techniques available are pixel-based and motion-adaptive. With this type of processing, motion is identified at the pixel level rather than the frame level, discarding only the pixels that would cause combing artifacts and displaying everything else at full resolution. Pixel-based motion-adaptive de-interlacing avoids artifacts in moving objects and preserves full resolution of non-moving portions of the screen even if neighbouring pixels are in motion. Downconverter An upconverter converts video with a higher picture resolution to one with a lower definition. Typically, it refers to taking programming in highdefinition (1080i or 720p) and making it into standard definition (480i or 576p). Converting high-definition video to standard definition video involves resizing an image to contain as much as six times less the number of pixels it had originally. This is done through interpolation, which discards pixels that aren’t needed to render the lower resolution image. 34 XVC-1001-DC Guide to installation and operation Specifications* Inputs Formats: Connectors: Return Loss: Impedance: Video Outputs Formats: Connectors: Return Loss: Jitter: Impedance: Reference Connector: HD (SMPTE 292M) (1.485, 1.485/1001 Gbps) 720p50, 720p59.94, 1080i50, 1080i59.94 Format autodetected One (1) BNC >14 dB up to 1.5 Gbps 75 Ω unbalanced SD (SMPTE 259M-C) (270 Mbps) 480i59.94, 576i50 Four (4) BNC >17 dB up to 270 Mbps < 0.2 UI 75 Ω unbalanced One (1) BNC, SMPTE 170 bi-level, tri-level Control: Inputs: Software: One (1) RJ-45 on frame Dashboard Emedded Audio: Automatic Detection Power: 14 W * Specifications are subject to change without notice. 35 XVC-1001-DC Limited Warranty Limited Warranty Coverage Algolith Inc. warrants that the equipment it manufactures shall be free from defects in material and workmanship for a period of two (2) years from the date of purchase. If equipment fails due to such defects, Algolith Inc. will, at its option, repair or provide a replacement for the defective part or product. Equipment that fails after the warranty period, has been operated or installed in a manner other than that specified by Algolith, or has been subjected to abuse or modification, will be repaired for time and material charges at the Buyer’s expense. All out-of-warranty repairs are warranted for a period of ninety (90) days from the date of shipment from the factory. A purchase receipt or other proof of the original purchase date is required for warranty service. Algolith Inc. makes no other warranties, expressed or implied, of merchantability, fitness for a particular purpose or otherwise. Algolith’s liability for any cause, including breach of contract, breach of warranty, or negligence, with respect to products sold by it, is limited to repair or replacement by Algolith, at its sole discretion. In no event shall Algolith Inc. be liable for any incidental or consequential damages, including loss of profits. Contact us Algolith Inc. 400 Isabey Montréal, Québec, Canada H4T 1V3 t. 514.335.9867 t. 877.ALGOLITH f. 514.333.9873 Via Internet General Information: Visit us at: www.algolith.com 36 [email protected] Guide to installation and operation XVC-1001-DC 37