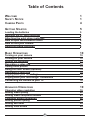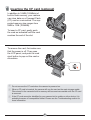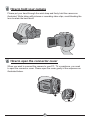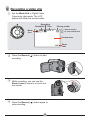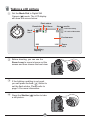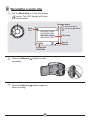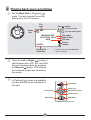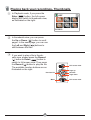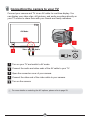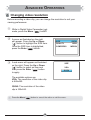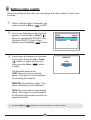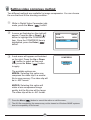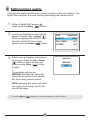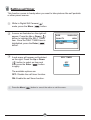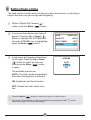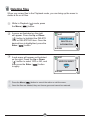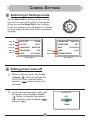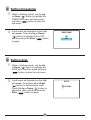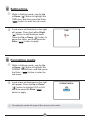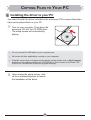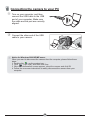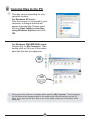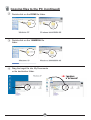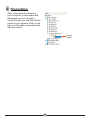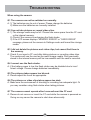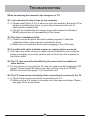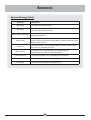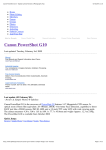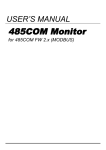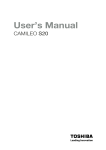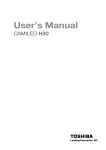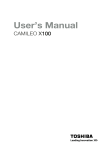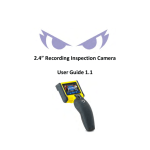Download AIPTEK Pocket DV 4100 User's Manual
Transcript
WELCOME Dear user, thanks for purchasing this product. Much investment in time and effort has gone into its development, and it is our hope that it will give you many years of trouble-free service. SAFETY NOTICE 1. Do not drop, puncture or disassemble the camera; otherwise the warranty will be voided. 2. Avoid all contact with water, and dry hands before using. 3. Do not expose the camera to high temperature or leave it in direct sunlight. Doing so may damage the camera. 4. Use the camera with care. Avoid pressing hard on the camera body. 5. For your own safety, avoid using the camera when there is a storm or lightning. 6. Avoid using batteries of different brands or types at the same time. This may lead to the potential for serious damage. 7. Remove batteries during long periods between usage, as deteriorated batteries may affect the functionality of the camera. 8. Remove batteries if they show signs of leaking or distortion. 9. Use only the accessories supplied by the manufacturer. 10. Keep the camera out of the reach of children. 1 Table of Contents WELCOME SAFETY NOTICE CAMERA PARTS 1 1 4 GETTING STARTED 5 Loading the batteries Inserting the CF card (optional) Attaching the wrist strap (optional) How to open the connector cover How to hold your camera Using the tripod (optional) 5 6 7 8 8 9 BASIC OPERATIONS 10 Turning on your camera Turning off your camera Setting the language Recording a video clip Taking a still picture Using the flash strobe (optional) Recording a voice clip Playing back your recordings Playing back your recordings- Thumbnails Connecting the camera to your TV 10 10 11 12 13 14 15 16 17 18 ADVANCED OPERATIONS 19 Changing video resolution Setting video quality Setting video compress method Changing picture resolution Setting picture quality Setting self timer Setting flash strobe 19 20 21 22 23 24 25 2 Deleting files Viewing file information 26 27 CAMERA SETTINGS 28 Switching to Settings mode Setting power auto-off Setting AV output mode Setting language Setting timestamp Setting date Setting time Format media 28 28 29 29 30 30 31 31 COPYING FILES TO YOUR PC 32 Installing the driver to your PC Installing the driver to your PC (continued) Connecting the camera to your PC Copying files to the PC Copying files to the PC (continued) Viewing/Playing files on your PC File location 32 33 34 35 36 37 38 TROUBLESHOOTING ADDENDA 39 41 3 CAMERA PARTS 1 2 12 3 13 4 5 11 14 15 6 7 16 10 8 17 9 18 19 20 21 25 22 24 23 14 Front LED 15 Microphone 16 Tripod Socket 17 CF Card Slot 18 Zoom Lever ) 19 Battery Release Lever Enter Button ( ) 20 Speaker 8 Menu Button ( ) 21 Strap Holder (1) 9 Connector Cover 22 Battery Compartment Cover 10 Card Eject Button ( 23 Strap Holder (2) 11 LCD Display 24 TV-out Connector 12 Lens 25 USB Connector 13 Flash Strobe 1 Power Button ( 2 Shutter Button ( 3 Mode Dial 4 Record Button ( 5 Back LED 6 4-Way Buttons ( 7 ) ) ) ) 4 GETTING STARTED Loading the batteries ! - Push the battery release lever to the unlock position, and then pull the battery compartment cover downward and lift the cover up to remove the cover. Place the batteries into the compartment. Note that the positive(+) and negative(-) ends cannot be reversed. + After the batteries are properly installed, replace the battery compartment cover. + _ _ _ + _ + Do not use batteries of different types or brands at the same time. Alkaline batteries or rechargeable NiMH batteries are recommended for high performance. 5 Inserting the CF card (optional) In addition to 16MB (128Mbits) of built-in flash memory, your camera can store data on a Compact Flash (CF) card or a microdrive. The supported memory size ranges from 8MB to 1GB (1024MB). To insert a CF card, gently push the card as indicated until the card reaches the end of the slot. To remove the card, first make sure that the power is off. Then open the LCD panel, and push the card eject button to pop out the card or microdrive. - Do not remove the CF card when the camera is powered on. - If the CF card cannot be identified by your camera but is usable on other device, it is probably because of incompatible format. Please see the Troubleshooting section for more information. When a CF card is inserted, the camera will use the card as the main storage media. Files stored in the camera’s built-in memory will become inaccessible until the CF card is removed. 6 Attaching the wrist strap (optional) Unfold and spread the wrist strap as illustrated. Follow the instructions as illustrated to thread and fasten the wrist strap. 2 1 3 ! Fold the wrapping cover to secure the wrist strap. 7 How to hold your camera Please put your hand through the wrist strap and firmly hold the camera as illustrated. While taking still pictures or recording video clips, avoid blocking the lens to retain the best result. How to open the connector cover When you want to connect the camera to your PC, TV or earphone, you need to open the connector cover. Please open the cover gently in the sequence as illustrated below. 8 Using the tripod (optional) Use a tripod to minimize camera movement and ensure optimal image quality, especially while shooting self-portraits or having video conference. 9 BASIC OPERATIONS Turning on your camera Press and hold down the Power ( button for 1 second to turn on the camera. ) The LED will light up. - If the camera is not turned on after pressing the power button, please check: 1. There are four AA batteries installed in the camera. 2. The batteries have enough power left. 3. The polar(+ -) directions of the installed batteries are correct. Turning off your camera Press and hold down the Power ( button for 1 second to turn off the camera. ) The LED will go out. 10 Setting the language When you power on the camera for the first time, the LCD display may not be shown in your local language. You can set the LCD display language using the method below: Set the Mode Dial to the Settings ( ) mode, and the Settings menu will display on the screen. Use the Up or Down ( ) button to highlight the LANGUAGE item. 10 MIN AUTO OFF NTSC A/V OUT LANGUAGE ENGLISH TIMESTAMP OFF DATE ! " When the LANGUAGE item is highlighted, press the Enter ( ) button to enter the sub-menu. In the sub-menu, use the Up or Down ( ) button to select a suitable language, and then press the Enter ( ) button to adopt. After all settings are done, you are ready to use the camera. Set the Mode Dial to other modes according to your purpose. 11 01/01/2004 LANGUAGE ENGLISH DEUTSCH Recording a video clip Set the Mode Dial to Digital Video Camcorder ( ) mode. The LCD display will show the screen below: Recording Resolution Time Storage media: : internal memory Mode icon 00:00:10 VGA : CF card or Microdrive Preview area 1.0X Press the Record ( recording. ) button to start ! While recording, you can use the Zoom Lever to zoom in or zoom out the screen. " Press the Record ( stop recording. ) button again to 12 Zoom ratio Taking a still picture Set the Mode Dial to Digital Still Camera ( ) mode. The LCD display will show the screen below: Flash status Resolution Self-timer Storage media: : internal memory Mode icon 1M : CF card or Microdrive Preview area 999 1.0X Remaining capacity Before shooting, you can use the Zoom Lever to zoom in/zoom out the screen and then choose the best view. ! If the lighting condition is not good, you can press the Left ( ) button to set the flash strobe. Please refer to page 14 for more information. " Press the Shutter ( a still picture. ) button to take 13 Zoom ratio Using the flash strobe (optional) Before taking a still picture, you can set to use the flash strobe if the lighting is not sufficient for your shooting environment. Pressing the Left ( ) button repeatedly will switch the flash mode: On ( ): The flash is enabled regardless of the lighting condition. Off ( ): The flash is disabled. Auto ( ): The flash automatically fires when the lighting is insufficient. 14 N FO V FOUFS Recording a voice clip Set the Mode Dial to Voice Recording ( ) mode. The LCD display will show the screen below: Storage media: : internal memory Mode icon : CF card or Microdrive IMAG0001.WAV IMAG0002.WAV IMAG0003.WAV IMAG0004.WAV Sound Volume 003/004 Current file /Total files Press the Record ( ) button to start recording. ! File name Press the Record ( ) button again to stop recording. 15 Playing back your recordings Set the Mode Dial to Playback ( ) mode. The last recorded file will be displayed in the LCD screen: File type Storage media: : internal memory Mode icon ASF : CF card or Microdrive IMAG0005.ASF 01/01/2004 18:00 461K File name* Date & Time* File size* Sound volume 005/010 Current file /Total files * available when the INFORMATION option is enabled. Press the Left or Right ( ) button to shift between files. ASF, AVI, and WAV files can be played back by pressing the Record ( ) button. JPG pictures are reviewed as they are showed on the screen. ! In Playback ( ) mode, the available function buttons are as illustrated on the right: Play/Pause* Volume up Previous file Next file/Fast wind* Volume down Menu/Stop* Thumbnail * available while playing files 16 Playing back your recordings- Thumbnails In Playback mode, if you press the Enter ( ) button, the full-screen display will switch to thumbnails view, as illustrated on the right: ASF 001/010 In thumbnails view, you can press the Up or Down ( ) button to scroll pages. In the same page, you can use the Left and Right ( ) buttons to shift between the files. ! If you want to play a file in thumbnails view, please press the Record ( ) button or Enter ( ) button to switch to full-screen view. Then press the Record ( ) button to play the file. The available function buttons are as illustrated on the right: Full-screen view Page up Previous file Next file Page down Menu 17 Full-screen view Connecting the camera to your TV Connect your camera and TV via an AV cable for real-time display. You can display your video clips, still pictures, and audio recordings directly on your TV screen to share them with your friends and family members. TV AV Mode Video Audio Video 1 Turn on your TV and switch to AV mode. 2 Connect the audio and video ends of the AV cable to your TV. 3 Open the connector cover of your camera. 4 Connect the other end of the video cable to your camera. 5 Turn on the camera. - For more details on selecting the A/V options, please refer to page 29. 18 ADVANCED OPERATIONS Changing video resolution Before recording a video clip, you can change the resolution to suit your viewing preferences: While in Digital Video Camcorder ( ) mode, press the Menu ( ) button. A menu as illustrated on the right will appear. Press the Up or Down ( ) button to highlight the SIZE item. Once the SIZE item is highlighted, press the Enter ( ) button. ! A sub-menu will appear as illustrated on the right. Press the Up or Down ( ) button to select an item and then press the Enter ( ) button to apply. SIZE QVGA QUALITY HIGH COMPRESS SIZE VGA QVGA The available options are: VGA: The resolution of the video clip is 640x480. QVGA: The resolution of the video clip is 320x240. - Press the Menu ( ) button to cancel the action or exit the menu. 19 MPEG4 Setting video quality Before recording a video clip, you can change the video quality to serve your purpose: While in Digital Video Camcorder ( ) mode, press the Menu ( ) button. A menu as illustrated on the right will appear. Press the Up or Down ( ) button to highlight the QUALITY item. Once the QUALITY item is highlighted, press the Enter ( ) button. ! A sub-menu will appear as illustrated on the right. Press the Up or Down ( ) button to select an item and then press the Enter ( ) button to apply. SIZE QVGA QUALITY COMPRESS QUALITY LOW MEDIUM HIGH The available options are: LOW: the most memory-saving option. This option is recommended for shooting still subjects. MEDIUM: the mediocre option. This option is ideal for most conditions. HIGH: the most memory-demanding option. This option is recommended for shooting high-speed movement or important events. - Press the Menu ( ) button to cancel the action or exit the menu. 20 HIGH MPEG4 Setting video compress method Two different methods are available for image compression. You can choose the one that best fit the shooting condition: While in Digital Video Camcorder ( ) mode, press the Menu ( ) button. A menu as illustrated on the right will appear. Press the Up or Down ( ) button to highlight the COMPRESS item. Once the COMPRESS item is highlighted, press the Enter ( ) button. ! A sub-menu will appear as illustrated on the right. Press the Up or Down ( ) button to select an item and then press the Enter ( ) button to apply. QVGA SIZE HIGH QUALITY COMPRESS MPEG4 COMPRESS MPEG4 MJPEG The available options are: MPEG4: Selecting this option can compress the video clip to a smaller file to save memory. The video clip will be in .ASF format. MJPEG: Selecting this option will retain a less-compressed image quality, but the file size will be larger. The video clip will be in .AVI format. - Press the Menu ( ) button to cancel the action or exit the menu. The AVI file recorded by the camera may not be viewed on Windows 98/ME systems due to incompability of file format. 21 Changing picture resolution Changing the resolution will affect the number of pictures that can be taken. The higher the resolution, the more memory-demanding the images will be. While in Digital Still Camera ( ) mode, press the Menu ( ) button. A menu as illustrated on the right will appear. Press the Up or Down ( ) button to highlight the SIZE item. Once the SIZE item is highlighted, press the Enter ( ) button. ! A sub-menu will appear as illustrated on the right. Press the Up or Down ( ) button to select an item and then press the Enter ( ) button to apply. 2048X1536 SIZE HIGH QUALITY SELF TIMER OFF STROBE OFF SIZE 1024x768 2048X1536 2304X1792 The available options are: 1024X768: the most memory-saving option. This resolution is suitable for viewing on the computer. 2048X1536: the mediocre option. This resolution is ideal for developing 3x5 or 4x6 pictures. 2304X1792: the most memorydemanding option. This resolution is ideal for developing 4x6 pictures. - Press the Menu ( ) button to cancel the action or exit the menu. 22 Setting picture quality Changing the quality will affect the number of pictures that can be taken. The higher the resolution, the more memory-demanding the images will be. While in Digital Still Camera ( ) mode, press the Menu ( ) button. A menu as illustrated on the right will appear. Press the Up or Down ( ) button to highlight the QUALITY item. Once the QUALITY item is highlighted, press the Enter ( ) button. ! A sub-menu will appear as illustrated on the right. Press the Up or Down ( ) button to select an item and then press the Enter ( ) button to apply. 2048X1536 SIZE QUALITY SELF TIMER OFF STROBE OFF QUALITY MEDIUM HIGH The available options are: MEDIUM: Selecting this option will compress the picture into a smaller file, thus saving memory space. HIGH: Selecting this option will retain the quality of the image, but the file size will be larger. - Press the Menu ( ) button to cancel the action or exit the menu. 23 HIGH Setting self timer This function comes in handy when you want to take pictures like self portraits or other preset scenes. While in Digital Still Camera ( ) mode, press the Menu ( ) button. A menu as illustrated on the right will appear. Press the Up or Down ( ) button to highlight the SELF TIMER item. Once the SELF TIMER item is highlighted, press the Enter ( ) button. ! A sub-menu will appear as illustrated on the right. Press the Up or Down ( ) button to select an item and then press the Enter ( ) button to apply. 2048X1536 SIZE HIGH QUALITY SELF TIMER OFF STROBE OFF SELF TIMER OFF ON The available options are: OFF: Disable the self timer function. ON: Enable the self timer function. - Press the Menu ( ) button to cancel the action or exit the menu. 24 Setting flash strobe The flash strobe is useful when shooting in a dark environment, or shooting a subject that does not get enough natural lighting. While in Digital Still Camera ( ) mode, press the Menu ( ) button. A menu as illustrated on the right will appear. Press the Up or Down ( ) button to highlight the STROBE item. Once the STROBE item is highlighted, press the Enter ( ) button. ! A sub-menu will appear as illustrated on the right. Press the Up or Down ( ) button to select an item and then press the Enter ( ) button to apply. 2048X1536 SIZE HIGH QUALITY SELF TIMER OFF STROBE OFF STROBE AUTO ON OFF The available options are: AUTO: The flash strobe automatically fires when the lighting is insufficient. ON: Enable the self timer function. OFF: Disable the flash strobe function. - Press the Menu ( ) button to cancel the action or exit the menu. The mode of flash strobe can also be switched by pressing the Left ( Please see page 14 for more information. 25 ) button. Deleting files When you review files in the Playback mode, you can bring up the menu to delete a file or all files. While in Playback ( ) mode, press the Menu ( ) button. A menu as illustrated on the right will appear. Press the Up or Down ( ) button to highlight the DELETE ONE or DELETE ALL item. Once the desired item is highlighted, press the Enter ( ) button. ASF DELETE ONE DELETE ALL INFORMATION 015/020 ! A sub-menu will appear as illustrated on the right. Press the Up or Down ( ) button to select YES or NO, and then press the Enter ( ) button to apply. ASF ARE YOU SURE? YES NO 015/020 - Press the Menu ( ) button to cancel the action or exit the menu. Once the files are deleted, they are forever gone and cannot be restored. 26 Viewing file information Enabling the INFORMATION option allows you to view file name, recorded date, and file size in Playback mode. Please refer to page 16 for the screen display. While in Playback ( ) mode, press the Menu ( ) button. A menu as illustrated on the right will appear. Press the Up or Down ( ) button to highlight the INFORMATION item. Once the INFORMATION item is highlighted, press the Enter ( ) button. ASF DELETE ONE DELETE ALL INFORMATION 015/020 ! A sub-menu will appear as illustrated on the right. Press the Up or Down ( ) button to select ON or OFF, and then press the Enter ( ) button to apply. ASF INFORMATION ON OFF 015/020 - Press the Menu ( ) button to cancel the action or exit the menu. 27 CAMERA SETTINGS Switching to Settings mode Set the Mode Dial to Settings mode, and you can fine tune several functions of the camera. When you set the Mode Dial to the Settings mode, the settings menu will display. For details on each setting, please refer to the corresponding page. 10 MIN LANGUAGE ENGLISH NTSC TIMESTAMP OFF Page 28 AUTO OFF Page 29 A/V OUT Page 29 LANGUAGE ENGLISH Page 30 TIMESTAMP OFF Page 30 DATE 01/01/2004 DATE 01/01/2004 Page 31 TIME 12:00 Page 31 FORMAT MEDIA menu page 1 menu page 2 Setting power auto-off While in Settings mode, use the Up or Down ( ) button to highlight the AUTO OFF item, and then press the Enter ( ) button to enter the sub-menu. A sub-menu as illustrated on the right will appear. Press the Up or Down ( ) button to highlight the desired item, and then press the Enter ( ) button to apply. 28 AUTO OFF OFF 1 MIN 5 MIN 10 MIN Setting AV output mode While in Settings mode, use the Up or Down ( ) button to highlight the A/V OUT item, and then press the Enter ( ) button to enter the sub-menu. A sub-menu as illustrated on the right will appear. Press the Up or Down ( ) button to highlight the desired item, and then press the Enter ( ) button to apply. - A/V OUT PAL NTSC If you travel to another country, the system setting may not suit the country you are staying in. For more details on A/V system settings, please refer to page 39. Setting language While in Settings mode, use the Up or Down ( ) button to highlight the LANGUAGE item, and then press the Enter ( ) button to enter the sub-menu. A sub-menu as illustrated on the right will appear. Press the Up or Down ( ) button to highlight the desired item, and then press the Enter ( ) button to apply. 29 LANGUAGE ENGLISH DEUTSCH Setting timestamp While in Settings mode, use the Up or Down ( ) button to highlight the TIMESTAMP item, and then press the Enter ( ) button to enter the sub-menu. A sub-menu as illustrated on the right will appear. Press the Up or Down ( ) button to highlight ON or OFF, and then press the Enter ( ) button to apply. TIMESTAMP ON OFF Setting date While in Settings mode, use the Up or Down ( ) button to highlight the DATE item, and then press the Enter ( ) button to enter the sub-menu. A sub-menu as illustrated on the right will appear. Press the Left or Right ( ) button to shift between items. Press the Up or Down ( ) button to adjust the value, and then press the Enter ( ) button to apply. 30 DATE 01/01/2004 Setting time While in Settings mode, use the Up or Down ( ) button to highlight the TIME item, and then press the Enter ( ) button to enter the sub-menu. A sub-menu as illustrated on the right will appear. Press the Left or Right ( ) button to shift between items. Press the Up or Down ( ) button to adjust the value, and then press the Enter ( ) button to apply. TIME 12:00 Formatting media While in Settings mode, use the Up or Down ( ) button to highlight the FORMAT MEDIA item, and then press the Enter ( ) button to enter the sub-menu. A sub-menu as illustrated on the right will appear. Press the Up or Down ( ) button to highlight YES or NO, and then press the Enter ( ) button to apply. - FORMAT MEDIA Formatting the media will erase all files stored on the media. 31 YES NO COPYING FILES TO YOUR PC Installing the driver to your PC You need to install the driver included in the accessory CD to ensure that video clips can be played back on your PC. - Turn on your computer. Then place the accessory CD into the CD-ROM drive. The setup screen will automatically display. Do not connect the USB cable to your computer now. Shut down all other applications running on your computer. If the title screen does not appear automatically, please double-click on My Computer shortcut on the desktop and then the CD-ROM drive. Then browse to the folder “\DV 4100 Driver” and start the Setup.exe program manually. Upon seeing the setup screen, click on the corresponding item to launch the installation of the driver. 32 Installing the driver to your PC (continued) ! The Install Shield Wizard will then appear and automatically install the program. Please click on Next and follow the on-screen instructions to complete the installation. " If Direct X 9.0 or above does not exist in your computer, you will see this prompting message. Please click Next and follow the on-screen instructions to complete the installation. # After the installation is completed, you may need to restart your computer for the driver to take effect. 33 Connecting the camera to your PC Turn on your computer, and then connect the USB cable to the USB port of your computer. Make sure the cable and the port are correctly aligned. Connect the other end of the USB cable to your camera. - Notice for Windows 2000/XP/ME users: When you want to disconnect the camera from the computer, please follow these steps: 1. Double-click on the system tray. 2. Click (USB Disk), and then click Stop. 3. When the confirmation screen appears, select the camera and click OK. 4. Follow the on-screen instructions to safely disconnect the camera from your computer. 34 Copying files to the PC This step varies depending on your operation system: For Windows XP users: After the camera is connected to your computer, a dialogue window will appear automatically. Please select the item Open folder to view files using Windows Explorer and click OK. For Windows 2000/ME/98SE users: Double-click on My Computer. Then double-click on the icon of the removable disk that has just appeared. - Some users may find two removable disks appear in My Computer. That is because the OS detects two storage media in the camera (the internal memory and the CF card). If you can not find your files in one of the disks, please try to find them in the other disk. 35 Copying files to the PC (continued) Double-click on the DCIM file folder. ! Double-click on the 100MEDIA file folder. " Drag the target file into My Documents or the destination folder. 36 Viewing/Playing files on your PC Double-click on My Documents or any other folder that stores your files. Double-click on the desired file, and the file will be opened by the program matching the file’s type. 37 File location After connecting the camera to your computer, a removable disk will appear in your computer. Under the disk you can find all files stored in your camera. Refer to the figure on the right to see where the files are stored. Storage Folder 38 TROUBLESHOOTING When using the camera: Q1 The camera can not be switched on normally. A: 1) The batteries may be out of power. Please change the batteries. 2) Make sure the batteries are correctly installed. Q2 Can not take pictures or record video clips. A: 1) The storage media may be full. Please free some space from the CF card or the internal memory. 2) Check if the camera is recharging the flash strobe. 3) If the LCD screen displays “MEMORY ERROR” or “CARD ERROR” message, please set the camera to Settings mode and format the storage media. Q3 I did not delete the pictures and video clips, but cannot find them in the memory. A: Check if you insert a CF card after taking pictures or recording video clips. The camera will use the card as the main storage media. Files previously stored in the internal memory will be inaccessible until the card is removed. Q4 I cannot use the flash strobe. A: If the battery power is low, the flash strobe may be disabled due to insuf ficient voltage. Please change batteries immediately. Q5 The pictures taken appear too blurred. A: Please adjust the focus as appropriate. Q6 The pictures or video clips taken appear too dark. A: Make sure the environment of shooting or recording has adequate light. Or you may consider using flash strobe when taking pictures. Q7 The camera cannot operate after I remove/insert the CF card. A: Please do not remove or insert the CF card while the camera is powered on. Doing so may cause the camera to shut down abnormally. 39 TROUBLESHOOTING When connecting the camera to the computer or TV: Q1 I can not view the video clips on my computer. A: 1) Please install Direct X 9.0 or above to solve this problem. See page 32 for details on installing the driver, or go to http://www.microsoft.com to download the required files. 2) The AVI file recorded by the camera may not be viewed on Windows 98/ME systems due to incompatibility of file format. Q2 The driver installation failed. A: 1) Please remove the driver and other related programs. Follow the installation steps in the manual to reinstall the driver. 2) Make sure you install the driver before plugging in the USB cable. Q3 A conflict with other installed camera or capture device occurred. A: If you have any other camera or capture device installed in your computer, please completely remove the camera and its driver from the computer to avoid the conflict. Q4 The CF card cannot be identified by the camera but is useable on other devices. A: For the camera to recognize the CF card, the card must be formatted to FAT format. Please backup all data on the card, and then use the FORMAT MEDIA command (see page 31) to format the card. Q5 The TV screen does not display after connecting the camera to the TV. A: 1) Check if the camera is correctly connected to the TV. 2) Make sure the A/V system is correctly set in the camera settings. Please see page 29 for more details. 40 ADDENDA Storage Capacity Table Still picture (pic.) Video (mm:ss) Memory Audio (mm:ss) 2048x1792 2048x1536 1024x768 VGA QVGA Flash memory (16MB) 22 28 103 5:50 7:03 65:10 CF card (32MB) 44 56 206 11:42 14:10 130:40 CF card (64MB) 89 113 413 23:18 28:21 261:22 CF card (128MB) 177 227 827 46:39 56:40 522:43 CF card (256MB) 352 454 1655 93:20 113:18 1045:25 CF card (512MB) 704 908 3312 186:40 226:39 2090:52 The above results are tested based on the following conditions: Still pictures: quality set to MEDIUM for all resolutions. Video clips: quality set to MEDIUM for VGA and QVGA. This chart is for your reference. The actual capacity may be slightly different depending on the complexity of your subject and environment. AV System Settings Table System NTSC PAL Applicable areas America, Taiwan, Japan, and Korea...etc. Germany, England, Italy, Netherlands, China, Japan, and Hongkong...etc. 41 ADDENDA System Message Table Message Description Recording The camera is recording a file. No Image When the camera is set to Playback mode without any existing file to play, this message will show up. Please Change Batteries The camera is under the status of low power. You should change the batteries immediately. Memory Full Card Error The storage memory is full and can not store any more files. Please change the CF card (or microdrive) or delete some files to free some memory space. The inserted card is not compatible with the camera. Please change the card or try formatting the card. Memory Error The camera can not access data in the internal memory. Please format the media to solve this problem. File Format Error The file being played is not compatible with the camera. Deleting Formatting The camera is performing file deletion. The camera is formatting the storage media. 42 ADDENDA Specifications Sensor effective resolution 3.1 Mega (2048x1536) pixels Interpolated resolution 4.1 Mega (2304x1792) pixels Internal memory 16MB flash memory (storage) External memory Built-in CF card slot Type I & II (maximum: 1GB) Compatible with Micro-drive (maximum: 1GB) Digital video camcorder Digital still camera Digital voice recorder MPEG4 (.ASF) or MJPEG (.AVI) Format VGA (640x480 pixels) / up to 24 fps QVGA (320x240 pixels) / up to 30 fps JPEG (.JPG) Format 2304x1792 (4.1 Mega) pixels 2048x1536 (3.1 Mega) pixels 1024x768 pixels WAVE (.WAV) Format with 16MB memory Recording time: approximately 1 hour LCD display 1.8” Color TFT LCD Digital zoom 4X (real-time) A/V output Yes (NTSC/PAL system) Built-in microphone Yes Built-in speakers Yes Built-in flash strobe Lens Self Timer Interface Power saving (auto-off) Battery Dimension Yes (Anti-red-eye) F = 3.0/9.41 mm 10 seconds USB 1.1 (USB 2.0 compatible) Off/1min/5min/10min AAx4 (alkaline batteries recommended) 130x76x50 (mm) Specifications are subject to change without notification. 43