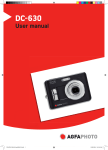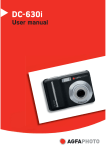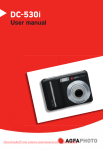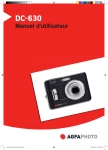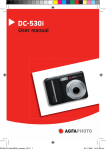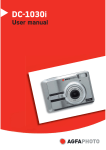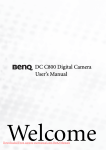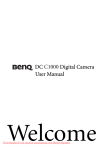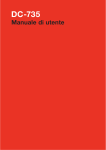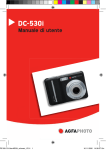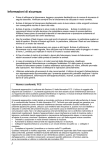Download AGFA DC-830 User's Manual
Transcript
DC-830 User manual RZ-AGFAP-06-003-UserM830-VS.indd1 1 04.09.2006 13:05:50 Uhr Thank you for purchasing this DC-830 digital camera. Please read these operating instructions carefully in order to use the product correctly. Keep the instructions in a safe place after reading so that you can refer to them later. Disclaimer We assume no responsibility over and above the provisions of the Product Liability Law for damages suffered by the user or third parties as a result of inappropriate handling of the product or its accessories, or by their operational failure and by their use. We reserve the right to make changes to this product and its accessories without prior notice. Warning! Never try to open the camera or to take it apart. This will invalidate all guarantee claims. Using Your Batteries For best performance and prolonged battery life, we recommend the use of AA lithium or rechargeable Ni-MH batteries. Extending battery life The following functions use up a great deal of battery power and should therefore only be used occasionally: • • • Excessive use of flash Editing images on the camera display Using the camera display as a view finder The battery life can be affected by soiling. Please clean the contacts with a clean and dry cloth before putting the batteries in the camera. Battery performance drops at temperatures below 5 °C (41 °F). If you use the camera at low temperatures you should have replacement batteries to hand and ensure they do not get too cold. Please note: you should not dispose of cold and seemingly flat batteries because these batteries may work again at room temperature. -1- Disposal of Waste Equipment by Users in Private Households in the European Union This symbol on the product or on its packaging indicates that this product must not be disposed of with your other household waste. Instead, it is your responsibility to dispose of your waste equipment by handing it over to a designated collection point for the recycling of waste electrical and electronic equipment. The separate collection and recycling of your waste equipment at the time of disposal will help to conserve natural resources and ensure that it is recycled in a manner that protects human health and the environment. For more information about where you can drop off your waste equipment for recycling, please contact your local city office, your household waste disposal service or the shop where you purchased the product. Declaration of Conformity We herewith confirm the following designated product: DC-830 has been tested and found to comply with the requirements set up in the council directive on the approximation of the low of members states relating to the EMC Directive 89/336/EEC, amended by 92/31/EEC & 93/68/ EEC. For the evaluation regarding to the electromagnet compatibility, the following standards were applied EN 55022:1998+A1:2000+A2:2003 EN 61000-3-2: 2000 EN 61000-3-3: 1995 EN 55024:1998+A1:2001+A2:2003 IEC 61000-4-2:1995+A1:1998+A2:2000 IEC 61000-4-3:2002+A1:2002 IEC 61000-4-4:1995+A1:2000+A2:2001 IEC 61000-4-5:1995+A1:2000 IEC 61000-4-6:1996+A1:2000 IEC 61000-4-8:1993+A1:2000 IEC 61000-4-11:1994+A1:2000 The device is marked with CE Logo -2- FCC Compliance and Advisory This device complies with Part 15 of the FCC Rules. Operation is subject to the following two conditions: 1.) this device may not cause harmful interference, and 2.) this device must accept any interference received, including interference that may cause unsatisfactory operation. This equipment has been tested and found to comply with the limits for a Class B peripheral, pursuant to Part 15 of the FCC Rules. These limits are designed to provide reasonable protection against harmful interference in a residential installation. This equipment generates, uses, and can radiate radio frequency energy and, if not installed and used in accordance with the instructions, may cause harmful interference to radio communication. However, there is no guarantee that interference will not occur in a particular installation. If this equipment does cause harmful interference to radio or television reception, which can be determined by turning the equipment off and on, the user is encouraged to try to correct the interference by one or more of the following measures. Reorient or relocate the receiving antenna. Increase the separation between the equipment and receiver. Connect the equipment to an outlet on a circuit different from that to which the receiver is connected. Consult the dealer or an experienced radio/TV technician for help. Any changes or modifications not expressly approved by the party responsible for compliance could void the user’s authority to operate the equipment. When shielded interface cables have been provided with the product or when specified additional components or accessories have elsewhere been designated to be used with the installation of the product, they must be used in order to ensure compliance with FCC regulations. -3- Safety Information Before using the camera, please ensure that you read and understand the safety precautions described below. Always ensure that the camera is operated correctly. Do not aim the camera directly into the sun or other intense light sources which could damage your eyesight. Do not try to open the case of the camera or attempt to modify this camera in any way. High-voltage internal components create the risk of electric shock when exposed. Maintenance and repairs should be carried out only by authorized service providers. Do not fire the flash too close to the eyes of animals or people, especially for young children. Eye damage may result. In particular, remain at least one meter away from infants when using flash. Keep the camera away from water and other liquids. Do not use the camera with wet hands. Never use the camera in the rain or snow. Moisture creates the danger of fire and electric shock. Keep the camera and its accessories out of the reach of children and animals to prevent accidents or damage to the camera. If you notice smoke or a strange odor coming from the camera, turn the power off immediately. Take the camera to the nearest authorized service center for repair. Never attempt to repair the camera on your own. Use only the recommended power accessories. Use of power sources not expressly recommended for this equipment may lead to overheating, distortion of the equipment, fire, electrical shock or other hazards. -4- Table of Contents FCC COMPLIANCE AND ADVISORY .........................................................................................................................................................................1 SAFETY INFORMATION ...............................................................................................................................................................................................4 GETTING STARTED ............................................................................................................................................................................. 8 STANDARD ACCESSORIES ........................................................................................................................................................................................8 Attaching the Wrist Strap.......................................................................................................................................................................9 Using the Soft Case...................................................................................................................................................................................9 NAMES OF PARTS ...................................................................................................................................................................................................10 INSERTING THE BATTERIES ....................................................................................................................................................................................12 Low Battery Indicator.............................................................................................................................................................................12 INSERTING A MEMORY CARD ................................................................................................................................................................................13 About Camera Memory..........................................................................................................................................................................13 DCF Protocol ...............................................................................................................................................................................................13 SETTING THE DATE AND TIME ..............................................................................................................................................................................14 BASIC OPERATIONS .........................................................................................................................................................................15 TURNING THE POWER ON AND OFF....................................................................................................................................................................15 Power Saving Function..........................................................................................................................................................................15 SWITCHING BETWEEN RECORD AND PLAYBACK ...............................................................................................................................................16 In Record mode..........................................................................................................................................................................................16 In Playback mode......................................................................................................................................................................................16 USING THE MENUS .................................................................................................................................................................................................17 Recording Menu / Playback Menu ...................................................................................................................................................17 ADJ. Menu......................................................................................................................................................................................................17 Setup Menu..................................................................................................................................................................................................17 USING THE LCD MONITOR ....................................................................................................................................................................................18 LCD Screen Indicator ..............................................................................................................................................................................18 Switching the Screen Display ............................................................................................................................................................19 RECORDING..........................................................................................................................................................................................20 RECORDING STILL IMAGES ....................................................................................................................................................................................20 Using the Zoom Function.....................................................................................................................................................................21 Using the Flash..........................................................................................................................................................................................22 Using the Self-timer & Burst..............................................................................................................................................................23 Using the Macro mode...........................................................................................................................................................................24 RECORDING MOVIE CLIPS ......................................................................................................................................................................................25 VOICES RECORDING ................................................................................................................................................................................................25 SETTING THE RECORDING FUNCTIONS ...............................................................................................................................................................26 Using the Scene Mode...........................................................................................................................................................................26 -5- Setting the Resolution and Quality.................................................................................................................................................27 Setting the Movie Size...........................................................................................................................................................................27 Setting the White Balance...................................................................................................................................................................28 Setting the ISO ..........................................................................................................................................................................................28 Setting the Exposure..............................................................................................................................................................................29 Setting the Metering...............................................................................................................................................................................29 Setting the Sharpness...........................................................................................................................................................................29 Setting the Photo Effect.......................................................................................................................................................................30 Setting Date Stamp.................................................................................................................................................................................30 PLAYBACK ...........................................................................................................................................................................................31 PLAYING BACK IMAGES ..........................................................................................................................................................................................31 Using the Thumbnail...............................................................................................................................................................................31 Magnifying Still Images..........................................................................................................................................................................31 Playing Back Movie Clips ......................................................................................................................................................................32 PLAYING BACK SOUNDS ........................................................................................................................................................................................32 Recording a Voice Memo ......................................................................................................................................................................32 Playing Back a Voice Memo ................................................................................................................................................................33 DELETING FILES ......................................................................................................................................................................................................33 Deleting a Single File ..............................................................................................................................................................................33 Deleting All Files .......................................................................................................................................................................................34 Protecting Files..........................................................................................................................................................................................34 EDITING IMAGES.......................................................................................................................................................................................................35 Rotating Still Images...............................................................................................................................................................................35 Changing the Image Size......................................................................................................................................................................35 Adding Stickers to a Still Image .......................................................................................................................................................36 SETTING THE DPOF...............................................................................................................................................................................................37 PLAYING A SLIDE SHOW ........................................................................................................................................................................................38 COPYING THE FILES ................................................................................................................................................................................................38 SETUP SETTINGS..............................................................................................................................................................................39 ADJUSTING SOUNDS ...............................................................................................................................................................................................39 SETTING AUTO REVIEW .........................................................................................................................................................................................39 SETTING THE POWER SAVE ..................................................................................................................................................................................39 SETTING THE LANGUAGE ......................................................................................................................................................................................40 RESETTING THE FILE NUMBERS ...........................................................................................................................................................................40 About the Folder & File Name ...........................................................................................................................................................40 Folder Structure ........................................................................................................................................................................................40 File Naming ..................................................................................................................................................................................................41 SETTING THE TV OUT ...........................................................................................................................................................................................41 SETTING USB PORT ..............................................................................................................................................................................................41 -6- CHOOSING A STARTUP IMAGE ..............................................................................................................................................................................42 FORMATTING THE MEMORY ...................................................................................................................................................................................42 RESETTING TO DEFAULT SETTINGS ....................................................................................................................................................................43 MAKING CONNECTIONS..................................................................................................................................................................43 CONNECTING THE CAMERA TO A TV ..................................................................................................................................................................43 CONNECTING THE CAMERA TO A PC...................................................................................................................................................................44 Using the Card Reader ..........................................................................................................................................................................44 Connecting the Camera to a Computer with a USB Cable .................................................................................................44 SOFTWARE INSTALLATION...........................................................................................................................................................45 SYSTEM REQUIREMENTS .......................................................................................................................................................................................45 INSTALLING THE SOFTWARE .................................................................................................................................................................................46 INSTALLING THE SOFTWARE DRIVER ..................................................................................................................................................................47 INSTALLING ULEAD PHOTO EXPLORER 8 SE BASIC.......................................................................................................................................47 INSTALLING VIDEOSTUDIO 7 SE VCD...............................................................................................................................................................47 USING THE SOFTWARE ..........................................................................................................................................................................................48 APPENDIX.............................................................................................................................................................................................49 TROUBLESHOOTING ................................................................................................................................................................................................49 SPECIFICATIONS & CUSTOMER CARE .................................................................................................................................................................50 -7- Getting Started Standard Accessories Camera USB cable Video out cable Soft case Strap 2 x AA batteries Software Installation CD-ROM User’s manual -8- Attaching the Wrist Strap Attach the wrist strap to your camera as shown. NOTE: Do not swing the camera when carrying by the wrist strap. Using the Soft Case When not using the digital camera, keep it in the soft case for protection. -9- Names of Parts Top Front Bottom - 10 - Back Side 5-function button - 11 - Inserting the Batteries The camera is powered by two AA-size alkaline batteries or rechargeable Ni-MH (min. 1600 mAh / 1.2V) batteries. 1. Slide the battery cover open. 2. Insert two AA-size alkaline batteries with the positive (+) and negative (-) poles matching the directions indicated inside the battery room. 3. Slide the battery cover closed. Low Battery Indicator A low battery indicator appears on the LCD screen when the batteries are nearly exhausted. Batteries should be replaced promptly when the low batteries indicator appears. CAUTION: Risk of explosion if battery is replaced by an incorrect type dispose of used batteries according to the instructions. NOTE: Do not use manganese batteries. Manganese batteries cannot supply sufficient power to support camera operation. Replace all batteries at the same time. Never mix old and new batteries. Remove batteries from the camera if you do not plan on using it for more than two weeks. The camera body may feel warm after extended use. This is normal. - 12 - Inserting a Memory Card You can use SD Card or MMC Card with this digital camera. The memory card slot is located beneath the battery cover, adjacent to the battery compartment. 1. Be sure that the camera is turned off. 2. Slide the battery cover and open it. 3. Insert the card with the label facing up and the arrow pointing in. 4. Close the battery cover. To remove the memory card, gently press on the edge of the card and release it. Pull the card out and close the battery cover. About Camera Memory The digital camera is equipped with internal memory. If the memory card is not inserted in the camera, all images and movie clips recorded by the camera will be stored in the internal memory. If the memory card is inserted, images and movie clips are stored on the memory card. DCF Protocol The DCF protocol defines the format for image file data as well as the directory structure for the memory card. Images that are taken by a DCF camera can be viewed on DCF-compatible cameras from other manufacturers. - 13 - Setting the Date and Time When the camera is first turned on, the date and time setting will not be correct. So before using, be sure to set date and time. 1. Press the MENU button, using SETUP ( 2. Press press or to select ) and press the SET button. or to select DATE & TIME ( ) then or the SET button to launch the Date & Time screen. 3. Press or to change the value of the highlighted field. Press or to highlight another field. 4. After adjusting the settings, press the SET or the MENU button to apply the setting. NOTE: If you hold down or , you can change the value quickly. For printing images with Date & Time, If the batteries are removed for about two days, the Date & Time setting will be lost. In this case, make these settings again. - 14 - Basic Operations Turning the Power On and Off 1. Press the POWER button to turn on the camera in the Record mode. Or you can button to turn on the camera press the in the Playback mode. 2. Press the POWER button again to turn the power off. Hint: You can turn on the camera without the start-up and operating sound by pressing and holding the POWER or the button over 1.5 seconds. Power Saving Function If the camera is turned off by Power Save feature, press the POWER or the turn it on again. The Power Save feature does not work in the following situation: Connecting the camera to a computer or printer with the USB cable. Connecting the camera with the AC adapter (sold separate). - 15 - button to Switching between Record and Playback You can switch between the Record mode and the Playback mode in following ways: In Record mode Press the MODE button to cycle through the still image shooting, voice recording, and movie recording. Press the mode. button to switch to the Playback NOTE: If you switch to Playback mode, the lens will retract after approximately 10 seconds. In Playback mode Press the MODE or the button switch to the previous used Record mode. - 16 - Using the Menus Recording Menu / Playback Menu When a menu screen is displayed, the arrow button and the SET button are used to make the desired settings. 1. Press the MENU button to display the menu. The menu displays depends on whether you are in the Record mode or the Playback mode. or to select a menu item. 2. Press 3. Press or to change the setting. In playback menu, press or to select an option, and then press the SET button to display a confirmation screen or apply the setting. 4. Press the MENU or the SET button to save the settings and close the menu. In playback menu, press the MENU button to close the menu. ADJ. Menu You can quickly adjust the White Balance, ISO, Exposure in Record mode. 1. Press the SET button to display the menu. When movie recording, only White Balance can be adjusted. 2. Press or to select a menu item. 3. Press or to select an option 4. Press the SET button to confirm the settings and close the menu. Setup Menu You can change the basic settings of the camera in Record mode and Playback mode. 1. Press the MENU button to display the menu. The menu displays depends on whether you are in the Record mode or the Playback mode. 2. Press or to select SETUP ( ) and then press the SET button to display the Setup menu. or to select a menu item and then press or the SET button to launch the 3. Press submenu. 4. Press or to select an option and press or the SET button to apply the setting. 5. Press the MENU button to close the menu. - 17 - Using the LCD monitor The LCD monitor is used to compose images while recording, adjust settings and replay images. LCD Screen Indicator In Recording 1 Mode icon 11 Aperture value 2 Flash 12 Shutter speed 3 Macro 13 Metering 4 Self-timer / Burst 14 Exposure 5 Zoom indicator 15 ISO 6 Battery 16 White balance 7 Storage media 17 Sharpness 8 Focus area 18 Quality 9 Shake warning 19 Resolution 10 Shots remaining - 18 - In Playback 1 Mode icon 6 Storage media 2 Protect 7 Capture date & time 3 Voice memo 8 DPOF Date stamp 4 File number / Total 9 DPOF indicator 5 Battery 10 Resolution Switching the Screen Display Press the DISP button changes the next display mode of the LCD monitor as shown below: In Record mode In Playback mode (1) OSD on (4) OSD on (2) Guide line (5) OSD off (3) OSD off Hint: Use the “Guide line” mode to compose images easily before shooting images. NOTE: When the LCD display is not in “OSD on”, press Macro, Self-timer, Flash will change the display mode to “OSD on” automatically. - 19 - Recording Recording Still Images 1. Hold the camera with both hands and make sure the camera is stable. 2. Set the camera to the Record mode 3. Aim the focus area to the subject that you want to take and press the shutter release button halfway. The focus area on the LCD monitor will light green when the camera is in focus. If the shutter speed is slow or the possibility that image may be blurred, the shake warning icon may appear on the LCD monitor. To avoid it, use a tripod to stabilize the camera when recording images. 4. Fully press the shutter release button to take an image. NOTE: Make sure that your fingers or the wrist strap does not block the lens. When the shutter release button is pressed halfway down, check the exposure value that appears on the LCD monitor to make sure that it is appropriate for the lighting conditions. - 20 - Using the Zoom Function Your camera has a combination of optical and digital zoom functions that allow you to zoom in on far away subjects or zoom out for a wide angle shot. The optical zoom is achieved by mechanically adjusting the lens of the camera. The digital zoom enlarges or shrinks the image using a software process. Press [W] to zoom out for a wide-angle shot. Press [T] to zoom in for a telephoto shot. When the zoom lever is pressed, the zoom bar appears on the LCD monitor. When the optical zoom factor is at maximum, zooming stops temporarily. Press the [T] again, the camera switches to the digital zoom automatically and zooming continues. Digital zoom works by enlarging the center portion of an image through a software interpolation process. The digital zoom is used to achieve magnification levels up to approx. 4 times. NOTE: Digital zoom is unavailable when recording movies. - 21 - Using the Flash Press the flash button cycles your camera through the various flash modes. A symbol appears on the LCD screen to indicate the flash mode. The flash cannot be used when movie recording. 1. Set the camera to the Record mode The flash function only used in still image shooting. 2. Press the button to change the flash mode: Display Option Auto flash Description Flash fires automatically when shooting conditions require extra lighting. Red eye reduction Flash strobes to let the subject’s eyes adjust to the flash, then fires again to take the actual image. The digital camera will detect the subject brightness and use the flash only when required. Always on Flash fires every time you take a photo, regardless of lighting conditions. Slow sync Flash fires with a slow shutter speed. Always off The flash never fires even in dark situation. 3. Shoot the image. NOTE: The flash charging time may increase when the battery is low. - 22 - Using the Self-timer & Burst Use the self-timer to set a delay from the time the shutter button is pressed to the time the image is shot. Use the burst to record four continuous still images shooting. 1. Set the camera to the Record mode This function only used in still image shooting. button to change the 2. Press the settings: Display Option - Single shot Description Record a single image. 2-SEC The shutter release will be delay for 2 seconds. 10-SEC The shutter release will be delay for 10 seconds. Double Record two images in a shot after pressing the shutter release button 10 and 12 seconds. Burst For capturing 4 images in succession. 3. Shoot the image. Each option automatically switches to single shot in the following situation: After each shot. When the mode switched. When the camera is turned off. NOTE: When using the self-timer function, be sure to use a tripod or place the digital camera on a level, stable surface. - 23 - Using the Macro mode Your camera is equipped with a macro function that allows you to focus on very close subjects. In macro mode you can focus on subjects 5 cm from the lens when in the maximum wide angle (zoomed out) setting and 25 cm in the maximum telephoto (zoomed in) setting. 1. Set the camera to the Record mode You can use the macro mode in still image shooting or movie recording. 2. Press the mode. button to enter the macro The macro mode icon ( on the LCD monitor. ) appears 3. To leave the macro mode, press the button again. NOTE: Distances referred to measure the distance between the camera lens surface and the subject. - 24 - Recording Movie Clips Your camera can record movie clips with audio. 1. Set the camera to the Record mode The LCD monitor displays the available recording time. 2. Press the shutter to start recording. 3. Press the shutter again to end recording. The camera will stop recording automatically when the memory capacity has been reached. NOTE: The voices of the movie clips are recorded from the microphone of the camera. Be careful to avoid touching the microphone while recording. The White Balance is set and locked to the settings of the first frame. Voices Recording You can record voices using this camera. 1. Set the camera to the Record mode The LCD monitor displays the available recording time. 2. Press the shutter to start recording. 3. Press the shutter again to end recording. The camera will stop recording automatically when the memory capacity has been reached. NOTE: The voices are recorded from the microphone of the camera. Be careful to avoid touching the microphone while recording. - 25 - Setting the Recording Functions Using the Scene Mode You can select from various scene mode for specific shooting conditions. 1. Set the camera to the Record mode The scene mode function only used in still image shooting. button to show the Scene Mode 2. Press the screen. 3. Use the arrow button to select a desired scene mode and press the SET button to confirm the setting. Display Option Description Program All settings can be changed in this mode. Portrait Blurring the background to focus on the subject. Landscape Used for the wide scenic views. Night Scene Shooting the subject while keeping the background night scenery. Kids Beach & Snow Backlight Sunset Take a still image to capture moving kids. Used for the beach or snow scenes. Shooting the image of backlight object by changing metering. Enhance the red hue for recording sunset images. Close-up Close-up shooting for small subject. Text Enhance the black & white contrast. - 26 - Setting the Resolution and Quality You can select lower image resolution and quality to decrease the image size to capture more images. Choose a suitable setting according to the desired image quality and purpose. Resolution Option Description 3264x2448 - Suitable for printing large size paper. 3264x2176 - Printing in 3:2 ratio. 2560x1920 - Suitable for printing normal size paper. 2304x1728 - Suitable for printing on A4 paper. 1600x1200 - Suitable for printing on A5 paper. 640x480 - Suitable for attaching to e-mails or using in websites. Quality Option Description Stores the image with an extremely low compression. Stores the image with a low compression. Stores the image with normal compression. Setting the Movie Size Movie clips can be shot with different size. Option Description 640x480 - Suitable for viewing on TV. 320x240 - Suitable for viewing on PC. 160x128 - Suitable for attaching to e-mails or using in websites. - 27 - Setting the White Balance Adjust the white balance to match different light sources such as sunlight, incandescent (tungsten) lighting or, fluorescent lighting. Option Description Automatically corrects white balance. Ideal for general photography. Adjusts for bright sun conditions, or natural light conditions. Adjusts for cloudy days or twilight conditions Adjusts for normal indoor lighting conditions. Corrects the orange hue of household light bulbs. Ideal for indoor photos under tungsten or halogen lighting without a flash. Adjusts for fluorescent lighting. Corrects the green hue of fluorescent lighting. Ideal for indoor photos under fluorescent lighting without a flash. For more accurate adjustment or when the light source cannot be specified. NOTE: oint the camera at a white piece of paper or similar object under the lighting conditions for which you want to set the white balance, and then press the SET button. Setting the ISO With the initial settings, the ISO sensitivity is automatically set according to the brightness of the subject. Option Auto Description Sets the ISO sensitivity automatically. ISO 50 Sets the sensitivity to ISO 50 equivalent. ISO 100 Sets the sensitivity to ISO 100 equivalent. ISO 200 Sets the sensitivity to ISO 200 equivalent. - 28 - NOTE: Higher ISO speeds increase the image noise. To take clean images, use as low an ISO speed as possible. Setting the Exposure Set the exposure value manually to compensate for unusual lighting conditions such as indirect indoor lighting, dark backgrounds, and strong backlighting. Setting the Metering There are 3 different light metering options available on your camera. Option Description Light is measured from the entire shooting screen, but gives more importance to the values near the center. Selects an exposure based on readings from multiple points in the subject area Selects an exposure based on a single reading taken from the center of your picture. Setting the Sharpness You can select whether you want the image to have sharp or soft outlines. Option Description The edges of the image are emphasized. The edges will become sharp, but noise may occur in the recording image. The edges of the image are sharp. This is suitable for printing. The edges of the image are softened. This is suitable for editing images on PC. - 29 - Setting the Photo Effect You can add special effects to your images in Record mode or in Playback mode. Option Description Off No effect is added to the image. B&W Convert image to black & white. Sepia Recorded image will be stored in a sepia tone. Neg. Art Opposite what they were in the original image. Mosaic Add mosaic tiles to the images. NOTE: The mosaic effect only can be set in playback mode. Setting Date Stamp The Date Stamp function can be used to add a date to your pictures as you take them. Option Off Date Date & Time Description Do not add the recorded date & time to printed images. Only add the recorded date to printed images. Add the recorded date & time to printed images. - 30 - Playback Playing Back Images 1. Set the camera to the Playback mode 2. Press to play back the previous image; press to play back the next image. Hint: Holding down or in a high speed. scrolls images Using the Thumbnail When in Playback mode, you can view all your stored images in thumbnail format. 1. Set the camera to the Playback mode 2. Press the zoom lever [W], a thumbnail screen is displayed. 3. Use the arrow button to select the desired image, and press [T] or the SET button to show the selected image in full screen. Magnifying Still Images 1. Set the camera to the Playback mode Press or to select the image that you want to magnify. 2. Press [T] to magnify the image, and the central portion of the image is displayed. You can use the arrow button to view different parts of the magnified image. - 31 - Playing Back Movie Clips 1. Set the camera to the Playback mode or to select the movie clip 2. Press that you want to playback. 3. Press the SET button to start the movie. The movie clip will play on the LCD monitor. 4. Press the MENU button to stop the movie, or press the SET button to pause the movie. When movie clip paused, press the SET button again to resume. Playing Back Sounds 1. 2. 3. 4. Set the camera to the Playback mode Press or to select the audio clip that you want to playback. Press the SET button to start playing the audio clip. Press the MENU button to stop the audio clip, or press the SET button to pause it. When audio clip paused, press the SET button again to resume. Recording a Voice Memo You can add a voice memo to the still images after you record it. 1. Set the camera to the Playback mode or to select a still image that you 2. Press want to add a voice memo. 3. Press the MENU button, using or to select VOICE MEMO ( ) and press the SET button. If the image already has the voice memo recorded, the appears on the LCD monitor. The new recording will replace the previous one. 4. Press the SET button to start recording for 30 seconds, or press the MENU button to cancel it. 5. Press the SET button again to end recording. - 32 - NOTE: The voice memo cannot be added to a movie clip or a protected image. You cannot delete only the voice memo. When you delete the image, the attached voice memo is also deleted. Playing Back a Voice Memo 1. Set the camera to the Playback mode 2. Press or to select the image that has the voice memo recorded. The image with a voice memo recorded shows on the LCD monitor. 3. Press the SET button to play to voice memo. 4. Press the MENU button to stop the voice memo, or press the SET button to pause it. When voice memo paused, press the SET button again to resume. Deleting Files Deleting a Single File Single image can be deleted using the Playback Menu or pressing the camera button ( 1. Set the camera to the Playback mode Press the MENU button, then press select DELETE ( or to ). 2. Press or to select SINGLE, and then press the SET button. 3. Press or to select the image you want to delete. 4. Press the SET button to delete the image or press the MENU button to cancel. 5. Repeat step 4~5 to delete images. - 33 - ). Hint: To quickly delete the current display image 1. Select the image you want to delete. 2. Press the button to show a confirmation bar. 3. Press the SET button to delete the current display image. Deleting All Files You can use the Playback Menu to delete multiple files. 1. Set the camera to the playback mode 2. Press the MENU button, then press or to select DELETE ( ). 3. Press or to select ALL, and then press the SET button. 4. Press the SET button to delete all images or press the MENU button to cancel. NOTE: The protect images cannot be deleted with the delete function. Protecting Files Files stored on your camera or on a memory card can be protected to prevent accidental deletion. 1. 2. 3. 4. 5. Set the camera to the Playback mode or Press the MENU button, then press to select PROTECT ( ). or to select SINGLE, and then Press press the SET button. Press or to select the file you want to protect. Press the SET button to protect the file or press the MENU button to cancel. When the file is locked, the displays on the LCD monitor. Repeat step 4~5 to protect images. - 34 - Hint: To unlock the file, press the SET button again in step 5. The file is unlocked. To lock / unlock all files at a time 1. Set the camera to the Playback mode will disappear and the 2. Press the MENU button, then press or to select PROTECT ( ). 3. Press or to select LOCK ALL (or UNLOCK ALL), and press the SET button. A confirmation message appears. 4. Press the SET button to lock (or unlock) all files, or press the MENU button to cancel. Editing Images Rotating Still Images The still images can be rotated by various degrees. 1. 2. Set the camera to the Playback mode Press or to select the image you want to rotate. 3. Press the MENU button, then press ROTATE ( 4. 5. or to select ). Press or to select an option, and then press the SET button. Press the SET button to confirm the change or press the MENU button to cancel. The rotated image will be saved as a new file name. Changing the Image Size The resolution of still images that had already been recorded can be changed. 1. 2. Set the camera to the Playback mode Press or to select the image you want to resize. 3. Press the MENU button, then press RESIZE ( 4. or to select ). or to select an option, and then press the Press SET button. The resized image will be saved as a new file name. - 35 - NOTE: Only a large size image can be resize to a smaller one. Adding Stickers to a Still Image 1. Set the camera to the Playback mode Press or to select the image you want to add stickers. 2. Press the MENU button, then press or to select STICKER ( ). 3. Press the SET button to enter the sticker screen. 4. Press or to select a desired sticker, and then press the SET button. The selected sticker shows on the center of the image. Use the arrow button to move sticker or press the zoom lever to rotate the sticker. 5. Press the SET button and repeat the step 5 to continue select stickers. 6. Press the MENU button to display a confirmation message. 7. Press the SET button to confirm the change or press the MENU button to cancel without saving the file. The image added stickers would be saved as a new file name. - 36 - Setting the DPOF The Digital Print Order Format (DPOF) setting allows you to select images on the memory card for printing and specify the number of print copies in advance using the camera. This is extremely convenient for sending the images to a photo developing service or for printing on a direct print function compatible printer. 1. 2. Set the camera to the Playback mode or Press the MENU button, using to select DPOF ( 3. 4. 5. 6. 7. ) and press the SET button. or to select SINGLE, then Press press the SET button. Press or to select the image you want to print out, and press the number of copies. The number of copies can be set from 0 to 30. To cancel this image DPOF setting, set the number of copies to 0. Press the SET button to turn on the date stamp of current image. The date stamp icon ( ) displays on the LCD monitor. or to specify Press the SET button again to turn off the date stamp. Repeat step 4~5 to set other images for printing. Press the MENU button to complete the setting. Hint: To set the DPOF setting for all images in a time, select ALL in step 3 and press the SET button. To reset all DPOF settings to initial default, select RESET in step 3 and press the SET button - 37 - Playing a Slide Show You can set the camera to display images in a slide show. 1. 2. Set the camera to the Playback mode or Press the MENU button, using SLIDE SHOW ( 3. to select ) and press the SET button. Use the arrow button to set the playback interval ( 4. ) and repeat or not ( ). You can set the interval between 1~10 seconds. Press the SET button to start the slideshow, or press the MENU button to cancel. During the slideshow, press the SET button to pause the slideshow and press the SET button again to resume. NOTE: The slideshow function is not available for the movie clips and voice recording. Copying the Files You may want to copy the data from the camera’s internal memory to the memory card for convenience. 1. 2. 3. Be sure you had inserted a memory card to your digital camera. Set the camera to the Playback mode Press the MENU button, using or to select COPY TO CARD ( 4. 5. 6. 7. 8. ) and press the SET button. Press or to select SINGLE, then press the SET button. Press or to select the image you want to copy to a card. Press the SET button to start copy. Repeat step 5~6 to copy other images. Press the MENU button to complete the setting. Hint: To copy all images to a memory card in a time, select ALL in step 4 and press the SET button. - 38 - Setup Settings Adjusting Sounds You can adjust the sound volume and set different sounds as the start-up sound. 1. Set the camera to the Setup Menu or to select SOUNDS ( ) 2. Press and then press or the SET button to enter the sounds screen. 3. Use the arrow button to adjust the volume and select a desired start-up sound. 4. Press the SET or the MENU button to apply the setting. 5. Press the MENU button to close the menu. Setting Auto Review When Auto Review is enabled, you can view an image for a few seconds after you have taken it. Option Off Description The captured image will not automatically display after shooing. 3 sec. The captured image will display for 3 seconds after shooting. 5 sec. The captured image will display for 5 seconds after shooting. Setting the Power Save For power consumption, you can set your camera to turn off automatically for a period of time. Option Description 1 min. The power will turn off automatically after 1 minute. 3 min. The power will turn off automatically after 3 minutes. 5 min. The power will turn off automatically after 5 minutes. - 39 - Setting the Language The camera can display menus and other information in a number of different languages. 1. Set the camera to the Setup Menu or to select LANGUAGE ( ) then 2. Press or the SET button to launch the submenu. press 3. Press or to select a language and press or the SET button to apply the setting. 4. Press the MENU button to close the menu. Resetting the File Numbers Use this function if the camera experiences a “Folder cannot be created” error or if you want to restart numbering, for example, after erasing all files. Resetting the file number is useful for avoiding the file name duplication when images are downloaded to a computer. Option Description Series Store the latest used file number no matter deleting files or inserting a new memory card. Reset Reset file numbering each time the memory card is changed. About the Folder & File Name The digital camera automatically creates a directory of folders in the internal memory or memory card that it uses to organize still images, movie clips and other information. Folder Structure Folder name begins with a 3-digit number from 100 to 999 and followed by “DICAM”, each folder holds up to 9999 files. If new files are made, a new folder named in sequence will be made automatically. - 40 - File Naming File name begins with “DSCI” and are followed by a 4-digit number that increases in sequence. File numbering starts from 0001 when a new folder is created. If the highest folder number is 999 and highest file number exceeds 9999, the camera will display the warning message “Folder cannot be created”. When it appears, try one of the following ways: Reset the file number and plug in a new memory card. The folder number and file number are initialized and renumbered from 100 and 0001 respectively. NOTE: Do not change the folder and file names in the memory card using your computer. It may be unable to playback the data using the digital camera. Setting the TV Out Your camera can be connected to a TV allowing you to preview images and movie clips on the television screen. TV Out should be set to either NTSC or PAL depending on your region. Option NTSC PAL Description America, Japan, Taiwan, Korea All of Europe Setting USB Port You can set USB mode to connect the camera with a printer or computer. Option Computer Printer Description To connect your camera to a PC. To connect your camera to a printer. - 41 - Choosing a Startup Image You can choose a recorded image as the start-up image. 1. 2. 3. Set the camera to the Playback mode or to select a desired image. Press Press the MENU button, then press or select S.IMAGE ( 4. to ). Press 5. or to select an option, and then press the SET button. Set the camera to the Setup Menu 6. Press 7. 8. or to select S.IMAGE ( ) then press or the SET button. Press or to select a desired image and press the SET or the MENU button to apply the setting. Press the MENU button to close the menu. NOTE: The start-up image will not be deleted even if the original image is deleted or memory formatted. Formatting the Memory To erase all data stored in the memory card if you are using a card, or all data stored in the internal memory if there is no card inserted. 1. Set the camera to the Setup Menu 2. Press or to select FORMAT ( ) then press or the SET button. 3. Press the SET button to start format, or press the MENU button to cancel it. A “BUSY...PLEASE WAIT” message displays and the memory card is starting format. A “COMPLETED” message displays when finish formatting. NOTE: All data will be deleted including protected ones. Be sure to download important files to your computer before formatting. - 42 - Resetting to Default Settings You can reset the entire menu and button operation settings to initial default. 1. Set the camera to the Setup Menu 2. Press or the submenu. or 3. Press to select RESET ALL ( ) then press or the SET button to launch to select YES then press the SET button to reset all settings. NOTE: The following settings do not change with this procedure: Date & Time setting Language setting TV out setting Making Connections Connecting the Camera to a TV Images displayed on the camera’s monitor screen can also be displayed on a television. 1. Use the included audio/video cable to connect the camera to the TV set. 2. Set the TV input signal to Video In. Refer to the documentation included with your TV for more information. 3. Everything that would normally appear on the camera’s LCD screen, such as photo and video clip playback, slide shows, and image or video capture, appears on the TV. NOTE: The camera LCD screen turns off automatically during video output. - 43 - Connecting the Camera to a PC There are two ways to download files from the camera’s internal memory or memory card to a computer: by inserting the memory card into a card reader by connecting the camera to a computer using the included USB cable Using the Card Reader 1. Eject the memory from the camera and insert it in a card reader that is connected to a computer. 2. Open My Computer or Windows Explorer and double-click the removable drive icon that represents the memory card. 3. Copy images from the card into a directory of your choice on the computer’s hard disk. NOTE: If you are using a PC card reader with a notebook computer, first insert the memory card into the PC card adapter (optional), and then insert the PC card adapter into the computer’s PC card slot. Connecting the Camera to a Computer with a USB Cable 1. Install the USB software driver included with the bundled CD-ROM. 2. Connect the supplied USB cable to the computer’s USB port. 3. Turn on the camera. 4. The LCD screen turns off when the connection to the computer has been successfully completed. 5. Open My Computer or Windows Explorer. A “Removable Disk” appears in the drive list. 6. Double-click the “Removable Disk” icon to view its contents. 7. Files stored on camera are located in the folder name “DCIM”. - 44 - NOTE: You don’t have to turn off the computer or camera when making this connection. Refer to your computer’s manual for information regarding the USB port location. The camera will turn off automatically if the USB cable is disconnected. Windows 98/98SE: If this is the first time the camera has been connected to the computer, Windows detects the camera as an “Unknown device” and automatically completes the required software installation. Software Installation System Requirements Windows: PC with processor better than MMX Pentium 233 MHz Windows XP/2000/ME/98SE/98 Minimum 32 MB RAM USB port CD-ROM drive 800x600 pixels, 16-bit color display compatible monitor Macintosh: Power Mac G3 or later Mac OS 9.0, 9.1, 9.2 and OS X Minimum 64 MB RAM USB port CD-ROM drive 800x600 pixels, 16-bit color display compatible monitor *Specifications are subject to change without prior notice. - 45 - Installing the Software The bundled software CD has the drivers and software that come with camera. Insert the CD into your CD-ROM drive. The autorun menu appears: The following software is listed: Install Ulead Photo Explorer 8 SE Basic Installs software for organizing and keeping track of you media. Install VideoStudio 7 SE VCD Installs software for editing captured movies. Utilities Installs several useful utilities fit viewing different types of media, and installs the Adobe Acrobat Reader, which enables you to read documents in PDF format. User Manual Opens this user manual. Drivers Installs camera drivers for Windows 98/98SE/ME/2000/XP. Browse CD Opens Windows Explorer and enables you to view the contents of the driver and software CD. Click the items in the autorun menu to install the software. NOTE: If the autorun menu does not appear automatically, open the CD-ROM in My Computer or Windows Explorer and double-click the file named” autorun.exe” to start the program. You can also click Run in the Windows Startup menu, enter D:\autorun.exe (where D is your CD-ROM drive letter)in the text box, and click OK. - 46 - Installing the Software Driver Windows 98 (Second Edition) requires the installation if the driver to use the camera as a mass storage device. 1. Install the included software installation CD-Rom in you computer’s CD-ROM drive. The autorun menu appears. 2. Click Drivers. You are prompted to choose a setup language. Choose a setup language and click OK. 3. Follow the on-screen instructions to install the drivers. Installing Ulead Photo Explorer 8 SE Basic Ulead Photo Explorer 8 SE Basic is a Photo management application that is included on the software installation CD-ROM. This software requires Windows 98 Second Edition, Windows ME, Windows 2000, or Windows XP on your computer. 1. Install the included software installation CD-Rom in you computer’s CD-ROM drive. autorun menu appears. 2. Click Installing Ulead Photo Explorer 8 SE Basic. 3. Select a language and follow the on-screen instructions to install the drivers. The NOTE: To play MPEG-4 files, both the software from the CD and Windows Media Player are required. Windows Media Player is located under Utilities in the autorun menu. Installing VideoStudio 7 SE VCD VideoStudio 7 SE VCD is a video editing application hat is included on the software installation CD-ROM. This software requires Windows 98 Second Edition, Windows ME, Windows 2000, or Windows XP on your computer. 1. Install the included software installation CD-Rom in you computer’s CD-ROM drive. autorun menu appears. 2. Click Installing VideoStudio 7 SE VCD. 3. Select a language and follow the on-screen instructions to install the drivers. - 47 - The Using the Software Ulead Photo Explorer 8 SE Basic Ulead Photo Explorer 8.0 SE Basic is a versatile tool for owners of digital cameras. Webcams, DV camcorders, scanners, or anyone who strives to handle digital media effectively, Photo Explorer provides an efficient way to transfer, browse, modify and distribute digital media. Ulead Photo Explorer 8.0 SE Basic enables you to acquire photos and video or sound clips from various digital devices; make modifications; send digital media through e-mail, print photos, create slideshow presentations, burn your images onto CD or DVD. To start the program, click Start > Programs > Ulead Photo Explorer 8.0 SE Basic > Ulead Photo Explorer 8.0 SE Basic. VideoStudio 7 SE VCD Ulead VideoStudio enables you to quickly and easily produce home videos complete with attractive titles, video filters, transitions, and sound. Ulead VideoStudio features an intuitive step-based interface that helps you get started right away. After finishing a project, share your videos through e-mail or on the Web, or bum your own high-quality VCDs, SVCDs and DVDs. To start the program, click Start > Programs >Ulead VideoStudio7 > Ulead VideoStudio 7 SE VCD. - 48 - Appendix Troubleshooting Problem Power does not turn on. Cause Solution Battery is inserted in the wrong Reload battery in the correct direction. direction. Batteries are dead. Replace or recharge batteries. The battery compartment door Make sure the battery compartment is open. door is securely closed. The camera does not take The flash is charging. Wait for the flash to charge. pictures. Memory is full. Insert a new memory card. Memory card is not formatted The card may be detective, use a correctly. new card. Image is not recorded when The Flash is charge. Wait for the flash to charge. the shutter button is pressed. Memory is full. Insert a new memory card. The flash does not fire Flash is set to OFF. Set the flash to any mode except off. Image is blurry or out of focus. The camera was moving when Hold the camera steady when the image was captured. shooting picture. The subject was beyond the Turn the Macro mode on it the range within which the camera subject is within 5 cm (zoom out) or can focus. 25 cm (zoom in). Do not use Macro mode when shooting distant subjects. Image is not displayed on the A memory card with non-DCIF This camera cannot display non-DCIF LCD monitor. images (recorded with other images. camera) is loaded. Recorded images are not The camera was turned If the battery low indicator appears saved in memory. off/powered down before the on the LCD monitor, replace the image was stored in memory battery immediately. USB driver is not installed. Install the USB driver before you Cannot transfer images to a computer after connecting connect the camera to a computer / the USB cable. turn the camera on. - 49 - Specifications Sensor 8.0 megapixel CCD Size : 1/1.8 inch Lens Focal length: f=7.94 ~22.71 mm , 3x optical zoom, 4x digital zoom LCD monitor 2.4” TFT color LCD Focus Range Normal: 80cm ~ Infinity Macro: (W) 5cm ~ 100 cm / (T) 25cm ~ 100 cm Aperture F/2.8 ~ 5.1 Shutter 8 ~ 1/2000 sec. File Format Still Image: JPEG (EXIF 2.2 compatible) , DCF compatible, Support DPOF Video: MPEG 4 , Audio: WAV Resolution Still Image: 3264x2448 / 3264x2176(3:2) / 2560x1920 / 2304x1728 / 1600x1200 / 640x480 Video: 640x480 / 320x240 / 160x128(@ 30fps) Scene Mode Portrait / Landscape / Sunset / Night Scene / Text / Backlight / Kids / Beach & Snow/ Close up Sensitivity Auto / ISO 50 / ISO 100/ ISO 200 White Balance Auto / Daylight / Cloudy / Tungsten / Fluorescent (H) / Fluorescent (L) / Custom Exposure Control -2EV to +2EV in 1/3 step Metering Center-weighted / Multi / Spot Burst 4 images at one shot (8M / 3:2 / 5M / 4M / 2M / VGA) Self-timer 2 sec. / 10 sec. / Double Flash Auto / Red eye reduction / Always on / Slow sync / Always off Photo Effect Black & White / Sepia / Negative Art / Mosaic Storage 32MB internal memory / SD / MMC slot TV system NTSC / PAL Power Supply 2x AA battery AA rechargeable Ni-MH batter X2 (optional) AC power adaptor (3.3V) (optional) Ambient temperature Operating: 0° C to 40° C Storage: -20 to 60° C Microphone Built-in Speaker Built-in Dimension 89 x 60.5 x 28.1 ( Max. 32.7, lens ~ LCD ) mm Weight Camera Body w/o battery: Approx. 140 (g) *These specifications are subject to change without notice. - 50 - Customer care More information to the complete product range can be found under: www.plawa.com Service & Repair Hotline (Europe): 00800 75292100 Service & Support Hotline (Germany): 0900 1000 042 (1.49 Euro/ min. Deutsche Telekom) Online Service: [email protected] Manufactured by plawa-feinwerktechnik GmbH & Co. KG plawa-feinwerktechnik GmbH & Co. KG Bleichereistr. 18 73066 Uhingen Germany - 51 -