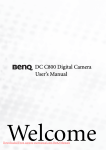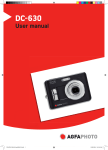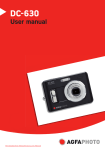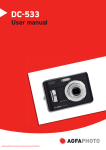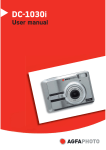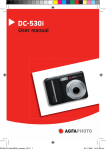Download BenQ DC C1000 User manual
Transcript
DC C1000 Digital Camera User Manual Welcome Downloaded From camera-usermanual.com BenQ Manuals Copyright Copyright 2006 by BenQ Corporation. All rights reserved. No part of this publication may be reproduced, transmitted, transcribed, stored in a retrieval system or translated into any language or computer language, in any form or by any means, electronic, mechanical, magnetic, optical, chemical, manual or otherwise, without the prior written permission of this company. Disclaimer BenQ Corporation makes no representations or warranties, either expressed or implied, with respect to the contents hereof and specifically disclaims any warranties, merchantability or fitness for any particular purpose. Further, BenQ Corporation reserves the right to revise this publication and to make changes from time to time in the contents hereof without obligation of this company to notify any person of such revision or changes. Taking care of your camera • Do not use your camera in the following environmental range: temperature below 0°C or above 40°C. • Do not use or store your camera in the environments listed below: – Direct sunlight – High and dusty places – Next to an air conditioner, electric heater or other heat sources – In a closed car that is in direct sunlight – Unstable locations • If your camera becomes wet, wipe it with a dry cloth as soon as possible. • Salt or seawater may cause severe camera damage. • Do not use solvents, such as alcohol, to clean your camera. • If the lens is dirty, use a lens brush or soft cloth to clean the lens. Do not touch the lens with your fingers. • To prevent electric shock, do not attempt to disassemble or repair your camera by yourself. • Water may cause a fire or electric shock. Therefore, store your camera in a dry place. • Do not use your camera outdoors when it is raining or snowing. • Do not use your camera in or near water. • If a foreign substance or water gets in your camera, please turn the power off immediately and disconnect the batteries and the power adapter. Remove the foreign substance or water, and send it to the maintenance center. • Transfer the data to the computer as soon as possible to avoid losing your images and/or video clips. Disposal of Waste Electrical and Electronic Equipment by users in private households in the European Union. This symbol on the product or on the packaging indicates that this can not be disposed of as household waste. You must dispose of your waste equipment by handing it over to the applicable take-back scheme for the recycling of electrical and electronic equipment. For more information about recycling of this equipment, please contact your city office, the shop where you purchased the equipment or your household waste disposal service. The recycling of materials will help to conserve natural resources and ensure that it is recycled in a manner that protects human health and environment. Downloaded From camera-usermanual.com BenQ Manuals 1. Touring Your Camera.................................................................... 1 1.1 Checking the Package Contents .......................................................1 1.2 Camera Components........................................................................1 1.2.1 1.2.2 1.2.3 Front View .................................................................................... 1 Rear View ...................................................................................... 2 Five-function buttons................................................................... 2 1.3 Setting the Date and Time................................................................2 2. Preparing Your Camera for Use.................................................... 3 2.1 Inserting the Batteries.......................................................................3 2.2 Inserting a Memory Card .................................................................3 2.2.1 About Camera Memory ............................................................... 4 3. Using the Camera........................................................................... 5 3.1 Turning the Power On and Off........................................................5 3.2 Power Saving Function.....................................................................5 3.3 Switching between Record and Playback ........................................5 3.3.1 3.3.2 In Record mode ............................................................................ 5 In Playback mode ......................................................................... 5 3.4 Recording Menu/Playback Menu ....................................................6 3.4.1 3.4.2 3.4.3 3.4.4 3.4.5 Record Menu (Still Image)........................................................... 6 Record Menu (Movie).................................................................. 7 Playback Menu ............................................................................. 8 ADJ. Menu .................................................................................... 8 Setup Menu................................................................................... 9 3.5 Using the LCD monitor..................................................................10 3.5.1 3.5.2 LCD Screen Indicator................................................................. 10 Switching the Screen Display ..................................................... 11 3.6 Recording ........................................................................................11 3.6.1 3.6.2 3.6.3 3.6.4 3.6.5 Recording Still Images................................................................ 11 Using the Zoom Function.......................................................... 12 Using the Flash............................................................................ 12 Using the Self-timer and Burst .................................................. 13 Using the Macro mode............................................................... 13 3.7 Recording Movie Clips ...................................................................14 3.7.1 Voices Recording ........................................................................ 14 3.8 Setting the Recording Functions....................................................14 3.8.1 Using the Scene Mode ................................................................ 14 iii Downloaded From camera-usermanual.com BenQ Manuals English Table of Contents 3.9 Playback...........................................................................................15 English 3.9.1 3.9.2 3.9.3 3.9.4 Playing Back Images ................................................................... 15 Playing Back Sounds................................................................... 16 Recording a Voice Memo........................................................... 16 Playing Back a Voice Memo....................................................... 17 3.10 Deleting Files.................................................................................17 3.10.1 Deleting a Single File .................................................................. 17 3.10.2 Deleting All Files......................................................................... 17 3.11 Protecting Files..............................................................................18 3.12 Editing Images...............................................................................19 3.12.1 Rotating Still Images................................................................... 19 3.12.2 Changing the Image Size ............................................................ 19 3.12.3 Adding Stickers to a Still Image ................................................. 19 3.13 3.14 3.15 3.16 Setting the DPOF ..........................................................................20 Playing a Slide Show .....................................................................20 Copying the Files...........................................................................21 Setup Settings ................................................................................21 3.16.1 3.16.2 3.16.3 3.16.4 3.16.5 3.16.6 3.17 3.18 3.19 3.20 3.21 Adjusting Sounds........................................................................ 21 Setting Auto Review ................................................................... 22 Setting the Power Save ............................................................... 22 Setting the Language................................................................... 22 Resetting the File Numbers ........................................................ 22 File Naming................................................................................. 23 Setting the TV Out........................................................................23 Setting USB Port ...........................................................................23 Choosing a Startup Image ............................................................24 Formatting the Memory ...............................................................24 Resetting to Default Settings ........................................................24 4. Making Connections.................................................................... 25 4.1 Bundled Software............................................................................25 4.2 Connecting the Camera to a TV ....................................................25 4.3 Connecting the Camera to a Computer with a USB Cable ..........26 5. Troubleshooting........................................................................... 27 6. Specifications................................................................................ 28 7. Service Information ..................................................................... 28 iv Downloaded From camera-usermanual.com BenQ Manuals 1.1 English Touring Your Camera Checking the Package Contents Carefully unpack your kit box and ensure that you have the following items. 1. 2. 3. 4. 5. 6. 7. 8. User Manual Digital camera USB cable 2 x AA batteries Hand strap Software CD-ROM Pouch AV out cable If any of the items are missing or appear to be damaged, contact your dealer. Save the packaging in case you need to ship your camera for service. 1.2 Camera Components 1.2.1 Front View 1. 2. 3. 4. 5. 6. 7. 8. Shutter button Power button Built-in flash Self-timer LED Lens/Lens cover DC IN terminal USB connector/AV out terminal Microphone Touring Your Camera Downloaded From camera-usermanual.com BenQ Manuals 1 1.2.2 Rear View English 1. 2. 3. 4. 5. 6. 7. 8. 9. 10. LCD monitor Zoom out button Zoom in button Playback mode button MENU button Status LED Five-function buttons Strap eyelet Mode dial Battery/SD memory card cover 11. DISP button 12. Tripod socket • The LCD on the digital camera is manufactured with sophisticated technology; however, the display may have some light spots or show unusual colors. This is normal and does not indicate display malfunction, nor will this affect the pictures you take with the camera. 1.2.3 Five-function buttons X Scene/Delete/Up button Y Flash/Right button Z SET/ADJ button [ Self-timer/Continue/Down button \ Macro/Left button 1.3 X \ Setting the Date and Time Y Z [ When the camera is first turned on, the date and time setting will not be correct. So before using, be sure to set date and time. 1. Press the MENU button, usingorto select SETUP ( ) and press the SET button. 2. Press orto select DATE & TIME ( ) then press or the SET button to launch the Date & Time screen. 3. Press orto change the value of the highlighted field. Pressorto highlight another field. 4. After adjusting the settings, press the SET or the MENU button to apply the setting. • If you hold downor, you can change the value quickly. • If the batteries are removed for about two days, the Date & Time setting will be lost. In this case, make these settings again. 2 Touring Your Camera Downloaded From camera-usermanual.com BenQ Manuals 2.1 Inserting the Batteries The camera is powered by two AA batteries or rechargeable batteries (min. 1600 mAh/1.2V). Proper operation cannot be guaranteed if you use any other type of battery other than that noted above. 1. Slide the battery cover open. 2. Insert two AA-size alkaline batteries with the positive(+) and negative(-) poles matching the directions indicated inside the battery room. 3. Slide the battery cover closed. • Always make sure that the camera is turned off before removing the battery. • Do not use manganese batteries. Manganese batteries cannot supply sufficient power to support camera operation. • Replace all batteries at the same time. Never mix old and new batteries. • Remove batteries from the camera if you do not plan on using it for more than two weeks. • The camera body may feel warm after extended use. This is normal. 2.2 Inserting a Memory Card You can use SD Card with this digital camera. The memory card slot is located beneath the battery cover, adjacent to the battery compartment. 1. Be sure that the camera is turned off. 2. Slide the battery cover and open it. 3. Insert the card with the label facing up and the arrow pointing in. 4. Close the battery cover. To remove the memory card, gently press on the edge of the card and release it. Pull the card out and close the battery cover. Preparing Your Camera for Use Downloaded From camera-usermanual.com BenQ Manuals 3 English Preparing Your Camera for Use 2.2.1 About Camera Memory English The digital camera is equipped with internal memory. If the memory card is not inserted in the camera, all images and movie clips recorded by the camera will be stored in the internal memory. If the memory card is inserted, images and movie clips are stored on the memory card. • SD memory cards in the following sizes are supported: 8 MB, 16 MB, 32 MB, 64 MB, 128 MB, 256 MB, 512 MB, and 1 GB. The camera is compatible with SD memory cards manufactured by Panasonic, Toshiba, and Sandisk. Please contact your local dealer for purchasing information. 4 Preparing Your Camera for Use Downloaded From camera-usermanual.com BenQ Manuals 3.1 English Using the Camera Turning the Power On and Off 1. Press the POWER button to turn on the camera in the Record mode. Or you can press the button to turn on the camera in the Playback mode. 2. Press the POWER button again to turn the power off. 1 Press down halfway • You can turn on the camera without the start-up and operating sound by pressing and holding the POWER or the button for over 1.5 seconds. 3.2 Power Saving Function 2 Press down fully If the camera is turned off by Power Save feature, press the POWER or the it on again. The Power Save feature does not work in the following situations: • • • 3.3 button to turn Connecting the camera to a computer or printer with the USB cable. Connecting the camera with the AC adapter (sold separate). About the Power Save operation, refer to 3.16.3 “Setting the Power Save” on page 22. Switching between Record and Playback You can switch between Record mode and Playback mode in following ways: 3.3.1 In Record mode • Press the MODE button to cycle through the still image shooting, voice recording, and movie recording. Press the button to switch to the Playback mode. • • If you switch to Playback mode, the lens will retract after approximately 10 seconds. 3.3.2 In Playback mode Press the MODE or the button switch to the previous used Record mode. Using the Camera Downloaded From camera-usermanual.com BenQ Manuals 5 3.4 Recording Menu/Playback Menu English When a menu screen is displayed, the arrow button and the SET button are used to make the desired settings. 1. Press the MENU button to display the menu. 2. The menu displays depends on whether you are in the Record mode or the Playback mode. 3. Pressorto select a menu item. 4. Pressorto change the setting. • In playback menu, pressorto select an option, and then press the SET button to display a confirmation screen or apply the setting. 5. Press the MENU or the SET button to save the settings and close the menu. • In playback menu, press the MENU button to close the menu. 3.4.1 Record Menu (Still Image) Menu Item Resolution Available Setting / / / Functional Description / / Sets the size of images that will be captured. – – – : 3648 x 2736 - Suitable for printing large size paper. : 3648 x 2432 - Printing in 3:2 ratio. : 3264 x 2448 - Suitable for printing normal size paper. – : 2560 x 1920 - Suitable for printing on A4 paper. – : 2048 x 1536 - Suitable for printing on A5 paper. – : 640 x 480 - Suitable for attaching to e-mails or using in websites. You can select lower image resolution and quality to decrease the image size to capture more images. Choose a suitable setting according to the desired image quality and purpose. Quality / / Sets the quality (compression rate) at which image are captured. – : Stores the image with an extremely low compression. – : Stores the image with a low compression. – 6 : Stores the image with normal compression. Using the Camera Downloaded From camera-usermanual.com BenQ Manuals / / Adjusts the region of the subject or frame on which the camera measures light. – : Light is measured from the entire shooting screen, but gives more importance to the values near the center. – : Selects an exposure based on readings from multiple points in the subject area. – : Selects an exposure based on a single reading taken from the center of your picture. Sharpness / / You can select whether you want the image to have sharp or soft outlines. – : The edges of the image are emphasized. The edges will become sharp, but noise may occur in the recording image. – : The edges of the image are sharp. This is suitable for printing. – : The edges of the image are softened. This is suitable for editing images on PC. Effect Off/B&W/Sepia/Neg. Art You can add special effects to your images in Record mode or in Playback mode. – Off: No effect is added to the image. – B&W: Convert image to black & white. – Sepia: Recorded image will be stored in a sepia tone. – Neg. Art: Opposite what they were in the original image. Date Stamp Off/Date/Date & Time Adds a date to your pictures as you take them. – Off: Do not add the recorded date & time to printed images. – Date: Only adds the recorded date to printed images. – Date & Time: Adds the recorded date & time to printed images. Digital Zoom Off/On – – Off: deactivates digital zoom. On: activates digital zoom. 3.4.2 Record Menu (Movie) Menu Item Movie Size Available Setting / / Functional Description Sets the size of video clips that will be recorded. – : 640x480 - Suitable for viewing on TV. – – Metering / / : 320x240 - Suitable for viewing on PC. : 160x128 - Suitable for attaching to e-mails or using in websites. Refer to 3.4.1 “Record Menu (Still Image)” on page 6. Using the Camera Downloaded From camera-usermanual.com BenQ Manuals 7 English Metering 3.4.3 Playback Menu English Menu Item Available Setting Protect Single/Lock All/Unlock All Delete Single/All Slide Show Playing stored images in a slide show. DPOF Single/All/Reset Copy to Card Single/All Effect B&W/Sepia/Neg. Art/Mosaic Rotate Right 90/Left 90/Horizontal/Vertical Resize Reduces image size to smaller. Sticker Add interesting stickers to images. Voice Memo Recording a voice memo to a stored image. S.Image User 1/User 2 3.4.4 ADJ. Menu You can quickly adjust the White Balance, BISO, Exposure in Record mode. 1. Press the SET button to display the menu. • When movie recording, only White Balance can be adjusted. 2. Pressorto select a menu item. 3. Pressorto select an option 8 Using the Camera Downloaded From camera-usermanual.com BenQ Manuals Menu Item White Balance ISO Available Setting / / / Functional Description / AUTO/50/100/200 / / Sets the white balance when capturing images under specific lighting conditions. – : Adjust the white balance to match different light sources such as sunlight, incandescent (tungsten) lighting or, fluorescent lighting. – : Adjusts for bright sun conditions, or natural light conditions. – : Adjusts for cloudy days or twilight conditions. – : Adjusts for normal indoor lighting conditions. Corrects the orange hue of household light bulbs. Ideal for indoor photos under tungsten or halogen lighting without a flash. – : Adjusts for fluorescent lighting. Corrects the green hue of fluorescent lighting. Ideal for indoor photos under fluorescent lighting without a flash. – : Adjusts for fluorescent lighting. Corrects the green hue of fluorescent lighting. Ideal for indoor photos under fluorescent lighting without a flash. – : For more accurate adjustment or when the light source cannot be specified. Configures the camera’s sensitivity to light. – Auto: Sets the ISO sensitivity automatically. – ISO 50: Sets the sensitivity to ISO 50 equivalent. – ISO 100: Sets the sensitivity to ISO 100 equivalent. – ISO 200: Sets the sensitivity to ISO 200 equivalent. Higher ISO speeds increase the image noise. To take clean images, use as low an ISO speed as possible. Exposure -2.0 to +2.0 Sets the exposure value manually to compensate for unusual lighting conditions, such as indirect indoor lighting, dark backgrounds, and strong backlighting. 3.4.5 Setup Menu You can change the basic settings of the camera in Record mode and Playback mode. 1. Press the MENU button to display the menu. • The menu displays depends on whether you are in the Record mode or the Playback mode. 2. Press orto select SETUP ( ) and then press the SET button to display the Setup menu. Using the Camera Downloaded From camera-usermanual.com BenQ Manuals 9 English 4. Press the SET button to confirm the settings and close the menu. English 3. Pressorto select a menu item and then pressor the SET button to launch the submenu. 4. Pressorto select an option and pressor the SET button to apply the setting. 5. Press the MENU button to close the menu. Menu Item Available Setting Sounds Sets the camera sounds and volume. Auto Review Off/3 sec./5 sec. Power Save 1 min./3 min./5 min. Date & Time Sets the date & time. Language English/Spanish/German/French/Italian/Portuguese/Dutch/Czech/Hungarian/ Polish/Turkish/Russian/Japanese/Korean/S.Chinese/T.Chinese File No. Series/Reset TV Out NTSC/PAL USB Computer/Printer S.Image Sets the start-up image. Format Formats the internal memory or memory card. Reset All Resets all camera settings to initial default. 3.5 Using the LCD monitor The LCD monitor is used to compose images while recording, adjust settings and replay images. 3.5.1 LCD Screen Indicator 3.5.1.1 10 In Recording 1. 2. 3. 4. 5. 6. 7. 8. 9. 10. Mode icon Flash Macro Self-timer/Burst Zoom indicator Battery Storage media Focus area Shake warning Shots remaining 11. 12. 13. 14. 15. 16. 17. 18. 19. Aperture value Shutter speed Metering Exposure ISO White balance Sharpness Quality Resolution Using the Camera Downloaded From camera-usermanual.com BenQ Manuals In Playback 1. 2. 3. 4. 5. 6. 7. 8. 9. 10. Mode icon Protect Voice memo File number/Total Battery Storage media Capture date & time DPOF Date stamp DPOF indicator Resolution English 3.5.1.2 3.5.2 Switching the Screen Display Press the DISP button changes the next display mode of the LCD monitor as shown below: In Record mode In Playback mode 1. 2. 3. 4. 5. OSD on Guide line OSD off OSD on OSD off • Use the "Guide line" mode to compose images easily before shooting images. • When the LCD display is not in "OSD on", pressing Macro, Self-timer, Flash will change the display mode to "OSD on" automatically. 3.6 Recording 3.6.1 Recording Still Images 1. Hold the camera with both hands and make sure the camera is stable. 2. Set the camera to the Record mode. Refer to 3.3 “Switching between Record and Playback” on page 5. 3. Aim the focus area to the subject that you want to take and press the shutter release button halfway. Using the Camera Downloaded From camera-usermanual.com BenQ Manuals 11 • • English The focus area on the LCD monitor will light green when the camera is in focus. If the shutter speed is slow or the possibility that image may be blurred, the shake warning icon may appear on the LCD monitor. To avoid it, use a tripod to stabilize the camera when recording images. 4. Fully press the shutter release button to take an image. • Make sure that your fingers or the wrist strap does not block the lens. • When the shutter release button is pressed halfway down, check the exposure value that appears on the LCD monitor to make sure that it is appropriate for the lighting conditions. 3.6.2 Using the Zoom Function Your camera has a combination of optical and digital zoom functions that allow you to zoom in on far away subjects or zoom out for a wide angle shot. When the optical zoom factor is at maximum, zooming stops temporarily. Press the [T] again, the camera switches to the digital zoom automatically and zooming continues. • Zoom function cannot be used while a video clip is being recorded. Set the zoom before you start recording. • Digital zoom is not available when recording movies. 3.6.3 Using the Flash Press the flash button cycles your camera through the various flash modes. A symbol appears on the LCD screen to indicate the flash mode. The flash cannot be used when movie recording. 1. Set the camera to the Record mode. Refer to 3.3 “Switching between Record and Playback” on page 5. • The flash function only used in still image shooting. 2. Press the Display button to change the flash mode: Option Description Auto flash Flash fires automatically when shooting conditions require extra lighting. Red eye reduction Flash strobes to let the subject’s eyes adjust to the flash, then fires again to take the actual image. The digital camera will detect the subject brightness and use the flash only when required. Forced on Flash fires every time you take a photo, regardless of lighting conditions. Slow sync Flash fires with a slow shutter speed. Forced off The flash never fires even in dark situation. 3. Shoot the image. • The flash charging time may increase when the battery is low. 12 Using the Camera Downloaded From camera-usermanual.com BenQ Manuals Use the self-timer to set a delay from the time the shutter button is pressed to the time the image is shot. Use the burst to record four continuous still images shooting. 1. Set the camera to the Record mode. Refer to 3.3 “Switching between Record and Playback” on page 5. • This function only used in still image shooting. 2. Press the button to change the settings: Display Option Description - Single shot Record a single image. 2-SEC The shutter release will be delayed for 2 seconds. 10-SEC The shutter release will be delayed for 10 seconds. Double Record two images in a shot after pressing the shutter release button 10 and 12 seconds. Burst For capturing 4 images in succession. 3. Shoot the image. Each option automatically switches to single shot in the following situation: • • • After each shot. When the mode switched. When the camera is turned off. • When using the self-timer function, be sure to use a tripod or place the digital camera on a level, stable surface. • Maximum number of continuous shots: 4. • In CONTINUOUS mode, the flash will be set to NO FLASH automatically. 3.6.5 Using the Macro mode Your camera is equipped with a macro function that allows you to focus on very close subjects. In macro mode you can focus on subjects 4 cm from the lens when in the maximum wide angle (zoomed out) setting and 25 cm in the maximum telephoto (zoomed in) setting. 1. Set the camera to the Record mode. Refer to 3.3 “Switching between Record and Playback” on page 5. • You can use the macro mode in still image shooting or movie recording. 2. Press the button to enter the macro mode. • The macro mode icon ( ) appears on the LCD monitor. 3. To leave the macro mode, press the button again. • Distances referred to measure the distance between the camera lens surface and the subject. Using the Camera Downloaded From camera-usermanual.com BenQ Manuals 13 English 3.6.4 Using the Self-timer and Burst 3.7 Recording Movie Clips English Your camera can record movie clips with audio. 1. Set the camera to the Record mode. Refer to 3.3 “Switching between Record and Playback” on page 5. • The LCD monitor displays the available recording time. 2. Press the shutter to start recording. 3. Press the shutter again to end recording • The camera will stop recording automatically when the memory capacity has been reached. • The voices of the movie clips are recorded from the microphone of the camera. Be careful to avoid touching the microphone while recording. • The White Balance is set and locked to the settings of the first frame. 3.7.1 Voices Recording You can record voices using this camera. 1. Set the camera to the Record mode. Refer to 3.3 “Switching between Record and Playback” on page 5. • The LCD monitor displays the available recording time. 2. Press the shutter to start recording. 3. Press the shutter again to end recording. • The camera will stop recording automatically when the memory capacity has been reached. • The voices are recorded from the microphone of the camera. Be careful to avoid touching the microphone while recording. 3.8 Setting the Recording Functions 3.8.1 Using the Scene Mode You can select from various scene modes for specific shooting conditions. 1. Set the camera to the Record mode. Refer to 3.3 “Switching between Record and Playback” on page 5. • The scene mode function only used in still image shooting. 2. Press the button to show the Scene Mode screen. 3. Use the arrow button to select a desired scene mode and press the SET button to confirm the setting. 14 Using the Camera Downloaded From camera-usermanual.com BenQ Manuals 3.9 Option Description Program All settings can be changed in this mode. Aperture priority The Aperture can be set manually in this mode. Shutter priority The Shutter can be set manually in this mode. Manual The Aperture value and Shutter speed can be set manually in this mode. Portrait Blurring the background to focus on the subject. Landscape Used for the wide scenic views. Night Scene Shooting the subject while keeping the background night scenery. Kids Take a still image to capture moving kids. Beach & Snow Used for the beach or snow scenes. Backlight Shooting the image of backlight object by changing metering. Sunset Enhance the red hue for recording sunset images. Close-up Close-up shooting for small subject. Text Enhance the black & white contrast. Sports Fast shutter speed to capture fast moving subjects. Fireworks Slow shutter speed to take fireworks exploding. English Display Playback 3.9.1 Playing Back Images 1. Set the camera to the Playback mode. Refer to 3.3 “Switching between Record and Playback” on page 5. 2. Press to play back the previous image; pressto play back the next image. • Holding down orscrolls images in a high speed. 3.9.1.1 Using the Thumbnail When in Playback mode, you can view all your stored images in thumbnail format. 1. Set the camera to the Playback mode. Refer to 3.3 “Switching between Record and Playback” on page 5. 2. Press the zoom lever [W], a thumbnail screen is displayed. 3. Use the arrow button to select the desired image, and press [T] or the SET button to show the selected image in full screen. Using the Camera Downloaded From camera-usermanual.com BenQ Manuals 15 3.9.1.2 Magnifying Still Images English 1. Set the camera to the Playback mode. Refer to 3.3 “Switching between Record and Playback” on page 5. 2. Press or to select the image that you want to magnify. 3. Press [T] to magnify the image, and the central portion of the image is displayed. You can use the arrow button to view different parts of the magnified image. 3.9.1.3 Playing Back Movie Clips 1. Set the camera to the Playback mode. Refer to 3.3 “Switching between Record and Playback” on page 5. 2. Press or to select the movie clip that you want to playback. 3. Press the SET button to start the movie. • The movie clip will play on the LCD monitor. 4. Press the MENU button to stop the movie, or press the SET button to pause the movie. • When movie clip paused, press the SET button again to resume. 3.9.2 Playing Back Sounds 1. Set the camera to the Playback mode. Refer to 3.3 “Switching between Record and Playback” on page 5. 2. Pressor to select the audio clip that you want to play back. 3. Press the SET button to start playing the audio clip. 4. Press the MENU button to stop the audio clip, or press the SET button to pause it. • When audio clip paused, press the SET button again to resume. 3.9.3 Recording a Voice Memo You can add a voice memo to the still images after you record it. 1. Set the camera to the Playback mode. Refer to 3.3 “Switching between Record and Playback” on page 5. 2. Pressor to select a still image that you want to add a voice memo. 3. Press the MENU button, usingor to select VOICE MEMO ( ) and press the SET button. • If the image already has the voice memo recorded, the appears on the LCD monitor. The new recording will replace the previous one. 4. Press the SET button to start recording for 30 seconds, or press the MENU button to cancel it. 5. Press the SET button again to end recording. 16 Using the Camera Downloaded From camera-usermanual.com BenQ Manuals English • The voice memo cannot be added to a movie clip or a protected image. • You cannot delete only the voice memo. • When you delete the image, the attached voice memo is also deleted. 3.9.4 Playing Back a Voice Memo 1. Set the camera to the Playback mode. Refer to 3.3 “Switching between Record and Playback” on page 5. 2. Press or to select the image that has the voice memo recorded. • The image with a voice memo recorded shows on the LCD monitor. 3. Press the SET button to play to voice memo. 4. Press the MENU button to stop the voice memo, or press the SET button to pause it. • When voice memo paused, press the SET button again to resume. 3.10 Deleting Files 3.10.1 Deleting a Single File Single image can be deleted using the Playback Menu or pressing the camera button ( ). 1. Set the camera to the Playback mode. Refer to 3.3 “Switching between Record and Playback” on page 5. 2. Press the MENU button, then pressor to select DELETE ( ). 3. Press or to select SINGLE, and then press the SET button. 4. Press or to select the image you want to delete. 5. Press the SET button to delete the image or press the MENU button to cancel. 6. Repeat step 4~5 to delete images. • To quickly delete the current display image: 1. Select the image you want to delete. 2. Press the button to show a confirmation bar. 3. Press the SET button to delete the current display image. 3.10.2 Deleting All Files You can use the Playback Menu to delete multiple files. 1. Set the camera to the Playback mode. Refer to 3.3 “Switching between Record and Playback” on page 5. 2. Press the MENU button, then pressor to select DELETE ( ). 3. Press or to select ALL, and then press the SET button. Using the Camera Downloaded From camera-usermanual.com BenQ Manuals 17 4. Press the SET button to delete all images or press the MENU button to cancel. English • The protect images cannot be deleted with the delete function. Refer to 3.11 “Protecting Files” on page 18. 3.11 Protecting Files Files stored on your camera or on a memory card can be protected to prevent accidental deletion. 1. Set the camera to the Playback mode. Refer to 3.3 “Switching between Record and Playback” on page 5. 2. Press the MENU button, then pressor to select PROTECT ( ). 3. Press or to select SINGLE, and then press the SET button. 4. Pressor to select the file you want to protect. 5. Press the SET button to protect the file or press the MENU button to cancel. • When the file is locked, the displays on the LCD monitor. 6. Repeat step 4~5 to protect images. • To unlock the file, press the SET button again in step 5. The • 18 will disappear and the file is unlocked. To lock/unlock all files at a time: 1. Set the camera to the Playback mode. Refer to 3.3 “Switching between Record and Playback” on page 5. 2. Press the MENU button, then pressorto select PROTECT ( ). 3. Press or to select LOCK ALL (or UNLOCK ALL), and press the SET button. A confirmation message appears. 4. Press the SET button to lock (or unlock) all files, or press the MENU button to cancel. Using the Camera Downloaded From camera-usermanual.com BenQ Manuals English 3.12 Editing Images 3.12.1 Rotating Still Images The still images can be rotated by various degrees. 1. Set the camera to the Playback mode. Refer to 3.3 “Switching between Record and Playback” on page 5. 2. Press or to select the image you want to rotate. 3. Press the MENU button, then pressor to select ROTATE ( ). 4. Pressor to select an option, and then press the SET button. 5. Press the SET button to confirm the change or press the MENU button to cancel. • The rotated image will be saved as a new file name. 3.12.2 Changing the Image Size The resolution of still images that had already been recorded can be changed. 1. Set the camera to the Playback mode. Refer to 3.3 “Switching between Record and Playback” on page 5. 2. Pressor to select the image you want to resize. 3. Press the MENU button, then pressor to select RESIZE ( ). 4. Press or to select an option, and then press the SET button. • The resized image will be saved as a new file name. • Only a large size image can be resize to a smaller one. 3.12.3 Adding Stickers to a Still Image 1. Set the camera to the Playback mode. Refer to 3.3 “Switching between Record and Playback” on page 5. 2. Pressor to select the image you want to add stickers. 3. Press the MENU button, then pressor to select STICKER ( ). 4. Press the SET button to enter the sticker screen. 5. Pressor to select a desired sticker, and then press the SET button. The selected sticker shows on the center of the image. • Use the arrow button to move sticker or press the zoom lever to rotate the sticker. 6. Press the SET button and repeat the step 5 to continue select stickers. 7. Press the MENU button to display a confirmation message. Using the Camera Downloaded From camera-usermanual.com BenQ Manuals 19 English 8. Press the SET button to confirm the change or press the MENU button to cancel without saving the file. • The image added stickers would be saved as a new file name. 3.13 Setting the DPOF The Digital Print Order Format (DPOF) setting allows you to select images on the memory card for printing and specify the number of print copies in advance using the camera. This is extremely convenient for sending the images to a photo developing service or for printing on a direct print function compatible printer. 1. Set the camera to the Playback mode. Refer to 3.3 “Switching between Record and Playback” on page 5. 2. Press the MENU button, using or to select DPOF ( ) and press the SET button. 3. Pressor to select SINGLE, then press the SET button. 4. Press or to select the image you want to print out, and pressor to specify the number of copies. • The number of copies can be set from 0 to 30. • To cancel this image DPOF setting, set the number of copies to 0. 5. Press the SET button to turn on the date stamp of current image. • The date stamp icon ( ) displays on the LCD monitor. • Press the SET button again to turn off the date stamp. 6. Repeat step 4~5 to set other images for printing. 7. Press the MENU button to complete the setting. • To set the DPOF setting for all images in a time, select ALL in step 3 and press the SET button. • To reset all DPOF settings to initial default, select RESET in step 3 and press the SET button. 3.14 Playing a Slide Show You can set the camera to display images in a slide show. 1. Set the camera to the Playback mode. Refer to 3.3 “Switching between Record and Playback” on page 5. 2. Press the MENU button, using or to select SLIDE SHOW ( ) and press the SET button. 3. Use the arrow button to set the playback interval ( repeat or not ( ). • ) and You can set the interval between 1~10 seconds. 4. Press the SET button to start the slideshow, or press the MENU button to cancel. 20 Using the Camera Downloaded From camera-usermanual.com BenQ Manuals • During the slideshow, press the SET button to pause the slideshow and press the SET button again to resume. English • The slideshow function is not available for the movie clips and voice recording. 3.15 Copying the Files You may want to copy the data from the camera's internal memory to the memory card for convenience. 1. Be sure you had inserted a memory card to your digital camera. 2. Set the camera to the Playback mode. Refer to 3.3 “Switching between Record and Playback” on page 5. 3. Press the MENU button, using or to select COPY TO CARD ( ) and press the SET button. 4. Press or to select SINGLE, then press the SET button. 5. Press or to select the image you want to copy to a card. 6. Press the SET button to start copy. 7. Repeat step 5~6 to copy other images. 8. Press the MENU button to complete the setting. • To copy all images to a memory card in a time, select ALL in step 4 and press the SET button. 3.16 Setup Settings 3.16.1 Adjusting Sounds You can adjust the sound volume and set different sounds as the start-up sound. 1. Set the camera to the Setup Menu. Refer to 3.4.5 “Setup Menu” on page 9. 2. Pressor to select SOUNDS ( ) and then press or the SET button to enter the sounds screen. 3. Use the arrow button to adjust the volume and select a desired start-up sound. 4. Press the SET or the MENU button to apply the setting. 5. Press the MENU button to close the menu. Using the Camera Downloaded From camera-usermanual.com BenQ Manuals 21 3.16.2 Setting Auto Review English When Auto Review is enabled, you can view an image for a few seconds after you have taken it. Refer to 3.4.5 “Setup Menu” on page 9. Option Description Off The captured image will not automatically display after shooing. 3 sec. The captured image will display for 3 seconds after shooting. 5 sec. The captured image will display for 5 seconds after shooting. 3.16.3 Setting the Power Save For power consumption, you can set your camera to turn off automatically for a period of time. For detail operation, refer to 3.4.5 “Setup Menu” on page 9. Option Description 1 min. The power will turn off automatically after 1 minute. 3 min. The power will turn off automatically after 3 minutes. 5 min. The power will turn off automatically after 5 minutes. 3.16.4 Setting the Language The camera can display menus and other information in a number of different languages. 1. Set the camera to the Setup Menu. Refer to 3.4.5 “Setup Menu” on page 9. 2. Press or to select LANGUAGE ( ) then pressor the SET button to launch the submenu. 3. Pressor o select a language and pressor the SET button to apply the setting. 4. Press the MENU button to close the menu. 3.16.5 Resetting the File Numbers Use this function if the camera experiences a "Folder cannot be created" error or if you want to restart numbering, for example, after erasing all files. For detail operation, refer to 3.4.5 “Setup Menu” on page 9. Resetting the file number is useful for avoiding the file name duplication when images are downloaded to a computer. 22 Option Description Series Store the latest used file number no matter deleting files or inserting a new memory card. Reset Reset file numbering each time the memory card is changed. Using the Camera Downloaded From camera-usermanual.com BenQ Manuals File name begins with "DSCI" and are followed by a 4-digit number that increases in sequence. File numbering starts from 0001 when a new folder is created. If the highest folder number is 999 and highest file number exceeds 9999, the camera will display the warning message "Folder cannot be created". When it appears, try one of the following ways: • • Reset the file number and plug in a new memory card, refer to 3.16.5 “Resetting the File Numbers” on page 22. Format the memory, refer to 3.20 “Formatting the Memory” on page 24. The folder number and file number are initialized and renumbered from 100 and 0001 respectively. • Do not change the folder and file names in the memory card using your computer. It may be unable to playback the data using the digital camera. 3.17 Setting the TV Out Your camera can be connected to a TV allowing you to preview images and movie clips on the television screen. TV Out should be set to either NTSC or PAL depending on your region. For detail operation, refer to 3.4.5 “Setup Menu” on page 9 and 4.2 “Connecting the Camera to a TV” on page 25. 3.18 Setting USB Port You can set USB mode to connect the camera with a printer or computer. For detail operation, refer to 3.4.5 “Setup Menu” on page 9 and 4.3 “Connecting the Camera to a Computer with a USB Cable” on page 26. Option Description Computer To connect your camera to a PC. Printer To connect your camera to a printer. Using the Camera Downloaded From camera-usermanual.com BenQ Manuals 23 English 3.16.6 File Naming 3.19 Choosing a Startup Image English You can choose a recorded image as the start-up image. 1. Set the camera to the Playback mode. Refer to 3.3 “Switching between Record and Playback” on page 5. 2. Press or to select a desired image. 3. Press the MENU button, then pressor to select S.IMAGE ( ). 4. Press or to select an option, and then press the SET button. 5. Set the camera to the Setup Menu. Refer to 3.4.5 “Setup Menu” on page 9. 6. Press or to select S.IMAGE ( ) then press or the SET button. 7. Press or to select a desired image and press the SET or the MENU button to apply the setting. 8. Press the MENU button to close the menu. • The start-up image will not be deleted even if the original image is deleted or memory formatted. 3.20 Formatting the Memory To erase all data stored in the memory card if you are using a card, or all data stored in the internal memory if there is no card inserted. 1. Set the camera to the Setup Menu. Refer to 3.4.5 “Setup Menu” on page 9. 2. Pressor to select FORMAT ( ) then pressor the SET button. 3. Press the SET button to start format, or press the MENU button to cancel it. • A "BUSY...PLEASE WAIT" message displays and the memory card is starting format. • A "COMPLETED" message displays when finish formatting. • All data will be deleted including protected ones. Be sure to download important files to your computer before formatting. 3.21 Resetting to Default Settings You can reset the entire menu and button operation settings to initial default. 1. Set the camera to the Setup Menu. Refer to 3.4.5 “Setup Menu” on page 9. 2. Press or to select RESET ALL ( ) then pressor the SET button to launch the submenu. 3. Pressor to select YES then press the SET button to reset all settings. 24 Using the Camera Downloaded From camera-usermanual.com BenQ Manuals 4.1 English Making Connections Bundled Software The camera is supplied with the following software. To install the software, refer to the information supplied with respective CDs. Ulead Photo Express Ulead® Photo Express™ 5.0 SE is a complete photo project software for digital images. Acquire photos effortlessly from digital cameras or scanners. Edit and enhance images using easy-to-use editing tools and cool photographic filters and effects. Assemble creative photo projects and share results via e-mail and multiple print options. Ulead Photo Explorer Ulead® Photo Explorer™ 8.0 SE Basic provides an efficient way to transfer, browse, modify and distribute digital media. It is an all-inone tool for owners of digital cameras, webcams, DV camcorders, scanners, or for anyone who strives to effectively handle digital media. Ulead VideoStudio Ulead® VideoStudio™ 8 SE VCD is home video editing software that makes editing movies as fun as shooting them. Users can make a movie in three easy steps using the new Movie Wizard mode. Share finished projects on VCD, tape, the web, and mobile devices. 4.2 Connecting the Camera to a TV Images displayed on the camera's monitor screen can also be displayed on a television. 1. Use the included audio/video cable to connect the camera to the TV set. 2. Set the TV input signal to Video In. Refer to the documentation included with your TV for more information. 3. Everything that would normally appear on the camera's LCD screen, such as photo and video clip playback, slide shows, and image or video capture, appears on the TV. Making Connections Downloaded From camera-usermanual.com BenQ Manuals 25 4.3 Connecting the Camera to a Computer with a USB Cable English 1. Connect the supplied USB cable to the computer's USB port. 2. Turn on the camera. 3. The LCD screen turns off when the connection to the computer has been successfully completed. 4. Open My Computer or Windows Explorer. A "Removable Disk" appears in the drive list.6. Double-click the "Removable Disk" icon to view its contents. 5. Files stored on camera are located in the folder name "DCIM". • You don't have to turn off the computer or camera when making this connection. • Refer to your computer's manual for information regarding the USB port location. • The camera will turn off automatically if the USB cable is disconnected. System Requirements (For Windows) * PC with processor better than MMX * Pentium 233 MHz * Windows XP/2000/ME * Minimum 32 MB RAM 26 * USB port * CD-ROM drive * 800 x 600 pixels, 16-bit color display compatible monitor Making Connections Downloaded From camera-usermanual.com BenQ Manuals Problem Cause Solution Power does not turn on. Battery is inserted in the wrong direction. Reload battery in the correct direction. Batteries are dead. Replace or recharge batteries. The battery compartment door is open. Make sure the battery compartment door is securely closed. The flash is charging. Wait for the flash to charge. The camera does not take pictures. Memory is full. Insert a new memory card. Memory card is not formatted correctly. The card may be detective, use a new card. Image is not recorded when The Flash is charge. the shutter button is pressed. Memory is full. Wait for the flash to charge. Insert a new memory card. The flash does not fire Flash is set to OFF. Set the flash to any mode except off. Image is blurry or out of focus. The camera was moving when the image was captured. Hold the camera steady when shooting picture. The subject was beyond the Turn the Macro mode on it range within which the cam- the subject is within 5 cm era can focus. (zoom out) or 50 cm (zoom in). Do not use Macro mode when shooting distant subjects. Image is not displayed on the A memory card with nonLCD monitor. DCIF images (recorded with other camera) is loaded. This camera cannot display non-DCIF images. Recorded images are not saved in memory. The camera was turned If the battery low indicator off/powered down before the appears on the LCD monitor, image was stored in memory replace the battery immediately. Cannot transfer images to a computer after connecting the USB cable. USB driver is not installed. Install the USB driver before you connect the camera to a computer/turn the camera on. Troubleshooting Downloaded From camera-usermanual.com BenQ Manuals 27 English Troubleshooting English 6 Specifications Sensor Lens LCD monitor Focus Range Aperture Shutter File Format Resolution Scene Mode Sensitivity White Balance Exposure Control Metering Burst Self-timer Flash Photo Effect Storage TV system Power Supply Ambient temperature Microphone Speaker Dimensions Weight 10.1 Mega Pixels CCD, Size: 1/1.8 inch Focal Length: f=7.94 ~22.71 mm, 3X optical zoom, 4X digital zoom 2.4” TFT color LCD Normal: 80cm ~ Infinity Macro: (W) 5cm ~ 80cm / (T) 25cm ~ 80cm F/2.8 ~ 5.1 8 ~ 1/2000 sec. Still Image: JPEG (EXIF 2.2 compatible), DCF compatible, Support DPOF Video: MPEG-4 / Audio: WAV Still Image: 3648 x 2736 / 3648 x 2432 (3:2) / 3264 x 2448 / 2560 x 1920 / 2048 x 1536 / 640 x 480 Video: 640 x 480 / 320 x 240 / 160 x 128 Program / Aperture priority / Shutter priority / Manual / Portrait / Landscape / Night Scene / Kids / Beach & Snow / Backlight / Sunset / Close-up / Text / Sports / Fireworks Auto/ISO 50/ISO 100/ ISO 200 Auto/Daylight/Cloudy/Tungsten/Fluorescent (H)/Fluorescent (L)/Custom -2EV to +2EV in 1/3 step Center-weighted/Multi/Spot 4 images at one shot 2 sec./10 sec./Double Auto/Red eye reduction/Forced on/Slow sync/Forced off Black & White/Sepia/Negative Art/Mosaic 24 MB internal memory/SD slot NTSC/PAL AA alkaline battery x 2, AC power adaptor (3V) (optional) Operating: 0° C to 40° C, Storage: -20° to 60° C Built-in Built-in 89 x 60.5 x 32.7 mm Camera Body w/o battery: Approx. 140 (g) • These specifications are subject to change without notice. 6 Service Information Technical Support If you have any problem or question regarding the camera, you can visit the following web site for further assistance: http://support.BenQ.com For free driver updates, product information and news releases, visit the following web site: http://www.BenQ.com 28 Specifications Downloaded From camera-usermanual.com BenQ Manuals