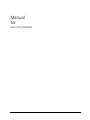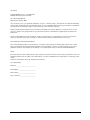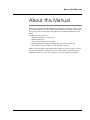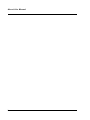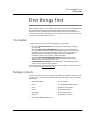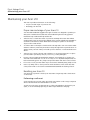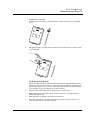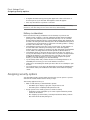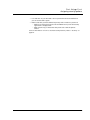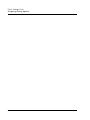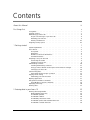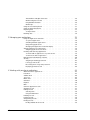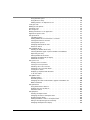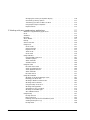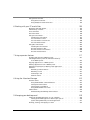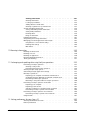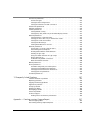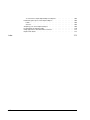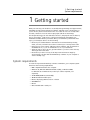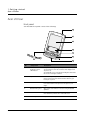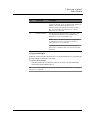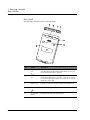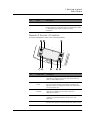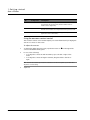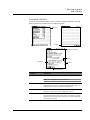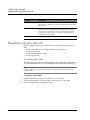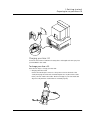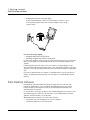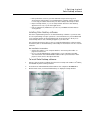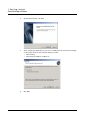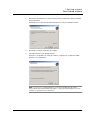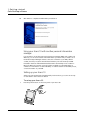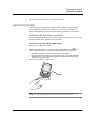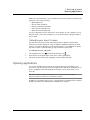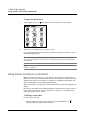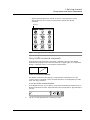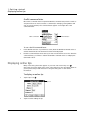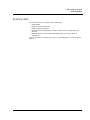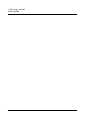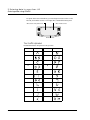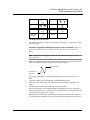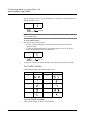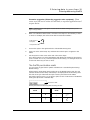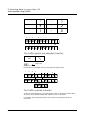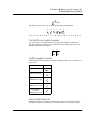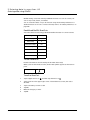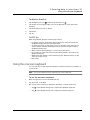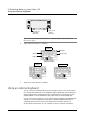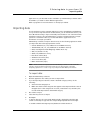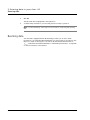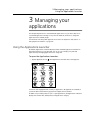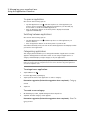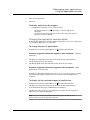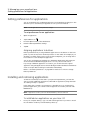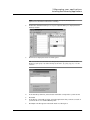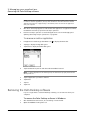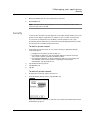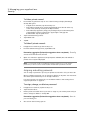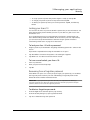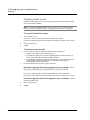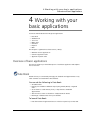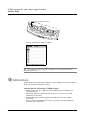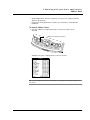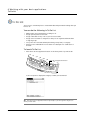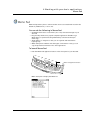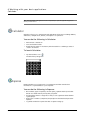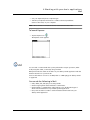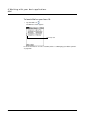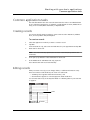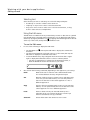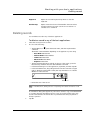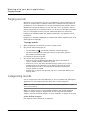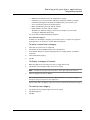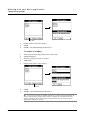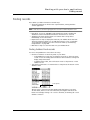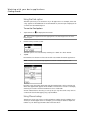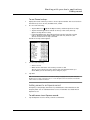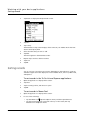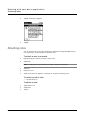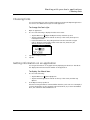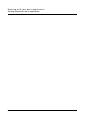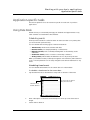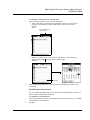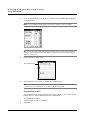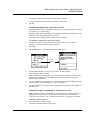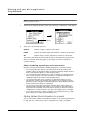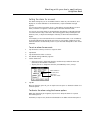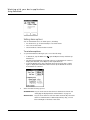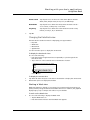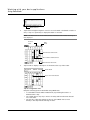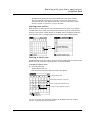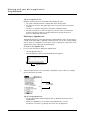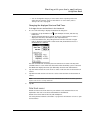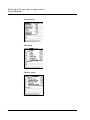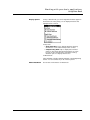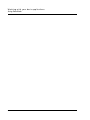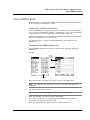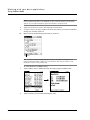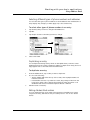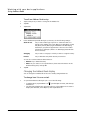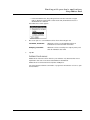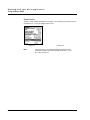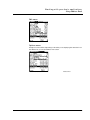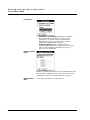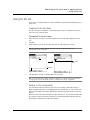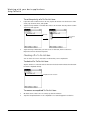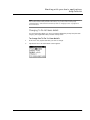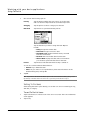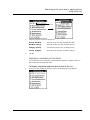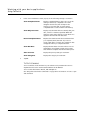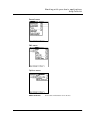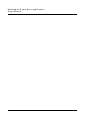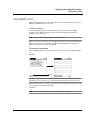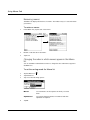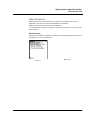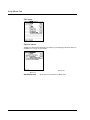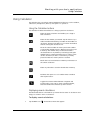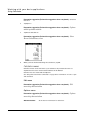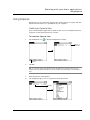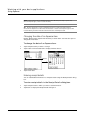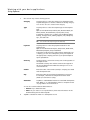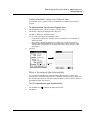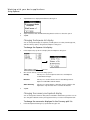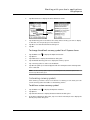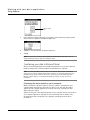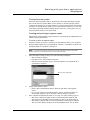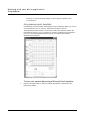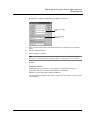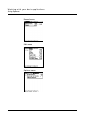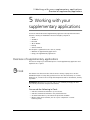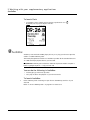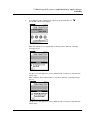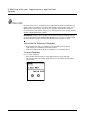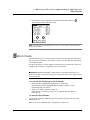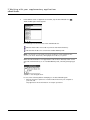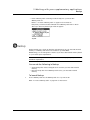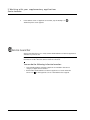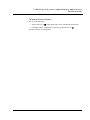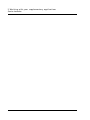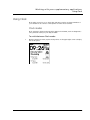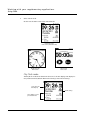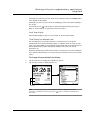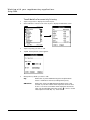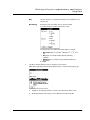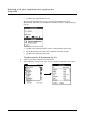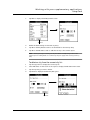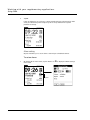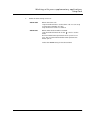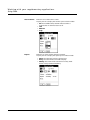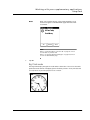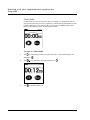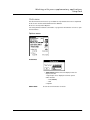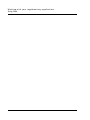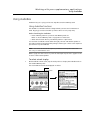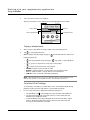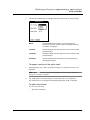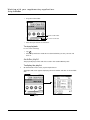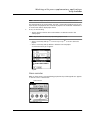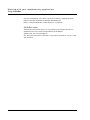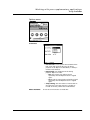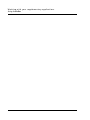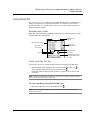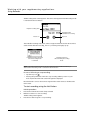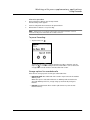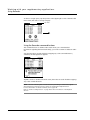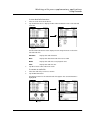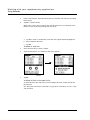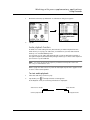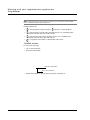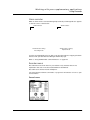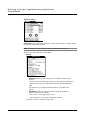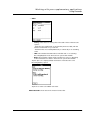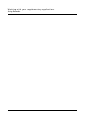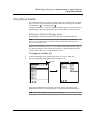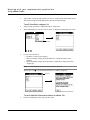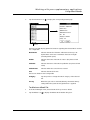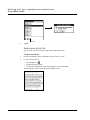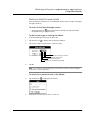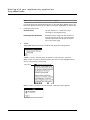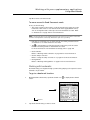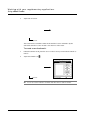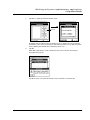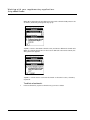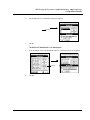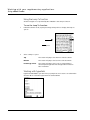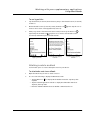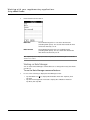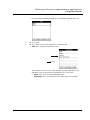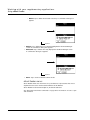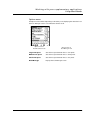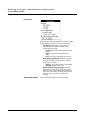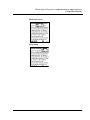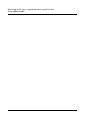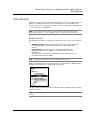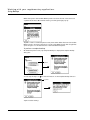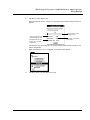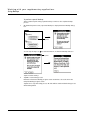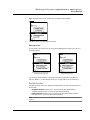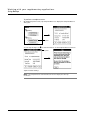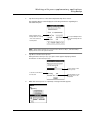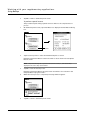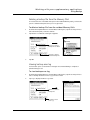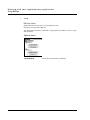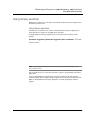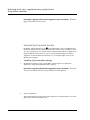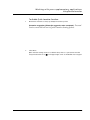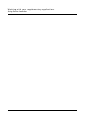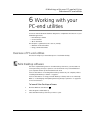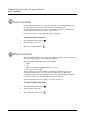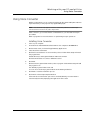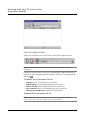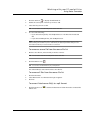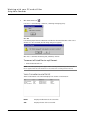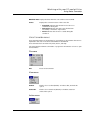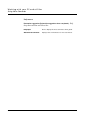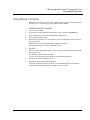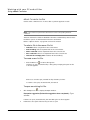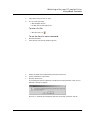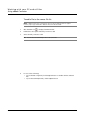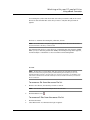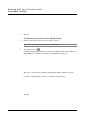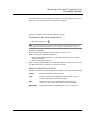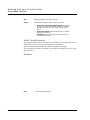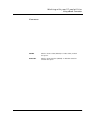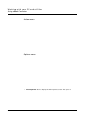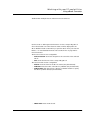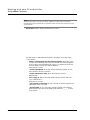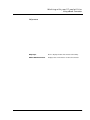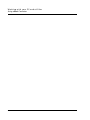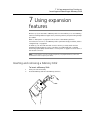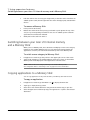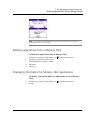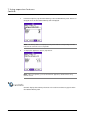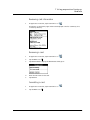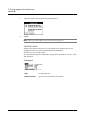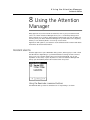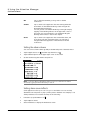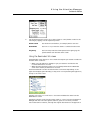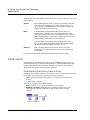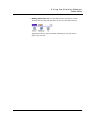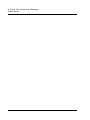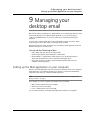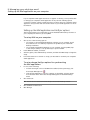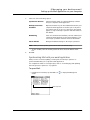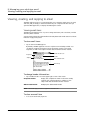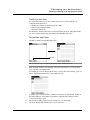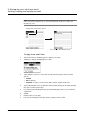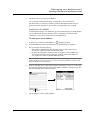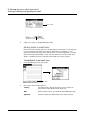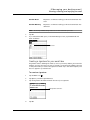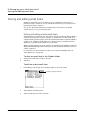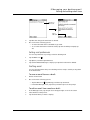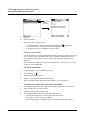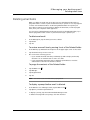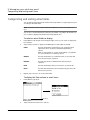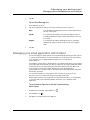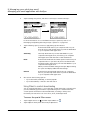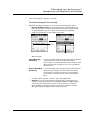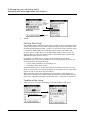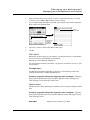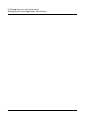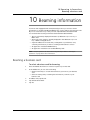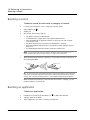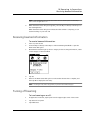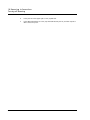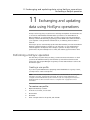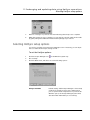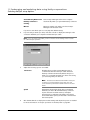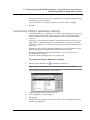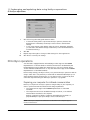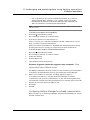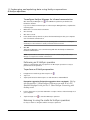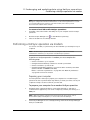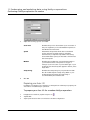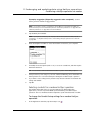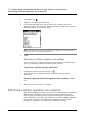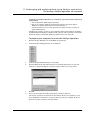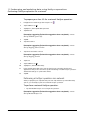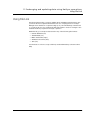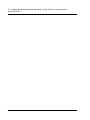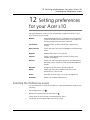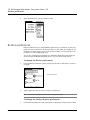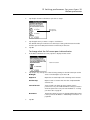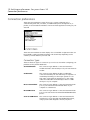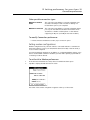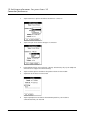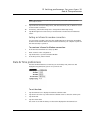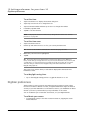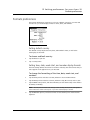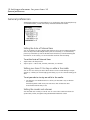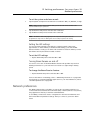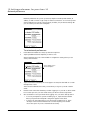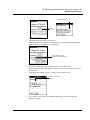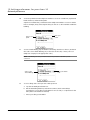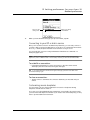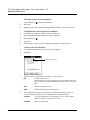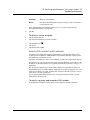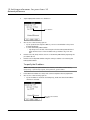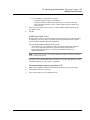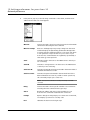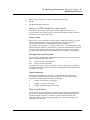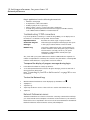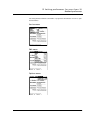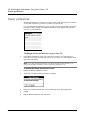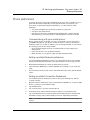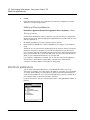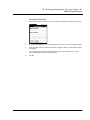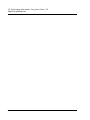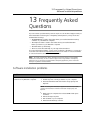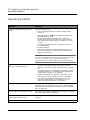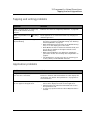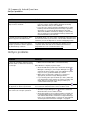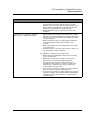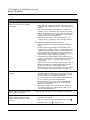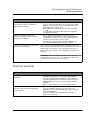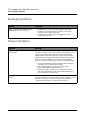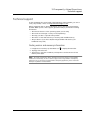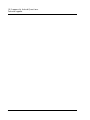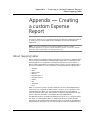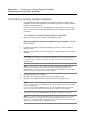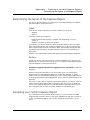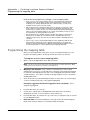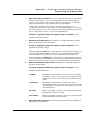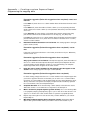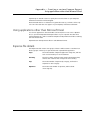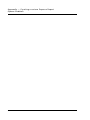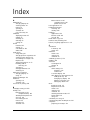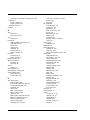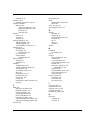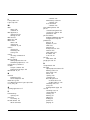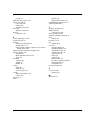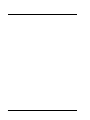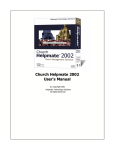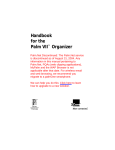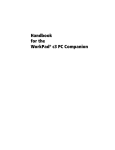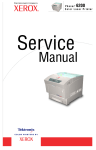Download Acer s10 User's Manual
Transcript
Manual
for
Acer s10 handheld
COPYRIGHT
Copyright © 2001 Acer Inc. or its subsidiaries
All Rights Reserved. Printed in Taiwan.
Acer s10 handheld Manual
Original issue: October, 2001
Acer and the Acer logo are registered trademarks of Acer Inc. Graffiti, HotSync, and Palm OS are registered trademarks.
HotSync, Palm, and the Palm logo are trademarks of Palm, Inc. or its subsidiaries. Other company’s product names or trademarks
are used herein for identification purpose only and belong to their respective companies.
Changes may be made periodically to the information in this publication without obligation to notify any person of such
revision or changes. Such changes will be incorporated in new editions of this Manual or supplementary documents and
publications.
No part of this publication may be reproduced, stored in a retrieval system, or transmitted, in any form or by any means,
electronic, mechanical, photocopy, recording, or otherwise, without the prior written permission of Acer Inc.
DISCLAIMER AND LIMITATION OF LIABILITY
Acer and its subsidiaries makes no representations or warranties, either expressed or implied, with respect to the contents
hereof and specifically disclaims the implied warranties of merchantability or fitness for a particular purpose. Acer and its
subsidiaries assume no responsibility for any damage or loss resulting from the use of this Acer s10 handheld Manual.
NOTES
Record the device ID, serial number, purchase date, and place of purchase information in the space provided below. The serial
number and device ID are recorded on the label affixed to your Acer s10 handheld. All correspondence concerning your unit
should
include the serial number, device ID, and purchase information.
Acer s10 handheld
Device ID: _________________________________
Serial Number: ____________________________
Purchase Date: ____________________________
Place of Purchase: _________________________
About this Manual
About this Manual
Welcome to the Acer s10 handheld Manual. This Manual is designed to help you get
up and running quickly on your new Acer s10. It describes all you need to know about
how to use your Acer s10 as well as the applications and PC-end utilities that come
with it.
This Manual shows you how to:
•
•
•
•
•
Identify all the parts of your Acer s10
View and enter data
Use your Acer s10 with your computer
Use the applications and PC-end utilities that came with your Acer s10
Personalize your Acer s10 with your own preference settings
After you become familiar with the basic functionality of your Acer s10, you can use
the rest of this Manual as a reference for less common tasks, for maintaining your
handheld and also as a source of information if you have problems operating it.
iii
About this Manual
iv
First things first
Your guides
First things first
We would like to thank you for making Acer s10 your choice for your handheld needs.
Your new sleek Acer s10 is packed with user-friendly applications and utilities
designed to make organizing work-related information and synchronizing it with
your personal activities a time-efficient task. We hope you enjoy using your Acer s10
as much as we enjoyed creating it for you.
Your guides
To help you use your Acer s10, we have designed a set of guides:
• First off, the Just for Starters poster helps you get started with setting up
your Acer s10.
• This online Acer s10 handheld Manual introduces you to the many ways
your Acer s10 can help you organize and manage both business and personal
information so as to make your everyday activities a more productive and
satisfying experience. This Manual provides clear and comprehensive
information about your Acer s10, so read it thoroughly.
• The handy Acer s10 handheld Quick guide useful for taking a quick
reference glance on your handheld’s basic functionalities. Keep it in your
desktop or in your backpack for easy access.
• A Graffiti® pocket reference card to remind you of the standard writing
strokes of this powerful writing software.
For more information about our products, services, and support information, please
visit our web site at http://www.acer.com/.
Package contents
Your Acer s10 comes packed in a carton box. Carefully unpack the box and remove the
contents. If any of the following items are missing or damaged, contact your dealer
immediately:
• Acer s10 handheld
• Just for Starters
• Cover
• Acer s10 handheld Quick guide
• Stylus
• Graffiti pocket reference
• Cradle
• Warranty Agreement
• AC adapter
• Accessories Catalogue
• Earphone
• Plug adapter (optional)
• Acer s10 handheld Installation CD
v
First things first
Maintaining your Acer s10
Maintaining your Acer s10
This section provides information on the following:
• Proper care and usage of your Acer s10
• Resetting your Acer s10
Proper care and usage of your Acer s10
Your Acer s10 handheld’s rugged and tough construction is designed to provide you
with years of reliable and trouble-free service. Observing the following general
maintenance procedures will help ensure this:
1
Take care not to scratch the screen of your Acer s10. Keep the screen clean. When
working with your Acer s10, use the supplied stylus or plastic-tipped pens intended for
use with touch-sensitive screens. Never use an actual pen or pencil or other sharp
object on the screen surface.
2
Your Acer s10 is not waterproof and should not be exposed to rain or moisture. Under
extreme conditions, water may enter the circuitry through the front panel buttons. In
general, treat your Acer s10 as you would a pocket calculator or other small electronic
device.
3
Take care not to drop your Acer s10 or subject it to any strong impact. Do not place
your Acer s10 in your back pocket; if you sit on it, you may damage it.
4
Protect your Acer s10 from temperature extremes. For example, do not leave your
Acer s10 on the dashboard of a car on a hot day or on a day when temperatures are
below the freezing point. Also, keep it away from heaters and other sources of heat.
5
Do not use or store your Acer s10 in any location that is extremely dusty, damp or wet.
6
Use a soft, damp cloth to clean your Acer s10. If the surface of the screen becomes
soiled, clean it with a soft cloth moistened with diluted window-cleaning solution.
Resetting your Acer s10
You may have to perform a reset if your Acer s10 no longer responds to the buttons
on the screen.
Performing a soft reset
A soft reset allows your Acer s10 to get a fresh start, similar to rebooting a computer.
All records and entries are retained after a soft reset.
To perform a soft reset, use the reset tip tool that is threaded into the head of your
stylus, or use an unfolded paper clip (or similar object without a sharp tip).
vi
First things first
Maintaining your Acer s10
To perform a soft reset:
1
Turn the head of your stylus counterclockwise to reveal the reset tip tool threaded
into it.
2
Using the reset tip tool, lightly press the reset button inside the hole on the rear panel
of your Acer s10.
Performing a hard reset
A hard reset will erase all records and entries stored in your Acer s10. Never perform a
hard reset unless a soft reset does not correct your problem. When you perform your
next HotSync operation, you can restore any data that you previously synchronized to
your computer. To perform a hard reset, do the following:
1
Hold down the power button on the front panel of your Acer s10.
2
While holding down the power button, use the reset tip tool to gently press and
release the reset button.
3
When the Palm logo appears, release the power button.
4
A message will appear on the Acer s10 screen warning that all data stored on it is
about to be erased, do one of the following:
vii
First things first
Assigning security options
• Complete the hard reset by pressing the upper half of the scroll button on
the front panel of your Acer s10. The Digitizer screen will appear.
• Press any other button to perform a soft reset.
NOTE: When you perform a hard reset, the current date and time are retained. Formats,
preferences, and other settings are restored to their factory default settings.
Battery considerations
Please note the following considerations for the battery in your Acer s10.
• Under normal conditions, your Acer s10 battery should remain charged by
placing it in the cradle for just a few minutes each day. You can conserve
battery life by minimizing the use of the backlight feature and changing the
the Auto-off setting that automatically turns off the handheld after a period
of inactivity. For more information on the Auto-off setting, refer to "Setting
the Auto-off interval time" on page 278.
• If the battery becomes low in the course of normal use, an alert appears on
the Acer s10 screen indicating low battery status. If this alert appears,
perform a HotSync operation to back up your data; then leave your handheld
in the cradle to recharge the unit. This will prevent accidental data loss.
• If the battery drains to the point where your Acer s10 does not operate , it
stores your data safely for about a week. In this case, there is enough residual
energy in the battery to store the data, but not enough to turn on your
handheld. If your Acer s10 does not turn on when you press the power
button, you should recharge your unit immediately.
• If your battery drains and you have the unit in an uncharged state for an
extended period of time, you can lose all the data stored in it.
• There are no serviceable parts inside your Acer s10 so do not attempt to open
the unit.
• If you ever dispose of your Acer s10, please dispose it without damaging the
environment. Take your handheld to the nearest environmental recycling
center.
Assigning security options
Your Acer s10 includes a security application that lets you set options to protect
entries from unauthorized users in a variety of ways:
The security application lets you:
• Mask or hide entries you have defined as private.
– The Mask option displays a gray bar over private records.
– The Hide option completely hides private records.
• Assign a password to viewing options to enhance security.
– Assigning a password requires you to enter a password before private
entries can be viewed.
– Not assigning a password lets you view private entries when you Show
Records from the Security dialog box.
viii
First things first
Assigning security options
• Lock and turn off your Acer s10 so that a password must be entered before
you can use the device again.
• Hide records that you have defined as private, with or without a password.
– Without a password, private records are hidden until you set the Security
application to display them.
– With a password, you must enter the password to view the private
entries.
For more information on how to set these security features, refer to "Security" on
page 41.
ix
First things first
Assigning security options
x
Contents
About this Manual
iii
First things first
v
Your guides . . . . . . . . . . . . .
Package contents . . . . . . . . . . .
Maintaining your Acer s10 . . . . . . .
Proper care and usage of your Acer s10
Resetting your Acer s10 . . . . . . .
Battery considerations . . . . . . .
Assigning security options . . . . . . .
.
.
.
.
.
.
.
.
.
.
.
.
.
.
.
.
.
.
.
.
.
.
.
.
.
.
.
.
.
.
.
.
.
.
.
.
.
.
.
.
.
.
.
.
.
.
.
.
.
.
.
.
.
.
.
.
.
.
.
.
.
.
.
.
.
.
.
.
.
.
.
.
.
.
.
.
.
.
.
.
.
.
.
.
.
.
.
.
.
.
.
.
.
.
.
.
.
.
.
.
.
.
.
.
.
.
.
.
.
.
.
.
. v
. v
. vi
. vi
. vi
viii
viii
System requirements . . . . . . . . . . . . . . . . . . . .
Acer s10 tour . . . . . . . . . . . . . . . . . . . . . . . .
Front panel . . . . . . . . . . . . . . . . . . . . . . .
Rear panel . . . . . . . . . . . . . . . . . . . . . . .
Elements of the Acer s10 interface . . . . . . . . . . . . .
Command interface . . . . . . . . . . . . . . . . . . .
Preparing to use your Acer s10 . . . . . . . . . . . . . . . .
Connecting the cradle. . . . . . . . . . . . . . . . . . .
Charging your Acer s10 . . . . . . . . . . . . . . . . . .
Palm Desktop software . . . . . . . . . . . . . . . . . . .
Installing Palm Desktop software . . . . . . . . . . . . . .
Using your Acer s10 with another personal information manager .
Setting up your Acer s10. . . . . . . . . . . . . . . . . .
Synchronizing data . . . . . . . . . . . . . . . . . . . . .
Performing the first HotSync operation . . . . . . . . . . .
Tapping versus clicking . . . . . . . . . . . . . . . . . . .
Calibrating your Acer s10 screen . . . . . . . . . . . . . .
Opening applications . . . . . . . . . . . . . . . . . . . .
Using menus and menu commands . . . . . . . . . . . . . . .
Using Graffiti to execute commands . . . . . . . . . . . . .
Displaying online tips . . . . . . . . . . . . . . . . . . . .
Entering data . . . . . . . . . . . . . . . . . . . . . . .
.
.
.
.
.
.
.
.
.
.
.
.
.
.
.
.
.
.
.
.
.
.
.
.
.
.
.
.
.
.
.
.
.
.
.
.
.
.
.
.
.
.
.
.
.
.
.
.
.
.
.
.
.
.
.
.
.
.
.
.
.
.
.
.
.
.
.
.
.
.
.
.
.
.
.
.
.
.
.
.
.
.
.
.
.
.
.
.
.
.
.
.
.
.
.
.
.
.
.
.
.
.
.
.
.
.
.
.
.
.
. 1
. 2
. 2
. 4
. 5
. 7
. 8
. 8
. 9
.10
.11
.14
.14
.15
.15
.16
.17
.17
.18
.19
.20
.21
.
.
.
.
.
.
.
.
.
.
.
.
.
.
.
.
.
.
.
.
.
.
.
.
.
.
.
.
.
.
.
.
.
.
.
1 Getting started
1
2 Entering data in your Acer s10
Entering data using Graffiti . . . . . . . . .
Writing Graffiti characters . . . . . . . .
The Graffiti alphabet . . . . . . . . . .
The Graffiti numbers . . . . . . . . . .
The Graffiti punctuation marks . . . . . .
The Graffiti symbols and extended characters
The Graffiti accented characters . . . . .
23
.
.
.
.
.
.
.
.
.
.
.
.
.
.
.
.
.
.
.
.
.
.
.
.
.
.
.
.
.
.
.
.
.
.
.
.
.
.
.
.
.
.
.
.
.
.
.
.
.
.
.
.
.
.
.
.
.
.
.
.
.
.
.
.23
.23
.24
.26
.27
.28
.28
xi
The Graffiti non-English characters
Graffiti navigation strokes . . .
Using Graffiti ShortCuts . . . .
Graffiti tips. . . . . . . . . .
Using the onscreen keyboard . . . .
Using an external keyboard . . . .
Importing data . . . . . . . . .
To import data: . . . . . . . .
Beaming data . . . . . . . . . .
.
.
.
.
.
.
.
.
.
.
.
.
.
.
.
.
.
.
.
.
.
.
.
.
.
.
.
.
.
.
.
.
.
.
.
.
.
.
.
.
.
.
.
.
.
.
.
.
.
.
.
.
.
.
.
.
.
.
.
.
.
.
.
.
.
.
.
.
.
.
.
.
.
.
.
.
.
.
.
.
.
.
.
.
.
.
.
.
.
.
.
.
.
.
.
.
.
.
.
.
.
.
.
.
.
.
.
.
.
.
.
.
.
.
.
.
.
.
.
.
.
.
.
.
.
.
.
.
.
.
.
.
.
.
.
.
.
.
.
.
.
.
.
.
.
.
.
.
.
.
.
.
.
.
.
.
.
.
.
.
.
.
.
.
.
.
.
.
.
.
.
.
.
.
.
.
.
.
.
.
.
.
.
.
.
.
.
.
.
.
.
.
.
.
.
.
.
.
.
.
.
.
.
.
.
.
.
.
.
.
.
.
.
.
.
.
.
.
.
.
.
.
.
.
.
.
.
.
.
.
.
.
.
.
.
.
.
.
.
.
.
.
.
.
.
.
.
.
.
.
.
.
.
.
.
.
.
.
.
.
.
.
.
.
.
.
.
.
.
.
.
.
.
.
.
.
.
.
.
.
.
.
.
.
.
.
.
.
.
.
.
.
.
.
.
.
.
.
.
.
.
.
.
.
.
.
.
.
.
.
.
.
.
.
.
.
.
.
.
.
.
.
.
.
.
.
.
.
.
.
.
.
.
.
.
.
.
.
.
.
.
.
.
.
.
.
.
.
.
.
.
.
.
.
.
.
.
.
.
.
.
.
.
.
.
.
.
.
.
.
.
.
.
.
.
.
.
.
.
.
.
.
.
.
.
.
.
.
.
.
.
.
.
.
.
.
.
.
.
.
.
.
.
.
.
.
.
.
.
.
.
.
.
.
.
.
.
.
.
.
.
.
.
.
.
.
.
.
.
.
.
.
.
.
.
.
.
.
.
.
.
.
.
.
.
.
.
.
.
.
.
.
.
.
.
.
.
.
.
.
.
.
.
.
.
.
.
.
.
.
.
.
.
.
.
.
.
.
.
.
.
.
.
.
.
.
.
.
.
.
.
.
.
.
.
.
.
.
.
.
.
.
.
.
.
.
.
.
.
.
.
.
.
.
.
.
.
.
.
.
.
.
.
.
.
.
.
.
.
.
.
.
.
.
.
.
.
.
.
.
.
.
.
.
.
.
.
.
.
.
.
.
.
.
.
.
.
.
.
.
.
.
.
.
.
.
.
.
.
.
.
.
.
.
.
.
.
.
.
.
.
.
.
.
.
.
.
.
.
.
.
.
.
.
.
.
.
.
.
.
.
.
.
.
.
.
.
.
.
.
.
.
.
.
.
.
.
.
.
.
.
.
.
.
.
.
.
.
.
.
.
.
.
.
.
.
.
.
.
.
.
.
.
.
.
.
.
3 Managing your applications
35
Using the Applications Launcher . . . . . . .
To open an application . . . . . . . . . .
Switching between applications . . . . . .
Categorizing applications . . . . . . . . .
Changing the Applications Launcher display .
Setting preferences for applications . . . . . .
Assigning applications to buttons . . . . .
Installing and removing applications. . . . . .
To install add-on applications on your Acer s10
To remove an add-on application . . . . .
Removing the Palm Desktop software . . . . .
Security . . . . . . . . . . . . . . . . .
Assigning and editing passwords . . . . . .
Locking your Acer s10 . . . . . . . . . .
Recovering from a forgotten password . . .
Displaying private records. . . . . . . . .
4 Working with your basic applications
Overview of basic applications .
Date Book . . . . . . . . .
Address Book . . . . . . . .
To Do List . . . . . . . . . .
Memo Pad . . . . . . . . .
Calculator. . . . . . . . . .
Expense . . . . . . . . . .
Mail . . . . . . . . . . . .
Common applications tasks . .
Creating records . . . . . . .
Editing records . . . . . . .
Selecting text . . . . . . .
Using the Edit menu . . . .
Deleting records . . . . . . .
Purging records . . . . . . .
Categorizing records . . . . .
Finding records . . . . . . .
Finding Address Book records
xii
29
29
29
31
31
32
33
33
34
35
36
36
36
37
38
38
38
38
40
40
41
42
43
43
44
45
.
.
.
.
.
.
.
.
.
.
.
.
.
.
.
.
.
.
.
.
.
.
.
.
.
.
.
.
.
.
.
.
.
.
.
.
.
.
.
.
.
.
.
.
.
.
.
.
.
.
.
.
.
.
.
.
.
.
.
.
.
.
.
.
.
.
.
.
.
.
.
.
.
.
.
.
.
.
.
.
.
.
.
.
.
.
.
.
.
.
.
.
.
.
.
.
.
.
.
.
.
.
.
.
.
.
.
.
.
.
.
.
.
.
.
.
.
.
.
.
.
.
.
.
.
.
45
45
46
48
49
50
50
51
53
53
53
54
54
55
56
56
59
59
Using the Find option . . . . . . . . . . . . . . . . .
Using Phone Lookup . . . . . . . . . . . . . . . . .
Adding names to an Expense record . . . . . . . . . . .
Sorting records . . . . . . . . . . . . . . . . . . . . .
Making records private . . . . . . . . . . . . . . . . .
Attaching notes . . . . . . . . . . . . . . . . . . . .
Choosing fonts . . . . . . . . . . . . . . . . . . . . .
Getting information on an application . . . . . . . . . . .
Application-specific tasks . . . . . . . . . . . . . . . . .
Using Date Book . . . . . . . . . . . . . . . . . . . .
Scheduling events . . . . . . . . . . . . . . . . . .
Adding Address Book information to an event . . . . . .
Setting the alarm for an event . . . . . . . . . . . . .
Setting alarm options . . . . . . . . . . . . . . . . .
Changing the Date Book view . . . . . . . . . . . . .
Date Book menus . . . . . . . . . . . . . . . . . .
Using Address Book . . . . . . . . . . . . . . . . . . .
Creating an Address Book entry . . . . . . . . . . . .
Selecting different types of phone numbers and addresses .
Duplicating an entry . . . . . . . . . . . . . . . . .
Editing Address Book entries . . . . . . . . . . . . . .
Changing the Address Book display . . . . . . . . . . .
Address Book menus . . . . . . . . . . . . . . . . .
Using To Do List. . . . . . . . . . . . . . . . . . . . .
Creating To Do List items . . . . . . . . . . . . . . .
Setting To Do List priorities . . . . . . . . . . . . . .
Checking off a To Do List item . . . . . . . . . . . . .
Changing To Do List items details . . . . . . . . . . . .
Sorting To Do items. . . . . . . . . . . . . . . . . .
Displaying completed and due items. . . . . . . . . . .
To Do List menus . . . . . . . . . . . . . . . . . . .
Using Memo Pad . . . . . . . . . . . . . . . . . . . .
Creating memos . . . . . . . . . . . . . . . . . . .
Reviewing memos . . . . . . . . . . . . . . . . . .
Changing the order in which memos appear in the Memo list
Memo Pad menus . . . . . . . . . . . . . . . . . .
Using Calculator . . . . . . . . . . . . . . . . . . . .
Using the Calculator buttons . . . . . . . . . . . . . .
Displaying recent calculations . . . . . . . . . . . . .
Calculator menus. . . . . . . . . . . . . . . . . . .
Using Expense . . . . . . . . . . . . . . . . . . . . .
Creating an Expense item . . . . . . . . . . . . . . .
Changing the date of an Expense item . . . . . . . . . .
Entering receipt details . . . . . . . . . . . . . . . .
Adding attendees’ names to an Expense item . . . . . . .
Filling in the expense type automatically . . . . . . . . .
Changing the Expense List display . . . . . . . . . . . .
.
.
.
.
.
.
.
.
.
.
.
.
.
.
.
.
.
.
.
.
.
.
.
.
.
.
.
.
.
.
.
.
.
.
.
.
.
.
.
.
.
.
.
.
.
.
.
.
.
.
.
.
.
.
.
.
.
.
.
.
.
.
.
.
.
.
.
.
.
.
.
.
.
.
.
.
.
.
.
.
.
.
.
.
.
.
.
.
.
.
.
.
.
.
.
.
.
.
.
.
.
.
.
.
.
.
.
.
.
.
.
.
.
.
.
.
.
.
.
.
.
.
.
.
.
.
.
.
.
.
.
.
.
.
.
.
.
.
.
.
.
.
.
.
.
.
.
.
.
.
.
.
.
.
.
.
.
.
.
.
.
.
.
.
.
.
.
.
.
.
.
.
.
.
.
.
.
.
.
.
.
.
.
.
.
.
.
.
.
.
.
.
.
.
.
.
.
.
.
.
.
.
.
.
.
.
.
.
.
.
.
.
.
.
.
.
.
.
.
.
.
.
.
.
.
.
.
.
.
.
.
.
.
.
.
.
.
.
.
.
.
.
.
.
.
.
.
.
.
.
.
.
.
.
.
.
.
.
.
.
.
.
.
.
.
.
.
.
.
.
.
.
.
.
.
.
.
.
.
.
.
.
.
.
.
.
.
.
.
.
.
.
.
.
.
.
.
.
.
.
.
.
.
.
.
.
.
.
.
.
.
.
.
.
.
.
.
.
.
.
.
.
.
.
.
.
.
.
.
.60
.60
.61
.62
.63
. 64
.65
.65
.67
.67
.67
.72
.73
.74
.75
.79
.83
.83
.85
.85
.85
.86
.87
.91
.91
.91
.92
.93
.94
.95
.96
.99
.99
100
100
101
103
103
103
104
105
105
106
106
109
109
110
xiii
Changing the currency and symbols display
Customizing currency symbols . . . . . .
Transferring your data to Microsoft Excel .
Using expense report templates . . . . .
Expense menus . . . . . . . . . . . .
.
.
.
.
.
.
.
.
.
.
.
.
.
.
.
.
.
.
.
.
.
.
.
.
.
.
.
.
.
.
.
.
.
.
.
.
.
.
.
.
.
.
.
.
.
.
.
.
.
.
.
.
.
.
.
.
.
.
.
.
.
.
.
.
.
.
.
.
.
.
Overview of supplementary applications . . . .
Clock. . . . . . . . . . . . . . . . . . .
AudioBox . . . . . . . . . . . . . . . . .
Recorder . . . . . . . . . . . . . . . . .
eBook Reader . . . . . . . . . . . . . . .
Backup . . . . . . . . . . . . . . . . . .
Service Launcher . . . . . . . . . . . . . .
Using Clock . . . . . . . . . . . . . . . .
Clock modes . . . . . . . . . . . . . .
City Clock mode . . . . . . . . . . . . .
Big Clock mode . . . . . . . . . . . . .
Timer mode . . . . . . . . . . . . . .
Clock menu . . . . . . . . . . . . . .
Using AudioBox . . . . . . . . . . . . . .
Using AudioBox functions. . . . . . . . .
AudioBox playlist . . . . . . . . . . . .
Alarm reminder . . . . . . . . . . . . .
AudioBox menu . . . . . . . . . . . . .
Using Recorder . . . . . . . . . . . . . .
Recorder main screen . . . . . . . . . .
Audio recording function . . . . . . . . .
Audio playback function . . . . . . . . .
Alarm reminder . . . . . . . . . . . . .
Recorder menus . . . . . . . . . . . . .
Using eBook Reader . . . . . . . . . . . .
Working on the Book Manager screen . . .
Reading your eBook files . . . . . . . . .
Working in Read Document mode . . . . .
Working with bookmarks . . . . . . . . .
Using the Jump To function . . . . . . . .
Working with hyperlinks . . . . . . . . .
Attaching a note to an eBook . . . . . . .
Working on Note Manager . . . . . . . .
eBook Reader menus. . . . . . . . . . .
Using Backup . . . . . . . . . . . . . . .
Backup function. . . . . . . . . . . . .
Restore function . . . . . . . . . . . .
Deleting a backup file from the Memory Stick
Viewing backup error log . . . . . . . . .
Backup menu . . . . . . . . . . . . . .
.
.
.
.
.
.
.
.
.
.
.
.
.
.
.
.
.
.
.
.
.
.
.
.
.
.
.
.
.
.
.
.
.
.
.
.
.
.
.
.
.
.
.
.
.
.
.
.
.
.
.
.
.
.
.
.
.
.
.
.
.
.
.
.
.
.
.
.
.
.
.
.
.
.
.
.
.
.
.
.
.
.
.
.
.
.
.
.
.
.
.
.
.
.
.
.
.
.
.
.
.
.
.
.
.
.
.
.
.
.
.
.
.
.
.
.
.
.
.
.
.
.
.
.
.
.
.
.
.
.
.
.
.
.
.
.
.
.
.
.
.
.
.
.
.
.
.
.
.
.
.
.
.
.
.
.
.
.
.
.
.
.
.
.
.
.
.
.
.
.
.
.
.
.
.
.
.
.
.
.
.
.
.
.
.
.
.
.
.
.
.
.
.
.
.
.
.
.
.
.
.
.
.
.
.
.
.
.
.
.
.
.
.
.
.
.
.
.
.
.
.
.
.
.
.
.
.
.
.
.
.
.
.
.
.
.
.
.
.
.
.
.
.
.
.
.
.
.
.
.
.
.
.
.
.
.
.
.
.
.
.
.
.
.
.
.
.
.
.
.
.
.
.
.
.
.
.
.
.
.
.
.
.
.
.
.
.
.
.
.
.
.
.
.
.
.
.
.
.
.
.
.
.
.
.
.
.
.
.
.
.
.
.
.
.
.
.
.
.
.
.
.
.
.
.
.
.
.
.
.
.
.
.
.
.
.
.
.
.
.
.
.
.
.
.
.
.
.
.
.
.
.
.
.
.
.
.
.
.
.
.
.
.
.
.
.
.
.
.
.
.
.
.
.
.
.
.
.
.
.
.
.
.
.
.
.
.
.
.
.
.
.
.
.
.
.
.
.
.
.
.
.
.
.
.
.
.
.
.
.
.
.
.
.
.
.
.
.
.
.
.
.
.
.
.
.
.
.
.
.
.
.
.
.
.
.
.
.
.
.
.
.
.
.
.
.
.
.
.
.
.
.
.
.
.
.
.
.
.
.
.
.
.
.
.
.
.
.
.
.
.
.
.
.
.
.
.
.
.
.
.
.
.
.
.
.
.
.
.
.
.
.
.
.
.
.
.
.
.
.
.
.
.
.
.
.
.
.
.
.
.
.
.
.
.
.
.
.
.
.
5 Working with your supplementary applications
xiv
110
111
112
114
115
117
117
117
118
120
121
123
124
127
127
128
137
138
139
141
141
144
145
146
149
149
149
155
157
157
161
161
164
165
167
172
172
173
174
176
181
181
185
189
189
190
Using Service Launcher . . . . . . . . . . . . . . . . . . . . . . . . . 191
Using Service Launcher . . . . . . . . . . . . . . . . . . . . . . . 191
Using the Quick Launcher function . . . . . . . . . . . . . . . . . . 192
6 Working with your PC-end utilities
Overview of PC-end utilities. . . .
Palm Desktop software . . . . .
Voice Converter. . . . . . . . .
eBook Converter . . . . . . . .
Using Voice Converter . . . . . .
Installing Voice Converter . . .
Voice Converter toolbar . . . .
Voice Converter source file list .
Voice Converter menus . . . .
Using eBook Converter. . . . . .
Installing eBook Converter . . .
eBook Converter toolbar . . .
eBook Converter source file list .
eBook Converter menus . . . .
195
.
.
.
.
.
.
.
.
.
.
.
.
.
.
.
.
.
.
.
.
.
.
.
.
.
.
.
.
.
.
.
.
.
.
.
.
.
.
.
.
.
.
.
.
.
.
.
.
.
.
.
.
.
.
.
.
.
.
.
.
.
.
.
.
.
.
.
.
.
.
.
.
.
.
.
.
.
.
.
.
.
.
.
.
.
.
.
.
.
.
.
.
.
.
.
.
.
.
.
.
.
.
.
.
.
.
.
.
.
.
.
.
.
.
.
.
.
.
.
.
.
.
.
.
.
.
.
.
.
.
.
.
.
.
.
.
.
.
.
.
.
.
.
.
.
.
.
.
.
.
.
.
.
.
.
.
.
.
.
.
.
.
.
.
.
.
.
.
.
.
.
.
.
.
.
.
.
.
.
.
.
.
.
.
.
.
.
.
.
.
.
.
.
.
.
.
.
.
.
.
.
.
.
.
.
.
.
.
.
.
.
.
.
.
.
.
.
.
.
.
.
.
.
.
.
.
.
.
.
.
.
.
.
.
.
.
.
.
.
.
.
.
.
.
.
.
.
.
.
.
.
.
.
.
.
.
.
.
.
.
.
.
.
.
.
.
7 Using expansion features
217
Inserting and removing a Memory Stick . . . . . .
Switching between your Acer s10 internal memory
and a Memory Stick . . . . . . . . . . . .
Copying applications to a Memory Stick . . . . . .
Deleting applications from a Memory Stick . . . .
Displaying information for Memory Stick applications
Card Info . . . . . . . . . . . . . . . . . .
Reviewing card information . . . . . . . . .
Renaming a card . . . . . . . . . . . . . .
Formatting a card . . . . . . . . . . . . .
Card Info menu . . . . . . . . . . . . . .
. . . . . . . . . . . . 217
.
.
.
.
.
.
.
.
.
.
.
.
.
.
.
.
.
.
.
.
.
.
.
.
.
.
.
.
.
.
.
.
.
.
.
.
.
.
.
.
.
.
.
.
.
.
.
.
.
.
.
.
.
.
.
.
.
.
.
.
.
.
.
.
.
.
.
.
.
.
.
.
.
.
.
.
.
.
.
.
.
.
.
.
.
.
.
.
.
.
.
.
.
.
.
.
.
.
.
.
.
.
.
.
.
.
.
.
.
.
.
.
.
.
.
.
.
.
.
.
.
.
.
.
.
.
.
.
.
.
.
.
.
.
.
.
.
.
.
.
.
.
.
.
.
.
.
.
.
.
.
.
.
.
.
.
.
.
.
.
.
.
.
.
.
.
.
.
.
.
.
.
.
.
.
.
.
.
.
.
.
.
.
.
.
.
.
.
.
.
.
.
.
.
.
.
.
.
.
.
.
.
.
.
.
.
.
.
.
.
.
.
.
.
.
.
.
.
.
.
.
.
.
.
.
.
.
.
.
.
.
.
.
.
.
.
8 Using the Attention Manager
Insistent alarms . . . . . . . . . . . . . .
Using the Reminder command buttons. . .
Setting the alarm volume . . . . . . . .
Setting alarm sound effects . . . . . . .
Using the Reminders list screen . . . . . .
Subtle alarms. . . . . . . . . . . . . . .
Understanding the blinking alarm indicator.
195
195
196
196
197
197
198
200
201
203
203
204
209
210
218
218
219
219
220
221
221
221
222
223
.
.
.
.
.
.
.
.
.
.
.
.
.
.
9 Managing your desktop email
Setting up the Mail application on your computer . .
Setting up the Mail application and HotSync options
Synchronizing Mail with your email application . .
Viewing, creating, and replying to email . . . . . .
223
223
224
224
225
226
226
229
229
230
231
232
xv
Viewing email items . . . . . . . .
Creating email items . . . . . . . . . .
Looking up an address . . . . . . . . .
Adding details to email items . . . . . .
Creating a signature for your email item .
Storing and editing email items . . . . . . .
Storing and editing unsent email items . .
Setting mail preferences . . . . . . . .
Drafting email . . . . . . . . . . . .
Filing an email item . . . . . . . . . .
Deleting email items . . . . . . . . . . .
Categorizing and sorting email items . . . .
Managing your email application with HotSync
Using filters to control downloading . . .
Defining filter strings . . . . . . . . .
Mail menus. . . . . . . . . . . . . .
.
.
.
.
.
.
.
.
.
.
.
.
.
.
.
. .
. .
. .
. .
. .
. .
. .
. .
. .
. .
. .
. .
. .
. .
. .
. .
.
.
.
.
.
.
.
.
.
.
. .
. .
. .
. .
. .
. .
. .
. .
. .
. .
. .
. .
. .
. .
. .
. .
.
.
.
.
.
.
.
.
.
.
.
.
.
.
.
.
.
.
.
.
.
.
.
.
.
.
.
.
.
.
.
.
.
.
.
.
.
.
.
.
.
.
.
.
.
.
.
.
.
.
.
.
.
.
.
.
.
.
.
.
.
.
.
.
.
.
.
.
.
.
.
.
.
.
.
.
.
.
.
.
.
.
.
.
.
.
.
.
.
.
.
.
.
.
.
. .
.
.
.
.
.
.
.
.
.
.
.
.
.
.
.
.
.
.
.
.
.
.
.
.
.
.
.
.
.
.
. . 232
. 233
. 235
. 236
. 237
. 238
. 238
. 239
. 239
. 240
. 241
. 242
. 243
. 244
. 246
. 247
.
.
.
.
.
.
.
.
.
.
.
.
.
.
.
.
.
.
.
.
.
.
.
.
.
.
.
.
.
.
.
.
.
.
.
.
.
.
.
.
.
.
.
.
.
Performing a HotSync operation . . . . . . . . . . . . .
Creating a user profile . . . . . . . . . . . . . . . .
Performing the first HotSync operation . . . . . . . . .
Selecting HotSync setup options . . . . . . . . . . . . .
Customizing HotSync application settings. . . . . . . . . .
IR HotSync operations . . . . . . . . . . . . . . . . . .
Preparing your computer for infrared communication . . .
Configuring HotSync Manager for infrared communication .
Performing an IR HotSync operation . . . . . . . . . .
Returning to using the cradle for HotSync operations . . .
Performing a HotSync operation via modem . . . . . . . .
Preparing your computer . . . . . . . . . . . . . . .
Preparing your Acer s10 . . . . . . . . . . . . . . .
Selecting conduits for a modem HotSync operation . . . .
Performing a HotSync operation via a modem . . . . . .
Performing a HotSync operation via a network . . . . . . .
Performing a HotSync operation via a network . . . . . .
Using File Link . . . . . . . . . . . . . . . . . . . . .
.
.
.
.
.
.
.
.
.
.
.
.
.
.
.
.
.
.
.
.
.
.
.
.
.
.
.
.
.
.
.
.
.
.
.
.
.
.
.
.
.
.
.
.
.
.
.
.
.
.
.
.
.
.
.
.
.
.
.
.
.
.
.
.
.
.
.
.
.
.
.
.
.
.
.
.
.
.
.
.
.
.
.
.
.
.
.
.
.
.
.
.
.
.
.
.
.
.
.
.
.
.
.
.
.
.
.
.
.
.
.
.
.
.
.
.
.
.
.
.
.
.
.
.
.
.
10 Beaming information
Beaming a business card . . .
Beaming a record . . . . .
Beaming an application . . .
Receiving beamed information
Turning off beaming . . . .
249
.
.
.
.
.
.
.
.
.
.
.
.
.
.
.
.
.
.
.
.
.
.
.
.
.
.
.
.
.
.
.
.
.
.
.
.
.
.
.
.
.
.
.
.
.
.
.
.
.
.
11 Exchanging and updating data using HotSync operations
253
12 Setting preferences for your Acer s10
Selecting the Preferences screen . . . . . . . . . . . . . . . . . . . .
Buttons preferences . . . . . . . . . . . . . . . . . . . . . . . . .
xvi
249
250
250
251
251
253
253
254
255
257
258
258
259
260
260
261
261
262
263
264
264
266
267
269
269
270
Connection preferences . . . . . . . . . . . . . . . .
Connection Types . . . . . . . . . . . . . . . . .
Setting modem configurations . . . . . . . . . . . .
Setting an Infrared to modem connection . . . . . . .
Date & Time preferences . . . . . . . . . . . . . . . .
Digitizer preferences . . . . . . . . . . . . . . . . .
Formats preferences . . . . . . . . . . . . . . . . . .
Setting default country . . . . . . . . . . . . . . .
Setting time, date, week start, and number display formats
General preferences . . . . . . . . . . . . . . . . . .
Setting the Auto-off interval time . . . . . . . . . . .
Setting your Acer s10 to stay on while in the cradle . . .
Setting the sounds and volumes . . . . . . . . . . .
Setting the LED settings . . . . . . . . . . . . . . .
Turning Beam Receive on and off . . . . . . . . . . .
Network preferences . . . . . . . . . . . . . . . . .
Connecting to your ISP or dial-in service . . . . . . . .
Customizing service templates . . . . . . . . . . . .
Entering DNS numbers and IP addresses . . . . . . . .
Creating a login script. . . . . . . . . . . . . . . .
Using non-ASCII characters in login scripts . . . . . . .
Plug-in applications. . . . . . . . . . . . . . . . .
Troubleshooting TCP/IP connections . . . . . . . . . .
Network Preferences menus . . . . . . . . . . . . .
Owner preferences . . . . . . . . . . . . . . . . . .
Phone preferences . . . . . . . . . . . . . . . . . .
Communicating with your mobile phone . . . . . . . .
Setting up related Network preferences . . . . . . . .
Setting up related Connection Preferences . . . . . . .
Setting up Phone preferences . . . . . . . . . . . .
ShortCuts preferences . . . . . . . . . . . . . . . . .
.
.
.
.
.
.
.
.
.
.
.
.
.
.
.
.
.
.
.
.
.
.
.
.
.
.
.
.
.
.
.
.
.
.
.
.
.
.
.
.
.
.
.
.
.
.
.
.
.
.
.
.
.
.
.
.
.
.
.
.
.
.
.
.
.
.
.
.
.
.
.
.
.
.
.
.
.
.
.
.
.
.
.
.
.
.
.
.
.
.
.
.
.
.
.
.
.
.
.
.
.
.
.
.
.
.
.
.
.
.
.
.
.
.
.
.
.
.
.
.
.
.
.
.
.
.
.
.
.
.
.
.
.
.
.
.
.
.
.
.
.
.
.
.
.
.
.
.
.
.
.
.
.
.
.
.
.
.
.
.
.
.
.
.
.
.
.
.
.
.
.
.
.
.
.
.
.
.
.
.
.
.
.
.
.
.
.
.
.
.
.
.
.
.
.
.
.
.
.
.
.
.
.
.
.
.
.
.
.
.
.
.
.
.
.
.
.
.
.
.
.
.
.
.
.
.
.
.
.
.
.
.
.
.
.
.
.
.
.
.
.
.
.
.
.
.
.
.
.
.
.
.
.
.
.
.
.
.
.
.
.
.
.
.
.
.
.
.
.
.
.
.
.
.
.
.
.
.
.
.
.
.
.
.
.
.
.
.
.
.
.
.
.
.
.
.
.
.
.
.
.
.
.
.
.
.
.
.
.
.
.
.
.
.
.
.
.
.
.
.
.
.
.
.
.
.
.
.
13 Frequently Asked Questions
Software installation problems . . . . . .
Operating problems . . . . . . . . . . .
Tapping and writing problems. . . . . . .
Application problems . . . . . . . . . .
HotSync problems . . . . . . . . . . . .
Beaming problems . . . . . . . . . . .
Recharging problems . . . . . . . . . .
Password problems . . . . . . . . . . .
Technical support . . . . . . . . . . . .
Finding version and memory information.
Appendix — Creating a custom Expense Report
272
272
273
275
275
276
277
277
277
278
278
278
278
279
279
279
283
283
285
287
289
289
290
290
292
293
293
293
293
294
294
297
.
.
.
.
.
.
.
.
.
.
.
.
.
.
.
.
.
.
.
.
.
.
.
.
.
.
.
.
.
.
.
.
.
.
.
.
.
.
.
.
.
.
.
.
.
.
.
.
.
.
.
.
.
.
.
.
.
.
.
.
.
.
.
.
.
.
.
.
.
.
297
298
299
299
300
303
304
304
305
305
307
About mapping tables . . . . . . . . . . . . . . . . . . . . . . . . . 307
Customizing existing sample templates . . . . . . . . . . . . . . . . . . 308
xvii
To customize a sample Expense Report template
Determining the layout of the Expense Report . .
Labels . . . . . . . . . . . . . . . . . .
Sections . . . . . . . . . . . . . . . . .
Analyzing your custom Expense Report . . . . .
Programming the mapping table . . . . . . . .
Using applications other than Microsoft Excel . . .
Expense file details . . . . . . . . . . . . . .
Index
xviii
.
.
.
.
.
.
.
.
.
.
.
.
.
.
.
.
.
.
.
.
.
.
.
.
.
.
.
.
.
.
.
.
.
.
.
.
.
.
.
.
.
.
.
.
.
.
.
.
.
.
.
.
.
.
.
.
.
.
.
.
.
.
.
.
.
.
.
.
.
.
.
.
.
.
.
.
.
.
.
.
.
.
.
.
.
.
.
.
.
.
.
.
.
.
.
.
308
309
309
309
309
310
313
313
315
1 Getting started
System requirements
1 Getting started
With your Acer s10, you’ll be able to successfully manage meetings and appointments,
remember people’s names and personal details, and keep track of all the items on
your To Do List, both at work and at home. You could also use it as a handy audio
recorder, a three-in-one clock and an .mp3 player (talk about versatility!).
This chapter discusses your Acer s10’s basic functions, the physical and soft buttons,
how to use HotSync® technology to synchronize (exchange and update) your
handheld and PalmTM Desktop software. Once you familiarize yourself with these
topics, you’ll easily be able to do the following:
• Enter all your schedule details in the Date Book and view them by the day,
week, or month, and even set an alarm to remind you of an important event
• Keep all your contact names, addresses, phone numbers, and other details in
the Address Book, so you can find them as soon as you need them
• Add your tasks to the To Do List, prioritize them so you don’t overlook them,
and assign them a due date
• Ensure that you don’t lose any of this important information simply by
synchronizing your data with the Palm Desktop software on your computer to
create a backup copy
System requirements
To install and operate Palm Desktop software on Windows, your computer system
must meet the following requirements:
• IBM-compatible Pentium-class computer
• Windows 98, Windows Millennium Edition (Me), or Windows 2000
For Windows 95 or Windows NT, a Serial sync cable is required, sold
separately.
•
•
•
•
•
•
32 MB RAM (64 MB recommended))
30 MB available hard disk space
Monitor displaying VGA resolution or better
CD-ROM drive
Mouse
One available USB or serial port
1
1 Getting started
Acer s10 tour
Acer s10 tour
Front panel
Your Acer s10’s front panel consists of the following:
No.
2
Component
Description
1
Power button/
Backlight control/
LED indicator
As a power button, pressing turns your Acer s10 on (if it is
off) and returns to the last screen that was displayed and
off (if it is on).
As a backlight control, activates the backlight to illuminate
the screen in low-light conditions.
2
Stylus holder
Secures the stylus in your Acer s10. To use the stylus,
remove it from its holder and hold it the same way you
hold a pen or pencil.
3
LCD screen
Displays the applications and data stored in your Acer s10.
It is touch-sensitive and responds to the stylus or your
finger.
4
Graffiti writing area
Write letters and numbers in this area using the Graffiti
alphabet.
5
Scroll button
Press up or down to display the text and other information
that extends beyond the area of the LCD screen.
6
Internal speaker
Outputs sounds from your Acer s10.
1 Getting started
Acer s10 tour
No.
Component
Description
7
Versatile connector
Connects your Acer s10 to the cradle, which in turn
connects to the back of your computer and through the AC
adapter to the wall current. This allows you to
recharge your Acer s10 and perform HotSync operation.
Also connects peripheral hardware devices, such as a
keyboard, to your Acer s10.
8
Application buttons
Activates the basic applications that correspond to the
icons marked on the buttons: (from left) Date Book,
Address Book, To Do List, and Memo Pad.
NOTE: Refer to "ShortCuts preferences" on page 294
for instructions on how to reassign these buttons to
other applications on your Acer s10.
If your Acer s10 is turned off, pressing any application
button turns on the device and opens the corresponding
application.
Using the backlight
If lighting conditions make it difficult for you to see the information on your Acer s10,
use the backlight to illuminate your screen.
To activate the backlight:
• Press the power button and hold it down for about two seconds. Release the
button when the backlight turns on.
TIP: You can assign the full-screen pen stroke to activate the backlight. Refer to "ShortCuts
preferences" on page 294.
3
1 Getting started
Acer s10 tour
Rear panel
Your Acer s10’s rear panel consists of the following:
No.
4
Label
Description
1
Infrared (IR)
port
Uses infrared technology to transmit and receive data from
other IR-enabled Palm OS handhelds and devices. You can also
use it to perform IR HotSync operation.
2
Memory Stick
slot
Accepts a Memory Stick, allowing you to add more memory,
install add-on applications or use audio or text files stored in it
for use with internal applications. You can also use it to back up
data from your Acer s10.
3
Earphone jack
Connects to audio line-out devices (earphones/headphones)
4
Microphone
Inputs audio into your Acer s10.
5
Recorder Hot
Button
Activates the Recording mode in Recorder.
1 Getting started
Acer s10 tour
No.
Label
Description
6
Accessory slot
Holds your Acer s10’s miscelleanous accessories.
7
Reset button
Press to perform a soft or hard reset on your Acer s10. Under
normal conditions, you should not have to use this button. Refer
to "Resetting your Acer s10" on page vi for more
information.
Elements of the Acer s10 interface
Your Acer s10 interface consists of the following elements:
No.
Component
Description
1
Applications
Activates the Applications Launcher screen displaying icons for
applications stored in both your Acer s10’s internal memory
and in a resident Memory Stick.
2
Contrast
control
Displays the onscreen contrast control screen. You can adjust
the control for the clearest screen display according to the
lighting conditions or temperature of the environment where
you use your Acer s10.
3
Service
Launcher
Activates the Personal Service screen, displaying icons for
applications included under the Service category of
Applications Launcher.
4
Find
Activates the Find function enabling you search text in all
available records starting with the records of the open
application.
5
123
Activates the numeric keyboard when the dot is tapped; note
that the cursor must be in an input field for this option to work.
5
1 Getting started
Acer s10 tour
No.
Component
Description
6
Division mark
Divides the Graffiti writing area into the text area for letters
and character strokes (left side) and the number area for
number strokes (right side).
7
abc
Activates the alphabetic keyboard when the dot is tapped; note
that the cursor must be in an input field for this option to work.
8
Menu
Activates the menu bar of an open application. (Not all
applications have a menu bar.)
Using the onscreen contrast control
The onscreen contrast control further adjusts your screen illumination by changing the
amount of contrast on the screen.
To adjust the contrast:
1
To display the Adjust Contrast screen, Tap the Contrast icon
corner of the Graffiti writing area
2
Do one of the following:
on the upper-left
• To change the contrast in small increments, tap to the left or right of the
slider.
• To change the contrast in larger increments, drag the slider to the left or
right.
TIP: You can also use the up and down scroll buttons on the front panel of your Acer s10 to
adjust the contrast setting.
3
6
Tap Done.
1 Getting started
Acer s10 tour
Command interface
Your Acer s10 command interface consists of easy-to-understand elements that will
help you perform your tasks in the most efficient manner.
Menu bar
Toolbar
Next/previous arrows
Pick list
Check box
Scroll bar
Command button
Element
Menu bar
Description
Contains a set of menu commands specific to the application.
NOTE: Not all applications have a menu bar.
Toolbar
Let you tap icons to initiate a command instead of tapping a
command in the menu bar or writing a Graffiti ShortCut. The icons
displayed in the toolbar vary within each application.
Command buttons
Initiate a command when tapped. Command buttons appear in
dialog boxes and at the bottom of application screens.
Check box
Indicates the status of the corresponding option. A check mark in a
check box indicates that the option is active. If a check box is empty,
tapping it inserts a check mark. If a check box is checked, tapping it
removes the check mark.
7
1 Getting started
Preparing to use your Acer s10
Element
Description
Pick list
Displays a list of choices. Tap the black inverted triangle next to the
pick list name to display a list of choices, and then tap an item in the
list to select it.
Scroll bar
Lets you move through long records. Tap and hold down the scroll
bar slider to scroll through pages; tap the slider arrow at either end
to move one line at a time. To scroll to the previous page, tap the
scroll bar just above the slider; to scroll to the next page, tap the
scroll bar just below the slider.
Next/previous arrows
Tap to display the previous and next page of information.
Preparing to use your Acer s10
Before you begin using your Acer s10, perform first the following easy installation
tasks:
•
•
•
•
Connect the cradle to your Acer s10 and then to your computer
Charge your Acer s10
Install the Palm Desktop software
Set up your Acer s10
Connecting the cradle
The cradle that comes with your Acer s10 enables you to synchronize the information
on your handheld with those in your Palm Desktop files using HotSync technology.
NOTE: The cradle that comes with your Acer s10 fits a USB connector. If your computer does
not have a USB port, or if you are using Windows 95 or Windows NT, you should secure a
Serial sync cable.
To connect the cradle:
8
1
Plug the cradle’s USB connector into a USB port on your computer.
2
Connect the AC adapter cord to the power socket at the back of the cradle.
3
Plug the AC adapter into any AC current outlet.
1 Getting started
Preparing to use your Acer s10
Charging your Acer s10
Your Acer s10 contains a Lithium-ion battery that is recharged each time you place
your handheld in the cradle.
To charge your Acer s10:
There are two ways to charge your Acer s10:
• Charging with the cradle
Connect the AC adapter connector to the power socket at the back of the
cradle, then plug the other end of the AC adapter into any AC current outlet.
Insert your Acer s10 into the cradle. The bottom edge of your Acer s10 should
align smoothly with the cradle when it is inserted properly.
9
1 Getting started
Palm Desktop software
• Charging directly from the power supply
Connect the AC adapter connector to the versatile connector of your
Acer s10, then plug the other end of the AC adapter cord to an AC
current outlet.
LED status during charging:
• Charging: LED indicator flashes green
• Charging complete: LED indicator steady green
For the initial charging, charge your Acer s10 for three hours before you use it. After
that, you can charge it for a few minutes each day to recharge the battery to full
capacity.
If the battery becomes low in the course of normal use, an alert appears on the
Acer s10 screen indicating low battery status. If this alert appears, perform a HotSync
operation to back up your data; then leave your Acer s10 in the cradle to recharge the
unit.
If your Acer s10 shuts down (i.e., battery is completely drain out) you have about a
week to recharge the battery before you lose all data on your handheld’s internal
memory.
Palm Desktop software
Palm Desktop software includes the same basic applications as your Acer s10:
Date Book, Address Book, To Do List, Memo Pad and Expense. You can use the
HotSync feature of this software to back up and exchange data between your
Acer s10 and your computer.
It’s a good idea to back up your data in case something happens to the data on your
Acer s10. Changes you make on your Acer s10 or on your Palm Desktop software
appear in both places after you synchronize.
With Palm Desktop software, you can do the following:
• Work with your Acer s10 applications on your computer.
• Install new applications on your Acer s10.
10
1 Getting started
Palm Desktop software
• Back up the data stored on your Acer s10 with HotSync technology and
synchronize it with the data on your Palm Desktop software. Synchronization
is a one-step procedure that ensures your data is always safe and up-to-date.
• Import and export data, so you can easily transfer data from other desktop
applications into any of your main applications.
• Print your Date Book, Address Book, To Do List, and Memo Pad information
on any printer.
Installing Palm Desktop software
The main complementing function of the Palm Desktop software to your Acer s10 is
its role in performing a HotSync operation so that information in your handheld and
your computer remains synchronized with each other. This will also allow you to
create backup data in case something happens to your Acer s10.
The following instructions tells you how to install the Palm Desktop software. After
installation, refer to the Palm Desktop online Help for information on how to use the
software.
Pre-installation instructions:
• Connect the cradle to your computer. Refer to "Connecting the cradle" on
page 8 for instructions.
• Do not copy the Palm Desktop software files to your computer’s hard disk.
You must use the Acer s10 handheld Installation CD to place the files in their
proper locations and to decompress the files.
To install Palm Desktop software:
1
Exit any open programs, including those that run at startup such as Microsoft® Office,
and disable any virus-scanning software.
2
Insert the Acer s10 handheld Installation CD into the computer’s CD-ROM drive.
3
On the menu screen, click Install Palm Desktop to display the Setup window.
11
1 Getting started
Palm Desktop software
4
On the Setup window, click Next.
5
Select a Setup type depending on your choice of PIM (personal information manager)
for file synchronization then click Next. Options include:
• Palm Desktop
• Palm Desktop and Microsoft Outlook
6
12
Click Next.
1 Getting started
Palm Desktop software
7
On the Choose Destination Location window, select a folder where Setup will install
the program files.
Default directory is C:\Palm. Use the Browse button to select a different location.
8
Click Next to start the installation procedures.
9
A prompt window to set up Mail appears.
Click Yes to set up Mail now. Setup proceeds to configure your computer for Mail.
Click No to set up Mail later.
NOTE: If you choose to configure Mail later, you can access the Mail Setup by clicking
Start>Programs >Palm Desktop>Mail Setup. Refer to "Setting up the Mail application on your
computer" on page 229 for more information.
13
1 Getting started
Palm Desktop software
10
Click Finish to complete the Palm Desktop installation.
Using your Acer s10 with another personal information
manager
If you prefer to use another personal information manager (PIM), such as Microsoft
Outlook, you can use it instead of the Palm Desktop software. All you need to do is
install the HotSync Manager and the connection software for your PIM, called a
conduit, that lets you synchronize the data between your Acer s10 and your PIM.
Included in the Acer s10 handheld Installation CD is the Intellisync Lite conduit for
Microsoft Outlook; however, you must install it in addition to the Palm Desktop
software. For information on the availability of conduit software for the PIM you use,
contact the vendor of your PIM.
Setting up your Acer s10
After your Acer s10 has been charged initially for three hours, you can now set it up
for use. Refer to the instructions below.
To set up your Acer s10:
1
14
Press the power button on the front panel of your Acer s10.
1 Getting started
Synchronizing data
2
Follow the onscreen instructions to set up your Acer s10.
Synchronizing data
After setting up your Acer s10 and completing the installation of Palm Desktop
software, perform the first HotSync operation to synchronize—exchange and
update—data between your Acer s10 and the PIM you installed in your computer.
Performing the first HotSync operation
You must perform your first HotSync operation with a local, direct connection or with
infrared communication, rather than using a modem.
To perform the first HotSync operation:
1
Insert your Acer s10 into the cradle.
2
If the HotSync Manager is not running (i.e., the HotSync Manager icon
visible in the bottom right corner of the Windows system tray), start it:
3
is not
• On Windows desktop, click Start, and then choose Programs.
• Navigate to the Palm Desktop program group and choose HotSync Manager.
Alternatively, you can start the Palm Desktop software which automatically
opens the HotSync Manager.
Press the HotSync button on the cradle.
NOTE: If you are using an optional Serial sync cable instead of a cradle, click the HotSync
Manager icon in the Windows system tray and select Local Serial from the menu.
15
1 Getting started
Tapping versus clicking
4
On your computer screen, select a user ID or create a new user ID by clicking on the
New button, then click OK.
The HotSync Progress message window appears on your computer screen to indicate
that synchronization begins.
5
Wait for a message on your Acer s10 screen indicating that the process is complete.
6
When the HotSync process is complete, you can remove your Acer s10 from the cradle
by gently tilting the handheld forward and then pulling it up to remove.
Tapping versus clicking
Just as you use a mouse pointer to click elements on your computer’s screen, you use
the stylus to tap elements on your Acer s10’s touch-sensitive screen. Tapping is the
basic action used to execute tasks on your Acer s10.
The first time you start your Acer s10, setup instructions appear on the screen. These
instructions include a calibration screen. Calibration aligns the internal circuitry of
your Acer s10 with its touch-sensitive screen so that when you tap an element on the
screen, your handheld can detect exactly which task you want to perform.
IMPORTANT: Always use the point of the stylus for tapping or making strokes on your Acer
s10 screen. Do not use a pen, pencil, or any other sharp object to write on the screen.
16
1 Getting started
Opening applications
With your Acer s10 turned on, you can tap the touch-sensitive screen to perform many
operations, such as the following:
• Open applications
• Choose menu commands
• Initiate a global Find operation
• Select options in dialog boxes
• Open the onscreen keyboards
Just as you drag the mouse to select text or move objects on your computer, you can
drag the stylus to select text. In addition, you can use the stylus to drag the slider of
any scroll bar.
Calibrating your Acer s10 screen
The first time you start your Acer s10, setup instructions appear onscreen. These
instructions include a calibration screen, or Digitizer. Calibration aligns the internal
circuitry of your Acer s10 with its touch-sensitive screen so your handheld can detect
the task you want to perform when you tap an element on the screen.
To calibrate the Acer s10 screen:
1
Tap the Applications icon
, and then tap the Prefs icon
.
2
In the pick list in the upper right corner of the screen, tap Digitizer.
3
Follow the oncreen instructions, tapping the screen where indicated.
Opening applications
You can use the Applications Launcher to open any application installed on your
Acer s10. You can also open the four main applications—Date Book, Address Book, To
Do List, and Memo Pad—with the application buttons on the front panel of your
Acer s10.
TIP: When you press an application button on the front panel of your Acer s10, the
application assigned to that button is immediately launched.
In addition to providing a way for you to open applications, the Applications Launcher
displays the current time, battery level, and application category.
17
1 Getting started
Using menus and menu commands
To open an application:
1
2
Tap the Applications icon
. The Applications Launcher main screen appears.
Tap the icon of the application you want to open.
If you have many applications installed on your Acer s10, tap the scroll bar to see all
the available applications.
TIP: You can find an application quickly by writing the Graffiti character for the first letter
of its name. The Application Launcher scrolls to the first application with a name that begins
with that letter.
NOTE: You can also use applications stored in a Memory Stick. Refer to "7 Using expansion
features" on page 217.
Using menus and menu commands
Menus on your Acer s10 are easy to use, and work the same way in all applications.
Menu bars and manual commands differ based on the application and the area of the
application in which you’re working. For example, in the Memo Pad, the Memo List
screen and the Memo screen display different menus.
Menu commands for each application are described in the corresponding application’s
chapter.
Most menu commands have an equivalent Graffiti command stroke, which is similar to
keyboard shortcuts used to execute commands on computers. To use Graffiti menu
commands, menus must be closed.
To display a menu bar:
Do one of the following:
• Open an application (such as the Date Book); then tap the Menu icon
Select the desired command from the menu.
18
.
1 Getting started
Using menus and menu commands
• Tap the inverted application title tab at the top of any application screen
(The Calculator does not have an inverted tab.); then tap the desired
command.
Tap here.
NOTE: Not all applications have a menu bar.
Using Graffiti to execute commands
An alternative to the menu bar in executing commands is the use of the Graffiti
Command stroke (diagonal line from the lower left to upper right). You could either
display a command toolbar or use a Graffiti command letter.
Command
Graffiti command toolbar
The Graffiti command toolbar displays context-sensitive command icons for the
current screen. For example, if text is selected the menu icons displayed may include
Undo, Cut, Copy and Paste.
To use the Graffiti command toolbar:
1
In the Graffiti text area of your device’s screen, draw the Graffiti Command stroke to
display the Command toolbar. The Command toolbar is displayed for approximately 4
seconds.
2
Tap an icon that represents the command you want.
19
1 Getting started
Displaying online tips
Graffiti command letter
Most menu commands have an equivalent Graffiti command letter, which is similar to
a keyboard shortcut used to execute a command (for example, pressing CTRL+S will
save an open document). The command letters appear on the right side of the
command names.
Command letters
Menu commands
To use a Graffiti command letter:
1
In the Graffiti text area of your device’s screen, draw the Graffiti Command stroke to
enter Command mode. The Command toolbar will be displayed.
2
Draw the command letter. Note that if you wait more than three seconds to draw the
command letter, you’ll have to redraw the Graffiti command stroke to redisplay the
Command toolbar.
Displaying online tips
Many of the dialog boxes that appear on your Acer s10 contain a Tips icon
(the lowercase I in the upper right corner of the dialog box). Tips anticipate questions
you may have and provide shortcuts for using the dialog box or other useful
information.
To display an online tip:
1
Tap the Tips icon
.
Tips icon
2
20
Tap Done after reading the tip.
1 Getting started
Entering data
Entering data
You can enter data into your Acer s10 in several ways:
•
•
•
•
Using Graffiti
Using the onscreen keyboard
Using an external keyboard
Importing data in Palm Desktop software and then synchronizing it with your
Acer s10
• Beaming data from another Palm OS handheld that is close by and has an
infrared port
For more information on these topics, refer to "2 Entering data in your Acer s10" on
page 23.
21
1 Getting started
Entering data
22
2 Entering data in your Acer s10
Entering data using Graffiti
2 Entering data in your
Acer s10
You can enter data into your Acer s10 in several ways:
•
•
•
•
Using Graffiti
Using the onscreen keyboard
Using an external keyboard
Importing data in Palm Desktop software and then synchronizing it with your
Acer s10
• Beaming data from another Palm OS handheld that is close by and has an
infrared port
Entering data using Graffiti
You can use Graffiti writing commands to create letters, numbers, punctuation, and
symbols. The Graffiti writing strokes include all letters, numbers, and symbols found
on a standard keyboard.
Writing Graffiti characters
The similarity of Graffiti strokes with the uppercase letters of the standard English
alphabet makes learning Graffiti writing an easy task. With only a few minutes of
practice, you’ll be able to enter accurate text and numbers using Graffiti writing
strokes.
General guidelines in Graffiti writing
• To achieve 100% accuracy, practice drawing characters exactly as they appear
in the tables later in this chapter.
• The heavy dot on each shape indicates where to start the stroke. Some
characters have similar shapes, but different starting and ending points.
Always start the stroke at the heavy dot. (Do not draw the heavy dot; it is
there only as a guideline.)
• Most characters require only a single stroke. When you lift the stylus from the
Graffiti writing area, Acer s10 recognizes and displays the text character
immediately.
• The Graffiti writing area is divided into two parts, one for writing letters and
one for writing numbers. The small marks at the top and bottom of the
Graffiti writing area indicate these two areas. To have your Acer s10
23
2 Entering data in your Acer s10
Entering data using Graffiti
recognize characters and numbers, you must begin character strokes on the
left side, and number strokes on the right side of the Graffiti writing area.
Write letters and symbols here.
Write numbers here.
Division marks
The Graffiti alphabet
Draw Graffiti letters using the following strokes.
Letter
24
Strokes
Letter
A
N
B
O
C
P
D
Q
E
R
F
S
G
T
H
U
I
V
J
W
K
X
Strokes
2 Entering data in your Acer s10
Entering data using Graffiti
L
Y
M
Z
Space
Backspace
Carriage
Return
Period
Tap twice.
To write Graffiti letters:
1
Tap the screen where you want to write letters, for example, on a line next to a time
in the Date Book.
Illustration suggestion (Delete this suggestion when completed): Show cursor on a line next to a time in Date Book, or any other application used on your
device.
NOTE: A blinking cursor must appear onscreen above the Graffiti writing before you can
begin writing text.
2
Refer to the Graffiti alphabet table to find the stroke shape for the letter you want to
write. For example, the stroke shown below creates the letter n.
Lift stylus here.
Start stroke at
heavy dot.
You use the same shape to create both the uppercase and lowercase version of a
letter.
3
Position the stylus in the left hand side of the Graffiti writing area.
4
Start your stroke at the heavy dot, and draw the stroke shape as it appears in the
tables.
5
Lift the stylus from the screen at the end of the stroke shape.
Acer s10 recognizes your stroke immediately and displays the letter at the insertion
point onscreen. As soon as you lift the stylus from the screen, you can begin the stroke
for the next character you want to write.
Graffiti writing automatically capitalizes the first letter of a new record or sentence.
To write additional capital letters, you must first write the Caps Shift stroke to shift to
25
2 Entering data in your Acer s10
Entering data using Graffiti
Caps Lock mode— just as you press the Shift key on a keyboard—and then write the
desired character stroke.
Caps Shift
Caps Shift
NOTE: When Caps Shift is active, an Up arrow appears in the lower right corner of
your Acer s10 screen.
To write capital letters:
1
Choose from the following options:
• To enter a single capital letter, write the Caps Shift stroke. Then write the
character stroke.
• To enter all capital letters (Caps Lock), write the Caps Lock stroke, as shown
below. All subsequent letters are capitalized.
Caps Lock
Caps Lock
2
To return to lowercase or release the Caps Lock, draw the Caps Shift stroke again.
The Graffiti numbers
Draw Graffiti numbers using the following strokes.
Number
Strokes
Number
0
5
1
6
2
7
3
8
4
9
Strokes
To write Graffiti numbers:
1
26
Tap the screen where you want to write numbers.
2 Entering data in your Acer s10
Entering data using Graffiti
Show
cursor on a line next to a time in Date Book, or any other application used
on your device.
Illustration suggestion (Delete this suggestion when completed):
NOTE: A blinking cursor must appear onscreen above the Graffiti writing before you can
begin writing numbers.
2
Refer to the Graffiti number table to find the stroke shape for the number you want
to write. For example, the stroke shown below creates the number 3.
Start stroke at
heavy dot.
Lift stylus here.
3
Position the stylus in the right hand side of the Graffiti writing area.
4
Start your stroke at the heavy dot, and draw the stroke shape as it appears in the
tables.
5
Lift the stylus from the screen at the end of the stroke shape.
Acer s10 recognizes your stroke immediately and displays the number at the insertion
point onscreen. As soon as you lift the stylus from the screen, you can begin the stroke
for the next character you want to write.
The Graffiti punctuation marks
You can create any punctuation symbol available from a standard keyboard using
Graffiti writing.
All punctuation marks begin with a single tap on the Graffiti writing area. This tap
activates the Punctuation Shift, indicated by a dot displayed above the writing area.
The next stroke you make with the stylus creates a punctuation mark. When
Punctuation Shift is active, you can write a symbol stroke on either side of the Graffiti
writing area (the letter or number side).
Punctuation Shift
Create punctuation marks using the following strokes:
Punctuation
mark
Stroke
Punctuation
mark
Period
.
Dash
—
Comma
,
Left Paren
(
Stroke
27
2 Entering data in your Acer s10
Entering data using Graffiti
Apostrophe
'
Right Paren
)
Question
?
Slash
/
Exclamation
!
Dollar
$
Additional Graffiti punctuation marks include the following:
@
#
%
^
&
*
<
\
{
}
[
]
~
`
>
;
–
+
=
|
:
"
tab
The Graffiti symbols and extended characters
To write symbols and extended characters, you start by activating Symbol Shift. When Symbol Shift is active, a slanted shift symbol appears in the lower right corner of the screen. The next stroke you make creates the symbol or extended character.
Symbol
Shift
Symbol Shift
Draw symbols or extended characters using the following strokes:
,
+
±
X
:
=
,
c
Y
=
ƒ
∅
,,
.
?
!
,,
•
The Graffiti accented characters
To draw accented characters, you first draw the stroke for the letter, and then draw
the accent stroke. Graffiti writing then adds the accent to the letter.
For example, the following illustration shows the strokes required to draw an
accented e.
28
2 Entering data in your Acer s10
Entering data using Graffiti
=e
Using these accent strokes, you can write the following accented letters:
a
a
a
a
a
a
à á â ã ä å è é ê ì í î ï ò ó ô õ ö ù ú û ü ÿ D ñ
The Graffiti non-English characters
You can write the following characters in the lowercase alphabet mode without
special punctuation or shifting. You must write these non-English characters in the
left side of the Graffiti writing area.
c
ae
Graffiti navigation strokes
Graffiti writing includes additional strokes for navigating within text or fields in your
applications.
Command
Stroke
Move cursor right
Move cursor left
Previous field
(Address Book only)
Next Field
(Address Book only)
Open Address
Record
(Address Book only)
Using Graffiti ShortCuts
Graffiti ShortCuts let you quickly and easily enter commonly used words or phrases.
ShortCuts are similar to the Glossary or Autotext features of some word processors.
29
2 Entering data in your Acer s10
Entering data using Graffiti
Graffiti writing comes with several predefined ShortCuts. You can also create your
own for any words, letters, or numbers.
You can create ShortCuts of up to 45 character using the ShortCut preferences. For
detailed instructions on how to create a ShortCut, refer to "ShortCuts preferences" on
page 294.
Predefined Graffiti ShortCuts
Acer s10 includes the following predefined Graffiti ShortCuts for common entries.
Entry
ShortCut
Date stamp
ds
Time stamp
ts
Date/time stamp
dts
Meeting
me
Breakfast
br
Lunch
lu
Dinner
di
To use a ShortCut:
Draw the ShortCut stroke followed by the ShortCut character(s).
When you draw the ShortCut stroke, the ShortCut symbol appears at the insertion
point.
ShortCut
To edit a ShortCut:
30
1
Tap the Applications icon
, and then tap the Prefs icon
.
2
Tap the pick list in the upper right corner of the Preferences screen, then select
ShortCut.
3
Tap the ShortCut you want to edit.
4
Tap Edit.
5
Make the changes you want.
6
Tap OK.
2 Entering data in your Acer s10
Using the onscreen keyboard
To delete a ShortCut:
1
Tap the Applications icon
, and then tap the Prefs icon
.
2
Tap the pick list in the upper right corner of the Preferences screen, then select
ShortCut.
1
Tap the ShortCut you want to delete.
2
Tap Delete.
3
Tap Yes.
Graffiti tips
When using Graffiti, keep the following tips in mind:
• For greater accuracy, draw letters with large strokes; strokes that nearly fill
the Graffiti writing area are easily interpreted.
• To delete characters, set the insertion point to the right of the character you
want to delete, and draw the Backspace stroke (a line from right to left) in
the Graffiti writing area.
• Write at natural speed. Writing too slowly can produce errors.
• Do not write at a slant. Vertical strokes should be parallel to the sides of the
Graffiti writing area.
• When letters and numbers can be written using two different strokes, use the
one that’s easiest for you.
• Press firmly.
Using the onscreen keyboard
You can open the onscreen keyboard anytime you need to enter text or numbers on
your Acer s10.
NOTE: You can enter Graffiti characters while using the onscreen keyboard.
To use the onscreen keyboard:
1
Open any application (such as the Address Book).
2
Tap any record, or tap New.
3
Choose one of the following to display the alphabetic or numeric keyboard:
• Tap
on the Graffiti writing area to display the alphabetic keyboard.
• Tap
on the Graffiti writing area to display the numeric keyboard.
31
2 Entering data in your Acer s10
Using an external keyboard
Tap here for
numeric
keyboard.
Tap here for
alphabetic
keyboard.
TIP: To select either keyboard, tap the Menu icon and then tap Edit. Tap Keyboard, and
then select an option.
4
Tap the desired characters or numbers.
Alphabetic
Backspace
Caps Lock
Carriage return
Caps Shift
Tap here to display
alphabetic keyboard
Numeric
Tap here to display
numeric keyboard.
5
International
Tap here to display
international keyboard.
Tap Done to enter the text or numbers.
Using an external keyboard
You can connect an external keyboard to the versatile connector of your Acer s10 so
you can type data directly into your handheld. External keyboards are very useful for
typing large amounts of data quickly and accurately while you are away from your
computer. Refer to the documentation that came with your external keyboard.
You can also key in information on your computer keyboard while using Palm Desktop
software or any supported personal information manager (PIM) installed that is
compatible with your Acer s10. You can then perform a HotSync operation to
synchronize the information on your computer to that in your Acer s10. All basic
32
2 Entering data in your Acer s10
Importing data
applications on your Acer s10 are also available in your Palm Desktop software and in
most PIMs so you need not learn different applications.
Refer to page 253 for more information on HotSync procedures.
Importing data
If you have data stored in computer applications such as spreadsheets and databases,
or if you want to import data from another device, you can transfer the data to your
Acer s10 without having to key it in manually. Save the data in one of the file formats
listed below, import it into the Palm Desktop software, and then perform a HotSync
operation to transfer the data to your Acer s10. Refer to page 253 for more
information on HotSync procedures.
Palm Desktop software can import data from any of the following applications when
you export the data in the appropriate file format.
•
•
•
•
•
•
•
•
•
Comma delimited (.csv, .txt): Address Book and Memo Pad only
Tab delimited (.tab, .tsv, .txt): Address Book and Memo Pad only
CSV (Lotus Organizer 2.x/97 Mapping): Address Book only
vCal (.vcs): Date Book only
vCard (.vcf): Address Book only
Date Book archive (.dba)
Address Book archive (.aba)
To Do List archive (.tda)
Memo Pad archive (.mpa)
NOTE: Archive formats can only be used with Palm Desktop software. Use the archive file
formats to share information with other people who use devices based on the Palm
Computing® platform or to create a copy of your important Palm Desktop information.
To import data:
1
Open the Palm Desktop software.
2
Click the application into which you want to import data.
3
If you are importing records that contain a field with category names, do the
following:
a.
Select All in the Category box.
b.
Make sure that the same categories that appear in the imported file also exist in
the application. If the categories do not exist, create them now; otherwise, the
records will be imported into the Unfiled category.
4
Choose File > Import.
5
Select the file you want to import.
6
Click Open.
7
To import data into the correct Palm Desktop fields, drag fields in the left-hand
column so that they are opposite the corresponding imported field on the right.
To exclude a field from being imported, deselect the field’s check box.
33
2 Entering data in your Acer s10
Beaming data
8
Click OK.
The imported data is highlighted in the application.
9
To add the imported data to your Acer s10, perform a HotSync operation.
NOTE:
data.
See the Palm Desktop online Help for more information on importing and exporting
Beaming data
Your Acer s10 is equipped with an IR (infrared) port that you can use to beam
information to another Palm OS handheld that is close by and also has an IR port. The
IR port is located on the top part of your Acer s10, indicated by the Infrared icon
, behind the small dark shield. Refer to "10 Beaming information" on page 249
for more information on this feature.
34
3 Managing your applications
Using the Applications Launcher
3 Managing your
applications
This chapter explains how to switch between applications on your Acer s10, how to
customized application settings to fit your work methods, and how to categorize
applications into related groups.
For information working with applications stored on an expansion card, refer to "7
Using expansion features" on page 217.
Using the Applications Launcher
By default, Applications Launcher displays all the available applications installed on
the internal memory of your Acer s10. You can choose to display only selected
applications by arranging applications into categories.
To open the Applications Launcher:
• Tap the Applications icon
. The Applications Launcher main screen appears.
Your Acer s10 is equipped with a variety of applications. All applications installed on
your Acer s10’s internal memory appear in the Applications Launcher.
In addition to providing a way for you to open applications, the Applications Launcher
displays the current time, battery level, and application category.
35
3 Managing your applications
Using the Applications Launcher
To open an application
Choose from the following options:
• Tap the Applications icon
, and then tap the icon of the application you
want to open. If you have many applications installed on your Acer s10, tap
the scroll bar to see all the available applications.
• Press an application button on the front panel to display the selected
application immediately.
Switching between applications
Choose from the following options:
• Tap the Applications icon
and then tap the icon of the application you
want to switch to.
• Press an application button on the front panel of your Acer s10.
Acer s10 automatically saves your work in the current application and displays it when
you return to that application.
Categorizing applications
The category feature enables you to manage the number of application icons that
appear in the Applications Launcher’s screen. You can assign an application to a
category and then display a single category or all your applications.
NOTE: When you have a Memory Stick properly seated in the Memory Stick slot, the last
item in the category pick list is Expansion Card. You cannot otherwise categorize applications
stored in the expansion card.
To categorize an application:
1
Tap the Menu icon
.
2
From the App menu, tap Category.
3
Tap the pick list next to each application to select a category.
Illustration suggestion (Delete this suggestion when completed):
Category
screen
4
Tap Done.
To create a new category:
1
On the Category screen, tap Edit Categories from the pick list.
2
Tap New. The New category screen appears.
Illustration suggestion (Delete this suggestion when completed):
egory screen
36
New Cat-
3 Managing your applications
Using the Applications Launcher
3
Enter the category name.
4
Tap Done.
To display applications by category:
• In Applications Launcher, do one of the following:
– Tap the Applications icon
repeatedly to cycle through all the
categories.
– Tap the pick list in the upper right corner of the screen; then tap the
category you want to display.
Changing the Applications Launcher display
By default, the Applications Launcher displays applications as icons. As an alternative,
you can display applications in a list format.
To change the view of applications:
1
In Applications Launcher, tap the Menu icon
to display the menu bar.
Illustration suggestion (Delete this suggestion when completed):
Options
menu bar
2
Tap Options to display the menu drop-down window, then tap Preferences.
3
Tap the View By pick list, then tap List.
4
Tap OK. The Applications Launcher will now be shown in a List format.
Illustration suggestion (Delete this suggestion when completed):
Show
applications in List format.
In addition to displaying applications by icon or list, you can set an option to display
the last-selected category of applications each time you open the Applications
Launcher.
To display the last selected category of applications:
1
In Applications Launcher, tap the Menu icon
to display the menu bar.
2
Tap Options to display the menu drop-down window, then tap Preferences.
3
In the Preferences dialog box, tap Remember Last Category.
4
Tap OK. Each time you return to the Applications Launcher, the last category of
applications you selected is displayed.
NOTE: If you do not select the Remember Last Category option, all applications are
displayed when you select the Applications Launcher.
37
3 Managing your applications
Setting preferences for applications
Setting preferences for applications
You can set preferences for individual applications in the Preferences dialog box. This
will allow you to customized your applications to fit your work methods.
NOTE:
Not all applications have preference settings.
To set preferences for an application:
1
Open an application.
2
Tap the Menu icon
3
From the Options menu, select Preferences.
4
Enter the desired preference settings.
5
Tap OK.
.
Assigning applications to buttons
Buttons preferences let you assign different applications to the buttons on the front
panel of your Acer s10, and to the HotSync button on the cradle. For example, if you
find that you seldom use the To Do List and often use Expense, you can assign the To
Do List button to start the Expense application.
You can also use the Buttons preferences to determine whether the full-screen pen
stroke activates the Graffiti Help application or one of your Acer s10 controls.
If you assign a different application to a button, you can still select the original
application using the Applications Launcher. Changes made in the Buttons Preferences
screen or HotSync Buttons dialog box take effect immediately.
Refer to "ShortCuts preferences" on page 294 for instructions on how to change
Button preferences.
Installing and removing applications
To further customized your Acer s10 to your personal requirements, you have the
option to install additional applications (called add-on applications) using the Install
Tool during a HotSync® operation.
In the event that you need to more memory or decide that you no longer need a
particular application, you could also remove applications stored in your Acer s10’s
RAM memory.
NOTE:
Applications stored in your Acer s10’s Flash Memory cannot be removed.
To install add-on applications on your Acer s10
1
38
From your computer desktop, copy or download the applications you want to install
into the Add-on folder in your Palm Desktop directory.
3 Managing your applications
Installing and removing applications
NOTE: If the application is compressed, for example, as a .zip file, decompress the
application into the Add-on folder before continuing.
2
Double-click the Palm Desktop icon on your computer desktop to display the Palm
Desktop window.
3
Click Instal to display the Install Tool Dialog box.
TIP: You can also select the Install Tool dialog box by selecting Install Tool from the Palm
Desktop program group or by double-clicking any file with a .prc, .pdb, .pqa, .pnc, or .src file
extension.
4
In the User drop-down list, select the user name that corresponds to your Acer s10.
5
Click Add.
6
In the file list of the Add-on folder, select the application that you want to install on
your Acer s10 or on a resident Memory Stick.
7
Click Open. The file appears in the Palm Install Tool dialog box.
39
3 Managing your applications
Removing the Palm Desktop software
NOTE: Review the list of applications you selected in the Install Tool dialog box. If you do
not want to install an application, select it, then click Remove. This will remove the selected
application from the list of application(s) to be installed; it does not remove the application
from your computer.
8
Click Done. A message appears to indicate that the application or applications will be
installed the next time you perform a HotSync operation.
9
Perform a HotSync operation to install the applications. See "11 Exchanging and
updating data using HotSync operations" on page 253.
To remove an add-on application
1
In Applications Launcher, tap the Menu icon
to display the menu bar.
2
Tap App to display the App dialog box.
3
Tap Delete to display the Delete dialog box.
4
Tap the Delete From pick list and select either Handheld or Card.
NOTE: To delete application from a Memory Stick, the card must be properly inserted in the
Memory Stick slot.
5
Tap the application you want to remove.
6
Tap Delete.
7
Tap Yes.
8
Tap Done.
Removing the Palm Desktop software
If you no longer want to use Palm Desktop software, you can remove it from your
computer.
To remove the Palm Desktop software in Windows:
40
1
Click the Windows Start button, choose Settings > Control Panel.
2
Open the Add/Remove Programs icon.
3 Managing your applications
Security
3
On the Install/Uninstall tab, select Palm Desktop Software.
4
Click Add/Remove.
NOTE: You must retain the HotSync Manager on the Acer s10 handheld Installation CD to
synchronize data with another PIM.
Security
Your Acer s10 comes with a security application to prevent unauthorized access to your
private records. Refer to page 63 for procedures on how to make records private.
You can mask or hide private records. When you mask private records, a gray
placeholder appears where the record would normally be displayed; when you hide
records, they are not visible anywhere in the list.
To mask a private record:
1
From within any private record, do one of the following to display the Change
Security dialog box:
2
• In Applications Launcher, tap the Security icon.
• From within an application, tap the inverted application title tab at the top
of the screen; then tap Security in the Options menu.
• From within any application, drag your pen diagonally across the writing area
of the Graffiti screen from lower left to upper right to bring up the
Command Bar. Tap the padlock icon.
Tap the Current Privacy pick list.
3
Tap Mask Records.
4
Tap OK.
To mask all private records:
1
In Applications Launcher, tap the Security icon.
2
From the Current Privacy pick list, tap Mask Records.
Open one of the basic applications and view a record. Records marked as private are
masked with a gray bar.
41
3 Managing your applications
Security
To hide a private record:
1
From within any private record, do one of the following to display the Change
Security dialog box:
2
• In Applications Launcher, tap the Security icon.
• From within an application, tap the inverted application title tab at the top
of the screen; then tap Security in the Options menu.
• From within any application, drag your pen diagonally across the writing area
of the Graffiti screen from lower left to upper right to bring up the
Command Bar. Tap the padlock icon.
Tap the Current Privacy pick list.
3
Tap Hide Records.
4
Tap OK.
To hide all private records:
1
In Applications Launcher, tap the Security icon.
2
From the Current Privacy pick list, tap Hide Records.
Illustration suggestion (Delete this suggestion when completed):
Security
screen with Hide Record selected
3
Open one of the basic applications (except Expense and Mail). Records marked as
private are not anymore displayed.
NOTE: You can mask or hide records without assigning a password, or you can assign a
password if you want records to remain masked or hidden until a password is entered.
Assigning and editing passwords
You can assign a password to protect your private records and to lock your Acer s10.
Once you define a password, you can change or delete it at any time. You must enter
the current password before you can change or delete it.
If you’ve forgotten your password, you can delete it. Refer to "Recovering from a
forgotten password" on page 43.
To assign, change, or delete a password:
1
In Applications Launcher, tap the Security icon.
2
Tap the Password box.
3
Enter a password—either the one you want to assign or your current password if you
want to change or delete it—and tap OK.
Illustration suggestion (Delete this suggestion when completed): Show the
password dialog box.
4
42
Choose from the following options:
3 Managing your applications
Security
• To assign a password, enter the password again to verify it, and tap OK.
• To change your password, enter a new password and tap OK.
• To delete your password, enter your current password. Tap OK, and then tap
Delete.
Locking your Acer s10
You can turn off and lock your Acer s10 with a password to protect information. You
must then enter the password when you turn on your device to gain access to the
information on it.
If you forget the password, you must perform a hard reset to resume using your
Acer s10. Performing a hard reset deletes all the records in your Acer s10; however,
you can restore all synchronized data at the next HotSync operation. Refer to
"Performing a hard reset" on page vii for instructions.
To lock your Acer s10 with a password:
1
Assign a password, as described in “Assigning and editing passwords” earlier in this
section.
A password is required before using the Turn Off & Lock option.
2
Tap Turn Off & Lock Device. The System Lockout dialog box appears.
3
Tap Off & Lock. You device is turned off and is locked.
To turn on and unlock your Acer s10:
1
Turn on your device.
2
Enter your password at the prompt.
3
Tap OK.
Recovering from a forgotten password
If the Off & Lock option is not active, and you forget your password, you can delete
the forgotten password from your Acer s10. Deleting a forgotten password also
deletes all entries and files marked as Private.
IMPORTANT: If you synchronize your Acer s10 with your computer before deleting a
forgotten password, Acer s10 restores private entries the next time you perform a HotSync
operation, but does not restore the forgotten password.
To delete a forgotten password:
1
From the Applications Launcher pick list, tap Security.
2
From the Security dialog box, tap Forgotten Password.
3
Tap Yes to delete the forgotten password.
43
3 Managing your applications
Security
Displaying private records
Using the security application, you can also display private records that have been
previously masked or hidden.
If you have assigned a password to your device, you must enter it before
private records are displayed. Refer to "Assigning security options" on page viii.
NOTE:
To unmask individual records:
1
Tap a masked record.
If you do not have a password, a masked record becomes visible.
If you have a password, the Show Private Records dialog box appears. Go to step 2.
2
Enter your password.
3
Tap OK.
To display private records:
1
Do one of the following to display the Change Security dialog box:
2
• In Applications Launcher, tap the Security icon.
• From within an application, tap the inverted application title tab at the top
of the screen; then tap Security in the Options menu.
• From within any application, drag your pen diagonally across the writing area
of the Graffiti screen from lower left to upper right to bring up the
Command Bar. Tap the padlock icon.
From the Current Privacy pick list, tap Show Records.
Illustration suggestion (Delete this suggestion when completed):
Show
Change Security dialog box with Show Records option selected
If you do not have a password, masked and hidden records become visible.
If you have a password, the Show Private Records dialog box appears. Go to step 3.
Illustration suggestion (Delete this suggestion when completed): Show Private Records dialog box
44
3
Enter your password.
4
Tap OK.
4 Working with your basic applications
Overview of basic applications
4 Working with your
basic applications
Your Acer s10 includes the following basic applications:
• Date Book
• Address Book
• To Do List
• Memo Pad
• Calculator
• Expense
• Mail
This chapter is organized into three sections, namely:
• Overview of basic applications
• Common application tasks
• Application-specific tasks
Overview of basic applications
This section will give you a brief description of each basic application and explains
how to launch it.
Date Book
Date Book lets you conveniently manage your schedules and appointments or any
other activities associated with a time and date.
You can do the following in Date Book:
• Schedule events.
• Display your schedule in different ways: by Day, Week, Month, or Agenda
view.
• Set an alarm to sound minutes, hours, or days before a scheduled
appointment.
• Attach notes to events to describe or clarify Date Book entries.
• Rearrange or delete events from your schedule.
To launch Date Book:
• Press the Date Book application button on the front panel of your Acer s10.
45
4 Working with your basic applications
Address Book
Date Book application button
Date Book will open to today’s schedule.
TIP: Press the Date Book application button repeatedly to cycle through the Day, Week,
Month and Agenda views.
Address Book
Address Book lets you keep names, addresses, phone numbers, and other information
about your personal and business contacts.
You can do the following in Address Book:
• Quickly enter, look up, or duplicate names, addresses, phone numbers, and
other information.
• Enter up to five phone numbers (home, work, fax, car, and so on) or email
addresses for each name.
• Define which phone number appears in the Address List for each Address
Book entry.
• Attach a note to each Address Book entry, in which you can enter additional
information about the entry.
46
4 Working with your basic applications
Address Book
• Assign Address Book entries to categories so that you can organize and view
them in logical groups.
• Create your own digital business card that you can beam to other Palm OS
handhelds.
To launch Address Book:
• Press the Address Book application button on the front panel of your
Acer s10.
Address Book application button
Address Book opens to display the list of all your records.
TIP: Press the Address Book button repeatedly to cycle through the categories in which you
have entries.
47
4 Working with your basic applications
To Do List
To Do List
To Do List is a convenient place to create reminders and prioritize the things that you
have to do.
You can do the following in To Do List:
•
•
•
•
Make a quick and convenient list of things to do.
Assign a priority level to each task.
Assign a due date for any or all of your To Do List items.
Assign To Do List items to categories so that you can organize and view them
in logical groups.
• Sort your To Do List items either by due date, priority level, or category.
• Attach notes to individual To Do List items for a description or clarification of
the task.
To launch To Do List:
• Press the To Do List application button on the front panel of your Acer s10.
To Do List application button
To Do List opens to display the category of items you last viewed.
TIP: Press the To Do List application button repeatedly to cycle through the categories in
which you have items.
48
4 Working with your basic applications
Memo Pad
Memo Pad
Memo Pad provides a place to take notes that are not associated with records in the
Date Book, Address Book, or To Do List.
You can do the following in Memo Pad:
• Use Graffiti characters to store memos, lists or any other text message on your
Acer s10.
• Drag and drop memos into popular computer applications like Microsoft®
Word when you synchronize using Palm Desktop software and HotSync®
technology.
• Assign memos to categories so that you can organize and view them in
logical groups.
• Write down phone numbers and other types of information. Later, you can
copy and paste this information into other applications.
To launch Memo Pad:
• Press the Memo Pad application button on the front panel of your Acer s10.
Memo Pad application button
Memo Pad opens to display the Memo list.
49
4 Working with your basic applications
Calculator
TIP: Press the Memo Pad application button repeatedly to cycle through the categories in
which you have memos.
Calculator
Calculator allows you to perform general mathematical functions including addition,
subtraction, multiplication, division, and square root operations.
You can do the following in Calculator:
• Perform basic calculations.
• Store and retrieve values.
• Display the last series of calculations, which is useful for confirming a series of
“chain” calculations.
To launch Calculator:
• Tap the Calculator icon
.
The Calculator pad appears.
Expense
Expense enables you to keep track of your expenses and then transfer that
information to a spreadsheet on your computer.
You can do the following in Expense:
• Record dates, types of expenses, amount spent, payment method, and other
details associated with any money that you spend.
• Assign expense items to categories so that you can organize and view them in
logical groups.
• Keep track of vendors (companies) and people involved with each particular
expense.
• Log miles traveled for a particular date or expense category.
50
4 Working with your basic applications
Mail
• Sort your expenses by date or expense type.
• Transfer your expense information to a Microsoft Excel spreadsheet
(version 5.0 or later) on your computer.
NOTE: Microsoft Excel is not included in the Acer s10 handheld Installation CD.
To launch Expense:
• Tap the Expense icon
.
The Expense screen appears.
Mail
You can send or receive email after you’ve performed a HotSync operation, either
locally using the cradle, or remotely using a modem.
Mail synchronizes the emails in the Inbox of your desktop email application with the
emails in the Inbox on your Acer s10.
For more information on how to use Mail, refer to ‘9 Managing your desktop email’
on page 229.
You can do the following in Mail:
• View, delete, file, and reply to incoming emails.
• Create outgoing email items and drafts of email items.
• Create simple or complex filters, which will let you to decide which type of
email Acer s10 retrieves from your desktop email application.
• Use your Acer s10 in its cradle to send and retrieve email items from your
desktop email application.
51
4 Working with your basic applications
Mail
To launch Mail on your Acer s10:
• Tap the Mail icon
.
The Mail list screen appears.
Previously read
For more information on how to use Mail, refer to "9 Managing your desktop email"
on page 229.
52
Working with your basic applications
Common applications tasks
Common applications tasks
The tasks described in this section use the term records to refer to an individual item
in any of the basic applications, for example, a single Date Book event, Address Book
entry, To Do List item, Memo Pad memo, or Expense item.
Creating records
You can use the following procedure to create a new record in Date Book, Address
Book, To Do List, Memo Pad, and Expense.
To create a record:
1
Select the application in which you want to create a record.
2
Tap New.
For the Date Book only, select start and end times for your appointment and tap OK.
3
Enter text for the record.
NOTE: Acer s10 automatically capitalizes the first letter of each field (except numeric and
email fields).
4
As an option, tap Details to select attributes for the record.
5
In the Address Book and Memo Pad only, tap Done.
Acer s10 saves the new record automatically.
Editing records
After you create a record, you can change, delete, or add new information at any
time. Two indicators will tell when your screen is in edit mode:
• a blinking cursor appears within the information, and
• the information appears on a dotted gray line called an edit line.
You can enter text in any of the ways described in "2 Entering data in your Acer s10"
on page 23.
Cursor
Edit line
53
Working with your basic applications
Editing records
Selecting text
Select the text you want to edit using one of the following techniques:
• Double-tap on a word in a field to select the word.
• Triple-tap on any word on a line to select the entire line.
• Drag across a line of text to select some or all of the information, or drag
down to select text across multiple lines.
Using the Edit menu
The Edit menu is available from any screen where you enter or edit text. As a general
rule, the Edit menu commands affect selected text. You can display the Edit menu in
three ways: by tapping the Menu icon , by tapping the inverted application title tab
at the top of the screen, and by writing a Graffiti shortcut.
To use the Edit menu:
1
Do one of the following to display the Edit menu:
• Tap the Menu icon ; then tap the Edit menu to display the commands in
the menu.
• Tap the inverted application title tab at the top of the screen; then tap the
Edit menu to display the commands in the menu.
• In the text Graffiti area, drag a diagonal line from the lower left to upper
right to display the Command toolbar. To select a command, either:
– tap the icon representing a command on the Command toolbar, or
– draw the Graffiti shortcut in the text area of your screen
2
54
Choose from the following commands, depending on the application you’re using:
Undo
Reverses the action of the last edit command made. Undo
also reverses deletions done by using the backspace.
Cut
Removes a selection from its current location and temporarily
stores it in your Acer s10’s memory. You can then paste the
text into another area of the current application or into a
different application.
Copy
Copies a selection and temporarily stores it in your Acer s10’s
memory. You can paste the selection into another area of the
current application or into a different application
Paste
Inserts a selection from your Acer s10’s memory into a
selected point in a record. Paste produces no result if you
have not used the Cut or Copy commands
Select All
Selects all the text in the current record or screen.
Working with your basic applications
Deleting records
Keyboard
Opens the onscreen keyboard. Tap Done to close the
keyboard.
Graffiti Help
Opens screens that shows all the Graffiti character strokes.
Use this anytime you forget a stroke for a character or a
ShortCut for a command.
Deleting records
You can delete records in any of the basic applications.
To delete a record in any of the basic applications:
1
Select the record you want to affect.
2
Do one of the following:
• Tap the Menu icon , open the Record menu, and then tap the Delete
command.
The Delete command differs depending on the application you’re using:
– Date Book: Delete Event
– Address Book: Delete Address
– To Do List: Delete Item
– Memo Pad: Delete Memo
– Expense: Delete Item
• Tap the inverted application title tab at the top of the screen, open the
Record menu, and then select the desired Delete command.
• In the Details dialog box of the application, tap Delete, and then tap OK.
• In the text Graffiti area, drag a diagonal line from the lower left to upper
right to display the Command toolbar; then tap the Delete icon or draw a
Graffiti ’D’ in the text area.
Delete icon
• Delete the text of the record.
NOTE: In the Date Book, deleting the text of a repeating event deletes all instances of the
event.
A confirmation dialog box appears. If your want to archive a copy of the deleted file
on your PC, select the Save Archive option. If you choose the archive option, the
record is transferred to the archive file on your PC the next time you perform a
HotSync operation.
3
Tap OK.
55
Working with your basic applications
Purging records
Purging records
Over time, as you use Date Book, To Do List, and Expense, you’ll accumulate records
that are no longer useful. For example, events that occurred months ago remain in
the Date Book, and completed To Do List items and Expense items remain in the list.
Outdated records take up memory on your Acer s10, so it is a good idea to remove
them by using Purge. If you think Date Book or To Do List records might prove useful
later, you can purge them from your Acer s10 and save them in an archive file.
Purging is also available in Mail. See "Deleting email items" on page 241 for more
information.
Purging is not available in Address Book or Memo Pad; delete outdated records from
these applications manually.
To purge records:
1
Open the application from which you want to purge records.
2
Choose from the following options:
• Tap the Menu icon , open the Record menu, and then tap Purge.
• Tap the inverted application title tab at the top of the screen, open the
Record menu, and select Purge.
A confirmation dialog box appears.
3
Choose from the following options:
• Date Book: Select the Delete Events Older Than pick list and select an
option—1 week, 2 weeks, 3 weeks or 1 month.
• Date Book or To Do List: Select Save Archive Copy on PC to save a copy of
purged records in an archive file on your desktop. Selecting this option
transfers purged records to an archive file the next time you perform a
HotSync operation. Tap OK.
• Expense: Tap a category and tap Purge. Tap Yes to confirm the deletion, and
then tap Done.
Categorizing records
You can categorize records in the Address Book, To Do List, Memo Pad, and Expense
applications for easy retrieval. (The Date Book does not have categories.)
NOTE: You can also categorize applications. Refer to "Categorizing applications" on page
36 for more information.
When you create a record, it is automatically assigned to the currently displayed
category. If the All category is displayed, the record is assigned to the Unfiled
category. A record can remain unfiled or it can be assigned to a category at any time.
System-defined categories
Each application has a default set of categories:
56
Working with your basic applications
Categorizing records
• Address Book: Business, Personal, and QuickList category
In QuickList, you can store names, addresses, and phone numbers you might
need during emergencies (hospitals, fire department, police stations, etc.).
• To Do List: Business, Personal, and All category
• Memo Pad: Business, Personal, and All category
• Expense: New York, Paris, and All category
The New York and Paris category shows how you might sort your records
according to different business trips.
You can modify or delete the default categories.
User-defined categories
In addition to the default categories, you have the option to create new categories.
Each application can have up to 15 user-defined categories.
To move a record into a category:
1
Select the record you want to categorize.
2
Tap Details. (From the Address View screen, tap Edit first.)
3
In the Details dialog box, tap the Category pick list to display the list of available
categories.
4
Select the desired category.
5
Tap OK.
To display a category of records:
1
Open the application from which you want to categorize records.
2
Tap the pick list in the upper right corner of the screen.
NOTE: In the Date Book Agenda view, the pick list is in the upper right of the To Do List.
3
Select a category you want to display.
TIP: Pressing the Address Book, To Do List, or Memo Pad button on your Acer s10 toggles
through the categories assigned to these applications.
The list screen will now display only the records associated with the selected category.
To create a new category:
1
Tap the pick list in the upper right corner of the screen.
2
Tap Edit Categories.
3
Tap New.
57
Working with your basic applications
Categorizing records
Tap here.
4
Enter the name for the new category.
5
Tap OK.
6
Tap OK to exit the Edit Categories dialog box.
To rename a category:
1
Tap the pick list in the upper right corner of the screen.
2
Tap Edit Categories.
3
Select the category you want to rename.
4
Tap Rename.
5
Enter the new name for the category.
Tap here.
6
Tap OK.
7
Tap OK to exit the Edit Categories dialog box.
TIP: You can move records from multiple categories into a single category by renaming all
discrete categories with a single category name. For example, if you rename the Personal
Category to Business, all records formerly associated with the Personal category will now
appear under the Business category.
58
Working with your basic applications
Finding records
Finding records
Acer s10 lets you find information in several ways:
• All internal applications: Find locates a specified text, starting with the
current application.
NOTE: Find does not search through applications stored in a resident expansion card.
• Date Book, To Do List, and Memo Pad: Use Phone Lookup to display the
Address list screen and add the information from this list to a record.
• Address Book: Enter the first letters of a name in the Look Up line to
immediately scroll to that name.
• Expense: Use Lookup to display the names in your Address Book that have
data in the Company field. You can add these names to a list of attendees
associated with an Expense record. For more information, see"Entering
receipt details" on page 106.
• Mail: Use Lookup to access information in your Address Book.
Finding Address Book records
You can look up Address Book records in two ways:
• Use the scroll button on the front panel of your device
– In the Address list screen, the scroll button moves up or down an entire
screen of records. Holding down the button will accelerate scrolling and
display every third screen.
– In Address view screen, the scroll button moves to the previous or next
address record.
• Type the first few letters of a name in the Look Up line at the bottom of the
Address screen.
Look Up line
The list scrolls to the first entry that begins with that letter. If you write
another letter, the list scrolls to the first entry that begins with those two
letters. For example, writing a “b” scrolls to “Bennet’, and writing ‘br’ scrolls
further to “Bristol”.
59
Working with your basic applications
Finding records
Using the Find option
The Find option lets you locate text in any or all applications. For example, if the text
“dog” appears in the Address Book and the Date Book, the Find option displays both
occurrences in the Find dialog box.
To use the Find option:
1
Tap the Find icon
to display the Find screen.
TIP: Select text in an application before tapping Find to automatically place the text in the
Find dialog box.
2
Enter the text you want to find.
The Find option is not case sensitive; searching for "david" also finds "David".
3
Tap OK.
Find searches for the text in all records and all notes within all internal applications.
NOTE:
Find does not search through applications stored in a resident expansion card.
Find will locate all matches that begin with the supplied text. It will not find words
where the supplied text appears in the middle or at the end of a word. For example,
searching for “break” will find “breakfast” but not “fastbreak”.
As Acer s10 searches for the text, you can tap Stop to stop the search at any time. To
continue the search after tapping Stop, tap Find More.
Using Phone Lookup
The Phone Lookup option lets you add a telephone number from the Address list to
an entry in another application. For example, you can add your dentist’s telephone
number to your dental appointment date in the Date Book.
60
Working with your basic applications
Finding records
To use Phone Lookup:
1
Display the record in which you want to insert a phone number. The record can be in
the Date Book, the To Do List, the Memo Pad, or Mail.
2
Do one of the following:
• Tap the Menu icon . Open the Options menu, and then tap Phone Lookup.
• Tap the inverted application title tab at the top of the screen; then tap
Options and tap Phone Lookup.
• In the text Graffiti area, drag a diagonal line from the lower left to upper
right to display the Command toolbar. In the text area, write an L, the
shortcut for the Phone Lookup command.
The Phone Lookup screen appears.
3
Do one of the following:
• Select a record.
• Write the first few letters of the name you want to add.
The List srolls to the first record in the list that starts with the letters you
enter. When you see the name you’re looking for, tap it.
4
Tap Add.
TIP: You can also search based on selected text. Drag to highlight the text, then write the
Graffiti Phone Lookup command stroke “L”. Acer s10 replaces the selected text and adds the
name and its associated information.
Adding names to an Expense record
In Expense, Lookup display the names in your Address Book that have data in the
Company field. You can add these names to a list of attendees associated with an
Expense record.
To add names to an Expense record:
1
Tap the Expense record to which you want to add names.
61
Working with your basic applications
Sorting records
2
Tap Details to display the Receipt Details screen.
3
Tap Who.
4
Tap Lookup.
The Attendees Lookup screen displays all the names in your Address Book that have
data in the Company field.
5
Select the name that you want to add.
6
Tap Add.
7
Repeat steps 5 and 6 to add more names.
8
Tap Done.
9
Tap OK.
The name appears in the Attendees screen.
Sorting records
You can sort lists of records in various ways, depending on the application. Sorting is
available in applications that display lists—in the Address Book, To Do List, Memo Pad,
and Expense.
To sort records in the To Do List and Expense applications:
1
Open the application to display the list screen.
2
Tap Show.
3
Tap the Sort By pick list, and select an option.
4
Tap OK.
To sort records in Memo Pad:
1
Open the application to display the list screen.
2
Do one of the following:
• Tap the Menu icon . Open the Options menu, and then tap Preferences.
• Tap the inverted application title tab at the top of the screen; then tap
Preferences in the Options menu.
62
Working with your basic applications
Making records private
• In the text Graffiti area, drag a diagonal line from the lower left to upper
right to display the Command toolbar. In the text area, write an R, the
shortcut for the Preferences command.
The Preferences dialog box appears.
3
In the Preferences dialog box, tap the Sort by pick list and select an option—
Alphabetic or Manual.
4
Tap OK.
To sort the Memo List manually:
• Tap and drag a memo to a new location in the list.
TIP: To display the list of your memos on your computer as you arranged them manually on
your Acer s10, open Memo Pad in the Palm Desktop software, click List By, and select Order
on Handheld.
Making records private
In all the basic applications except the Expense and Mail applications, you can make
individual records private. Private records remain visible and accessible until you select
a security setting to Hide records.
Private records can be either masked or hidden. Masked private record are covered
with a gray bar and are are marked with a lock icon. Hidden private records
completely disappear from the screen.
Refer to "Security" on page 41 for procedures on how to mask and hide private
records.
To make a record private:
1
In your application, display the entry you want to make private.
2
Tap Details.
3
Tap the Private check box.
63
Working with your basic applications
Attaching notes
4
Tap OK. An alert box appears.
5
Tap OK.
Attaching notes
You can attach notes to records in all the basic applications except the Memo Pad. A
note can be up to several thousand characters long.
To attach a note to a record:
1
Display the entry to which you want to add a note.
2
Tap Details.
NOTE:
In Address Book only, tap Edit first to be able to display and tap Details.
3
Tap Note.
4
Enter your note.
5
Tap Done. A Note icon appears to the right of any item containing a note.
To review or edit a note:
• Tap the Note icon.
To delete a note:
64
1
Tap the Note icon.
2
Tap Delete.
3
Tap Yes.
Working with your basic applications
Choosing fonts
Choosing fonts
You can change the font style in all basic applications except the Expense application.
You can choose a different font style for each application.
To change the font style:
1
Open an application.
2
Do one of the following to display the Select Font screen:
• Tap the Menu icon . Open the Options menu, and then tap Font.
• Tap the inverted application title tab at the top of the screen; then tap Font
in the Options menu.
• In the text Graffiti area, drag a diagonal line from the lower left to upper
right to display the Command toolbar. In the text area, write an F, the
shortcut for the Font command.
3
Tap the font style you want.
4
Tap OK.
Getting information on an application
You can get information on any application by displaying its About box. The About
box displays the name and version number of the application.
To display the About box:
1
Do one of the following:
2
• Tap the Menu icon , then tap Options.
• Tap the inverted application title tab at the top of the screen; and then tap
Options.
In the Options menu, tap About.
The text following the About command differs based on your location. For example, if
you’re in the Date Book, the command is About Date Book; if you are in the Address
Book, the command is About Address Book.
65
Working with your basic applications
Getting information on an application
66
Working with your basic applications
Application-specific tasks
Application-specific tasks
This section explains how-to-do instructions specific for each task of your basic
applications.
Using Date Book
Date Book lets you conveniently manage your schedules and appointments or any
other activities associated with a time and date.
Scheduling events
An entry in the Date Book is called an event. An event can refer to any activity that
you associate with a particular day.
You can schedule the following types of events in Date Book:
• Timed events, which have both times and dates
• Untimed events, for example, birthdays or anniversaries
• Repeating events, such as a weekly meeting held on the same day at the
same time
• Continuous events, such as a vacation or three-day conference
• All day events, which reflect the default hours of a day as set by the user
When you schedule an event, its description appears on the time line, and its duration
is set to 1 hour by default. You can easily change the start time and duration for any
event.
Scheduling timed events
You can schedule timed events for the current date or for future dates.
To schedule a timed event for the current date:
1
Tap the time line next to the time that corresponds to the start of the event.
Tap a line next to desired
time; then enter text.
Time bar shows
default duration.
2
Enter a description of the event. Event description can be up to 255 characters in
length.
3
Set the event’s duration:
67
Working with your basic applications
Using Date Book
• If the event is 1-hour long, skip to the end of this procedure.
• If the event is longer or shorter than an hour, tap directly on the time to open
the Set Time dialog box. Proceed to step 4.
Tap the time
to display the
Set Time
dialog box.
TIP: You can open the Set Time dialog box (to select a start time) by making sure no event is
selected, and then writing a number on the number side of the Graffiti writing area.
4
Set the duration of the event in either of the following ways:
• Tap the time columns in the Set Time dialog box to set the Start Time; then,
tap on the End Time time columns to set the End Time.
• Tap All Day if the event lasts all day. The default hours of a standard business
day are set by the user, and may be changed using the Preferences command
in the Date Book application. See the section "Changing the displayed Start
and End Times" on page 79.
Start Time
highlighted
Tap to scroll to
earlier hours.
Tap to change
hours.
Tap to change
minutes.
Tap to scroll to
later hours.
5
68
Tap OK.
Working with your basic applications
Using Date Book
To schedule a timed event for another date:
1
Select the date you want in one of the following ways:
• Tap the desired day of the week in the date bar at the top of the screen. If
necessary, tap the Previous week or Next week scroll arrows to move to
another
week.
Previous/Next week
scroll arrows
• Tap Go To at the bottom of the screen to open the Go to Date dialog box.
Select a date by tapping a year, month, and day in the
calendar.
Tap here.
2
After locating the desired date, follow the steps for scheduling an event for the
current day.
Scheduling untimed events
You can schedule untimed events for any date. Untimed events appear at the top of
the list of times marked with a diamond.
To schedule an untimed event:
1
Select the event date you want, as described in the previous procedure, “To schedule
a timed event for another date.”
2
Tap New.
69
Working with your basic applications
Using Date Book
3
In the Set Time dialog box, tap No Time, so that the start and end times are defined
for the new event.
NOTE:
You can tap OK instead but make sure nothing is entered for start or end time.
TIP: You can also create a new untimed event by making sure no event is selected and then
writing letters in the Graffiti writing area. When you start writing, the untimed event appears
at the top of the screen
4
Enter a description of the event.
New untimed event
5
Tap a blank area on the screen to deselect the untimed event.
NOTE: If you create a timed event and later want to make it an untimed event, tap directly
on the event time on the Date Book screen; then tap No Time and tap OK.
Rescheduling events
You reschedule events using the Details option in the Date Book. You can also use the
Details option to convert untimed events into timed events.
To reschedule an event:
70
1
Tap the event you want to reschedule.
2
Tap Details.
Working with your basic applications
Using Date Book
3
To change the time, tap the Time box , then select a new time.
To change the date, tap the Date box, then select a new date
4
Tap OK.
Scheduling repeating or continuous events
The Repeat function lets you schedule events that recur at regular intervals or extend
over a period of consecutive days.
Repeating events include a birthday or a weekly photography lesson that falls on the
same day of the week and the same time of day.
Continuous events might include a business trip or a vacation.
To schedule a repeating or continuous event:
1
Tap the event. (Be sure to tap the event and not the time next to the event.)
Typically, a continuous event is an untimed event.
2
Tap Details.
3
Tap the Repeat box to open the Change Repeat dialog box.
Tap the
Repeat
box.
4
Tap Day, Week, Month, or Year to set how often the event repeats.
For a continuous event, tap Day.
5
Enter a number that corresponds to how often you want the event to repeat on the
Every line. For example, if you select Month and enter the number 3, the event
repeats every third month.
6
To set an end date for the repeating or continuous event, tap the End On pick list and
tap Choose Date. Use the date picker to select an end date.
7
Tap OK. The Repeat icon indicates that a repeating event appears to the far right on
the event line.
Making changes to repeating or continuous events
When changes are made to a repeating or continuous event you have the option of
applying the change to just the current event, the current event and all future
occurrences of this event, or all occurrences of this event - past, present, and future.
To delete repeating events:
1
Select the event you want to delete.
2
Tap Details. The Event Details screen opens.
71
Working with your basic applications
Using Date Book
NOTE: You can also tap the Menu icon; select Record, and then tap Delete Event. This opens
the Repeating Event screen.
3
Tap Delete. The Repeating Event screen opens asking for confirmation of the delete.:
Tap Delete.
4
Select one of the following options:
Current
Deletes a single occurrence of this event.
Future
Deletes the current event and all future occurrences of this event.
All
Deletes all past, current, and future occurrences of this event.
The event is removed from your Date Book and you are returned to the Day view
where you started. These steps apply to all changes you make to repeating or
continuous events.
About scheduling repeating or continuous events
Keep the following in mind when scheduling repeating or continuous events:
• If you change the start date of a repeating event, Acer s10 calculates the
number of days you moved the event. It then automatically changes the end
date to maintain the duration of the repeating event.
• If you change the repeat interval (e.g., daily to weekly) of a repeating event,
past occurrences (prior to the day on which you change the setting) are not
changed, and Acer s10 creates a new repeating event.
• If you change the date of an occurrence of a repeating event (e.g., from
January 14 to January 15) and apply the change to all occurrences, the new
date becomes the start date of the repeating event. Acer s10 adjusts the end
date to maintain the duration of the event.
• If you change other repeat settings (for example, time, alarm, private) of a
repeating event and apply the change to all occurrences, Acer s10 creates a
new event. The start date of this new event is the day on which the setting is
changed. Past occurrences (prior to the day of the change) are not changed.
• If you apply a change to a single occurrence of a repeating event (e.g., time),
that occurrence no longer shows the Repeat icon.
Adding Address Book information to an event
You can add a name, address, and telephone number to an event using the Phone
Lookup option. For instructions, refer to "Using Phone Lookup" on page 60.
72
Working with your basic applications
Using Date Book
Setting the alarm for an event
The Alarm setting lets you set an audible alarm for events in your Date Book, and
display an onscreen reminder. For untimed events, only the reminder message
appears.
You can set an alarm for minutes, hours, or days before an event. When you set an
alarm, an Alarm icon appears to the far right of the event with the alarm.
You can also set a silent alarm for untimed events that displays a reminder message
onscreen before the day of the event. The alarm triggers at the specified period of
minutes, hours, or days before midnight of the day on which the untimed event
begins.
For example, you set a 5-minute alarm for an untimed event that occurs on February
4. The reminder message will appear at 11:55 p.m. on the night of February 3. The
reminder remains onscreen until you turn on your Acer s10 and tap OK to turn off the
reminder.
To set an alarm for an event:
1
Tap the event to which you want to assign an alarm.
2
Tap Details.
3
Tap the Alarm check box to select it.
4
The default setting, 5 Minutes, appears.
5
Set the alarm time:
• Select the 5 next to the Alarm check box and enter any number from 0 to 99
(inclusive) as the number of time units.
• Tap the pick list to change the time unit; select Minutes, Hours, or Days.
Enter number of
time units here.
Tap here to
select unit of time.
6
Tap OK.
Once an alarm has gone off, you can tap the Snooze option to dismiss the alarm for a
5-minute period.
To dismiss the alarm using the Snooze option:
When the alarm dialog box appears, tap Snooze to delay the alarm for a preset
five-minute period.
Each time you tap Snooze, the alarm is dismissed for an additional 5-minute period.
73
Working with your basic applications
Using Date Book
Setting alarm options
You can use Preferences to set alarm options, including:
• For the alarm to go off automatically for each new event
• Set a tone for the alarm
• Set the number of times the alarm sounds
To set alarm options:
1
To open the Preferences dialog box, do one of the following:
• In Date Book, tap the Menu icon , open the Options menu, and then tap
Preferences.
• Tap the inverted application title tab at the top of the Date Book screen to
display the menu bar, select Options, then tap Preferences.
• In the text Graffiti area, drag a diagonal line from the lower left to upper
right to display the Command toolbar. Draw an R, the Graffiti shortcut for
the Preferences command.
2
Select from the following options:
Start/End Time Let you set the start and end time for the Date Book view. See
"Changing the displayed Start and End Times" on page 79.
Alarm Preset
74
Let you set an alarm for each new event automatically. The silent
alarm for untimed events is defined by minutes, days, or hours
before midnight of the date of the event.
Working with your basic applications
Using Date Book
3
Alarm Sound
Tap the pick list to set the tone of the alarm. Options include
Alarm, Alert, Bird, Concert, Phone, Sci-fi, and Wake Up.
Remind Me
Tap the pick list to define how many times the alarm sounds—
once or twice; or three, five, or ten times.
Play Every
Tap the pick list to define how often the alarm sounds—every
minute; or every 5, 10, or 30 minutes.
Tap OK.
Changing the Date Book view
The Date Book includes four views for displaying your appointments:
• Day view
• Week view
• Month view
• Agenda view
You also have the option to display the current time.
To display the Date Book views:
Do one of the following:
• Press the Date Book application button repeatedly to cycle through all the
Date Book views.
• Tap a view icon in the lower-left area of the Date Book screen.
Date Book view
To display the current time:
1
Tap and hold down the stylus on the date in the date bar to display the current time.
2
Release the stylus to re-display the the date.
Working in Week view
Week view displays a calendar of your events for an entire week. This view lets you
quickly review your appointments and available time slots. In addition, the graphical
display helps you spot overlaps and conflicts in your schedule.
To work on the Week view:
1
Do one of the following to display the Week view:
• Tap the Week view icon.
• Press the Date Book button until the Week view appears.
75
Working with your basic applications
Using Date Book
Week view icon
2
Tap the left and right navigation controls to move forward or backward a week at a
time, or tap on a specific day to display the details of an event.
NOTE: The Week View also shows untimed events and events before and after the range of
times displayed.
Previous
week
Next
week
Bar indicates earlier event.
Dot indicates untimed event.
Bar indicates later event.
3
Tap an event to display a description of the event at the top of the screen.
Event details
Tap to show event details.
Tips for using Week view
Keep the following points in mind when using Week view:
• To reschedule an event while in Week view, tap and drag the event to a
different time or day.
• Tap a blank time on any day to move to that day and have the time selected
for a new event.
• Tap any day or date that appears at the top of the Week view to move
directly to that day without selecting an event.
76
Working with your basic applications
Using Date Book
• The Week view displays the time span defined by the Start Time and End
Time in the Date Book Preferences settings. If you have an event before or
after this time span, a bar appears at the top or bottom of that day's column.
Use the onscreen scroll arrows to scroll to the event.
Spotting event conflicts
With the ability to define specific start and end times for any event, it is possible to
schedule events that overlap (an event that starts before a previous event finishes).
An event conflict (time overlap) appears in the Week view as overlapping time bars
and in the Day view as overlapping brackets to the left of the conflicting times.
Event
conflicts
Working in Month view
The Month View screen shows which days have events scheduled. Dots and lines in the
Month view indicate events, repeating events, and untimed events.
To display the Month view:
Do one of the following:
• Tap the Month view icon.
• Press the Date Book button until the month view appears.
Previous/next month
Dashed line indicates continuous
Dots on right side indicate events.
Dots below date indicate untimed
Month View icon
You can control the dots and lines that appear in the Month View. See "Display
options" on page 81 for more information.
77
Working with your basic applications
Using Date Book
Tips for using Month view
Keep the following points in mind when using the Month view:
• Tap a day in the Month view to display that day in the Day view.
• Tap the scroll arrows in the upper right corner to move forward or backward
a month.
• Tap Go To to open the date selector and select a different month.
• Use the scroll buttons on the front panel of your Acer s10 to move between
months. Press the top button to display the previous month, the bottom
button to display the next month.
Working in Agenda view
The Agenda view lets you view appointments, untimed events, and To Do List items in
a single screen. Although it is primarily a viewing option, you can also use the Agenda
view to check off completed To Do List items. To go to a Day View of any event on the
Agenda view screen, simply tap the desired event.
To work on the Agenda View:
1
Do one of the following to display the Agenda view:
• Tap the Agenda view icon.
• Press the Date Book button until the Agenda view appears.
Agenda view icon
2
Tap the navigation bars to move forward or backward a day at a time or to display
more events and To Do items.
Scroll the list
for each view
Tips for using Agenda view
• Tap any appointment while in Agenda view to display the Day View of the
appointment.
• Check off completed To Do List items in the Agenda view, or click a
description of an item to go directly into the To Do List application.
78
Working with your basic applications
Using Date Book
• You can change the category of To Do items shown. Tap the pick list and
select the new category. For more information on To Do items, refer to
"Using To Do List" on page 91.
Changing the displayed Start and End Times
To change the start and end time in the Date Book:
1
Do one of the following to display the Preferences dialog box:
• In Date Book, tap the Menu icon , open the Options menu, and then tap
Preferences.
• Tap the inverted application title tab at the top of the Date Book screen to
display the menu bar, select Options, then tap Preferences.
• In the text Graffiti area, drag a diagonal line from the lower left to upper
right to display the Command toolbar. Draw an R, the Graffiti shortcut for
the Preferences command.
The Start and End Time are used by the various Date Book screens. The Day view
schedules events to start and end at these times when the All Day option is selected.
The Week view displays the time span defined by the Start Time and End Time.
2
Tap Start Time and use the scroll arrows to select a new start time for the Date Book
screens.
3
Tap End Time and use the scroll arrows to select a new end time for the Date Book
screens.
NOTE: If the selected time slots for the Start and End time do not fit on one screen, you can
tap the scroll arrows to scroll up and down.
4
Tap OK.
Date Book menus
Date Book menus are shown here for your reference only. Features that are not
explained in this section are discussed elsewhere in this Manual.
Date Book has three menus: Record, Edit and Options.
See "Using menus and menu commands" on page 18 for information on how to open
and use menus.
79
Working with your basic applications
Using Date Book
Record menu
Edit menu
Options menu
80
Working with your basic applications
Using Date Book
Display options
In Day or Month view, you can change which events appear in
the Date Book. In Day view, you can display time bars that
highlight event conflicts.
In Day view:
• Show Time Bars. Tap to display time bars showing
the duration of an event and any event conflicts.
• Compress Day View. Tap to display start and end
times for each event with the blank time slots on the
bottom of the screen absent to minimize scrolling.
Clear the option to display all time slots.
In Month view:
Select whether to display Timed, Untimed, or Daily Repeating
events. You can activate any or all of these options.
About Date Book
Shows version information for Date Book.
81
Working with your basic applications
Using Date Book
82
Working with your basic applications
Using Address Book
Using Address Book
Address Book lets you keep names, addresses, phone numbers, and other information
about your personal and business contacts.
Creating an Address Book entry
A record in Address Book is called an entry. You can create entries on your Acer s10 or
you can use your Palm Desktop software to create entries on your computer and then
download them to your Acer s10 during your next HotSync operation.
Palm Desktop software also has data import capabilities that allow you load database
files into the Address Book on your Acer s10.
See "Importing data" on page 33 and the Palm Desktop online Help for more
information.
To create a new Address Book entry:
1
Press the Address Book button on the front panel of your Acer s10 to display the
Address List.
2
Tap New
Cursor
at Last
name
Tap New.
3
Enter the last name of the person you want to add to your Address Book.
NOTE: Acer s10 automatically capitalizes the first letter of each field (except numeric and
email fields).
4
Tap the First Name field to move to it.
TIP:
You can also use the Graffiti Next Field Stroke to move to the next field.
5
Enter the individual’s first name in the First Name field.
6
If you want to be able to sort the Address Book by company name, enter the
information you want in the Company field.
7
Enter any other information that you want to include in the entry.
83
Working with your basic applications
Using Address Book
NOTE: As you enter letters in the Title, Company, City and State fields, text appears for the
first logical match that exists in your Address Book. As you enter more letters, a closer match
appears. As soon as the word appears, tap in the next field to accept the word.
8
Tap the scroll arrows to move to the next page of information.
9
To attach a note to an entry, tap Note. Enter the information you want in the Graffiti
writing area, and then tap Done.
10
When you have finished entering information, tap Done.
Tap Done.
TIP: To create an entry that always appears at the top of the Address List, begin the Last
name or Company field with a symbol, as in *If Found Call.* This entry can contain contact
information in case you lose your Acer s10.
To view details of an address entry:
84
1
Tap the address entry in Address List view. The entry appears in Address view.
2
Tap Done when you have finished viewing the entry.
Working with your basic applications
Using Address Book
Selecting different types of phone numbers and addresses
You can select the types of phone numbers or email addresses that an Address Book
entry displays. Any changes you make apply only to the current entry.
To select other types of phone numbers in an entry:
1
Tap the entry that you want to change in the Address list.
2
Tap Edit.
3
Tap the pick list next to the label you want to change.
Tap
pick list.
4
Select a new label.
Duplicating an entry
You can duplicate existing entries, which can be helpful when you want to enter
multiple people from a single organization. When you duplicate an entry, the word
Copy appears next to the name in the First Name field.
To duplicate an entry:
1
From the Address Book, tap a name you want to duplicate.
2
Do one of the following:
3
• Tap the Address Edit tab at the top of the screen; then tap Duplicate Record
in the Record menu.
• In the Graffiti text area of your device’s screen, drag a diagonal line from the
lower left to upper right to display the Command toolbar; then write a T in
the Graffiti text area to initiate the Duplicate Record command.
Edit the record as necessary.
Editing Address Book entries
You can change the type of information that appears in the Address List screen,
categorize an entry, and hide an entry for security reasons. You can also delete
entries.
85
Working with your basic applications
Using Address Book
To edit an Address Book entry:
1
Tap the entry that you want to change in the Address list.
2
Tap Edit.
3
Tap Details.
4
In the Address Entry Details dialog box, select any of the following settings:
Show in List
Let you select which type of phone or other information to
appear in the Address List screen. Options include Work, Home,
Fax, Other, E-mail, Main, Pager and Mobile. The Identifying
letters W, H, F, O, M or P appear next to the record on which
information is displayes. (There is no identifying letter when Email is selected.)
Category
Let you select a category to which you want to assign the entry.
Private
Let you hide the entry when Security is turned on.
You can also use the Delete and Note buttons.
5
• Delete. Tap to delete the entry.
• Note. Let you create a note. Tap the button, then enter information in the
Graffiti writing area, and tap OK.
Tap OK.
Changing the Address Book display
You can change how Address Book lists are sorted by using Preferences.
To change how lists are sorted:
1
To open the Preferences dialog box, do one of the following:
• In Address Book, tap the Menu icon , open the Options menu, and then tap
Preferences.
• Tap the inverted application title tab at the top of the Address Book screen to
display the menu bar, select Options, then tap Preferences.
86
Working with your basic applications
Using Address Book
• In the text Graffiti area, drag a diagonal line from the lower left to upper
right to display the Command toolbar. Draw an R, the Graffiti shortcut for
the Preferences command.
The Preferences screen appears.
2
3
Choose an option to sort Address Book lists from the List By pick list:
Last Name, First Name
Address Book list is sorted alphabetically by an
individual’s last name and then first name.
Company, Last Name
Address Book list is sorted by the company name, and
then an individual’s last name.
Tap OK.
Address Book menus
Address Book menus are shown here for your reference only. Features that are not
explained in this section are discussed elsewhere in this Manual.
Address Book has three menus: Record, Edit and Options.
See "Using menus and menu commands" on page 18 for information on how to open
and use menus.
87
Working with your basic applications
Using Address Book
Record menu
The Record menu differs depending on whether you’re displaying the menu bar from
the Address list or from the Address View screen.
Address list
Dial
88
Address View
Initiates dialing of an infrared-equipped mobile phone by
sending the telephone number through the IR port of your
Acer s10 to the phone.
Working with your basic applications
Using Address Book
Edit menu
Options menu
The Options menu differs depending on whether you’re displaying the menu bar from
the Address list or from the Address View screen.
Address list
Address View
89
Working with your basic applications
Using Address Book
Preferences
• Remember Last Category. Determines how Address
Book appears when you return to it from another
application. If you check on the box, Address Book
shows the last category you selected. If you clear it,
Address Book displays the All category.
• Enable Tap Dialing. Allow automatic dialing by
tapping a telephone number in Address Book. You must
have an infrared-equipped mobile phone near your
Acer s10 to use this feature.
Rename Custom
Fields
These custom fields appear at the end of the Address Edit screen.
Rename them to identify the kind of information you enter in
them. Names of these custom fields appear in all entries.
About Address
Book
90
Shows version information for Address Book.
Working with your basic applications
Using To Do List
Using To Do List
To Do List is a convenient place to create reminders and prioritize the things that you
have to do.
Creating To Do List items
A To Do List item is a reminder of some task that you have to complete. A record in
the To Do List is called an item.
To create a To Do List item:
1
Press the To Do List button on the front panel of your Acer s10 to display the To Do
List.
2
Tap New.
3
Enter the text of the To Do List item. The text can be longer than one line.
TIP: If no To Do List item is currently selected, writing in the Graffiti writing area
automatically creates a new item.
New To Do
item
Tap New.
4
Tap anywhere onscreen to deselect the To Do List item.
TIP: You can add a name, address, and phone number to a To Do List item using the Phone
Lookup option. For more information, refer to "Using Phone Lookup" on page 60.
Setting To Do List priorities
You can set priorities for tasks in your To Do List according to their importance or
urgency. By default, items are arranged by priority and due date; on top of the list are
priority 1 (most important) items. Changing an item’s priority may move its position in
the list.
New To Do List items automatically have a priority level of 1. If you select another item
first, before creating a new item, the item you create appears beneath the selected
item with the same priority as the selected item.
91
Working with your basic applications
Using To Do List
To set the priority of a To Do List item:
1
If priorities aren’t visible in the To Do List, tap the Show button at the bottom of the
screen, tap Show Priorities, and tap OK.
2
Tap the Priority number on the left side of the To Do List item. The drop-down column
of priority levels appears.
Tap here.
Tap to select
priority.
3
Tap the Priority number that you want to set for the item, with 1 as the most
important and 5 as the least important.
Checking off a To Do List item
You can check off a To Do List item to indicate that you’ve completed it.
To check off a To Do List item:
Tap the check box on the left side of the item. The check mark indicates that the item
has been completed already.
Completed To Do List item
To remove a completed To Do List item:
92
1
On the bottom of the To Do List screen, tap the Show button.
2
Tap Show Completed Items. Your completed To Do items disappear from the list.
Working with your basic applications
Using To Do List
NOTE: Items that no longer appear on the list because Show Completed Items is turned off
have not been deleted. They are still in the memory of your Acer s10. You must purge
completed items to remove them from memory. Refer to "Purging records" on page 56 for
more information.
Changing To Do List items details
You can change the details of a To Do List item including the priority level, the item
category, the assigned due date, and the security status.
To change the To Do List item details:
1
In the To Do List, tap the item that you want to change.
2
Tap Details. The To Do Item Details screen appears.
93
Working with your basic applications
Using To Do List
3
Choose from the folIowing options:
Priority
Tap the Priority number that you want to set for the item,
with 1 as the most important and 5 as the least important.
Category
Tap the pick list to select a category for the item.
Due Date
Tap No Date to open the Due Date pick list.
Tap the date that you want to assign the item. Options
include:
• Today. Assigns the current date.
• Tomorrow. Assigns tomorrow’s date.
• One Week Later. Assigns the date exactly one week
from the current date.
• No Date. Removes the due date from the item.
• Choose Date. Displays the date selector from where
you can select a particular due date for the item.
Private
Tap Private to hide this item when Security is turned on.
You can also use the Delete and Note buttons.
4
• Delete. Tap to delete the item.
• Note. Let you create a note. Tap the button, then enter information in the
Graffiti writing area, and tap OK.
Tap OK.
TIP: If you turn on the Show Due Dates option in the To Do Preferences dialog box, you can
tap directly on the due date in the To Do List to open the pick list shown in step 3.
Sorting To Do items
After setting the item’s option details, you can then sort To Do List items by priority,
due date, or category.
To sort To Do List items:
94
1
Tap the Show button on the bottom of the To Do List screen. The To Do Preferences
screen appears.
2
Tap Sort by.
Working with your basic applications
Using To Do List
Tap here.
3
4
Select an option from the Sort by pick list:
Priority, Due Date
Sort items by priority first, and then due date.
Due Date, Priority
Sort items by due date first, and then priority
Category, Priority
Sort items by category first, and then priority
Priority, Category
Sort items by priority first, and then category.
Tap OK.
Displaying completed and due items
You can have the To Do List display completed items and their completion dates, as
well as due items and their due dates.
To display completed and due items in the To Do List:
1
In the To Do List, tap the Show button. The To Do Preferences screen appears.
95
Working with your basic applications
Using To Do List
2
3
In the To Do Preferences screen, tap any of the following settings to activate it.
Show Completed Items
Displays completed items in the To Do List. If this
setting is turned off, completed To Do items
disappear from the list, but are kept in the
memory of your Acer s10. You must purge
completed items to remove them from memory.
Show Only Due Items
Displays only the items that are currently due, past
due, or have no due date specified. When this
setting is active, items that are not yet due do not
appear in the list until their due date.
Record Completion Date
Replaces the due date with the actual date when
you complete (check) the item. If you do not
assign a due date to an item, the completion date
still appears when you complete the item.
Show Due Date
Displays the due dates for items in the To Do List
and displays an exclamation mark next to items
that remain incomplete after the due date passes.
Show Priorities
Displays the priority setting for each item.
Show Categories
Displays the category for each item.
Tap OK.
To Do List menus
To Do List menus are shown here for your reference only. Features that are not
explained in this section are discussed elsewhere in this Manual.
To Do List has three menus: Record, Edit and Options.
See "Using menus and menu commands" on page 18 for information on how to open
and use menus.
96
Working with your basic applications
Using To Do List
Record menu
Edit menu
Options menu
About To Do List
Shows version information for To Do List.
97
Working with your basic applications
Using To Do List
98
Application-specific tasks
Using Memo Pad
Using Memo Pad
Memo Pad provides a place to take notes that are not associated with records in the
Date Book, Address Book, or To Do List.
Creating memos
A record in the Memo Pad is called a memo. A memo can contain up to 4,000
characters. The number of memos you can store is limited only by the memory
available on your Acer s10.
NOTE: Your Acer s10 has an internal memory capacity of 16 MB.
When you create a new memo, you can add information to it from the Address Book
application, such as a phone number or address, using the Phone Lookup option.
Refer to "Using Phone Lookup" on page 60.
To create a new memo:
1
Press the Memo Pad button on the front panel of your Acer s10 to display the Memo
list
2
Tap New.
Tap New.
TIP: You can also create a new memo by beginning to write in the Graffiti writing area in
the Memo List screen. The first letter is automatically capitalized and begins your new memo.
3
Enter the text you want to appear in the memo. Use the Graffiti carriage return stroke
to move down to new lines in the memo.
4
Tap Done.
NOTE: You can categorize memos. See "Categorizing records" on page 56.
99
Using Memo Pad
Reviewing memos
The Memo list displays the first line of a memo. This makes it easy to locate and review
your memos.
To review a memo:
1
In the Memo List, tap the text of the memo.
Tap a
memo to
review its
contents
2
Review or edit the text in the memo.
3
Tap Done.
Changing the order in which memos appear in the Memo
list
You can use Memo Pad Preferences menu to change the the order memos appear in
the Memo list.
To set the sorting mode for Memo list
1
Tap the Menu icon
2
Tap Preferences.
3
Tap one of the following options:
4
100
.
Manual
Sort new memos in the sequence in which you create
them.
Alphabetical
Sort new and existing memos in numerical and then
alphabetical sequence.
Tap OK.
Application-specific tasks
Using Memo Pad
Memo Pad menus
Memo Pad menus are shown here for your reference only. Features that are not
explained in this section are discussed elsewhere in this Manual.
Memo Pad has three menus: Record, Edit and Options.
See "Using menus and menu commands" on page 18 for information on how to open
and use menus.
Record menus
The Record menu differs depending on whether you’re displaying the menu bar from
the Memo list or from an open memo.
Memo list
Open memo
101
Using Memo Pad
Edit menu
Options menus
The Options menu differs depending on whether you’re displaying the menu bar from
the Memo list or from an open memo.
Open memo
Memo list
About Memo Pad
102
Shows version information for Memo Pad.
Working with your basic applications
Using Calculator
Using Calculator
The Calculator lets you perform general mathematical functions, such as addition,
subtraction, multiplication, division, and square root operation.
Using the Calculator buttons
The Calculator includes several buttons to help you perform calculations.
Clears the entire calculation and enables you to begin a
fresh calculation.
Clears the last number you entered. Tap this button if you
make a mistake while entering a number in the middle of a
calculation. This button enables you to re-enter the number
without starting the calculation over.
Places the current number in memory. Each new number
you enter with the M+ button is added to the total stored
in memory. The number that you add can be either a
calculated value or any number you enter by pressing the
number buttons. Tapping this button has no effect on the
current calculation (or series of calculations); it merely
places the value into memory until it is recalled.
Recalls the total stored value from memory and inserts it in
the current calculation.
Clears any value that is stored in the Calculator memory.
Calculates the square root of a number. Enter a number
then tap this button.
Toggles the current number between a negative and
positive value. If you want to enter a negative number,
enter the number first and then tap the +/- button.
Displaying recent calculations
The Recent Calculations command lets you review the last series of calculations and
helps you confirm a chain of calculations.
To display recent calculations:
1
Tap the Menu icon
. The Calculator menu bar appears.
103
Working with your basic applications
Using Calculator
Illustration suggestion (Delete this suggestion when completed): Calculator
menu bar
2
Tap Options.
Illustration suggestion (Delete this suggestion when completed):
Options
with drop-down window
3
Tap Recent Calculations.
Illustration suggestion (Delete this suggestion when completed):
Show
Recent Calculations screen.
4
When you have finished reviewing the calculations, tap OK.
Calculator menus
Calculator menus are shown here for your reference only. Features that are not
explained in this section are discussed elsewhere in this Manual.
Calculator has two menus: Edit and Options.
See "Using menus and menu commands" on page 18 for information on how to open
and use menus.
Edit menu
Illustration suggestion (Delete this suggestion when completed):
Edit
menu drop-down window
Options menu
Illustration suggestion (Delete this suggestion when completed):
menu drop-down window
About Calculator
104
Shows version information for Calculator.
Options
Working with your basic applications
Using Expense
Using Expense
Expense lets you record the date, expense type, and the amount you spent; and then
transfer that information to a spreadsheet on your computer.
Creating an Expense item
A record in the Expense application is called an item. You can sort Expense items into
categories or add other information to an item.
To create an Expense item
1
Tap the Expense icon
to display the Expense list screeen.
Cursor of
new item
Tap here.
2
Tap New.
TIP: You can also create a new Expense item in the Expense List screen by writing on the
number side of the Graffiti writing area. The first number you write begins your new Expense
item.
3
Enter the amount of the expense.
4
Tap the Expense type to choose a type from the drop-down list.
Tap here.
105
Working with your basic applications
Using Expense
NOTE: As soon as you choose an Expense type, Acer s10 saves your entry. If you do not
select an Expense type, it does not save the entry.
TIP: Another quick way to create a new Expense item is to make sure that nothing is
selected in the Expense List. Then write the first letter or letters of the Expense type to fill it
in automatically, and then write the numerical amount of the Expense item.
Changing the date of an Expense item
Initially, Expense items appear with the date you enter them. You have the option to
change this initial date.
To change the date of an Expense item:
1
Tap the Expense item you want to change.
2
Tap the date of the selected item to display the date selector.
Tap date.
3
Tap the new date.
Entering receipt details
You can add detailed information to an Expense item using the Receipt Details dialog
box.
To enter receipt details in the Receipt Details dialog box:
106
1
Tap the Expense item to which you want to add information.
2
Tap Details to display the Receipt Details dialog box.
Working with your basic applications
Using Expense
107
Working with your basic applications
Using Expense
3
Choose from any of the following options:
Category
Tap the pick list to select the category for the Expense item.
Tap Edit Categories to rename or delete an existing category.
You can also choose to create a new category.
Type
Tap the pick list to select the expense type for the expense
item
Options include Airfare, Breakfast, Bus, Business Meals, Car
Rental, Dinner, Entertainment, Fax, Gas, Gifts, Hotel,
Incidentals, Laundry, Limo, Lodging, Lunch, Mileage, Other,
Parking, Postage, Snack, Subway, Supplies, Taxi, Telephone,
Tips, Tolls and Train.
TIP: You can fill in the expense type automatically.
Payment
Tap the pick list to select the payment method for the
expense item.
Options include American Express, Cash, Check, Credit Card,
MasterCard, Prepaid, VISA, and Unfiled.
If the item is prepaid (such as airline tickets supplied by your
company), you can choose Prepaid to place your expense in
the appropriate company-paid cell of your printed expense
report spreadsheet.
Currency
Tap the pick list to select the currency unit for the payment of
the expense item.
The default currency unit and the currencies that appear in
this list are defined in the Preferences dialog box. You can
customize this list.
Vendor
Enter the name of the vendor (usually a company) associated
with the expense item.
City
Enter the name the city where the expense was incurred.
For example, a business lunch might be at Rosie’s Cafe
(Vendor) in San Francisco (City)
Attendees
Tap Who to add individual names associated with the Expense
item. Refer to "To add attendees’ names to an Expense item"
on page 109 for more information.
You can also use the Delete and Note buttons.
4
108
• Delete. Tap to delete the item.
• Note. Let you create a note. Tap the button, then enter information in the
Graffiti writing area and then tap OK.
Tap OK to add the information to the Expense record.
Working with your basic applications
Using Expense
Adding attendees’ names to an Expense item
You have the option to add the names of individuals associated with an expense
incurred.
To add attendees’ names to an Expense item
1
Tap the Expense item to which you want to add information.
2
Tap Details to display the Receipt Details dialog box.
3
Tap Who to display the Attendees screen.
4
Do one of the following in the Attendees screen:
5
• In the Graffiti writing area, enter the names of individuals associated with an
expense incurred.
• Tap Lookup to display all Address Book names that contain an entry in the
Company field of the Address Book record. Select the name you want to add,
and tap Add to add the name to the Attendees screen; repeat the step to add
more names.
Tap Done.
Tap here
Filling in the expense type automatically
You can select an expense type merely by writing the first letter or letters of an
expense type in the Graffiti writing area. For example, writing the letter T enters the
Taxi expense type. Writing T and then e enters Telephone, which is the first expense
type beginning with the letters Te.
To fill in the expense type automatically:
1
Tap the Menu icon
2
Tap Options.
to display the Expense menu bar.
109
Working with your basic applications
Using Expense
3
Tap Preferences to display the Preferences dialog box.
4
Tap the Use Automatic Fill When Entering Data check box to select the option.
5
Tap OK.
Changing the Expense List display
You can change the display of expenses, including their sort order, the mileage unit,
and the currency symbol, using the Show Options dialog box.
To change the Expense List display:
1
In the Expense list, tap Show to display the Show Options dialog box.
Tap Show
2
3
Choose from the any of the following options:
Sort by
Allows you to set how expense items are sorted. Options
include Date and Type.
Distance
Allows you to set the distance unit for the Mileage entries.
Options include Miles and Kilometers.
Show Currency
Allows you to either display or hide the currency symbol in the
Expense list. Tap the check box to activate this feature.
Tap OK.
Changing the currency and symbols display
You can change the currencies and symbols available in the Currency pick list. You can
also change the default currency that appears when you create a new expense item.
To change the currencies displayed in the Currency pick list:
1
110
In the Receipt Details dialog box, tap the Currency pick list.
Working with your basic applications
Using Expense
2
Tap Edit Currencies to display the Select Currencies screen.
Tap Edit
currencies.
3
Tap the Currency pick list and select the country whose currency you want to display
on that line. You can specify up to five currencies.
4
Tap OK to close the Select Currencies dialog box.
5
Tap OK.
To change the default currency symbol for all Expense items:
1
Tap the Menu icon
to display the Expense menu bar.
2
Tap Options.
3
Tap Preferences. to display the Preferences dialog box.
4
Tap the Default Currency pick list to display the currency options.
5
Tap a currency symbol to select it as the default.
6
Tap OK. The symbol you selected appears with all new Expense items. Existing items
are not affected.
NOTE: To use a currency symbol only for a selected Expense item, select the symbol in the
item’s Receipt Details dialog box.
Customizing currency symbols
If the currency you want to use is not in the list of countries, you can create your own
custom currency symbol and add it to the Currency pick list.
To define a custom currency symbol:
1
Tap the Menu icon
2
Tap Options.
to display the Expense menu bar.
3
Tap Custom Currencies to display the Custom Currencies dialog box.
4
In the Custom Currencies dialog box, tap one of the four Country boxes to display the
Currency Properties dialog box.
111
Working with your basic applications
Using Expense
.
Tap a Country
box.
5
In the Currency Properties dialog box, enter the country name and currency symbol
that you want to appear in the Expense application.
6
Tap OK to close the Currency Properties dialog box.
7
Tap OK.
NOTE: You can use your custom currency symbol as the default currency symbol. See “To
change the default currency symbol for all Expense items
Transferring your data to Microsoft Excel
Once you have entered expenses in the Expense application on your Acer s10, Palm
Desktop software lets you view and print the data with your computer.
NOTE: You must have Microsoft Excel version 5.0 or later to view and print your Expense
data using one of the provided templates. Microsoft Excel is not included with the Acer s10
handhel package. The procedures in this section assume that you have installed the Palm
Desktop software. Refer to ‘To install the Palm Desktop software’ on page 11 for more
information.
Displaying the euro symbol on your computer
When you perform a HotSync operation, the euro symbol is transferred to your
computer application like any other piece of data on your Acer s10. The symbol
appears in your computer application, however, only if you are using fonts that
support the euro symbol.
These fonts are part of the operating system of your computer. They do not reside on
your computer application, and they are not produced by Acer Inc. Refer to the
documentation that accompanies your computer’s operating system for more
information.
112
Working with your basic applications
Using Expense
Printing the euro symbol
Even with operating system support, problems may arise while printing documents
that contain the euro symbol. When a font is present on both the printer and the
computer, the printer font is used by default to increase printing speed. If the printer
font does not include the euro symbol, a box is printed out instead of it. You can work
around this problem by sending a bitmap image of the euro to the printer or by not
using the printer’s built-in fonts (if allowed).
Creating and printing an expense report
Palm Desktop software makes it quick and easy to view and print your Expense data in
a Microsoft Excel spreadsheet.
To create or print an expense report:
1
Perform a HotSync operation to transfer your latest Expense data to your computer.
2
Click the Expense application in Palm Desktop software to open Microsoft Excel and
the Expense Report configuration dialog box.
NOTE: If you launch the Expense application from the Start menu instead of from Palm
Desktop software, you must first choose your Acer s10’s user name.
3
Select the expense category using one of the following techniques:
• Click an expense category.
• Press Ctrl+click to select multiple categories.
• Select All in the Categories group to print the expenses associated with all of
your Expense categories.
Click to select categories.
4
Specify a time period to print:
5
• Enter a date in the End Date field to define an end date for the expense
report.
• Do not enter a date in the End Date field to specify, all expense entries for
the selected categories—up to the date of the last HotSync operation.
Print or display the expense information, choosing one of the following options:
• Click Print to display the expense report in the Print Preview window, and
then click Print in the Microsoft Excel window to print your expense report.
• Click Create to display a Microsoft Excel spreadsheet containing your expense
data. Your data appears in Microsoft Excel spreadsheet form. You can enter
113
Working with your basic applications
Using Expense
information, make formatting changes, and save and print the file in the
normal manner.
Using expense report templates
Palm Desktop software includes several Expense report templates. When you use one
of these templates, you can edit your expense data in Microsoft Excel.
The templates have the extension .xlt and are stored in the template folder in the
Palm Desktop directory on your computer. To see what a template looks like before
you use it, open the template in Microsoft Excel. For example, the template
Sample2.xlt looks like this:
To view your expense data using a Microsoft Excel template:
1
114
Display your expense data in a Microsoft Excel spreadsheet as described in the
previous procedure.
Working with your basic applications
Using Expense
2
Click Options to display the Expense Report Options dialog box.
Enter report name
and
Choose expense
template.
3
Enter the name, department, and other information as necessary for your expense
report.
4
Click the Templates menu.
5
Select an expense template.
NOTE: You can create your custom expense template and have it included in the Templates
menu. Refer to "Customizing existing sample templates" on page 308 for more information.
6
Click OK.
Expense menus
Expense menus are shown here for your reference only. Features that are not
explained in this section are discussed elsewhere in this Manual.
Expense has three menus: Record, Edit and Options.
See "Using menus and menu commands" on page 18 for information on how to open
and use menus.
115
Working with your basic applications
Using Expense
Record menu
Edit menu
Options menu
116
5 Working with your supplementary applications
Overview of supplementary applications
5 Working with your
supplementary applications
Your Acer s10 includes several supplementary applications that provide innovative
features to make your handheld a functional everyday companion:
• Clock
• AudioBox
• Recorder
• eBook Reader
• Backup
• Service Launcher
This chapter is organized into two sections, namely:
• Overview of supplementary applications
• Using your supplementary applications
Overview of supplementary applications
This section will give you a brief description of each supplementary application and
explains how to open it.
Clock
The three-in-one function mode of Clock serves a variety of purposes to suit the
individual lifestyle of today’s busy professional. For the office executive, it is a smart
desktop clock, a travel clock for the global entrepreneur and for the athletes, a handy
stopwatch.
BottomLine: With Clock in your Acer s10, you can seamlessly manage your time
across both your business and personal activities.
You can do the following in Clock:
•
•
•
•
View the current date and time in your local area.
View the current date and time in two preselected cities.
Set alarm reminders for your business and personal schedules.
Monitor time-critical activities, such as a sports competition or a timebalancing study.
117
5 Working with your supplementary applications
AudioBox
To launch Clock:
• In the Main screen of Applications Launcher, Tap the Clock icon
By default, Clock opens in City Clock mode.
.
AudioBox
AudioBox, Acer s10’s built-in MP3 player, allows you to play your favorite .mp3 files
saved in a resident Memory Stick.
The smartly-designed user interface of AudioBox provides all the standard functions
of a dedicated .mp3 player built into your Acer s10.
BottomLine: Combining serious business and musical pleasure need not require a
bunch of gadgets anymore — only your Acer s10.
You can do the following in AudioBox:
• Instantly play your favorite .mp3 files.
• Set a play mode for the playback of your favorite tracks.
To launch AudioBox:
1
Insert a Memory Stick containing an .mp3 file into the Memory Stick slot of your
Acer s10.
Refer “To insert a Memory Stick” on page 217 for instructions.
118
5 Working with your supplementary applications
AudioBox
2
In the Utilities screen of Applications Launcher, tap the AudioBox icon
The AudioBox main screen appears.
.
When the AudioBox icon is tapped and no Memory Stick is detected, a warning
message pops up.
Tap OK to close the application; insert a Memory Stick containing an .mp3 file then
repeat step 2.
When a Memory Stick is detected but no .mp3 file is detected, a warning message
pops up.
Tap OK to close the application; insert a Memory Stick containing an .mp3 file then
repeat step 2.
119
5 Working with your supplementary applications
Recorder
Recorder
Recorder allows you to conveniently record audio files whenever and wherever you
need to and store it either in your Acer s10’s internal memory (.pdb format) or in a
Memory Stick (.mp3 format). This function is especially useful when you need to
record notes but jotting them down is not as efficient as in the case of large number
figures or highly-detailed procedures.
BottomLine: Scrawling all those figures and instructions during meetings prevents
you from being part of the meeting. With Recorder, you can focus on what is being
discuss without worrying if you have that decimal point on figure 4 correct.
You can do the following in Recorder:
• Record audio files and store it either in your Acer s10’s internal memory
(.pdb format) or in a Memory Stick (.mp3 format).
• Playback your Recorder audio files for reference or for leisure purpose.
To launch Recorder:
Do one of the following.
• Press the Recorder Hot Button on the upper-left side of your Acer s10.
This will automatically activate the Record function and display the Recording
status screen.
120
5 Working with your supplementary applications
eBook Reader
• In the Utilities screen of Applications Launcher,tap the Recorder icon
This will open the Recorder main screen.
NOTE: Launching Recorder by tapping the Recorder icon on the Utilities screen will disable
the Hot Button function.
eBook Reader
eBook Reader allows you to read your eBooks (Acer eBook format) with a few quick
taps in your Acer s10. eBooks can either be stored in your Acer s10’s internal memory
or in a Memory Stick.
Use eBook Converter to convert regular document files into Acer eBook format. See
"Using eBook Converter" on page 203 for more information.
BottomLine: With eBook Reader, a quick review for a business presentation or a
leisurely browsing of a favorite literary piece can easily be done with a few quick taps
on your Acer s10.
You can do the following in eBook Reader:
• Read your eBooks whenever and wherever you need them.
• Use bookmarks, internal hyperlinks and the Jump To feature to easily
navigate through your eBooks.
• Select a font style in viewing your eBooks.
• Assign eBooks to categories so that you can organize and view them in
logical groups.
To launch eBook Reader:
1
If your eBook is stored in a Memory Stick, first insert the card into your Acer s10’s
Memory Stick slot.
Refer to “To insert a Memory Stick” on page 217 for instructions.
121
5 Working with your supplementary applications
eBook Reader
2
In the Utilities screen of Applications Launcher, tap the eBook Reader icon
The Book Manager screens appears.
.
Book Manager lists the filenames of the available eBooks.
indicates that the eBook is stored in your Acer s10’s internal memory.
indicates that the eBook is stored in the resident Memory Stick.
NOTE: The first time you successfully open the Book Manager, it will highlight the first
eBook in your file list. Afterwards, it will highlight the last eBook you opened.
When the eBook Reader icon is tapped but no eBook file is detected, either on the
Acer s10’s internal memory or on a resident Memory Stick, a warning message pops
up.
Tap OK to close the application.
Do one of the following before attempting to use eBook Reader again.
• Perform a HotSync operation to install an eBook file from your computer to
your Acer s10.
See page 253 for more information on HotSync operations.
122
5 Working with your supplementary applications
Backup
• Insert a Memory Stick containing an eBook file(s) into your Acer s10’s
Memory Stick slot.
Refer to “To insert a Memory Stick” on page 217 for instructions.
Every time you launch the eBook Reader and a Memory Stick with no eBook
directory is detected, the dialog box below appears.
Tap OK.
Backup
Backup enables you to back up data files and applications in your Acer s10’s internal
memory to a Memory Stick and to restore data to your handheld.
With Backup, you can manage the contents of your Acer s10’s internal memory based
on your current space requirements.
BottomLine: Backup sets to match your Acer s10’s memory capacity to your
individual requirements.
You can do the following in Backup:
• Create backup files of data and applications stored in your Acer s10’s internal
memory.
• Restore backup data from a Memory Stick back to your Acer s10’s internal
memory.
To launch Backup:
1
Insert a Memory Stick into the Memory Stick slot of your Acer s10.
Refer “To insert a Memory Stick” on page 217 for instructions.
123
5 Working with your supplementary applications
Service Launcher
2
In the Utilities screen of Applications Launcher, tap the Backup icon
The Backup main screen appears.
.
Service Launcher
Service Launcher allows you to easily activate dedicated Personal Service applications
available in your Acer s10.
BottomLine: Getting wired and connected, fast and easy, to today’s mobile
information world is what the Service Launcher is all about.
You can do the following in Service Launcher:
• Launch dedicated Personal Service applications available in the Service
category of Applications Launcher.
• Define which dedicated Personal Service application to launch when the
Service icon
124
on the upper-left corner of the Graffiti area is tapped.
5 Working with your supplementary applications
Service Launcher
To launch Service Launcher:
Do one of the following:
• Tap the Service icon
on the upper-right corner of the Graffiti writing area.
• In the Main screen of Applications Launcher, tap the Service icon
The Personal Service screen appears.
.
125
5 Working with your supplementary applications
Service Launcher
126
Working with your supplementary applications
Using Clock
Using Clock
Clock makes it easy for you to check date and time as well as set alarm reminders of
your schedule. It aslo serves as a handy timer for time-critical activities.
Clock modes
Clock operates in three modes: City Clock, Big Clock and Timer, each one designed to
suit a particular activity in your daily schedule.
To switch between Clock modes:
1
On the active Clock screen, tap the mode pick list on the upper-right corner to display
the mode options.
127
Working with your supplementary applications
Using Clock
2
Select a Clock mode.
Clock shows the main screen of the selected mode.
City Clock mode
main screen (default mode)
Big Clock mode
main screen
Timer mode
main screen
City Clock mode
The City Clock mode serves three main functions: local time display, time display for
two preselected cities (default: New York and Tokyo) and an alarm setting.
Local time and
date display
Alarm setting
Time display for two
preselected cities
128
Working with your supplementary applications
Using Clock
Time display is in hh:mm:ss format. There are two display modes: 12H (AM/PM) which
is the default mode and 24H.
Date display for the local city is shown in mm/dd/yyyy format. The current weekday is
also shown.
An active alarm icon
indicates that an alarm reminder has been previously set.
Refer to "Alarm setting" on page 134 for more information.
Local time display
Time and date display for the local city is based on current system setting.
Time display for selected cities
The time display for two preselected cities is a useful function for the global
entrepreneur whose business dealings require coordination with associates in other
parts of the globe. Members of the globetrotting traveller will also find this City Clock
feature quite handy in synchronizing their schedule to the local time of their
destination city.
By default, time display for New York and Tokyo is activated. You can select a different
city to display, edit the details of a current city entry and add a new city to the current
city list.
To change the preselected city display:
1
Tap the city pick list to display the available city options.
2
Tap the city you want to display the time for.
Tap here.
NOTE: Ten city names per frame will be displayed. When DST (Daylight Saving Time)
information is available for the selected city, the
symbol is activated on the City Clock
main screen.
129
Working with your supplementary applications
Using Clock
To edit details of a current city list entry:
130
1
Tap the city pick list to display the current city list.
2
Select Edit Cities on the bottom of the city list to display the Edit Cities screen.
3
Tap the city entry you want to edit.
4
Tap OK. The City Details screen appears.
5
Change the city details you want to edit.
City
Defines the city name. Maximum length is 16 alphanumeric
letters or 8 Chinese characters (including blank spaces).
GMT Offset
Defines the offset from GMT (Greenwich Mean Time) of the
selected city. The first number frame represents the hour value
from 1 to 12. The second number frame represents the minute
value. Tap the individual frame then use the
control to set the
values. Options include ‘00’, ‘15’, ‘30’ and ‘45’.
Working with your supplementary applications
Using Clock
DST
Tap the check box to apply DST information (if available) to the
selected city.
DST Setting
Defines the start and end points for the DST setting.
1 Tap DST Setting to display the Set DST screen.
2 Tap the pick lists to define DST values. Options include:
• Day order. Options include 1st (default), 2nd, 3rd, 4th and
last.
• Day. Options include Sunday (default), Monday, ...
Saturday
• Month. Options include January (default), February, ...
December
3 Tap OK.
6
Tap OK on the City Details screen to apply the set city values.
When OK is tapped but the City field remains blank, a warning message pops up.
a.
Tap OK on the warning window to revert to the City Details main screen.
b.
On the City Details main screen, enter a different name then tap OK.
131
Working with your supplementary applications
Using Clock
c.
Tap OK on the Edit Cities main screen.
Once changes are applied, the city list is automatically updated and sorted
alphabetically. When the city name defined is already in the list, a warning message
pops up.
a.
Tap OK on the warning window to revert to the City Details main screen.
b.
On the City Details main screen, enter a different name then tap OK.
c.
Tap OK on the Edit Cities main screen.
To add a new city to the current city list:
132
1
Tap the city pick list to display the current city list.
2
Select Edit Cities on the bottom of the city list to display the Edit Cities main screen.
Working with your supplementary applications
Using Clock
3
Tap New to display a blank City Details screen.
Tap here.
4
Define the detail settings for the new city entry.
5
Tap OK on the City Details screen to set the details for the new city entry.
6
Tap OK on the Edit Cities screen to add the new city to the current city list.
NOTE: Warning messages for leaving the City field blank and duplicating a name in the
current city list in editing details for a current city entry also apply when creating a new city
entry.
To delete a city from the current city list:
1
Tap the city pick list to display the current city list.
2
Select Edit Cities on the bottom of the city list to display the Edit Cities main screen.
3
Tap the city entry you want to delete.
4
Tap Delete to display the Delete City dialog box.
Tap here.
133
Working with your supplementary applications
Using Clock
5
Tap OK.
If the city deleted is one of the two current preselected cities in the City Clock main
screen, the deleted city will be replace by the local city defined in the system
preferences settings.
Alarm setting
City Clock enables you to set an alarm to remind your scheduled activities.
To set an alarm:
1
On the City Clock main screen, tap the Alarm icon
main screen.
Tap here.
134
to display the Alarm Settings
Working with your supplementary applications
Using Clock
2
Define the alarm settings as follows:
Alarm code
Defines the alarm code.
1 Tap the number frame to set the alarm code. You can set up
to three alarm reminders at a time.
2 Tap the Active check box to enable it.
Alarm time
Defines when the alarm will be activated.
1 Tap the number frame then use the
control to set the
values.
The first number frame represents the hour option from 1
to 12. The second and third number frame represents the
minute options.
2 Select the AM/PM setting for the selected time.
135
Working with your supplementary applications
Using Clock
Alarm volume
Defines how loud the alarm sounds.
Tap the pick list to display the volume options which includes:
• Off. Non-audible alarm; the LED indicator blinks to
indicate that an alarm has been set off.
• Low
• Medium
• High
Repeat
Defines how often will the alarm be activated.
Tap the pick list to display the repeat options which include:
• None. The alarm will only be activated once.
• Daily. The alarm will be activated everyday.
• Weekly. The alarm will be activated once every week
based on the preselected weekday.
136
Working with your supplementary applications
Using Clock
Notes
Enter a two-line description of the alarm reminder you set
and have it appear on the Reminders page when the alarm
is activated.
NOTE:
Refer to "2 Entering data in your Acer s10" on page 23 on how
to enter data on your Acer s10.
Refer to "8 Using the Attention Manager" on page 223 on how
to work on the Reminders page.
3
Tap OK.
Big Clock mode
The large time display in Big Clock mode makes it the mode of choice for those who
prefer the visual manner of displaying time. The three pointers—hours, minutes and
seconds, functions just like a physical clock or watch.
137
Working with your supplementary applications
Using Clock
Timer mode
In Timer mode, you can use your Acer s10 as a stopwatch to measure time span for
time-critical events such as a sports competition, a time-balancing experiment (or even
in timing that east-to-west overseas call to your loved ones. Mind that phone bill
please!). Time display is shown in the hh:mm:ss format.
To work in Timer mode:
1
Tap
to start timing an event. The timer will start to count and the button will
changed to
138
.
2
Tap
to stop the timer. The image will revert to
3
Tap
to reset the timer to 0.
.
Working with your supplementary applications
Using Clock
Clock menu
The Clock menu shown here for your reference only. Features that are not explained
in this section are discussed elsewhere in this Manual.
Clock has one only menu: Options.
See "Using menus and menu commands" on page 18 for information on how to open
and use menus.
Options menu
Preferences
• Time format. Defines the time display format for
City Clock mode.
1 Tap the pick list to display the format options
which include:
– 12H (AM/PM)
– 24H
2 Tap OK.
About Clock
Shows version information for Clock.
139
Working with your supplementary applications
Using Clock
140
Working with your supplementary applications
Using AudioBox
Using AudioBox
AudioBox lets you to play your favorite .mp3 files saved in a Memory Stick.
Using AudioBox functions
The AudioBox command interface is designed with your ease and convenience in
mind. Enjoying your music time with your Acer s10 is now only a tap away.
Before launching the AudioBox:
• Insert a Memory Stick into your Acer s10’s Memory Stick slot.
Refer “To insert a Memory Stick” on page 217 for instructions.
• Check that the audio files in your Memory Stick is in .mp3 format.
You can listen to AudioBox tracks either through your Acer s10’s built-in speaker or
through an earphone (included in the package contents) you connect to the earphone
jack found on of your handheld.
NOTE: You cannot use the both the earphone jack and the internal speaker at the same
time. Using one will disable the other.
Refer to page 4 for the location of your Acer s10’s earphone jack and to page 2 for the
location of the internal speaker.
To select a track to play:
1
On the AudioBox main screen, tap the Track pick list to display the available tracks in
the resident Memory Stick.
The track number and title are displayed on the list.
Tap here
141
Working with your supplementary applications
Using AudioBox
2
Tap a track title to select it for playback.
The track information of the selected track will be displayed. This includes:
Track number
Track title
Total playback time
Current playback time
To play a selected track:
1
Select a track to play. Refer to the procedure in the preceeding section.
2
Tap
to start playing the track.
While in playback mode, image changes to
and the LED indicator flashes red.
During playback, tap:
. Tap again to resume playback.
•
to pause playback. Image changes to
•
to go back to the previous active track on the playlist.
•
to skip the next active track on the playlist.
• Shuffle to play the tracks in random order.
• Repeat to repeat playback of a selected track or the whole playlist.
Refer to "Options menu" on page 147 for more information.
• LCD off to turn off the LCD screen during playback.
NOTE: When the LCD screen is off, the four application buttons and the Graffiti area are
disabled. Tap anywhere on the AudioBox screen to turn the LCD screen back on.
To set the LCD off settings:
To save battery consumption, it is advisable to turn off the LCD backlight during
playback mode. Follow the steps below to set the LCD off settings:
1
Do one of the following to display the Preferences dialog box :
• Tap the Menu icon , open the Options menu, and then tap Preferences.
• Tap the inverted application title tab at the top of the screen; then tap
Preferences in the Options menu.
• In the text Graffiti area, drag a diagonal line from the lower left to upper
right to display the Command toolbar. In the text area, write an R, the
shortcut for the Preferences command.
142
Working with your supplementary applications
Using AudioBox
2
Tap the LCD off After pick list to display the time interval options. These include:
Never
The LCD backlight will remain on all throughout the
playback period. This setting requires the highest demand
on battery consumption.
1 minute
The LCD backlight automatically turns off one minute after
playback begins.
2 minutes
The LCD backlight automatically turns off two minutes after
playback begins.
3 minutes
The LCD backlight automatically turns off three minutes
after playback begins.
To repeat a section of the active track:
1
During playback, tap AB to select the starting point of the track section to be
repeated.
NOTE: The AB function is only active during playback mode; otherwise, the button is
grayed out to indicate it is disabled.
2
Tap AB again to select the end point of the track section to be repeated.
The selected section would then be repeatedly played until AB is tap again.
To adjust the volume:
Do one of the following:
• Tap on the volume bar.
143
Working with your supplementary applications
Using AudioBox
• Drag the volume slider.
Drag the volume slider.
Tap on the volume bar.
• Press the up and down scroll buttons.
To stop playback:
Do one of the following:
• Tap
.
• Press the power button. AudioBox is relaunched when you turn your Acer s10
back on.
AudioBox playlist
The playlist displays all the audio files stored in the resident Memory Stick.
To display the playlist:
1
On the AudioBox main screen, tap the Playlist button.
The Playlist Edit screen appears displaying the track number and titles of the available
files.
Tap here.
144
Working with your supplementary applications
Using AudioBox
NOTE: AudioBox displays the Playlist Edit screen from the most recent AudioBox session.
The playlist displays the track number, title and corresponding playback time of each
.mp3 file; the total playback time of the whole playlist is also indicated. A maximum of
six track entries will be displayed per frame.
2
Do any of the following:
• Tap the check box before each track number to include that track in the
active playlist.
NOTE: Only checked track entries are played during playback mode.
• Select a track entry and tap t to move it up or tap
to move it down the
playlist.
• Select a track entry and tap Delete to delete it from the playlist.
A confirmation dialog box appears.
u
Tap OK.
Alarm reminder
When an alarm event is activated during playback mode, a blinking indicator appears
on the left corner of the title bar.
Alarm indicator
145
Working with your supplementary applications
Using AudioBox
Stop first track playback to be able to tap the alarm indicator. Tapping the alarm
indicator will open the Attention Manager’s Reminder page.
Refer to "Using the Reminder command buttons" on page 223.
AudioBox menu
The AudioBox menu shown here is for your reference only. Features that are not
explained in this section are discussed elsewhere in this Manual.
AudioBox has only one menu: Options.
See "Using menus and menu commands" on page 18 for information on how to open
and use menus.
146
Working with your supplementary applications
Using AudioBox
Options menu
Preferences
• LCD off after. Sets the preset time afterwhich the
LCD screen will automatically turn off during
playback mode. Options include Never, 1 minute, 2
minutes and 3 minutes.
• Repeated by. Sets the Repeat mode during
playback. Options include:
– One. The current track will be played
repeatedly until the Repeat button is tapped
again.
– All. The whole active playlist will will be played
repeatedly until the Repeat button is tapped
again.
• Sleep setting. Sets the number of minutes before
the application automatically turns off. Options
include 15 minutes, 30 minutes and 60 minutes.
About AudioBox
Shows version information for AudioBox.
147
Working with your supplementary applications
Using AudioBox
148
Working with your supplementary applications
Using Recorder
Using Recorder
Recorder allows you to conveniently record audio files whenever and wherever you
need to. This application is especially useful when you need to record notes but
jotting them down is not as efficient as in the case of a large number of figures or
highly-detailed procedures.
Recorder main screen
When Recorder is launched by tapping the Recorder icon in the Applications screen,
the Recorder main screen appears.
Active storage
pick list
Audio file list number
Audio file
playback time
Date audio file
was created
Audio filename
Record icon
Play icon
Available time left for
recording in the active
storage
Audio recording function
You have two options to activate the Record function and start recording audio.
• On the Utilities screen of Applications Launcher, tap the Recorder icon
,
then on the Recorder main screen, tap the Record icon
.
• Use the Recorder Hot Button function. Refer to page 4 for the location of the
Hot Button.
NOTE: During Recording mode, the application buttons, the scroll buttons and the Graffiti
area are disabled; the LED indicator flashes red.
To start recording using the Recorder icon:
• On the Recorder main screen, tap the Record icon
.
NOTE: No file should be selected in the file list, otherwise, Playback rather than Record
mode will be activated.
149
Working with your supplementary applications
Using Recorder
The Recording status screen appears. The same screen appears when Recording mode
is activated via the Hot Button.
Elapsed recording time
Remaining time
available for recording
Pause icon
Stop icon
.
The available recording time in the active storage should be more than 10 seconds to
start/continue with the recording, If it’s not, a warning message pops up.
Insufficient memory detected
before Recording mode
is activated.
Insufficient memory
detected during Recording
mode.
NOTE: The warning messages above are also applicable when insufficient memory is
detected when Recording mode is activated via the Hot Button.
Do one of following to stop recording:
• Tap the Stop icon
.
• Pressing the power button will also stop recording. When you turn on your
Acer s10, the Recorder main screen will again be displayed.
Recorded audio is save to the active storage and the screen reverts to the Recorder
main screen.
To start recording using the Hot Button:
Default procedure
150
1
Press and hold Hot Button until a beep is heard.
2
Release hot button to start recording.
The Recording screen appears.
3
Press the hot button again to stop recording.
Working with your supplementary applications
Using Recorder
Alternative procedure
1
Press and hold Hot Button until a beep is heard.
The Recording screen appears.
2
Start recording with the Hot Button still pressed down.
3
Release the hot button to stop recording.
NOTE: Tapping any icons on the Recording status screen when Hot Button is used to
activate Recording mode will disable the Hot Button function.
To pause Recording:
• Tap the Pause icon
.
Tap the Record icon
to continue with the recording; otherwise, tap the
Stop icon
to cancel Recording mode. Recorded audio is save to the active
storage and the screen reverts to the Recorder main screen.
Storage options for recorded audio
There are two storage options in saving recorded audio files:
• Expansion Card. Recorded audio file is saved in .mp3 format in the resident
Memory Stick.
When this option is selected and there is no Memory Stick inserted in the
Acer s10’s Memory Stick slot, storage category automatically changes to
Internal.
• Internal. Recorded audio file is saved in .pdb format in your Acer s10’s
internal memory.
151
Working with your supplementary applications
Using Recorder
To select a storage option, tap the pick list on the upper-right corner of the Recorder
main screen, then select a storage category.
Tap here.
Using the Recorder command buttons
The command buttons on the Recorder screen allows you to view detailed
information regarding the listed audio file(s); you can also rename or delete an audio
file.
You must first select an audio file before tapping any of the command buttons;
otherwise, the message below appears.
Tap OK to revert to the Recorder main screen, then select an audio file before tapping
any of the command buttons.
NOTE: The rule of selecting first an audio file before performing a command also applies
when using the Record menu options as well as in activating the Playback function.
For more information on the Record menu, refer to page 157.
Refer to "Audio recording function" on page 149 for more information on the Playback
function.
152
Working with your supplementary applications
Using Recorder
To view detailed information:
1
Select an audio file from the file list.
2
Tap the Details button to display the Recorder Item Details screen of the selected
audio file.
Tap here.
The Recorder Item Details screen displays the following information about the
selected audio file:
3
Filename
Displays the audio filename.
Date
Displays the date when audio file was recorded.
Name
Displays the audio file’s total playback time.
Time
Displays the audio file size.
Tap OK to revert to Recorder main screen.
To rename an audio file:
1
Select the audio file you want to rename.
2
Tap the Rename button.
The Rename screen for the selected audio file appears. The current filename is
highlighted.
Tap here.
153
Working with your supplementary applications
Using Recorder
3
Enter a new filename. The maximum length for a filename is 20 characters (including
blank spaces).
4
Tap OK to rename the file.
When a file on the active storage has the same filename as the one specified on the
Rename screen, the warning message below pops up.
a.
Tap OK to revert to the Rename screen with the original filename highlighted.
b.
Enter a different filename.
c.
Tap OK.
To delete an audio file:
1
Select the audio file you want to delete.
2
Tap the Delete button. A confirmation dialog box appears.
Tap here.
3
Tap OK.
To delete all file(s) in the audio file list:
To delete all files in the audio file list, use the Delete All menu command under the
Record menu.
See "Using menus and menu commands" on page 18 for information on how to open
and use menus.
154
Working with your supplementary applications
Using Recorder
1
On the Record menu, tap Delete All. A confirmation dialog box appears.
2
Tap OK.
Audio playback function
In addition to its Recording function, Recorder also provides a Playback function
which allows you to play your audio files, stored either in your Acer s10’s internal
memory or in a resident Memory Stick.
You can listen to your audio files either through your Acer s10’s built-in speaker or
through an earphone (included in the package contents) you connect to the earphone
jack found on of your handheld.
NOTE: You cannot use the both the earphone jack and the internal speaker at the same
time. Using one will disable the other.
Refer to page 4 for the location of your Acer s10’s earphone jack and to page 2 for the
location of the internal speaker.
To start audio playback:
1
2
Select the audio file you want to play.
Tap the Play icon
. The Playback status screen appears.
In the Playback screen, the following information is displayed:
Audio file list number
Current playback time
Audio filename
Total playback time
155
Working with your supplementary applications
Using Recorder
NOTE: During Playback mode, the application buttons, the scroll buttons and the Graffiti
area are disabled; the LED indicator flashes red.
During playback, tap:
•
to pause playback. Image changes to
. Tap this to resume playback.
•
to play the previous audio file in the audio file list. Icon is disabled when
current file is the first file on the audio file list.
•
to play the next audio file in the audio file list. Icon is disabled when
current file is the last file on the audio file list.
•
to stop playback and revert to the Recorder main screen.
To adjust volume:
Do one of the following:
• Tap on the volume bar.
• Drag the volume slider.
Drag the volume slider.
Tap on the volume bar.
• When the backlight is on, press the up and down scroll buttons.
156
Working with your supplementary applications
Using Recorder
Alarm reminder
When an alarm event is activated during Playback mode, a blinking indicator appears
on the left corner of the title bar.
Alarm indicator
Alarm indicator during
Recording mode
Alarm indicator
Alarm indicator during
Playback mode
Stop first recording/playback to be able to tap the alarm indicator. Tapping the alarm
indicator will open the Attention Manager’s Reminder page.
Refer to "Using the Reminder command buttons" on page 223.
Recorder menus
Recorder menus are shown here for your reference only. Features that are not
explained in this section are discussed elsewhere in this Manual.
Recorder has two menus: Record and Options.
See "Using menus and menu commands" on page 18 for information on how to open
and use menus.
Record menu
157
Working with your supplementary applications
Using Recorder
Options menu
Preferences. Tap to display the Preferences screen. Use this screen to define settings
for the various Recording features.
NOTE:
Settings shown in the following screens are the default system settings.
There are two screen tabs: Record and Other.
• Record
– Record To. Select storage category for recorded files. There are two
options:
- Internal. Stores recorded audio files in your Acer s10’s internal memory.
- Expansion Card. Stores recorded audio files in the resident Memory
Stick.
Tap the Tips icon to display related information on the Record To
options.
– Hot Button. Select recording procedure in using the Hot Button
function. There are two options:
- Press once to record, press again to stop.
- Press and hold to record, stop with release of button.
Tap Done to revert to the Record tab screen.
158
Working with your supplementary applications
Using Recorder
• Other
– Sort by. Select basis for viewing files in the audio file list. There are two
options:
- Time. Files are sorted based on the date they were recorded, with the
earliest recorded file on top of the list.
- Filename. Files are sorted alphabetically or numerically in an ascending
order.
– LED. Select whether the LED indicator will flash red or or not during
Recording/Playback mode. There are two options: On and Off.
– Beep. Select whether a beep will be sounded or not prior to Recording
mode activated via Hot button. There are two options: On and Off.
Tap the Tips icon to display related information on the Record To and
Recording Quality options.
Tap Done to revert to the Other tab screen.
About Recorder. Shows version information for Recorder.
159
Working with your supplementary applications
Using Recorder
160
Working with your supplementary applications
Using eBook Reader
Using eBook Reader
eBook Reader enables you to read your eBooks (Acer eBook format) with a few quick
taps on your Acer s10. eBook Reader can detect eBook files stored in your Acer s10’s
internal memory
or in a Memory Stick
.
Use eBook Converter to convert your regular document files into Acer eBook format (
.pdb file format). See "Using eBook Converter" on page 203 for more information.
Working on the Book Manager screen
Book Manager is the default opening screen when eBook Reader is launched.
NOTE: If in a previous eBook Reader session, you close the application from the Read
Document mode, relaunching eBook Reader will display that Read Document page rather
then the Book Manager screen.
While in the Book Manager screen, you can categorize eBook files, edit the category
list, add new categories, view and edit eBook details, or delete the eBook file from
your Acer s10’s memory or in a resident Memory Stick.
To categorize an eBook file:
1
In the Book Manager screen, select the eBook file you want to categorize.
2
Tap the category pick list to display the eBook category list.
Tap here.
non-matching screen?
There are five default eBook categories: All, Novel, Science, Poem, History and
Unfiled. On the bottom of the category list is a command option, Edit Categories.
NOTE: New eBooks are categorize under the Unfiled category.
161
Working with your supplementary applications
Using eBook Reader
3
Tap the eBook category under which you want to categorize the selected eBook file.
The selected category will be displayed on the eBook’s Details page.
To edit the eBook category list:
1
Tap the category pick list to display the eBook category list.
2
Select Edit Categories on the bottom of the list to display the Edit Categories screen.
Tap here.
3
Do any of the following:
• Tap New to create a new category.
• Select an existing category then tap Rename to change the name of the
category.
• Select an existing category then tap Delete to delete that category from the
category list.
NOTE:
The All and Unfiled category cannot be renamed or deleted.
Tap the Tips icon
to view related information on editing categories.
Tap here.
To view detailed information about an eBook file:
1
162
In the Book Manager screen, select an eBook file.
Working with your supplementary applications
Using eBook Reader
2
Tap the Information icon
to display the corresponding Details page.
Tap here.
The first four fields display general information regarding the selected eBook and are
not configurable.
Book Name
Indicates the eBook’s filename. A filename can be up to 16
alphanumeric characters or 8 Chinese characters in length
(including blank spaces).
Author
Indicates the name of the eBook creator. (may have a blank
value)
Publisher
Indicates the name of the eBook’s publisher. (may have a blank
value)
Publish Date
Indicates when the source file was created.
Size
Indicates the eBook file size.
The last two fields are user-configurable.
Category
Tap the pick list to change the eBook category of the selected
file.
Privacy
When the option box is checked (default), the Current Privacy
setting under the system Security preferences. is applied.
To delete an eBook file:
1
In the Book Manager screen, select the eBook file you want to delete.
2
Tap the Delete icon
to display the Delete eBook Reader dialog box.
163
Working with your supplementary applications
Using eBook Reader
Tap here.
3
Tap OK.
Reading your eBook files
You can access your eBook files through the Book Manager screen.
To open an eBook:
1
In the Book Manager screen, tap the eBook file you want to open.
2
Do any of the following:
• Tap the Open icon
.
• Double-tap the eBook file.
• Tap the inverted application title tab, tap Options, then select Open.
The selected eBook file is shown in Read Document mode.
164
Working with your supplementary applications
Using eBook Reader
Working in Read Document mode
There are several command icons on the Read Document screen to help you navigate
through your eBook.
To revert to the Book Manager screen:
• Tap the Go Back icon . All the current eBook settings are retained and will
be applied when you reopen the file.
To define font type in viewing the eBook:
1
In the Book Manager screen, tap an eBook file.
2
Tap the Font icon
3
Tap on any of the font type frame to select an option.
to display the Font Selection window.
Tap here for large, bold font.
Tap here for large font.
Tap here for bold font.
Tap here for standard font (default).
4
Tap OK.
NOTE: Font settings are saved separately for each eBook file. It does not affect font display
in other files or in other applications.
To search for a particular text in the eBook:
1
Tap the Find icon
to display the Find screen.
2
Enter the word or phrase you want to search for.
165
Working with your supplementary applications
Using eBook Reader
NOTE:
Refer to "2 Entering data in your Acer s10" on page 23.
If you have previously used the Find function on the same eBook Reader session, the
Find screen appears with the last word/phrase searched is highlighted on the First line.
3
4
Define the search mode.
Case Sensitive
Tap the check box to consider text case in
searching for the specified string.
From top of the document
Defines the search range. Tap the check box to
start the search from the top of the document;
otherwise, Find starts searching from the first
line of the current page.
Tap OK.
Tapping OK when the Find line is left blank will display the message below.
Tap OK to revert to the Find screen, and enter a word or phrase to search for.
When a match is found for the searched text, the match word is highlighted and is
shown on the first line of the screen.
Match word
When no match is found for the searched text, a message window appears.
166
Working with your supplementary applications
Using eBook Reader
Tap OK to revert to the Find screen.
To move around in Read Document mode
Do any of the following:
• Tap on the top half of the screen to scroll the text up half a page; tap on the
lower half of the screen to scroll the text down half a page (default action).
You can change the result of the tap action in the Preferences screen. Refer
to "Preferences" on page 178 for more information.
NOTE: Pressing the stylus on the top/bottom half of the screen for more than a second will
scroll the screen up/down continuously. Release the stylus to stop scrolling.
• Press the top scroll button to scroll the text up one screen; press the bottom
scroll button to scroll the text down one screen.
• Tap
to activate Auto Scroll mode. This will continuously scroll the screen
based on the settings made on the Preferences screen.
For more information on the Preferences settings, refer to page 178.
• Use bookmarks.
Refer to "Working with bookmarks" on page 167 for more information.
• Use the Jump To function.
Refer to "Using the Jump To function" on page 172 for more information.
• Use hyperlinks.
Refer to "Working with hyperlinks" on page 172 for more information.
Working with bookmarks
Bookmarks help you navigate through your eBook by jumping to the specific location
referred to by its marker.
To go to a bookmark location:
1
On the Read Document view, tap the Bookmark icon
screen.
to display the Bookmark
Tap here.
2
Tap the bookmark entry you want to view.
167
Working with your supplementary applications
Using eBook Reader
3
Tap the Go To button.
Tap here.
The screen reverts to Read Document mode with the location referred to by the
selected bookmark’s location moved to the first line of the screen.
To create a new bookmark:
1
In Read Document mode, place the cursor on the location you want the bookmark to
refer to.
2
Tap the Bookmark icon
.
Tap here.
TIP:
168
You can also use the Add menu command under Note menu to add a bookmark.
Working with your supplementary applications
Using eBook Reader
3
Tap New to display the New Bookmark screen.
Tap here.
By default, the first 20 characters (including spaces) on the first line of the selected
bookmark location serves as the title for the new bookmark. You can define a specific
title by deleting the default title and entering a new one.
4
Tap OK.
When OK is tapped but no title is defined for the new bookmark, the warning
message below pops up.
Tap OK to revert to the New Bookmark screen, and enter a bookmark title.
169
Working with your supplementary applications
Using eBook Reader
When OK is tapped but the title defined for the new bookmark already exists in the
document, the warning message below pops up.
Tap OK to revert to the New Bookmark screen, and enter a different bookmark title.
When a bookmark already exists in the location defined for the new bookmark, the
dialog box below appears.
Tap OK to confirm creation of the new bookmark on the same location, otherwise,
tap Cancel.
To delete a bookmark:
1
170
In the Bookmark list, tap the bookmark entry you want to delete.
Working with your supplementary applications
Using eBook Reader
2
Tap the Del button. A confirmation dialog box appears.
Tap here.
3
Tap OK.
To delete all bookmarks in a document:
1
In the Bookmark screen, tap the Del All button. A confirmation dialog box appears.
Tap here.
2
Tap OK.
171
Working with your supplementary applications
Using eBook Reader
Using the Jump To function
Another navigation tool provided by eBook Reader is the Jump To function.
To use the Jump To function:
1
In Read Document mode, tap the percentage value pick list to display the Jump To
options.
Tap here.
2
Select a Jump To option:
Top
The screen will jump to the first line of the document.
Bottom
The screen will jump to the last line of the document.
Percentage values
The screen will jump to the location corresponding to
selected percentage value. Percentage values increase in
10% increments.
Working with hyperlinks
Hyperlinks embedded in your eBook let you jump from one location to another within
the same eBook. Text links appear with a dotted underline.
172
Working with your supplementary applications
Using eBook Reader
To use hyperlinks:
1
Tap the text link (location A) then release to jump to the related location (location B)
it refers to.
2
On the related location (location B) screen, the Back icon
revert to the location of the tapped link (location A).
3
After you go back to the text link location screen (location A), the Back icon
appears. Tap this icon to
is
replaced by the Forward icon . Tap this icon to revert to the related location
(location B) referred to by the last used text link.
Location A before
tapping text link
Location B after tapping
text link
Location A after tapping
text link
Attaching a note to an eBook
You have the option to create a descriptive note for your eBooks.
To attached a note to an eBook:
1
Open the eBook file you want to attach a note to.
2
Do one of the following to display the New Note screen:
• Tap the Menu icon
to display eBook Reader’s menu bar. Tap Note, then
tap Add.
• Tap the inverted application title tab to display eBook Reader’s menu bar.
Tap Note, then tap Add.
• Draw the Add Note Graffiti shortcut: Graffiti command stroke + H.
173
Working with your supplementary applications
Using eBook Reader
3
Enter related note information.
Note Title
The maximum length for a note title is 20 characters
(including blank spaces). A note title that exceeds this limit
will be automatically cut off.
Note Content
The maximum length for the note is 280 characters
(including blank spaces). A note content that exceeds this
limit will be automatically cut off.
TIP: Tap the Tips icon to display information regarding the maximum length for a note title
and the note content.
.
Working on Note Manager
You can use the Note Manager command buttons to manage the note(s) attached to
your eBook.
To use the Note Manager command buttons:
1
Do one of the following to display the Note Manager screen:
• Tap the Menu icon
to display eBook Reader’s menu bar. Tap Note, then
tap View.
• Tap the inverted application title tab to display eBook Reader’s menu bar.
Tap Note, then tap Add.
174
Working with your supplementary applications
Using eBook Reader
• Draw the View Note Manager Graffiti shortcut: Graffiti command stroke + V.
2
Tap a note entry.
3
Tap any of the following command buttons to perform a task.
• View. Tap to display the View Note screen.
Tap here.
The note title and note content of the selected note entry is displayed on the
View Note screen. There are three command buttons on this screen:
– Done. Tap to revert to the Note Manager screen.
– GoTo Page. Tap to open the eBook file to which the note was added.
175
Working with your supplementary applications
Using eBook Reader
– Delete. Tap to delete the selected note entry. A confirmation dialog box
appears.
Tap here.
• Delete. Tap to delete the note currently highlighted in the Note Manager
screen. A confirmation dialog box appears.
• Delete All. Tap to delete all note(s) displayed in the Note Manager screen.
A confirmation dialog box appears.
Tap here.
• Done. Tap to revert to Read Document mode.
eBook Reader menus
eBook Reader menus are shown here for your reference only. Features that are not
explained in this section are discussed elsewhere in this Manual.
eBook Reader has three menus: Options, Bookmark and Note.
See "Using menus and menu commands" on page 18 for information on how to open
and use menus.
176
Working with your supplementary applications
Using eBook Reader
Options menu
The Options menu differs depending on whether you’re displaying the menu bar from
the Book Manager screen or from Read Document mode.
Options menu in
Read Document mode
Options menu in
Book Manager view
Large Line Space
Sets the line space between lines to four pixels.
Median Line Space
Sets the line space between lines to three pixels.
Small Line Space
Sets the line space between lines to two pixels.
Book Manager
Display the Book Manager screen.
177
Working with your supplementary applications
Using eBook Reader
Preferences
Opens the eBook Reader Preferences screen to define
default Options settings for the active document.
• Tap Action. Defines the scrolling behavior
after tapping the top/bottom half of the
screen. Options include:
– 1/2 Page. Scrolls the screen up/down half a
page.
– Page. Scrolls the screen up/down one
page.
– Line. Scrolls the screen up/down one line.
• Auto Scroll Page Speed. Defines the speed of
scrolling when Auto Scroll mode is activated.
Speed options include:
– every (5, 10, 15, 20, 25, 30,3 5, 40, and 45)
seconds. Default value is 10.
• Show line from previous page. Enabling
(default) this option will scroll up the screen
minus one line of text. This means that the last
line of the screen after scrolling is the same line
that was at the top of the screen before
scrolling.
About eBook Reader
178
Shows version information for eBook Reader.
Working with your supplementary applications
Using eBook Reader
Bookmark menu
Note menu
179
Working with your supplementary applications
Using eBook Reader
180
Working with your supplementary applications
Using Backup
Using Backup
Backup allows you to back up data files and applications from your Acer s10’s internal
memory to a Memory Stick and to restore such data back to your handheld. This
feature enables you to manage the contents of your Acer s10’s internal memory based
on your current space requirements.
NOTE: Before using the Backup utility, first insert a Memory Stick into your Acer s10’s
Memory Stick slot. Refer to “To insert a Memory Stick” on page 217 for more information.
Backup function
The Backup function has two operating modes based on the scope of files to be back
up:
• Complete Backup. Scope of backup files includes all data and program files,
including applications and databases stored in your Acer s10’s internal
memory.
• Partial Backup. Scope of backup files only includes PIM (Personal
Management Information) databases — referring only to your basic
applications.
Your Acer s10’s basic applications include Date Book, Address Book, To Do
List, Memo Pad, Expense and Mail.
NOTE: All application launch keys are disabled during the backup process.
When the Complete Backup or Partial Backup tab is tapped when no Memory Stick is
properly inserted in the slot, a warning message pops up.
Tap OK to revert to the Backup main screen, then check if a Memory Stick is properly
inserted in the slot.
NOTE: This warning message also applies when the Complete Restore or Partial Restore tab
is tapped.
181
Working with your supplementary applications
Using Backup
When free space in the resident Memory Stick is less than the size of the data to be
copied from the Acer s10’s internal memory, a warning message pops up
Tap OK to revert to the Backup main screen, then either delete files from the resident
Memory Stick to increase its free space or insert a new Memory Stick with a larger free
space enough to accomodate the size of the intended backup data.
To perform a complete backup:
1
On the Backup main screen, tap Complete Backup to display the Complete Backup
dialog box.
Tap here.
You can tap the Tips icon
to view information on the Complete Backup function.
Tap here.
Tap Done after viewing.
182
Working with your supplementary applications
Using Backup
2
Tap OK to start backup process.
During the backup process, a progress screen displaying related backup information
appears.
Progress status of the
backup process
Size of free space in the
resident Memory Stick
Estimated time for the
backup process to be
completed
Total size of the files to
be backup
Tap Cancel to stop the backup process. No files will be saved and the backup process
will be disregarded.
3
When the backup process is completed, a message window appears.
.
4
Tap OK to revert to the Backup main screen.
183
Working with your supplementary applications
Using Backup
To perform a partial backup:
The procedure in performing a partial backup is similar to the complete backup
process.
1
On the Backup main screen, tap Partial Backup to display the Partial Backup dialog
box.
Tap here.
You can tap the Tips icon
to view information on the Partial Backup function.
Tap here.
Tap Done after viewing.
2
Tap OK to start backup process.
Elements in the Partial Backup progress screen are similar to those shown in the
Complete Backup progress screen.
Tap Cancel to stop the backup process. No files will be saved and the backup process
will be disregarded.
184
Working with your supplementary applications
Using Backup
3
When the backup process is completed, a message window appears.
4
Tap OK to revert to the Backup main screen.
Backup errors
In cases when a processing error is encountered during the backup process, an error
message appears.
Error message encountered in a
Complete Backup process
Error message encountered in a
Partial Backup process
You can later review these error messages using the Log feature of the Restore
function. Refer to "To view backup error log" on page 189 for more information.
Restore function
The Restore function has two operating modes based on the type of backup data to
be restored:
• Complete Restore. Enables you to restore backup data generated by a
complete backup process to your Acer s10’s internal memory.
• Partial Restore. Enables you to restore backup data generated by a partial
backup process to your Acer s10’s internal memory.
NOTE: During the restore process, all application launch keys as well as the power button is
disabled.
185
Working with your supplementary applications
Using Backup
To perform a complete restore:
1
On the Backup main screen, tap Complete Restore to display the Complete Restore
dialog box.
Tap here.
You can tap the Tips icon
to view information on the Complete Restore function.
Tap here.
Tap Done after viewing.
NOTE: The Complete Restore and Partial Restore functions display the same Tips
information.
186
Working with your supplementary applications
Using Backup
2
Tap the Source pick list to select the Complete Backup file to restore.
The Complete Restore screen displays the following information regarding the
selected backup file:
Date and time when
backup data was created
Size of the selected
backup data
Device (handheld) ID from
where the backup file was
copied
NOTE: Only Complete Backup files copied from the same Acer s10 (i.e., same device ID) is
displayed in the Source drop-down window.
3
Tap OK to start the restore process.
During the restoration process, a progress screen appears displaying related
information on the restore process.
Progress status of the
restore process
Total size of the files to
be restored
4
Estimated time for the
restore process to be
completed
When the restore process is completed, a message window appears.
187
Working with your supplementary applications
Using Backup
5
Tap OK to revert to the Backup main screen.
To perform a partial restore:
The procedure in performing a partial restore is similar to the complete restore
process.
1
On the Backup main screen, tap Partial Restore to display the Partial Restore dialog
box.
Tap here.
2
Tap the Source pick list to select the Partial Backup file to restore.
Elements in the Partial Restore screen are similar to those shown in the Complete
Restore screen.
NOTE: Only Partial Backup files copied from the same Acer s10 (i.e., same device ID) is
displayed in the Source drop-down window.
3
Tap OK to start the restore process.
Elements in the Partial Restore progress screen are similar to those shown in the
Complete Restore progress screen.
188
4
When the restore process is completed, a message window appears.
5
Tap OK to revert to the Backup main screen.
Working with your supplementary applications
Using Backup
Deleting a backup file from the Memory Stick
To increase the size of available free space in the resident Memory Stick, you have the
option to delete backup files that you no longer need.
To delete a backup file from the resident Memory Stick:
1
2
In either the Complete Restore or Partial Restore dialog box, tap the Source pick list to
select the backup file you want to delete.
Tap Delete. A confirmation dialog box appears.
.
Tap here to select a
backup file to delete.
Tap here to delete
selected backup file.
3
Tap OK.
Viewing backup error log
You have the option to review error messages encountered during a complete or
partial backup process.
To view backup error log
1
2
In either the Complete Restore or Partial Restore dialog box, tap the Source pick list to
select a backup file with an error log you want to view.
Tap Log to display the Error Log screen.
.
Tap here to select a
backup file.
Tap here to view
error log.
189
Working with your supplementary applications
Using Backup
3
Tap OK.
Backup menu
The Backup menu shown here is for your reference only.
Backup has only one menu: Options.
See "Using menus and menu commands" on page 18 for information on how to open
and use menus.
Options menu
About Backup
190
Shows version information for Backup.
Working with your supplementary applications
Using Service Launcher
Using Service Launcher
With Service Launcher, you can easily activate dedicated Personal Service applications
installed in your Acer s10.
Using Service Launcher
Activate Service Launcher to let search for dedicated Personal Service applications
under the Service category of the Applications Launcher.
If a dedicated Personal Service application is found, the Personal Service screen
appears.
Illustration suggestion (Delete this suggestion when completed):
Personal
Service screen
NOTE: Only applications categorized under the Service category will be displayed on the
Personal Service screen.
Tap any application icon on the Personal Service screen to automatically launch that
application.
If a pre-categorized Service application is moved or deleted to another category,
Service Launcher will no longer include the application in the Personal Service screen.
When no dedicated Personal Service application is found, the dialog box below
appears.
191
Working with your supplementary applications
Using Service Launcher
Illustration suggestion (Delete this suggestion when completed):
Welcome
page of Personal Service screen
Using the Quick Launcher function
By default, tapping the Service icon
on the upper-right corner of the Graffiti area
will launch Service Launcher displaying the Personal Service screen. However, you can
choose to reassign this icon to launch a specific dedicated Personal Service application.
Using the Quick Launcher function, you can set which dedicated Personal Service
application to launch whenever the Service icon on the upper-right corner of the
Graffiti area is tapped.
To define Quick Launcher settings:
1
On the Personal Service screen, tap the Quick Launcher pick list to display the
applications categorized under the Service category.
Illustration suggestion (Delete this suggestion when completed):
Personal
Service screen with call out to Quick Launcher with options
2
Select an application.
The selected application will now be launch every time you tap the Service icon on the
upper-right corner of the Graffiti area.
192
Working with your supplementary applications
Using Service Launcher
To disable Quick Launcher function:
1
On the Personal Service screen, tap the Quick Launcher pick list.
Illustration suggestion (Delete this suggestion when completed):
Personal
Service screen with call out to Quick Launcher showing options
2
Select None.
Quick Launcher settings revert to its default value, that is to open Service Launcher
every time the Service icon
on the upper-right corner of the Graffiti area is tapped.
193
Working with your supplementary applications
Using Service Launcher
194
6 Working with your PC-end utilities
Overview of PC-end utilities
6 Working with your
PC-end utilities
Your Acer s10 includes PC-end utilities designed to complement the functions of your
handheld applications.
• Palm Desktop Software
• Voice Converter
• eBook Converter
This chapter is organized into two sections, namely:
• Overview of PC-end utilities
• Using your PC-end utilities
Overview of PC-end utilities
This section will give you a brief description of each PC-end utility.
Palm Desktop software
The main complementing function of Palm Desktop software to your Acer s10 is its
role in performing a HotSync operation so that information in your handheld and
your computer remains synchronized with each other.
For more information on instaling Palm Desktop software in your computer, refer to
"Installing Palm Desktop software" on page 11.
For more information on using your Palm Desktop software, refer to its online help.
Refer to "11 Exchanging and updating data using HotSync operations" on page 253
for more information.
To launch Palm Desktop software:
1
Click the Windows Start button
.
2
Select Programs > Palm Desktop.
3
Select the Palm Desktop software you want to open.
195
6 Working with your PC-end utilities
Voice Converter
Voice Converter
Voice Converter enables you to convert the .pdb audio files generated by Recorder
into .mp3 files that you can play from using any regular MP3 player.
Voice Converter only supports conversion of Recorder .pdb files to standard .mp3
format. Conversion mode is from .pdb to .mp3 format.
For more information on using Recorder, refer to page 149.
To launch Voice Converter:
1
Click the Windows Start button
2
Select Programs > Acer s10.
3
Click the Voice Converter icon
.
.
eBook Converter
eBook Converter enables you to convert your regular document files into Acer eBook
file format supported by your Acer s10’s eBook Reader.
File formats supported by eBook Converter includes:
• .html
• .txt
• Microsoft Word (97 and 2000 version) .doc and .rtf
• Palm eBook format (.pdb)
After conversion, you can use HotSync to transfer the new eBook files to your
Acer s10’s internal memory or you can store it in a Memory Stick. Either way,
converted documents will be accessible from your Acer s10 through eBook Reader.
For more information on using eBook Reader, refer to page 161.
Refer to page 253 for more information on HotSync operations.
To launch eBook Converter:
196
1
Click the Windows Start button
2
Select Programs > Acer s10.
3
Click the eBook Converter icon
.
.
Working with your PC-end utilities
Using Voice Converter
Using Voice Converter
With Voice Converter, you can convert the .pdb audio files generated by Recorder into
.mp3 files which you can play from any regular MP3 player.
NOTE: Voice Converter only supports conversion of Recorder .pdb files to standard .mp3
format. Conversion mode is from .pdb to .mp3 format.
After conversion, you can transfer the converted files to your Acer s10 via HotSync
procedures.
Refer to page 253 for more information on performing HotSync operations.
Installing Voice Converter
1
Turn on your computer.
2
Insert the Acer s10 handheld Installation CD into the computer’s CD-ROM drive.
3
On the menu screen, click Install Supplementary Applications.
4
Select Install Voice Converter.
5
On the Choose Destination Location window, select a folder where Setup will install
the program files.
Default directory is C:\Program Files\Acer s10\Voice Converter.
Click the Browse button to select a different location.
6
Click Next.
7
On the Select Program Folder window, select a program folder where Setup will add
the program icons.
The default program folder is Acer s10.
You can choose another program folder from the Existing Folders list.
8
Click Next to start the installation process.
9
Click Finish on the Setup Complete window.
If the Launch Voice Converter option box is checked (default), Voice Converter is
automatically launched, displaying the application main screen.
197
Working with your PC-end utilities
Using Voice Converter
Voice Converter toolbar
Use the four command icons on the toollbar to perform basic application tasks.
NOTE: The toolbar icons perform the same function as their corresponding menu bar
commands.
Default path for the Convert to field is C:\Program Files\Acer s10\Voice Converter. If
you want to define a different destination folder to which the converted file will be
save, click
.
To select a file in the source file list:
•
•
•
•
•
Left-click. Selects a single file in the source file list.
Click and drag. Selects sequential files in the source file list.
Shift + Left-click. Selects sequential files in the source file list.
Ctrl + Left-click. Selects non-sequential files in the source file list.
Left-click on an empty area. Deselects all selected file(s).
To add a file to the source file list:
NOTE: Adding a file to the source file list does not remove that file from its original
location; only a copy of that file is added to the source file list folder.
198
Working with your PC-end utilities
Using Voice Converter
1
Click the Add icon
2
Define the source path of the file you want to add.
3
Select the file you want to add.
TIP:
4
to display the Add window.
You can select and add multiple files at the same time.
Do one of the following:
• If you selected a single file, click the Open button or double-click the selected
file.
• If you selected multiple files, click the Open button.
NOTE: The first time you add a file, the default destination folder is the program’s path you
defined during the installation process. Afterwhich, the default path will be change to the
last folder from which you accessed a file for conversion.
To remove a source file from the source file list:
1
On the source file list, select the file you want to remove.
TIP:
2
You can select and remove multiple files at the same time.
Click the Remove icon
TIP:
.
You can also use the Delete key in your keyboard.
The selected file(s) is removed from the source file list.
To remove all files from the source file list:
1
Click the File menu.
2
Select Remove All. A confirmation dialog box appears.
3
Click Yes.
To convert listed source file(s) to .mp3 format:
1
Click the Browse icon
will be save.
to define the destination folder where the converted file
199
Working with your PC-end utilities
Using Voice Converter
2
Click the Convert icon
.
If an error occurred during conversion, a warning message pops up.
Click OK.
If an existing .mp3 file in the destination folder has the same filename as the source
file that is to be converted, the following dialog box appears:
Click Yes to overwrite the existing file; otherwise, click No.
To convert all listed files to .mp3 format:
• Click the Convert All icon .
NOTE: The warning messages that appear when converting selected file(s) in the source file
list also applies when the same situations are encountered in converting all files in the list.
Voice Converter source file list
The Voice Converter source file list displays four columns of information:
200
Name
Displays the filename of the source file.
Size
Displays the size of the source file.
Working with your PC-end utilities
Using Voice Converter
Modified Date Displays the date when the source file was last modified.
Status
Displays the conversion status of the source file.
• Cancelled. Indicates that the user has chosen not to
overwrite an existing file.
• Converted. Indicates that the source file has been
successfully converted to .mp3 format.
• Failed. Indicates that an error occured during file
conversion.
Voice Converter menus
Voice Converter menus are shown here for your reference only. Features that are not
explained in this section are discussed elsewhere in this Manual.
Voice Converter has four menus: File, View, Action, and Help.
See "Using menus and menu commands" on page 18 for information on how to open
and use menus.
File menu
Exit
Closes Voice Converter.
View menu
.
Toolbar
Check to show toolbar (default). To hide toolbar, uncheck this
option.
Status Bar
Check to show status bar (default). To hide the status bar
uncheck this option.
Action menu
.
201
Working with your PC-end utilities
Using Voice Converter
Help menu
Illustration suggestion (Delete this suggestion when completed):
Help
drop-down window and About box
202
Help Topic
Click to display the Voice Converter online guide.
About Voice Converter
Displays version information for Voice Converter.
Working with your PC-end utilities
Using eBook Converter
Using eBook Converter
With eBook Converter, you can convert regular document files into Acer .pdb format
files that you can access from your Acer s10 using eBook Reader.
Installing eBook Converter
1
Turn on your computer.
2
Insert the Acer s10 handheld Installation CD into the computer’s CD-ROM drive.
3
On the menu screen, click Install Supplementary Applications.
4
Select Install eBook Converter.
5
On the Choose Destination Location window, select a folder where Setup will install
the program files.
Default directory is C:\Program Files\Acer s10\eBook Converter.
Click the Browse button to select a different location.
6
Click Next.
7
On the Select Program Folder window, select a program folder where Setup will add
the program icons.
The default program folder is Acer s10.
You can choose another program folder from the Existing Folders list.
8
Click Next to start the installation process.
9
Click Finish on the Setup Complete window.
If the Launch eBook Converter option box is checked (default), eBook Converter is
automatically launched, displaying the application main screen.
203
Working with your PC-end utilities
Using eBook Converter
eBook Converter toolbar
Use the seven command icons on the toolbar to perform application tasks.
NOTE: The toolbar icons perform the same function as their corresponding menu bar
commands.
The User and Install to fields are disabled if the Select a Palm Desktop User for Auto
Installation option on the Destination window is unchecked.
Refer to "Options menu" on page 212 for more information.
To select a file in the source file list:
•
•
•
•
•
Left-click. Selects a single file in the source file list.
Click and drag. Selects sequential files in the source filelist.
Shift + Left-click. Selects sequential files in the source file list.
Ctrl + Left-click. Selects non-sequential files in the source file list.
Left-click on an empty area. Deselects all selected file(s).
To create a new list file:
• Click the New icon
. A new list file appears.
If there is an open, unsaved list file, a dialog box prompting the open list file
to be save appears.
Click Yes to save the open, unsaved list file; otherwise, click No.
To return to the open, unsaved list file, click Cancel.
To open an existing list file:
1
Click the Open icon
to display the Open window.
Illustration suggestion (Delete this suggestion when completed):
window
If there is an open, unsaved list file, the same dialog box as above appears.
2
204
Define the source path of the list file you want to open.
Open
Working with your PC-end utilities
Using eBook Converter
3
Select the list file you want to open.
4
Do one of the following:
• Click the Open button.
• Double-click the selected list file.
To save a list file:
• Click the Save icon
.
To use the Save As menu command:
1
Click the File menu.
2
Select Save As. The Save As window appears.
3
Define the destination folder where the list file will be save.
4
Specify a filename for the list file.
5
Click the Save button.
If an existing list file in the destination folder has the same filename as the one you
defined, a dialog box appears.
Click Yes to overwrite the existing file with the current file; otherwise, click No.
205
Working with your PC-end utilities
Using eBook Converter
To add a file to the source file list:
NOTE: Adding a file to the source file list does not remove that file from its original
location; only a copy of that file is added to the source file list folder.
1
Click the Add icon
2
Define the source path of the file you want to add.
3
Select the file you want to add.
TIP:
4
to display the Add window.
You can select and add multiple files at the same time.
Do one of the following:
• If you selected a single file, click the Open button or double-click the selected
file.
• If you selected multiple files, click the Open button.
206
Working with your PC-end utilities
Using eBook Converter
If an existing file (of the same file format as the file you intend to add) in the source
file list has the same filename as the file you want to add, the dialog box below
appears.
Click Yes to overwrite the existing file; otherwise, click No.
NOTE: Yes to All and No to All options apply when multiple files in the source file list have
the same filename as the files you want to add.
The maximum file size for a source file to be converted by eBook Converter is 10 MB.
When you try to add a file greater than 10 MB, the warning message below appears,
and the attempt to add the file to the source file list will be disregarded.
Click OK.
NOTE: The first time you use the Open, Add, Save and Save As commands, the default
destination folder is the program’s path you defined during the installation process. The
default path will be change to the last folder you opened or saved a list to for the Open, Save
and Save As commands. For the Add command, it is the last folder from which you accessed a
file for conversion.
To remove a file from the source file list:
1
On the source file list, click the file you want to remove.
NOTE: You can select and remove multiple files at the same time.
2
Click the Remove icon
.
To remove all files from the source file list:
1
Click the File menu.
2
Select Remove All. A confirmation dialog box appears.
207
Working with your PC-end utilities
Using eBook Converter
3
Click Yes.
To convert a source file to Acer eBook format:
1
On the source file list, select the file you want to convert.
TIP:
2
You can select and convert multiple files at the same time.
Click the Convert icon
.
If a Microsoft Word file is selected for conversion and Microsoft Word 97 or Microsoft
Word 2000 is not installed in your system, a warning message pops up.
Click Yes to convert all selected file(s), excluding Word file(s); otherwise, click No.
If an error occurred during conversion, a warning message pops up.
Click OK.
208
Working with your PC-end utilities
Using eBook Converter
If an existing eBook file in the destination folder has the same filename as the source
file that is to be converted, the following dialog box appears:
Click Yes to overwrite the existing file; otherwise, click No.
To convert all files in the source file list:
• Click the Convert All icon
.
NOTE: The warning messages that appear when converting selected file(s) in the source file
list also applies when the same situations are encountered in converting all files in the list.
Conversion reminders
Note the following reminders before performing a conversion task.
1
2
When converting an .html file, remember to:
• Keep only the internal hyperlinks (i.e., hyperlinks with target location within
the same document).
• Remove all images from the file.
When converting a Microsoft Word .doc file with hyperlinks, convert first the .doc file
to HTML format before converting it to Acer eBook format.
eBook Converter source file list
The eBook Converter source file list displays six columns of information which include:
Source
Displays the filename of the source file.
Title
Displays the eBook’s title defined in the File Properties screen. If
no title is defined, this column will be empty.
User
Displays the eBook’s user name defined in the Destination
screen. If no user name is defined, this column will be empty.
Destination
Displays the full path of the destination location of the eBook.
209
Working with your PC-end utilities
Using eBook Converter
Size
Displays the file size of the source file.
Status
Displays the conversion status of the source file.
• Conversion successful, eBook file size. Indicates
that the source file has been successfully converted to
Acer eBook format; also shows the file size of the
eBook.
• Conversion Failed. Indicates that an error occured
during file conversion.
• Cancelled. Indicates that the user has chosen not to
convert the source file.
eBook Converter menus
eBook Converter menus are shown here for your reference only. Features that are not
explained in this section are discussed elsewhere in this Manual.
eBook Converter has five menus: File, View, Action, Options and Help.
See "Using menus and menu commands" on page 18 for information on how to open
and use menus.
File menu
Exit
210
Closes eBook Converter.
Working with your PC-end utilities
Using eBook Converter
View menu
Toolbar
Check to show toolbar (default). To hide toolbar, uncheck
this option.
Status Bar
Check to show status bar (default). To hide the status bar
uncheck this option.
211
Working with your PC-end utilities
Using eBook Converter
Action menu
Options menu
• File Properties. Click to display the File Properties screen. This option is
212
Working with your PC-end utilities
Using eBook Converter
disabled when multiple files are selected in the source file list.
Use this screen to define general information for the corresponding eBook
file of the selected source file. These information will be displayed in the
eBook Reader’s Details screen when you open the eBook from your Acer s10.
Refer to “To view detailed information about eBook file” on page 162 for
more information.
The first two items are non-configurable.
– Source Location. Shows the file path for the source file of the selected
eBook.
– Size. Shows the file size of the corresponding eBook.
The last four items are user-configurable.
– Author. Enter the name of the eBook’s author (may be left blank).
– Publisher. Enter the name of the eBook’s publisher (may be left blank).
– Publish Date. Click the pick list to display a calendar window to specify
the eBook’s publish date (may be left blank).
– eBook Title. Enter an eBook title.
213
Working with your PC-end utilities
Using eBook Converter
NOTE:
The maximum length for the eBook’s Author, Publisher and Title field is 16 characters
(including blank spaces). Default eBook title will be taken from the first 16 characters of the
source filename.
• Destination. Click to display the Destination screen.
Use this screen to define default destination properties for all files in the
source file list.
– Select a Palm Desktop User for Auto Installation. Check this option
to select a Palm Desktop user name. The selected user name will appear
in the toolbar’s User field. When this option is unchecked, the User and
Install To fields on the toolbar will be disabled.
There are two options:
- Install to Handheld. eBook files are automatically installed on your
Acer s10 after a HotSync operation.
- Install to Expansion Card. eBook files will be stored in a
Memory Stick.
– Save a Copy to. Define the folder where eBook Converter will save a
copy of the eBook to.
There are two options:
- Same folder as source file. A copy of the eBook will be created in the
same folder as the source file.
- Specify folder. A copy of the eBook will be created in the defined
path. Default path is the system Temp folder. Click the _______ to select
another path.
214
Working with your PC-end utilities
Using eBook Converter
Help menu
Help Topic
Click to display the eBook Converter online Help.
About eBook Converter
Displays version information for eBook Converter.
215
Working with your PC-end utilities
Using eBook Converter
216
7 Using expansion features
Inserting and removing a Memory Stick
7 Using expansion
features
On the top of your Acer s10 is a Memory Stick slot. This enables you to use a Memory
Stick for installing additional applications, increasing memory and performing backup
procedures.
Refer to "Rear panel" on page 4 for the location of the Memory Stick slot.
For instructions on how to use a Memory Stick to perform backup procedures, refer to
"Using Backup" on page 181.
In addition, your Acer s10’s versatile connector allows you easily attach and use
peripheral hardware devices, such as a modem, a portable keyboard or a Global
Positioning System (GPS) receiver. Refer to "Front panel" on page 2 for the location of
the versatile connector.
NOTE: For information on how to install and operate your peripheral devices, refer to the
documentation that accompany each device.
Inserting and removing a Memory Stick
To insert a Memory Stick:
1
Hold your Acer s10 securely.
2
Insert the Memory Stick into the Memory Stick slot.
217
7 Using expansion features
Switching between your Acer s10 internal memory and a Memory Stick
3
Push the card into the slot using your finger until you feel the card lock and hear an
audible system sound; this will signal that the card is already properly seated within
the slot.
To remove a Memory Stick:
1
Hold your Acer s10 securely.
2
Release the card from the slot by using your thumb to push against the top of the
card, as if you were pushing it further into the slot. An audible system sound will
signal that the card has been released.
3
Gently remove the card from the slot.
Switching between your Acer s10 internal memory
and a Memory Stick
When you use a Memory Stick, Acer s10 creates and displays a new source category
referring to the resident Memory Stick. You can then easily switch between the
applications stored in your Acer s10 internal memory and on the Memory Stick.
To switch source category to Memory Stick:
1
In Applications Launcher, tap the pick list in the upper-right corner of the screen.
2
Tap the item referring to the resident Memory Stick. The contents of the resident
Memory Stick will be displayed on the Applications Launcher screen.
NOTE: Name for the source category referring to the resident Memory Stick is
user-configurable. Refer to "Renaming a card" on page 221 for more information.
Copying applications to a Memory Stick
You can copy applications from your Acer s10 to your Memory Stick and vice versa.
To copy an application:
218
1
In Applications Launcher, tap the Menu icon
to display the menu bar.
2
Tap Copy to display the Copy screen.
3
Select the source and the destination using the From and the Copy To pick lists
4
Select the application and then tap Copy. The application is copied to the selected
destination.
7 Using expansion features
Deleting applications from a Memory Stick
NOTE: Some applications and databases are copy-protected and cannot be copied. These
are listed with a lock icon next to them.
Deleting applications from a Memory Stick
To delete an application from a Memory Stick:
1
In Applications Launcher, tap the Menu icon
2
Tap Delete to display the Delete screen.
3
Tap the application you want to delete.
4
Tap Delete.
5
Tap Done.
to display the menu bar.
Displaying information for Memory Stick applications
To display information about an application on your Memory
Stick:
1
In Applications Launcher, tap the Menu icon
2
Tap Info.
to display the menu bar.
219
7 Using expansion features
Card Info
3
In the Device pick list, tap the item referring to the resident Memory Stick. The size of
the applications in the resident Memory Stick is displayed.
NOTE: The Memory Stick icon is displayed on the pick list with the corresponding card name
indicated. This card name is user-configurable.
4
To display the application version, tap Version.
NOTE: When you tap More, you access the Card Info application, described in the Using
Card Info section.
Card Info
Card Info displays the summary information for each known directory type found in
the resident Memory Stick.
220
7 Using expansion features
Card Info
Reviewing card information
1
In Applications Launcher, tap the Card Info icon
.
Information on Card name, Type and Size are displayed as well as a summary of its
contents by directory.
Renaming a card
1
In Applications Launcher, tap the Card Info icon
2
Tap the Menu icon
3
Tap Rename Card to display the Rename Card dialog box.
4
Enter the new name for the card.
5
Tap Rename.
.
.
Formatting a card
1
In Applications Launcher, tap the Card Info icon
2
Tap the Menu icon
.
.
221
7 Using expansion features
Card Info
3
Tap Format Card to display the Format Card dialog box.
4
Tap OK.
NOTE:
When you format a Memory Stick, all data stored on will be lost.
Card Info menu
The Card Info menu shown here is for your reference only. Features that are not
explained in this section are discussed elsewhere in this Manual.
Card Info has only one menu: Card
See "Using menus and menu commands" on page 18 for information on how to open
and use menus.
Card menu
222
Help
Provides help text.
About Card Info
Shows version information for Card Info.
8 Using the Attention Manager
Insistent alarms
8 Using the Attention
Manager
Many applications (such as Date Book and Clock) want to get your attention with
some sort of alarm. Attention Manager allows you to conveniently manage all of
these notifications in one place. Appointments and messages can stack up while you
are away from your device. Attention Manager lets you view them from a single list,
where you can selectively dismiss or follow up on each event.
Applications will signal for your attention at two different levels: insistent and subtle.
Each will be discussed in detail below.
Insistent alarms
Insistent applications open a Reminders dialog screen, and may play a sound or flash
the LED indicator depending on your Alarm Preferences settings. Alarms continue
until you snooze or dismiss them. If the sound can be interrupted, you can tap
anywhere on the screen, or press any button to silence it. Attention Manager will
always open immediately when new insistent alarms are posted.
Using the Reminder command buttons
The Reminder dialog screen has three buttons for responding to an alarm.
223
8 Using the Attention Manager
Insistent alarms
OK
Tap to make the reminder go away, with no further
notification.
Snooze
Tap to switch to the application that was running when the
alarm went off. The Reminder dialog screen will again be
displayed after five minutes.
You can go back to the Reminder dialog screen right away by
tapping on the blinking indicator in the upper left corner of
the screen. For more information, see “Understanding the
blinking alarm indicator” later in this chapter.
Go To
Tap to switch to the application that created the alarm, and
show the record that caused the alarm. You may have to
navigate within the application. There will be no further
notification.
Setting the alarm volume
You control most alarm volumes globally in the General panel of the Prefs menu:
1
Tap the Applications icon
, and then tap the Prefs icon
.
2
Tap the General pick list in the upper right corner of the screen.
3
Set the volume using the Alarm Sound pick list.
NOTE: Your Acer s10 has a LED indicator which you can set to flash when an alarm is
activated by toggling the Alarm LED setting on and off.
Setting alarm sound effects
Some applications allow you to set a song or a sound effect to use as an alarm,
determine how many times to play it, with a pause in between. For example, to set
alarm preferences for a Date Book alarm, do the following:
224
1
In Date Book, tap the Menu icon
.
2
Tap the Options menu.
3
Select Preferences to display the Preferences screen.
8 Using the Attention Manager
Insistent alarms
4
Tap the Alarm Preset check box. If you want alarms to sound, define a value for the
following by tapping on their respective pick lists:
Alarm Sound
Sets the alarm sound effects, for example, Bird or Concerto.
Remind Me
Sets how soon you want the alarm to sound before the event.
Play Every
Sets how many times the alarm repeats before giving up; the
pause between each time the alarm sounds
Using the Reminders list screen
The Reminders screen changes to a list of items that require your attention under two
insistent alarm conditions:
• When a second application attempts to get your attention and the first has
not been dismissed or snoozed.
• When the same application makes a second attempt when the first Reminder
screen has not been yet dismissed or snoozed.
Each listed reminder contains the date and time of the event. Depending on the
application displaying the reminder, you may see an icon representing the application,
and up to two lines of text.
Tapping on the text or icon will “Go To” that item and delete the event from the
Reminders list screen.
Tapping the check box will clear that item, similar to a To Do list item. The Attention
Manager will draw a line through the text lines, pause for a moment, and then
remove the item from the list, although the original data remains in the application.
225
8 Using the Attention Manager
Subtle alarms
The Reminders list screen displays three buttons that are used to respond to all of the
items in the list:
Snooze
Puts the Reminders list screen to sleep for five minutes. After this
time interval, the Reminders list screen is displayed again. You
can go directly to the Reminders list screen without waiting, by
tapping the blinking alarm indicator.
Done
If the Reminders list appeared because of more than one
insistent alarm, tapping Done closes the Reminders list screen,
although the events will remain in the application that created
them. The Reminders list screen will not appear again, unless you
tap the blinking alarm indicator in the menu bar.
If the Reminders list appeared after you tapped the Snooze
button, then tapped the blinking alarm indicator, then tapped
the Done button, thereminder continue to snooze.
Clear All
Removes all the items from the list, but does not close the
Reminders screen. Tap this button to erase a list of events that
have passed.
For more detail, see “Understanding the blinking alarm indicator” below.
Subtle alarms
Some applications provide a visual, and an optional audible indication, but do not
otherwise disrupt your workflow. Subtle alarms do not display a Reminders screen.
Instead, a blinking indicator will flash in the upper left corner of the title bar (in
applications that allow it) when an alarm is activated.
Understanding the blinking alarm indicator
A blinking alarm indicator appears in the upper left corner of the screen in the menu
bar (in applications that allow it) under the following conditions:
• While viewing a Reminders dialog screen, you tap the Done or the Snooze
button.
• A subtle alarm is present.
The indicator appears in three different states:
• Off. The indicator is not shown at all when the list is empty.
• Blinking, two states: When the list is not empty and there are no new
items, the “star” indicator will blink on and off until the list has been
emptied.
226
8 Using the Attention Manager
Subtle alarms
• Blinking, three states: When a new subtle alarm is received, the star will
alternate flashing solid, exploded, then off, until you view the new event.
Tapping the indicator opens the Attention Manager in list mode, even if
there is only one item.
227
8 Using the Attention Manager
Subtle alarms
228
9 Managing your desktop email
Setting up the Mail application on your computer
9 Managing your
desktop email
One of Acer s10’s basic applications—Mail, enables you to manage the email you send
and receive through your computer’s email application. You can read, reply to,
compose, and delete emails on your Acer s10 once you’ve performed a HotSync
operation.
You can send or receive email after you’ve performed a HotSync operation, either
locally using your Acer s10’s cradle, or remotely using a modem.
Mail synchronizes the emails in the Inbox of your desktop email application with the
emails in the Inbox on your Acer s10.
You can do the following in Mail:
• View, delete, file, and reply to incoming emails.
• Create outgoing email items and drafts of email items.
• Create simple or complex filters, which will let you to decide which type of
email Acer s10 retrieves from your computer’s email application.
• Use your Acer s10 in its cradle to send and retrieve email items from your
computer’s email application.
Setting up the Mail application on your computer
Before you use the Mail application for the first time, make sure that your computer’s
email application is installed and running. You must also set up the Palm Desktop
software for use with your computer’s email application.
NOTE: For instructions on how to set up Palm Desktop sodtware, refer to "Installing Palm
Desktop software" on page 11.
Acer s10 supports various computer email applications, including:
• Microsoft Exchange (version 4.0 or higher)
• Eudora (version 3.0.3 or higher)
• Lotus cc: Mail (versions 2.5, 6.0, and 7.0).
You can view the full list of the supported applications when you set up Mail.
229
9 Managing your desktop email
Setting up the Mail application on your computer
If your computer’s email application does not appear on the list, you may still be able
to manage your computer’s email application from your Acer s10 using special
connection software, called a conduit, that lets you synchronize your computer’s email
application and your Acer s10. Contact the vendor of your email application for more
information.
Setting up the Mail application and HotSync options
The following instructions assume that you have installed Palm Desktop software on
your computer, but have not yet set up Mail.
To set up Mail on your computer:
1
Choose one of the following options:
2
• If you have not yet installed Palm Desktop software on your computer, install
the software now. You will be prompted to set up Mail as part of the Palm
Desktop installation.
• If you already installed Palm Desktop on your computer, and set up Mail, skip
to the next procedure, to set up the HotSync options for Mail.
In the Windows taskbar, click Start.
3
Select Programs, select Palm Desktop Software, and then click Mail Setup to begin the
setup.
4
Follow the instructions onscreen to set up your Acer s10 for use with your computer’s
email application.
To set or change HotSync options for synchronizing
the Mail application:
1
Do one of the following:
• In the bottom right corner of the Windows taskbar (in the system tray), click
2
the HotSync Manager icon
.
• If the HotSync Manager icon does not appear on the taskbar, select Programs
from the Start menu. Then select HotSync Manager from the Palm Desktop
menu.
Choose Custom.
TIP:
230
You can also choose Custom from the HotSync menu in Palm Desktop software.
3
Choose Mail from the list box.
4
Click Change.
9 Managing your desktop email
Setting up the Mail application on your computer
5
Select one of the following options:
Synchronize the Files
Synchronizes the email on your Palm Desktop software
and your computer’s email application.
Desktop overwrites
handheld
Replaces the email on your Acer s10 with the email in your
computer’s email application. Use this option only if the
two inboxes get out of sync for some reason. This setting
applies to only one HotSync operation and then reverts to
the default.
Do Nothing
Turns off communication between your Acer s10 and your
computer’s email application. This setting applies to only
one HotSync operation and then reverts to the default.
Set As Default
Changes the default setting for all HotSync operations.
NOTE: When you first set up Mail, Synchronize the Files is the default setting.
6
• To turn off Mail, select Do Nothing and then select the Set As Default check
box.
Click OK.
Synchronizing Mail with your email application
After you turn on and set up Mail, you must perform a HotSync operation to
synchronize Mail with your computer’s email application.
For complete information on using HotSync, refer to "11 Exchanging and updating
data using HotSync operations" on page 253.
To open Mail:
• In Applications Launcher, tap the Mail icon
screen.
to display the Message list
Previously read
231
9 Managing your desktop email
Viewing, creating, and replying to email
Viewing, creating, and replying to email
The Mail application lets you create email that your computer’s application can send,
and view, edit, and reply to email received from your computer. The first time you
open the Mail application, it displays the Message list screen.
Viewing email items
The Message list displays a list of your incoming email items, who sent them, and the
date they were received.
A check mark indicates that the emailhave already been read. Email items in bold text
indicates a high-priority level.
To view email items:
• Tap an item in the Message list.
By default, the Mail application shows only the From and Subject fields. You
can display complete information about the sender, receiver, and copied
recipients, as well as the subject and the date the email item was created.
Header mode icons
Recipient
Sender
Subject
Time and date sent
email body
To change header information:
• Tap a header mode icon in the upper right corner of the screen:
Complete Header
Display the complete information about the sender,
receiver, and copied recipients, in addition to the
subject and date the email item was created.
Abbreviated Header
Redisplay the abbreviated header.
NOTE:
The header type you select is applied to all email items.
To close an email item
• To close an email item, tap Done.
232
9 Managing your desktop email
Viewing, creating, and replying to email
Creating email items
You create email items in your Acer s10 the same way you create email in your
computer’s email application:
• Identify the recipient of the email item (To field).
• Define a subject (Subject field).
• Create the email body.
At a minimum, all email items must contain information in the To and Subject fields.
You create original email items and replies in the New Message screen.
To create an email item:
1
Tap New to display the New Message screen.
Tap New.
TIP:
2
You can also create an email item by tapping New in the Message menu.
Enter the email address of the recipient, using the same format as you would from
your computer’s email application.
For example, if you’re sending an email item to a user on the same network, you don’t
have to add Internet information, such as @mycorp.com.
3
To send a copy of the email item to additional recipients, tap the CC field, and enter
the email addresses of the additional recipients, separating the addresses with a
comma followed by a space.
4
Tap the Subject (Subj:) field and enter a subject for your email item.
5
Tap the Body field and enter the text of your email item.
233
9 Managing your desktop email
Viewing, creating, and replying to email
NOTE: If the address, CC, subject, or body exceeds the capacity of the screen display, tap the
name of the field (for example, tap “To:”) to expand that field. Tap Done to return to the
New Message screen.
Tap the name of the field to open it.
Tap to return to New Message screen.
To reply to an email item:
1
Tap an email item in the Message List to display it onscreen.
2
Tap Reply to display the Reply Options screen
.
3
Tap the Reply To pick list to select who should receive the reply. There are three
options:
• Sender
• All (recipients)
• Forward. To reply to someone who didn’t see the original email item.
234
4
Tap Include Original Text to include the original email message in the reply. Clearing
the option creates a blank reply.
5
If you selected Include Original Text, tap Comment Original Text to let you edit the
original text.
6
Tap OK.
7
Enter the text of your reply.
8
If you are forwarding the message, enter a recipient in the To field.
9 Managing your desktop email
Viewing, creating, and replying to email
9
Tap Send to place your reply in the Outbox.
See "Storing and editing email items" on page 238 for more information.
The email items you create are stored in your Acer s10’s Outbox folder until you
perform a HotSync operation to synchronize your device with your computer.
Looking up an address
To identify the recipient of an email item, you must enter that person’s email address.
You can either enter the data directly in the To or CC field, or use the Look Up
command to access the information from your Address Book.
To look up an email address:
1
In Applications Launcher, tap the Mail icon
, and then tap New.
2
In the New Message screen, tap either the To or CC field name to expand it.
3
Choose from the following options:
• Tap Lookup to display the Lookup dialog box. The Lookup screen lists all
records that contain information in the email field.
• Enter the first few letters of the last name of the person whose address you
want to find, and tap Lookup. If Acer s10 completes the desired address for
you, tap Done to return to the New Message screen.
TIP: You can also display the Lookup dialog box from the New Message, To or CC screens by
tapping the Menu icon on the front panel of your Acer s10; then tap Options and tap Lookup.
Or use the Graffiti® Command stroke /L.
4
In the Lookup dialog box, enter the first letter of the entry you want, to scroll to the
first entry that begins with that letter. Enter additional letters to have the list scroll to
the first entry that starts with those letters.
Tap Lookup.
5
Tap an address to select it, then tap Add.
235
9 Managing your desktop email
Viewing, creating, and replying to email
Tap to select.
Tap here to enter address in field.
6
Tap Done to return to the New Message screen.
Adding details to email items
Before you send your email item, you can add additional information to the message
if your computer’s email application supports the feature. For example, you can
specify the message’s priority, create a blind carbon copy, add a signature, or confirm
that the message was delivered or read. Your Acer s10 cannot attach an email item
details or attributes that your computer’s email application doesn’t support.
To add details to an email item:
1
In the New Message screen, tap Details.
Tap here.
2
Choose from the following options:
Priority
Tap the pick list to display the Priority options. There are
three options: High, Normal,and Low priority.
BCC
Creates a blind carbon copy field in the New Message screen.
Signature
236
Attaches a previously defined text at the end your email.
9 Managing your desktop email
Viewing, creating, and replying to email
Confirm Read
Requests a confirmation telling you when the email item was
read.
Confirm Delivery
Requests a confirmation telling you when the email item was
delivered.
NOTE: The Priority and BCC setting must be set for each email item you create.
3
Tap OK.
4
If you selected the BCC option, in the New Message screen, tap the BCC field and
enter an address.
BCC field
Creating a signature for your email item
A signature refers to defining information, such as your name, address, phone and fax
numbers, and any other text you want to include. It is automatically added to the end
of every email item you create. The signature is visible only to the email recipient, and
does not appear in your email item.
To create a signature:
1
Tap the Menu icon
.
2
Tap Options, and then tap Preferences.
3
Tap the Signature text field and enter the text of your signature.
Add signature text here.
4
Tap OK.
237
9 Managing your desktop email
Storing and editing email items
Storing and editing email items
Sending an email item from your device stores it in the Outbox folder until you
perform a HotSync operation. You can edit unsent email as long as you have not yet
performed a HotSync operation.
You can also draft email items and store them until you’re ready to send them;
another option is for you to file email items.
Storing and editing unsent email items
The email items you send from your Acer s10 are actually stored in the device’s Outbox
folder until you perform a HotSync operation to synchronize your device with your
computer. During synchronization, Acer s10 transfers email items stored in the Outbox
folder to your computer’s email application. The next time you send mail from this
application, it sends the mail created on your Acer s10.
When you edit an email item, Acer s10 removes the item from the Outbox folder and
displays the New Message screen, where you can edit the item and resend it, save it as
a draft, or delete it.
For instructions on synchronizing your device, see "Synchronizing Mail with your
email application" on page 231.
To store an email item in the Outbox folder:
1
Create a new email item or reply to an item.
2
Tap Send.
To edit an unsent email item:
1
In the Mail list, tap the pick list in the upper right corner of the screen.
Tap here to display folder list.
238
2
Select Outbox from the pick list.
3
Tap the email item you want to retrieve.
9 Managing your desktop email
Storing and editing email items
Tap here to
select item.
Tap to
edit item.
4
Tap Edit then change the email item as desired.
5
Choose from the following options:
• To return the email item to the Outbox, tap Send.
• To store the email item in the Draft folder, tap Cancel. When prompted, tap
Yes.
Setting mail preferences
You can set preferences to prompt you before deleting mail:
1
Tap the Menu icon
2
Tap Options, and then tap Preferences.
.
3
Tap Confirm Deleted Message to display a prompt before the mail is deleted.
Drafting email
You can save email items that you’re drafting and not ready to send by storing them
in the Draft folder.
To save an email item as a draft:
1
Create an email item.
2
Choose from the following options:
• Tap the Menu icon , tap Message, and then tap Save Draft.
• In the New Message screen, tap Cancel, and then tap Yes at the prompt.
To edit an email item saved as a draft:
1
In the Message screen, tap the pick list in the upper right corner of the screen.
2
Select Draft from the pick list.
3
Tap the email draft you want to display.
239
9 Managing your desktop email
Storing and editing email items
Tap here to
display
folder list.
4
5
Tap Edit.
6
Enter any changes.
7
Choose from the following options:
• To resave the draft in the Draft folder, tap the Menu icon , tap Message,
and tap Save Draft; or tap Cancel and when prompted, tap Yes.
• To transfer the item to your Outbox folder, tap Send.
Filing an email item
You can file email in your Acer s10’s Filed folder. During a HotSync operation, Acer s10
stores a backup copy of the Filed folder on your computer hard drive, but does not
automatically synchronize the contents of this folder with your computer’s email
application.
You can retrieve an email item from the Filed folder, edit it, send it, save it as a draft,
or return it to the Filed folder.
To file an email item:
1
In the Message list, tap an email item to open it.
2
Tap the Menu icon
3
Tap Message, and then tap File.
.
4
Tap No to save the email item in the Filed folder.
Tap Yes to file the item in the Filed folder and keep a copy in the Inbox.
To retrieve an email item from the Filed folder:
1
In the Mail list, tap Filed from the pick list in the upper right corner of the screen.
2
Tap the email item you want to restore.
3
Tap Edit to display and modify the item.
4
To store the email item, choose from the following options:
• Tap Cancel and tap Yes to store the item in the Draft folder.
• Tap Send to store the email in the Outbox.
• Return the message to the Filed folder, following the preceding procedure.
240
9 Managing your desktop email
Deleting email items
Deleting email items
When you delete an email item, Acer s10 stores it in the Deleted folder until you
purge the folder’s contents or perform the next HotSync operation. You can purge the
contents of the Deleted folder to avoid having deleted emails monopolize your
Acer s10’s storage space. Synchronization deletes the email item, as well as purged
items, from your computer’s email application.
You can restore a deleted email item by removing it from the Deleted folder, if you
haven’t purged the folder contents or performed a HotSync operation yet.
To delete and email:
1
In the Message list, tap the email you want to delete.
2
Tap Delete.
3
Tap Yes.
To restore an email item by moving it out of the Deleted folder:
1
In the Mail list, tap Deleted from the pick list in the upper right corner of the screen.
2
Tap the email item you want to restore.
3
Choose from the following options:
• If you created the email item that you deleted, tap Edit to display and modify
the item. You can send the item or save it as a draft.
• If you received the email item that you deleted, tap Undelete to move the
selected item to the Inbox and mark it as Read.
To purge the contents of the Deleted folder:
1
Tap the Menu icon
2
Tap Message.
3
Tap Purge Deleted.
4
Tap Yes.
.
NOTE: You cannot restore email items after you purge them.
To display a prompt before email is deleted:
1
In the Mail list or in a Message screen, tap the Menu icon
.
2
Tap Options, and then Tap Preferences.
3
To display a prompt, tap the Confirm Deleted Message screen.
To delete a message without a prompt, clear the check box.
241
9 Managing your desktop email
Categorizing and sorting email items
Categorizing and sorting email items
You can display email items by the folders Acer s10 provides for categorizing mail, and
according to the email date.
NOTE:
space.
By default, the Date column is hidden in the Mail list to increase the available screen
You can also sort email items by the date sent, by sender, or by subject. No matter how
you sort the list, high-priority email items always appear first.
To select an email folder to display:
1
In the Mail list, tap the pick list in the upper right corner or your screen to display the
list of folders.
2
Tap a folder you want to display in the Message list screen. Options include:
3
Inbox
Contains email items received from your computer’s email
application Inbox, except any excluded using filtering
options.
Refer to "Using filters to control downloading" on page 244
for more information on filtering options.
Outbox
Contains email items you created and sent on your Acer s10
since the last HotSync operation.
Deleted
Contains any email you deleted since the last HotSync
operation
Filed
Contains email items that you’ve stored on your Acer s10
Draft
Contains the email items you’ve created using your Acer s10
but have not yet sent.
Repeat steps 1 and 2 to choose another folder.
To display the Date column in email items:
1
In the Mail list, tap Show.
Tap Show.
2
242
Tap the Show Date check box to select it.
9 Managing your desktop email
Managing your email application with HotSync
3
Tap OK.
To sort the Message List:
1
In the Mail list, tap Show.
2
Tap the Sort By pick list and tap one of the following options to select it:
3
Date
Sorts email by date and displays the most recent email item at
the top of the screen.
Sender
Sorts email by the sender’s user name and displays items in
ascending alphabetical order, based on the first word on the
From field.
Subject
Sorts email by the subject and displays items in ascending
alphabetical order, based on the first word on the Subject
field.
Tap OK.
Managing your email application with HotSync
You can manage your email application more effectively by selecting HotSync options
to control which email items to download when you synchronize your Acer s10 and
your computer. You can define different settings for local and remote
synchronization.
For example, you may want to download all of your email items when you’re working
at the office and synchronizing your devices locally, but only urgent email items when
you’re away from your office and synchronizing your devices remotely. Once your
local and remote options have been defined, your Acer s10 determines if
synchronization is occurring locally or remotely and uses the appropriate settings for
the HotSync operation.
You can filter messages to control which ones to download, and you can set
truncation options to download only part of lengthy email items.
Downloading transmits only email items and any text information, not attachments,
to your Acer s10. Downloaded attachments are left in your computer’s email
application.
To set HotSync Options to control synchronizing
email items:
1
In Applications Launcher, tap the Mail icon
2
Tap the Menu icon
3
Tap Options, and then tap HotSync Options.
.
.
243
9 Managing your desktop email
Managing your email application with HotSync
4
Tap the Settings For pick list, and select Local HotSync or Remote HotSync.
Tap here to
display
HotSync
options.
For more information on Local and Remote HotSync operations, refer to "11
Exchanging and updating data using HotSync operations" on page 253.
5
6
Tap the filtering option you want to apply during synchronization:
All
Download all email items in your computer’s Inbox to your
Acer s10, and to send all email items in your Acer s10’s Outbox
to your computer’s email application.
Send Only
Send only email items in your Acer s10’s Outbox to your
computer’s email application; from there, your computer’s
email application sends the items to their destinations
Filter
Download all email items that meet specific criteria from your
computer’s Inbox to your Acer s10, and to send email items
that meet specific criteria from your Acer s10’s Outbox to your
computer’s email application.
When you select the Filter setting, the HotSync Options dialog
box opens and displays additional filter settings.
Unread
Download only unread email items from your computer’s
Inbox to your Acer s10, and all items in your Acer s10’s Outbox
to your computer’s email application
Choose from the following options:
• If you selected All, Send Only, or Unread, tap OK.
• If you selected Filter, continue to the next section.
Using filters to control downloading
You can create special filters to control the type of email items that you download to
your Acer s10 during synchronization. Special filters ignore or retrieve items that
contain specific information in their header fields, according to what you’ve
instructed your Acer s10 to look for in the To, From, and Subject fields.
To access the special filter screen:
244
1
Tap the Applications icon
, and then tap the Mail icon
2
Tap the Options menu, then select HotSync Operations.
.
9 Managing your desktop email
Managing your email application with HotSync
3
In the HotSync Options dialog box, tap Filter.
To create the special filter settings:
1
On the HotSyns Options dialog box, choose from the following filter options:
• Retrieve All High-Priority. If your email application can flag high-priority
items, tap this option to retrieve these items and override any filter settings
• To define whether to ignore of receive and an email that meets filter
settings, tap the pick list on the middle of the screen.
Tap here
Tap here to select Filter option.
Options include:
Ignore Messages
Containing
To have Acer s10 exclude email items that meet the defined
criteria and download all other email items during
synchronization. In general, this filter downloads more email
during synchronization because it blocks only one defined
subset of email
Retrieve Only Msgs
Containing
To have Acer s10 include only the email items that meet the
defined criteria and ignore all other email items during
synchronization. This filter can block more email during
synchronization because it downloads only one subset of
email.
• To define a filter string, fill-out the To, From, and Subject fields.
• Truncate. To stop long email items from downloading, and then specify a
number of characters, between 250 and 8,000 (the default is 4,000.) Tap OK.
A lower Truncate value reduces the time to synchronize your computer’s
email and Mail; less email storage space in your Acer s10 will also be used.
Messages longer than 8,000 characters will be truncated.
245
9 Managing your desktop email
Managing your email application with HotSync
Tap to
select
maximum
length.
Tap here.
2
Tap OK.
Defining filter strings
Acer s10 filters email items based on information in their To, From, and Subject fields,
called a filter string. You create a filter string by listing the words you want Acer s10 to
find and separating them by either a comma or a space. Each word in the filter string
is joined by an implicit OR; Acer s10 adds the logical connectors like AND or OR.
To create a more complex filter, you can define filter strings for the To, From, and
Subject fields. Acer s10 joins the filter strings for these fields using an implicit AND,
and adds the logical connector for you.
For example, you might want to receive only email items from John Smith
([email protected]) or Jack Jones ([email protected]) concerning the Apollo Project. You
would create the following filter strings:
• In the To field: [email protected], [email protected]
• In the Subject field: Apollo Project
Acer s10 interprets this as, “Accept email items about the Apollo Project from John
Smith or Jack Jones. Do not accept email items from other people. Do not accept email
items from John or Jack about any other subject.”
When you define a string, Acer s10 searches for any instance of that sequence of
characters. For example, if you define a filter that retrieves only email items with the
string “info,” appropriate matches would include “info,” “rainforest” and “kinfolk.”
To define a filter string:
1
Tap the To, From, or Subject header field in the HotSync Options dialog box.
Tap here
to insert
cursor.
246
9 Managing your desktop email
Managing your email application with HotSync
2
Enter your filter string, using commas or spaces to separate the words. Do not add
connectors, such as AND or OR, between words in a string.
3
If your string exceeds the length of the field, tap the name of the field to display the
Notes screen for that header field.
Enter
filter data.
Tap here.
Tap Done to
return to
HotSync
Options.
4
Tap Done to return to the HotSync Options dialog box.
5
Tap OK.
Mail menus
Mail menus are shown here for your reference only. Features that are not explained in
this section are discussed elsewhere in this Manual.
Mail has two menus: Message and Options.
See "Using menus and menu commands" on page 18 for information on how to open
and use menus.
Message menu
The Message menu differs depending on whether you are viewing an email item,
creating an email item or viewing the Message list.
Message
menu with drop-down box from the three different views: Message list,
New Message screen and open email item
Illustration suggestion (Delete this suggestion when completed):
Options menu
The Options menu differs depending on whether you are creating or editing an email
item.
Options
menu with drop-down box from the two different views: Message list and
New Message screen
Illustration suggestion (Delete this suggestion when completed):
About Mail
Displays version information for Mail.
247
9 Managing your desktop email
Managing your email application with HotSync
248
10 Beaming information
Beaming a business card
10 Beaming information
Your Acer s10 is equipped with an IR (infrared) port that you can use to beam
information to another Palm OS handheld that is close by and also has an IR port. The
IR port is located at the top of the your Acer s10, behind the small dark shield.
You can beam the following information between Palm OS handhelds:
• The record currently displayed in Date Book, Address Book, To Do List, or
Memo Pad.
• All records of the category currently displayed in the Address Book, To Do
List, or Memo Pad applications.
• A special Address Book record that you designate as your business card,
containing information you want to exchange with business contacts.
• An application installed in RAM memory.
• An application installed on an resident Memory Stick.
NOTE: HotSync operations can also be done using the IR port. Refer to "IR HotSync
operations" on page 258 for more information.
Beaming a business card
To select a business card for beaming:
1
Press the Address Book button on the front panel of your Acer s10.
2
In the Address List, do one of the following:
3
• Create a new entry to contain the information you want on your business
card.
• Select an existing entry containing the information you want on your
business card.
In Address view, tap Record.
4
Tap Select Business Card.
5
Tap Yes.
249
10 Beaming information
Beaming a record
Beaming a record
To beam a record, business card, or category of records:
1
Locate the record, business card, or category you want to beam.
2
Tap the Menu icon
3
Tap Record.
4
Choose from the following options:
.
• Tap Beam to beam an individual item.
• In the Address Book application only, tap Beam Business Card.
• Press the Address Book application button for about two seconds to beam
your business card.
• Tap Beam Category (for records that are displayed in a category).
• Draw the Graffiti Command stroke to activate the toolbar, and then tap the
Beam icon.
• Use the Graffiti Command stroke /B to beam the current entry.
NOTE: You can set the full-screen pen stroke to beam the current entry. Refer to “To
change what the full-screen pen stroke activates” on page 271 for instructions.
5
When the Beam Status dialog box appears, point the IR port directly at the IR port of
the receiving handheld.
TIP: For best results, Acer s10 handhelds should be between 10 centimeters (approximately 4
inches) and 1 meter (approximately 39 inches) apart, and the path between the two devices
must be clear of obstacles. Beaming distance to other Palm OS handhelds may be different.
When the Beam Status dialog box indicates that the transfer is complete, you can
resume working on your Acer s10.
Beaming an application
To beam an application:
250
1
In Applications Launcher, tap the Menu icon
to display the menu bar.
2
Tap App, and then tap Beam.
3
Tap the application you want to transfer, and tap Beam.
10 Beaming information
Receiving beamed information
NOTE: Some applications are copy-protected and cannot be beamed; this is indicated by a
lock icon next to application icon.
4
When the Beam Status dialog box appears, point the IR port directly at the IR port of
the receiving device.
When the Beam Status dialog box indicates that the transfer is complete, you can
resume working on your Acer s10.
Receiving beamed information
To receive beamed information:
1
Turn on your Acer s10.
2
Point the IR port directly at the IR port of the transmitting handheld to open the
Beam Status dialog box.
3
On the Beam Status dialog box, select a category for the incoming information, create
a new category or leave it unfiled.
4
Tap Yes.
5
Wait for the Beam Status dialog box to indicate that the transfer is complete, and
then tap OK to display the new entry.
NOTE: Incoming records, unless categorized, are placed in the Unfiled category.
Turning off beaming
To turn beaming on or off:
1
In Applications Launcher, tap the pick list in the upper right corner of the screen.
2
Tap Select All or System.
3
Tap Preferences.
251
10 Beaming information
Turning off beaming
252
4
In the pick list in the upper right corner, tap General.
5
In the General Preferences screen, tap the Beam Receive pick list, and then tap On or
Off to select the option.
11 Exchanging and updating data using HotSync operations
Performing a HotSync operation
11 Exchanging and updating
data using HotSync operations
HotSync® technology lets you synchronize—exchange and update—data between one
or more Acer s10 handhelds and Palm Desktop software or another PIM such as
Microsoft Outlook. To synchronize data, you must connect your Acer s10 and Palm
Desktop software either directly, by placing your handheld in the cradle attached to
your computer or using infrared communications, or indirectly, with a modem or
network.
The HotSync process automatically synchronizes data between your Acer s10 and Palm
Desktop software. Changes you make on your Acer s10 or on your Palm Desktop
software appear in both places after a HotSync operation. HotSync technology
synchronizes only the needed portions of files, thus reducing synchronization time.
Performing a HotSync operation
The first time you synchronize your data, you must enter user information on both
your Acer s10 and Palm Desktop software. After you enter this information and
synchronize, the HotSync Manager recognizes your Acer s10 and doesn’t ask for this
information again.
Creating a user profile
If you are a System Administrator preparing several handhelds for a group of users,
you may want to create a user profile.
NOTE: You can create a user profile to load data into a handheld without associating that
data with a user name, using the File Link feature. File Link lets system administrators to
configure several handhelds with specific information (such as a company phone list) before
distributing them to their actual users. Refer to "Using File Link" on page 267 for more
information.
To create a user profile:
1
Open Palm Desktop software.
2
From the Tools menu, choose Users.
3
Click Profiles.
4
Click New.
5
Enter a unique name for the profile, and click OK.
253
11 Exchanging and updating data using HotSync operations
Performing a HotSync operation
Performing the first HotSync operation
IMPORTANT: You must perform your first HotSync operation with a local, direct connection
or with infrared communication, rather than using a modem.
The following steps assume that you have already installed the Palm Desktop
software. If you have not yet installed this software, refer to "Installing Palm Desktop
software" on page 11 for instructions.
To perform the first HotSync operation:
1
Insert your Acer s10 into the cradle.
2
If the HotSync Manager is not running (i.e., the HotSync Manager icon
in the bottom right corner of the Windows system tray) start it:
3
is not visible
• On Windows desktop, click Start, and then choose Programs.
• Navigate to the Palm Desktop program group and choose HotSync Manager.
Alternatively, you can start the Palm Desktop software which automatically
opens the HotSync Manager.
Press the HotSync button on the cradle.
.
NOTE: If you are using an optional USB or Serial sync cable instead of a cradle, click the
HotSync Manager icon in the bottom right corner of the Windows system tray, then select
Local from the menu.
4
Enter a user ID in the New User dialog box and click OK. The HotSync Progress dialog
box appears and synchronization begins.
IMPORTANT: Every handheld should have a unique name. To prevent loss of of user’s
records, never try to synchronize more than one handheld to the same user name.
254
11 Exchanging and updating data using HotSync operations
Selecting HotSync setup options
5
Wait for a message on your Acer s10 screen indicating that the process is complete.
6
When the HotSync process is complete, you can remove your Acer s10 from the cradle
by gently tilting the handheld forward and then pulling it up to remove.
Selecting HotSync setup options
You can choose when you want HotSync Manager to run. If necessary, you can adjust
the local and modem HotSync settings as well.
To set the HotSync options:
1
Click the HotSync Manager icon
2
Choose Setup.
3
Click the General tab, and select one of the following options:
Always Available
in the Windows system tray.
Default setting. Adds HotSync Manager to the Startup
folder and constantly monitors the communication
port for synchronization requests from your Acer s10.
With this option, the HotSync Manager synchronizes
data even when Palm Desktop is not running.
255
11 Exchanging and updating data using HotSync operations
Selecting HotSync setup options
Available Only When Palm
Desktop software is
running
Starts HotSync Manager and monitors requests
automatically when you open Palm Desktop software.
Manual
Monitors requests only when you select HotSync
Manager from the Start menu.
If you’re not sure which option to use, keep the default setting.
4
If you are using a Serial sync cable, click the Local tab to display the settings for the
connection between your computer and the Serial sync cable.
NOTE: If you are using a USB cradle, you do not need to use the settings on the Local tab
for a direct HotSync operation.
5
Adjust the following options as needed:
Serial Port
Identifies the port that HotSync Manager uses to
communicate with the Serial sync cable. The Palm
Desktop software automatically detects the port to
which you connected the Serial sync cable. If necessary,
you can change the port selection.
NOTE: The selection should match the number of the port
to which you connected the Serial sync cable. Acer s10
cannot share this port with an internal modem or anoother
device.
Speed
6
Determines the speed at which data is transferred
between your Acer s10 and Palm Desktop software.
Try the As Fast As Possible rate first, and adjust
downward if you experience problems. This setting
allows Palm Desktop and your Acer s10 to find and use
the fastest speed.
Click the Modem tab to display the modem settings and adjust the options as needed.
For more information on HotSync operations via modem, refer to page 261.
256
11 Exchanging and updating data using HotSync operations
Customizing HotSync application settings
7
If you are attached to a network, click the Network tab to display the network settings
and adjust the options as needed.
For more information on HotSync operations via network, refer to page 264.
8
Click OK.
Customizing HotSync application settings
For each application, you can define a set of options that determines how records are
handled during synchronization. These options are called a “conduit.” By default, a
HotSync operation synchronizes all files between your Acer s10 and Palm Desktop
software.
In general, you should leave the settings to synchronize all files. The only reason you
might want to change these settings is to overwrite data on either your Acer s10 or
Palm Desktop software, or to avoid synchronizing a particular type of file because you
don’t use it.
In addition to the conduits for Date Book, Address Book, To Do List, Memo Pad, and
Expense, Palm Desktop software includes System and Install conduits.
The System conduit backs up the system information stored on your Acer s10,
including Graffiti® ShortCuts.
The Install conduit installs applications on your Acer s10.
To customize HotSync application settings:.
1
Click the HotSync Manager icon
TIP:
in the Windows system tray.
You can also click the HotSync command on the Palm Desktop software menu bar.
2
From the HotSync Manager menu, choose Custom.
3
Select the appropriate user name from the list.
4
Select an application in the Conduit list.
5
Click Change.
6
Click the direction in which you want to write data, or click Do Nothing to skip data
transfer for an application.
257
11 Exchanging and updating data using HotSync operations
IR HotSync operations
7
Choose how long the setting will remain in effect:
8
• To have the setting affect only the next HotSync operation, deselect the
Default button. Thereafter, the HotSync Actions revert to their default
settings.
• To use a new setting as the default, select the option. Thereafter, whatever
you selected as the default setting is used when you click the Default button
in the Custom dialog.
Click OK.
9
Repeat steps 4 through 8 to change conduit settings for other applications.
10
Click Done to activate your settings.
IR HotSync operations
Your Acer s10 is equipped with an infrared (IR) port that supports the IrCOMM
implementation of the standards for infrared communication established by the
Infrared Data Association (IrDA). This means that not only can you beam data to
another Palm OS handheld but also to any other device that supports the IrCOMM
implementation of the IrDA standards.
But more importantly, your IR port allows you to perform HotSync operations without
using a cradle. This is very useful if you travel with an infrared-enabled laptop. You
simply enable infrared communication on your laptop and on your Acer s10, then
follow the steps"Performing an IR HotSync operation" on page 260.
Preparing your computer for infrared communication
Before you can perform a HotSync operation using the IR port, the computer you
want to synchronize with must meet the following requirements:
• The computer must support the IrCOMM implementation of the IrDA
standards.
• The computer must have an enabled infrared port built-in, or an enabled
infrared device attached to the computer.
Desktop computers are likely to require an infrared device attached to a
physical COM port. Laptops are likely to have a built-in IR port.
NOTE: Check your computer’s documentation to determine if the computer supports
infrared communication.
258
11 Exchanging and updating data using HotSync operations
IR HotSync operations
• Your computer must also have an installed infrared driver. If you have an
external infrared device attached to your computer, a driver is probably
included with the device. Consult the documentation that came with your
device for information on installing the required driver.
NOTE: Infrared communication is built into the operating system for Microsoft Windows 98
and later versions.
To check your computer for IR capability:
1
Click Start
in the Windows taskbar.
2
Choose Settings, and then choose Control Panel.
3
In the Control Panel look for the Infrared icon.
If the icon is there, your computer is enabled for infrared communication. If it isn’t
there, you need to install an infrared driver.
After you install the infrared driver or determine that the infrared driver is already
installed, check the ports used by your computer for infrared communication.
To check the ports used for infrared communication:
1
Click Start
in the Windows taskbar.
2
Choose Settings, and then choose Control Panel.
3
Double-click Infrared.
4
Click the Options tab.
5
Select Enable infrared communication.
Illustration suggestion (Delete this suggestion when completed):
Show
Options tab of Infrared Monitor screen.
The COM port displayed in the drop-down box is the port where your infrared device
is attached. It should be different from any port used by the HotSync Manager.
6
Make a note of which port is listed as “Providing application support”.
You need this information to configure the HotSync Manager for infrared
communication. This port is the simulated port. It is the channel through which the
actual infrared communication takes place between your computer and your Acer s10.
7
Deselect all other check boxes in the Options tab.
8
Click Apply.
9
Click OK.
Configuring HotSync Manager for infrared communication
Next you need to go to the HotSync Manager and specify the simulated port used for
infrared communication.
259
11 Exchanging and updating data using HotSync operations
IR HotSync operations
To configure HotSync Manager for infrared communication:
Click the HotSync Manager icon
Infrared is checked.
in the Windows system tray and make sure
If you do not have an Infrared option on the HotSync Manager menu, complete the
following steps.
1
Make sure Local is checked on the menu.
2
Choose Setup.
3
Click the Local tab.
4
In the Serial Port drop-down box, select the the simulated port that your computer
uses for infrared communication.
NOTE: Refer to the documentation of your operating sytem for instructions on finding the
simulated port. This information is usually contained in the Control Panel.
5
Click OK.
The HotSync Manager is now communicating with the simulated port defined for
infrared communication.
NOTE: If your cradle is connected to a USB port, you can continue using it while HotSync
Manager is configured for infraded communication.
Performing an IR HotSync operation
After you complete the steps to prepare for an IR HotSync operation it is easy to
perform the actual operation.
To perform an IR HotSync operation:
1
In Applications Launcher, tap the HotSync icon
.
2
Tap Local.
3
Tap the pick list below the HotSync icon and select IR to a PC/Handheld.
Side-byside illustrations. 1. Show HotSync Welcome screen with IR to a PC/
Handheld displayed in the pick list. 2. Show HotSync Connecting with
desktop screen.
Illustration suggestion (Delete this suggestion when completed):
4
Position the IR port of your Acer s10 within a couple of inches of the infrared port of
your computer.
5
Tap the HotSync icon
to start the IR HotSync operation.
Returning to using the cradle for HotSync operations
It’s easy to return to using the cradle for HotSync operations.
260
11 Exchanging and updating data using HotSync operations
Performing a HotSync operation via modem
NOTE: If you are using the provided USB cradle, you can continue using it while HotSync
Manager is configured for infrared communication. Use the following instructions to return
to Local USB cradle HotSync operations only when needed, such as when you have
disconnected the cradle from the USB port.
To return to local USB cradle HotSync operations:
1
If needed, connect the cradle to the USB port on your computer used for HotSync
operations.
2
Click the HotSync Manager icon
3
Select Local USB if it is not already checked.
. in the Windows system tray.
Performing a HotSync operation via modem
You can use a modem, to synchronize your Acer s10 when you are away from your
computer.
NOTE: The first HotSync operation must be local, using the cradle or via infrared
communication. After that, you can perform a modem HotSync operation.
To perform a HotSync operation via modem you must complete the
following steps:
•
•
•
•
Connect a modem to your computer.
Configure the Palm Desktop software for use with your modem.
Connect a modem to your Acer s10.
Configure the Modem preferences on your Acer s10 for use with your modem
(Serial to Modem or IrCOMM to Modem).
Refer to "Connection preferences" on page 272 and "Network preferences"
on page 279 for more information.
Preparing your computer
You must perform a few steps to prepare your computer for a modem HotSync
operation. Be sure to perform these steps before you leave your office so that your
computer is ready to receive a call from your Acer s10.
To prepare your computer for a modem HotSync operation:
1
Confirm that the computer modem is connected and turned on, and that no
communications applications, such as fax or telephony software, are running on a
COM port.
NOTE: Make sure that the computer is disconnected from all online services, such as
America Online (AOL) and CompuServe, to avoid conflicts with the COM port.
2
Start HotSync Manager if it is not already running, and from the HotSync Manager
menu, choose Modem.
261
11 Exchanging and updating data using HotSync operations
Performing a HotSync operation via modem
3
4
Adjust the following options as needed:
Serial Port
Identifies the port for the modem. If you are unsure of
the port assignment, look at the Modem Properties in
the Windows Control Panel.
Speed
Determines the speed at which data is transferred
Try the As Fast As Possible rate first, and adjust
downward if you experience problems. This setting
allows Palm Desktop and your Acer s10 to find and use
the fastest speed.
Modem
Identifies the modem type or manufacturer. Refer to
your modem manual or face plate for its type or
settings. If you’re not sure of your modem type or your
modem doesn’t match any that appear in the list, select
Hayes Basic.
Setup String
Identifies the setup string for your particular modem.
Not all modems require a setup string. Refer to your
modem manual and enter the setup string if
recommended by the manufacturer.
Click OK.
Preparing your Acer s10
In addition to preparing your computer, you must perform a few steps to prepare your
Acer s10 for a modem HotSync operation.
To prepare your Acer s10 for a modem HotSync operation:
262
1
In Applications Launcher, tap the HotSync icon
.
2
Tap Modem.
3
Tap the pick list below the icon and select a modem configuration.
11 Exchanging and updating data using HotSync operations
Performing a HotSync operation via modem
Illustration suggestion (Delete this suggestion when completed):
screen-
shot of select a modem configuration
NOTE: If you need to create a configuration, tap the Menu icon and then select Options >
Connection Setup. For more information, Refer to "Connection preferences" on page 272 and
"Network preferences" on page 279 for more information.
4
Tap the Enter phone # field.
NOTE: If you plan to connect to your company’s dial-in server (network modem) instead of
connecting to a computer modem, refer to "Performing a HotSync operation via a network"
on page 264.
5
Enter the telephone number to access the modem connected to your computer.
6
If needed, enter a dial prefix (such as “9”) to access an outside line, and then tap the
Dial Prefix check box.
TIP:
You can enter a comma in the field to introduce a “pause” in the dialing sequence.
7
If the phone line you’re using for your Acer s10 has Call Waiting, select the Disable call
waiting check box to avoid an interruption during the modem HotSync operation.
8
If you want to use a calling card to place the call, select the check box and enter the
calling card number.
9
Tap OK.
Selecting conduits for a modem HotSync operation
The Conduit Setup dialog box on your Acer s10 lets you define which files,
applications, or both on your handheld synchronize during a modem HotSync
operation. This is to minimize the time required to synchronize data with a modem.
To change the Conduit Setup settings for a modem HotSync
operation:
1
In the Applications Launcher, tap the HotSync icon
.
263
11 Exchanging and updating data using HotSync operations
Performing a HotSync operation via a network
2
Tap the Menu icon
.
3
Tap Options, and then tap Conduit Setup.
4
In the Conduit Setup dialog box, tap the check boxes to deselect the files and
applications that you do not want to synchronize during a modem HotSync operation.
The default setting is to synchronize all files.
NOTE: Applications that do not have a database (such as games) do not synchronize even if
you select the item in the Conduit Setup dialog box.
5
Tap OK.
Performing a HotSync operation via a modem
After you prepare your computer and your Acer s10, and select your Conduit Setup
options, you are ready to perform a modem HotSync operation.
To perform a modem HotSync operation:
1
In Applications Launcher, tap the HotSync icon
.
2
Tap the Modem icon to dial the Palm Desktop modem and synchronize the
applications.
Illustration suggestion (Delete this suggestion when completed):
Modem
icon
3
Wait for the HotSync operation to complete.
Performing a HotSync operation via a network
When you use the Network HotSync software, you can take advantage of the LAN and
WAN connectivity available in many office environments. The Network HotSync
technology lets you perform a HotSync operation by dialing in to a network or by
using a cradle that is connected to any computer on your LAN or WAN (provided that
the computer connected to the cradle also has the Network HotSync software
installed, your computer is on, and the HotSync Manager is running).
264
11 Exchanging and updating data using HotSync operations
Performing a HotSync operation via a network
To perform a HotSync operation via a network, you must meet the following
requirements:
• Your computer has TCP/IP support installed.
• Both your company’s network system and its remote access server support
TCP/IP. (Your system administrator has this information.)
• You have a remote access account. (If you don’t have an account, consult your
system administrator.)
Everything you need to connect to your company’s dial-in server (network modem) is
included in the Palm Desktop software and in your Acer s10. You need to activate the
feature, however, on both Palm Desktop software and on your Acer s10.
To prepare your computer for a network HotSync operation:
1
Click the HotSync Manager icon in the Windows system tray.
2
From the HotSync Manager menu, choose Network.
3
From the HotSync Manager menu, choose Setup.
4
Click the Network tab and make sure that a check mark appears next to your user
name. If no check mark appears, select the check box next to your user name.
5
Click OK.
6
Place your Acer s10 in the cradle, and perform a HotSync operation.
The HotSync operation records network information about your computer on your
Acer s10. With this information, your Acer s10 can locate your computer when you
perform a HotSync operation over the network.
265
11 Exchanging and updating data using HotSync operations
Performing a HotSync operation via a network
To prepare your Acer s10 for a network HotSync operation:
1
In Applications Launcher, tap the HotSync icon
2
Tap the Menu icon
3
Tap Options, then tap Modem Sync Prefs.
4
Tap Network.
.
.
Illustration suggestion (Delete this suggestion when completed):
screen-
shot of Modem Sync Prefs
5
Tap OK.
6
Tap Select Service.
Illustration suggestion (Delete this suggestion when completed):
screen-
shot of tapping Select Service
7
Tap Service and select a service.
Illustration suggestion (Delete this suggestion when completed):
screen-
shot of tapping Service
8
Tap Done.
9
Tap the Menu icon
.
10
Tap Options, then Conduit Setup.
11
In the Conduit Setup dialog box, tap the check boxes to deselect the files and
applications that you do not want to synchronize during a modem HotSync operation.
The default setting is to synchronize all files.
12
Tap OK.
Performing a HotSync operation via a network
After you prepare your computer and your Acer s10, and select your Conduit Setup
options, you are ready to perform a network HotSync operation.
To perform a network HotSync operation:
• Tap the Modem HotSync icon to begin the operation.
Illustration suggestion (Delete this suggestion when completed):
shot of Modem HotSync icon
266
screen-
11 Exchanging and updating data using HotSync operations
Using File Link
Using File Link
The File Link feature lets you import Address Book and Memo Pad information into
your Acer s10 from a separate external file such as a company phone list. HotSync
Manager stores the data in a separate category on your Palm Desktop software and
on your Acer s10. You can configure the File Link feature to check for changes to the
external file when you perform a HotSync operation.
With File Link, you can import data stored in any of the following file formats:
•
•
•
•
•
Comma delimited (.csv)
Tab delimited (.tsv)
Memo Pad archive (.mpa)
Address Book archive (.aba)
Text (.txt)
For information on how to set up a file link, see the Palm Desktop software online
Help.
267
11 Exchanging and updating data using HotSync operations
Using File Link
268
12 Setting preferences for your Acer s10
Selecting the Preferences screen
12 Setting preferences
for your Acer s10
Using the Preferences screen, you can customize the configuration options of your
Acer s10. These options include:
Buttons
Assign different applications to the buttons on front panel of
your Acer s10 and to the HotSync button on the cradle, and
reaasign the full-screen pen stroke command.
Connection
Configure cradle, modem, and infrared communication
settings.
Date and Time
Set the date, time, time zone and Daylight Saving Time (DST)
switch.
Digitizer
Calibrate the screen of your Acer s10.
Formats
Set the country default and the formats for date, times,
calendar, and numbers.
General
Set the auto shut-off interval, the Stay on in Cradle feature,
the system, alarm, and game sounds; and the Beam Receive
feature.
Network
Configure your Acer s10 for use with a network.
Owner
Assign your name, phone number, and other owner
information to your Acer s10.
Phone
Select the connection type for your phone applications.
ShortCuts
Define a list of Graffiti abbreviations.
Selecting the Preferences screen
You set preferences to customize your device. To open the Preferences screen, do the
following:
1
Tap the Applications icon
.
2
On the All or System screen, tap the Prefs icon
.
Screen shows the most recently accessed Preferences option.
3
Tap the pick list in the upper right corner of the screen.
269
12 Setting preferences for your Acer s10
Buttons preferences
4
Select the Preferences option you want to view.
Buttons preferences
Buttons preferences let you assign different applications to the buttons on the front
panel of your Acer s10, and to the HotSync button on the cradle. For example, if you
find that you seldom use the To Do List and often use Mail, you can assign the To Do
List button to start the Mail application.
You can also use the Buttons preferences to determine whether the full-screen pen
stroke activates the Graffiti Help application or one of your Acer s10 controls.
To change the Buttons preferences:
1
In the the Button Preferences screen, tap the pick list next to the button you want to
re-assign.
need new screen?
2
Tap the application that you want to assign to that button.
TIP:
To restore all of the buttons to their factory settings, tap Default.
To change the HotSync buttons preferences:
1
270
In the Buttons Preferences screen, tap HotSync to display the HotSync Buttons screen.
12 Setting preferences for your Acer s10
Buttons preferences
2
Tap the pick list next to the button you want to assign.
Tap arrow to
show pick list.
3
Tap the application you want to assign to each button.
The default setting for each button is the HotSync setting, which means the cradle
and the optional modem perform their normal HotSync functions.
4
Tap OK.
To change what the full-screen pen stroke activates:
1
In the Buttons Preferences screen, tap Pen to display the Pen screen.
need new screen?
2
3
Tap the pick list, and tap one of the following settings for the full-screen pen stroke:
Backlight
Turns on the backlight of your Acer s10.
Keyboard
Opens the onscreen keyboard for entering text characters.
Graffiti Help
Opens a series of screens that show the complete Graffiti
character set.
Turn Off & Lock
Turns off and locks the Acer s10. You must assign a
password to lock your handheld. When locked, you need to
enter the password to use your Acer s10. Refer to "Locking
your Acer s10" on page 43.
Beam Data
Beams the current record to another IR-enabled device that
is near your Acer s10. Refer to "10 Beaming information" on
page 249.
Tap OK.
271
12 Setting preferences for your Acer s10
Connection preferences
Connection preferences
The Connection Preferences screen allows you to create configurations for
communicating with a PC, a modem, or a GSM mobile phone. Configurations, or
profiles, once activated are available to various end-user applications running on your
Acer s10.
The Connection Preferences screen displays a list of available configurations that can
be modified to reflect the required settings. This list will vary depending on the
software you have added to your Acer s10.
Connection Types
There are five basic types of connections you can choose from when configuring your
preferences. They are described here:
272
Standard Modem
This connection type defines a connection between a
modem attached to the versatile port of your Acer s10 and a
modem.
Cradle/Cable
This connection type defines the direct cradle/cable
connection between your Acer s10 and your computer. It is
used when performing a local HotSync operation. Your
Acer s10 is connected by its versatile port to the cradle/
cable. The cradle/cable is attached by its cable to a USB/
serial port on your computer.
IR to a PC/Handheld
This connection type defines a connection between the IR
port of your Acer s10 and the infrared device of your
computer or other devices.
IR to GSM Phone
This connection type defines a connection between the IR
port of your Acer s10 and an infrared-enabled GSM mobile
phone.
Serial to GSM Phone
This connection type defines a connection between the
versatile port of your Acer s10 and a GSM mobile phone,
using a special cable designed to match your phone.
12 Setting preferences for your Acer s10
Connection preferences
Other possible connection types:
Modem via Cradle/
Cable
This connection type defines a connection between your
Acer s10’s versatile port and a modem for dialing in a
modem that is part of your computer.
Modem via Infrared
This connection type defines a connection between the IR
port of your Acer s10 and a modem. The modem can be
attached to or within a mobile phone or other devices
supporting an IR port. (Some IR phones have modems.)
To modify Connection preferences:
• In the Connections Preferences screen, tap a connection option.
Setting modem configurations
Modem configurations let your Acer s10 use a connected modem to communicate
with remote devices, such as your ISP (Internet Service Provider) or dial-in server, to
access a remote computer.
You must set Network preferences, in addition to configuring Modem settings, to be
able to use the TCP/IP software included in your Acer s10’s operating system before
connecting to remote devices.
To set Serial to Modem preferences:
1
In the Connection Preferences screen, select an available modem option.
2
Tap Edit to display the Edit Connection screen.
The name of the current configuration appears at the top of the screen.
273
12 Setting preferences for your Acer s10
Connection preferences
274
3
Tap the Connect to pick list and select the device to connect to.
4
Tap the Via pick list and select the type of connection.
5
In the Dialing pick list, tap TouchTone or Rotary. Select Rotary only if your telephone
service does not support TouchTone dialing.
6
Tap the Volume pick list and select the speaker volume for the modem.
7
Tap Details at the bottom of the screen
8
Tap the Speed pick list and select the maximum speed for your modem to
communicate with your Acer s10.
12 Setting preferences for your Acer s10
Date & Time preferences
NOTE: This setting does not control the speed at which your modem communicates with
your telephone service.
9
Tap the Flow Control (Flow Ctl) pick list, and select Automatic, On, or Off flow control
for the modem connection.
10
If necessary, edit the Init String text to change the modem setup string.
11
Tap OK through each screen until you are returned to the Connection Preferences
screen.
Setting an Infrared to modem connection
You can create a modem connection that enables IR HotSync through an IR-enabled
modem. This modem would then dial a modem attached to your computer to perform
the remote HotSync operation.
To create an Infrared to Modem connection:
1
In the Connection Preferences screen, tap New.
2
Enter a name for this configuration.
3
Tap the Connect to pick list and select Modem.
4
In the Via pick list, select Infrared.
Date & Time preferences
The Date & Time Preferences screen lets you set the date, time, time zone and
Daylight Saving Time (DST) options for your Acer s10.
To set the date:
1
Tap the Set Date box to display the Set Date calendar screen.
2
Tap the arrows at the top of the Set Date calendar screen to select the current year.
3
Tap the month.
4
Tap the current date.
The screen closes and the dates you selected are displayed in the Set Date box.
275
12 Setting preferences for your Acer s10
Digitizer preferences
To set the time:
1
Tap the Set Time box to display the Set Time dialog box.
2
Tap the Up or Down arrow to change the hour.
3
Tap each minute number and then tap an arrow to change the number.
4
If available, tap AM or PM.
5
Tap OK to set the new time.
NOTE: To display time based on a 24-hour clock, change the time format. See "Formats
preferences" on page 277.
To set the time zone:
1
Tap the Set Time Zone box.
2
Use the up and down arrows to scroll to your country and time zone.
TIP:
You can use the hardware scroll buttons to view the list a page at a time.
3
Make sure your time zone is highlighted.
4
Tap OK.
TIP: Choose the time zone from the list that corresponds to where you are. When you
travel, use this dialog to change time zones. If you’re not sure what time zone you are in, find
out what time it is, and select the time zone which shows the current time. Do not use the
Time Zone dialog to switch between daylight savings time and standard time. Use the
Daylight Savings pick list.
The screen closes and the dates you selected are displayed in the Date & Time
Preferences screen.
To set daylight saving time:
• Tap on the Daylight Saving pick list to toggle this feature on or off.
Digitizer preferences
The first time you start your Acer s10, setup instructions appear onscreen. These
instructions include a calibration screen, or Digitizer. Calibration aligns the internal
circuitry of your Acer s10 with its touch-sensitive screen so your handheld can detect
the task you want to perform when you tap an element on the screen.
You can recalibrate your screen after a hard reset, or if your digitizer drifts.
To calibrate your screen:
• In the Digitizer screen, follow the onscreen instructions, tapping the screen
where indicated.
276
12 Setting preferences for your Acer s10
Formats preferences
Formats preferences
The Formats Preferences screen lets you choose a default country for your Acer s10
and also lets you set the display format for times, dates, and numbers.
Setting default country
The default country adjusts the time, date, and number formats, as well as the
starting day of the week.
To choose a default country :
1
Tap the Preset To pick list.
2
Tap a country name.
Setting time, date, week start, and number display formats
The Time setting defines the format for the time of the day. The time format that you
select appears in all applications in your Acer s10.
To change the formatting of the time, date, week start, and
numbers:
1
Tap the Time pick list and select a format, where H is hour and M is minute.
2
Tap the Date pick list and select a format, where D is day, M is month, and Y is year.
3
Tap the Week starts pick list, and select whether you want the first day of the week to
be Sunday or Monday.
NOTE: This time, date and week start settings controls the Day, Week, Month, and Agenda
views in Date Book and all other aspects of your Acer s10 that display a calendar.
4
Tap the Numbers pick list, and select formats for the decimal point and thousands
separator.
277
12 Setting preferences for your Acer s10
General preferences
General preferences
The General Preferences screen enables you to set the Auto shut-off interval;the Stay
on in Cradle feature, sounds and volume, and the Beam Receive feature.
Setting the Auto-off interval time
You can set when your Acer s10 automatically shuts off. Your Acer s10 automatically
turns off the power and backlight after a period of inactivity, to conserve battery
power. If you find that your Acer s10 shuts itself off before you finish reviewing the
information on the screen, you can increase the automatic shutoff setting.
To set the Auto-off interval time:
1
Tap the Auto-off after pick list.
2
Tap an option — 30 seconds, 1 minute, 2 minutes, or 3 minutes.
Setting your Acer s10 to stay on while in the cradle
You can choose to leave your Acer s10 on when it is in the cradle during a HotSync
operation, or when you are recharging your battery, so you can continue viewing your
data.
To set your device to stay on while in the cradle:
• Tap the Stay on in Cradle check box to allow your Acer s10 to stay on while in
the cradle.
Unchecking the box will cause your Acer s10 to shut off after the Auto
shutoff time interval that you set.
Setting the sounds and volumes
Your Acer s10 uses a variety of sounds. You can control the sound and volume for
system alerts, alarms, and games using the General Preferences screen.
278
12 Setting preferences for your Acer s10
Network preferences
To set the system and alarm sounds:
1
Tap the System Sound pick list and select the sound level—Off, Low, Medium, or High.
NOTE: When you turn off the System Sounds, you can also turn off the ‘chimes’ tones
associated with HotSync operations.
2
Tap the Alarm Sound pick list and select the sound level.
3
Tap the Game Sound pick list and select the sound level.
NOTE: The Game Sound setting typically works only with newer games that are
programmed to respond to it. Older games don’t usually respond to this setting.
Setting the LED settings
You can set alarms in Date Book and Clock to remind yourself of important
appointments or events. When you enable the LED settings, your Acer s10 LED
indicator flashes to notify you of alarms. This is useful for situations where you want
the Alarm Sound off, but still be notified of alarms.
To set the LED settings:
• Tap the Alarm LED pick list and select On or Off.
Turning Beam Receive on and off
You can choose to turn off the Beam Receive feature. This prohibits anyone from
beaming information to your Acer s10. It also results to a slight saving in battery
power.
To change the Beam Receive feature:
• Tap the Beam Receive pick list and select On or Off.
For more information on Beaming, refer to "10 Beaming information" on page 249.
For information on assigning different applications to your Acer s10 buttons, refer to
"ShortCuts preferences" on page 294.
Network preferences
The TCP/IP software that is included in your Acer s10 ’s operating system lets you
connect with remote Internet Service Providers (ISPs) or dial-in (remote access) servers,
using applications that let you view the transmitted data.
To use TCP/IP, you must first create a configuration in Connection Preferences and
then create Network preference settings. Then you connect to your ISP or dial-in
server.
279
12 Setting preferences for your Acer s10
Network preferences
Network preferences let you set a password, telephone number, DNS number, IP
address, as well as create a login script for remote connections. You can use a preset
service template for your ISP or dial-in server, and edit, save, and reuse settings. Or
you can create your own service template.
To set network preferences:
1
In the Network Preferences screen, tap the Service pick list.
2
Tap the predefined service template you want to use.
Service templates are a set of ISP and dial-in configuration settings that you can
create, save and reuse.
Tap to display a list of
service templates.
3
Tap the User Name field. Only two lines appear onscreen, but the field can contain
multiple lines of text.
The user name identifies the name you use when you log into your ISP or dial-in
server.
4
Enter the user name that identifies you when logging in to your ISP or dial-in server.
Do not enter spaces in your user name unless your dial-in server accepts them.
5
Choose whether to use a password when logging onto your ISP or dial-up service:
• To not be prompted for a password during log-on, tap the Password field.
Enter your password and tap OK. “Assigned” appears in the field.
• To have your Acer s10 prompt you for the password during log-on, leave
“Prompt” in the Password field and do not enter anything. You should
choose this option if you’re concerned about security.
280
12 Setting preferences for your Acer s10
Network preferences
Enter password.
Tap here.
6
Tap the Connection pick list and select one.
The list includes the configurations displayed in your Connection Preferences panel.
Refer to "Connection preferences" on page 272.
Tap to display a list of
connection configurations.
7
Tap the Phone Number field to display the Phone Setup dialog box.
Use this setting to define the telephone number you use to connect with your ISP or
dial-in server.
8
Enter the phone number you use to reach your ISP or dial-in server.
Enter your ISP phone
number.
9
If you need to enter a prefix or disable Call Waiting, proceed to the next steps.
Otherwise, tap OK.
281
12 Setting preferences for your Acer s10
Network preferences
10
To enter a prefix before the telephone number to access an outside line, tap the Dial
Prefix check box, and enter the prefix.
A prefix is a number that you dial before the telephone number to access an outside
line. For example, many offices require that you dial “9” to dial a number outside the
building.
Select to use a
prefix.
11
Enter your
prefix.
To turn off Call Waiting, tap the Disable call waiting check box to select it, and enter
the code to turn off Call Waiting. (If you don’t know the code, contact your local
telephone company for the appropriate code.)
NOTE: Call Waiting can end your network session if you receive a call while you are
connected.
Select to turn
off Call Waiting.
12
282
Enter your disable
code.
To use a calling card to dial your ISP or dial-up service:
a.
Tap the Use Calling Card check box.
b.
On the Use Calling Card line, enter three commas. (Each comma delays
transmission of your calling card number for two seconds, to compensate for the
delay before the number is entered.)
c.
Enter your calling card number.
12 Setting preferences for your Acer s10
Network preferences
Select to use a
calling card.
13
Enter your calling
card number.
When you have finished setting up your phone number, tap OK.
Connecting to your ISP or dial-in service
Once you’ve set the Connection and Network preferences, you can easily connect to
your ISP or dial-in server using PPP (Point-to-Point Protocol), SLIP (Serial Line Internet
Protocol), or CSLIP (Compressed Serial Line Internet Protocol) protocols.
You can make the connection using either Network Preferences commands or a
third-party application.
NOTE: TCP/IP provides the ability to connect to your ISP or dial-in server with third-party
application, such as a Web browser or news reader, that lets you view the transmitted data.
To establish a connection:
• In the Network Preferences screen, tap Connect to dial the current service
and display the Service Connection Progress messages.
TIP: To see expanded Service Connection Progress messages, press the lower half of the
Scroll button during login.
To close a connection:
• Tap Disconnect to terminate the connection between your Acer s10 and your
service.
Customizing service templates
You can create your own service templates from scratch or duplicate existing
templates and edit the information.
If you use one of the predefined service templates, you probably only need to enter
your user name and telephone number. If you create a new service template, you may
have to provide additional information.
283
12 Setting preferences for your Acer s10
Network preferences
To create a new service template:
1
Tap the Menu icon
2
Tap Service.
to display the menu bar.
3
Tap New. A new service template (called Untitled) is added to the Service pick list.
To duplicate an existing service template:
1
In the Network Preferences screen, tap the Service pick list.
2
Tap the predefined service template you want to duplicate.
3
Tap the Menu icon
4
Tap Service.
5
Tap Duplicate. A copy of the service template is added to the Service pick list.
.
To edit a service template:
1
In the Network Preferences screen, select a service template.
2
Tap Details.
Select connection type.
3
4
284
Tap the Connection Type pick list, and select a connection type:
PPP
Point-to-Point Protocol
Select this type if you’re unsure which you need. If PPP doesn’t work,
ask your ISP or your system administrator for the correct connection
type.
SLIP
Serial Line Internet Protocol
CSLIP
Compressed Serial Line Internet Protocol
Tap the Idle Timeout pick list to specify how long will Acer s10 wait to drop your
connection when you switch out of a TCP/IP application. Choices include:
1 minute
Your Acer s10 will wait for one minute for you to open another
application before it drops the connection.
2 minutes
Waits for two minutes.
12 Setting preferences for your Acer s10
Network preferences
3 minutes
Waits for three minutes.
Never
Your Acer s10 will keep the connection until you turn off the device
(or until it times out).
5
Enter a DNS number following the instructions on “ To specify a primary and
secondary DNS number” on page 285.
6
Tap OK.
To delete a service template:
1
Tap the Service pick list.
2
Tap the service template you want to delete.
3
Tap the Menu icon
4
Tap Service.
5
Tap Delete, then tap OK.
.
Entering DNS numbers and IP addresses
The Internet uses the Domain Naming System (DNS) to translate the names of host
computers into IP addresses. A DNS number (or IP address) identifies a specific server
that handles the translation services.
Each DNS or IP address is a series of four numbers, from 0 to 255, separated by periods.
Anyone who logs onto the Internet must have a unique identifier—an IP address. This
IP address can be either temporary—assigned automatically each time you log on—or
permanent.
Not all systems require that you enter a DNS number; check whether it is with your
system administrator. If a DNS number is required but not entered, logging on to your
network may appear successful. However, the connection will fail if you try to use an
application or look up information.
If your system requires DNS numbers, ask your Internet Service Provider or system
administrator what they are.
To specify a primary and secondary DNS number:
1
In the Network Preferences screen with a service template selected, tap Details.
285
12 Setting preferences for your Acer s10
Network preferences
2
Tap the Query DNS check box to deselect it.
Tap to deselect.
3
4
5
Choose one of the following options:
• If your system doesn’t require a DNS or you’re not sure whether it does, leave
the DNS field blank.
• To enter the Primary DNS number:
– Tap the space to the left of the first period in the Primary DNS field and
enter the first section of the IP address using a number only, from 0 to
255.
Enter the second, third, and last sections of the Primary DNS field by repeating the
procedures above.
Enter the Secondary DNS number using the same procedures as for entering the
Primary DNS number.
To specify the IP address:
NOTE: Check with your system administrator whether your IP address is automatically
(temporarily), or permanently assigned, and if permanent, get the address.
1
In the Network Preferences screen, with a service template selected, tap Details.
2
Choose one of the following options:
• If your IP address is automatic and temporary, make sure that the IP Address
check box is selected.
Tap to select an automatic
IP address.
286
12 Setting preferences for your Acer s10
Network preferences
3
4
• If your IP address is permanently assigned:
– Tap the IP Address check box to deselect it.
– In the permanent IP address field, tap the space to the left of the first
period, and enter the first section of the IP address using a number only,
from 0 to 255.
Enter the second, third, and last sections of the IP Address field by repeating the
procedures above.
Tap OK.
Creating a login script
A login script is a series of commands that automates logging into a network server,
for example, your office LAN or your ISP. A login script is asociated with a specific
service template created in Network Preferences.
You can create login script files in two ways:
• Ina text editor on your computer, in which you create a file with an extension
pnc. You can then install this file in your Acer s10 using the Install Tool.
• In the Login Script dialog box, accessed from the Details dialog box in
Network Preferences.
NOTE: Some commands, such as Send, require additional information and have a parameter
field to add the necessary data.
You can also use non-ASCII and literal characters in your login script. Refer to "Using
non-ASCII characters in login scripts" on page 289.
To create a login script on your Acer s10:
1
With a service template selected in the Network Preferences screen, tap Details.
2
In the Details dialog box, tap Script.
3
In the Login Script screen, tap the End pick list.
287
12 Setting preferences for your Acer s10
Network preferences
4
In the pick list, tap any of the following commands to select them, and then enter
additional information if a field appears:
Wait For
Instructs Acer s10 to wait for specific characters from the TCP/IP
server before executing the next command
Wait for Prompt
Detects a challenge-response prompt coming from the server
and then displays the dynamically generated challenge value.
You then enter the challenge value into your token card, which
in turn generates a response value for you to enter on your
Acer s10 . This command takes two arguments, separated by a
vertical bar (|) on the input line.
Send
Transmits specific characters to the TCP/IP server to which you
are connecting.
Send CR
Transmits a carriage return or LF character to the TCP/IP server
to which you are connecting.
Send User ID
Transmits the User ID information entered in the User ID field of
the Network Preferences screen.
Send Password
Transmits the password entered in the Password field of the
Network Preferences screen. If you did not enter a password,
this command prompts you to enter one.
NOTE: The Password command is usually followed by a Send CR
command.
288
Delay
Instructs Acer s10 to wait a specific number of seconds before
executing the next command in the login script.
Get IP
Reads an IP address and uses it as the IP address for your
Acer s10 . This command is used with SLIP connections.
Prompt
Opens a dialog box and prompts you to enter text of some kind,
for example, a password or a security code.
End
Identifies the last line in the login script.
12 Setting preferences for your Acer s10
Network preferences
5
Repeat steps 3 and 4 until you have completed the login script.
6
Tap OK.
7
Tap OK in the Details dialog box.
Using non-ASCII characters in login scripts
If you know how to write custom scripts with non-ASCII characters, you can
incorporate the caret (^char) character, carriage returns and line feeds, and literal
characters in your custom login scripts.
Caret (^ char)
Use the caret (^ char) character to transmit ASCII command characters. If you send
^char, and the ASCII value of char is between @ and _, then the character is
automatically translated to a single-byte value between 0 and 31.
For example, ^M is converted to a carriage return. If char is a value between a and z,
then the character sequence is translated to a single-byte value between 1 and 26. If
char is any other value, then the character sequence is not subject to any special
processing. Thus, the string “Joe^M” transmits Joe, followed by a carriage return.
Carriage return and line feed
You can include carriage return and line feed commands as part of the login script,
when entered in the following format:
<cr>
Sends or receives a carriage return
<lf>
Sends or receives a line feed
For example, the string “wait for Joe<cr><lf>” waits to receive Joe, followed by a
carriage return and line feed from the remote computer, before executing the next
command in the script.
Literal characters
You can use the backslash ( \ ) character to specify that the next character be
transmitted as a literal character, and not be subject to any special processing
ordinarily associated with that character. For example:
\^
Includes a caret as part of the string
\<
Includes a < as part of the string
\\
Includes a backslash as part of the string
Plug-in applications
You can create a plug-in application containing script commands that extends the
functionality of your Acer s10’s built-in script command. A plug-in application is a
standard prc application that you install on your Acer s10 just like any other
application. After you install the plug-in application, you can use the new script
commands in a login script.
289
12 Setting preferences for your Acer s10
Network preferences
Plug-in applications have the following characteristics:
•
•
•
•
•
Written in C language
Compiled into a device executable
Called properly from a login script
Able to return control to a login script after it terminates
Created using a development environment that supports Palm OS software,
such as Metrowerks CodeWarrior for Palm Platform
Troubleshooting TCP/IP connections
If you have problems connecting to a network using TCP/IP, you can display various
information to troubleshoot the problem. These includes:
Expanded Service
Connection Progress
messages
Describes the current stage of login prrocedure.
These messages are helpful in identifying at what point
in the login procedure did the connection failed.
Network Log
Lists all the communication that occurs between your
modem and dial-in server during the login procedure.
This information can help your ISP or your system
administrator identify where and why the login
communication fails.
Also, check with your system administrator whether a DNS number is required. If a
number is required but not entered, the connection may fail. Refer to "Entering DNS
numbers and IP addresses" on page 285 for more information.
To expand the display of progress messages during login:
1
In the Network Preferences screen, tap Connect.
2
To see the expanded Service Connection Progress messages, press the lower half of
the Scroll button during login.
Refer "Connecting to your ISP or dial-in service" on page 283 for more
information.
To view the Network Log:
1
With the Network Preferences screen displayed, tap the Menu icon
.
2
Tap Options.
3
Tap View Log.
4
Tap the Up and Down arrows of the scroll bar to see the entire Network Log.
5
Tap Done.
Network Preferences menus
The Network Preferences screen has a menu bar contaning commands that will help
you create and edit service templates. The menus are shown here for your reference.
Features that are not explained in this section are discussed elsewhere in this Manual.
Network Preferences has three menus: Service, Edit and Options.
290
12 Setting preferences for your Acer s10
Network preferences
See "Using menus and menu commands" on page 18 for information on how to open
and use menus.
Service menu
Edit menu
Options menu
291
12 Setting preferences for your Acer s10
Owner preferences
Owner preferences
The Owner Preferences screen let you record a name, company name, phone number,
or any other information you want to include on your Acer s10 .
If you use the Security application to turn off and lock your Acer s10 with a password,
information that you enter in the Owner Preferences screen appears the next time
you turn on your handheld.
To change owner preferences on your Acer s10:
1
In the Owner Preferences screen, enter the text you want to associate with your
Acer s10 . If you enter more text than can fit on one screen, a scroll bar appears at the
right side of the screen.
NOTE: If you have assigned a password to your device using the Security application, you
must unlock the Owner Preferences screen to change the information on it.
To unlock the Owner Preferences screen:
292
1
Display the Owner Preferences screen.
2
Tap Unlock. The Unlock Message dialog box appears.
3
Enter your current password (the one you entered in the Security application).
4
Tap OK.
5
Edit the Owner Preferences text as desired.
12 Setting preferences for your Acer s10
Phone preferences
Phone preferences
Your Acer s10 can be connected to a GSM mobile phone to give you wireless access to
email and the Internet. Depending on the type and model of your phone, your
Acer s10 can communicate using the infrared port, or a cable. Here are a few
guidelines:
• You must have digital services already activated on your phone.
• Your phoe must have a driver.
• Your phone must have an enabled infrared capability that complies with the
IrDA standard, or you must purchase a cable designed for your phone model.
Communicating with your mobile phone
Once you have set up your wireless account, you are ready to set up connection to
your GSM mobile phone. Your phone can then be used to connect to the Internet
wirelessly, similar to a modem. In addition, you can manage the data on your mobile
phone using your Acer s10 . These includes:
• Access and exchange phone book records between your Acer s10 and your
mobile phone
• Use your Acer s10 to look up and dial numbers
• Check the status of your phone, signal strength, and battery level.
Setting up related Network preferences
You use the Network Preferences screen to record information about your internet
service provider (ISP) which includes your login information and connection profile:
1
On the Network Preferences screen, tap the Connection pick list.
2
Select Infrared to GSM Phone or Serial to GSM Phone according to your connection
setup.
3
Use information about your ISP to fill in the remainder of the screen, and the Details
screen.
Setting up related Connection Preferences
You use the Connection Preferences screen to select your mobile phone, and the
connection profile.
1
On the Connection Preferences screen, select Infrared to GSM Phone, or Serial to GSM
Phone, according to your hardware setup.
2
Tap the Edit button.
3
Tap on the Connect to pick list, and select Phone.
4
In the Via pick list, select Infrared or Serial according to your hardware setup.
5
Tap on the Details button. The phone driver will automatically fill in the speed and
initialization string, and you will probably not have to adjust these parameters.
NOTE: The initialization string is dependent on the carrier hardware, rather than the type
of phone.
293
12 Setting preferences for your Acer s10
ShortCuts preferences
6
Tap OK.
7
In the Confirmation screen, choose whether you want this configuration to be the
default for your phone applications.
Setting up Phone preferences
Illustration suggestion (Delete this suggestion when completed):
related
Phone pref screens
Use the Phone Preferences screen to select the connection profile you configured in
the Connection panel. These settings will be applied when you use Phonebook access
and voice applications.
1
On the Phone Preferences screen, tap the Connection pick list.
2
Select Infrared to GSM Phone or Serial to GSM Phone, according to your hardware
setup.
The details of you connection should already be set up, based on what you picked in
the Connection pick list. However, you can edit this information from this pick list.
If no connection methods are available, then None is shown in the pick list. This means
that no phone drivers exist on your Acer s10. In this case you must install the phone
driver on your computer then HotSync it to your Acer s10 .
If your phone is enabled and connected, you can test the connection by tapping on
the Test button. This initiates a simple query of the phone to make sure the
connection is working and the correct phone is being used.
ShortCuts preferences
You can use the ShortCut preferences to create Graffiti ShortCuts of up to 45
characters. For example, you could create a ShortCut for your name or for the header
of a memo. All ShortCuts you create appear on the list in the ShortCut Preferences
screen and are available in any of your Acer s10 applications. This list is backed up on
your computer when you perform a HotSync operation.
For more information on how to use ShortCuts, refer to "Using Graffiti ShortCuts" on
page 29.
294
12 Setting preferences for your Acer s10
ShortCuts preferences
To create a ShortCut:
1
In the the ShortCut Preferences screen, tap New to display the ShortCut Entry screen.
2
In the ShortCut Name line, enter the letter(s) you want to use to activate the ShortCut.
3
In the ShortCut Text line, enter the text that will appear when you write the ShortCut
character(s).
You can add a space character after the last word in your ShortCut text, so that a
space automatically follows the ShortCut text.
4
Tap OK.
295
12 Setting preferences for your Acer s10
ShortCuts preferences
296
13 Frequently Asked Questions
Software installation problems
13 Frequently Asked
Questions
If you encounter a problem with your Acer s10, do not call Technical Support until you
have reviewed the following list of frequently asked questions, and you have also
reviewed the following:
• The README file located in the folder where you installed the Palm Desktop
software on your Windows computer
• The Helpnote folder located in the folder where you installed the Palm
Desktop software on your Windows computer
• The Palm Desktop online Help
• The most recent Acer s10 help on your regional Acer web site
If you are still having problems, contact your local dealer or distributor. You may also
access the Acer web site at http://www.acer.com/ for information on how and where
to contact the service centers available in your area.
NOTE: Thousands of third-party add-on applications have been written for the Palm OS
handhelds. Unfortunately, we are not able to support such a large number of third-party
applications. If you are having a problem with a third-party application, please contact the
developer or publisher of that software.
Software installation problems
Problem
Solution
I cannot install the Palm Desktop
software on my Windows computer.
Try the following:
1 Disable any virus scanning software on your computer.
2 Press Ctrl-Alt-Delete and end all tasks except Systray and
Explorer.
NOTE: If a dialog box with buttons appears instead of a list of tasks,
click the Task List button and then end all tasks except Systray and
Explorer.
3 Make sure your computer has at least 30 MB of disk space
available.
4 Delete all temporary files.
5 Run ScanDisk on your computer.
6 Reinstall Palm Desktop software.
297
13 Frequently Asked Questions
Operating problems
Operating problems
Problem
Solution
I don’t see anything on my Acer s10
screen.
Try each of these in turn:
• Press an application button to ensure your Acer s10 is
turned on.
• Tap the Contrast icon
on the upper-left corner of the
Graffiti® writing area.
On the Contrast dialog box, adjust the contrast by
holding down the up scroll button for a few seconds. If
this doesn’t work, hold the down scroll button for a few
seconds.
• If your Acer s10 was exposed to cold, make sure it is at
room temperature.
• Recharge the unit.
• Perform a soft reset. If your Acer s10 still doesn’t turn on,
perform a hard reset. See "Resetting your Acer s10" on
page vi for instructions.
IMPORTANT: WIth a hard reset, all records and entries stored in your
Acer s10 are erased. Never perform a hard reset unless a soft reset does
not solve your problem. You can restore any data previously
synchronized with your computer during the next HotSync operation.
I get a warning message telling me
memory in my Acer s10 is full.
• Purge records from Date Book and To Do List. This deletes
To Do List items and past Date Book events from the
memory of your Acer s10. See "Purging records" on page
56.
You may need to perform a HotSync operation to recover
the memory. Refer to "11 Exchanging and updating data
using HotSync operations" on page 253.
• Delete unused memos and records. If necessary, you can
save these records. See "Deleting records" on page 55.
• If you have installed additional applications on your
Acer s10, remove them to recover memory. See "To
remove an add-on application" on page 40.
My Acer s10 keeps turning itself off.
Your Acer s10 is designed to turn itself off after a period of
inactivity. This period can be set at one, two, or three minutes.
Check the Auto-off setting. See "Setting the Auto-off interval
time" on page 278.
My Acer s10 is not making any sounds.
Check the System, Alarm and Game Sound settings. See "Setting
the sounds and volumes" on page 278.
My Acer s10 LED indicator is not
blinking when alarms occur.
Check the Alarm LED setting. See "Setting the LED settings" on
page 279.
My Acer s10 has frozen.
Perform a soft reset. See "Performing a soft reset" on page vi.
298
13 Frequently Asked Questions
Tapping and writing problems
Tapping and writing problems
Problem
Solution
When I tap the buttons or screen icons,
my Acer s10 activates the wrong
feature.
Calibrate the screen. See "Digitizer preferences" on page 276.
When I tap the Menu icon
happens.
Not all applications or screens have menus. Try changing to a
different application.
, nothing
I cannot get my Acer s10 to recognize
my handwriting.
• For your Acer s10 to recognize handwriting input with
the stylus, you need to use Graffiti writing. See "Entering
data using Graffiti" on page 23.
• Make the Graffiti character strokes in the Graffiti writing
area, not on the display part of the screen.
• Write Graffiti strokes for letters in the left-hand side, and
the strokes for numbers in the right-hand side of the
Graffiti writing area.
• Make sure that Graffiti is not shifted into extended or
punctuation modes. See "Entering data using Graffiti" on
page 23.
• See "Graffiti tips" on page 31 for tips on increasing your
accuracy when you write Graffiti characters.
Application problems
Problem
Solution
I tapped the Today button, but it does
not show the correct date.
Your Acer s10 is not set to the current date. Make sure the Set
Date box in the Date and Time Preferences screen displays the
current date. See "Date & Time preferences" on page 275 for
more information.
I know I entered some records, but they
do not appear in the application.
• Check the Categories pick list (upper-right corner).
Choose All to display all records for that application.
• Check Security and confirm that Private Records is set to
Show private records.
• In To Do List, tap Show and see if Show Only Due Items is
selected.
299
13 Frequently Asked Questions
HotSync problems
Problem
I am having problems listing memos the
way I want to see them.
Solution
• If you cannot manually arrange the order of the memos
in the list screen, check the Memo Preferences setting.
Make sure that Sort by is set to Manual.
• If you choose to view your memos alphabetically on Palm
Desktop software and then perform a HotSync operation,
the memos on your Acer s10 still appear in the order
defined in the Memo Preferences setting. In other words,
the sort settings you use with Palm Desktop software are
not transferred to your Acer s10 .
I created an event in Date Book, but it
doesn’t appear in the Week View.
In the Week View, you cannot select overlapping events that have
the same start time. If you have two or more events with the same
start time, choose the Day View to see the overlapping events.
I entered the euro symbol, but after a
HotSync operation it doesn’t appear in
my Palm Desktop software.
You must have fonts that include the euro symbol on your
computer. Check this web site for additional information:
http://www.microsoft.com/windows/euro.asp/.
HotSync problems
Problem
I cannot do a HotSync operation; what
should I check to make sure I am doing
it correctly?
Solution
• Make sure the cradle/cable is connected securely.
On a Windows computer, try these steps:
• Check the Windows system tray to make sure the HotSync
Manager is running (i.e., the HotSync Manager icon
is
visible in the bottom right corner of the Windows system
tray). If it is not, open Palm Desktop software.
• Make sure you selected Local USB or Local Serial, as
appropriate, from the HotSync Manager menu.
• If you are using the optional Serial sync cable , make sure
you selected the correct serial port on the Local tab in the
Setup dialog. It should be set to the port where you
connected the Serial sync cable.
I did a HotSync operation, but one of
my applications did not synchronize.
I am using Microsoft Outlook as my PIM,
but I cannot do a HotSync operation.
300
On a Windows computer, click the HotSync Manager icon
choose Custom. Check that the correct conduit is active.
• Click the HotSync Manager icon
and choose Custom.
Check that the correct conduit is active.
• Check that Intellisync Lite (conduit for Microsoft Outlook)
is installed and properly configured. If it is not, use the
Acer s10 Installation CD to install and configure Intellisync
Lite in your computer. Refer to "Using your Acer s10 with
another personal information manager" on page 14.
and
13 Frequently Asked Questions
HotSync problems
Problem
Solution
I cannot launch the HotSync Manager.
• If you are using the optional Serial sync cable, or if you
are performing a HotSync operation using a modem,
make sure you are not running another program, such as
America Online, CompuServe, or WinFax, that uses the
serial port you selected in the Setup dialog box.
• Backup the Palm Desktop software, uninstall it, then
reinstall it.
I tried to do a local HotSync operation,
but it did not complete successfully.
• Make sure your Acer s10 is properly seated in the cradle.
• Check the connection between the cradle and the USB (or
serial port, if you are using the optional Serial sync cable)
on your computer.
• Make sure the user name you selected in Palm Desktop
software matches the user name assigned to your
Acer s10 .
• Make sure the date on your computer matches the date
on your Acer s10 .
• Read the HotSync Log for the user account for which you
are peforming a HotSync operation.
On a Windows computer, try each step in turn:
• Make sure HotSync Manager is running. If it is running,
close it, and restart it.
• Make sure you selected Local USB or Local Serial, as
appropriate, from the HotSync Manager menu.
• If you are using a Serial sync cable, make sure you
selected the correct serial port on the Local tab in the
Setup dialog. It should be set to the port where you
connected the Serial sync cable.
• If you are using a Serial sync cable, try a lower baud rate
setting on the Local tab in the Setup dialog.
• If you are using a Serial sync cable, make sure you are not
running a program, such as America Online, CompuServe,
or WinFax, that uses the serial port you selected in the
Setup dialog box.
301
13 Frequently Asked Questions
HotSync problems
Problem
Solution
I tried to do a modem HotSync
operation, but it did not complete
successfully.
Check the following on your computer:
• Make sure your computer is turned on and that it does
not shut down automatically as part of an energy-saving
feature.
• Make sure the modem connected to your computer is
turned on and is connected to the outgoing phone line.
• Make sure the modem you are using with your Acer s10
has an on-off switch. Your Acer s10 cannot “wake up” a
modem that has an auto-off feature.
• Make sure the modem is connected properly to your
computer and is connected to the incoming phone line.
On a Windows computer, check the following:
• Make sure Modem is checked in the HotSync Manager
menu.
• Confirm that the Setup String in the Setup dialog box
configures your modem correctly. You may need to select
a different Modem Type or enter a custom Setup String.
Most modems have a Setup String that causes them to
send initial connection sounds to a speaker. You can use
these sounds to check the modem connection.
• Confirm that the Speed setting in the Setup dialog box
works for your modem. If you have problems using the As
Fast As Possible option or a specific speed, try using a
slower speed.
• Make sure you are not running another program, such as
WinFax, CompuServe or America Online that uses the
serial port you selected in the Setup dialog box.
• Make sure your modem resets before you try again. (Turn
off your modem, wait a minute, then turn it back on.)
I cannnot perform an IR HotSync
operation.
My Acer s10 seems to freeze when I
place it near my computer.
When I press the HotSync button on the
cradle, nothing happens on Palm
Desktop software and my Acer s10
times out.
• On a Windows computer, be sure the HotSync Manager is
running and the Serial Port for local operations is set to
the simulated port for infrared communication. See "IR
HotSync operations" on page 258 for details.
• On your Acer s10 , be sure the HotSync application is set
to Local, with the option IR to PC/Handheld.
• Be sure the IR port of your Acer s10 is aligned directly
opposite to, and within a few inches of, the infrared
device of your computer.
• IR HotSync operations do not work after you receive a
low battery warning, check the battery power of your
Acer s10 . Recharge the unit.
Move your Acer s10 away from the computer’s infrared port.
• Make a copy of your Palm folder. Uninstall, then reinstall
Palm Destkop software.
• Turn on your Acer s10 and tap the Applications icon
Tap the HotSync icon
302
, then tap Local.
.
13 Frequently Asked Questions
Beaming problems
Problem
When I perform a HotSync operation,
my information does not transfer to
Palm Desktop software.
Solution
• If you have performed a HotSync operation successfully,
but you cannot find the data from your Acer s10 on Palm
Desktop software, check to see you have the correct user
name selected for viewing data.
• On the Windows system tray, click the HotSync Manager
icon
and choose Custom. Check that all conduits are
set to synchronize files.
My Acer s10 displays the message
“Waiting for sender’ when it’s near my
computer’s infrared port.
I want to synchronize my computer with
more than one handheld.
• Your computer’s infrared port may be set to search
automatically for the presence of other infrared devices.
Consult the documentation for your operating system for
information about turning off this option.
• In some cases, simply moving your Acer s10 away from
the computer’s infrared port solves the problem.
If the computer running Palm Desktop software synchronized
with more than one handheld, each handheld must have a unique
name. Assign a user name to your Acer s10 the first time you
perform a HotSync operation. See "Creating a user profile" on
page 253.
IMPORTANT: Please be aware that synchronizing more than one
handheld with the same user name causes unpredictable results and,
potentially, loss of information on your handheld.
Beaming problems
Problem
Solution
I cannot beam data to another Palm OS
handheld.
• Confirm that your Acer s10 and the other Acer s10
handheld are between ten centimeters (approximately
4”) and one meter (approximately 39”) apart, and that
the path between the two handhelds is clear of obstacles.
Beaming distance to other Palm OS handhelds may be
different.
• Move your Acer s10 closer to the receiving handheld.
When someone beams data to my
Acer s10 , I get a message, telling me it
is out of memory.
• Your Acer s10 requires at least twice the amount of
memory available as the data you are receiving. For
example, if you are receiving a 30K application, you must
have at least 60K free.
• Perform a soft reset. See "Performing a soft reset" on
page vi for instructions.
303
13 Frequently Asked Questions
Recharging problems
Recharging problems
Problem
When I place my Acer s10 in the cradle,
the LED indicator does not go on.
Solution
• Confirm that your Acer s10 is well seated in the cradle.
• Confirm that your AC adapter is properly connected to
the back of the cradle’s power jack.
• Confirm that your AC adapter is plugged into an AC
outlet that has power.
Password problems
Problem
Solution
I forgot the password, and my Acer s10
is not locked.
First, use the password hint to try and remember the password. If
this does not help, or if you do not have a password hint, you can
use Security to delete the password, but Acer s10 deletes all
entries marked as private. However, if you perform a HotSync
operation before you delete the password, the HotSync process
backs up all entries, whether or not they are marked private.
Then, you can follow these steps to restore your private entries:
1 Use the Palm Desktop software and the cradle or infrared
communication to synchronize your data.
2 Tap Forgotten Password in Security to remove the
password and delete all private records.
3 Perform a HotSync operation to synchronize your data
and restore the private records by transferring them from
your computer to your Acer s10.
I forgot the password and my Acer s10 is
locked.
304
First, use the password hint to try and remember the password. If
this does not help, or if you do not have a password hint, you must
perform a hard reset to continue using your Acer s10. See
"Performing a hard reset" on page vii for instructions.
13 Frequently Asked Questions
Technical support
Technical support
If, after reviewing the sources listed at the beginning of this appendix, you cannot
solve your problem, contact us at http://www.acersupport.com/.
Before requesting support, please experiment a bit to reproduce and isolate the
problem. When you do contact support, please be ready to provide the following
information:
•
•
•
•
•
The name and version of the operating system you are using
The actual error message or state you are experiencing
The steps you take to reproduce the problem
The version of Acer s10 software you are using and available memory
The product ID of your Acer s10 (the 12-digit number indicated on your
handheld’s rear panel)
Finding version and memory information
1 In Applications Launcher, tap the Menu icon
to display the menu bar.
2 Tap App, then select Info.
3 Tap Version to see version numbers, and tap Size to see the amount of free
memory in kilobytes.
NOTE: Thousands of third-party add-on applications have been written for the Palm OS
handhelds. Unfortunately, we are not able to support such a large number of third-party
applications. If you are having a problem with a third-party application, please contact the
developer or publisher or that software
305
13 Frequently Asked Questions
Technical support
306
Appendix — Creating a custom Expense Report
About mapping tables
Appendix — Creating
a custom Expense
Report
Appendix A
This section explains how to modify exisitng Expense application templates and how
to create your own custom expense report templates for use with the Expense
application.
NOTE: This section assumes that you are familiar with Microsoft Excel or a similar
spreadsheet application. If you are not familiar with Microsoft Excel, consult your company’s
Information Services department or another experienced user.
About mapping tables
Before creating or modifying an Expense template, it is important to understand the
function of the Palm™ Desktop software Expense application. In simple terms, the
Expense application is designed to move Expense data from your Acer s10 into a
Microsoft Excel spreadsheet. Each Expense item stored in your Acer s10 represents a
group of related data. You can associate the following data with an expense item:
• Category
• Date
• Expense type
• Amount
• Payment method
• Payment currency
• Vendor
• City
• Attendees
• Note
When you perform a HotSync operation between your Acer s10 and Palm Desktop
software on your computer, the Expense data is stored on your computer (in a file
named Expense.txt). When you open the Expense application in Palm Desktop
software, an Excel macro starts, and populates an expense template with your data
based on the rules specified in a spreadsheet file named Maptable.xls.
The Maptable.xls file is an editable spreadsheet that functions as a “mapping table.”
The function of the mapping table is to guide the Excel macro in extracting the
Expense data. The mapping table tells the Excel macro how large the spreadhseet is
and provides the data-cell layout of the Excel template used for the Expense Report.
307
Appendix — Creating a custom Expense Report
Customizing existing sample templates
Customizing existing sample templates
Four sample Expense Report templates come with Palm Desktop software. These
templates are stored in the Template folder (which is in the same folder as the Palm
Desktop software application).
If the layout of one (or more) of these templates is appropriate for your reporting
needs, you can easily customize the templates with your company name and other
information.
To customize a sample Expense Report template
1
Make a backup copy of the contents of the Template folder.
Illustration suggestion (Delete this suggestion when completed):
Template
folder window
2
Double-click the name of the sample template you want to modify to open it in
Microsoft Excel.
3
Make any changes that you want to the names (or other information) in the sample
template.
IMPORTANT: Do not insert rows or columns in the sample template. Doing so changes the
way your Expense data maps to the template and causes errors. If you want to move the cells
to a different location or add or delete rows or columns, you have to make changes to the
Maptable.xls file.
NOTE: You can insert your own company logo without changing the Maptable.xls file. If
you change the file name, however, you need to make a corresponding change in the
Maptable.xls file. You can also rename cells without changing the Maptable.xls file, provided
that the Expense type corresponds to your Acer s10 data.
4
From the File menu, choose Save As.
5
Click the Save as type drop-down list and choose Template (*.xlt).
6
Navigate to the Template folder (in the Palm Desktop software directory).
NOTE:
If you do not need to change the Maptable.xls file, save the template file with its original file
name (e.g., Sample2.xlt).
If you do need to change the Maptable.xls file, give your modified template a unique name.
Be sure to use the .xlt file suffix, which defines the file as a Microsoft Excel template.
7
Click Save to save your modified template and make it available for future use.
NOTE: If you need to modify the Maptable.xls file, you must do this before you can use the
modified template with your Expense data. To modify the Maptable.xls file for your new
template, see "Programming the mapping table" on page 310. Read all of the sections of this
appendix before making changes to the Maptable.xls file.
308
Appendix — Creating a custom Expense Report
Determining the layout of the Expense Report
Determining the layout of the Expense Report
This section describes the layout considerations for the Expense Report and explains
the terms used for creating the report.
Labels
There are two kinds of labels that you need to define for your report:
• day/date
• expense
Each kind of label can be either be:
• Fixed. The label always appears as a header at the beginning of a row or
column, or
• Variable. If a label is not Fixed, it is variable.
For example, a list table of expenses could have variable labels in the rows for day/
date, and variable labels in the columns for expense type. In this case, neither day/
date or expense type information would be “fixed” (as a header). Instead, the date
and expense type information would be filled into the cells of the spreadsheet as
appropriate.
Examples of both Fixed and Variable labels appear inthe sample expense templates.
Sections
A Section is an area of the report that has common formatting. It is common for an
Expense report to have more than one Section. For example, a sample Expense Report
named Sample3.xlt contains several Sections.
Illustration suggestion (Delete this suggestion when completed): Sample3.xlt
template
Because your Expense data maps to row and column areas of your final report,
different Sections require different definitions for the data mapping. To create
additional Sections with different mapping, you create corresponding additional lines
to the mapping table file named Maptable.xls. This procedure is explained later in this
appendix.
If a section contains cells for prepaid (company paid) expenses, you need to create an
additional line in the mapping table for “prepaid.” This will count as an additional
section in the mapping table. The only data that differs in the prepaid section (from
the non-prepaid section) is the row/column numbers for the expense type.
Analyzing your custom Expense Report
If you already have a custom Excel expense report, you can use it with a modified
mapping table. However, before you can create a Maptable.xls file that corresponds
to your custom Expense Report, you must first analyze the characteristics of your
report.
309
Appendix — Creating a custom Expense Report
Programming the mapping table
Perform the following before you begin a custom mapping table:
• Print a copy of your custom expense report. Activate the Row and Column
Headings option in the Sheet settings of the Page Setup command. This
enables you to quickly determine the size of the Section(s), as well as the
numbers for the start rows and columns.
• On the printed copy, identify the data Sections. A Section is an area of data
with common row and column formatting. A highlighter marking pen can
make it easy to see the Sections as you work with programming the mapping
table. Your custom Expense Report can contain any number of Sections, and
the same data can be repeated in any Section.
• On the printed copy, identify the type of Labels that apply to each Section.
Each Section can have only one kind of Fixed or Variable label for rows.
Likewise, each Section can have only one kind of Fixed or Variable Label for
columns.
• Place a copy of your custom Expense Report in the Template folder (in the
Palm Desktop software directory). Change the filename so it has the file
extension .xlt (which defines it as a Microsoft Excel template). Make a note of
the exact filename so it can be defined in the mapping table file.
Programming the mapping table
Once you have analyzed the components of your custom Expense Report, you can
program the mapping table to fill the report with data from your Acer s10 .
To program a new custom mapping table:
1
Open a copy of the Maptable.xls file in Microsoft Excel.
NOTE: This file is located in the same folder as the Palm Desktop software application. Make
a backup copy of this file before you make your modifications.
2
Mapping a new template. Scroll to where you find the name of the original
template that you chose for your modifications. The name of the template will appear
in column B of the Maptable.xls file, next to the cell highlighted in green that reads
“Template Name:”. If you did not modify an existing template, move to any table in
the Maptable.xls file.
3
Select all the rows associated with template name. To select the rows, click and drag
on the row numbers (left side), so they appear highlighted.
Illustration suggestion (Delete this suggestion when completed):
Excel
template highlighted
310
4
From the Edit menu, choose Copy.
5
Scroll down to a blank area of the Maptable.xls file (below the rows used for
Sample4.xlt), and click on a row number to select a blank row.
6
From the Edit menu, choose Paste. A copy of the rows you selected in step 3 is pasted
into the Maptable.xls file.
7
Name the table. In the cell immediately to the right of the cell entitled Template
Name, enter the exact filename of your Expense Report template.
Appendix — Creating a custom Expense Report
Programming the mapping table
8
Define the number of Sections. Each row in a table defines how your Acer s10 data
will be placed in a Section of your custom Expense Report. Note that the prepaid
portion of a section has its own row and counts as a separate section for map table
purposes, even though it is not a separate section in your template.
You may add or delete rows as necessary so that the total number of rows
corresponds to the number of Sections in your custom Expense Report. To clear all of
the existing settings in a row, click to select the row and press Ctrl+Delete. Name each
row to correspond to a Section of your custom Expense Report.
Illustration suggestion (Delete this suggestion when completed):
Excel
template with four sections
9
Determine the Label settings. The orientation of the data fields (Row, Column)
appears in the yellow section of the table.
Illustration suggestion (Delete this suggestion when completed):
Excel
template with Label settings
Determine whether the Rows will contain expense or date information, and place an
“x” in the appropriate cell. When you do this, you also define whether the label is
Fixed or Variable. You can place only one “x” in the Row section (columns 2-5).
Determine whether the Columns will contain expense or date information, and place
an “x” in the appropriate cell. When you do this, you also define whether the label is
Fixed or Variable. You can place only one “x” in the Column section (columns 6-9).
10
Define the dimensions of the Section. The dimensions of the Section appear in
the green columns (10-13).
Illustration suggestion (Delete this suggestion when completed):
Excel
template Section dimension
11
# of Rows
Represents the total number of rows in the Section, excluding
any header or total rows. In other words, this includes only the
number of rows in the section where your Acer s10 data will be
placed.
# of Columns
Represents the total number of columns in the Section,
excluding any header or total rows. In other words, this includes
only the number of columns in the section where your Acer s10
data will be placed.
Start Row
Refers to the number of the first row of the Section that will be
filled with data from your Acer s10 .
Start Column
Refers to the number of the first column of the Section that will
be filled with data from your Acer s10.
Define the Dates and Intervals. The dates and intervals between dates appears in
the light blue columns (14-17).
311
Appendix — Creating a custom Expense Report
Programming the mapping table
Illustration suggestion (Delete this suggestion when completed): Dates and
Intervals
In the Date cell, enter the row or column number where all the date information will
be placed.
In the Dates cell, enter the number of blank columns (or rows) separating the date
fields. If there are no blank columns (or rows) between date entries, leave this number
set to zero.
In the Start Day cell, enter the day of the week that starts the expense reporting
period. Enter a three-character abbreviation for the day (e.g., Sun, Mon, Tue).
In the Day cell, enter the row or column number where all the day information will be
placed. If the dates are in a row, enter the row number. If the dates are in a column,
enter the column number.
12
Determine whether the Section is in list format. This setting appears in the light
purple columns (18-19).
Illustration suggestion (Delete this suggestion when completed): list format.
If the Section will present the data in a list format, enter the word “yes”. Otherwise,
enter the word “no”.
Illustration suggestion (Delete this suggestion when completed):
Only if your section is in list format: In the Expense Type cell, enter the number of
the row or column where the expense description will be placed. Expense amounts
can be entered in several different columns or rows if required by your template.
Expense type labels must all appear in the same column.
13
Enter the row or column numbers for the expense types that appear in the
Section. These settings appear in the aqua columns (20-48).
Illustration suggestion (Delete this suggestion when completed):
For these settings, simply enter the row or column number for the expense types that
you want to appear in the Section. Note that you can use a row or column number
more than once. An example of this would be meals that encompass breakfast, lunch,
dinner, and snacks. In the previous example, all expense items would be populated
into row/column 4 of the custom Expense Report.
312
14
Complete the table. All of the remaining columns (49-57) in the table are used to
define the column or row number that corresponds to the description.
15
Mark a Section for prepaid expenses (yellow column). If a row in the map table
is for prepaid (company paid) expenses, type a “yes” in the cell on that Section’s row.
Type “no” in all the cells of this column that do not pertain to prepaid expenses.
16
Repeat steps 9 through 15 for each Section that you have defined for your custom
Expense Report.
17
Map Expense Report Options dialog (magenta section). The Expense Report
Options dialog has five fields where you can fill in data for the header on your
Appendix — Creating a custom Expense Report
Using applications other than Microsoft Excel
expense report. Use this section to specify the row and column on your template
where this information will be mapped.
Because header data is not related to any particular Section, you have to fill in only
one row. If the item does not appear on your template, leave these cells blank.
Using applications other than Microsoft Excel
You can use applications other than Microsoft Excel (such as Lotus 1-2-3 or Quattro
Pro) to open and manipulate the Expense data on your computer. The data file is
named “Expense.txt,” and is stored in the Expense folder, within the folder containing
the Acer s10 user data.
Expense data in the Expense.txt file is in tab-delimited format.
Expense file details
The Expense.txt file contains four groups of data. It will be easier to see these four
distinct groups of data if you open the file with a spreadsheet application.
Trips
Shows the number of Expense application categories, and lists
each one followed by an “end” statement.
Currency
Shows how many currencies were used for the Expense data,
and lists the countries that correspond to that currency.
Trip
Shows the number of expenses by category, and lists the
expenses for each category.
Expenses
Shows the total number of expenses, and lists them
chronologically.
313
Appendix — Creating a custom Expense Report
Expense file details
314
Index
A
Address Book
changing display 86
creating entries 83
menus 87
opening 47
overview 46
top-of-list entry 84
addresses
displaying entries 85
editing 85
entering 83
selecting 85
sorting 86
alarms
insistent 223
setting 73
sound effects 224
subtle 226
applications
categorizing 36
changing button assignment 38
creating a new category 36
customizing for HotSync 257
Expense 105
getting information on 65
installing add-on
removing 38
opening 17
setting preferences 38
switching 36
Applications Launcher
changing display 37
using 35
Attention Manager 223
AudioBox
opening 118
overview 118
auto shut-off, setting 278
B
backlight, turning off 278
Backup 181
Backup function 181
complete backup 182
deleting backup data 189
error log 189
error messages 185
menus 190
opening 123
overview 123
Restore function 185
complete restore 186
partial restore 188
basic applications 45
beamed information
receiving 251
sending 249
beaming
applications 250
business cards 249
records 250
blind carbon copy 236
business cards, beaming 249
buttons, assigning applications to 38
C
calculations
in memory 103
recent 103
Calculator
menus 104
opening 50
overview 50
calibrating screen 17, 276
CardInfo 220
characters
non-English 29
writing 23
City Clock
alarm setting 134
frequency 136
volume 136
local time display 129
time display for selected cities 129
adding new city 132
changing city display 129
deleting a city entry 133
editing city details 130
Clock
Big Clock mode 137
City Clock mode 128
menus 139
opening 118
overview 117
switching betwen modes 127
Timer mode 138
using 127
commands, choosing 18
communicating with mobile phone 293
computers
preparing for HotSync 261
315
preparing for infrared communication 258
conduit 257
Install conduit 257
System conduit 257
conflicting events 77
cradle 8
D
data
entering 21
importing 33, 267
date
setting 275
Date Book
adding address information 72
changing view 75
menus 79
opening 45
overview 45
specific tasks 67
time slot display 79
Day view
compressing 81
event conflicts 77
Deleted folder 241
desktop software
installing 11
removing 40
device
locking 43
displaying tips 20
DNS numbers, setting 285
downloading email
using filters 244
with HotSync 243
E
eBook Converter
Add command 206
Convert All command 200, 209
converting reminders 209
installing 203
menus 210
New command 204
Open command 204
opening 196
Remove All command 199, 207
Remove command 199, 207
Save As command 205
Save command 205
selecting a file 198, 204
316
source file conversion list 209
toolbar 204
using 203
eBook Reader
Book Manager 161
bookmarks 167
hyperlinks 172
Jump To function 172
menus 176
Note Manager 174
opening 121
overview 121
Read Document mode 165
using 161
eDictionary
overview 124
Edit menu 54
email application
preferences 239
setting up 229
synchronizing with HotSync 243
email items
adding details 236
blind carbon copy 236
categorizing 242
confirming delivery 237
confirming read 237
creating 233
creating signature 237
deleting 241
drafting 239
editing unsent 238
filing 240
filtering 246
looking up addresses 235
priority 236
purging deleted 241
replying to 234
restoring deleted 241
sorting 242, 243
storing unsent 238
truncating 245
end time 79
entering data 21
events
continuous 71, 72
repeating 71, 72
rescheduling 70
scheduling 67
spotting conflicts 77
timed 67
untimed 69, 70
expansion card
beaming applications 218, 219
expansion features
Memory Stick
copying an application 218
deleting an application 219
inserting 217
removing 218
Expense
menus 115
opening 51
overview 50
Expense application 105
adding attendees 109
changing display 110
using with Microsoft Excel 113
expense report
analyzing 309
customizing 307
mapping table 307
layout 307, 309
mapping table
programming 310
expense reports
creating 113
templates 114
expenses
autofilling type 109
changing currency display 110
creating items 105
customizing currency 111
date 106
printing reports 113
receipt details 106
saving entry 106
sorting 110
transferring to Microsoft Excel 112
type 105
Filed folder 240
filters
defining email strings 246
email 244
fonts, choosing 65
full-screen pen stroke 271
F
importing data 33
insistent alarms 223
Intellisync Lite 14, 300
interface elements 7
IP addresses, setting 285
FAQs 297
application problems 299
beaming problems 303
HotSync problems 300
operating problems 298
password problems 304
recharging problems 304
software installation problems 297
tapping and writing problems 299
File Link 267
G
Graffiti
alphabet 24
navigating 29
non-English characters 29
ShortCuts 29
tips 31
using 23
writing 23
guide v
H
handheld
customizing 269
help v
HotSync
button preferences 270
conduits 263
controlling email 243
customizing applications 257
File Link 267
IR HotSync operations 258
simulated port 259
setting up 255
setting up Mail options 230
synchronizing email 231
user profile 253
HotSync operations
initializing 253
via modem 261
via network 264
I
K
keyboard
computer 32
onscreen 31
317
L
locking device 43
login script 287
M
Mail
menus 247
overview 51
Mail application
opening 52, 231
turning off 231
Mail list 232
Memo List 100
Memo Pad
menus 101
opening 49
overview 49, 121
memos
creating 99
reviewing 100
sorting 100
menus
choosing commands 18
using 7
Microsoft Excel
editing expense data 114
transferring expenses to 113
mobile phone, see Phone
modem
HotSync conduits 263
preparing for HotSync 262
Month view 77, 81
N
network
preferences 279
service templates 283
Network Log 290
non-ASCII characters in login scripts 289
notes, using 64
O
opening applications 17
P
Palm Desktop
opening 195
password
recovering 43
PC-end utilities 195
eBook Converter
318
overview 196
Palm Desktop software
overview 195
Voice Converter
overview 196
personalizing device 292
phone
communicating with 293
connection to device 272
preferences 294
phone numbers
displaying different type 85
using phone lookup 60
preferences
buttons 38
Digitizer 17, 276
email 239
general 278
HotSync buttons 270
network 279
setting date 275
ShortCuts 295
To Do List 95
priority
email items 236
purging records 56
R
receipt details 106
Recorder
adjust playback volume 156
deleting a file 154
main screen 149
menus 157
opening 120
overview 120
Recording function
via Hot button 150
via Recorder icon 149
renaming a file 153
using 149
viewing Details page 153
records
attaching notes 64
categorizing 56
creating 53
deleting 55
editing 53
finding 59
private 63
purging 56
sorting 62
Reminder dialog screen 223
remote connections
login script 287
making 283
troubleshooting 290
removing
desktop software 40
Restore
Log button 189
S
screen, calibrating 17, 276
securing records 63
security
making records private 63
setting options viii
using a password when logging onto your ISP or
dial-up service 280
Service Connection Progress messages 290
Service Launcher 124
opening 125
Quick Launcher function 192
using 191
ShortCuts
creating 295
editing 30
Graffiti 29
sorting
email 243
expenses 110
To Do List items 94
sounds
alarm sound effects 224
volume 278
start time 79
stylus
replacing 16
tapping versus clicking 16
supplementary applications 117
system requirements 1
T
tapping, using stylus 16
TCP/IP software
connecting via 283
technical support 305
telephone numbers, selecting 85
time
setting 275
time bars 77, 81
tips
displaying 20
To Do List
changing display 95
changing due dates 94
changing priorities 94
checking off items 92
creating items 91
menus 96
overview 48
private entries 94
recording completion date 96
setting priorities 91
sorting items 94
truncating email 245
V
Voice Converter
opening 196
W
Week view 75
319
320