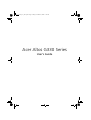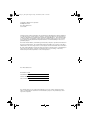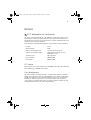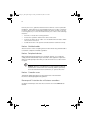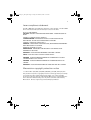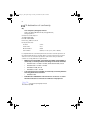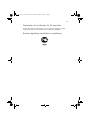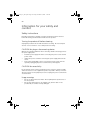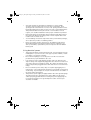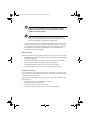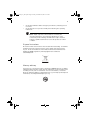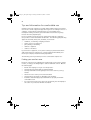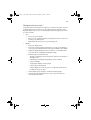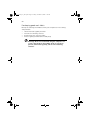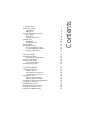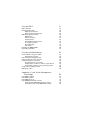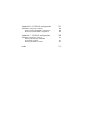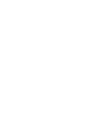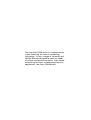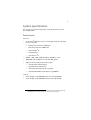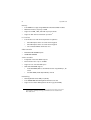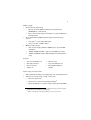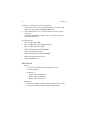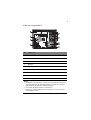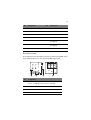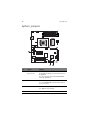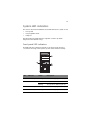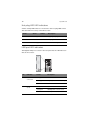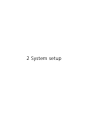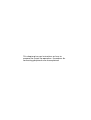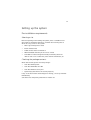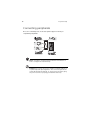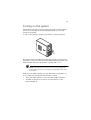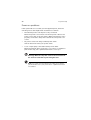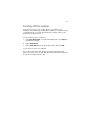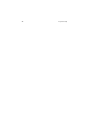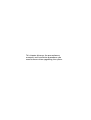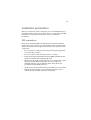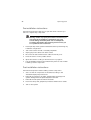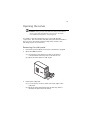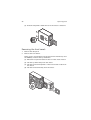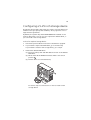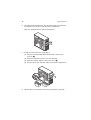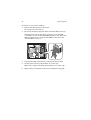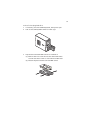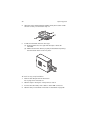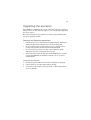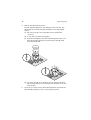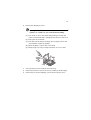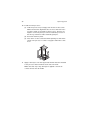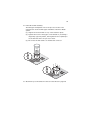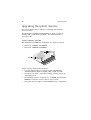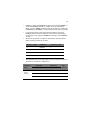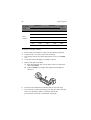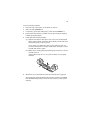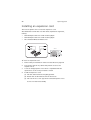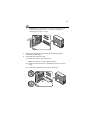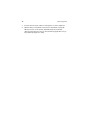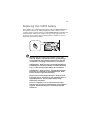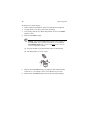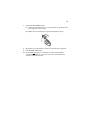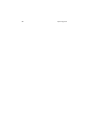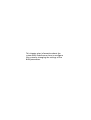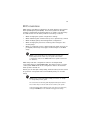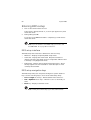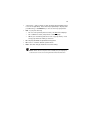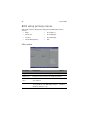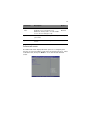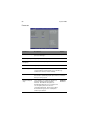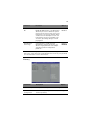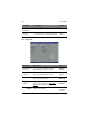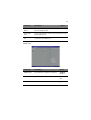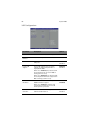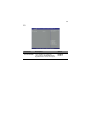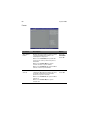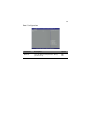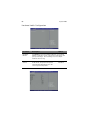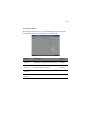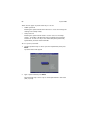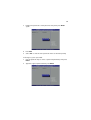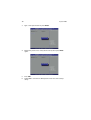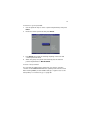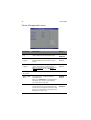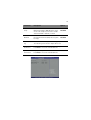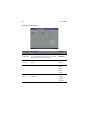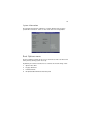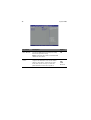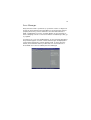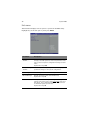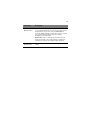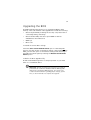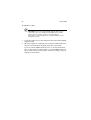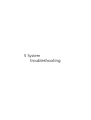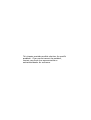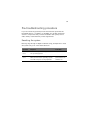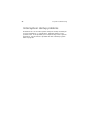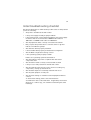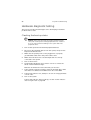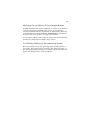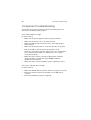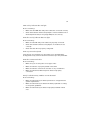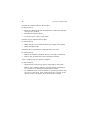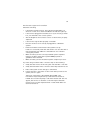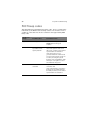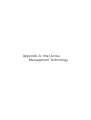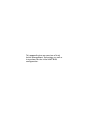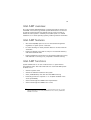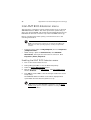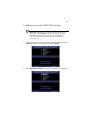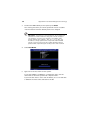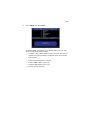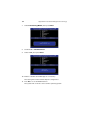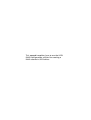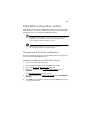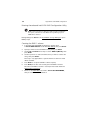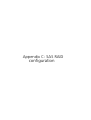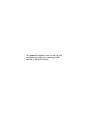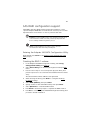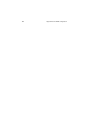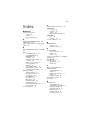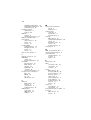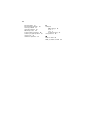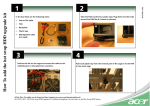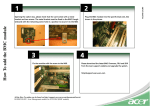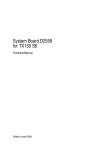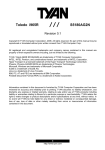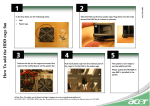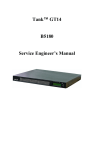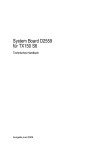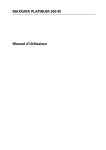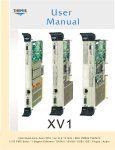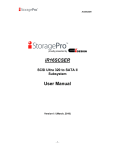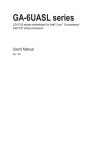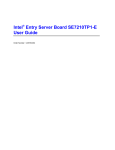Download Acer G330 User's Manual
Transcript
AA G330_UG_EN-cop.fm Page i Friday, November 24, 2006 11:29 AM Acer Altos G330 Series User’s Guide AA G330_UG_EN-cop.fm Page ii Friday, November 24, 2006 11:29 AM Copyright © 2006 Acer Incorporated All Rights Reserved. Acer Altos G330 Series User’s Guide Changes may be made periodically to the information in this publication without obligation to notify any person of such revision or changes. Such changes will be incorporated in new editions of this manual or supplementary documents and publications. This company makes no representations or warranties, either expressed or implied, with respect to the contents hereof and specifically disclaims the implied warranties of merchantability or fitness for a particular purpose. Record the model number, serial number, purchase date, and place of purchase information in the space provided below. The serial number and model number are recorded on the label affixed to the unit. All correspondence concerning the unit should include these information. No part of this publication may be reproduced, stored in a retrieval system, or transmitted, in any form or by any means, electronic, mechanical, photocopy, recording, or otherwise, without the prior written permission of Acer Incorporated. Acer Altos G330 Series Model Name : G330 Part Number: MU.R2600.007 Purchase Date: Place of Purchase: Acer and the Acer logo are registered trademarks of Acer Inc. Other company’s product names or trademarks are used herein for identification purposes only and belong to their respective companies. AA G330_UG_EN-cop.fm Page iii Friday, November 24, 2006 11:29 AM iii Notices FCC declaration of conformity This device complies with Part 15 of the FCC Rules. Operation is subject to the following two conditions: (1) this device may not cause harmful interference, and (2) this device must accept any interference received, including interference that may cause undesired operation. The following local manufacturer/importer is responsible for this declaration: Product: Server Model number: G330 Name of responsible party: Acer America Corporation Address of responsible party: 2641 Orchard Parkway, San Jose CA 95134, U. S. A. Contact person: Mr. Young Kim Phone number: 408-922-2909 Fax number: 408-922-2606 FCC notice Class A devices do not have an FCC logo or FCC IDE on the label. Class B devices have an FCC logo or FCC IDE on the label. Class B equipment This device has been tested and found to comply with the limits for a Class B digital device pursuant to Part 15 of the FCC Rules. These limits are designed to provide reasonable protection against harmful interference in a residential installation. This device generates, uses, and can radiate radio frequency energy, and if not installed and used in accordance with the instructions, may cause harmful interference to radio communications. AA G330_UG_EN-cop.fm Page iv Friday, November 24, 2006 11:29 AM iv However, there is no guarantee that interference will not occur in a particular installation. If this device does cause harmful interference to radio or television reception, which can be determined by turning the device off and on, the user is encouraged to try to correct the interference by one or more of the following measures: • Reorient or relocate the receiving antenna • Increase the separation between the device and receiver • Connect the device into an outlet on a circuit different from that to which the receiver is connected • Consult the dealer or an experienced radio/television technician for help Notice: Shielded cables All connections to other computing devices must be made using shielded cables to maintain compliance with FCC regulations. Notice: Peripheral devices Only peripherals (input/output devices, terminals, printers, etc.) certified to comply with the Class B limits may be attached to this equipment. Operation with noncertified peripherals is likely to result in interference to radio and TV reception. Caution: Changes or modifications not expressly approved by the manufacturer could void the user’s authority, which is granted by the Federal Communications Commission, to operate this server. Notice: Canadian users This Class B digital apparatus meets all requirements of the Canadian Interference-Causing Equipment Regulations. Remarque à l'intention des utilisateurs canadiens Cet appareil numérique de la classe B est conforme a la norme NMB-003 du Canada. AA G330_UG_EN-cop.fm Page v Friday, November 24, 2006 11:29 AM v Laser compliance statement The CD or DVD drive used with this computer is a laser product. The CD or DVD drive's classification label (shown below) is located on the drive. CLASS 1 LASER PRODUCT CAUTION: INVISIBLE LASER RADIATION WHEN OPEN. AVOID EXPOSURE TO BEAM. APPAREIL A LASER DE CLASSE 1 PRODUIT LASERATTENTION: RADIATION DU FAISCEAU LASER INVISIBLE EN CAS D'OUVERTURE. EVITTER TOUTE EXPOSITION AUX RAYONS. LUOKAN 1 LASERLAITE LASER KLASSE 1 VORSICHT: UNSICHTBARE LASERSTRAHLUNG, WENN ABDECKUNG GEÖFFNET NICHT DEM STRAHLL AUSSETZEN. PRODUCTO LÁSER DE LA CLASE I ADVERTENCIA: RADIACIÓN LÁSER INVISIBLE AL SER ABIERTO. EVITE EXPONERSE A LOS RAYOS. ADVARSEL: LASERSTRÅLING VEDÅBNING SE IKKE IND I STRÅLEN. VARO: LAVATTAESSA OLET ALTTINA LASERSÅTEILYLLE. VARNING: LASERSTRÅLNING NÅR DENNA DEL ÅR ÖPPNAD ÅLÅ TUIJOTA SÅTEESEENSTIRRA EJ IN I STRÅLEN. VARNING: LASERSTRÅLNING NAR DENNA DEL ÅR ÖPPNADSTIRRA EJ IN I STRÅLEN. ADVARSEL: LASERSTRÅLING NAR DEKSEL ÅPNESSTIRR IKKE INN I STRÅLEN. Macrovision copyright protection notice "U.S Patent Nos. 4,631,603; 4,819,098; 4,907,093; 5,315,448; and 6,516,132." This product incorporates copyright protection technology that is protected by U.S. patents and other intellectual property rights. Use of this copyright protection technology must be authorized by Macrovision, and is intended for home and other limited viewing uses only unless otherwise authorized by Macrovision. Reverse engineering or disassembly is prohibited. AA G330_UG_EN-cop.fm Page vi Friday, November 24, 2006 6:14 PM vi CE declaration of conformity We, Acer Computer (Shanghai) Limited 3F, No. 168 Xizang Medium Road, Huangpu District, Shanghai, China Contact Person: Mr. Easy Lai Tel: 886-2-8691-3089 Fax: 886-2-8691-3000 E-mail: [email protected] Hereby declare that: Product: Server Trade name: Acer Model number: G330 SKU number: G33xx ("x" = 0~9, a~z, A~Z or blank) Is compliant with the essential requirements and other relevant provisions of the following EC directives, and that all the necessary steps have been taken and are in force to assure that production units of the same product will continue to comply with these requirements. • EMC Directive 89/336/EEC, amended by 92/31/EEC and 93/68/EEC as attested by conformity with the following harmonized standards: • EN55022:1998 + A1:2000 + A2:2003, AS/NZS CISPR22:2002, Class B • EN55024:1998 + A1:2001 + A2:2003 • EN61000-3-2:2000, Class D • EN61000-3-3:1995 + A1:2001 • Low Voltage Directive 73/23/EEC as attested by conformity with the following harmonized standard: • RoHS Directive 2002/95/EC on the Restriction of the Use of certain Hazardous Substances in Electrical and Electronic Equipment • EN60950-1:2001 Director, Acer Computer (Shanghai) Limited November 20, 2006 AA G330_UG_EN-cop.fm Page vii Friday, November 24, 2006 11:29 AM vii Declaration of conformity for EU countries Hereby, Acer, declares that this PC series is in compliance with the essential requirements and other relevant provisions of Directive 1999/5/EC. Russian regulatory certification compliance AA G330_UG_EN-cop.fm Page viii Friday, November 24, 2006 11:29 AM viii Information for your safety and comfort Safety instructions Read these instructions carefully. Keep this document for future reference. Follow all warnings and instructions marked on the product. Turning the product off before cleaning Unplug this product from the wall outlet before cleaning. Do not use liquid cleaners or aerosol cleaners. Use a damp cloth for cleaning. CAUTION for plug as disconnecting device Observe the following guidelines when connecting and disconnecting power to the power supply unit: • Install the power supply unit before connecting the power cord to the AC power outlet. • Unplug the power cord before removing the power supply unit from the server. • If the system has multiple sources of power, disconnect power from the system by unplugging all power cords from the power supplies. CAUTION for accessibility Be sure that the power outlet you plug the power cord into is easily accessible and located as close to the equipment operator as possible. When you need to disconnect power to the equipment, be sure to unplug the power cord from the electrical outlet. Usage warnings • Do not use this product near water. Never spill liquid of any kind onto or into the product. • Do not place this product on an unstable cart, stand or table. If the product falls, it could be seriously damaged. AA G330_UG_EN-cop.fm Page ix Friday, November 24, 2006 11:29 AM ix • Slots and openings are provided for ventilation to ensure reliable operation of the product and to protect it from overheating. These openings must not be blocked or covered. The openings should never be blocked by placing the product on a bed, sofa, rug or other similar surface. This product should never be placed near or over a radiator or heat register, or in a built-in installation unless proper ventilation is provided. • Never push objects of any kind into this product through cabinet slots as they may touch dangerous voltage points or short-out parts that could result in a fire or electric shock. • To avoid damage of internal components and to prevent battery leakage, do not place the product on a vibrating surface. • Never use it under sporting, exercising, or any vibrating environment which will probably cause unexpected short current or damage rotor devices, hard drives, optical drives, and even exposure risk from lithium battery pack. Using electrical power • This product should be operated from the type of power indicated on the marking label. If you are not sure of the type of power available, consult your dealer or local power company. • Do not allow anything to rest on the power cord. Do not locate this product where people will walk on the cord. • If an extension cord is used with this product, make sure that the total ampere rating of the equipment plugged into the extension cord does not exceed the extension cord ampere rating. Also, make sure that the total rating of all products plugged into the wall outlet does not exceed the fuse rating. • Do not overload a power outlet, strip or receptacle by plugging in too many devices. The overall system load must not exceed 80% of the branch circuit rating. If power strips are used, the load should not exceed 80% of the power strip's input rating. • This product's power supply is equipped with a three-wire grounded plug. The plug only fits in a grounded power outlet. Make sure the power outlet is properly grounded before inserting the power supply plug. Do not insert the plug into a non-grounded power outlet. Contact your electrician for details. AA G330_UG_EN-cop.fm Page x Friday, November 24, 2006 11:29 AM x Warning! The grounding pin is a safety feature. Using a power outlet that is not properly grounded may result in electric shock and/or injury. Note: The grounding pin also provides good protection from unexpected noise produced by other nearby electrical devices that may interfere with the performance of this product. • Use the product only with the supplied power supply cord set. If you need to replace the power cord set, make sure that the new power cord meets the following requirements: detachable type, UL listed/CSA certified, type SPT-2, rated 7 A 125 V minimum, VDE approved or its equivalent, 4.6 meters (15 feet) maximum length. Safe listening Follow these instructions, suggested by hearing experts,to protect your hearing. • Gradually increase the volume until you can hear it clearly and comfortably and without distortion. • After setting the volume level, do not increase it after your ears adjust. • Limit the amount of time listening to music at high volume. • Avoid turning up the volume to block out noisy surroundings. • Turn the volume down if you can't hear people speaking near you. Product servicing Do not attempt to service this product yourself, as opening or removing covers may expose you to dangerous voltage points or other risks. Refer all servicing to qualified service personnel. Unplug this product from the wall outlet and refer servicing to qualified service personnel when: • the power cord or plug is damaged, cut or frayed • liquid was spilled into the product • the product was exposed to rain or water • the product has been dropped or the case has been damaged AA G330_UG_EN-cop.fm Page xi Friday, November 24, 2006 11:29 AM xi • the product exhibits a distinct change in performance, indicating a need for service • the product does not operate normally after following the operating instructions Note: Adjust only those controls that are covered by the operating instructions, since improper adjustment of other controls may result in damage and will often require extensive work by a qualified technician to restore the product to normal condition. Disposal instructions Do not throw this electronic device into the trash when discarding. To minimize pollution and ensure utmost protection of the global environment, please recycle. For more information on the Waste from Electrical and Electronics Equipment (WEEE) regulations, visit http://global.acer.com/about/ sustainability.htm. Mercury advisory For projectors or electronic products containing an LCD/CRT monitor or display: Lamp(s) inside this product contain mercury and must be recycled or disposed of according to local, state or federal laws. For more information, contact the Electronic Industries Alliance at http://www.eiae.org. For lamp-specific disposal information, check http://www.lamprecycle.org. AA G330_UG_EN-cop.fm Page xii Friday, November 24, 2006 11:29 AM xii Tips and information for comfortable use Computer users may complain of eyestrain and headaches after prolonged use. Users are also at risk of physical injury after long hours of working in front of a computer. Long work periods, bad posture, poor work habits, stress, inadequate working conditions, personal health and other factors greatly increase the risk of physical injury. Incorrect computer usage may lead to carpal tunnel syndrome, tendonitis, tenosynovitis or other musculoskeletal disorders. The following symptoms may appear in the hands, wrists, arms, shoulders, neck or back: • numbness, or a burning or tingling sensation • aching, soreness or tenderness • pain, swelling or throbbing • stiffness or tightness • coldness or weakness If you have these symptoms, or any other recurring or persistent discomfort and/or pain related to computer use, consult a physician immediately and inform your company's health and safety department. The following sections provide tips for more comfortable computer use. Finding your comfort zone Find your comfort zone by adjusting the viewing angle of the monitor, using a footrest, or raising your sitting height to achieve maximum comfort. Observe the following tips: • Refrain from staying too long in one fixed posture. • Avoid slouching forward and/or leaning backward. • Stand up and walk around regularly to remove the strain on your leg muscles. • Take short rests to relax your neck and shoulders. • Avoid tensing your muscles or shrugging your shoulders. • Install the external display, keyboard and mouse properly and within comfortable reach. • If you view your monitor more than your documents, place the display at the center of your desk to minimize neck strain. AA G330_UG_EN-cop.fm Page xiii Friday, November 24, 2006 11:29 AM xiii Taking care of your vision Long viewing hours, wearing incorrect glasses or contact lenses, glare, excessive room lighting, poorly focused screens, very small typefaces and low-contrast displays could stress your eyes. The following items provide suggestions on how to reduce eyestrain. • • Eyes • Rest your eyes frequently. • Give your eyes regular breaks by looking away from the monitor and focusing on a distant point. • Blink frequently to keep your eyes from drying out. Display • Keep your display clean. • Keep your head at a higher level than the top edge of the display so your eyes point downward when looking at the middle of the display. • Adjust the display brightness and/or contrast to a comfortable level for enhanced text readability and graphics clarity. • Eliminate glare and reflections by: – placing your display in such a way that the side faces the window or any light source – minimizing room light by using drapes, shades or blinds – using a task light – changing the display's viewing angle – using a glare-reduction filter – using a display visor, such as a piece of cardboard extended from the display's top front edge • Avoid adjusting your display to an awkward viewing angle. • Avoid looking at bright light sources, such as open windows, for extended periods of time. AA G330_UG_EN-cop.fm Page xiv Friday, November 24, 2006 11:29 AM xiv Developing good work habits Develop the following work habits to make your computer use more relaxing and productive: • Take short breaks regularly and often. • Perform some stretching exercises. • Breathe fresh air as often as possible. • Exercise regularly and maintain a healthy body. Warning! We do not recommend using the computer on a couch or bed. If this is unavoidable, work for only short periods, take breaks regularly, and do some stretching exercises. System specifications Performance Mechanical External and internal structure Front panel Rear panel Internal components System boards Mainboard Backplane board System jumpers System LED indicators Front panel LED indicators Hot-plug HDD LED indicators LAN port LED indicators 2 System setup Setting up the system Pre-installation requirements Connecting peripherals Turning on the system Power-on problems Turning off the system 3 System upgrade Installation precautions ESD precautions Pre-installation instructions Post-installation instructions Opening the server Removing the side panel Removing the front bezels Configuring a 5-25 inch storage device Configuring a hard drive Upgrading the processor Upgrading the system memory Installing an expansion card Replacing the CMOS battery 1 3 3 6 7 7 8 9 10 10 11 12 13 13 14 14 15 17 17 18 19 20 21 23 25 25 26 26 27 27 28 29 31 35 40 44 47 Contents 1 System tour 4 System BIOS 51 BIOS overview Entering BIOS setup BIOS setup interface BIOS setup navigation keys BIOS setup primary menus Main menu Advanced menu Security menu Server Management menu Boot Options menu Error Manager Exit menu Clearing the CMOS RAM Upgrading the BIOS 53 54 54 54 56 56 57 67 72 75 77 78 80 81 5 System troubleshooting 83 Pre-troubleshooting procedure Resetting the system Initial system startup problems Initial troubleshooting checklist Hardware diagnostic testing Checking the boot-up status Verifying the condition of the storage devices Confirming loading of the operating system Component troubleshooting POST beep codes 85 85 86 87 88 88 89 89 90 94 Appendix A: Intel Active Management Technology 95 Intel AMT overview Intel AMT features Intel AMT functions Intel AMT BIOS Extension menu Enabling the IAMT BIOS Extension menu Configuring the initial IAMT BIOS settings 97 97 97 98 98 99 Appendix B: SATA RAID configuration 103 SATA RAID configuration utilities Onboard Intel SATA RAID configuration Onboard LSI SATA RAID configuration 105 105 107 Appendix C: SAS RAID configuration 109 SAS RAID configuration support Entering the Adaptec SAS/SATA Configuration Utility Creating the RAID 1 volume Index 111 111 111 113 1 System tour The Acer Altos G330 server is a single processor system featuring the latest in computing technology. It hosts a range of powerful and flexible features designed to meet the needs of various network environments. From simple networking functions to computing-intensive applications, the Altos G330 delivers. 3 System specifications This section lists down the impressive computing features of the Altos G330 system. Performance Processor • Single Intel® LGA775 processor socket supporting the following processor models: • Quad-Core Intel Xeon® 3200 series • Dual-Core Intel Xeon 3000 series • Intel Pentium® D • Intel Pentium 4 • Intel Celeron® D • 256 KB, 1 MB, 2 MB, 4 MB, 2x2 MB or 2x4 MB L2 cache • 1066, 800, and 533 MHz front side bus (FSB) speed • Supports the following Intel technologies: 1 • Intel Quad-Core Architecture • Intel Dual-Core Architecture • Intel Hyper-Threading Technology (HT) • Intel Extended Memory 64 Technology (EM64T) Chipset • North bridge - Intel 3000 Memory Controller Hub (MCH) • South bridge - Intel 82801GR I/O Controller Hub (ICH7R) 1 Support for dual core, quad core configuration, Hyper-Threading Technology and EM64T may vary depending on processor type specifications. 4 1 System tour Memory • Four DIMM slots supporting DDR2 667 unbuffered ECC modules • Maximum memory capacity of 8 GB • Supports 512 MB, 1 GB, and 2 GB capacity modules • Supports dual-channel interleave operation 2 PCI interface • Four PCI bus slots with three separate bus segments • One PCI Express x8 bus slot with x4 throughput • One PCI Express x8 bus slot with x8 throughput • Two 32-bit/33 MHz/3.3V PCI bus slots Video controller • Embedded ATI ES1000 chipset • 16 MB DDR SDRAM SATA II controller • Integrated in the Intel ICH7R chipset • Data transfer rate of up to 3.0 Gb/s • Supports four onboard SATA ports • Onboard SATA RAID support • Intel SATA RAID (Microsoft® Windows® OS only): RAID 0, 1, 10 and 5 • LSI SATA RAID (multi-OS): RAID 0,1 and 10 Networking • One Gigabit Ethernet LAN port (RJ-45) • Intel 10/100/1000 82573E Gigabit Ethernet Controller • Supports Intel Active Management Technology (Intel AMT) 2 Dual-channel memory mode requires that only memory modules of the same type, banking, stacking technology, and manufacturer be installed in the Altos G330 server. 5 Media storage • Three 5.25-inch device bays • • Optical disc drive (ODD) installed in the topmost bay (DVD-ROM or combo drive) • Two 5.25-inch bays support installation of optional DAT and AIT tape drives One hard disk drive (HDD) cage bay supports the following options: • • Hot-swap 3 or easy-swap HDD cages • Up to four SAS or SATA II drives Media storage options • One 3.5-inch floppy disk drive (FDD) bay for optional FDD installation • Adaptec 44300 SAS HBA – supports HostRAID 0,1, and 10 • Adaptec 29320ALP-R Ultra 320 SCSI HBA (for backup device only) I/O ports • Two front USB 2.0 ports • Monitor port • PS/2 keyboard port • Two rear USB 2.0 ports • PS/2 mouse port • • Serial port One Gigabit LAN port (RJ-45) Power supply and ventilation • 350-watts ATX 12V PFC power supply with auto switching function • Support for the following cooling components: • One rear system fan • One processor heat sink-fan (HSF) assembly 4 • Optional HDD fan for systems using at least three SAS HDDs 3 4 The hot-swap HDD configuration is only available when the optional hot-plug backplane board is installed in the HDD cage. The processor HSF type will vary depending on the processor model. 6 1 System tour Hardware monitoring and server management • Hardware monitoring for voltage, temperature, and fan speed detection integrated in the SMSC SCH5027 chip • Status LED indicators for constant monitoring of basic system operations • Intel Active Management Technology for out-of-band remote system management Operating system • Microsoft Windows 2000 • Microsoft Windows Server 2003 x64 Edition • Microsoft Windows Server 2003 • Red Hat® Enterprise Linux® 4.0 EM64T • Red Hat Enterprise Linux 4.0 • SUSE Linux® Enterprise Server 9.0 EM64T • SUSE Linux Enterprise Server 9.0 • Novell® NetWare® 6.5 Mechanical • Chassis • Tool-less chassis design for easy hardware access • Tower orientation • Dimensions – Height: 424.6 mm (16.72 in) – Depth: 479.7 mm (18.89 in) – Width: 185.9 mm (7.32 in) • Mainboard • Dimensions (length x width): 304.8 x 243.8 mm (12 x 9.6 in) • Form factor: Advanced Technology Extended (ATX) 7 External and internal structure Front panel No. Component No. Component 1 ODD mechanical eject hole 8 Power indicator 2 ODD activity indicator 9 HDD activity indicator 3 Optical disc drive 10 HDD bay bezel 4 ODD eject button 11 Security keylock 5 5.25-inch drive bays 12 FDD eject button 6 USB 2.0 ports 13 FDD activity indicator 7 Power button 14 Floppy disk drive (optional) Note: If you intend to install an optional floppy disk drive, refer to the documentation that came with the new drive for instructions. 8 1 System tour Rear panel No. Icon Component 1 Side panel release latch 2 Expansion slot covers 3 USB 2.0 ports 4 Gigabit LAN port 5 Serial port 6 Monitor port 7 PS/2 mouse port 8 PS/2 keyboard port 9 Power cable socket 9 Internal components No. Component 1 Release sliders for the 5.25-inch device bays 2 Release slider for the FDD bay 3 HDD cage 4 HDD fan 5 Hot-plug HDD backplane board 6 Mainboard 7 Processor heat sink-fan 8 System fan 9 Power supply unit Notes: √ qÜÉ=eaa=Ñ~å=áë=~å=çéíáçå~ä=áíÉãK==rëÉ=çÑ=áí=áë=çåäó=êÉèìáêÉÇ=ïÜÉå=íÜÉ=ëóëíÉã= áë=ìëáåÖ=~í=äÉ~ëí=íÜêÉÉ=NRh=omj=p^p=Ü~êÇ=ÇêáîÉëI=çê=ïÜÉå=íïç=NRh=omj= p^p=Ü~êÇ=ÇêáîÉë=~êÉ=áåëí~ääÉÇ=áå=~Çà~ÅÉåí=eaa=Ä~óëK √ qÜÉ=ÜçíJéäìÖ=Ä~Åâéä~åÉ=Äç~êÇ=áë=~å=çéíáçå~ä=áíÉãK √ `çåí~Åí=óçìê=äçÅ~ä=^ÅÉê=êÉéêÉëÉåíáîÉ=Ñçê=áåÑçêã~íáçå=çå=Üçï=íç=éìêÅÜ~ëÉ= íÜÉëÉ=Ü~êÇï~êÉ=çéíáçåëK 10 1 System tour System boards Mainboard No. Component No. Component 1 Rear system fan connector 6 Channel A DIMM slots 2 2x4 ATX power connector 7 Chassis intrusion connector 3 Processor socket 8 CMOS battery 4 Processor HSF connector 9 2x12 ATX power connector 5 Channel B DIMM slots 10 HDD fan connector 11 No. Component No. Component 11 FDD connector 18 SATA port 0 12 IDE connector 19 External USB connector 13 SATA port 3 20 PCI slot 1 (32-bit/33 MHz/3.3 V) 14 SATA port 2 21 PCI slot 2 (32-bit/33 MHz/3.3 V) 15 Front panel LED connector 22 PCI Express x8 slot (with x4 throughput) 16 SATA port 1 23 PCI Express x8 slot (with x8 throughput) 17 Clear CMOS jumper 24 Rear panel ports Backplane board The backplane board attached to the rear of the hot-plug HDD cage is what differentiate it from the easy-swap HDD cage model. No. Component 1 HDD access LED control jumpers Close 2-3 – HDD LED control via pin 11 (default) 2 HDD power cable connectors 3 HDD data cable connector 4 HDD connectors 12 1 System tour System jumpers No. Jumper Setting 1 NIC1 NVM protect mode 1-2 – The contents of the Intel 82573E NVM (nonvolatile memory) is protected and can not be updated. 2-3 – The contents of the Intel 82573E NVM can be programmed. 2 Clear CMOS 1-2 – Normal operation setting 2-3 – The CMOS RAM contents will be cleared on the next reset. 3 BIOS recovery 1-2 – Normal operation setting 2-3 – BIOS recovery setting Note: The default setting for normal operation is 1-2 for all system jumpers. 13 System LED indicators This section discusses the different status LED indicators located on the: • Front panel • Hot-plug HDD carrier • LAN port Knowing what each LED indicator signifies can aid in problem diagnosis and troubleshooting. Front panel LED indicators The LED indicators (green) mounted on the front panel allow the constant monitoring of the system’s power status and drive activity. No. Indicator Status Description 1 ODD activity Blinking There is an ongoing ODD activity. 2 Power On The system is powered on. Blinking The system is in ACPI sleep mode. 3 HDD activity Blinking There is an ongoing HDD activity. 4 FDD activity Blinking There is an ongoing FDD activity. 14 1 System tour Hot-plug HDD LED indicators A drive activity LED indicator is mounted on the hot-plug HDD carrier. The table below lists the possible drive states. Status Green Amber Description HDD access Blinking — Ongoing hot-plug HDD activity HDD failure — On Hot-plug HDD failure HDD rebuild Flashing green/amber HDD is rebuilding data. LAN port LED indicators The Gigabit LAN port located on the rear panel has two LED indicators that show its status. No. Indicator Status Description 1 Network connection Solid green Active network link Blinking green Ongoing network data activity Off Off-line network Solid yellow GbE link network access Solid green 100 Mbps link network access Off 10 Mbps link network access 2 Network speed 2 System setup This chapter gives you instructions on how to prepare the system for operation. Procedures for connecting peripherals are also explained. 17 Setting up the system Pre-installation requirements Selecting a site Before unpacking and installing the system, select a suitable site for the system for maximum efficiency. Consider the following factors when choosing a site for the system: • Near a grounded power outlet • Clean and dust-free • Stable surface free from vibration • Well-ventilated and away from sources of heat • Secluded from electromagnetic fields produced by electrical devices such as air conditioners, radio and TV transmitters, etc. Checking the package contents Check the following items from the package: • Acer Altos G330 system • Acer Altos G330 Resource CD • Acer Altos G330 accessory box • System keys (attached to the security keylock) If any of the above items are damaged or missing, contact your dealer immediately. Save the boxes and packing materials for future use. 18 2 System setup Connecting peripherals The color-coded I/O ports on the rear panel support a variety of compatible peripherals. Note: Consult the operating system manual for information on how to configure the network setup. Caution: Do not route the power cord where it will be walked on or pinched by items placed against it. The server is designed to be electrically grounded (earthed). To ensure proper operation, plug the power cord into a properly grounded AC outlet only. 19 Turning on the system After making sure that you have properly set up the system, applied power, and connected all the necessary peripherals, you can now power on the system. To turn on the system, press the power button on the front panel. The system starts up and displays a welcome message on the monitor. After that, a series of power-on self-test (POST) messages appears. The POST messages indicate if the system is running well or not. Note: If the system does not turn on or boot after pressing the power button, go to the next section for the possible causes of the boot failure. Aside from the POST messages, you can determine if the system is in good condition by checking if the following occurred. • The power status indicator on the front panel lights up green. • The Num Lock, Caps Lock, and Scroll Lock indicators on the keyboard light up. 20 2 System setup Power-on problems If the system fails to boot after you have applied power, check the following factors that might have caused the boot failure. • The external power cord may be loosely connected. Check the power cord connection from the power outlet to the power cord socket on the rear panel. Make sure that the cord is properly connected to the power outlet and to the power cord socket. • No power comes from the grounded power outlet. Have an electrician check your power outlet. • Loose or improperly connected internal power cables. Check the internal cable connections. If you are not confident to perform this step, ask a qualified technician to assist you. Warning! Make sure all power cords are disconnected from the electrical outlet before performing this task. Note: If you have gone through the preceding actions and the system still fails to boot, ask your dealer or a qualified technician for assistance. 21 Turning off the system There are two ways to turn off the server—via software or via hardware. The software procedure below applies to a system running on a Windows OS. For other OS shutdown procedures, refer to the related user documentation. To turn off the system via software: 1 Press Ctrl+Alt+Delete on the attached keyboard or click Start on the Windows taskbar. 2 Select Shut Down. 3 Select Shut down from the drop-down menu, then click OK. To turn off the system via hardware: If you cannot shut down the server via software, press the power button for at least four seconds. Quickly pressing the button may put the server in a Suspend mode only. 22 2 System setup 3 System upgrade This chapter discusses the precautionary measures and installation procedures you need to know when upgrading the system. 25 Installation precautions Before you install any server component, it is recommended that you read the following sections first. These sections contain important ESD precautions along with pre-installation and post-installation procedures. ESD precautions Electrostatic discharge (ESD) can damage static-sensitive hardware components, such as the processor, disk drives, and the system boards. Always observe the following precautions before you install a server component: • Do not remove a component from its protective packaging until you are ready to install it. • Do not touch the component pins, leads, or circuitry. • Components with a Printed Circuit Board (PCB) assembly should always be laid with the assembly-side down. • Wear a wrist grounding strap and attach it to a metal part of the server before handling components. If a wrist strap is not available, maintain contact with the server throughout any procedure requiring ESD protection. • Avoid moving around unnecessarily to minimize your body’s ESD. • Keep the work area free of nonconductive materials, such as ordinary plastic assembly aids and foam packing. 26 3 System upgrade Pre-installation instructions Perform the steps below before you open the server or before you remove or replace any component. Warning! Failure to properly turn off the server before you start perform any hardware configuration may cause serious damage and bodily harm. Do not attempt the procedures described in the following sections unless you are a qualified service technician. 1 Back up all important system and data files before performing any hardware configuration. 2 Turn off the server and all connected peripherals. 3 Unplug all power cables from their outlets. 4 Disconnect all telecommunication cables from their ports. 5 Place the server on a flat, stable surface. 6 Open the server according to the instructions on page 27. 7 Follow the ESD precautions described in the previous section when handling a server component. Post-installation instructions Perform the steps below after installing a server component. 1 See to it that all components are installed according to the described step-by-step instructions. 2 Reinstall any expansion board(s), peripheral(s), bracket(s) and system cable(s) that have previously been removed. 3 Reinstall the side panel and the front bezels. 4 Reconnect the power, peripheral, and telecommunication cables. 5 Turn on the system. 27 Opening the server Caution: Before you proceed, make sure that you have turned off the system and all peripherals connected to it. Read the "Pre-installation instructions" section page 26. You need to open the server before you can install upgrade components. The front bezels and (left) side panel are removable to allow access to the server’s internal components. Refer to the following sections for instructions. Removing the side panel 1 Perform the pre-installation instructions described on page 26. 2 Open the HDD bay bezel. (1) If necessary, insert the key into the lock and turn it counterclockwise until it points to the unlock icon. (2) Open the lower bezel to a 90° angle. 3 Remove the side panel. (1) Loosen the two screws located on the rear edge of the side panel. (2) Move the side panel release latch all the way down to unfasten the panel from the chassis. 28 3 System upgrade (3) Slide the side panel toward the rear of the chassis to detach it. Removing the front bezels 1 Remove the side panel. 2 Remove the front bezels. There are two front bezels protecting the 5.25-inch drive bays and the HDD bay. Remove the top bezel first. (1) Release the top bezel retention tabs from the chassis interior. (2) Pull the top bezel away from the chassis. (3) Pull the lower bezel upward to release its retention tabs from the chassis. (4) Pull the lower bezel away from the chassis. 29 Configuring a 5-25 inch storage device The three 5.25-inch device bays support a variety of storage devices for additional storage capacity and scalability. Go to page 5 for a list of supported storage devices. By default, the system ships with a DVD-ROM drive installed on the topmost device bay. You can choose to replace this default drive, or you can install a new storage device. To install an optional storage device: 1 Perform the pre-installation instructions described on page 26. 2 If you intend to replace the DVD drive, go to the next step. If you intend to install a new storage device, go to step 4. 3 Remove the default DVD drive. (1) Disconnect the power and IDE cables from rear of the default DVD drive. (2) Move and hold the DVD drive release slider to the unlock position . (3) Pull the drive out of the device bay. Proceed to step 5 for instructions on how to install a new storage device. 30 4 3 System upgrade Use a flat-blade screwdriver to pry the dummy bezel off the device bay where you intend to install the new storage device. Keep this dummy bezel for future reinstallation. 5 Install the new 5.25-inch storage device. (1) Move and hold the DVD drive release slider of the unlock position . (2) Slide the new 5.25-inch drive into the drive bay. (3) Move the release slider into the lock position . (4) Connect the power and data cables of the new storage device. 6 Observe the post-installation instructions described on page 26. 31 Configuring a hard drive The Altos G330 HDD cage bay accommodates both hot-plug and easy-swap HDD cage models. The main difference between these two cage models is the presence of a backplane board on the rear side of the hot-plug HDD cage. Both cage models support up to four SATA II or SAS hard disk drives. Users have the option to purchase extra hard disks to provide the system with additional storage capacity and scalability. Hard drive configuration reminders • A dummy HDD carrier occupies a vacant HDD bay. Users need to purchase a blank HDD carrier to install additional hard drive(s). • If you intend to install a SAS hard drive model, install the SAS or SAS RAID card option first. • If you intend to install at least three 15K RPM SAS hard drives, an HDD fan is required to maintain proper system cooling. Contact your local Acer representative for more information on how to purchase these optional items. To remove a hot-plug hard drive: 1 If necessary, unlock the front bezel, then pull it open. 2 Remove the hot-plug hard drive from its bay. (1) Press the hard disk carrier button to release the ejector lever. (2) Use the ejector lever to pull the drive out of the cage. Make sure to support the drive when pulling it out of the cage. 32 3 System upgrade To remove an easy-swap hard drive: 1 Remove the side panel from the chassis. Go to page 27 for instructions. 2 Disconnect the data and power cables from their HDD connectors. The figure below shows the cable connections for a SAS HDD connected to an optional SAS/SAS RAID expansion card. Easy-swap HDD configuration also supports SATA HDDs connected to the onboard SATA connectors. 3 Press the hard disk carrier button to release the ejector lever. 4 Use the ejector lever to pull the drive out of the cage. Make sure to support the drive when pulling it out of the cage. 5 Observe the post-installation instructions described on page 26. 33 To install a hot-plug hard drive: 1 If necessary, unlock the HDD bay bezel, then pull it open. 2 Pull out the dummy HDD carrier from the cage. 3 Prepare the new blank HDD carrier for installation. (1) Remove the four screws that secures the blank frame. You will use these screws to secure the hard disk later. (2) Detach the plastic frame from the HDD carrier. 34 3 System upgrade 4 Align the new hard disk with the HDD carrier, then secure it with the four screws you removed in step 3-1. 5 Install the new hard drive into the cage. (1) Slide the drive into the cage with the ejector lever still extended. (2) Make sure that the drive is properly inserted before pushing the lever back until it clicks into place. To install an easy-swap hard drive: 1 Remove the side panel from the chassis. Go to page 27 for instructions. 2 Observe steps 2 through 5 of the previous section. 3 Connect the data and power cables to their HDD connectors. 4 Observe the post-installation instructions described on page 26. 35 Upgrading the processor Altos G330 has one LGA775 processor socket that supports a variety of Intel processor models. Refer to page 3 to for a list of these supported processor options. This section explains the procedures for removing and installing the processor and heat sink-fan. Processor configuration precautions • Handle the processor and the HSF assembly carefully. Damage to either may prevent the system from functioning properly. • Do not touch the pins on either the processor or the processor socket; they are very sensitive and are easily damaged. • Do not force the processor into the socket. When properly aligned, the processor will easily fit into place. • Be sure that the server has the most recent ROM version. Failure to flash the ROM before installing a new processor can cause system failure. To upgrade the processor: 1 Perform the pre-installation instructions described on page 26. 2 Lay the server on its side (components showing). 3 If necessary, remove any accessory boards or cables that prevent access to the HSF. 36 4 3 System upgrade Remove the HSF from the chassis. The HSF type will depend on the default processor model. The figures below show the HSF types available for the Altos G330 system. (1) Disconnect the processor HSF cable from its mainboard connector. (2) Loosen the four HSF mounting pins. (3) Twist the HSF sightly to break the thermal grease bond loose. Once the thermal grease bond is broken, lift the HSF away from the mainboard. (4) Lay down the HSF in an upright position—with the thermal patch facing upward. Do not let the thermal patch touch the work surface. 5 Use an alcohol pad to wipe off the thermal grease from both the HSF assembly and the processor socket retention plate. 37 6 Remove the default processor. Warning! The processor becomes very hot when the system is on. Allow it to cool off first before handling. (1) Press down on the socket lever while pulling it towards the center of the mainboard to disengage it from the socket hook. (2) Fully open the load lever. (3) Press the rear tab with your finger tip to bring the front end of the retention plate up slightly. (4) Open the plate to expose the socket body. (5) Grasp the processor by its edges and lift it out of its socket. 7 Store the old processor inside an anti-static bag. 8 Remove the new processor from its box, handling it by the edges. 9 Remove the protective shipping cover from the new processor. 38 3 System upgrade 10 Install the new processor. (1) Hold the processor by its edges, then insert it in the socket. Make sure that the alignment tabs on the socket fit the two notches located on the edge of the processor. The pins are keyed in such a way that you cannot install the processor in the wrong orientation without bending the pins. (2) Close the retention plate. (3) Press down on the socket lever while pushing it towards the center of the processor socket to engage it under the socket hook. 11 Apply a thin layer of an Acer-approved thermal interface material to the processor base and the bottom side of the HSF. Make sure that only a very thin layer is applied so that both contact surfaces are still visible. 39 12 Reinstall the HSF assembly. The HSF type will depend on the new processor model. The figures below show the HSF types available for the Altos G330 system. (1) Align then insert the HSF on top of the retention plate. (2) Tighten the four mounting pins a few threads in, observing a diagonally opposite pattern, then tighten them completely to secure the heat sink to the processor base. (3) Reconnect the HSF cable to its mainboard connector. 13 Observe the post-installation instructions described on page 26. 40 3 System upgrade Upgrading the system memory This section explains the procedures for removing and installing a memory module. Altos G330 has four DDR2-533/667 DIMM slots. Each slot supports 512 MB, 1 GB or 2 GB memory modules. The maximum memory capacity is 8 GB. System memory interface Altos G330 has four DIMM slots divided into two memory channels. • Channel A - DIMM1A and DIMM2A • Channel B - DIMM1B and DIMM2B System memory configuration guidelines • To ensure data integrity, use only Acer-approved DDR2 667 unbuffered ECC modules in 512 MB, 1 GB, or 2 GB capacities. • Use identical modules—same type, banking, stacking technology, and manufacturer. • The minimum memory configuration is one DIMM, installed in the DIMM1A slot (the slot closest to the processor socket). • The system does not support a three-DIMM memory configuration. 41 • DIMMs on channel A (DIMM1A and 2A) are paired with DIMMs on channel B (DIMM1B and 2B) to enable two-way interleaving. When only two DIMMs are being used, the population order must be DIMM1A and DIMM1B to ensure dual-channel operating mode. • For best performance and dual-channel interleave operation, DIMM modules must be installed or removed in matched pairs, following the slot sequence: DIMM1A and 1B first, then DIMM2A and 2B. • Observe the population sequence illustrated in the table below when installing a memory module. • Memory channel DIMM slot Population order A DIMM1A 1 A DIMM2A 3 B DIMM1B 2 B DIMM2B 4 The table below lists the supported memory installation based on the memory interleave configuration. Interleave mode Single channel Channel A DIMM1A DIMM2A Channel B DIMM1B DIMM2B Total memory 512 MB 512 MB 1 GB 1 GB 2 GB 2 GB 42 3 System upgrade Interleave mode Dual channel Channel A DIMM1A DIMM2A Channel B DIMM1B DIMM2B Total memory 512 MB 512 MB 1 GB 1 GB 1 GB 2 GB 2 GB 2 GB 4 GB 512 MB 512 MB 512 MB 512 MB 2 GB 1 GB 1 GB 1 GB 1 GB 4 GB 2 GB 2 GB 2 GB 2 GB 8 GB To remove a memory module: 1 Perform the pre-installation instructions described on page 26. 2 Lay the server on its side (components showing). 3 If necessary, remove any cables that prevent access to the DIMM slots. 4 Locate the memory module you intend to remove. 5 Remove the memory module. (1) Press the retaining clips on both sides of the slot outward to release the DIMM. (2) Hold the DIMM by its edges, then gently pull it upward to remove it. 6 Store the removed memory module inside an anti-static bag. 7 If you intend to install a new memory module, proceed to the next section for related procedure, otherwise observe the post-installation instructions described on page 26. 43 To install memory module: 1 Perform steps 1 through 3 of the previous section. 2 Select an empty DIMM slot. 3 If necessary, open the holding clips of the selected DIMM slot. 4 Remove the new memory module from its protective packaging, handling it by the edges. 5 Install the new memory module. (1) Align the module so that the notch on the slot fits the keyed edge of the module, then press the module at both ends until the retaining clips snap into place. If you insert a module but it does not fit easily into the slot, you have inserted it incorrectly. Reverse the orientation of the module and insert it again. (2) Make sure to firmly press the retaining clips inward to lock the module in place. If the holding clips do not close, the module is not properly inserted. 6 Observe the post-installation instructions described on page 26. The system automatically detects the amount of memory installed. Run the BIOS setup utility to view the new value for total system memory. 44 3 System upgrade Installing an expansion card This section explains how to install an expansion card. Altos G330 has four PCI bus slots with three separate bus segments, namely: • One PCI Express x8 bus slot with x4 throughput • One PCI Express x8 bus slot with x8 throughput • Two 32-bit/33 MHz/3.3V PCI bus slots To install an expansion card: 1 Perform the pre-installation instructions described on page 26. 2 If necessary, remove any cables that prevent access to the expansion slots. 3 Locate an empty expansion slot that is compatible with the specification of the card you intend to install. 4 Install the expansion card. (1) Pull the card bracket latch slightly upward. (2) Detach the card bracket latch from the chassis. (3) Pull out the slot cover opposite the selected expansion slot. Store it for future reassembly. 45 Caution: Do not discard the slot cover. If the expansion card is removed in the future, the slot cover must be reinstalled to maintain proper system cooling. 5 Remove the expansion card from its protective packaging, handling it by the edges. 6 Install the new expansion card. (1) Insert the card into the selected slot. Make sure that the card is properly seated. (2) Insert the lower end of the card bracket latch to its chassis notch. (3) Secure the card bracket latch tab to the chassis. 46 3 System upgrade 7 Connect the necessary cables to the expansion card as required. 8 Observe the post-installation instructions described on page 26. When you turn on the system, the BIOS setup automatically detects and assigns resources to the new device (applicable only to Plug-and-Play expansion cards). 47 Replacing the CMOS battery Altos G330 uses a a lithium battery that powers the CMOS RAM when the system is turned off. When battery life starts to drain, it loses voltage, and the system settings stored in CMOS RAM (for example, the date and time values for the RTC—real time clock) may be wrong. Contact your local Acer service representative or dealer for a list of approved replacement battery. Warning! Danger of explosion if battery is incorrectly replaced. Replace only with the same or equivalent type recommended by the equipment manufacturer. Discard used batteries according to manufacturer's instructions. Lithiumbatteri - Eksplosionsfare ved fejlagtig håndtering. Udskiftning må kun ske med batteri af samme fabrikat og type. Levér det brugte batteri tilbage til leverandøren. Lithiumbatteri - Eksplosjonsfare. Ved utskifting benyttes kun batteri som anbefalt av apparatfabrikanten. Brukt batteri returneres apparatleverandøren. Explosionsfara vid felaktigt batteribyte. Använd samma batterityp eller en ekvivalent typ som rekommenderas av apparattillverkaren. Kassera använt batteri enligt fabrikantens instruktion. Paristo voi räjähtää, jos se on virheellisesti asennettu. Vaihda paristo ainoastaan laitevalmistajan suosittelemaan tyyppiin. Hävitä käytetty paristo valmistajan ohjeiden mukaisesti. 48 3 System upgrade To replace the CMOS battery: 1 Perform the pre-installation instructions described on page 26. 2 Lay the server on its side (components showing). 3 If necessary, remove any cables that prevent access to the CMOS battery socket. 4 Remove the CMOS battery. Caution: Removing the CMOS battery will clear the contents of the CMOS RAM. Prior to battery replacement, use the Save as User Default Values option of the Setup Exit menu to save the current configuration settings. (1) Use your thumb to pry the retainer tab from the battery. (2) Pull the battery out of its socket. 5 Dispose the used CMOS battery according to the manufacturer's instructions or according to the local ordinance in your area. 6 Remove the new CMOS battery from its protective packaging. 49 7 Install the new CMOS battery. (1) Insert the new battery into its socket with the positive (+) side facing the processor socket. (2) Make sure the retainer tab secures the battery in place. 8 Observe the post-installation instructions described on page 26. 9 Run the BIOS setup utility. 10 Under the Exit menu you can either load the system default configuration settings, or you can restore the customized user values you’ve save in step 4. 50 3 System upgrade 4 System BIOS This chapter gives information about the system BIOS and discusses how to configure the system by changing the settings of the BIOS parameters. 53 BIOS overview BIOS setup is a hardware configuration program built into the system's Basic Input/Output System (BIOS). Since most systems are already properly configured and optimized, there is no need to run this utility. You will need to run this utility under the following conditions: • When changing the system configuration settings • When redefining the communication ports to prevent any conflicts • When modifying the power management configuration • When changing the password or making other changes to the security setup • When a configuration error is detected by the system and you are prompted ("Run Setup" message) to make changes to the BIOS setup Note: If you repeatedly receive “Run Setup” messages, the battery may be bad. In this case, the system cannot retain configuration values in the CMOS RAM. Ask a qualified technician for assistance. BIOS setup loads the configuration values in a battery-backed nonvolatile memory called CMOS RAM. This memory area is not part of the system RAM which allows configuration data to be retained when power is turned off. Before you run the Aptio Setup Utility, make sure that you have saved all open files. The system reboots immediately after you close the Setup. Notes: Aptio Setup Utility will be simply referred to as "Setup" or "Setup utility" in this guide. The screenshots used in this guide display default system values. These values may not be the same those found in your system. In the descriptive table following each of the menu screenshots in, settings in boldface are the default and suggested settings. 54 4 System BIOS Entering BIOS setup 1 Turn on the server and the monitor. If the server is already turned on, close all open applications, then restart the server. 2 During POST, press F2. If you fail to press F2 before POST is completed, you will need to restart the server. Note: If you are unable to access BIOS setup, you need to clear the CMOS RAM. Go to page 80 for instructions. BIOS setup interface The BIOS setup menu interface is divided into the following: • Menu bar – Displays the primary BIOS setup menus. • Left frame – Displays the menu fields. Grayed-out fields are display-only items. Blue fields are user-configurable. When a field is selected, it is highlighted in white. • Right frame – Displays the key legend (navigation keys). Above the key legend is an area reserved for a text description of the currently selected field. BIOS setup navigation keys The BIOS setup utility uses a key-based navigation system called hot keys. Use the following keys to move around the Setup utility. • Left and Right arrow keys – Move between menu selections. • Tab or Up/Down arrow keys – Move the cursor to the field you want. • Enter key – Display a submenu screen. Note: Primary menus marked by a (>) include submenu fields. 55 • • + and - keys – Select a value for the currently selected field (only if it is user-configurable). Press these keys repeatedly to display each possible entry, or the Enter key to choose from a pop-up menu. Esc – If you press this key: • On one of the primary menu screens, the Exit menu displays. • On a submenu screen, the previous screen displays. • When you are making selections from a pop-up menu, closes the pop-up without making a selection. • F1 – Display the BIOS setup General Help panel. • F9 – Press to load the default system values. • F10 – Save the changes made and close the utility. Note: When other hot keys become available, they are displayed at the bottom of the screen along with their intended function. 56 4 System BIOS BIOS setup primary menus The Setup menu bar displays the eight primary BIOS Setup menus, namely: • Main • Boot Options • Advanced • Boot Manager • Security • Error Manager • Server Management • Exit Main menu Parameter Description Option Logged in as The kind of account used to logged into the system. BIOS Version Firmware version loaded on the hardware platform. BIOS Build Date Date when the firmware loaded on the hardware platform was compiled. Quiet Boot Select whether to display the Acer logo screen (Enabled) or the BIOS POST messages (Disabled) during boot-up. Enabled Disabled 57 Parameter Description Option POST Error Pause Select whether to wait for user intervention (Enabled) or proceed with boot-up (Disabled)—when possible—if a critical POST error is detected during boot-up. Enabled Disabled System Date Set the system date following the weekday-month-dayyear format. System Time Set the system time following the hour-minute-second format. Advanced menu The Advanced menu display submenu options for configuring the function of various hardware components and system functions. Select a submenu item, then press Enter to access the related submenu screen. 58 4 System BIOS Processor Parameter Description Option Processor Family Identifies the Intel processor line to which the system processor belongs. Core Frequency System processor frequency System Bus Frequency Front side bus frequency L2 Cache RAM System processor second-level cache size CPUID Register The CPUID register value consists of bit fields corresponding to particular processor details (e.g. architecture revision, model number). Intel EM64T EM64T enables the system to perform 64-bit computing that leads to optimum graphic performance and faster data processing speed. Enhanced Speed Step Select whether to enable the Enhanced Intel SpeedStep Technology (EIST) function. EIST allows the system to dynamically adjust processor voltage and core frequency based on current computing demands. This in turn leads to decreased average power consumption and heat production. Enabled Disabled 59 Parameter Description Option Execute Disable Bit Select whether to enable the Intel Execute Disable Bit (XD) function. The XD function allows the processor to divide the system memory into areas for storage of processor instructions or for storage of data. When a malicious worm attempts to insert code in the buffer, the processor disables code execution, preventing damage or worm propagation. Enabled Disabled Virtualization Technology Select whether to enable the Intel Virtualization Technology function. VT allows a single platform to run multiple operating systems in independent partitions. Enabled Disabled Note: Before enabling any of the Intel processor technologies mentioned in this section, ensure that your system OS supports it. Refer to your system OS user documentation for more information. Memory Parameter Description Option Total Memory Total system memory size detected during POST Current Configuration Current memory configuration mode (dual or single channel operation) 60 4 System BIOS Parameter Description Option Memory Channel A/B Slot 0/1 The memory size installed on each of the DIMM slots. Memory Correction Select whether to enable the ECC (Error Correction Code) event logging function. ECC Non-ECC IDE Controller Parameter Description Option Onboard PATA Controller Select whether to enable the system to detect the onboard PATA controller. Enabled Onboard SATA Controller Select whether to enable the system to detect the onboard SATA controller. Enabled SATA Mode Select whether to set SATA devices to Legacy or Enhanced mode. Legacy Enhanced Config SATA as RAID Select whether to enable RAID for SATA devices. When enabled, the SATA RAID OPROM field is displayed. Enabled Select which onboard SATA RAID option to enable for the system. LSI Intel Matrix Storage SATA RAID OPROM Disabled Disabled Disabled 61 Parameter Description Option Primary IDE Master Specifies the IDE device connected to the master port of the primary IDE channel. Primary IDE Slave Specifies the IDE device connected to the slave port of the primary IDE channel. SATA Port 0/1/ 2/3/ Display the drive name and capacity of the hard drives connected to the SATA ports. Serial Port Parameter Description Option COM1 Enable Select whether to enable the serial port. Enabled Disabled Address Set the base I/O address of the serial port. 3F8 2F8 IRQ Set the IRQ line of the serial port. 4 3 62 4 System BIOS USB Configuration Parameter Description Option Module Version USB driver version loaded in the system USB Devices Enabled List of currently enabled USB devices USB Controller Select whether to enable the onboard USB ports. Enabled Disabled Legacy USB Support Legacy USB support refers to system support for USB mice/keyboards in a legacy OS like DOS. Enabled Disabled When set to Enabled, any attached USB mouse/keyboard can be used in DOS or during system boot-up. When set to Disabled, any attached USB mouse/keyboard will not be supported in DOS or during system boot-up. Port 60/64 Emulation Select whether to enable the I/O port 60/64h emulation support. Enabled Disabled When set to Enabled, complete USB legacy keyboard support for non-USB aware systems is provided. USB 2.0 Controller Select whether to enable support for USB 2.0 standard devices. Enabled Disabled 63 PCI Parameter Description Option Intel 82573E GbE Select whether to enable the onboard Intel 10/100/1000 82573E Gigabit Ethernet Controller chipset. Enabled Disabled 64 4 System BIOS Power Parameter Description Option After Power Failure Defines the power state to resume to after a system shutdown that is due to an interruption in AC power. Last State Power Off Power On When set to Last State, the system will return to the active power state prior to shutdown. When set to Power Off, the system remains off after a power failure. When set to Power On, the system will be turned on after a power failure. Wake On LAN from S5 Defines the power state to resume to after a PCI Power Management wake-up event (network signals) is detected and the system is in a power off state. When set to Power On, the system will be turned on. When set to Power Off, the system remains off. Power On Power Off 65 Boot Configuration Parameter Description Option NumLock Select the Num Lock key behavior during system boot-up. On Off 66 4 System BIOS Hardware Health Configuration Parameter Description Option Hardware Monitor Press Enter to view the Hardware Monitor screen which displays a real-time record of the system temperature, fan speed, and voltage. The following screen is a sample hardware monitor log. Auto Fan Control Select whether to enable Auto Fan Control. In this mode, the system fan speed is automatically adjusted based on the current system temperature. Enabled Disabled 67 Security menu The Security menu allows you to safeguard and protect the system from unauthorized use by setting up access passwords. Parameter Description Option Admin Password This field indicates whether an administrator password has been assigned. Not Installed User Password This field indicates whether a user password has been assigned. Not Installed Admin Password Press Enter to configure the admin password. User Password Press Enter to configure the user password. Installed Installed 68 4 System BIOS There are two types of passwords that you can set. • Admin password Entering this password will allow the user to access and change all settings in the Setup utility. • User password Entering this password will restrict a user’s access to the Setup menus. To enable or disable this field, an admin password must first be set. A user can only access and modify the System Time, System Date, and User Password fields. To set a system password: 1 Use the up/down keys to select a password parameter, then press Enter. A password box will appear. 2 Type a password then press Enter. The password may consist of up to seven alphanumeric characters (A-Z, a-z, 0-9). 69 3 Retype the password to verify the first entry then press Enter again. 4 Press F10. 5 Select Yes to save the new password and close the Setup utility. To change a system password: 1 Use the up/down keys to select a password parameter, then press Enter. 2 Type the original password then press Enter. 70 4 System BIOS 3 Type a new password then press Enter. 4 Retype the password to verify the first entry then press Enter again. 5 Press F10. 6 Select Yes to save the modified password and close the Setup utility. 71 To remove a system password: 1 Use the up/down keys to select a password parameter, then press Enter. 2 Enter the current password then press Enter. 3 Press Enter twice without entering anything in the new and confirm password fields. 4 After doing this, the system automatically sets the related password parameter to Not Installed. To reset a lost password: If you forget the administrator password, you need to clear the contents of the CMOS RAM where the system passwords are stored. After clearing CMOS, reset the BIOS settings to regain access to the Setup utility. For instructions, go to page 80. 72 4 System BIOS Server Management menu Parameter Description Option Clear Event Log Select whether to delete all event log entries during the next system boot-up. Enabled Event Logging Select whether to allow logging of DMI (Desktop Management Interface) system events. Enabled ECC Event Logging Select whether to allow logging of ECC events. This function requires that the Memory Correction field in the Advanced | Memory submenu be set to Enabled. Enabled Disabled Event Log Area Status Displays the capacity status allotted for the DMI event log. O/S Boot WD Timer Select whether to enable the OS boot watchdog timer. Disabled Disabled Enabled Disabled When set to Enabled, the watchdog timer will trigger the system to automatically reset if the OS boot-up fails. ASF Support Select whether to enable the Alert Standard Format (ASF) protocol in implementing the system remote management function. This protocol is required when using Intel Active Management Technology. Enabled Disabled 73 Parameter Description Option Enter AMTBx Setup Select whether to enable access to the Intel Management Engine BIOS Extension setup screen. This setup screen is used to enable either Intel AMT or ASF 2.0, not both. Enabled Disabled Boot to Network Select whether to enable the Preboot Execution Environment (PXE, remote system boot-up). Enabled Disabled View Event Log Press Enter to view the system event log (SEL). Console Redirection Displays the current console redirection settings. Press Enter to access the related submenu. System Information Displays basic system ID information. The following screen shows a sample SEL screen. Press Enter to access the related submenu. 74 4 System BIOS Console Redirection Parameter Description Option Console Redirection Select whether to enable console redirection. Console redirection enables users to manage the system from a remote location. Enabled Disabled Flow Control Assign control for the console redirection flow. None Baud Rate Select the baud rate for console redirection. 9.6K 19.2K RTS/CTS 38.4K 57.6K 115.2K Terminal Type Select a terminal type to be used for console redirection. PC-ANSI VT100 VT100+ VT-UTF8 75 System Information The System Information submenu is a simple display page for basic system ID information. Items on this screen are non-configurable. Boot Options menu The Boot Options menu allows you to set the boot time-out value and drive priority during system boot-up. By default, the server searches for boot devices in the following order: 1 Optical disc drive 2 Floppy disk drive 3 Hard disk drive 4 EFI (Extensible Firmware Interface) shell 76 4 System BIOS Parameter Description Option Boot Timeout Set the predefined time period (in seconds) before the system boots up. 10 Note: Setting the Boot Timeout to 65535 will disable the boot timer. Boot Option # 1-4 Set the boot device options to determine the sequence in which the server checks which device to boot from. Select a boot order item, then use the +/- keys to select the particular drive for that boot position. ODD FDD HDD EFI shell 77 Error Manager Every time the server is powered on, it performs a series of diagnostic tests that checks firmware and assemblies to ensure that the server is properly functioning. This is referred to as Power–On Self–Test or POST. If POST detects an error, it either displays an error message or emits a beeping sounds. For more information on POST beep codes, go to page 94. In instances of a non-critical POST failure, an error message describing the problem appears onscreen. These text messages are displayed in normal video (white text on black background). It shows the error details, and sometimes even a possible action to resolve the error. These POST errors are recorded by the Error Manager. 78 4 System BIOS Exit menu The Exit menu displays various options to quit from the BIOS setup. Highlight any of the exit options, then press Enter. Parameter Description Save Changes and Exit Once you have completed the system configuration changes, select this option to close Setup and reboot the server so the new system configuration settings can take effect. Keyboard hot key: F10 Discard Changes and Exit Select this option to quit Setup without making any permanent changes to the system configuration. Save Changes Saves changes made in the BIOS setup. Discard Changes Discards all changes made in the BIOS setup. Keyboard hot key: F5 Restore Defaults If the system fails after implementing new configuration settings, reboot the server, enter Setup | Exit, then select this option. These default settings have been selected for maximum system performance. Keyboard hot key: F9 79 Parameter Description Save as User Default Values After customizing the configuration settings based on your computing preferences, you can save them as user default values. If you ever clear the CMOS RAM or perform a BIOS upgrade, you have the option to reload these preferred Setup values without having to manually enter them again. Note: Make sure to select this option whenever you make any change to the Setup settings or install new hardware to keep the user default values updated. Restore User Default Values Select this option to reload the customized user default values. 80 4 System BIOS Clearing the CMOS RAM You may need to clear the Setup configuration values stored in the CMOS RAM if the configuration has been corrupted, or if incorrect settings made in the Setup utility have caused error messages to be unreadable. Clearing the CMOS RAM removes the administrator password. Clearing the CMOS RAM can be done either by using the CMOS clear jumper, or by removing the CMOS battery. Go to page 47 for instructions on how to remove the battery. To clear the CMOS RAM using the mainboard jumper: 1 Perform the pre-installation instructions described on page 26. 2 Remove the side panel from the chassis following the instructions on page 27. 3 Locate the Clear CMOS jumper on the mainboard. If necessary, remove any cables that prevent access to the jumper. 4 Move the jumper from the default position (at pins 1 and 2) to the Clear CMOS position, covering pins 2 and 3. 5 Reconnect the AC power and turn on the server. 6 When the server begins to emit beeping sounds, power it down and disconnect the AC power. 7 Move the Clear CMOS jumper back to its default position. 8 Observe the post-installation instructions described on page 26. 81 Upgrading the BIOS The BIOS upgrade utility allows you to upgrade the BIOS in flash memory. The code and data in the upgrade file include the following: • Onboard system BIOS, including the recovery code, latest version of the Setup utility, and strings. • Onboard video BIOS, and other option ROMs for devices embedded on the mainboard. • OEM logo • Microcode To record the current BIOS settings: Select the Save as User Default Values option of the Setup Exit menu to save the current configuration settings. After upgrading the BIOS, you have the option to reload these settings without having to manually enter them again by selecting the Restore User Default Values option. To obtain the BIOS upgrade utility: Download the BIOS image file to a temporary folder on your hard drive or to a USB flash device. Important: Review the instructions and release notes that are provided in the readme file distributed with the BIOS upgrade utility before attempting a BIOS upgrade. The release notes contain critical information regarding jumper settings, specific fixes, or other information to complete the upgrade. 82 4 System BIOS To upgrade the BIOS: Important: Before performing a BIOS upgrade, make sure to connect the server to a reliable uninterruptible power supply (UPS) to prevent a power outage or other unexpected interruption. Such interruption can corrupt the BIOS code and damage the system. 1 Follow the instructions in the readme file that came with the BIOS upgrade utility. 2 When the update is completed, remove the bootable media from which you performed the upgrade, then reboot the server. If you encounter a CMOS checksum error or other problem after reboot, shut down the system and boot it again. CMOS checksum errors require that you enter Setup, check your settings, save your settings, and exit Setup. 5 System troubleshooting This chapter provides possible solutions for specific problems. If you cannot correct the problem, contact your local Acer representative or authorized dealer for assistance. 85 Pre-troubleshooting procedure If you encounter any problem, ensure first that the system has the latest BIOS version. In addition to the BIOS, also update any drivers used for components that you have installed in the system, such as video drivers, network drivers, and storage drivers. Resetting the system Before going through in-depth troubleshooting, attempt first to reset the system using one of the methods below. Perform Purpose To do this Soft boot reset To clear the system memory and reload the operating system. Press Ctrl+Alt+Del Cold boot reset To clear the system memory, restart POST, and reload the operating system. This will halt power to all peripherals. Press the system power button off and then on. 86 5 System troubleshooting Initial system startup problems Problems that occur at initial system startup are usually caused by an incorrect installation or configuration. Hardware failure is a less possible cause. If the problem you are experiencing is with a specific application, see the "There is problem with the software program" item on page 92. 87 Initial troubleshooting checklist Use the checklist below to eliminate the possible cause for the problem you’re encountering. • AC power is available at the wall outlet? • Is the power supply module properly installed? • Is the system power cord properly plugged into the power supply module socket? and connected to a NEMA 5-15R outlet for 100-120 V or a NEMA 6-15R outlet for 200-240 V? • Are all peripheral cables correctly connected and secured? • Did you press the power button to turn the server on (power indicator should be lit green)? • Are all device drivers properly installed? • Is the hard disk drive properly formatted and configured? • Are the BIOS configuration settings correct? • Is the operating system properly loaded? Refer to the operating system documentation. • Are all hardware components compliant with the tested components lists? • Are all internal cables correctly connected and secured? • Is the processor fully seated in its mainboard socket? • Are all standoffs in the proper location and not touching any components, causing a potential short? • Are all add-in expansion cards fully seated in their slots? • Are all system jumpers correctly set? • Are all switch settings on add-in boards and peripheral devices correct? To check these settings, refer to the manufacturer’s documentation that comes with them. If applicable, ensure that there are no conflicts (e.g., two add-in boards sharing the same interrupt). 88 5 System troubleshooting Hardware diagnostic testing This section provides a detailed approach to identifying a hardware problem and its cause. Checking the boot-up status Caution: Before disconnecting any peripheral cables from the server, turn off the system and any peripheral devices. Failure to do so can cause permanent damage to the system and/or the peripheral device. 1 Turn off the system and all external peripheral devices. 2 Disconnect all peripheral devices from the system, except for the keyboard and the monitor. 3 Make sure the system power cord is plugged into a properly grounded AC outlet and in the power cable socket. 4 Make sure both the monitor and the keyboard are correctly connected to the system. 5 Turn on the monitor. 6 Set the display brightness and contrast controls to at least two thirds of their maximum range. Refer the documentation that came with your monitor. 7 If the operating system normally loads from the hard drive, make sure there is no diskette in the FDD and no disc in the ODD. 8 If the power indicator is lit, attempt to boot from a floppy diskette or from a disc. 9 Turn on the system. If the power indicator did not light up, see the "Power indicator does not light" item on page 90. 89 Verifying the condition of the storage devices As POST determines the system configuration, it tests for the presence of each storage device installed in the system. As each device is checked, its activity indicator should turn on green briefly. Check the activity indicators for the hard drive(s), DVD-ROM drive, floppy drive, and any other 5.25-inch device you may have installed. If any of these indicators fail to light up, refer to the related problems listed in the "Component troubleshooting" section. Confirming loading of the operating system Once the system boots up, the operating system prompt appears on the screen. The prompt varies according to the operating system. If the operating system prompt does not appear, see the "No characters appear the display monitor" item on page 93. 90 5 System troubleshooting Component troubleshooting Listed below are specific problems that may arise during the use of your server and their possible solutions. Power indicator does not light. Do the following: • Make sure the power supply module is properly installed. • Make sure the power cord is connected correctly. • Make sure that the wall outlet has power. Test it by plugging another device. • Make sure the power indicator on the front panel is lit up green. • Remove all add-in cards and see if the system boots up. If reboot is successful, install the cards back in one at a time with a reboot between each addition to determine if one of them is causing the problem. • Make sure that you have correctly installed system compliant memory modules, and that the system DIMM population guidelines were observed. • Make sure that you have installed a system compliant processor. FDD activity indicator does not light. Do the following: • Make sure the FDD data and power cables are properly connected. • Check that relevant switches and jumpers for the FDD are set correctly. • Check that the FDD is properly configured. 91 HDD activity indicator does not light. Do the following: • Make sure the HDD data and power cables are connected correctly. • Check that relevant switches and jumpers on the hard drive and on the backplane board (for hot-plugs HDD) are set correctly. DVD drive activity indicator does not light. Do the following: • Make sure the IDE and power cables are properly connected. • Check that relevant switches and jumpers on the drive are set correctly. • Check that the drive is properly configured. DVD tray cannot be ejected. Insert the tip of a paperclip into the small hole on the DVD drive. Slowly pull the tray out from the drive until the tray is fully extended. DVD drive cannot read a disc. Do the following: • Make sure you are using the correct type of disc. • Make sure the disc is properly seated in the drive. • Make sure the disc is free from scratches or any contaminant. • Make sure the drive’s IDE and power cables are properly connected. Newly installed memory modules are not detected. Do the following: • Make sure the memory modules specifications comply with the system requirements. • Make sure the memory modules have been populated according to the system guidelines. • Make sure the memory modules are properly installed in their slots. 92 5 System troubleshooting Network connection indicators do not light. Do the following: • Check the cabling and network equipment to make sure that they are in proper condition. • Reinstall the network drivers. • Try another port or hub on the switch. Network activity indicators do not light. Do the following: • Make sure the correct network drivers are loaded on the system. • Network might be idle. Peripheral device connected to a USB port does not work. Do the following: • Reduce the number of external devices connected to a USB hub. • Refer to the documentation that came with the device. There is problem with the software program. Do the following: • Verify that the software is properly configured for the system. Refer to the software installation and operation documentation for instructions on setting up and using the software. • Try a different version of the software to see if the problem is with the copy you are using. If the other version runs correctly on the system, contact your vendor about the defective software. 93 No characters appear on the monitor. Check the following: • Is the keyboard functioning? Test it by turning the Num Lock function on and off to check if the Num Lock indicator lights up. • Is the monitor plugged in and turned on? If you are using a switch box, is it switched to the correct system? • Are the brightness and contrast controls on the monitor properly adjusted? • Is the monitor signal cable properly connected? • Does this monitor work correctly if plugged into a different system? • Remove all add-in cards and see if the system boots up. If reboot is successful, install the cards back in one at a time with a reboot between each addition to determine if one of them is causing the problem. • Make sure that you have correctly installed system compliant memory modules, and that the system DIMM population guidelines were observed. • Make sure that you have installed a system compliant processor. If you are using an add-in video controller card, do the following: 1 Verify that the monitor works using the onboard video controller. 2 Verify that the add-in video controller card is fully seated in its slot. 3 Reboot the system for the changes to take effect. 4 If there are still no characters on the screen after you reboot the system, reboot it again. Take note of the beep codes emitted during POST. This information may be required if you seek technical assistance. If POST does not emit any beep code and characters still does not appear, the monitor or the video controller may be defective. Contact your local Acer representative or authorized dealer for technical assistance. 94 5 System troubleshooting POST beep codes The table below lists the POST error beep codes. Prior to system video initialization, the BIOS uses these beep codes to inform users of error conditions. Note that not all error conditions are supported by BIOS beep codes. Number of beeps Possible cause Corrective action 1, 2, or 3 Memory error Reseat the memory or replace the DIMMs with known good modules. 4 - 7 or 9 - 11 Fatal error indicating a possible serious system problem. Remove all add-in cards and reboot the system. If the error still occurs, contact your local Acer representative for assistance. If the beep codes are not generated after the add-in cards are removed, insert the cards one at a time, booting the system between each card addition, until the beeps occur again to reveal the malfunctioning card. 8 Defective video controller Replace or reseat the add-in video controller card. If the onboard video controller is being used, the mainboard may be faulty. Contact your local Acer representative for assistance. Appendix A: Intel Active Management Technology This appendix gives an overview of Intel Active Management Technology, as well as instructions for the initial IAMT BIOS configuration. 97 Intel AMT overview The onboard Intel 82573E Ethernet controller has built-in support for Intel AMT. This technology enables system administrators to monitor and protect their networked computing assets, even in situations where the client system is ordinarily inaccessible (such as a crashed hard drive or a locked operating system), reducing network downtime. Intel AMT features • Out-of-band (OOB) system access for remote PC management regardless of system power or OS state • Proactive alerting for faster problem detection and less network downtime • Remote troubleshooting and recovery for increased IT efficiency with fewer deskside visits • Remote hardware asset tracking for increased speed and accuracy with reduced accounting costs, compared to manual tracking Intel AMT functions System administrators can use a web browser 5 to perform basic management tasks. The web server built into each Intel AMT system enables one to: • View the system status • View the hardware installed in the system • View, enable/disable, and clean the Intel AMT event log • Remotely power the computer on or off (when enabled in the client system BIOS) • View and manage Intel AMT network parameters • View and manage Intel AMT user accounts 5 Supported web browsers include: Microsoft Internet Explorer 6 SP1 or newer; Netscape Navigator 7.1 or newer; Mozilla Firefox 1.0 or newer; and Mozilla Mozilla 1.7 or newer. 98 Appendix A: Intel Active Management Technology Intel AMT BIOS Extension menu The first step in configuring a client system requires access to the Intel AMT BIOS Extension Menu. The client system is the system that you will access using Intel AMT. This system must be equipped with an Intel PRO Network Connection which incorporates Intel AMT technology. Before configuring the client system, you must have access to the following information: Note: The instructions in below are for systems using Microsoft Windows; for other operating systems, consult your system OS manual. • Computer name. Right-click My Computer, then click Properties | Computer Name. • TCP/IP settings. Open the Control Panel, select Network Connections, then right-click the network connection. Click Properties | TCP/IP | Properties. Enabling the IAMT BIOS Extension menu 1 Turn on the server and the monitor. 2 During POST, press F2 to access the BIOS Setup Utility. 3 Select the Server Management menu. 4 Change the setting of the ASF Support and Enter AMTBx Setup fields to Enabled. 5 Press F10, and select Yes to save the changes made and close the Setup Utility. The AMT BIOS Extension Menu screen will be displayed after system POST the next time the system boots up. Note: After the initial IAMT BIOS configuration, only the Enable AMTBx Setup option needs to be enabled for accessing the AMT BIOS Extension Menu. 99 Configuring the initial IAMT BIOS settings Important: IAMT BIOS options #4 (Provisioning Server), #6 (Unprovision) and #8 (SOL/IDE-R) are only used when provisioning Intel AMT in an Enterprise environment. Do not adjust these options unless instructed to do so by your Enterprise mode software vendor. 1 In the Administrator password prompt, type the default password admin (password is case-sensitive), then press Enter. 2 Select Change Password to change the administrator password. 100 3 Appendix A: Intel Active Management Technology Set the new IAMT admin password, then press Enter. As a security precaution, the client system will not be accessible over the network until the default password is changed. Important: You must use a strong password. Strong passwords are between 8 and 32 characters long, have at least one upper case character, one lower case character, one number, and a special character (for example: !, @, #, $, %, ^, &, *). Also, you should use a unique password for each provisioned Intel AMT system, to prevent someone from possibly obtaining a master password and compromising the security of the entire network. 4 Select Host Name. 5 Type in the new host name for the system. If you want IAMT to use DHCP to configure the client, use the same name as the client system’s OS computer name. If you want the client to use a static IP address, choose a name that is different from the name selected for the OS. 101 6 Select TCP/IP, then press Enter. By default, DHCP is enabled. If you disable DHCP, then you must enter the following TCP/IP settings: • IP address. This address must be unique for your network; it is different from the IP address configured under the client OS. • Subnet mask • Default gateway address (optional) • Preferred DNS address (optional) • Alternate DNS address (optional) • Domain name (optional) 102 Appendix A: Intel Active Management Technology 7 Select Provisioning Model, then press Enter. 8 Set the field to Small Business. 9 Select VLAN, then press Enter. 10 Enable or disable the VLAN support as necessary. This setting must match the OS adapter configuration. 11 Press Esc to close the BIOS Extension The system will continue to the load the operating system. Appendix B: SATA RAID configuration This appendix explains how to use the SATA RAID configuration utilities for creating a RAID volume in SATA drives. 105 SATA RAID configuration utilities Altos G330 supports onboard SATA RAID from both Intel and LSI SATA RAID functions. You need to enable either function in the BIOS Setup Utility before you can configure a SATA RAID volume. Caution: Creating a RAID volume erases all data previously saved in the hard drives. Make sure that you back up important files before starting a RAID configuration process. Note: For OS installation procedures, refer to the user documentation that came with your OS pack. Onboard Intel SATA RAID configuration This section briefly shows how to create a RAID 1 (mirror) volume using the onboard Intel SATA RAID function. Enabling the onboard Intel SATA RAID function 1 Turn on the server and the monitor. 2 During POST, press F2 to access the BIOS Setup Utility. 3 Select the Advanced | IDE Controller submenu. 4 Change the setting of the Configure SATA as RAID field to Enabled. The SATA RAID OPROM field will appear. 5 Change the setting of the SATA RAID OPROM field to Intel Matrix Storage. 6 Press F10, and select Yes to save the new SATA RAID settings and close the Setup Utility. 106 Appendix B: SATA RAID configuration Entering the onboard Intel SATA RAID Configuration Utility Note: There must be more than two SATA hard drives installed in the system, otherwise the Intel Matrix Storage Manager option ROM will be disabled. During POST, press Ctrl-I in the Intel Matrix Storage Manager option ROM prompt. Creating the RAID 1 volume 1 In the Onboard SATA RAID Configuration Utility, select 1. Create RAID Volume under the Main Menu, then press Enter. 2 Specify a name for the new RAID volume, then press Enter. 3 Use the Up and Down arrow keys to select RAID 1 (Mirror), then press Enter. 4 Use the space bar to select the drives that you want to add to the array, then press Enter. This step is only applicable for systems with more than two hard drives installed. 5 Press Enter to accept the RAID 1 volume capacity. 6 Press Enter, then Y to start creating the new RAID 1 volume. Once the new RAID 1 volume is created, it’ll be listed under the Disk/Volume Information. 7 Revert to the Main Menu and select 4. Exit the MAIN MENU, then proceed to the OS installation. 107 Onboard LSI SATA RAID configuration This section briefly shows how to create a RAID 1 volume using the onboard LSI SATA RAID function. Enabling the onboard LSI SATA RAID function 1 Turn on the server and the monitor. 2 During POST, press F2 to access the BIOS Setup Utility. 3 Select the Advanced | IDE Controller submenu. 4 Change the setting of the Configure SATA as RAID field to Enabled. The SATA RAID OPROM field will appear. 5 Change the setting of the SATA RAID OPROM field to LSI. 6 Press F10, and select Yes to save the new SATA RAID settings and close the Setup Utility. Entering the onboard LSI RAID Configuration Utility During POST, press Ctrl-E in the Intel Embedded Server RAID Technology information screen. Loading the onboard LSI SATA RAID default setting 1 In the onboard LSI RAID Configuration Utility, select Objects from the Management menu. 2 Select Adapter from the Objects list. The available adapter options will be displayed. 3 Press Enter in the adapter list. The adapter settings will be displayed. 4 Select Factory Default, then YES to load the default settings. 5 Close the configuration utility. 6 Press Ctrl+Alt+Del to reboot the system. 108 Appendix B: SATA RAID configuration Creating the RAID 1 volume 1 In the onboard LSI RAID Configuration Utility, select Configuration from the Management menu. 2 Select New Configuration from the Configuration menu, then select YES to continue. An array selection window displays the devices connected to the current controller. 3 Press the arrow keys to choose the specific physical drives, then press the space bar to associate the selected drive with the current array. The indicator for the selected drive change from READY to ONLINE. 4 Add two more drives to the current array, then press Enter. 5 Press Enter again to select another array to configure. 6 Press the space bar to select the array, then press F10 to configure the logical drive. 7 Accept the default RAID level (RAID1), then press Enter to return to the array selection window. 8 Press Enter to end the array configuration. 9 Select YES to save the configuration, then press any key to return to the Configuration menu. Initializing the RAID volume 1 Press Esc to return to the Management menu. 2 Select Initialize from the Management menu. All logical drives should be listed under Logical Drives. 3 Press the space bar to select the drives for initialization. The selected drive will be shown in yellow. 4 Press F10, then select YES to start the initialization process. 5 Once initialization is complete, press any key to continue. 6 Press Esc to return to the Management menu. 7 Press Esc, then select YES to close the configuration utility. 8 Press Ctrl+Alt+Del to reboot the system, then proceed to the OS installation. Appendix C: SAS RAID configuration This appendix explains how to use the SAS configuration utility for creating a RAID volume in SAS/SATA drives. 111 SAS RAID configuration support SAS RAID in the Altos G330 system requires the installation of the optional Adaptec 44300 SAS controller board. Contact your local Acer representative for information on how to purchase this item. Caution: Creating a RAID volume erases all data previously saved in the hard drives. Make sure that you back up important files before starting a RAID configuration process. Note: For OS installation procedures, refer to the user documentation that came with your OS pack. Entering the Adaptec SAS/SATA Configuration Utility During POST, press Ctrl-A in the Adaptec Serial Attached SCSI (SAS) BIOS prompt. Creating the RAID 1 volume 1 In the Adaptec SAS/SATA Configuration Utility, select Array Configuration Utility from Options. 2 Select Create Array from the Array Configuration Utility’s Main menu. 3 Press the arrow keys to choose the specific physical drives, then press the space bar to associate the selected drive with the current array. The selected drives will be added to the right field. 4 After selecting the drives, press Enter to configure the Array Properties settings. 5 Select RAID 1(Mirror), then press Enter. 6 Specify a name for the new RAID volume, then press Enter. 7 Select Quick Init to create the RAID volume. 8 Press Enter in the Done prompt to complete the RAID creation. 9 Press Esc to close the Adaptec SAS/SATA Configuration Utility, then proceed to the OS installation. 112 Appendix C: SAS RAID configuration 113 Index C Numerics 5.25 inch device bays install 29 location 7 supported devices 5 A Adaptec SAS 44300 HostRAID 111 admin password 68 Aptio Setup Utility, see BIOS setup utility 54 B Basic Input/Output System, see BIOS 53 BIOS clear CMOS jumper 12 clear CMOS RAM 80 CMOS RAM 53 configure 54 factory default settings 78 overview 53 POST error messages 77 recovery jumper 12 upgrade 81 user default settings 79 view firmware version 56 view system information 75 BIOS setup utility Advanced menu 57 Boot Options menu 75 enter Setup 54 Error Manager 77 exit options 78 Main menu 56 navigation keys 54 Security menu 67 Server Management menu 72 user interface 54 boot-up sequence 75 chassis intrusion connector 10 CMOS battery location 10 overview 47 replace 48 replacement warnings 47 CMOS RAM clear 80 overview 53 console redirection 74 D DVD-ROM drive remove 29 troubleshooting 91 E easy-swap HDD cable connections 32 install 34 remove 32 electrostatic discharge, see ESD precautions 25 Error Manager 77 expansion card I/O interface 44 install 44 F FDD, see floppy disk drive 7 floppy disk drive activity indicator 13 location 7 mainboard connector 11 replace 7 troubleshooting 90 front bezels, remove 28 front panel 7 H hard disk drive activity indicator 13 configuration guidelines easy-swap, install 34 easy-swap, remove 32 HDD fan option 9 hot-plug, install 33 hot-plug, remove 31 31 114 SAS RAID configuration 111 SATA RAID configuration 105 troubleshooting 91 hardware monitor specification 6 view log 66 HDD fan location 9 mainboard connector 10 HDD, see hard disk drive 5 heat sink-fan cable connector 10 install 39 remove 36 hot-plug HDD activity indicator 14 backplane board 11 install 33 remove 31 HSF, see heat sink-fan 5 I I/O port connections 18 IAMT BIOS enable 98 initial configuration 99 Intel AMT basic functions 97 BIOS settings 72 features 97 IAMT BIOS 98 overview 97 web browser support 97 Intel processor technologies EIST 58 EM64T 58 VT 59 XD function 59 L LAN port BIOS settings 63 location 8 specifications 4 troubleshooting 92 LED indicators front panel 13 HDD carrier 14 LAN port 14 M mechanical specifications chassis 6 mainboard 6 media storage controller 4 specification 5 upgrade option 5 memory BIOS settings 59 configuration guidelines install 43 population order 41 remove 42 troubleshooting 91 monitor port 8 40 O ODD, see optical disc drive 7 operating system support 6 optical disc drive activity indicator 13 location 7 replace 29 P PCI bus slots 44 POST error beep codes 94 error pause 57 overview 77 power BIOS settings 64 boot-up problems 20 boot-up sequence 75 button, location 7 cable socket 8 power supply unit 9 status indicator 13 troubleshooting 90 turn off 21 turn on 19 power off via hardware 21 via software 21 Power-On Self-Test, see POST processor BIOS settings 58 remove 37 77 115 socket location 10 upgrade 35 upgrade precautions PS/2 keyboard port 8 PS/2 mouse port 8 35 R RAID configuration Adaptec SAS 44300 HostRAID 111 Intel SATA RAID 105 LSI SATA RAID 107 rear panel 8 remote system management console redirection 74 Intel AMT 72 PXE 73 S SATA RAID configuration Intel SATA RAID 105 LSI SATA RAID 107 security keylock 7 SEL, see system event log 72 serial port BIOS settings 61 location 8 server management Intel AMT 97 specification 6 side panel release latch 8 remove 27 specification chipset 3 hardware monitoring 6 I/O ports 5 mechanical 6 media storage 5 memory 4 networking 4 operating system 6 PCI interface 4 power supply 5 processor 3 server management 6 system cooling 5 video controller 4 system boards backplane board 11 mainboard 10 system event log clear 72 enable 72 view 73 system fan auto fan control 66 cable connector 10 location 9 system jumpers BIOS recovery 12 clear CMOS 11, 12 NIC1 NVM protect mode 12 system passwords admin password 68 change 69 remove 71 reset 71 set 68 user password 68 system profile, view 75 system reset cold boot 85 soft boot 85 system setup connect peripherals 18 pre-installation requirements 17 turn on system 19 system upgrade 5.25 inch storage device 29 ESD precautions 25 expansion card 44 hard disk drive 31 memory 40 post-installation instructions 26 pre-installation instructions 26 processor 35 T troubleshooting check firmware update 85 display problems 93 DVD-ROM drive problems 91 FDD problem 90 hardware diagnostics 88 HDD problem 91 116 initial checklist 87 initial startup problems 86 memory problem 91 network problems 92 POST beep codes 94 power indicator problem 90 software program problem 92 system reset 85 USB device problems 92 U USB ports BIOS settings 62 front 7 rear 8 troubleshooting 92 user password 68 W Wake on LAN 64 WOL, see Wake on LAN 64