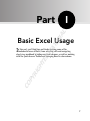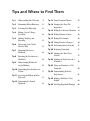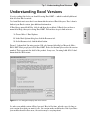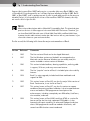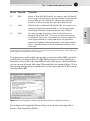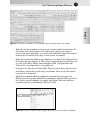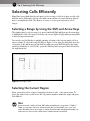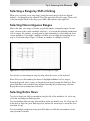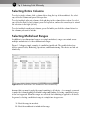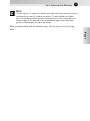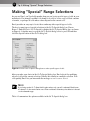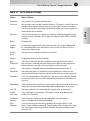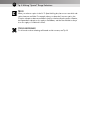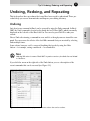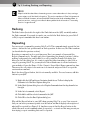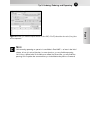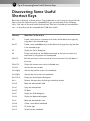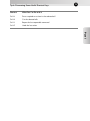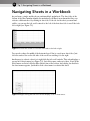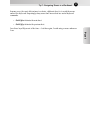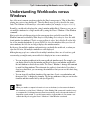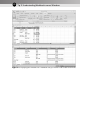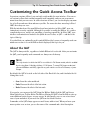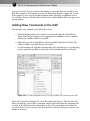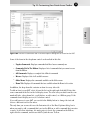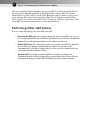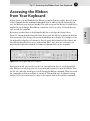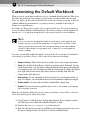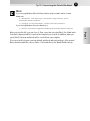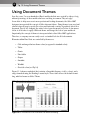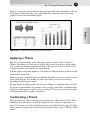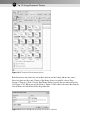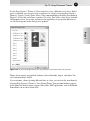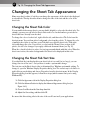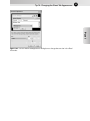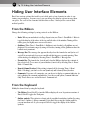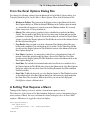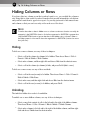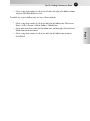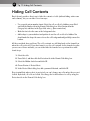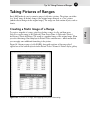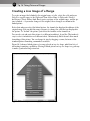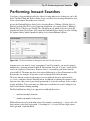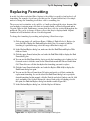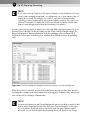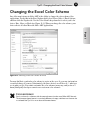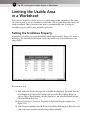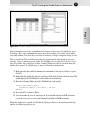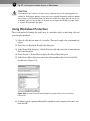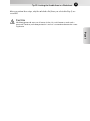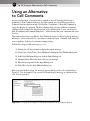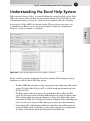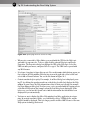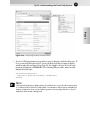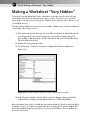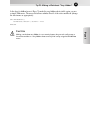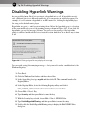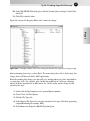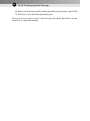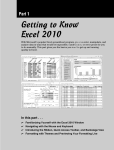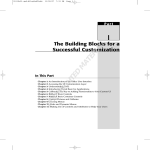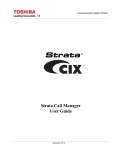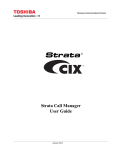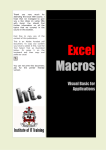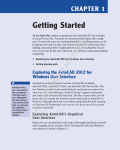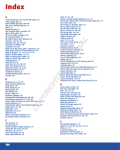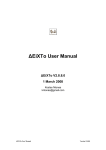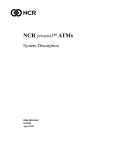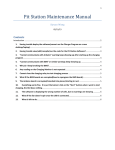Download Wiley John Walkenbach's Favorite Excel 2007 Tips and Tricks
Transcript
Part AL I MA TE RI Basic Excel Usage n this part, you’ll find tips and tricks covering some of the fundamental uses of Excel, from selecting cells and navigating sheets in a workbook to hiding rows and columns, as well as working with the Quick Access Toolbar and changing Excel’s color scheme. CO PY RI GH TE D I 7 Tips and Where to Find Them Tip 1 Understanding Excel Versions 9 Tip 13 Using Document Themes 38 Tip 2 Maximizing Ribbon Efficiency 12 Tip 3 Selecting Cells Efficiently 14 Tip 14 Changing the Sheet Tab Appearance 42 Tip 4 Making “Special” Range Selections 18 Undoing, Redoing, and Repeating 21 Discovering Some Useful Shortcut Keys 24 Tip 5 Tip 6 Tip 7 Tip 8 Tip 9 Navigating Sheets in a Workbook Resetting the Used Area of a Worksheet Understanding Workbooks versus Windows Tip 15 Hiding User Interface Elements 44 26 28 29 Tip 10 Customizing Your Quick Access Toolbar 31 Tip 11 Accessing the Ribbon with the Keyboard Tip 12 Customizing the Default Workbook 35 36 Tip 16 Hiding Columns or Rows 46 Tip 17 Hiding Cell Contents 48 Tip 18 Taking Pictures of Ranges 49 Tip 19 Performing Inexact Searches 51 Tip 20 Replacing Formatting 53 Tip 21 Changing the Excel Color Scheme 55 Tip 22 Limiting the Usable Area in a Worksheet 56 Tip 23 Using an Alternative to Cell Comments 60 Tip 24 Understanding the Excel Help System 61 Tip 25 Making a Worksheet “Very Hidden” 64 Tip 26 Disabling Hyperlink Warnings 66 Tip 1: Understanding Excel Versions 9 Understanding Excel Versions If you’re reading this book, you should be using Excel 2007 — which is radically different from all other Excel versions. I’ve found that most users don’t even know which version of Excel they use. Here’s how to find out your Excel version, plus additional information. If Excel has a menu titled Help, click it and then choose About. If Excel does not have a menu titled Help, then you’re using Excel 2007. Follow these steps to find out more: 2. In the Excel Options dialog box, click the Resources tab. 3. On the Resources tab, click the About button. Figure 1-1 shows that I’m using version 12.0, also known (officially) as Microsoft Office Excel 2007. Most people just call it Excel 2007. Notice the decimal places after the version number? That represents the build of the product. In my case, I’m using build 4518. I don’t know what the 1014 means. Figure 1-1: This dialog box displays the Excel version. So, who cares which version of Excel you use? Most of the time, nobody cares. As long as your version does what you want it to do, the version makes no difference. But if you share your workbooks with other users, the version may be very important. Part I 1. Choose Office ➪ Excel Options. 10 Tip 1: Understanding Excel Versions Suppose that you use Excel 2007 and you give a co-worker (who uses Excel 2000) a copy of a workbook. If you happened to use a feature that was introduced in Excel 2002, Excel 2003, or Excel 2007, your co-worker may not be able to work with your file in the way you intended. In fact, if you saved the file in one of the new Excel 2007 file formats, she may not even be able to open the file. NOTE Microsoft provides the free add-on Office 2007 Compatibility Pack. This download gives previous versions of Office support for the new Office 2007 file formats. Therefore, you can share Excel 2007 files with users of Excel 2000, Excel 2002, and Excel 2003. Note, however, that this add-on doesn’t endow the older versions with any new features. It just allows the software to open and save the files. For the record, the following table shows the major version numbers of Excel. Version Released Comments 1 1985 The first version of Excel was for the Apple Macintosh. 2 1987 The first Windows version was labeled 2 to correspond to the Macintosh version. Because Windows was not widely used, this version included a runtime version of Windows. 3 1990 This version included toolbars, drawing capabilities, outlining, addin support, 3D charts, and many more new features. 4 1992 The first “popular” version of Excel. It included quite a few usability features. 5 1993 Excel 5, a major upgrade, included multisheet workbooks and support for VBA. 7* 1995 This version, known as Excel 95, was the first major 32-bit version of Excel. Feature-wise, it was similar to Excel 5. 8 1997 This version, known as Excel 97, was the first version to support conditional formatting and data validation. It also incorporated new menus and toolbars. VBA programmers found quite a few enhancements, including a completely new VBA editor, UserForms, class modules, and more. 9 1999 This version, known as Excel 2000, could use HTML as a native file format and (for the first time) supported COM add-ins. It also featured a self-repair capability, an enhanced Clipboard, and pivot charts. VBA programmers could use modeless UserForms, and several new VBA functions were introduced. Tip 1: Understanding Excel Versions 11 Released Comments 10 2001 Known as Excel 2002 (or Excel XP), this version is part of Office XP. It has a long list of new features, but most of them are of little value to the majority of users. Perhaps this version’s most significant feature is its ability to recover your work when Excel crashes. 11 2003 Officially known as Microsoft Office Excel 2003, this version’s new features are improved support for XML, a new list range feature, Smart Tag enhancements, and corrected statistical functions. 12 2007 As I write this book, the current version is officially known as Microsoft Office Excel 2007. This version has many new features, including new file formats, a revamped user interface, support for much larger worksheets, a handy page layout view, document themes, new conditional formatting options, much better-looking charts, a new table feature, a few new worksheet functions, and much more. * Excel 6 doesn’t exist. Beginning with Excel 7, the version numbering was changed so that all Microsoft Office applications had the same version number. If you must share a workbook with someone using a version before Excel 2007, save the file as an XLS file by choosing the Excel 97–2003 Workbook option in the Save As dialog box. Pay attention to the results of the Compatibility Checker, which appears automatically whenever you save your file in this older format. This useful dialog box, shown in Figure 1-2, identifies potential problems when your workbook is used by someone who has an Excel version earlier than Excel 2007. Figure 1-2: The Compatibility Checker helps identify potential compatibility problems. You can display the Compatibility Checker dialog box at any time by choosing Office ➪ Prepare ➪ Run Compatibility Checker. Part I Version 12 Tip 2: Maximizing Ribbon Efficiency Maximizing Ribbon Efficiency When you first fired up Excel 2007, you probably noticed that the commands at the top of the window are different — very different — from other versions. Since the beginning of time, all Windows programs have had a similar user interface that consists of menus and toolbars. The Office 2007 designers went out on a limb and came up with a radically different user interface: the Ribbon. The words along the top (Home, Insert, and Page Layout, for example) are known as tabs. Click a tab, and the Ribbon changes to display a new set of commands, arranged in groups. (For example, the Home tab has groups labeled Clipboard, Font, Alignment, and more). Using the Ribbon is straightforward enough. Somewhat ironically, new users will adapt much more quickly to the Ribbon than experienced users will. Long-time Excel users will spend a considerable amount of time scratching their heads and trying to figure out where their favorite commands now live. The following tips help you get the most out of the new Ribbon user interface: • Don’t be afraid to click on the stuff you find on the Ribbon. This advice applies especially if you’re an experienced user who is trying to adapt to the new user interface. Everything you do can be undone by clicking Undo (located on the Quick Access Toolbar, which is on the left side of the Excel title bar by default). • To get more screen real estate, enter “Hide the Ribbon mode.” You can hide the Ribbon by double-clicking any of the tabs. When you need to access a command, just click the tab, and the Ribbon comes back to life. The Ribbon disappears again when you finish. To leave this mode and return to normal, just double-click a tab. You can also enable and disable Hide the Ribbon mode by pressing Ctrl+F1. • Access the Ribbon from the keyboard. Although the Ribbon appears to be mouse-centric, it’s quite functional from the keyboard. See Tip 11 for some keyboard access tips. • Note that the appearance of the commands on the Ribbon varies, depending on the width of the Excel window. When the window is too narrow to display the entire Ribbon, the commands adapt and may seem to be missing. But the commands are still available. Figure 2-1 shows the Home tab of the Ribbon when the Excel window is at three different widths. In the first view, all controls are fully visible. When the Excel window is made narrower, some descriptive text disappears, but the icons remain. When the window is made very narrow, some groups display a single icon. However, if you click the icon, all the group commands are available to you. • Take advantage of contextual tabs on the Ribbon. In some cases, the Ribbon displays new, contextual tabs. For example, when you select a chart, you see three new tabs: Design, Layout, and Format. Notice that these new tabs contain a description on the Excel title bar (when a chart is selected, the description reads Chart Tools). Selecting any of the following elements also results in the display of contextual tabs: a table, a pivot table, a drawing (a shape or WordArt), a picture (a photo or clip art), a header or footer (in Page Layout view), or a SmartArt diagram. You can, of course, continue to use all the other tabs when a contextual tab is displayed. Tip 2: Maximizing Ribbon Efficiency 13 Part I Figure 2-1: The look of the Ribbon varies, depending on the width of the Excel window. • Right-click just about anything on-screen to get a context-sensitive shortcut menu. It’s one element of the old user interface that’s still in place. And, if you’re trying to decrease your mouse dependence, you can also press Shift+F10 to display the shortcut menu for the selected item (cell, range, or chart element, for example). • Right-click certain items in Excel to take advantage of the mini Toolbar, displayed above the shortcut menu (see Figure 2-2). This toolbar contains formatting tools that may save you a trip to the Ribbon. When I started using Excel 2007, I just ignored the mini Toolbar, but I soon realized that it’s a very handy tool. • Don’t ignore the Quick Access Toolbar (QAT). This part of the new user interface is the only interface element that you (the user) can customize. Check out Tip 10 to find out how easy it is to customize it. • Finally, keep in mind that Excel has additional commands that aren’t even on the Ribbon. If you come up empty-handed after performing an exhaustive Ribbon search for the old text-to-speech commands, for example, don’t despair: You need to add those commands yourself, by customizing the QAT (see Tip 10). Figure 2-2: The mini Toolbar is easy to ignore, but it can save lots of trips to the Ribbon. 14 Tip 3: Selecting Cells Efficiently Selecting Cells Efficiently Many Excel users think that the only way to select a range of cells is to drag over the cells with the mouse. Although selecting cells with a mouse works, it’s rarely the most efficient way to accomplish the task. The answer, of course, is to use your keyboard to select ranges. Selecting a Range by Using the Shift and Arrow Keys The simplest way to select a range is to press (and hold) Shift and then use the arrow keys to highlight the cells. For larger selections, you can use PgDn or PgUp while pressing Shift to move in larger increments. You can also use the End key to quickly extend a selection to the last non-empty cell in a row or column. To select the range B3:B8 (see Figure 3-1) by using the keyboard, move the cell pointer to B3 and then press the Shift key while you press End followed by the down arrow key. Similarly, to select B3:D3, press the Shift key while you press End, followed by the right-arrow key. Figure 3-1: A range of cells. Selecting the Current Region Often, you need to select a large rectangular selection of cells — the current region. To select the entire block of cells, move the cell pointer anywhere within the range and press Ctrl+Shift+8. NEW If the active cell is within an Excel 2007 table (created by choosing Insert ➪ Tables ➪ Table), you can press Ctrl+A to select the cells (but not the header row or total row) within the table. Press Ctrl+A again to select the entire table (including the header row and total row). Press Ctrl+A a third time to select the entire worksheet. Tip 3: Selecting Cells Efficiently 15 Selecting a Range by Shift+Clicking When you’re selecting a very large range, using the mouse may be the most efficient method — but dragging is not required. Select the upper-left cell in the range. Then scroll to the lower-right corner of the range, press Shift, and click the lower-right cell. Selecting Noncontiguous Ranges Figure 3-2: A multiple selection that consists of noncontiguous ranges. You can select a noncontiguous range by using either the mouse or the keyboard. Press Ctrl as you click and drag the mouse to highlight individual cells or ranges. From the keyboard, select a range as described previously (by using the Shift key). Then press Shift+F8 to select another range without canceling the previous range selection. Repeat this action as many times as needed. Selecting Entire Rows To select a single row, click a row number along the left of the worksheet. Or, select any cell in the row and press Shift+spacebar. To select multiple adjacent rows, click and drag in the row number area. Or, select any cell in the first (or last) row, press Shift+spacebar, and use the arrow keys to extend the selection down (or up). To select multiple nonadjacent rows, press Ctrl while you click the row numbers for the rows you want to include. Part I Most of the time, your range selections are probably simple rectangular ranges. In some cases, you may need to make a multiple selection — a selection that includes nonadjacent cells or ranges. For example, you may want to apply formatting to cells in different areas of your worksheet. If you make a multiple selection, you can apply the formatting in one step to all selected ranges. Figure 3-2 shows an example of a multiple selection. 16 Tip 3: Selecting Cells Efficiently Selecting Entire Columns To select a single column, click a column letter along the top of the worksheet. Or, select any cell in the column and press Ctrl+spacebar. To select multiple adjacent columns, click and drag in the column letter section. Or, select any cell in the first (or last) column, press Ctrl+spacebar, and use the arrow keys to extend the selection to the right (or left). To select multiple nonadjacent columns, press Ctrl while you click the column letters for the columns you want to include. Selecting Multisheet Ranges In addition to two-dimensional ranges on a single worksheet, ranges can extend across multiple worksheets to be three-dimensional ranges. Figure 3-3 shows a simple example of a multisheet workbook. The workbook has four sheets, named Totals, Marketing, Operations, and Manufacturing. The sheets are laid out identically. Figure 3-3: Each worksheet in this workbook is laid out identically. Assume that you want to apply the same formatting to all sheets — for example, you want to make the column headings bold with background shading. Selecting a multisheet range is the best approach. When the ranges are selected, the formatting is applied to all sheets. In general, selecting a multisheet range is a simple two-step process: 1. Select the range in one sheet. 2. Select the worksheets to include in the range. Tip 3: Selecting Cells Efficiently 17 NOTE To select a group of contiguous worksheets, press Shift and click the sheet tab of the last worksheet that you want to include in the selection. To select individual worksheets, press Ctrl and click the sheet tab of each worksheet that you want to select. When you make the selection, the sheet tabs of the selected sheets appear with a white background, and Excel displays [Group] on the title bar. When you finish working with the multisheet range, click any sheet tab to leave Group mode. Part I 18 Tip 4: Making “Special” Range Selections Making “Special” Range Selections As you use Excel, you’ll probably wonder how you can locate specific types of cells in your worksheets. For example, wouldn’t it be handy to be able to locate every cell that contains a formula, or perhaps all cells whose values depend on the current cell? Excel provides an easy way to locate these and many other special types of cells. The key to many types of special selections is the Go To Special dialog box. Choose Home ➪ Find & Select ➪ Go To Special to display the Go To Special dialog box, as shown in Figure 4-1. Another way to open the Go To Special dialog box is to press F5 and then click the Special button in the Go To dialog box. Figure 4-1: Use the Go To Special dialog box to select specific types of cells. After you make your choice in the Go To Special dialog box, Excel selects the qualifying subset of cells in the current selection. Usually, this results in a multiple selection. If no cells qualify, Excel lets you know with the message No cells were found. NOTE If you bring up the Go To Special dialog box when only one cell is selected, Excel bases its selection on the entire active area of the worksheet. Otherwise, the selection is based on the selected range. Table 4-1 summarizes the options available in the Go To Special dialog box. Tip 4: Making “Special” Range Selections 19 TABLE 4-1 GO TO SPECIAL OPTIONS What It Selects Comments Only the cells that contain cell comments. Constants All non-empty cells that don’t contain formulas. This option is useful if you have a model set up and you want to clear out all input cells and enter new values. The formulas remain intact. Use the check boxes under the Formulas option to choose which cells to include. Formulas Cells that contain formulas. Qualify this choice by selecting the check box for the type of result: Numbers, Text, Logicals (the logical values TRUE or FALSE), or Errors. Blanks All empty cells. Current Region A rectangular range of cells around the active cell. This range is determined by surrounding blank rows and columns. You can also use the Ctrl+Shift+8 shortcut key combination. Current Array The entire array (used for multicell array formulas). Objects All graphical objects on the worksheet. Row Differences If one row is selected, cells that are different from the active cell. If more than one row is selected, the same comparison is done, but the comparison cell for each row is the cell in the same column as the active cell. Column Differences If one column is selected, cells that are different from the active cell. If more than one column is selected, the same comparison is done, but the comparison cell for each column is the cell in the same rows as the active cell. Precedents Cells that are referred to in the formulas in the active cell or selection (limited to the active sheet). You can select either direct precedents or precedents at any level. Dependents Cells with formulas that refer to the active cell or selection (limited to the active sheet). You can select either direct dependents or dependents at any level. Last Cell The lower-right cell in the worksheet that contains data or formatting. Visible Cells Only Only visible cells in the selection. This option is useful when dealing with outlines or a filtered list. Conditional Formats Cells that have a conditional format applied (by using the Home ➪ Styles ➪ Conditional Formatting command). Data Validation Cells that are set up for data entry validation (by using the Data ➪ Data Tools ➪ Data Validation command). The All option selects all cells of this type. The Same option selects only the cells that have the same validation rules as the active cell. Part I Option 20 Tip 4: Making “Special” Range Selections NOTE When you select an option in the Go To Special dialog box, be sure to note which suboptions become available. For example, when you select the Constants option, the Formulas suboptions become available to help you further refine the results. Likewise, the Dependents suboptions also apply to Precedents, and the Data Validation suboptions also apply to Conditional formats. CROSS-REFERENCE For information about selecting cells based on their content, see Tip 19. Tip 5: Undoing, Redoing, and Repeating 21 Undoing, Redoing, and Repeating This tip describes three procedures that every Excel user needs to understand. These procedures help you recover from mistakes and improve your editing efficiency. Undoing Choose Undo after issuing a command in error and it’s as though you never issued the command. You can reverse the effects of the last 100 commands that you executed by selecting Undo multiple times. Some actions, however, can’t be reversed. Anything that you do by using the Office button — for example, saving a workbook — is not undoable. NEW Undoing 100 actions is new to Excel 2007. In previous versions, the Undo list was limited to 16 actions. If you click the arrow on the right side of the Undo button, you see a description of the recent commands that can be reversed (see Figure 5-1). Figure 5-1: The Undo button displays a list of recent actions that can be undone. Part I Just about every command in Excel can be reversed by using the Undo command. In Excel 2007, the Undo command is located on the Quick Access Toolbar (QAT), which is normally displayed on the left side of the Excel title bar. You can also press Ctrl+Z to undo your actions. 22 Tip 5: Undoing, Redoing, and Repeating NOTE Keep in mind that the effect of executing a macro cannot be undone. In fact, running a macro wipes out all the Undo information. This serious weakness in Excel isn’t present in Microsoft Word. However, at least Excel 2007 fixed another Undo-related problem. In previous versions, saving your workbook destroyed the Undo information. Fortunately, that’s no longer the case. Redoing The Redo button (located to the right of the Undo button on the QAT) essentially undoes the Undo command. If you undo too much, you can click the Redo button (or press Ctrl+Y or F4) to repeat commands that have been undone. Repeating You can repeat a command by pressing Ctrl+Y or F4. This command simply repeats the last action — unless the last operation was an Undo operation. In this case, the Undo is undone (as described in the previous section). Repeating a command can be a great timesaver. Here’s an example of how useful the Repeat command can be. You may apply lots of formatting (for example, font size, bold formatting, background color, and borders) to a cell by using the Format Cells dialog box. After you close the dialog box, it’s a snap to apply that same formatting to other cells or ranges by pressing Ctrl+Y. Or, you may need to insert blank rows at certain locations in your worksheet. Issue the Home ➪ Cells ➪ Insert ➪ Insert Sheet Rows command one time. Then move the cell pointer to the next row to be inserted and press Ctrl+Y to repeat the row insertion command. Excel also has a Repeat button, but it’s not normally available. You can, however, add this button to your QAT: 1. Right-click the QAT and choose Customize Quick Access Toolbar to display the Customize tab of the Excel Options dialog box. 2. In the Excel Options dialog box, select Popular Commands from the drop-down list on the right. 3. In the list of commands, select Repeat. 4. Click Add to add the selected command to the QAT. 5. Click OK to close the Excel Options dialog box. Why add the Repeat button to your QAT, when pressing Ctrl+Y is so easy? One reason is that you can hover your mouse pointer over the button and Excel displays a description of what will be repeated (see Figure 5-2). Another reason is that the Repeat button is disabled if the most recent command cannot be repeated — a visual cue that may prevent you from trying to repeat something that can’t be repeated. Tip 5: Undoing, Redoing, and Repeating 23 NOTE Unfortunately, repeating an operation is unreliable in Excel 2007 — at least in the initial release. In fact, it’s seriously broken. In some situations, you may find that pressing Ctrl+Y has no effect (when it should have an effect). At other times, you may find that pressing Ctrl+Y repeats the command that you issued before the previous command. Part I Figure 5-2: After you add the Repeat button to the QAT, a ToolTip describes the task (if any) that will be repeated. 24 Tip 6: Discovering Some Useful Shortcut Keys Discovering Some Useful Shortcut Keys Excel has no shortage of shortcut keys. Your productivity is sure to increase if you take the time to learn the shortcut keys for commands that you use frequently. In the following table, I list some of the most useful shortcut keys. This list is certainly not an exhaustive one — it describes just the commands that I find most useful. Shortcut What You Can Do with It F11 Create a new chart on a separate chart sheet (of the default chart type) by using data in the selected range Alt+F1 Create a new, embedded chart (of the default chart type) by using the data in the selected range F5 Display the Go To dialog box Alt Display the keytips for the Ribbon commands so that you can access the commands by using letters on the keyboard Shift+F2 Edit the comment in the active cell or insert a comment if the cell doesn’t have one Shift+F10 Display the shortcut menu for the selected item Ctrl+F6 Activate the next window Ctrl+PgUp Activate the previous sheet in the workbook Ctrl+PgDn Activate the next sheet in the workbook Alt+Ctrl+V Display the Paste Special dialog box Alt+= Perform the equivalent of clicking the AutoSum button Ctrl+B Make the selected cells bold Ctrl+C Copy the selected cells Ctrl+D Fill down Ctrl+F Display the Find dialog box Ctrl+H Display the Replace dialog box Ctrl+I Make the selected cells italic Ctrl+N Create a new default workbook Ctrl+R Fill to the right Ctrl+S Save the active workbook Tip 6: Discovering Some Useful Shortcut Keys Shortcut What You Can Do with It Ctrl+V Paste a copied or cut item in the selected cell Ctrl+X Cut the selected cells Ctrl+Y Repeat the last repeatable command Ctrl+Z Undo the last action 25 Part I 26 Tip 7: Navigating Sheets in a Workbook Navigating Sheets in a Workbook As you know, a single workbook can contain multiple worksheets. The sheet tabs at the bottom of the Excel window identify the worksheets. All Excel users know that they can activate a different sheet by clicking its sheet tab. If the tab for the sheet you want isn’t visible, you can use the tab scroll controls to the left of the first sheet tab to scroll the tabs left or right (see Figure 7-1). Figure 7-1: Use these controls to scroll the sheet tabs to the left or right. You can also reduce the width of the horizontal scroll bar to reveal more sheet tabs. Just click the vertical bar on the left side of the scroll bar and drag it to the right. Another way to activate a sheet is to right-click the tab scroll controls. This action displays a pop-up list of sheet names (see Figure 7-2). Just click a name, and you’re there. If not all the sheet names are listed, click the More Sheets item at the bottom, and a dialog box that lists the sheet names appears. Just double-click a sheet name to activate that sheet. Figure 7-2: Right-clicking the tab scroll controls displays a list of sheet names. Tip 7: Navigating Sheets in a Workbook 27 In many cases, the most efficient way to activate a different sheet is to avoid the mouse and use the keyboard. Surprisingly, many users don’t know about two useful keyboard commands: • Ctrl+PgDn: Activates the next sheet • Ctrl+PgUp: Activates the previous sheet I use these keys 90 percent of the time — but then again, I avoid using a mouse whenever I can. Part I 28 Tip 8: Resetting the Used Area of a Worksheet Resetting the Used Area of a Worksheet When you press Ctrl+End, Excel activates the lower-right cell in the used area of the worksheet. In some cases, you find that the lower-right cell in the worksheet is an empty cell — not the real last cell. In other words, Excel sometimes loses track of the used area of your worksheet. For example, you may find that a workbook’s file size seems much too large. It’s possible that Excel has misidentified the used area, and is storing a large number of empty cells. First, try saving the workbook. After the workbook is saved, Excel may correctly identify the last cell. If Excel still doesn’t identify the last cell, it’s probably because you deleted data but left the formatting in the cells. To force Excel to identify the real used area, you need to delete the columns to the right of your data and then delete the rows below your data. For example, assume that the real last cell in your workbook is G25 but pressing Ctrl+End takes you to some other cell — M50, for example. To delete those formatted cells, follow these steps: 1. Select all columns to the right of column G. To do this, activate any cell in column H, and then press Ctrl+spacebar followed by Shift+End and then the right-arrow key. 2. Select Home ➪ Cells ➪ Delete ➪ Delete Sheet Columns. Or, right-click any column header and choose Delete. 3. Select all rows below row 25. To do this, activate any cell in row 26, and then press Shift+spacebar followed by Ctrl+End and then the down-arrow key. 4. Select Home ➪ Cells ➪ Delete ➪ Delete Sheet Row. Or, right-click any column header and choose Delete. 5. Save your workbook, and Excel resets the last cell. After performing these steps, pressing Ctrl+End takes you to the real last cell. Tip 9: Understanding Workbooks versus Windows 29 Understanding Workbooks versus Windows One of the most common questions asked in the Excel newsgroups is “Why is Excel displaying two copies of my workbook?” Then the Excel users go on to describe the symptoms: The filename is followed by a colon and a number (for example, budget.xlsx:2). Most people who ask this question in the newsgroups have probably issued the New Window command accidentally. What they’re really asking for is a way to close the additional window (or windows). That’s an easy problem to solve: Just click the X on the title bar of the unwanted windows. Or, press Ctrl+F4 to close the window. After you close all extra windows, the title bar no longer displays the window number. By the way, the multiple window configuration is saved with the workbook, so when you open the file later, the multiple windows are still displayed. Although many people are confused about multiple windows, there are at least two good reasons why you might want your workbook to display in two or more windows: • You can view two worksheets in the same workbook simultaneously. For example, you can display Sheet1 in the first window and Sheet2 in the second window and then tile the two windows so that both are visible. The View ➪ Window ➪ Arrange All command is useful for tiling windows. This statement also applies to chart sheets. If you have a chart on a chart sheet, you can arrange the windows so that you can see the chart along with its data. • You can view cells and their formulas at the same time. Create a second window, and then press Ctrl+` to display the formulas. Tile the two windows so that you can view the formulas and their results side by side (see Figure 9-1). NOTE When you need to compare information in two worksheets (or the same worksheet in two windows), try the View ➪ Window ➪ View Side by Side command. It makes it easy to compare two worksheets because Excel automatically scrolls the second window to keep them synchronized. To use this feature with a single workbook, first create a second window by choosing the View ➪ Window ➪ New Window command. Part I Normally, a workbook is displayed in a single window within Excel. However, you can create multiple windows for a single workbook by using the View ➪ Window ➪ New Window command. 30 Tip 9: Understanding Workbooks versus Windows Figure 9-1: Displaying two windows for a workbook lets you view the cells and their formulas. Tip 10: Customizing Your Quick Access Toolbar 31 Customizing the Quick Access Toolbar In previous versions of Excel, you can fairly easily modify the user interface. You can create custom toolbars that contain frequently used commands, and you can even remove menu items that you never use. In earlier versions of Excel, you can also display any number of toolbars and move them wherever you like. For users who have moved up to Excel 2007, those days are over. If you find that you continually need to switch Ribbon tabs because a frequently used command never seems to be on the Ribbon that’s displayed, this tip is for you. About the QAT The QAT is always visible, regardless of which Ribbon tab is selected. After you customize the QAT, your frequently used commands are always one click away. NOTE The only situation in which the QAT is not visible is in Full Screen mode, which is enabled by choosing View ➪ Workbook Views ➪ Full Screen. To cancel Full Screen mode (and restore the Ribbon and QAT), right-click any cell and choose Close Full Screen, or press Escape. By default, the QAT is located on the left side of the Excel title bar, and it includes the following three tools: • Save: Saves the active workbook. • Undo: Reverses the effect of the last action. • Redo: Reverses the effect of the last undo. If you prefer, you can move the QAT below the Ribbon: Right-click the QAT and choose Show Quick Access Toolbar Below The Ribbon. Moving the QAT below the Ribbon eats up some additional vertical space on your screen. In other words, you see one or two fewer rows of your worksheet if you move the QAT from its default location. Commands on the QAT always appear as small icons, with no text. When you hover your mouse pointer over an icon, you see the name of the command and a brief description. Part I With the introduction of the new Ribbon-based user interface in Office 2007, user customization is severely curtailed. Although it’s possible to modify the Ribbon, it’s a rather complicated process, and it’s not something a casual user would do. In Office 2007, user interface customization is limited to the Quick Access Toolbar, or QAT — and that’s the topic of this tip. 32 Tip 10: Customizing Your Quick Access Toolbar As far as I can tell, there is no limit to the number of commands that you can add to your QAT. But regardless of the number of icons, the QAT always displays a single line of icons. If the number of icons exceeds the Excel window width, it displays an additional icon at the end: More Controls. Click the More Controls icon, and the hidden QAT icons appear in a pop-up window. Adding New Commands to the QAT You can add a new command to the QAT in three ways: • Click the QAT drop-down control, which is located on the right side of the QAT (see Figure 10-1). The list contains several commonly used commands. Select a command from the list, and Excel adds it to your QAT. • Right-click any control on the Ribbon, and choose Add To Quick Access Toolbar. The control is added to your QAT, after the last control. • Use the Customize tab of the Excel Options dialog box. A quick way to access this dialog box is to right-click any Ribbon control and choose Customize Quick Access Toolbar. Figure 10-1: The QAT drop-down menu is one way to add a new command to the QAT. Figure 10-2 shows the Customize tab of the Excel Options dialog box. The left side of the dialog box displays a list of Excel commands, and the right side shows the commands that are now on the QAT. Above the command list on the left is a drop-down control that lets you filter the list. Select an item for the drop-down list, and the list displays only the commands for that item. Tip 10: Customizing Your Quick Access Toolbar 33 Part I Figure 10-2: Use the Customization tab in the Excel Options dialog box to customize the QAT. Some of the items in the drop-down control are described in this list: • Popular Commands: Displays commands that Excel users commonly use • Commands Not In The Ribbon: Displays a list of commands that you cannot access from the Ribbon • All Commands: Displays a complete list of Excel commands • Macros: Displays a list of all available macros • Office Menu: Displays the commands available on the Office menu • Home Tab: Displays all commands that are available when the Home tab is active In addition, the drop-down list contains an item for every other tab. To add an item to your QAT, select it from the list on the right and click Add. Notice that some commands in the list on the left display icons. The icon tells you what form the command will take: a drop-down list, a split button, an edit control, or a Ribbon group. If the command doesn’t display an icon, it’s a button control. If you add a macro to your QAT, you can click the Modify button to change the text and choose a different icon for the macro. The only time you ever need to use the Customize tab of the Excel Options dialog box is when you want to add a command that’s not on the Ribbon or add a command that executes a macro. In all other situations, it’s much easier to locate the command on the Ribbon, right-click the command, and choose Add To Quick Access Toolbar. 34 Tip 10: Customizing Your Quick Access Toolbar Only you can decide which commands to put on your QAT. In general, if you find that you use a particular command frequently, it should probably be on your QAT. For example, when I work on a chart, I like to use the Chart Elements control to make it easy to select chart elements. That control is located in the Chart Tools ➪ Format tab and the Chart Tools ➪ Layout tab, but not in the Chart Tools ➪ Design tab. Putting a copy of this control on my QAT saves me many keystrokes on every chart I work on. Performing Other QAT Actions Here are some other things you can do with your QAT: • Rearrange the QAT icons: If you want to change the order of your QAT icons, you can do so on the Customization tab of the Excel Options dialog box. Select the command and then use the up- and down-arrow buttons on the right to move the icon. • Remove QAT icons: The easiest way to remove an icon from your QAT is to right-click the icon and choose Remove from Quick Access Toolbar. You can also use the Customization tab of the Excel Options dialog box. Just select the command in the list on the right and click the Remove button. • Reset the QAT: If you want to return the QAT to its default state, display the Customization tab in the Excel Options dialog box and click the Reset button. All your customizations disappear, and the QAT then displays its three default commands. Tip 11: Accessing the Ribbon From Your Keyboard 35 Accessing the Ribbon from Your Keyboard At first glance, you may think that the Ribbon is completely mouse-centric. After all, none of the commands has the traditional underlined letter to indicate the Alt+keystrokes. In fact, the Ribbon is very keyboard friendly. The trick is to press the Alt key (or slash key) to display the pop-up keytips: Each Ribbon control has a letter (or series of letters) that you type to issue the command. Figure 11-1 shows how the Home tab looks after I press the Alt key to display the keytips. If you press one of the keytips, the screen then displays more keytips. For example, to use the keyboard to align the cell contents to the left, press Alt followed by H (for Home) and then AL (for Align Left). If you’re a keyboard fan (like I am), after just a few times you memorize the keystrokes required for common commands that you use frequently. Figure 11-1: Pressing Alt displays the keytips. After you press Alt, you can also use the left- and right-arrow keys to scroll through the tabs. When you reach the proper tab, press the down-arrow key to enter the Ribbon. Then use the left- and right-arrow keys to scroll through the Ribbon commands. When you reach the command you need, press Enter to execute it. This method isn’t as efficient as using keytips, but it’s an easy, mouse-free way to take a quick look at the available commands. Part I By the way, you don’t have to hold down the Alt key as you type the keytip letters. 36 Tip 12: Customizing the Default Workbook Customizing the Default Workbook When you create a new Excel workbook, you get a standard default workbook. What if you don’t like that workbook? For example, you may prefer a workbook with only one worksheet. Or, maybe you don’t like the default font or font size. Perhaps you prefer to have the gridlines hidden in your worksheets. Or, maybe you have a standard header that you always use on printed pages. As it turns out, Excel gives you quite a bit of control in this area. It’s relatively simple to create an entirely different default workbook. The trick is creating a custom template file named book.xltx and then saving that file to the proper location on your hard drive. NOTE If all you care about is changing the number of worksheets in a new workbook, that change is very easy to make, and a template is not required. Choose Office ➪ Excel Options, and click the Popular tab. Then change the setting for the option labeled Include This Many Sheets. I always keep it set to 1. (After all, I can easily add more sheets, if needed.) To create a new default workbook template, all you need to do is customize a blank workbook exactly as you like it. Here’s a list of some of the items you can change: • Number of sheets: Add or delete sheets as you like. You can also change their names. • Styles: Use the Style Gallery (Home ➪ Styles) to customize styles. By default, all cells use the Normal style, so if you want to change the default font in any way (including fill color, number format, font, and borders), modify the Normal style. To change the Normal style, right-click its name in the Style Gallery and choose Modify. Then make the changes in the Style dialog box. • Print settings: Use the commands on the Page Layout tab to specify print-related settings. For example, you can include header or footer information or adjust the margins. • Column widths: If you don’t like the default column widths, change them. • Graphics: You can even insert a graphical object or two — for example, your company logo or a picture of your cat. When the new default workbook is set up to your specifications, choose Office ➪ Save As. In the Save As dialog box, follow these steps: 1. Select Template (*.xltx) in the Save As Type drop-down list. If your template contains any VBA macros, select Excel Macro-Enabled Template (*.xltm). 2. Name the file book.xltx (or book.xltm if it has macros). 3. Make sure that the file is saved to your XLStart folder. Excel proposes that you save the file in your Templates folder, but it must be saved in your XLStart folder. Tip 12: Customizing the Default Workbook 37 NOTE If you’re using Windows XP, the XLStart folder may be located in either of these directories: C:\Documents and Settings\<username>\Application Data\ Microsoft\Excel\XLStart C:\Program Files\Microsoft Office\Office12\XLStart If you’re using Windows Vista, the directory is: C:\Users\<username>\AppData\Roaming\Microsoft\Excel\XLStart If you ever need to bypass your new default workbook and start with one of the normal Excel default workbooks, choose Office ➪ New and choose the Blank Workbook item. Part I After you save the file, you can close it. Now, every time you start Excel, the blank workbook that’s displayed will be based on the template you created. In addition, when you press Ctrl+N, the new workbook will be created from your template. 38 Tip 13: Using Document Themes Using Document Themes Over the years, I’ve seen hundreds of Excel workbooks that were created by others. A significant percentage of these workbooks have one thing in common: They are ugly! In an effort to help users create more professional-looking documents, the Office 2007 designers incorporated the concept of Office document themes. Using themes is an easy (and almost foolproof) way to specify the colors and fonts and a variety of graphical effects in a document. Best of all, changing the entire look of your document is a breeze. A few mouse clicks is all it takes to apply a different theme and change the look of your workbook. Importantly, the concept of themes is incorporated into other Office 2007 applications. Therefore, a company can now easily create a standard look for all its documents. Elements within Excel that are controlled by themes are: • Cells and ranges that use theme colors (as opposed to standard colors) • Tables • Charts • Pivot tables • Shapes • SmartArt • WordArt • Sheet tab colors (see Tip 14) Figure 13-1 shows a worksheet that contains a SmartArt diagram, a table, a chart, and a range formatted using the Heading 1 named style. These items all use the default formatting, which is known as Office Theme. Figure 13-1: The elements in this worksheet use default formatting. Tip 13: Using Document Themes 39 Figure 13-2 shows the same worksheet after applying a different document theme. The different theme changes the fonts, colors (which may not be apparent in the figure), and graphical effects for the SmartArt diagram. Part I Figure 13-2: The worksheet, after applying a different theme. Applying a Theme Figure 13-3 shows the theme choices that appear when you choose Page ➪ Layout ➪ Themes. This display is a “live preview” display. As you move your mouse over the theme choices, the active worksheet displays the theme. When you see a theme you like, click it to apply the theme to all worksheets in the workbook. A theme applies to the entire workbook. You cannot use different themes on different worksheets within a workbook. When you specify a particular theme, you find that the gallery choices for various elements reflect the new theme. For example, the chart styles that you can choose from vary, depending on which theme is active. Because themes use different fonts and font sizes, changing to a different theme can affect the layout of your worksheet. For example, after you apply a new theme, a worksheet that printed on a single page may spill over to a second page. Therefore, you may need to make some adjustments after you apply a new theme. Customizing a Theme Notice that the Page Layout ➪ Themes group contains three other controls: Colors, Fonts, and Effects. You can use these controls to change just one of the three components of a theme. For example, if you like the Urban theme but prefer different fonts, apply the Urban theme and then specify your preferred font set by using the Page Layout ➪ Themes ➪ Font control. 40 Tip 13: Using Document Themes Figure 13-3: The built-in Excel theme choices. Each theme uses two fonts (one for headers and one for the body), and in some cases, these two fonts are the same. If none of the theme choices is suitable, choose Page Layout ➪ Themes ➪ Font ➪ Create New Theme Fonts to specify the two fonts you prefer (see Figure 13-4). When you use the Home ➪ Fonts ➪ Font control, the two fonts from the current theme are listed first in the drop-down list. Figure 13-4: Use this dialog box to specify two fonts for a theme. Tip 13: Using Document Themes 41 Use the Page Layout ➪ Themes ➪ Colors control to select a different set of colors. And, if you’re so inclined, you can even create a custom set of colors by choosing Page Layout ➪ Themes ➪ Colors ➪ Create Theme Colors. This command displays the dialog box shown in Figure 13-5. Note that each theme consists of 12 colors. Four of the colors are for text and backgrounds, six are for accents, and two are for hyperlinks. As you specify different colors, the Preview panel in the dialog box is updated. Part I Figure 13-5: If you’re feeling creative, you can specify a set of custom colors for a theme. Theme effects operate on graphical elements, such as SmartArt, shapes, and charts. You can’t customize theme effects. If you customize a theme by using different fonts or colors, you can save the new theme by choosing Page Layout ➪ Themes ➪ Save Current Theme. Your customized themes appear in the theme list in the Custom category. Other Office 2007 applications, such as Word and PowerPoint, can use these theme files. 42 Tip 14: Changing the Sheet Tab Appearance Changing the Sheet Tab Appearance Many users don’t realize it, but they can change the appearance of the sheet tabs displayed in a workbook. This tip describes how to change the size of the text and the color of the sheet tabs. Changing the Sheet Tab Color If your workbook has many sheets, you may find it helpful to color-code the sheet tabs. For example, you may use red tabs for sheets that need to be checked and use green tabs for sheets that have already been checked. To change the color of a sheet tab, right-click the tab, and then select Tab Color from the shortcut menu. You can then pick a background color from the palette. To change the color of multiple sheet tabs at one time, press Ctrl while you click the sheet tabs. Then rightclick and change the color. If you select a color from the Theme Colors section of the palette, the tab color changes if you apply a different document theme (see Tip 13). When the colored tab sheet is active, the text appears underlined with that color. When the sheet is not active, the entire background of the sheet tab is displayed in that color. Changing the Sheet Tab Text Size If you find that the text displayed in your sheet tabs is too small (or too large), you can change the size of the text — but you have to make a system-wide change. The text size on the Excel sheets tabs is determined by a Windows systemwide setting. To change it, open the Windows Display Properties dialog box. The easiest way to do this is to right-click on your desktop and choose Properties from the shortcut menu. In the Display Properties dialog box that appears, follow these steps (which assume that you’re using Windows XP): 1. Click the Appearance tab in the Display Properties dialog box. 2. Click the Advanced button to display the Advanced Appearance dialog box (see Figure 14-1). 3. Choose Scrollbar from the Item drop-down list. 4. Adjust the Size setting, and then click OK. Be aware that this setting affects the size of the scroll bars in all your applications. Tip 14: Changing the Sheet Tab Appearance 43 Part I Figure 14-1: Use the Advanced Appearance dialog box to change the text size in the Excel sheet tabs. 44 Tip 15: Hiding User Interface Elements Hiding User Interface Elements Excel has various options that enable you to hide quite a few elements in order to customize your workspace. In some cases, you can change the display options in more than one place. For each of the elements listed in this section, I show you the easiest Hide method possible. From the Ribbon Change the following settings by using controls on the Ribbon: • Ruler: When your worksheet is in Page Layout view, use View ➪ Show/Hide ➪ Ruler to toggle the display of the rulers at the top and left sides of the window. Turning off the rulers gives you slightly more screen real estate. • Gridlines: When View ➪ Show/Hide ➪ Gridlines is not checked, cell gridlines are not displayed. If you format ranges by using cell borders, turning off the gridlines makes the borders more prominent. • Message Bar: The message bar appears directly above the formula bar and (as far as I can tell) is present only if you open a workbook that triggers a security warning. Turn off the message bar display by choosing View ➪ Show/Hide ➪ Message Bar. • Formula Bar: The formula bar, located just below the Ribbon, displays the contents of the selected cell. To see more of your worksheet, turn it off by choosing View ➪ Show/ Hide ➪ Formula Bar. • Row & Column Headers: If this setting is turned off (by choosing View ➪ Show/ Hide ➪ Heading), you don’t see the row (numbers) and column (letters) headers. • Comments: If you use cell comments, you can choose to display a comment indicator (or not) or display the comment and indicator. I use the second option, Comment Indicator Only. These choices are on the Review ➪ Comments tab. From the Keyboard Modify the items below by using the keyboard. • The Ribbon: Press Ctrl+F1 to turn the Ribbon display off or on. In previous versions of Excel, Ctrl+F1 toggles the Task pane. • Outline symbols: This option is relevant only if you added a worksheet outline (by using the Data ➪ Outline ➪ Group command). If you don’t like seeing the Outline symbols, you can turn them off. Or, you can press Ctrl+8 to toggle the display of the Outline symbols. Tip 15: Hiding User Interface Elements 45 From the Excel Options Dialog Box You change the following settings from the Advanced tab in the Excel Options dialog box. To display this dialog box, choose Office ➪ Excel Options. Then click the Advanced tab. Windows in Taskbar: This option is in the Display section of the Advanced tab in the Excel Options dialog box. When the Show All Windows in the Taskbar option is turned on, each workbook appears as a separate icon on the Windows taskbar. It’s too much clutter for my taste, so I keep it turned off. • Objects: This setting refers to graphical objects embedded in your sheets (including charts). You may want to hide these objects if you have many of them and your system performance is suffering. To hide all objects in the workbook, use the For Objects Show options, located in the Display Options for This Workbook section of the Advanced tab in the Excel Options dialog box. • Page Breaks: After you print or preview a document, Excel displays dotted line page breaks in the worksheet. You can turn them off, if you like. Use the Show Page Breaks check box in the Display Options for This Worksheet section of the Advanced tab in the Excel Options dialog box. • Zero Values: Sometimes, you may prefer to hide all zero cells and show a blank cell instead. Control this option by using the Show a Zero in Cells That Have Zero Value check box in the Display Options For This Worksheet section of the Advanced tab in the Excel Options dialog box. • Scroll Bars: You can hide the horizontal and vertical scroll bars for a workbook. Go to the Display Options for This Workbook section on the Advanced tab of the Excel Options dialog box, and use the two check boxes labeled Show Horizontal Scroll Bar and Show Vertical Scroll Bar. • Sheet Tabs: To hide the sheet tab, go to the Display Options for This Workbook section on the Advanced tab of the Excel Options dialog box, and remove the check mark from the Show Sheet Tabs check box. With no sheet tabs, you can use Ctrl+PgUp and Ctrl+PgDn to activate a different sheet. A Setting That Requires a Macro Turning off the display of one user interface element now requires a macro. The status bar, at the bottom of the Excel window, displays a variety of information. In previous versions of Excel, the user could turn the status bar display on or off. Excel 2007 requires a VBA macro to toggle the status bar display: Sub ToggleStatusBar() With Application .DisplayStatusBar = Not .DisplayStatusBar End With End Sub Part I • 46 Tip 16: Hiding Columns or Rows Hiding Columns or Rows If you have data in a column or row that you don’t want to see, you can hide the column or row. Doing this is often useful if you have formulas that provide intermediate calculations and you don’t want them to appear in a report. Or, you may just want to hide unused rows and columns so that you can focus only on the used area of the sheet. NOTE Formulas that refer to data in hidden rows or columns continue to function normally. An exception is the SUBTOTAL function. If the first argument for SUBTOTAL is greater than 100, the SUBTOTAL function ignores the data in the hidden rows or columns. Refer to the Help system for information about the arguments for SUBTOTAL. (It does lots more than just sum.) Hiding To hide one or more columns, use any of these techniques: • Select a cell in the column (or columns) to be hidden. Then choose Home ➪ Cells ➪ Format ➪ Hide & Unhide ➪ Hide Columns. • Select entire columns, and then right-click and choose Hide from the shortcut menu. • Select a cell in the column (or columns) to hide, and press Ctrl+0 (that’s a zero). To hide one or more rows, use any of these methods: • Select a cell in the row(or rows) to be hidden. Then choose Home ➪ Cells ➪ Format ➪ Hide & Unhide ➪ Hide Rows. • Select entire rows, and then right-click and choose Hide from the shortcut menu. • Select a cell in the row (or rows) to be hidden, and press Ctrl+9. Unhiding That which is hidden also needs to be unhidden. To unhide one or more hidden columns, use any of these techniques: • Select a range that consists of cells to the left and to the right of the hidden columns. Then choose Home ➪ Cells ➪ Format ➪ Hide & Unhide ➪ Unhide Columns. • Select entire columns to the left and to the right of the hidden columns, and then rightclick and choose Unhide from the shortcut menu. Tip 16: Hiding Columns or Rows • 47 Select a range that consists of cells to the left and to the right of the hidden columns, and press Ctrl+Shift+0 (that’s a zero). To unhide one or more hidden rows, use any of these methods: Select a range that consists of cells above and below the hidden rows. Then choose Home ➪ Cells ➪ Format ➪ Hide & Unhide ➪ Unhide Rows. • Select entire rows above and below the hidden rows, and then right-click and choose Unhide from the shortcut menu. • Select a range that consists of cells above and below the hidden rows, and press Ctrl+Shift+9. Part I • 48 Tip 17: Hiding Cell Contents Hiding Cell Contents Excel doesn’t provide a direct way to hide the contents of cells (without hiding entire rows and columns), but you can fake it in a few ways: • Use a special custom number format. Select the cell or cells to be hidden, press Ctrl+1 and click the Number tab in the Format Cells dialog box. Select Custom from the Category list, and then, in the Type field, enter ;;; (three semicolons). • Make the font color the same as the background color. • Add a shape to your worksheet and position it over the cell or cells to be hidden. You should make the shape the same color as the cell background and (probably) remove the borders. All these methods have problems: The cell’s contents are still displayed on the formula bar when the cell is selected. If you don’t want to see the cell contents on the formula bar after you use one of those methods, you can either hide the formula bar or perform these additional steps: 1. Select the cells. 2. Press Ctrl+1, and then click the Protection tab in the Format Cells dialog box. 3. Select the Hidden check box and click OK. 4. Choose Review ➪ Protect Sheet. 5. In the Protect Sheet dialog box, add a password if desired, and click OK. Keep in mind that when a sheet is protected, you can’t change any cells unless they are not locked. By default, all cells are locked. You change the locked status of a cell by using the Protection tab in the Format Cells dialog box. Tip 18: Taking Pictures of Ranges 49 Taking Pictures of Ranges Excel 2007 makes it easy to convert a range of cells into a picture. The picture can either be a “dead” image (it doesn’t change if the original range changes) or a “live” picture (which reflects changes in the original range). The range can even contain objects, such as charts. Creating a Static Image of a Range Figure 18-1 shows a range of cells (B2:E9), along with a picture of the range after I applied one of the built-in styles from the Picture Tools ➪ Format ➪ Picture Styles gallery. Figure 18-1: A picture of a range, after applying some picture formatting. Part I To create a snapshot of a range, start by selecting a range of cells, and then press Ctrl+C to copy the range to the Clipboard. Then choose Home ➪ Clipboard ➪ Paste ➪ As Picture ➪ Paste As Picture. The result is a graphical image of the original range. When you select this image, Excel displays its Picture Tools context menu — which means that you can apply some additional formatting to the picture. 50 Tip 18: Taking Pictures of Ranges Creating a Live Image of a Range To create an image that’s linked to the original range of cells, select the cells and press Ctrl+C to copy the range to the Clipboard. Then choose Home ➪ Clipboard ➪ Paste ➪ As Picture ➪ Paste Picture Link. Excel pastes a picture of the original range, and the picture is linked — if you make changes to the original, those changes are shown in the linked picture. Notice that when you select the linked picture, the formula bar displays the address of the original range. You can edit this range reference to change the cells that are displayed in the picture. To “de-link” the picture, just delete the formula on the formula bar. You can also cut and paste this picture to a different worksheet, if you like. That makes it easy to refer to information on a different sheet. Unfortunately, Excel doesn’t allow much formatting of this picture. You can change its size by dragging a corner, but none of the standard picture formatting commands is available. Figure 18-2 shows a linked picture of a range placed on top of a shape, which has lots of interesting formatting capabilities. Placing a linked picture on top of a shape is a good way to make a particular range stand out. Figure 18-2: A linked picture of a range, placed on top of a shape. Tip 19: Performing Inexact Searches 51 Performing Inexact Searches If you have a large worksheet with lots of data, locating what you’re looking for can be difficult. The Excel Find and Replace dialog box is a useful tool for locating information, and it has a few features that many users overlook. Figure 19-1: The Find and Replace dialog box, with the Find tab selected. In many cases, you want to locate “approximate” text. For example, you may be trying to find data for a customer named Stephen R. Rosencrantz. You can, of course, search for the exact text: Stephen R. Rosencrantz. However, there’s a reasonably good chance that the search will fail. The name may have been entered differently, as Steve Rosencrantz or S.R. Rosencrantz, for example. It may have even been misspelled as Rosentcrantz. The most efficient search for this name is to use a wildcard character and search for st*rosen* and then click the Find All button. In addition to reducing the amount of text that you enter, this search is practically guaranteed to locate the customer, if the record is in your worksheet. The search may also find some records that you aren’t looking for, but that’s better than not finding anything. The Find and Replace dialog box supports two wildcard characters: • ? matches any single character. • * matches any number of characters. Wildcard characters also work with values. For example, searching for 3* locates all cells that contain a value that begins with 3. Searching for 1?9 locates all three-digit entries that begin with 1 and end with 9. Part I Access the Find and Replace dialog box by choosing Home ➪ Editing ➪ Find & Select ➪ Find (or pressing Ctrl+F). If you’re replacing information, you can use Home ➪ Editing ➪ Find & Select ➪ Replace (or Ctrl+H). The only difference is which of the two tabs is displayed in the dialog box. Figure 19-1 shows the Find and Replace dialog box after clicking the Options button, which expands the dialog box to show additional options. 52 Tip 19: Performing Inexact Searches NOTE To search for a question mark or an asterisk, precede the character with a tilde character (~). For example, the following search string finds the text *NONE*: ~*NONE~* If you need to search for the tilde character, use two tildes. If your searches don’t seem to be working correctly, double-check these three options (which sometimes have a way of changing on their own): • Match Case: If this check box is selected, the case of the text must match exactly. For example, searching for smith does not locate Smith. • Match Entire Cell Contents: If this check box is selected, a match occurs if the cell contains only the search string (and nothing else). For example, searching for Excel doesn’t locate a cell that contains Microsoft Excel. • Look In: This drop-down list has three options: Values, Formulas, and Comments. If, for example, Values is selected, searching for 900 doesn’t find a cell that contains 900 if that value is generated by a formula. Remember that searching operates on the selected range of cells. If you want to search the entire worksheet, select only one cell. Also, remember that searches do not include numeric formatting. For example, if you have a value that uses currency formatting so that it appears as $54.00, searching for $5* doesn’t locate that value. Working with dates can be a bit tricky because Excel offers many ways to format dates. If you search for a date by using the default date format, Excel locates the dates even if they’re formatted differently. For example, if your system uses the m/d/y date format, the search string 10/*/2005 finds all dates in October 2005, regardless of how the dates are formatted. You can also use an empty Replace With field. For example, to quickly delete all asterisks from your worksheet, enter ~* in the Find What field and leave the Replace With field blank. When you click the Replace All button, Excel finds all the asterisks and replaces them with nothing. Tip 20: Replacing Formatting 53 Replacing Formatting A useful, but often overlooked, Excel feature is the ability to search for (and replace) cell formatting. For example, if you have cells that use the 14-point Calibri font, it’s a simple matter to change the formatting in all those cells to something else. To change the formatting by searching and replacing, follow these steps: 1. Click on any single cell, and choose Home ➪ Editing ➪ Find & Select ➪ Replace (or press Ctrl+H) to display the Find and Replace dialog box. If you want to limit the searching to a particular range, select the range rather than a single cell. 2. In the Find and Replace dialog box, make sure that the Find What and Replace With fields are blank. 3. Click the upper Format button (the one beside the Find What field) to display the Find Format dialog box. 4. You can use the Find Format dialog box to specify the formatting you’re looking for, but it’s much easier to click the arrow on the Format button and click Choose Format from Cell. Then click on a cell that already has the formatting you want to replace. 5. Click the lower Format button (the one beside the Replace With field) to display the Find Format dialog box again. 6. You can use the Choose Format from Cell option and specify a cell that contains the replacement formatting. Or, use the tabs in the Find Format dialog box to specify the desired formatting. In this example, click the Font tab and select Cambria, size 16, bold style, and white color. On the Patterns tab, choose black as the cell shading color. At this point, the Find And Replace dialog box should resemble Figure 20-1. 7. In the Find and Replace dialog box, click the Replace All button. Figure 20-1: The Replace tab in the Find and Replace dialog box. Part I The process isn’t as intuitive as it could be, so I walk you through the steps. Assume that your worksheet contains many cells that are formatted with a yellow background and in 14-point Calibri in bold. Furthermore, assume that these cells are scattered throughout the workbook. The goal is to change all those cells so that they’re displayed with 16-point Cambria in bold, with white text on a black background. 54 Tip 20: Replacing Formatting NOTE If you use the Choose Format from Cell option in Step 4, you may find that not all occurrences of the formatting are replaced — usually because one or more aspects of the formatting do not match. For example, if you click on a cell that has General number formatting, it doesn’t replace cells that have Date number formatting. The solution is to click the Format button to display the Find Format dialog box and then click the Clear button in each dialog box tab in which the formatting is not relevant. In some cases, you may prefer to simply select the cells with a particular format. To do so, perform Steps 1 through 4 in the preceding step list. Then click the Find All button. The dialog box expands to display information about the qualifying cells (see Figure 20-2). Click on the bottom part of the dialog box, and then press Ctrl+A to select all qualifying cells. Figure 20-2: The Find and Replace dialog box expands to display a list of all matching cells. When these cells are selected, you can then format them any way you like. Note that you can widen the columns in the list of found cells (by dragging a column border), and you can also sort the list by clicking a column header. NOTE Conspicuously absent from the Find and Replace dialog box is the ability to search for cells by their styles. Despite the fact that Excel 2007 places increased emphasis on cell styles, it’s not possible to find all cells that use a particular style and apply a different style to those cells. You can find and replace the formatting, but the cell style does not change. Tip 21: Changing the Excel Color Scheme 55 Changing the Excel Color Scheme One of the new features in Office 2007 is the ability to change the color scheme of the applications. You do this in the Excel Options dialog box. Choose Office ➪ Excel Options, and then click the Popular tab. Use the Color Scheme drop-down list to select your color choice: Blue, Sliver, or Black (see Figure 21-1). When you change the color scheme, your choice affects all other Microsoft Office 2007 applications. Part I Figure 21-1: Selecting a new color scheme for Excel. You may find that a particular color scheme is easier on the eyes. Or, you may just want an occasional change of scenery. Unfortunately, the three choices are all there is — what you see is what you get. You cannot customize the color schemes in any way, and (as far as I know) third-party developers cannot even create new color schemes. CROSS-REFERENCE Don’t confuse color schemes with document themes (another new Office 2007 feature). The document theme feature is an entirely different concept, and these two features are not related. See Tip 13 for more about document themes. 56 Tip 22: Limiting the Usable Area in a Worksheet Limiting the Usable Area in a Worksheet Have you ever wanted to restrict access to a certain range within a worksheet? For example, you may want to set up a worksheet so that only cells in a particular range can be activated or modified. This tip describes two ways to accomplish this task: by using the ScrollArea property and by using worksheet protection. Setting the ScrollArea Property A worksheet’s ScrollArea property determines which range is visible. Figure 22-1 shows a worksheet. The instructions that follow restrict the usable area of the worksheet to the range C6:F13. Figure 22-1: You can restrict the usable area of a worksheet to a particular range. Here’s how to do it: 1. First, make sure that the Developer tab of the Ribbon is displayed. (By default, this tab is not displayed.) To turn on the Developer tab, access the Excel Options dialog box (choose Office ➪ Excel Options), click the Popular tab, and select the Show Developer Tab in the Ribbon check box. 2. Choose Developer ➪ Controls ➪ Properties to display the Properties window (see Figure 22-2). 3. In the Properties window, enter C6:F13 in the ScrollArea field and press Enter. You can’t point to the range; you must enter the range address manually. Tip 22: Limiting the Usable Area in a Worksheet 57 Part I Figure 22-2: Use the Properties window to control some properties of the worksheet. After performing these steps, you find that you cannot activate any cell outside the specified range. Also, some commands no longer work. For example, you cannot select entire rows and columns. Note that the scroll area is limited to a single contiguous range of cells. There’s a problem: The ScrollArea property isn’t persistent. In other words, if you save your file, close it, and then open it again, the ScrollArea is reset and you’re free to select any cell you like. One solution is to write a simple VBA macro that is executed when the workbook is opened. To add this type of macro, follow these instructions: 1. Make sure that the workbook window is not maximized. One way to do this is to press Ctrl+F5. 2. Right-click the workbook’s title bar and choose View Code from the shortcut menu. This action displays the ThisWorkbook code module for the workbook. 3. Enter the following VBA code in the ThisWorkbook code module: Private Sub Workbook_Open() Worksheets(“Sheet1”).ScrollArea = “C6:F13” End Sub 4. Press Alt+F11 to return to Excel. 5. Save the workbook, close it, and reopen it. If your workbook has an XLSX extension, you need to save it as a macro-enabled workbook (with an XLSM extension). When the workbook is opened, the Workbook_Open procedure is executed automatically, and the ScrollArea property is set. 58 Tip 22: Limiting the Usable Area in a Worksheet CAUTION This method is by no means a foolproof way to prevent users from accessing parts of a workbook. Nothing can prevent a savvy user from using the Properties window to delete the contents of the ScrollArea field. Or, when the workbook is open, the user can choose to disable macros for the workbook. Another way to bypass the Workbook_Open macro is to press Shift while the file opens. Using Worksheet Protection The second method of limiting the usable area of a worksheet relies on unlocking cells and protecting the workbook: 1. Select all cells that you want to be accessible. They can be single cells or any number of ranges. 2. Press Ctrl+1 to display the Format Cells dialog box. 3. In the Format Cells dialog box, click the Protection tab and remove the check mark from the Locked check box. 4. Choose Review ➪ Protect Sheet to display the Protect Sheet dialog box. 5. In the Protect Sheet dialog box, remove the check mark from the Select Locked Cells check box (see Figure 22-3). Figure 22-3: Use the Protect Sheet dialog box to prevent the user from selecting locked cells. 6. If desired, specify a password that will be required in order to unprotect the sheet, and then click OK. Tip 22: Limiting the Usable Area in a Worksheet 59 After you perform these steps, only the unlocked cells (those you selected in Step 1) are accessible. CAUTION Worksheet passwords are not at all secure. In fact, it’s a trivial matter to crack such a password. Therefore, worksheet protection is more of a convenience feature than a security feature. Part I 60 Tip 23: Using an Alternative to Cell Comments Using an Alternative to Cell Comments As you probably know, you can attach a comment to any cell by using the Review ➪ Comments ➪ New Comment button (or, by right-clicking the cell and choosing Insert Comment from the shortcut menu). Use Review ➪ Comments ➪ Show All Comments to toggle the display of comments. The Excel Options dialog box has additional comment viewing options, found in the Display section of the Advanced tab. A user can choose to hide all comments and comment indicators — which means that your comments will never be seen. This tip describes how to use Excel’s Data Validation feature to display a pop-up message whenever a cell is activated. It’s a good way to ensure that your “comment” will always be seen, regardless of the user’s comment viewing setting. Follow these steps to add a message to a cell: 1. Activate the cell that you want to display the pop-up message. 2. Select Data ➪ Data Tools ➪ Data Validation to display the Data Validation dialog box. 3. In the Data Validation dialog box, click the Input Message tab. 4. (Optional) In the Title field, enter a title for your message. 5. Enter the message itself in the Input Message box. 6. Click OK to close the Data Validation dialog box. After you perform these steps, the message appears whenever the cell is activated (see Figure 23-1 for an example). You can also click and drag the message to a different location, if it’s in your way. Figure 23-1: This pop-up message was created by using Excel’s Data Validation feature. Tip 24: Understanding the Excel Help System 61 Understanding the Excel Help System With every new release of Office, it seems that Microsoft revamps the Help system. Office 2007 is no exception. The new Help system (officially known as the Help Viewer) is radically different from the previous one, and in fact uses completely different technology. A new aspect of Office 2007 is its Supertip feature. When you hover your mouse over a command on the Ribbon, you see a pop-up description of what that command does. Figure 24-1 shows an example of a Supertip. Part I Figure 24-1: A pop-up Supertip describes each Ribbon command. But the real Help content is found in the Help Viewer window. The following notes help familiarize you with the Excel 2007 Help system: • The Excel 2007 Help system has a single entry point (no more Help menu, with various options). To display Excel Help, press F1 or click the round question mark icon below the Excel title bar. • The Help content resides in two places: on your hard drive and on a Microsoft Web server. The lower-right corner of the Help window displays the status in a button: either Offline (shows content only from your computer) or Connected to Office Online (shows content from the Web). You can change the status by clicking the button and making your choice. In some cases, using the Online option gives you more up-to-date information. • Connecting to Office Online displays additional content that’s not available when you choose the Offline option. Specifically, you can search for templates or training materials. Figure 24-2 shows the option in the drop-down Search button list. 62 Tip 24: Understanding the Excel Help System Figure 24-2: Specifying where to search for help. • When you’re connected to Office Online, you can identify the URL for the Help topic and send it to someone else. To do so, right-click the current Help topic and choose Properties. The Properties dialog box displays the URL of the Help topic. Select the URL text with your mouse, and press Ctrl+C to copy it. The URL can be opened with any Web browser. • It took me a long time to figure this one out: You can determine which buttons appear on the toolbar in the Help window. Click the tiny icon on the right side of the toolbar and select Add or Remove buttons. You see the list shown in Figure 24-3. • Context-sensitive help is spotty. For example, if an Excel dialog box is displayed, pressing F1 (or clicking the question mark icon on the dialog box title bar) displays the Help window. In some cases, the Help information relates to what you’re doing (for example, the Name Manager dialog box). In other cases, you’re presented with the opening screen of the Excel Help system (for example, when the Sort dialog box is displayed). In the latter case, you can use the Search box to find the information that should have been displayed for you automatically. • You have no way to display the Office Help window if an Office application is not running. In previous versions of Office, you could double-click a *.CHM help file, and the help file would be displayed. That’s no longer possible in Office 2007 because of the new Help system technology that’s used. Tip 24: Understanding the Excel Help System 63 Part I Figure 24-3: Configuring the Help window toolbar. • If you’re a VBA programmer, you can write a macro to display a particular help topic. To do so, you need to know the topic ID. Locate the Help topic that you want to display, and then right-click and choose Copy Topic ID. For example, the topic ID for the topic Overview of Formulas is HP10081865. The following VBA procedure, when executed, displays that Help topic: Sub ShowFormulaOverview() Application.Assistance.ShowHelp (“HP10081865”) End Sub NOTE Unfortunately, displaying a Help topic by using VBA works only if the user’s Help system is in Offline mode. If the user’s Help system is connected to Office Online, attempting to display a Help topic shows only the opening screen. Unfortunately, VBA has no way to determine which mode is being used. 64 Tip 25: Making a Worksheet “Very Hidden” Making a Worksheet “Very Hidden” You probably already know how to hide a worksheet: Just right-click the sheet tab and choose Hide Sheet from the shortcut menu. And, of course, it’s just as easy to unhide a sheet: Right-click any sheet tab and choose Unhide from the shortcut menu. (You see a list of all hidden sheets.) To make it more difficult for the casual user to unhide a hidden sheet, make the worksheet “very hidden.” Here’s how to do it: 1. First, make sure that the Developer tab of the Ribbon is displayed. (By default, this tab is not displayed.) To turn on the Developer tab, open the Excel Options dialog box (choose Office ➪ Excel Options), click the Popular tab, and select the Show Developer Tab in the Ribbon check box. 2. Activate the sheet you want to hide. 3. Click Developer ➪ Controls ➪ Properties to display the Properties window (see Figure 25-1). Figure 25-1: Use the Properties window to make a worksheet very hidden. 4. In the Properties window, click the Visible property to display a down-arrow button; click the button to display a drop-down list and select 2 -xlSheetVeryHidden. After performing these steps, you find that you cannot unhide the sheet by using any Excel command. In fact, you cannot even unhide the sheet by using the Properties window. The Properties window shows the properties of the active sheet. When a sheet is hidden, it’s never the active sheet. Tip 25: Making a Worksheet “Very Hidden” 65 Is the sheet is hidden forever? Nope. To make the very hidden sheet visible again, you use a simple VBA macro. The macro listed here unhides Sheet2 of the active workbook (change the sheet name as appropriate): Sub UnhideSheet() Worksheets(“Sheet2”).Visible = True End Sub Making a worksheet very hidden is not a security feature. Anyone who really wants to know what resides on a very hidden sheet can easily find out by using the UnhideSheet macro. Part I CAUTION 66 Tip 26: Disabling Hyperlink Warnings Disabling Hyperlink Warnings As you probably know, Excel lets you insert a hyperlink into a cell. A hyperlink can activate a different sheet or a different workbook, or it can execute an external program. For example, if a cell contains a hyperlink to an MP3 music file, clicking the hyperlink plays the song on the default music player. Hyperlinks are great — until you start using them. Unless the hyperlink goes to a location in the same workbook, you see the warning message shown in Figure 26-1. If you click 20 hyperlinks, you see the message 20 times. You even see the message if the hyperlink points to an Excel workbook that’s in a trusted location. And there is no direct way to turn it off! Figure 26-1: Clicking a hyperlink may display this message. You can avoid seeing this annoying message — but you need to make a modification to the Windows Registry: 1. Close Excel. 2. Click the Windows Start button, and then choose Run. 3. In the Open dialog box, type regedit and then click OK. This command launches the Registry Editor. 4. In the Registry Editor, locate the following Registry subkey and click it: HKEY_CURRENT_USER\Software\Microsoft\Office\12.0\Common 5. Choose Edit ➪ New ➪ Key. 6. Type Security, and then press Enter to name the key. 7. With the Security key selected, choose Edit ➪ New ➪ DWORD Value. 8. Type DisableHyperlinkWarning, and then press Enter to name the entry. 9. Double-click the DisableHyperlinkWarning entry to display the Edit DWORD Value dialog box. Tip 26: Disabling Hyperlink Warnings 67 10. In the Edit DWORD Value dialog box, click the Decimal option, and type 1 in the Value data field. 11. Click OK to enter the value. Figure 26-2 shows the Registry Editor after I made the change. Part I Figure 26-2: The Registry Editor, with a new setting that disables the hyperlink warning message. After performing these steps, restart Excel. The new setting takes effect. By the way, this change affects all Microsoft Office 2007 applications. Even after making this change, you may still get a warning when you click a hyperlink for a certain type of file. For example, after I made this modification, I still saw a warning when I clicked a hyperlink for an MP3 music file. I had to make another change for this particular file type: 1. Double-click the My Computer icon to open an Explorer window. 2. Choose Tools ➪ Folder Options. 3. Click the File Types tab. 4. In the Register File Types list, select the extension for the type of file that’s generating a hyperlink warning (for example, MP3). 5. Click Advanced to display the Edit File Type dialog box. 68 Tip 26: Disabling Hyperlink Warnings 6. Remove the check mark from the Confirm Open After Download option, and click OK. 7. Click Close to close the Folder Options dialog box. You may need to repeat these steps for other file types. Eventually, Excel will be an environment free of hyperlink warnings.